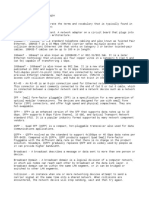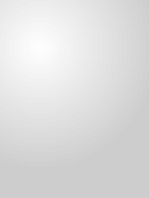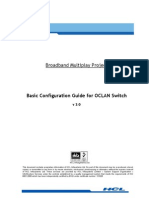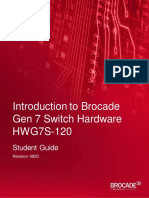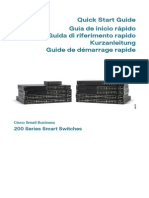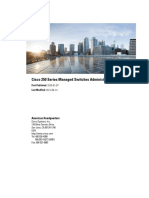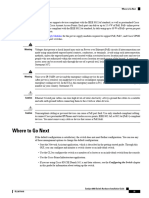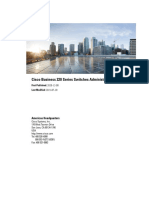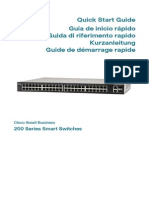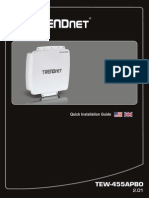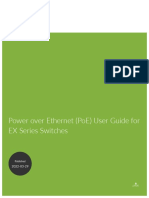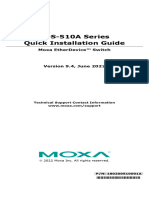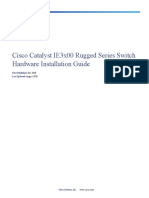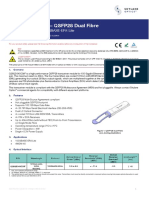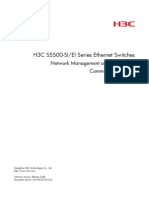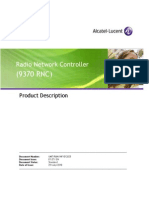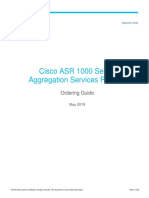Professional Documents
Culture Documents
Cisco350 QSG en US PDF
Uploaded by
Akash JosephOriginal Title
Copyright
Available Formats
Share this document
Did you find this document useful?
Is this content inappropriate?
Report this DocumentCopyright:
Available Formats
Cisco350 QSG en US PDF
Uploaded by
Akash JosephCopyright:
Available Formats
Quick Start Guide
Cisco 350 Series Managed Switches
Welcome
Thank you for choosing the Cisco 350 Series Managed Switches. The
switches are designed to be operational right out-of-the-box as standard
layer 2 and 3 switches. Using the default configuration, your switch
forwards packets between the connecting devices after power up.
This guide familiarizes you with the switch layout and describes how to
deploy the switch in your network. For additional information, see
www.cisco.com/go/350switches.
Package Contents
• Your Cisco 350 Series Managed Switch
• Power Cord
• Rack-Mount Kit and Rubber Feet
• Wall Mounting Package for SG350-10, SG350-10P, SG350-10MP
• DB-9 to RJ45 Serial Cable
• Quick Start Guide
• Pointer Card with China RoHS
• Technical Support Contacts
• EU Directives 1999/5/EC Compliance Information (for EU SKU only)
Before You Begin
1
Before you begin the installation, make sure that you have the following:
• Category 5e or higher RJ-45 Ethernet cables for connecting network
devices.
• Console cable for using the console port to manage your switch.
• Tools for installing the hardware. The rack-mount kit packed with the
switch contains four rubber feet for desktop placement, and two
brackets and twelve screws for rack-mounting. If the supplied screws
are lost, use replacement screws in the following size:
– Diameter of the screw head: 6.9 mm
– Length of face of screw head to base of screw: 5.9 mm
– Shaft diameter: 3.94 mm
• The wall mount kit includes screws and anchors. If the supplied screws
are lost, use replacement screws in the following size:
2 Cisco 350 Series Managed Switches
– Diameter of the screw head: 6.8 mm
– Length of face of screw head to base of screw: 16 mm
– Shaft diameter: 3.5 x 1.3 mm
• Computer with Internet Explorer (version 9.0, 10.0, 11.0), or Firefox
(version 36.0, 37.0, or higher), or Chrome (version 40,41,42 or higher) for
using the web-based interface or the console port to manage your
switch.
Mounting the Cisco 350 Series Switches
2
Depending on your switch, there are two or three ways to install the switch:
• Place the switch on a flat surface. To place the switch on a desktop,
install the four rubber feet (included) on the bottom of the switch.
• Mount the switch in a standard rack (1 rack unit high).
• Most of the 350 Series Cisco switches include wall-mounting slots on
the bottom of the device.
Placement Tips
Do not deploy the switch in a location where any of the following
conditions exist:
• Ambient Temperature—To prevent the switch from overheating, do not
operate it in an area that exceeds an ambient temperature of 122°F
(50°C).
• Air Flow—Be sure that there is adequate air flow around the switch.
• Mechanical Loading—Be sure that the switch is level and stable to
avoid any hazardous conditions.
• Circuit Overloading—Adding the switch to the power outlet must not
overload that circuit.
Rack Mounting
You can mount the switches in any standard size, 19-inch (about 48 cm)
wide rack. The switch requires 1 rack unit (RU) of space, which is 1.75
inches (44.45 mm) high.
CAUTION For stability, load the rack from the bottom to the top, with the
heaviest devices on the bottom. A top-heavy rack is likely to
be unstable and might tip over.
Cisco 350 Series Managed Switches 3
To install the switch into a 19-inch standard chassis:
STEP 1 Place one of the supplied brackets on the side of the switch so that
the four holes of the brackets align to the screw holes, and then use
the four supplied screws to secure it.
STEP 2 Repeat the previous step to attach the other bracket to the opposite
side of the switch.
STEP 3 After the brackets are securely attached, the switch is now ready
to be installed into a standard 19-inch rack.
400925
Wall Mounting
Most of the 350 Series Cisco switches include wall-mounting slots on the
bottom of the device. The SG355-10P cannot be wall-mounted.
WARNING Insecure mounting may damage the device or cause injury.
Cisco is not responsible for damages incurred by insecure wall
or ceiling mounting.
To mount your switch to a wall:
STEP 1 Determine where you want to mount the device. Verify that the
surface is smooth, flat, dry, and sturdy.
STEP 2 Drill two pilot holes into the surface of the wall 94 mm apart.
STEP 3 Insert a screw into each hole, leaving a gap between the surface
and the base of the screw head.
4 Cisco 350 Series Managed Switches
STEP 4 Place the bottom of the switch over the screws and slide the
switch down until the screws fit snugly into the slots.
Connecting Network Devices
3
To connect the switch to the network:
STEP 1 Connect an Ethernet cable to the Ethernet port of a computer,
printer, network storage, or other network devices.
STEP 2 Connect the other end of the Ethernet cable to one of the
numbered Ethernet ports of the switch.
The Ethernet port light turns green when the connection is active.
Refer to Cisco 350 Series Switch Features for details about the
different ports and LEDs on each switch.
STEP 3 Repeat Step 1 and Step 2 for each device that you want to
connect to the switch.
NOTE A category 5e and higher cable is required for all ports. When you
connect your network devices, do not exceed the maximum cabling
distance of 100 meters (328 feet). It can take up to one minute for the
attached devices or the LAN to be operational after it is connected. This
behavior is normal.
Power over Ethernet Considerations
WARNING The switch is to be connected only to PoE networks without
routing to the outside plant.
If your switch is one of the Power over Ethernet (PoE) models, consider the
following power requirement:
350 Switches with Power Over Ethernet
Model Power Number of Ports PoE Standard
Dedicated Supporting PoE Supported
to PoE
SF350-48P 382 Watts 1–48 802.3af/at
*60-Watt PoE: port 60-Watt PoE 802.3af/at,
1,2,3,4,25,26,27,28 4-pair PoE
Cisco 350 Series Managed Switches 5
SF350-48MP 740 Watts 1–48 802.3af/at
*60-Watt PoE: ports 60-Watt PoE 802.3af/at,
1,2,3,4,25,26,27,28 4-pair PoE
SG350-8PD 124 Watts 1–8 802.3af/at
SG350-10P 62 Watts 1–8 802.3af/at
SG350-10MP 128 Watts 1–8 802.3af/at
SG355-10P 62 Watts 1–8 802.3af/at
SG350-28P 195 Watts 1–24 802.3af/at
*60-Watt PoE: ports 60-Watt PoE 802.3af/at,
1,2,13,14 4-pair PoE
SG350-28MP 382 Watts 1–24 802.3af/at
*60-Watt PoE: ports 60-Watt PoE 802.3af/at,
1,2,13,14 4-pair PoE
*60-Watt PoE extends the IEEE Power over Ethernet Plus standard to
double the power per port to 60 watts.
6 Cisco 350 Series Managed Switches
CAUTION Consider the following when connecting switches capable of
supplying PoE:
The PoE models of the switches are PSE (Power Sourcing
Equipment) that are capable of supplying DC power to
attaching PD (Powered Devices). These devices include VoIP
phones, IP cameras, and wireless access points. The PoE
switches can detect and supply power to pre-standard
legacy PoE Powered Devices. Due to the support of legacy
PoE, it is possible that a PoE switch acting as a PSE may
mistakenly detect and supply power to an attaching PSE,
including other PoE switches, as a legacy PD.
Even though PoE switches are PSE, and as such should be
powered by AC, they could be powered up as a legacy PD
by another PSE due to false detection. When this happens,
the PoE switch may not operate properly and may not be
able to properly supply power to its attaching PDs.
To prevent false detection, you should disable PoE on the
ports on the PoE switches that are used to connect to PSEs.
You should also first power up a PSE device before
connecting it to a PoE switch. When a device is being falsely
detected as a PD, you should disconnect the device from the
PoE port and power recycle the device with AC power
before reconnecting its PoE ports.
Configuring the 350 Series Switches
5
4
Before You Begin
The switch can be accessed and managed by two different methods; over
your IP network using the web-based interface, or by using the switch’s
command-line interface through the console port. Using the console port
requires advanced user skills.
These are the default settings used when configuring your switch for the
first time.
Parameter Default Value
Username cisco
Password cisco
LAN IP 192.168.1.254
Cisco 350 Series Managed Switches 7
Configuring Your Switch Using the Web-based Interface
To access the switch with a web-based interface, you must know the IP
address that the switch is using. The switch uses the factory default IP
address of 192.168.1.254, with a subnet of /24.
When the switch is using the factory default IP address, the System LED
flashes continuously. When the switch is using a DHCP server-assigned IP
address or an administrator has configured a static IP address, the System
LED is a steady green (DHCP is enabled by default).
NOTE If you are managing the switch through a network connection and
the switch IP address is changed, either by a DHCP server or manually,
your access to the switch will be lost. You must enter the new IP address
that the switch is using into your browser to use the web-based
interface. If you are managing the switch through a console port
connection, the link is retained.
To configure the switch using the web-based interface:
STEP 1 Power on the computer and your switch.
STEP 2 Connect the computer to any network port.
STEP 3 Set up the IP configuration on your computer.
a. If the switch is using the default static IP address of
192.168.1.254/24, you must choose an IP address for the
computer in the range of 192.168.1.2 to 192.168.1.253 that is
not already in use.
b. If the IP addresses will be assigned by DHCP, make sure that
your DHCP server is running and can be reached from the
switch and the computer. You may need to disconnect and
reconnect the devices for them to discover their new IP
addresses from the DHCP server.
NOTE Details on how to change the IP address on your computer
depend upon the type of architecture and operating system that
you are using. Use your computers local Help and Support
functionality and search for “IP Addressing.”
STEP 4 Open a web browser window. If you are prompted to install an
ActiveX plug-in when connecting to the device, follow the prompts
to accept the plug-in.
STEP 5 Enter the switch IP address in the address bar and press Enter. For
example, http://192.168.1.254.
STEP 6 When the login page appears, choose the language that you prefer
to use in the web-based interface and enter the username and
password.
8 Cisco 350 Series Managed Switches
The default username is cisco. The default password is cisco.
Usernames and passwords are both case sensitive.
STEP 7 Click Log In.
If this is the first time that you have logged on with the default
username and password, the Change Password page opens. The
rules for constructing a new password are displayed on the page.
STEP 8 Enter a new password and confirm the password.
NOTE Password complexity is enabled by default. The password
must comply with the default complexity rules or it can be disabled
temporarily by checking Disable next to the Password Strength
Enforcement option.
STEP 9 Click Apply.
CAUTION Make sure that any configuration changes made are saved
before exiting from the web-based interface by clicking on
the Save icon. Exiting before you save your configuration
results in all changes being lost.
The Getting Started page opens. You are now ready to configure
the switch. Refer to the Administration Guide or see the help pages
for further information.
Configuring Your Switch Using the Console Port
To configure the switch using the console port:
STEP 1 Connect a computer to the switch console port using the supplied
console cable.
STEP 2 Start a console port utility such as HyperTerminal on the computer.
STEP 3 Configure the utility with the following parameters:
• 115200 bits per second
• 8 data bits
• no parity
• 1 stop bit
• no flow control
STEP 4 Enter a username and password. The default username is cisco,
and the default password is cisco. Usernames and passwords are
both case sensitive.
Cisco 350 Series Managed Switches 9
If this is the first time that you have logged on with the default
username and password, the following message appears:
Please change your password from the default
settings. Please change the password for better
protection of your network. Do you want to change
the password (Y/N) [Y]?
STEP 5 Enter Y, and set a new administrator password.
NOTE Password complexity is enabled by default. The password
must comply with the default complexity rules.
CAUTION Make sure that any configuration changes made are saved
before exiting.
You are now ready to configure the switch. Refer to www.cisco.com/go/
350switches to locate the CLI Guide for your switch.
NOTE If you are not using DHCP on your network, set the IP address type
on the switch to Static and change the static IP address and subnet mask
to match your network topology. Failure to do so may result in multiple
switches using the same factory default IP address of 192.168.1.254.
Cisco 350 Series Switch Features
5
This section describes the exterior of the switch to help familiarize you
with your switch.
Product Models
Model Description
SF350-48 48-Port 10/100 Managed Switch
SF350-48P 48-Port 10/100 PoE Managed Switch
SF350-48MP 48-Port 10/100 PoE Managed Switch
SG350-8PD 8-Port 2.5 Gigabit PoE Managed Switch
SG350-28 28-Port Gigabit Managed Switch
SG350-28P 28-Port Gigabit PoE Managed Switch
SG350-28MP 28-Port Gigabit PoE Managed Switch
SG350-10 10-Port Gigabit Managed Switch
SG350-10P 10-Port Gigabit PoE Managed Switch
10 Cisco 350 Series Managed Switches
SG350-10MP 10-Port Gigabit PoE Managed Switch
SG355-10P 10-Port Gigabit PoE Managed Switch
Front Panel
The ports, LEDs, and Reset button are located on the front panel of the
switch as represented in the following illustrations.
SF350-48MP
SG350-8PD
SG355-10P
Front Panel Ports
USB Port—The USB port connects the switch to a USB device so that you
can save and restore the configuration files, firmware images, and
SYSLOG files through the connected USB device.
RJ-45 Ethernet Ports—The RJ-45 Ethernet ports connect network devices,
such as computers, printers, and access points, to the switch.
Multigigabit Ethernet Ports—Highlighted in blue, these ports support
speeds of 100 Mbps, 1 Gbps, and 2.5 Gbps, on Cat 5e cables. Much of the
cabling deployed worldwide is limited to 1 Gbps at 100 meters. Cisco
Multigigabit Ethernet enables speeds up to 2.5 Gbps on the same
infrastructure without replacing a cable.
60-Watt PoE Ports—Highlighted in yellow, the 60-Watt PoE ports double
the PoE power to 60W.
SFP Port (if present)—The small form-factor pluggable (SFP) ports are
connection points for modules, so the switch can link to other switches.
These ports are also commonly referred to as miniGigaBit Interface
Converter (miniGBIC) ports. The term SFP is used in this guide.
• SFP ports are compatible with Cisco modules MGBT1, MGBSX1,
MGBLH1, MGBLX1, MGBBX1, MFELX1, MFEFX1, and MFEBX1, as well as
other brands of modules.
Cisco 350 Series Managed Switches 11
• Some SFP interfaces are shared with one other RJ-45 port, called a
combo port. When the SFP is active, the adjacent RJ-45 port is
disabled.
• The LEDs of the corresponding RJ-45 port flash green to respond to the
SFP interface traffic.
Front Panel LEDs
PoE (if present)—(Amber) Located on the right of the port. The LED lights
steady when power is being supplied to a device attached to the
corresponding port.
System—(Green) The LED lights steady when the switch is powered on,
and flashes when booting, performing self-tests, or acquiring an IP
address. If the LED flashes Amber, the switch has detected a hardware
failure, a firmware failure, and/or a configuration file error.
LINK/ACT—(Green) Located on the left of each port. The LED lights steady
when a link between the corresponding port and another device is
detected, and flashes when the port is passing traffic.
Gigabit—(Green) Located on the right of the port. The LED lights steady
when another device is connected to the port, is powered on, and a 1000
Mbps link is established between the devices. When the LED is off, the
connection speed is under 1000 Mbps or nothing is cabled to the port.
Reset Button
The switch can be reset by inserting a pin or paper clip into the Reset
button opening on the front panel of the switch. See Returning the
Switches to the Factory Default Settings for details.
Back Panel
The power port and console port are located on the back panel of the
switch. The back panel of your particular switch may look different, and if
your model has a fan, allow for adequate air circulation.
400924
Power—Connects the switch to AC power.
Console—Connects a serial cable to a computer serial port so that it can
be configured by using a terminal emulation program.
12 Cisco 350 Series Managed Switches
Returning the Switches to the Factory
6 Default Settings
To use the Reset button to reboot or reset the switch, do the following:
• To reboot the switch, press and hold the Reset button for less than ten
seconds.
• To restore the switch to its factory default settings:
– Disconnect the switch from the network or disable all DHCP
servers on your network.
– With the power on, press and hold the Reset button for more than
ten seconds.
Troubleshoot Your Connection
If you cannot access your switch from the web-based interface, the switch
may not be reachable from your computer. You can test network
connections by using ping on a computer running Windows:
STEP 1 Open a command window by selecting Start > Run and enter cmd.
STEP 2 At the Command window prompt, enter ping and the switch IP
address. For example, ping 192.168.1.254 (the default static IP
address of the switch).
If you can reach the switch, you should get a reply similar to the
following:
Pinging 192.168.1.254 with 32 bytes of data:
Reply from 192.168.1.254:bytes=32 time<1ms TTL=128
If you cannot reach the switch, you should get a reply similar to the
following:
Pinging 192.168.1.254 with 32 bytes of data:
Request timed out.
Possible Causes and Resolutions
The Switch is not Powering on
• Verify the power cord is plugged firmly into the switch and into the
power outlet.
• Verify that the power outlet is active.
• Verify that the computer is on.
Cisco 350 Series Managed Switches 13
• Replace the power adapter, before replacing the switch, if the situation
continues.
Bad Ethernet connection
• Check the LEDs for proper indications. See Front Panel for details.
• Check the connectors of the Ethernet cable to ensure that they are
firmly plugged into the switch and your computer.
• Use a different Ethernet cable or port.
Bad Console port connection
• Verify the console cable connectors are firmly plugged into the switch
and your computer.
• Verify the console port utility is configured with the correct parameters.
IP Addressing Issues
• The Cisco switches can also be accessed by the Cisco FindIT Network
Discovery Utility that automatically discovers all Cisco Small
Business devices in the same local network segment as your computer.
You can view device information including the current IP address,
download the latest firmware for the device, or launch the product
configuration utility to view and configure the settings. For more
information, see www.cisco.com/go/findit.
• Verify that you are using the correct IP address of the switch. Determine
the current IP address of the switch from the CLI through the console
port, Cisco FindIT, or from your network administrator. The System LED
provides an indication of where the switch received the IP address (See
Front Panel for details.)
• Make sure that no other device is using the same IP address as the
switch.
No IP route
If the switch and your computer are in different IP subnets, you need
one or more routers to route the packets between the two subnets.
Unusually long access time
Due to the standard spanning tree loop detection logic, adding new
connections may take 30 to 60 seconds for the affected interfaces
and/or LAN to become operational.
14 Cisco 350 Series Managed Switches
Where to Go From Here
7
Cisco Support Community www.cisco.com/go/smallbizsupport
Cisco Support and www.cisco.com/go/smallbizhelp
Resources
Phone Support Contacts www.cisco.com/en/US/support/
tsd_cisco_small_business
_support_center_contacts.html
Cisco Firmware Downloads www.cisco.com/go/smallbizfirmware
Select a link to download firmware for
Cisco Products. No login is required.
Cisco Open Source To receive a copy of the source code to
Requests which you are entitled under the applicable
free/open source license(s) (such as the
GNU Lesser/General Public License),
please send your request to:
externalopensource-requests@cisco.com
In your requests please include the Cisco
product name, version, and the 18 digit
reference number (for example:
7XEEX17D99-3X49X081) found in the
product open source documentation.
Cisco Partner Central www.cisco.com/web/partners/sell/smb
(Partner Login Required)
Product Documentation
350 Series www.cisco.com/go/350switches
Regulatory Compliance www.cisco.com/en/US/docs/switches/lan/
and Safety Information csb_switching_general/rcsi/
Switch_RCSI.pdf
Warranty Information www.cisco-warrantyfinder.com
WARNING This is a class A product. In a domestic environment this
product may cause radio interference in which case the user
may be required to take adequate measures.
Cisco 350 Series Managed Switches 15
Americas Headquarters
Cisco Systems, Inc.
www.cisco.com
Cisco has more than 200 offices worldwide.
Addresses, phone numbers, and fax numbers
are listed on the Cisco website at
www.cisco.com/go/offices.
Cisco and the Cisco logo are trademarks or registered trademarks of Cisco and/or its affiliates
in the U.S. and other countries. To view a list of Cisco trademarks, go to this URL:
www.cisco.com/go/trademarks. Third-party trademarks mentioned are the property of their
respective owners. The use of the word partner does not imply a partnership relationship
between Cisco and any other company. (1110R)
© 2017 Cisco Systems, Inc. All rights reserved.
You might also like
- Dell EMC 2000 Networking 2020Document30 pagesDell EMC 2000 Networking 2020abdulmuizz100% (1)
- Cisco CCNA Command Guide: An Introductory Guide for CCNA & Computer Networking Beginners: Computer Networking, #3From EverandCisco CCNA Command Guide: An Introductory Guide for CCNA & Computer Networking Beginners: Computer Networking, #3No ratings yet
- Beginning Digital Electronics through ProjectsFrom EverandBeginning Digital Electronics through ProjectsRating: 5 out of 5 stars5/5 (1)
- Basic Config Guide For OCLAN Switch Ver 3 0Document11 pagesBasic Config Guide For OCLAN Switch Ver 3 0anoop.ashu9376No ratings yet
- Student Guide HWG7S 120 Rev0820 LDocument38 pagesStudent Guide HWG7S 120 Rev0820 LpacynkaPLNo ratings yet
- Nokia Wavence UBT-m 80Document3 pagesNokia Wavence UBT-m 80Fred SimleaNo ratings yet
- 6.5.1.1 Lab - Securing Layer 2 Switches - InstructorDocument45 pages6.5.1.1 Lab - Securing Layer 2 Switches - InstructorJUAN ISIDRO MENA0% (1)
- Spare Tracker RegionDocument56 pagesSpare Tracker RegionEmil PatrickNo ratings yet
- ZXA10 C300&C320 (V2.0.1P3) Product Description PDFDocument157 pagesZXA10 C300&C320 (V2.0.1P3) Product Description PDFCamilo Andres OrozcoNo ratings yet
- Quick Start Guide: 300 Series Managed SwitchesDocument16 pagesQuick Start Guide: 300 Series Managed SwitchesVinícius AraújoNo ratings yet
- Quick Start Guide: Cisco 200 Series Smart SwitchesDocument12 pagesQuick Start Guide: Cisco 200 Series Smart SwitchesphobaisNo ratings yet
- 550xseries QSG en USDocument20 pages550xseries QSG en USMarlon CardenasNo ratings yet
- Manual Cisco Series 200Document40 pagesManual Cisco Series 200carlosNo ratings yet
- Cisco Sg200 ManualeDocument72 pagesCisco Sg200 ManualeJuanita EdwardsNo ratings yet
- Quick Start Guide Guía de Inicio Rápido Guida Di Riferimento Rapido Kurzanleitung Guide de Démarrage RapideDocument72 pagesQuick Start Guide Guía de Inicio Rápido Guida Di Riferimento Rapido Kurzanleitung Guide de Démarrage RapideCosmeFulanitoNo ratings yet
- Quick Start Guide Guía de Inicio Rápido Guida Di Riferimento Rapido Kurzanleitung Guide de Démarrage RapideDocument72 pagesQuick Start Guide Guía de Inicio Rápido Guida Di Riferimento Rapido Kurzanleitung Guide de Démarrage RapideeroitoNo ratings yet
- Cisco 250 Series Managed Switches Administration GuideDocument322 pagesCisco 250 Series Managed Switches Administration GuideFlávio Lopes da SilvaNo ratings yet
- Where To Go Next: Power Supply ModulesDocument1 pageWhere To Go Next: Power Supply Modulessh.fattahi69No ratings yet
- 5 GHZ Airmax Ac Cpe With Wi-Fi Management RadioDocument24 pages5 GHZ Airmax Ac Cpe With Wi-Fi Management RadioMindSet MarcosNo ratings yet
- Cbs 220 Admin GuideDocument190 pagesCbs 220 Admin GuideMark SimmonsNo ratings yet
- Esw2 QSGDocument24 pagesEsw2 QSGAlbert PitalugaNo ratings yet
- cbs350 3 1AGDocument360 pagescbs350 3 1AGMazangoNo ratings yet
- Router Cisco SF 200-24Document56 pagesRouter Cisco SF 200-24geco00x9No ratings yet
- Quick Start Guide: 200E Series Advanced Smart SwitchesDocument12 pagesQuick Start Guide: 200E Series Advanced Smart Switchesbbcu2005No ratings yet
- EdgeSwitch ES-24 QSGDocument24 pagesEdgeSwitch ES-24 QSGantonio jesusNo ratings yet
- ANTENA POSTE UBIQUITI IS-M5 - IsoStation - M5 - QSGDocument24 pagesANTENA POSTE UBIQUITI IS-M5 - IsoStation - M5 - QSGSebastian andres AngelNo ratings yet
- 5-Port Power Over Ethernet Managed Switch: Model: TS-5-POEDocument20 pages5-Port Power Over Ethernet Managed Switch: Model: TS-5-POEAlberto FloresNo ratings yet
- Edgepoint Ep-S16 QSGDocument36 pagesEdgepoint Ep-S16 QSGFajri YandiNo ratings yet
- Quick Start Ex2200 CDocument8 pagesQuick Start Ex2200 CAbdul KuddusNo ratings yet
- PowerBeam PBE-M5-400 QSGDocument24 pagesPowerBeam PBE-M5-400 QSGMaogageoffreyNo ratings yet
- Nbe M5 16 QSG PDFDocument24 pagesNbe M5 16 QSG PDFaNo ratings yet
- EdgeSwitch ES-24 QSGDocument23 pagesEdgeSwitch ES-24 QSGBruno Eduardo Carvalho da SilvaNo ratings yet
- Cisco WAP571 Quick Start Guide EnglishDocument14 pagesCisco WAP571 Quick Start Guide Englishjaimesanchez01No ratings yet
- Power Over Ethernet: A Brief Explanation of The Technology and Answers To Some Frequently Asked QuestionsDocument6 pagesPower Over Ethernet: A Brief Explanation of The Technology and Answers To Some Frequently Asked QuestionsJames AndrewNo ratings yet
- CCTV PoeDocument16 pagesCCTV PoejuliusNo ratings yet
- High-Performance 19 Dbi Airmax Cpe: Model: Nbe-M5-19Document24 pagesHigh-Performance 19 Dbi Airmax Cpe: Model: Nbe-M5-19Sandeep SinghNo ratings yet
- EtherWAN EX46180-00B User ManualDocument33 pagesEtherWAN EX46180-00B User ManualJMAC SupplyNo ratings yet
- EN Web TEW-455APBO (V2.0R) 111209 PDFDocument24 pagesEN Web TEW-455APBO (V2.0R) 111209 PDFHvictoria MadridNo ratings yet
- Catalyst 2360 Switch Getting Started GuideDocument20 pagesCatalyst 2360 Switch Getting Started GuideAVKSNo ratings yet
- Rocket R5 DatasheetDocument24 pagesRocket R5 DatasheetOscar Alvarado MendozaNo ratings yet
- User Manual: 300Mbps Long Range Wireless N Ceiling Mount APDocument24 pagesUser Manual: 300Mbps Long Range Wireless N Ceiling Mount APbatuxpNo ratings yet
- 5 GHZ Carrier Class Airmax Ac Basestation: Model: R5Ac-LiteDocument24 pages5 GHZ Carrier Class Airmax Ac Basestation: Model: R5Ac-LiteCM LewisNo ratings yet
- 8-Port Gigabit Switch With Poe and 2 SFP Ports: Model: Es-10XpDocument23 pages8-Port Gigabit Switch With Poe and 2 SFP Ports: Model: Es-10XpPatrykNo ratings yet
- Lbe 5ac 23 - QSG PDFDocument28 pagesLbe 5ac 23 - QSG PDFAkorUNo ratings yet
- SXTSQ Series QG HA 190900Document7 pagesSXTSQ Series QG HA 190900PriadiNo ratings yet
- Cisco Aironet 1140 Series Getting Started GuideDocument34 pagesCisco Aironet 1140 Series Getting Started GuideDmitryNo ratings yet
- AirGateway LR QSGDocument24 pagesAirGateway LR QSGAndreyNo ratings yet
- Power Over EthernetDocument8 pagesPower Over EthernetKhuzaim KhanNo ratings yet
- Airmax Ac Cpe With Dedicated Management Radio: Model: Nbe-5Ac-Gen2Document28 pagesAirmax Ac Cpe With Dedicated Management Radio: Model: Nbe-5Ac-Gen2Adrian PuruggananNo ratings yet
- Managed Poe+ Gigabit Switch With SFP+: Models: Es-48-500W, Es-48-750WDocument24 pagesManaged Poe+ Gigabit Switch With SFP+: Models: Es-48-500W, Es-48-750WppancxooNo ratings yet
- Manual Switch Micronet SP676C SP684CDocument40 pagesManual Switch Micronet SP676C SP684CGabriel Ds100% (1)
- s2700 9 Ports Access Switch ManualDocument9 pagess2700 9 Ports Access Switch ManualInfoTech Soares LdaNo ratings yet
- POE31004P DatasheetDocument4 pagesPOE31004P DatasheetonvcomNo ratings yet
- Fiberpoe F-Poe QSGDocument28 pagesFiberpoe F-Poe QSGMarcelo AriNo ratings yet
- Power Over Ethernet (Poe) User Guide For Ex Series Switches: PublishedDocument130 pagesPower Over Ethernet (Poe) User Guide For Ex Series Switches: PublishedPawan PatilNo ratings yet
- Moxa Eds 510a Series Qig v9.4Document15 pagesMoxa Eds 510a Series Qig v9.4HussainAlkwitiNo ratings yet
- EdgeRouter ER-12 QSGDocument23 pagesEdgeRouter ER-12 QSGRODOLFONo ratings yet
- Powerline Networking Adapter: User ManualDocument11 pagesPowerline Networking Adapter: User ManualSergio MondacaNo ratings yet
- Ie3X00 HigDocument60 pagesIe3X00 HigAldairNo ratings yet
- Eds-510A Hardware Installation Guide: Moxa Etherdevice™ SwitchDocument17 pagesEds-510A Hardware Installation Guide: Moxa Etherdevice™ SwitchbrodwarNo ratings yet
- Moxa Eds p510 Series Qig v4.3Document12 pagesMoxa Eds p510 Series Qig v4.3malaka gamageNo ratings yet
- PoE - Configuring Power Over EthernetDocument16 pagesPoE - Configuring Power Over EthernetRoberto PachecoNo ratings yet
- CE 500 ConfigurationDocument24 pagesCE 500 ConfigurationAccountsNo ratings yet
- NanoBeam NBE-5AC-19 QSG PDFDocument24 pagesNanoBeam NBE-5AC-19 QSG PDFRidwanNurrahmanNo ratings yet
- Check The Parts in Your BoxDocument3 pagesCheck The Parts in Your BoxerrikosNo ratings yet
- EDS-P510A-8PoE HIG 1e PDFDocument12 pagesEDS-P510A-8PoE HIG 1e PDFangel_jesus_9No ratings yet
- Dell S4112-ON Series Installation GuideDocument44 pagesDell S4112-ON Series Installation GuideLarryNo ratings yet
- DGS 1510 Series Datasheet EN EUDocument7 pagesDGS 1510 Series Datasheet EN EUSaid bel haj letaiefNo ratings yet
- Sample Research Proposal1LNDocument5 pagesSample Research Proposal1LNWali NoorzadNo ratings yet
- Pt. Asia Networks Product Guide: TelcoDocument6 pagesPt. Asia Networks Product Guide: Telcohendra irawanNo ratings yet
- Napatech Data Sheet Link NT200A02 SmartNICDocument2 pagesNapatech Data Sheet Link NT200A02 SmartNICShivbraham Singh RajawatNo ratings yet
- ExtremeXOS 12.4.1 RelNoteDocument86 pagesExtremeXOS 12.4.1 RelNotesidhant_guwahatiNo ratings yet
- Cisco ISR4000 SeriesDocument52 pagesCisco ISR4000 SeriesJohnNo ratings yet
- Extremeswitching X690: Product OverviewDocument8 pagesExtremeswitching X690: Product OverviewKharisma MuhammadNo ratings yet
- SYN4E For FOX 515/512 SDH STM-1/STM-4 Aggregate Interface: Utility CommunicationsDocument2 pagesSYN4E For FOX 515/512 SDH STM-1/STM-4 Aggregate Interface: Utility CommunicationsbertovalenNo ratings yet
- Q28QD040C05F - QSFP28 Dual Fibre: 1310nm / 40km / 100GBASE-ER4 LiteDocument5 pagesQ28QD040C05F - QSFP28 Dual Fibre: 1310nm / 40km / 100GBASE-ER4 LiteJose JaramilloNo ratings yet
- FUJITSU Server PRIMEQUEST 3800E2 Rack Server: Data SheetDocument8 pagesFUJITSU Server PRIMEQUEST 3800E2 Rack Server: Data SheetEko PrasetyoNo ratings yet
- 10-Network Management and Monitoring Command Reference-BookDocument291 pages10-Network Management and Monitoring Command Reference-BookcovandojNo ratings yet
- BG Product Line Reference Manual A06 V15 enDocument186 pagesBG Product Line Reference Manual A06 V15 enmexybabyNo ratings yet
- TCSESM Installation Manual V7Document40 pagesTCSESM Installation Manual V7Stanca NicolaeNo ratings yet
- Ex2200 JuniperDocument26 pagesEx2200 JuniperesegarragNo ratings yet
- UMTS RNC Product Description v1 07 July 2010Document84 pagesUMTS RNC Product Description v1 07 July 2010mansour14No ratings yet
- 4Document25 pages4Gonzalo Pizarro Cardenas100% (1)
- Manual Bdcom s2026Document3 pagesManual Bdcom s2026Mário SantosNo ratings yet
- ES-2026/ES-2026P: Installation ManualDocument60 pagesES-2026/ES-2026P: Installation ManualdeivicubillosNo ratings yet
- Cisco Asr 1000 Series Aggregation Services Routers Guide c07 731639 PDFDocument66 pagesCisco Asr 1000 Series Aggregation Services Routers Guide c07 731639 PDFSiva KumarNo ratings yet
- 4 Generation Network Video Recorders: FeaturesDocument5 pages4 Generation Network Video Recorders: FeaturesRobert UrquiaNo ratings yet
- 04 Flexi Lite 2100 BTSDocument19 pages04 Flexi Lite 2100 BTSdmitrysheychenko100% (1)
- Ocp - Att Open CSGR Spec-Draft 1Document15 pagesOcp - Att Open CSGR Spec-Draft 1DhirajNo ratings yet