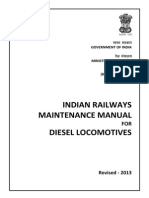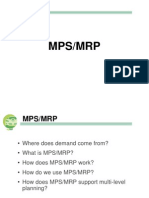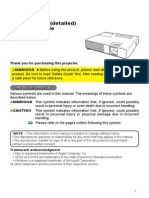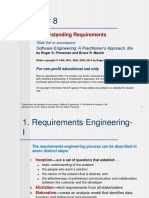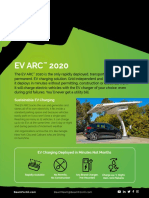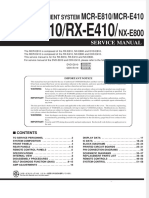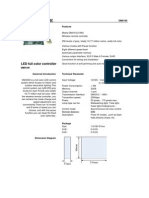Professional Documents
Culture Documents
Free Service - Broadcasting With SAM Broadcaster PDF
Uploaded by
NerdyOriginal Title
Copyright
Available Formats
Share this document
Did you find this document useful?
Is this content inappropriate?
Report this DocumentCopyright:
Available Formats
Free Service - Broadcasting With SAM Broadcaster PDF
Uploaded by
NerdyCopyright:
Available Formats
Free Service - Broadcasting with SAM Broadcaster
In this tutorial we are going to explain how to start broadcasting using SAM Broadcaster on our
free service.
Gettings The Details
First we need to login into the free service control panel and get all the details we'll need to start
broadcasting.
Go to http://listen2myradio.com/login-free.php and login using the details you chose when signing
up for the service.
Turn Stream ON
Once you're logged in you should first make sure that your server is ON. If it isn't go to Turn on/off
and turn it on by clicking on the green turn on option.
Free Service - Broadcasting with SAM Broadcaster - 1
Getting The Details
Once you have turned the server on go to Stream Details. From there you need to get the IP and
Port, you'll also need the broadcasting password which you selected when you signed up for the
account.
Setting Up SAM Broadcaster
Once you have the IP and Port go to SAM Broaddcas ter. Once you're in SAM you should see a
menu called Desktop around the middle top. In that menu click on B.
The Encoder
When you click B you shuold be on a different menu. Look for the Encoders tab. Once there click
on the + option under Encoders.
Free Service - Broadcasting with SAM Broadcaster - 2
Encoder Type
Now you should see a new window. In this window we select what kind of encoder we want to
setup. In this case we'll select MP3. After you have selected the encoder click on OK.
Free Service - Broadcasting with SAM Broadcaster - 3
Converter
In this window we choose the basic options for the new encoder. You can configure any of the
options to your liking, but we'll just set the bit rate. The bit rate you can us e depends on your
upload connecting, if you experience that your radio stops and starts during the broadcast instead
of a fluid stream it is likely that your upload speed can't handle the bit rate you have selected.
Experiment by lowering the bit rate, if the stuttering stops your upload speed was most likely the
problem.
Free Service - Broadcasting with SAM Broadcaster - 4
Server Details
Once you have finished configuring the Converter click on the Server Details tab. On this tab the
first thing you should choose is the Server Type . By default that is Shoutcast, if you have changed
the server type to Shoutcast 2 or Icecast choose the appropriate server type. Once you have
selected the server type proceed to the selection of the version. In this case set the version to v1.
After you have chosen the version it's time to fill in the details. At this point you will need the details
that we got at the beggining of the tutorial.
Server IP
Into this field type (don't copy) the IP that we got from the control panel.
Port
Into this field type (don't copy) the Port that we got from the control panel.
Password
Free Service - Broadcasting with SAM Broadcaster - 5
Into this field type (don't copy) the broadcasting pass word that you chose when you setup the
radio.
Once you have completed all of these you can go to the Station Details option and fill in the
details like the name of your station and web site URL.
Once you have configured everything to your proceed to the Stream Archive tab.
Stream Archive
The Stream Archive is an optional feature. If you want to save your stream to a file for archiving you
can turn it on. Once you turn the option on you will be presented with several options like the
location of where your stream will be saved to and a few other options you can configure. When
you're done click on OK to save the Encoder
Starting The Encoder
Now we can start our stream. Go to the radio control panel and make sure that the server is ON by
refreshing the page and checking the stream status. If the server is ON go back to SAM
Broadcaster. At the Encoders tab and select your new encoder. Once it's highlighted click on the
Play button. If you have done everything correctly you should see Encoding under Status.
Playing Music
Now that we are streaming it's time to play some music. Go to Desktop A and see the Queue tab.
Click on the + icon in the Queue tab to add songs into SAM. Once you have selected and added
the files you should see them appear in the Queue window.
Free Service - Broadcasting with SAM Broadcaster - 6
Then you can just double click on the file you would like to play first and it should start playing it.
The song should now start playing and you should see it under Deck A.
Talking
If you would also like to talk on the show go to the Voice FX option. Click on Mic On to enable the
option and then you can either Press to talk or click on the Lock talk option.
Listening To Your Stream
To listen to your stream go back to your radio control panel and click on the All Stream Links
option. There you will see a list of links, click on any of those to start listening to your stream.
Free Service - Broadcasting with SAM Broadcaster - 7
You might also like
- The Sympathizer: A Novel (Pulitzer Prize for Fiction)From EverandThe Sympathizer: A Novel (Pulitzer Prize for Fiction)Rating: 4.5 out of 5 stars4.5/5 (122)
- A Heartbreaking Work Of Staggering Genius: A Memoir Based on a True StoryFrom EverandA Heartbreaking Work Of Staggering Genius: A Memoir Based on a True StoryRating: 3.5 out of 5 stars3.5/5 (231)
- Grit: The Power of Passion and PerseveranceFrom EverandGrit: The Power of Passion and PerseveranceRating: 4 out of 5 stars4/5 (589)
- The Little Book of Hygge: Danish Secrets to Happy LivingFrom EverandThe Little Book of Hygge: Danish Secrets to Happy LivingRating: 3.5 out of 5 stars3.5/5 (401)
- Shoe Dog: A Memoir by the Creator of NikeFrom EverandShoe Dog: A Memoir by the Creator of NikeRating: 4.5 out of 5 stars4.5/5 (537)
- Never Split the Difference: Negotiating As If Your Life Depended On ItFrom EverandNever Split the Difference: Negotiating As If Your Life Depended On ItRating: 4.5 out of 5 stars4.5/5 (842)
- Hidden Figures: The American Dream and the Untold Story of the Black Women Mathematicians Who Helped Win the Space RaceFrom EverandHidden Figures: The American Dream and the Untold Story of the Black Women Mathematicians Who Helped Win the Space RaceRating: 4 out of 5 stars4/5 (897)
- The Subtle Art of Not Giving a F*ck: A Counterintuitive Approach to Living a Good LifeFrom EverandThe Subtle Art of Not Giving a F*ck: A Counterintuitive Approach to Living a Good LifeRating: 4 out of 5 stars4/5 (5806)
- The Hard Thing About Hard Things: Building a Business When There Are No Easy AnswersFrom EverandThe Hard Thing About Hard Things: Building a Business When There Are No Easy AnswersRating: 4.5 out of 5 stars4.5/5 (345)
- Devil in the Grove: Thurgood Marshall, the Groveland Boys, and the Dawn of a New AmericaFrom EverandDevil in the Grove: Thurgood Marshall, the Groveland Boys, and the Dawn of a New AmericaRating: 4.5 out of 5 stars4.5/5 (266)
- The Emperor of All Maladies: A Biography of CancerFrom EverandThe Emperor of All Maladies: A Biography of CancerRating: 4.5 out of 5 stars4.5/5 (271)
- Team of Rivals: The Political Genius of Abraham LincolnFrom EverandTeam of Rivals: The Political Genius of Abraham LincolnRating: 4.5 out of 5 stars4.5/5 (234)
- The World Is Flat 3.0: A Brief History of the Twenty-first CenturyFrom EverandThe World Is Flat 3.0: A Brief History of the Twenty-first CenturyRating: 3.5 out of 5 stars3.5/5 (2259)
- Her Body and Other Parties: StoriesFrom EverandHer Body and Other Parties: StoriesRating: 4 out of 5 stars4/5 (821)
- The Gifts of Imperfection: Let Go of Who You Think You're Supposed to Be and Embrace Who You AreFrom EverandThe Gifts of Imperfection: Let Go of Who You Think You're Supposed to Be and Embrace Who You AreRating: 4 out of 5 stars4/5 (1091)
- Elon Musk: Tesla, SpaceX, and the Quest for a Fantastic FutureFrom EverandElon Musk: Tesla, SpaceX, and the Quest for a Fantastic FutureRating: 4.5 out of 5 stars4.5/5 (474)
- On Fire: The (Burning) Case for a Green New DealFrom EverandOn Fire: The (Burning) Case for a Green New DealRating: 4 out of 5 stars4/5 (74)
- The Yellow House: A Memoir (2019 National Book Award Winner)From EverandThe Yellow House: A Memoir (2019 National Book Award Winner)Rating: 4 out of 5 stars4/5 (98)
- The Unwinding: An Inner History of the New AmericaFrom EverandThe Unwinding: An Inner History of the New AmericaRating: 4 out of 5 stars4/5 (45)
- Compressor Station MallnowDocument8 pagesCompressor Station MallnowCarsten LieNo ratings yet
- Strategy Implementation at RomeroDocument4 pagesStrategy Implementation at Romerosushanthabhishek100% (1)
- Revised Whitemanual 2013Document305 pagesRevised Whitemanual 2013neelesh2k5No ratings yet
- OptiX OSN 9800 Operation and Maintenance Training (Part 1)Document160 pagesOptiX OSN 9800 Operation and Maintenance Training (Part 1)Bahaa Alaboud100% (1)
- 11 MRPDocument28 pages11 MRPssakr911No ratings yet
- 12,000 Series: Arrakis Systems, IncDocument109 pages12,000 Series: Arrakis Systems, IncNerdyNo ratings yet
- Dometic List Price 2017Document136 pagesDometic List Price 2017NerdyNo ratings yet
- Dometic 2018 Price ListDocument132 pagesDometic 2018 Price ListNerdy100% (1)
- FM Catalog2017 FinalDocument68 pagesFM Catalog2017 FinalNerdyNo ratings yet
- DEC2019Document4 pagesDEC2019Nabila HudaNo ratings yet
- About The Organization:: FacilitiesDocument2 pagesAbout The Organization:: Facilitiespiyushji125No ratings yet
- Guided Learning Activity Kit: Sptve-Computer System ServicingDocument25 pagesGuided Learning Activity Kit: Sptve-Computer System ServicingSam PaglingayenNo ratings yet
- CPX1/CPX5 - User ManualDocument66 pagesCPX1/CPX5 - User ManualunsafeagentNo ratings yet
- Bi 06 EtlDocument35 pagesBi 06 EtlChandra SekharNo ratings yet
- Komatsu Dump Truck 930e 2 Shop Manual Cebm007001Document20 pagesKomatsu Dump Truck 930e 2 Shop Manual Cebm007001alvera100% (47)
- LM555Document41 pagesLM555Freelancer830% (1)
- Lesson 1Document4 pagesLesson 1The Rural manNo ratings yet
- Apos Survey Installation Manual PDFDocument15 pagesApos Survey Installation Manual PDFdavidNo ratings yet
- Pohi 1 Zachman Framework PDFDocument24 pagesPohi 1 Zachman Framework PDFMiguel Angel Hernandez100% (1)
- 0S-ACRP1xx REV01Document2 pages0S-ACRP1xx REV01Cidi Com100% (1)
- Understanding Requirements: Software Engineering: A Practitioner's Approach, 8/eDocument20 pagesUnderstanding Requirements: Software Engineering: A Practitioner's Approach, 8/eRai Widarta KesumaNo ratings yet
- CMMS FDS (Part 2)Document250 pagesCMMS FDS (Part 2)casabalanNo ratings yet
- Thesis Amos Group 4Document36 pagesThesis Amos Group 4Asnor TanggoteNo ratings yet
- P410544 en 90S1P 0.6 Lto Smart Battery HDDocument2 pagesP410544 en 90S1P 0.6 Lto Smart Battery HDQiang LiuNo ratings yet
- BEAM EV ARC 2020 Info Sheet v1.1Document2 pagesBEAM EV ARC 2020 Info Sheet v1.1Servicomtel IntegradorNo ratings yet
- Service Guide: Artioscad - Kongsberg Integration Kongsberg Xn/Xl/Xe/Xp/XpaDocument63 pagesService Guide: Artioscad - Kongsberg Integration Kongsberg Xn/Xl/Xe/Xp/XpaMxScribdNo ratings yet
- PurifierDocument26 pagesPurifierAbhishek Kumar100% (1)
- Hfe Yamaha RX E410 E810 ServiceDocument57 pagesHfe Yamaha RX E410 E810 Serviceanthony leonardNo ratings yet
- RA Document RA Details: Crawler Hydraulic Excavator (1)Document9 pagesRA Document RA Details: Crawler Hydraulic Excavator (1)PritNo ratings yet
- Ultra LED Product AttachmentDocument3 pagesUltra LED Product AttachmentUltraLEDsNo ratings yet
- Lecture 5 - Troubleshooting EIGRP For IPv4Document42 pagesLecture 5 - Troubleshooting EIGRP For IPv4Zainab MunirNo ratings yet
- Ebtron: A Eas Aled EeneDocument32 pagesEbtron: A Eas Aled EeneAnonymous 4PGvri8No ratings yet
- ICSSR Data ServiceDocument57 pagesICSSR Data ServiceSantosh Kumar BagNo ratings yet
- 2019FS024 Port Mapping For Neteco1000S and FusionSolaDocument2 pages2019FS024 Port Mapping For Neteco1000S and FusionSolalovedorikNo ratings yet