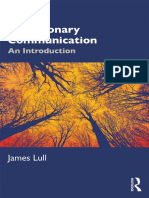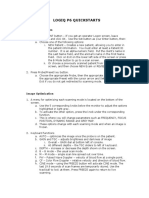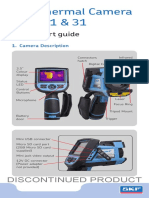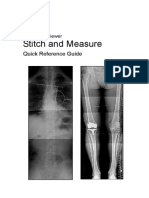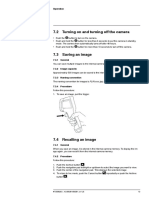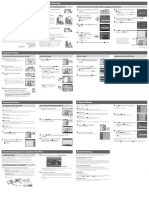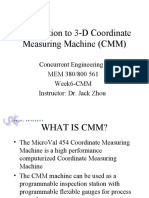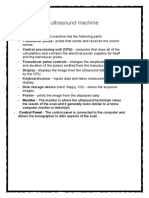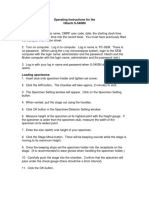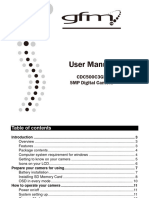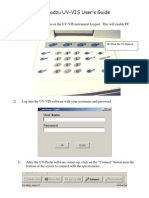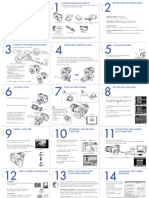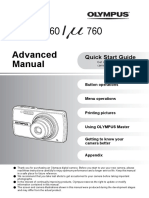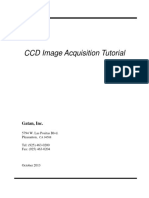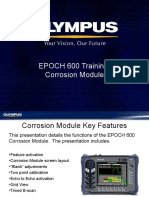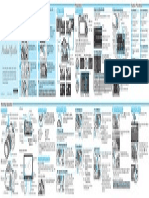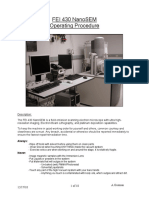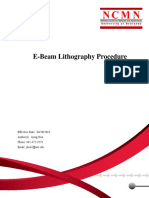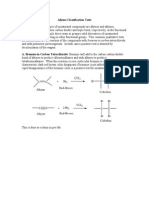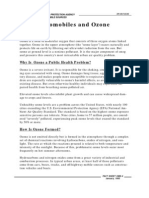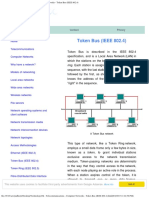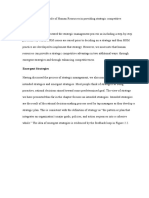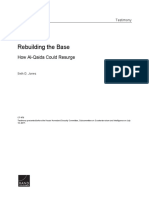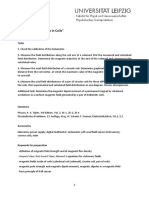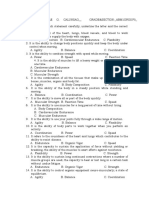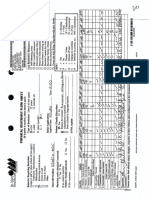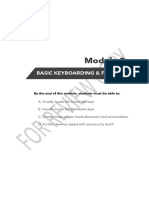Professional Documents
Culture Documents
Scanning Electron Spectroscopy (SEM)
Uploaded by
darkace00000Original Description:
Copyright
Available Formats
Share this document
Did you find this document useful?
Is this content inappropriate?
Report this DocumentCopyright:
Available Formats
Scanning Electron Spectroscopy (SEM)
Uploaded by
darkace00000Copyright:
Available Formats
Schoolcraft MET248 Winter 2019 1 of 3
Standard Operation Procedure of ZEISS EVO Scanning Electron Microscope
Login
• Double click SmartSEM icon on the desktop to start the software
• Enter your Username (first initial, last name) and Password (7 digit student ID), click Ok.
Select Stage Navigation Panel
• Stage>Navigation
• Drag the Stage Navigation panel to the SEM 2 Monitor
• Click>>to expend the panel
• Drag Zoom view to enlarge the carousel schematic
Select SEM Status Panel
• View>SEM Status
• Drag the SEM Status panel to the SEM 2 Monitor
Load or Exchange Sample (See the SOP for sample changing for details)
• SEM Control Panel>Gun Tab
• Click the “Beam Stage” drop down box and select “Beam Off”
• On the vacuum Tab of the SEM Control choose “Vent”.
• Open Dry Nitrogen Valve and wait for chamber to be vented.
• Close Dry Nitrogen Valve once chamber is vented.
• Load samples.
• On the vacuum Tab of the SEM control choose “Pump”.
• The Vacuum Tab of the SEM Control will display:
• “Vac Status = Ready”
• “EHT Vac ready = “Yes”
Positioning the Sample
• Turn on camera using keyboard camera button
• Move the sample into position using the Z stage navigation joystick
• Center the sample under the objective lens using either the XY stage navigation knob or
alternatively double clicking the sample number on the carousel thematic
Set HV and I-Probe
• On the SEM Control Panel>Gun tab:
• Set EHT Target: 15.0 kV or other preferred high voltage
• Set I-Probe: 201pA or other preferred probe current
Select the Secondary Electron Detector
• On the SEM Control Panel>Detectors tab:
• Click the “Sigal A” drop down box and choose “SE1” to enable the Secondary Electron
Detector
• Set Collector Bias to +300V or higher
Switch on the Beam
• Turn off the camera using the keyboard camera button
• SEM Control Panel>Gun Tab
• Click the “Beam State” drop down box and select “Beam On”
• The filament run-up progress is indicated in the status bar
• Set Magnification to lower value using knob on Keyboard Console (tip: click the “MagWD”
button in the top tool bar to show the Mag and WD values in the status bar)
Schoolcraft MET248 Winter 2019 2 of 3
Setup Image Scanning
• SEM Control Panel>Scanning Tab:
• Set Store Resolution to 1024x768
• Set Scan Speed to 3 or 4
• Set Noise Reduction to Frame Avg
• Set Frames N=1
• Set Freeze to “On Command”
Adjust Brightness and Contrast to and Focus
• Use the brightness and Contrast knobs on the Keyboard Console
• Click the “Levels” button in the tool bar to show the Brightness and Contrast values in the
status bar.
• Set Brightness to 50% to start
• Use Contrast as “gain” control to adjust signal for the best image.
• Adjust focus using Focus knob on Keyboard Console to obtain coarse focus.
Obtaining Best Image
• Scan sample to determine the area of interest
• Adjust magnification to desired level
• Adjust brightness and contrast
• Adjust coarse focus
• Adjust fine focus
• Adjust stigmatism
• Repeat the above steps as necessary to achieve best image
• Change WD, HV or I-Probe if necessary and repeat above steps to improve resolution
To Record Final Image
—Method 1
• Scanning tab
• Set Scan Speed to 6 or greater
• Set Freeze to End Frame
• Set Noise Reduction to Line Int
• Wait for Red Dot in lower right corner of image to appear indicating a Frozen Image
—Method 2
• Click Photo icon
• Default setting with scan speed 8, Line Int., and N=4 will be used for imaging
• Speed and N can be manually changed and the scanning will restart
• Wait for Red Dot in lower right corner of image to appear indicating a Frozen Image
—Method 3
• From Photo drop down menu, select Photo Fast
• Default setting with scan speed 6, Line Int., and N=4 will be used for imaging
• Speed and N can be manually changed and the scanning will restart
• Wait for Red Dot in lower right corner of image to appear indicating a Frozen Image
—Method 4
• From Photo drop down menu, select Frame Average
• Default setting with scan speed 4, Frame Int., and N=30 will be used for imaging
• Speed and N can be manually changed and the scanning will restart
• Wait for Red Dot in lower right corner of image to appear indicating a Frozen Image
Save the Image
Schoolcraft MET248 Winter 2019 3 of 3
• File>Save Image
• Enter filename parameters
• Click”Save Image’ button
• Images are stored in the User’s “Image’ folder on the SEM PC.
Back to Live Image
• Change Noise Reduction to Frame Avg to go back to live image
To Finish
• Turn “Beam Off”
• Turn on camera
• Move the Z-Axis down
• Vent chamber
• Remove sample
• Pump chamber
• Logout SmartSEM software
You might also like
- Zeiss Evo InstructionsDocument6 pagesZeiss Evo InstructionsVidas MakareviciusNo ratings yet
- HTM 05-03 Part F FinalDocument20 pagesHTM 05-03 Part F FinalRashidNo ratings yet
- Fujifilm X-T3: Pocket Guide: Buttons, Dials, Settings, Modes, and Shooting TipsFrom EverandFujifilm X-T3: Pocket Guide: Buttons, Dials, Settings, Modes, and Shooting TipsNo ratings yet
- Lesson Plan On DVTDocument18 pagesLesson Plan On DVTAlma Susan100% (1)
- James Lull - Evolutionary Communication - An Introduction-Routledge (2020)Document343 pagesJames Lull - Evolutionary Communication - An Introduction-Routledge (2020)Fattma Silmiya -No ratings yet
- Logiq P6 Quickstarts: Beginning An ExamDocument5 pagesLogiq P6 Quickstarts: Beginning An ExamjamesNo ratings yet
- Canon EOS R5: Pocket Guide: Buttons, Dials, Settings, Modes, and Shooting TipsFrom EverandCanon EOS R5: Pocket Guide: Buttons, Dials, Settings, Modes, and Shooting TipsNo ratings yet
- OM System "Olympus" OM-1: Pocket Guide: Buttons, Dials, Settings, Modes, and Shooting TipsFrom EverandOM System "Olympus" OM-1: Pocket Guide: Buttons, Dials, Settings, Modes, and Shooting TipsNo ratings yet
- Canon EOS R6 II: Pocket Guide: Buttons, Dials, Settings, Modes, and Shooting TipsFrom EverandCanon EOS R6 II: Pocket Guide: Buttons, Dials, Settings, Modes, and Shooting TipsNo ratings yet
- JustVision KnobologyDocument9 pagesJustVision Knobologykazugawa100% (1)
- 6360 LV User InstructionsDocument11 pages6360 LV User InstructionsPrasanth MenonNo ratings yet
- Venue Go QuickguideDocument10 pagesVenue Go QuickguideDANIA BWIDANINo ratings yet
- AlphaStep D-Series Operational ManualDocument18 pagesAlphaStep D-Series Operational ManualHappix MentadoNo ratings yet
- Hitachi Man 3400nDocument15 pagesHitachi Man 3400npisyuNo ratings yet
- 8 Advanced Stakeout TechniquesDocument24 pages8 Advanced Stakeout TechniquessajkweNo ratings yet
- TKTI 21 and 31 Quick Start GuideDocument6 pagesTKTI 21 and 31 Quick Start GuideJUAN DAVID BANQUEZ GARCIANo ratings yet
- Auger PHI Training ManualDocument28 pagesAuger PHI Training ManualErh-chen LinNo ratings yet
- Stitch and Measure: CanonDocument18 pagesStitch and Measure: CanonJanet WaldeNo ratings yet
- Flir Ex Series User Manual 6Document4 pagesFlir Ex Series User Manual 6Patricio CajasNo ratings yet
- Film Scanner 501 - enDocument20 pagesFilm Scanner 501 - enTony EvelynNo ratings yet
- Quick Start Guide (With Warranty) : Preparing For ShootingDocument2 pagesQuick Start Guide (With Warranty) : Preparing For ShootingDimitris DimitriadisNo ratings yet
- TM-305U-Users ManualDocument30 pagesTM-305U-Users ManualdinkoheNo ratings yet
- Introduction To 3-D Coordinate Measuring Machine (CMM)Document24 pagesIntroduction To 3-D Coordinate Measuring Machine (CMM)Shin イラNo ratings yet
- 2ultrasound MachineDocument7 pages2ultrasound MachinelegasuNo ratings yet
- Nickon p100Document24 pagesNickon p100kprasad_mlNo ratings yet
- Contact Angle Meter Operation Protocols - Model 100SBDocument36 pagesContact Angle Meter Operation Protocols - Model 100SBjameson correaNo ratings yet
- TSView User's Manual PDFDocument22 pagesTSView User's Manual PDFluisoft88No ratings yet
- Ultrasound m7 Quick Reference GuideDocument2 pagesUltrasound m7 Quick Reference GuideLuis H FuenmayorNo ratings yet
- Start Here: Quickstart GuideDocument2 pagesStart Here: Quickstart Guidepudgi300No ratings yet
- User Manual For Neovo F-419Document19 pagesUser Manual For Neovo F-419LiviuPintilieNo ratings yet
- Hitachi S-3400N User InstructionsDocument3 pagesHitachi S-3400N User InstructionsMyungsoo KimNo ratings yet
- HZKS-3 Open Cup Flash Point Tester: Huazheng Electric Manufacturing (Baoding) Co., LTDDocument11 pagesHZKS-3 Open Cup Flash Point Tester: Huazheng Electric Manufacturing (Baoding) Co., LTDRafaela Ribeiro de OliveiraNo ratings yet
- PhotoScan Processing Procedures DSLR Feb 2016Document17 pagesPhotoScan Processing Procedures DSLR Feb 2016Jay JonesNo ratings yet
- CDC500C3GF enDocument40 pagesCDC500C3GF enjuancitohola123456789No ratings yet
- Sopro DUO Full HD S195 - Product TrainingDocument10 pagesSopro DUO Full HD S195 - Product Trainingvaibhav kolatkarNo ratings yet
- Stylus 770 SW Mju 770 SW Advanced Manual enDocument78 pagesStylus 770 SW Mju 770 SW Advanced Manual enpentayNo ratings yet
- Introduction To ORCAD/PSPICE Capture (Versions 9.1 and 10.0) To Simulate Electronic CircuitsDocument24 pagesIntroduction To ORCAD/PSPICE Capture (Versions 9.1 and 10.0) To Simulate Electronic CircuitsSanjay ParelkarNo ratings yet
- P R o C e D U R e F o R First User of Day: Standard Operating Procedures For Hitachi s-4800 High Resolution SEMDocument7 pagesP R o C e D U R e F o R First User of Day: Standard Operating Procedures For Hitachi s-4800 High Resolution SEMTalhaNo ratings yet
- Shimadzu UV-VIS User's Guide: Push The F4 ButtonDocument13 pagesShimadzu UV-VIS User's Guide: Push The F4 ButtonAsif HameedNo ratings yet
- 2da Parte Cent - Tech 60694Document67 pages2da Parte Cent - Tech 60694Toni VazquezNo ratings yet
- E-300 - Quick Start GuideDocument2 pagesE-300 - Quick Start GuideIanamrosNo ratings yet
- Advanced Manual: Quick Start GuideDocument78 pagesAdvanced Manual: Quick Start GuideAnonymous CgmC4yiLNo ratings yet
- Vic 2D GuideDocument18 pagesVic 2D GuidemehdiNo ratings yet
- Easy Camera TutorialDocument8 pagesEasy Camera TutorialSorina CrețuNo ratings yet
- USB Scanner User Guide: The TWAIN Dialog BoxDocument24 pagesUSB Scanner User Guide: The TWAIN Dialog BoxIdris Sunusi IdrisNo ratings yet
- Camera Manual Bman Sp500uz eDocument84 pagesCamera Manual Bman Sp500uz eVicky T PerwiraNo ratings yet
- SEM Standard Operating Procedure PDFDocument3 pagesSEM Standard Operating Procedure PDFkambletanajiNo ratings yet
- Quanta SopDocument19 pagesQuanta Sophayem delmedNo ratings yet
- EPOCH 600 Corrosion Module Training 7-2013Document51 pagesEPOCH 600 Corrosion Module Training 7-2013Jose Luis Mena GuzmanNo ratings yet
- To Establish The Daily Operating Levels, Proceed As FollowsDocument2 pagesTo Establish The Daily Operating Levels, Proceed As FollowsjamesNo ratings yet
- Quick Demo GuideDocument2 pagesQuick Demo GuidecciproductsNo ratings yet
- Manual Microscopio PDFDocument41 pagesManual Microscopio PDFJOSE CARLOSNo ratings yet
- FE-230/X-790 FE-240/X-795: Advanced ManualDocument0 pagesFE-230/X-790 FE-240/X-795: Advanced ManualRaju63No ratings yet
- Scanner Parts Option: Basic SpecificationsDocument6 pagesScanner Parts Option: Basic SpecificationsJRNo ratings yet
- Solo & Momentum: Calibration: Table of ContentsDocument12 pagesSolo & Momentum: Calibration: Table of ContentsHans Valenzuela VelardeNo ratings yet
- EOS 60D Pocket Guide enDocument2 pagesEOS 60D Pocket Guide engeorgemmNo ratings yet
- Eng Simrad Manu Nss Evo3 BroadbandDocument252 pagesEng Simrad Manu Nss Evo3 BroadbandNesil AbieraNo ratings yet
- Quick Start GuideDocument14 pagesQuick Start GuideElizabeth ParsonsNo ratings yet
- Fei 430 Nanosem Operating Procedure: 12/17/10 1 of 10 A.GusmanDocument10 pagesFei 430 Nanosem Operating Procedure: 12/17/10 1 of 10 A.GusmanatulkrsharmaNo ratings yet
- Total Station Setup and OperationDocument33 pagesTotal Station Setup and OperationMaskusHaryadiNo ratings yet
- Ebl SopDocument11 pagesEbl SopSanthosh VarmaNo ratings yet
- Cutviewer Mill User Guide V3Document19 pagesCutviewer Mill User Guide V3Paul TumbacoNo ratings yet
- Scanning Electron Spectroscopy (SEM) Emission Dispersion SpectrosDocument2 pagesScanning Electron Spectroscopy (SEM) Emission Dispersion Spectrosdarkace00000No ratings yet
- Birth of NationDocument65 pagesBirth of Nationdarkace00000No ratings yet
- Failure Analysis of An Automobile Coil SpringDocument8 pagesFailure Analysis of An Automobile Coil Springdarkace00000No ratings yet
- Organic Chemistry Study Guide JonesDocument2 pagesOrganic Chemistry Study Guide Jonesdarkace00000No ratings yet
- Refrigeration Example: Monday, September 23, 2013 4:36 PMDocument3 pagesRefrigeration Example: Monday, September 23, 2013 4:36 PMdarkace00000100% (1)
- Alkene Classification Tests: Rapid Disappearance of The Bromine Color Is A Positive Test For UnsaturationDocument2 pagesAlkene Classification Tests: Rapid Disappearance of The Bromine Color Is A Positive Test For Unsaturationdarkace00000No ratings yet
- 04 OzoneDocument6 pages04 Ozonedarkace00000No ratings yet
- 10 Smart Tips To Confidently Answer J-1 Visa Interview Questions - Global Internships 4Document1 page10 Smart Tips To Confidently Answer J-1 Visa Interview Questions - Global Internships 4Mariana San MartinNo ratings yet
- Tadlak Elementary School Tle (Ict) 2 QTR Week 6Document3 pagesTadlak Elementary School Tle (Ict) 2 QTR Week 6Rowena Casonete Dela Torre100% (1)
- To Determine The Internal Resistance of A Given Primary Cell Using Potentiometer - Learn CBSEDocument11 pagesTo Determine The Internal Resistance of A Given Primary Cell Using Potentiometer - Learn CBSEAbhay Pratap GangwarNo ratings yet
- Visit Char Dham in A Budget Trip by Public TransportDocument12 pagesVisit Char Dham in A Budget Trip by Public TransportAvinash DubeyNo ratings yet
- Dissertation Examples University of GlasgowDocument7 pagesDissertation Examples University of GlasgowBuyPsychologyPapersRanchoCucamonga100% (1)
- Token Bus (IEEE 802)Document9 pagesToken Bus (IEEE 802)anon_185146696No ratings yet
- Voltmeter and Ammeter Using PIC Microcontroller PDFDocument11 pagesVoltmeter and Ammeter Using PIC Microcontroller PDFMohd Waseem Ansari100% (1)
- Dim 1001Document7 pagesDim 1001Kokxing KkxNo ratings yet
- Acknowledgement: Hot and Cold Weather ConcretingDocument19 pagesAcknowledgement: Hot and Cold Weather ConcretingGashaw AbebawNo ratings yet
- Rebuilding The Base: How Al-Qaida Could ResurgeDocument13 pagesRebuilding The Base: How Al-Qaida Could ResurgeguiludwigNo ratings yet
- ჰაფიზოვი. ქართული, ქართულ-ხუნძური და ხუნძური წარწერები მთიან ხუნძეთშიDocument59 pagesჰაფიზოვი. ქართული, ქართულ-ხუნძური და ხუნძური წარწერები მთიან ხუნძეთშიNikoloz NikolozishviliNo ratings yet
- Sample Ss Learning TargetsDocument21 pagesSample Ss Learning Targetsapi-313968260No ratings yet
- E-07e-AUF Magnetic Fields in CoilsDocument7 pagesE-07e-AUF Magnetic Fields in CoilsV. GrigorasNo ratings yet
- Pe11 Lesson1 1stactivity-1Document5 pagesPe11 Lesson1 1stactivity-1Erika Mae CalunsagNo ratings yet
- 4 - St. Mary's - December 2020 AdmissionDocument100 pages4 - St. Mary's - December 2020 AdmissionprashantNo ratings yet
- A Proposed Medium-Term Development Plan For Data Center College of The Philippines Laoag City CampusDocument3 pagesA Proposed Medium-Term Development Plan For Data Center College of The Philippines Laoag City Campussheng cruzNo ratings yet
- Ficha Tecnica Gato Big Red 30tonDocument16 pagesFicha Tecnica Gato Big Red 30tonCesar Augusto Arias CastroNo ratings yet
- A Sample Case Analysis For OB-IDocument3 pagesA Sample Case Analysis For OB-IKunal DesaiNo ratings yet
- Scheme - I Sample Question Paper: Program Name: Diploma in Plastic EngineeringDocument4 pagesScheme - I Sample Question Paper: Program Name: Diploma in Plastic EngineeringAmit GhadeNo ratings yet
- INT402 Quiz (Unit 1 To 6)Document143 pagesINT402 Quiz (Unit 1 To 6)Hancy NixonNo ratings yet
- Basic Keyboarding & Fastyping: by The End of This Module, Students Must Be Able ToDocument7 pagesBasic Keyboarding & Fastyping: by The End of This Module, Students Must Be Able TomaristellaNo ratings yet
- The Evidence Base For The Efficacy of Antibiotic Prophylaxis in Dental PracticeDocument17 pagesThe Evidence Base For The Efficacy of Antibiotic Prophylaxis in Dental PracticebmNo ratings yet
- PosterDocument1 pagePosterayushNo ratings yet
- Principles of Risk Management and Insurance 12th Edition Rejda Test BankDocument13 pagesPrinciples of Risk Management and Insurance 12th Edition Rejda Test Bankcleopatrabanhft1vh7100% (28)
- Waffle House Shooter Police Report For White House IncidentDocument2 pagesWaffle House Shooter Police Report For White House IncidentWJLA-TVNo ratings yet
- 7395 398 WL Console RevA WebDocument7 pages7395 398 WL Console RevA WebSebastian Ezequiel Gomez GiuggioloniNo ratings yet
- 03-17-08 CP-The Fed's Wall Street Dilemma by PAM MARTENSDocument4 pages03-17-08 CP-The Fed's Wall Street Dilemma by PAM MARTENSMark WelkieNo ratings yet