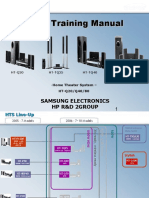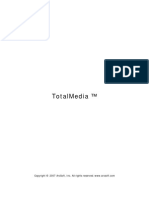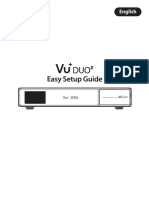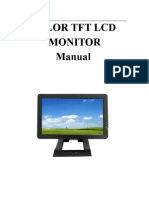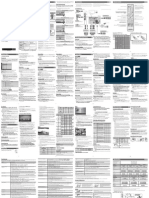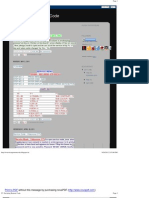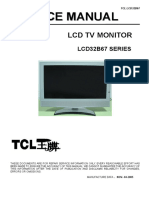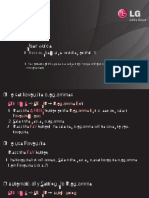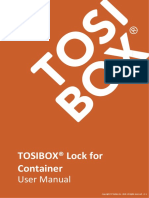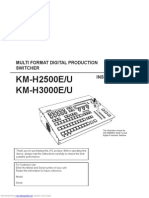Professional Documents
Culture Documents
Operating Manual: Hdmi / (3G/Hd/Sd) Sdi Cross Converter With Scaling and Frame Rate Conversion
Operating Manual: Hdmi / (3G/Hd/Sd) Sdi Cross Converter With Scaling and Frame Rate Conversion
Uploaded by
АндрейOriginal Title
Copyright
Available Formats
Share this document
Did you find this document useful?
Is this content inappropriate?
Report this DocumentCopyright:
Available Formats
Operating Manual: Hdmi / (3G/Hd/Sd) Sdi Cross Converter With Scaling and Frame Rate Conversion
Operating Manual: Hdmi / (3G/Hd/Sd) Sdi Cross Converter With Scaling and Frame Rate Conversion
Uploaded by
АндрейCopyright:
Available Formats
HDMI / (3G/HD/SD)‐SDI CROSS CONVERTER
with Scaling and Frame Rate Conversion
OPERATING MANUAL
DVBCommunity - cообщество профессионалов ЦТВ
https://dvbcommunity.ru/
Introduction
Thank you for purchasing the MD‐HX HDMI / (3G/HD/SD)‐SDI Cross Converter.
The MD‐HX is a truly portable converter, which incorporates our new easy to use LCD and button control
system. This gives you easy access to all of the amazing features that have been unavailable without a
computer until now. The days of having to play with complicated dip switches or having to carry around a
computer to change a simple setting are gone.
The MD‐HX features the following four modes:
1. HDMI to SDI while simultaneously converting SDI to HDMI
2. HDMI to HDMI while simultaneously converting SDI to SDI
3. HDMI to SDI and HDMI
4. SDI to SDI and HDMI
The MD‐HX includes the same Down Up Cross Converter from our multi‐award winning MD‐DUCC, allowing
either the HDMI or SDI input to be scaled and/or frame rate converted to the required standard. The MD‐HX
support both 3G level A and B.
This unit also includes:
Support for both 3G level A and B on the input and output
Horizontal and/or Vertical image flipping via the scaler
2 x (3G/HD/SD)‐SDI Active Loop‐Through or Additional Output
Audio Pair Rearrangement
Robust Aluminium Case
USB port for control and firmware updates
New Metal Thread Locking DC Power Socket
Power Supply, HDMI Cable and USB Cable
MD‐HX OPERATING MANUAL VERSION 1.3 1
Copyright © 2015 Decimator Design Pty Ltd, Sydney, Australia
E&OE
DVBCommunity - cообщество профессионалов ЦТВ
https://dvbcommunity.ru/
Flow Chart
MD‐HX OPERATING MANUAL VERSION 1.3 2
Copyright © 2015 Decimator Design Pty Ltd, Sydney, Australia
E&OE
DVBCommunity - cообщество профессионалов ЦТВ
https://dvbcommunity.ru/
Main Menus
Upon power up the unit will start in the Main Menu pointing to Input Status.
The Main Menus are:
1. Input Status
2. Control
3. Scaling
4. Audio
5. Setup
Press the < and > buttons to move left or right through the menus.
To enter into a menu press the ENTER button.
Notes:
1.) Defaults are highlighted in yellow.
2.) When an option is changed, a highlighted S will appear in the top right of the LCD screen and will
disappear when the options are saved after 10 seconds. Avoid powering down the unit during this
time.
3.) You can always return to the Main Menu by pressing the BACK button twice.
4.) As you move through the menus changing parameters, they will be instantly applied to the output
signal.
5.) Scaler and DUC (Down Up Cross conversion) are used interchangeably in the MENUs.
Input Status: (Has no SUB‐MENUs)
Input Status Main Menu <==
S:3GB 1080p59.94 Current SDI input format
H:ED 480p59.94 Current HDMI input format
D:HD 1080i59.94 Current Scaling output format
The input shows the current SDI and HDMI input status as well as the DUC output format status.
Control: (Has SUB‐MENUs)
Control Main Menu <==
SDI OUT SOURCE Sub Menu
SDI IN Parameter Window
When highlighted in the Main Menu, press the ENTER button to enter this sub‐menu.
Press the < and > buttons to move left or right respectively through the 8 menus below and press the BACK
button to go back to the Main Menu when finished.
The current value for each Sub Menu is shown in the Parameter Window.
1. Control / SDI OUT SOURCE (Parameter)
This is the current source for the SDI output.
When the sub menu is highlighted, press ENTER to toggle through the following sources:
1.) SDI IN
2.) HDMI IN
3.) Scaler Output from Scaler
2. Control / HDMI OUT SOURCE (Parameter)
This is the current source for the HDMI output.
When the sub menu is highlighted, press ENTER to toggle through the following sources:
1.) SDI IN
2.) HDMI IN
3.) Scaler Output from Scaler
MD‐HX OPERATING MANUAL VERSION 1.3 3
Copyright © 2015 Decimator Design Pty Ltd, Sydney, Australia
E&OE
DVBCommunity - cообщество профессионалов ЦТВ
https://dvbcommunity.ru/
3. Control / HDMI OUT TYPE (Parameter)
This is the current HDMI output type.
When the sub menu is highlighted, press ENTER to toggle through the following types:
1.) DVI RGB444 DVI‐D RGB 4:4:4
2.) HDMI RGB444 2C HDMI RGB 4:4:4 with 2‐Channels of Audio
3.) HDMI YCbCr444 2C HDMI YCbCr 4:4:4 with 2‐Channels of Audio
4.) HDMI YCbCr422 2C HDMI YCbCr 4:2:2 with 2‐Channels of Audio
5.) HDMI RGB444 8C HDMI RGB 4:4:4 with 8‐Channels of Audio
6.) HDMI YCbCr444 8C HDMI YCbCr 4:4:4 with 8‐Channels of Audio
7.) HDMI YCbCr422 8C HDMI YCbCr 4:2:2 with 8‐Channels of Audio
4. Control / DUC Source (Parameter)
This is the current source for both the Scaler.
When the sub menu is highlighted, press ENTER to toggle through the following sources:
1.) SDI IN
2.) HDMI IN
5. Control / DUC REF (Parameter)
This is the current reference for both the Scaler.
When the sub menu is highlighted, press ENTER to toggle through the following selections:
1.) SOURCE
2.) FREE‐RUN Free run without a reference
6. Control / No Signal BackGD (Has SUB‐MENU with parameter)
This is the background colour of the no signal status overlay.
When the sub menu is highlighted, press ENTER to toggle through the following selections:
1. Black 3. Green 5. Red 7. Yellow
2. Blue 4. Cyan 6. Magenta 8. White
7. Control / 3G Output is B (Parameter)
This determines if the 3G‐SDI output level is B instead of A.
When the sub menu is highlighted, press ENTER to toggle through the following selections:
1.) No
2.) Yes
8. Control / Output 1 is loop (Parameter)
This determines if output 1 is an active loop copy of input 1 or the same as output 2.
When the sub menu is highlighted, press ENTER to toggle through the following selections:
1.) No
2.) Yes
Scaling: (Has SUB‐MENUs)
Scaling Main Menu <==
Output Format Sub Menu
HD 1080i59.94 Parameter Window
When highlighted in the Main Menu, press the ENTER button to enter this sub‐menu.
Press the < and > buttons to move left or right respectively through the 9 menus below and press the BACK
button to go back to the Main Menu when finished.
The current value for each Sub Menu is shown in the Parameter Window.
MD‐HX OPERATING MANUAL VERSION 1.3 4
Copyright © 2015 Decimator Design Pty Ltd, Sydney, Australia
E&OE
DVBCommunity - cообщество профессионалов ЦТВ
https://dvbcommunity.ru/
1. Scaling / Output Format (Has SUB‐MENU with parameter)
This is the current output format for the Scaler.
When the sub menu is highlighted, press the ENTER button to enter this sub‐menu.
Press the < and > buttons to move left or right through the 28 video formats listed below and the BACK button
to leave this SUB‐MENU.
1. SD 720x487i59.94 11. HD 1920x1080psf24 21. HD 1280x720p30
2. SD 720x576i50 12. HD 1920x1080psf23.98 22. HD 1280x720p29.97
3. ED 720x487p59.94 13. HD 1920x1080p30 23. HD 1280x720p25
4. ED 720x576p50 14. HD 1920x1080p29.97 24. HD 1280x720p24
5. HD 1920x1080i60 15. HD 1920x1080p25 25. HD 1280x720p23.98
6. HD 1920x1080i59.94 16. HD 1920x1080p24 26. 3G 1920x1080p60
7. HD 1920x1080i50 17. HD 1920x1080p23.98 27. 3G 1920x1080p59.94
8. HD 1920x1080psf30 18. HD 1280x720p60 28. 3G 1920x1080p50
9. HD 1920x1080psf29.97 19. HD 1280x720p59.94
10. HD 1920x1080psf25 20. HD 1280x720p50
2. Scaling / SD2SD ASPECT (Has SUB‐MENU with parameter)
This is the aspect ratio conversion used when the Scaler is converting SD to SD.
When the sub menu is highlighted, press the ENTER button to enter this sub‐menu.
Press the < and > buttons to move left or right through the 31 aspect ratio conversions listed below and the
BACK button to leave this SUB‐MENU.
1. ANAMORPHIC (IN and OUT have same aspect) 17. IN=14:9 with 4:3 PB,OUT=16:9 with 4:3 ZM
2. IN=16:9 FS,OUT=14:9 with 16:9 LB 18. IN=14:9 with 4:3 PB,OUT=14:9 with 4:3 ZM
3. IN=16:9 FS,OUT=4:3 with 16:9 LB 19. IN=14:9 with 16:9 LB,OUT=4:3 with 16:9 LB
4. IN=16:9 FS,OUT=14:9 with 16:9 CC 20. IN=14:9 with 16:9 LB,OUT=14:9 with 16:9 CC
5. IN=16:9 FS,OUT=4:3 with 16:9 CC 21. IN=14:9 with 16:9 LB,OUT=4:3 with 16:9 CC
6. IN=16:9 with 14:9 PB,OUT=4:3 with 14:9 LB 22. IN=4:3 FS,OUT=16:9 with 4:3 PB
7. IN=16:9 with 14:9 PB,OUT=4:3 with 14:9 CC 23. IN=4:3 FS,OUT=14:9 with 4:3 PB
8. IN=16:9 with 14:9 PB,OUT=16:9 with 14:9 ZM 24. IN=4:3 FS,OUT=16:9 with 4:3 ZM
9. IN=16:9 with 4:3 PB,OUT=14:9 with 4:3 PB 25. IN=4:3 FS,OUT=14:9 with 4:3 ZM
10. IN=16:9 with 4:3 PB,OUT=16:9 with 4:3 ZM 26. IN=4:3 with 16:9 LB,OUT=14:9 with 16:9 LB
11. IN=16:9 with 4:3 PB,OUT=14:9 with 4:3 ZM 27. IN=4:3 with 16:9 LB,OUT=14:9 with 16:9 CC
12. IN=14:9 FS,OUT=16:9 with 14:9 PB 28. IN=4:3 with 16:9 LB,OUT=4:3 with 16:9 CC
13. IN=14:9 FS,OUT=4:3 with 14:9 LB 29. IN=4:3 with 14:9 LB,OUT=16:9 with 14:9 PB
14. IN=14:9 FS,OUT=4:3 with 14:9 CC 30. IN=4:3 with 14:9 LB,OUT=4:3 with 14:9 CC
15. IN=14:9 FS,OUT=16:9 with 14:9 ZM 31. IN=4:3 with 14:9 LB,OUT=16:9 with 14:9 ZM
16. IN=14:9 with 4:3 PB,OUT=16:9 with 4:3 PB
3. Scaling / SD2HD ASPECT (Has SUB‐MENU with parameter)
This is the aspect ratio conversion used when the Scaler is converting SD to HD.
When the sub menu is highlighted, press the ENTER button to enter this sub‐menu.
Press the < and > buttons to move left or right through the 11 aspect ratio conversions listed below and the
BACK button to leave this SUB‐MENU.
1. ANAMORPHIC (IN and OUT have same aspect) 7. IN=14:9 with 4:3 PB,OUT=16:9 with 4:3 ZM
2. IN=16:9 with 14:9 PB,OUT=16:9 with 14:9 ZM 8. IN=4:3 FS,OUT=16:9 with 4:3 PB
3. IN=16:9 with 4:3 PB,OUT=16:9 with 4:3 ZM 9. IN=4:3 FS,OUT=16:9 with 4:3 ZM
4. IN=14:9 FS,OUT=16:9 with 14:9 PB 10. IN=4:3 with 14:9 LB,OUT=16:9 with 14:9 PB
5. IN=14:9 FS,OUT=16:9 with 14:9 ZM 11. IN=4:3 with 14:9 LB,OUT=16:9 with 14:9 ZM
6. IN=14:9 with 4:3 PB,OUT=16:9 with 4:3 PB
MD‐HX OPERATING MANUAL VERSION 1.3 5
Copyright © 2015 Decimator Design Pty Ltd, Sydney, Australia
E&OE
DVBCommunity - cообщество профессионалов ЦТВ
https://dvbcommunity.ru/
4. Scaling / HD2SD ASPECT (Has SUB‐MENU with parameter)
This is the aspect ratio conversion used when the Scaler is converting HD to SD.
When the sub menu is highlighted, press the ENTER button to enter this sub‐menu.
Press the < and > buttons to move left or right through the 11 aspect ratio conversions listed below and the
BACK button to leave this SUB‐MENU.
1. ANAMORPHIC (IN and OUT have same aspect) 7. IN=16:9 with 14:9 PB,OUT=4:3 with 14:9 CC
2. IN=16:9 FS,OUT=14:9 with 16:9 LB 8. IN=16:9 with 14:9 PB,OUT=16:9 with 14:9 ZM
3. IN=16:9 FS,OUT=4:3 with 16:9 LB 9. IN=16:9 with 4:3 PB,OUT=14:9 with 4:3 PB
4. IN=16:9 FS,OUT=14:9 with 16:9 CC 10. IN=16:9 with 4:3 PB,OUT=16:9 with 4:3 ZM
5. IN=16:9 FS,OUT=4:3 with 16:9 CC 11. IN=16:9 with 4:3 PB,OUT=14:9 with 4:3 ZM
6. IN=16:9 with 14:9 PB,OUT=4:3 with 14:9 LB
5. Scaling / HD2HD ASPECT (Has SUB‐MENU with parameter)
This is the aspect ratio conversion used when the Scaler is converting HD to HD.
When the sub menu is highlighted, press the ENTER button to enter this sub‐menu.
Press the < and > buttons to move left or right through the 3 aspect ratio conversions listed below and the
BACK button to leave this SUB‐MENU.
1.) ANAMORPHIC (IN and OUT have same aspect)
2.) IN=16:9 with 14:9 PB,OUT=16:9 with 14:9 ZM
3.) IN=16:9 with 4:3 PB,OUT=16:9 with 4:3 ZM
6. Scaling / 1080i=1080psf (Parameter)
This indicates if 1080i is recognised as 1080psf instead of 1080i. As 1080i and 1080psf have the same format
structure.
When the sub menu is highlighted, press ENTER to toggle through the following selections:
1.) No 1080i input = 1080i
2.) Yes 1080i input = 1080psf
7. Scaling / Horz Filter (Parameter)
This indicates the level of the horizontal anti‐aliasing filter prior to the Scaler.
When the sub menu is highlighted, press ENTER to toggle through the following selections:
1.) Auto
2.) None
3.) Low
4.) Medium
5.) High
8. Scaling / Horizontal Flip (Parameter)
This flips the image horizontally.
When the sub menu is highlighted, press ENTER to toggle through the following selections:
1.) No
2.) Yes
9. Scaling / Vertical Flip (Parameter)
This flips the image vertically.
When the sub menu is highlighted, press ENTER to toggle through the following selections:
1.) No
2.) Yes
MD‐HX OPERATING MANUAL VERSION 1.3 6
Copyright © 2015 Decimator Design Pty Ltd, Sydney, Australia
E&OE
DVBCommunity - cообщество профессионалов ЦТВ
https://dvbcommunity.ru/
Audio: (Has SUB‐MENUs)
Audio Main Menu <==
SDI Out Pair 1 Sub Menu
Group 1 Pair 1 Parameter Window
When highlighted in the Main Menu, press the ENTER button to enter this sub‐menu.
Press the < and > buttons to move left or right respectively through the 12 menus below and press the BACK
button to go back to the Main Menu when finished.
The current value for each Sub Menu is shown in the Parameter Window.
The following sub menus are available:
1.) SDI Out Pair 1
2.) SDI Out Pair 2
3.) SDI Out Pair 3
4.) SDI Out Pair 4
5.) SDI Out Pair 5
6.) SDI Out Pair 6
7.) SDI Out Pair 7
8.) SDI Out Pair 8
9.) HDMI Out Pair 1
10.) HDMI Out Pair 2
11.) HDMI Out Pair 3
12.) HDMI Out Pair 4
Each sub menu selects the audio pair source for the SDI and HDMI outputs.
Press ENTER to toggle to through the following selections for each sub menu:
1.) Group 1 Pair 1 (default for SDI Out Pair 1 and HDMI Out Pair 1)
2.) Group 1 Pair 2 (default for SDI Out Pair 2 and HDMI Out Pair 2)
3.) Group 2 Pair 1 (default for SDI Out Pair 3 and HDMI Out Pair 3)
4.) Group 2 Pair 2 (default for SDI Out Pair 4 and HDMI Out Pair 4)
5.) Group 3 Pair 1 (default for SDI Out Pair 5)
6.) Group 3 Pair 2 (default for SDI Out Pair 6)
7.) Group 4 Pair 1 (default for SDI Out Pair 7)
8.) Group 4 Pair 2 (default for SDI Out Pair 8)
9.) Off
MD‐HX OPERATING MANUAL VERSION 1.3 7
Copyright © 2015 Decimator Design Pty Ltd, Sydney, Australia
E&OE
DVBCommunity - cообщество профессионалов ЦТВ
https://dvbcommunity.ru/
Setup: (Has SUB‐MENUs)
Setup Main Menu <==
Load Defaults Sub Menu
Parameter Window
When highlighted in the Main Menu, press the ENTER button to enter this sub‐menu.
Press the < and > buttons to move left or right respectively through the 4 menus below and press the BACK
button to go back to the Main Menu when finished.
The current value for each Sub Menu is shown in the Parameter Window.
1. SETUP / LOAD DEFAULTS (Action)
When highlighted in the Menu Window, press the ENTER button to load the default settings. The device will
be reset to the Main Menu Input Status.
2. SETUP / LCD OFF TIME (Parameter)
This is time taken for the LCD light to turn off after the last button press.
When the sub menu is highlighted, press ENTER to toggle through the following times:
1.) 5 seconds
2.) 15 seconds
3.) 30 seconds
4.) 1 minute
5.) 5 minutes
6.) 10 minutes
7.) 30 minutes
8.) Never
3. SETUP / BACK2STATUS TIME (Parameter)
This is time before the main menu is returned to Input Status after the last button press.
When the sub menu is highlighted, press ENTER to toggle through the following times:
1.) 5 seconds
2.) 15 seconds
3.) 30 seconds
4.) 1 minute
5.) 5 minutes
6.) 10 minutes
7.) 30 minutes
8.) Never
4. SETUP / AUTO SAVE (Parameter)
This parameter will determine if any changes will be saved to memory when changes are made.
When the sub menu is highlighted, press ENTER to toggle through the following selections:
1.) Yes
2.) No
MD‐HX OPERATING MANUAL VERSION 1.3 8
Copyright © 2015 Decimator Design Pty Ltd, Sydney, Australia
E&OE
DVBCommunity - cообщество профессионалов ЦТВ
https://dvbcommunity.ru/
SERVICE WARRANTY
Decimator Design warrants that this product will be free from defects in materials and workmanship for a
period of 36 months from the date of purchase. If this product proves to be defective within this warranty
period, Decimator Design, at its discretion, will either repair the defective product without charge for parts and
labour, or will provide a replacement product in exchange for the defective product.
In order to service under this warranty, you the Customer, must notify Decimator Design of the defect before
the expiration of the warranty period and make suitable arrangements for the performance of service. The
Customer shall be responsible for packaging and shipping the defective product to a designated service centre
nominated by Decimator Design, with shipping charges prepaid. Decimator Design shall pay for the return of
the product to the Customer if the shipment is to a location within the country in which the Decimator Design
service centre is located. The Customer shall be responsible for paying all shipping charges, insurance, duties,
taxes, and any other charges for products returned to any other location.
This warranty shall not apply to any defect, failure or damage caused by improper use or improper or
inadequate maintenance and care. Decimator Design shall not be obligated to furnish service under this
warranty a) to repair damage resulting from attempts by personnel other than Decimator Design
representatives to install, repair or service the product, b) to repair damage resulting from improper use or
connection to incompatible equipment, c) to repair any damage or malfunction caused by the use of non‐
Decimator Design parts or supplies, or d) to service a product that has been modified or integrated with other
products when the effect of such a modification or integration increases the time of difficulty of servicing the
product.
MD‐HX OPERATING MANUAL VERSION 1.3 9
Copyright © 2015 Decimator Design Pty Ltd, Sydney, Australia
E&OE
DVBCommunity - cообщество профессионалов ЦТВ
https://dvbcommunity.ru/
You might also like
- 2022 Adobe® Premiere Pro Guide For Filmmakers and YouTubersFrom Everand2022 Adobe® Premiere Pro Guide For Filmmakers and YouTubersRating: 5 out of 5 stars5/5 (1)
- Service Remote Control LG 47LX9500-3D PDFDocument13 pagesService Remote Control LG 47LX9500-3D PDFvideoson67% (6)
- Training Manual S22B350H S23B350H S24B350H S27B350H.enDocument66 pagesTraining Manual S22B350H S23B350H S24B350H S27B350H.enLeocadio Sànchez Cinco50% (2)
- Man TruckDocument61 pagesMan Truckramsi100% (1)
- Samsung 245t 275t ServicemanualDocument58 pagesSamsung 245t 275t ServicemanualstelefremNo ratings yet
- Samsung Ht-q20 q40 q80 Training ManualDocument95 pagesSamsung Ht-q20 q40 q80 Training ManualHelio Souza100% (1)
- Controlador Del Motor de Tracción SemDocument38 pagesControlador Del Motor de Tracción SemRamon Arredondo100% (1)
- TM-3502 AVEVA Plant (12.1) Diagrams PID Designer Rev 1.0Document131 pagesTM-3502 AVEVA Plant (12.1) Diagrams PID Designer Rev 1.0Tran Dinh VuongNo ratings yet
- Protect-RCS-O&M Manual PDFDocument53 pagesProtect-RCS-O&M Manual PDFsureshnfcl0% (1)
- Manual para Multiconversor MD-HX A SDIDocument10 pagesManual para Multiconversor MD-HX A SDIKiders AcostaNo ratings yet
- Decimator DMON-12S HARDWARE MANUAL FV1.3Document16 pagesDecimator DMON-12S HARDWARE MANUAL FV1.3AlexandreNo ratings yet
- Venus X1Document12 pagesVenus X1israel jimenezNo ratings yet
- Digital Surround Sound DecoderDocument34 pagesDigital Surround Sound DecoderS NNo ratings yet
- HDM 944 H 70Document13 pagesHDM 944 H 70bobeicaNo ratings yet
- 4k Monitors, On Board User ManualDocument43 pages4k Monitors, On Board User ManualRoyan.A ParnianNo ratings yet
- ArcSoft TotalMedia 3.5 User ManualDocument73 pagesArcSoft TotalMedia 3.5 User Manualardilla_grisNo ratings yet
- Aoc A27w231Document65 pagesAoc A27w231Andy Do100% (2)
- Broadcast Converter ManualDocument22 pagesBroadcast Converter ManualAndreyNo ratings yet
- Panasonic 2007 LCDTV Service GuideDocument109 pagesPanasonic 2007 LCDTV Service Guidejal809No ratings yet
- Toshiba+40LV675D+Ver +2 01Document213 pagesToshiba+40LV675D+Ver +2 01Serge MaciaNo ratings yet
- Operation Instruction & InstallationDocument6 pagesOperation Instruction & InstallationCarlos GonçalvesNo ratings yet
- CK4L3000P LED Video Processor User Manual CKDZ English (Ingles), Video ControllerDocument32 pagesCK4L3000P LED Video Processor User Manual CKDZ English (Ingles), Video Controllerinteractive whiteboardNo ratings yet
- Samsung SyncMaster 400PXn, 400PX, 460PXn, 460PX User ManualDocument41 pagesSamsung SyncMaster 400PXn, 400PX, 460PXn, 460PX User Manualjeremiashee ashe0% (1)
- Service Adjustments: 1. Adjustment Method After PWB And/or IC Replacement Due To RepairDocument12 pagesService Adjustments: 1. Adjustment Method After PWB And/or IC Replacement Due To RepairjimgoodmaNo ratings yet
- Ds MSC PDF Manual v2.00Document18 pagesDs MSC PDF Manual v2.00Hendri GunawanNo ratings yet
- DVRDocument9 pagesDVRBa AnhNo ratings yet
- Samsung La32n71b La40n71b La46n71b Chassis Gnm32asa Gnm40asa Gnm46asa PDFDocument183 pagesSamsung La32n71b La40n71b La46n71b Chassis Gnm32asa Gnm40asa Gnm46asa PDFCigombong TechnikNo ratings yet
- 8204 EnglishDocument44 pages8204 EnglishmarceluuNo ratings yet
- New 3D Options: Home-Cinema TelevisionDocument2 pagesNew 3D Options: Home-Cinema TelevisionNaif SaNo ratings yet
- DUO2 EasySetupGuide English D130530Document20 pagesDUO2 EasySetupGuide English D130530daron85No ratings yet
- Signal Board Av BoardDocument60 pagesSignal Board Av BoardMarcos RangelNo ratings yet
- Cmp-2Dto3Dconv: Downloaded From Manuals Search EngineDocument38 pagesCmp-2Dto3Dconv: Downloaded From Manuals Search EngineTan CelaNo ratings yet
- V39-VLP39 Training ManualDocument84 pagesV39-VLP39 Training ManualtechtvserviceincNo ratings yet
- HD600 User Manual V1.3Document15 pagesHD600 User Manual V1.3Phong TaNo ratings yet
- Code49 QuickstartGuide v1.2Document40 pagesCode49 QuickstartGuide v1.2Mariusz GolimowskiNo ratings yet
- Eurocoin 20 Besteck 31109139Document28 pagesEurocoin 20 Besteck 31109139robNo ratings yet
- HDMB 42 ADocument8 pagesHDMB 42 AbobeicaNo ratings yet
- Lilliput Monitor FA1011 InstructionsDocument15 pagesLilliput Monitor FA1011 InstructionsMic McNo ratings yet
- AWS-G500: Live Content ProducerDocument12 pagesAWS-G500: Live Content ProducerJuanNo ratings yet
- Live Switcher AV-HS410Document8 pagesLive Switcher AV-HS410Rashid OniyangiNo ratings yet
- BlackmagicDesignPR 20170206 01Document6 pagesBlackmagicDesignPR 20170206 01bouzahri boumedieneNo ratings yet
- AOC Manual de Servicio TV y Monitor LCD A 20E221Document75 pagesAOC Manual de Servicio TV y Monitor LCD A 20E221supermango007100% (1)
- Specifications: LED Video Controller VX4SDocument6 pagesSpecifications: LED Video Controller VX4Srizki darmawanNo ratings yet
- Acer At2621Document34 pagesAcer At2621James HavocNo ratings yet
- Manual Entrenamiento de Monitor LCD Samsung Ls17halkbxbmDocument55 pagesManual Entrenamiento de Monitor LCD Samsung Ls17halkbxbmwal10No ratings yet
- LCD TV: Owner's InstructionsDocument33 pagesLCD TV: Owner's Instructionsagrani1234No ratings yet
- Samsung Lnt2332hx - lnt2632hx - lnt3232hx - lnt3732hx - lnt4032hx LCD TV Training ManualDocument98 pagesSamsung Lnt2332hx - lnt2632hx - lnt3232hx - lnt3732hx - lnt4032hx LCD TV Training Manualedsel72No ratings yet
- LMD-A170: 17-Inch Cost-Effective, Lightweight Full HD High Grade LCD Monitor For Studio and Field UseDocument9 pagesLMD-A170: 17-Inch Cost-Effective, Lightweight Full HD High Grade LCD Monitor For Studio and Field UseShwe ThweNo ratings yet
- Led TV: User ManualDocument2 pagesLed TV: User ManualpeerwaqarzaidiNo ratings yet
- VP-728 - Presentation Scaler & Switchers - Kramer ElectronicsDocument69 pagesVP-728 - Presentation Scaler & Switchers - Kramer Electronicsjorgemdp5No ratings yet
- TV Servicing Remote CodeDocument4 pagesTV Servicing Remote CodeVenkatesh Subramanya100% (1)
- TCL LCDDocument79 pagesTCL LCDAndres AlegriaNo ratings yet
- At em Television StudioDocument6 pagesAt em Television StudioKj_bdNo ratings yet
- FSV1074 Dominator HD2 Manual RevBDocument12 pagesFSV1074 Dominator HD2 Manual RevBbookolokoNo ratings yet
- User Guide: This is a 「User Guide」 installed on the TVDocument86 pagesUser Guide: This is a 「User Guide」 installed on the TVARSHAD HUSSAINNo ratings yet
- VT420M Service ManualDocument25 pagesVT420M Service ManualDavid FrostNo ratings yet
- TV LCD Treinamento SamsungDocument119 pagesTV LCD Treinamento SamsungCabral RANo ratings yet
- 5 Inch HDMI Display-B: User ManualDocument5 pages5 Inch HDMI Display-B: User ManualSergio Belmar CrisostoNo ratings yet
- Starhub Hubstation HD DC182SHBDocument70 pagesStarhub Hubstation HD DC182SHBphilaskNo ratings yet
- Alignment & AdjustmentDocument18 pagesAlignment & AdjustmentEzio TomasoniNo ratings yet
- Service Manual: 17" LCD Monitor LM722Document48 pagesService Manual: 17" LCD Monitor LM722Rafael PachecoNo ratings yet
- User Manual: Hi-Speed Usb 2.0 Analog TV StickDocument12 pagesUser Manual: Hi-Speed Usb 2.0 Analog TV StickCuyito TarambanaNo ratings yet
- Fujifilm X100VI: Pocket Guide: Buttons, Dials, Settings, Modes, and Shooting TipsFrom EverandFujifilm X100VI: Pocket Guide: Buttons, Dials, Settings, Modes, and Shooting TipsNo ratings yet
- Fujifilm X-T3: Pocket Guide: Buttons, Dials, Settings, Modes, and Shooting TipsFrom EverandFujifilm X-T3: Pocket Guide: Buttons, Dials, Settings, Modes, and Shooting TipsNo ratings yet
- Operation Manual: Smart-UPS Uninterruptible Power SupplyDocument20 pagesOperation Manual: Smart-UPS Uninterruptible Power SupplyIosvany PoeyNo ratings yet
- Manual Patrician 3Document64 pagesManual Patrician 3lanadaendesarrollo100% (1)
- TOSIBOX® Lock For Container: User ManualDocument25 pagesTOSIBOX® Lock For Container: User ManualVegard SømliøyNo ratings yet
- Sharp TV User ManualDocument100 pagesSharp TV User ManualVasile MoraruNo ratings yet
- Horus x12s User GuideDocument107 pagesHorus x12s User Guidejay_sidNo ratings yet
- Oracle Apps AOLDocument194 pagesOracle Apps AOLAmit R Tiwari100% (4)
- OptiFZP QSGDocument6 pagesOptiFZP QSGKwabena AbrantieNo ratings yet
- User Manual - SKY2000-M4Document6 pagesUser Manual - SKY2000-M4AMIR MahmoodNo ratings yet
- Service Manual - Belinea 101910Document66 pagesService Manual - Belinea 101910stuplja100% (1)
- Check in StationDocument19 pagesCheck in Stationprasatha12No ratings yet
- Mezclador de Video JVC KM H3000 PDFDocument56 pagesMezclador de Video JVC KM H3000 PDFtaniadoalNo ratings yet
- Sap StartDocument73 pagesSap StartAntonius AjalahNo ratings yet
- Genos Midi Song File Editing en PDFDocument8 pagesGenos Midi Song File Editing en PDFWolly BNo ratings yet
- Hull Me S Her ManualDocument121 pagesHull Me S Her ManualCông TuấnNo ratings yet
- 3BSE041880R5021 CIO GetStart PDFDocument126 pages3BSE041880R5021 CIO GetStart PDFGurpreet DhillonNo ratings yet
- Microsoft Office Basics: Display and Use WindowsDocument31 pagesMicrosoft Office Basics: Display and Use WindowsKumar SatyamNo ratings yet
- Human Computer Interaction May 2007 Question PaperDocument4 pagesHuman Computer Interaction May 2007 Question PaperelimelekNo ratings yet
- Shaft 2012 ManualDocument236 pagesShaft 2012 ManualRaynaldo JodistiroNo ratings yet
- AMI AptioV DMIEDIT GUI User Guide NDADocument17 pagesAMI AptioV DMIEDIT GUI User Guide NDAPatrik1968No ratings yet
- Getting Started With Labwindows CviDocument73 pagesGetting Started With Labwindows CviijebaNo ratings yet
- Panorama Logic Installation & User Guide 1.0 OSX 10.11 or HigherDocument19 pagesPanorama Logic Installation & User Guide 1.0 OSX 10.11 or HigherFrancescoSprunkFerrariNo ratings yet
- Ni Teststand: Getting Started With TeststandDocument90 pagesNi Teststand: Getting Started With TeststandAbigail BrownNo ratings yet
- MyOB UserGuideDocument276 pagesMyOB UserGuidesm-malikNo ratings yet
- XRC BasicDocument136 pagesXRC BasicJunior FernandesNo ratings yet
- kv32fv15 kv34 kv36fv15 fs10 (ET)Document104 pageskv32fv15 kv34 kv36fv15 fs10 (ET)Ronald CastellarNo ratings yet
- ARCHICAD Introduction Tutorial Starting A New ProjectDocument26 pagesARCHICAD Introduction Tutorial Starting A New Projectnjonja meneerNo ratings yet