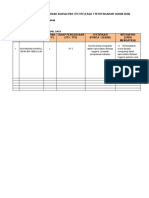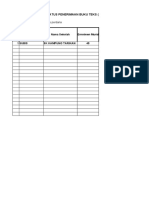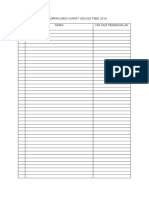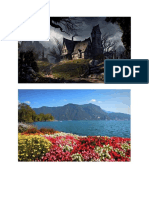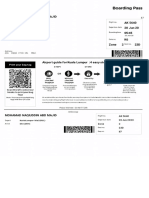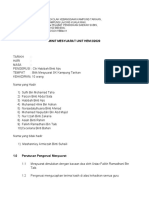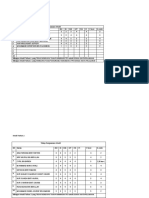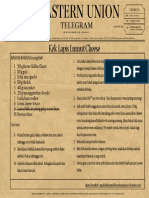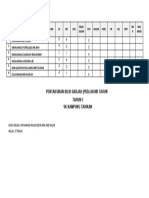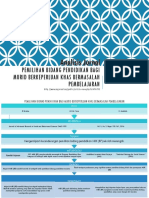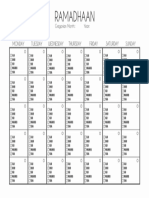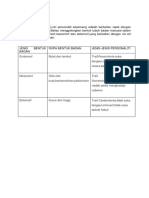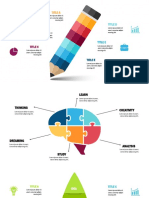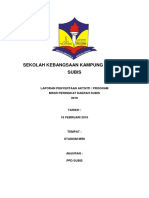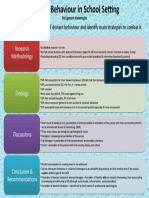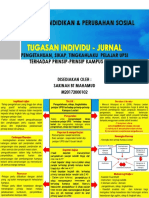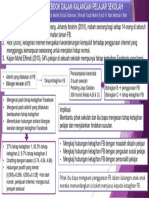Professional Documents
Culture Documents
User Guide
Uploaded by
naque140 ratings0% found this document useful (0 votes)
8 views6 pagesUser guide for lightroom
Copyright
© © All Rights Reserved
Available Formats
PDF or read online from Scribd
Share this document
Did you find this document useful?
Is this content inappropriate?
Report this DocumentUser guide for lightroom
Copyright:
© All Rights Reserved
Available Formats
Download as PDF or read online from Scribd
0 ratings0% found this document useful (0 votes)
8 views6 pagesUser Guide
Uploaded by
naque14User guide for lightroom
Copyright:
© All Rights Reserved
Available Formats
Download as PDF or read online from Scribd
You are on page 1of 6
How To Install Lightroom Mobile
Presets On Your Smartphone.
Before you get started, please download the preset on your phone.
It should be stored on your downloads folder. So let’s get started!
Step 1
In the menu of Mobile Lightroom, click the + to add a
new album.
Step 2
Tap on album
Coe
Step 3
Name your album. You can name it the same as
the preset if you want
Step 4
Once you named your preset, click on the album
you just created
Step 5
Once your in the album, tap on the upload new
photo button. It’s the one with the “+” next to the
photo icon.
Step 6
This box should pop up asking where your photo
is located. Click on the device since that’s where
the preset that you download should be located.
oman]
is fi
pea
cee
DN Files
Lightroom
Mobile Version
Step 7
Once you click on device your recent downloads
should appear. This is where you select the preset
you download on your phone.
Note: This will look different if you're using
an iPhone, make sure the file is DNG.
Step 8
This is the process where you place a preset to
any photo you want. In this example,
Tap on the 3 dots on the top right corner.
Note: All my presets will be named with a photo
cover. Just like the one you see here. This is
how you will know which is a preset.
eee
Step 9
Then click on the “copy settings.”
The reason why you're doing this is because all
the preset settings are saved on this photo cover.
So basically you're copying the preset settings
that are placed on this cover and pasting it on your
own photo.
Step 10
This settings box will pop up. Make sure “Select All”
is on, then tap ok.
Now, go back to app menu and select the photo
you want. I’m using this photo in this example.
Click on the 3 dots again.
Step 12
Tap on “Paste Settings” and you're done!
After the preset is placed, you can adjust other
settings to your liking.
ste: You car this to any photo once yo
You might also like
- The Subtle Art of Not Giving a F*ck: A Counterintuitive Approach to Living a Good LifeFrom EverandThe Subtle Art of Not Giving a F*ck: A Counterintuitive Approach to Living a Good LifeRating: 4 out of 5 stars4/5 (5794)
- The Gifts of Imperfection: Let Go of Who You Think You're Supposed to Be and Embrace Who You AreFrom EverandThe Gifts of Imperfection: Let Go of Who You Think You're Supposed to Be and Embrace Who You AreRating: 4 out of 5 stars4/5 (1090)
- Never Split the Difference: Negotiating As If Your Life Depended On ItFrom EverandNever Split the Difference: Negotiating As If Your Life Depended On ItRating: 4.5 out of 5 stars4.5/5 (838)
- Hidden Figures: The American Dream and the Untold Story of the Black Women Mathematicians Who Helped Win the Space RaceFrom EverandHidden Figures: The American Dream and the Untold Story of the Black Women Mathematicians Who Helped Win the Space RaceRating: 4 out of 5 stars4/5 (895)
- Grit: The Power of Passion and PerseveranceFrom EverandGrit: The Power of Passion and PerseveranceRating: 4 out of 5 stars4/5 (588)
- Shoe Dog: A Memoir by the Creator of NikeFrom EverandShoe Dog: A Memoir by the Creator of NikeRating: 4.5 out of 5 stars4.5/5 (537)
- The Hard Thing About Hard Things: Building a Business When There Are No Easy AnswersFrom EverandThe Hard Thing About Hard Things: Building a Business When There Are No Easy AnswersRating: 4.5 out of 5 stars4.5/5 (344)
- Elon Musk: Tesla, SpaceX, and the Quest for a Fantastic FutureFrom EverandElon Musk: Tesla, SpaceX, and the Quest for a Fantastic FutureRating: 4.5 out of 5 stars4.5/5 (474)
- Her Body and Other Parties: StoriesFrom EverandHer Body and Other Parties: StoriesRating: 4 out of 5 stars4/5 (821)
- The Sympathizer: A Novel (Pulitzer Prize for Fiction)From EverandThe Sympathizer: A Novel (Pulitzer Prize for Fiction)Rating: 4.5 out of 5 stars4.5/5 (120)
- The Emperor of All Maladies: A Biography of CancerFrom EverandThe Emperor of All Maladies: A Biography of CancerRating: 4.5 out of 5 stars4.5/5 (271)
- The Little Book of Hygge: Danish Secrets to Happy LivingFrom EverandThe Little Book of Hygge: Danish Secrets to Happy LivingRating: 3.5 out of 5 stars3.5/5 (399)
- The World Is Flat 3.0: A Brief History of the Twenty-first CenturyFrom EverandThe World Is Flat 3.0: A Brief History of the Twenty-first CenturyRating: 3.5 out of 5 stars3.5/5 (2259)
- The Yellow House: A Memoir (2019 National Book Award Winner)From EverandThe Yellow House: A Memoir (2019 National Book Award Winner)Rating: 4 out of 5 stars4/5 (98)
- Devil in the Grove: Thurgood Marshall, the Groveland Boys, and the Dawn of a New AmericaFrom EverandDevil in the Grove: Thurgood Marshall, the Groveland Boys, and the Dawn of a New AmericaRating: 4.5 out of 5 stars4.5/5 (266)
- A Heartbreaking Work Of Staggering Genius: A Memoir Based on a True StoryFrom EverandA Heartbreaking Work Of Staggering Genius: A Memoir Based on a True StoryRating: 3.5 out of 5 stars3.5/5 (231)
- Team of Rivals: The Political Genius of Abraham LincolnFrom EverandTeam of Rivals: The Political Genius of Abraham LincolnRating: 4.5 out of 5 stars4.5/5 (234)
- On Fire: The (Burning) Case for a Green New DealFrom EverandOn Fire: The (Burning) Case for a Green New DealRating: 4 out of 5 stars4/5 (73)
- The Unwinding: An Inner History of the New AmericaFrom EverandThe Unwinding: An Inner History of the New AmericaRating: 4 out of 5 stars4/5 (45)
- Justifikasi Intervensi PBD Fasa 1 2020Document2 pagesJustifikasi Intervensi PBD Fasa 1 2020naque14No ratings yet
- SPBT SPT 31.1.2020 SK SUNGAI LAMAUSDocument6 pagesSPBT SPT 31.1.2020 SK SUNGAI LAMAUSnaque14No ratings yet
- Kupon Hari KantinDocument1 pageKupon Hari Kantinnaque14No ratings yet
- Kehadiran Mesyuarat Agung Pibg 2019Document2 pagesKehadiran Mesyuarat Agung Pibg 2019naque14No ratings yet
- Bacground DrioramaDocument2 pagesBacground Drioramanaque14No ratings yet
- Nota PengakapDocument4 pagesNota Pengakapnaque14No ratings yet
- Z6je2a23d87 PDFDocument1 pageZ6je2a23d87 PDFnaque14No ratings yet
- Minit Mesyuarat HEM Bil 2:2020Document4 pagesMinit Mesyuarat HEM Bil 2:2020naque140% (1)
- Tahap Penguasaan MuridDocument3 pagesTahap Penguasaan Muridnaque14No ratings yet
- Kek Lapis Lumut CheeseDocument1 pageKek Lapis Lumut Cheesenaque14No ratings yet
- PBD Akhir Tahun 2020 Kelas Tahun 5 SK Kampung TarikanDocument1 pagePBD Akhir Tahun 2020 Kelas Tahun 5 SK Kampung Tarikannaque14No ratings yet
- Afnan Analisis Jurnal Isu SosialDocument2 pagesAfnan Analisis Jurnal Isu Sosialnaque14No ratings yet
- Minit Mesyuarat Pengakap SK Kampung TarikanDocument4 pagesMinit Mesyuarat Pengakap SK Kampung Tarikannaque14No ratings yet
- Ramadhaan Calendar - Undated PDFDocument1 pageRamadhaan Calendar - Undated PDFnaque14No ratings yet
- Bip MSSRDocument1 pageBip MSSRnaque14No ratings yet
- Kupon Hari KantinDocument1 pageKupon Hari Kantinnaque14No ratings yet
- Laporan Ringkas PIBG 2018Document1 pageLaporan Ringkas PIBG 2018naque14No ratings yet
- Surat Berhenti DiyanaDocument1 pageSurat Berhenti Diyananaque14No ratings yet
- Penolakan PecahanDocument4 pagesPenolakan Pecahannaque14No ratings yet
- Corak Dan Rekaan PSVDocument1 pageCorak Dan Rekaan PSVnaque14No ratings yet
- Forum 5 Prof K12-15 092920Document1 pageForum 5 Prof K12-15 092920naque14No ratings yet
- Azean 2Document21 pagesAzean 2naque14No ratings yet
- No Perdana Tahun 6Document1 pageNo Perdana Tahun 6naque14No ratings yet
- Laporan Aktiviti Koko 2019Document5 pagesLaporan Aktiviti Koko 2019naque14No ratings yet
- ApavithraDocument1 pageApavithranaque14No ratings yet
- Peta Minda Baga Analisis JurnalDocument2 pagesPeta Minda Baga Analisis Jurnalnaque14No ratings yet
- Presentation Individu JurnalDocument2 pagesPresentation Individu Jurnalnaque14No ratings yet
- Darshinee Ringkasan JurnalDocument1 pageDarshinee Ringkasan Jurnalnaque14No ratings yet
- Ketagihan FBDocument1 pageKetagihan FBnaque14100% (2)