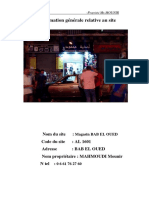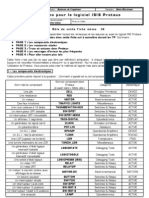Professional Documents
Culture Documents
PDF
Uploaded by
BA BIa0 ratings0% found this document useful (0 votes)
6 views75 pagesOriginal Title
545500.pdf
Copyright
© © All Rights Reserved
Available Formats
PDF or read online from Scribd
Share this document
Did you find this document useful?
Is this content inappropriate?
Report this DocumentCopyright:
© All Rights Reserved
Available Formats
Download as PDF or read online from Scribd
0 ratings0% found this document useful (0 votes)
6 views75 pagesPDF
Uploaded by
BA BIaCopyright:
© All Rights Reserved
Available Formats
Download as PDF or read online from Scribd
You are on page 1of 75
2100 SERIES
SPECTROPHOTOMETER
USER’S MANUAL
Table of Contents
General Information...
Introduction...
Working Principle...............
Specifications...
Unpacking Instructions...
Installation...
2100 and 2100UV Spectrophotometer Operation Pan:
Model 2100UV Operation Panel
Model 2100 Operation Pane...
Start-up Self Calibration... sce
Changing Curette Holders...
Basic Operation... ‘
Sample Preparation and Analysis. 4
Concentration Mode. WAS
Factor Mode.......
Output and Data Processing.
Printer...
FREDERIKSEN® Application Software.
Maintenance..................
Lamp Replacement
Wavelength Calibrat :
Absorbance Accuracy Check.
Stray Light Check.....
2100 and 2100UV Parts List....
Troubleshooting...
Error Codes.......
Attachment...
General Information
The spectrophotometer described in this manual is designed to be used by
properly trained personnel in a suitable equipped laboratory. For the correct and
safe use of this spectrophotometer it is essential that laboratory personnel follow
generally accepted safe procedures in addition to the safety precautions called
for in this manual.
The inside of the power supply unit is a hazardous area and its cover should not be
removed under any circumstances. ANY Servicing must be done by an authorized
person.
Some of the chemicals you use in the spectrophotometer may be corrosive,
flammable, radioactive, toxic, and/or potentially infective. Care should be taken
to follow the normal laboratory procedures for handling chemicals and samples.
Please carefully read the Safety, Electrical, Warming, Performance and Radio
Interference instructions below.
Safety
This spectrophotometer has been designed and tested in accordance with EN
61326-1: 1997 Safety Requirements for Electrical Equipment for Measurement,
Control, and Laboratory Use standard (EMC Requirements). The
spectrophotometer has been supplied in a safe condition.
The safety statements in this manual comply with the requirements of the HEALTH
AND SAFETY AT WORK ACT, 1974.
Read the following before installing and using the instrument and its accessories.
Electrical
Before switching on the spectrophotometer, make sure it is set to the voltage of
‘the local power supply (see Installation).
The main plug shall be inserted in a socket provided with a protective earth
contact. The protective action must not be negated by the use of an extension
cord without a protective conductor.
Warning
Any interruption of the protective conductor inside or outside the
spectrophotometer or disconnection of the protective earth terminal is likely to
make the spectrophotometer dangerous. Intentional interruption is prohibited.
Whenever itis likely that the protection has been impaired, the spectrophotometer
shall be made inoperative and be secured against any unintended operation.
NEVER touch or handle the power supply on the Model 2100UV due to the high
3
voltage.
The protection is likely to be impaired if, for example, the apparatus
* Shows visible damage
* Fails to perform the intended measurements
* Has been subjected to prolonged storage under unfavorable conditions
«Has been subjected to severe transport stresses,
Performance
Camry out performance checks with particular reference to wavelength and
absorbance accuracy fo ensure that the spectrophotometer is working within its
specification, especially wen making measurements of an important nature.
Periormance checks are detailed in this manual.
Radio Interference
For compliance with the EMC standards referred to in the EC Declaration of
Conformity, it is necessary that only shielded cables supplied by FREDERIKSEN® are
used when connecting the instrument to computers and accessories.
Introduction
The FREDERIKSEN® Model's 2100 and 2100UV Spectrophotometers are single beam,
general purpose instruments designed to meet the needs of the conventional
laboratory. FREDERIKSEN® 2100 and 2100UV are ideal for various applications, such
as: Clinical Chemistry, Biochemistry, Petrochemistry, Environmental Protection,
Food and Beverage Labs, Water and Waste Water Labs and other fields of quality
control.
Featuring a digital display of photometric result, easy operation and wavelength
fange of 325~1000 nm (Model 2100) or 200-1000 nm (Model 2100UV),
FREDERIKSEN® 2100 and 2100UV are ideal for measurements in the visibl
wavelength region of the electromagnetic spectrum (ultraviolet and visible for the
Model 2100UV}.
Working Principle
The spectrophotometer consists of five parts: 1) Halogen/Deuterium Lamp to supply
the light; 2) A Monochromator to isolate the wavelength of interest and eliminate
ihe unwanted second order radiation: 3) A Sample Compartment to
accommodate the sample solution; 4) A Detector fo receive and convert the
transmitted light to an electrical signal: 5) A Digital Display to show absorbance or
transmittance. Figure-1 illustrates the relationship between these parts.
a OO
OA
UghtSouce —_Mongchromator Sample Compartment Detector Digital Display
Figure-1 Block Diagram for the Spectrophotometer
In your spectrophotometer, light from the lamp is focused on the entrance siit of
the monochromator where the collimating mirror directs the beam onto the
grating. The grating disperses the light beam fo produce the spectrum, a portion
of which is focused on the exit slit of the monochromator by a collimating mirror.
From here the beam is passed to a sample compartment through one of the filters,
which helps to eliminate unwanted second order radiation from the diffraction
grating. Upon leaving the sample compartment, the beam is passed to the silicon
photodiode detector and causes the detector to produce an electrical signal that
is displayed on the digital display.
Specifications
Table-1 lists the specification for both Model 2100 and 2100UV.
Toble-1___ Specifications
Model 2100 Model 2100UV
Wavelength Range 325-1000 nm 200-1000 nm.
| Spectral Bandpass Sam
Wavelength Accuracy Better than 21nm_
Wavelength Repeatability Betfer than 1 nm.
Stray Radiant Energy. 0.3% T at 340 and 400 nm.
Photometric Range O-125%T
-0.1~2.5 Abs
0~1999 C (0~1999 Factor)
Photomeiric Accuracy £0,004 Abs at 0.5 Abs
Power Requirements 115/230 V.+10%, 60/50 Hz switchable
‘Sample Holder 4poisiton Cuvette Holder
Dimensions ‘470W x 400D x 140H {mm}
Net Weight 10-kg (22 Ibs) 12 kg (27 Ibs)
Uny Instruction:
Carefully unpack the contents and check the materials against the following
packing list fo ensure that you have received everything in good condition:
Packing List
d
Refer to Table-2 for the Packing List.
Table-2 Packing List
Description Quantity
Model 2100 ‘Model 2100V
| Spectrophotometer i 1
Dust Cover 1 1
Cuvette Set of 4, glass | Sel of 2, quartz; Set of 4, glass
4-position Cuvelte Holder T installed) 1 {installed}
| (Manual)
Power Cord i 1
User Manual 1 1
Installation
1. Affer carefully unpacking the contents, check the materials with the packing list
above to ensure that you have received everything in good condition.
2. Place the instrument in a suitable location away from direct sunlight. In order to
have the best performance from your instrument, keep it as far as possible from
any strong magnetic or electrical fields or any electrical device that may generate
high-frequency fields. Set the unit up in an area that is free of dust, corrosive gases
and strong vibrations.
3. Remove any obstructions or materials that could hinder the flow of air under
and around the insirument.
4. Select either 230V or 125V/115V on the voltage selector switch on the back of
the 2100 and 2100UV shown in Figure-2, to match your local main voltage supply.
5. Tum on your FREDERIKSEN? 2100 and 2100UV and allow it to warm up for 15
minutes before taking any readings.
Z
ES) GD
5E@®) cm)
t
Figure Back of FREDERIKSEN® 2100 and 2100UV
2100 and 2100UV Ihotometer Operati |
Model 2100UV Operation Panel
Figure-3 shows the Model 2100UV and its Components:
+ Sample Compartment: Accommodate different cuvette holders. 4-position
Cuvette Holder is preinstalled in the standard package
* Power Indicator: Indicate whether power is on or off
* Cuvette Holder Control Knob: Select the sample position of the 4-position
Cuvette Holder by pulling out or pushing in
* Operation Panel: has eleven components, see below for details.
Figure-4 illustrated the detailed information of the Operation Panel:
1, Data Display Screen: Display the data of Transmittance, Absorbance,
Concentration, and Factor modes.
2. Mode Indicator: The red LED light indicates the operation MODE. Allow the
operator fo know the measurement mode currently in use (T-%Transmittance, A—
Absorbance, C-Concentration, and F-Factor).
3, 0A/100%T Button: Blank the 2100/2100UV when biank reference solution is in the
Sample Compartment. Every time a new wavelength is selected, press OA/100%T
Button to confirm. It will automatically blank the 2100/2T00UV.
4. MODE Button: There are four modes. Tmode is fransmittance mode; A mode is
absorbance mode; € mode is fo measure unknown sample concentration through
@ standard solution; F mode is to measure unknown value with a previously
determined factor,
5. PRINT Button: Press to send Data Display Screen and Wavelength Display Screen
results to RS-232C port and printer.
6. Wavelength Display Screen: Display the curent/desired wavelength.
7. Wavelength Control Buttons: Allow user fo select the desired wavelength with the A
and V [increase and decrease} buttons.
8. INC/DEC (Concentration/Factor Buttons) and Lamp Control Buttons: Allow user fo
increase or decrease the aisplayed Concentration at C mode or Factor number at
Fmode. At Tmode or A mode, press INC button will shutdown the halogen lamp
(W}, press DEC mode will shutdown the deuterium lamp (D2). To furn on the lamps,
Just press the INC/DEC button again.
9. ENT Button: First press at C mode enters reading on Data Display Screen. Other
presses send displayed results to printer. If using FREDERIKSEN® Windows-based
Application Software, press this button to communicate with the software {refer to
7
the FREDERIKSEN® 2100 Series Spectrophotometer Software User's Manual Version
$B-2.10 for details). if operating in F Mode, then press to enter factor. This causes
the Mode to enter the factor number and change to C mode.
10. Visible Lamp Indicator (W): In the operating mode of Absorbance or
Siransmittance (A or T}, pressing the INC buiton will tun off/on the lamp.
11. UV Lamp Indicator (D2): in the operating mode of Absorbance or %Iransmittance
{A or), pressing the DEC bution will tum off/on the lamp. Since Deuterium lamp
(D2) is an expensive item, it is recommended to tum off the) when not using
ultraviolet light for measurement.
Sample Conpartment
Sample Holder Control Panel
Power Indicator
Figure-3 Model 2100UV Spectrophotometer
6 7 8g 9
Figure-4 Operation Panel of Model 2100UV.
Model 2100 Operation Panel
The Model 2100 has the similar outlook as Mode! 2190UV. It also has the following
components:
+ Sample Compartment: Accommodate different cuvette holders. 4-position
Cuvette Holder is preinstalled in the standard package
* Power Indicator: Indicate whether power Is on or off
+ Cuvette Holder Control Knob: Select the sample position of the 4-position
Cuvette Holder by pulling out or pushing in
«Operation Panel: has nine components, see below for details.
Figure-S illustrated the detailed information of the Operation Panel:
1, Data Display Screen: Display the data of Transmittance, Absorbance,
Concentration, and Factor modes.
y
Mode Indicator: The red LED light indicates the operation MODE. Allow the
operator fo know the measurement mode currently in use (T-ZTransmittance, A~
Absorbance, C--Concentration, and F-Factor).
3. 0A/100%T Button: Blank the 2100/2100UV when blank reference solution is in the
Sample Compartment. Every time a new wavelength is selected, press OA/100%T
Button to confirm. It will automatically blank the 2100/2100UV.
4, MODE Button: There are four modes. T mode is transmittance made; A mode is
absorbance mode; C mode is to measure unknown sample concentration through
@ sfandard solution; F mode is to measure unknown value with a previously
9
determined factor.
. PRINT Button: Press fo send Data Display Screen and Wavelength Display Screen
results to RS-232C port and printer.
» Wavelength Display Screen: Display the current/desired wavelength.
. Wavelength Control Buttons: Allow user to select the desired wavelength with the A
and V {increase and decrease) buttons.
a
Noe
2
INC/DEC (Concentration/Factor Buttons): Allow user fo increase or decrease the
displayed Concentration at € mode or Factor number at F mode.
. ENT Button: First press at C mode enters reading on Data Display Screen. Other
presses send displayed results to printer. If using FREDERIKSEN® Windows-based
Application Software, press this button to communicate with the software {refer to
the FREDERIKSEN® 2100 Series Spectrophotometer Software User's Manual Version
‘$B-2.10 for details). If operating in F Mode, then press to enter factor. This causes
the Mode to enter the factor number and change to C mode.
°°
Figure-5 Operation Panel of Model 2100
tart. bration
The Model 2100 and 2100UV have self-calibration programs that begin when the
instrument is powered on. The following are the steps taken automatically each
10
time the instrument is switched on. Each step is displayed on the Wavelength
Display Screen. Figure-6 to Figure 12 and Table-3 show the detailed information of the
Start-up Self-Callbration: P1 Process, P2 Process, P3 Process, P4 Process, Show
FREDERIKSEN Process, PC CONN Process, and Normal Start-up Screen.
Figure-6 P 1 Process
Table-3 Start-up Self-Calibration
Display 2100 2100UV.
PI ‘Check the electronic components | Check electronic components,
and positions secondary filters initiates lamp selection and positions
secondary filters
P2 Monechromator locates starting ‘Monochromator locates starting
position position
Monochromator locate “0” order
light and measure initial light energy
‘Monochromator locate “0” order
light, and measure initial light energy _|
‘* Monochromator go to 546 nm
‘= Instrument sets O%T
* Initiates RS-232C port. Show
"PC-CONN"
+ Set 100% (blank reference]
* Monochromator goes fo 546 nm
‘Instrument sets OT.
* Initiates RS-232C port. Show
“PC-CONN"
+ Set 10021 (blank reference}
Figure-7 P 2 Process
Figure-8 P 3 Process
Figure-9 P 4 Process
Figure-10 Show FREDERIKSEN Process
Figure-11 PC CONN Process
Figure-12 Normal Start-up Screen
Ch Cuvette Hol
There are seven different Cuvelte Holders (Sample Holders) (refer to Figure-13 and
Figure-14, from left to right):
¢ $-2100-101P: Test Tube Holder for 8~20 mm diameter test tubes. Includes
Universal Base, one holder, and Top Hat for up to 150 mm tall test
tubes
* $-2100-102P: Rectangular Long Path Cell Package for cells up to 100 mm.
pathlength. Includes Universal Base and one holder
‘* $-2100-103P: Single 10 mm Cuvette Holder Package. Includes Universal Base
and one holder
+ $-2100-104P: Cylindrical Cuvette Holder Package for cells up to 100 mm
pathlength. (22mm diameter). Includes Universal Base and one
holder
* $-2100-105P; Water-Jacketed Single Cuvette Holder Package for 10 mm
cuvettes for temperatures from 0~95°C. Includes Holder, Universal
Base, and Flowthru Panel (Water Bath Required)
* $-2100-106P: Micro-Cuvette Holder Package for use with 10 mm microcuvettes.
13
Includes adjustable x-y base and holder
* $-2100-109P: Peltier Flowcell Package for 25, 30 and 37°C, Includes p/n $-2100-
109, peristaltic temperature/pump/flow-thru controller, p/n $-2100-
107A, Peltier Thermal Electric Cuvette Holder and peltier/fiow-thru
Refer to the Attachment in this Manual for the detailed Installation Guide. The only
tool needed is a standard Philips head screwdriver.
4
~ 1
)
Figure-13 Cuvette Holder 2100-101P to 2100-104P
S|
,
Figure-14 Cuvette Holder $-2100-105P, 106P and 109P
Basic Operation
>
Three Basic Operations: Sample Preparation and Analysis, Concentration Mode—C,
and Factor Mode are shown in this section.
Sample Preparation and Analysis
A. — Spectrophotometer Warm-up and %T Check
fit Turn on the spectrophotometer by turning on the Power Switch (IO). Allow
15 minutes for the instrument to warm up.
Operational Note: The instrument performs four self-calibration checks every time the
power is turned on. For details of the self-calibration and the error codes
associated with this, please see the Error Codes section of this manual.
2 Select either the T (Transmittance Mode) or A (Absorbance Mode) by
14
ap
NO
PA
VW.
12.
pressing the MODE button until the red light for T or Ais on.
Select the desired wavelength by pressing the appropriate Wavelength
Control buttons A and V. At any time if the wavelength is changed, the
Data Display Screen will display “BLA”. This serves as a reminder that a
reference is necessary with the change of the wavelength and you need to
Push 0A/100%T Button to blank.
Sample Preparation
Make a blank reference solution by filing a clean cuvette (or test tube) half
full with distilled or de-ionized water or other specified solvent. Wipe the
cuvette with tissue to remove the fingerprints and droplets of liquid.
Insert the blank cuvette into one cell of the 4-position Cuvette Holder. Push or
pull the Cuvette Holder Control Knob so that the cuvette is in the light path).
Close the cover.
Set 0.000A or 100%T with the 0A/100%T Button.
Remove the blank cuvette if you are testing more than three samples. Set it
aside in the case that you may need to adjust the 04/100%T button later (Le.
change the wavelength).
Sample Analysis
Rinse a second cuvette with a small amount of the sample solution to be
tested. Fil the cuvette half full and wipe it.
Put the sample cuvette in the Sample Compartment. Close the cover.
Read the T or A from the Data Display Screen. If you cre reading more than one
cuvette, be sure to carefully move the stage to the next position by pulling on the
Cuvette Holder Control Knob until you feel the holder “click” into place. Be sure
to make note of the test results (or print) for each sample, Remove the sample
cuvette(s).
Ifyou are to test the same sample at other wavelengths, repeat step 3 f0 10
for each wavelength.
For each new sample you analyze, repeat step 2 to 11.
Concentration Mode
C’is used for determining the concentration of unknown samples.
NOTE: This method should only be used when the relationship between
Absorbance and Concentration is known to be linear. The concentration of the
Standard solution used to calibrate the instrument should be higher than the most
concentrated sample.
1, Select the desired wavelength by pressing Wavelength Control buttons A and
Viuring the wavelength control knob.
2. Using the MODE button, select A mode.
3. Insert the cuvette containing the blank solution.
15
Set 0.000 with the 0A/100%T bution.
. Using the MODE button, select C mode.
. Insert a cuvette containing a standard solution of known concentration in the
first position of the Sample Compartment and set the Data Display Screen to be
the value of the standard by using the INC and DEC buttons.
7. Press the ENT button.
aoe
NOTE: If the reading changes, the factor required is too high {e. >1999) to be
displayed. In this case, divide the concentration by 10; re-select the € mode by
successive presses on the MODE button, cycling through the FT, and A modes,
and follow step 2 above to set the concentration of the standard to the reduced
value.
8. With the standard concentration set, determine the concentration values of
samples with unknown concentration by inserting the sample cuvette into the
Sample Compartment and reading the value direct from the Data Display
Screen.
9. To read the value of the multiplier used to convert Abs to Concentration, after
measuring all the samples, change the mode to F and read the multiplier from
Data Display Screen. Keep a record of this value for future use.
Operational Note: if the mode switch Is changed to read For A, the Concentration
C reading is “frozen”, and cannot be changed. This requires the operator fo re-
start at step 1.
Factor Mode
This is a special mode for measuring concentration values of unknown samples
using a previously determined factor to convert absorbance readings to
concentration.
1. After setting the wavelength, and setting zero Abs on the blank solution,
using the MODE button, select F mode.
2. Insert a cuvette containing a sample.
3. Using the INC and DEC buttons, set the Dota Display Scre
valve of the multiplier.
4, Press the ENT button. The spectrophotometer switches to the C mode.
mn to the desired
Operational Note: if the Concentration of the sample is too high to be displayed,
the instrument will not switch to © mode when the ENT button is pressed. Dilute the
sample and multiply the concentration reading by the dilution factor to obtain the
original sample concentration. IF dilution is impossible or causes other problems,
you may divide the factor value by "10" or "100" and follow Step 1 to 4 to enter
the “new” factor value. You need to calculate the sample concentration by
multiplying readout with the multiple "10" or "100".
16
5. Read the concentration value of the sample direct from Data Display Screen.
6 Insert a cuvette containing the next sample and read the result. Repeat
until all samples have been measured.
Operational Note: If the MODE switch is changed to A or T, then the concentration
reading is “frozen”. This requires the operator to re-start at step 1.
Qutput and Data Processing
Printer
Model 2100 and 2100UV have a RS232C Interface connector that can be
connected to any RS232 printers (FREDERIKSEN® provides RS232 printer, p/n: -1100-
206, as an optional accessory). It requires a 9-pin, null modem connection cable.
The RS232 Printer Setting should be as follows:
Baud Rate: 9600bps
Parity: None
Data Bits: 8
Stop Bit: 1
FREDERIKSEN® Application Software
The FREDERIKSEN® Application Software--2100 is Windows-based software designed
to operate with FREDERIKSEN® Spectrophotometer Model 2100 and 2100UV. Model
2100 and 2100UV uses its RS232C Interface connector to connect with a PC. The
software runs on a PC with Windows® 95/98/Me/NI/2000/XP operating system
installed. The Software offers two additional analytical methods: Standard Curve
and Absorbance vs. Time Kinetics. It performs the following methods for analysis:
* Absorbance/fransmittance/Concentration: measure the Absorbance,
seTransmittance, Concentration/Standard, or Concentration/Factor at a
single wavelength within the range of 325~1000 nm (200~1000 nm for
2100UV).
* Standard Curve: create a calibration curve (choice of 4 curve fits} with up to
8 standard solutions at a single wavelength to determine concentrations of
unknown samples.
Absorbance vs. Time Kinetics: measure a sample's absorbance change
over a selected period of time, store the test results in data table, and
display the results graphically.
Refer to the FREDERIKSEN® 2100 Series Spectrophotometer Software User's Manual
Version $B-2.10 for detail.
Maintenance
Lamp Replacement
Replace Tungsten-Halogen Lamp
. Tum off and unplug the instrument.
. Remove the four screws on the sides of the spectrophotometer.
. Remove the Cuvette Holder Control Knob by unscrewing the rod
counterclockwise.
. Remove the cover of the instrument very carefully and place it in front of the
instrument.
eY-p
»
HINT: Lift up about 3~4 inches, and once the instrument has cleared the backside
grill plate, lift the back of the cover up towards the front. The front of the
instrument will act as a “hinge”. BE SURE TO NOT PULL PANEL WIRING LOOSE!
5. Unplug and remove the lamp from ceramic base (the white connector). Insert
the new lamp; pushing it in as far as it will go.
Part Number: $-2100-515 (6V 10W G4 type)
CAUTION: DO NOT HANDLE THE LAMP WITH BARE FINGERS. USE TISSUE OR CLOTH
WHEN HANDLING LAMP.
6. Turn on the instrument. Set the wavelength at 340 nm, insert an empty cuvette,
and blank the instrument. If the energy is low, adjust the lamp by “pulling” or
“pushing” it so that the light beam is focused on the entrance slot of the
monochromator. Since the lamp socket is pre-aligned, there will be minimum, if
‘any, adjustment required.
. Reinstall the instrument cover by positioning the front of the cover first and then
sliding the back of the cover over the backside grill plate. Be sure alll wires from
the front panel are not pinched in the process.
N
Note: The latest version of Model 2100/2100UV has a lamp access door at the
back of the instrument. If your Model 2100/2100UV has the lamp access door, you
do nof need to open the cover. Just open this door to replace the lamp.
8. Reinstall the four screws and the Cuvette Holder Control Knob.
B. Replace Deuterlum Lamp
WARINING: Wear UV protection Glasses before changing the Deuterium Lamp!
1. Tum off and unplug the instrument (VERY IMPORTANT: HIGH VOLTAGE).
2. Remove the four screws on the sides of the spectrophotometer.
3. Remove the Cuvette Holder Contro! Knob by unscrewing the rod
counterclockwise.
18,
4, Remove the cover of the instrument very carefully and place it in front of the
instrument.
HINT: Lift up about 3~4 inches, and once the instrument has cleared the backside
grill plate, lift the back of the cover up towards the front. The front of the
instrument will act as a “hinge”. BE SURE TO NOT PULL PANEL WIRING LOOSE!
5. Remove the metal plate covering the Deuterium lamp by removing the two
screws from the rear of the plate (make a note of the wire color and their
matching connectors).
6. Remove the lamp by disconnecting the 3-wire connector and pulling straight
up on the lamp socket. DO NOT PULL on the lamp itself. This may cause the
lamp to break.
7, Replace the pre-aligned lamp with a lamp provided by FREDERIKSEN® or an
authorized FREDERIKSEN® Service Provider (Call 1-800-588-9776 for details). This
comes pre-assembled with lamp socket.
8. Reconnect the wire connector and be sure the lamp and lamp socket is
securely in place (make sure the wire connection orientation is the same as
step 5.)
9. Tum on the instrument. After the Start-up Self Calibration, select 300 nm and
press 0A/100%T Button. Check to make sure that the light beam is focused on the
entrance si of the monochromator. Ifit is not, adjust the mounting screws on the
Deuterium lamp holder to align the lamp.
Note: The latest version of Mode! 2100/2100UV has a lamp access door at the top
of the instrument. If your Model 2100/2100UV has the lamp access door, you do
not need fo open the cover. Just open this door to replace the lamp.
CAUTION: THE LAMP MAY BE HOT! TAKE PRECAUTIONS TO PREVENT POSSIBLE BURNS.
Wavelength Calibration Check
Normally the FREDERIKSEN® 2100 Series spectrophotometer retains its wavelength
calibration indefinitely. However if the instrument receives a severe shock or is
abused, use the following methods to check wavelength calibration. Please note
that this test requires the FREDERIKSEN® Didymium filter, p/n $-2100-116, or the
Holmium Oxide filter, p/n $-2100-115.
In the filter method, the didymium filter has two distinct absorbance peaks at 529
nim and 807 nm. The Holmium filter has a distinct peak at 361 nm. When the
instrument is calibrated properly you will find minimum Transmittance (maximum.
Absorbance) at the range + 2nm from these peaks. Note that the specific
Transmittance values are not important as you are only looking for the wavelength
where the minimum Transmittance (maximum Absorbance) occurs.
19
Note: if you calibration filter has a certified peak/valiey curve attached, please use
the peaks on the curve to verify the instrument.
Holmium Oxide Filter Method
- Tum instrument on and allow it to warm up for 15 minutes.
2. Select the A mode.
3. Set the wavelength to 350 nm.
4. Make sure the cuvette holder is empty and place it in the Sample
Compartment. Close the lid.
. Set zero Absorbance by pressing the 0A/100%T bution. Wait a few seconds
while the display flashes 'BLA--'. The reading on the Data Display Screen should
be 0.0004. If not, repeat step 5.
. Remove the cuvette holder and insert the Holmium filter into it. Place it in the
Sample Compartment and close the lid.
. Record the Absorbance reading on the Data Display Screen.
.. Advance the wavelength setting by 1 nm and repeat step 4 fo 7.
. Repeat step 8 until the wavelength setting reaches 370 nm.
0. Look for the maximum absorbance reading obtained, and this should be found
between 359 and 363 nm. The wavelength accuracy of the 2100 is + 2nm.
a o
= ON
Didymium Fiter Mathod
« Set the Wavelength to 800 nm.
2. Makeaue the cuvette holder is empty and place it in the Sample
Compartment. Close the lid.
3. Set zero Abs by pressing the 0A/100%T button. Wait a few seconds while the
display flashes ‘BLA--'. The Data Display Screen should then be 0.000A. If not,
repeat step 3.
|. Remove the cuvette holder and insert the Didymium filter into it. Place it in the
Sample Compartment and close the lid.
. Record the Absorbance reading on the Data Display Screen.
. Advance the wavelength setting by Inm and repeat step 2 to 5.
. Repeat step 6 until the wavelength setting reaches 815 nm.
. Look for the maximum absorbance reading obtained, and this should be found
between 805 and 809 nm. The wavelength accuracy of the 2100 is # 2nm.
9. Ifa "middie" wavelength check is desired, set the wavelength to 522 nm
{optional)
10.Make sure the cuvette holder is empty and place it in the Sample
Compartment. Close the lid.
11. Set zero Abs by pressing the 0A/100%T button. Wall a few seconds while the
display flashes 'BLA’. The reading should then be 0.000A. If not repeat step 11.
12.Remove the cuvette holder and insert the Didymium filter into it. Place it in the
Sample Compartment and close the lid.
13.Record the absorbance reading on the Data Display Screen.
14. Advance the wavelength setting by Inm and repeat step 10 to 13.
15.Repeat step 14 until the wavelength setting reaches 536 nm. Again, look for the
20
-
PNAH
maximum absorbance reading. It should be between 527 and 531 nm.
Absorbance Accuracy Check
Specification: + 0.5% at 1A, + 1% at 2A.
The absorbance accuracy should be checked against a set of neutral density
filters accurately calibrated to the NIST standards, Contact your FREDERIKSEN®
representative for more information (1-800-588-9776).
An alternative method using potassium dichromate is described below. Due to the
many factors that might affect the results (i.e. temperature, bandpass, weighing
and diluting errors), this method is tess accurate and should only be used as a
guide.
Reference: Johnson E A
Potassium Dichromate as an absorbance standard
PSG Bulletin 1967, No. 17, page 505
1 Make up N/100 sulfuric acid as the solvent and use part of it to make a
solution containing 120 + 0.5 mg/liter of potassium dichromate.
fae Wash out a square cuvette with solvent, and fill with solvent.
3. Put the cuvette in the adapter into the Sample Compartment and close the
lid.
Set the wavelength to 350 nm.
Set the MODE button to A.
Set the reading on the Data Display Screen to 0.000A using the 0A/100%T
button.
7. Empty the cuvette. Wash out with dichromate solution, and fill with
dichromate solution.
8. Put the cuvette in the adapter into the Sample Compartment and close the
lid.
i Read the absorbance of the standard from the Data Display Screen. The
value should be 1.288 + 0.02 A. Refer fo the notes above when interpreting
the result.
sae
Stray Light Check
Specification: Less than 0.3%T at 340 nm by ASTM E 387
A good indication as to whether the stray light level is within specification may be
obtained as follows:
1, Set the wavelength to 340 nm.
2. Set the MODE bution to T.
3. With the Sample Compartment empty, close the lid and press the 0A/100%T
21
button to set the display to 100.0%.
Hold the MODE key for at least 5s. This will set the 0.00%1. This may take a
few minutes.
Prepare a solution containing 50 gm/L of sodium nitrite (NaNOz) in distilled
water and fill a square cuvette with this solution.
Insert the cuvette into the Sample Compartment, and close the lid. The Data
Display Screen display should read < 0.321. If the reading obtained in step 4
is greater than 0.00, it should be subtracted from the displayed Data Display
Screen to give the correct reading for the stray light value.
2100 and 2100UV Parts List
Table-4 2100 an d 2100UV Parts List
Catalog # Description
'$-2100
FREDERIKSEN® Model 2100 Spectrophotometer 5 nm Bandpass
Wavelength range: 325~1000 nm, automatic wavelength change, Voltage preset of
ov
‘Complete with 4position Cuvetle Holder, 4 maiched Opiical Glass Cuvettes
RS-232C Port, Dust Cover, User Manual
S-2100-E ‘Some as Model 2100 but preset at 220 V
'S-2100UV FREDERIKSEN* Model 2100UV Spectrophotometer 5 nm Bandpass
Wavelength range: 200-1000 nm. automatic wavelength change, Vollage preset at
Lov
‘Complete with 4-posiion Cuvelfe Holder, 4 matched Optical Glass Cuvettes, 2 Quartz
Cuvettes
RS-232C Port, Dust Gover, User Manual
'S:2100UV-E | Same as Model 2100UV but preset at 220 V
Software,
‘S-2100-401 | FREDERIKSEN® Application Sofiware for PC's, Window's 959/98 or above Required.
Programs include Standard Curve, Abs. /%1/Conc.,.and Abs.vs.Time. Includes $-2100-
226 serial cable
‘Accessories
S-2100-101P | Test Tube Holder Package for & fo 20 mm diameter test fubes. Includes Universal Base,
‘one holder, and Top Hat for up to 150 mm fall fest fubes
$-2100-102P | Rectangular Long Path Cuvette Holder Package for cells up 10 100 mm pathiengin.
Includes Universal Base and one holder
'$-2100-103P | Single 10 mm Cuveite Holder Package. Includes Universal Base & one holder
‘$2100-104P | Cyindlical Cuveife Holder Package for cells up fo 100mm pathlength. (22 mm
diameter). Includes Universal Base and one holder
$-2100-105F | Water-Jacketed Single Cuvelfie Holder Package for 10 mm cuveltes for Temperatures
from 0-95°C. Includes Holder, Universal Base, and Flowthru Panel (Water Bath
Required)
$-2100-106P | Micro-Cuvelte Holder Package for use with 10 mm microcuvelies. includes adjustable
xy base and single Cuveite Holder for 10 mm square cuvette
$-2100-107F | Pellier Package for continuous temperalure control from 15 to 40°C. includes p/n S-
2100-107A, peltier thermal electric 10 mm Cuvette Holder and p/n $-2100-1078 peltier
controller unit
22
$-2100-108P | Fiow-thru Package for continuous temperature contol from 15 to 40°C, Includes p/n $-
2100-109 Flow-thry controller and p/n S-2100-1088 flow-thru panel (requires flowcell and
tubing)
S200 05? ~ Peter oper Package for Tow Trough and aninuous fampsrature conal fom TST
40°C, Includes p/n $-2100-109, peristaltic/flow-thru controller and p/n $-2100-107A,
Peltier Cuvette Holder with panel (requires flowcell and tubing}
$-2100-101 | Test Tube Holder without base (Requres Universal Base)
$:2100-102 | Rectangular Long Path Cuvette Holder without base (requires universal base]
$:2100-103 [Single 10 mm Cuvete Holder without base (requires universal base)
$:2100-104 [ Cylingrical Cuvette Holder without base [Requires Universal Base)
‘2100-105 Water-Jacketed Single Cuvette Holder with flow-ihru panel but without base (Requires
Universal Base, Water Bath)
‘2100-107 __| Peltier Thermal Electric 10 mm Guvelte Holder with panel
2100-1078 | Peltier controller unit for controling temperature from 15 to 4°.
S-2100-1084 | Flow-thru panel for use with ambient flowcell system requires flowcel, fubing and p/n S-
2100-109 flow-thru/peltier controller
52100-1097 | Peristatic Fump, Peliler Thermal Température, and low-thny Controller Only
2100 and 2100UV Parts List continued
Catalog # Description
‘Accessories
2100-111 | Manual 4-posilion Cuvetfe Holder included with 2100 and 21000V)
$-2100-112__| Universal Base. Accommodates up to 2 same or different type of holders
2100-113 | Top Hat for test tubes with height of 75~150 mm
$-2100-114 [Spacers for 5 mm Cuvettes
$-2100-115 | Holmium Oxide Filter
$-2100-116 | Didymium Fitter
$-2100-120 | Haake Mode! DC 10-83 water bath for temperatures from 25~100°C. For use with S-
2100-105
$-2100-121 Haake Mode! DC10-K10 water bath for temperature ranges of -10~100°C. For use.
with $-2100-105
Ouiput Device
$-1100-206 _[ Printer (requires $-1100-207 priner cable)
S-1100-207 [Printer Cable [Male 25-pin to Female 9-pin, Null Modem)
2100-226 [ RS-232C Cable (9-pin to 9-pin Female/Female, Null Mociem)
Glassware
'$-90-301 ‘Test Tube Cuvettes, 10 mm Diameter, 2 pes
$-90-302P-100 | Disposable Cuvettes. Polystyrene, 10 mm Pathlengih, 100 pcs
$-90-302P-500 | Disposable Cuvettes. Polystyrene, 10 mm Pathlengih, 500 pes
$-90-305P__| Semi-micro Disposable Cuvettes, Polystyrene, 4 mm window, 500 pcs
$-90-304G | Square Cuvettes, Optical Glass, Set of Two
$-90-309Q_| Square Cuvettes, Quartz, 10 mm, Set of wo
'$-90-208-50G | Cyindral cell, 50 mm pathlength
$-90-326G_| Rectangular cell, Optical glass, 50mm pathlengih, with stopper
S-90-344FG | Flowcell, Optical gloss, 4x12 mm window, 0.48 ml
$.90-340FQ | Flowcell, Quartz. 4x12 mm window, 0.48 mi
$-90-350G | Square cuvettes, opfical Glass, 4 mm width Omi
$-90-351Q | Square cuvettes, Quartz, 4 mm width, 1.0 mi
5-90-3520 __| Square cuvettes, Quartz, 4 mm width, with stopper, 0.5m
S:90-353G | Square cuvettes, Optical glass, 2mm width, 0.5 ml
$-90-354@ | Square cuvettes, Quartz. 2mm width, 0.5 ml
23
$-90-355Q | Square cuveltes, Quartz, 2mm width, with stopper, 0.5 mi
$-90-358Q "| Square cuvettes, Quartz, 2x5 mm window, 0.100 ml
$-90-359Q__| Square cuvettes, Quartz, 2x2.5 mm window, 0.0 50 mi
‘Misc. and Replacement items
'$-1100-508 __| Printer Paper, Package of
'$-2100-510 | User
‘Manual
$-2100-511 | Dust
‘Cover
$-2100-515 | Tungsten-Halogen lamp for 2100 and 2100UV, Package of 2 (6V 1OW G4 type]
$-2100-525 | Deuterium lamp for 2100UV
$-2100-535 | Fuse, 3A, quantity 1 (size 5 x 20)
Troubl oti:
Table-5 _ Troubleshooting
PROBLEM Possible Cause Solution
Instrument Power cord not connected fo outlet_| Plug instrument in
Inoperative | Dead Power outlet Change fo a aifferent
(Power Wrong voltage setting outlet
Indicator has [intemal fuse blown or defective Call an authorized service
no light) electronic component engineer
Inskument No cuvette in the Sample Cuvette adapter must be
cannot set Compartment in Sample Compartment
100%T (0.000A) to open sample holder
shutter
light beam blocked:
* Holder misaligned
© Shutter
‘Check sample holder
Lamp is old or defective
Replace lamp
Lamp is off alignment Refer to iamp
replacement instructions
in this manual
Defective electronic component _| Call an authorized service
engineer
%1 cannot be
Sample holder
Remove cuvette holder
set fo 00.0%T ortest tube
Sample holder shutter ‘May be stuck open Close
shutter
Defective electronic component _| Callan authorized service
engineer
Incorrect Bubbles oF parficies in solution Check sample
24
Transmittance
to Absorbance
correlation
preparation and
analytical procedure
Defective electronic component
Callan authorized service
engineer
Troubleshooting continued
PROBLEM
Possible Cause
Solution
Digital Display
does not
change
regardless of
sample
concentration
Concentration reading “frozen”
MODE switch has been
changed from C to F, T
or A and back to C
Restart measurement
procedure
Wrong wavelength setting
‘Check sample
procedure and
wavelength setting
Insufficient sample volume
Fill cuvette with more
samples
Stray sample preparation vapors.
Prepare the sample
away from the
instrument. Use proper
ventilation
Bubbles or particles in solution
Check sample
preparation and
analytical procedure
Defective electronic component or
loose wiring.
Call. an authorized
service engineer
Instrument drift
and nolse
No sufficient warm up time
Significant temperature change
Lamp not adjusted properly
‘Check lamp has been
properly installed or has
moved during transit
Refer to lamp
replacement instructions
in this manual
Lamp old or defective
Replace with a new
lomp
25
Sample Holder Misaligned
Refer fo lamp
replacement instructions
in this manual
Unstable power supply
Defective or dirty detector or
defective electronic component
Call an authorized
service engineer
Troubleshooting continued
PROBLEM Possible Cause Solution
Incorrect Insufficient sample volume __| Fill cuvette with more samples
readings Wrong wavelength setting | Check analytical procedure
obtained Failed fo blank (04/100%T) | and wavelength setting
Falled to set O%T Check wavelength accuracy
according to procedure in this
manual
Stray sample preparation Prepare sample away from
vapors instrument. Use proper
ventilation
Bubbles or parlicles in solution | Check sample preparation
and analytical procedure
Instrument out of electronic | Call an authorized service
calibration engineer
Emror Codes
The Error Codes are the classification for erors detected automatically by the instrument,
Each code represents different errors that occur during the self-calibration or during
‘operation. The Error Codes are displayed on the Wavelength Display Screen and are
defined as Table-5.
Table-6 __Error Codes
Error Code Definttion/Function Causes/Solutions
ERR OT Instrument unable to inifialize the Check power supply to see iF
lamp (2100UV) or secondary fiter proper voltage is selected
(2100) Open cover io instrument and
check CPU board connections
Lamp-change-over motor or
Jamp initialization switch
matfunctioning (2100UV)
Filter-criven motor malfunctioning
(2100)
Call authorized service engineer
ERR 02
‘Monochromator unable fo locate
starting position {2100}; or initialize
secondary fier will not initial
(2100uv)
‘Monochromator contact switch
or grating-driven motor is
malfunctioning (2100)
Fiter-driven motor malfunctioning
(2100)
Call authorized service engineer
27
Enor Codes Continued
Enor Code Definition/Function Causes/Solutions
ERR 03 Insirument unable to locate “0” Monochromator contact switch or
‘order light { 2100 and 2100UV}; or | _grating-driven motor is
monochromator unable to malfunctioning (2100UV)
locate starting position (2100UV) Check tungsten-halogen lamp.
Replace lamp if necessary (both)
Monochromator contact switch
loose or mis-positioning (both}
Check deuterium lamp (2100UV}—
WEAR UV-protective eyewear
Tungsten-halogen or deuterium Check lamps by opening cover as
‘amp is misaligned or no longer instructed in this manual (See
functioning Maintenance)
Replace lamps if necessary
Contact an authorized service
engineer
ERR 04 instrument is unable to locate ‘Check sample compartment and
54énm and automatically set remove cuvette or any object
O%T and 04/100%T blocking light path
Place the 4-cell sample holder in the
proper position
Contact an authorized service
engineer
Attachment
Refer the following attachments for the Accessory Installation Guide:
* Universal Holder and Accessory installation Guide (2100-101P to 2100-104P)
+ Water-Jacketed Single Cuvette Accessory Installation Guide (2100-105P)
* Micro-Cuvette Holder Package Accessory Installation Guide (2100-106P)
* Peltier/Flowcell Accessory Installation Guide (2100-109P)
28
Step |
Step 2
Step 3
Step 4
Step 5
Step 6
Step 7
Step 8
Universal Holder and Accessory Installation Guide
{S-2100-101P to $-2100-104P)
Remove all items from the accessory package and make sure that they are
complete (refer to Figure-13 for the $-2100-101P fo S-2100-104P):
A Universal Platform Ipc
The specified holder Ipc
Insiallation Guide Ipc
The only tool needed is a standard Philips head screwdriver.
Remove the 4-position Cuvette Holder: Open the Sample Compartment
cover and remove any cuvettes or any breakable items. Push in the Cuvette
Holder Control Knob (black knob) all the way back (First position is into the
light beam).
Unscrew the Cuvette Holder rod by fuming the knob counterclockwise until
removed from holder. Gently slide the guide rod out of the Sample
Compartment.
Looking over the Sample Compartment, remove the front screw (Figure-15).
eBid toe
Figure-15 Remove Front Screw
To remove the back screw, place your hand ON TOF of the 4-position
Cuvette Holder and gently slide towards the front. The back screw is then
exposed and can be removed.
Insert Universal Holder by repeating Step 4 to 6 in reverses.
Screw in your holder to any of the open four positions on the holder. NOTE: If
a second holder is purchased (i.e. to make into a 2-position Cuvette Holder),
Place the second holder in a position so one position is skioped. For
example, if the first holder isin position one, and then the second must be in
either position 3 or 4 of the Universal Holder.
(Two same type or different types of holders can be installed on the universal
platform).
29
Water-Jacketed Single Cuvette Accessory Installation Guide
(S-2100-105P)
Step 1 Remove all items from the accessory package made sure that they are
complete (refer to Figure-14 for $-2100-105P):
> A Universal Platform Ipc
Water-Jacketed Holder Ipc
Flow-thru Pane! Ipc
Installation Guide Ipc
Step 2 The only tool needed is a standard Phillps head screwdriver.
Step 3 Remove the 4-position Cuvette Holder: Open the Sample Compartment
cover and remove any cuvettes or any breakable items. Push-in the Cuvette
Holder Control Knob (black knob) all the way back (First position Cuvette
Holder is into the light path).
Step 4 Unscrew the Cuvette Holder rod by tuming the knob counterclockwise until
removed from holder. Gently siide the guide rod out of the Sample
‘Compartment.
Step 5 Looking over the Sample Compartment, remove the front screw (Figure-15).
Step 6 To remove the back screw, place your hand ON TOP of the 4-position
Cuvetie Holder and gently slide towards the front. The back screw is then
exposed and can be removed.
Step 7 Insert Universal Holder by repeating Step 4 to 6 in reverses.
Step 8 Screw in the Water-Jacketed Holder to the fist (front) position of the
Universal Holder (platform). Thisis to prevent stretching the tubing.
+ Steps Remove the front panel by sliding the pane! up and out (Figure-16).
Removable Front Panel
Front View
Figure-16 Removable Front Panel Front View
Step 10 Insert Front Panel for Water-Jacketed Cuvette in place of removed panel.
30
step 11
Step 12
Connect Water bath to the front panel tubing connectors (Figure-17).
Front Pana for
‘WoterJecketed Cuvalie Accetsery
th
Eerie
Figure-I7__ Front Panel for Water-Jacketed Cuvette Accessory
Set desired temperature on water bath (see instructions of water bath
manufacturer}.
31
Step 1
Step 2
Step 3
Step 4
Step 5:
Step 6:
Step 7:
Micro-Cuvette Holder Package Accessory Installation Guide for
(S-2100-106P)
Remove all items from the accessory package made sure that they are
complete (refer to Figure-14 for the $-2100-106P):
= A Cuvette Holder with X-Y adjustable bas Tpc
Installation Guide Ipc
The only tool needed is a standard Philips head screwdriver.
Remove the 4-position Cuvette Holder: Open the Sample Compartment
cover and remove any cuveites or any breakable items. Push-in the Cuvette
Holder Control Knob all the way back (First position Cuvette Holder is into the
light path).
Unscrew the Cuvette Holder rod by tuming the knob counterclockwise until
removed from holder. Gently slide the guide rod out of the Sample
Compartment.
Looking over the Sample Compartment, remove the front screw (Figure-15).
To remove the back screw, place your hand ON TOP of the 4-position
Cuvette Holder and gently slide towards the front. The back screw is then
exposed and can be removed.
Place the x-y adjustable base into the Sample Compartment by aligning the
{wo alignment pins (parallel with the light beam} with the two holes on the
bottom of the x-y base. Tighten the rear screw. It may not be necessary to
feplace the front screw since the alignment pins will properly place the base.
Adjusting the Micro-Cuvette Holder
Step 8
Step?
Step 10
Please tum on the power to the instrument if the unit is off. After self-
Calibration, the spectrophotometer will stop at 546 nm (green light)
Place your micro-cell cuvette into the cuvette holder. The light beam should
be in the center of the cuvette. If the green light is centered, you are ready
fo make your measurement. If the green light is not centered on the
cuvette, please proceed to Step 10,
You will need a basic screwdriver for the y-axis adjustment. The adjustment
screw is located in the front-center of the holder (Figure-18).
= Ifthe light is too high (centered on cuvette, but not optimizing
minimum volume}, tum the adjustment screw counterclockwise until
centered.
‘=> Ifthe light is too low (centered on cuvette, but light beam is focused
below window), turn the adjustment screw clockwise until centered.
32
simple way of doing this is to monitor the transmittance reading on
the display while adjusting the screw. The best position is that you get
maximum transmitiance reading on the cisplay. This mean that
maximum light beam (energy) passes through the cuvette.
Step 11 IF the light is left or right of the center of the cuvette, then the x-axis will
need adjusiment. For the x-axis adjustment, tum the white adjustment
knob. The white adjustment knob is located at the front-ight of the
holder (Figure-19).
=> Remove the Front Panel (Figure-16).
> Ifthe light is to the back of the instrument, tun the knob clockwise
until centered.
‘= Ifthe light is towards the front of the instrument, tun the knob
counterclockwise until centered.
Once again the best way is to monitor the transmittance reading on
the display while adjusting the knob. Tum the knob clockwise or
counterclockwise until you get the maximum transmittance reading
‘on the display. This indicates that light beam is centered fo the
cuvette window to the maximum (energy)
Metta
Fett
_®
shart
Figure-18 — Micro-Cuvette Holder Front View
eben ay <—_——ewvette
eawie Gude
cadusinert
Ikra
Mico-cel hie ightaide
Figure-19 Micro-Cuvette Holder Right-side View
(Note: Light beam guide is eliminated from latest design change}
33
Peltier/Flowcell Accessory Installation Guide
(S-2100-109P)
Step | ‘Check all items from the accessory package and make sure they are
complete (refer to Figure-14 for $-2100-109P):
‘> Peltier/Flowcell Controller with peristaltic pump 1 unit
Cuvette Holder with Peltier base and Flow-thru Panel with tubing 1 set
Installation Guide lpe
(flowcell is required and flowcelt is not included in $-2100-109P package)
Installation preparation and Installation procedures (too! needed: standard Philips head
screwdriver)
Step 2 Remove the 4-position Cuvette Holder from the Sample Compartment:
Open the Sample Compartment cover and remove any cuvettes or any
breakable items. Push in the Cuvette Holder Control Knob (black knob} all
the way back (First position Cuvette Holder into light beam).
Step 3 Unscrew the Cuvetie Holder rod by turing the knob counterclockwise until
removed from holder. Genily slide the guide rod out of the sample
compartment.
Step 4 Looking over the Sample Compartment, remove the front screw (Figure-15).
Step 5 To remove the back screw, place your hand ON TOP of the 4-position
Cuvette Holder and gently slide towards the front. The back screw is then
exposed and can be removed.
Step 6 Remove the front panel by sliding the panel up and out (Figure-16).
Step 7 Insert Cuvette Holder with Peltier Base into the Sample Compartment until
the base is engaged into two hex-head guiding “pin”. Lock the base with
the Philips type screws,
Step 8 Align the Cuvette Holder so that maximum light will pass through the Cuvetie
Holder. This can be achieved by adjusting the Cuvette Holder horizontally
‘and vertically with two setting "knobs"
AAj Horizontal setting: There is one knob located in front-right of the Cuvette
Holder base for horizontal (backward or forward) adjustment. Tuming this
knob clockwise will "push" the Cuvette Holder backward and
counterclockwise will “push” the Cuvette Holder toward you, Tum on the
spectrophotometer and MONITOR the transmittance reading on the display.
Locate the maximum transmittance reading on the display by tuming the
knob and this should be the best horizontal Cuvette Holder setting.
BB) Vertical setting: There is a long crew on top right behind the Cuvette
Holder for vertical position adjustment. Tum this screw clockwise will raise the
34
Step 9
Step 10
Step 11
Step 12
Step 13
Cuvette Holder and vise visa. Locate the maximum transmittance reading
nd it should be the best vertical Cuvette Holder setting (Generally speaking
the Cuvette Holder should be almost at its lowest position. The Z-dimension
is 15mm)
linor adjustment may be required if micro flowcell is used after such flowcell
is installed.
Place Flowcell into the Cuvetie Holder. Be sure to align the windows of the
fiowcell with the horizontal light path of the instrument.
Insert Flow-thru Panel for Peltier/Flowcell Accessory in place of removed
panel.
Connect Peltier/Flowcell Controller to the Outlet Tube Connector (Figure-20).
Flowitau Perel for
Peltir/Floweel Access
Start Button
Outet
Connecter
AS22Ceble Irie Correctx
for Petier [Black tube)
Figure -20 _ Flow-thru Panel for Peltier/Flowcell Accessory
‘Connect the 9-PIN Cable from the Flow-Thru Panel to the back of the
Peltier/Flowcell Controller (Figure-21).
Back Vw ol Poti Fawcel
Contr
Power Sitch
[|
Power Cort
= ‘Outlet
AS-232 Plug for
Flowthru Panel
Figure -21 Back View of Peltier/Fiowcell Controlier
Connect the tubing from the outlet connector of the Flow-Thru Panel fo the
Peltier/Flowcell Controller (Figure-22). Push the tubing into one of the two.
locking positions on both the Front and Back side of the Peristaltic Pump.
35
Front Back
ToWatte.
Pelin/Flowcel Contes
Side View
Figure -22 _Peliier/Flowcell Controller Side View
Step 14 The external components are ready. Now, with tubing supplied by either the
manufacturer or the user, connect the flowcell to the Flow-Thru Panel. Two
different tubing will be needed inside the Sample Compartment: inlet tubing:
from inlet connector (pipe) to the flowcell. Depend on the type of flowcell;
the inlet tubing may have o cap with thread. The inlet tubing is usually
smatler in diameter.
Outlet tubing: from the flowcell to the outlet connector. This tubing is usually
‘the same size as the tubing from the outlet connector to the peristaltic pump.
The length should be no less than 10 cm for each section of tubing. The
Paltier/Flowcell Accessory is now ready for testing (Figure-23).
Inet
(pane!)
Sample
(even)
Pam Waste
Flowcell
Figure-23_ The Liquid Flow Chart
USING THE PELTIER/FLOWCELL ACCESSORY
Step 15 Tumon the spectrophotometer (if power is off) and Peltier/Flowcell
Accessory. Select the temperature (25, 30, or 37°C) on the Controller. To do
this, push the Mode bution on the Controller so the temperature light is
iluminated. Select the temperature using the "up" and "down" buttons
(Figure-24).
36
Peticr/Fowcel Accessory
Temperature
Indeatar
Mode ®
Button @
Flowcel Indicala’ Rediout
Figure-24 _Pelitier/Flowcell Accessory Front View
Step 16 Press the Mode button on the Controller. The number showing is the number
of seconds the peristaltic pump on the flowcell system will operate. To adjust
this, use the “up" and "down" buttons. PLEASE NOTE: Since sample size and
desired volume varies from sample to sample, the user must experiment to
find the optimum pump time. Ifless volume to be used is desired, then
decrease the Flowcell (pump) time. If more volume is needed, then
increase the time,
Step 17 To start the flowcell (pump), press the red button on the Flow-Thru panel on
ihe front of the instrument. Repeat as desired.
NOTE: IT IS VERY IMPORTANT TO KEEP THE FLOWCELL SYSTEM CLEAN. TO ENSURE A
LONGERLIFETIME FOR THE FLOWCELL, PUMP WATER INTO THE SYSTEM WHEN NOT IN USE (I.E.
OVERNIG
37
2100 SERIES SCANNING
SPECTROPHOTOMETER
SOFTWARE USER’S MANUAL
Frederiksen® so oication Software
Table of Contents
Minimum Computer Requirements.
Software Installation...
Loading Software to ‘Computer.
Connecting Computer to Spectrophotometer,
Uninstall of FREDERIKSEN 2100.
Installation Probiem..
Main Screen Display.
Data Screen.
Test Status Display.
Test Screen,
Basic Operation.
Absorbance, %Transmittance, Concentration.
Main Screen of A/ZTrans/Conc...
Absorbance/%Transmittance Mode.
Concentration/Standard Mode...
Concentration/Factor Mode...
Standard Curve...
Main Screen of Standard Curve
Kinetics...
Main Screen of Kinetics
Scanni
Main Screen of Scannini
Buttons of Scanning.
Scan Sample...
Data import to Microsoft Excel®...
Froderikson® a oication Software
introduction
The FREDERIKSEN® Application Software—FREDERIKSEN 2100 has been
designed to operate with FREDERIKSEN® Spectrophotometer Model 2100
nd 2100UV. The software runs on a PC (personal computer) with
Windows® 98 2r¢ edition/Windows® ME, or Windows® 2000 Professional, or
Windows? XP operating systems.
Your FREDERIKSEN® Application Software package includes:
* One CD containing the software (FREDERIKSEN 2100}
* Software User's Manual
* A6' null modem connection cable with 9-pin and 25-pin female
connector's on both ends.
The FREDERIKSEN® Application Software performs the following methods for
analysis:
Absorbance/ZTransmittance/Concentration: measure the
Absorbance, %Transmittance, Concentration/Standard, or
Concentration/Factor at a single wavelength within the range of
325~1000 nm (Model 2100) or 200~1000 nm (Model 2100UV}.
Standard Curve: create a calibration curve (choice of 4 curve fits)
with up to 8 standard solutions at a single wavelength to determine
concentrations of unknown samples.
Kinetics (Absorbance vs. Time Kinetics}: measure a sample's
absorbance change over a selected period of time, store the test
results in data table, and display the results graphically.
Scanning (Absorbance/Transmittance vs. Wavelength): permit the
operator to scan at interval of 1 nm at any wavelength range of
325 (200) ~1000 nm featuring zoom and peak/valley pick.
Minimum Computer Requirements
To properly install and operate the enclosed software, it is required to
have the following minimum computer configuration:
PC with:
* 16MB RAM
* Pentium or faster processor
« 10.MB of free space on memory
« VGA Color Monitor
Frederiksen® 4 oication Software
* PS/2 mouse and keyboard
NOTE: The FREDERIKSEN® Application Software provided will NOT function with a
‘Macintosh/Apple or Linux computer.
Se lation
Loading Software to Computer
To install the software, please close any open programs and disconnect
from the Internet if oniine, then follow the instructions below.
Step 1: Insert FREDERIKSEN® Application Software CD into the CD drive of your
PC, If the software can show the Automatic Setup Screen as Figure-1,
go to Step 4. fit can not, go to Step 2.
ight click Start of your PC and click Explore, locate the CD Drive
labled 2100SB-2.10-T2 as Figure-2 indicates.
Step 3: Click the CD Drive Label, click the setup folder, select the right folder
of the operating system you are using (shown in Figure-3):
© xp: Windows XP operating system
© 2k: Windows 2000 professional operating system
© 98me: Windows 98 2% edition and Windows Me operating system
Step 4: Click setup.exe as Figure-3 shown or click the right version of the
application to be installed corresponded to the operating system
you are using (shown in Figure-1). Figure-4 indicates the setup screen.
Read the Welcome message carefully before proceding. If
everything is OK, click Next button and go to Step 5.
Step 5: Type your Name and Your Company Name as Figure-5 shown, then
click Next button and go to Step 6,
Step 6: By clicking the Change button (Figure-6), you can open the Browse
for Folder (Figure-7) window and choose the Folder where you want
the software fo be installed. If the folder selection is OK, then click
Next button and go to Step 7.
Setp 7: Click Next button (Figure-8) to continue FREDERIKSEN 2100 installation
(Figure-9 fo Figure-11).
Step 8: Wait for the message stating the software Installation completed
successtully (Figure-12) and click Finish bution to end the installation.
The FREDERIKSEN 2100 Icon will be shown on your desktop (Figure-13).
Step 2:
Congratulations! You have now installed your FREDERIKSEN® Application
‘Software FREDERIKSEN 2100 in your PC for your Model 2100/2100UV
Spectrophotometer. If you have installation problem, please refer to the
Installation Problem of this section.
Frederiksen® 4. auction Software
Frederiksen 2100 Setup
Figure-1 Automatic Setup Screen
Fle ES Vow Fart Teds Heb
me > Lsswe | rates} (I
Forte shea si
Pare namaste
01a spec neces.
110 Sete hfemaion snag san
7 ieee sna $00
Figure-2 Locate CD Drive Screen
Frederiksen® s oication Software
Fle Edt View Farrtes Tacs el
Oe ! Ps | ras |
saters [Soisenabe
Fotece
Goaneis
sere
2Q Kos
Om ine
8G pogan ries
2 woos
2D ross2.01209
Boma
eQsu 2
Os i
‘See Type ake Mock
691200 ipokaton —Stisvamn soe
Figure-3 setup.exe
Telesse
Wedeme ty the installer for W/Vixt100 Application
Brie
A ip stronely recomended thet gon anit ll Yindons 3
Guatloning 31Gb thie seatallation
EE you have any other grogrent remming pleats click Cancal sad cleat
hate pragrasn before Fentartiag thie iastailer
Diharviss, Lick Want to centions,
aun: This a protactsd by coprrisht Lee ad intern
tralian, Unenthoriead rapreduclion er listeitation of ie
ey reredt in ssrare thrid and eriainal jensltfon, wad vill
‘prosecuted to the meninan extent goavibie ender Tax
Figure-4 Setup Screen
Frederiksen® a oiication Software
ieee
User Tafermstion
Tater you wier infernation ad Alice Wert to contizns
Figure-5 Install Process One
alee Te insta
ale Hig trpe fa ware path er cick Change te
[Etieow Rissteimtrce hace ~~ [ae
Spice raqcived em drive:
elected
Figure-6 Install Process Two
Frederiksen® a. cucation Software
finery
‘Install WV/¥s2100 Appication to:
31 Florey (a)
BS Loca ek)
| @Q 210002,105 0)
& Q owirawornere)
BS Loar)
1 BB So Localdk(G:)
BB Local Duk GH)
| BS Loca k(t)
(Be Local Dick
Figure-7 Install Process Three—Folder Selection |
The install
fen
Tha feoving settings Wild be used:
Iastdl Felder: ¢: ropes Files\WMTED\Gpicteephotenater
‘Shertent frAder: WIED\Spectrepheteneter
Placse Lick Feat te proceed with the inntelLaties
Cee CES Cea
Figure-8 Install Process Four—Folder Selection II
Sera Scie Pil ey
Plaase wait while the macertery Ber ere tattle
estaiog
CAtregrn Fitec\ORTDASpectrophatennterN cl? one
Ce
Figure-9 Install Process Five
Setep
TastslLation aetieae are now being performed
Please eait while satep actions ere performed an your systen,
Magi staring files
Figure-10 Install Process Six
Frodorikson® 4. ciication Software
See
Figure-11 Install Process Seven
‘WUWLBI00 Apication SE-2.10-T2 hes bem
yo ire.
‘Mase click Finish te ent thix instar
Figure-12 Install Process Eight—nstallation Success
Figure-13 FREDERIKSEN 2100 Icon on the Desktop
10
Frederiksen® 4. ueation Software
Connecting Computer to Spectrophotometer
Step 1: Remove the RS232 Connection Cable (double end) from the bag.
Step 2: Locate the RS-232C port on the back of your PC. Connect the female
9-pin (small) connector (one end of the Connection Cable) to the
male 9-pin of your PC and secure with the builfin screws. If your PC
does not have a male 9-pin connection, use the male 25-pin
connector.
ONLY USE The 25-pin connector if your PC does not have a male 9-pin
connector (common for older, upgraded computers).
Step 3: Model 2100/2100UV Spectrophotometer has a male 9-pin RS-232C
port on the back. Connect the other end of the RS232 connection
cable to your Model 2100/2100UV and secure tightly.
Step 4: Tum on your PC [if not already on) and your Model 2100/2100UV {if
not already on, let it warm up for fifteen minutes).
Step 5: Click the Start button on your PC, scroll to All Programs, FREDERIKSEN,
and locate the 2100 1.0(Figure-14), and click to open it.
Step 6: The Start-up Screen of FREDERIKSEN 2100 will appear as Figure-15
shown,
Step 7: Click EER! a window will pop-up as Figure-16.
Step 8: Select the proper port in the pop-up window, push the Connect
button, and then press the ENT key on the Model 2100/2100UV pane!
{Figure-16 and Figure-17). The FREDERIKSEN 2100 will initialize (Figure-
18) and go to the main screen (Figure-19 to Figure-21).
Figure-14 Open the FREDERIKSEN 2100
W
Froderiksen® lication Software
fo OY
Bh alarthile esucriald
Application for
UV-2100/2100
Version 1.0
Figure-15 Start-up Screen
eases}
Gi Searil Comm. Setup
Figure-16 Port Selection
eRe ees i=lc3]
Please press the key on
the instrument.try again!
[cow Cancel
Figure-17 Connect to PC
Frederiksen® jg oication Software
Application for
UV-2100/2100
Aen)
Figure-19 — Model 2100UV Main Screen Display
Figure-20 Model 2100 Main Screen Display
CAUTION: The Main Display Screen of the spectrophotometer
display as Figure-19 to Figure-20 shown. The buttons on
the Operation Panel of 2100 and 2100 UV (Figure-22) are
functionless. Some photos used below have the Exit and
Enter buttons shown in Figure-23, The Exit button has
been removed and the Enter button has been changed
to OK button as Figure-19 shown). Please note that there
are no major differences, just follow the instructions.
Figure-21_ PC CONN Screen
Figure-22 2100UV Operation Panel
14
Frederiksen® a. ciication Software
|
Figure-23 Main Screen Display Button Change
Uninstall of FREDERIKSEN 2100
Click the Start button on your PC, scroll to All Programs, FREDERIKSEN,
Spectrophotometer, locate the Uninstall 2100 Spectrophotometer (Figure-14),
‘and click to remove it (Figure-24 and Figure-25). Click Close button to finish
the uninstall process (Figure-25).
(QD) smyussettrait onmen Neeatn 8 bead eronet
Figure-24 — Uninstall Process One
Figure-25 Uninstall Process Two
Frederksen® 4. ication Software
Installation Problem
When you try fo install the software to Windows 98, Windows Me, or Windows
2000 professional operating systems using the 98me or 2k version of the
installation software (Figure-3), you may get the following error messages
(Figure-26 and Figure-27). Try to use the xp version of the installation software
to install tne application in your Windows 98, Windows Me or Winclows 2000
professional operating systems, If you still can not install if, contact
info@Frederiksen L.com or call 1-800-588-9776.
a
€ cxmcree be otonog area |
DiWNOOKESISTEN
Ce] ow
Figure-26 — 98me installation Error
x
e Carpokcrestethe folowing drectory:
caymemsysence
Cincy] _coet_|
Figure-27 — w2k installation Error
‘Main Screen Display
After your Model 2100/2100UV is connected to your PC, and FREDERIKSEN
2100 is running, your PC will show the Main Screen Display like Figure-19.
The FREDERIKSEN 2100 Display Screen can be divided into three parts:
Data Screen (Figure-28 Data Screen), Test Status Display (Figure-29 Test
Status Display) and Test Screen (Figure-30 Test Screen).
Data Screen
Data Screen has two parts:
* Data Screen Display area
* DataTable
Frederiksen® a. oi cation Software
Data Screen Display area has ten Text Fields. You can input texts to four
‘of them, which have Sample Name, Operator, Filename, and Date labels
at their left. The Text Fields of WL, Mode, C/Std, C/Factor, and Units, which
have labels at their left, are set by Test Screen input. The Time Text Field is
synchronized with the PC's clock.
Data Table is the blank area under Data Display Screen. It records the text
results automatically.
Figure-28 Data Screen
Test Status Display
It shows the current status of the FREDERIKSEN 2100:
* Text Field under WAVELENGTH label shows the current wavelength
of Model 2100/2100UV
* Tex! Field under DATA label shows the current data both in
Absorbance and Transmittance
Text Field under SAMPLE shows the position of the sample in the
Cuvette Holder (itis the future function)
* Text Field under LAMP shows the UV and VIS lamp status
Figure-29 _ Test Status Display
Test Screen
Frederiksen® j pication Software
It has nine buttons/icon buttons:
.
.
Application button: select the four test methods: A/%I/Conc,
Standard Curve, Kinetics, and Scanning (Figure-31 Test Methods)
Save as icon button: save the setup or data displayed
Load icon button: open any saved file (.1st)
Print icon button: print all information shown in the Data Screen and
any data collected
0A button: set 0 Absorbance and 100%T
02 button: set 071 (0%T black block required in the Cuvette Holder)
Goto button: set the FREDERIKSEN 2100's wavelength shown at its
left. You can either clicking =o or typing the wavelength into the
Test Field at the left of Goto button
OK button: enter the test mode selected: Abs, %Trans, Conc./Std, or
Conc./Factor
Test button: click to begin test and record the test resulis
You can enter Sample ID number—the numerical number from 1 to 999 or
letter or both of them at the right of SAMPLE ID label after test mode is
selected.
Apacer | | | Son
Sep:
wewwinan FE | Goto
[Test Mode Setup:
as
© stems
© enesstt
© come Rector
tee
Semeiono, Fie
Figure-30 Test Screen
Frederiksen® a oucation Software
© ATIC
© STANDARD CURVE
© KINETICS
© SAMPLE SCAN
Figure-31 Test Methods
Basic ation
Four Analytical Methods—Absorbance/%Transmittance/Concentration,
Standard Curve, Absorbance vs. Time Kinetics, and Scanning are
illustrated below.
Absorbance, %Transmittance, Concentration
The Absorbance, %Transmittance, Concentration
(A/%trans/Conc) method has the following three modes of operation:
* Absorbance/Zlransmittance
* Concentration/Standard
* Concentration/Factor
Main Screen of A/%Trans/Conc
At the Maln Scteen, click Application, check A/%I/C (Figure-31), and click
OK button to enter the Main Screen of A/71/C (Figure-19). Type Sample
Name, Operator (name), Filename, and Date into the appropriate text
fields.
Absorbance/%Transmittance Mode
The following are the basic operation procedures.
Step 1: Insert reference cuvette or nothing into the Sample Compartment
and close the lid.
=
Step 2: Select the desired wavelength by clicking X= button on the PC
screen to set or typing in the desired wavelength, click Goto
button at the right of = button to set the wavelength.
19
Frederiksen® 4 sacation §
Step 3: Click on OA button fo blank the reference (Figure-32).
Step 4: Select the test modes: Abs or %lrans, and press OK (or Enter) button
(Figure-33 Test Mode Selection}
Step 5: You may type in Sample ID number at the right of SAMPLE ID label
after test mode is selected. The ID number can be the numerical
number from 1 to 999 or letter or both.
Step 6: Remove the reference ifitis there] and place your sample cuvette
info the Sample Compartment, close the lid and click on TEST Button.
The test results will be displayed in a spreadsheet format in the Data
Table at the Data Screen. Two sample test results are shown in
Figure-34 and Figure-35.
Figure-32 0A Blanking
Frederiksen® po oication Sofware
Figure-33 Test Mode Selection
Figure-34 Sample Test Results of Abs Mode
21
Fraderlksen® 4. cucotion Sotiware
mr ||
Figure-35 Sample Test Results of Trans Mode
Conceniration/Standard Mode
The purpose of this test is to determine the Concentration of the unknown
samples by comparing the samples’ Absorbance/Transmittance to that of
the standard solution.
Repeat Step 1 to 3 in Absorbance/%Transmittance Mode section.
Step 4A: Select the Test Mode: Cone./Std, type in the known concentration of
the standard solution in the Text Field at the right of Conc./Std label,
type in the unit in the Text Field at the right of the UNITS label.
Step SA: Place the standard in the Sample Compartment and close the lid.
Step 6A: Click the OK or Enter button. This will measure the Absorbance of
the standard and set its conversion Factor for measuring the
unknown samples.
2
Frederiksen® s.pication Software
Figure-36 Sample Test Results of Concentration/Standard Mode
Step 7A: Place your sample(s} in the Sample Compartment and click the TEST
button for each sample to be measured, Absorbance and the
Concentration of the samples will be displayed in the Data Table
(Figure-36).
Concentration/Factor Made
The purpose of this test is to measure the Concentration of the samples
with known multiplication factor to calculate the Concentration.
Repeat Step 1 to 3 in Absorbance/ZTransmittance Mode section.
Step 4B: Select the Test Mode: Conc./Factor, type in the desired Factor in the
Text Field at the right of Conc./Factor label, type in the unit in the
Text Field at the right of the UNIT label (Figure-37 Factor Setting).
Step 5B: Place the samples into the Sample Compartment, close the lid, and
click the OK or Enter button.
Step 6B: For each sample, be sure to place the sample in Sample
Compartment and close the lid. Click the TEST Button to record
results. The Absorbance and Concentration of the samples will be
displayed in the Data Table (Figure-38).
23
Frederiksen® 4. ication Software
Figure-37 Factor Setting
Figure-38 Sample Test Results of Concentration/Factor Mode
Standard Curve
The Standard Curve (Calibration Curve) method allows the operator to
* Measure up to 8 standards
4 Calculate standard curves with 4 curve fits, including:
1, Unear Thru Zero: set the y-intercept equal to zero; therefore, the
curve is forced through zero. Calculate and display the slope and
Correlation Coefficient.
Frederiksen® 4. ication Software
2. near Squares: Linear regression model. Calculate and display the
slope, y-intercept, and Correlation Coefficient for the given
standards.
3. 24 Order: second derivative of the Linear Squares model.
Calculate and display the coefficients. This method is used for non-
linear standard curves or curves with a Correlation Coefficient of less
than 0.9.
4, Segmented: straight line. Use the standards as nodes to connect
each point... No data is displayed or calculated.
* Select and view existing standard curves
* Calculate the Concentrations of unknown samples
Main Screen of Standard Curve
At the Main Screen, click Application, check Standard Curve (Figure-31),
and click OK button to enter the Main Screen of Standard Curve
(Figure-39). Type Sample Name, Operator (name), Filename, and Date
into the appropriate text fields.
Ede hoo agree HI
Semple Troma:
cat abe
Figure-39 Main Screen of Standard Curve
25
Fredoriksan® 4. ication Software
Figure-40 Sample Test Results of Standard Curve
The following are the basic operation procedures.
Step |: Insert reference cuvette or nothing into the Sample Compartment
‘and close the lid.
Step 2: Select the desired wavelength by clicking SJ button on the PC
screen to set or typing in the desired wavelength, click Goto
button at the right of | button to set the wavelength.
lick on OA button to blank the reference.
Step 3:
Step 4: Under Standard Setup, at the right of SAMPLES label, click 3 button
and set the number of standards (from 2 to 8) to be used.
Step 5: Type the units to be displayed at the text field of UNITS label.
Step 6: Place the standards in the Sample Compartment in order of lowest
concentration to highest concentration. Type the concentration of
the standards (e.g. 0.09 here) into the Text Field starting below C/Std
label. Press Enter key on your computer keyboard or click with the
mouse to move to the next cell. Repeat the same operation until all
concentrations of the standards have been entered (Figure-40).
Step 7: Measure the Absorbance of each standard. For each measurement,
insert the standard into Sample Compartment and double click in
the appropriate Absorbance cell (Abs) next fo the standard C/Std or
type in the current Abs display from Test Status Display to get the
Absorbance for curve drawing. Continue until all of the standards
have been measured.
26
Frederiksen® 4 cation Software
Step 8: Press the Draw button to graph the Standard Curve (Figure-41). You
may save it for future use.
[be7] frorbro eres | | fee 9
— tMeaneecreaccne | aaa
lf wo ag
‘oo
| 4 Ee
eh a |
| Lar See eu
om} ( ets |
fe tom) |
Figure-41 Standard Curve Graphic Display
Your standards have now completed setup. To use the graph and
measure the unknown sample concentrations, please be guided by the
steps below:
Step 1: Select the desired Standard Curve by clicking on one of the five
buttons (Figure-42). Shown in Figure-41 is Linear Squares (Least
Squares Method). Items in the equation next fo the Linear Squares
title on the graph are Abs, the slope, and y-intercept as well as
Correlation Coefficient,
Abs = slope * C + y-Intercept
Cor. Coef = Correlation Coefficient
Step 2: (optional) Click Print icon button: print the graph and labels of the
slope, y-intercept ond Correlation Coefficient as seen on the screen.
Step 3; When ready to measure samples of unknown concentration, press the
Test button to retum fo the main Standard Curve screen (Figure-39).
Step 4: To measure the concentration of unknowns, place the samples in the
Sample Compartment and click on Test button, located at the
bottom-left portion of the screen.
step 5: To save the data with the Standard Curve fit selected, cick on the Kal
(Save Icon}, name the file, and click Save.
7
Fi
Tederiksen® 4 ication Sofware
te] poate res] [P=] [= .
Figure-42 The Five Function Buttons of Standard Curve
Kinetics
The Kinetles application has the following functions:
* Setup kinetics Test Parameters
* Obtain kinetics data for a sample at a single wavelength
* Load and save data files for further studies
‘Main Screen of Kinetics
At the Main Screen, click Application, check Kinetles (Figure-31}, and click
OK button to enter the Main Screen of Kinetics. Type Sample Name,
Operator (name), Filename, and Date into the appropriate text fields
(Figure-43).
The following are the basic operation procedures.
Step 1: Insert reference cuvette or nothing into the Sample Compartment
and close the lid.
step 2: Select the desied wavelength by clicking === button on the PC
screen to set or typing in the desired wavelength, click Goto
button ot the right of = bution to set the wavelength.
lick on OA button to blank the reference.
jet the TEST SETUPS (Step 4~Step 8). Set the Total Run Time by typing
into the Text Field on the right of the TOTAL RUN TIME label. The three
blocks represent hour, minute, and second respectively.
Step
Step 4:
28
Frederiksen® ss tcation
RTA ScrEEN
°
jee
| Application
Wt Set; —___
Wenteors BIT =} _ Goto
Toe Setup:
|
|
Mote Jem ge] ve [—]
Figure-43 Kinetics Main Screen
Step 5: Set INTERVAL TIME similar as Step 4. This is the time interval for which
measurements will be recorded [i.e. every 10s, or every 35, etc.).
Step 6: Set an INITIAL DELAY similar as Step 4. The purpose of this step is to
delay the beginning of data collection. {i.e. Sample must be
injected, and reaction will not begin for 20).
Step 7: Set a FACTOR (multiplication factor-dilution factor) similar as Step 4.
This allows for a factor to be used when calculating the
Concentration of the solution,
Step 8: Set the HIGH and LOW Limits of the graph similar as Step 4. This is the
selection of the minimum and maximum Absorbance range for the
graph of the data,
Step 9: Type the unit in the Text Field at the right of the UNITS label.
Place your sample in the and click the TEST button once all the TEST
SETUPS have been set and you are ready to start your measurement
Step 10: Click Start button to begin test (You may type the name of the
Kinetics test in the text field at the right of the Name label, like
“Water” of this sample test, see Figure-43). The test result is shown in
Figure-45,
Start button: start the Kinetics test (Figure-44)
Stop button: stop the data collection at any given moment
Back button: go back to the Kinetics Test Display Screen
29
Frederiksen® 4 oucation Software
set
ra
8 |
=
ee
Nome: et
Figure-44 Three Function Buttons for Kinetics Test
Figure-45 Sample Test Results of Kinetics
30
Frederiksen® soication Software
Scanning
The Scanning application has the following functions:
* Select a data scan mode (Abs. or %T)
* Select from two scan speeds: high and low
* Set the scale for the spectrum
* Set the scanning wavelength range
* Zoom function and Peak/Valley pick function
* Print, save and load data files
Main Screen of Scanning
At the Maln Screen, click Application, check Sample Scan (Figure-31),
and click OK button to enter the Man Screen of Scanning with a pop up
window for Scan Setup (Figure-46 and Figure-49).
[ee sae eros |] (=o 1
rs ee |
er ha ee = = sw
memes
pa |
Lee}
Figure-46 Main Screen of Scanning
Buttons of Scanning
The Scanning function has two button groups to run the application: Ge
Button Group and Scan Button Group (Figure-47 and Figure-48).
@[alo
als|a.
Application |
Figure-47_ General Button Group
31
Frederiksen® 4. cation Software
Scan
Dat:
Scan Baseline
Stop
Reset
Figure-48 Scan Button Group
The General Button Group has six buttons:
@ Zoom ®: jo expand a section of the graph for easy viewing.
Operation: Click the button, move the mouse to the upper
left comer of the area desired to be enlarged in the graph;
Click and hold the left-mouse button and move the mouse
to highlight the desired area with a dotted square, then
release the mouse button; Click ©. to retum to the original
graph
@ Peak/Valley |™: to label peaks and valleys of the graph for
presentation and notes. Operation: To place the Peak
Label, click the button, move the mouse to the top of the
peak and left click the mouse. It will display the
absorbance and wavelength. To remove the Peak label,
left click the mouse on the displayed absorbance and
wavelength. To place and remove the Valley label, repeat
the operation above with right click the mouse. You can
also input a number to get the peak and valley value for
certain range of the wavelength. For example, type 5 (it is
actually 5 nm) (Figure-49), click OK, move mouse to the
curve at 500 nm, you will get the Peak and Valley value
from 495 nm to 505 nm.
@ Reset © : to retum to the original graph from Zoom operation and
Peak/Valley operations.
© Save: to save the test data. Operation: click the button and save the
file with extension .tst.
© Load: to open the saved .ist fle. Operation: click the button, browse
the st file and open it with a mouse click.
© Print: fo print the graph. Operation: click the button, the scanned
graph will be printed on the printer connected to your PC.
32
Frederiksen® 4 ication Software
@ Application: to switch between the four test methods.
The Scan Button Group has five buttons:
@ Scan: to scan the sample and obtain the graph. Operation: after
baseline scan, click the button to scan the sample.
® Data Table: to store the scanned data dynamically. Operation: click
the button, the Data Table will pop up.
© Scan Baseline: to set the baseline for the scan. Operation: click the
button to begin baseline scan.
© Stop: to stop the scan. Operation: click the button to stop any current
scan.
@ Reset: to reset the scan parameters. Operation: click the button to
reset the scan parameters at the end of each scan or any time
you stop the scan.
Please Input The Search Width! Lo]
Figure-49 Peak and Valley Search within Certain Wavelength Range
Scan Sample
Before scan, you must setup the following scan parameters:
1. Scan Mode
2. Scan Scale
3. Scan Wavelength Range
The Scan Interval is preset at 1 nm. You can not change it. The following
are the basic operation procedures.
Step 1: insert reference cuvette into the Sample Compartment and close the
lid.
Step 2: At the Main Screen of Scanning, select Scan Mode (Abs or %Irans)
and Scan Speed at the pop up Scan Setup window (Figure-50).
Step 3: Set the Scan Scale. Abs is 0 fo 2.5A, %lransis 0 to 125.
elect the Scan Wavelength Range. input Start WL and End WL at the
‘appropriate test fields, then click OK button.
33
Frederiksen® ne, a
‘Sean Mode Scan Saeed:
ae | © tow
© str igh
semtins [3] sentra
eriareenaiomy GS eansetooton fT—
veuaeiin, Fn
ox Rewet
Figure-50 Scan Parameter Setup
Step 5: Baseline Scan, Click Scan Baseline button at the Scan Button Group
tool bar. The Scan Baseline window will pop up. Retype the Start
and End wavelength you just input at Step 4 into the appropriate text
fields to reconfirm the wavelength range selection. Click Scan
button to start the Baseline Scan process (Figure-51).
Warning: Enter different Start WL or End WL may cause malfunction!
Figure-S1 Scan Baseline Setup
34
Frederiksen®
Application Software
Figure-52_ Scan Baseline |
Step 6: Sample Scan. After the Baseline Scan is finished (Figure-53), remove
the reference and insert the sample into the sample holder. Click
& bution at the Scan Button Group tool bar to start scan
sample. Figure-54 to Figure-56 shows the sample scan process, the
data table, and the final graph of the scanning result.
—
ae a - a ae
Figure-53 Scan Baseline Il
35
Frederikeen® ication Software
Figure-54 Sample Scan!
Figure-55 Sample Scan Il
Figure-56 Sample Scanning Result
36
Frederiksen® pp pication Software
Note: After Sample Scanning is finished, if you want fo continue to scan
using current scan setting, just simply change the sample and click
button to begin the new sample scanning test. If you want fo change the
scan setting, please follow the instruction below, otherwise the
spectrophotometer may not response:
1. Click _##_| button at the Scan Button Group. At the Sean Setup
pop up window (Figure-46), select Scan Mode and Scan Speed, set
Scan Scale, and select Wavelength Range, then click OK button.
2. Retype the wavelength you choose at the Scan Baseline pop up window
(Figure-51), click ** at the pop up window.
3. After the screen shows ready as Figure-53, go to Step 6 of the Scan
Sample procedures.
To close the application, just close the test window and click EXIT, then
YES.
Data import to Microsoft Excel?
By referring to the following steps, you can transfer any of the
FREDERIKSEN? Application Soffware—FREDERIKSEN 2100 fest data to a
Microsoft Excel® program:
Step 1: In Microsoft Excel, click on File and click Open.
Step 2: Select any saved file you wish to import,
Step 3: After the Excel Text Import Wizard appears, select Delimited, select
the row from which you want the import to start, and click on the
Next button as shown in Figure-57.
Step 4: Uncheck the Tab delimiter and select Comma delimiter as shown in
Figure-58, then click the Next button.
Step 5: Click the Finish button and the test data will be imported into your
Excel spreadsheet. Here, further calculations can be performed from
the “raw” data collected.
Step 6: Save the imported file under a DIFFERENT FILE Name if you stil want to
keep and open the original FREDERIKSEN® data file in FREDERIKSEN
2100. Otherwise, the original FREDERIKSEN® data file (.tst fle) will be
modified by the Excel® format during importing and the modified file
cannot be opened from FREDERIKSEN 2100.
37
Frederiksen®
rederikson® 4 nication Software
Figure-57 Excel Text import Wizard
Figure-58 — Excel Text
38
You might also like
- The Subtle Art of Not Giving a F*ck: A Counterintuitive Approach to Living a Good LifeFrom EverandThe Subtle Art of Not Giving a F*ck: A Counterintuitive Approach to Living a Good LifeRating: 4 out of 5 stars4/5 (5814)
- The Gifts of Imperfection: Let Go of Who You Think You're Supposed to Be and Embrace Who You AreFrom EverandThe Gifts of Imperfection: Let Go of Who You Think You're Supposed to Be and Embrace Who You AreRating: 4 out of 5 stars4/5 (1092)
- Never Split the Difference: Negotiating As If Your Life Depended On ItFrom EverandNever Split the Difference: Negotiating As If Your Life Depended On ItRating: 4.5 out of 5 stars4.5/5 (844)
- Grit: The Power of Passion and PerseveranceFrom EverandGrit: The Power of Passion and PerseveranceRating: 4 out of 5 stars4/5 (590)
- Hidden Figures: The American Dream and the Untold Story of the Black Women Mathematicians Who Helped Win the Space RaceFrom EverandHidden Figures: The American Dream and the Untold Story of the Black Women Mathematicians Who Helped Win the Space RaceRating: 4 out of 5 stars4/5 (897)
- Shoe Dog: A Memoir by the Creator of NikeFrom EverandShoe Dog: A Memoir by the Creator of NikeRating: 4.5 out of 5 stars4.5/5 (540)
- The Hard Thing About Hard Things: Building a Business When There Are No Easy AnswersFrom EverandThe Hard Thing About Hard Things: Building a Business When There Are No Easy AnswersRating: 4.5 out of 5 stars4.5/5 (348)
- Elon Musk: Tesla, SpaceX, and the Quest for a Fantastic FutureFrom EverandElon Musk: Tesla, SpaceX, and the Quest for a Fantastic FutureRating: 4.5 out of 5 stars4.5/5 (474)
- Her Body and Other Parties: StoriesFrom EverandHer Body and Other Parties: StoriesRating: 4 out of 5 stars4/5 (822)
- The Emperor of All Maladies: A Biography of CancerFrom EverandThe Emperor of All Maladies: A Biography of CancerRating: 4.5 out of 5 stars4.5/5 (271)
- The Sympathizer: A Novel (Pulitzer Prize for Fiction)From EverandThe Sympathizer: A Novel (Pulitzer Prize for Fiction)Rating: 4.5 out of 5 stars4.5/5 (122)
- The Little Book of Hygge: Danish Secrets to Happy LivingFrom EverandThe Little Book of Hygge: Danish Secrets to Happy LivingRating: 3.5 out of 5 stars3.5/5 (401)
- The World Is Flat 3.0: A Brief History of the Twenty-first CenturyFrom EverandThe World Is Flat 3.0: A Brief History of the Twenty-first CenturyRating: 3.5 out of 5 stars3.5/5 (2259)
- The Yellow House: A Memoir (2019 National Book Award Winner)From EverandThe Yellow House: A Memoir (2019 National Book Award Winner)Rating: 4 out of 5 stars4/5 (98)
- Devil in the Grove: Thurgood Marshall, the Groveland Boys, and the Dawn of a New AmericaFrom EverandDevil in the Grove: Thurgood Marshall, the Groveland Boys, and the Dawn of a New AmericaRating: 4.5 out of 5 stars4.5/5 (266)
- Team of Rivals: The Political Genius of Abraham LincolnFrom EverandTeam of Rivals: The Political Genius of Abraham LincolnRating: 4.5 out of 5 stars4.5/5 (234)
- A Heartbreaking Work Of Staggering Genius: A Memoir Based on a True StoryFrom EverandA Heartbreaking Work Of Staggering Genius: A Memoir Based on a True StoryRating: 3.5 out of 5 stars3.5/5 (231)
- On Fire: The (Burning) Case for a Green New DealFrom EverandOn Fire: The (Burning) Case for a Green New DealRating: 4 out of 5 stars4/5 (74)
- The Unwinding: An Inner History of the New AmericaFrom EverandThe Unwinding: An Inner History of the New AmericaRating: 4 out of 5 stars4/5 (45)
- Bill of Materials Arduino Nano 3.xDocument2 pagesBill of Materials Arduino Nano 3.xBA BIa100% (1)
- MPC89x52A: 8-Bit Micro-ControllerDocument38 pagesMPC89x52A: 8-Bit Micro-ControllerBA BIaNo ratings yet
- Arrete 01 Septembre 2015 PDFDocument8 pagesArrete 01 Septembre 2015 PDFBA BIaNo ratings yet
- AL1601Document18 pagesAL1601BA BIaNo ratings yet
- Datasheet - HK vs6624 464226Document100 pagesDatasheet - HK vs6624 464226BA BIaNo ratings yet
- Fiche Memo Proteus CompleteDocument4 pagesFiche Memo Proteus CompleteHamous TouihriNo ratings yet
- Hygiène Et Sécurité en EntrepriseDocument220 pagesHygiène Et Sécurité en EntrepriseBA BIa100% (2)
- Where Do I Begin PDFDocument2 pagesWhere Do I Begin PDFBA BIaNo ratings yet
- D D D D D D: MC1458, MC1558 Dual General-Purpose Operational AmplifiersDocument5 pagesD D D D D D: MC1458, MC1558 Dual General-Purpose Operational AmplifiersBA BIaNo ratings yet
- Arduino Based Wireless Biomedical Parameter Monitoring System Using ZigbeeDocument5 pagesArduino Based Wireless Biomedical Parameter Monitoring System Using ZigbeeBA BIaNo ratings yet
- 2in1 Traffic Automation Suite UpgradeDocument1 page2in1 Traffic Automation Suite UpgradeBA BIaNo ratings yet
- EN 300 - EN 400 - EN 400P EN 500 - EN 500P Incubators User'S ManualDocument22 pagesEN 300 - EN 400 - EN 400P EN 500 - EN 500P Incubators User'S ManualBA BIaNo ratings yet