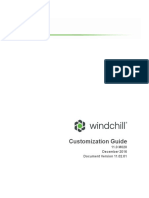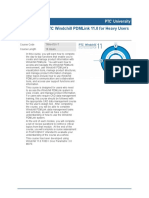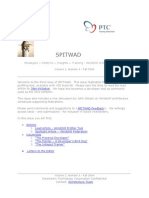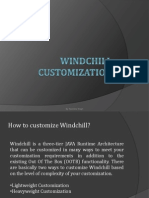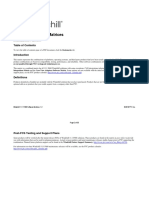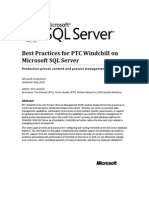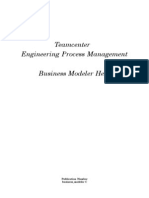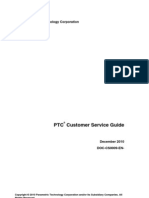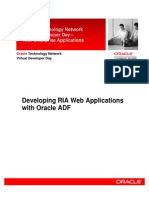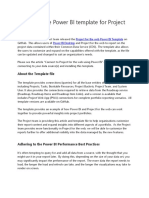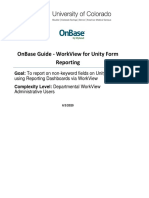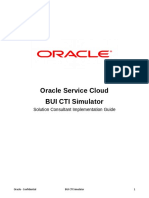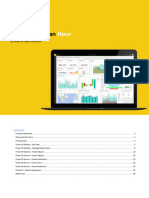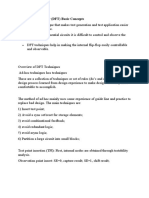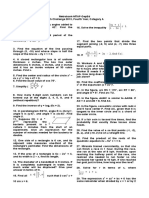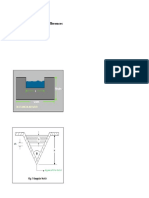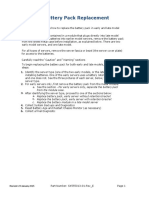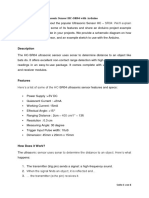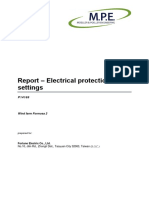Professional Documents
Culture Documents
PTC Windchill Tips Tricks PDF
PTC Windchill Tips Tricks PDF
Uploaded by
hiren_mistry55Original Title
Copyright
Available Formats
Share this document
Did you find this document useful?
Is this content inappropriate?
Report this DocumentCopyright:
Available Formats
PTC Windchill Tips Tricks PDF
PTC Windchill Tips Tricks PDF
Uploaded by
hiren_mistry55Copyright:
Available Formats
White Paper
PTC® Windchill® Tips and Tricks
PTC Windchill is an integral component of PTC’s Product
Development System, managing all product content and business
processes throughout the product and service lifecycle. PTC
Windchill offers a central repository for all product and process
information that reduces rework and improves time-to-market
by effectively capturing, configuring, and managing all product
information during every step of the product lifecycle.
By analyzing performance in the earliest phases Tip 1—Externalizing Simplified Representations
of product development (where decisions have the
most impact and are the least disruptive), it enables If you’re working on an assembly for, say, a tractor
customers to bring better performing, more profitable with thousands of parts and gigs of data, you may want
products to market faster. Customers can use PTC to work with a subset of that assembly (e.g., the body
Windchill to track and manage quality throughout the or the power train) to remove complexity and improve
product development lifecycle—ensuring that product system performance. PTC Creo offers a capability
quality and reliability are aligned with the requirements called Simplified Representations that allows you to
set for them over the course of a product’s development look at a subset of an assembly. By default, however,
and use. Finally, PTC Windchill helps users streamline PTC Creo saves the Simplified Representation as part
key product development and service information
processes, which ultimately will help them achieve
their company’s business objectives.
PTC Windchill works closely with PTC Creo® for CAD
Data Management, with the former serving as a PLM
tool and the latter providing authoring capabilities.
Customers come to PTC Windchill and PTC Creo
with varying degrees of experience. Some long-time
users think they know the products inside and out,
and others are completely new to the software.
Regardless of your level of experience, PTC Windchill
solutions offer numerous ways to perform any given
task in conjunction with PTC Creo—some of which
are obvious, some of which are not.
The following are tips and tricks most users don’t
know how to implement. By having an arsenal of
several ways of performing common tasks, you can
Figure 1: Use the View Manager to create an External Simplified
select the method that works best for you. Representation.
Page 1 of 5 | PTC Windchill Tips Sheet PTC.com
White Paper
of the assembly file. This means it’s hidden within the
assembly and PTC Windchill doesn’t know anything
about it. As a result, when you want to find a Simplified
Representation again, you can’t simply do a search to
find a list of all simplified representations and pick the
one you want. You have to browse through the File Open
menu to find what you’re looking for, and then open it in a
specialized manner.
Figure 2: The saved External Representation appears in your
workspace browser.
To make Simplified Representations easier to
find, consider externalizing them. Externalizing a
Simplified Representation makes it a searchable
PTC Windchill object.
To create an External Simplified Representation,
go to the View Manager, right-click an existing
active Simplified Representation and select ‘Copy
As External,’ as shown in Figure 1.
PTC Creo will prompt you to enter a name. Provide a
name that you’ll be able to distinguish when searching Figure 3: A Contributing Content association allows you to link
for the Simplified Representation in PTC Windchill the External Simplified Representation to a PTC Windchill part to
provide additional information.
(e.g., “drill_400_no_covers” as shown in Figure 2).
The saved External Representation will appear in
your workspace browser with its own specific
Object Type icon.
With an External Simplified Representation, you
can create a Contributing Content link between it
and the assembly’s owner-linked PTC Windchill part.
This allows the Simplified Representation to provide
additional information about the PTC Windchill part.
After uploading the External Simplified Representation, Figure 4: A list of Contributing Content for a particular part
you can use the Edit > Auto Associate workspace
feature to generate this link. You can then check the
When you want to find a particular External Simplified
External Simplified Representation into PTC Windchill.
Representation, you can directly search/browse for
To make the Contributing Content association, you
and open it from PTC Windchill. The system will only
go to the Auto Associate Menu, select the External
download components within the External Simplified
Simplified Representation you’re looking for, and
Representation to your workspace, as shown in Figure 5.
choose “Contributing Content” as the Association
Type. You can even create a folder in PTC Windchill
By creating External Simplified Representations, not
specifically for External Simplified Representations.
only can you view a subset of a large assembly for
ease of use and better performance, but you can also
Figure 4 shows all of the Contributing Content for the
find the Simplified Representations you’re looking for
Drill 400 part.
easier and faster.
Page 2 of 5 | PTC Windchill Tips Sheet PTC.com
White Paper
Tip 2—Auto Associating CAD files
When checking a CAD file into PTC Windchill, you can
choose to associate it with a product structure — which
can be either a new or an existing product structure.
You have two options for associating the CAD file with
an existing product structure:
• The Auto Associate check-in option
• The Edit > Auto Associate workspace feature Figure 5: Search for Simplified Representations from the
search window.
Most people use the Auto Associate check-in option
(which is accessed through the check-in wizard)
because it’s quick. When you want to check-in your
CAD document, you simply select the Auto Associate
option. PTC Windchill will then look for an existing
PTC Windchill part of the same name. If the part is
found, PTC Windchill associates it with your CAD
document. If the part is not found, a new part will
first be created, and then associated with your CAD
document. The trouble is that you’re unable to preview
the PTC Windchill part that PTC Windchill associates
the CAD file with. To make sure that PTC Windchill has
associated the CAD file with the correct part, you have Figure 6: The Edit>Auto Associate workspace feature lets you
to query the part and look at it. In addition, this option choose from five link association types: Owner, Contributing
Image, Image, Contributing Content and Content
only gives you an “Owner” link.
The Edit > Auto Associate workspace feature (which you By using the Edit > Auto Associate workspace feature,
select from the Workspace Browser) has two advantages you save yourself the trouble of having to iteratively
over the Auto Associate feature. It provides: change the association between your CAD file and the
PTC Windchill part if the program doesn’t make the
• A preview of associations between PTC Windchill auto association you hoped it would.
parts and CAD documents so you can review the
proposed associations on a case-by-case basis Tip 3—Managing access to local cache folders
prior to check-in.
• More direct control over associations and Some customers need to set up multiple projects each
CAD-driven PTC Windchill part attributes while with their own corresponding PTC Windchill account.
maintaining default settings for ease of use. You As a designer, you may not want to spend the time
can choose from any of the five possible standard logging into both PTC Windchill and the OS each time
link association types: Owner, Content, Image, you switch to a different account (e.g., to work on a
Contributing Content, and Contributing Image, different project). You can run into problems, however,
as shown in Figure 6. You can also manage any when you use PTC Creo Parametric™ with PTC Windchill
exceptions to the default associations. and attempt to login to PTC Windchill using different
accounts with the same OS login.
Once you have verified that you have the desired
associations, you can check-in.
Page 3 of 5 | PTC Windchill Tips Sheet PTC.com
White Paper
The reason there may be problems? PTC Creo
downloads your CAD data to a local cache. PTC has
always required each PTC Windchill login to have its
own local disk folder for the local workspace cache.
If you’re logging into PTC Windchill using different PTC
Windchill accounts with the same OS login, you may
be violating this PTC policy. In this case, attempting Figure 7: When you attempt to login to PTC Windchill using
an account different than the last one used to access the local
to login to PTC Windchill using an account that is
cache, PTC Creo presents this warning
different than the one last used to access the local
cache, starting with PTC Creo 2.0 M080, will present
you with the warning shown in Figure 7.
Note that if you use a separate OS login for each separate
PTC Windchill login being used, you won’t run into any
problems because the local cache is established by
default in the profile folder of the OS login.
If you do encounter this warning, you may be able
to continue by clicking Ignore. However this is NOT
recommended. If you proceed, there’s a good chance
you’ll encounter more error messages. Figure 8: If multiple PSF files exist, PTC Creo prompts you to
select a startup configuration
To avoid this issue, you can create PTC Creo Parametric
Startup Files (PSF) that will configure PTC Creo
Parametric at startup to use different local drive
locations for the local cache and settings files.
By default, PTC Creo generates a single PSF file during
installation. This, and any additional PSF files, are
located in the Creo Parametric <loadpoint>\Parametric\
bin folder. If multiple PSF files exist, you’re prompted
to select a startup configuration when you start PTC
Creo Parametric, as shown in Figure 8. One startup
configuration entry is generated for each PSF file.
To create a new PSF file, copy an existing PSF to a new Figure 9: Editing a PSF file
name (requires the .psf extension), then edit the PSF
file. To name the new PSF file, change the text string
entered for the value of DESC, as shown in Figure 9.
To specify a unique local cache area on a local disk
in the PSF file, define the environment variable,
PTC_WF_ROOT, to point to the desired local cache
folder as shown in the highlighted line in Figure 9.
Page 4 of 5 | PTC Windchill Tips Sheet PTC.com
White Paper
In addition to editing the DESC line, you should create PTC University enables you to make the most of your
all other entries below the comment at the bottom software investment through:
of the file that instructs you to ‘//Add User specific
environment or run applications below here.’ In PTC Product Knowledge—First Hand
general, the syntax is as follows:
• PTC University has direct access to the PTC
product development and consulting organizations
• To specify the value of an environmental variable,
to ensure that your courses include the most
use the ENV command
up-to-date product information plus best practices
• Use the equal sign (ENV=) to change the existing derived from thousands of customer deployments
value of the variable
Global Expert Network
• Use the plus sign and equal sign (ENV+=) to add a
value after the existing value • All PTC University training classes are delivered by
experienced instructors or certified training partners.
• Use the minus sign and equal sign (ENV–=) to add a Our global network ensures that PTC University
value before the existing value training is delivered with consistent quality no
matter where you are located
By following this procedure, you’ll stay out of trouble
and avoid any strange error messages. Flexible Delivery Options
• PTC University offers any instructor-led class
Conclusion
in the delivery format of your choice—on-site,
virtual, or in a traditional classroom. On top, all
Some of these tips are not easily found in the basic
PTC Windchill classes are available in eLearning
handbook, so they are not widely known. They are libraries, too
representative of the types of hidden tips and tricks
that interacting with instructors during PTC University To learn more about how our training can help your
training sessions will bring to light. organization, please contact us today. Our Training
Advisors will be happy to help you select the right
PTC University’s training and tools help individuals training option for you. Please also take a look at the
and organizations use PTC software more effectively. PTC University Website.
Whether you’re looking for specific training courses,
ways to improve the proficiency of experienced users, © 2013, PTC Inc. (PTC). All rights reserved. Information described herein is fur-
nished for informational use only, is subject to change without notice, and should
or a personalized corporate learning program that not be taken as a guarantee, commitment, condition or offer by PTC. PTC, the PTC
meets your training schedule and budget requirements, logo, Product & Service Advantage, Creo, Elements/Direct, Windchill, Mathcad
and all other PTC product names and logos are trademarks or registered trade-
PTC University can help you optimize your business marks of PTC and/or its subsidiaries in the United States and other countries. All
through traditional classroom training, online courses, other product or company names are property of their respective owners. The
timing of any product release, including any features or functionality, is subject to
as well as leadership training and consulting. change at PTC’s discretion.
J3090–PTCWindchillTips–EN–1213
Page 5 of 5 | PTC Windchill Tips Sheet PTC.com
You might also like
- Day 3 Customization R1Document52 pagesDay 3 Customization R1Vindya PrasadNo ratings yet
- 11 0 M20 WindchillCustomizationGuideDocument2,212 pages11 0 M20 WindchillCustomizationGuideKumarappan Sambamurthy0% (1)
- Teamcenter Implementation by FaithPLM SolutionsDocument27 pagesTeamcenter Implementation by FaithPLM SolutionsKumar SNo ratings yet
- Windchill Windchill Customization Customization Guide GuideDocument1,451 pagesWindchill Windchill Customization Customization Guide Guideavabhyankar939367% (3)
- Windchill PLM ConfigDocument1 pageWindchill PLM ConfigPartibanKumarNo ratings yet
- WCCustomizers GuideDocument1,432 pagesWCCustomizers Guidedacoach01100% (2)
- Windchill Active Directory SetupDocument22 pagesWindchill Active Directory SetupjoelarceniowNo ratings yet
- WCAppDevGuide PDFDocument537 pagesWCAppDevGuide PDFEddison GolindanoNo ratings yet
- TC12 SOA - (Blog 2012)Document9 pagesTC12 SOA - (Blog 2012)zikaNo ratings yet
- Windchill TricksDocument8 pagesWindchill TricksGanesan ThangasamyNo ratings yet
- Wind ChillDocument20 pagesWind Chillpreethish100% (2)
- TRN-4751 Introduction To PTC Windchill PDMLink 11.0 For Heavy Users OverviewDocument9 pagesTRN-4751 Introduction To PTC Windchill PDMLink 11.0 For Heavy Users OverviewJYNo ratings yet
- Strategies - Patterns - Windchill Architecture DigestDocument30 pagesStrategies - Patterns - Windchill Architecture DigestairjajaNo ratings yet
- Windchill 10.2 Business Admin PDFDocument32 pagesWindchill 10.2 Business Admin PDFRajendra Kadam100% (1)
- 1-Wildfire Architecture Overview PDFDocument22 pages1-Wildfire Architecture Overview PDFvijaykumarnNo ratings yet
- WindchillDocument16 pagesWindchillMatt PapiernikNo ratings yet
- Windchill CustomizationDocument6 pagesWindchill Customizationvarma279750% (2)
- Windchill PDMLink 11.1 - (F000) Software MatricesDocument35 pagesWindchill PDMLink 11.1 - (F000) Software Matricesair_jajaNo ratings yet
- Creo ProTOOLKIT VB PlatformsWildfire50Document1 pageCreo ProTOOLKIT VB PlatformsWildfire50hameedNo ratings yet
- Best Pracsticbestes PTC Windchill On SQL ServerDocument35 pagesBest Pracsticbestes PTC Windchill On SQL ServerN_SatishhNo ratings yet
- Pro - ENGINEER Customization - Missing ManualsDocument11 pagesPro - ENGINEER Customization - Missing ManualsSaras ChandraNo ratings yet
- Business ModelerDocument136 pagesBusiness ModelerjamjimmyNo ratings yet
- PTC Creo University PlusDocument52 pagesPTC Creo University PlusJosephi_abbas100% (1)
- FAQ Industry Professional On Teamcenter TrainingDocument11 pagesFAQ Industry Professional On Teamcenter Trainingdudhmogre23No ratings yet
- Curriculum Guide Windchill PDMLink 11 1Document36 pagesCurriculum Guide Windchill PDMLink 11 1JYNo ratings yet
- Power Query TutorialDocument15 pagesPower Query TutorialeramgoNo ratings yet
- NX Ribbon-Customization and TransitionDocument17 pagesNX Ribbon-Customization and TransitionDangerBassNo ratings yet
- Es I Sap Admin GuideDocument110 pagesEs I Sap Admin GuideGuruprasad Tiptur Nagaraja0% (1)
- T3902-390-02 SG-Ins Exc ENDocument171 pagesT3902-390-02 SG-Ins Exc ENJovan KorolijaNo ratings yet
- Cad Database Server Purchase: Hardware ProposalDocument20 pagesCad Database Server Purchase: Hardware ProposalMaheshwari PoladeNo ratings yet
- VB API User Guide 06 2009Document373 pagesVB API User Guide 06 2009cokicisneNo ratings yet
- PLM Fundamentals: Where Did It Come From?Document130 pagesPLM Fundamentals: Where Did It Come From?Anup ShokhwalNo ratings yet
- PLM XML and Teamcenter XMLDocument22 pagesPLM XML and Teamcenter XMLch_deepak100% (1)
- PTC Tech Day - PLM Implementation Best Practices - Douglas OliveiraDocument25 pagesPTC Tech Day - PLM Implementation Best Practices - Douglas OliveirakarthegreNo ratings yet
- Schedule Manager For Process ExecutionDocument59 pagesSchedule Manager For Process ExecutionmohanNo ratings yet
- WindchillDocument120 pagesWindchillDhoom MachaleNo ratings yet
- Tcunified TroubleshootingDocument5 pagesTcunified TroubleshootingkpankuNo ratings yet
- PTC ProE - Fundamentals of DrawingDocument514 pagesPTC ProE - Fundamentals of Drawingapi-3871574100% (9)
- Catia Assembly DesignDocument188 pagesCatia Assembly Designsalle123No ratings yet
- 3 Implement and Extend: 3.1 ObjectiveDocument28 pages3 Implement and Extend: 3.1 Objective林摳博No ratings yet
- STKTutorialDocument31 pagesSTKTutorialjan yougaNo ratings yet
- Mii DashboardConnector PDFDocument20 pagesMii DashboardConnector PDFmusturNo ratings yet
- Developing RIA JDEVDocument113 pagesDeveloping RIA JDEVApril JohnsonNo ratings yet
- Extending The Power BI Template For Project For The WebDocument7 pagesExtending The Power BI Template For Project For The WebMahmoud Karam100% (1)
- OTK CXX GSGDocument42 pagesOTK CXX GSGhariNo ratings yet
- Pl4Lt3 - Openplant Powerpid - Tips and Tricks Lecture Companion GuideDocument43 pagesPl4Lt3 - Openplant Powerpid - Tips and Tricks Lecture Companion Guideadhimalik22No ratings yet
- Onbase Guide Workview Unity Form ReportingpdfDocument14 pagesOnbase Guide Workview Unity Form ReportingpdfAdonis CornielleNo ratings yet
- Siemens PCS 7 Tools - Tag Types, Object View, and SFC TypesDocument11 pagesSiemens PCS 7 Tools - Tag Types, Object View, and SFC TypesJemeraldNo ratings yet
- Data Modeling Data DictionaryDocument10 pagesData Modeling Data DictionaryBulhan AhmedNo ratings yet
- Call Simulator Implementation GuideDocument14 pagesCall Simulator Implementation GuideJohn ElNo ratings yet
- Data Modeling Data DictionaryDocument10 pagesData Modeling Data DictionaryJugiNo ratings yet
- PTC Creo Tips and Tricks PDFDocument4 pagesPTC Creo Tips and Tricks PDFmsaNo ratings yet
- 11 Create Paginated ReportsDocument82 pages11 Create Paginated ReportsJYNo ratings yet
- AXXXDocument20 pagesAXXXChristianAlessiNo ratings yet
- Catia Assembly DesignDocument288 pagesCatia Assembly Designjeeva_maestroNo ratings yet
- 10 Salesquote Workflow UiDocument28 pages10 Salesquote Workflow UiRamakrishna GNo ratings yet
- Creating RTF Templates by Using BI Publisher 11g Template Builder For WordDocument53 pagesCreating RTF Templates by Using BI Publisher 11g Template Builder For WordMatt JanecekNo ratings yet
- Catia - Generative Assembly Structural AnalysisDocument82 pagesCatia - Generative Assembly Structural AnalysisromanflorinNo ratings yet
- Power Bi in An HourDocument39 pagesPower Bi in An Hourbisrul hasibuanNo ratings yet
- What's New: Creo Simulate 4.0: Datecode F000 and LaterDocument18 pagesWhat's New: Creo Simulate 4.0: Datecode F000 and LaterBaskaran BossNo ratings yet
- Introductory and Intermediate Algebra 5th Edition Bittinger Solutions Manual DownloadDocument58 pagesIntroductory and Intermediate Algebra 5th Edition Bittinger Solutions Manual DownloadRobert Solis100% (25)
- Probability & Random Process Formulas All UnitsDocument10 pagesProbability & Random Process Formulas All UnitsSijilNo ratings yet
- Grade 5: Metrobank Mtap Deped Math ChallengeDocument59 pagesGrade 5: Metrobank Mtap Deped Math ChallengeMestiza RosaneNo ratings yet
- Cat Pump PDFDocument8 pagesCat Pump PDFJunior Francisco QuijanoNo ratings yet
- CMC 2003Document176 pagesCMC 2003Marius GligorNo ratings yet
- CN Module 3Document46 pagesCN Module 3Rithvik DadapuramNo ratings yet
- Design For Testability NotesDocument41 pagesDesign For Testability NotesNaga Nithesh100% (3)
- Banner Motd SW / Router SW / Router Proteger Modo PriviligiadoDocument9 pagesBanner Motd SW / Router SW / Router Proteger Modo Priviligiadojuan ricardo sanchez cruzNo ratings yet
- c9 Marine Gen Set Engine 215189162 BKW Prime 50 HZ 1500 RPM PeDocument2 pagesc9 Marine Gen Set Engine 215189162 BKW Prime 50 HZ 1500 RPM PeibnuharyNo ratings yet
- Module 1Document34 pagesModule 1Shubhang CharantimathNo ratings yet
- Reviewer2 Mtap Grade 10Document2 pagesReviewer2 Mtap Grade 10ericmilamattim100% (1)
- Standard: Philippine NationalDocument19 pagesStandard: Philippine NationalVan AspirasNo ratings yet
- Manual Ga-78lmt-Usb3 v.5.0Document36 pagesManual Ga-78lmt-Usb3 v.5.0João Carlos Sene KatonNo ratings yet
- Heat Transfer ExampleDocument4 pagesHeat Transfer Examplekero_the_heroNo ratings yet
- Quick Steps To Write A Good Formal ReportDocument6 pagesQuick Steps To Write A Good Formal ReportElie Abou SamraNo ratings yet
- MP Board Class 12 Chemistry Previous Year Paper 2018Document4 pagesMP Board Class 12 Chemistry Previous Year Paper 2018Varun PatidarNo ratings yet
- Design of Notch and WeirDocument24 pagesDesign of Notch and WeirSparsh Shukal100% (1)
- MAC1105 College Algebra All Formulas List Academic SystemsDocument5 pagesMAC1105 College Algebra All Formulas List Academic SystemsYadwinder SinghNo ratings yet
- MSP430FR21xx, MSP430FR2000 Mixed-Signal Microcontrollers: 1 Device OverviewDocument82 pagesMSP430FR21xx, MSP430FR2000 Mixed-Signal Microcontrollers: 1 Device OverviewdbmNo ratings yet
- Design of A Solar Array Peak Power Tracking System: NASA1 Engineering, IncDocument27 pagesDesign of A Solar Array Peak Power Tracking System: NASA1 Engineering, IncalagurmNo ratings yet
- Template PP (Smi-Formal 1)Document25 pagesTemplate PP (Smi-Formal 1)NURANIZATUL BINTI EJOL IPG-PelajarNo ratings yet
- HNAS Battery Pack ReplacementDocument14 pagesHNAS Battery Pack ReplacementSergio DíazNo ratings yet
- Wireless Networking and Mobile Data ManagementDocument576 pagesWireless Networking and Mobile Data ManagementMaycon CL0% (1)
- Mandibular FracturesDocument33 pagesMandibular FracturesDrMuskan AroraNo ratings yet
- X-FEM For Abaqus (XFA) Toolkit For Automated Crack Onset and Growth SimulationsDocument1 pageX-FEM For Abaqus (XFA) Toolkit For Automated Crack Onset and Growth SimulationsSIMULIACorpNo ratings yet
- Complete Guide For Ultrasonic Sensor HCDocument6 pagesComplete Guide For Ultrasonic Sensor HCEng Urimubenshi DonatNo ratings yet
- Practical Tips To Improve Data Load Performance and EfficiencyDocument51 pagesPractical Tips To Improve Data Load Performance and EfficiencyJitendra JoshiNo ratings yet
- ME-GI Dual Fuel MAN B&W EnginesDocument24 pagesME-GI Dual Fuel MAN B&W EnginesKamal WanniarachchiNo ratings yet
- P14169 Formosa2 Protection V4Document70 pagesP14169 Formosa2 Protection V4Shsoi LinNo ratings yet
- Electrical Fundamental Is Competency PDFDocument122 pagesElectrical Fundamental Is Competency PDFzerocool86No ratings yet