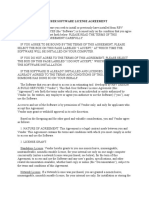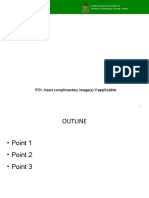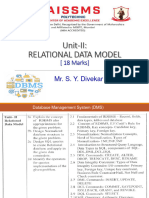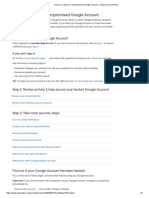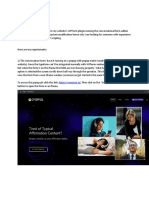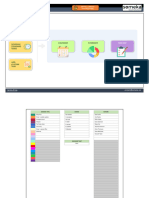Professional Documents
Culture Documents
FOR TEACHERS ONLY (Do Not Share) PDF
FOR TEACHERS ONLY (Do Not Share) PDF
Uploaded by
Joni AboboOriginal Title
Copyright
Available Formats
Share this document
Did you find this document useful?
Is this content inappropriate?
Report this DocumentCopyright:
Available Formats
FOR TEACHERS ONLY (Do Not Share) PDF
FOR TEACHERS ONLY (Do Not Share) PDF
Uploaded by
Joni AboboCopyright:
Available Formats
G Suite™
Google Classroom: Teachers
Cheat Sheet Free Cheat Sheets
Visit ref.customguide.com
The Google Classroom Screen The Classroom Menu
Classroom menu Create or join a class Google apps
Account
settings
More
class
options
Class
Class gradebook Class files
Help and feedback
Classroom Fundamentals
Sign In to Google Classroom: Navigate to View and Modify Classroom Settings: Click the
Classroom.Google.com in a browser window. Menu button and select Settings. From
Click Go to Classroom, then enter your Google here you can adjust the Google Classroom
account email address and click Next. Enter settings, modify your profile, manage account
your Google account password and click Next. settings, and adjust notifications for email, Classes: Display your active classes in
comments, and classwork. the card format on the Google Classroom
home page.
Helpful Tips Calendar: Track assignments, questions,
and events in class calendars. For each
Use Google Chrome: Classroom is optimized for use in the Chrome browser. To get class, you and your students can view
the best experience and utilize browser plug-ins, this is your browser of choice. work in a calendar view.
To-do: See an overview of assignments
Create Classes for Activities: You can create classes for activities outside of just the and questions across all your classes on
physical classes you teach. Things like bonus assignments, clubs and organizations, the To-do page. You can filter by class to
and study groups can all utilize Google Classroom for collaboration. view only the work for a specific class.
Active Classes: Below To-do in the
Utilize the Mobile App: Available for both iOS and Android, the Classroom app lets Teaching section, you see each of your
you stay connected any time. App-specific features include digital annotations, push active classes listed in the menu. Quickly
notifications, and the ability to quickly record video instructions. jump to a class from here.
Archived Classes: View all the classes
Use Consistent Naming Conventions: Before you start naming classes and you are done teaching and have archived.
assignments, establish a method for keeping names consistent and organizing work in Restore or delete these classes from here.
a logical manner. For example, label classes with the term or year, and assign a
number value to assignments. Settings: Allows you to modify your
profile, manage your account settings,
Use Browser Functions to Locate Students or Work: Use browser shortcuts to and adjust notifications for email,
quickly locate what you’re looking for. Press Ctrl + F on a PC or Cmd + F on a Mac to comments, and classwork. The settings
open the Find search field. Type the student or assignment you’re trying to locate on here are Classroom-wide settings that
the page. affect all the classes you teach.
© 2020 CustomGuide, Inc.
Click the topic links for free lessons!
Contact Us: sales@customguide.com
The Class Screen Time Savers
Classroom Assignments Gradebook Assign Work to Specific Students:
menu Class activity Student list When creating an
assignment, click the All
Students button. Select
only specific students to
differentiate
assignments or vary
group work.
Class Schedule an Assignment:
code Create your assignments
Update up-front and schedule them
class to be posted on a specified
graphic date. In the Assignment
dialog box, click the Assign
Post to button’s list arrow and
the select Schedule.
Stream
Use Assignments in Multiple Classes:
Create an assignment
Recent
once and post it to
activity
Upcoming multiple classes. In the
assignments Assignment dialog box,
click the Class button
and select the classes
to which you want to
Manage the Classroom Assignments post the assignment.
Create a Class: On the Google Classroom Create an Assignment, Quiz, Question, or Reuse Assignments:
homepage, click the + button and select Create Material: Click the Classwork page, click the
class. Fill in the class information, then click Create button, and select the type of classwork If there’s an assignment
Create. you want to create. Fill in the details, then click you’ve already posted,
the button at the bottom-right of the dialog box. either in this class or a
Apply a Class Theme: On the class Stream different one, reuse it. On
page, click Select theme. Choose a theme Grade an Assignment or Quiz: Click the Grades the Classwork page, click
category, choose a theme, then click Select tab and fill in the student grades for an the Create button and
class theme. assignment. Click the assignment's More select Reuse post.
button in the column heading, select Return all,
Share a Class Code: View it on the class Stream and click Return.
page. Or, click the Settings button, then on Organize Work Using Topics:
the Class settings page, click the Class code Grade a Question: You can grade from the
Group related work into
list arrow, and select Display. Any student with Grades page, or, on the Classwork page, click
topics to keep classwork
this code can join the class. the question you want to grade and click View
organized. In the
Question. Click a student's name to view their
Assignment dialog box,
Send an Email Invitation: Click the People tab, response and leave a comment. If necessary,
click the Topic list arrow
then click the Invite students button. Type click Close to return to the summary view. Click
and select Create topic.
the name of the student you want to add to the in the grade field for the student you want to
class, then click Invite. grade and type in a grade. Click Return, then Send Links to Assignments:
click Return again.
Remove Students from a Class: On the People Refer students to an
page, select the check box for the student(s) assignment by
you want to remove. Click the Actions list
Communication sending a direct link to
arrow, select Remove, then click Remove. it. On the Classwork
Post an Announcement: On the Stream page,
page, click the
Invite an Additional Teacher: From the People click in the Share something with your class
assignment’s More
field. Type your announcement and click Post.
page, click the Invite teachers button. Type button and select
the name of the teacher you want to add to the Email Students: Click the People tab, then Copy link.
class, then click Invite. select the students you want to email. Click the
Actions button and select Email. Populate the Save Unique Copies of Assignment:
Modify Class Settings: Click the Settings
email and click Send. Ensure students don’t overwrite your document
button, modify the class settings, and click
Save. by creating a copy for each student. After
Invite Guardians: Click the People tab, then selecting a file in the Assignment dialog box,
Delete a Class: On the Google Classroom click Invite Guardians next to a student's click the Students can view file list arrow and
name. Enter the guardian(s’) email and click select Make a copy for each student.
homepage, click the More button for the class
you want to delete, select Archive, then click Invite. Click Add class to turn on email
summaries or No thanks to keep them off.
Archive. Click the Menu button and select
Archived Classes. Click the class' More Email Guardians: Click the People tab, then
button, select Delete, then click Delete. click the Email All Guardians button. Populate
the email and click Send.
© 2020 CustomGuide, Inc.
Click the topic links for free lessons!
Contact Us: sales@customguide.com
Get More Free Quick References!
Visit ref.customguide.com to download.
Office 365 G Suite OS Soft Skills
Access Classroom Mac OS Business Writing
Excel G Suite Windows 10 Email Etiquette
Office 365 Gmail Manage Meetings
OneNote Google Calendar Productivity Presentations
Outlook Google Docs Digital Literacy Security Basics
PowerPoint Google Drive Salesforce SMART Goals
Teams Google Sheets
Word Google Slides + more, including Spanish versions
Loved by Learners, Trusted by Trainers
Please consider our other training products!
Interactive eLearning Customizable Courseware
Get hands-on training with bite-sized tutorials that Why write training materials when we’ve done it
recreate the experience of using actual software. for you? Training manuals with unlimited printing
SCORM-compatible lessons. rights!
Over 3,000 Organizations Rely on CustomGuide
“ The toughest part [in training] is creating the material, which CustomGuide has
done for us. Employees have found the courses easy to follow and, most
importantly, they were able to use what they learned immediately.
Contact Us! sales@customguide.com 612.871.5004
You might also like
- The Subtle Art of Not Giving a F*ck: A Counterintuitive Approach to Living a Good LifeFrom EverandThe Subtle Art of Not Giving a F*ck: A Counterintuitive Approach to Living a Good LifeRating: 4 out of 5 stars4/5 (5819)
- The Gifts of Imperfection: Let Go of Who You Think You're Supposed to Be and Embrace Who You AreFrom EverandThe Gifts of Imperfection: Let Go of Who You Think You're Supposed to Be and Embrace Who You AreRating: 4 out of 5 stars4/5 (1093)
- Never Split the Difference: Negotiating As If Your Life Depended On ItFrom EverandNever Split the Difference: Negotiating As If Your Life Depended On ItRating: 4.5 out of 5 stars4.5/5 (845)
- Grit: The Power of Passion and PerseveranceFrom EverandGrit: The Power of Passion and PerseveranceRating: 4 out of 5 stars4/5 (590)
- Hidden Figures: The American Dream and the Untold Story of the Black Women Mathematicians Who Helped Win the Space RaceFrom EverandHidden Figures: The American Dream and the Untold Story of the Black Women Mathematicians Who Helped Win the Space RaceRating: 4 out of 5 stars4/5 (897)
- Shoe Dog: A Memoir by the Creator of NikeFrom EverandShoe Dog: A Memoir by the Creator of NikeRating: 4.5 out of 5 stars4.5/5 (540)
- The Hard Thing About Hard Things: Building a Business When There Are No Easy AnswersFrom EverandThe Hard Thing About Hard Things: Building a Business When There Are No Easy AnswersRating: 4.5 out of 5 stars4.5/5 (348)
- Elon Musk: Tesla, SpaceX, and the Quest for a Fantastic FutureFrom EverandElon Musk: Tesla, SpaceX, and the Quest for a Fantastic FutureRating: 4.5 out of 5 stars4.5/5 (474)
- Her Body and Other Parties: StoriesFrom EverandHer Body and Other Parties: StoriesRating: 4 out of 5 stars4/5 (822)
- The Emperor of All Maladies: A Biography of CancerFrom EverandThe Emperor of All Maladies: A Biography of CancerRating: 4.5 out of 5 stars4.5/5 (271)
- The Sympathizer: A Novel (Pulitzer Prize for Fiction)From EverandThe Sympathizer: A Novel (Pulitzer Prize for Fiction)Rating: 4.5 out of 5 stars4.5/5 (122)
- The Little Book of Hygge: Danish Secrets to Happy LivingFrom EverandThe Little Book of Hygge: Danish Secrets to Happy LivingRating: 3.5 out of 5 stars3.5/5 (401)
- The World Is Flat 3.0: A Brief History of the Twenty-first CenturyFrom EverandThe World Is Flat 3.0: A Brief History of the Twenty-first CenturyRating: 3.5 out of 5 stars3.5/5 (2259)
- The Yellow House: A Memoir (2019 National Book Award Winner)From EverandThe Yellow House: A Memoir (2019 National Book Award Winner)Rating: 4 out of 5 stars4/5 (98)
- Devil in the Grove: Thurgood Marshall, the Groveland Boys, and the Dawn of a New AmericaFrom EverandDevil in the Grove: Thurgood Marshall, the Groveland Boys, and the Dawn of a New AmericaRating: 4.5 out of 5 stars4.5/5 (266)
- Team of Rivals: The Political Genius of Abraham LincolnFrom EverandTeam of Rivals: The Political Genius of Abraham LincolnRating: 4.5 out of 5 stars4.5/5 (234)
- A Heartbreaking Work Of Staggering Genius: A Memoir Based on a True StoryFrom EverandA Heartbreaking Work Of Staggering Genius: A Memoir Based on a True StoryRating: 3.5 out of 5 stars3.5/5 (231)
- On Fire: The (Burning) Case for a Green New DealFrom EverandOn Fire: The (Burning) Case for a Green New DealRating: 4 out of 5 stars4/5 (74)
- The Unwinding: An Inner History of the New AmericaFrom EverandThe Unwinding: An Inner History of the New AmericaRating: 4 out of 5 stars4/5 (45)
- Robert Smallshire, Austin Bingham - The Python Master (75% Complete) - Leanpub (2019) PDFDocument187 pagesRobert Smallshire, Austin Bingham - The Python Master (75% Complete) - Leanpub (2019) PDFNasredeenAhmadNo ratings yet
- Math 10 PPT 9 - Lesson 16 & 17Document11 pagesMath 10 PPT 9 - Lesson 16 & 17Joni AboboNo ratings yet
- Mathematics: Quarter 1 - Module 1: Generating PatternsDocument34 pagesMathematics: Quarter 1 - Module 1: Generating PatternsJoni Abobo100% (3)
- Ilovepdf Merged PDFDocument78 pagesIlovepdf Merged PDFJoni AboboNo ratings yet
- Ilovepdf Merged PDFDocument78 pagesIlovepdf Merged PDFJoni AboboNo ratings yet
- Datashee ASR 920 12CZ DDocument8 pagesDatashee ASR 920 12CZ Dkani gargNo ratings yet
- Fire Hydrant Flow Testing and Mapping SoftwareDocument7 pagesFire Hydrant Flow Testing and Mapping Softwaresonianchal233No ratings yet
- Mcafee Application Control 8.2.0 - Windows Installation Guide 7-20-2023Document26 pagesMcafee Application Control 8.2.0 - Windows Installation Guide 7-20-2023Cate PalomaNo ratings yet
- MayaDocument71 pagesMayafernando100% (1)
- Panghalip Na Panaklaw in English: User Notices (/)Document1 pagePanghalip Na Panaklaw in English: User Notices (/)Jenneth MakinanoNo ratings yet
- B628 350 LTE CPE Product DescriptionDocument33 pagesB628 350 LTE CPE Product DescriptionmunirNo ratings yet
- End-User Software License AgreementDocument6 pagesEnd-User Software License AgreementVerna Balang MartinezNo ratings yet
- SLIDE TEMPLATE For FTECH 264Document11 pagesSLIDE TEMPLATE For FTECH 264Nicholas Boampong100% (2)
- DMS (22319) - Chapter 2 NotesDocument133 pagesDMS (22319) - Chapter 2 Notespdijgqam1nNo ratings yet
- Modos de Servicio TV PlasmaDocument62 pagesModos de Servicio TV Plasmaalexnder gallegoNo ratings yet
- Image and Video AnalyticsDocument3 pagesImage and Video AnalyticsJetlin C PNo ratings yet
- Copymatic Ai Keyword Ideas 2Document8 pagesCopymatic Ai Keyword Ideas 2Imran TanwarNo ratings yet
- Módulos SIGA CC1 e CC2Document6 pagesMódulos SIGA CC1 e CC2leomsilveiraNo ratings yet
- Secure A Hacked or Compromised Google Account - Google Account HelpDocument3 pagesSecure A Hacked or Compromised Google Account - Google Account HelpMarcus RiekerNo ratings yet
- Tat2 Task 3 Inst ManualDocument39 pagesTat2 Task 3 Inst Manualapi-467900306No ratings yet
- Psycopg Documentation: Release 2.7.6Document136 pagesPsycopg Documentation: Release 2.7.6Iwelcomeit IwelcomeitNo ratings yet
- Creating Arrays - Arrays Are Declared by Using The Array Type Name, Optionally Followed by "Of"Document3 pagesCreating Arrays - Arrays Are Declared by Using The Array Type Name, Optionally Followed by "Of"Iruma KunNo ratings yet
- Weka TutorialDocument15 pagesWeka Tutorialanamik2100No ratings yet
- WPForms ProjectDocument6 pagesWPForms ProjectEmRan WaHeedNo ratings yet
- Certificate in Big Data Analytics For Business and ManagementDocument17 pagesCertificate in Big Data Analytics For Business and ManagementMeenal Luther NhürNo ratings yet
- Video Conferencing I.T. HW.Document6 pagesVideo Conferencing I.T. HW.Kxñg Messíí IVNo ratings yet
- LogDocument3 pagesLogKUMAR SUMITNo ratings yet
- Chapter #7: Volume #1Document44 pagesChapter #7: Volume #1Mohamed MohamedNo ratings yet
- SAMPSAN's Resume PDFDocument1 pageSAMPSAN's Resume PDFSAMPSAN SNo ratings yet
- JFLAP TutorialDocument21 pagesJFLAP TutorialModitha DharmasiriNo ratings yet
- File Handling NotesDocument32 pagesFile Handling NotesJoel ThankachanNo ratings yet
- Audit Preparation - HANADocument5 pagesAudit Preparation - HANAZORRONo ratings yet
- C Functions ReferenceDocument656 pagesC Functions ReferenceramshivaNo ratings yet
- Content Calendar Template Someka Excel V2 Free VersionDocument11 pagesContent Calendar Template Someka Excel V2 Free VersionnaveenkrealNo ratings yet