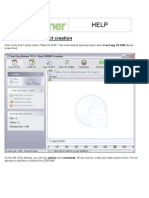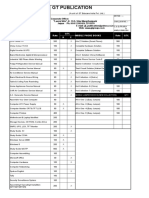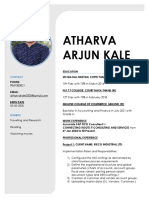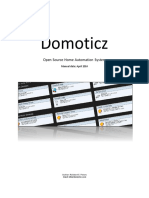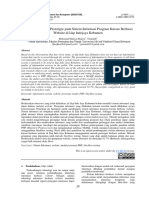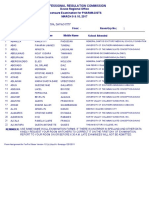Professional Documents
Culture Documents
Tutorial 1
Uploaded by
Ariel HuertaOriginal Title
Copyright
Available Formats
Share this document
Did you find this document useful?
Is this content inappropriate?
Report this DocumentCopyright:
Available Formats
Tutorial 1
Uploaded by
Ariel HuertaCopyright:
Available Formats
Tutorial: Creating different line effects from a single brush
For: Illustrator 8, 9, 10
The tutorial uses one of the brushes from the Graphicxtras brushes sets.
http://www.graphicxtras.com for more information
Select the brush path and go to the object menu and expand
appearance. You now have the brush path and the original
circular path.
Use the ungroup command (also found in the object menu)
The brush in the raw form. To open a brush library go to the to ungroup the brush path and original path. Moce the brush
window (or mac equivalent) menu and use the open brush libraries command path out of the way and select the invisible circular path and
If the brush libraries is in the presets folder for the brushes, the brush library delete (it is there.. somewhere)
will appear in the brushes listbut otherwise you will have to use the browse You now have a basic circular zigzag path
command to access the other libraries. Once opened, the brushes will appear By varying how the brushes are stored
in a separate palette. Until accessed, the brushes are not part of the document in the palette can change the end result.
and cannot be modified, they are read only. Once you have selected or used a A simple act of rotating the path before
brush they become part of the current open document's brushes collection and dargging the brush into the brushes
appear in the brushes palette. The document brushes can be modified. palette will change the patterns created
In the above, the zigzag was rotated by 90
degrees and saved and applied to a circle
In its raw state the brush is just a path and you By dragging the circular path
can further tweak the path, change colors, apply to the brush palette, you can now
perspective as above, twist., apply filters, etc to create a new brush, but this time,
create 100s of different brushes from a single brush. select the pattern brush. The pattern
The path can be copied, duplicated, shrunk, rotated, brush has a number of different
and more. Once all the changes have been made, options and by varying the scaling,
just drag the path into the current document brush spacing, flip, stretch, etc options you
palette and set as pattern, artistic, or scatter brush can create a different set of path
as well as setting tint and scale options and directions effects from the same pattern.
etc. If you wish to save the brush as a more permanent
brush you will need to save the document AI file and
open the document via the brushes command
The above pattern applied to a line with
scaling set at 30%.
The artistic brush can be applied in a number
of directions. You can take the default or select
180 or 90CW or 90CCW directions. By changing
the direction, the generated brush stroke can
vary considering. In this case, the tint option
Save the top zigzag as a brush by dragging the and black has been set. Or below, green.
path into the brushes palette. As soon as the
dragged path enters the palette a dialog will appear
offering to save the brush as artistic, pattern, etc. In
this case, just select the artistic and set the width to
50%. Select the circle tool and draw a circle with the By expanding the paths, you can then re-color the brush
current brush selected. The circle defines the direction paths or individual components of any pattern, or perhaps
and location of the brush path. You can set the fill de-saturate the pattern, or apply filters, or tint or apply
to nil gradients or patterns.
The zigzag brush can be found in the complete set of brushes for Illustrator (Illustrator is registered trademark of Adobe). If you are interested in creating stunning zigzag-influenced design then
you might be interested in our plugin 'Zigzag' (vol 5). The plugin comes with a huge range of artistic and design effects and you can use the plugin to create 100s and 100s of your own unique
design brushes. Again, please check out http://www.graphicxtras.com
You might also like
- The Sympathizer: A Novel (Pulitzer Prize for Fiction)From EverandThe Sympathizer: A Novel (Pulitzer Prize for Fiction)Rating: 4.5 out of 5 stars4.5/5 (122)
- A Heartbreaking Work Of Staggering Genius: A Memoir Based on a True StoryFrom EverandA Heartbreaking Work Of Staggering Genius: A Memoir Based on a True StoryRating: 3.5 out of 5 stars3.5/5 (231)
- Grit: The Power of Passion and PerseveranceFrom EverandGrit: The Power of Passion and PerseveranceRating: 4 out of 5 stars4/5 (589)
- The Little Book of Hygge: Danish Secrets to Happy LivingFrom EverandThe Little Book of Hygge: Danish Secrets to Happy LivingRating: 3.5 out of 5 stars3.5/5 (401)
- Shoe Dog: A Memoir by the Creator of NikeFrom EverandShoe Dog: A Memoir by the Creator of NikeRating: 4.5 out of 5 stars4.5/5 (537)
- Never Split the Difference: Negotiating As If Your Life Depended On ItFrom EverandNever Split the Difference: Negotiating As If Your Life Depended On ItRating: 4.5 out of 5 stars4.5/5 (842)
- Hidden Figures: The American Dream and the Untold Story of the Black Women Mathematicians Who Helped Win the Space RaceFrom EverandHidden Figures: The American Dream and the Untold Story of the Black Women Mathematicians Who Helped Win the Space RaceRating: 4 out of 5 stars4/5 (897)
- The Subtle Art of Not Giving a F*ck: A Counterintuitive Approach to Living a Good LifeFrom EverandThe Subtle Art of Not Giving a F*ck: A Counterintuitive Approach to Living a Good LifeRating: 4 out of 5 stars4/5 (5807)
- The Hard Thing About Hard Things: Building a Business When There Are No Easy AnswersFrom EverandThe Hard Thing About Hard Things: Building a Business When There Are No Easy AnswersRating: 4.5 out of 5 stars4.5/5 (345)
- Devil in the Grove: Thurgood Marshall, the Groveland Boys, and the Dawn of a New AmericaFrom EverandDevil in the Grove: Thurgood Marshall, the Groveland Boys, and the Dawn of a New AmericaRating: 4.5 out of 5 stars4.5/5 (266)
- Adobe Photoshop Guidebook - 2017 PDFDocument148 pagesAdobe Photoshop Guidebook - 2017 PDFarsalsohail100% (1)
- The Emperor of All Maladies: A Biography of CancerFrom EverandThe Emperor of All Maladies: A Biography of CancerRating: 4.5 out of 5 stars4.5/5 (271)
- Team of Rivals: The Political Genius of Abraham LincolnFrom EverandTeam of Rivals: The Political Genius of Abraham LincolnRating: 4.5 out of 5 stars4.5/5 (234)
- The World Is Flat 3.0: A Brief History of the Twenty-first CenturyFrom EverandThe World Is Flat 3.0: A Brief History of the Twenty-first CenturyRating: 3.5 out of 5 stars3.5/5 (2259)
- Her Body and Other Parties: StoriesFrom EverandHer Body and Other Parties: StoriesRating: 4 out of 5 stars4/5 (821)
- The Gifts of Imperfection: Let Go of Who You Think You're Supposed to Be and Embrace Who You AreFrom EverandThe Gifts of Imperfection: Let Go of Who You Think You're Supposed to Be and Embrace Who You AreRating: 4 out of 5 stars4/5 (1091)
- Elon Musk: Tesla, SpaceX, and the Quest for a Fantastic FutureFrom EverandElon Musk: Tesla, SpaceX, and the Quest for a Fantastic FutureRating: 4.5 out of 5 stars4.5/5 (474)
- On Fire: The (Burning) Case for a Green New DealFrom EverandOn Fire: The (Burning) Case for a Green New DealRating: 4 out of 5 stars4/5 (74)
- The Yellow House: A Memoir (2019 National Book Award Winner)From EverandThe Yellow House: A Memoir (2019 National Book Award Winner)Rating: 4 out of 5 stars4/5 (98)
- The Unwinding: An Inner History of the New AmericaFrom EverandThe Unwinding: An Inner History of the New AmericaRating: 4 out of 5 stars4/5 (45)
- 1en 02 PDFDocument96 pages1en 02 PDFAndrey100% (2)
- Introducing MicrofemDocument57 pagesIntroducing MicrofemMesta SaktinaNo ratings yet
- Free Easy BurnerDocument65 pagesFree Easy BurnerwusuuuoiNo ratings yet
- Overview of A VPN: Dial This Initial Connection, and Then Click Your Dial-Up Internet ConnectionDocument4 pagesOverview of A VPN: Dial This Initial Connection, and Then Click Your Dial-Up Internet ConnectionSwadi RajeswarNo ratings yet
- Garment ManagementDocument43 pagesGarment ManagementSGamer YTNo ratings yet
- Sample Title Slide Standard Template: Presenter's Name, Title DateDocument16 pagesSample Title Slide Standard Template: Presenter's Name, Title DatechepimancaNo ratings yet
- Install and Configure Windows Server 2003 DNS ServerDocument4 pagesInstall and Configure Windows Server 2003 DNS Servermkaran2009No ratings yet
- Cursor Movement Using Hand Gestures in Python and Arduino UnoDocument7 pagesCursor Movement Using Hand Gestures in Python and Arduino UnoIJRASETPublicationsNo ratings yet
- Unit 3 - Java Programming - WWW - Rgpvnotes.inDocument32 pagesUnit 3 - Java Programming - WWW - Rgpvnotes.inbosoho4313No ratings yet
- Hospital Management System OriganalDocument82 pagesHospital Management System OriganalChandan SrivastavaNo ratings yet
- GT Publication: General/Computer Books Rate Qty. Mobile Phone Books Rate Qty. H EDocument1 pageGT Publication: General/Computer Books Rate Qty. Mobile Phone Books Rate Qty. H ESANJAYNo ratings yet
- POS80 User - S ManualDocument19 pagesPOS80 User - S ManualMuhammad ChristopherNo ratings yet
- ATHARVA ARJUN KALE Updated CVDocument2 pagesATHARVA ARJUN KALE Updated CVMediamax film ProductionsNo ratings yet
- Documenting Requirements in Natural LanguageDocument15 pagesDocumenting Requirements in Natural LanguageSandra Suriya A/l JayasuriNo ratings yet
- Man 8060 8065 InstDocument698 pagesMan 8060 8065 Instjean bartNo ratings yet
- IENG 486 Lecture 17Document38 pagesIENG 486 Lecture 17Matías IgnacioNo ratings yet
- TACCADDocument4 pagesTACCADSheila TaccadNo ratings yet
- Domoticz: Open Source Home Automation SystemDocument35 pagesDomoticz: Open Source Home Automation SystemkutzooiNo ratings yet
- Penerapan Metode Prototyping Pada Sistem Informasi Program Kursus Berbasis WebsiteDocument7 pagesPenerapan Metode Prototyping Pada Sistem Informasi Program Kursus Berbasis WebsiteMuhammad Aldo SaputraNo ratings yet
- Debit Card Fraud DetectionDocument3 pagesDebit Card Fraud DetectionAmir AmirthalingamNo ratings yet
- 58 - New Bank Account Opening - UseCase-RDocument9 pages58 - New Bank Account Opening - UseCase-R21TUCS804 VARUN ANo ratings yet
- Operating Systems: By: K Hanumantha Rao Assistant Professor CSE Dept. GITAM University, HydDocument8 pagesOperating Systems: By: K Hanumantha Rao Assistant Professor CSE Dept. GITAM University, HydI'm not HarshiniNo ratings yet
- Masafety X20SC2212 Eng - V1141Document54 pagesMasafety X20SC2212 Eng - V1141asmoosa_scribdNo ratings yet
- DevOps The IBM Approach - White PaperDocument8 pagesDevOps The IBM Approach - White PaperUsama RashwanNo ratings yet
- Srs For Billing SysetmDocument8 pagesSrs For Billing SysetmMuskan soniNo ratings yet
- Pharmadavao03 0910 2017 PDFDocument24 pagesPharmadavao03 0910 2017 PDFPhilBoardResultsNo ratings yet
- Why Digital Maturity in Manufacturing Underpins Commercial Performance - KneatDocument11 pagesWhy Digital Maturity in Manufacturing Underpins Commercial Performance - Kneatmohan sarasNo ratings yet
- File Input-Output in CPPDocument68 pagesFile Input-Output in CPPEsubalew ChekolNo ratings yet
- Clonyard Sep Dec 2020Document5 pagesClonyard Sep Dec 2020Jannatul FerdousyNo ratings yet