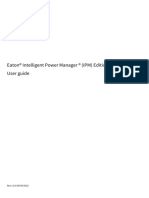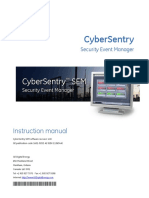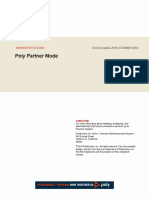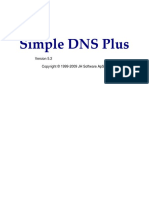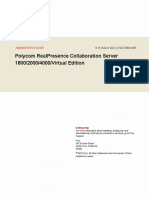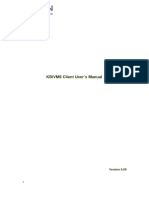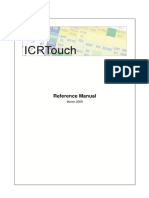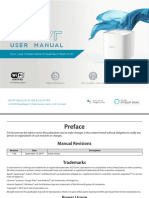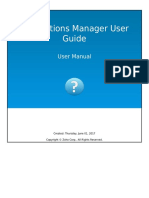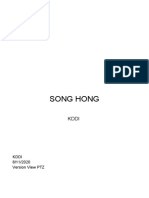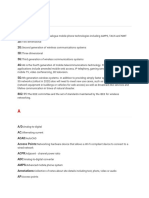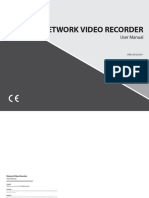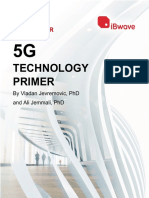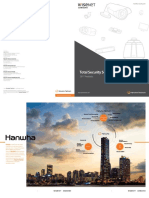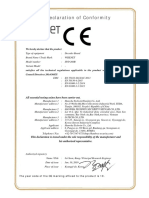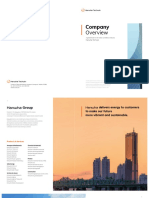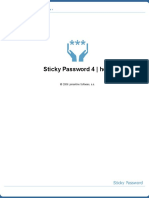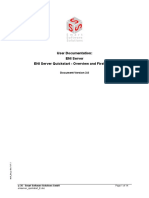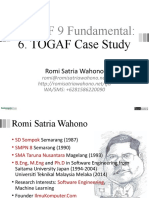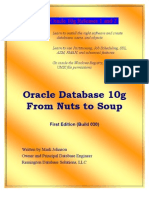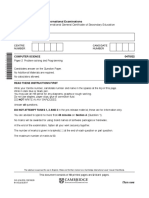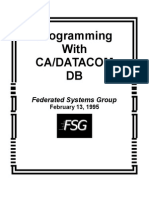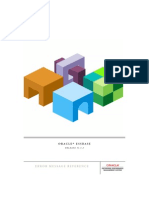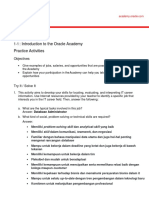Professional Documents
Culture Documents
VI7 VMS Manual PDF
Uploaded by
huyvt3Original Title
Copyright
Available Formats
Share this document
Did you find this document useful?
Is this content inappropriate?
Report this DocumentCopyright:
Available Formats
VI7 VMS Manual PDF
Uploaded by
huyvt3Copyright:
Available Formats
Video Insight 7.5.
1 IP Server
Administrative Guide
© 2019 – Panasonic System Solutions Company of North America
Last updated: Oct/28/2019
© 2019 – Panasonic System Solutions Company of North America
Last updated: Oct/28/2019
TABLE OF CONTENTS
SOFTWARE LICENSE AGREEMENT.............................................................................................................................. 5
INTRODUCTION .................................................................................................................................................. 7
SYSTEM OVERVIEW ................................................................................................................................................................. 7
SOFTWARE COMPONENTS...................................................................................................................................................... 8
VI MonitorPlus ..................................................................................................................................................................... 8
Web Client ........................................................................................................................................................................... 8
VI Mobile .............................................................................................................................................................................. 8
IP Server ............................................................................................................................................................................... 8
PLANNING .......................................................................................................................................................... 9
CONSIDERATIONS BEFORE INSTALLATION ............................................................................................................................. 9
IP Server and Accessory Software Installation ................................................................................................................... 9
Web Hosting Configuration for Web Client ..................................................................................................................... 12
Network Configuration...................................................................................................................................................... 12
Camera Configuration ....................................................................................................................................................... 13
Storage Considerations ..................................................................................................................................................... 14
LICENSING .............................................................................................................................................................................. 16
Panasonic Camera License Activation .............................................................................................................................. 16
CLIENT SOFTWARE REQUIREMENTS .................................................................................................................................... 17
VI MonitorPlus ................................................................................................................................................................... 17
Web Client ......................................................................................................................................................................... 17
CLIENT HARDWARE REQUIREMENTS ................................................................................................................................... 18
Hardware Decoding .......................................................................................................................................................... 18
INSTALLATION AND ADMINISTRATION ............................................................................................................. 19
IP SERVER: INSTALLATION ..................................................................................................................................................... 19
Installation without an existing SQL Server Database ..................................................................................................... 19
Installation with an existing SQL Server Database .......................................................................................................... 22
Initialization ....................................................................................................................................................................... 24
VI MONITORPLUS CLIENT ...................................................................................................................................................... 27
Logging In .......................................................................................................................................................................... 27
Adding IP Servers to VI MonitorPlus ................................................................................................................................. 32
Auto Login .......................................................................................................................................................................... 33
ADMINISTRATION .................................................................................................................................................................. 34
IP Server Manager (IPSM) ................................................................................................................................................. 34
ADVANCED INSTALLATION CONFIGURATION INFORMATION ............................................................................................ 42
Installer: InstallShield ........................................................................................................................................................ 42
Server Backup and Restore ............................................................................................................................................... 42
Edge Recording .................................................................................................................................................................. 44
Rules Manager ................................................................................................................................................................. 48
Failover Server ................................................................................................................................................................... 65
VI MONITORPLUS ............................................................................................................................................. 68
ACCESS AND LOG IN .............................................................................................................................................................. 68
F11 - FULL SCREEN MODE ..................................................................................................................................................... 69
© 2019 – Panasonic System Solutions Company of North America
Last updated: Oct/28/2019
MENU BAR OPTIONS ............................................................................................................................................................. 69
TAB: WORKSPACES ................................................................................................................................................................ 70
Save .................................................................................................................................................................................... 70
Manage.............................................................................................................................................................................. 70
Application Plug-ins ........................................................................................................................................................... 71
LEFT HAND MENU ICONS ...................................................................................................................................................... 72
Servers................................................................................................................................................................................ 72
Cameras ............................................................................................................................................................................. 73
Views .................................................................................................................................................................................. 73
Maps .................................................................................................................................................................................. 73
LIVE VIDEO ............................................................................................................................................................................. 74
Using Views ....................................................................................................................................................................... 76
Details Pane ....................................................................................................................................................................... 79
Fisheye Cameras ................................................................................................................................................................ 82
NVR Live Video ................................................................................................................................................................... 84
Vehicle Incident Detection feature ................................................................................................................................... 85
Cycle Views feature ........................................................................................................................................................... 89
Embedded Analytics support for i-VMD Cameras ........................................................................................................... 91
RECORDED VIDEO .................................................................................................................................................................. 93
Playback ............................................................................................................................................................................. 94
Analytics ............................................................................................................................................................................. 95
Bookmarks ......................................................................................................................................................................... 96
Video Clips ......................................................................................................................................................................... 99
Playback support for NVR Cameras................................................................................................................................ 102
Video Clipping support for NVR Cameras ....................................................................................................................... 103
Panasonic Arbitrator Cloud Export ................................................................................................................................. 104
Multiplex Video................................................................................................................................................................ 105
Region of Interest Motion Search (ROI) ......................................................................................................................... 106
TAB: MODULES .................................................................................................................................................................... 110
Access Control ................................................................................................................................................................. 110
TAB: SYSTEM ........................................................................................................................................................................ 115
Licensing .......................................................................................................................................................................... 115
Event Viewer Details ....................................................................................................................................................... 117
System Log ....................................................................................................................................................................... 118
Server Statistics ............................................................................................................................................................... 119
Options ............................................................................................................................................................................. 120
TAB: ADMINISTRATION ....................................................................................................................................................... 128
Servers Setup ................................................................................................................................................................... 128
Camera Properties ........................................................................................................................................................... 139
Views Setup ..................................................................................................................................................................... 151
Facility Maps Setup ......................................................................................................................................................... 152
Users & Groups................................................................................................................................................................ 157
Modules ........................................................................................................................................................................... 160
NVR Enrollment and Integration .................................................................................................................................... 164
User Audit Reports .......................................................................................................................................................... 167
WEB CLIENT ................................................................................................................................................... 170
LOGGING IN ......................................................................................................................................................................... 170
© 2019 – Panasonic System Solutions Company of North America
Last updated: Oct/28/2019
LIVE VIDEO ........................................................................................................................................................................... 170
Camera Manipulation ..................................................................................................................................................... 171
FACILITY MAPS ..................................................................................................................................................................... 172
LAYOUT DIRECTORY ............................................................................................................................................................ 172
RECORDED VIDEO ................................................................................................................................................................ 173
Creating Clips ................................................................................................................................................................... 174
Watermark Verification .................................................................................................................................................. 175
HIGH SPEED MODE .............................................................................................................................................................. 175
ACCESS CONTROL ................................................................................................................................................................ 176
ADMIN FEATURES ................................................................................................................................................................ 178
Servers.............................................................................................................................................................................. 179
Cameras ........................................................................................................................................................................... 181
Views (formerly known as Layouts) ................................................................................................................................ 182
General Settings .............................................................................................................................................................. 183
VIDEO INSIGHT SUPPORT RESOURCES............................................................................................................ 186
REMOTE SUPPORT ............................................................................................................................................................... 186
CONTACT US ...................................................................................................................................................................... 187
APPENDICES ................................................................................................................................................... 188
APPENDIX A: IP SERVER PORT LIST ..................................................................................................................................... 188
APPENDIX B: .AVI FILES WRITE/MODIFY PERMISSIONS SETTINGS ................................................................................... 189
APPENDIX C: CONFIGURING AN IQEYE CAMERA USING OPTIONAL CONTROLS .............................................................. 190
APPENDIX D: SECURE SYSTEM GUIDELINE ......................................................................................................................... 191
APPENDIX E: THE INDEPENDENT JPEG GROUP’S JPEG SOFTWARE NOTICE..................................................................... 200
INDEX .................................................................................................................................................................... 204
© 2019 – Panasonic System Solutions Company of North America
Last updated: Oct/28/2019
SOFTWARE LICENSE AGREEMENT
1. IMPORTANT - READ CAREFULLY BEFORE ACCESSING THIS SOFTWARE: This license agreement (“License Agreement”) is a legal
agreement between the user (referred to herein as “You” or “Licensee” and meaning either an individual or a single entity) and
Panasonic System Solutions Company of North America, Division of Panasonic Corporation of North America, and its suppliers
(collectively, “PSSNA” or “Licensor”) for the Software (the “Software”). BY USING OR ACCESSING THE SOFTWARE; LOADING THE
SOFTWARE OR ALLOWING THE SOFTWARE TO BE LOADED; OR UTILIZING ANY DEVICE OR OTHERWISE UTILIZING THE SERVICES
OR FUNCTIONALITY OF THE SOFTWARE, YOU AGREE TO BE BOUND BY THE TERMS OF THIS LICENSE AGREEMENT. IF YOU DO NOT
AGREE TO THE TERMS OF THIS LICENSE AGREEMENT, YOU MAY RETURN THE SOFTWARE TO YOUR PLACE OF PURCHASE FOR A
FULL REFUND.
2. GRANT OF LICENSE.
a. Overview of the License Agreement. This License Agreement describes your rights to use or otherwise utilize the Software.
This License Agreement does not entitle You to any ownership rights of the programming code. The Software is licensed,
not sold. The Software is protected by copyright and other intellectual property laws and treaties. PSSNA owns the title,
copyright and other intellectual property rights in the Software. You may not rent, lease, or lend the Software or transfer
the License Agreement to another user.
b. System Limits. You may use the Software with one unique system identified by its Mac address. Each unique system requires
a separate License Agreement.
3. TERMINATION. Without prejudice to any other rights, PSSNA may terminate this License Agreement if You do not abide by the
terms and conditions herein, in which case you must destroy all copies of the Software and/or return the Software to PSSNA and
all its component parts.
4. TRANSFER. You may move the Software to a different server.
5. LIMITATION ON REVERSE ENGINEERING, DECOMPILATION AND DISASSEMBLY. You may not reverse engineer, decompile, or
disassemble the Software.
6. CONSENT TO USE OF DATA. You agree that PSSNA and its affiliates may collect and use any technical information You provide as
part of support services related to the Software. PSSNA agrees not to use this information in a form that personally identifies
You.
7. LIMITED WARRANTY. Because of uncertain or unknown conditions and incidental hazards under which the Software is used, PSSNA
does not warrant or guarantee that any particular result will be achieved. PSSNA disclaims all liability and responsibility for
damages or other loss caused by any independent supplier/installer of the Software or other third-party. The sole and exclusive
warranty provided by PSSNA is that (1) the media on which the Software is furnished will be free of defects in materials and
workmanship; and (2) the Software substantially conforms to its published specifications (the “Limited Warranty”). The Software
is warranted only for its initial installation. This warranty shall survive inspection of, payment for and acceptance of the Software,
but in any event, shall expire ninety (90) days after the date you receive the Software, unless prohibited by law. Any supplements
or updates to the Software, including without limitation service packs (if any) or hot fixes provided to You after the expiration of
the ninety-day Limited Warranty period are not covered by any warranty or condition, express, implied or statutory. Except for
the Limited Warranty as set forth herein, PSSNA provides the Software and support services (if any) “AS IS” AND WITH ALL FAULTS.
THERE ARE NO OTHER WARRANTIES (NOR REPRESENTATIONS) HEREUNDER OR ELSEWHERE MADE BY PSSNA, EXPRESS OR IMPLIED,
AND ALL OTHER WARRANTIES, INCLUDING, BUT NOT LIMITED TO, THE IMPLIED WARRANTIES OF MERCHANTABILITY, SUITABILITY
AND FITNESS FOR A PARTICULAR PURPOSE, OF GOOD AND WORKMANLIKE PERFORMANCE, ALL WITH REGARD TO THE SOFTWARE
AND THE PROVISION OF OR FAILURE TO PROVIDE SUPPORT SERVICES, ARE DISCLAIMED BY PSSNA AND EXCLUDED FROM THIS
AGREEMENT. ALSO, THERE IS NO WARRANTY OR CONDITION OF TITLE, QUIET ENJOYMENT, QUIET POSSESSION, AND
CORRESPONDENCE TO DESCRIPTION OR NON-INFRINGEMENT WITH REGARD TO THE SOFTWARE. NO AFFIRMATION WHETHER BY
WORDS OR ACTIONS BY PSSNA, ITS AGENTS, EMPLOYEES OR REPRESENTATIVES SHALL CONSTITUTE A WARRANTY.
8. Limited and Exclusive Remedy. PSSNA’s sole responsibility and Your exclusive remedy for any nonconformance or defect in the
Software is expressly limited to the replacement of the Software or the refund of the license fees, if any, as determined by PSSNA,
in its sole discretion, to the extend PSSNA confirms that the Software possess such a defect. As a condition precedent to any
remedy described herein, or otherwise available to You, You shall seek and accept PSSNA’s reasonable effort to replace the
allegedly defective or nonconforming Software. In furtherance of such undertaking, if You reasonably believe that the Software
contains a defect or nonconformity for which PSSNA is responsible, You shall inform PSSNA immediately by telephone at (713)
621-9779 and by providing written notification to PSSNA within forty-eight (48) hours of discovery. All returned Software shall be
shipped at customer’s expense. This Limited Warranty is void if failure of the Software has resulted from accident, abuse,
misapplication, abnormal use, or a virus. Any replacement Software will be warranted for the remainder of the original warranty
period or thirty (30) days, whichever is longer.
9. NO CONSEQUENTIAL OR OTHER DAMAGES. NOTWITHSTANDING ANYTHING TO THE CONTRARY, EXPRESS OR IMPLIED, (1) PSSNA’S
LIABILITY FOR ANY CLAIM OR ACTION OF ANY KIND ARISING OUT OF, IN CONNECTION WITH OR RESULTING FROM THE
MANUFACTURE, SALE, DELIVERY, RESALE, TRANSFER, USE OR REPAIR OF THE SOFTWARE OR SERVICES RENDERED BY PSSNA
© 2019 – Panasonic System Solutions Company of North America
Last updated: Oct/28/2019
Page | 5
UNDER THIS LICENSE AGREEMENT SHALL NOT EXCEED THE PRICE, IF ANY, YOU PAID FOR THE SOFTWARE OR $5.00, WHICHEVER
IS GREATER; AND (2) PSSNA SHALL IN NO EVENT BE LIABLE FOR SPECIAL, INDIRECT, PUNITIVE, INCIDENTAL OR CONSEQUENTIAL
DAMAGES OR CONTINGENT LIABILITIES ARISING OUT OF THIS LICENSE AGREEMENT OR THE FAILURE OF THE SOFTWARE TO
OPERATE PROPERLY, INCLUDING BUT NOT LIMITED TO ANY DAMAGE OCCASIONED BY DELAY, DOWNTIME, LOST BUSINESS
OPPORTUNITY, LOSS OF CONFIDENTIAL INFORMATION, LOSS OF PRIVACY, LOST PROFITS OR OTHERWISE (NOTWITHSTANDING
THE CAUSE OF SUCH DAMAGE AND WHETHER OR NOT CAUSED BY PSSNA’S NEGLIGENCE, FAULT OR STRICT LIABILITY).
CUSTOMER ASSUMES THE RISK FOR AND INDEMNIFIES PSSNA FROM AND AGAINST ALL LIABILITIES FOR ANY LOSS, DAMAGE OR
INJURY TO PERSONS OR PROPERTY ARISING OUT OF, CONNECTED WITH OR RESULTING FROM THE USE OF OR INABILITY TO USE
THE SOFTWARE, THE PROVISION OF OR FAILURE TO PROVIDE SUPPORT SERVICES, OR THE POSSESSION, USE OR APPLICATION OF
THE SOFTWARE, EITHER ALONE OR IN COMBINATION WITH OTHER PRODUCTS. PSSNA ASSUMES NO RESPONSIBILITY OR
LIABILITY, WHETHER EXPRESS OR IMPLIED, WHETHER IN TORT OR IN CONTRACT, AS TO THE CAPACITY OF THE SOFTWARE TO
SATISFY THE REQUIREMENT OF ANY LAW, RULE, SPECIFICATION, OR CONTRACT PERTAINING THERETO, INCLUDING, BUT NOT
LIMITED TO, ANY CONTRACT BETWEEN ANY CUSTOMER OF ITS PRODUCTS AND PARTIES WITH WHOM SUCH CUSTOMER HAS
CONTRACTED.
10. INDEMNIFICATION: YOU AGREE TO PROTECT, INDEMNIFY, HOLD HARMLESS AND DEFEND PSSNA FROM AND AGAINST ANY
CLAIMS, DEMANDS, LIENS, CAUSES OF ACTION, JUDGMENTS, LOSSES AND LIABILITIES OF ANY NATURE WHATSOEVER ARISING IN
ANY MANNER, DIRECTLY OR INDIRECTLY OUT OF OR IN CONNECTION WITH OR IN THE COURSE OF OR INCIDENTAL TO (1) YOUR
WORK OR OPERATIONS WITH THE SOFTWARE REGARDLESS OF CAUSE OR OF THE SOLE, CONCURRENT OR CONTINUING FAULT
OR NEGLIGENCE OF PSSNA OR ITS EMPLOYEES OR AGENTS; OR (2) ANY BREACH OR FAILURE TO COMPLY WITH ANY OF THE
PROVISIONS OF THIS LICENSE AGREEMENT. YOU AGREE TO PROTECT, INDEMNIFY, HOLD HARMLESS AND DEFEND PSSNA FROM
AND AGAINST ANY CLAIMS, DEMANDS, LIENS, CAUSES OF ACTION, JUDGMENTS, LOSSES AND LIABILITIES FOR INJURY TO OR
DEATH OF YOU, YOUR AGENTS OR EMPLOYEES OR ANY EMPLOYEE OR AGENTS OF ANY CO-VENTURER, CONTRACTOR,
SUBCONTRACTOR OR PERSONS AT YOUR WORK LOCATION ARISING IN ANY MANNER, DIRECTLY OR INDIRECTLY, OUT OF OR IN
CONNECTION WITH OR IN THE COURSE OF OR INCIDENTAL TO YOUR WORK OR OPERATIONS WITH THE SOFTWARE, REGARDLESS
OF CAUSE OR OF ANY FAULT OR NEGLIGENCE OF PSSNA OR ITS EMPLOYEES OR AGENTS.
11. SEVERANCE: Should any provision of this License Agreement, or a portion thereof, be unenforceable or in conflict with the laws
of the United States of America or of any state or jurisdiction which governs any transaction between PSSNA and You, then the
validity of the remaining provisions, and any portion thereof, shall not be affected by such unenforceability or conflict, and this
License Agreement shall be considered as if such provision, or portion thereof, were not contained herein.
12. UNLAWFUL PURPOSE. Use of the Software for any unlawful purpose or in any unlawful manner, use for any improper or
unintended use, or use by anyone other than you are strictly prohibited and constitute a material breach of this License
Agreement.
13. APPLICABLE LAW. This License Agreement is governed by the laws of the State of New York without regard to its conflict of laws
principles. PSSNA and Licensee hereby agree that exclusive jurisdiction of any, controversy, claim, suit or proceeding arising out
of or relating in any way to the Software or this License Agreement or the breach, termination or invalidity thereof shall lie within
the courts of the State of New York or within the courts of the United States of America located within New York. PSSNA and
Licensee consent to venue and jurisdiction within the Courts of New York, New York.
14. NO WAIVER: Failure to enforce any or all of this License Agreement in a particular instance shall not act as a waiver or preclude
subsequent enforcement.
15. ENTIRE AGREEMENT. This License Agreement (including any addendum or amendment to this License Agreement which is
included with the Software) constitutes the entire agreement between You and PSSNA relating to the Software and any support
services, and this License Agreement supersedes all prior or contemporaneous oral or written communications, proposals, and
representations with respect to the Software or any other subject matter covered by this License Agreement. To the extent the
terms of any PSSNA policies or programs for support services conflict with the terms of the License Agreement, the terms of the
License Agreement shall control.
16. This Software is of the U.S. origin and may be subject to the U.S. export control laws, including the U.S. Export Administration Act
and its associated regulations. Licensee agrees that it will not export, re-export or import, directly or indirectly, the Software
except in compliance with all applicable laws and regulations.
Rev 04/18
© 2019 – Panasonic System Solutions Company of North America
Last updated: Oct/28/2019
Page | 6
INTRODUCTION
Video Insight is a leading developer of enterprise-class Video Management Software. Our vision is to provide powerful, user-
friendly software that will run on "off-the-shelf" hardware based on IP technology. We have developed our solution from the
ground-up, making us one of the few pure-play IP video management software providers.
Video Insight’s suite of products was created to protect clients by providing intelligent, easy to use IP security solutions. Our
extensive effort has resulted in products that are flexible and powerful enough for any situation, yet still very cost effective.
Our software boasts the largest number of camera integrations available on the market. Users can access their Video Insight
surveillance systems on mobile devices, through the web and on Microsoft Windows clients over internal networks or the Internet.
Video Insight can intelligently and efficiently monitor security throughout your organization.
Key features of this version are:
• Updated, easy to use interface
• Support for over 4,100 cameras models
• Alarm Monitoring
• Facility Maps
• Synchronized Playback
This document is intended for use by advanced users and system administrators.
SYSTEM OVERVIEW
The Video Insight Enterprise Suite provides a solution for many different scenarios. You can use it for basic unattended monitoring
or mobile remote viewing by patrolling security personnel. At its core is Video Insight IP Server, which powers the software
platform.
The Video Insight application suite runs over an ethernet network, meaning cameras, security personnel, and servers do not have
to be co-located.
There is no limit to the number of IP Servers that can be utilized to manage the growing needs of today’s IP camera video
surveillance needs.
© 2019 – Panasonic System Solutions Company of North America
Last updated: Oct/28/2019
Page | 7
SOFTWARE COMPONENTS
The Video Insight Enterprise Suite consists in three main components used to monitor live and recorded video: VI MonitorPlus,
Web Client and VI Mobile. These three clients can be used to connect to IP Server at no additional charge.
VI MonitorPlus
VI MonitorPlus is a Thick Client that provides full access to all cameras and access control points within an organization or multiple
locations. It features a centralized management and configuration interface for an extended range of video monitoring resources,
designed to meet System and Security Administrators’ needs.
VI MonitorPlus receives video from the server in the camera’s native format. Transferring video in the camera’s native format is a
file server operation that does not burden the IP Server CPU as a video decompression operation would.
Web Client
Web Client accesses IP Server via Microsoft Internet Information Services (IIS) hosted on the same server as the IP Server. It currently
supports HTML5-compatible browsers such as: Google Chrome, Internet Explorer 11+, Mozilla Firefox and Microsoft Edge, among
others.
The Web Client can access and manage live and recorded video and Facility Maps; it can also create clips and download recorded
video. Unlike VI Monitor Plus, Web Client connects directly to the cameras to view live video.
VI Mobile
VI Mobile is a free app available in the App Store for iOS users and Google Play for Android users. VI Mobile gives users access to
live and recorded video as well as access to Facility Maps.
IP Server
IP Server is the hub of the Video Insight IP Video Management Software (VMS). It supports over 4,100 different camera models
from 150 different camera manufacturers. It runs as a Windows service and supports both 32-bit (x86) and 64-bit (x64) Windows
environments.
IP Server connects directly to the cameras and can record video locally or write directly to NAS or SAN devices.
© 2019 – Panasonic System Solutions Company of North America
Last updated: Oct/28/2019
Page | 8
PLANNING
Getting the most out of the hardware using IP Server software requires planning. Understanding the needs of the environment will
help shape the final installation solution. Evaluate and plan the integrations necessary for the most effective installation.
CONSIDERATIONS BEFORE INSTALLATION
Before beginning the installation process, it is necessary to determine the key system requirements.
Will the system:
• Require multiple-server configuration?
• Utilize a shared SQL environment?
• Utilize a shared network storage solution?
• Be attached to Active Directory or Lightweight Directory Access Protocol (LDAP)?
If the system is going to be a single, standalone installation of IP Server, opting to use the basic installation process is
recommended.
If Microsoft SQL Server is already present in your server or environment, then only IP Server is required to be installed. Otherwise,
the downloadable package includes Microsoft SQL Server Express 2012 as the database of choice. Either way, IP Server Enterprise
requires a fully functioning SQL database as part of its platform
IP Server and Accessory Software Installation
Video Insight software supports both 32-bit and 64-bit operating systems; some features, however, are limited to use within the
64-bit client only. Make sure to download the correct version for your operating system.
NOTE - Administrator-level access to the server is required during the installation and troubleshooting.
Review the following items prior to beginning the installation process:
• Storage Considerations
• Database Considerations
• Network Configuration
The Storage and Bandwidth calculator is available online to gauge your platform’s needs: http://www.video-insight.com/storage-
and-bandwidth-calculator
(1) IP SERVER ESSENTIAL REQUIREMENTS
IP Server is at the heart of the Video Insight platform. It runs on industry-standard hardware and works with 32-bit and 64-bit
versions of the following Microsoft operating systems.
• Windows Server 2008 R2 Web, R2 Standard, R2 Enterprise and R2 Datacenter.
• Windows Server 2012 and Server 2012 R2.
• Windows Server 2016 Standard.
• Windows 7 Pro, 10 Pro, Enterprise and Education.
IP Server requires Microsoft .NET Framework 4.5+ and Microsoft Internet Information Services (IIS) with “static content” enabled.
Because Video Insight hardware and software integrates with the latest Windows updates, the operating system must be updated,
with all current Windows updates applied.
Required hardware for installation of IP Server is determined by a variety of factors including the number of cameras, the resolution
of those cameras, the number of frames per second, as well as the number of days of required video storage.
© 2019 – Panasonic System Solutions Company of North America
Last updated: Oct/28/2019
Page | 9
(2) GPU SUPPORT
Video Insight software supports NVIDIA graphics cards. Additionally, Intel QSV is supported for displaying video within VI MonitorPlus.
The following GPUs are currently supported:
Intel GPUs Nvidia Graphics Cards
• Intel QSV • EVGA GeForce GTX 750Ti SC 2GB
• Intel HD Graphics, 3rd or later generation • EVGA GeForce GTX 950 2GB
• Intel Core processor-based platforms • EVGA GeForce GTX 1050 2GB
• EVGA GeForce GTX 1050Ti 2GB
• EVGA GeForce GTX 1060 3GB
• EVGA GeForce GTX-1080 8GB
For On-board H.265 support, Intel HD Graphics 4th generation For hardware decoding with an additional graphics processor,
processor or higher is recommended. the Nvidia EVGA GeForce GTX 950 2GB card is the minimum
recommendation.
NOTE - Only one GPU is used for hardware decoding with IP Server. If two properly installed GPUs are detected by the operating
system, IP Server will only use one.
Activating Intel QSV
If a graphics card is installed in addition to the On-board Intel graphics card, the primary display will be used as hardware decoding.
If Intel QSV is used as the primary GPU, please make sure BIOS setting has been configured properly to use this specific GPU.
If the additional graphics card is set as the primary display, change the On-board Intel graphics card to primary by connecting it to
the monitor. Check the Intel Download center for the correct On-board Intel graphics card driver.
After the above is configured, VI MonitorPlus will detect the On-board Intel graphics card, verifying that the card
supports automatic hardware acceleration and use when available.
If both Intel GPU and Nvidia GPUs are available, VI MonitorPlus will use the fastest GPU as default.
(3) ACTIVE DIRECTORY PREREQUISITES
• Active Directory server with users and groups configured.
• Active Directory can be configured with IP Servers that use a localized, independent, database for each server or within a shared
database environment.
• Administrator user account with administrator-level credentials in both the domain and on the Active Directory server (do not
use an individual account).
NOTE - Alternatively, an account created with proper read/write access for Active Directory integration would be
appropriate if the local Administrator account is used to install and modify IP Server during the initial setup process. This
allows modifying the registry of the IP Server, granting other Active Directory user scopes and security objects the
necessary permissions for accessing video storage in both read/write modes..
• The IP Server host is part of the Domain.
• IP Server must be able to communicate with all domain controllers via port 389 or 636. Port 389 cannot be modified. Port 636 is
used for SSL encryption.
• IP Server configuration must be done while logged into the domain with a valid domain account.
Video Insight recommends importing users as a group instead of adding users individually. The group must be created in Active
Directory prior to import. Customizing Groups to suit the individual needs and policies of the organization installing IP Server is
done easily.
To configure the IP Video Enterprise service to run as an Active Directory account:
• Click the Start button.
• Enter services.msc and then press Enter.
• Locate the IP Video Enterprise service.
• Right-click and select Stop.
• Right-click and select Properties.
• Select the Logon tab.
• Select the second option for the account.
© 2019 – Panasonic System Solutions Company of North America
Last updated: Oct/28/2019
Page | 10
• Provide an Active Directory account with minimal rights. A basic domain user account should be sufficient.
• Click the General tab and then select Start.
• Click OK.
NOTE - Restart the IIS Admin service if using Web Client.
(4) FAILOVER SERVER OPTION
In the event a network outage or hardware failure prevents a server from recording camera video, the IP Server Failover Server
feature will enable another server to take over the recording capabilities of the offline server. When configured with a shared SQL
Database as part of a cluster, the Failover Server feature minimizes video loss and enables continuous live streaming video.
To use the Failover Server feature, the following criteria are required:
• Complete setup of two identical servers with the same hardware configuration.
• A shared Database installation; see IP Server’s “Installation with an existing SQL Database”.
• A license and a serial number or activation key for each server.
(5) DATABASE CONSIDERATIONS
IP Server saves configuration settings, user names, camera information and event logs in a Microsoft SQL database. When IP
Server starts, it reads its settings directly from the assigned database.
IP Server saves all video recordings to its local hard drive, SAS/NAS storage device so video recordings are still accessible in the case
of a SQL database failure.
The following table can be used to determine whether a local or shared database is required:
Local Database Shared Database
Small centralized organization with 1-3 servers Large regional organization with many servers
Use VI MonitorPlus client and built-in User Manager Use Active Directory/LDAP
Disaster recovery and backup for each server’s database Disaster recovery and backup for one database
Failover server functionality is not desired Failover server functionality is desired
Cameras will not move from one server to another Cameras will move from one server to another at final
configuration
Avoids unnecessary exposure of SQL database to the Exposure of SQL database to the network in a secured
network network environment
(6) FACTORS AFFECTING PERFORMANCE
Any system is the sum of its parts. A mismatched sub-system or component can have a negative effect on the entire system. Video
streaming can only be as good as the cameras and underlying network. Best practices for IP video solutions indicate cameras
connected to and powered over Ethernet or separate VLANs for cameras.
© 2019 – Panasonic System Solutions Company of North America
Last updated: Oct/28/2019
Page | 11
Web Hosting Configuration for Web Client
Operating system requirements for hosting the Web Client interface vary according to the versionused on the server. As a
reference, the following Microsoft Operating systems are currently supported:
• Windows 2008 Server and Server R2
• Windows 7 Professional
• Windows 8 Professional
• Windows Server 2012 and Server 2012 R2
• Windows Server 2016
Operating System Roles and Features that should be available prior to installation are:
• Microsoft .NET Framework version 4.5+ or later
• Microsoft IIS v 6.0 or later
Necessary Microsoft IIS Components for full functionality of Web Client:
• ASP and ASP. NET
• ISAPI Filters
• ISAPI Extensions
• Default Document
• Directory Browsing
• Static Content
• Windows Communication Foundation Non-HTTP Activation
• HTTP Logging
• Basic Authentication
NOTE - Video Insight highly recommends to update each of the above features to their latest stable version via the Microsoft
Update Services, prior to their installation.
Network Configuration
Network Configuration is extremely important when implementing an IP video solution. IP cameras use considerable bandwidth to
deliver video data between the camera and the server. Different cameras will require different amounts of bandwidth based on
factors such as resolution and frame rate.
Accessing video from VI MonitorPlus, Web Client, VI Mobile and Video WallPlus increases the amount of required bandwidth.
(1) LOCAL AND WIDE AREA NETWORK
Video travels over a network, meaning infrastructure plays a big part in the overall performance of the Video Insight solution. A slow
network can create bottlenecks that result in a slow frame rate, jittery video, and packet loss. Avoid devices on your local network
with a port speed of less than 100 Mb/s.
The following network issues can cause cameras to drop a connection, or otherwise go offline:
• Camera is using a dynamic IP address instead of static IP address
• Another service or network device is running at the same time with the same IP address, causing a conflict.
• Another service or network device is broadcasting substantial amounts of data
• Multiple applications pulling a stream from one camera (some cameras limit the number of streams)
• Power output of a switch is less than required by the total number of cameras. The power output of a switch must be greater
than the sum of the power requirements of the attached cameras. Refer to the relevant equipment manuals or specification
sheets for hardware power requirements.
NOTE - Due to potential dead zones, transmission speed and/or outside interference with Wi-Fi signals, Video Insight does not
recommend using Wireless Networking to connect video cameras.
If an organization using IP Server has more than one site location or multiple installations, it shall rely on an Internet Service
Provider (ISP) for connectivity between the sites. The performance expectation from the ISP will depend on their network
infrastructure, its utilization by their customers, and their cost/quality ratio.
© 2019 – Panasonic System Solutions Company of North America
Last updated: Oct/28/2019
Page | 12
For better results, consider creating a link with a 50Mbps +/- connection between the two site locations, with occasional video
browsing. Streaming video remotely to a desktop client requires basic broadband. Streaming to a mobile device requires 4G
service or Wi-Fi..
(2) EXAMPLE ROUTER CONFIGURATION
Video Insight recommends using a router if the IP Server is connected to the internet.
Small Office/Home Office (SOHO) routers provide a simple hardware firewall that protects the computer, preventing all inbound
traffic from accessing the network and computers except for the traffic specifically allowed through the firewall.
Follow these steps to configure IP Server and the router for remote access:
1. Assign a static IP address to the IP Server.
2. SOHO routers typically use DHCP to assign an IP address to devices connected to them. Choose an address outside of the
DHCP range.
3. Configure the SOHO router to forward ports 80 and 4011 to the IP Server.
4. To test the IP Servers configuration by accessing the Web Client externally, open any compatible Internet browser and
enter <http://<external> IP>/videoinsight into the address bar (URL).
For help on assigning a static IP address or forwarding ports, review the router’s documentation or consult with a Network
Administrator.
For more information on configuring most SOHO routers in the market, visit http://www.portforward.com. Video Insight does
not endorse or support the information found on this website.
NOTE - Many SOHO routers will not allow a connection to the external IP address when the IP Server is behind a firewall.
Camera Configuration
Video Insight supports a vast array of cameras from many manufacturers. Additional camera support is included with each
software release. Please refer to our website for the latest list of supported cameras.
Video Insight supports the Open Network Video Interface Forum (ONVIF) standard, Version 1.02 and Profile S.
(1) CAMERA AUDIO
IP Server is capable of recording audio along with the capturing of video recording when used with the appropriate and desired
peripherals. While configuring audio recording is a possibility, it is often over-looked that necessary and desired changes be made
on the camera itself for audio recording to function within IP Server’s video recording process.
(2) BODY WORN CAMERAS (BWC) AUDIO
For Body Worn Cameras, synchronized audio and video are currently available only for 64-bit Windows OS environments. For 32-
bits environments, however, recorded video does not have audio capabilities.
(3) COMPATIBLE AUDIO CODECS
The following codecs are found to work well with IP Server and are most commonly used by known camera manufacturers:
L8 @ 8K (Uncompressed 8-bit audio) L16 @ 16K (Uncompressed 16-bit audio)
G711 ULAW and ALAW @ 8K and 16K G726 40/32/24/16
AAC Low Complexity (*) Bitrate is 128kbps or less AMR Audio
(4) FACTORS AFFECTING CAMERA IMAGING WITHIN VI MONITORPLUS
• Bit Rate - a higher bit rate usually provides better picture quality.
• Resolution - a higher resolution usually provides better picture quality.
• Format - some picture formats, such as AVI, incorporate better algorithms that more accurately represent the video capture. The
most basic, but bandwidth heavy MJPEG, was industry-standard for many years. Since then, other video codecs have been used,
including H.264 and H.265.
• Firmware - outdated firmware can impair camera functionality.
• Location - unless intended for such use, placement in dark or obstructed locations, or in places affected by adverse weather, will
not result in useful pictures.
• Number of cameras connected to Server - The higher the number of connected cameras, the greater the load on Server resources.
© 2019 – Panasonic System Solutions Company of North America
Last updated: Oct/28/2019
Page | 13
Storage Considerations
The amount of storage required for recordings depends on the number of cameras, the Codec, Frames per Second (FPS), resolution
of the images and the percentage of pixel change.
Video Insight provides flexibility in terms of camera storage options:
Record Always Requires significantly more storage space because video is constantly recorded.
Requires less storage space than Record Always because video is recorded only when
Motion Only
motion occurs in the camera’s field of view.
Schedule Allows both Record Always and Motion Only within specified schedules.
The amount of storage needed is determined by the bit-rate of each camera and how much of that will need to be saved. For
example, a 1.3 Megapixel camera set at 10 FPS, can be configured to stream video at 1.5 Mbits/sec and, if the camera is recording
motion at 50% of the time, then we can estimate we need 7GB of storage per day.
Access the VI Storage Calculator at http://www.security.us.panasonic.com/storage-and-bandwidth-calculator
Video Insight supports all storage that Windows can address. In addition to the size of the storage, it's necessary to confirm the
storage system can handle the amount of video otherwise video can be lost when the storage is overloaded.
To calculate the maximum storage throughput, it is assumed that all cameras will write simultaneously and add up all camera
bitrates. Because most storage systems refer to maximum simultaneous write speeds in megabytes, divide the total camera traffic
by 8 to convert it to MB. For example:
Assume the IP Server has 100 cameras streaming at 3 Mbits/sec or a total of 300 Mbits and it is expected that they are to record
50% of the time.
The storage system must be able to write 37.5 MB/sec at its maximum. Video Insight has developed a storage speed test
application to confirm an IP Server’s capability. This is available on the www.downloadvi.com website. Click on Tools. Under the
Utilities section, the Hard Drive Speed Test will be found.
Supported types of storage:
• NAS
• SAN & RAID 5
• RAID 6
• RAID 10
• JBOD (with custom camera configuration, per camera)
© 2019 – Panasonic System Solutions Company of North America
Last updated: Oct/28/2019
Page | 14
(1) FILE MANIPULATION RULE (RULES MANAGER)
A feature that allows users to back up their files to other locations such as standard file servers, NAS or SAN can be configured
using the Rules manager. This feature takes the task of remembering to backup important video recordings on the local server and
automates it. File Manipulation can also move or delete videos.
(1A) IP SERVER SAMPLE CONFIGURATIONS
The table below is the sample specification for IP Server based on camera number and configuration. Noted CPU Performance is
for IP server while recording video without anyone logged into the system or using Client applications (i.e. VI MonitorPlus):
# of H.264
cameras
Server Hardware Configuration # of Live Camera Views: CPU Utilization
streaming 1.5
Mbps
4 Live Windows: CPU utilization at 25%
Dell Optiplex 7010 with Intel Core i5 3.30 GHz, with 4GB 9 Live Windows: CPU utilization at 35%
20 RAM, 3TB of Storage, Intel HD 2500 Graphics, and Windows
7 Professional 16 Live Windows: CPU utilization at 45%
20 Live Windows: CPU utilization at 60%
4 Live Windows CPU utilization at 25%
Dell Optiplex 7010 with Intel Core i5 3.30 GHz, with 4GB 9 Live Windows CPU utilization at 35%
40 RAM, 3TB of Storage, Intel HD 2500 Graphics, and Windows
7 Professional 16 Live Windows CPU utilization at 45%
20 Live Windows CPU utilization at 60%
4 Live Windows: CPU utilization at 25%
Dell PowerEdge R520 2U Rackmount with Dual Intel Xeon 9 Live Windows: CPU utilization at 35%
120 E5-2403 1.80GHz, with 8GB RAM, 21TB of RAID5 Storage,
Intel HD 2500 Graphics, and Windows Server 2008 16 Live Windows: CPU utilization at 45%
20 Live Windows: CPU utilization at 60%
4 Live Windows: CPU utilization at 25%
Dell PowerEdge R720xd 2U Rackmount with Dual Intel 9 Live Windows: CPU utilization at 35%
240 Xeon E5-2403 1.80GHz, with 8GB RAM, 42TB of RAID5
Storage, Intel HD 2500 Graphics, and Windows Server 2008 16 Live Windows: CPU utilization at 45%
20 Live Windows: CPU utilization at 60%
NOTE - CPU utilization increases 10% when using camera-side Motion Detection.
© 2019 – Panasonic System Solutions Company of North America
Last updated: Oct/28/2019
Page | 15
LICENSING
Video Insight’s licensing structure is simple: one camera requires one channel license, and one server requires one server license.
Our floating licenses mean there is no need to tie a licensing seat, IP address or MAC address to a camera.
Cameras offering multiple camera views only require one channel license. Separate video streams from the same camera do not
require a separate license.
Video Insight offers encoders, such as the VP16, that allow up to 16 analog cameras with only one license. Please contact us for
more information on specific licensing requirements.
NOTE - Some cameras include a license for use with our software.
Panasonic Camera License Activation
Video Insight offers a bundle license for Panasonic iPRO camera made in October 2014 or later. To generate a Panasonic camera
license for the Video Insight serial number registration process, please follow the instructions found in Tab: Administration:
Panasonic Licensing.
© 2019 – Panasonic System Solutions Company of North America
Last updated: Oct/28/2019
Page | 16
CLIENT SOFTWARE REQUIREMENTS
VI MonitorPlus
VI MonitorPlus is a Client application designed to manage the resources of an IP Server environment within a facility or a
geographical location. It runs on industry-standard hardware and works with 32-bit and 64-bit versions of Microsoft Windows 7 or
later.
(1) H.265 ENCODING
H.265 and its use within IP Server is contingent upon hardware and IP Server version numbering. At the time of this introduction,
v6.3.7 is the official base for use of H.265 with IP Server.
H.265 is the latest video compression standard which is based on H.264, driven by ever increasing demand for high definition and
the rapid development of imaging technology, UHD standards for ultra-high definition include 4K UHD and 8K UHD to meet the
trend in today's television and video surveillance market where 4K UHD equals 3840 x 2160 (8.29 megapixels), and UHD equals
7680 x 4320 (33.18 megapixels).
If the criteria for hardware and software has been met, then the use of approved H.265 IP Cameras should function without any
known limitations now.
VI VI Monitor VI Mobile
Web Client Video WallPlus VI TV VI Mobile iOS
MonitorPlus for Mac Android
Live Yes No (*1) Yes No No No No
Playback Yes No - No No No No
Video Clip Yes No - No - No No
Snapshot Yes No - No - - -
ROI Yes (*2) - - - - - -
(*1) Live video can be shown in Low mode. (*2) ROI motion search for H.265 is supported by v7.1.1 or later.
✓ Limitation: The features that use H.265 decoder in server side, server-side motion detection or LPR etc., are not available for
H.265 camera if a server does not support H.265 decoding.
(1A) H.265 DECODER
This section confirms that H.265
registration has been completed.
If the Administrator has not been
prompted to register any H.265
cameras placed on the IP Server,
selecting H.265 Registration will open
a new window.
Web Client
To view the Web Client on the hosted server, the following HTML5-compliant browsers are known to function as needed:
• Microsoft Internet Explorer 11+
• Google Chrome
• Microsoft Edge
• Mozilla Firefox
NOTE - Other HTML5-compliant browsers may work; however, support is currently provided only for the browsers listed above.
© 2019 – Panasonic System Solutions Company of North America
Last updated: Oct/28/2019
Page | 17
CLIENT HARDWARE REQUIREMENTS
Because video decompression is performed on the client side, VI MonitorPlus hardware requirements are different from those of IP
Server’s.
VI MonitorPlus requires additional system memory, video memory and graphic processing capacity where large numbers of
cameras are viewed, or while processor-intensive compression protocols are used.
PC Desktops and Laptops Small Form Factor computers (Intel NUCs)
Recommended
Component Minimum Component Recommended
(H.265 Cameras)
Intel Core-based Processor Intel Core i5-4250U 1.30GHz
6th Generation or later,
platforms (1 2.4 GHz
Processor Intel Core processor (1 3.1 4GB RAM (Device supports up to
dual-core); 4th Gen Memory
GHz Quad-Core+) 16GB)
Intel HD Graphics.
Video HD Intel 5000 Graphics Card
Memory 8GB 8GB+
Network 10/100/1000GB NIC
Video 512 MB 1GB+
Network 100 Mb/s 1GB/s+
Resolution 1600 X 900 1920 X 1080
NOTE - Video subsystem must support Microsoft DirectShow 9 or NOTE - Intel NUCs are NOT recommended for IP
higher. Server installations.
Hardware Decoding
For optimum use of H.265 and H.264 codec capable cameras, the following are the minimum recommended practices:
• 4th generation Intel HD Graphics Intel Core processor-based platforms.
• GPU: Nvidia GTX 750Ti, 950, 1050, 1050Ti and 1060 (750Ti supports only H.264).
• Where a second graphics card is installed alongside the On-board Intel graphics card, it is necessary to configure the system BIOS to
force-use the second graphics card as the primary display.
• Separate graphics cards and On-board Intel graphics cards connected to the monitor.
• Verify the correct driver for the On-board Intel graphics card with those found on Intel’s website
• IP Server will detect whether the On-board graphics card supports hardware acceleration automatically and use the card when it is
available. IP Server only enables it during live and recorded video playback and streaming for 4k or higher resolution.
• For all other instances that use server-side motion detection, thumbnails, snapshots or mobile device connectivity, the use of low speed
(JPEG) hardware acceleration is due to asynchronous limitations.
Hardware decoding configuration for H.265 and H.264 is done within VI MonitorPlus. The following items must be selected:
• Enable hardware decoding in Option > Performance is required. If the CPU does not support the HW codec and the GPU does not
exist, it won’t display properly within VI MonitorPlus.
• “Highest Performance” is for video streaming where the display provides multiple camera views using GPU-heavy codecs such as
H.264 and H.265.
© 2019 – Panasonic System Solutions Company of North America
Last updated: Oct/28/2019
Page | 18
INSTALLATION AND ADMINISTRATION
The installation process will install the following items:
• IP Server
• VI MonitorPlus
• SQL Server Express
• ASP .NET Framework
• Web Client
The administrator can select and deselect the software components required based on the needs of the system. This includes SQL
database location and credentials.
NOTE - IIS, .NET Framework 4.5, and SQL Server Express are all registered trademarks of Microsoft corp. IIS and .NET Framework
are installed through the Microsoft Operating system on which they are provided. Not all Microsoft Operating systems offer IIS
capabilities, and some older systems are limited in their functional use. It may be necessary to upgrade the operating system
completely or install a brand-new operating system entirely if there are any issues during the installation process.
The Video Insight Client Applications connect directly to the IP Server, not to the cameras or the database, requiring the
Administrator to forward only three TCP ports for remote access by default. The Client applications can be used to view live and
recorded video from a single or multiple IP Servers.
IP SERVER: INSTALLATION
Installation without an existing SQL Server Database
Follow the steps below to install IP Server with Microsoft SQL Server for the first time. This option will also install VI MonitorPlus
and Web Client as part of VI Enterprise Server.
Download the proper installer (32-bit or 64-bit) from
DownloadVI.com.
Launch the executable installer as Administrator, then click Next.
Click Cancel to exit the process.
© 2019 – Panasonic System Solutions Company of North America
Last updated: Oct/28/2019
Page | 19
Select “I accept…” to agree to the terms, then click Next to
continue.
Click Back to return to the previous screen or Cancel to exit the
process.
Select all the components in the Features Selection list and then
click Next.
Click Back to return to the previous screen or Cancel to exit the
process.
The default credentials are displayed for the SQL installation;
these can be changed according to each specific configuration.
Click Test Connection to validate the correct SQL configuration.
NOTE - If SQL Server is hosted on another server, the SQL Server
field can be modified to match that server’s IP address or DNS
hostname.
Click Next to continue.
Click Back to return to the previous screen or Cancel to exit the
process.
© 2019 – Panasonic System Solutions Company of North America
Last updated: Oct/28/2019
Page | 20
Select the Start Menu location to create the program’s
shortcuts, then click Next.
Click Back to return to the previous screen or Cancel to exit the
process.
Select the Install location where the IP Enterprise software will
be installed.
To accept the default destination folder, click Next.
To choose another destination, click Change and manually locate
the desired folder in your hard drive.
Click Next to proceed,
Click Back to return to the previous screen or Cancel to exit the
process.
Once all steps have been completed, click Install to start the
installation process.
During this phase, a series of informational screens will appear
to inform that the installation process is underway.
After IP Server has installed itself, the initialization window will
appear.
Ensure to have easy access to the Serial number provided by the
sales agent for this installation of IP Server.
Click Back to return to the previous screen or Cancel to exit the
process.
© 2019 – Panasonic System Solutions Company of North America
Last updated: Oct/28/2019
Page | 21
Installation with an existing SQL Server Database
Use the following steps to install IP Server for the first time in an environment with a preexisting Microsoft SQL Server instance.
This option also installs VI MonitorPlus Client and Web Client.
Download the proper installer (32-bit or 64-bit) from
DownloadVI.com.
Launch the executable installer as Administrator, then click Next.
Click Cancel to exit the process.
Select “I accept…” to agree to the terms, then click Next to
continue.
Click Back to return to the previous screen or Cancel to exit the
process.
Select all the components in the Feature Selection list except
SQL Server 2012 Express and then click Next.
Click Back to return to the previous screen or Cancel to exit the
process.
NOTE - If TLS protocol is enabled in your platform, please contact
our Support Team for assistance during this phase.
See Contact Us for more details.
© 2019 – Panasonic System Solutions Company of North America
Last updated: Oct/28/2019
Page | 22
The default credentials are displayed for the SQL installation;
these can be changed according to each specific configuration.
Click Test Connection to validate the correct SQL configuration.
NOTE - If SQL Server is hosted on another server, the SQL Server
field value shall match it’s IP address or DNS hostname.
Click Next to continue.
Click Back to return to the previous screen or Cancel to exit the
process.
Select the Start Menu location to create the program’s
shortcuts, then click Next.
Click Back to return to the previous screen or Cancel to exit the
process.
Select the Install location where the IP Enterprise software will
be installed.
To accept the default destination folder, click Next.
To choose another destination, click Change and manually locate
the desired folder in your hard drive.
Click Next to proceed,
Click Back to return to the previous screen or Cancel to exit the
process.
© 2019 – Panasonic System Solutions Company of North America
Last updated: Oct/28/2019
Page | 23
Once all steps have been completed, click Install to start the
installation process.
During this phase, a series of informational screens will appear
to inform that the installation process is underway.
After IP Server has installed itself, the initialization window will
appear.
Ensure to have easy access to the Serial number provided by the
sales agent for this installation of IP Server.
Click Back to return to the previous screen or Cancel to exit the
process.
Initialization
IP Server needs to be activated to function properly. For this, there are three options available:
Activate or Upgrade license This can be completed on a server with an active internet connection and permission to
online connect to port 30000. If online activation fails, try the next option: Activate by phone.
Activate by phone Call the phone number displayed. Give the representative your serial number. If you do
not have one, the representative will ask you for a hardware code. If the account is in
good standing you will be given a 16-digit activation code.
NOTE - Available in the United States only. Please contact the sales agent or vendor
where you purchased IP Server Enterprise.
Demo Mode Grants the user the ability to use a full-featured version for up to 60 days, with a
maximum of 99 cameras. Once the 60-day period has expired, the software will no
longer record or display live images.
IP Server will fail to start until a valid serial number is provided, or activation code is
used. Re-installation is not required.
To initialize IP Server, follow the steps below:
Run the Installation program and click Next.
© 2019 – Panasonic System Solutions Company of North America
Last updated: Oct/28/2019
Page | 24
Where prompted, enter the five-character, alpha-
numeric serial number provided at the time of purchase.
Click Next.
NOTE - Clicking Cancel will abort the installation and the
server will not start automatically.
Select Activate by Phone and call +1-713-621-9779 (USA only) if there is a problem activating the software with the provided serial
number, or select Demo mode, to start recording immediately. (Toll charges may apply.)
Enter any relevant user information.
The Administrator has the option of registering the
product now or waiting until a later date. Select the
best option.
Verify the configuration for IP Server. If there is a
need to modify the configuration, select make
changes, and click Next.
Otherwise, click Next to accept the default values.
© 2019 – Panasonic System Solutions Company of North America
Last updated: Oct/28/2019
Page | 25
Server Name The default is “IP Server -“ and the detected IP address of this server. You can change this to a more
friendly or meaningful name. Do not use special characters.
IP Address This is the selected server’s IP address and should not be changed.
Version The current version of the software.
SQL Server The location or IP address of the database server. ‘Localhost’ indicates that the database and
Location Microsoft SQL Server are local to the host computer. An IP address in this field indicates the Microsoft
SQL Server is hosted on another computer.
To test the connection, click Test DB. Click Advanced to modify the database connection string values:
Database Name, IP Address, SQL Server User ID and Password.
Video Data The location where all the recorded video is saved. The default is the local OS drive (i.e., C). The video
Storage Path folder is created automatically after the server configuration is completed. It is possible to save video
to other locations, for example:
• Alternate local drive: For example, D:\video
• Shared drive: For example, \\vShareHost\vshare\HHSvideo
NOTE - . Recording to a shared location requires a User account with write permission to the shared drive, otherwise recordings
will not be saved.
Add cameras using Auto Discover if needed.
See Adding Cameras for more information on adding
cameras.
Cameras, when initially added through this method,
will be at their default values.
Further customization of camera settings is
necessary. .
Click OK.
IP Server will now run as a service on the operating
system. A user desktop can be logged out of, without
hampering the video recording capabilities.
© 2019 – Panasonic System Solutions Company of North America
Last updated: Oct/28/2019
Page | 26
VI MONITORPLUS CLIENT
Logging In
Open VI MonitorPlus by double-clicking the corresponding desktop icon for the application.
The Login window will be displayed (see below).
Field Description
User Name User Identification for IP Server account.
Use WindowFields Account Enable/Disable use of Windows account to log in.
Password Password for IP Server account.
Connection Type Drop-down list with three options:
• Primary Server: access the Main Server on a single connection.
• Multiple Servers: simultaneously access a List of Servers after a single login.
• Use Configuration File: load login parameters from an external file.
NOTE - VI MonitorPlus' Login Interface automatically changes its layout
according to the selected Connection Type; the above image shows the
interface for Primary Server.
See below for more information on all three Connection Types and their
respective fields and options.
Server Name Name of the Server.
Host or Address IP Address of the Server.
Port Port of the Server.
© 2019 – Panasonic System Solutions Company of North America
Last updated: Oct/28/2019
Page | 27
(1) USER NAME, PASSWORD AND USE WINDOWS ACCOUNT
The left side of the Login Interface shows the basic fields for accessing the server(s).
By default, the User Name and Password for the main IP Server account is used.
When checking the Use Windows Account box, the user will be asked to enter the
corresponding Windows-based credentials, overriding IP Server’s account.
(2) CONNECTION TYPE: PRIMARY SERVER
When Primary Server connection is selected, VI MonitorPlus will only
display the primary server name on the Server Name box, with the
ability of modifying both the Host or Address and the Port fields values.
(3) CONNECTION TYPE: MULTIPLE SERVERS
The Multiple Servers option allows to connect to more than one IP
Server instance using only one login account.
The interface shows a list of available servers, with the possibility to
select or deselect them individually as needed.
© 2019 – Panasonic System Solutions Company of North America
Last updated: Oct/28/2019
Page | 28
(3A) SELECTING SERVERS FROM THE LIST
Select/Deselect servers individually by clicking on the
corresponding check boxes.
When the Server List is highly populated, the Scroll Bar on the
right can be used to find specific servers within the list.
Use the Arrow buttons on the right to reposition the selected
server across the list (Up/Down).
Select/Deselect all servers by clicking on the top check box,
besides the Server Name title.
(3B) ADDING A NEW SERVER TO THE SERVERS LIST
Click on the plus icon [+] (see right).
A new blank row (in blue) will be displayed on the Servers List,
and a pop-up window with the data entry for the new server
will open next to the [+] button. Here, enter the IP Address or
Name and the Port Number of the IP Server to connect to.
Click Update to add the new server or Cancel to exit the
operation.
Optionally, click Test to confirm the connectivity. If successful,
the Status field will display the new server’s name.
NOTE - If the server cannot be found, an error message will be
displayed on the corresponding row.
© 2019 – Panasonic System Solutions Company of North America
Last updated: Oct/28/2019
Page | 29
(3C) MODIFYING A SERVER
On the Server List, select the row for the server to be modified
and click on the pencil icon (see right) to open the pop-up
form containing its data.
Edit the information where needed and click Update to save
the changes or Cancel to close the window and exit.
Optionally, click Test to validate the connection with the
server before updating.
(3D) DELETING A SERVER
Select the row for the server to be deleted and click on the [X]
icon on the right to delete it.
NOTE - This operation cannot be undone.
(4) CONNECTION TYPE: USE CONFIGURATION FILE
The Use Configuration File option allows to retrieve and use an
external file (.lsl format) containing a specific set of
connections to one or many IP Server instances.
After selecting the option from the Connection Type drop-
down list, click on the yellow icon […] next to the Configuration
File field to open a Windows Explorer session; search for the
corresponding file and open it.
Once the filename has been retrieved, click Login to to start
using VI MonitorPlus.
NOTE - The .lsl file is generated by VI MonitorPlus, using the
Export Profile option from the System > Options > Connections
> Specify Each Server interface.
NOTE - For more information on creating an Exported Server List, see Use Server Profiles.
© 2019 – Panasonic System Solutions Company of North America
Last updated: Oct/28/2019
Page | 30
(5) LOG IN
Once the User Name and Password have been entered, and
the Connection Type defined, click Log In to access VI
MonitorPlus.
(5A) ERROR MESSAGES
If the User Name and/or Password are incorrect, the
application will display an Error Message.
Likewise, if the application is not able to establish a
connection with one or more servers, a message will inform
the failed attempt indicating the server’s IP address and Port
number.
© 2019 – Panasonic System Solutions Company of North America
Last updated: Oct/28/2019
Page | 31
Adding IP Servers to VI MonitorPlus
In a large organization, it is possible to utilize more than 20 video surveillance servers across multiple locations.
It is also possible to add a lengthy list of servers at one time using the Import feature. For this, an exported list of servers is needed
prior to importation. The file format used by IP Server is a proprietary “.lsl” file.
NOTE - For more information on creating an Exported Server List, see Use Server Profiles:
Select System --> Options and then click
Connections.
Select Import From Profile.
Enter the filename or click Browse to go to the
location of the saved “.lsl” file.
Select the .lsl file to use with VI MonitorPlus.
Click OK.
NOTE - If the file is unreadable or not found an error will appear. If the import is successful, the full list of servers will display in the
Known Video Servers grid.
A popup window indicates that VI MonitorPlus needs to be restarted for This process is accomplished by clicking the
changes to take effect. Logout icon on the upper left corner of the
main dashboard
© 2019 – Panasonic System Solutions Company of North America
Last updated: Oct/28/2019
Page | 32
Auto Login
The Auto Login option disables the log in window and opens VI MonitorPlus directly using the pre-configured User Account.
To activate it, open the “System” option from the
Main Menu, then select “Options”.
In the System Options window, click on the
“Startup” tab, then go to the “Login Options”
section.
Check the “Enable Auto Login” box and enter the
User and Password in the corresponding fields.
You can also check the “Verify Active Directory
login” box if the User account is associated to a
Windows Server profile in your network.
NOTE - Do not Log Off; instead, close all windows and shut VI MonitorPlus down; reopen VI MonitorPlus and the application will go
directly to the main view overriding the Log In window.
© 2019 – Panasonic System Solutions Company of North America
Last updated: Oct/28/2019
Page | 33
ADMINISTRATION
IP Server Manager (IPSM)
The IP Server Manager (IPSM) application is used to manage and troubleshoot advanced server settings. It is installed at the same
time as IP Server. It provides access to many necessary administrative functions of IP Server:
• Monitors the IP Server and presents visual status cues for each server.
• Provides a Diagnostic version of the IP Server Manager for troubleshooting and system optimization.
• Manages IP Server network connections.
• Manages licensing and registration.
• Manages Lightweight Directory Access Protocol (LDAP) and Active Directory configuration.
(1) ACCESSING IPSM
The IPSM icon resides in the Windows System Tray. It has two states:
ON: IP Server is functioning properly, streaming video to clients, recording video and reporting to
Health Monitor Cloud (if configured). Hover the mouse cursor over the icon in the taskbar to view
the server’s IP Address.
OFF: IP Server is not functioning. No video recording or streaming available.
Right-click on the IPSM icon to open the IP Server options menu:
To manage the IP Server service, configure and utilize the IPSM, select Server
Configuration.
Select Start IP Server, Stop IP Server or Restart IP Server to start, stop or restart the IP
Server service.
Select Exit IP Server Manager to terminate the IPSM application and remove the icon
from the Windows System Tray.
NOTE - Terminating the application prevents clients from remotely restarting the IP Server service. Select About Video Insight to
display version information, technical support information, and legal terms.
(2) CONFIGURING IP SERVER
Right-click on the IPSM icon in the Windows System Tray and select Server
Configuration to open the IP Server Manager.
The Service Controls Status field displays the IP Server service status.
Click Start, Stop or Restart to start, stop or restart the IP Server service.
Clicking on Close removes the IP Server Manager dialog box; it does not stop the
IP Server service from recording video if functioning cameras are connected to the
IP Server.
© 2019 – Panasonic System Solutions Company of North America
Last updated: Oct/28/2019
Page | 34
Click a Configuration button to perform other functions:
• Options - Configure options specific to IP Server.
• System Log - View the current system log.
• Network Options - Configure connection options.
• Diagnostics - Stop the IP Server service and run the diagnostic version.
• No Cameras - Run Diagnostics with cameras not started.
• Update Activation - Update the IP Server activation for use with the serial
license.
To exit the IPSM application, click Exit IP Server Manager. This closes the IP Server
Manager in the Windows System tray only, but the IP Server service continues to
run in the background, so video capture continues.
NOTE - Stopping the IP Server service prevents clients from remotely restarting
the IP Server service.
(2A) IPSM: OPTIONS
Clicking on Options will display the Auto Restart Options dialog box. This dialog box offers several settings aimed at mitigating some
organizational and server environment settings that could interfere with the IP Server service.
Auto Restart
Restarting the service can refresh camera connections and video streaming and
alter CPU performance by releasing used resources, providing the ability to
automatically restart the service for a specific day and time.
This flexibility allows the Administrator to schedule IP Server service without
impacting business hours recording.
To set an Auto-Restart schedule, follow the steps below:
• Check the Enable box.
• Select the Restart Day or days.
• Select a Restart Time.
• Click OK.
Delay Service
Delaying the IP Server service start is a viable option if the server has many
additional services running.
The IP Server service may have trouble initializing without services such as the
Microsoft SQL database service already running.
IIS loads the localhost IP Address (http://127.0.0.1) if it is not able to resolve the
hostname of the IP Server.
To set a startup delay, check the Enable Startup Delay box and click OK.
© 2019 – Panasonic System Solutions Company of North America
Last updated: Oct/28/2019
Page | 35
Options
For environments where both an Analog and an IP Server are installed on the same
server, with resulting high bandwidth usage, there is an option to restrict the
Analog server’s resources consumption.
Enabling this feature will stop the communication between Analog and IP servers.
As a result, no live streaming or recording will be performed by the IP server when
the timeout threshold is reached.
EXAMPLE - in a scenario with the timeout enabled and set to 30 seconds, there is a VI MonitorPlus Client layout comprised of both
analog and IP camera images. For 30 seconds, both streaming and recording are managed by the IP Server. When 30 seconds have
passed, the analog cameras will stop streaming and recording due to this feature. Changing the layout will restart streaming and
recording for all cameras until the timeout is reached again.
To set an analog video timeout:
• Check the Enable Analog Video Bandwidth Timeout box.
• Select the Timeout in seconds.
• Click OK.
(2B) IPSM: SYSTEM LOG
Clicking on System Log will bring up the System Log dialog box. The System Log documents warnings, errors, security and
informational messages related to various system functions.
NOTE - Only some messages may appear, depending on User level and Overall Server Configuration.
© 2019 – Panasonic System Solutions Company of North America
Last updated: Oct/28/2019
Page | 36
(2C) IPSM: NETWORK OPTIONS
Click on Network Options to display the Network
Options dialog box.
This dialog box is used for selecting the network
scheme when a server has dual NIC cards or
changing the communication port of the server.
It is also possible to change Active Directory and
LDAP settings.
NOTE - If the Communication Port is changed, it
must also change the command port in Server
Properties within VI MonitorPlus.
The Multi-Network Card Support feature allows the user to use multiple NIC cards without configuration issues related to how the
TCP/IP bindings within Windows server affect the flow of traffic.
To utilize this feature, click the Advanced button. A new window appears.
Here, the Administrator selects a specific internal IP address
for public-facing (internal network facing) connectivity for the
IP Server.
This is the IP address that is viewable from within VI
MonitorPlus, as well as the IP Address that will be associated
with IIS and the Web Client.
NOTE - This feature is best utilized with virtual environments,
or with computers that have multiple NIC cards. It will force
the registration of the MAC address that is associated with the
IP Address that is provided by the administrator.
© 2019 – Panasonic System Solutions Company of North America
Last updated: Oct/28/2019
Page | 37
(2D) IPSM: DIAGNOSTICS
Clicking Diagnostics displays the Video
Server Diagnostics interface.
This interface is used for troubleshooting
most service related issues.
Server Settings can also be configured
within VI MonitorPlus, with exception to
testing the SQL database connectivity, and
altering the SQL database connectivity.
NOTE - The IP Server service stops when
Diagnostics is launched. To reactivate video
recording and functionality, restart IP
Server manually.
Server name previously entered. It is not editable. To change the name of the server, click
Server name
Server Settings and configure in the left pane or from within Server Properties.
Server’s IP address and should not be changed if multiple clients will connect regularly to the
IP Address
IP Server.
Port used by the VI MonitorPlus to control the IP Server. This port is referred to as the
Port
Command Channel Port. See list of ports for more information on ports used by the software.
Version Software version of the IP Server. It should be the same as VI MonitorPlus to avoid errors.
Maximum number of cameras allocated to the IP Server’s serial number. Using only Video
Licenses Insight Encoders, Advidia and / or Panasonic cameras on the system should reflect a value of
zero.
Number of cameras used against the license associated with the IP Server. If using Panasonic,
Used Video Insight or Advidia cameras and/or encoders, no license will be used or deducted if other
camera manufacturers are used and licensed with IP Server.
Available Number of camera licenses available to add to the server.
Cameras associated with the specific IP Server, including the Camera Name. The grid area of
Cameras the Diagnostics interface is read-only. It displays all cameras, the last video write-time, the
recording status, and the time the last video image was received from a camera.
Last time video was recorded to a file by IP Server. A time of 12:00:00 AM indicates that a
Time of last
camera may have Recording turned Off, or that it is not recording due to a Motion-Only
write
recording type.
Last moment in time video was received by the IP Server. A time of 12:00:00 AM is indicative
Last image of a camera that may be offline or not accessible. Common connectivity issues can be:
received incorrect credentials, network, bandwidth or the IP Server service is not running. Visit the
online FAQ section for more information on why a camera could be offline.
NOTE - Remember to start the IP Server service after exiting the Diagnostics application.
© 2019 – Panasonic System Solutions Company of North America
Last updated: Oct/28/2019
Page | 38
Testing SQL connectivity and Changing the SQL Database location.
There are two additional features for troubleshooting within IPSM that are not available within VI MonitorPlus. To test the
connectivity with SQL Server, select the IP server found on the left-hand side of the screen:
Click Test DB to test connectivity to the database.
The database test passes when the server makes a successful connection to the database. If the IPSM is not able to connect, the
test will display: “Error: Database version is not correct.
Either the SQL database did not respond, or the IP Server has an outdated version of the SQL tables. There are several reasons why
the database test may have failed. See the online FAQs for reasons for and potential solutions to the failure.
NOTE - Incorrect database information may cause test failure. To update or confirm the information, click Advanced.
• Database: Enter the database name. The default database name is
InsightEnt.
• IP Address: Enter the IP address or the hostname of the SQL (database)
server.
• User ID: The default user ID for the InsightEnt database is “sa” unless
opting to use the VIUser credentials entered during the setup process.
• Password: The default password for the InsightEnt database is
V4in$ight/ if using the default “sa” account in legacy systems.
Otherwise, the password will be as selected during the setup process.
© 2019 – Panasonic System Solutions Company of North America
Last updated: Oct/28/2019
Page | 39
(2E) IPSM: NO CAMERAS
Another troubleshooting option is the use of
Diagnostics that do not display live-video feeds for
cameras associated with the IP Server.
This option does not consume any bandwidth,
which might be useful when troubleshooting
connectivity issues, or in environments with heavy
network latency.
The No Cameras option is similar to the alternative
System Log within VI MonitorPlus. Camera-related
features and information such as Live View and
Time of Last Write will not available after this
diagnostics version is started.
NOTE - See IPSM Diagnostics for more information
on running diagnostics.
(2F) IPSM: UPDATE ACTIVATION
The Update Activation option is used to
update the Activation type (e.g.,
transitioning from Demo to purchased
licensing scheme) or when the serial
number used is upgraded with
additional licenses.
NOTE - See Installation for more
information on changing the activation
type.
Click OK to confirm the number of
licenses currently available.
When upgrading the license type from
Express to Enterprise, Enterprise tab
should be selected. Next, click OK.
© 2019 – Panasonic System Solutions Company of North America
Last updated: Oct/28/2019
Page | 40
(2G) IPSM: LPR ACTIVATION
The Update LPR Activation option is
used to update the LPR Activation.
To use the LPR feature, the USB dongle
is required.
Enter Activation Code.
To validate the license, click Test.
Once IPSM confirms the provided
license information, click OK.
Restart IP Server, then the license will
be activated.
(2H) IPSM: NVR ACTIVATION
The Update NVR Activation option is
used to update the NVR Activation.
Enter Activation Code.
To validate the license, click Test.
Once IPSM confirms the provided
license information, click OK.
Restart IP Server, then the license will
be activated.
NOTE - If License type is Express, NVR will not be activated.
© 2019 – Panasonic System Solutions Company of North America
Last updated: Oct/28/2019
Page | 41
ADVANCED INSTALLATION CONFIGURATION INFORMATION
Installer: InstallShield
By default, the Setup_x64.exe installer for IP Server Enterprise places files into the C:\Program Files\VI Enterprise folder location
and the Setup_x86.exe installer places into the C:\Program Files(x86)\VI Enterprise folder location.
NOTE - It is not possible to use a 64-bit installer to install into a 32-bit Operating System.
In instances where it may be necessary to know where packages are installed, they can be found in the local directory:
C:\Users\YourUsername\AppData\Local\Downloaded Installations.
Server Backup and Restore
IP Server can be backed-up manually. It is important to note that the reinstallation of IP Server requires the same version of
software for reinstallation from backup due to differences in each database version. Therefore, it is recommended to maintain a
backup of the IP Server installation software with the system backup.
If slightly different version is used, there may be a minor error during the installation, which may require Technical Support’s
assistance. In other cases, where different sub-versions are used, it may not be possible to restore IP server completely without a
great deal of work.
With that observation, it is important to note the specific version used at the time of back up, and then any subsequent upgrades
from that version to the current download to minimize any potential problems with the restoration process.
(1) BASIC IP SERVER BACKUP PROCESS
The IP Server can be backed-up with a minimum of effort. The steps below are provided with the assumption that SQL is located
on the local server. It may be necessary to modify the steps to meet the needs of any custom installation done based on your
organization’s configuration.
On the host IP Server:
1. Open VI MonitorPlus.
2. Go to Help > About.
3. Note the version number of VI MonitorPlus /IP Server in use.
4. Go to http://www.downloadvi.com and find the matching version number of IP Server.
5. Download the matching version of IP Server / VI MonitorPlus.
6. Save the downloaded file to a safe location. (i.e.: a USB drive, a NAS device, another server, etc.).
7. Open the system's Start menu and choose Run.
8. Type: services.msc
9. Locate "Microsoft SQL service".
10. Right-Click and choose Stop.
11. Browse to My Computer > Local Disk C > Program Files > Microsoft SQL Server > MSSQL.1 > MSSQL > DATA
12. Copy Insightent.mdf and Insightent_log.ldf
13. Save these to a safe location. (i.e.: a USB drive, a NAS device, another server, etc.).
14. Return to the system's Start menu and select Run.
15. Type: regedit
16. In the new window that appears, browse to HKLM>Software>Video Insight.
17. Right-click the Video Insight folder and choose Export.
18. Save this file to the same location as the other files listed above.
(2) BASIC IP SERVER RESTORE PROCESS
Restoring an IP server from a backup, when following the procedures above, is an almost effortless process. If the steps above
were followed, there should be no issues with a reinstallation of the IP server software, SQL database and/or the registry keys
required for reinstallation. If a problem does arise, our Technical Support team is available during the hours listed at the end of this
document.
To restore IP server, follow these steps:
1. Go to Start > Run
2. Type: services.msc
3. Find "Microsoft SQL service"
4. Right-Click and choose Stop.
© 2019 – Panasonic System Solutions Company of North America
Last updated: Oct/28/2019
Page | 42
5. Locate the files saved during the backup process and copy InsightENT.mdf and InsightENT_Log.ldf
6. Browse to My Computer > Local Disk C > Program Files > Microsoft SQL Server > MSSQL.1 > MSSQL > DATA
7. Paste InsightENT.mdf and InsightENT_Log.ldf and replace the existing files of the same name (if they exist).
8. Locate saved files and double-click the Registry export file. This will re-install the registry keys.
9. Locate services.msc again.
10. Find "Microsoft SQL service"
11. Right-click and choose Start.
12. Reinstall the IP Server software with the same version number.
13. Reboot the computer after the installation is completed.
Congratulations. IP Server has been restored.
© 2019 – Panasonic System Solutions Company of North America
Last updated: Oct/28/2019
Page | 43
Edge Recording
Failover Edge Recording, sometimes referred to as “Edge Storage,” “Local Storage” or “On-Board” camera recording, is a feature of
a camera designed to record video directly onto an SD card or other type of memory card physically installed on the camera-
instead of a separate NVR or storage device.
Edge Recording, first released in IP Server v6.3.7 is to be used as a temporary bridge between the immediate need to capture
video footage in case of a temporary IP server failure and the need to expand to a larger, fully redundant failover system. It is
compatible with Panasonic iPRO and Advidia Cameras only at the time of this publication.
NOTE - Edge Recording does not work in conjunction with the IP Server Failover server.
In other words, If Edge Recording and Failover server are used at the same time, ALL VIDEO RECORDING FOR NON-EDGE CAMERAS
WILL BE LOST. i.e. The video recording feature will not work on IP Server.
(1) OVERVIEW
Fail Over Edge Recording, when used with Video Insight’s IP Server, allows for a temporary loss of connection between the IP
Server and the camera without losing critical video captured during that time.
The camera will begin recording video after detecting a connection loss with the IP Server.
Once the connectivity between the IP Server and IP Camera is re-established, the IP Server will download the recorded video
automatically. After the video is downloaded from the camera’s SD Memory Card, then and only then will it be available for
playback within VI MonitorPlus.
Necessary Considerations:
Failover Edge Recording was designed in response to the growing demand for reliable access to recorded video during a temporary
NVR failure, or temporary loss of network connectivity between the NVR and the IP Camera.
Because of the loss of recorded video during critical times, Failover Edge Recording technologies have developed as a result. Yet,
to prevent video loss, it should be stated that it is also necessary to assess the overall network equipment needs in order to
achieve the greatest success and results with Failover Edge Recording.
Example:
During a temporary power outage, it is common to supply UPS battery backups for all servers in a server closet that supply
power to the NVRs and mission critical computing devices.
However, for Failover Edge Recording to be truly successful, it is necessary to ensure that the total power consumption of
any network switch responsible for powering Failover Edge Recording IP Cameras be taken into consideration as well.
Otherwise, without the use of a battery backup system to power IP Cameras using Failover Edge Recording technology,
then the capture of Video Recording is negated and lost- even if the NVR remains functional during the power outage.
In the event of an unforeseen power outage, any camera that is not connected to a power source will not provide Failover Edge
Recording due to a lack of power to the PoE switch. Thus, a lack of power to the PoE switch means a lack of power to the Edge
Recording camera.
It is important to provide a battery backup system to the switch, or alternatively wire the cameras to get power from an alternative
power source in the event of a power failure for Edge Recording to function as it is designed.
© 2019 – Panasonic System Solutions Company of North America
Last updated: Oct/28/2019
Page | 44
Configuration Description
The differences between normal IP Camera configuration and Failover Edge Recording configuration are the addition of some type
of memory card and the confirmation of changes within the IP Camera for Failover Edge Recording to occur.
A basic outline of the process is as follows, in the necessary order for successful setup of Failover Edge Recording:
• Phase 1: Camera-Side Configuration
• Phase 2: IP Server Configuration
• Phase 3: Verification of communication between IP Camera and IP Server
(2) PREREQUISITES FOR EDGE RECORDING FUNCTIONALITY
The following items are required for the successful deployment of Failover Edge Recording. Any deviation outside that which is
described in these prerequisites can cause a failure in Failover Edge Recording and a loss of critical video data.
(2A) REQUIRED HARDWARE
For long-term successful deployment of Failover Edge Recording:
• An appropriately sized SD/SDHC/SDXC memory card to match recording storage needs
• Panaso nic branded IP cameras running firmware v2.50 or later (Subject to change in future releases of IP Server)
• Functioning network equipment
• Necessary battery backup systems to power IP Cameras and/or POE switches in the event of a power outage
(2B) REQUIRED SOFTWARE
Prior to configuration of Failover Edge Recording:
• Video Insight’s IP Server running at software version 6.3.6.4 or later
• SD Memory card is installed into the IP Camera
(3) SETUP AND CONFIGURATION
The following steps are to be followed in order. Once the initial setup has been confirmed functioning, other changes within the
camera can be made.
Consideration to the following steps are necessary for ease of installation:
• The camera is connected to the network and powered on
• The camera is set to its default values with firmware v2.50 or later
• The camera has a new SD Card installed and is ready to be formatted
If any of the three criteria are NOT followed, then Failover Edge Recording will not successfully be implemented.
(3A) CAMERA CONFIGURATION
With the assumption that the SD Card has been installed, and the camera has been connected to the network, it may be necessary
to first access the camera’s web page to set the default Administrator account.
Enter a username and password to access the
camera being used with Edge Recording. Be sure
to remember this information as it will be critical
for accessing the camera settings and features in
the future.
A confirmation message will show once the new
administrative account password has been set.
PAUSE HERE. DO NOT REBOOT THE CAMERA.
© 2019 – Panasonic System Solutions Company of North America
Last updated: Oct/28/2019
Page | 45
Next, minimize the browser window for the IP camera.
NOTE - Reopen the browser to confirm the correct configuration and access between IP Server and the Camera.
(3B) IP SERVER CONFIGURATION
Add camera through normal process, as described in the Installation section.
After a camera is added to IP Server, open Camera Properties and select the
Recording tab.
Select Enable Edge Storage found on the bottom right-hand side of the screen,
under the Video File Storage section.
Click on Save; Restart VI MonitorPlus AND Video Insight’s IP Server.
NOTE - Wait until IP server is running again before proceeding.
(3C) COMMUNICATION VERIFICATION
The process of verification of communication between IP Server and IP Camera is crucial to determining the efficiency of Failover
Edge Recording. This step will help make troubleshooting easier in the event of an unlikely Edge Recording failure.
After the IP Server has restarted, open the camera’s Management interface within the internet browser window that was
minimized at the end of Step 1, and proceed as follows:
On the next page, Select Setup.
On the Setup page, the green button
labelled Basic should be highlighted by
default.
Select the SD Memory card tab at the
top of the screen.
On the SD Memory card page, verify the following:
SD Memory card:
USE must be selected if it is not already.
Overwrite MUST be ON if it is not already.
© 2019 – Panasonic System Solutions Company of North America
Last updated: Oct/28/2019
Page | 46
Recording Stream 1:
This is set to H.264 (1) by default.
It is possible to select one of the four available H.264
settings. * see notes below for more information
SD memory card information: Format the
installed SD Card
** see notes below
This page provides an easy way to determine if the IP Server
has successfully connected to the IP Camera with Failover
Edge Recording enabled. Verify that the Save Trigger (under
Recording Stream 1) is greyed out and displays the phrase
Network failure.
Network failure should appear, as displayed on the left. This
is confirmation of a successful connection with the IP
Camera and Failover Edge Recording.
If Network Failure IS visible, reboot the camera by doing the following steps:
Select Maintenance (on the left) Select Default reset tab Find Reboot from the list of options presented
and then select Execute. (The reboot process
takes 2 minutes.)
Congratulations! Edge Recording is now configured!
NOTES:
* The image above depicts only the first selection for H.264 configuration settings as an example. It is recommended that the
owner’s manual be read for the specific camera used with EDGE Recording to better understand how this specific section will
affect the captured video recording while implemented by Edge recording.
** If the SD Card has been installed and never formatted, it is recommended that a full formatting of the card be done the first
time Edge recording settings are configured to ensure that video is captured.
*** If Network Failure is NOT visible now, then IP server is not communicating with the camera. It is recommended that the
camera be removed from IP server and that the camera be defaulted to original factory condition and the steps above.
© 2019 – Panasonic System Solutions Company of North America
Last updated: Oct/28/2019
Page | 47
Rules Manager
Rules Manager provides necessary automation of certain tasks to help the Administrator or any desired features range from
sending email to a specific email address after a video camera detects motion, to moving video files from one location to another
for the purposes of server maintenance and long-term storage.
Rule Creation Process Cheat Sheet
Basic Steps Trigger Events Action Events
1. Open VI MonitorPlus 1. When the new Trigger selection 1. After the new Action Events window
2. Click the Administration tab window appears, select the trigger opens, select the desired resulting
3. Click on the Rules icon desired for activation action event.
4. Select the + icon for new rule 2. Provide the necessary information for 2. Provide the necessary information
creation that trigger to become active within the Action being used
5. Select Add Trigger OR Add Action 3. Click OK 3. Click OK
4. Move to Action events section below 4. Restart IP Server
the Trigger events section 5. Test rule for verification
5. Select Add Action
These are the most basic steps required for the creation of a rule that will increase the productivity, security and further
enhancement of the Video Insight IP Server Enterprise suite.
(1) BASIC CONCEPTS
In most scenarios, a rule is made up of two parts: Triggers and Actions.
A trigger can be as simple as motion detection on a camera. A subsequent action can be to take a snapshot of the image and to
email it to a specific email address. The rule itself, in basic terms would be written as: When there is motion on a specified camera,
take a snapshot and send that snapshot to a specific email address.
(2) CREATING A RULE
To start the process of rule creation, it is best to open VI MonitorPlus and select the Administration tab at the top of the screen.
Then, once the Administration tab has been selected, click on the Rules button in the navigation menu.
Creating a rule takes many considerations, but it can be broken into four specific areas:
• Rule Properties
• Schedule
• Trigger Events
• Action Events
To create a New Rule, click the + symbol to the right of the Rules
bar.
(3) RULE PROPERTIES
Once the Rule creation process is started, give the new rule a unique name and a description.
During Rule creation, it is important to be mindful of instances where VI MonitorPlus might be connected to more than one IP
server. If VI MonitorPlus is connected to multiple IP Servers, it is necessary to verify the name of the server where the rule will be
applied so that a newly created rule doesn’t inadvertently damage another server.
Enable Rule: Sometimes a rule loses its usefulness
or causes a conflict with other rules.
Name: Provide a descriptive name.
Server: Select the server from the drop-down
where the rule will apply.
NOTE - To determine which rule might be contributing to a problem, the ability to disable or re-enable a rule manually is available.
This allows the Administrator the temporary ability to troubleshoot or configure other items within IP Server.
© 2019 – Panasonic System Solutions Company of North America
Last updated: Oct/28/2019
Page | 48
(4) SCHEDULES
Schedules are a necessary tool provided to perform certain maintenance and functional tasks within the operational use of IP
Server.
The default condition for all Rules is to run always. This means that no Schedule is necessary if there is no need for an Action to
occur, unless it is to occur at a specific time of day.
(4A) SCHEDULE SETUP
When the Rules manager tool within VI MonitorPlus opens, and the Add Schedule button is
selected, a new pop-up window will appear.
This new pop-up allows the user to provide a name for the schedule, the
frequency which it runs, the days that it will run, and the times that it will run.
NOTE - It is recommended that the name of the schedule serve as a reminder
for the trigger and action events for later troubleshooting, if necessary.
Please refer to the documentation below regarding use of the scheduled days.
It may be necessary to create multiple schedules for events that overlap the
11:59 pm to 12:00 am threshold.
Select the appropriate number of times the rule will run. This is critical for the
long-term success of the rule, without errors.
One Time - The Rule will work only once, and it will not be repeated at any point
in time unless manually triggered by the user.
Daily - The Rule will run either every Weekday, every Weekend Day or every
Day, at the specific times selected, as long as it is active..
Weekly- The Rule will be executed on a specific set of Days of the Week, during
the selected time interval.
Monthly - The Rule will run either Once (by selecting a specific Day), or during
a specific occurrence of Days and Weekdays in a Month. within the selected
Time interval..
After all the necessary criteria is provided in the fields above, click on OK. The schedule is now complete.
(4B) MULTIPLE SCHEDULES
The most common occurrence for multiple schedules is usually tied to tasks that occur on a weekly or monthly basis according to
the need of the IP Server Administrator.
If a series of actions is required multiple times per day, multiple schedules can be created within the same rule.
It is important to note that the Default for all created rules is for them to run at all times. Adding a schedule to a rule that runs always
may prove the rule to be ineffective or result in an undesired effect if added haphazardly.
NOTE - The schedule timer runs on a 12:00 am to 11:59 pm cycle for each day.
This means that each segment of a scheduled task is limited to the specific day of that task and will not overlap with other tasks. It
will not span the course of multiple days, even if it appears that it would, otherwise.
© 2019 – Panasonic System Solutions Company of North America
Last updated: Oct/28/2019
Page | 49
Therefore, it is required that multiple schedules be created if there is to be a repetition of actions based on selected triggers spanning
the course of many days where the threshold between any two days is required.
(5) TRIGGER EVENTS
Trigger Events are best thought of as a cause for an action. Within VI MonitorPlus, Trigger Events occur as the direct result of
something that has happened. Once the event has occurred, it will be followed by an action that is designated below:
Trigger Events can be considered as the “IF” in
an “If, Then” statement. (IF Trigger event
occurs, THEN do this Action Event). When
creating a rule, the Administrator should first
consider what event it is that is occurring that
needs to have an action follow it.
(5A) TRIGGER EVENT SETUP
It is important to determine whether the event needs to meet multiple EXAMPLES:
criteria or if it requires only one event to occur prior to an action event. • Single Event (Any)
Knowing that information allows the administrator to determine whether the IF a Camera becomes unresponsive OR
Trigger event will work as desired with the Action Event that follows. a specific user logs in to IP Server.
To keep things simple, it is suggested that the first rule created have as few • Multiple Events: (AND)
items as possible. Once it is determined that the rule was successfully IF Camera becomes unresponsive AND
created, it will be easier to determine if there is a problem down the line. specific user logs into the IP Server.
(5B) TRIGGER EVENT OPTIONS
Selecting Add Event results in a new window
appearing within VI MonitorPlus. The window
offers the following options to select from. A
description of what each Event Type does is
explained in the chart below in a little more
detail.
(5C) TRIGGER EVENT DEFINITIONS
Trigger Description
Access Control Event Triggers an Access Control Entry or Alarm
Alert Button Triggers when an alert button appears in the navigation tree
Analytics Triggers from a supported Camera's Analytics *
Camera Down Triggers when a specific camera stops responding or all cameras stop responding
Digital Input Triggers based on external input device *
License Plates Triggers when a license plate is found *
SDK Input Triggers based on receiving data from a TCP port *
User Login Triggers when a user logs into the IP Server
Video Motion Triggers when motion is detected on a specific camera *
* Items with an asterisk, listed above, require that the device has the capability of the function itself. Please refer to the device
manufacturer's user guide for information on how to utilize its functionality for best results.
© 2019 – Panasonic System Solutions Company of North America
Last updated: Oct/28/2019
Page | 50
(6) TRIGGER INPUT REQUIREMENTS
Access Control Event
Access Control Events allows to trigger an Action based on a valid
entry or on a door alarm
Define a unique Reference Name; select a Door from the Door Name
drop-down list and, for Access Type, select either Alarm or Entry.
Alert Button
This type of Event only requires a unique Reference Name, which will
be displayed in the Alert Buttons menu at the top right of the main
application window.
Analytics
Camera Analytics are used for camera “training” in areas that require
enhanced security functionality.
Define a unique Reference Name, select the Camera from the drop-
down list and the Analytic Rule to be applied, if available.
Cameras that can enhance their capabilities over time may offer a
variety of functions based on their set of features.
To use this feature, open the Camera Properties for the selected
camera and check the “Capture VCA Event” box in the “General” tab,
“Additional Options” section.
© 2019 – Panasonic System Solutions Company of North America
Last updated: Oct/28/2019
Page | 51
Camera Down
The Camera Down Event relies on multiple variables to be triggered.
Most commonly, this trigger becomes active when a camera cannot
be logged into by the IP Server or becomes unresponsive due to a
network outage.
It is helpful for early detection of issues that might not be
immediately noticed by the Administrator.
Define a unique Reference Name for the Event and select the
Camera(s) to be monitored from the list.
Digital Input
Some manufacturers provide cameras with the ability to enhance
their functionality using Digital Input/Output devices within VI
MonitorPlus.
Most commonly, a microphone is used with a camera via Digital
Input/Output to record conversations within its range.
Define the unique Reference Name for the Event, then select the
Camera from the drop-down list of available devices, its Port, and the
Trigger Type.
© 2019 – Panasonic System Solutions Company of North America
Last updated: Oct/28/2019
Page | 52
License Plates
License Plate Recognition (LPR) Events occur when a license plate
that is either in or not in the Group listed below is detected by a
specific camera.
It requires a unique Reference Name, a Trigger Condition (license
plate IS or IS NOT in the Group below), the corresponding License
Group and the Camera that will detect the event.
Additionally, when an Entry is detected, a Notification message can
be sent to All Users connected to the server or to selected User or
Groups defined from a list.
SDK Input
SDK Input Events allow the IP Server to interface with other
software and hardware manufacturers connected to the same
network; they indicate that IP Server is receiving data from the
connected SDK device/software.
The value for Port Number must be unique to the server, as well as
the Reference Name.
This is only used by software and hardware developers and for
testing purposes.
User Login
User Login is for notifications to groups of Admins or higher-access-
level Users who need to monitor a system for unusual access rights,
or for routine use of IP server.
A unique Reference Name must be provided, as well as the selection
of Clients and Users to be monitored (see list of options in the
image).
When a User logs into the system, it is recorded into the IP Server
System Log files.
© 2019 – Panasonic System Solutions Company of North America
Last updated: Oct/28/2019
Page | 53
Video Motion
Motion Events occur when there is motion detected on a camera.
NOTE - The level of motion that triggers this event can be configured
in the Camera Setup module of VI MonitorPlus.
This event requires a unique Reference Name and to select either a
single specific Camera or All cameras in the network.
Motion Events are recorded in the IP Server System Logs and can be
utilized by an Action Event.
© 2019 – Panasonic System Solutions Company of North America
Last updated: Oct/28/2019
Page | 54
(7) ACTION EVENTS
Action Events are operations and actions resulting after a Trigger Event occurs, based on their criteria.
Below is a list of available Action Events. Not all action events will function with all trigger events. Refer to the Functional
Relationship Guide further below this section for a complete reference of Trigger Event and Action Event interactions.
(7A) ACTION DEFINITIONS
Actionable Input Description
Door State Change the state of the door.
Digital Output Send a digital output on a specific port.
Execute a program Send a program to a specific user running VI MonitorPlus to execute.
HTTP Command Send an HTTP command to a specific device.
TCP Message Send ASCII message to TCP socket.
Email Email a custom message.
Email AVI clip Email AVI file to a specific user.
Email Flashback Image Email Flashback image.
Email Snapshot Email a snapshot of an image to a specific email address.
Action Event Log Create an action event for the Media Player.
Alarm Window Displays alarm window for client within Workspaces and Message Display.
Audio Alert Audio alert for a specified VI MonitorPlus Client.
File Manipulation Copy, Move or Delete files.
Instant Replay Pop up a 30-second review of recorded video on a specific camera.
Live Window Pop up window for displaying a live camera feed.
Message instruction Message instruction for the VI MonitorPlus Client.
Move PTZ Camera Move a PTZ camera to a specific location.
Record Set a recording type.
Record with Audio Create a video file with audio included.
Switch Audio Switch viewing field to a specific camera, capable of audio recording.
Switch Camera Switch VI MonitorPlus ’s main layout to a camera view.
Switch View Switch VI MonitorPlus 's main view to a specific view.
Time Lapse Recording Create time-lapse recordings (very low frame rate).
Monitor Points Mask / unmask monitor points.
© 2019 – Panasonic System Solutions Company of North America
Last updated: Oct/28/2019
Page | 55
(7B) ACTION EVENT SETUP
On the Rules Manager Rule Creation page, the Actions section provides the option to customize actions that will take place AFTER a
trigger is received by the server. Not all actions require a trigger to function, yet all actions will be affected by any triggered
schedules. Be very careful when selecting specific time-related triggers as they may have an adverse effect on subsequent Actions.
Action events can be used to further enhance a linear chain of events, which result in the action becoming a trigger for a second
action, and so on. Please refer to the definitions for each Action below the Action Event Setup procedures.
Action Event Creation
The process of creating an Action comes after a Trigger Event is created. To create an action that is
used with a trigger, click the Add Action button.
A larger Add Action window
appears. This window provides a
comprehensive list of the
available actions that can be
taken.
Select the desired action to be
taken.
NOTE - Depending on the action it
is necessary, in most instances, to
provide some additional
information for the specific action
for it to function properly.
When completed, click OK
© 2019 – Panasonic System Solutions Company of North America
Last updated: Oct/28/2019
Page | 56
(7C) ACTION EVENT EXPANDED DEFINITIONS
Door State is a function of Access Control trigger events. Its
function as an action is designed to act as a timer for a
noticed change in a door status over a period of time.
Additionally, it can be used to automatically change Access
Control door status from locked to unlocked or vice versa.
Digital Output is an Action event which works to aid in the
enhancement of a security device with the use of additional
input from that device. This is an Action Event that relies on
a specific trigger and acts as a trigger.
Execute a Program is designed to force a program on a
computer to also start once the corresponding trigger value
is assigned to it.
For example, a program could be started when a specific
user login trigger is activated, saving time for the user on
their machine.
HTTP Command is designed to work with certain camera
and hardware manufacturers to issue commands to those
devices using specific Hypertext Transfer Protocol.
Some of these devices have the capability to receive an
HTTP command from remote locations to modify the
functional use of different portions of its internal software.
© 2019 – Panasonic System Solutions Company of North America
Last updated: Oct/28/2019
Page | 57
TCP Message gives the user the ability to send a pre-written
message to a remote computer and specific port where the
sent message is intercepted at the remote receiving end.
This can be read by the Administrator of the receiving
computer and utilized for enhanced security purposes.
Email messages can be sent after the IP Server has been
properly configured for using SMTP Services with an email
provider.
This feature will send specific information to a group of
users of a specific user. The message and subject line can
be customized to accommodate the needs of an email
filter, if necessary.
Email AVI clip allows the IP Server Administrator to capture
a certain specified amount of recorded motion and clip it
into a file of desired file size chosen by the administrator.
It will then email that file to a user, user group, or all
registered users so that the triggered event details can be
observed and recorded at a convenient location.
© 2019 – Panasonic System Solutions Company of North America
Last updated: Oct/28/2019
Page | 58
Email Flashback Image gives the administrator the ability to
send an email with an image at the beginning of a series of
motion events which is a series of framed snapshots
combined to give a range of motion over time, without the
need to review the full video file.
Associate this feature with only a specific camera, as it
cannot be used to select multiple cameras. This is most
commonly associated with motion event triggers.
Send Snapshot is used to send a single image file at the start
of a motion event to a specific email address.
It can send a single image capture at specific intervals so
that it is easy to determine a point in time when something
that appears to normally be static, has moved.
This is most commonly used with motion event triggers.
Action Event Log is used with motion event triggers, but it
can also be used with any trigger where logging is desired
for specific information.
When used, it will place a specific message into the log
notes.
© 2019 – Panasonic System Solutions Company of North America
Last updated: Oct/28/2019
Page | 59
Alarm Window sends a notification to each person logged in
to VI MonitorPlus and is actively using the client.
Alarm Windows can be used to alert security guards very
quickly of any motion in an area, by displaying a specific
camera where motion is detected.
The ability to designate specific users or groups is available.
The second criteria are the Message Body, which can list
the name of the camera, location of where the camera is,
or anything desired to be added for the intended purpose
of notification and instruction.
Audio Alert will cause a chime to sound on ALL VI
MonitorPlus clients logged into an IP Server, or the ability
to specify a specific end user for administrative purposes.
This is most commonly used with the user Login Trigger.
File Manipulation is used to move video files from one
location to another after a specific time-period has passed.
This is most useful as a maintenance tool enhancement
when used in conjunction with a NAS drive or another
backup device.
© 2019 – Panasonic System Solutions Company of North America
Last updated: Oct/28/2019
Page | 60
Instant Replay is most commonly used with motion event
detection for desired cameras.
It can be used to bring to the immediate attention of
security or police officers’ motion that is occurring It shows
the last 30 seconds of recorded motion event.
It requires that a user, a group of users, or all users be
selected.
Live Window will pop-up a display window containing live
camera feed for a specific camera.
It can be used to bring the attention to the center of the VI
MonitorPlus window for viewing of an event that may need
immediate action taken.
© 2019 – Panasonic System Solutions Company of North America
Last updated: Oct/28/2019
Page | 61
Message Instruction is used to send specific messages after
a trigger event is fired.
It can be used with Access Control, LPR, Motion Events,
Camera Outages, or any other trigger.
It appears within VI MonitorPlus as a pop-up window and
can be closed by the receiving user.
Move PTZ Camera, once triggered, Move PTZ Camera can
force a PTZ camera to return to a specific, pre-defined,
focal point.
When used with Access Control Door access, a PTZ camera
located near that door can be forced to turn and capture a
headshot of the individual triggering the door access code.
Record, when triggered, can force a camera to record if it is
normally not set to record anything at all, or has another
restriction imposed upon it.
The creation of a new file can be forced, and other
limitations can be imposed based on the needs of the rule
creator.
This action is used with a wide number of trigger events
and can have a variety of results based upon the needs of
the rule creator.
© 2019 – Panasonic System Solutions Company of North America
Last updated: Oct/28/2019
Page | 62
Switch Audio allows the user to listen to only a single audio
source.
If a pre-configured trigger activates this action, the
resulting effect is that a pop-up window appears with the
specific camera which is streaming audio and all other
audio sources are muted.
This will allow the user to isolate video and audio to a
specific source and give cause to action if necessary.
Switch Camera functions in a way that will add another way
to bring immediate attention to a specific camera where
motion is occurring.
This feature will return to the view of whatever image was
in place prior to its injection on the screen.
This is good for random spot checks on various cameras, so
that a completely random timing interval can be used
based on the trigger of a motion event
Switch View can force users that are logged in to use a
predefined View.
A specific time interval can be assigned to that View.
This is most useful with Access Control, LPR, and motion
event triggers.
No trigger event is required for use with the Switch View.
© 2019 – Panasonic System Solutions Company of North America
Last updated: Oct/28/2019
Page | 63
Time Lapse Recording causes a camera to take a single-
frame snapshot at desired intervals for any designated
camera or cameras.
The video output playback frame rate can be adjusted to
help manage how quickly playback appears.
Monitor Points, when used with certain Access Control
input devices, can be triggered to Mask or Unmask a
specific function of a device.
It is an on-off switch for a two-way input device.
Depending on how the device is configured, Masking the
device will force it to do the opposite of whatever
configuration it holds.
Unmasking the device will revert it to the original state.
Most commonly used with schedules and Access Control
triggers.
(7D) BEST PRACTICES
When using the Rules Manager, keep the following aspects in mind to help achieving the best end results in customizing this
software.
The default for rules created within the rules manager is to run always. Using the schedule will impact certain rules in a way that
may not be intended.
• Keep it simple - When creating a new rule, keep things simple so that, in the event of a problem, it can be resolved easily.
• Document, Document, Document - When a rule is created, keep notes as to WHY the rule was created, WHICH steps the intended
rule is supposed to perform, WHAT software and hardware devices are supposed to be affected, and HOW it is expected to
function when it is run.
• Create only one rule at a time - During the creation of a rule, let it run a full course to verify that it is working as it is intended to
function. Once that rule has successfully run its full course, then add a second rule. Let it runs its course completely. Verify that
both rules are still functioning as desired. Remember rules two and three, then add a fourth rule.
• Multiple simple rules can create a complex outcome - When viewing rules as a step-by-step process, the creation of very complex
rules can result in a variety of desired outcomes. Each rule that is created requires a trigger and an action. Actions can be used as
trigger events when used in a sequence of rules.
• Troubleshooting - If a rule does not function as desired, disable each rule one-at-a-time to eliminate the possibility of a rule
conflict. Sometimes two rules will fail logically, causing a conflict for one or more subsequent rules. Concentrate on the process
and flow of the rule and verify that nothing is wrong with the rule syntax due to a maligned.
© 2019 – Panasonic System Solutions Company of North America
Last updated: Oct/28/2019
Page | 64
Failover Server
(1) INTRODUCTION
VI IP Server supports Automated Failover at no additional software cost. When utilizing the Video Insight Shared Database
configuration, a physical or virtual server can be designated as a Failover. This server will monitor the other servers and inherit the
cameras of a failed one.
For example, if there are 5 servers with one designated as Failover, when one of the 4 stops writing information to the SQL
database, the Failover Server will assume the role of the failed one and all camera traffic will now be associated with that server.
Once the failed server is put back into service, the Failover Server will move the cameras back to their original location.
(2) FAILOVER OVERVIEW
When utilizing a Failover Server, a shared SQL database must be configured. Note that a Failover Server should work only for one
server as an alternative. Thus, after activating a Failover Server, a down server will be required to recover promptly so that system
can be returned to normal operation.
(3) REQUIREMENTS
To use the Failover Server feature, the following criteria must be met:
• Two functional IP Servers with the same hardware configuration, or a secondary server with greater storage capacity. (Virtualized
systems can also be used. It is recommended that the virtualized servers are on two different pieces of hardware.)
• Shared SQL Database installation; see IP Server installation with an existing SQL installation.
• At least one license and a serial number or activation key for each server.
© 2019 – Panasonic System Solutions Company of North America
Last updated: Oct/28/2019
Page | 65
(4) SYSTEM STRUCTURE
IP server
IP server
IP server SQL database
Network
Failover server
(4A) RECORDING DURING FAILOVER PROCESS
If a Failover Server has its own storage, a video recorded by it will not be moved to an Active Server after recovering a failed
one. Thus, having the same hardware configuration is required since a server cluster feature is used.
In case of using three or more servers, shared storage is also recommended so that all recorded videos during Failover can be
accessed by VI MonitorPlus after recovering.
(5) ACTIVATION SEQUENCE OF A FAILOVER SERVER
The example below provides a basic sequence for activating a Failover Server. The value of interval for checking whether a
server is alive is configurable (See the Technical Support Knowledge Database for details).
1. The minimum amount of time for switching to the failover server is 11 seconds. During that time, video
recording will not occur. This means that there will be a gap in the coverage for recorded video files which will
not ever be accessible. The default time for failover to occur is set at 5 minutes by recommendation.
2. SQL Server data recovery - is not recovered if a shared SQL DB is not used.
NOTE - If a shared SQL DB is used for multiple IP Servers in a system, recorded data before and after switching over
happens can be monitored and managed seamlessly by VI MonitorPlus.
1) A single failover server in a system
2) After an active server recovers, a backup server will transfer control back to the primary IP Server.
© 2019 – Panasonic System Solutions Company of North America
Last updated: Oct/28/2019
Page | 66
(6) DESIGNATE AN IP SERVER AS A FAILOVER SERVER
On VI MonitorPlus, click
Administration > Servers > Setup and
Configuration from the Main Menu.
Select the desired Failover Server
from the Left Navigation pane.
Select the Advanced tab.
Check the Designate Server as
Failover Server box.
Avoid selecting a server that is
actively monitoring cameras.
During an IP Server failure, the transfer of the video recording
functionality to the Failover Server will take 5 to10 minutes.
Upon recovery from the outage, video files recorded on the Failover
Server will not be transferred to the original IP Server.
The Failover Server will be accessed via VI MonitorPlus while the
main IP Server is down..
Once the Failover Server is accessed by VI MonitorPlus, it will show all cameras and images from the offline server. Recording will
continue onto the Failover Server or a previously configured Network Share location, if available.
NOTE - It is possible to access Server Properties by right-clicking the server name in the left navigation and selecting Properties,
selecting the Advanced tab and then selecting Configuring a Failover Server.
.
© 2019 – Panasonic System Solutions Company of North America
Last updated: Oct/28/2019
Page | 67
VI MONITORPLUS
ACCESS AND LOG IN
Open VI MonitorPlus by double-clicking the corresponding desktop icon for
the application.
The Login window will be displayed).
NOTE – For more information and details on Logging into VI MonitorPlus, refer to: Logging In.
VI MonitorPlus is the client VMS Application that has three core functions: Live Monitoring, Viewing History and Centralized
Management for configuring and optimization of all IP Servers connected to it.
© 2019 – Panasonic System Solutions Company of North America
Last updated: Oct/28/2019
Page | 68
F11 - FULL SCREEN MODE
VI MonitorPlus is designed to work in many
environments, while following the guidelines for
an easily customized viewing arrangement.
Normal view
The use of the F11 key on most keyboards will
force the application into Full Screen mode. To
exit Full Screen mode, use the Esc button, or
press F11 a second time.
This will force the program window to resize itself
and provide the user with quick access to the
desktop background.
Full Screen view
MENU BAR OPTIONS
The new VI MonitorPlus user interface has undergone some major redesign because of important feedback from our favorite clients,
industry members, and test groups. As a result, VI MonitorPlus has been reshaped to make navigation and control as simple and
fluid as possible.
At the top right-hand side of the screen appears a new Menu Bar.
This icon, when selected, allows the user to logout of VI MonitorPlus.
The flag icon provides the user with quick access to downloaded files, notifications,
and recent changes made to the system.
This icon allows quick access to any currently configured rules once they have been
configured within Rules Manager.
© 2019 – Panasonic System Solutions Company of North America
Last updated: Oct/28/2019
Page | 69
TAB: WORKSPACES
Workspaces are individual pages, like modern browsers, that allow customizing live and/or recorded video views.
The default Workspace view can optionally be modified to facilitate the access to specific cameras at critical times within large
areas to monitor.
Save
Open opens a previously saved Workspace within VI MonitorPlus.
Save will allow the user to arrange a series of camera views and save the workspace for
easy access at a later time.
Manage
Manage - opens a new window, displaying a list of
previously saved Workspace views. This feature
allows to organize the order of appearance for
recently created Workspaces. The user can also
optionally select a specific Workspace manager to
start at the launch of VI MonitorPlus.
New Workspace - Allows the user to create a new
workspace for customization.
Close All - Closes all opened workspaces.
© 2019 – Panasonic System Solutions Company of North America
Last updated: Oct/28/2019
Page | 70
Application Plug-ins
VI MonitorPlus allows functionality to install additional Application
Plug-ins. Whenever available, the Plug-ins can be executed from
the “Application Plug-ins” section in the new Workspace.
This function requires IP Server 7.2 or later.
(1) INSTALLING A NEW PLUG-IN
Select Modules from the main menu and
select Plug-ins.
Select the Plug-in to add from the list,
then click Install.
(2) UNINSTALLING A PLUG-IN
From the Plug-in Manager, select the
Plug-in to uninstall from the list, then
click Remove.
© 2019 – Panasonic System Solutions Company of North America
Last updated: Oct/28/2019
Page | 71
LEFT HAND MENU ICONS
Servers
Server View provides the Administrator with the capability to view all
configured servers and their corresponding cameras in one convenient
scrollable menu bar.
NOTE - To display all servers and cameras upon application launch, you can configure the setting to “Start with Expanded Servers”
listed under System > Options > Startup. The Server View will also reflect the changes made by the user of Resource Groups, where
changes have been made.
• Expand the Server by selecting the triangle shape, found on the left of the
server name. This action expands the visible area, displaying the names of all
cameras associated and controlled by that specific server.
• Applying a double-click to a camera will display the recorded video folder, by
date, for that camera. Where “Show video files folders” has been activated in
Application Controls, below.
• Selecting the date under the camera view will display all files for the camera
when file view has been enabled using Application Controls.
• To collapse the view, click the triangle icon, directly left of the server.
Search
The search option is a reduction filter, which isolates servers to display the camera
being searched for on any shared database. Clicking on the three vertical lines
exposes four defaulted criteria that a search will search through.
If any of the options is not applicable, unchecking it will help aid in creating a faster
search, but may reduce the effectiveness of the search being conducted.
Cycle Views
To cycle or page through cameras in a specific View, select and click the Server in
the left tree. Use the Cycle Every option at the base of the workspace to specify a
cycle time. This feature will update the cameras, keeping the View count locked.
For example, if 8-camera view is selected, you will receive 8 new sets of cameras
at the time specified after 30 seconds.
© 2019 – Panasonic System Solutions Company of North America
Last updated: Oct/28/2019
Page | 72
Cameras
This view displays all cameras listed on all servers in order grouped by server, or camera groups. Click and drag functionality
allows to click a specific camera, add it to a layout or workspace.
The order by which each of the servers shown on the Desktop View can be
changed by clicking on Administration > Servers > Cameras (Add/Remove or
discover cameras) and followed by manipulating the cameras into the desired
order of appearance.
NOTE - Single server environments will often show the Camera View by default. Typing a camera name directly into the search field
will conduct a search for a known camera name
Views
This option allows the User to see all available Views within each server.
Clicking Views will change the current workspace
layout to the selected layout. Searching for a view
is possible by clicking on the magnifying glass next
to the View menu title.
Clicking the ellipsis menu icon will allow you to
navigate into Cycle Custom Views menu. Select the
custom View you would like to cycle (rotate in
View), set the cycle order by move the Views up and
down in the order. You can also choose a time
interval in which you wish to update the View in the
cycle. The default setting will be selected at 30
seconds. To start the rotating Views, click Start
Cycle.
Maps
Facility Maps can be configured by clicking Maps found at the bottom of the left navigation menu. To find out more about
Facility Maps, navigate to the Maps section in this document.
To view a facility map within a Workspace, click the map title and it will display in
current workspace. This field is also capable of allowing the user to conduct a search
for a saved map, is desired
© 2019 – Panasonic System Solutions Company of North America
Last updated: Oct/28/2019
Page | 73
LIVE VIDEO
By default, VI MonitorPlus displays a list of cameras in the left navigation tree, under the name of any IP Server that VI MonitorPlus
connects to.
To view Live Video, select a camera from the left tree to display a camera view. Drag the camera name into an available workspace
to see a live image. To add additional cameras, click and drag a new camera to the Workspace area.
Different views can be displayed
automatically by using the Cameras Views
icons in the Toolbar.
Expanding the Left tree displays all the
cameras connected to a specific IP Server,
and that server’s name.
Dragging one of the cameras into a
Workspace will change the Main Layout
view to that camera (seen left).
While viewing the Live Video, applying a
click-and-drag (left click and pull) across the
screen results in a digital zoom.
The screen will be expanded to the zoomed
area. (example: left)
© 2019 – Panasonic System Solutions Company of North America
Last updated: Oct/28/2019
Page | 74
Alternatively, Pan-Tilt-Zoom (PTZ) operations
can be performed by using the mouse wheel
to scroll in or out of the image being
displayed.
This action will zoom in from the center of
the live image.
With the digital zoom, navigation around an image is possible by grabbing the orange box in the Preview Window at the bottom
left or by using the PTZ controls in the Left tree.
To zoom back out and see the entire image,
left click and drag right to left. The digital
zoom only affects the VI MonitorPlus
application in use. If another user is viewing
the same camera on a different computer
will not be affected. This does not affect
recorded video made during the time of
zoom control.
© 2019 – Panasonic System Solutions Company of North America
Last updated: Oct/28/2019
Page | 75
Using Views
Views are organized representations of all
cameras connected to the IP Server in
customizable layouts, allowing to visualize
multiple live video streams
simultaneously.
Click on “Views” on the Left panel to
expand the list of available views; to
access any View, click on the
corresponding name.
Expanding Views
To expand a single camera video from a View, double
click directly on the desired camera frame within the
View.
The camera feed will be displayed on top, full-size,
covering all the Workspace area.
© 2019 – Panasonic System Solutions Company of North America
Last updated: Oct/28/2019
Page | 76
Returning to Views
To return to the View, right click on the video output and
select “Return to View” from the pop-up menu.
Expanded individual views of cameras can also be invoked from a View by right-clicking on the camera’s area and opening a pop-
up menu.
Select “View in new Workspace” to create and open a new Select “View in new Window” to open a new VI MonitorPlus
workspace with only the camera’s current live video output. window containing only the camera’s live video.
Behavior with 360°/Fisheye cameras
When viewing 360°/Fisheye
cameras from Views, double-
clicking on an individual camera
display will open a single
quadrant view as in a single
camera.
© 2019 – Panasonic System Solutions Company of North America
Last updated: Oct/28/2019
Page | 77
Double-clicking the quadrant
again will switch back to Dewarp
view.
To avoid this, right-click on the
view and select “Return to View”
from the pop-up menu.
Double-clicking on a 360°/Fisheye
camera view header (the top bar
with the camera name and IP
address) will return to View as
well.
If “Show Camera Header” is
disabled from System Options,
thus hiding the camera view
header, use the Right-
Click/Return to View option as
explained above.
© 2019 – Panasonic System Solutions Company of North America
Last updated: Oct/28/2019
Page | 78
Details Pane
The Details Pane provides additional information and options for a specific camera while in Live Video mode.
To access it, click on the Details Pane
icon to open a new menu bar on the
upper right side of the workspace
window.
To close the Details Pane, click again on
the same icon (inverted), now located
next to the Details title.
While viewing a specific camera within a workspace in Live Video mode, the Details Pane is hidden by default.
Once opened, the Details Pane will display basic
information about the selected camera, as well as
its corresponding options and controls.
Depending on the type of camera and its features,
the available options are:
• Details
• Pan-Tilt-Zoom (PTZ) controls
• Actions
• Auxiliary Functions
(1) DETAILS
This area displays the camera’s specific
information as it appears in the IP Server
database.
Click on More Info or Less Info to toggle the
Details view option ON or OFF.
Details OFF Details ON
© 2019 – Panasonic System Solutions Company of North America
Last updated: Oct/28/2019
Page | 79
Camera Details Values
Manufacturer Name of the manufacturing company for the displayed camera.
Model Camera model as it appears in the IP Server database.
IP Address IP Address of the camera.
Server Name of the IP Server that the camera is associated with.
Camera ID This Camera ID is unique only to the IP Server database. It can be used for troubleshooting.
Web Access Web Access is a URL to access the camera’s webpage. Clicking on this link will open a web
browser window, where the user will be able to provide access credentials for the camera.
(2) PAN-TILT-ZOOM (PTZ)
This feature is available only when the Details Pane window is selected on a
camera with PTZ functionality.
NOTE - Not all 360° Cameras come with PTZ functionality.
This drop-down menu provides a list of pre-defined and custom camera viewing angles.
PTZ Preset cycling configuration
PTZ Prioritization lock
Customization of Preset PTZ controls: Add a new preset or Delete a preset
Remote controls for Zoom, Focus and Shutter capabilities, including angles and
increase/decrease buttons.
Adjusts the speed of panning and tilting within the Live Video, using the mouse when
Digital PTZ is unchecked
By checking the Digital PTZ box, functionality of PTZ controls becomes limited only to the
use of the mouse.
This means that panning and tilting the Live Video feed is not functional until the box for
Digital PTZ has been unchecked.
(3) ACTIONS
The Actions feature includes a series of additional controls and
options for the Live Video.
Some of these options are not available, depending on the type of
camera selected.
Display camera information on Live Video, including: Resolution, Codec, FPS and Timestamp
© 2019 – Panasonic System Solutions Company of North America
Last updated: Oct/28/2019
Page | 80
Force Video Recording
View recent Video History, opening a new window with recorded video streaming and the Timeline
for advanced controls
Capture Image Snapshot
Dewarping View Modes - The following options change the output from a 360° Camera:
Fisheye View: It forces the camera to use fisheye view. If Panomorph (Dewarping) is available for the
camera, this will represent the dewarped “fisheye” view when activated.
Quad View: It will display four individual feeds from a fisheye camera, arranged within a workspace
as a single image.
Panorama View: It enables an elongated view that spans across the top and bottom half of the
workspace view.
(4) AUXILIARY FUNCTIONS
The Auxiliary Functions area provides extra features for the selected
camera, where available.
Auto Focus activates the camera’s autofocus capability
© 2019 – Panasonic System Solutions Company of North America
Last updated: Oct/28/2019
Page | 81
Fisheye Cameras
The use of Fisheye Cameras and their features such as viewing Live and Recorded video, Pan-Tilt-Zoom (PTZ) controls and Camera
Registration are all possible in VI MonitorPlus.
Fisheye Cameras appear on the Left Navigation Tree
under their IP Server, identified by the following icons:
To use the Fisheye Cameras advanced view options,
click on the corresponding Details Pane (see 4.5.A).
NOTE - Fisheye Cameras with 360° capability support advanced Dewarp View Modes.
(1) 360° CAMERA DEWARP VIEW MODES
The Details Pane for a Fisheye Camera with 360° capability shows the
360 Views options under Actions, enabling the Dewarp View Modes.
FISH EYE QUAD VIEW PANORAMA
NOTE - When switching between Dewarp Views on a Panasonic 360 camera, the Aspect Ratio is maintained, allowing
the fisheye image to be fully displayed in the active layout.
© 2019 – Panasonic System Solutions Company of North America
Last updated: Oct/28/2019
Page | 82
(2) ZOOMING WITH MOUSE WHEEL
It is possible, with a Panasonic 360° camera, to zoom in and out on the live video feed by using the Mouse Wheel when in Fisheye
or Quad mode, keeping the cursor within the desired view.
DEFAULT ZOOM IN ZOOM OUT
(3) AUTOSAVING LATEST VIEW
When using a Fisheye camera, VI MonitorPlus will save its latest selected view automatically.
This operation occurs on the Client’s side whenever changes are made on the Workspace for
each specific 360° Camera. view settings are stored physically in the local machine’s registry.
This feature also saves the User’s last Quad View and Panorama positionings for each quadrant.
When the camera is selected again from any module of VI MonitorPlus, its latest saved view
configuration will be displayed by default.
© 2019 – Panasonic System Solutions Company of North America
Last updated: Oct/28/2019
Page | 83
NVR Live Video
NVR cameras can be accessed
from the left tree, whenever
available.
When clicking on any NVR
icon, the cameras associated
to it will be shown on the
Workspace.
To access Live video from a supported NVR model,(see 4.9.G) select
the camera from the NVR menu on the Left tree. Video will be
displayed like other supported cameras. Camera Properties will be
unavailable for NVR cameras setup.
© 2019 – Panasonic System Solutions Company of North America
Last updated: Oct/28/2019
Page | 84
Vehicle Incident Detection feature
The Vehicle Incident Detection feature, also known as VID, allows users to track a moving object (such as a car, bus or train) and
register its trajectory, displaying Metadata with geometric shapes overlaying the Live Video.
NOTE - Video Incident Detection is supported only by Panasonic cameras .
Open Internet Explorer and log into the
camera’s setup URL or web interface.
This URL can be found on the Camera
Properties page, listed as Web Access.
Ensure your camera is properly
positioned to cover the desired view
area.
VID supports horizontal lane drawing;
align streets and pathways with the
view for better results.
To setup a Basic Preset for the camera:
• From the Left Tree, click on the
Setup tab (top).
• Select Image/Audio >
Image/Position.
• In the Main Panel (right), click on
Setup for Preset Position.
© 2019 – Panasonic System Solutions Company of North America
Last updated: Oct/28/2019
Page | 85
In the Position Preset window, click on the Preset No. drop down
list and select an available option.
Ensure Preset ID and Auto Focus are both ON.
In the Preset ID (0-9,A-Z) field, create a valid name.
Click Set to create the Preset Position.
Click Close (at the bottom).
To access Vehicle Incident Detection:
• From the Left Tree, click on the
Setup tab (top).
• Select Alarm > Vehicle Incident
Detection.
A Live Video feed image will be shown
on the Main Panel (right).
It will show a horizontal red line (Camera
Height) and a series of gridlines
generated by the camera to be used
when defining Lanes.
To adjust the grid position, use the Camera Height
drop-down list and select the desired height.
To setup a new lane, select Lane 1 from the Traffic
lane setup drop-down list. Lanes are defined below
the horizontal red line on the video.
© 2019 – Panasonic System Solutions Company of North America
Last updated: Oct/28/2019
Page | 86
Using the mouse cursor, click and drag a line on
top of the video to define the lane area.
Start by defining the vertical height and next the
horizontal width.
Draw a straight line then select the opposite
corner to complete the lane.
Click “Clear” to delete the current lane.
Click “All Clear” to delete ALL the lanes on the
view.
Additional segments can be created by drawing
connecting boxes (for example to cover a curved
area).
NOTE - Up to 4 Lanes can be defined on a single
view, each one with a distinctive color and
specific options.
Set the Wrong-way vehicle radio button to On to
view onscreen objects (tracking lines) when
vehicles traveling in the wrong direction are
detected.
You may also enable Stopped vehicle to trigger
that event.
Define the Correct direction of the traffic by
selecting UP or DOWN on each lane where it
applies.
Once configured, any vehicle traveling the wrong
direction will be identified by a blue square and
a trailing green path line.
NOTE - VID setup takes 10 to 15 minutes to
reflect the changes on the received images.
Allow sufficient time for the camera to apply the
configuration.
© 2019 – Panasonic System Solutions Company of North America
Last updated: Oct/28/2019
Page | 87
Next, go to the camera’s Live Video in VI MonitorPlus.
Access Camera Properties by right clicking on the camera in View
or right clicking the camera node and selecting Properties.
Enable Capture VCA Events and Capture Graphics Objects by
clicking the corresponding checkboxes from the General tab.
NOTE - If you are receiving overlay objects in your camera web
page, but not on VI MonitorPlus, uncheck and re-check Capture
VCA Events and Capture Graphics Objects.
Once in Live mode, expand the Camera Details Panel and select
Show Graphic Object Overlay.
NOTE - Moving the PTZ camera in any direction will reset all VID
camera configurations. Please utilize the PTZ Lock feature to
prevent this from moving during VID operation.
To restore the VID feature, select the configured preset in the
Camera Details Panel.
To view the On-screen objects, select the camera in the left tree to view it in Live mode. Any
event that triggers the Wrong Direction alarm will be detected and shown instantly.
© 2019 – Panasonic System Solutions Company of North America
Last updated: Oct/28/2019
Page | 88
Cycle Views feature
VI MonitorPlus comes with a feature to split multiple cameras outputs into self-cycling Views (Pages), displayed automatically after
a specific time interval. For example, in a 24-cameras server environment, it is possible to configure a set of three 8-cameras
views, each one organized as a single page that skips to the next one after 10 seconds, and so on until it goes back to the first one.
To activate the Cycle Views feature,
right-click on the server name shown
in the left-side panel, under “Servers”,
then click on “View in Current
Workspace”.
All the cameras in the server will be
displayed in a new Workspace,
generated automatically.
At the bottom of the Workspace, a
status bar will show:
• Camera View options
• View size options
• Play/Pause button
• Number of visible cameras
• Recorded Video switch button.
© 2019 – Panasonic System Solutions Company of North America
Last updated: Oct/28/2019
Page | 89
Define the size of each view layout by
opening the Camera View list at the
bottom left of the Workspace and
select the desired View.
NOTE - Always select a number that is
less than the total of cameras
displayed.
The first automatically generated
View (Page) will be displayed, using
the View layout previously selected
from the Camera View list.
The status bar now displays the
following:
• Camera View options
• View size options
Set the paging interval value (Cycle Every field) and click on Start to begin the
• Play/Pause button
automatic sequence.
• Cameras, Page number and
You can also manually go to the next or previous page by clicking on the left/right
Next/Previous page buttons
• Cycle interval (time) options,
arrow buttons.
Start button
• Recorded Video switch button.
© 2019 – Panasonic System Solutions Company of North America
Last updated: Oct/28/2019
Page | 90
Embedded Analytics support for i-VMD Cameras
VI MonitorPlus supports Embedded Analytics for Panasonic i-VMD (Video Motion Detection) cameras.
To ensure the feature is active, proceed as follow:
Right-click the camera on the left tree, and select “Properties”
In the Camera Setup window, “General” tab, locate the “Additional
Options” box on the right side, and check both “Capture VCA Event”
and “Capture Graphic Objects” boxes.
Click on “Save Now” (top right button).
© 2019 – Panasonic System Solutions Company of North America
Last updated: Oct/28/2019
Page | 91
Depending on the settings for the
camera, the object detection will
appear in the live video streaming,
with color coded frames and motion
lines.
To turn off the live object detection,
open the Details Pane (upper right
arrow) and click on the “Hide Graphic
Objects Overlay” button.
The live streaming will now appear
without the frames and lines.
Click on the “Show Graphic Objects
Overlay” button (in the Details Pane)
to reactivate the live detection.
© 2019 – Panasonic System Solutions Company of North America
Last updated: Oct/28/2019
Page | 92
RECORDED VIDEO
VI MonitorPlus comes with the ability to access Recorded Video directly from the Left Navigation tree. To enable this feature,
follow the steps below:
On the Main menu (Top), select “System”, then
“Options”
In the System Options screen, select the “General Tab”;
under the Application Control section, make sure the
“Show video files folders” box is checked.
Close the System Options screen and exit VI MonitorPlus. To use the feature, run VI MonitorPlus again and test it.
© 2019 – Panasonic System Solutions Company of North America
Last updated: Oct/28/2019
Page | 93
Playback
Recorded Video can be accessed and managed using the Playback bar, which is located at the bottom of the workspace screen for
any camera that supports this feature.
To switch from Live to Recorded Video, click on the Blue Icon
located at the bottom-right corner of the screen.
The Recorded Video bar will be activated showing the Calendar and Playback controls on
the left side, the Timeline on the center,
and the Video Management controls on the right side.
To switch back to Live Video, click on the Return icon at the
bottom-right corner of the screen.
In the Timeline, the Orange vertical bar (centered)
indicates the current position in time of the video. It is
also the starting point to begin playing it.
Red areas or spots represent motion detection, and
Blue areas or spots represent motion video recording
available for playback.
© 2019 – Panasonic System Solutions Company of North America
Last updated: Oct/28/2019
Page | 94
Analytics
VI MonitorPlus comes with the ability to enable or disable the display of Recorded Video Analytics directly from the Timeline bar.
This feature is available on cameras that support VCA (Video Content Analysis) events.
(1) ENABLING VIDEO ANALYTICS DISPLAY
To activate the Analytics Display feature, follow the steps below:
Open the Properties page for the camera:
• Right-click the selected camera from the Left
Navigation Tree and select Properties.
or:
• Open Main Menu > Administration > Cameras >
Configure Properties and select the camera model
from the Left Tree.
In the Camera Setup window, General tab, make sure the
checkboxes for “Capture Graphics Objects” and “Capture VCA
Events” are available and selected, under the “Additional
Options” section.
(2) VISUALIZING ANALYTICS
From the Live Video interface, switch to Recorded Video to
access the Timeline.
From the Timeline bar, click on the Analytics icon.
The green lines on the Timeline will indicate events captured
during the Live video session and processed as Analytics.
© 2019 – Panasonic System Solutions Company of North America
Last updated: Oct/28/2019
Page | 95
Bookmarks
VI MonitorPlus comes with a complete interface to create and manage Recorded Video Bookmarks, which can either point to a
single frame within the video sequence or include specific time intervals (start-end). Bookmarks are used as a reference for further
review or analysis.
(1) ADDING A BOOKMARK
In the Timeline, position the starting point of the
bookmark aligning it with the Orange indicator.
Click on the Bookmarks icon, then select “Add
Bookmark” on the menu.
In the Add Bookmark window, enter the End Time
manually or using the Calendar (see below), and the
Title and Description of the bookmark.
Click OK when ready.
All fields must be filled.
When adding a new bookmark, use the Calendar
clicking on the corresponding icon, and easily select
the End Time from its interface.
When finished, a thick Yellow line will appear on the
Timeline indicating the Bookmark interval.
© 2019 – Panasonic System Solutions Company of North America
Last updated: Oct/28/2019
Page | 96
(2) VIEWING BOOKMARKS
Click on the Bookmarks icon, then
select “View Bookmarks” on the
menu.
The Bookmark Manager window will
show the customizable list of
available bookmarks, plus 4 option
buttons: Play, Edit, Delete and Close.
Click on any column title to sort the
list by its value (descending /
ascending).
Adjust any column width by clicking
and dragging the vertical separator
between column titles to the left or
the right.
To activate any of the options, select
the desired bookmark from the list.
Click Play to launch the bookmarked
video (close the Bookmark Manager
to view it).
Click Edit to modify the parameters
for the bookmark.
The Modify Bookmark option will
allow to change the End Time, Title
and/or Description.
© 2019 – Panasonic System Solutions Company of North America
Last updated: Oct/28/2019
Page | 97
Click Delete to remove the bookmark
from the list (confirmation needed).
Once the bookmark is deleted, the
yellow indicator will disappear from
the timeline.
This operation cannot be undone.
Click Close to exit the Bookmark
Manager and return to the Recorded
Video feed.
© 2019 – Panasonic System Solutions Company of North America
Last updated: Oct/28/2019
Page | 98
Video Clips
To create and export a recorded video clip from a specific time
interval, click the Export Video Clip button, located to the right
of the timeline bar.
The Export Video Clip window will open in the foreground.
Specify the Start Time and End Time for the clip, using the
corresponding drop-down lists for each value.
The selected interval will be automatically shown in the
timeline within an orange frame.
NOTE - This frame can be adjusted by clicking and dragging
it horizontally to manually modify the time interval.
Open the Export To: drop-down list to change the video file
format.
When “AVI” or “MPEG” are selected, the application will
display a set of Export Options:
• Show Timestamp: Embeds the timestamp in to the
exported video.
• Include Watermark: Creates a watermark and embeds it
into the video to prevent video tampering.
• Force Compatibility: Forces the video to be exported in
MJPEG format.
© 2019 – Panasonic System Solutions Company of North America
Last updated: Oct/28/2019
Page | 99
If “EXE (Executable file)” is selected, the application will ask
for a Password to protect the exported file. A self-
executable file will be produced.
If “Arbitrator Cloud” is selected, the application will ask for
the Arbitrator Cloud’s URL, its Username and Password.
“Save to Folder:” shows the default destination folder and
filename for the clip.
Click on the white icon to the right to open the File Explorer
window for more options.
The File Explorer window allows changing both the
destination folder and the file name for the exported clip.
The “Save as type” option will replicate the file type
selected from the application’s interface by default.
Click “Save” to confirm or “Cancel” to return.
Click on “Select Region of Interest” to define a R.o.I. for the clip.
Mark the Region of Interest directly on the corresponding
window and click “Select” to confirm.
Click “Select Entire Image” to expand the Region of Interest
to the maximum allowable size.
The Region of Interest will be displayed back in the “Export
Video Clip” window preview.
Click “Cancel” to return.
Click “Export” to start the file exporting process, or “Cancel” to
exit.
© 2019 – Panasonic System Solutions Company of North America
Last updated: Oct/28/2019
Page | 100
The file will start to be downloaded. Click “Cancel” to stop
the process.
Once finished, the file will be ready to be played (“Open”)
or to be found on its destination folder (“Show in Folder”).
NOTE - Clipped video files are limited in size to be 1.5GB, while exporting. In some rare instances, the file size may be slightly
smaller than 1.5GB.
© 2019 – Panasonic System Solutions Company of North America
Last updated: Oct/28/2019
Page | 101
Playback support for NVR Cameras
Recorded video for NVR cameras
listed in the left navigation tree is
available through the recorded mode
of VI MonitorPlus.
To access recorded video, click on the
camera under the enrolled NVR
server.
A new Playback Window will appear
displaying the Playback bar along with
the Calendar picker and the Export
Clip icon.
The Timeline is also visible at the
bottom of the window.
Before utilizing NVR Cameras in
recorded mode, ensure your NVR is
properly enrolled.
Before utilizing NVR Cameras in
recorded mode, ensure your NVR is
properly enrolled.
To locate recorded video, use the Calendar to select
a time and date or use the Forward and Previous
File Recording icons on the toolbar.
Selecting Previous Recording or Next Recording will
jump the playback to the next recorded segment.
The Export Clip option allows the creation of an external
AVI video clip after specifying the start-end time and its
export path.
The Timeline can be used to navigate the NVR camera
playback within a time interval.
NOTE - NVR Playback support is recommended on a physical client machine, instead of virtual computer environment.
© 2019 – Panasonic System Solutions Company of North America
Last updated: Oct/28/2019
Page | 102
Video Clipping support for NVR Cameras
VI MonitorPlus features the option to
Export Video clips from NVR
Cameras’ live streaming.
From the NVR Camera live video
view, click on the “Switch to
Recorded Video” button (bottom-
right).
The Camera Playback view will open
in a new window.
Click on the “Export Video Clip”
button at the bottom right corner
(gray).
Select the Start Time, End Time and
file path for the clip, then click on
“Export” to begin the operation.
The export clip sequence will begin.
Once completed, the “Exporting”
window will disappear, going back to
the Camera Playback.
NOTE - The Video Clip files will be generated in AVI format.
© 2019 – Panasonic System Solutions Company of North America
Last updated: Oct/28/2019
Page | 103
Panasonic Arbitrator Cloud Export
To export files to Panasonic Arbitrator Cloud, use the Export Video Clip menu to send the video clip. First, select the date and time
you wish to create a clip. Next, select Arbitrator Cloud from the Export to drop down.
Enter the correct Arbitrator Cloud URL and authenticate with your Arbitrator Cloud username and password. Select Preview to
generate the clip preview for verification. Once connected the Arbitrator Cloud server, you will be allowed to enter in case details
along with classifications for the case. This video clip will be stored on your Arbitrator Cloud system for future review along with
the details supplied for the case.
© 2019 – Panasonic System Solutions Company of North America
Last updated: Oct/28/2019
Page | 104
Multiplex Video
While exporting a clip, there is an option to keep all video in the appropriate layout when making a clip. This is done by selecting
Multiplex Video during the file export.
The output will display all involved layouts in a single AVI file and all views will be shown on the playback. See example image
below of AVI playback.
If Multiplex Video is not selected, then the output
file will default to the previously selected options
located above the Multiplex Video checkbox.
Each recording will be exported individually, until
all have completed, before the video is compiled
and ready to be presented in this view.
The maximum number of cameras in the viewable
area is limited to 16 cameras at the time of
publication.
The Save to Folder option can be selected to
change the default destination directory for
storage.
© 2019 – Panasonic System Solutions Company of North America
Last updated: Oct/28/2019
Page | 105
Region of Interest Motion Search (ROI)
Region of Interest Motion Search (ROI) allows the user to draw a box within previously recorded video view and to monitor changes
within that specific area over a desired time frame. This feature enables the user to capture the moment that a change occurred
within a visible region on the recorded video.
NOTE - The use of ROI Motion Search does not require a hardware-based GPU to conduct searches. When ROI Motion Search is
not used with a hardware-based GPU, as outlined in the IP Server requirements, the search results will be performed in software-
only mode. This can be very slow. It is highly recommended that a graphics processor, as listed in the Requirements for the
hardware decoding ( Hardware Decoding ) is used for best performance output.
The use of ROI requires a 64-bit OS and VI MonitorPlus installation.
The ROI Motion Search feature compares frames within a recorded video to determine that enough pixilation change has
occurred. When combined with the Region of Interest specified with the recorded video frame itself, the search conducted within
the recorded video become much more glandular, yielding higher positive search results.
NOTE - It is recommended that ROI is used within a single workspace. Opening multiple workspaces to use with ROI will result in
performance degradation and undesired results.
To get started with ROI Motion Search, follow the steps below:
Select a camera with recorded video where an event is thought to have occurred.
Next, select the Recorded Video icon, found in the bottom right-hind side of the screen (see left).
The recorded video timeline appears (see below)
On the right-hand side of the timeline the ROI Motion Search icon appears (see left).
Click on this icon, and the workspace refreshes with a new timespan bar.
In the image below, a Timespan bar appears.
© 2019 – Panasonic System Solutions Company of North America
Last updated: Oct/28/2019
Page | 106
The Timespan bar located between the Start Frame and the End Frame is the timespan in which a search is conducted. The
Timespan Bar can be used for quick access to more recent events. To use it, click and drag the time bar to the point in time
that the recent event may have occurred.
NOTE - The use of ROI with fisheye cameras has a visual playback limitation. Dewarping and Quad-View features are not
processed by IP Server while recorded video is displayed on the screen within the ROI search. Video playback for fisheye
cameras will appear in fisheye-view only. ROI video clips made from fisheye cameras will play back in fisheye view only.
NOTE - If it is necessary to conduct a search over a greater span of time, it is an option to use the two calendars above the
timespan bar to specify exact start and end times across a period of days.
NOTE - The use of network-bandwidth conserving features, such as Panasonic Smart Coding, can negatively impact the ROI
search results where bandwidth settings on the camera are maximized for network efficiency. It is recommended that an
acceptable balance between these two features be tested to match the preferences of the administrator prior to production
use.
At the time of publication, the ROI Motion Search feature is limited to searching previously recorded video that is accessible
within VI MonitorPlus and only within a 30-day range. This limitation is due to the possibility that a search is conducted beyond
the scope of available video recordings.
© 2019 – Panasonic System Solutions Company of North America
Last updated: Oct/28/2019
Page | 107
The Start Frame acts as a visual point of reference, used for quickly scrolling through the Timespan Bar. It displays the very
first frame from the video recording for use by ROI Motion Search. The End Frame is a visual guide and visual point of reference
for quickly scrolling through the Timespan Bar. It displays the very last frame from the video recording used for a ROI Motion
Search.
After the selecting the desired start
frame, click and drag across the image
in an area on the recorded video.
This creates the Region of Interest for
searching with the ROI Motion Search
feature.
Click on Run Search.
During the search process, the Timespan bar will begin to
populate potential hits- found within the frame reference.
When the green shaded area extends beyond the
Timespan bar, the likelihood that some motion has
occurred within the Region of Interest.
The Motion Events section, found on the right-hand side
of the screen, will begin populating with clippings of
motion events- found within the specified Region of
Interest.
To view one of the Motion Events, double-click on one of
the visible images. A new pop=up window appears.
This window allows the user to view the specific motion
event within a stand-alone player. The player is designed
to be compatible by default with any of the required
operating systems for IP Server.
© 2019 – Panasonic System Solutions Company of North America
Last updated: Oct/28/2019
Page | 108
Advanced Settings
The table below offers a description of the items that
appear within Advanced Settings.
Threshold represents the minimum deviation of a value within a pixel, for that pixel to be considered
Threshold
“changed” within the recorded video.
Gain This adjusts the motion detector’s sensitivity to change.
Window Represents the number of overlapped video frames that are used to determine if a pixel has changed.
Skip Frames Motion analysis is done only on key frames
The number of seconds that must pass where no motion has been detected, before a new motion
Min Quiet Time
event is created
The percentage of pixels that must change within the Region of Interest before a new motion is
Event Threshold
created
© 2019 – Panasonic System Solutions Company of North America
Last updated: Oct/28/2019
Page | 109
TAB: MODULES
Access Control
(1) ACCESS VIEW
(1A) ACCESS VIEW CONFIGURATION
Access View is the user facing interface to Access Control servers that can be implemented into IP Server and VI MonitorPlus. The
newly arranged feature set was designed to maximize ease of use and to provide the user with the necessary details of each
Access Control event.
This screen will only become relevant when IP Server is integrated with an Access Control server. Otherwise, this screen offers no
additional / functional features for the User.
(1B) ACCESS VIEW CONTROLS
Door Information
Door information allows the user to select a specific door, and see which camera is assigned to that door. The default is to show All
Doors, which limits the ability to display all doors at the same time in the Live View window below. This is intended to be used as
quick access to a specific door where there may be an alarm event that needs to be rectified with human interaction.
LAST ENTRY
Last Entry displays the information pertinent to an Access Control device being accessed. Depending on the depth of
Administrative Management used and incorporated into a person’s account, the features available here are the display of a
photo of the individual that attempted to access the secured area
Seen left, are the person’s name, the name of the
door that was being accessed (for use with Door
Information, above), and the Time of the last
attempted/successful/failed entry.
LAST ALARM
Last Alarm provides the user with the type of alarm that triggered the door, the event that triggered an alarm and provides the
time that the alarm was triggered.
This is a live feed provided to the user, in the event there is a need
for manual interaction, to easily elect to choose the door from
Door Information (above) and then select one of the following
Actions (see Actions image, below).
© 2019 – Panasonic System Solutions Company of North America
Last updated: Oct/28/2019
Page | 110
ACTIONS
Actions are a list of functional items available to the user for controlling a single door, if it is being viewed, or ALL DOORS if All
Doors is selected in the Door Information area, seen above. Use caution with any of these tools while viewing ALL DOORS in the
Door Information area, above. If access control permissions have not been properly configured, undesired changes can result in
some adverse effects on the IP Server.
Most commonly used with a live guard and a single door with a camera or a camera with a microphone. The
Admit Admit button provides manual authorization for entry. Because it is a manual authorization, the action is tracked
within the system logs for IP Server
This function, when selected, forces the door being viewed* into one of two states. The first state is to force the
door being viewed back onto a previously programmed schedule if one is available. If there is no schedule
available for the door, then it will force the door into the default setting on the controller card. Usually, the
Schedule default on controller cards is for Card swipe/pin access depending on the reader card.
*Important note: This will take any visible door (or ALL doors, if ALL Doors are being viewed) out of Lockdown,
scheduled mode if security settings are not properly configured on the access control server.
This feature will unlock a door being viewed, or all doors being viewed if *All Doors is selected in the drop-down
menu within Door Information.
Unlock
* Important note: This will take any visible door (or ALL doors if ALL Doors are being viewed) out of Locked or
scheduled mode if security settings are not properly configured on the access control server.
Lock This button will lock the door being viewed.
Selecting this button will force all doors to lock. Pressing this button will lock the door being viewed, or *ALL
DOORS if viewing All Doors in the drop-down menu above.
Lockdown
* Important note: This will take any visible door (or ALL doors, if ALL Doors are being viewed) out of Lockdown,
scheduled mode if security settings are not properly configured on the access control server.
© 2019 – Panasonic System Solutions Company of North America
Last updated: Oct/28/2019
Page | 111
LIVE VIEW
Live View displays a live stream of any camera that might be
associated to a specific door, and then chosen from the Door
Information drop-down menu.
The ability to pause the live stream is available, and access to the
Recent Recordings is also available for quick review of any
potential or unexpected security violations.
EVENT HISTORY
Event History provides limited information that is pertinent to the Access View Controls, and the doors assigned to the Access
Control server. Information made available are as follows:
Type: This list denotes whether the type of access was an entry or exit, if a second
card reader is implemented inside of the secured area.
© 2019 – Panasonic System Solutions Company of North America
Last updated: Oct/28/2019
Page | 112
User Name: This is the name of the person that is associated with the access
control card/pin number/voice recognition device that has been given or denied
access to the secured area.
Details: This provides a running list of items that of more specific events that may
have occurred. The scope of this detail information provides a quick view of helpful
information that affords the user to discern if an actionable task needs to be
performed, or if some sort of maintenance needs to be done. In general, it is a
running log of devices, controls, users, and times of events.
Door/Device: A list of the specific device where an event has occurred.
Time Entered: Date and time of recorded event.
© 2019 – Panasonic System Solutions Company of North America
Last updated: Oct/28/2019
Page | 113
(2) LANE VIEWER
Designed to work with MonitorCast, selecting Lane viewer from the Modules Tab opens a window that displays three doors. The
purpose of lane viewer is to allow a person (typically security personnel) to monitor for issues that might arise with a specific door
or camera. These settings can be modified, in the Administration section for Lane Viewer.
By default, when Lane Viewer is opened, the
appearance of three doors/cameras appears.
The first step for configuring Lane Viewer, after it is
opened, is to assign a door to one of the views.
Do this by selecting the drop-down menu at the top
of the lane viewer display.
After the doors have been assigned to each desired Lane Viewer view window, the configuration is complete.
Each time an individual uses an access badge, or key code for entry, the information that has been associated to that person
within the MonitorCast database appears.
When pictures are associated with personnel at the
site using MonitorCast, the image of that person is
displayed on the screen when the access control
card/code is used.
Where no image is associated, a default image
stating, “No Image” appears.
© 2019 – Panasonic System Solutions Company of North America
Last updated: Oct/28/2019
Page | 114
TAB: SYSTEM
The System tab provide administrative functions that will have an effect within VI MonitorPlus. These administrative controls and
function do not necessarily have a direct impact on the IP Server itself, and are centered around visual enhancements and User-
level personalization for the client interface.
Licensing
Licensing, within this section is directly related to single-use instances of H.265 licensing. H.265 licensing is done entirely client-
side, on a per-installation basis. Panasonic wishes to respect the terms of the license and has implemented this minor adjustment
to the licensing feature to comply with the H.265 licensing agreement.
(1) H.265 ON-LINE REGISTRATION
The registration process does not require the collection of any data that will identify a person. Panasonic does not collect a name,
address, phone number, email address or other any other personal information.
NOTE - H.265 Cameras that are not registered will record video, however the video playback of H.265 cameras will not permit the
user to view the recording without registration. Registration is required on each computer that VI MonitorPlus is installed and used
with H.265 cameras.
To register any qualified Panasonic Camera for H.265 Camera Licensing, navigate to System > Licensing > H.265.
(1A) AUTOMATED REGISTRATION
If the computer registering H.265 has internet
access, the automated method of registering is 2
steps:
Step 1: Select the Register Now button.
A new pop-up window appears, confirming that
registration of H.265 is complete.
Step 2: Click OK to exit the registration process.
© 2019 – Panasonic System Solutions Company of North America
Last updated: Oct/28/2019
Page | 115
(1B) MANUAL REGISTRATION
For computers using VI MonitorPlus on a closed-network environment, without internet access, the process for registering H.265
was made to be as simple as possible. This process can be done on a cell phone, or by calling Technical Support.
Step 1: Copy the URL for H.265 registration.
Step 2: Copy the hardware code provided.
Step 3: On a device that does have access to the internet,
enter the URL and go to the page for registration.
Once the webpage loads, continue with these steps:
Step 4: Enter the hardware code for the computer that
will use H.265 video playback within VI MonitorPlus
Step 5: Select Submit
The next page appears with the registration code.
Copy this code and take it to the computer without
internet access.
Step 6: Enter the registration code into the Activation
Code area.
Step 7: Click Enter to complete the registration process.
H.265 is now registered. Video recorded on H.265
cameras will playback without any issues.
© 2019 – Panasonic System Solutions Company of North America
Last updated: Oct/28/2019
Page | 116
Event Viewer Details
Event Type Description
Access Control Manager
AccessAlarm General notification that access has occurred or access has been attempted.
AccessEntry General notification that an entryway was opened or closed
Denotes that a door alarm was triggered for the time and date specified. Please verify that the door is
DoorAlarmed
functioning properly.
DoorLockStatus Will signify if a door is locked or unlocked
DoorState Status of a door - on/off/connected/not connected
IP Server Event Messages
IP Server is reporting that it does not have access to the camera specified. Please check username,
CameraDown
password and network connectivity issues.
Notification of a motion event. Meaning, motion occurred within the field of view on the camera that
CameraMotion
has been specified.
CameraRestored IP Server reporting that it can now connect to the previously downed camera.
ClientMessage A message was sent from one user to another user.
LiveWindow Live window was activated by a user, or rule.
IP Server Rules Manager output
AlarmWindow This will appear when there is a rule setup to trigger a pop-up window for access control.
Within Rules Manager, if the option to execute an additional program outside of IP server is
ExecuteProgram
requested, this will appear within the logs.
InstantReplay This represents a call by a logged in user to perform an instant replay task.
LPRAlarm This item appears with the use and activation of LPR services.
MessageAlert This indicates that a message alert pop-up was triggered and displayed.
SwitchToCamera During the Tour feature, this indicates changing views between cameras.
SwitchToServer This indicates that that specific server was selected from the main menu.
SwitchToLayout This indicates a change in the number of visible cameras.
SwitchToAudio This indicates the activation of Audio with cameras capable of capturing audio.
License Plate Recognition (LPR) related messages
This denotes any event that may have occurred with the use of LPR software and cameras. If you are
LPREvent
not using LPR functionality, then this message can be disregarded.
Video WallPlus
ChangeMatrix This indicates a change in the layout of the monitor views, or matrix.
SQL Query failure. Most commonly a temporary SQL connection issue. Please verify that the SQL
DBDown
server is not experiencing any issues.
SQL query connection successful. Seen at IP Server startup as well as after a failed query has been
DBRestored
triggered.
© 2019 – Panasonic System Solutions Company of North America
Last updated: Oct/28/2019
Page | 117
System Log
System log provides data useful to the administrator searching for specific events.
In this log, the Admin will find the option to select a specific server’s logs (if multiple servers are connected to VI MonitorPlus), the
type of log, the ability to sort by date, the number of rows to display in the log, the ability to search for a specific keyword, and the
ability to download the sorted data once it is found.
© 2019 – Panasonic System Solutions Company of North America
Last updated: Oct/28/2019
Page | 118
Server Statistics
Server Statistics displays the status of their IP Server Enterprise system.
Each of the features below will display a column for Active Servers and a separate column for Inactive Servers. Within each of
these two columns, the total number of serves and cameras will be displayed. This is most useful for Administrators of large, multi-
server installations.
Provides a general look at what VI MonitorPlus is connected to. In addition to the Active and
Inactive columns described above, the lower chart provides Server Name, IP Server Version,
Server IP Address, Serial Number, Maximum Number of Cameras attached to the server, the
number of available cameras, the number of cameras being used, and the number of bundled
licenses associated with the cameras.
Provides the Server Name, the processor usage on that server, the total amount of memory
available and total amount of memory for the server itself, and the OS Bit Type.
Provides the Camera Name, IP Address, Server Name, Last Image Received, Last Image Written,
Resolution, Frames, Frame Size, Bandwidth, Format, Camera MD (Modified YES/NO),
Manufacturer, Model and Web Access (opens a new browser session).
Allows the Administrator to select a specific server (where multiple servers are connected)
and view the amount of storage being used by each functioning camera. The chart displays
Camera Name, number of days of recorded video, the total amount of space used by the
camera and the specific folder where data is being written to.
Provides the Administrator with the Server Name, the percentage of time that the server has
been active since installation and activation, the length of time the server has been up, the
amount of time the server has been down and the number of failures the server has
encountered during the time it has been running.
Provides the Administrator with a quick view of the system users that are logged in to any of
the attached IP Servers. The chart provides the User Name, the servers that the user is logged
in to, the last task that the user performed, and any available actions that the Administrator
might be able to make on that user, if available.
Provides the Administrator with a variety of breakdown points for viewing and accessing
specific dates and times of recorded Motion Events. The chart breaks down with the use of
actionable buttons, used to display or hide the information in a hierarchal schema, starting at
the server level, and working its way down camera by camera.
Provides the administrator with a chart that displays the Camera ID, Camera Name, Start Time
(for edge recording), End Time (for same Edge Recording) the status of the recorded video and
the Percentage Complete of total download of the recorded Edge Video in the event of an
unexpected network failure.
© 2019 – Panasonic System Solutions Company of North America
Last updated: Oct/28/2019
Page | 119
Options
The Options section provides changes to the way that VI MonitorPlus looks, feels and operates. The changes made here are more
for the general functionality of VI MonitorPlus itself, and not IP Server. For IP Server functionality, please refer to Administration >
Servers > Setup and Configuration
(1) GENERAL
This tab gives the user access to various Application Controls, how VI MonitorPlus displays images, how VI MonitorPlus displays PTZ
controls, and provides access to licensing the user’s computer for H.265 camera use, as per the terms and conditions of the End
User License Agreement.
(1A) APPLICATION CONTROLS
Selecting this checkbox will force a confirmation window to appear when exiting the menu. During
Exit Confirmation
the installation process, it is checked by default.
This option is incorporated to replicate the legacy Monitor Station video access folders. When
Show Video Folders checked, it will display a series of folders under each camera assigned to a server to provide the
easiest access to recorded video possible.
This option allows the Administrator to prevent the occasional pop-up warning boxes that may
Block Warning
occur during advanced modification of the IP Server settings. This check box is not checked by
Messages
default.
(1B) MAIN VIEW LAYOUT
In the center of the screen, on the right-hand side, is an area called Main Window.
The first three options are, by default, checked:
• Show Camera Header
• Show Server Name
• Show Camera Name
If Show Camera Header is not selected, this feature will not work. If you must
select this button, then VI MonitorPlus must be closed and restarted after steps
have been completed.
Use DirectX display
Forces the incorporation of the use of DirectX for control of certain video
controller within the display for cameras that require DirectX.
Selecting Use DirectX will force VI MonitorPlus to manipulate cameras using a
legacy DirectX controller. Please see Microsoft’s DirectX support page for more
information regarding DirectX and its requirements:
https://www.microsoft.com/en-us/download/details.aspx?id=35
© 2019 – Panasonic System Solutions Company of North America
Last updated: Oct/28/2019
Page | 120
(1C) ON SCREEN CONTROLS
On Screen Controls modifies the
appearance of PTZ controls and how
they are displayed within VI
MonitorPlus.
On Screen PTZ: When selected, this feature enables PTZ controls while hovering over a PTZ camera.
Use Direct X opens a pop-up window that allows the visual use of a PTZ controller with PTZ camera functionality. The visual effect
on the screen will appear as Arrows on the edges of the Live View screen, while viewing video on a PTZ camera.
Use PTZ zoom window when available: When this is not selected, there will be no visual controls seen along the edges of the
screen. PTZ cameras will need to be moved by use of joystick, or by manipulating the camera with the use of the PTZ controller
tools on the left side of the Live View Screen.
Digital Zoom Window: Allow the use of the camera’s digital zoom feature, if available. Unchecking this box will disable digital zoom
on cameras that may have the option available. This box is checked by default.
(2) CONNECTIONS
The Connections screen shows a list of all the servers currently added and allows the administrator, or user, to add or remove
servers. The user can change the order of appearance for each of the IP Servers listed (above a single server), and to modify the
properties of the server. The user can also map an exported profile, as directed by the administrator.
The user and or administrator can specify the location of a previously created Server Profile.
(2A) SPECIFY EACH SERVER
Is the interface where the
Administrator or User will add,
remove and view the properties of
the server.
Click Add New to add a new server.
In the new window, enter the IP Address for IP Server.
If necessary, change the Port number to reflect the Command Port of
the IP Server (Default is 4011).
Click on Test.
If the server connects successfully, a confirmation window will
appear. Otherwise, verify the IP Address and the Port number.
NOTE – Server’s IP and Port must be set by the user to successfully
add a server. Using the Set to Default buttons resets the profile
information for the selected server to default values
To Remove a server from the display, select the undesired server, and then click on Remove.
© 2019 – Panasonic System Solutions Company of North America
Last updated: Oct/28/2019
Page | 121
(2B) USE SERVER PROFILE
A server profile can be used to share between many installations of VI MonitorPlus where manually entering multiple server
connections would prove to be time consuming.
Server information can be exported and imported.
Click Browse to find a previously configured profile.
Click OK.
The profile will begin functioning at the next login.
To Export Server Data, the user must select a server and click on Export Profile, which will pop up the Export Server Data window.
Here, a file name must be set. Make sure to choose a file name that is easy to remember and still unique to the system.
The inverse process is also available by clicking on Import
From Profile.
This will result in the displaying of the Import Server List
window where users can browse and select a previously
exported file.
Any changes made to VI MonitorPlus will require an updated export of recent changes to successfully work across multiple
machines. Placing the exported data on a NAS or SAS network share will make the ease of access to these features the easiest for
network connected computers.
(3) TOOLS
The Tools tab allows some various changes such as XML and registry storage options, facility
map alarms settings, and Guard Tours setting.
(3A) OPTIONS STORAGE(FOR OPTION CONFIGURATION))
This feature allows the IP Server administrator to customize VI MonitorPlus options and export the modifications that have been
made on one machine and export them to another machine for ease of administration.
The ability to push the settings through GPO (Group Policy Objects) is possible after making all desired changes to the VI
MonitorPlus interface, and then exporting the settings to a location accessible by Microsoft GPO within Active Directory. This is
considered an advanced feature and is not recommended without proper training in Microsoft Active Directory and GPOs.
© 2019 – Panasonic System Solutions Company of North America
Last updated: Oct/28/2019
Page | 122
(3B) FACILITY MAP ALARM
This option, when the use of facility maps is in place and corresponding cameras and/or access
Open Facility Map
control devices is used in conjunction with a facility map, will create a pop-up on the facility map-
(Default: Checked)
displaying the live view of the camera on top of the map when triggered.
When an alarm is triggered on a facility map, a live window will be displayed with a video image of
Launch Live Window
the area where the alarm has been triggered.
(Default: Checked)
Play Sound (Default: The administrator can choose to use a .wav file to be played each time a facility map alarm has
Not Checked) been triggered. The file can be placed on the machine, locally, or on a NAS/SAS storage device.
(4) LIVE DISPLAY
The Live Display screen provides settings for the visual appearance of the VI MonitorPlus
application windows, display names for facility maps, utilize Rules Manager actions, provides
access for controlling Layout Tour cycle times.
(4A) LIVE WINDOW
Block Live Window Pop-ups Selecting this option prevents optionally program rules manager tasks, and / or images sent
from other users from being displayed during a critical point in time. This feature can negate
other desired settings, so use it with caution.
Live Window Always on top In the event a user selects to right-click on a camera and view a single camera display of a
(Default: ON) specific image, this prevents the live image from being covered by the rest of the VI
MonitorPlus application.
Red Outline on Live Window Selecting this option results in the appearance of a red outline around all motion-sensitive
cameras where the server or the camera is reporting motion within the designated video
display.
Show Camera Associations This feature is a legacy control which, at this point, will not have any effect on any screen. It
(Default: ON) will be removed in future releases.
Pause main display when live Prevents the streaming of video at the launch of VI MonitorPlus. It is useful to have this box
window launches checked when calling Technical Support as it prevents a spike in network saturation while
logged in remotely to the IP Server.
Flash Red on Motion Selecting this option results in the camera icons flash with a red border when motion is
detected by the camera and/or server (dependent upon configuration). This is to enhance the
ability to act quickly in camera locations that would otherwise not have much motion and to
reduce potential of oversight if not enabled.
Force Record Option Allows a user or administrator to override “motion only” and other settings and record video
as it is being displayed within that moment. it will continue to record video on a selected
camera until it has otherwise been turned off.
Allow user to lock down PTZ Enables the hierarchical control of any PTZ camera associated with the IP Server. By enabling
control: this option, an administrator can grant control of any camera to any person. If a subsequent
person attempts to take control of the camera during an administrative viewing and use of the
PTZ controls, that user will be denied the ability to change camera settings. The default time
limit on PTZ camera control is 5 minutes without movement by the higher ranked user.
Prioritization of PTZ controls is explained here: PTZ Prioritization
© 2019 – Panasonic System Solutions Company of North America
Last updated: Oct/28/2019
Page | 123
(4B) RULES MANAGER ACTIONS
Rules Manager default values are all unchecked.
These are the available options:
• Block Rules from popping up messages / instructions
• Block rules from switching main layout
• Block rules from launching instant replay window
NOTE - These rules, when activated, can negate the purpose of alerts and notifications set by the administrator.
(4C) FACILITY MAP
This feature enables the visible server name for each facility map that has been created.
(4D) OTHER
Here, the user can opt to include a server name for all Layouts by selecting “Include server name for all Layouts.”
Additionally, the Camera Tour Interval can be modified to suit the needs of the person viewing the camera tour.
The user can also change the Cycle Layouts interval. Default value for these settings is 5 seconds.
(5) AUDIO
This screen allows user to decide if it is desired for audio to play with motion notifications, rules, or LPR alarms.
The options provided her are for Motion Notifications and Rules and Alarms. Each section allows for the option of No sound,
Default system beep, and the selection of a custom audio file.
(5A) MOTION NOTIFICATION
This section applies specifically to Camera Motion Settings.
If enabled, and IP Server or camera determines that there is motion occurring, causing a sound to play.
The option to choose a custom file is also available.
Using this feature requires that the computer have some sort of audio processing, and audio playback capability, that the audio
playback capability is turned on, and that the user understands what the sound being played means in relation to the Motion
Settings. in the computer’s directory. The accepted file playback type is .WAV. No other file type has been tested.
(5B) RULES AND ALARMS
This section applies specifically to Rule triggers and for customers that use LPR (License Plate Recognition) with VI MonitorPlus.
© 2019 – Panasonic System Solutions Company of North America
Last updated: Oct/28/2019
Page | 124
If a Rule has been created to produce sound under specific instances, or if LPR is triggered, a default sound will play.
The option to choose a custom file is available, if desired.
Using this feature requires a computer with audio processing and playback capabilities; the audio playback capability is turned on,
and the user understands what the sound being played means in relation to the Motion Settings.
(6) STARTUP
(6A) WORKSPACE CONFIGURATION
Workspace configuration allows the user to set some visual defaults for viewing live and recorded video.
Startup with video paused In some low-bandwidth environments, it may be desired to start VI MonitorPlus with video
paused. This can allow the user or the administrator to quickly access various features and
controls without waiting for video feeds to begin displaying in the main workspace.
Hide Left Navigation panel on In some cases, it may be desired to hide the left navigation menu from the user. Selecting
startup this feature turns off the ability to view the left navigation menu.
Start in full screen mode Selecting this feature turns on Full screen mode at startup.
Start with expanded servers Selecting this feature will expand each of the servers that appear in the left column, to
display all associated cameras.
NOTE - If “Hide left navigation panel on startup” has been selected, this feature may
override that setting.
Start with expanded server If the administrator has created Server Groups, the ability to view them at startup is made
groups available here. If there are no previously created Server Groups on any of the servers,
selecting this check box will have no effect.
Startup View When this checkbox is selected, the ability to select a previously created view for startup
display is available. If there have been no previously created Views, this feature will not
function properly.
Auto upgrade (Default: ON) When selected, this feature will compare the version of IP Server to the version of VI
MonitorPlus that is being used to log into IP Server.
NOTE - It is HIGHLY RECOMMENDED that all versions of VI MonitorPlus and IP Server match, to reduce the possibility of IP Server
database corruption.
When there is a mismatch between IP Server and VI MonitorPlus versions, a pop-up window will appear, encouraging the user to
upgrade accordingly.
Login Options
NOTE - Enabling Auto login is a security risk and should not be enabled without fully understanding the implications and potential
results of that action.
© 2019 – Panasonic System Solutions Company of North America
Last updated: Oct/28/2019
Page | 125
Tools Launch on Startup
• Launch Facility Map on startup allows the user to select a previously configured facility map, and force it to be displayed when VI
MonitorPlus is started, after logging in.
• Launch Lane Viewer on startup forces any previously configured Lane Viewer view to be displayed after logging in to VI
MonitorPlus.
• Show Event Viewer on startup forces a separate window displaying the results of any previously configured Access Control
configuration that has been previously configured.
(7) PLAYBACK
(7A) ADVANCED OPTIONS
Show camera name when taking a Snapshot: Forces the VI MonitorPlus
screen to display a camera name when taking a Snapshot. The default
value is selected.
Show date when taking a Snapshot: Displays the date and time when
taking a snapshot. The default value is selected.
(8) PERFORMANCE
This option allows users to alter the performance of their machines by changing a few settings. Additionally, it gives the
Administrator the ability to change the capability for de-warping, on servers using 360 cameras, or cameras that have images that
require the use of de-warping.
These options give users the
possibility of increasing the
performance of their machines by
changing a few settings:
Reducing frame rate when there’s
no motion and down-sampling high
resolution images (which can be
done at different grades) are the
options to be changed.
© 2019 – Panasonic System Solutions Company of North America
Last updated: Oct/28/2019
Page | 126
(8A) CLIENT PERFORMANCE
These setting directly affect the client-side VI MonitorPlus plus. They do not have any effect on IP server unless the client is being
used on the IP Server itself. Selecting the desired Machine Performance will affect the CPU usage.
Video Smoothing is expensive for processors and should only be used on machines with significant computing resources.
Reduce frame rate capture can be useful on computers with lower end video cards. The default setting is Never. Selecting Always
will produce a “choppy” view of the video being captured, but does not have any effect on the video recording itself. This is used
to minimize resources and bandwidth consumption on older machines and/or over-utilized networks.
Enable hardware decoding: This feature will enable VI MonitorPlus to use hardware decoding. This will have a positive performance
effect on H.264 and H.265 video codecs. If there is no Hardware Decoder the checkbox will not appear.
(8B) DEWARP PERFORMANCE
This feature impacts the IP Server performance when combined with 360° and 180° cameras with dewarping capabilities.
NOTE - If the IP server does not utilize any cameras with dewarped images, this setting will have no effect.
If cameras with dewarping features are available, the user can determine if higher framerates for viewing a steadier playback of
live videos are necessary, or if more processing power with a reduction in fluid playback is desired.
(9) DIRECT CAMERA CONNECTION
In some instances, a direct connection to the cameras from a remote VI MonitorPlus on the local Network might be preferable.
Direct Live Video Streaming Support (Multicast) allows to select the cameras to be enabled. It requires a registry key modification
ON the specific machine that will be using VI MonitorPlus. It also requires that the camera itself has built-in Multicast capability.
(The configuration is in System → Options → Performance).
There are two locations that can alternately be modified within the System Registry.
NOTE - The following registry keys should be modified prior to launching VI MonitorPlus.
For Windows x64 systems, the string value is to be added under this key:
HKLM\SOFTWARE\Wow6432Node\Video Insight\Monitor Station
For Windows x86 systems, the string value is to be added under this key:
HKLM\SOFTWARE\Video Insight\Monitor Station
The new string value is called DirectLiveVideoSupport and the following values can be added depending on the requirements:
• 0 value = Disable, no UI options will appear
• 1 value = Multicast cameras only, list will appear in the UI functions. Only those selected clients will engage directly with the
camera
• 2 value = Enable for All cameras
© 2019 – Panasonic System Solutions Company of North America
Last updated: Oct/28/2019
Page | 127
TAB: ADMINISTRATION
The items found under the administration tab will directly affect the IP Server itself. The controls used here will make changes on
the IP Server itself, and will be a functional part of how IP Server is utilized within the organization.
Servers Setup
NOTE - All items under this tab will result in the modification of the IP Server configuration.
(1) SETUP AND CONFIGURATION
The only exception to this is adding a server to VI MonitorPlus. Without adding an IP Server to VI MonitorPlus, it will not be
possible to edit or modify settings with the tools made available within VI MonitorPlus.
(1A) ADD A NEW IP SERVER TO VI MONITORPLUS
To add a new server to VI MonitorPlus, navigate to the Administration Tab and select Server > Setup and Configuration. A new
window appears.
Click on the + symbol, and a new screen will appear.
Enter the information requested
• IP Address
• Port Number (default port number is 4011)
Once the information requested has been provided, click Test.
When successfully connected, the Status will change to the name of the server.
Click Add, or if the incorrect IP address was provided, click Cancel and restart.
Once a server has been added, it will appear in the main startup menu when logging into VI MonitorPlus for the first time.
(1B) SERVER CONFIGURATION
Server Configuration
This section provides access to three critical items for ease of management as it applies to the
IP Server selected from the left menu window. Those three sections are:
• Server Identification
• Database Information
• Video Storage
Server Identification
Allows the Administrator to change the
default server name, view the version
number of the IP Server connected to VI
MonitorPlus, and view the IP address of
the IP server itself.
Only the name of the IP server can be
modified in this section.
© 2019 – Panasonic System Solutions Company of North America
Last updated: Oct/28/2019
Page | 128
Database Information
Database Information
This section allows the Administrator to
test connectivity with the SQL database, as
well as alter the database connectivity
parameters.
Video Storage
The Administrator can elect to use a new
video storage location by modifying this
field to reflect the desired landing point for
video collection. This will apply to any NEW
cameras
(1C) CAMERAS
The cameras section provides access for the administrator to quickly add or remove cameras, view
licensing information as it relates to the total number of cameras available through the licenses and
move cameras from server to server in a share database environment.
Licensing Information
Number of cameras in total that the license supports
• Number of cameras being used against the license
• Number of cameras being used with a bundled license
• Server limitation for number of cameras
• Total number of cameras that can be used on the server
with the current license
Add Additional Cameras
The Add Additional Cameras section is the main point for
Administrators to add cameras to an IP Server.
Cameras can be added automatically, if their passwords are at
default or the password is known.
Additionally, Cameras loaded into this screen in a shared
database environment can be move to other servers, for ease
of administration of multiple servers and many cameras.
© 2019 – Panasonic System Solutions Company of North America
Last updated: Oct/28/2019
Page | 129
Monitored Cameras
The Monitored Cameras section is a tool that displays the
cameras that are assigned to the IP Server.
List of functions available to the Administrator are:
• Sort Cameras Automatically
• Move camera up or down in the list
(Select the camera to be moved up or down in the list,
and then use the arrow keys to move it to the desired
location on the list.)
• Delete a camera
Select the camera to be deleted, and then click on the
Delete button.)
(1D) ADVANCED
The Advanced tab displays for the Administrator three core components:
• Server Options (Basic security and Logging)
• Record Options Enable Binary Recording, Reserve Space for other applications
• Live Display Options Server Timeout
Server Options
The Server Options section provides access to some
of the security settings that enhance the overall
purpose of having an NVR that can be locked down
by feature:
• Enable Security.
• Allow only one login per user.
• Designate Server as a Failover Server.
• Symantec Certificate Validation.
• Enable System Log. (Keep for XX days)
• Enable Tamper-proofing for Recorded Video.
• Retain User Audit Data for XX days.
Record Options
Enable Binary Recording: Allows the access to video
being recorded on the fly. It’s a very resource
consuming feature and should only be used when
consistent access and review of video are needed.
When enabled, the Proprietary Video Format (.vida)
will be used instead of the standard .AVI file format.
Reserve space for other applications: The maximum
amount of space used on any attached storage
device used by IP Server. (Default: 5GB)
NOTE - Reserve space may not reflect the actual available disk space on IP Server.
© 2019 – Panasonic System Solutions Company of North America
Last updated: Oct/28/2019
Page | 130
Live Display Options
The Server timeout feature is to prevent unwanted or unintended access
to the IP Server through the web client where there is no activity for the
desired number of minutes. The default value for this setting is 0, which is
powered-off. A recommended value is 20 minutes. After a 20-minute
period with no movement in the web client, the user will be automatically
logged out.
(1E) HEALTH MONITOR
Health Monitor is a web-based client that allows the user to have a record of server and camera
uptime stored at an off-site location. It does require Internet access and an account on
https://healthmonitorcloud.com to function. If activated without an account, the data sent to the
Health Monitor Cloud server will not be retained for any length of time.
NOTE - Video Insight strongly recommends Health monitor cloud managed for environments
containing between 1-100 servers or up to 2000 cameras.
Online Health Monitor
To enable the Health Monitor Cloud feature, click in the
box next to Enable Cloud-Based Health Monitor.
The default URL that data will be sent to is:
http://healthmonitorcloud.com:8080/hmstatus.ashx
If the administrator determines that the need for an in-
house Health Monitor Cloud solution is necessary,
please direct inquires to the Video Insight / Panasonic
Sales department.
Information to Send to Health Monitor
Information to Send to the Health Monitor:
It is recommended that each of the three available check boxes is
checked for maximized use of the Health Monitor Cloud.
The three options available are:
• Version Number
(IP Server Version number)
• Lost Signal
(with either camera or server or both)
• Camera Information
(general statistics about the camera and its performance)
(1F) CLIENT
The Client tab gives the administrator access to tools that change port numbers (for enhanced security),
provide SMTP configurations for sending messages using rules manager, sending a test email to verify
that SMTP configuration settings have been entered correctly, and the ability to launch the Group Policy
Editor as it applies to an IP Server on an active Directory Domain, where AD credentials are used for
logging into VI MonitorPlus and the IP Server itself.
© 2019 – Panasonic System Solutions Company of North America
Last updated: Oct/28/2019
Page | 131
Client Support
The term Client Support refers to the VI MonitorPlus software client itself.
Network Security can be enhanced by changing the default values for Data and
Command ports (4010 and 4011 respectively) to better suit the administrator’s
needs and any customization of the IP Sever.
Maximum Connections is the total number of VI MonitorPlus clients with access
to the IP Server. The default value is 64 connections, which is also the maximum
recommended value.
NOTE - The Maximum Connections number value can be lowered as a method to slightly increase security on the server. A lower
value that matches the exact number of personnel that have access to the server is recommended.
Outgoing Email
Outgoing Email
This section provides access to the SMTP server and SMTP port values. The
default SMTP Server port is 25, but most SMTP port services with
advanced security use alternative ports. These values can be customized
to suit the needs and requirements of the SMTP server.
SMTP Logon Information
SMTP Login Information
This section allows the Administrator to enter the required username
and password for the SMTP server entered in the Outgoing Email
section listed above.
As part of the enhanced security requirements necessary for connecting
to SMTP servers, Server Authentication and SSL encryption have been
added.
Send Test Email
After the Administrator completes the SMTP mail server configuration,
a test email will be sent to validate the SMTP connection settings.
If the test email is not received, verify the outgoing email address and
password and send a second test message.
If problems persist, verify the correct account settings.
(1G) ACCESS CONFIGURATION
This tab will function only when IP Server is integrated with Access Control devices. Please
contact your Video Insight Sales Vendor for more information about Access Control Integration.
For more information about the Access Control servers that are known to function with IP Server and VI MonitorPlus, please
visit http://wwwldownloadvi.com/accesscontrol to find the corresponding product guide.
© 2019 – Panasonic System Solutions Company of North America
Last updated: Oct/28/2019
Page | 132
(1H) CONTACT INFORMATION
The information provided here is not parsed to any Video Insight affiliates, nor is it sent to Health
Monitor Cloud. This information is solely for internal documentation purposes of the license
holder for IP Server and is completely optional.
Server Information
The server information entered here is solely for the purposes of internal documentation for the Administrator. Information
here is not parsed to any organization in any form.
The administrator can enter the following data:
• Server name
• Building
• Floor
• Room
• Phone
• Description
• City
• State
• Country
Contact Information
Also, not parsed to any outside organization, it is the contact information for the server.
The administrator can enter the following values:
• Primary Contact (name)
• Secondary Contact (name)
• Police Number
• Notes
• Primary Phone (number)
• Secondary Phone (number)
(2) RESOURCE GROUPS
This function allows the Administrator of large IP Server installations to create customized viewing groups for quickly organizing
assets across multiple IP Servers.
NOTE - This does NOT move Cameras or Layouts or Maps from server to server. Its intentional use is to allow a user to easily define
a variety of customized viewing possibilities with the available resources listed on multiple IP Server configurations.
This functionality aids in the elimination of the sorting and grouping substantial amounts of data each time a user is added to IP
Server, need to access a specific map within hundreds of maps, or whatever the preferred sorting preference might be and can be
used to share resources of one IP Server with another user on another machine.
To use a Server Group, the assumption is that there are two or more IP Servers already configured to work within VI MonitorPlus.
If VI MonitorPlus has not yet been configured to work with multiple servers, please refer to the section above titled Login Options.
(2A) SERVER GROUPS
Server Groups allow the administrator to group specific IP Servers into categories that are unique to the use and need of the
Administrator. This feature was developed with large building campuses in mind, where there may be a need to organize multiple
IP Servers for easy visual access.
© 2019 – Panasonic System Solutions Company of North America
Last updated: Oct/28/2019
Page | 133
To create a server group, right-click on the
Server Groups text, and then select Add
Server Group
Select the servers desired to form the group
and give the group an appropriate name.
Once all IP Servers have been selected for
the group, click OK.
The new Server Group will appear in the Enterprise View
window of VI MonitorPlus, as seen on the left.
(2B) CAMERA GROUPS
To create a custom Camera Group, right click on the
Camera Groups title and select Add Camera Group.
A pop-up window appears requiring custom input.
© 2019 – Panasonic System Solutions Company of North America
Last updated: Oct/28/2019
Page | 134
All cameras connected to each IP Server will appear
within the window.
Add the desired cameras to the list and give the new
Camera Group a name for identification.
The new Camera Group will appear in Enterprise View
under Camera Groups.
To create View Groups and Map Groups, the process is
a repeat of the above steps, with exception to the final
display of the View Groups and Map Groups. Each of
these is available only on the original server where the
layouts are created.
For the creation of View Groups, select View Groups and
then Right Click on Add View Group.
Create a name for the custom view and add the
previously created Views to the new Custom View
grouping.
Next add the desired Views.
Click OK when done adding new Views to the new View
Group.
When complete, the New View Group will appear
BELOW the Enterprise View box, on the main menu.
© 2019 – Panasonic System Solutions Company of North America
Last updated: Oct/28/2019
Page | 135
This newly created Group will appear.
Selecting View Groups will result in the displaying of the
Views that were added to this group.
They will be displayed to the right of the View Group
list, as seen left.
(2C) MAP GROUPS
To create Map Groups, select Map Groups, and then Right-click on Add Facility Map Group, as seen below.
Give the new Map Group an appropriate name, add the selected maps
that were previously created, and then Click on OK to complete the new
Map Group.
The new Map Group is found on the Live Tab, at the bottom of the left-
hand column
Select the newly created Map Group and you will have successfully
completed the creation of new groups.
(3) RULES
Users can add new rules by clicking on the + sign next to Rules in the left side menu.
NOTE - For more detailed construction of Rules, please refer to the Supplemental Rules Manager Guide for a more detailed
explanation of each of the rules and features available.
Once rules have been added, users
can select them from the menu
and the rules information will
appear on the right side of the
screen.
If no screen is selected, the screen
will look like the image on the left.
As the image on the left
demonstrates, Rules can be
enabled, given a name and then
assigned to a server.
© 2019 – Panasonic System Solutions Company of North America
Last updated: Oct/28/2019
Page | 136
Schedules, events and actions can be added by clicking
on the Add Schedule, Add Event and Add Action buttons,
respectively.
As a user creates a new schedule, the following popup
will appear as seen on the left.
Users can set a schedule for the
selected rule, choosing the days
of the week, specific time and
frequency.
When done, click on OK to save
the changes.
When adding an event, the Add Event window will appear.
Users can then select an event among the ones available. All alert buttons will be displayed once
configured under the left panel navigation under the header titled Buttons.
(3A) RULES SETUP
This is considered an advanced feature due to its complexity. A more comprehensive guide is available for use in the Advanced
Installation section, above. To enable the rule correctly, restart of IP server and VI MonitorPlus is required.
© 2019 – Panasonic System Solutions Company of North America
Last updated: Oct/28/2019
Page | 137
(4) CONNECTION PROFILES
Connection Profiles allows Administrators to
manage user profiles and servers based on
the profile that has previously been created.
Connection Profiles are similar to the use of
Groups.
To add a new connection profile, click on
‘Add Profile’ and the Add Connection Profile
will be displayed.
Once set, click OK to create a new profile
(4A) HOST SERVER AND KNOWN CONNECTION PROFILES
Known Connection Profiles
This list displays only the servers that are available for
creation of Host Server Connection Profiles. If a server does
not appear in this list, click on Add Profile and provide the
information being requested.
Profile Details
This section allows the Administrator to create a base for
server profiles, which can be added to a network share
device for easy access from any server that has permissions
and access to that share.
© 2019 – Panasonic System Solutions Company of North America
Last updated: Oct/28/2019
Page | 138
Camera Properties
VI Monitor Plus features a complete interface to configure and setup the existing inventory of cameras for an IP Server installation.
It can be accessed in 2 different ways:
From the Navigation Tree From the Administration tab
On the left navigation tree, Right click on the desired camera Open the Administration tab on the Main Menu, select “Cameras”
name, either under the Servers tab or the Cameras tab. From the and click on “Configure Properties”.
pop-up menu, select “Properties”. The Camera Properties window will open without a selected
The Camera Properties window will open with the selected camera.
camera’s settings.
The Camera Properties interface is divided into 3 main areas:
① Left Panel - Navigation Tree to access and select the available Servers and Cameras, complete with a Search option.
② Top Panel - Live Video preview from the selected camera, its Details and Primary and Secondary streams data.
③ Control Panel - Includes 5 Option Tabs for detailed Data and Configuration settings for the selected camera.
© 2019 – Panasonic System Solutions Company of North America
Last updated: Oct/28/2019
Page | 139
(1) LEFT PANEL: NAVIGATION TREE
Search - Quickly locates a camera or a group of cameras within the Navigation Tree by typing
its name or number in the input box.
Servers - Displays all servers connected to VI MonitorPlus and provides access to the cameras
associated to each server.
Cameras - Displays all cameras for all servers connected to VI MonitorPlus without separating
them by associated servers.
(2) TOP PANEL: STREAMING
The Name, Model and IP Address of the selected camera are shown at the top of the window with enlarged characters.
Preview - Shows the live video streaming from the selected camera, which can be
paused or continued by clicking on the top-right playback button.
Camera Details
• Camera ID - Designated unique identification number of any given camera.
• Video Format - Specific codec type used by the selected camera.
• Last Received - Most recent time a live image was received by the server
from the camera.
• Last Recorded - Last time a recorded event took place and wrote to the
storage location.
© 2019 – Panasonic System Solutions Company of North America
Last updated: Oct/28/2019
Page | 140
Primary Stream
• Resolution - Maximum resolution of the video stream.
• Bandwidth - Camera’s Bandwidth usage per second.
• Frame Count - Number of frames per second received from the camera.
• Frame Size - Storage quota for each individual frame received.
Secondary Stream - Shows the same fields of the Primary Stream window, and it is
visible depending on the camera and its availability. When unavailable, the status
“Inactive” is displayed instead.
(3) CONTROL PANEL: GENERAL
Details
• Camera Name - Unique name to identify the camera
throughout the application, briefly specifying its brand,
model, location, department, features, etc.
• Server - Drop-down list of the available VI servers.
• Manufacturer - Drop-down list of Camera Manufacturers.
• Model - Drop-down list of Camera Models associated to
the selected Manufacturer.
© 2019 – Panasonic System Solutions Company of North America
Last updated: Oct/28/2019
Page | 141
Connection Information
• IP Address - Unique IP address for the camera/encoder.
• User Name/Password - Account data to access the camera
settings (where available).
• Web Access - Opens an external web browser session to
access the camera.
• Shared IP Address - Check this box to manage specific
lenses or cameras attached to an encoder. Some cameras
(such as Arecont or Scallop Imaging) have multiple lenses
and encoders that connect multiple analog cameras on a
single device, such as Advidia VP-16, VP-8, VP-4, etc.
Therefore, using this feature will let you specify exactly
what to display, whether it be lenses or encoders.
• Camera # - Selects the lens/camera to display on a device
that shares an IP address.
• Alternate Ports - Check this box to configure any device
connected to the IP Server using custom ports.
Default ports are:
o HTTP: 80
o FTP: 21
o RSTP: 554
Additional Options
• Enable Secondary Stream - Allows the IP Server to extract the secondary
stream of a camera when supported.
• Disable PTZ - Disables the camera’s Pan/Tilt/Zoom functionality. PTZ functions
are accessed via USB by both on-screen and joystick controls. Both are
disabled when the option is checked.
• Capture Graphics Objects - Active when VID or iVMD are being used.
• Capture VCA Events - Active when VID, iVMD or camera-side Analytics are
being used.
• Joystick # - Used when using a DCZ joystick to designate a specific camera to
a specific number on the joystick list, providing the ability to quickly select a
camera from the left tree without having to navigate the left tree at all.
Error Logging - Check this box to enable the capture and save errors messages
received from a camera into a log text file. This allows Administrators, Technical
Support and Development staff to quickly diagnose possible issues with a specific
camera.
• Log File Path - Specifies the physical folder/file for the Error Log.
© 2019 – Panasonic System Solutions Company of North America
Last updated: Oct/28/2019
Page | 142
(4) CONTROL PANEL: RECORDING
Settings
• Format - Drop-down list of Video Codec types. H.264/H.265 (default) are recommended for best performance.
• Resolution - Drop-down list of resolution levels provided by the camera.
• Record - Defines the recorded video frame rate during a specific interval of time, depending on the camera’s supported
properties.
• Quality - Adjusts the camera’s bit rate (lower bit rate = lower video quality).
• Time Stamp - Enables/disables the on-video time stamp obtained from the camera’s date/time feature.
• Enable Audio
o Live - Activates audio support during live video streaming.
o Recorded - Enables audio for recorded video viewing.
• Insert Watermark – Check this box to enable the on-top display of live/recorded video, including: Codec, FPS, Camera
Name/Model, etc. This feature might impact the CPU performance.
Recording Type
• Off - No recording enabled.
For audio/video synchronization, it is highly recommended that
Record Always recording type is used with all audio functions.
• Always - Always recording, enables ability to use motion
detection when recording.
Events with no motion are not recorded.
Enable “Calculate motion detection” by checking the box.
© 2019 – Panasonic System Solutions Company of North America
Last updated: Oct/28/2019
Page | 143
• On Motion Only - Records on motion only, based on camera-side
or server-side settings.
Check the “Record Always at” box to select 1, 2 or 3 FPS “no
motion” video recording rate.
If motion is detected, recording will start at the current FPS
setting.
If a user is recording at 1FPS always, with motion detection set
to 10 FPS, the video that contains “no motion” will appear at fast
speed.
Motion is detected at normal speed during playback.
Motion Buffering
Pre-Motion - Information captured x seconds
before the motion event occurs. When Binary
recording is not used, it is stored on the memory
cache. If Binary recording is used, the open file
maintains pre-motion values. Default = 0.
Post-Motion - Information captured x seconds
after the motion event occurs. Default = 3.
• Scheduled - Records using a time schedule. When no schedule is
defined, the camera recording is set to off.
Enable “Calculate motion detection” by checking the
corresponding box.
Click on “Edit Schedule” to open the Camera Schedule interface:
The Camera Schedule interface allows adding, The Edit Recording Schedule form is opened by
modifying or deleting scheduled times for Record adding or modifying a schedule, and it allows
Always and Record with Motion times. defining one-time, daily, weekly or monthly
recording schedules, as well as the start and end
times for each event.
Video File Storage
• File Path - Physical location where the recorded video will be stored.
• Max Disk Space - Limits de maximum space on disk reserved for the camera.
• Max File Size - Maximum physical size of each recorded video file.
• Delete After - Number of days the video file will be stored before its removal (first in-first out basis).
© 2019 – Panasonic System Solutions Company of North America
Last updated: Oct/28/2019
Page | 144
(5) CONTROL PANEL: MOTION
Motion Zones allow more precise motion detection within captured video recordings. When combining Motion Zone with
Motion-Only recording, the camera will ignore certain areas in its line-of-sight.
Detection Type: Camera Side
When available, Camera-side Motion Detection is recommended to reduce the CPU load on the server’s processors.
• Use Camera Settings - Select this option to use the motion detection
settings already configured on the camera.
• Motion Detection (Entire Image) - Select this option to activate the
Detection Options (Entire Image) for the Camera Side detection. The
variables are:
o Event Trigger: Defines the percentage of visual area where
change/motion is detected.
o Sensitivity: Near-far gauge, the higher the sensitivity, the
better the accuracy.
Each zone can have its own specific combination of sensitivity
and event triggers.
Detection Type: Camera Side
• Detection Options (Entire Image) - This area allows the configuration of Event
Trigger and Sensitivity values for the entire image motion detection.
o Event Trigger: Defines the percentage of visual area where
change/motion is detected.
o Sensitivity: Near-far gauge, the higher the sensitivity, the better the
accuracy.
A live gauge shows the occurrence of an event that triggers a motion
detection, displaying a “Motion Detected” status message in orange
letters when this happens; “No Motion” is the default status.
© 2019 – Panasonic System Solutions Company of North America
Last updated: Oct/28/2019
Page | 145
• Motion Zones - This section provides an interface to define
specific areas within the video feed where motion detection may
be considered more critical for event monitoring.
Motion Zones are off by default, which means the
corresponding buttons (Add/Edit/Remove/Clear) are
deactivated.
To activate them, check the “Display Motion Level” box on
the left, under “Detection Options (Entire Image)”.
To Add Motion Zones, click the “Add/Edit Zones” button and the Motion
Zone Configuration screen will open.
Start adding zones by drawing or resizing the desired
areas directly on the video feed, or by clicking “Add
New”.
The Motion Zones table shows the currently defined
zones for the camera, with the corresponding settings
and values. The selected one appears with orange
background and an orange frame on the image.
Zones can be deleted individually by clicking the
“Delete” button or cleared from the table by clicking
“Clear All”.
Data can also be edited by Pixels or Percent.
Cells on the Motion Zones table can be directly edited
by clicking on each cell and entering the desired value.
© 2019 – Panasonic System Solutions Company of North America
Last updated: Oct/28/2019
Page | 146
Click “OK” to save the Motion Zones, and the
Configuration window will close.
Now, the Zones previously defined will be shown on
the Camera Properties page.
To delete a specific zone, highlight it with the cursor and click the
“Remove” button.
To delete all zones from the table, click the “Clear All” button.
(6) CONTROL PANEL: DISPLAY
Image Rotation
▪ Rotation – Drop-down list of available image rotation options; only for
cameras that support this feature.
• Enable Corridor View – Enables 90° corridor view mode and rotation
options below
• Corridor Rotation – Select either left or right rotation for Corridor View.
© 2019 – Panasonic System Solutions Company of North America
Last updated: Oct/28/2019
Page | 147
On-Screen Display - Displays and positions a built-in watermark on top of the live
video.
360° Option
▪ Enable Dewarping – Check the box to activate Dewarping features on
supported cameras.
▪ Mounting Position – After enabling dewarping, select the view orientation
from the drop-down list.
© 2019 – Panasonic System Solutions Company of North America
Last updated: Oct/28/2019
Page | 148
(7) CONTROL PANEL: MAINTENANCE
Additional Information
• Warranty – Date of expiration of the camera’s warranty.
• Installed- Installation Date of the camera.
• IDF/Switch – Physical location of the switch that the camera is connected to.
• Other – Additional information deemed relevant for maintenance purposes.
Contact Information
• Contact Name – Name of key person(s) responsible for the camera.
• Contact Info - Phone number, email or any information to contact the key person(s).
Firmware
• Version – Latest Firmware version number / date.
Service History - This area is used to keep a log of each
maintenance-related activity for the camera.
To Add a new service record, start writing on the
“Add new service record” box, describing the details
of the activity; then, click “Add”.
The information will be displayed on the Service
History table, including the User Name and the
Service Date, posted automatically.
Actions
© 2019 – Panasonic System Solutions Company of North America
Last updated: Oct/28/2019
Page | 149
Click on “Export to Template” to create an external file with all the basic features
and settings of the camera, which might be used to quickly configure similar
cameras on separate instances.
VI MonitorPlus will create a new file with the name of the camera by default.
To import settings from a previously configured camera with similar or identical
features, click “Import from Template” to open the Select Template window.
Select the desired template from the list; click “OK” and the
Properties fields for the current camera will be automatically
populated.
© 2019 – Panasonic System Solutions Company of North America
Last updated: Oct/28/2019
Page | 150
Views Setup
The left side menu works as in the previous section, with a list of all the existent views and then another with items available to be
added to the views.
To add a new view, click on the + sign.
When the user selects a view from the list, it will
appear on the screen. Drag and drop the desired
cameras into place as they are to appear for
viewing on the screen.
Fill in the name and description fields and click
Save to save the view.
To organize the View order, select Administration from the menu ribbon, click Views and select Organize. Select the View you
wish to organize into order and use the Move Up and Move Down buttons to rearrange the order. For organizations that
wish to have the Views listed in alphabetical order, use the Sort A- Z button to order. Clicking the Sort Z-A button will reverse
the order of the Views into descending order.
Views can be populated with static images, PDF
documents, or URLs to a specific website. To add
any of these items, click on the Additional Items
link in the bottom left side of the page.
© 2019 – Panasonic System Solutions Company of North America
Last updated: Oct/28/2019
Page | 151
Facility Maps Setup
Facility Maps are graphic representations of the facility’s assets and their locations inside a building or campus. They may include:
cameras, views, doors and alarms, among others, providing real-time access to video feeds, access control and other resources
using a user-friendly interface.
(1) CREATING FACILITY MAPS
From the Main Menu, select “Administration”, then “Maps”.
This will open the Maps Setup window (see below).
Click on the Plus [+] sign next to the “Maps” header. A New
Map interface will open on the right side of the window (see
below).
In the New Map area, select the Server in which your Map will
appear using the corresponding drop-down list.
© 2019 – Panasonic System Solutions Company of North America
Last updated: Oct/28/2019
Page | 152
Define a Name for your Map.
Select the Image Size (Original or Custom) from the drop-
down list.
Click “Load Image” to browse and select the image file from
your computer.
Click “Font Options” to open the corresponding window and
select the color, family and size of your Map’s fonts.
Once the Map image is properly positioned, start adding
Cameras and other items to it by dragging and dropping them
from the Add Item section on the left panel to the map.
© 2019 – Panasonic System Solutions Company of North America
Last updated: Oct/28/2019
Page | 153
Once positioned on the map, items can be moved, rotated and
resized using the mouse cursor to replicate their position and
range.
To Delete an item on the map, right-click your mouse while
pointing to the item and select “Delete”.
In addition to Cameras, Views, Maps, Doors, Alarms, Regions
and Buttons can also be added to your Map.
Click “Save” to save the new Map on your server, and it will
appear on the left panel, under the Maps section.
Press “Cancel” if you do not want to save it.
(2) SEARCHING FACILITY MAPS
To search a specific map in your directory, click on “Search”from the
left panel, then type the name of the map until it shows on the list.
Click on the map name from the list to open it.
© 2019 – Panasonic System Solutions Company of North America
Last updated: Oct/28/2019
Page | 154
(3) EDITING FACILITY MAPS
To Edit or Modify a Facility Map, click on its name from the Maps list
(left panel) or using the Search option.
Once the map is open, proceed to make the changes following the
instructions as indicated in the Creating a Facility Map section (see
above).
Save your map after finishing.
(4) DELETING FACILITY MAPS
To Delete a Facility Map, point the cursor on its name from the left
panel list, then right-click on, select “Delete” and confirm the
operation.
(5) VIEWING FACILITY MAPS
Facility Maps can be created in the VI MonitorPlus by a System Administrator to
give a graphical representation of where cameras are located throughout a
building or campus.
To view a Map in VI MonitorPlus, click Maps on the left navigation bar.
Opening a Map will replace the current workspace from the main view.
© 2019 – Panasonic System Solutions Company of North America
Last updated: Oct/28/2019
Page | 155
(6) VIEWING LIVE VIDEOS WITHIN FACILITY MAPS
To view live videos from a Facility Map, click on any Camera icon on the map itself, and the right panel will open automatically,
displaying the view of selected camera’s streaming video and its corresponding Details and Actions.
To enlarge a live video view, click on the diagonal arrow on the upper right
corner of the workspace, above the minimized video view.
A new window will open on top of VI MonitorPlus, displaying the enlarged
video streaming from the selected camera.
© 2019 – Panasonic System Solutions Company of North America
Last updated: Oct/28/2019
Page | 156
Users & Groups
To manage VI MonitorPlus operators and user groups, use the Users & Groups button on the menu toolbar. A menu in the left side
of the screen will open to select active Users (and in this case, also Groups).
Users & Groups
To manage VI MonitorPlus operators and user groups, use the Users & Groups button on the
menu toolbar. A menu in the left side of the screen will open to select active Users (and in this When a user is
case, also Groups). selected, the loaded
user page appears (see
left).
User data such as
name, login
information and e-mail
is displayed and able to
be edited.
Permissions are also
shown in the bottom
grid.
Users can also select
the Resources tab,
which will show the
managed resources
(facility maps, views
and rules).
(1) GROUPS
Groups can be assigned during creation by selecting the Group in the checkbox on the right side of the screen.
Similar to selecting a user, a group can
also be selected from the left menu.
To add a user or a group, the
Administrator must click on the + sign
next to Users or Groups in the left
side menu.
© 2019 – Panasonic System Solutions Company of North America
Last updated: Oct/28/2019
Page | 157
Fill in the blanks for username, full
name, email address and password to
setup a new user or group.
The roles of the user can be
customized by selecting camera
specific permissions using the table
(seen left).
(2) SETUP AND CONFIGURATION
(2A) USER MANAGEMENT
VI MonitorPlus can be used to connect and add Users by way of Active Directory or LDAP. While the prerequisites vary between the
two, we will cover only those associated with Active Directory.
Security will persist on the server only when “Enable Security” has been checked within the Administration > Servers > Advanced
tab.
(3) PTZ PRIORITIZATION
This legacy PTZ Prioritization function allows administrators to set the priority for users on all PTZ capable cameras. The higher the
listed user or group is, the higher their priority.
To enable, open VI MonitorPlus and navigate to
Administration → Modules. Select PTZ
Prioritization.
Here, select either Add User or Add Group,
depending on the desired configuration.
A new pop-up window appears.
© 2019 – Panasonic System Solutions Company of North America
Last updated: Oct/28/2019
Page | 158
Next, select the desired users for PTZ
prioritization. Once the desired users have been
selected, press OK.
If the added users aren’t appearing the in
correct order, select one user and change its
location within the list by using the Up and
Down arrows. (pictured below)
To move a second user, click on the user, and
again use the up and down arrows on the right
to move the users into a Top → Down
hierarchical order of PTZ use prioritization.
Once all users appear in the desired order, click
Save.
NOTE - PTZ Prioritization is now configured. If two users or groups want to use the PTZ feature on the camera at the same time,
the lower-priority user will have to wait 300 seconds after the higher-ranking member stops using the PTZ controls.
The default wait time is 5 minutes (300 seconds). The wait time can be changed in the database, but is a task recommended only
for advanced users.
© 2019 – Panasonic System Solutions Company of North America
Last updated: Oct/28/2019
Page | 159
Modules
(1) GUARD TOURS
Guard Tours are a select number of cameras and live views that are set to create a pop-up window during a pre-determined
period. The Administrator can control who has access to a guard tour, when the pop-ups appear, which cameras are to be
monitored, and if manual data entry must be performed to move on to subsequent camera views for accountability purposes.
Below are the steps for creating and a new Guard Tour.
Guard Tours Setup
To setup a new Guard Tour, log in as an Administrator. Next, select Administration > Modules > Guard Tour.
Once the new window appears, select the server
with the Users, Groups and Cameras that are going
to be used with the new Guard Tour, then click Add.
Provide a name for the new Guard Tour.
Select the cameras to be used on the Guard Tour.
Each Camera must have the check box marked for it
to appear within the Guard Tour.
Scheduling
Scheduling the Guard Tour so that it appears several
times (within a specific range of time) is possible.
A maximum time limit of 1440 minutes (24 hours) is
permitted when electing to populate the Guard
Tour window every XXX number of minutes. Default
is 60 minutes.
The Guard Tour can be configured to run once a day
as a specific time, or Demand Only.
© 2019 – Panasonic System Solutions Company of North America
Last updated: Oct/28/2019
Page | 160
Options:
Within the Options section, this allows the admin to select specific users or
groups that the guard tour will apply to. Configuring more than one tour
for different needs is possible.
Selecting the check box for this feature forces the user to be required to
enter text within the Guard Tour window before dismissing a screen.
Click OK to save the guard tour.
(2) JOYSTICK OPTIONS
Joystick Options allows the administrator to specify a
camera to a designated button on the Video Insight
joystick.
NOTE - For more information about the Video insight
customizable joystick, please contact your Panasonic Sales
representative.
© 2019 – Panasonic System Solutions Company of North America
Last updated: Oct/28/2019
Page | 161
(3) LANE VIEWER
The Lane Viewer Configuration screen displays all the related
settings to Lane Viewer, a function that works with Access
Control servers.
The ability to modify Lane Viewer picture size (width,
height and blackout), Lane Viewing options (number of
lanes, valid and invalid accesses, show name, time, and
message) and live video options (view live video, show live
above picture).
(4) PUBLIC VIEW MONITOR
Public View Monitor is obsolete. The functionality has been transferred to VI Video WallPlus. For more details, please refer to the VI
Video WallPlus documentation.
(4A) CONFIGURATION
After the installation is complete, launch VI MonitorPlus and click on Administration > Views. Create the layout you want visible in
Public View Monitor Application.
Once the View is created, click Administration> Modules and select
Public View Monitor in the left tree.
Click Add. Create a name and description for your Public View
Window and select the View you wish to display.
Click OK and then Apply in the Public View Monitor area to save
your changes.
NOTE - The ONLY layouts that will appear in the Public View Monitor menu are the layouts specifically created for use in the Public
View Monitor layout list, not the VI MonitorPlus layout list.
© 2019 – Panasonic System Solutions Company of North America
Last updated: Oct/28/2019
Page | 162
(5) TV DECODERS
IP Server can record data sent by a TV Decoder. Adding a TV Decoder to IP Server within VI MonitorPlus will allow customizing its
name, and adding it to the IP Server’s cameras list on the left-side of the screen.
Network decoder properties: Configuration
Enter the IP Address, username and password of the
decoder, followed by the model number and camera
sequence mode for the workspace used to display the
decoder.
(6) VIDEO WALLPLUS
Video WallPlus allows monitoring a large quantity of cameras at one time, controlling the content of several TV monitors from a
single console. Video WallPlus allows each TV monitor to display a single camera, a server or a customized layout.
For more information about Video WallPlus, please refer to the supplemental documentation found in Appendix D, below.
© 2019 – Panasonic System Solutions Company of North America
Last updated: Oct/28/2019
Page | 163
NVR Enrollment and Integration
VI MonitorPlus supports the enrollment of the following Panasonic NVR camera models:
• WJ-NX400 • WJ-ND400
• WJ-NX300 • WJ-NV300
• WJ-NX200 • WJ-NV200
This support allows users to access live and recorded video through the VI MonitorPlus client. To utilize this functionality,
Administrators need to follow the following steps for setup and enrollment.
Select Administration -> NVR. To add a new NVR device, click Add.
Assign a server to the NVR device by
selecting a Server in the drop-down
box. Next, enter IP Address and Port
of the NVR (default = 80), along with
User ID and Password.
Define a Name for the NVR in the
Name field.
To complete, click on the Synchronize
button.
The detected cameras will be
displayed in the table below.
Click Save to complete the NVR
enrollment.
© 2019 – Panasonic System Solutions Company of North America
Last updated: Oct/28/2019
Page | 164
The Add/Update Panasonic NVR interface shows:
• Number of available NVR licenses
• Option to connect camera streaming via NVR
• Limit of NVR camera stream (default=4)
Once enrolled, the left tree will refresh with a new NVR Server
icon along with the name of the NVR selected from
enrollment.
(1) NVR INTEGRATION
NVR ARCHITECTURE UP TO V7.2 NVR ARCHITECTURE STARTING FROM V7.3
• NVR cameras are managed as normal cameras in live • NVR camera live feed may be restricted due to NVR
video. resources.
• IP Server must be connected to the camera network. • IP Server does not have to be connected to the
• Dual network bandwidth needed for each camera. camera network.
• Single network bandwidth required for each camera.
(2) MAXIMUM NUMBER OF CONCURRENT FTP REQUESTS
The following table shows the maximum number of concurrent FTP request for each model:
Camera model Max. concurrent FTP requests
WJ-NX400 8
WJ-NX300 8
WJ-NX200 8
WJ-ND400 8
WJ-NV300 2
WJ-NV200 2
© 2019 – Panasonic System Solutions Company of North America
Last updated: Oct/28/2019
Page | 165
(3) ENABLING MEDIA FOUNDATION ON WINDOWS SERVER
For certain NVR cameras (e.g. ND400), the ability to view recordings from VI MonitorPlus is not available by default.
To enable it, the Media Foundation feature must be installed on the Windows Server where NVR cameras are currently enrolled.
The procedure is as follows:
1. Execute Server Manager:
• (Start > Administrative Tools >
Server Manager)
or:
• Type “ServerManager” in the
shortcut location box and click
“Next”
2. Select “Manage” and “Add Roles and
Features”
3. Select “Features”
4. Check the “Media Foundation” option
5. Click “Next”
When asked to install the additional feature,
click “Add Features”, then “Install”. Restart
the server.
© 2019 – Panasonic System Solutions Company of North America
Last updated: Oct/28/2019
Page | 166
User Audit Video Logging
VI Monitor Plus User Audit function now records when users start to playback and save videos. The Audit log can be shown when
users exit the playback function. This can be done from a single camera or multiple cameras. The User Audit function is set to off
for all users. Users will have to turn the function ON to use.
Open in playback mode.
When opened, select the time the playback was executed.
Close play back mode.
Select the user, start date, due date, report type as play back, and preview data.
© 2019 – Panasonic System Solutions Company of North America
Last updated: Oct/28/2019
Page | 167
User Audit Reports
VI MonitorPlus features the User Audit reporting tool, which generates a parametrized report with data about the login sessions of
a specific user or a group of users, as well as the resources utilized during said sessions.
The User Audit data will only be stored for 30 days on a first-in, first-out basis. The oldest records will be overwritten automatically
with the newest ones, following the 30-days cycle. The User Audit function is set to off for all users. Users will have to turn the
function ON to use.
This tool can be accessed selecting the User Audit option
under the Administration tab.
In the User Audit window, select
the parameters for the report:
• Report Type
• Start and End date
• Users and Groups
Once the parameters are
selected, click on Preview Data.
© 2019 – Panasonic System Solutions Company of North America
Last updated: Oct/28/2019
Page | 168
The Report Preview will display the output before generating the report itself. When ready, click on
Export to create the report, or Return to Criteria to redefine the parameters.
The Report will be generated and downloaded to a predefined
folder, in CSV format.
Click on Open to view the report or Show in Folder to retrieve
the CSV file.
© 2019 – Panasonic System Solutions Company of North America
Last updated: Oct/28/2019
Page | 169
WEB CLIENT
The Web Client is a free thin client application that allows the access to live and recorded video from any web browser. An optional
ActiveX control can be used when viewing the Web Client in Internet Explorer.
The Web Client requires IIS v 6.0 (or later) to be installed on the IP Server machine.
LOGGING IN
Access the Web Client using
http://<SERVERIP>/videoinsight or the URL
provided by the IP Server Administrator,
using the browser of your choice.
Enter the User Name and Password for
your account and click Login.
LIVE VIDEO
Once logged in, the Web Client will
display the first 30 cameras in the Server
list (where 30 or more cameras have
been added to the IP Server).
To view the names of the Cameras,
expand the Server Name in the left tree.
After selecting a camera from the left
tree, the Web Client will only display the
video for that camera.
There are 2 options to view a single
camera:
1. Click on the Camera’s live image.
2. Click on the Camera’s name in the left
tree
The image from the selected camera will
be displayed over the other cameras in
the visible layout.
© 2019 – Panasonic System Solutions Company of North America
Last updated: Oct/28/2019
Page | 170
From this view it is possible to:
• Perform a digital zoom
• Move the camera (PTZ supported
cameras)
• Take a snapshot from the live video
• Tiew the video in its true aspect ratio
• View recorded video.
Camera Manipulation
(1) DIGITAL ZOOM
To perform a Digital Zoom:
1. Select the Digital Zoom button on the video toolbar.
2. Click and drag from left to right in your area of
interest.
3. Drawing this zone will enlarge the area to full
screen.
To view the full image once again, click the Reset button
or double-click on the image.
NOTE - Snapshots of the zoomed image can be taken, but, unlike VI MonitorPlus, it is not possible to move within the zoomed
image on the Web Client.
© 2019 – Panasonic System Solutions Company of North America
Last updated: Oct/28/2019
Page | 171
FACILITY MAPS
To view Facility Maps from within the Web Client, click on the Map icon found in the left tree.
Hover the mouse cursor over a Camera Name/Icon to display its Live Video.
LAYOUT DIRECTORY
Custom Views can be accessed by clicking the Layouts button at the top of the left tree.
Similar to the default Enterprise View that appears after logging into the Web Client, clicking on a single camera view allows the
user to customize the Layout.
This is accomplished by expanding the Layout camera list and checking off which cameras are desired for viewing.
© 2019 – Panasonic System Solutions Company of North America
Last updated: Oct/28/2019
Page | 172
RECORDED VIDEO
To access recorded video in the
Web Client, click on the camera
image of the camera to display the
timeline video of available recorded
video.
NOTE - Allow initial loading time on the first camera displayed.
The Timeline, displayed across the bottom of the image, can be used to review the footage recorded for that day.
D rag the mouse along the timeline
to select the desired timeframe to
view.
The Web Client will load the
recorded video file for that time
and start playing it back.
To view recorded video from
previous days, click on the date in
the lower left-hand corner of the
image to bring up a calendar.
Areas shaded Orange contain
playable recorded video.
© 2019 – Panasonic System Solutions Company of North America
Last updated: Oct/28/2019
Page | 173
Creating Clips
To create a clip, click on the film icon at the end of the
Timeline, this will display the clip/time selector
Select the time range by adjusting the blue sliders or typing
into the text fields which display the time.
Next, click the Download icon.
NOTE - A progress bar will appear on the right area of the screen while downloading.
Once the download is complete, you will be asked if you would like to Open or Save the video. Opening the video will immediately
start playback on the local media player, while saving will allow the server to save and store the file for review later.
Unlike VI MonitorPlus, this video is stored in the compression format which the camera is recording in, so if the camera is
recording H.265 video, then the .AVI will require an H.265 codec to play. If you are unable to playback the clips saved through the
Web Client, please see your System Administrator to obtain the required codecs needed for your cameras.
While VI Mobile does not directly support H.265 cameras through software or server transcoding, if Hardware coding in both VI
iOS and VI Mobile Android are both turned off, H.265 cameras do work.
© 2019 – Panasonic System Solutions Company of North America
Last updated: Oct/28/2019
Page | 174
Watermark Verification
To verify a Watermark for any clip created by the Web Client, follow these steps:
1. Navigate to the web-client using either IE (high or low speed mode) or Chrome
2. Select any Camera with a recording desired for downloading
3. Click the "Create Clip" icon in the lower right-hand side of the window and choose the
desired clip length; make sure to check the "Include Watermark" box.
4. Click Download to the right of the time display and wait for the download to complete.
5. Save the file to a location that is easy to recall.
6. Open VI Media player and select the downloaded clip, after pausing the video.
7. Next, select File > Check Watermark. A verification message will appear (see left)
HIGH SPEED MODE
High Speed Mode Web Client utilizes the Active X control for Video Insight and requires Internet Explorer to run.
The benefits to using High Speed Mode are that it gives you the exact frame rate, resolution and compression the camera is
streaming to the Server. After the Active X control is loaded, the Web Client functions in the exact same manner.
In High Speed mode, you can also DPTZ in both live and recorded video when using the Digital Zoom function of the Web Client.
To start using the High-Speed mode, click the Speed button on the top right area of your screen. You will be prompted to
download an ActiveX tool to install. This action usually requires Administrator privileges within your operating system.
© 2019 – Panasonic System Solutions Company of North America
Last updated: Oct/28/2019
Page | 175
ACCESS CONTROL
Limited Access Control functionality is available via the Web Client, and it is easily accessed by selecting the Custom Layout created
for the IP Server.
There are 2 primary ways to access the Access Control features in Web Client:
View Camera Layout Select the View from the Layout Directory icon on the left panel.
Facility Map - Door View Select a Facility Map on the left navigation panel by selecting the Maps icon.
Select the desired map to view. If configured in VI MonitorPlus, a
visual map of the facility with the doors connected in the correct
locations.
Hover over the door to see a live preview of a door with an
associated camera.
To access the door controls, double-click the door icon the map.
Once selected, a new display menu will appear. In the menu, there
are six access control specific functions made available to the user.
The controls (above) are listed from left to right are:
• Schedule: Forces device to return to any previously configured schedule.
• Unlock: Unlocks device.
• Lock: Lock device.
• Admit Entry: Temporarily unlocks device. Period of temporary unlock is often
customizable in the access control application.
• View (Access) History: Views detail list of authorized access names.
• View (Alarm) History: Displays detailed list of door lock violations.
© 2019 – Panasonic System Solutions Company of North America
Last updated: Oct/28/2019
Page | 176
When any of the action-oriented controls (Lock, Unlock, Admit, Schedule) are selected, a confirmation box will appear to prevent
an unintentional command from being executed on the device at the wrong time.
Click OK on the dialog to continue the action.
Web Client can alter access control settings for minor
changes. To do so, select the Interface icon from the menu
bar on the left side of the administrator’s control screen.
Next, three options appear as choices:
• Disable Access Control features.
• Enable Access Control features.
• Grant access for Administrator level accounts only.
Once the desired choice is selected, be sure to click Save at the top of the screen.
© 2019 – Panasonic System Solutions Company of North America
Last updated: Oct/28/2019
Page | 177
ADMIN FEATURES
Web Client can perform some basic administrative tasks that affect the performance and appearance of IP Server, all within the
convenience of a web page. These abilities are a way to quickly administer some of the more basic features of IP Server, without
having to use the feature rich VI MonitorPlus.
The Servers button allows the administrator to modify base configuration settings for the IP server,
including adding and removing cameras, enabling Health Monitor reporting, changing port settings for VI
MonitorPlus connections, and adding general support information for your own internal purposes.
The new Cameras button, found in the left navigation bar, allows the admin to apply most of the
administrative tasks to specific cameras that can also be done within VI MonitorPlus.
The Views button allows the admin to create custom layouts of various cameras on the fly. Options are
available to add a single camera view all the way up to a 36-camera view. Additionally, the ability to add a
static image, create a custom tour of only specific cameras, or add a web page for display within the View
area is possible.
The Interface button allows the admin to create and define the default user experience when logging in
to the Web Client.
The Network button on the left navigation bar allows the user to create custom network profiles for use
with servers that may have both a high-speed LAN connection and an open Internet connection and
limited bandwidth.
To access the new Admin Features, select Admin located in the top right-hand side of the page.
Once the new page opens, you are presented with many options that will allow you to modify the server on various levels. Those
options are described above, and within the following pages.
© 2019 – Panasonic System Solutions Company of North America
Last updated: Oct/28/2019
Page | 178
Servers
The Servers Section is divided into five separate tabs that cover Configuration, Camera addition/removal, Health Monitor addition,
Connectivity to the IP Server and general Support information.
(1) CONFIGURATION TAB
By selecting the Servers button found on the left navigation bar, the options made available include the ability to change the name
of the server, change the SQL server location, alter the video location path, enable Binary Recording, and other advanced options.
These functions are also available within VI MonitorPlus in the Camera Configuration settings.
(2) CAMERAS TAB
The Cameras tab allows admins and/or users
the ability to search, add, and remove
cameras from the IP Server, very similar to
the way that adding cameras is done in the
initial IP Server configuration, or within VI
MonitorPlus.
To add a camera to the IP Server, select the
Add Manually button. Auto Discovery of a
camera is also available and works as
described by following this link.
A prompt appears requesting information
regarding the specific camera being added.
Once the information has been entered,
select Add, and the camera information
screen will appear in the left column.
Next, select the camera, then click on the
right arrow.
Finally, select Save.
IP server has now successfully added a
camera with the web client
© 2019 – Panasonic System Solutions Company of North America
Last updated: Oct/28/2019
Page | 179
(3) HEALTH MONITOR TAB
The Health Monitor runs as a service in the background and monitors the receipt of messages from other video servers to ensure
server uptime and reporting of any issues affecting the servers or cameras. The Health Monitor sends email alerts to the
appropriate individual if messages from the servers are not received within the pre-determined time frame. The video servers also
send messages to the Health Monitor on camera operation and disk storage usage.
Within the Administration page, a
user can manipulate the Health
Monitor server location by IP
address, Server port (if modified
from default), update frequency,
and the details sent to the Health
Monitor Server, including IP Server
version number, a lost signal with
configured cameras, camera
information, available disk space on
IP server, and recording status.
(4) CONNECTIVITY TAB
The Connectivity tab displays the ports that both IP Server and VI MonitorPlus use, as well as configure the outgoing SMTP
mail server for use with mail services like Gmail, Hotmail, and Yahoo Mail.
(5) SUPPORT INFORMATION
The Support tab allows the user to update specific information about the IP Server. This information is to be updated by the
Administrator and used as a guide to provide information that is useful on an as-needed basis.
© 2019 – Panasonic System Solutions Company of North America
Last updated: Oct/28/2019
Page | 180
Cameras
This page, within VI MonitorPlus, is divided into four sections including the General Settings tab, Recording Options tab, Image
Settings tab, and the Maintenance Tab. The general tab shows basic information such as the camera’s name, manufacturer,
model, IP address, and network configuration settings.
The Recording Options tab allows you to
modify the Resolution, Frames Per
Second, turn On or Off Audio (if camera
supports it), Recording Type, Capture
Format, Image Location on the server,
and set Maximum File size.
The Image Settings Tab Allows you to
change Image Rotation, Color
adjustments (limited to specific cameras),
Various Advanced Settings (limited to
specific cameras), and modify 360 view
camera settings.
The Maintenance tab shows the camera’s
firmware information, service history, and
the contact information.
© 2019 – Panasonic System Solutions Company of North America
Last updated: Oct/28/2019
Page | 181
Views (formerly known as Layouts)
To create a View, type the name that you would like to use and, optionally, a description of the View. Next, select the number of
cameras for the View.
After the initial naming and basic layout is completed, cameras on
the left can be dragged and dropped into the desired point on the
Layout View on the right.
The number of options for viewing vary, based on the construction of the previously designed custom View layout.
Once the settings are customized for the new View, select Save at
the top right-hand side of the screen. You can now go back to the
main page and choose the View that you have just created.
(1) INTERFACE
By accessing the Interface button, it is possible to alter and customize the appearance of the Web Client.
Some of the items that can be
changed are the login screen
starting in high-speed or low-
speed viewing mode, limiting
the number of video streams
able to view at one time
(saving bandwidth),
navigation pages, custom
login messages, and event
notifications for use with
access control devices.
Access Control functionality
can also be enabled or
disabled by Administrator
users in the Interface section.
© 2019 – Panasonic System Solutions Company of North America
Last updated: Oct/28/2019
Page | 182
General Settings
(1) VIDEO DISPLAY
Video Display supports changing camera video capture methods. It will require an IP Server restart once any option has been
changed.
(2) NAVIGATION
This feature allows the Administrator to hide a specific feature that is not desired
for users to see.
(3) SEARCH
Using this feature allows the Administrator to hide other features that would
otherwise appear on the default website after logging in.
Often this is done to restrict access to viewing only specific devices across multiple
servers.
(4) CONTENT
Content modification, by default, allows the maps to be stretched across a screen
view, show camera labels (names), and copy links to facility maps.
Unchecking these tic-boxes prevents these capabilities from being used or
manipulated by non-administrative users.
(5) LOGIN
The ability to force the HTTPS protocol for login is
available.
This is a security enhancement feature and will work
only with fully-qualified domain names with registered
SSL certificates.
For more information on setting up HTTPS protocol for
enhanced security, please contact Microsoft for support.
Alternatively, using a self-signed certificate is possible.
© 2019 – Panasonic System Solutions Company of North America
Last updated: Oct/28/2019
Page | 183
(6) EVENT NOTIFICATIONS
Event notifications work with Access
Control, as well as motion detection
from cameras. This can be limited to
administrative use only or blocked
altogether.
(7) ACCESS CONTROL
This allows a quick shortcut to access control features for
IP Servers that are integrated with Access Control
services.
By default, this is enabled. If no Access Control services
are being used by the IP Server, then this feature has no
effect on the functionality of the Web Client.
(8) NETWORK
By creating a separate profile for use across the Internet on a low-speed connection, the settings can be optimized to limit
the number of frames that IP server sends through the Web Client view to minimize the impact on the outgoing Internet
connection.
Best used for IP
Server Admins
that have the
need to allow
multiple people to
connect to the IP
Server, but only
have a limited
bandwidth issue.
© 2019 – Panasonic System Solutions Company of North America
Last updated: Oct/28/2019
Page | 184
This specifically reduces the overall refresh rate for each user so that other necessary services do not come into conflict with
not having an internet connection on a bandwidth-laden network.
© 2019 – Panasonic System Solutions Company of North America
Last updated: Oct/28/2019
Page | 185
VIDEO INSIGHT SUPPORT RESOURCES
For demonstrations of how to complete various tasks and configurations using IP Server Enterprise Software, Video Insight has
made available some YouTube Tutorials: http://www.youtube.com/user/videoinsighttv
To download manuals and software available for use, please visit our Downloads: http://www.downloadvi.com
REMOTE SUPPORT
If more personal assistance is needed, one of our Technical Support representatives is available to aid with any troubleshooting.
For remote support, Video Insight requests that the user install the TeamViewer client application prior to requesting support.
To install TeamViewer:
• Browse to http://www.downloadvi.com
• Click the Remote Support link at the bottom of the page.
• Click Run at the prompt.
• Click Run again.
• Call Technical Support at 713-621-9779.
• Give the representative the ID number that appears within the VI Remote Support TeamViewer application window.
• Your ID is randomly generated every time you request remote support.
The representative will log onto your computer and work with you to resolve the issue
© 2019 – Panasonic System Solutions Company of North America
Last updated: Oct/28/2019
Page | 186
CONTACT US
Main Address 800 Gessner, Suite 700 Houston, Texas 77024
Hours of Operation Monday to Friday: 9:00am - 6:00pm CST
Phone 713-621-9779
Fax 713-621-7281
Technical Support
Hours of Operation Monday to Friday: 7:00am - 7:00pm CST
Saturdays and Holidays: 10:00am - 2:00pm CST
Email support.h@us.panasonic.com
Emergency Support Service # 877-743-2403 (our Support Engineer on call will be paged to assist you.)
NOTE - This information is made available for clients only in North America and the United States.
For Support outside of the United States, please contact your sales agent or vendor.
© 2019 – Panasonic System Solutions Company of North America
Last updated: Oct/28/2019
Page | 187
APPENDICES
APPENDIX A: IP SERVER PORT LIST
Service names officially recognized by the Internet Assigned Numbers Authority (IANA) may not appear within the listed items
below. Instead, the listed name might reflect the name used throughout this document and within the software.
For more information about the official port names assigned by the IANA, please visit the website located at:
https://www.iana.org/
Outbound
Port
Name Purpose for use of port WAN traffic
Number
required?
4010 Data Port Sends live video streams from IP Server to VI MonitorPlus Client No
4011 Command Port To get and set system information by VI MonitorPlus Client No
Communication between S2, IP Server and the Ovid Server for Video
3010 Ovid Server No
Insight and S2 Access Control Configuration
IIS for serving the Web Client
80 HTTP NOTE - Some ISPs block port 80 access. Some may need to configure No
IIS to use a different port than default for internet access
2051 MonitorCast Access control communication between Video Insight and MonitorCast No
554 RTSP Specific camera properties No
21 FTP Specific camera properties No
11000 Health Monitor Communication between IP Server and Health Monitor No
636 Active Directory SSL Active Directory configured with Secure Socket Layer (SSL) No
389 Active Directory non-SSL Active Directory configured without Secure Socket Layer (SSL No
TCP port used to receive data on Health Monitor Cloud, located at:
8080 HMCloud Yes
http://www.healthmonitorcloud.com.
4030 POS Port used for Point of Sale customized software integration No
© 2019 – Panasonic System Solutions Company of North America
Last updated: Oct/28/2019
Page | 188
APPENDIX B: .AVI FILES WRITE/MODIFY PERMISSIONS SETTINGS
VI Enterprise uses the Windows File System in order to generate .avi files directly onto the storage location, and it must follow
Windows File Permissions rules to function properly.
When VI Enterprise is installed by default, the service which is created (IP Video Enterprise) runs under the Local System Account
within Windows. Depending on the Group Policy or Security Settings for an operating system installed on a computer, these
permissions are not enough in order to have complete control on files in video storage folders.
NOTE - If you do not have Write permission, you cannot create a file and put data into it. Likewise, if you do not have Modify
permission, you cannot delete the file from the storage location.
One solution from preventing normal video file operations is to assign a Service Account to the IP Video Enterprise service.
You need to first create a New Local Account or assign an existing Domain Account to the IP Enterprise service. This is located
under Control Panel>Administrative Tools>Computer Management.
Scenario 1: Create a New Local Admin Account
• Within Computer Management, go to System Tools>Local Users and Groups.
• Create a new User and provide a valid password. Check the Password Never Expires box.
• Highlight the new user, right click and select Properties. Navigate to the Member Of tab.
• Click Add. Add the Administrators group to this user.
• Navigate to the Services Management Console located in Control Panel>Administrative Tools>Services.
• Navigate to IP Video Enterprise service.
• Right click on IP Video Enterprise and select Properties. Navigate to the Log On tab.
• Select This Account and provide your username and password.
• Go to your Data Storage Path for VI, highlight it and right click selecting Properties.
• Navigate to the Security tab. Verify that Administrators is located in the Group or User Names and that it has Full Control.
• Restart the VI Enterprise service.
Scenario 2: Add an Existing Domain Account
• Within Computer Management, go to System Tools>Local Users and Groups.
• Double click on Groups, then Administrators.
• Click Add. Navigate to the Domain Account that you wish to be an Administrator for this computer.
• Navigate to the Services Management Console located in Control Panel>Administrative Tools>Services.
• Navigate to the IP Video Enterprise service.
• Right click on IP Video Enterprise and select Properties. Navigate to the Log On tab.
• Select This Account and provide your username and password.
• Go to your Data Storage Path for VI, highlight it and right click selecting Properties.
• Navigate to the Security tab. Verify that Administrators is located in the Group or User Names and that it has Full Control.
• Restart the VI Enterprise service.
© 2019 – Panasonic System Solutions Company of North America
Last updated: Oct/28/2019
Page | 189
APPENDIX C: CONFIGURING AN IQEYE CAMERA USING OPTIONAL
CONTROLS
Once the camera is added to the software, access the Optional Controls tab in the Camera’s Properties.
These controls change the way that the IQ Eye cameras handle different light settings and adjust the iris accordingly.
Gain Style- The autogain algorithm of your camera will set brightness to best display. The gain style setting chooses which pixels
within the exposure window will be used by the autogain algorithm for setting brightness levels.
• Peak Detect: Uses only the brightest pixels in the exposure window, making sure they are appropriately-adjusted for bright pixels.
This is a good setting for watching bright areas.
• Backlight: Uses only the darkest pixels in the exposure window, making sure they are appropriately-adjusted for dark pixels. This
is a good setting for outdoor scenes where you want to watch a shaded region.
• Average: Uses all of the pixels in the exposure window. This is a good setting for indoor scenes where there are no very bright or
very dark areas to skew the gain calculations.
• Clip Average: Uses all pixels except for the very darkest and brightest pixels. This is a good setting for outdoor scenes where you
want to ignore both sky and shadows and to watch a region of intermediate brightness levels. This is also a good setting for interior
scenes.
• Undefined: This setting turns off Gain Style
Light Graber- Enables or disables special processing for low-light images. These values can be seen at the camera’s web page under
Image tab.
• Most Frames: Sets the Light Grabber value to 4x, which specifies “integration” of four frames, twice the low-light correction as
the 2x setting which specifies the integration of two frames.
• Medium: Sets the Light Grabber value to 2x.
• Undefined: Sets the Light Grabber value to 4x
• Disabled: Turns Light Grabber off at the camera.
Light Behavior- This setting adjusts the electronic shutter values for the IQeye camera
• Optimize speed: Use this setting for fast moving subjects. This setting may cause images to appear grainy in low light conditions.
• Optimize quality: Use this setting for high-quality images. This setting may cause images to blur in low light conditions.
• Auto: This setting is ideal when there is adequate light and objects are not moving too fast.
The other values set a fixed exposure. This is useful for tuning a camera to minimally changing conditions or to capture objects
moving at predictable speeds. The list of available exposures may change based on other settings like frame rate, Light Grabber
and resolution.
Copyright 2018 – Panasonic System Solutions Company of North America
Page| 190
Last updated: Monday, October 28, 2019
APPENDIX D: SECURE SYSTEM GUIDELINE
Introduction
Video Insight VMS is an application designed to be easy to use, scalable and flexible. To ensure encrypted communications within
critical environments, the Secure System has been created as an additional security layer for the application. This document
describes how to enable and configure Secure System for Video Insight VMS.
System Overview
The communication between the cameras and Video Insight IP Server can be encrypted over HTTPS protocol, and VI Web Client can
be used over HTTPS to ensure data encryption on the client side. Also, recorded video files will not be readable by other systems
after being created with the security layer enabled.
The basic System Structure is shown below:
Video Insight IP Server
HTTPS HTTPS
Scrambled Video
Use Cases
To enable Secure System, a system Integrator must consider all possible scenarios and design specific solutions for each one of
them. The following table presents typical use cases and their corresponding solutions:
Use Case Solution Reference
Video Insight VMS will be Only HTTPS communication can be enabled when using Web Setup HTTPS on Microsoft
accessed via public internet Client/Microsoft IIS to encrypt all the data. IIS.
without VPN.
Cameras that are managed by IP Video Insight supports HTTPS communications for Panasonic Setup HTTPS Camera
Server will be installed on public cameras, and Panasonic i-PRO Extreme series cameras come Communication.
internet with anonymous access. with pre-installed Symantec server certificate.
The option can be easily configured, and IP Server can verify
Symantec’s certificate before data communication is
established.
A Recorded Video can be leaked Use the Proprietary Format Video feature for Server File Setup Proprietary Format
even when is stored on the local Storage to scramble the video file output, disabling its access Video.
Server. by third-party software.
Page | 191
© 2019 – Panasonic System Solutions Company of North America
Last updated: Oct/28/2019
Setting Up HTTPS on Microsoft IIS
This section covers the steps to follow in order to enable HTTPS protocol on IIS Server.
Software Components
VI Web Client is installed over Microsoft IIS. The following is the basic software structure and expected communication interface
when HTTPS communication between IP Server and VI Web Client is used by Video Insight VMS.
VI Web Client
Server
TCP Port Web
IP Server 4011/4012 TCP Port
Browser
443
Microsoft IIS
Enabling HTTPS
Create a CSR (Certificate Signing Request)
1. Open IIS Manager and select “Server Certificates”.
Page | 192
© 2019 – Panasonic System Solutions Company of North America
Last updated: Oct/28/2019
2. Click on “Create Certificate Request”.
3. Fill out the Request Certificate form and click “Next”.
4. Select each parameter for your server’s Certificate, then click “Next”.
Page | 193
© 2019 – Panasonic System Solutions Company of North America
Last updated: Oct/28/2019
Obtain a Signed Server Certificate
After submitting the CSR, you will need to request a CA certificate like DigiCert (Symantec) to issue a Signed Server Certificate
based on the newly created CSR.
Complete the Request
2.6
Click “Complete Certificate Request”, then select a Certificate issued by the CA and specify the Friendly Name.
Bind HTTPS Port
1. Open the Default Web Site Home option and click on “Bindings”;
in the Site Bindings window, click “Add”.
Page | 194
© 2019 – Panasonic System Solutions Company of North America
Last updated: Oct/28/2019
2. In the Add Site Binding window:
• Select “https” from the “Type” list box;
• Enter the value for the “Host name” field;
• Select the issued certificate from the ”SSL certificate” list box.
• Click “OK” to add the site Binding.
Disable Weak SSL Ciphers
(1) Disable SSL v3.0
• Create “SSL 3.0” Key under the following Registry Key:
HKEY_LOCAL_MACHINE\SYSTEM\CurrentControlSet\Control\SecurityProviders\SCHANNEL\Protocols\SSL 3.0
• Create “Client” Key and Value for the following Registry Key:
HKEY_LOCAL_MACHINE\SYSTEM\CurrentControlSet\Control\SecurityProviders\SCHANNEL\Protocols\SSL 3.0\Client
"DisabledByDefault"=dword:00000001
• Create “Server” Key and Value for the following Registry Key:
HKEY_LOCAL_MACHINE\SYSTEM\CurrentControlSet\Control\SecurityProviders\SCHANNEL\Protocols\SSL 3.0\Server
"Enabled"=dword:00000000
Registry Editor – Disable SSL v3.0
Page | 195
© 2019 – Panasonic System Solutions Company of North America
Last updated: Oct/28/2019
(2) Disable RC4 Ciphers
• Create the “Ciphers” Key and “RC4 128/128”, “RC4 40/128” and “RC4 56/128” under “Ciphers”. Then add the following
values:
HKEY_LOCAL_MACHINE\SYSTEM\CurrentControlSet\Control\SecurityProviders\SCHANNEL\Ciphers
HKEY_LOCAL_MACHINE\SYSTEM\CurrentControlSet\Control\SecurityProviders\SCHANNEL\Ciphers\RC4 128/128
"Enabled"=dword:00000000
HKEY_LOCAL_MACHINE\SYSTEM\CurrentControlSet\Control\SecurityProviders\SCHANNEL\Ciphers\RC4 40/128
"Enabled"=dword:00000000
HKEY_LOCAL_MACHINE\SYSTEM\CurrentControlSet\Control\SecurityProviders\SCHANNEL\Ciphers\RC4 56/128
"Enabled"=dword:00000000
Registry Editor – Disable RC4 Ciphers
Page | 196
© 2019 – Panasonic System Solutions Company of North America
Last updated: Oct/28/2019
Setting Up HTTPS Camera Communications
To enable HTTPS for Camera communications, the camera must support HTTPS; if Symantec’s certificate is required, the camera
must also support it.
NOTE - See https://security.panasonic.com/products/functions/secure_communication/ for further
information and supported models.
Camera Setup
Open the camera’s Administrative Console (see instructions for each made and model).
In Setup -> Network -> Advanced -> HTTPS, select “HTTPS” from the Connections list box.
NOTE - If the Symantec Certificate is pre-installed on the camera, a Certificate error message will appear on
the browser (see picture below).
This may happen because the pre-installed certificate is not associated to new environment; however, this
error message can be ignored.
Page | 197
© 2019 – Panasonic System Solutions Company of North America
Last updated: Oct/28/2019
IP Server Set Up
1. Open VI MonitorPlus (Client app).
2. In Camera Setup -> General -> Recording Settings, the Capture Format value must be set to “H.265 (HTTPS)” or “H.264
(HTTPS)”.
3. In Server Setup -> Advanced -> Sever Options, “Symantec Certificate Validation” shall be checked.
4. Restart IP Server.
Page | 198
© 2019 – Panasonic System Solutions Company of North America
Last updated: Oct/28/2019
Setting Up Proprietary Format Video
The Proprietary Format feature allows recorded video files to be encrypted, making them unreadable by any standard video player
software like Windows Media Player or VLC Media Player. This encryption capability includes binary level.
In Server Setup -> Advanced -> Server Options, “Use Proprietary Format for Server File Storage” option shall be checked.
Page | 199
© 2019 – Panasonic System Solutions Company of North America
Last updated: Oct/28/2019
APPENDIX E: THE INDEPENDENT JPEG GROUP’S JPEG SOFTWARE NOTICE
====================================
README for release 6b of 27-Mar-1998
====================================
This distribution contains the sixth public release of the Independent JPEG Group's free JPEG software. You are
welcome to redistribute this software and to use it for any purpose, subject to the conditions under LEGAL
ISSUES, below.
Serious users of this software (particularly those incorporating it into larger programs) should contact IJG at
jpeg-info@uunet.uu.net to be added to our electronic mailing list. Mailing list members are notified of updates
and have a chance to participate in technical discussions, etc.
This software is the work of Tom Lane, Philip Gladstone, Jim Boucher, Lee Crocker, Julian Minguillon, Luis Ortiz,
George Phillips, Davide Rossi, Guido Vollbeding, Ge' Weijers, and other members of the Independent JPEG Group.
IJG is not affiliated with the official ISO JPEG standards committee.
DOCUMENTATION ROADMAP
=====================
This file contains the following sections:
OVERVIEW General description of JPEG and the IJG software.
LEGAL ISSUES Copyright, lack of warranty, terms of distribution.
REFERENCES Where to learn more about JPEG.
ARCHIVE LOCATIONS Where to find newer versions of this software.
RELATED SOFTWARE Other stuff you should get.
FILE FORMAT WARS Software *not* to get.
TO DO Plans for future IJG releases.
Other documentation files in the distribution are:
User documentation:
install.doc How to configure and install the IJG software.
usage.doc Usage instructions for cjpeg, djpeg, jpegtran, rdjpgcom, and wrjpgcom.
*.1 Unix-style man pages for programs (same info as usage.doc).
wizard.doc Advanced usage instructions for JPEG wizards only.
change.log Version-to-version change highlights.
Programmer and internal documentation:
libjpeg.doc How to use the JPEG library in your own programs.
example.c Sample code for calling the JPEG library.
structure.doc Overview of the JPEG library's internal structure.
filelist.doc Road map of IJG files.
coderules.doc Coding style rules --- please read if you contribute code.
Please read at least the files install.doc and usage.doc. Useful information can also be found in the JPEG FAQ
(Frequently Asked Questions) article. See ARCHIVE LOCATIONS below to find out where to obtain the FAQ article.
If you want to understand how the JPEG code works, we suggest reading one or more of the REFERENCES, then looking
at the documentation files (in the order listed) before diving into the code.
OVERVIEW
========
This package contains C software to implement JPEG image compression and decompression. JPEG (pronounced "jay-
peg") is a standardized compression method for full-color and gray-scale images. JPEG is intended for
compressing "real-world" scenes; line drawings, cartoons and other non-realistic images are not its strong suit.
JPEG is lossy, meaning that the output image is not identical to the input image. Hence you must not use JPEG if
you have to have identical output bits. However, on typical photographic images, very good compression levels
can be obtained with no visible change, and remarkably high compression levels are possible if you can tolerate a
low-quality image. For more details, see the references, or just experiment with various compression settings.
This software implements JPEG baseline, extended-sequential, and progressive compression processes. Provision is
made for supporting all variants of these processes, although some uncommon parameter settings aren't implemented
yet. For legal reasons, we are not distributing code for the arithmetic-coding variants of JPEG; see LEGAL
ISSUES. We have made no provision for supporting the hierarchical or lossless processes defined in the standard.
We provide a set of library routines for reading and writing JPEG image files, plus two sample applications
"cjpeg" and "djpeg", which use the library to perform conversion between JPEG and some other popular image file
formats. The library is intended to be reused in other applications.
In order to support file conversion and viewing software, we have included considerable functionality beyond the
bare JPEG coding/decoding capability; for example, the color quantization modules are not strictly part of JPEG
decoding, but they are essential for output to colormapped file formats or colormapped displays. These extra
functions can be compiled out of the library if not required for a particular application. We have also included
"jpegtran", a utility for lossless transcoding between different JPEG processes, and "rdjpgcom" and "wrjpgcom",
two simple applications for inserting and extracting textual comments in JFIF files.
Page | 200
© 2019 – Panasonic System Solutions Company of North America
Last updated: Oct/28/2019
The emphasis in designing this software has been on achieving portability and flexibility, while also making it
fast enough to be useful. In particular, the software is not intended to be read as a tutorial on JPEG. (See
the REFERENCES section for introductory material.) Rather, it is intended to be reliable, portable, industrial-
strength code. We do not claim to have achieved that goal in every aspect of the software, but we strive for it.
We welcome the use of this software as a component of commercial products. No royalty is required, but we do ask
for an acknowledgement in product documentation, as described under LEGAL ISSUES.
LEGAL ISSUES
============
In plain English:
1. We don't promise that this software works. (But if you find any bugs, please let us know!)
2. You can use this software for whatever you want. You don't have to pay us.
3. You may not pretend that you wrote this software. If you use it in a program, you must acknowledge somewhere
in your documentation that you've used the IJG code.
In legalese:
The authors make NO WARRANTY or representation, either express or implied, with respect to this software, its
quality, accuracy, merchantability, or fitness for a particular purpose. This software is provided "AS IS", and
you, its user, assume the entire risk as to its quality and accuracy.
This software is copyright (C) 1991-1998, Thomas G. Lane.
All Rights Reserved except as specified below.
Permission is hereby granted to use, copy, modify, and distribute this software (or portions thereof) for any
purpose, without fee, subject to these conditions:
(1) If any part of the source code for this software is distributed, then this README file must be included, with
this copyright and no-warranty notice unaltered; and any additions, deletions, or changes to the original files
must be clearly indicated in accompanying documentation.
(2) If only executable code is distributed, then the accompanying documentation must state that "this software is
based in part on the work of the Independent JPEG Group".
(3) Permission for use of this software is granted only if the user accepts full responsibility for any
undesirable consequences; the authors accept NO LIABILITY for damages of any kind.
These conditions apply to any software derived from or based on the IJG code, not just to the unmodified library.
If you use our work, you ought to acknowledge us.
Permission is NOT granted for the use of any IJG author's name or company name in advertising or publicity
relating to this software or products derived from it. This software may be referred to only as "the Independent
JPEG Group's software".
We specifically permit and encourage the use of this software as the basis of commercial products, provided that
all warranty or liability claims are assumed by the product vendor.
ansi2knr.c is included in this distribution by permission of L. Peter Deutsch, sole proprietor of its copyright
holder, Aladdin Enterprises of Menlo Park, CA. ansi2knr.c is NOT covered by the above copyright and conditions,
but instead by the usual distribution terms of the Free Software Foundation; principally, that you must include
source code if you redistribute it. (See the file ansi2knr.c for full details.) However, since ansi2knr.c is
not needed as part of any program generated from the IJG code, this does not limit you more than the foregoing
paragraphs do.
The Unix configuration script "configure" was produced with GNU Autoconf. It is copyright by the Free Software
Foundation but is freely distributable. The same holds for its supporting scripts (config.guess, config.sub,
ltconfig, ltmain.sh). Another support script, install-sh, is copyright by M.I.T. but is also freely
distributable.
It appears that the arithmetic coding option of the JPEG spec is covered by patents owned by IBM, AT&T, and
Mitsubishi. Hence arithmetic coding cannot legally be used without obtaining one or more licenses. For this
reason, support for arithmetic coding has been removed from the free JPEG software. (Since arithmetic coding
provides only a marginal gain over the unpatented Huffman mode, it is unlikely that very many implementations
will support it.)
So far as we are aware, there are no patent restrictions on the remaining code.
The IJG distribution formerly included code to read and write GIF files. To avoid entanglement with the Unisys
LZW patent, GIF reading support has been removed altogether, and the GIF writer has been simplified to produce
"uncompressed GIFs". This technique does not use the LZW algorithm; the resulting GIF files are larger than
usual but are readable by all standard GIF decoders.
We are required to state that "The Graphics Interchange Format(c) is the Copyright property of CompuServe
Incorporated. GIF(sm) is a Service Mark property of CompuServe Incorporated."
REFERENCES
==========
We highly recommend reading one or more of these references before trying to understand the innards of the JPEG
software.
Page | 201
© 2019 – Panasonic System Solutions Company of North America
Last updated: Oct/28/2019
The best short technical introduction to the JPEG compression algorithm is Wallace, Gregory K. "The JPEG Still
Picture Compression Standard", Communications of the ACM, April 1991 (vol. 34 no. 4), pp. 30-44.
(Adjacent articles in that issue discuss MPEG motion picture compression, applications of JPEG, and related
topics.) If you don't have the CACM issue handy, a PostScript file containing a revised version of Wallace's
article is available at ftp://ftp.uu.net/graphics/jpeg/wallace.ps.gz. The file (actually a preprint for an
article that appeared in IEEE Trans. Consumer Electronics) omits the sample images that appeared in CACM, but it
includes corrections and some added material. Note: the Wallace article is copyright ACM and IEEE, and it may
not be used for commercial purposes.
A somewhat less technical, more leisurely introduction to JPEG can be found in "The Data Compression Book" by
Mark Nelson and Jean-Loup Gailly, published by M&T Books (New York), 2nd ed. 1996, ISBN 1-55851-434-1. This book
provides good explanations and example C code for a multitude of compression methods including JPEG. It is an
excellent source if you are comfortable reading C code but don't know much about data compression in general.
The book's JPEG sample code is far from industrial-strength, but when you are ready to look at a full
implementation, you've got one here...
The best full description of JPEG is the textbook "JPEG Still Image Data Compression Standard" by William B.
Pennebaker and Joan L. Mitchell, published by Van Nostrand Reinhold, 1993, ISBN 0-442-01272-1. Price US$59.95,
638 pp. The book includes the complete text of the ISO JPEG standards (DIS 10918-1 and draft DIS 10918-2). This
is by far the most complete exposition of JPEG in existence, and we highly recommend it.
The JPEG standard itself is not available electronically; you must order a paper copy through ISO or ITU.
(Unless you feel a need to own a certified official copy, we recommend buying the Pennebaker and Mitchell book
instead; it's much cheaper and includes a great deal of useful explanatory material.) In the USA, copies of the
standard may be ordered from ANSI Sales at (212) 642-4900, or from Global Engineering Documents at (800) 854-
7179. (ANSI does not take credit card orders, but Global does.) It's not cheap: as of 1992, ANSI was charging
$95 for Part 1 and $47 for Part 2, plus 7% shipping/handling. The standard is divided into two parts, Part 1
being the actual specification, while Part 2 covers compliance testing methods. Part 1 is titled "Digital
Compression and Coding of Continuous-tone Still Images, Part 1: Requirements and guidelines" and has document
numbers ISO/IEC IS 10918-1, ITU-T T.81. Part 2 is titled "Digital Compression and Coding of Continuous-tone
Still Images, Part 2: Compliance testing" and has document numbers ISO/IEC IS 10918-2, ITU-T T.83.
Some extensions to the original JPEG standard are defined in JPEG Part 3, a newer ISO standard numbered ISO/IEC
IS 10918-3 and ITU-T T.84. IJG currently does not support any Part 3 extensions.
The JPEG standard does not specify all details of an interchangeable file format. For the omitted details we
follow the "JFIF" conventions, revision 1.02. A copy of the JFIF spec is available from:
Literature Department
C-Cube Microsystems, Inc.
1778 McCarthy Blvd.
Milpitas, CA 95035
phone (408) 944-6300, fax (408) 944-6314
A PostScript version of this document is available by FTP at ftp://ftp.uu.net/graphics/jpeg/jfif.ps.gz. There is
also a plain text version at ftp://ftp.uu.net/graphics/jpeg/jfif.txt.gz, but it is missing the figures.
The TIFF 6.0 file format specification can be obtained by FTP from ftp://ftp.sgi.com/graphics/tiff/TIFF6.ps.gz.
The JPEG incorporation scheme found in the TIFF 6.0 spec of 3-June-92 has a number of serious problems.
IJG does not recommend use of the TIFF 6.0 design (TIFF Compression tag 6). Instead, we recommend the JPEG design
proposed by TIFF Technical Note #2 (Compression tag 7). Copies of this Note can be obtained from ftp.sgi.com or
from ftp://ftp.uu.net/graphics/jpeg/. It is expected that the next revision of the TIFF spec will replace the
6.0 JPEG design with the Note's design.
Although IJG's own code does not support TIFF/JPEG, the free libtiff library uses our library to implement
TIFF/JPEG per the Note. libtiff is available from ftp://ftp.sgi.com/graphics/tiff/.
ARCHIVE LOCATIONS
=================
The "official" archive site for this software is ftp.uu.net (Internet address 192.48.96.9). The most recent
released version can always be found there in directory graphics/jpeg. This particular version will be archived
as ftp://ftp.uu.net/graphics/jpeg/jpegsrc.v6b.tar.gz. If you don't have direct Internet access, UUNET's archives
are also available via UUCP; contact help@uunet.uu.net for information on retrieving files that way.
Numerous Internet sites maintain copies of the UUNET files. However, only ftp.uu.net is guaranteed to have the
latest official version.
You can also obtain this software in DOS-compatible "zip" archive format from the SimTel archives
(ftp://ftp.simtel.net/pub/simtelnet/msdos/graphics/), or on CompuServe in the Graphics Support forum (GO
CIS:GRAPHSUP), library 12 "JPEG Tools". Again, these versions may sometimes lag behind the ftp.uu.net release.
The JPEG FAQ (Frequently Asked Questions) article is a useful source of general information about JPEG. It is
updated constantly and therefore is not included in this distribution. The FAQ is posted every two weeks to
Usenet newsgroups comp.graphics.misc, news.answers, and other groups. It is available on the World Wide Web at
http://www.faqs.org/faqs/jpeg-faq/ and other news.answers archive sites, including the official news.answers
archive at rtfm.mit.edu: ftp://rtfm.mit.edu/pub/usenet/news.answers/jpeg-faq/.
If you don't have Web or FTP access, send e-mail to mail-server@rtfm.mit.edu with body send
usenet/news.answers/jpeg-faq/part1 send usenet/news.answers/jpeg-faq/part2
Page | 202
© 2019 – Panasonic System Solutions Company of North America
Last updated: Oct/28/2019
RELATED SOFTWARE
================
Numerous viewing and image manipulation programs now support JPEG. (Quite a few of them use this library to do
so.) The JPEG FAQ described above lists some of the more popular free and shareware viewers, and tells where to
obtain them on Internet.
If you are on a Unix machine, we highly recommend Jef Poskanzer's free PBMPLUS software, which provides many
useful operations on PPM-format image files. In particular, it can convert PPM images to and from a wide range
of other formats, thus making cjpeg/djpeg considerably more useful. The latest version is distributed by the
NetPBM group, and is available from numerous sites, notably
ftp://wuarchive.wustl.edu/graphics/graphics/packages/NetPBM/.
Unfortunately, PBMPLUS/NETPBM is not nearly as portable as the IJG software is; you are likely to have difficulty
making it work on any non-Unix machine.
A different free JPEG implementation, written by the PVRG group at Stanford, is available from
ftp://havefun.stanford.edu/pub/jpeg/. This program is designed for research and experimentation rather than
production use; it is slower, harder to use, and less portable than the IJG code, but it is easier to read and
modify. Also, the PVRG code supports lossless JPEG, which we do not. (On the other hand, it does not do
progressive JPEG.)
FILE FORMAT WARS
================
Some JPEG programs produce files that are not compatible with our library. The root of the problem is that the
ISO JPEG committee failed to specify a concrete file format. Some vendors "filled in the blanks" on their own,
creating proprietary formats that no one else could read. (For example, none of the early commercial JPEG
implementations for the Macintosh were able to exchange compressed files.)
The file format we have adopted is called JFIF (see REFERENCES). This format has been agreed to by a number of
major commercial JPEG vendors, and it has become the de facto standard. JFIF is a minimal or "low end"
representation. We recommend the use of TIFF/JPEG (TIFF revision 6.0 as modified by TIFF Technical Note #2) for
"high end" applications that need to record a lot of additional data about an image. TIFF/JPEG is fairly new and
not yet widely supported, unfortunately.
The upcoming JPEG Part 3 standard defines a file format called SPIFF. SPIFF is interoperable with JFIF, in the
sense that most JFIF decoders should be able to read the most common variant of SPIFF. SPIFF has some technical
advantages over JFIF, but its major claim to fame is that it is an official standard rather than an informal
one. At this point it is unclear whether SPIFF will supersede JFIF or whether JFIF will remain the de-facto
standard. IJG intends to support SPIFF once the standard is frozen, but we have not decided whether it should
become our default output format or not. (In any case, our decoder will remain capable of reading JFIF
indefinitely.) Various proprietary file formats incorporating JPEG compression also exist.
We have little or no sympathy for the existence of these formats. Indeed, one of the original reasons for
developing this free software was to help force convergence on common, open format standards for JPEG files.
Don't use a proprietary file format!
TO DO
=====
The major thrust for v7 will probably be improvement of visual quality.
The current method for scaling the quantization tables is known not to be very good at low Q values. We also
intend to investigate block boundary smoothing, "poor man's variable quantization", and other means of improving
quality-vs-file-size performance without sacrificing compatibility.
In future versions, we are considering supporting some of the upcoming JPEG
Part 3 extensions --- principally, variable quantization and the SPIFF file format. As always, speeding things up
is of great interest. Please send bug reports, offers of help, etc. to jpeg-info@uunet.uu.net.
Page | 203
© 2019 – Panasonic System Solutions Company of North America
Last updated: Oct/28/2019
INDEX
Allow only one login per user, 130 Camera Properties Top Panel, 140
A analog video timeout. See Camera Tour Interval. See Other
Access Control, 110 Configuration CameraDown: IP Server Event
Access Control: Lane Viewer. See Application Controls: View Recorded Messages, 117
Access Control Devices Video Files, 72 CameraMotion: IP Server Event
Access Control: Web Client, 174 Application Plug-ins. See Workspaces Messages, 117
Access Control: Web Client, 182 ASP.NET, 12 CameraRestored: IP Server Event
Auto Discovery, 26 Messages, 117
Access View, 110
Auto upgrade. See Workspace Cameras, 13
Access View Controls, 110
Configuration Cameras: H.265 encoding, 17
AccessAlarm: EVENT VIEWER DETAILS,
117 Cameras: H.265, 17
AccessEntry: EVENT VIEWER DETAILS, B Cameras, 38
117 Basic IP Server Backup Process, 42 Cameras, 129
Accessing IPSM. See Administration Basic IP Server Restore Process, 42 Cameras: Advanced Features; PTZ
Activating Intel QSV, 10 Basic security and Logging. See Server Prioritization, 158
Activation: IPSM, 42 Options Cameras: Web Client, 179
Active Directory, 10 Block Live Window Pop-ups, 123 Cameras Setup.
Active Directory Prerequisites, 10 Block Warning Messages: VI Cameras Tab: Web Client, 177
MonitorPlus, 120 ChangeMatrix: Video WallPlus, 117
Add Additional Cameras, 129
Body Worn Camera Audio, 13 Client, 131, 132
Add new server: Within VI
MonitorPlus, 128 browser: Google Chrome, 17; Internet Client Desktops requirements, 18
Explorer, 17
Adding IP Servers to VI MonitorPlus, Client Hardware Requirements, 18
32 BWC Audio, 13
Client Hardware Requirements:
Admin Features: Web Client, 176 Desktops, 18
Administration, 34; IP Server Manager, C Client Hardware Requirements:
34, See IPSM; IPSM, 34 Camera Audio, 13 Laptops, 18
Administrative: Connection Profiles, Camera Configuration, 45 Client Hardware Requirements: Small
138 Camera Detail Pane: Actions, 80; Form Factor computers, 18
Administrator: Default Login Name, Auxiliary Functions, 81 Client Hardware Requirements:
19; Default Login Name, 10; Default Camera Details Pane: Details, 79 Hardware Decoding, 18
Login Name, 120; Default Login Client Laptops requirements, 18
Camera Details Pane: Pan-Tilt-Zoom
Name, 133; Default Login Name,
(PTZ), 80 Client Performance, 127, See
155; Default Login Name, 169;
Camera Group: Resource Groups, 135 Performance
Default Login Name, 173; Default
Login Name, 173; Default Login Camera Groups, 134 Client Small Form Factor
Name, 178; Default Login Name, requirements, 18
Camera Maintenance General Tab,
180; Default Login Name, 181; 149 Client Software Requirements: Web
Default Login Name, 181 Client, 17
Camera Manipulation: Web Client, 170
Advanced, 130; Database Client Software Requirements, 17; VI
Configuration, 39 Camera Properties, 139
MonitorPlus, 17
Advanced Features: Guard Tours, 160; Camera Properties display Tab, 147
Client Support, 132
Map Groups, 136; Server Groups, Camera Properties General Tab, 141
ClientMessage: IP Server Event
133 Camera Properties Left Panel, 140 Messages, 117
Advanced Options. See Playback Camera Properties Main Interface, 139 Close All. See Workspaces
AlarmWindow: IP Server Rules Camera Properties Motion Tab, 145 Codecs: H.265, 173; H.265 encoding,
Manager output, 117 17
Camera Properties Recording Tab, 143
Page | 204
© 2019 – Panasonic System Solutions Company of North America
Last updated: Oct/28/2019
Communication Verification, 46 E Failover Server: Designate an IP Server
Compatible Audio Codecs, 13 as, 67
Edge Recording: Overview, 44;
Configuration: IP Server, 34; Public Prerequisites For Functionality, 45
View Monitor, 162
Edge Recording, 44
G
Configuration Tab: Web Client, 177 General Settings: Web Client, 181
Edge Recording: Required Hardware,
Configuring IP Server. See 45 Google Chrome, 17
Administration GPU Support, 10
Edge Recording: Required Software,
Connections. See General 45
Connectivity Tab: Web Client, 178 Edge Recording: Setup and H
Considerations before installation, 9 Configuration, 45 H.265, 17, 18
cONTACT iNFORMATION, 185 Editing Facility Maps, 155 H.265 Encoding, 17
Contact Information, 133; (not Enable Binary Recording, 130, See H.265 Online Registration, 115
parsed), 133; Misc., 133 Record Options
H.265 Registration, 17; H.265, 17
Creating Clips: Web Client, 173 Enable Cloud Based Health Monitor,
131 Health Monitor, 131
Creating Facility Maps, 152
Enable Security, 130 Hide Left Navigation panel on startup.
Current License, 129 See Workspace Configuration
Cycle Layouts interval. See Other Enable System Log, 130
High Speed Mode: Web Client, 173
Enabling Media Foundation on
Windows Server, 166
D I
Enlarge Live Video from Facility Map:
Database: considerations, 11 Maps, 156 Information to send to Health
Database Information. See Server Event History: Live Event Stream. See Monitor, 131
Setup Access View Information to Send to the Health
DBDown: Video WallPlus, 117 Event Notifications: Web Client, 182 Monitor: Health Monitor, 131
DBRestored: Video WallPlus, 117 Event Viewer Details. See System Tab Installation, 19, See IP Server
Default: Launch Live Window, 123; Installation
Examples, 13; Router configuration, 13
Open Facility Map on Alarm, 123; Installation with an Existing SQL
Play Sound (Facility Map Alarm), ExecuteProgram: IP Server Rules Database, 22
123 Manager output, 117
Installation without SQL Server
Default Command Port Number: Exit Confirmation: VI MonitorPlus, 120 Database, 19
Security, 132 Recorded Video: Exporting Clips. Installer: Installshield, 42
Default Data Port: Security, 132 Installing a New Plug-in, 71
Delay Service: (at system reboot), 35 F InstantReplay: IP Server Rules
Delete a camera, 130 F11 Full Screen Mode, 69 Manager output, 117
Deleting Facility Maps, 155 Facility Map. See Live Display Internet Explorer, 17
Designate Server as a Failover Server, Facility Map Alarm, 123; Launch Live Introduction, 7
130 Window, 123; Open Facility Map, IP Address: Networking, 38
Dewarp: 360° Autosave View, 83; 360° 123; Play Sound, 123
IP Server, 8
view ModeS, 82; 360° ZOOMING, 83 Facility Maps: Maps, 155; Web Client,
171 IP Server, 9
Dewarp Performance, 127, See
Facility Maps Setup. See IP Server: Installation, 19
Performance
Administration Tab IP Server: Activate by Phone, 25
Digital Zoom: PTZ, 75
Factors affecting performance, 11 IP Server and Accessory Software
Digital Zoom Window, 121
Failover Server, 11 Installation: IP Server, 9
Door Information: Functional Control.
Failover Server: IP Server Configuration, 46
See Access View
Failover Server: Introduction, 65 IP Server Initialization, 24
DoorAlarmed: EVENT VIEWER
DETAILS, 117 Failover Server: Overview, 65 IP Server Manager: (IPSM), 34
DoorLockStatus: EVENT VIEWER Failover Server: Requirements, 65 IP Server Prerequisites, 9
DETAILS, 117 IP Server Sample Configurations, 15
Failover Server: system Structure, 66
DoorState: EVENT VIEWER DETAILS, IPSM, 34, 35, 36, 37, 38, 40, See IP
Failover Server: Activation Sequence,
117 Server Manager; IP Server Manager,
66
34; LPR Activation, 41; No Cameras,
Page | 205
© 2019 – Panasonic System Solutions Company of North America
Last updated: Oct/28/2019
40; NVR Activation, 41; Options, 36; Manage. See Workspaces R
Update Activation, 40 Map Groups: creation, 135
Record Options, 130
ISAPI Extensions, 12 Max Concurrent FTP requests for NVR,
Recorded: Panasonic Arbitrator Cloud,
165
104
L Maximum Connections: VI
Recorded Video: Clipping support for
Lane Viewer, 114 MonitorPlus Client, 132
NVR, 103; Playback support for
Last Alarm: Informational. See Access Menu Bar Options, 69 NVR, 102
View MessageAlert: IP Server Rules Recorded Video, 93; Analytics, 95;
Last Entry: Informational. See Access Manager output, 117 Bookmarks, 96; Playback, 94
View Modules. See Administration Tab Recorded Video: Multiplex;
Launch Facility Map on startup, 126 Monitored Cameras, 130, See Cameras Recorded Video: Region of Interest
Launch Lane Viewer on startup, 126 Move camera up or down: Visual Motion Search, 106
Layout Directory: Web Client, 171 representation, 130 Recorded Video: Web Client, 172
Left Hand Menu Icons, 72 Remote Support: VI Insight Support
Left Menu: Cameras, 73; Maps, 73; N Resources, 184
Servers, 72; Views, 73 Network, 12; Network Options. See Remove Server from List, 121
License Agreement, 5 Networking; Web Client, 182 Resource Groups, 133
License Plate Recognition: Activation, Network Configuration, 12 Resources: VI MonitorPlus, 157
41 New Workspace. See Workspaces Rules: Configuration, 136
Licenses, 38 Number of cameras: License Use, 129 Rules Manager: Actions Events, 55;
Licensing, 16, See System Tab NVR Enrollment and Integration. See Basic Concepts, 48; Creating a Rule,
Licensing Information, 129 Administration Tab 48; rule Properties, 48; Schedules,
NVR Integration, 165 49; Trigger Events, 50; Trigger Input
Live Display, 123, See Tools; Allow user Requirements, 51
to lock down PTZ control, 123; Flash
Rules Manager, 48
Red on Motion, 123; Force Record, O
123; Pause main display when live Rules Manager: Supplemental Rules
On Screen Controls: General. See Manager Guide, 136
window launches, 123; Red Outline
Options
on Live Window, 123; Show Camera RULES MANAGER, 15
Associations, 123 On Screen PTZ, 121, See On Screen
Controls Rules Manager Actions. See Live
Live Video: Cycle Views, 89; Embedded Display
Analytics for i-VMD, 91; NVR, 84; Online Health Monitor, 131
Rules Setup, 137
Vehicle Incident Detection, 85 Options. See System Tab; Guard Tours,
Live Video, 74; Details Pane, 79; 161; IPSM, 35
Fisheye Cameras, 82; Using Views, Options Storage. See Tools
S
76; Other, 124 Save. See Workspaces
Live video: Web Client, 169 Outgoing Email, 132; SMTP Server Scheduling: Guard Tours, 160
Live View. See Access View; Visual Entry, 132 Search. See Left Side server options;
Display. See Access View Web Client, 181
Live Window. See Live Display P Searching Facility Maps, 154
Live Window Always on top, 123 Panasonic Camera License Activation: Send test Email, 132
LiveWindow: IP Server Event Licensing, 16 Sending a test email: SMTP
Messages, 117 Performance, 126, See Options configuration, 132
Local and Wide Area Network, 12 Planning, 9 Server and Storage, 14
Local Database, 11 Playback, 126, See Startup Server Backup and Restore, 42
Logging In: Web Client, 169 Prerequisites, 9; Active Directory, 10 Server Identification, 128
Login Options. See Startup Prolamin Server Rules Manager Server Information, 133; (not parsed),
LPREvent: License Plate Recognition output, 117 133
(LPR) related messages, 117 PTZ: Live Video, 75 Server limitation: Number of Cameras,
129
PTZ zoom window: Configuration, 121
M Server Options, 130
Main Window: Configuration - VI Server Performance Server, 126
MonitorPlus, 120 Server Profile. See Connections
Page | 206
© 2019 – Panasonic System Solutions Company of North America
Last updated: Oct/28/2019
Server Statistics. See System Tab Storage Considerations: User Management, 158, See Post-
Server timeout: Web Client, 131 Support Information: Web Client, 178 Installation; Users and Groups, 158
Server Timeout. See Live Display SwitchToAudio: IP Server Rules Users & Groups. See Administration
Options Manager output, 117 Tab
Servers: Web Client, 177 SwitchToCamera: IP Server Rules
Servers Setup. See Administration Tab Manager output, 117 V
Shared Database, 11 SwitchToLayout: IP Server Rules VI Mobile, 8
Manager output, 117 VI MonitorPlus: Access and Login, 68
Shared Database Environment:
Advanced Configurations. See SwitchToServer: IP Server Rules VI MonitorPlus, 68
Advanced Configurations Manager output, 117
VI MonitorPlus: Loggin In, 27
Show Camera Header: Configuration, Symantec Certificate Validation, 130
VI MonitorPlus, 8
120 System Log. See System Tab; IPSM, 36
VI MonitorPlus: Client, 27
Show date when taking a Snapshot. System Overview, 7
Video Display: Web Client, 181
See Playback
VIDEO Insight Support Resources, 184
Show Event Viewer on startup, 126 T
Video Storage, 129
Show Video Folders: VI MonitorPlus, Tab: Modules, 110
120 View Groups: creation, 135
Tab: System, 115
SMTP Login Information: SMTP View Live Video from Facility Map:
Tab: Administration, 128 Maps, 156
configuration, 132
Time of last write: System Log, 38 Viewing Live Videos within Facility
SMTP Logon Information, 132
TLS enabled, 22 Maps, 156
Software Components, 8
Tools, 122, See Options; Facility Map Views: Web Client. See Layouts
Software Suite: Installation Process, 19
Alarm, 123 Views Setup. See Administration Tab
Sort Cameras Automatically, 130
Trigger Event Definitions, 50
Specify each server, 121
SQL: Database, 39, See Database;
Trigger Event Options, 50 W
Trigger Event Setup, 50 Watermark Verification: Web Client,
Databases, 39
173
Start in full screen mode. See
Workspace Configuration U Web Client, 8, 169; .NET Framework,
Uninstalling a Plug-in, 71 12; ASP.NET, 12; HTML5, 17; IIS, 12,
Start with expanded server groups.
37; ISAPI Extensions, 12; ISAPI
See Workspace Configuration Update Activation: IP Server, 42, See
Filters, 12; Logging In, 169
Start with expanded servers. See Activation
Web Hosting Configuration for Web
Workspace Configuration Use Direct X display: Configuration,
Client, 12
Startup, 125 120
Wide Area Network: Networking, 12
Startup View. See Workspace Use Server Profile. See Connections
Windows Server 2008 Enterprise,
Configuration User Audit Reports. See
Standard and Web editions, 9
Startup with video paused. See Administration Tab
Windows Server 2008 R2, 9
Workspace Configuration
Workspaces, 70
Page | 207
© 2019 – Panasonic System Solutions Company of North America
Last updated: Oct/28/2019
You might also like
- v71 Compguide PanasonicDocument176 pagesv71 Compguide PanasonicRa KhamNo ratings yet
- Web_Assistant_Integration_Guide_en-USDocument63 pagesWeb_Assistant_Integration_Guide_en-USNishanth KarimbilNo ratings yet
- Team Viewer ManualDocument89 pagesTeam Viewer ManualTobby Knight100% (1)
- Team Viewer ManualDocument89 pagesTeam Viewer ManualStanislovas ŠtulasNo ratings yet
- Eaton Ipm User Guide Version 2Document172 pagesEaton Ipm User Guide Version 2Powertech Energia e TecnologiaNo ratings yet
- CyberSentry ManualDocument86 pagesCyberSentry Manualgeorge_cpp2No ratings yet
- CP R70 Internet Installation and Upgrade GuideDocument316 pagesCP R70 Internet Installation and Upgrade Guideangelo32No ratings yet
- User's Guide: Windows Storage Server 2016Document66 pagesUser's Guide: Windows Storage Server 2016Surtanto Adi WicaksonoNo ratings yet
- NetManagerENIGR720 2019 02Document100 pagesNetManagerENIGR720 2019 02Har MokoNo ratings yet
- Ascent Capture Internet Server 5: 10300260-000 Revision ADocument96 pagesAscent Capture Internet Server 5: 10300260-000 Revision ASteve AustinNo ratings yet
- IntraWeb ManualDocument102 pagesIntraWeb ManualHyuri PereiraNo ratings yet
- PAS Install Lab Guide - v11.4Document149 pagesPAS Install Lab Guide - v11.4Marcel FriesenNo ratings yet
- AppManager User GuideDocument1,264 pagesAppManager User GuidePavan SharmaNo ratings yet
- Control Core Services v9.4 Release Notes: Foxboro Evo Process Automation SystemDocument136 pagesControl Core Services v9.4 Release Notes: Foxboro Evo Process Automation Systemfergot2010No ratings yet
- gwn7000 UsermanualDocument112 pagesgwn7000 UsermanualyoussefeNo ratings yet
- Eaton Ipm User Guide Version 2.7.2Document180 pagesEaton Ipm User Guide Version 2.7.2peteraugustinavrNo ratings yet
- ICC 70 AdministratorsGuide en PDFDocument92 pagesICC 70 AdministratorsGuide en PDFMarie ManuelNo ratings yet
- Studio x50 AdminDocument101 pagesStudio x50 AdminFrancesco TradardiNo ratings yet
- PacketFence Installation GuideDocument246 pagesPacketFence Installation GuideMarcusNo ratings yet
- HP MIF Admin GuideDocument57 pagesHP MIF Admin GuideADM HOSTCoNo ratings yet
- Enervista Integrator: Grid SolutionsDocument82 pagesEnervista Integrator: Grid SolutionsAndria SugiyonoNo ratings yet
- Packet Fence Installation GuideDocument273 pagesPacket Fence Installation GuideJeffrey A. ReyesNo ratings yet
- ThinManual 11Document63 pagesThinManual 11Juan Esteban Benjumea BenjumeaNo ratings yet
- Simple DNS Plus-5-2 PDFDocument91 pagesSimple DNS Plus-5-2 PDFMaria Camila ArenasNo ratings yet
- Selenio X50: Installation and Operation ManualDocument136 pagesSelenio X50: Installation and Operation Manualsilver starNo ratings yet
- Ibm HTTP ServerDocument680 pagesIbm HTTP ServerAlfonso ArroyoNo ratings yet
- 4ipnet MAN WHGSeriesDocument154 pages4ipnet MAN WHGSeriesperspetolisNo ratings yet
- Installation Instructions. Novar Release 6.0.4. August 2015. Delivering The MomentDocument54 pagesInstallation Instructions. Novar Release 6.0.4. August 2015. Delivering The MomentSandro SilvaNo ratings yet
- 3725 74900 000f - Rpcs - Ag - 6 20 2022Document492 pages3725 74900 000f - Rpcs - Ag - 6 20 2022Vishwakarma EnterprisesNo ratings yet
- PI Web Services 2010 R3 User GuideDocument137 pagesPI Web Services 2010 R3 User GuideJovano BarpNo ratings yet
- SyteLine ERP Installation Guide Version 900Document220 pagesSyteLine ERP Installation Guide Version 900SutajiTar80% (5)
- Thin ManualDocument64 pagesThin ManualheroculoNo ratings yet
- User_Manual_for_ABB_v1.1.2_EN_0Document254 pagesUser_Manual_for_ABB_v1.1.2_EN_0Đông Ngô ThanhNo ratings yet
- KBiVMS Client User Manual 20170701Document245 pagesKBiVMS Client User Manual 20170701AlexNo ratings yet
- Network User's GuideDocument75 pagesNetwork User's GuideTundeyNo ratings yet
- Manual Raritan KVM Switch DKXII-101 PDFDocument205 pagesManual Raritan KVM Switch DKXII-101 PDFL Vinoth LoganathanNo ratings yet
- Vega Admin Guide R85 v1.6 PDFDocument349 pagesVega Admin Guide R85 v1.6 PDF'Gustavo JuiNo ratings yet
- OpenScape 4000 CSTA and Phone Services - Installation GuideDocument122 pagesOpenScape 4000 CSTA and Phone Services - Installation GuideWilliam TshimangaNo ratings yet
- Im IPDesktopSoftphone Installation Configuration ALESVC56145 19 enDocument74 pagesIm IPDesktopSoftphone Installation Configuration ALESVC56145 19 engilles volantNo ratings yet
- Fortinet Fortios 3.0 Manual de UsuarioDocument46 pagesFortinet Fortios 3.0 Manual de UsuarioRodolfo Jose Moncada AriasNo ratings yet
- SOLIDserver API Reference REST 8.0Document1,089 pagesSOLIDserver API Reference REST 8.0yigal.alexanderNo ratings yet
- Cisco CRST Communications Manager de Mexico S de RL de CVDocument104 pagesCisco CRST Communications Manager de Mexico S de RL de CVCharly GlezNo ratings yet
- Idis Solution Suite Federation Service Manual EngDocument26 pagesIdis Solution Suite Federation Service Manual Engfacu481516No ratings yet
- Configuring The NetView Enterprise Management AgentDocument120 pagesConfiguring The NetView Enterprise Management AgentanonNo ratings yet
- Onelog 10 Setup and Installation GuideDocument95 pagesOnelog 10 Setup and Installation Guidefuncionaria83No ratings yet
- Ironport Wsa 6.5.0 UserguideDocument606 pagesIronport Wsa 6.5.0 UserguideBogdan NitaNo ratings yet
- MicrosoftOnlineServicesTerms (English) (December2018) (CR)Document44 pagesMicrosoftOnlineServicesTerms (English) (December2018) (CR)Jonathan ViolaNo ratings yet
- NV9 Range User Manual 1.6Document74 pagesNV9 Range User Manual 1.6Đạt NguyễnNo ratings yet
- jd-ICRTouch ReferenceDocument97 pagesjd-ICRTouch ReferenceJ YNo ratings yet
- User Manual: AC1300 MU-MIMO Wi-Fi Gigabit RouterDocument136 pagesUser Manual: AC1300 MU-MIMO Wi-Fi Gigabit RouterasapNo ratings yet
- Installation GuideDocument52 pagesInstallation GuideViviana Di MaggioNo ratings yet
- COVR-1102 A1 Manual v1.00 (WW)Document110 pagesCOVR-1102 A1 Manual v1.00 (WW)Johan EvertNo ratings yet
- Bizhub c652Document368 pagesBizhub c652KavirajRamputtyNo ratings yet
- Ambit Optimist 8 Installation GuideDocument87 pagesAmbit Optimist 8 Installation GuideJohnny Nguyen0% (1)
- User Manual: AC1300 MU-MIMO Wi-Fi Gigabit RouterDocument136 pagesUser Manual: AC1300 MU-MIMO Wi-Fi Gigabit RouterKevinNo ratings yet
- Eaton Ipm 2.3.0 User GuideDocument155 pagesEaton Ipm 2.3.0 User Guidetepotat479No ratings yet
- AppManager HelpDocument1,198 pagesAppManager HelpFarha AzadNo ratings yet
- Topspin: Release Letter 4.0.9 User ManualDocument84 pagesTopspin: Release Letter 4.0.9 User ManualEddy Sorrowful EyesNo ratings yet
- Microsoft Virtualization: Master Microsoft Server, Desktop, Application, and Presentation VirtualizationFrom EverandMicrosoft Virtualization: Master Microsoft Server, Desktop, Application, and Presentation VirtualizationRating: 4 out of 5 stars4/5 (2)
- Microsoft Windows Server 2008 R2 Administrator's Reference: The Administrator's Essential ReferenceFrom EverandMicrosoft Windows Server 2008 R2 Administrator's Reference: The Administrator's Essential ReferenceRating: 4.5 out of 5 stars4.5/5 (3)
- SITE PLAN KDDI SONG HONG Camera SpecificationsDocument13 pagesSITE PLAN KDDI SONG HONG Camera Specificationshuyvt3No ratings yet
- i-PRO Management SoftwareDocument4 pagesi-PRO Management Softwarehuyvt3No ratings yet
- View SONG HONG 1 PDFDocument11 pagesView SONG HONG 1 PDFhuyvt3No ratings yet
- User'S Manual of FGSD / FGSW Web Smart Poe SwitchDocument110 pagesUser'S Manual of FGSD / FGSW Web Smart Poe SwitchAdenNo ratings yet
- Bang Chu GiaiDocument18 pagesBang Chu Giaihuyvt3No ratings yet
- xrn-2010 xrn-2011 Usermanual PDFDocument92 pagesxrn-2010 xrn-2011 Usermanual PDFRuben FreitasNo ratings yet
- EM GS 4210 24P2S - v1.0Document346 pagesEM GS 4210 24P2S - v1.0huyvt3No ratings yet
- 5G Tecnology PrimerDocument25 pages5G Tecnology Primerjonathan Palma100% (1)
- Manuals - XRN 3010, XRN 3010A, XRN 2010, XRN 2011, XRN 2010A, XRN 2011A - 191031 - EN PDFDocument88 pagesManuals - XRN 3010, XRN 3010A, XRN 2010, XRN 2011, XRN 2010A, XRN 2011A - 191031 - EN PDFhuyvt3100% (1)
- ¡ Public¡¿3 Series IP Camera Introduction 2020-7-2Document35 pages¡ Public¡¿3 Series IP Camera Introduction 2020-7-2huyvt3No ratings yet
- 4-Megapixel Ia (Intelligent Auto) H.265 Varifocal CameraDocument2 pages4-Megapixel Ia (Intelligent Auto) H.265 Varifocal Camerahuyvt3No ratings yet
- 2017 Total Security Product Catalog - Web PDFDocument128 pages2017 Total Security Product Catalog - Web PDFhuyvt3100% (1)
- 2017 Total Security Product Catalog - Web PDFDocument128 pages2017 Total Security Product Catalog - Web PDFhuyvt3100% (1)
- 8/16/24-Port 10/100/1000T 802.3at Poe + 2-Port Gigabit TP/SFP Ethernet SwitchDocument32 pages8/16/24-Port 10/100/1000T 802.3at Poe + 2-Port Gigabit TP/SFP Ethernet Switchhuyvt3No ratings yet
- SPD-1660R/260B: 16 Monitor Network Video Decoder / 2 Monitor Decoder Board For SPD-1660R (Optional)Document1 pageSPD-1660R/260B: 16 Monitor Network Video Decoder / 2 Monitor Decoder Board For SPD-1660R (Optional)huyvt3No ratings yet
- Smartviewer 4.9 Datasheet 170630 1 PDFDocument1 pageSmartviewer 4.9 Datasheet 170630 1 PDFMinh TuNo ratings yet
- Certification SPD-260B 190610 EN DoC CEDocument1 pageCertification SPD-260B 190610 EN DoC CEhuyvt3No ratings yet
- WV-SAE303W: Setup InstructionsDocument41 pagesWV-SAE303W: Setup Instructionshuyvt3No ratings yet
- xrn-2010 xrn-2011 Usermanual PDFDocument92 pagesxrn-2010 xrn-2011 Usermanual PDFRuben FreitasNo ratings yet
- Đăng Ký Key 16 Camera FreeDocument1 pageĐăng Ký Key 16 Camera Freehuyvt3No ratings yet
- Lte Performance Analysis On 800 and 1800 MHZ BandsDocument96 pagesLte Performance Analysis On 800 and 1800 MHZ BandsAttila KovácsNo ratings yet
- WV-SAE303W: Setup InstructionsDocument41 pagesWV-SAE303W: Setup Instructionshuyvt3No ratings yet
- Company Overview - ENDocument13 pagesCompany Overview - ENhuyvt3No ratings yet
- Bang Chu GiaiDocument18 pagesBang Chu Giaihuyvt3No ratings yet
- Manual Sticky PasswordDocument43 pagesManual Sticky Passworduzeb001No ratings yet
- Lesson1 3-ClassifcationOfDatabaseManagemetnSystemsDocument3 pagesLesson1 3-ClassifcationOfDatabaseManagemetnSystems20210021661No ratings yet
- + - OSDI2020-FIRM - An Intelligent Fine-Grained Resource Management Framework For SLO-Oriented MicroservicesDocument22 pages+ - OSDI2020-FIRM - An Intelligent Fine-Grained Resource Management Framework For SLO-Oriented MicroservicesBENKEMCHI OussamaNo ratings yet
- Database 1Document20 pagesDatabase 1saurabhNo ratings yet
- Eniserver Quickstart EDocument14 pagesEniserver Quickstart EYESSER CHANNANo ratings yet
- Romi Tfu 06 Casestudy Nov2015Document109 pagesRomi Tfu 06 Casestudy Nov2015AbrorNo ratings yet
- Associate Analytics M3 FinalDocument145 pagesAssociate Analytics M3 FinalAyush Kumar Dwivedi0% (1)
- Data Warehousing Definitions and Concepts ExplainedDocument65 pagesData Warehousing Definitions and Concepts ExplainedSaiful IslamNo ratings yet
- Chapter On RMANDocument94 pagesChapter On RMANkfactor83No ratings yet
- 1.1 Module-1Document31 pages1.1 Module-1dhurgadeviNo ratings yet
- SMS Messaging Server Administrators ManualDocument40 pagesSMS Messaging Server Administrators ManualOlascholarNo ratings yet
- Cambridge International General Certificate of Secondary EducationDocument12 pagesCambridge International General Certificate of Secondary EducationAhmed ZeeshanNo ratings yet
- VTESTstudio ConceptManual enDocument48 pagesVTESTstudio ConceptManual enAntonio li causi50% (2)
- CIT 843 TMA 3 Quiz QuestionDocument3 pagesCIT 843 TMA 3 Quiz QuestionjohnNo ratings yet
- DBA - SQL Audit Checklist For Internal Security ReviewDocument6 pagesDBA - SQL Audit Checklist For Internal Security Reviewsrk1974No ratings yet
- DATABASE DESIGNDocument14 pagesDATABASE DESIGNSANDEEP THETENo ratings yet
- Sales Positioning Guide: Papercut MF VS: Uniflow 2020Document2 pagesSales Positioning Guide: Papercut MF VS: Uniflow 2020Impresoras Politécnico Colombiano JIC100% (1)
- Oracle Application Express Application Migration GuideDocument47 pagesOracle Application Express Application Migration GuideIbrahimNo ratings yet
- DFC20123 Database Design: Topic 1: Fundamentals of Database Management SystemDocument9 pagesDFC20123 Database Design: Topic 1: Fundamentals of Database Management SystemZoro RoNo ratings yet
- Computerized Stock Control System for Kaduna State Water BoardDocument41 pagesComputerized Stock Control System for Kaduna State Water BoardAdah EneNo ratings yet
- Data ComDocument9 pagesData ComRanjith KandimallaNo ratings yet
- Student Database Systemfor Higher EducationDocument13 pagesStudent Database Systemfor Higher EducationNAVNIT CHOUDHARYNo ratings yet
- EPM Error MassagesDocument136 pagesEPM Error Massagesrafaelpiton_d3314No ratings yet
- Chap 1 - Introduction To Geographic Information SystemDocument35 pagesChap 1 - Introduction To Geographic Information SystemAthirah HattaNo ratings yet
- Learn Databaseconnectivity in C# NetDocument11 pagesLearn Databaseconnectivity in C# NetAmit PorwalNo ratings yet
- Admin Bip BipadDocument250 pagesAdmin Bip BipadGuru PrasadNo ratings yet
- Chapter 8 Database Administration and SecurityDocument21 pagesChapter 8 Database Administration and SecurityAfiqNo ratings yet
- Database Design: Introduction To The Oracle Academy Practice ActivitiesDocument2 pagesDatabase Design: Introduction To The Oracle Academy Practice ActivitiesAdreena ReenaNo ratings yet
- Cloud Engineer Data Interview Prep GuideDocument7 pagesCloud Engineer Data Interview Prep GuideRakshithNo ratings yet
- Performance Tune Your Iseries For E1Document88 pagesPerformance Tune Your Iseries For E1Krishna nambiarNo ratings yet