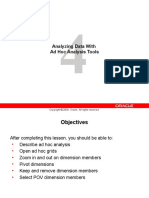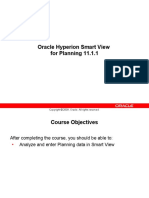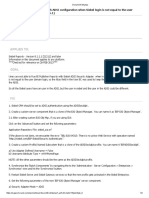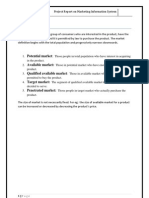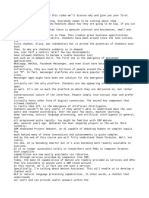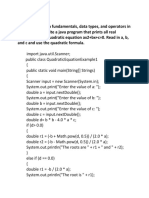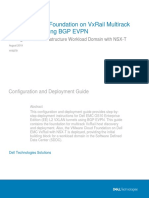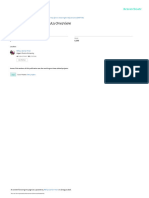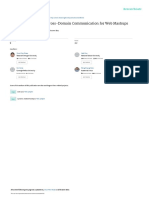Professional Documents
Culture Documents
Hyperion D56038GC10 - Ag
Uploaded by
Ivan Gutierrez AngelesOriginal Title
Copyright
Available Formats
Share this document
Did you find this document useful?
Is this content inappropriate?
Report this DocumentCopyright:
Available Formats
Hyperion D56038GC10 - Ag
Uploaded by
Ivan Gutierrez AngelesCopyright:
Available Formats
THESE eKIT MATERIALS ARE FOR YOUR USE IN THIS CLASSROOM ONLY.
COPYING eKIT MATERIALS FROM THIS COMPUTER IS STRICTLY PROHIBITED
D58440
Edition 1.0
D56038GC10
February 2009
Avtivity Guide
11.1.1 for Planning
Oracle Hyperion Smart View
Oracle University and Enfoque Directo Aplicado Mexico SA De CV use only
THESE eKIT MATERIALS ARE FOR YOUR USE IN THIS CLASSROOM ONLY. COPYING eKIT MATERIALS FROM THIS COMPUTER IS STRICTLY PROHIBITED
Author Copyright © 2009, Oracle. All rights reserved.
Suzanne Gill Disclaimer
This document contains proprietary information and is protected by copyright and
Technical Contributors other intellectual property laws. You may copy and print this document solely for your
own use in an Oracle training course. The document may not be modified or altered in
and Reviewers any way. Except where your use constitutes "fair use" under copyright law, you may
Shubhomoy Bhattacharya not use, share, download, upload, copy, print, display, perform, reproduce, publish,
Oracle University and Enfoque Directo Aplicado Mexico SA De CV use only
license, post, transmit, or distribute this document in whole or in part without the
Nirmala Chandrappa express authorization of Oracle.
Sandy Krameisen
The information contained in this document is subject to change without notice. If you
Ron Reiley find any problems in the document, please report them in writing to: Oracle University,
500 Oracle Parkway, Redwood Shores, California 94065 USA. This document is not
Jan Sheehan warranted to be error-free.
Shankar Viswanathan
Restricted Rights Notice
Stuart Weiner
Sally Wilkins If this documentation is delivered to the United States Government or anyone using
the documentation on behalf of the United States Government, the following notice is
applicable:
Editor
U.S. GOVERNMENT RIGHTS
Susan Moxley The U.S. Government’s rights to use, modify, reproduce, release, perform, display, or
disclose these training materials are restricted by the terms of the applicable Oracle
license agreement and/or the applicable U.S. Government contract.
Graphic Designer
Trademark Notice
Rajiv Chandrabhanu
Oracle is a registered trademark of Oracle Corporation and/or its affiliates. Other
names may be trademarks of their respective owners.
Publishers
Suzanne Gill
Sujatha Nagendra
THESE eKIT MATERIALS ARE FOR YOUR USE IN THIS CLASSROOM ONLY. COPYING eKIT MATERIALS FROM THIS COMPUTER IS STRICTLY PROHIBITED
Table of Contents 0
Oracle University and Enfoque Directo Aplicado Mexico SA De CV use only
Exercises
Lesson 1: Introduction to Smart View
Exercise 1.1 Starting All Services . . . . . . . . . . . . . . . . . . . . . . . . . . . . . . . . . . . . . . . . . 2
Exercise 1.2 Connecting to Data Sources . . . . . . . . . . . . . . . . . . . . . . . . . . . . . . . . . . 2
Connecting to Common Provider Data Sources . . . . . . . . . . . . . . . . . . . . . . . . . . . 2
Creating a Reporting and Analysis Connection Through Shared Services . . . . . . . 2
Lesson 2: Entering Data In Data Forms
Exercise 2.1 Verifying Data Form Setup . . . . . . . . . . . . . . . . . . . . . . . . . . . . . . . . . . . . 3
Verifying Data Form Configuration in Planning . . . . . . . . . . . . . . . . . . . . . . . . . . . . 3
Launching Smart View from Planning . . . . . . . . . . . . . . . . . . . . . . . . . . . . . . . . . . . 3
Exercise 2.2 Opening Data Forms . . . . . . . . . . . . . . . . . . . . . . . . . . . . . . . . . . . . . . . . 3
Connecting to Data Sources and Selecting Data Forms . . . . . . . . . . . . . . . . . . . . . 3
Viewing Data Form Instructions . . . . . . . . . . . . . . . . . . . . . . . . . . . . . . . . . . . . . . . . 4
Searching for Page Dimensions. . . . . . . . . . . . . . . . . . . . . . . . . . . . . . . . . . . . . . . . 4
Exercise 2.3 Entering Data . . . . . . . . . . . . . . . . . . . . . . . . . . . . . . . . . . . . . . . . . . . . . . 4
Entering Data Values . . . . . . . . . . . . . . . . . . . . . . . . . . . . . . . . . . . . . . . . . . . . . . . . 4
Entering Dates, Non-numeric, and Smart List Values . . . . . . . . . . . . . . . . . . . . . . . 4
Entering Cell Text and URL Links . . . . . . . . . . . . . . . . . . . . . . . . . . . . . . . . . . . . . . 5
Spreading Data from Summary Time Periods . . . . . . . . . . . . . . . . . . . . . . . . . . . . . 5
Showing and Hiding Children . . . . . . . . . . . . . . . . . . . . . . . . . . . . . . . . . . . . . . . . . . 5
Exercise 2.4 Adjusting Data . . . . . . . . . . . . . . . . . . . . . . . . . . . . . . . . . . . . . . . . . . . . . 6
Entering Data Values . . . . . . . . . . . . . . . . . . . . . . . . . . . . . . . . . . . . . . . . . . . . . . . . 6
Adjusting Data Values . . . . . . . . . . . . . . . . . . . . . . . . . . . . . . . . . . . . . . . . . . . . . . . 6
Adding Formulas . . . . . . . . . . . . . . . . . . . . . . . . . . . . . . . . . . . . . . . . . . . . . . . . . . . 6
Adding Supporting Detail . . . . . . . . . . . . . . . . . . . . . . . . . . . . . . . . . . . . . . . . . . . . . 7
Exercise 2.5 Calculating Data. . . . . . . . . . . . . . . . . . . . . . . . . . . . . . . . . . . . . . . . . . . . 7
Exercise 2.6 Using Menus to Open Associated Data Forms . . . . . . . . . . . . . . . . . . . . 8
Exercise 2.7 Setting Grid Display Options . . . . . . . . . . . . . . . . . . . . . . . . . . . . . . . . . . 8
Setting Display Options . . . . . . . . . . . . . . . . . . . . . . . . . . . . . . . . . . . . . . . . . . . . . . 9
Restoring Default Display Options . . . . . . . . . . . . . . . . . . . . . . . . . . . . . . . . . . . . . . 9
THESE eKIT MATERIALS ARE FOR YOUR USE IN THIS CLASSROOM ONLY. COPYING eKIT MATERIALS FROM THIS COMPUTER IS STRICTLY PROHIBITED Table of Contents
Lesson 3: Taking Data Forms Offline
Exercise 3.1 Creating Offline Planning Connections . . . . . . . . . . . . . . . . . . . . . . . . . 10
Exercise 3.2 Entering Offline Data . . . . . . . . . . . . . . . . . . . . . . . . . . . . . . . . . . . . . . . 10
Activating Offline Connections . . . . . . . . . . . . . . . . . . . . . . . . . . . . . . . . . . . . . . . . 10
Oracle University and Enfoque Directo Aplicado Mexico SA De CV use only
Entering Data . . . . . . . . . . . . . . . . . . . . . . . . . . . . . . . . . . . . . . . . . . . . . . . . . . . . . 10
Adjusting Data . . . . . . . . . . . . . . . . . . . . . . . . . . . . . . . . . . . . . . . . . . . . . . . . . . . . 11
Entering Cell Text. . . . . . . . . . . . . . . . . . . . . . . . . . . . . . . . . . . . . . . . . . . . . . . . . . 11
Exercise 3.3 Synchronizing to Planning . . . . . . . . . . . . . . . . . . . . . . . . . . . . . . . . . . . 11
Exercise 3.4 Verifying Synchronized Offline Data. . . . . . . . . . . . . . . . . . . . . . . . . . . . 11
Exercise 3.5 Entering Data in Planning . . . . . . . . . . . . . . . . . . . . . . . . . . . . . . . . . . . 12
Exercise 3.6 Refreshing Offline Data Forms. . . . . . . . . . . . . . . . . . . . . . . . . . . . . . . . 12
Lesson 4: Analyzing Data with Ad Hoc Analysis Tools
Exercise 4.1 Creating Ad Hoc Grids . . . . . . . . . . . . . . . . . . . . . . . . . . . . . . . . . . . . . . 13
Opening an Ad Hoc Grid . . . . . . . . . . . . . . . . . . . . . . . . . . . . . . . . . . . . . . . . . . . . 13
Pivoting Dimensions. . . . . . . . . . . . . . . . . . . . . . . . . . . . . . . . . . . . . . . . . . . . . . . . 13
Keeping and Removing Dimension Members . . . . . . . . . . . . . . . . . . . . . . . . . . . . 13
Creating Ad Hoc Grids by Using Member Selections. . . . . . . . . . . . . . . . . . . . . . . 14
Lesson 5: Creating Reports with Smart Slices
Exercise 5.1 Creating Smart Slices . . . . . . . . . . . . . . . . . . . . . . . . . . . . . . . . . . . . . . 15
Connecting to Data Sources . . . . . . . . . . . . . . . . . . . . . . . . . . . . . . . . . . . . . . . . . 15
Selecting Dimension Members for Rows and Columns . . . . . . . . . . . . . . . . . . . . . 15
Selecting Dimension Members for the POV. . . . . . . . . . . . . . . . . . . . . . . . . . . . . . 15
Exercise 5.2 Creating Reports by Using Report Designer . . . . . . . . . . . . . . . . . . . . . 16
Viewing Smart Slices in Ad Hoc Mode . . . . . . . . . . . . . . . . . . . . . . . . . . . . . . . . . . 16
Creating Queries . . . . . . . . . . . . . . . . . . . . . . . . . . . . . . . . . . . . . . . . . . . . . . . . . . 16
Creating SubQueries . . . . . . . . . . . . . . . . . . . . . . . . . . . . . . . . . . . . . . . . . . . . . . . 16
Cascading Reports. . . . . . . . . . . . . . . . . . . . . . . . . . . . . . . . . . . . . . . . . . . . . . . . . 17
Lesson 6: Embedding Dynamic Data Points
Exercise 6.1 Adding Dynamic Data Points Documents . . . . . . . . . . . . . . . . . . . . . . . 18
Copying Data Points from Excel to Word . . . . . . . . . . . . . . . . . . . . . . . . . . . . . . . . 18
Viewing Point of View Information and Visualizing in Excel . . . . . . . . . . . . . . . . . . 18
iv Oracle Hyperion Smart View for Planning 11.1.1
THESE eKIT MATERIALS ARE FOR YOUR USE IN THIS CLASSROOM ONLY. COPYING eKIT MATERIALS FROM THIS COMPUTER IS STRICTLY PROHIBITED Table of Contents
Lesson 7: Importing Reporting and Analysis Documents into Microsoft
Office
Exercise 7.1 Importing a Report into Excel. . . . . . . . . . . . . . . . . . . . . . . . . . . . . . . . . 19
Starting Reporting Services . . . . . . . . . . . . . . . . . . . . . . . . . . . . . . . . . . . . . . . . . . 19
Oracle University and Enfoque Directo Aplicado Mexico SA De CV use only
Connecting to the Reporting and Analysis Repository . . . . . . . . . . . . . . . . . . . . . . 19
Importing Workspace Content into PowerPoint . . . . . . . . . . . . . . . . . . . . . . . . . . . 19
Exercise 7.2 Importing Workspace Content into Excel . . . . . . . . . . . . . . . . . . . . . . . . 20
Connecting to the Reporting and Analysis Repository . . . . . . . . . . . . . . . . . . . . . . 20
Importing Workspace Content . . . . . . . . . . . . . . . . . . . . . . . . . . . . . . . . . . . . . . . . 20
Appendix A: Customizing Worksheets with the VBA Toolkit
Exercise A.1 Adding VBA Functions to Worksheets . . . . . . . . . . . . . . . . . . . . . . . . . . 21
Importing the Resources File . . . . . . . . . . . . . . . . . . . . . . . . . . . . . . . . . . . . . . . . . 21
Adding Procedures. . . . . . . . . . . . . . . . . . . . . . . . . . . . . . . . . . . . . . . . . . . . . . . . . 21
Adding Macro Buttons . . . . . . . . . . . . . . . . . . . . . . . . . . . . . . . . . . . . . . . . . . . . . . 21
Exercise Solutions
Lesson 1: Introduction to Smart View
Solution 1.1 Starting All Services . . . . . . . . . . . . . . . . . . . . . . . . . . . . . . . . . . . . . . . . 24
Solution 1.2 Connecting to Data Sources . . . . . . . . . . . . . . . . . . . . . . . . . . . . . . . . . 25
Connecting to Common Provider Data Sources . . . . . . . . . . . . . . . . . . . . . . . . . . 25
Creating a Reporting and Analysis Connection Through Shared Services . . . . . . 26
Lesson 2: Entering Data In Data Forms
Solution 2.1 Verifying Data Form Setup . . . . . . . . . . . . . . . . . . . . . . . . . . . . . . . . . . . 28
Verifying Data Form Configuration in Planning . . . . . . . . . . . . . . . . . . . . . . . . . . . 28
Launch Smart View from Planning . . . . . . . . . . . . . . . . . . . . . . . . . . . . . . . . . . . . . 28
Solution 2.2 Opening Data Forms . . . . . . . . . . . . . . . . . . . . . . . . . . . . . . . . . . . . . . . 29
Connecting to Data Sources and Selecting Data Forms . . . . . . . . . . . . . . . . . . . . 29
Viewing Data Form Instructions . . . . . . . . . . . . . . . . . . . . . . . . . . . . . . . . . . . . . . . 30
Searching for Page Dimensions. . . . . . . . . . . . . . . . . . . . . . . . . . . . . . . . . . . . . . . 30
Solution 2.3 Entering Data . . . . . . . . . . . . . . . . . . . . . . . . . . . . . . . . . . . . . . . . . . . . . 30
Entering Data Values . . . . . . . . . . . . . . . . . . . . . . . . . . . . . . . . . . . . . . . . . . . . . . . 30
Entering Dates, Non-numeric, and Smart List Values . . . . . . . . . . . . . . . . . . . . . . 31
Entering Cell Text and URL Links . . . . . . . . . . . . . . . . . . . . . . . . . . . . . . . . . . . . . 31
Oracle Hyperion Smart View for Planning 11.1.1 v
THESE eKIT MATERIALS ARE FOR YOUR USE IN THIS CLASSROOM ONLY. COPYING eKIT MATERIALS FROM THIS COMPUTER IS STRICTLY PROHIBITED Table of Contents
Spreading Data from Summary Time Periods . . . . . . . . . . . . . . . . . . . . . . . . . . . . 32
Showing and Hiding Children . . . . . . . . . . . . . . . . . . . . . . . . . . . . . . . . . . . . . . . . . 32
Solution 2.4 Adjusting Data . . . . . . . . . . . . . . . . . . . . . . . . . . . . . . . . . . . . . . . . . . . . 33
Entering Data Values . . . . . . . . . . . . . . . . . . . . . . . . . . . . . . . . . . . . . . . . . . . . . . . 33
Adjusting Data Values . . . . . . . . . . . . . . . . . . . . . . . . . . . . . . . . . . . . . . . . . . . . . . 33
Oracle University and Enfoque Directo Aplicado Mexico SA De CV use only
Adding Formulas . . . . . . . . . . . . . . . . . . . . . . . . . . . . . . . . . . . . . . . . . . . . . . . . . . 34
Adding Supporting Detail . . . . . . . . . . . . . . . . . . . . . . . . . . . . . . . . . . . . . . . . . . . . 34
Solution 2.5 Calculating Data. . . . . . . . . . . . . . . . . . . . . . . . . . . . . . . . . . . . . . . . . . . 35
Solution 2.6 Using Menus to Open Associated Data Forms . . . . . . . . . . . . . . . . . . . 36
Solution 2.7 Setting Grid Display Options . . . . . . . . . . . . . . . . . . . . . . . . . . . . . . . . . 37
Setting Display Options . . . . . . . . . . . . . . . . . . . . . . . . . . . . . . . . . . . . . . . . . . . . . 37
Restoring Default Display Options . . . . . . . . . . . . . . . . . . . . . . . . . . . . . . . . . . . . . 38
Lesson 3: Taking Data Forms Offline
Solution 3.1 Creating Offline Planning Connections . . . . . . . . . . . . . . . . . . . . . . . . . 40
Solution 3.2 Entering Offline Data . . . . . . . . . . . . . . . . . . . . . . . . . . . . . . . . . . . . . . . 41
Activating Offline Connections . . . . . . . . . . . . . . . . . . . . . . . . . . . . . . . . . . . . . . . . 41
Entering Data . . . . . . . . . . . . . . . . . . . . . . . . . . . . . . . . . . . . . . . . . . . . . . . . . . . . . 42
Adjusting Data . . . . . . . . . . . . . . . . . . . . . . . . . . . . . . . . . . . . . . . . . . . . . . . . . . . . 42
Entering Cell Text. . . . . . . . . . . . . . . . . . . . . . . . . . . . . . . . . . . . . . . . . . . . . . . . . . 43
Solution 3.3 Synchronizing to Planning . . . . . . . . . . . . . . . . . . . . . . . . . . . . . . . . . . . 43
Solution 3.4 Verifying Synchronized Offline Data. . . . . . . . . . . . . . . . . . . . . . . . . . . . 44
Solution 3.5 Entering Data in Planning . . . . . . . . . . . . . . . . . . . . . . . . . . . . . . . . . . . 44
Solution 3.6 Refreshing Offline Data Forms. . . . . . . . . . . . . . . . . . . . . . . . . . . . . . . . 44
Lesson 4: Analyzing Data with Ad Hoc Analysis Tools
Solution 4.1 Creating Ad Hoc Grids . . . . . . . . . . . . . . . . . . . . . . . . . . . . . . . . . . . . . . 46
Opening an Ad Hoc Grid . . . . . . . . . . . . . . . . . . . . . . . . . . . . . . . . . . . . . . . . . . . . 46
Pivoting Dimensions. . . . . . . . . . . . . . . . . . . . . . . . . . . . . . . . . . . . . . . . . . . . . . . . 46
Keeping and Removing Dimension Members . . . . . . . . . . . . . . . . . . . . . . . . . . . . 47
Creating Ad Hoc Grids by Using Member Selections. . . . . . . . . . . . . . . . . . . . . . . 48
Lesson 5: Creating Reports with Smart Slices
Solution 5.1 Creating Smart Slices . . . . . . . . . . . . . . . . . . . . . . . . . . . . . . . . . . . . . . 49
Connecting to Data Sources . . . . . . . . . . . . . . . . . . . . . . . . . . . . . . . . . . . . . . . . . 49
Selecting Dimension Members for Rows and Columns . . . . . . . . . . . . . . . . . . . . . 49
Selecting Dimension Members for the POV. . . . . . . . . . . . . . . . . . . . . . . . . . . . . . 50
Solution 5.2 Creating Reports by Using Report Designer . . . . . . . . . . . . . . . . . . . . . 51
vi Oracle Hyperion Smart View for Planning 11.1.1
THESE eKIT MATERIALS ARE FOR YOUR USE IN THIS CLASSROOM ONLY. COPYING eKIT MATERIALS FROM THIS COMPUTER IS STRICTLY PROHIBITED Table of Contents
Viewing Smart Slices in Ad Hoc Mode . . . . . . . . . . . . . . . . . . . . . . . . . . . . . . . . . . 51
Creating Queries . . . . . . . . . . . . . . . . . . . . . . . . . . . . . . . . . . . . . . . . . . . . . . . . . . 52
Creating SubQueries . . . . . . . . . . . . . . . . . . . . . . . . . . . . . . . . . . . . . . . . . . . . . . . 54
Cascading Reports. . . . . . . . . . . . . . . . . . . . . . . . . . . . . . . . . . . . . . . . . . . . . . . . . 55
Oracle University and Enfoque Directo Aplicado Mexico SA De CV use only
Lesson 6: Embedding Dynamic Data Points
Solution 6.1 Adding Dynamic Data Points Documents . . . . . . . . . . . . . . . . . . . . . . . 56
Copying Data Points from Excel to Word . . . . . . . . . . . . . . . . . . . . . . . . . . . . . . . . 56
Viewing Point of View Information and Visualizing in Excel . . . . . . . . . . . . . . . . . . 56
Lesson 7: Importing Reporting and Analysis Documents into Microsoft
Office
Solution 7.1 Importing a Report into Excel. . . . . . . . . . . . . . . . . . . . . . . . . . . . . . . . . 57
Starting Reporting Services . . . . . . . . . . . . . . . . . . . . . . . . . . . . . . . . . . . . . . . . . . 57
Connecting to the Reporting and Analysis Repository . . . . . . . . . . . . . . . . . . . . . . 57
Importing Workspace Content into PowerPoint . . . . . . . . . . . . . . . . . . . . . . . . . . . 57
Solution 7.2 Importing Workspace Content into Excel . . . . . . . . . . . . . . . . . . . . . . . . 58
Connecting to the Reporting and Analysis Repository . . . . . . . . . . . . . . . . . . . . . . 58
Importing Workspace Content . . . . . . . . . . . . . . . . . . . . . . . . . . . . . . . . . . . . . . . . 58
Appendix A: Customizing Worksheets with the VBA Toolkit
Solution A.1 Adding VBA Functions to Worksheets . . . . . . . . . . . . . . . . . . . . . . . . . . 60
Importing the Resources File . . . . . . . . . . . . . . . . . . . . . . . . . . . . . . . . . . . . . . . . . 60
Adding Procedures. . . . . . . . . . . . . . . . . . . . . . . . . . . . . . . . . . . . . . . . . . . . . . . . . 60
Adding Macro Buttons . . . . . . . . . . . . . . . . . . . . . . . . . . . . . . . . . . . . . . . . . . . . . . 61
Oracle Hyperion Smart View for Planning 11.1.1 vii
THESE eKIT MATERIALS ARE FOR YOUR USE IN THIS CLASSROOM ONLY. COPYING eKIT MATERIALS FROM THIS COMPUTER IS STRICTLY PROHIBITED
viii
Table of Contents
Oracle Hyperion Smart View for Planning 11.1.1
Oracle University and Enfoque Directo Aplicado Mexico SA De CV use only
THESE eKIT MATERIALS ARE FOR YOUR USE IN THIS CLASSROOM ONLY. COPYING eKIT MATERIALS FROM THIS COMPUTER IS STRICTLY PROHIBITED
Exercises
Oracle University and Enfoque Directo Aplicado Mexico SA De CV use only
Overview
This section contains hands-on exercises that you will be working on
throughout this course. Exercises are grouped by lesson.
Your instructor may choose to demonstrate some exercises. Therefore,
you may not be required to complete all exercises. It is, however, important
that you complete all exercises as requested by the instructor, as many
exercises build upon one another in the course.
THESE eKIT MATERIALS ARE FOR YOUR USE IN THIS CLASSROOM ONLY. COPYING eKIT MATERIALS FROM THIS COMPUTER IS STRICTLY PROHIBITED Lesson 1 Introduction to Smart View
Exercises
Lesson 1 Introduction to Smart View
Exercise 1.1 Starting All Services
Oracle University and Enfoque Directo Aplicado Mexico SA De CV use only
In this exercise, you start all services to support your work in Planning and Smart View.
• Open a Services window.
• Launch Start_all.bat to open a Command window to start services.
• After each service starts in the Command window, verify that it started in the Services
window.
Exercise 1.2 Connecting to Data Sources
In this exercise, you connect to a common provider data source for Planning, and add
connections to Smart View favorites. You also create a Reporting and Analysis
connection through Shared Services that you will use later in the course.
Connecting to Common Provider Data Sources
• Open Microsoft Excel, and connect to common provider services for Planning. Log
on as user trnadmin with password hyperion.
• Navigate to the following data forms in the Income Statement folder, and add them to
Favorites: Customer Sales Detailed, Customer Sales Summary, and Standard Expenses.
Creating a Reporting and Analysis Connection Through Shared
Ser vices
• Create a Shared Services connection to the Reporting and Analysis database. You
will use the connection for later exercises.
Shared Services URL http://localhost:28080
Hyperion Reporting and win2k3ent:1900
Analysis - System 9 Provider
Username/Password trnadmin/hyperion
Connection Name Reporting&Analysis
• Exit Excel.
2 Oracle Hyperion Smart View for Planning 11.1.1
THESE eKIT MATERIALS ARE FOR YOUR USE IN THIS CLASSROOM ONLY. COPYING eKIT MATERIALS FROM THIS COMPUTER IS STRICTLY PROHIBITED Lesson 2 Entering Data In Data Forms
Exercises
Lesson 2 Entering Data In Data Forms
Exercise 2.1 Verifying Data Form Setup
Oracle University and Enfoque Directo Aplicado Mexico SA De CV use only
In this exercise, you log on to Planning to verify that the data forms that you want to use
in Smart View are set up correctly.
Verifying Data Form Configuration in Planning
• From the Planning folder on your desktop, double-click the Workspace shortcut to
open Workspace. Log on to the hyplan Planning application as trnadmin with
password hyperion.
• In the Income Statement folder, for the Act-Bud Expenses and Customer Sales Detailed
data forms, verify that Enable for Smart Slice and Enable Offline Usage options are
selected and save your changes.
Launching Smart View from Planning
• In Planning, open the Customer Sales Detailed data form, and select File > Open in Smart
View to display the data form in Smart View.
• Exit Excel and do not save changes to your workbook.
• Close Planning and do not save changes to the data form.
Exercise 2.2 Opening Data Forms
In this exercise, you connect to the hyplan application and select the Act-Bud Expenses
and Customer Sales Detailed data forms. You then view instructions for using the form,
and you search page dimensions.
Connecting to Data Sources and Selecting Data Forms
• Open Excel and connect to the localhost server and hyplan Planning application as
trnadmin with password hyperion.
• In the Income Statement folder, open the Act-Bud Expenses and Customer Sales Detailed
data forms. Rename each worksheet to easily identify the data form that is displayed
on each worksheet.
Oracle Hyperion Smart View for Planning 11.1.1 3
THESE eKIT MATERIALS ARE FOR YOUR USE IN THIS CLASSROOM ONLY. COPYING eKIT MATERIALS FROM THIS COMPUTER IS STRICTLY PROHIBITED Lesson 2 Entering Data In Data Forms
Exercises
Viewing Data Form Instructions
• View instructions for using the Act-Bud Expenses and Customer Sales Detailed data
forms.
Searching for Page Dimensions
Oracle University and Enfoque Directo Aplicado Mexico SA De CV use only
• For the Customer Sales Detailed data form, search page dimensions for Illinois.
Exercise 2.3 Entering Data
In this exercise, on the Customer Detailed data form, you enter values into cells for the
Illinois entity, enter cell text, show and hide dimension members, and spread data.
Entering Data Values
• Open the Customer Detailed data form, and change the POV to the Illinois entity.
• Enter the following data for N003 (Computer Solutions), for Jan:
Member Value
4000-100 9100
4000-200 7000
4000-300 22001
4000-400 7600
4000-500 1300
4000-600 5600
4000-700 1781
• Copy and paste the January cells for which you entered data and paste them to
February cells.
• Submit the data.
Entering Dates, Non-numeric, and Smart List Values
• For N003 (Computer Solutions), for Jan, enter and submit the following:
Account Value
6060:Customer Service Gold
Class
4 Oracle Hyperion Smart View for Planning 11.1.1
THESE eKIT MATERIALS ARE FOR YOUR USE IN THIS CLASSROOM ONLY. COPYING eKIT MATERIALS FROM THIS COMPUTER IS STRICTLY PROHIBITED Lesson 2 Entering Data In Data Forms
Exercises
6070:Customer Since 10/15/2008
6080:Order Contact Name Patrick Smith
Entering Cell Text and URL Links
Oracle University and Enfoque Directo Aplicado Mexico SA De CV use only
• For N003 (Computer Solutions) and 4000-300 (Computer Sales) for January, enter
and submit cell text and URL details as follows:
Cell text These numbers may be skewed due to fiscal
year-end and last-minute sales figures.
URL http://oracle.com
Spreading Data from Summar y Time Periods
• For N005 (Computers R Us), 4000-100 (Network Sales), spread 1800 to all months in
Q1.
• For N005 (Computers R Us), 4000-100 (Network Sales), for February, change the
value to 1230 to view the effect on the Q1 value.
• Submit the data.
Showing and Hiding Children
• Collapse Q2 for Account N005 and enter the following:
Account Value
4000-100 3000
4000-200 9000
4000-300 12300
4000-400 4000
4000-500 9120
4000-600 4000
4000-700 1000
• Expand Q2 to display April, May, and June which now contain values and submit the
data.
Oracle Hyperion Smart View for Planning 11.1.1 5
THESE eKIT MATERIALS ARE FOR YOUR USE IN THIS CLASSROOM ONLY. COPYING eKIT MATERIALS FROM THIS COMPUTER IS STRICTLY PROHIBITED Lesson 2 Entering Data In Data Forms
Exercises
Exercise 2.4 Adjusting Data
In this exercise, for the Act-Bud Expenses data form, you enter budget airfare expenses.
Next, you use the Adjust Data option to increase budget airfare expense figures by 20%.
Next, you use a formula to create budget travel figures as 15% of airfare expense
actuals. Finally, you enter supporting detail for Georgia travel expenses and submit those
Oracle University and Enfoque Directo Aplicado Mexico SA De CV use only
figures to Planning.
Entering Data Values
• In the Act-Bud Expenses data form, change the POV to the Illinois entity, and refresh
the grid.
• Enter the following values for Budget, Draft 1, FY09:
Account Jan Feb Mar
Airfare Expense 9000 6000 12000
• Submit the data.
Adjusting Data Values
• For Budget, Draft 1, FY09, adjust Airfare Expense figures for January, February, and
March by 20 percent.
• Submit the data.
Adding Formulas
• Enter the following formula values to indicate that Travel Other figures for FY09
Budget, Draft 1 for Jan, Feb, and Mar are 15 percent of Airfare Expense actuals:
Account Jan Feb Mar
Travel Other =B10*.15 =C10*.15 =D10*.15
• Submit the data.
• Open the Act-Bud Expenses data form in the hyplan Planning application to view the
data. Note that the formula is only preserved in Smart View.
• Close Planning.
6 Oracle Hyperion Smart View for Planning 11.1.1
THESE eKIT MATERIALS ARE FOR YOUR USE IN THIS CLASSROOM ONLY. COPYING eKIT MATERIALS FROM THIS COMPUTER IS STRICTLY PROHIBITED Lesson 2 Entering Data In Data Forms
Exercises
Adding Supporting Detail
• In Smart View, on the Act-Bud Expenses data form, change the POV to the Georgia
entity, and refresh the grid.
• Enter travel expenses for Budget, Draft 1, FY09 Travel Other for January, February, and
Oracle University and Enfoque Directo Aplicado Mexico SA De CV use only
March as follows:
• Submit the data and save the file in C:\CF\SmartView\Labs.xlsx as Exercise2.4.xlsx.
• Exit Excel.
Exercise 2.5 Calculating Data
In this exercise, for the Verify App data form, you enter data for the Georgia entity, and
run the Calculate Data Form business rule to roll up totals for children of the South entity.
• Open Excel.
• Open the Verify App data form located in the Verify BR folder and rename Sheet1 as
Verify_App.
• Make the following page selections:
Dimension Member
Entity Georgia
Customer Computer Solutions
Scenario Budget
Version Draft 1
Year FY09
Oracle Hyperion Smart View for Planning 11.1.1 7
THESE eKIT MATERIALS ARE FOR YOUR USE IN THIS CLASSROOM ONLY. COPYING eKIT MATERIALS FROM THIS COMPUTER IS STRICTLY PROHIBITED Lesson 2 Entering Data In Data Forms
Exercises
• Enter Q1 data as follows:
Account Value
5230 4500
5240 7000
Oracle University and Enfoque Directo Aplicado Mexico SA De CV use only
5310 4500
• Submit the data.
• Change the page selection to the South entity with no data.
• Launch the Calculate Data Form business rule to display data for South.
• Refresh the grid.
• Submit the data, and exit Excel.
Exercise 2.6 Using Menus to Open Associated Data Forms
In this exercise, you enter Texas data in the Verify App data form. Next, you use a menu
to open the Verify Net Inc data form to see net income for the Texas parent entity, South.
• Open Excel, and then open the Verify App data form to display data for the Texas
entity.
• Enter and submit Q1 data as follows:
Account Value
5230 6000
5240 4500
5310 2000
• Right-click an account cell, select the Verify Net Inc menu to open the Verify Net Inc
data form with net income for South.
• Exit Excel and do not save the workbook.
Exercise 2.7 Setting Grid Display Options
In this exercise, you open the Standard Expenses data form, and modify Smart View
display options.
8 Oracle Hyperion Smart View for Planning 11.1.1
THESE eKIT MATERIALS ARE FOR YOUR USE IN THIS CLASSROOM ONLY. COPYING eKIT MATERIALS FROM THIS COMPUTER IS STRICTLY PROHIBITED Lesson 2 Entering Data In Data Forms
Exercises
Setting Display Options
• Open Excel, and then open the Standard Expenses data form.
• Make the following POV selections:
Oracle University and Enfoque Directo Aplicado Mexico SA De CV use only
Dimension Value
Entity Texas
Scenario Budget
Year FY09
Version Working
• Change display options to display #Missing values as three hyphens.
• Change cell styles to display Planning members as dark pink.
• Refresh the grid to display the modified display settings.
Restoring Default Display Options
• Restore display options to the system defaults.
• Refresh the grid, and exit Excel.
• If you are prompted to save changes, click No.
Oracle Hyperion Smart View for Planning 11.1.1 9
THESE eKIT MATERIALS ARE FOR YOUR USE IN THIS CLASSROOM ONLY. COPYING eKIT MATERIALS FROM THIS COMPUTER IS STRICTLY PROHIBITED Lesson 3 Taking Data Forms Offline
Exercises
Lesson 3 Taking Data Forms Offline
Exercise 3.1 Creating Offline Planning Connections
Oracle University and Enfoque Directo Aplicado Mexico SA De CV use only
In this exercise, you create an offline planning connection that includes the 01-Sales
Forecast data form and National Accounts for Georgia.
• Open Excel, and in Data Source Manager, switch to the Independent Provider
Connections view, and connect to PLN_Connect.
• In the Standard Data Forms folder, select the 01-Sales Forecast data form, and take
National Accounts (including descendants) for Georgia offline.
• Exit Excel.
• In Windows Explorer, navigate to
C:\Hyperion\products\Planning\Offline\offlinedata\MyOfflinePlanningConnection to view the
MyOfflinePlanningConnection directory.
Exercise 3.2 Entering Offline Data
In this exercise, you open the 01-Sales Forecast data form and dimension members in
offline mode. Next, you enter and adjust data in the offline data form.
Activating Offline Connections
• Open Excel, and in Data Source Manager, switch to the Independent Provider
Connections view, and connect to MyOfflinePlanningConnection.
• Verify that MyOfflinePlanningConnection is the active connection.
• Select the 01-Sales Forecast data form.
Entering Data
• From the Pages drop-down list, select Georgia, and Computer Solutions, and enter the
following data for Q3:
Account Value
4000-100 6000
4000-200 7000
4000-300 8000
10 Oracle Hyperion Smart View for Planning 11.1.1
THESE eKIT MATERIALS ARE FOR YOUR USE IN THIS CLASSROOM ONLY. COPYING eKIT MATERIALS FROM THIS COMPUTER IS STRICTLY PROHIBITED Lesson 3 Taking Data Forms Offline
Exercises
4000-400 9000
4000-500 10000
4000-600 11000
4000-700 12000
Oracle University and Enfoque Directo Aplicado Mexico SA De CV use only
• For account 4000-100 for July, change the value to 12000.
• Copy and paste Q3 cells to Q4 cells.
Adjusting Data
• For account 4000-300 (Computer Sales), Q4, use the adjust option to add a fixed
value of 1850 to the cell.
Entering Cell Text
• For account 4000-300 (Computer Sales) for Q4, enter cell text These numbers were
corrected due to a reporting problem, and submit the data.
Exercise 3.3 Synchronizing to Planning
In this exercise, you synchronize offline data to Planning.
• For all offline members selected for the 01-Sales Forecast data form, synchronize the
data to Planning.
• Save the file in C:\CF\SmartView\Labs as Exercise3.3.xlsx.
• Exit Excel.
Exercise 3.4 Verifying Synchronized Offline Data
In this exercise, you log on to Planning to verify that offline data is displayed in Planning.
• Log on to the hyplan Planning application as trnadmin and password hyperion.
• In the Standard Data Forms folder, open the 01-Sales Forecast data form.
• On the Page toolbar, select the Georgia entity and Computer Solutions customer.
• Open the 01-Sales Forecast data form in Planning to verify that the offline data was
synchronized to Planning and that it is displayed correctly in the data form.
• Do not close the data form or log out of Planning.
Oracle Hyperion Smart View for Planning 11.1.1 11
THESE eKIT MATERIALS ARE FOR YOUR USE IN THIS CLASSROOM ONLY. COPYING eKIT MATERIALS FROM THIS COMPUTER IS STRICTLY PROHIBITED Lesson 3 Taking Data Forms Offline
Exercises
Exercise 3.5 Entering Data in Planning
In this exercise, you enter data in Planning. You use this data in the next exercise to
refresh an offline data form in Smart View.
• In Planning, display the 01-Sales Forecast data form, and verify that the Page toolbar
Oracle University and Enfoque Directo Aplicado Mexico SA De CV use only
displays Georgia and Computer Solutions.
• For 4000-300 (Computer Sales) for Q1, change the value to 9822.
• Save your changes and log out of Planning.
Exercise 3.6 Refreshing Offline Data Forms
In this exercise, you refresh offline data forms to display the most current Planning data.
• Open Excel, and in Data Source Manager, switch to the Independent Provider
Connections view, and connect to MyOfflinePlanningConnection.
• Verify that MyOfflinePlanningConnection is the active connection.
• Refresh all offline data form information.
• Open the 01-Sales Forecast data form.
• Verify that the Pages drop-down list displays Georgia and Computer Solutions, and
refresh the data form.
• Verify that the data you entered in Planning is now displayed in the offline data form.
• Exit Excel and do not save your changes.
12 Oracle Hyperion Smart View for Planning 11.1.1
THESE eKIT MATERIALS ARE FOR YOUR USE IN THIS CLASSROOM ONLY. COPYING eKIT MATERIALS FROM THIS COMPUTER IS STRICTLY PROHIBITED Lesson 4 Analyzing Data with Ad Hoc Analysis Tools
Exercises
Lesson 4 Analyzing Data with Ad Hoc Analysis
Tools
Oracle University and Enfoque Directo Aplicado Mexico SA De CV use only
Exercise 4.1 Creating Ad Hoc Grids
In this exercise, you open an ad hoc grid, pivot dimensions, and modify the ad hoc grid
for the Standard Expenses data form.
Opening an Ad Hoc Grid
• Open Excel, and in Common Provider Connections, log on to the localhost server and
hyplan Planning application as trnadmin with password hyperion.
• Connect to the Standard Expenses data form. In the empty grid, double-click a cell to
select the default alias table, and open the ad hoc grid.
Pivoting Dimensions
• On the POV toolbar, pivot entity to the grid rows, and pivot year to the grid columns.
• On the grid, pivot Georgia to the grid columns.
• On the grid, zoom out on January to collapse January, March, and April members into
Q1. Next, zoom out on April, July, and October to only display Q1 through Q4 and
YearTotal periods on the grid.
Keeping and Removing Dimension Members
• Pivot Georgia back to the POV toolbar.
• On the POV toolbar, add the following dimension members as follows:
Dimension Members
Entity New York, Connecticut, Massachusetts
Version Working
• On the POV toolbar, select the Connecticut entity, and Working version.
• On the grid, remove only T&E Rate and Fringe Rate.
• On the grid, keep only Total Expenses.
• Undo your changes.
Oracle Hyperion Smart View for Planning 11.1.1 13
THESE eKIT MATERIALS ARE FOR YOUR USE IN THIS CLASSROOM ONLY. COPYING eKIT MATERIALS FROM THIS COMPUTER IS STRICTLY PROHIBITED Lesson 4 Analyzing Data with Ad Hoc Analysis Tools
Exercises
• Save the file in C:\CF\SmartView\Labs as Exercise4.1.
• Exit Excel.
Creating Ad Hoc Grids by Using Member Selections
Oracle University and Enfoque Directo Aplicado Mexico SA De CV use only
• Open Excel, and then open the Standard Expenses data form in ad hoc mode.
• Pivot Georgia to the rows in the grid.
• Use the Member Selection dialog box to remove the Georgia entity and add California,
Colorado, and Oregon.
• Refresh the grid.
• On the grid, pivot California to the grid columns.
• Save the file in C:\CF\SmartView\Labs as Exercise4.2.
• Exit Excel.
14 Oracle Hyperion Smart View for Planning 11.1.1
THESE eKIT MATERIALS ARE FOR YOUR USE IN THIS CLASSROOM ONLY. COPYING eKIT MATERIALS FROM THIS COMPUTER IS STRICTLY PROHIBITED Lesson 5 Creating Reports with Smart Slices
Exercises
Lesson 5 Creating Reports with Smart Slices
Exercise 5.1 Creating Smart Slices
Oracle University and Enfoque Directo Aplicado Mexico SA De CV use only
In this exercise, you create a smart slice based on the Standard Expenses data form.
The smart slice includes sales and general expenses for the South entity.
Connecting to Data Sources
• Open Excel, and connect to the Standard Expenses data form.
• Right-click Standard Expenses and, from the drop-down list, select Add.
• Select the Default alias table to display the ad hoc grid.
Selecting Dimension Members for Rows and Columns
• On the POV toolbar, perform the following actions:
- In Columns, clear the selections, and select the Q1 (including descendants) period.
- In Rows, clear the selections, and select the Selling, General, and Admin Expenses
(including descendants) account.
Selecting Dimension Members for the POV
• On the POV toolbar, in POV, clear the selections for each dimension, and select
members as follows:
Dimension Member(s)
Entity Georgia, Texas, North Carolina
Scenario Actual, Budget
Year FY08, FY09
Version Working, Draft 1
• Name the smart slice US South SG&A Smart Slice, and close Excel.
Oracle Hyperion Smart View for Planning 11.1.1 15
THESE eKIT MATERIALS ARE FOR YOUR USE IN THIS CLASSROOM ONLY. COPYING eKIT MATERIALS FROM THIS COMPUTER IS STRICTLY PROHIBITED Lesson 5 Creating Reports with Smart Slices
Exercises
Exercise 5.2 Creating Reports by Using Report Designer
In this exercise, you view the US South SG&A smart slice, and create a query and a
subquery based on that smart slice. Finally, you view a smart slice query in a cascaded
report.
Oracle University and Enfoque Directo Aplicado Mexico SA De CV use only
Viewing Smart Slices in Ad Hoc Mode
• Open Excel, and then open the US South SG&A Smart Slice in ad hoc mode.
• Add the Texas and North Carolina entities.
• On the POV toolbar, pivot Georgia to the grid rows.
Creating Queries
• On the Sheet2 worksheet, create a query for the US South SG&A Smart Slice.
• On the grid, select cell A1.
• In Report Designer, add a function grid to the grid, and refresh the grid.
• On the grid, click an empty cell to the right of the function grid. (for example, click
cell G2).
• In Report Designer, add a chart to the grid, and refresh the grid.
• Click an empty cell below the function grid.
• In Report Designer, add a slider that includes Georgia,Texas, and North Carolina.
• Move the slider to view related data in the function grid and chart.
• Save the file in C:\CF\SmartView\Labs as Exercise 5.2.xlsx.
• Close the workbook.
Creating SubQueries
• Create a workbook.
• Create a sub-query report for the US South SG&A Smart Slice.
• Set the POV as follows:
Dimension Member(s)
Period January
Account Salary Expense, Commission Expense,
Payroll Taxes, Office Expense, Legal Fees
16 Oracle Hyperion Smart View for Planning 11.1.1
THESE eKIT MATERIALS ARE FOR YOUR USE IN THIS CLASSROOM ONLY. COPYING eKIT MATERIALS FROM THIS COMPUTER IS STRICTLY PROHIBITED Lesson 5 Creating Reports with Smart Slices
Exercises
Entity Georgia
Scenario Budget
Version Draft 1
Year FY09
Oracle University and Enfoque Directo Aplicado Mexico SA De CV use only
• Name the sub-query Georgia SubQuery.
• Place your cursor in cell A1.
• In Report Designer, right-click Georgia SubQuery, and select Insert Function Grid.
• Refresh the grid.
• Add chart to the grid.
• Save the file in C:\CF\SmartView\Labs as Exercise 5.3.xlsx.
• Close the workbook.
Cascading Reports
• Create a workbook.
• On the grid, place your cursor in cell A1.
• In Report Designer, add a function grid to the grid.
• In Report Designer, cascade the report across the workbook for budget and actual
scenarios.
• Refresh the grid.
• Save the file in C:\CF\SmartView\Labs as Exercise 5.4.xlsx.
• Exit Excel.
Oracle Hyperion Smart View for Planning 11.1.1 17
THESE eKIT MATERIALS ARE FOR YOUR USE IN THIS CLASSROOM ONLY. COPYING eKIT MATERIALS FROM THIS COMPUTER IS STRICTLY PROHIBITED Lesson 6 Embedding Dynamic Data Points
Exercises
Lesson 6 Embedding Dynamic Data Points
Exercise 6.1 Adding Dynamic Data Points Documents
Oracle University and Enfoque Directo Aplicado Mexico SA De CV use only
In this exercise, you copy data points from the Standard Expenses data form in Excel to
a Microsoft Word document.
Copying Data Points from Excel to Word
• Open Excel, and then open the Standard Expenses data form in ad hoc mode.
• On the POV toolbar, pivot Entity to rows in the grid.
• Zoom in on the period dimension members to display only YearTotal.
• Select and copy all cells in the grid.
• On your desktop, from the Planning folder, open Microsoft Word 2007.
• Paste the grid data to a new Word document.
• Refresh the document to display data.
Viewing Point of View Information and Visualizing in Excel
• In Word, highlight all numbers in a cell to display POV details.
• Visualize the results in Excel. A workbook is created with the query for the selected
data point.
• Close the new workbook without saving it.
• Save all files, and exit Word and Excel.
18 Oracle Hyperion Smart View for Planning 11.1.1
THESE eKIT MATERIALS ARE FOR YOUR USE IN THIS CLASSROOM ONLY. COPYING eKIT MATERIALS FROM THIS COMPUTER IS STRICTLY PROHIBITED Lesson 7 Importing Reporting and Analysis Documents into Microsoft Office
Exercises
Lesson 7 Importing Reporting and Analysis
Documents into Microsoft Office
Oracle University and Enfoque Directo Aplicado Mexico SA De CV use only
Exercise 7.1 Importing a Report into Excel
In this exercise, you import Web Analysis reports into Excel.
Starting Reporting Ser vices
• Open the Services window.
• On your desktop, from the Planning folder, launch Start_reports.bat.
• In the Services window, verify that each reporting service started successfully.
Connecting to the Reporting and Analysis Repositor y
• On your desktop, from the Planning folder, open Microsoft Office Powerpoint 2007.
• In Data Source Manager, switch to Independent Provider Connections.
• Connect to Reporting&Analysis as trnadmin with password hyperion.
Importing Workspace Content into PowerPoint
• Select R&A Import.
• Expand the Hyperion Smart View Provider for Hyperion Reporting and Analysis on
win2k3ent:19000 node.
• Navigate to the /users/trnadmin/Reports/TrainingPresentations folder.
• Select and import the Sales Chart report.
• Perform the following actions:
- Click the image to select it.
- Press the Shift key, and drag the edges of the image to resize it.
- Center the image on the slide, and enter Detailed Sales Figures as the title.
• Save the file in C:\CF\SmartView\Labs as Exercise 7.1.ppt.
• Close PowerPoint.
Oracle Hyperion Smart View for Planning 11.1.1 19
THESE eKIT MATERIALS ARE FOR YOUR USE IN THIS CLASSROOM ONLY. COPYING eKIT MATERIALS FROM THIS COMPUTER IS STRICTLY PROHIBITED Lesson 7 Importing Reporting and Analysis Documents into Microsoft Office
Exercises
Exercise 7.2 Importing Workspace Content into Excel
In this exercise, you import Financial Reporting reports into Excel.
Connecting to the Reporting and Analysis Repositor y
Oracle University and Enfoque Directo Aplicado Mexico SA De CV use only
• On your desktop, from the Planning folder, open Microsoft Office Powerpoint 2007.
• In Data Source Manager, switch to Independent Provider Connections.
• Connect to Reporting&Analysis as trnadmin with password hyperion.
Importing Workspace Content
• Select R&A Import.
• Expand Hyperion Smart View Provider for Hyperion Reporting and Analysis on
win2k3ent:19000, and select the GP by Customer report.
• If you are asked for credentials, enter user name trnadmin and password hyperion.
• Save the file in C:\CF\SmartView\Labs as Exercise 7.2.xlsx.
20 Oracle Hyperion Smart View for Planning 11.1.1
THESE eKIT MATERIALS ARE FOR YOUR USE IN THIS CLASSROOM ONLY. COPYING eKIT MATERIALS FROM THIS COMPUTER IS STRICTLY PROHIBITED Lesson A Customizing Worksheets with the VBA Toolkit
Exercises
Appendix A Customizing Worksheets with the VBA
Toolkit
Oracle University and Enfoque Directo Aplicado Mexico SA De CV use only
Exercise A.1 Adding VBA Functions to Worksheets
In this exercise, you add VBA functions to automatically connect and disconnect a
worksheet from a Planning connection.
Importing the Resources File
• Open the file Exercise4.1.xlsx, and select Sheet1.
• Import the file c:\Hyperion\products\Planning\bin\SmartView\smartview.bas.
Adding Procedures
• Create a VBA module.
• Add a procedure named ConnectTraining.
• Add a sub procedure named Sub.
• Within the sub procedure, enter
x=HypConnect(“FreeForm”,”trnadmin”,”hyperion,”PLN_Connect”).
• Add a second procedure named DisconnectTraining, and within the procedure, enter
x=HypDisConnect(“Form”,True).
• Close the Visual Basic Editor window.
Adding Macro Buttons
• In Data Source Manager, disconnect any open connections.
• Insert a form control button.
• Place your cursor in row 1, column D, and drag to draw a button.
• Assign the ConnectTraining macro to the button.
• Label the button Connect to Training.
• Perform the following actions to add a second button to the right of the Connect to
Training button:
- Assign the macro DisconnectTraining to the button.
Oracle Hyperion Smart View for Planning 11.1.1 21
THESE eKIT MATERIALS ARE FOR YOUR USE IN THIS CLASSROOM ONLY. COPYING eKIT MATERIALS FROM THIS COMPUTER IS STRICTLY PROHIBITED Lesson A Customizing Worksheets with the VBA Toolkit
Exercises
- Label the button Disconnect Training.
• Activate each button to verify the results.
• Save the file as a macro-enabled worksheet named c:\cf\SmartView\VBA.xlsx.
Oracle University and Enfoque Directo Aplicado Mexico SA De CV use only
22 Oracle Hyperion Smart View for Planning 11.1.1
THESE eKIT MATERIALS ARE FOR YOUR USE IN THIS CLASSROOM ONLY. COPYING eKIT MATERIALS FROM THIS COMPUTER IS STRICTLY PROHIBITED
Overview
Exercise Solutions
exercises. Solutions are grouped by lesson.
This section contains step-by-step solutions to successfully complete all
Oracle University and Enfoque Directo Aplicado Mexico SA De CV use only
THESE eKIT MATERIALS ARE FOR YOUR USE IN THIS CLASSROOM ONLY. COPYING eKIT MATERIALS FROM THIS COMPUTER IS STRICTLY PROHIBITED Lesson 1 Introduction to Smart View
Solutions
Lesson 1 Introduction to Smart View
Solution 1.1 Starting All Services
Oracle University and Enfoque Directo Aplicado Mexico SA De CV use only
In this exercise, you start all services to support your work in Planning and Smart View.
1. On your desktop, open the Planning folder, double-click Services.
The Services Window is displayed.
2. From the Planning folder, double-click Start_all.bat.
The Command window is displayed.
3. After each service starts, press the spacebar to continue.
4. After the EPM Architect Process Manager service starts, verify that the following
services started:
• Hyperion EPM Architect - .Net JNI Bridge
• Hyperion EPM Architect - Engine Manager
• Hyperion EPM Architect - Event Manager
• Hyperion EPM Architect - Job Manager
5. After each service starts, press the spacebar to continue.
24 Oracle Hyperion Smart View for Planning 11.1.1
THESE eKIT MATERIALS ARE FOR YOUR USE IN THIS CLASSROOM ONLY. COPYING eKIT MATERIALS FROM THIS COMPUTER IS STRICTLY PROHIBITED Lesson 1 Introduction to Smart View
Solutions
6. Verify that all services started.
Oracle University and Enfoque Directo Aplicado Mexico SA De CV use only
Solution 1.2 Connecting to Data Sources
In this exercise, you connect to a common provider data source for Planning, and add
connections to Smart View favorites. You also create a Reporting and Analysis
connection through Shared Services that you will use later in the course.
Connecting to Common Provider Data Sources
1. On your desktop, open the Planning folder, and double-click Microsoft Office Excel 2007.
2. In Excel, click the Hyperion tab to display the Hyperion ribbon.
3. In the Connections section, click Data Source Manager.
Smart View Data Source Manager is displayed.
4. In Data Source Manager, click (Switch to), and select Common Provider
Connections.
Oracle Hyperion Smart View for Planning 11.1.1 25
THESE eKIT MATERIALS ARE FOR YOUR USE IN THIS CLASSROOM ONLY. COPYING eKIT MATERIALS FROM THIS COMPUTER IS STRICTLY PROHIBITED Lesson 1 Introduction to Smart View
Solutions
5. Click Connect to Provider Services.
The list of Oracle data sources is displayed.
6. Double-click Oracle Hyperion Planning and localhost to expand the nodes.
The Connect to Data Source dialog box is displayed.
Oracle University and Enfoque Directo Aplicado Mexico SA De CV use only
7. Enter the user name trnadmin and password hyperion.
8. Click Details to confirm that the URL is
http://win2k3ent:8300/HyperionPlanning/SmartView.
9. Click Connect.
The list of Planning applications is displayed. You are connected to all
databases for which you have privileges on the localhost server.
10. Expand the hyplan, Forms, and Income Statement nodes.
11. Right-click Act-Bud Expenses and, from the drop-down list, select Add to Favorites.
12. Repeat step 10 and 11 for the following data forms: Customer Sales Detailed, Customer
Sales Summary, and Standard Expenses.
Creating a Reporting and Analysis Connection Through Shared
Ser vices
1. In Data Source Manager, click (Switch to).
2. In the drop-down list, select Independent Provider Connections.
3. Click (Add), and select Shared Services Provider.
The Add Connection - Hyperion Shared Services dialog box is displayed.
4. In the Hyperion Shared Services URL text box, verify that http://localhost:28080 is
displayed.
5. Click Update.
The Hyperion Shared Services on localhost:28080 folder is displayed in the
Select a Connection from a Provider box.
6. Double-click Hyperion Shared Services on localhost:28080 to expand it, and double-click
Hyperion Reporting and Analysis - System 9 Provider.
7. Select win2k3ent:19000, and click Next.
The Connection credentials dialog box is displayed.
8. Enter the user name trnadmin and password hyperion.
26 Oracle Hyperion Smart View for Planning 11.1.1
THESE eKIT MATERIALS ARE FOR YOUR USE IN THIS CLASSROOM ONLY. COPYING eKIT MATERIALS FROM THIS COMPUTER IS STRICTLY PROHIBITED Lesson 1 Introduction to Smart View
Solutions
9. Click Connect.
The Add Connection - Name/Description dialog box is displayed.
10. In the Name text box, enter Reporting&Analysis.
11. Click Finish to return to the Data Source Manager dialog box.
Oracle University and Enfoque Directo Aplicado Mexico SA De CV use only
12. Exit Excel.
Oracle Hyperion Smart View for Planning 11.1.1 27
THESE eKIT MATERIALS ARE FOR YOUR USE IN THIS CLASSROOM ONLY. COPYING eKIT MATERIALS FROM THIS COMPUTER IS STRICTLY PROHIBITED Lesson 2 Entering Data In Data Forms
Solutions
Lesson 2 Entering Data In Data Forms
Solution 2.1 Verifying Data Form Setup
Oracle University and Enfoque Directo Aplicado Mexico SA De CV use only
In this exercise, you log on to Planning to verify that the data forms that you want to use
in Smart View were set up correctly.
Verifying Data Form Configuration in Planning
1. From your desktop, open the Planning folder.
2. Double-click the Workspace icon to launch Workspace.
3. Log on as user trnadmin with password hyperion.
4. Select Navigate > Applications > Planning > hyplan.
The Planning hyplan application home is displayed.
5. Select Administration > Manage Data Forms.
The Data Form Management page is displayed.
6. In the Data Form Folders pane, expand the Income Statement folder.
7. In the Data Form pane, select the Act-Bud Expenses data form, and click Edit.
The Edit Act-Bud Expenses page is displayed.
8. Select the Other Options tab.
9. In the Smart View Options pane, verify that the Enable for Smart Slice option is selected
and select the Enable Offline Usage option, and click Save.
10. Click OK to return to the Data Form Management page.
11. Repeat steps 7 through 10 for the Customer Sales Detailed data form.
Launch Smart View from Planning
1. In Planning, open the Customer Sales Detailed data form.
2. Select File > Open in Smart View.
The data form is displayed in Smart View.
3. Exit Excel.
4. If you are prompted to save changes in Excel, click No.
28 Oracle Hyperion Smart View for Planning 11.1.1
THESE eKIT MATERIALS ARE FOR YOUR USE IN THIS CLASSROOM ONLY. COPYING eKIT MATERIALS FROM THIS COMPUTER IS STRICTLY PROHIBITED Lesson 2 Entering Data In Data Forms
Solutions
5. Log out of Planning.
6. If you are prompted to save changes in Planning, click OK.
Oracle University and Enfoque Directo Aplicado Mexico SA De CV use only
Solution 2.2 Opening Data Forms
In this exercise, you connect to the hyplan application and select the Act-Bud Expenses
and Customer Sales Detailed data forms. You then view instructions for using the form,
and you search page dimensions.
Connecting to Data Sources and Selecting Data Forms
1. Open Excel.
2. On the Hyperion ribbon, Connections section, click Data Source Manager.
The Smart View Data Source Manager is displayed.
3. In Data Source Manager, click the Switch To button, and select Common Provider
Connections.
4. Click Connect to Provider Services.
5. Click the Views button and from the drop-down list, select All.
This displays all content in Data Source Manager, not just your favorites.
6. Expand the Oracle Hyperion Planning, localhost, hyplan, Forms, and Income Statement
nodes.
If you are prompted for security credentials, enter user trnadmin and password
hyperion.
7. Right-click Customer Sales Detailed, and from the drop-down list, select Open Form.
The grid is now displayed on Sheet1.
8. Click the Sheet2 worksheet tab.
9. Right-click Act-Bud Expenses, and from the drop-down list, select Open Form.
The grid is now displayed on Sheet 2.
10. Double-click the Sheet1 worksheet tab to highlight it.
11. Enter CS_Detailed as the sheet name, and press Enter.
12. Repeat steps 10 and 11 to rename Sheet2 as ActBud_Exp.
Oracle Hyperion Smart View for Planning 11.1.1 29
THESE eKIT MATERIALS ARE FOR YOUR USE IN THIS CLASSROOM ONLY. COPYING eKIT MATERIALS FROM THIS COMPUTER IS STRICTLY PROHIBITED Lesson 2 Entering Data In Data Forms
Solutions
Viewing Data Form Instructions
1. Select the CS_Detailed worksheet.
2. On the Hyperion ribbon, Forms section, click Instructions.
The Instructions dialog box is displayed and provides you with information for
Oracle University and Enfoque Directo Aplicado Mexico SA De CV use only
using the data form.
3. Click OK.
4. Repeat steps 1, 2 and 3 to view instructions for the ActBud_Exp worksheet.
Searching for Page Dimensions
1. Select the CS_Detailed worksheet if it is not already displayed.
2. On the POV toolbar, for Entity, enter I and select Illinois.
3. On the POV toolbar, click Refresh.
No data is displayed in the data form.
Solution 2.3 Entering Data
In this exercise, on the Customer Detailed data form, you enter values into cells for the
Illinois entity, enter cell text, show and hide dimension members, and spread data.
Entering Data Values
1. For the Illinois entity, enter the following data for N003 (Computer Solutions), for Jan:
Member Value
4000-100 9100
4000-200 7000
4000-300 22001
4000-400 7600
4000-500 1300
4000-600 5600
4000-700 1781
2. Select the Jan cells for which you entered data.
3. Right-click the Jan block of cells and, from the drop-down menu, select Copy.
30 Oracle Hyperion Smart View for Planning 11.1.1
THESE eKIT MATERIALS ARE FOR YOUR USE IN THIS CLASSROOM ONLY. COPYING eKIT MATERIALS FROM THIS COMPUTER IS STRICTLY PROHIBITED Lesson 2 Entering Data In Data Forms
Solutions
4. Select and right-click the Feb cells and, from the drop-down menu, select Paste.
5. On the Hyperion ribbon, Review section, click Submit Data.
Entering Dates, Non-numeric, and Smart List Values
Oracle University and Enfoque Directo Aplicado Mexico SA De CV use only
1. For N003 (Computer Solutions), for Jan, enter the Customer service class as follows:
a. Click the 6060: Customer Service Class cell.
A drop-down triangle is displayed to the right of the cell.
b. Click the triangle and, from the drop-down list, select the ellipsis (...) to activate
Smart List drop-down list values.
c. Select Gold.
d. Press Enter.
2. For N003 (Computer Solutions), for Jan, enter the Customer Since date as follows:
a. Click the 6070: Customer Since cell.
b. Enter 10/15/2008.
c. Press Enter.
3. For N003 (Computer Solutions), for Jan, enter the Order Contact Name as follows:
a. Click the 6080: Order Contact Name cell.
b. Enter Patrick Smith.
c. Press Tab.
4. Submit the data.
Entering Cell Text and URL Links
1. Select the cell for N003 (Computer Solutions), 4000-300 (Computer Sales), for Jan.
2. On the Hyperion ribbon, Task section, click Cell Text. If you do not see this button on
the Hyperion ribbon, scroll the Hyperion ribbon.
The Cell’s Linked Reporting Objects dialog box is displayed.
3. On the Cell Texts tab, enter These numbers may be skewed due to fiscal year end and last-
minute sales figures.
4. Select the URLs tab.
5. Enter http://www.oracle.com.
Oracle Hyperion Smart View for Planning 11.1.1 31
THESE eKIT MATERIALS ARE FOR YOUR USE IN THIS CLASSROOM ONLY. COPYING eKIT MATERIALS FROM THIS COMPUTER IS STRICTLY PROHIBITED Lesson 2 Entering Data In Data Forms
Solutions
6. Click Save.
The cell is displayed on the grid as orange with a blue border to indicate that
cell text and a URL are associated with the cell.
7. Submit the data.
Oracle University and Enfoque Directo Aplicado Mexico SA De CV use only
Spreading Data from Summar y Time Periods
1. Select the cell for N005 (Computers R Us), 4000-100 (Network Sales), Q1, enter
1800, and press Tab.
Notice that the value is spread over the three months for that quarter by using
4-4-5 distribution (all accounts in hyplan use this distribution type).
2. Click the cell for N005 (Computers R Us), 4000-100 (Network Sales), Feb, once to
select it.
3. Change the value of Feb to 1230, and press Enter.
Notice that the Q1 value changes.
4. Submit the data.
Showing and Hiding Children
1. Select the Q2 column header and, from the Hyperion ribbon, Forms section, click
Collapse.
2. Enter the following information for Account N005 for Q2:
Account Value
4000-100 3000
4000-200 9000
4000-300 12300
4000-400 4000
4000-500 9120
4000-600 4000
4000-700 1000
3. Select the Q2 column header and, from the Hyperion ribbon, Forms section, click
Expand.
April, May, and June are displayed again and contain values spread from Q2.
32 Oracle Hyperion Smart View for Planning 11.1.1
THESE eKIT MATERIALS ARE FOR YOUR USE IN THIS CLASSROOM ONLY. COPYING eKIT MATERIALS FROM THIS COMPUTER IS STRICTLY PROHIBITED Lesson 2 Entering Data In Data Forms
Solutions
4. Submit the data.
Solution 2.4 Adjusting Data
Oracle University and Enfoque Directo Aplicado Mexico SA De CV use only
In this exercise, for the Act-Bud Expenses data form, you enter budget airfare expenses.
Next, you use the Adjust Data option to increase budget airfare expense figures by 20%.
Next, you use a formula to create budget travel figures as 15% of airfare expense
actuals. Finally, you enter supporting detail for Georgia travel expenses and submit those
figures to Planning.
Entering Data Values
1. Select the ActBud_Exp worksheet.
2. On the POV toolbar, select the Illinois entity, and click Refresh.
3. Enter the following values for Budget, Draft 1, FY09:
Account Jan Feb Mar
Airfare Expense 9000 6000 12000
4. Submit the data.
Adjusting Data Values
1. Select the cells for Budget, Draft 1, FY09, Airfare Expense for Jan, Feb, and Mar.
2. On the Hyperion ribbon, Task section, click Adjust.
The Adjust Data dialog box is displayed.
3. Select Increase selected cell(s) by fixed percentage.
4. Enter 20 in the text box.
5. Click Adjust Data.
The values are increased by 20 percent.
6. Submit the data.
Oracle Hyperion Smart View for Planning 11.1.1 33
THESE eKIT MATERIALS ARE FOR YOUR USE IN THIS CLASSROOM ONLY. COPYING eKIT MATERIALS FROM THIS COMPUTER IS STRICTLY PROHIBITED Lesson 2 Entering Data In Data Forms
Solutions
Adding Formulas
1. Enter the following formula values to indicate that Travel Other figures for FY09
Budget, Draft 1 for Jan, Feb, and Mar are 15 percent of Airfare Expense actuals:
Account Jan Feb Mar
Oracle University and Enfoque Directo Aplicado Mexico SA De CV use only
Travel Other =B10*.15 =C10*.15 =D10*.15
2. Submit the data.
3. Open the Act-Bud Expenses data form in the hyplan Planning application to view the
data.
Notice that the data is displayed, but the formula is not displayed. The formula
is only preserved in Smart View.
4. Close Planning.
Adding Supporting Detail
1. In Smart View, on the POV toolbar, select the Georgia entity, and click Refresh.
2. If you are prompted to save the workbook, click OK.
3. Select the cells for Budget, Draft 1, FY09 Travel Other for Jan, Feb, and Mar.
4. On the Hyperion ribbon, Task section, click Supporting Details.
5. If you are prompted that formulas will be overwritten, click OK.
The Supporting Details dialog box is displayed.
6. Click Add Child.
7. Replace Untitled with Travel Expense Detail.
8. Select Travel Expense Detail, and click Add Child.
9. For the row heading, enter Lodging.
10. Select Lodging, and click Add Sibling.
11. Repeat step 7 to add Meals and Transportation headings.
12. Enter the following data values for Jan line items:
Heading Value
Lodging 3000
34 Oracle Hyperion Smart View for Planning 11.1.1
THESE eKIT MATERIALS ARE FOR YOUR USE IN THIS CLASSROOM ONLY. COPYING eKIT MATERIALS FROM THIS COMPUTER IS STRICTLY PROHIBITED Lesson 2 Entering Data In Data Forms
Solutions
Meals 9000
Transportation 12300
13. Repeat step 12 to enter the same values for Feb and Mar.
Oracle University and Enfoque Directo Aplicado Mexico SA De CV use only
14. In the Supporting Details dialog box, click Submit.
15. Submit the data.
16. Save the file in C:\CF\SmartView\Labs.xlsx as Exercise2.4.xlsx.
17. Close Excel.
Solution 2.5 Calculating Data
In this exercise, for the Verify App data form, you enter data for the Georgia entity, and
run the Calculate Data Form business rule to roll up totals for children of the South entity.
1. Open Excel.
2. Connect to the localhost server as trnadmin and password hyperion.
3. Expand hyplan, Forms, and Verify BR folders.
4. Open the Verify App data form.
5. Rename Sheet1 as Verif_App.
6. Make the following page selections, and click Refresh:
Dimension Member
Entity Georgia
Customer Computer Solutions
Scenario Budget
Version Draft 1
Year FY09
7. Enter Q1 data as follows:
Account Value
5230 4500
Oracle Hyperion Smart View for Planning 11.1.1 35
THESE eKIT MATERIALS ARE FOR YOUR USE IN THIS CLASSROOM ONLY. COPYING eKIT MATERIALS FROM THIS COMPUTER IS STRICTLY PROHIBITED Lesson 2 Entering Data In Data Forms
Solutions
5240 7000
5310 4500
8. Submit the data.
Oracle University and Enfoque Directo Aplicado Mexico SA De CV use only
9. For page selection, select the South entity, and click Refresh. (South is the parent
entity of Georgia.)
No data should be displayed for the South entity.
10. From the Hyperion ribbon, Business section, click Rules on Form. (If you do not see
the Business section, scroll the Hyperion ribbon.)
The Business Rules dialog box is displayed.
11. Select <Calculate Data Form> and click Launch.
12. At the “Calculation was successful” message, click OK and click Close.
13. Refresh the grid.
Data is now displayed for the South entity.
14. Save the file in C:\CF\SmartView\Labs.xlsx as Exercise2.5.xlsx.
15. Close Excel.
Solution 2.6 Using Menus to Open Associated Data Forms
In this exercise, you enter Texas data in the Verify App data form. Next, you use a menu
to open the Verify Net Inc data form to see net income for the Texas parent entity, South.
1. Open Excel.
2. Open the Verify App data form.
3. Change the page selection to display the Texas entity, and click Refresh.
4. Enter Q1 data as follows:
Account Value
5230 6000
5240 4500
5310 2000
5. Submit the data.
36 Oracle Hyperion Smart View for Planning 11.1.1
THESE eKIT MATERIALS ARE FOR YOUR USE IN THIS CLASSROOM ONLY. COPYING eKIT MATERIALS FROM THIS COMPUTER IS STRICTLY PROHIBITED Lesson 2 Entering Data In Data Forms
Solutions
6. Right-click an account cell and, from the drop-down menu, select Hyperion Planning >
Verify Net Inc.
The Verify Net Inc data form is displayed with net income for South.
7. Close Excel and do not save the workbook.
Oracle University and Enfoque Directo Aplicado Mexico SA De CV use only
Solution 2.7 Setting Grid Display Options
In this exercise, you open the Standard Expenses data form, and modify Smart View
display options.
Setting Display Options
1. Open Excel.
2. Open the Income Statement folder, and select the Standard Expenses data form.
3. Make the following POV selections and refresh the grid:
Dimension Value
Entity Texas
Scenario Budget
Year FY09
Version Working
The grid is displayed with new POV selections.
Oracle Hyperion Smart View for Planning 11.1.1 37
THESE eKIT MATERIALS ARE FOR YOUR USE IN THIS CLASSROOM ONLY. COPYING eKIT MATERIALS FROM THIS COMPUTER IS STRICTLY PROHIBITED Lesson 2 Entering Data In Data Forms
Solutions
4. On the Hyperion ribbon, Options section, click Options. If you do not see the Options
section, scroll the Hyperion ribbon.
The Options dialog box is displayed.
5. Select the Display tab.
Oracle University and Enfoque Directo Aplicado Mexico SA De CV use only
6. In #NoData/Missing Label, enter three dashes (---).
7. Select the Cell Styles tab.
8. Expand Planning and Member cells nodes.
9. Click Members.
10. Click Properties and, from the drop-down list, select Background.
The Color palette is displayed.
11. Select a color and click OK.
The Cell Styles tab is displayed with the modified display options.
12. Click OK.
13. Refresh the grid.
Members on the grid are now displayed in a new color, and missing data is
displayed as three dashes (---).
Restoring Default Display Options
1. On the Hyperion ribbon, Options section, click Options.
2. Select the Display tab and, for the In #NoData/Missing Label, enter #Missing.
38 Oracle Hyperion Smart View for Planning 11.1.1
THESE eKIT MATERIALS ARE FOR YOUR USE IN THIS CLASSROOM ONLY. COPYING eKIT MATERIALS FROM THIS COMPUTER IS STRICTLY PROHIBITED Lesson 2 Entering Data In Data Forms
Solutions
3. Select the Cell Styles tab.
4. Click Default Styles and from the drop-down list, select Planning.
5. Click OK.
6. Refresh the grid.
Oracle University and Enfoque Directo Aplicado Mexico SA De CV use only
The grid is restored to the original display.
7. Close Excel.
8. If you are prompted to save changes, click No.
Oracle Hyperion Smart View for Planning 11.1.1 39
THESE eKIT MATERIALS ARE FOR YOUR USE IN THIS CLASSROOM ONLY. COPYING eKIT MATERIALS FROM THIS COMPUTER IS STRICTLY PROHIBITED Lesson 3 Taking Data Forms Offline
Solutions
Lesson 3 Taking Data Forms Offline
Solution 3.1 Creating Offline Planning Connections
Oracle University and Enfoque Directo Aplicado Mexico SA De CV use only
In this exercise, you create an offline planning connection that includes the 01-Sales
Forecast data form and National Accounts for Georgia.
1. Open Excel.
2. Open Data Source Manager.
3. Click Switch To and, from the drop-down list, select Independent Provider Connections.
4. Select PLN_Connect, and click the Connect button.
5. If you are prompted to log in, enter username trnadmin and password hyperion.
The computer icon to the left of PLN_Connect is enabled.
6. On the Hyperion ribbon, Connections section, click Activate and, from the drop-down
list, select PLN_Connect.
The connection is now displayed in the Activate drop-down list with a check
mark.
7. On the Hyperion ribbon, Forms section, click Take Offline.
The Take Offline Wizard: Step 1 of 3 page is displayed.
8. Expand the Forms and Standard Data Forms folders, and select 01- Sales Forecast.
9. Click Next.
The Take Offline Wizard: Step 2 of 3 page is displayed.
10. Double-click Customer.
The Member Selection dialog box is displayed.
11. Expand the Customer and National Accounts nodes, select National Accounts (including
descendants), and click the Add button.
National Accounts and its descendants are displayed in the Selected Members
area.
12. Click OK.
13. Double-click Entity.
The Member Selection dialog box is displayed.
40 Oracle Hyperion Smart View for Planning 11.1.1
THESE eKIT MATERIALS ARE FOR YOUR USE IN THIS CLASSROOM ONLY. COPYING eKIT MATERIALS FROM THIS COMPUTER IS STRICTLY PROHIBITED Lesson 3 Taking Data Forms Offline
Solutions
14. Expand Entity, North America, and South nodes.
15. Select the 220 (Georgia) entity, and click the Add button.
16. Click OK.
17. Click Next.
Oracle University and Enfoque Directo Aplicado Mexico SA De CV use only
The Take Offline Wizard: Step 3 of 3 page is displayed.
18. For Local Connection Name, enter MyOfflinePlanningConnection.
19. Click Finish.
The Download Status window is displayed while Planning data is being
downloaded.
20. In the “Take Offline Information” dialog box, click OK.
21. Click Done.
MyOfflinePlanningConnection is now displayed in Data Source Manager.
22. Exit Excel.
23. In Windows Explorer, navigate to
C:\Hyperion\products\Planning\Offline\offlinedata\MyOfflinePlanningConnection.
The folders are displayed in the MyOfflinePlanningConnection directory.
Solution 3.2 Entering Offline Data
In this exercise, you open the 01-Sales Forecast data form and dimension members in
offline mode. Next, you enter and adjust data in the offline data form.
Activating Offline Connections
1. Open Excel.
2. Open Data Source Manager and, in Independent Provider Connections, double-click
MyOfflinePlanningConnection.
If you do not see Independent Provider Connections, click Switch To to select
Independent Provider Connections.
3. On the Hyperion ribbon, Connections section, click Activate to verify that
MyOfflinePlanningConnection is selected.
Oracle Hyperion Smart View for Planning 11.1.1 41
THESE eKIT MATERIALS ARE FOR YOUR USE IN THIS CLASSROOM ONLY. COPYING eKIT MATERIALS FROM THIS COMPUTER IS STRICTLY PROHIBITED Lesson 3 Taking Data Forms Offline
Solutions
4. On the Hyperion ribbon, Forms section, click Select Form.
The Select Form dialog box is displayed.
5. Expand the Forms and Standard Data Forms folders, and select 01-Sales Forecast.
6. Click OK.
Oracle University and Enfoque Directo Aplicado Mexico SA De CV use only
Entering Data
1. From the Pages drop-down list, select Georgia, and Computer Solutions, and click
Refresh.
2. Enter the following data for Q3:
Account Value
4000-100 6000
4000-200 7000
4000-300 8000
4000-400 9000
4000-500 10000
4000-600 11000
4000-700 12000
3. Submit the data.
4. Select the cell for Account 4000-100 for July.
5. Change the value to 12000, and press Tab.
The cells are yellow to indicate that values changed.
6. Copy and paste Q3 cells to Q4 cells.
Adjusting Data
1. Select the cell for 4000-300 (Computer Sales) for Q4.
2. On the Hyperion ribbon, Task section, click Adjust.
The Adjust Data dialog box is displayed.
3. Select Add fixed value to selected cells(s). and enter 1850.
42 Oracle Hyperion Smart View for Planning 11.1.1
THESE eKIT MATERIALS ARE FOR YOUR USE IN THIS CLASSROOM ONLY. COPYING eKIT MATERIALS FROM THIS COMPUTER IS STRICTLY PROHIBITED Lesson 3 Taking Data Forms Offline
Solutions
4. Click Adjust Data.
The cell value is adjusted by 1850.
Entering Cell Text
Oracle University and Enfoque Directo Aplicado Mexico SA De CV use only
1. Select the cell for 4000-300 (Computer Sales) for Q4.
2. On the Hyperion ribbon, Task section, click Cell Text.
The Cells Linked Reporting Objects dialog box is displayed.
3. Enter These numbers were corrected due to a reporting problem, and click Save.
4. Submit the data.
Solution 3.3 Synchronizing to Planning
In this exercise, you synchronize offline data to Planning.
1. On the Hyperion ribbon, Forms section, click Sync Back to Server.
The Sync Back Wizard: Step 1 of 3 is displayed.
2. Enter trnadmin and hyperion security credentials, and click Next.
The Sync Back Wizard: Step 2 of 3 is displayed.
3. Under Standard Data Forms, select 01-Sales Forecast, and click Next.
The Sync Back Wizard: Step 3 of 3 is displayed.
4. For Entity and Customer, select <All page members taken offline.>, and click Next.
5. Click Finish.
6. Click OK, and then click Done.
7. Save the file in C:\CF\SmartView\Labs as Exercise3.3.xlsx.
8. Exit Excel.
Oracle Hyperion Smart View for Planning 11.1.1 43
THESE eKIT MATERIALS ARE FOR YOUR USE IN THIS CLASSROOM ONLY. COPYING eKIT MATERIALS FROM THIS COMPUTER IS STRICTLY PROHIBITED Lesson 3 Taking Data Forms Offline
Solutions
Solution 3.4 Verifying Synchronized Offline Data
In this exercise, you log on to Planning to verify that offline data is displayed in Planning.
1. Log on to the hyplan Planning application.
Oracle University and Enfoque Directo Aplicado Mexico SA De CV use only
2. Expand the Forms and Standard Data Forms folders, and select the 01-Sales Forecast
data form.
3. On the Page toolbar, select the Georgia entity and Computer Solutions customer, and
click Go.
4. Verify that the offline data was synchronized to the Planning server and that it is
displayed correctly in the data form.
5. Do not close the data form or log out of Planning.
Solution 3.5 Entering Data in Planning
In this exercise, you enter data in Planning. You use this data in the next exercise to
refresh an offline data form in Smart View.
1. In Planning, display the 01-Sales Forecast data form, and verify that the Page toolbar
displays Georgia and Computer Solutions.
2. Select the cell for 4000-300 (Computer Sales) for Q1, and change the value to 9822.
3. Select File > Save.
4. Log out of Planning.
Solution 3.6 Refreshing Offline Data Forms
In this exercise, you refresh offline data forms to display the most current Planning data.
1. Open Excel.
2. Open Data Source Manager and, in Independent Provider Connections, double-click
MyOfflinePlanningConnection to connect to it.
3. On the Hyperion ribbon, Forms section, click Refresh Offline.
The Refresh Offline Definition Wizard is displayed.
4. Enter trnadmin and hyperion security credentials, and click Refresh All.
The Download Status window is displayed while Planning data is being
downloaded.
44 Oracle Hyperion Smart View for Planning 11.1.1
THESE eKIT MATERIALS ARE FOR YOUR USE IN THIS CLASSROOM ONLY. COPYING eKIT MATERIALS FROM THIS COMPUTER IS STRICTLY PROHIBITED Lesson 3 Taking Data Forms Offline
Solutions
5. In the “Refresh Offline Information” dialog box, click OK.
6. Click Done.
7. On the Hyperion ribbon, Forms section, click Select Form.
The Select Form dialog box is displayed.
Oracle University and Enfoque Directo Aplicado Mexico SA De CV use only
8. Expand the Forms and Standard Data Forms folders, and select 01-Sales Forecast.
9. Verify that the Pages drop-down list displays Georgia and Computer Solutions, and click
Refresh.
The data you entered in Planning is now displayed in the offline data form.
10. Exit Excel and do not save your changes.
Oracle Hyperion Smart View for Planning 11.1.1 45
THESE eKIT MATERIALS ARE FOR YOUR USE IN THIS CLASSROOM ONLY. COPYING eKIT MATERIALS FROM THIS COMPUTER IS STRICTLY PROHIBITED Lesson 4 Analyzing Data with Ad Hoc Analysis Tools
Solutions
Lesson 4 Analyzing Data with Ad Hoc Analysis
Tools
Oracle University and Enfoque Directo Aplicado Mexico SA De CV use only
Solution 4.1 Creating Ad Hoc Grids
In this exercise, you open an ad hoc grid, pivot dimensions, and modify the ad hoc grid
for the Standard Expenses data form.
Opening an Ad Hoc Grid
1. Open Excel.
2. Open Data Source Manager.
3. Click Switch To and, from the drop-down list, select Common Provider Connections.
4. Connect to the localhost Planning server as user trnadmin and password hyperion.
5. Expand the hyplan, Forms, and Income Statement folders.
6. Right-click Standard Expenses and from the drop-down list, select Ad-hoc Analysis.
The Select Alias table dialog box is displayed.
7. Select Default, and click OK.
The ad hoc grid is displayed.
Pivoting Dimensions
1. From the POV toolbar, drag Entity to rows.
Georgia is displayed on the grid rows.
2. From the POV toolbar, drag Year to columns.
FY09 is displayed on the grid columns.
3. On the grid, select Georgia and, on the Hyperion ribbon, Ad Hoc Analysis section,
click Pivot.
Georgia is displayed in the columns.
4. Select the January member and, on the Hyperion ribbon, Ad Hoc Analysis section,
click Zoom Out.
Jan, Feb, Mar cells are - collapsed into Q1.
46 Oracle Hyperion Smart View for Planning 11.1.1
THESE eKIT MATERIALS ARE FOR YOUR USE IN THIS CLASSROOM ONLY. COPYING eKIT MATERIALS FROM THIS COMPUTER IS STRICTLY PROHIBITED Lesson 4 Analyzing Data with Ad Hoc Analysis Tools
Solutions
5. Repeat step 4 to zoom out on April, July, and October.
Only Q1 through Q4 and YearTotal periods are displayed in the grid.
Keeping and Removing Dimension Members
Oracle University and Enfoque Directo Aplicado Mexico SA De CV use only
1. On the grid, right-click the Georgia entity, and drag it to the POV toolbar.
2. On the POV toolbar, in the Entity drop-down list, select the ellipsis (...).
The Member Selection dialog box is displayed.
3. In the Selection list, select Georgia, and click the Remove All button to clear the
Selection list.
4. In the Members list, expand Worldwide Location, North America, and East, and select
New York, Connecticut, and Massachusetts.
5. Click the Add button to add members to the Selection list.
6. From the Dimension drop-down list, select Version.
7. Clear the Selection list.
8. From the Members list, select Working.
9. Click Add to add the member to the Selection list.
10. Click OK to save the selections and close the Member Selection dialog box.
11. On the POV toolbar, select Connecticut, Budget, and Working, and click Refresh.
12. On the grid, press the Ctrl key and select T&E Rate and Fringe Rate cells and, on the
Hyperion ribbon, Ad Hoc Analysis section, click Remove Only.
The T&E Rate and Fringe Rate cells are removed from the grid.
13. On the grid, select the Total Expenses cell and, on the Hyperion ribbon, Ad Hoc
Analysis section, click Keep Only.
The Total Expenses row is the only row displayed on the grid.
14. On the Hyperion ribbon, Task section, click Undo.
The grid is restored.
15. Save the file in C:\CF\SmartView\Labs as Exercise4.1.
16. Exit Excel.
Oracle Hyperion Smart View for Planning 11.1.1 47
THESE eKIT MATERIALS ARE FOR YOUR USE IN THIS CLASSROOM ONLY. COPYING eKIT MATERIALS FROM THIS COMPUTER IS STRICTLY PROHIBITED Lesson 4 Analyzing Data with Ad Hoc Analysis Tools
Solutions
Creating Ad Hoc Grids by Using Member Selections
1. Open Excel.
2. Open the Standard Expenses data form in ad hoc mode.
3. Add the Georgia entity to the rows in the grid.
Oracle University and Enfoque Directo Aplicado Mexico SA De CV use only
4. Select the Georgia cell and, on the Hyperion ribbon, Task section, click Member
Selection.
The Member Selection dialog box is displayed.
5. Remove the Georgia entity.
6. Expand Worldwide Location, North America, and West nodes.
7. Add California, Colorado, and Oregon to the Selection list.
8. Click OK.
9. Refresh the grid.
The California, Colorado, and Oregon entities are displayed in rows.
10. On the grid, select the California cell and, on the Hyperion ribbon, Ad Hoc Analysis
section, click Pivot.
The California, Colorado, and Oregon entities are displayed in columns.
11. Save the file in C:\CF\SmartView\Labs as Exercise4.2.
12. Exit Excel.
48 Oracle Hyperion Smart View for Planning 11.1.1
THESE eKIT MATERIALS ARE FOR YOUR USE IN THIS CLASSROOM ONLY. COPYING eKIT MATERIALS FROM THIS COMPUTER IS STRICTLY PROHIBITED Lesson 5 Creating Reports with Smart Slices
Solutions
Lesson 5 Creating Reports with Smart Slices
Solution 5.1 Creating Smart Slices
Oracle University and Enfoque Directo Aplicado Mexico SA De CV use only
In this exercise, you create a smart slice based on the Standard Expenses data form.
The smart slice includes sales and general expenses for the South entity.
Connecting to Data Sources
1. Open Excel.
2. Open Data Source Manager.
3. Click Switch To and from the drop-down list, select Common Provider Connections.
4. Click Connect to Provider Services.
5. Click Views and, from the drop-down list, select All.
All data sources are displayed.
6. Expand Oracle Hyperion Planning and localhost nodes.
7. Log on as user trnadmin with password hyperion.
8. Expand the hyplan, Forms, and Income Statement nodes.
9. Right-click Standard Expenses and, from the drop-down list, select Add.
The Select Alias Table dialog box is displayed.
10. Select Default, and click OK.
The New SmartSlice - Design worksheet is added, and the POV New
SmartSlice toolbar is displayed.
Selecting Dimension Members for Rows and Columns
1. From the POV toolbar, under Columns, click Period.
The Member Selection dialog box is displayed with Period as the dimension.
2. Click Remove All.
The Selection pane is cleared.
3. In the Members pane, expand YearTotal, and select Qtr 1.
Oracle Hyperion Smart View for Planning 11.1.1 49
THESE eKIT MATERIALS ARE FOR YOUR USE IN THIS CLASSROOM ONLY. COPYING eKIT MATERIALS FROM THIS COMPUTER IS STRICTLY PROHIBITED Lesson 5 Creating Reports with Smart Slices
Solutions
4. Click Add.
The Selection pane displays Qtr 1.
5. Click Modify Filter and, from the drop-down list, select Descendants.
The Selection pane displays Q1 and its descendants.
Oracle University and Enfoque Directo Aplicado Mexico SA De CV use only
6. Click OK.
7. From the POV toolbar, under Rows, click Account.
The Member Selection dialog box is displayed with Account as the dimension.
8. Click Remove All.
The Selection pane is cleared.
9. In the Members pane, select Selling, General, and Admin Expenses, and click Add.
10. Click Modify Filter and, from the drop-down list, select Descendants.
The Selection pane displays Selling, General, and Admin Expenses.
11. Click OK.
Selecting Dimension Members for the POV
1. From the POV toolbar, under POV, click DESCENDANTS([Entity]) and, from the drop-
down list, select the ellipsis (...).
The Member Selection dialog box is displayed with Entity as the dimension.
2. Click Remove All.
The Selection pane is cleared.
3. In the Members pane, expand Worldwide Location, North America, and South.
4. Select Georgia, Texas, and North Carolina, and click Add.
The Selection pane displays Georgia, Texas, and North Carolina.
5. Click OK.
6. Repeat steps 1 through 5 to select POV members as follows:
Dimension Member(s)
Scenario Actual, Budget
Year FY08, FY09
Version Working, Draft 1
50 Oracle Hyperion Smart View for Planning 11.1.1
THESE eKIT MATERIALS ARE FOR YOUR USE IN THIS CLASSROOM ONLY. COPYING eKIT MATERIALS FROM THIS COMPUTER IS STRICTLY PROHIBITED Lesson 5 Creating Reports with Smart Slices
Solutions
7. Click Done.
The Member Selection dialog box is displayed.
8. Click OK.
9. In Data Source Manager, name the smart slice US South SG&A Smart Slice, and click
Oracle University and Enfoque Directo Aplicado Mexico SA De CV use only
the OK button.
Data Source Manager displays the smart slice under Standard Expenses.
10. Exit Excel and do not save your changes.
Solution 5.2 Creating Reports by Using Report Designer
In this exercise, you view the US South SG&A smart slice, and create a query and a
subquery based on that smart slice. Finally, you view a smart slice query in a cascaded
report.
Viewing Smart Slices in Ad Hoc Mode
1. Open Excel.
2. Click Connect to Provider Services.
3. Expand hyplan, Forms, and Income Statement nodes.
4. Double-click Standard Expenses to display its smart slices.
5. In Data Source Manager, right-click US South SG&A Smart Slice, and select Ad-hoc
Analysis.
The grid is displayed.
6. From the POV toolbar, click Georgia and, from the drop-down list, click the ellipsis (...).
The Member Selection dialog box is displayed.
7. Verify that the Dimension field displays Entity.
8. From the Filter drop-down list, select Descendants.
9. In the Members pane, select Texas and North Carolina, and click Add.
Georgia, Texas, and North Carolina are displayed in the Selection section.
10. Click OK.
Oracle Hyperion Smart View for Planning 11.1.1 51
THESE eKIT MATERIALS ARE FOR YOUR USE IN THIS CLASSROOM ONLY. COPYING eKIT MATERIALS FROM THIS COMPUTER IS STRICTLY PROHIBITED Lesson 5 Creating Reports with Smart Slices
Solutions
11. From the POV toolbar, drag Georgia to the grid rows.
Entities are displayed in the grid rows.
Creating Queries
Oracle University and Enfoque Directo Aplicado Mexico SA De CV use only
1. Click the Sheet2 worksheet.
The grid does not display any data.
2. Right-click US South SG&A Smart Slice, and select Insert Query into Report.
Report Designer is displayed with the smart slice.
3. Place your cursor in cell A1.
4. In Report Designer, click Insert and, from the drop-down list, select Function Grid.
Rows are added to your grid.
5. On the Hyperion ribbon, Review section, click Refresh.
Your grid now displays values.
6. In the grid, click an empty cell to the right of the function grid. For example, cell G2.
7. In Report Designer, click Insert and, from the drop-down list, select Chart.
An empty chart place holder is displayed on the grid.
52 Oracle Hyperion Smart View for Planning 11.1.1
THESE eKIT MATERIALS ARE FOR YOUR USE IN THIS CLASSROOM ONLY. COPYING eKIT MATERIALS FROM THIS COMPUTER IS STRICTLY PROHIBITED Lesson 5 Creating Reports with Smart Slices
Solutions
8. Refresh the grid.
The chart is now displayed on the grid.
Oracle University and Enfoque Directo Aplicado Mexico SA De CV use only
9. Click an empty cell below the function grid. For example, G27.
10. In Report Designer, click Insert and, from the drop-down list, select Slider.
The Member Selector dialog box is displayed.
11. From the Dimension drop-down list, select Entity.
12. From the Filter drop-down list, select Descendants.
13. Select Texas and North Carolina.
Texas, North Carolina, and Georgia should be displayed in the Selection pane.
14. Click Add, and then click OK.
The slider is displayed on the grid.
Oracle Hyperion Smart View for Planning 11.1.1 53
THESE eKIT MATERIALS ARE FOR YOUR USE IN THIS CLASSROOM ONLY. COPYING eKIT MATERIALS FROM THIS COMPUTER IS STRICTLY PROHIBITED Lesson 5 Creating Reports with Smart Slices
Solutions
15. Move the slider to view related data in the function grid and chart. (You can also
double-click the slider to move it.)
16. To move the chart or slider, select the Developer tab to display the Developer ribbon,
and click the Design Mode button.
Oracle University and Enfoque Directo Aplicado Mexico SA De CV use only
17. Save the file in C:\CF\SmartView\Labs as Exercise 5.2.xlsx.
18. Close the workbook.
Creating SubQueries
1. Create a workbook.
2. Right-click US South SG&A Smart Slice, and from the drop-down list, select Insert
SubQuery into Report.
The POV toolbar is displayed.
3. Set the POV as follows:
Dimension Member(s)
Period January
Account Salary Expense, Commission Expense, Payroll Taxes,
Office Expense, Legal Fees
Entity Georgia
Scenario Budget
Version Draft 1
Year FY09
4. Click Done.
The Member Selection dialog box is displayed.
5. Click OK.
6. In Data Source Manager, name the subquery as Georgia SubQuery, and click OK.
The subquery is displayed in Report Designer.
7. Place your cursor in cell A1.
8. In Report Designer, right-click Georgia SubQuery, and from the drop-down list, select
Insert Function Grid.
9. Refresh the grid.
54 Oracle Hyperion Smart View for Planning 11.1.1
THESE eKIT MATERIALS ARE FOR YOUR USE IN THIS CLASSROOM ONLY. COPYING eKIT MATERIALS FROM THIS COMPUTER IS STRICTLY PROHIBITED Lesson 5 Creating Reports with Smart Slices
Solutions
10. Repeat steps 8 and 9 to insert a chart.
11. Save the file in C:\CF\SmartView\Labs as Exercise 5.3.xlsx.
12. Close the workbook.
Oracle University and Enfoque Directo Aplicado Mexico SA De CV use only
Cascading Reports
1. Create a workbook.
2. Right-click US South SG&A Smart Slice, and from the drop-down list, select Insert Query
into Report.
Report Designer is displayed with the smart slice.
3. Place your cursor in cell A1.
4. In Report Designer, click Insert and, from the drop-down list, select Function Grid.
Rows are added to your grid.
5. In Report Designer, click (Cascade Report Across the Workbook).
The Member Selection dialog box is displayed.
6. Select the budget and actual scenarios.
Two new worksheets are displayed; scenario_budget and scenario_actual.
7. Click Refresh all.
8. Save the file in C:\CF\SmartView\Labs as Exercise 5.4.xlsx.
9. Exit Excel.
Oracle Hyperion Smart View for Planning 11.1.1 55
THESE eKIT MATERIALS ARE FOR YOUR USE IN THIS CLASSROOM ONLY. COPYING eKIT MATERIALS FROM THIS COMPUTER IS STRICTLY PROHIBITED Lesson 6 Embedding Dynamic Data Points
Solutions
Lesson 6 Embedding Dynamic Data Points
Solution 6.1 Adding Dynamic Data Points Documents
Oracle University and Enfoque Directo Aplicado Mexico SA De CV use only
In this exercise, you copy data points from the Standard Expenses data form in Excel to
a Microsoft Word document.
Copying Data Points from Excel to Word
1. Open Excel.
2. Connect to localhost and hyplan.
3. Open the Standard Expenses data form in ad hoc mode.
4. From the POV toolbar, drag the Entity dimension to rows in the grid.
5. Zoom in on the Period dimension members to display only YearTotal.
6. Select all cells and, on the Hyperion ribbon, Task section, click Copy Data.
7. On your desktop, open the Planning folder, and double-click the Microsoft Word 2007
shortcut to open Word.
8. Place your cursor in the center of the page and, on the Hyperion ribbon, Task
section, click Paste Data.
The data points are displayed as #NEED_REFRESH.
9. On the Hyperion ribbon, Review section, click Refresh.
Data is displayed in the cells.
Viewing Point of View Information and Visualizing in Excel
1. In the Word document, in any cell, highlight all values in a cell.
The connection, point of view, and alias table for the data value is displayed.
2. On the Hyperion toolbar, Visualize section, click Visualize in Excel.
A workbook is created with the query for the selected data point.
3. Save all files, and exit Word and Excel.
56 Oracle Hyperion Smart View for Planning 11.1.1
THESE eKIT MATERIALS ARE FOR YOUR USE IN THIS CLASSROOM ONLY. COPYING eKIT MATERIALS FROM THIS COMPUTER IS STRICTLY PROHIBITED Lesson 7 Importing Reporting and Analysis Documents into Microsoft Office
Solutions
Lesson 7 Importing Reporting and Analysis
Documents into Microsoft Office
Oracle University and Enfoque Directo Aplicado Mexico SA De CV use only
Solution 7.1 Importing a Report into Excel
In this exercise, you import Web Analysis reports into Excel.
Starting Reporting Ser vices
1. On your desktop, open the Planning folder, and double-click Services to open the
Services window.
2. In the Planning folder, double-click Start_reports.bat.
3. After each service starts, press the spacebar to continue.
4. Verify that all reporting services started.
Connecting to the Reporting and Analysis Repositor y
1. On your desktop, open the Planning folder, and double-click the Microsoft Office
Powerpoint 2007 shortcut.
2. On the Hyperion ribbon, Connections section, click Data Source Manager.
Smart View Data Source Manager is displayed.
3. Click Switch To and, from the drop-down list, select Independent Provider Connections.
4. Double-click Reporting&Analysis.
The Connection Credentials dialog box is displayed.
5. Enter user name trnadmin and password hyperion.
6. Click Connect.
Importing Workspace Content into PowerPoint
1. On the Hyperion ribbon, Task section, click R&A Import.
The Import Workspace Document Wizard is displayed.
2. In the Select a Document section, expand the Hyperion Smart View Provider for Hyperion
Reporting and Analysis on win2k3ent:19000 node.
3. Navigate to the /users/trnadmin/Reports/TrainingPresentations folder.
Oracle Hyperion Smart View for Planning 11.1.1 57
THESE eKIT MATERIALS ARE FOR YOUR USE IN THIS CLASSROOM ONLY. COPYING eKIT MATERIALS FROM THIS COMPUTER IS STRICTLY PROHIBITED Lesson 7 Importing Reporting and Analysis Documents into Microsoft Office
Solutions
4. Select Sales Chart, and click OK.
5. Select Import Screen, and click Finish.
The current page of the report is pasted into the PowerPoint slide.
6. Perform the following actions:
Oracle University and Enfoque Directo Aplicado Mexico SA De CV use only
• Click the image to select it.
• Press the Shift key, and drag the edges of the image to resize it.
• Center the image on the slide, and add the following title: Detailed Sales Figures.
7. Save the file in C:\CF\SmartView\Labs as Exercise 7.1.ppt.
8. Close PowerPoint.
Solution 7.2 Importing Workspace Content into Excel
In this exercise, you import Financial Reporting reports into Excel.
Connecting to the Reporting and Analysis Repositor y
1. Open Excel.
2. On the Hyperion ribbon, Connections section, click Data Source Manager.
Data Source Manager is displayed.
3. Select Independent Provider Connections.
4. Double-click Reporting&Analysis to connect to it.
5. Enter the user name trnadmin and password hyperion.
Importing Workspace Content
1. On the Hyperion ribbon, Task section, click R&A Import. If you don’t see this button,
scroll the Hyperion ribbon.
The Import Workspace Document Wizard is displayed.
2. In the Select a Document section, expand the Hyperion Smart View Provider for Hyperion
Reporting and Analysis on win2k3ent:19000 node.
3. Select GP by Customer, and click OK.
4. If you are asked for credentials, enter user name trnadmin and password hyperion.
58 Oracle Hyperion Smart View for Planning 11.1.1
THESE eKIT MATERIALS ARE FOR YOUR USE IN THIS CLASSROOM ONLY. COPYING eKIT MATERIALS FROM THIS COMPUTER IS STRICTLY PROHIBITED Lesson 7 Importing Reporting and Analysis Documents into Microsoft Office
Solutions
5. In the preview screen, click Finish.
6. Save the file in C:\CF\SmartView\Labs as Exercise 7.2.xlsx.
7. Exit Excel.
Oracle University and Enfoque Directo Aplicado Mexico SA De CV use only
Oracle Hyperion Smart View for Planning 11.1.1 59
THESE eKIT MATERIALS ARE FOR YOUR USE IN THIS CLASSROOM ONLY. COPYING eKIT MATERIALS FROM THIS COMPUTER IS STRICTLY PROHIBITED Lesson A Customizing Worksheets with the VBA Toolkit
Solutions
Appendix A Customizing Worksheets with the VBA
Toolkit
Oracle University and Enfoque Directo Aplicado Mexico SA De CV use only
Solution A.1 Adding VBA Functions to Worksheets
In this exercise, you add VBA functions to automatically connect and disconnect a
worksheet from a Planning connection.
Importing the Resources File
1. Open the file Exercise4.1.xlsx, and click Sheet1.
2. Click the Microsoft Office button, and click Excel Options.
3. From Popular Options, select Show Developer Tab in the Ribbon.
4. Click OK.
5. On the Developer ribbon, click Visual Basic.
6. Select File > Import File.
7. Import the file c:\Hyperion\products\Planning\bin\SmartView\smartview.bas.
Adding Procedures
1. Select Insert > Module.
A VBA module is created.
2. Select Insert > Procedure.
The Add Procedure dialog box is displayed.
3. In the VB Script editor window, enter ConnectTraining.
4. From the Type list, select Sub, and click OK.
A sub procedure is created.
5. Within the sub procedure, enter
x=HypConnect(“FreeForm”,”trnadmin”,”hyperion,”PLN_Connect”).
6. Add a second procedure named DisconnectTraining, and enter
x=HypDisConnect(“Form”,True).
7. Close the Visual Basic Editor window.
60 Oracle Hyperion Smart View for Planning 11.1.1
THESE eKIT MATERIALS ARE FOR YOUR USE IN THIS CLASSROOM ONLY. COPYING eKIT MATERIALS FROM THIS COMPUTER IS STRICTLY PROHIBITED Lesson A Customizing Worksheets with the VBA Toolkit
Solutions
Adding Macro Buttons
1. In Data Source Manager, disconnect any open connections.
2. On the Developer ribbon, click Insert, and select Form Control > Button.
3. Place the cursor in row 1, column D, and drag to draw a button.
Oracle University and Enfoque Directo Aplicado Mexico SA De CV use only
The Assign Macro dialog box is displayed.
4. Select ConnectTraining, and click OK.
5. Select the button text, and enter Connect to Training.
6. Repeat steps 2 through 5 to add a second button to the right of the Connect to
Training button:
• Assign the macro DisconnectTraining to the button.
• Label the button Disconnect Training.
7. Click each button, and then click Activate on the Hyperion ribbon to verify the results.
8. Save the file as a macro-enabled worksheet named c:\cf\SmartView\VBA.xlsx.
Oracle Hyperion Smart View for Planning 11.1.1 61
THESE eKIT MATERIALS ARE FOR YOUR USE IN THIS CLASSROOM ONLY. COPYING eKIT MATERIALS FROM THIS COMPUTER IS STRICTLY PROHIBITED
62
Lesson A Customizing Worksheets with the VBA Toolkit
Solutions
Oracle Hyperion Smart View for Planning 11.1.1
Oracle University and Enfoque Directo Aplicado Mexico SA De CV use only
You might also like
- The Subtle Art of Not Giving a F*ck: A Counterintuitive Approach to Living a Good LifeFrom EverandThe Subtle Art of Not Giving a F*ck: A Counterintuitive Approach to Living a Good LifeRating: 4 out of 5 stars4/5 (5796)
- L05 SmartSlices ReportDesignerDocument8 pagesL05 SmartSlices ReportDesignerIvan Gutierrez AngelesNo ratings yet
- Shoe Dog: A Memoir by the Creator of NikeFrom EverandShoe Dog: A Memoir by the Creator of NikeRating: 4.5 out of 5 stars4.5/5 (537)
- Analyzing Data With Ad Hoc Analysis ToolsDocument9 pagesAnalyzing Data With Ad Hoc Analysis ToolsIvan Gutierrez AngelesNo ratings yet
- Hidden Figures: The American Dream and the Untold Story of the Black Women Mathematicians Who Helped Win the Space RaceFrom EverandHidden Figures: The American Dream and the Untold Story of the Black Women Mathematicians Who Helped Win the Space RaceRating: 4 out of 5 stars4/5 (895)
- Entering Data in Data FormsDocument25 pagesEntering Data in Data FormsIvan Gutierrez AngelesNo ratings yet
- The Yellow House: A Memoir (2019 National Book Award Winner)From EverandThe Yellow House: A Memoir (2019 National Book Award Winner)Rating: 4 out of 5 stars4/5 (98)
- Oracle Hyperion Smart View For Planning 11.1.1Document14 pagesOracle Hyperion Smart View For Planning 11.1.1Ivan Gutierrez AngelesNo ratings yet
- On Fire: The (Burning) Case for a Green New DealFrom EverandOn Fire: The (Burning) Case for a Green New DealRating: 4 out of 5 stars4/5 (74)
- Error BIP ADSI SiebelDocument2 pagesError BIP ADSI SiebelIvan Gutierrez AngelesNo ratings yet
- Never Split the Difference: Negotiating As If Your Life Depended On ItFrom EverandNever Split the Difference: Negotiating As If Your Life Depended On ItRating: 4.5 out of 5 stars4.5/5 (838)
- Oct. 2021 p.2 Mark SchemeDocument10 pagesOct. 2021 p.2 Mark Scheme9m2vwq7mcs100% (2)
- The Little Book of Hygge: Danish Secrets to Happy LivingFrom EverandThe Little Book of Hygge: Danish Secrets to Happy LivingRating: 3.5 out of 5 stars3.5/5 (400)
- DAS-000010revA - Osprey-UVX Customer DatasheetDocument2 pagesDAS-000010revA - Osprey-UVX Customer DatasheetEduardo DmgzNo ratings yet
- The Emperor of All Maladies: A Biography of CancerFrom EverandThe Emperor of All Maladies: A Biography of CancerRating: 4.5 out of 5 stars4.5/5 (271)
- Study Guide: School of Information Technology Department of Computer ScienceDocument12 pagesStudy Guide: School of Information Technology Department of Computer ScienceMadrinaNo ratings yet
- First Floor Evacuation PlanDocument1 pageFirst Floor Evacuation PlanModular Design TeamNo ratings yet
- Grit: The Power of Passion and PerseveranceFrom EverandGrit: The Power of Passion and PerseveranceRating: 4 out of 5 stars4/5 (589)
- Project Report On Marketing Information SystemDocument52 pagesProject Report On Marketing Information SystemDevika Rangnekar100% (8)
- External Video-EnDocument2 pagesExternal Video-EnValentin RascalNo ratings yet
- A Heartbreaking Work Of Staggering Genius: A Memoir Based on a True StoryFrom EverandA Heartbreaking Work Of Staggering Genius: A Memoir Based on a True StoryRating: 3.5 out of 5 stars3.5/5 (231)
- Deep Learning For Computer VisionDocument563 pagesDeep Learning For Computer VisionVictor Okhoya100% (5)
- Team of Rivals: The Political Genius of Abraham LincolnFrom EverandTeam of Rivals: The Political Genius of Abraham LincolnRating: 4.5 out of 5 stars4.5/5 (234)
- How To Create A Better Dealer Network.Document4 pagesHow To Create A Better Dealer Network.will wuNo ratings yet
- Devil in the Grove: Thurgood Marshall, the Groveland Boys, and the Dawn of a New AmericaFrom EverandDevil in the Grove: Thurgood Marshall, the Groveland Boys, and the Dawn of a New AmericaRating: 4.5 out of 5 stars4.5/5 (266)
- On-Premise Chat SoftwareDocument3 pagesOn-Premise Chat SoftwareRamyaNo ratings yet
- Elon Musk: Tesla, SpaceX, and the Quest for a Fantastic FutureFrom EverandElon Musk: Tesla, SpaceX, and the Quest for a Fantastic FutureRating: 4.5 out of 5 stars4.5/5 (474)
- CUETAdmitCard 233510075768Document2 pagesCUETAdmitCard 233510075768kumar manishNo ratings yet
- The Hard Thing About Hard Things: Building a Business When There Are No Easy AnswersFrom EverandThe Hard Thing About Hard Things: Building a Business When There Are No Easy AnswersRating: 4.5 out of 5 stars4.5/5 (345)
- Java Lab Programs PDFDocument29 pagesJava Lab Programs PDFVeeresh T100% (1)
- Stata Session 1 KA (Class)Document6 pagesStata Session 1 KA (Class)jmn 06No ratings yet
- The World Is Flat 3.0: A Brief History of the Twenty-first CenturyFrom EverandThe World Is Flat 3.0: A Brief History of the Twenty-first CenturyRating: 3.5 out of 5 stars3.5/5 (2259)
- EMU8086 SolutionsDocument10 pagesEMU8086 SolutionsNaga Venkat0% (1)
- Oracle Database 11g: RAC Administration Student Guide D50311GC40 - SGDocument428 pagesOracle Database 11g: RAC Administration Student Guide D50311GC40 - SGNelson NelsonNo ratings yet
- Activity 2.2.2 Karnaugh Mapping POS Solutions: Name: Date: PeriodDocument5 pagesActivity 2.2.2 Karnaugh Mapping POS Solutions: Name: Date: PeriodDulce MelendezNo ratings yet
- The Unwinding: An Inner History of the New AmericaFrom EverandThe Unwinding: An Inner History of the New AmericaRating: 4 out of 5 stars4/5 (45)
- Oracle FLEXCUBE Process Flow GuideDocument111 pagesOracle FLEXCUBE Process Flow Guidemoisendiaye245No ratings yet
- h18279 VCF VxRailDocument80 pagesh18279 VCF VxRailАудіофіл МеломановNo ratings yet
- The Gifts of Imperfection: Let Go of Who You Think You're Supposed to Be and Embrace Who You AreFrom EverandThe Gifts of Imperfection: Let Go of Who You Think You're Supposed to Be and Embrace Who You AreRating: 4 out of 5 stars4/5 (1091)
- Distributed System 2022Document7 pagesDistributed System 2022FredNo ratings yet
- Cmg-6Td: Broadband Seismometer and DigitiserDocument2 pagesCmg-6Td: Broadband Seismometer and Digitiserhector rodriguezNo ratings yet
- MX67&MX68 Installation GuideDocument13 pagesMX67&MX68 Installation GuideDmitryNo ratings yet
- CS402 Assignment SolutionDocument3 pagesCS402 Assignment Solutioncs619finalproject.comNo ratings yet
- Power System Analysis of A Microgrid Using ETAP: April 2015Document6 pagesPower System Analysis of A Microgrid Using ETAP: April 2015Adoos KhalidNo ratings yet
- A Secure Proxy-Based Cross-Domain Communication FoDocument9 pagesA Secure Proxy-Based Cross-Domain Communication FobruteforceNo ratings yet
- RMAN For DummiesDocument100 pagesRMAN For DummiesptoledooNo ratings yet
- The Sympathizer: A Novel (Pulitzer Prize for Fiction)From EverandThe Sympathizer: A Novel (Pulitzer Prize for Fiction)Rating: 4.5 out of 5 stars4.5/5 (122)
- Fixed and Floating Point Numbers: Dr. Ashish GUPTA Sense, Vit-Ap Ashish - Gupta@vitap - Ac.inDocument34 pagesFixed and Floating Point Numbers: Dr. Ashish GUPTA Sense, Vit-Ap Ashish - Gupta@vitap - Ac.inK.bhogendranathareddy KuppireddyNo ratings yet
- SuperHyperFunction, SuperHyperStructure, Neutrosophic SuperHyperFunction and Neutrosophic SuperHyperStructure: Current Understanding and Future DirectionsDocument9 pagesSuperHyperFunction, SuperHyperStructure, Neutrosophic SuperHyperFunction and Neutrosophic SuperHyperStructure: Current Understanding and Future DirectionsScience DirectNo ratings yet
- Her Body and Other Parties: StoriesFrom EverandHer Body and Other Parties: StoriesRating: 4 out of 5 stars4/5 (821)
- Documents - Pub Oracle HCM Core Tables Erd NewDocument13 pagesDocuments - Pub Oracle HCM Core Tables Erd NewRockey ZapNo ratings yet
- Agilent Rid UrsDocument13 pagesAgilent Rid Ursjeyapragash RamadassNo ratings yet
- CATALOGO TE-ing-2021Document48 pagesCATALOGO TE-ing-2021tvshow zeeNo ratings yet