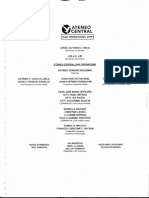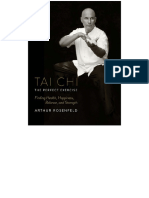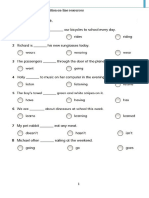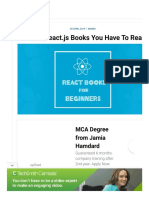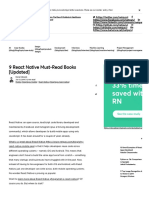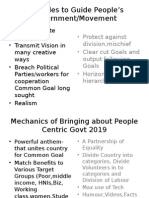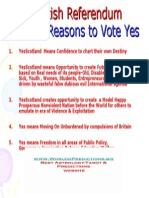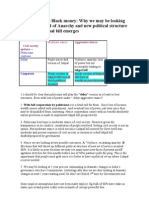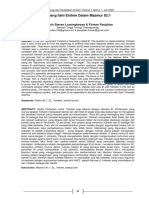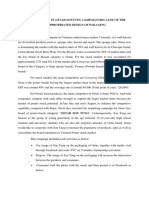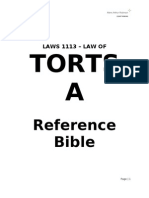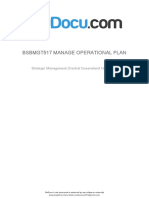Professional Documents
Culture Documents
Building A Responsive Image Grid Web App With React and Material - UI - by Jwahir Sundai - Aug, 2020 - Codeburst PDF
Uploaded by
Sujat KamalOriginal Title
Copyright
Available Formats
Share this document
Did you find this document useful?
Is this content inappropriate?
Report this DocumentCopyright:
Available Formats
Building A Responsive Image Grid Web App With React and Material - UI - by Jwahir Sundai - Aug, 2020 - Codeburst PDF
Uploaded by
Sujat KamalCopyright:
Available Formats
You have 2 free stories left this month. Sign up and get an extra one for free.
Building a Responsive Image
Grid Web App with React
and Material.UI
Jwahir Sundai Follow
Aug 2 · 4 min read
Photo by Just Another Photography Dude from Pexels
R
eact (also known as React.js or ReactJS) is one of the most
popular Javascript libraries created by Facebook. It differs
from other libraries as it offers a unique component structure. These
components are the building blocks of the application. In other
words, components are the different parts of a website. React is
known for making the process of creating strong user interfaces
much easier for engineering teams particularly for large
applications. Whether you are a beginner or a seasoned developer,
React can be relatively easy to pick up.
Material.UI is a user interface library based on Google’s Material
Design. It is simply a set of components that have already been
styled with Google’s Material Design. Essentially, we are bringing
Google’s Material Design to our React app. It’s also React’s most
popular UI package. Using Material.UI in addition to React creates a
powerful combination where you have a fast, scalable, and easily
and consistently stylized web application. Global companies such
as Uniqlo and Scale.AI have been stated to use Material.UI. Check
out Material UI’s Showcase to see other examples.
The Image Grid
In this post, we will build a gallery web app (also known as an
image grid) in three steps. This is particularly valuable for e-
commerce websites, directories, portfolios, blogs, etc. It’s an easy
way to have media card components that allow you to showcase
products, individuals, images, and illustrations.
If you’d like to see the source code on Github and demo of this project,
you can access it here: demo | source code ✨
Let’s Get Started! 🚀
The Set-Up and Prerequisites:
Install npm on your computer.
Install the latest version of Node.js or higher on your computer
Open your favorite text editor (IDE) such as Visual Studio Code
to build our project.
Basic understanding of HTML, CSS, Javascript, JSX, and the
Terminal. If you need a React refresher, I’d recommend this list
of free courses.
Step 1 — Create React App
We will begin by creating the initial app. It is extremely simple and
we only need a few lines of code. Assuming npm is installed on your
computer, run the following commands. We can do this by opening
up the Terminal in Visual Studio Code.
npx create-react-app grid-app
cd grid-app
npm start
This should automatically open a web page. If this doesn’t happen,
type http://localhost:3000/ in your URL bar.
In only a few minutes, we now have a starter React app as a single
webpage! This is a great jumping point where we can customize
what’s been given to build solutions to our needs!
For more information on create-react-app, click this link.
Step 2 — Adding Materials.UI to our React
App
The next step is to install Material.UI which again takes a few lines
of code.
npm install @material-ui/core — save
npm install -s @material-ui/icons
And we’re done!
Step 3 — Navigation Bar
Go to the src folder and open up app.js. Delete the entire function.
You can also delete the logo.svg and “import logo from './logo.svg’;”.
Now you should only have…
import React from ‘react’
import ‘./App.css’;
export default App;
Let’s add our Navigation Bar. Basing our code from the
Material.UI’s documentation, we will be making a simple app bar.
We will start by importing the necessary components from
Material.UI. We will apply the style, add the menu icon button, add
text, and add the login button.
Step 4 — Tiles with Grid Layout
Let’s organize and space out our image cards by adding a
responsive grid layout.
Grid list with title bars
This example demonstrates the use of the GridListTileBar to add
an overlay to each GridListTile . The overlay can accommodate a
title , subtitle and secondary action - in this example an
IconButton . We can name this file Cards.js.
Step 5— Creating the Tile Data File
Let’s customize it further — adding images.
We will create a file titled titleData.js. This file is imported into the
Cards.js file since we are importing the images into the responsive
grid formatted set of cards.
Step 6— App.js and Deploying It
Now, we can import all of our components in App.js and export out
the final app.
Conclusion
Creating a new repository in Github, I pushed the React code from
my local machine to this new repo. Using the commands “npm
build” and “public” folder, I deployed and hosted the site on Netlify.
If you prefer a different platform to deploy your React and
Material.UI site, you can check out the official react documentation
on deployment for your web application.
To see the demo, click here.
Thanks for reading! 👋
Resources:
https://material-ui.com/
https://material-ui.com/components/grid-list/
https://github.com/facebook/create-react-app
React Material Design Programming Tutorial Front End Development
Discover Medium Make Medium yours Become a member
Welcome to a place where Follow all the topics you care Get unlimited access to the
words matter. On Medium, about, and we’ll deliver the best stories on Medium —
smart voices and original best stories for you to your and support writers while
ideas take center stage - with homepage and inbox. Explore you’re at it. Just $5/month.
no ads in sight. Watch Upgrade
About Help Legal
You might also like
- The Sympathizer: A Novel (Pulitzer Prize for Fiction)From EverandThe Sympathizer: A Novel (Pulitzer Prize for Fiction)Rating: 4.5 out of 5 stars4.5/5 (122)
- A Heartbreaking Work Of Staggering Genius: A Memoir Based on a True StoryFrom EverandA Heartbreaking Work Of Staggering Genius: A Memoir Based on a True StoryRating: 3.5 out of 5 stars3.5/5 (231)
- Grit: The Power of Passion and PerseveranceFrom EverandGrit: The Power of Passion and PerseveranceRating: 4 out of 5 stars4/5 (589)
- The Little Book of Hygge: Danish Secrets to Happy LivingFrom EverandThe Little Book of Hygge: Danish Secrets to Happy LivingRating: 3.5 out of 5 stars3.5/5 (401)
- Shoe Dog: A Memoir by the Creator of NikeFrom EverandShoe Dog: A Memoir by the Creator of NikeRating: 4.5 out of 5 stars4.5/5 (537)
- Never Split the Difference: Negotiating As If Your Life Depended On ItFrom EverandNever Split the Difference: Negotiating As If Your Life Depended On ItRating: 4.5 out of 5 stars4.5/5 (842)
- Hidden Figures: The American Dream and the Untold Story of the Black Women Mathematicians Who Helped Win the Space RaceFrom EverandHidden Figures: The American Dream and the Untold Story of the Black Women Mathematicians Who Helped Win the Space RaceRating: 4 out of 5 stars4/5 (897)
- The Subtle Art of Not Giving a F*ck: A Counterintuitive Approach to Living a Good LifeFrom EverandThe Subtle Art of Not Giving a F*ck: A Counterintuitive Approach to Living a Good LifeRating: 4 out of 5 stars4/5 (5806)
- The Hard Thing About Hard Things: Building a Business When There Are No Easy AnswersFrom EverandThe Hard Thing About Hard Things: Building a Business When There Are No Easy AnswersRating: 4.5 out of 5 stars4.5/5 (345)
- Devil in the Grove: Thurgood Marshall, the Groveland Boys, and the Dawn of a New AmericaFrom EverandDevil in the Grove: Thurgood Marshall, the Groveland Boys, and the Dawn of a New AmericaRating: 4.5 out of 5 stars4.5/5 (266)
- The Emperor of All Maladies: A Biography of CancerFrom EverandThe Emperor of All Maladies: A Biography of CancerRating: 4.5 out of 5 stars4.5/5 (271)
- Team of Rivals: The Political Genius of Abraham LincolnFrom EverandTeam of Rivals: The Political Genius of Abraham LincolnRating: 4.5 out of 5 stars4.5/5 (234)
- The World Is Flat 3.0: A Brief History of the Twenty-first CenturyFrom EverandThe World Is Flat 3.0: A Brief History of the Twenty-first CenturyRating: 3.5 out of 5 stars3.5/5 (2259)
- Her Body and Other Parties: StoriesFrom EverandHer Body and Other Parties: StoriesRating: 4 out of 5 stars4/5 (821)
- The Gifts of Imperfection: Let Go of Who You Think You're Supposed to Be and Embrace Who You AreFrom EverandThe Gifts of Imperfection: Let Go of Who You Think You're Supposed to Be and Embrace Who You AreRating: 4 out of 5 stars4/5 (1091)
- Elon Musk: Tesla, SpaceX, and the Quest for a Fantastic FutureFrom EverandElon Musk: Tesla, SpaceX, and the Quest for a Fantastic FutureRating: 4.5 out of 5 stars4.5/5 (474)
- On Fire: The (Burning) Case for a Green New DealFrom EverandOn Fire: The (Burning) Case for a Green New DealRating: 4 out of 5 stars4/5 (74)
- The Yellow House: A Memoir (2019 National Book Award Winner)From EverandThe Yellow House: A Memoir (2019 National Book Award Winner)Rating: 4 out of 5 stars4/5 (98)
- Commercial Law ReviewDocument256 pagesCommercial Law ReviewRobert Kane Malcampo ReyesNo ratings yet
- The Unwinding: An Inner History of the New AmericaFrom EverandThe Unwinding: An Inner History of the New AmericaRating: 4 out of 5 stars4/5 (45)
- (Arthur Rosenfeld) 'Tai Chi (The Perfect Exercise (B-Ok - CC)Document191 pages(Arthur Rosenfeld) 'Tai Chi (The Perfect Exercise (B-Ok - CC)Sujat Kamal100% (6)
- KKR PresentationDocument10 pagesKKR PresentationMihai StoicaNo ratings yet
- Loan Syndication and Consortium Finance 1Document11 pagesLoan Syndication and Consortium Finance 1sarah x89% (9)
- Reflection On Leadership TED TalkDocument5 pagesReflection On Leadership TED TalkOUMA ONYANGONo ratings yet
- 178 - 6 - Fun For Flyers On-Line Resources - 2017, 4th - 241pDocument241 pages178 - 6 - Fun For Flyers On-Line Resources - 2017, 4th - 241pNguyen HuyenNo ratings yet
- Article On 1970s Angola Mercenaries, Colonel Mad Dog Callan Etc PDFDocument8 pagesArticle On 1970s Angola Mercenaries, Colonel Mad Dog Callan Etc PDFNick MustNo ratings yet
- Vumbula ReactDocument93 pagesVumbula ReactSujat KamalNo ratings yet
- Editable Tables in JavaFX - DZone JavaDocument15 pagesEditable Tables in JavaFX - DZone JavaSujat KamalNo ratings yet
- 20 Best React - Js Books You Have To ReadDocument30 pages20 Best React - Js Books You Have To ReadSujat KamalNo ratings yet
- 9 React Native Must-Read Books (Updated) - Netguru Blog On Mobile PDFDocument9 pages9 React Native Must-Read Books (Updated) - Netguru Blog On Mobile PDFSujat KamalNo ratings yet
- ConanDocument3 pagesConanSujat KamalNo ratings yet
- C++ Primer, Fifth Edition: Workarounds For C++11 Features Not Implemented in GCC 4.7.0 Barbara E. MooDocument1 pageC++ Primer, Fifth Edition: Workarounds For C++11 Features Not Implemented in GCC 4.7.0 Barbara E. MooSujat KamalNo ratings yet
- Revolutionizing EducationDocument20 pagesRevolutionizing EducationSujat KamalNo ratings yet
- TMP 19583-Comparison - html771242671Document5 pagesTMP 19583-Comparison - html771242671Sujat KamalNo ratings yet
- WHY India Needs Educational RevolutionDocument1 pageWHY India Needs Educational RevolutionSujat KamalNo ratings yet
- Principles To Guide People's GovernmentDocument2 pagesPrinciples To Guide People's GovernmentSujat KamalNo ratings yet
- Scottish Referendum SNP 2Document1 pageScottish Referendum SNP 2Sujat KamalNo ratings yet
- Lokpal GameDocument1 pageLokpal GameSujat KamalNo ratings yet
- Making Janlokpal Count-2Document4 pagesMaking Janlokpal Count-2Sujat KamalNo ratings yet
- Claridge Apartments Co. v. Commissioner of Internal RevenueDocument20 pagesClaridge Apartments Co. v. Commissioner of Internal RevenueScribd Government DocsNo ratings yet
- Environmental ClearanceDocument5 pagesEnvironmental ClearanceRadhakrishnaNo ratings yet
- UAE Fintech Report 2021Document22 pagesUAE Fintech Report 2021Linh ThuỳNo ratings yet
- Sidang Ilahi Elohim Dalam Mazmur 82:1: Marthin Steven Lumingkewas & Firman PanjaitanDocument25 pagesSidang Ilahi Elohim Dalam Mazmur 82:1: Marthin Steven Lumingkewas & Firman PanjaitanDoni MarpaungNo ratings yet
- CONTRACT OF LEASE .DocxlightDocument5 pagesCONTRACT OF LEASE .DocxlightJelyn DeseoNo ratings yet
- Standing Committee On MhaDocument4 pagesStanding Committee On Mharavi881115132No ratings yet
- Form C3.1 Single Work Permit Change in Employer Application For Recruiting Temping AgentsDocument5 pagesForm C3.1 Single Work Permit Change in Employer Application For Recruiting Temping AgentsPG Venkatesh YadavNo ratings yet
- SmartWatch MobileConcepts Sues AppleDocument6 pagesSmartWatch MobileConcepts Sues AppleJack PurcherNo ratings yet
- Ep and S Pass Candidate FormDocument7 pagesEp and S Pass Candidate FormAnuja AnilNo ratings yet
- Simex Entry of Illegal Items May 26, 2022Document3 pagesSimex Entry of Illegal Items May 26, 2022Maritime Pulis Gensan MarprstaNo ratings yet
- Tricks of Synonyms LearningDocument17 pagesTricks of Synonyms LearningRajeev NiraulaNo ratings yet
- Moulana Innamul Hasan SabDocument6 pagesMoulana Innamul Hasan SabsyedNo ratings yet
- Manchester Metropolitan University Psychology DissertationDocument5 pagesManchester Metropolitan University Psychology DissertationHelpMeWriteMyPaperCanadaNo ratings yet
- Case Study of Orion FailureDocument4 pagesCase Study of Orion FailurePhương DiNo ratings yet
- 3 ExerciseDocument3 pages3 Exercisehhvuong5859No ratings yet
- Steps of Debauchery - Guide - Version Episode 1.0Document6 pagesSteps of Debauchery - Guide - Version Episode 1.0knutassmussenNo ratings yet
- Lay Dominicans Inquirers Pamphlet - Downloadable Color-1Document8 pagesLay Dominicans Inquirers Pamphlet - Downloadable Color-1Enrico CorellaNo ratings yet
- Sikkim Manipal University Directorate of Distance Education: Examination ResultDocument1 pageSikkim Manipal University Directorate of Distance Education: Examination ResultShashi Bhusan SinghNo ratings yet
- Law of Torts A Semester 1 2008Document99 pagesLaw of Torts A Semester 1 2008valentinejnNo ratings yet
- Bsbmgt517 Manage Operational PlanDocument6 pagesBsbmgt517 Manage Operational PlanRahul MalikNo ratings yet
- Army Builder - Dwarfs RosterDocument2 pagesArmy Builder - Dwarfs RosterFrantisek FicoviakNo ratings yet
- MCQs 2Document7 pagesMCQs 2Walchand Electrical16No ratings yet
- Case Information: Go Back NowDocument3 pagesCase Information: Go Back Nowghj6680No ratings yet
- University Grants Commission Net BureauDocument4 pagesUniversity Grants Commission Net BureauSindhu Dhari SinghNo ratings yet