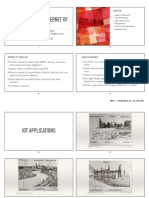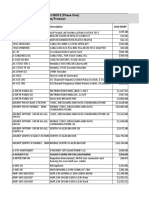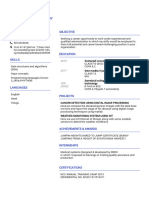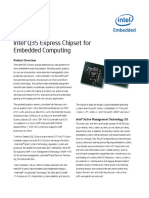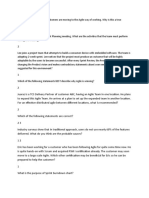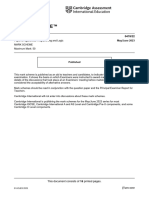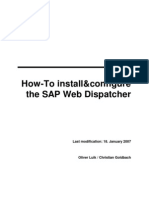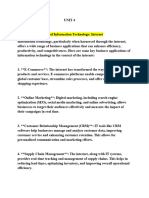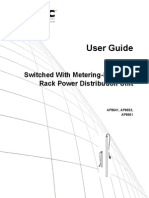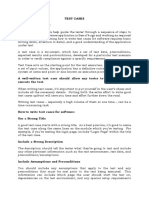Professional Documents
Culture Documents
OrCAD CIS User Guide Product Version 17.0
Uploaded by
Mrwan DagherCopyright
Available Formats
Share this document
Did you find this document useful?
Is this content inappropriate?
Report this DocumentCopyright:
Available Formats
OrCAD CIS User Guide Product Version 17.0
Uploaded by
Mrwan DagherCopyright:
Available Formats
OrCAD CIS User Guide
Product Version 17.0
February 2015
© 1996–2012 Cadence Design Systems, Inc. All rights reserved.
Portions © Apache Software Foundation, Sun Microsystems, Free Software Foundation, Inc., Regents of
the University of California, Massachusetts Institute of Technology, University of Florida. Used by
permission. Printed in the United States of America.
Cadence Design Systems, Inc. (Cadence), 2655 Seely Ave., San Jose, CA 95134, USA.
Portions © Product PSpice contains technology licensed from, and copyrighted by: Apache Software
Foundation, 1901 Munsey Drive Forest Hill, MD 21050, USA © 2000-2005, Apache Software Foundation.
Sun Microsystems, 4150 Network Circle, Santa Clara, CA 95054 USA © 1994-2007, Sun Microsystems,
Inc. Free Software Foundation, 59 Temple Place, Suite 330, Boston, MA 02111-1307 USA © 1989, 1991,
Free Software Foundation, Inc. Regents of the University of California, Sun Microsystems, Inc., Scriptics
Corporation, ©2001, Regents of the University of California. Daniel Stenberg, © 1996 - 2006, Daniel
Stenberg. UMFPACK © 2005, Timothy A. Davis, University of Florida, (davis@cise.ulf.edu). Ken Martin, Will
Schroeder, Bill Lorensen © 1993-2002, Ken Martin, Will Schroeder, Bill Lorensen. Massachusetts Institute
of Technology, 77 Massachusetts Avenue, Cambridge, Massachusetts, USA © 2003, the Board of Trustees
of Massachusetts Institute of Technology. All rights reserved. Printed in the United States of America. All
rights reserved.
Trademarks: Trademarks and service marks of Cadence Design Systems, Inc. contained in this document
are attributed to Cadence with the appropriate symbol. For queries regarding Cadence’s trademarks,
contact the corporate legal department at the address shown above or call 800.862.4522.Open SystemC,
Open SystemC Initiative, OSCI, SystemC, and SystemC Initiative are trademarks or registered trademarks
of Open SystemC Initiative, Inc. in the United States and other countries and are used with permission.
All other trademarks are the property of their respective holders.
Restricted Permission: This publication is protected by copyright law and international treaties and
contains trade secrets and proprietary information owned by Cadence. Unauthorized reproduction or
distribution of this publication, or any portion of it, may result in civil and criminal penalties. Except as
specified in this permission statement, this publication may not be copied, reproduced, modified, published,
uploaded, posted, transmitted, or distributed in any way, without prior written permission from Cadence.
Unless otherwise agreed to by Cadence in writing, this statement grants Cadence customers permission to
print one (1) hard copy of this publication subject to the following conditions:
1. The publication may be used only in accordance with a written agreement between Cadence and its
customer.
2. The publication may not be modified in any way.
3. Any authorized copy of the publication or portion thereof must include all original copyright,
trademark, and other proprietary notices and this permission statement.
4. The information contained in this document cannot be used in the development of like products or
software, whether for internal or external use, and shall not be used for the benefit of any other party,
whether or not for consideration.
Disclaimer: Information in this publication is subject to change without notice and does not represent a
commitment on the part of Cadence. Except as may be explicitly set forth in such agreement, Cadence does
not make, and expressly disclaims, any representations or warranties as to the completeness, accuracy or
usefulness of the information contained in this document. Cadence does not warrant that use of such
information will not infringe any third party rights, nor does Cadence assume any liability for damages or
costs of any kind that may result from use of such information.
Restricted Rights: Use, duplication, or disclosure by the Government is subject to restrictions as set forth
in FAR52.227-14 and DFAR252.227-7013 et seq. or its successor
OrCAD CIS User Guide
Contents
Before you begin . . . . . . . . . . . . . . . . . . . . . . . . . . . . . . . . . . . . . . . . . . . . . . . . . . 11
Welcome . . . . . . . . . . . . . . . . . . . . . . . . . . . . . . . . . . . . . . . . . . . . . . . . . . . . . . . . . . . . . 11
How to use this guide . . . . . . . . . . . . . . . . . . . . . . . . . . . . . . . . . . . . . . . . . . . . . . . . . . . 12
Symbols and conventions . . . . . . . . . . . . . . . . . . . . . . . . . . . . . . . . . . . . . . . . . . . . . . 12
Related documentation . . . . . . . . . . . . . . . . . . . . . . . . . . . . . . . . . . . . . . . . . . . . . . . 13
1
What is the OrCAD Capture CIS System? . . . . . . . . . . . . . . . . . . . . 15
The Internet Component Assistant (ICA) . . . . . . . . . . . . . . . . . . . . . . . . . . . . . . . . . . . . . 16
CIS in the PCB design process . . . . . . . . . . . . . . . . . . . . . . . . . . . . . . . . . . . . . . . . . . . . 17
The CIS work environment . . . . . . . . . . . . . . . . . . . . . . . . . . . . . . . . . . . . . . . . . . . . . . . 18
The CIS explorer window . . . . . . . . . . . . . . . . . . . . . . . . . . . . . . . . . . . . . . . . . . . . . . 18
The part manager window . . . . . . . . . . . . . . . . . . . . . . . . . . . . . . . . . . . . . . . . . . . . . 23
2
Setting up OrCAD Capture CIS . . . . . . . . . . . . . . . . . . . . . . . . . . . . . . . . . 25
Creating a part database . . . . . . . . . . . . . . . . . . . . . . . . . . . . . . . . . . . . . . . . . . . . . . . . . 25
Choosing a database format . . . . . . . . . . . . . . . . . . . . . . . . . . . . . . . . . . . . . . . . . . . 26
CIS Database Feature Support . . . . . . . . . . . . . . . . . . . . . . . . . . . . . . . . . . . . . . . . . 27
Determining part properties . . . . . . . . . . . . . . . . . . . . . . . . . . . . . . . . . . . . . . . . . . . . 29
Setting the field format . . . . . . . . . . . . . . . . . . . . . . . . . . . . . . . . . . . . . . . . . . . . . . . . 37
Using more than one table . . . . . . . . . . . . . . . . . . . . . . . . . . . . . . . . . . . . . . . . . . . . . 37
Using related tables . . . . . . . . . . . . . . . . . . . . . . . . . . . . . . . . . . . . . . . . . . . . . . . . . . 37
Creating a part database from an existing design . . . . . . . . . . . . . . . . . . . . . . . . . . . 38
Extracting ERP or MRP database part information . . . . . . . . . . . . . . . . . . . . . . . . . . 40
Setting up the ODBC data source . . . . . . . . . . . . . . . . . . . . . . . . . . . . . . . . . . . . . . . . . . 41
Creating a configuration file . . . . . . . . . . . . . . . . . . . . . . . . . . . . . . . . . . . . . . . . . . . . . . . 43
Using the database configuration wizard . . . . . . . . . . . . . . . . . . . . . . . . . . . . . . . . . . 45
Creating a configuration file manually . . . . . . . . . . . . . . . . . . . . . . . . . . . . . . . . . . . . 50
Editing a configuration file . . . . . . . . . . . . . . . . . . . . . . . . . . . . . . . . . . . . . . . . . . . . . . . . 52
February 2015 3 Product Version 17.0
OrCAD CIS User Guide
Setting database table property options . . . . . . . . . . . . . . . . . . . . . . . . . . . . . . . . . . . 53
Defining part reference associations . . . . . . . . . . . . . . . . . . . . . . . . . . . . . . . . . . . . . 60
Setting administrative preferences . . . . . . . . . . . . . . . . . . . . . . . . . . . . . . . . . . . . . . . 63
Setting Relational Database preferences . . . . . . . . . . . . . . . . . . . . . . . . . . . . . . . . . . 68
Saving the configuration file . . . . . . . . . . . . . . . . . . . . . . . . . . . . . . . . . . . . . . . . . . . . 70
Setting up the ICA to access external part data . . . . . . . . . . . . . . . . . . . . . . . . . . . . . . . 70
Creating Crystal Reports templates . . . . . . . . . . . . . . . . . . . . . . . . . . . . . . . . . . . . . . . . . 70
3
Working with database parts . . . . . . . . . . . . . . . . . . . . . . . . . . . . . . . . . . . . 75
Using the CIS interface . . . . . . . . . . . . . . . . . . . . . . . . . . . . . . . . . . . . . . . . . . . . . . . . . . 75
Using the part manager window . . . . . . . . . . . . . . . . . . . . . . . . . . . . . . . . . . . . . . . . . 76
Using the CIS explorer window . . . . . . . . . . . . . . . . . . . . . . . . . . . . . . . . . . . . . . . . . 78
Placing a database part on a schematic page . . . . . . . . . . . . . . . . . . . . . . . . . . . . . . . . . 83
Using the explorer to locate a database part . . . . . . . . . . . . . . . . . . . . . . . . . . . . . . . 83
Using the query feature to locate database parts . . . . . . . . . . . . . . . . . . . . . . . . . . . 84
Placing a local database part on your schematic . . . . . . . . . . . . . . . . . . . . . . . . . . . . 91
Browsing part properties . . . . . . . . . . . . . . . . . . . . . . . . . . . . . . . . . . . . . . . . . . . . . . . . . 94
Creating a new database part . . . . . . . . . . . . . . . . . . . . . . . . . . . . . . . . . . . . . . . . . . . . . 95
Deriving a new database part from the local part database . . . . . . . . . . . . . . . . . . . . 95
Deriving a new database part from a placed part . . . . . . . . . . . . . . . . . . . . . . . . . . 100
Using the ICA to locate and create a new database part . . . . . . . . . . . . . . . . . . . . . 104
Linking a placed part to a database part . . . . . . . . . . . . . . . . . . . . . . . . . . . . . . . . . . . . 110
Linking External Parts . . . . . . . . . . . . . . . . . . . . . . . . . . . . . . . . . . . . . . . . . . . . . . . 111
Setting linking preferences . . . . . . . . . . . . . . . . . . . . . . . . . . . . . . . . . . . . . . . . . . . . 111
Linking part occurrence(s) to a database part . . . . . . . . . . . . . . . . . . . . . . . . . . . . . 117
Viewing a placed part’s database properties . . . . . . . . . . . . . . . . . . . . . . . . . . . . . . . . . 119
To view a placed part’s database properties . . . . . . . . . . . . . . . . . . . . . . . . . . . . . . 120
Copying part properties using the part manager . . . . . . . . . . . . . . . . . . . . . . . . . . . . . . 121
Exporting Variant List to PCB Editor using Part Manager . . . . . . . . . . . . . . . . . . . . . . . 122
The Variant.cfg File . . . . . . . . . . . . . . . . . . . . . . . . . . . . . . . . . . . . . . . . . . . . . . . . . 123
To create the Variants.lst File . . . . . . . . . . . . . . . . . . . . . . . . . . . . . . . . . . . . . . . . . . 123
February 2015 4 Product Version 17.0
OrCAD CIS User Guide
4
Defining and Using Groups and Subgroups . . . . . . . . . . . . . . . . . . 125
Using the part manager window tree view . . . . . . . . . . . . . . . . . . . . . . . . . . . . . . . . . . . 125
The tree view structure . . . . . . . . . . . . . . . . . . . . . . . . . . . . . . . . . . . . . . . . . . . . . . . 125
The Part Manager Window . . . . . . . . . . . . . . . . . . . . . . . . . . . . . . . . . . . . . . . . . . . . 129
Creating BOM variants for your core design . . . . . . . . . . . . . . . . . . . . . . . . . . . . . . 131
Adding folders to create new groups, subgroups, and BOM variants . . . . . . . . . . . . 132
Populating groups and subgroups with components . . . . . . . . . . . . . . . . . . . . . . . . 134
Copying groups, subgroups, and BOM variants to quickly create new variants . . . . 135
Renaming groups, subgroups, and BOM variants . . . . . . . . . . . . . . . . . . . . . . . . . . 136
Deleting groups, subgroups, and BOM variants . . . . . . . . . . . . . . . . . . . . . . . . . . . . 137
Changing groups of components from the schematic page editor . . . . . . . . . . . . . . 138
5
Finalizing and documenting designs . . . . . . . . . . . . . . . . . . . . . . . . . . 141
Viewing and updating part status . . . . . . . . . . . . . . . . . . . . . . . . . . . . . . . . . . . . . . . . . . 141
Opening the part manager . . . . . . . . . . . . . . . . . . . . . . . . . . . . . . . . . . . . . . . . . . . . 142
Updating the part status for your design . . . . . . . . . . . . . . . . . . . . . . . . . . . . . . . . . 143
Saving the status report . . . . . . . . . . . . . . . . . . . . . . . . . . . . . . . . . . . . . . . . . . . . . . 147
Creating bill of materials variants . . . . . . . . . . . . . . . . . . . . . . . . . . . . . . . . . . . . . . . . . . 147
Creating a new BOM variant . . . . . . . . . . . . . . . . . . . . . . . . . . . . . . . . . . . . . . . . . . 148
Populating BOM variants . . . . . . . . . . . . . . . . . . . . . . . . . . . . . . . . . . . . . . . . . . . . . 149
Modifying BOM variants . . . . . . . . . . . . . . . . . . . . . . . . . . . . . . . . . . . . . . . . . . . . . . 150
Renaming a BOM variant . . . . . . . . . . . . . . . . . . . . . . . . . . . . . . . . . . . . . . . . . . . . . 151
Deleting BOM variants . . . . . . . . . . . . . . . . . . . . . . . . . . . . . . . . . . . . . . . . . . . . . . . 151
Resolving part ambiguity . . . . . . . . . . . . . . . . . . . . . . . . . . . . . . . . . . . . . . . . . . . . . 154
Viewing design variants on a schematic page . . . . . . . . . . . . . . . . . . . . . . . . . . . . . . . . 155
Searching for variant information on a schematic page . . . . . . . . . . . . . . . . . . . . . . 157
Customizing variant information display on a schematic page . . . . . . . . . . . . . . . . . 159
Viewing variant properties . . . . . . . . . . . . . . . . . . . . . . . . . . . . . . . . . . . . . . . . . . . . 160
Viewing variant name in Title Block . . . . . . . . . . . . . . . . . . . . . . . . . . . . . . . . . . . . . 160
Previewing or printing design variant schematic pages . . . . . . . . . . . . . . . . . . . . . . 161
Creating reports . . . . . . . . . . . . . . . . . . . . . . . . . . . . . . . . . . . . . . . . . . . . . . . . . . . . . . . 162
Creating a standard CIS bill of materials . . . . . . . . . . . . . . . . . . . . . . . . . . . . . . . . . 163
February 2015 5 Product Version 17.0
OrCAD CIS User Guide
Including mechanical parts and assemblies in standard CIS BOM . . . . . . . . . . . . . 172
Creating a report using a Crystal Reports template . . . . . . . . . . . . . . . . . . . . . . . . . 181
Creating a BOM variant report . . . . . . . . . . . . . . . . . . . . . . . . . . . . . . . . . . . . . . . . . 186
6
Menu commands . . . . . . . . . . . . . . . . . . . . . . . . . . . . . . . . . . . . . . . . . . . . . . . . 195
Edit menu . . . . . . . . . . . . . . . . . . . . . . . . . . . . . . . . . . . . . . . . . . . . . . . . . . . . . . . . . . . . 195
Add Part(s) To Group command . . . . . . . . . . . . . . . . . . . . . . . . . . . . . . . . . . . . . . . . 196
Copy command . . . . . . . . . . . . . . . . . . . . . . . . . . . . . . . . . . . . . . . . . . . . . . . . . . . . 196
Delete command . . . . . . . . . . . . . . . . . . . . . . . . . . . . . . . . . . . . . . . . . . . . . . . . . . . 197
Derive Database Part command . . . . . . . . . . . . . . . . . . . . . . . . . . . . . . . . . . . . . . . 197
Derive New Database Part command . . . . . . . . . . . . . . . . . . . . . . . . . . . . . . . . . . . 198
Link Database Part command . . . . . . . . . . . . . . . . . . . . . . . . . . . . . . . . . . . . . . . . . 198
New BOM variant command . . . . . . . . . . . . . . . . . . . . . . . . . . . . . . . . . . . . . . . . . . . 198
New Group command . . . . . . . . . . . . . . . . . . . . . . . . . . . . . . . . . . . . . . . . . . . . . . . 199
New Subgroup command . . . . . . . . . . . . . . . . . . . . . . . . . . . . . . . . . . . . . . . . . . . . . 199
Paste command . . . . . . . . . . . . . . . . . . . . . . . . . . . . . . . . . . . . . . . . . . . . . . . . . . . . 199
Remove command . . . . . . . . . . . . . . . . . . . . . . . . . . . . . . . . . . . . . . . . . . . . . . . . . . 199
Remove Part(s) from Group command . . . . . . . . . . . . . . . . . . . . . . . . . . . . . . . . . . 200
Rename command . . . . . . . . . . . . . . . . . . . . . . . . . . . . . . . . . . . . . . . . . . . . . . . . . . 200
Resolve Ambiguity command . . . . . . . . . . . . . . . . . . . . . . . . . . . . . . . . . . . . . . . . . . 200
Revert to Common command . . . . . . . . . . . . . . . . . . . . . . . . . . . . . . . . . . . . . . . . . 201
Set Part As Not Present command . . . . . . . . . . . . . . . . . . . . . . . . . . . . . . . . . . . . . 201
Set Part As Present command . . . . . . . . . . . . . . . . . . . . . . . . . . . . . . . . . . . . . . . . . 201
Go menu . . . . . . . . . . . . . . . . . . . . . . . . . . . . . . . . . . . . . . . . . . . . . . . . . . . . . . . . . . . . 201
Back command . . . . . . . . . . . . . . . . . . . . . . . . . . . . . . . . . . . . . . . . . . . . . . . . . . . . . 202
Forward command . . . . . . . . . . . . . . . . . . . . . . . . . . . . . . . . . . . . . . . . . . . . . . . . . . 202
ICA Home Page command . . . . . . . . . . . . . . . . . . . . . . . . . . . . . . . . . . . . . . . . . . . . 202
Help menu . . . . . . . . . . . . . . . . . . . . . . . . . . . . . . . . . . . . . . . . . . . . . . . . . . . . . . . . . . . 202
About OrCAD Capture CIS command . . . . . . . . . . . . . . . . . . . . . . . . . . . . . . . . . . . 203
Known Problems and Solutions command . . . . . . . . . . . . . . . . . . . . . . . . . . . . . . . . 203
What’s New command . . . . . . . . . . . . . . . . . . . . . . . . . . . . . . . . . . . . . . . . . . . . . . . 203
Learning OrCAD Capture CIS command . . . . . . . . . . . . . . . . . . . . . . . . . . . . . . . . . 203
Documentation command . . . . . . . . . . . . . . . . . . . . . . . . . . . . . . . . . . . . . . . . . . . . 204
Options menu . . . . . . . . . . . . . . . . . . . . . . . . . . . . . . . . . . . . . . . . . . . . . . . . . . . . . . . . 204
February 2015 6 Product Version 17.0
OrCAD CIS User Guide
CIS Configuration command . . . . . . . . . . . . . . . . . . . . . . . . . . . . . . . . . . . . . . . . . . 204
Verify Part Against (OLB) Libraries command . . . . . . . . . . . . . . . . . . . . . . . . . . . . . 204
Extended CIS Linking command . . . . . . . . . . . . . . . . . . . . . . . . . . . . . . . . . . . . . . . 205
Place menu . . . . . . . . . . . . . . . . . . . . . . . . . . . . . . . . . . . . . . . . . . . . . . . . . . . . . . . . . . 206
Database Part command . . . . . . . . . . . . . . . . . . . . . . . . . . . . . . . . . . . . . . . . . . . . . 206
Reports menu . . . . . . . . . . . . . . . . . . . . . . . . . . . . . . . . . . . . . . . . . . . . . . . . . . . . . . . . 206
Crystal Reports command . . . . . . . . . . . . . . . . . . . . . . . . . . . . . . . . . . . . . . . . . . . . 206
Standard command . . . . . . . . . . . . . . . . . . . . . . . . . . . . . . . . . . . . . . . . . . . . . . . . . 207
Variant Report command . . . . . . . . . . . . . . . . . . . . . . . . . . . . . . . . . . . . . . . . . . . . . 207
Tools menu . . . . . . . . . . . . . . . . . . . . . . . . . . . . . . . . . . . . . . . . . . . . . . . . . . . . . . . . . . 207
Link Database command . . . . . . . . . . . . . . . . . . . . . . . . . . . . . . . . . . . . . . . . . . . . . 208
View Database Part Command . . . . . . . . . . . . . . . . . . . . . . . . . . . . . . . . . . . . . . . . 208
Open command (Part Manager) . . . . . . . . . . . . . . . . . . . . . . . . . . . . . . . . . . . . . . . . 208
Update command (Part Manager) . . . . . . . . . . . . . . . . . . . . . . . . . . . . . . . . . . . . . . 209
Update All Part Status command . . . . . . . . . . . . . . . . . . . . . . . . . . . . . . . . . . . . . . . 209
Update Selected Part Status command . . . . . . . . . . . . . . . . . . . . . . . . . . . . . . . . . . 210
Test Bench commands . . . . . . . . . . . . . . . . . . . . . . . . . . . . . . . . . . . . . . . . . . . . . . . 210
Update menu . . . . . . . . . . . . . . . . . . . . . . . . . . . . . . . . . . . . . . . . . . . . . . . . . . . . . . . . . 212
Place Database Part command . . . . . . . . . . . . . . . . . . . . . . . . . . . . . . . . . . . . . . . . 212
Re-search Database command . . . . . . . . . . . . . . . . . . . . . . . . . . . . . . . . . . . . . . . . 212
Refresh Part Types command . . . . . . . . . . . . . . . . . . . . . . . . . . . . . . . . . . . . . . . . . 212
Refresh Symbols from Libs command . . . . . . . . . . . . . . . . . . . . . . . . . . . . . . . . . . . 213
View menu . . . . . . . . . . . . . . . . . . . . . . . . . . . . . . . . . . . . . . . . . . . . . . . . . . . . . . . . . . . 213
Configure Part Properties command . . . . . . . . . . . . . . . . . . . . . . . . . . . . . . . . . . . . 214
Database Part command (View menu) . . . . . . . . . . . . . . . . . . . . . . . . . . . . . . . . . . . 214
Expand / Collapse Tree Item command . . . . . . . . . . . . . . . . . . . . . . . . . . . . . . . . . . 214
Footprint command . . . . . . . . . . . . . . . . . . . . . . . . . . . . . . . . . . . . . . . . . . . . . . . . . 215
Part command . . . . . . . . . . . . . . . . . . . . . . . . . . . . . . . . . . . . . . . . . . . . . . . . . . . . . 215
Refresh command . . . . . . . . . . . . . . . . . . . . . . . . . . . . . . . . . . . . . . . . . . . . . . . . . . 215
Show / Hide Tree View command . . . . . . . . . . . . . . . . . . . . . . . . . . . . . . . . . . . . . . . 216
Stop command . . . . . . . . . . . . . . . . . . . . . . . . . . . . . . . . . . . . . . . . . . . . . . . . . . . . . 216
Toolbar command (CIS explorer) . . . . . . . . . . . . . . . . . . . . . . . . . . . . . . . . . . . . . . . 216
Toolbar command (Part Manager) . . . . . . . . . . . . . . . . . . . . . . . . . . . . . . . . . . . . . . 216
Visibility command . . . . . . . . . . . . . . . . . . . . . . . . . . . . . . . . . . . . . . . . . . . . . . . . . . 216
Variant View Mode command . . . . . . . . . . . . . . . . . . . . . . . . . . . . . . . . . . . . . . . . . . 217
Relational Table View command . . . . . . . . . . . . . . . . . . . . . . . . . . . . . . . . . . . . . . . 217
February 2015 7 Product Version 17.0
OrCAD CIS User Guide
Hide Column command . . . . . . . . . . . . . . . . . . . . . . . . . . . . . . . . . . . . . . . . . . . . . . 217
Unhide Column command . . . . . . . . . . . . . . . . . . . . . . . . . . . . . . . . . . . . . . . . . . . . 218
7
Dialog box descriptions . . . . . . . . . . . . . . . . . . . . . . . . . . . . . . . . . . . . . . . . . 219
Browse Data Source dialog box . . . . . . . . . . . . . . . . . . . . . . . . . . . . . . . . . . . . . . . . . . . 219
CIS Configuration File dialog box . . . . . . . . . . . . . . . . . . . . . . . . . . . . . . . . . . . . . . . . . 219
Configure Database dialog box . . . . . . . . . . . . . . . . . . . . . . . . . . . . . . . . . . . . . . . . . . . 220
Configure Database dialog box (Part Database tab) . . . . . . . . . . . . . . . . . . . . . . . . 221
Configure Database dialog box (Administrative Preferences tab) . . . . . . . . . . . . . . 225
Configure Database dialog box (Part Reference Associations tab) . . . . . . . . . . . . . 227
Configure Database dialog box (Relational Database tab) . . . . . . . . . . . . . . . . . . . 228
Configure Part Property Display dialog box . . . . . . . . . . . . . . . . . . . . . . . . . . . . . . . . . . 228
Crystal Reports Bill of Materials dialog box . . . . . . . . . . . . . . . . . . . . . . . . . . . . . . . . . . 230
Database Configuration Wizard . . . . . . . . . . . . . . . . . . . . . . . . . . . . . . . . . . . . . . . . . . . 230
Database Configuration Wizard (Welcome Page) . . . . . . . . . . . . . . . . . . . . . . . . . . 231
Database Configuration Wizard (Select Data Source) . . . . . . . . . . . . . . . . . . . . . . . 231
Database Configuration Wizard (Configuring Tables) . . . . . . . . . . . . . . . . . . . . . . . 231
Database Configuration Wizard (Property Types to Table Properties) . . . . . . . . . . . 232
Database Configuration Wizard (Assigning Property Types) . . . . . . . . . . . . . . . . . . 232
Database Configuration Wizard (Assigning Property Tables) . . . . . . . . . . . . . . . . . 233
Database Configuration Wizard (Property Transfer) . . . . . . . . . . . . . . . . . . . . . . . . . 234
Database Configuration Wizard (Mapping ICA Properties) . . . . . . . . . . . . . . . . . . . 234
Database Configuration Wizard (Selecting ICA Properties) . . . . . . . . . . . . . . . . . . . 235
Database Configuration Wizard (Selecting Browsable Properties) . . . . . . . . . . . . . 235
Database Configuration Wizard (Setting Property Visibility) . . . . . . . . . . . . . . . . . . 236
Database Configuration Wizard (Selecting Keyed Properties) . . . . . . . . . . . . . . . . . 236
Database Configuration Wizard (Assigning Activeparts Property Type) . . . . . . . . . 237
Enter Parameter Values dialog box . . . . . . . . . . . . . . . . . . . . . . . . . . . . . . . . . . . . . . . . 238
New Database Part dialog box . . . . . . . . . . . . . . . . . . . . . . . . . . . . . . . . . . . . . . . . . . . 238
Select Footprints dialog box . . . . . . . . . . . . . . . . . . . . . . . . . . . . . . . . . . . . . . . . . . . . . . 239
Select Schematic Part dialog box . . . . . . . . . . . . . . . . . . . . . . . . . . . . . . . . . . . . . . . . . 240
Standard Bill of Materials dialog box . . . . . . . . . . . . . . . . . . . . . . . . . . . . . . . . . . . . . . . 241
Unhide Columns dialog box . . . . . . . . . . . . . . . . . . . . . . . . . . . . . . . . . . . . . . . . . . . . . . 245
Update Part dialog box . . . . . . . . . . . . . . . . . . . . . . . . . . . . . . . . . . . . . . . . . . . . . . . . . 245
February 2015 8 Product Version 17.0
OrCAD CIS User Guide
Variant Report dialog box . . . . . . . . . . . . . . . . . . . . . . . . . . . . . . . . . . . . . . . . . . . . . . . 246
Occurrence Level Settings dialog box . . . . . . . . . . . . . . . . . . . . . . . . . . . . . . . . . . . . . . 248
Extended CIS Linking dialog box . . . . . . . . . . . . . . . . . . . . . . . . . . . . . . . . . . . . . . . . . . 248
Select a Design Variant dialog box . . . . . . . . . . . . . . . . . . . . . . . . . . . . . . . . . . . . . . . . 249
Export Variant List dialog box . . . . . . . . . . . . . . . . . . . . . . . . . . . . . . . . . . . . . . . . . . . . 249
8
Window descriptions . . . . . . . . . . . . . . . . . . . . . . . . . . . . . . . . . . . . . . . . . . . . 251
CIS explorer window . . . . . . . . . . . . . . . . . . . . . . . . . . . . . . . . . . . . . . . . . . . . . . . . . . . 251
Footprint window . . . . . . . . . . . . . . . . . . . . . . . . . . . . . . . . . . . . . . . . . . . . . . . . . . . 252
Part window . . . . . . . . . . . . . . . . . . . . . . . . . . . . . . . . . . . . . . . . . . . . . . . . . . . . . . . 252
Visibility window . . . . . . . . . . . . . . . . . . . . . . . . . . . . . . . . . . . . . . . . . . . . . . . . . . . . 252
Explorer window . . . . . . . . . . . . . . . . . . . . . . . . . . . . . . . . . . . . . . . . . . . . . . . . . . . . 253
Database parts window . . . . . . . . . . . . . . . . . . . . . . . . . . . . . . . . . . . . . . . . . . . . . . 255
................................................................. 256
Part manager window . . . . . . . . . . . . . . . . . . . . . . . . . . . . . . . . . . . . . . . . . . . . . . . . . . 256
Variant Property Viewer window . . . . . . . . . . . . . . . . . . . . . . . . . . . . . . . . . . . . . . . . . . 257
9
Toolbar descriptions . . . . . . . . . . . . . . . . . . . . . . . . . . . . . . . . . . . . . . . . . . . . . 259
CIS Explorer Toolbar . . . . . . . . . . . . . . . . . . . . . . . . . . . . . . . . . . . . . . . . . . . . . . . . . . . 259
Part Manager Toolbar . . . . . . . . . . . . . . . . . . . . . . . . . . . . . . . . . . . . . . . . . . . . . . . . . . 260
10
Additional CIS Utilities. . . . . . . . . . . . . . . . . . . . . . . . . . . . . . . . . . . . . . . . . . . 263
CIS Administration Tool . . . . . . . . . . . . . . . . . . . . . . . . . . . . . . . . . . . . . . . . . . . . . . 263
OrCAD - Viewlogic Translator . . . . . . . . . . . . . . . . . . . . . . . . . . . . . . . . . . . . . . . . . 271
OrCAD Capture CIS Starter Database Kit . . . . . . . . . . . . . . . . . . . . . . . . . . . . . . . . 271
OrCAD CIS Wizard . . . . . . . . . . . . . . . . . . . . . . . . . . . . . . . . . . . . . . . . . . . . . . . . . . 272
ESP CAD Library . . . . . . . . . . . . . . . . . . . . . . . . . . . . . . . . . . . . . . . . . . . . . . . . . . . 272
February 2015 9 Product Version 17.0
OrCAD CIS User Guide
11
CIS Error and Warning Messages . . . . . . . . . . . . . . . . . . . . . . . . . . . . . 273
Glossary . . . . . . . . . . . . . . . . . . . . . . . . . . . . . . . . . . . . . . . . . . . . . . . . . . . . . . . . . . 279
Index. . . . . . . . . . . . . . . . . . . . . . . . . . . . . . . . . . . . . . . . . . . . . . . . . . . . . . . . . . . . . . . 293
February 2015 10 Product Version 17.0
OrCAD CIS User Guide
Before you begin
Welcome
OrCAD® family products offer a total solution for your core design
tasks: schematic- and VHDL-based design entry; FPGA and CPLD
design synthesis; digital, analog, and mixed-signal simulation; and
printed circuit board layout. What's more, OrCAD family products are
a suite of applications built around an engineer's design flow—not
just a collection of independently developed point tools. Schematics
is just one element in our total solution design flow.
OrCAD® Capture CIS (henceforth referred to as Capture CIS or CIS)
is a part management system that is available as an option for use
with OrCAD Capture. Capture CIS helps you manage part properties
(including part information required at each step in the printed circuit
board design process, from implementation through manufacturing)
within your schematic designs.
February 2015 11 Product Version 17.0
OrCAD CIS User Guide
Before you begin
How to use this guide
This guide is designed so you can quickly find the information you
need to use Schematics. To help you learn and use Capture CIS
efficiently, this manual is separated into the following sections:
■ “What is the OrCAD Capture CIS System?” on page 15
■ “Setting up OrCAD Capture CIS” on page 25
■ “Working with database parts” on page 75
■ “Defining and Using Groups and Subgroups” on page 125
■ “Finalizing and documenting designs” on page 141
Symbols and conventions
Our printed documentation uses a few special symbols and
conventions.
Notation Examples Description
Ctrl+R Press Ctrl+R Means to hold down the Ctrl
key while pressing R.
Alt, F, O From the File menu, choose Means that you have two
Open (Alt, F, O) options. You can use the
mouse to choose the Open
command from the File menu,
or you can press each of the
keys in parentheses in order:
first Alt, then F, then O.
Monospace In the Part Name text box, type Text that you type is shown in
font PARAM. monospace font. In the
example, you type the
characters P, A, R, A, and
M.
UPPERCASE In Capture, open Path and filenames are
CLIPPERA.DSN. shown in uppercase. In the
example, you open the design
file named CLIPPERA.DSN.
February 2015 12 Product Version 17.0
OrCAD CIS User Guide
Before you begin
Italics In Capture, save Information that you are to
design_name.DSN. provide is shown in italics. In
the example, you save the
design with a name of your
choice, but it must have an
extension of .DSN.
Related documentation
In addition to this guide, you can find technical product information in
the online help, the online interactive tutorial, online books, and our
technical web site, as well as in other books. The table below
describes the types of technical documentation provided with OrCAD
Component Information System (CIS).
This documentation component . . . Provides this . . .
This guide— A comprehensive guide for understanding and
using the features available in Capture CIS.
OrCAD CIS User Guide
Online help Comprehensive information for understanding
and using the features available in Capture CIS.
You can access help from the Help menu in
Capture CIS, by choosing the Help button in a
dialog box, or by pressing F1. Topics include:
■ Explanations and instructions for common
tasks.
■ Descriptions of menu commands, dialog
boxes, tools on the toolbar and tool palettes,
and the status bar.
■ Error messages and glossary terms.
■ Reference information.
You can get context-sensitive help for a error
message by placing your cursor in the error
message line in the session log and pressing F1.
February 2015 13 Product Version 17.0
OrCAD CIS User Guide
Before you begin
This documentation component . . . Provides this . . .
Online interactive tutorial A series of self-paced interactive lessons. You
can practice what you’ve learned by going
through the tutorial’s specially designed
exercises that interact directly with Capture CIS.
You can start the tutorial by choosing Learning
Capture CIS from the Help menu.
OrCAD Capture CIS quick reference Concise descriptions of the commands,
shortcuts, and tools available in Capture CIS.
February 2015 14 Product Version 17.0
OrCAD CIS User Guide
1
What is the OrCAD Capture
CIS System?
Capture Component Information System (CIS) is a part management
system that is available as an option for use with OrCAD Capture.
OrCAD Capture CIS helps you manage part properties (including
part information required at each step in the printed circuit board
design process, from implementation through manufacturing) within
your schematic designs.
CIS provides access to local (preferred parts database) and remote
part databases that contain all relevant information for the parts used
in your designs. This information may include company part
numbers, part descriptions, PCB layout footprints, technical
parameters (such as speeds, tolerances, and ratings), and
purchasing information.
With CIS, you can select a part from your preferred parts database
or a remote database and place it directly in your schematic design.
You can configure CIS to transfer any or all properties associated
with that part to the schematic when you place the part. CIS
maintains a link to the engineering database part so that you can
retrieve other part properties at any time. Linking placed parts to your
preferred parts database gives you access to complete part
information during the schematic design process.
If you need a part for your design that is not yet in the parts database,
you can create the part in the design and add the part to your part
database immediately or at a later time. You can also link a
February 2015 15 Product Version 17.0
OrCAD CIS User Guide
What is the OrCAD Capture CIS System?
non-database part you’ve created before to a database part at any
time.
The Internet Component Assistant (ICA)
The CIS internet component assistant (ICA) allows you to access
new components over the Internet. After finding an part, you can
download its component information to create temporary parts in
your local preferred part database (PPD). You can immediately place
the temporary part in your schematic designs. Temporary parts can
then be elevated through your enterprise approval process, assigned
corporate part numbers, and accepted as preferred parts within the
database.
February 2015 16 Product Version 17.0
OrCAD CIS User Guide
What is the OrCAD Capture CIS System?
CIS in the PCB design process
1. To use CIS in your printed circuit board design flow, you or your
system administrator must perform the following setup tasks.
2. Create the preferred part database. This involves creating and
entering the part data appropriate for the database.
3. Set up the Open Database Connectivity (ODBC) data source to
point to the preferred part database.
4. Configure the part management system.
Each of these tasks is described in Chapter 2, “Setting up OrCAD Capture
CIS.”
■ Once the setup is complete, you can use CIS in Capture to:
■ Select parts with associated properties from the database and
place them on schematic pages in your design.
■ Check the status of placed parts and update placed part
properties to reflect changes to the database.
■ Generate bills of materials and other reports using both design
and part database information.
February 2015 17 Product Version 17.0
OrCAD CIS User Guide
What is the OrCAD Capture CIS System?
The CIS work environment
The CIS work environment includes two specialized windows that
allow you to manage your local part database and explore sources of
part data—the CIS explorer and the part manager. All the CIS
functionality for these windows is integrated into Capture menus.
The CIS explorer window
The CIS explorer window allows you to search for and retrieve a
variety of part information.
The main window contains two tabbed windows—the local part
database and the internet component assistant (ICA).
February 2015 18 Product Version 17.0
OrCAD CIS User Guide
What is the OrCAD Capture CIS System?
The following table lists the windows available for each tabbed
window.
This window... Is available in this tabbed window...
Footprint Both
Part Both
Relational Table Both
Visibility Both
Explorer Local part database
Database parts Local part database
ICA home page Internet component assistant (ICA)
The CIS explorer window displays in one of the following three
modes, depending on which of the following CIS features you are
using:
■ Placing a database part
■ Linking a database part to a placed part
■ Viewing the database properties of a placed part
The mode is displayed as part of the window title bar.
February 2015 19 Product Version 17.0
OrCAD CIS User Guide
What is the OrCAD Capture CIS System?
The footprint window
The footprint window displays the Layout-generated PCB footprint
associated with the currently selected database part.
Note: The footprint window is only available if you chose to view
OrCAD Layout-generated footprint libraries during installation.
The part window
The part window displays the Capture library part associated with the
currently selected database part. If the part has a convert (such as a
DeMorgan equivalent), you can select it. For a multiple-part package,
you can select the specific part in the package.
The Relational table window
The relational table part window displays the relational table data for
the selected part.
The visibility window
The visibility window displays the default settings for which part
properties are visible on your schematic page. You can use the
February 2015 20 Product Version 17.0
OrCAD CIS User Guide
What is the OrCAD Capture CIS System?
visibility window to override these default settings. You can also set
custom visibility settings for the current part selection
You can also use the visibility window to display a compact summary
of the part properties and their contents for the part you have
selected in the database parts window. You can see more of the
properties and contents in this view because the visibility window
displays them in rows rather than columns.
The explorer window
The explorer window allows you to search for parts using local data
from your preferred part database. The window contains two tabbed
sections—Explore and Query. In the explore tab, you can search for
parts using a hierarchical tree organized by part type. The Query tab
allows you to further filter your selection based on parametric or field
data and save them.
Note: If you make changes to column width or hide a column in
Explore view (Explore tab), the same settings will not be retained
when you change to the Query view (Query tab) and vice-versa
February 2015 21 Product Version 17.0
OrCAD CIS User Guide
What is the OrCAD Capture CIS System?
The database parts window
The database parts window displays the results of your part browsing
and database queries.
Note: Roll the mouse wheel up and down to scroll through vertically
in the database parts window.
Note: Hold down the SHIFT key and roll the mouse wheel up and
down to scroll through horizontally.
Note: Click the mouse wheel button and drag it to the right or left in
the database parts window to scroll horizontally.
Note: Click the mouse wheel button and drag it up or down in the
database parts window to scroll vertically.
The ICA home page
■ The ICA home page window provides access the ActiveParts
and supplyframe portals. These portals give you access to parts
on the Internet. When you select a parts database portal from
the ICA home page, CIS replaces the home page with the parts
search page. Then, you can use the parts website interface to
search for a part in its database. Because this is a live link to the
database, you always have access to the most recent part
information.
■ When you find a part that you want, you can place it, along with
its component information, directly onto a schematic page.
When placing parts from a parts database website, CIS users
have access to OrCAD schematic representations of parts over
the Internet. Component information associated with parts may
include:
■ Part manufacturers and manufacturer part numbers
■ Part values
■ OrCAD schematic parts
■ Avnet pricing and availability information
February 2015 22 Product Version 17.0
OrCAD CIS User Guide
What is the OrCAD Capture CIS System?
■ URLs of manufacturer specification sheets
Note: When placing parts from the ActiveParts and supplyframe
portals, CIS users have access to OrCAD schematic representations
of parts and PCB footprints over the Internet.
The part manager window
The part manager window summarizes the status of all the parts in
your design and provides a graphical interface for creating bill of
materials variants.
The part manager window consists of two panes:
Left side pane - Tree view
Right side pane - List view
Left side pane - Tree view
The left side pane displays a tree view similar to Windows Explorer.
The tree view is a hierarchy of groups, subgroups, and BOM Variants
found in a design. You can quickly move components from Common
to groups and subgroups to BOM Variants folders from the tree view.
It allows you to create and edit groups, subgroups, and BOM
variants. In the tree view, the core design is at the topmost level.
Under the core design, there are the Groups and the BOM Variants
folders at the same level.
You can show or hide the tree view using the Show/Hide Tree view
menu command and its corresponding button on the toolbar. This
command toggles between the show and hide mode.
February 2015 23 Product Version 17.0
OrCAD CIS User Guide
What is the OrCAD Capture CIS System?
You can also expand or collapse ALL of the folders underneath a
selected folder in the tree view using the Expand/Collapse Tree Item
command or the corresponding toolbar button. Folders on the same
level, or higher than the selected, will not be expanded. For
information about the part manager window tree view, see “Using the
part manager window tree view” on page 125.
Right side pane - List view
The right side pane of the part manager displays a list view with the
following information for each part in your design:
■ Schematic page on which the part is placed
■ Part reference designator
■ Part value
■ Part number
■ Status of the placed part relative to the part database
■ Database table that contains the placed part’s associated
database part
■ Capture source library from which the part was placed
■ Capture source package to which the part belongs
You can configure the part manager window to show other part
properties in addition to the standard part information listed above.
To hide or show part properties in the part manager, choose
Configure Part Properties Display from the View menu.
February 2015 24 Product Version 17.0
OrCAD CIS User Guide
2
Setting up OrCAD Capture CIS
This chapter describes the tasks necessary to set up OrCAD
Component Information System (CIS), including:
■ “Creating a part database” on page 25
■ “Setting up the ODBC data source” on page 41
■ “Creating a configuration file” on page 43
■ “Editing a configuration file” on page 52
■ “Setting up the ICA to access external part data” on page 70
■ “Creating Crystal Reports templates” on page 70
Also included are procedures for setting the up the CIS work
environment, including “Setting up the ICA to access external part
data” on page 70 and “Creating Crystal Reports templates” on
page 70.
Creating a part database
The part database is the entity that contains all the relevant
information for the parts you use in your designs. You can think of a
part database as one or more tables, with each row in a table
representing a part and each column representing a part property.
Apart from the tables containing part property data (henceforth
referred to as primary tables), your part database may also include
tables with relational data. For example, your parts database may
contain a Vendors table to support handling of multiple vendor /
manufacture part numbers per unique company part number.
Note: Capture CIS supports a one-to-many database relationship
between the part information tables and related tables.
February 2015 25 Product Version 17.0
OrCAD CIS User Guide
Setting up OrCAD Capture CIS
Before you create your part database, you need to choose whether
to use a database or spreadsheet application. You can create a
database from an existing Capture design.
Then, when you create your part database, you need to carefully
setup its structure and organization, including:
■ Part property assignments. See “Determining part properties”
on page 29
■ Field formats for properties. See “Setting the field format” on
page 37.
■ Number of tables used in the database implementation. See
“Using more than one table” on page 37.
Using ODBC, CIS interfaces directly with your ODBC compliant
database or spreadsheet. This means you can use your preferred
application to create and maintain your part database.
Note: You can create a database from an existing Capture design.
For more information, see “Creating a part database from an existing
design” on page 38. You can also extract information for your part
database from an MRP database. For more information, see
“Extracting ERP or MRP database part information” on page 40.
Note: OrCAD CIS connects to your preferred parts database via an
ODBC connection. This means that CIS supports any underlying
database application that you connect via your ODBC connection.
Choosing a database format
To take full advantage of the speed and power of CIS, you may want
to use a database application rather than a spreadsheet application.
As a general rule, you should use a database application for
databases with more than 1,000 parts. Database applications offer
the following advantages over spreadsheets:
■ Comprehensive data management features
■ Better performance for part searching
■ Form-based entry for entering part information
■ Safeguard against duplicate part numbers
February 2015 26 Product Version 17.0
OrCAD CIS User Guide
Setting up OrCAD Capture CIS
The disadvantages of spreadsheets and delimited text files include:
Lack of structure
During data entry, spreadsheets allow you to configure every cell in
a different format. This makes querying fields (columns) very difficult
because CIS expects queried fields to be in a consistent format.
Lack of ANSI SQL compliance
Because databases are ANSI SQL compliant, their drivers do very
little work in relaying SQL commands to connected data sources. In
contrast, with non-SQL compliant spreadsheets, the ODBC driver is
responsible for translating the SQL commands into functions that the
spreadsheet can understand. This results in a dramatic increase in
the time your queries can be processed. Query time increases are
even more dramatic with text files because the driver must search for
and compile a matching list entirely on its own. An optimized,
SQL-compliant database format is several times faster than a
spreadsheet with more than 100 parts or a text file of over 20 parts.
Lack of replication support
If you have users in more than one location accessing your database,
you have either a single, central database or a replicated database.
Replication is a method of storing a single database in more than one
location. True databases support scheduled synchronization: they
maintain data integrity by checking separate database transaction
logs and replicating modifications on multiple systems. If you are
using a spreadsheet or text program, you must check manually
because your format does not support replication.
CIS Database Feature Support
CIS supports any underlying database application that you connect
via your ODBC connection. However, when creating your parts
database, keep in mind the following points when defining the fields
and tables in the database.
1. Use of SQL in CIS Databases
February 2015 27 Product Version 17.0
OrCAD CIS User Guide
Setting up OrCAD Capture CIS
CIS uses structured query language (SQL) to query, update, and
manage the CIS relational databases.
2. Supported Data types for the Part Name field
❑ CHAR
❑ VARCHAR
❑ LONGVARCHAR
Note: If a CIS table defines a part name field with an
unsupported data type, CIS will throw an error during the CIS
configuration procedure.
3. Supported Data types for fields other than Part Name
CIS supports the following data types for any field defined in the
tables of the parts database
❑ CHAR
❑ NUMERIC
❑ DECIMAL
❑ INTEGER
❑ SMALLINT
❑ FLOAT
❑ REAL
❑ DOUBLE
❑ DATETIME
❑ VARCHAR
Note: If a CIS table defines any field with an unsupported data
type, CIS will throw an error during the CIS configuration
procedure.
Note: If a CIS table defines any field with a DATETIME data
type, the CIS will not display any error during the CIS
configuration procedure, but will display these fields as empty in
the tables of parts database.
4. Use of Double-quotes in table and field names
February 2015 28 Product Version 17.0
OrCAD CIS User Guide
Setting up OrCAD Capture CIS
CIS uses double quotes (“) as the default field and table delimiter
for database queries. This is the standard query delimiter
supported in popular ODBC databases such as Microsoft
Access, Oracle and SQL Server.
If your ODBC database does not support double quotes as the
query delimiter, database queries will fail. For such databases,
you can specify the default field and table delimiters by adding
the following two options under the [Part Management] section
in the CAPTURE.INI file:
[Part Management]
Field Qualifier = <field delimiter>
Table Qualifier = <table delimiter>
5. Use of Uppercase function
CIS uses the database uppercase function to convert string
variables in queries to uppercase. If the uppercase function
supported in your database is not supported by CIS, database
queries may fail. You can specify the corresponding uppercase
function supported in such databases, by adding the following
option under the [Part Management] section in the Capture.ini
file:
[Part Management]
Upper Case Function = <name of function>
Determining part properties
The first step in creating a part database is to determine the
properties to include for each part. Typical properties in a part
database include part number, part description, tolerance, rating,
speed, timing parameters, PCB footprint, manufacturer, and cost.
CIS supports an unlimited number of properties, so you can include
as much information in your part database as you want.
There are no restrictions on database table property names. Also,
the names you use in the database can be different than the property
names you assign to the placed parts.
For example, you can name the Part Number property My Company
Part Number. Also, you may call a property Tolerance in the database
and Tol on the placed part.
February 2015 29 Product Version 17.0
OrCAD CIS User Guide
Setting up OrCAD Capture CIS
Database property types and placed-part property names are
defined during database configuration. For more information, see
“Creating a configuration file” on page 43.
Note: Do not use the same property name more than once. For
example, if you have two manufacturer columns in your database, call
them Manufacturer 1 and Manufacturer 2.
When you transfer a property, that property is included in the
schematic as an attribute of the placed part. Normally, you transfer
properties that are required by CIS (such as Part Number and
Schematic Part), used in the design process (such as Value,
Tolerance, and Rating), or needed for use by other software products
(such as PCB Footprint). Properties that aren’t transferred can still be
included in a bill of materials report.
Parts in your database must include all of the properties in Table 1-1,
“Required part properties” on page 31. Any of the optional properties
in Table 1-2, “Optional part properties” on page 35 may also be
added. Recommendations on whether to transfer properties to your
design are included in both tables. Properties recommended for
transfer to the design are either likely to be required for netlisting or
are generally needed on printouts of the design.
Note: You may want to look at the sample part databases provided
with CIS. The SQLite database, BENCH.DB, is provided in the
\TOOLS\CAPTURE\SAMPLES folder. As you read this section, refer
to this sample to get a better understanding of how to set up your part
database.
Note: Your database can also contain mechanical (non-electrical)
parts. However, you must not allow users to add mechanical parts to
the database whose schematic representations (symbols) have pins.
If mechanical parts with pins are placed in a design, they will
invalidate netlists generated from that design. Capture CIS allows
you to generate a BOM that lists all the mechanical parts and
assemblies associated with an electrical part in your design. For
more information, see “Including mechanical parts and assemblies in
standard CIS BOM” on page 172.
February 2015 30 Product Version 17.0
OrCAD CIS User Guide
Setting up OrCAD Capture CIS
Table 2-1 Required part properties
Transfer to
Property Description
design
Part Number Required to identify the part in association with the Required
CIS Part_Number property type. This property is
required by the part manager and the bill of materials
report. CIS lets you enter more than one database
part with the same number in the database. However,
you should use a unique part number for each part
and have no duplicate part entries in your database.
Part Type Identifies the part type. The Part Database Explorer No
uses this property to define the part database folder
hierarchy. Use this property to facilitate part
searches. Typical contents are resistor, resistor\fixed,
capacitor, capacitor\electrolytic, IC,
IC\Memory\SRAM, connector, and so on. The levels
of the hierarchy are defined using the backslash (\)
character (or any character you define in the
configuration). You can define any number of levels in
the hierarchy.
This property is also used by the Part Reference
Associations option. (See “Defining part reference
associations” on page 60. This property is
case-sensitive. Make sure you use
uppercase-lowercase conventions consistently when
entering values for this property.
February 2015 31 Product Version 17.0
OrCAD CIS User Guide
Setting up OrCAD Capture CIS
Transfer to
Property Description
design
Schematic The part name. This property is required to use the Automatic
Part (Symbol) Place Database Part command. Only the part name
is necessary if the part is stored in the same directory
as the custom schematic part libraries (.OLB files)
that you configure in Capture. (See the OrCAD
Capture User’s Guide for more information about
configuring part libraries.)
However, to make sure that you don’t accidentally
place an identically named part, you should include
the library name, a backslash (\), and then the part
name. Examples include:
DISCRETE\CAP
DISCRETE\DIODE
OPAMP\CMP01
In addition, you can use the explicit path so CIS can
locate an unconfigured library. For example:
C:\MYLIB\DISCRETE\CAP
Caution
Caution: Do not directly reference the
schematic part libraries that are
supplied with Capture CIS (resource
libraries). Because the resource
libraries in your installations of
Capture CIS are often changed during
upgrades to new software versions, the
library names and paths in your
database can be made invalid. Instead,
create your own custom libraries by
renaming the resource library files or
copying individual parts from the
resource libraries to your custom
libraries.
February 2015 32 Product Version 17.0
OrCAD CIS User Guide
Setting up OrCAD Capture CIS
Transfer to
Property Description
design
You can also assign multiple schematic part names to
a single part. Use the same format as above for each
name and separate each one with the multi-value
delimiter (by default, a comma). For example:
DISCRETE\CAPACITOR NON-POL,
DISCRETE\CAP NP, DISCRETE\SMALL CAP
Tip
The default value of the multi-value delimiter
is a comma. However, when setting
administrative preferences during database
configuration, you can change the character
CIS recognizes as the delimiter to a colon,
semi-colon, question mark, or vertical bar.
For information, see “Setting administrative
preferences” on page 63.
Then, when you update your design’s part status, CIS
can approve and make current a schematic part
which has several acceptable names. Also, if a
database part has several different valid schematic
parts, you will be able to choose any one of them
when you are placing parts from the database parts
window. All the configured schematic parts for the
database part will be available from a drop-down list
under the Schematic Part property name.
CIS locates the Capture library using the following set
of prioritized rules:
1. Search the library at the explicit path, if provided.
2. Search the first library listed in Capture.ini that
has a matching library filename.
3. Search all directories that contain configured
libraries.
If no libraries are included specifically in your Capture
design, CIS searches the LIBRARY directory in your
Capture installation directory.
February 2015 33 Product Version 17.0
OrCAD CIS User Guide
Setting up OrCAD Capture CIS
Transfer to
Property Description
design
Value The part value. Examples are 1.2K, 10.0uF, and Required
74ALS374. CIS supports the use of common
magnitude identifiers (such as K and uF).
The database query uses intelligent unit conversion
to interpret common magnitude identifiers in part
definitions, since entries in part databases are often
inconsistent (for example, the Value for a 2.7K
resistor can be 2.7K, 2,700, 2.70K, 2.700K, 2700.0,
0.0027M, etc.). Unit suffixes (such as F for farads or
H for henries) are ignored in translation.
The magnitude identifiers supported in CIS include:
February 2015 34 Product Version 17.0
OrCAD CIS User Guide
Setting up OrCAD Capture CIS
Table 2-2 Optional part properties
Transfer to
Property Description
design
Availability Number of the parts in stock at your company. Not
recommended
Data Sheet The name of the detailed datasheet for this part. Not
Select the Browsable check box in the configuration recommended
for CIS to automatically launch the appropriate
browser for this property.
Examples include: 74ALS374.PDF,
http://www.chipmaker.com/specs/74ALS374, and
RES1K1/4W.DOC.
You can browse any format you want. CIS uses the
application assigned to that file extension in your
Windows registry. (Extension assignments are
managed in the Windows Explorer. See your MS
Windows documentation for more information.) For
example, a .DOC entry might cause CIS to launch
Microsoft Word, and a URL entry might cause it to
launch your default web browser.
Note: CIS uses the PATH environment variable and
the current working directory to find the specified
document.
Description A brief description of the part. Not
recommended
Distributor Name of part distributor. Not
recommended
Distributor Part Part number used to order from the distributor. Not
Number recommended
Manufacturer Name of part manufacturer. Not
recommended
Manufacturer Part number used to order from the manufacturer. Not
Part Number recommended
February 2015 35 Product Version 17.0
OrCAD CIS User Guide
Setting up OrCAD Capture CIS
PCB Footprint The PCB footprint name (from the footprint library) Recommended
assigned to a part.
Note: Unlike Schematic Part property names, you
cannot use directory paths for libraries with PCB
footprint names. If you use a path with a PCB
footprint name, the footprint will not display in the
CIS explorer’s footprint window.
You can assign multiple PCB footprints to a single
part by entering them in the part’s footprint field in
your part database and separating each footprint
name with the multi-value delimiter.
Tip
The default value of the multi-value
delimiter is a comma. However, when
setting administrative preferences during
database configuration, you can change
the character CIS recognizes as the
delimiter to a colon, semi-colon, question
mark, or vertical bar. For information, see
“Setting administrative preferences” on
page 63.
Then, when you update your design’s part status,
CIS can approve and make current a schematic
part which has several acceptable footprint names.
Also, if a database part has several different valid
PCB footprints, you will be able to choose any one
of them when you are placing parts from the
database parts window. All the configured PCB
footprints for the database part will be available
from a drop-down list under the PCB Footprint
property name.
Price Part price. Use this information when selecting Not
parts to design for cost. Include this property in recommended
reports to get a cost roll-up of your design.
Rating The maximum rating for the part (for example, Optional
maximum voltage or power dissipation).
Tolerance The percent tolerance specified for the part. Optional
February 2015 36 Product Version 17.0
OrCAD CIS User Guide
Setting up OrCAD Capture CIS
Tolerance The percent tolerance specified for the part. Optional
Setting the field format
CIS can work with database text and number format fields (known as
the cell format in spreadsheets). As a general rule, set each database
field (that is, each table column) to text format. CIS converts other
database field formats, such as float, to text format when properties
are transferred to placed parts.
Note: Use only ANSI SQL-92 compliant data types for your field
formats. If you use non-compliant data types, CIS may misinterpret
property values.
Using more than one table
CIS can reference more than one table or worksheet in your part
database. For example, you can group your parts into several tables
according to type. That is, you can place resistors in one table, ICs in
another, capacitors in another, and the remaining parts in a fourth
table. When you’re viewing database parts with CIS, each table has
a unique view. You can arrange the column settings for each table
independently, allowing you to view different properties for each
table.
Using related tables
CIS allows you to create and use relational tables in your parts
database. These tables must have a one-to-many relationship with
your part information (primary) tables. For example, the database
may contain a Vendor table with multiple vendor / manufacture part
numbers for one company part number in your Resistor table. This
structure allows you to query for data across the primary and
relational tables.
February 2015 37 Product Version 17.0
OrCAD CIS User Guide
Setting up OrCAD Capture CIS
Note: It is not necessary for the parts database to contain relational
tables. You can create and run CIS queries for parts from a flat table
structure.
Creating a part database from an existing design
You can also create a part database by extracting part properties
from an existing Capture design using the CIS Bill of Materials
command.
Tip
If your designs are created in another schematic capture
program that creates bills of materials for part properties,
you can still create a part database from an existing design.
Follow the instructions supplied with the program to create
the appropriate bill of materials file from your design. Then,
use the bill of materials file to create a part database based
on that design.
You can obtain a wizard from the Cadence web site that automates
this process. The wizard also automatically derives schematic part
and source library information for the placed parts in your Capture
schematic. If you use the manual procedure detailed here, you will
have to manually reference your placed parts to your libraries. To
download the CIS wizard, visit http://www.cadence.com\orcad.
February 2015 38 Product Version 17.0
OrCAD CIS User Guide
Setting up OrCAD Capture CIS
Consider the example in the following illustration. The lists a typical
set of properties to extract from the design.
In the Output Format list, CIS lists a number of properties that will be
extracted to the bill of materials. You can add to this list by selecting
properties from the Select Properties list and clicking the Add button.
You can remove properties from the Output Format list by selecting
them and clicking the Remove button.
When you click OK in the Standard Bill of Materials dialog box, CIS
creates a file with the property information for all the parts in the
design. You can directly import this file into your database.
Note: Your database should have a unique part number for each part
and no duplicate part entries. Although some database applications
will not import more than one occurrence of a keyed property, you
may need to eliminate duplicate part entries manually. To do this, sort
February 2015 39 Product Version 17.0
OrCAD CIS User Guide
Setting up OrCAD Capture CIS
the database by part number, then delete duplicate entries using your
database or spreadsheet program.
Extracting ERP or MRP database part information
You can also extract information from an existing enterprise or
manufacturing resource planning (ERP or MRP) database, to create
a part database. Save the ERP or MRP database as an ASCII file,
then use that file as your part database file or as a source for a true
part database file (for example, an MS Access format file).
Note: If your ERP database is ODBC compliant, you may not need
to extract part information. Instead, you should be able to directly
connect your preferred part database (PPD) to the ERP database–
you should not have to set up and run regular batch routines to
update the data in your PPD. For information about connecting these
databases, see the product documentation for both database
applications.
You may need to enhance the information in an ERP or MRP
database, since it generally will not include everything required for
schematic design. However, an ERP or MRP database usually
contains a complete list of your company’s parts, part numbers, part
descriptions, costs, quantities in stock, lead times, manufacturers,
and alternate manufacturers.
Often, the data in an ERP or MRP database exists in a format that
does not lend itself to ease of use. For example, the part value may
be merged with the description, such as:
RES 1K 5% 1/4W
This makes searching for parts more difficult. If you can, split this
information out in the ERP or MRP database into separate database
properties, such as Part Type, Value, Tolerance, and Rating.
You can also contact the Cadence Methodology Services group for
assistance in converting your data into a more convenient format.
To take advantage of updated information in an ERP or MRP
database, you need to set up a means of extracting data on a regular
basis and using it to update your part database. That way, your part
database will include information that changes frequently, such as
quantity in stock and lead time.
February 2015 40 Product Version 17.0
OrCAD CIS User Guide
Setting up OrCAD Capture CIS
Setting up the ODBC data source
Before you can set the CIS configuration, you must define the open
database connectivity (ODBC) data source for your database. CIS
interfaces to your part database using a defined ODBC data source
name. A data source consists of a database filename and an
associated ODBC driver with which to access it. If you are setting up
a client-server database, the data source also references the
database server. You define the data source name, assign the
database file name, and specify the ODBC driver using the 32-bit
ODBC Windows control panel.
Tip
You must define the data source on each user’s system.
When you do so, use the same data source name. This
allows users to share the same configuration file.
Note: If your workgroup is sharing a configuration file, make sure to
write-protect the file.
To set the data source for the local database, do the following:
1. From the Windows Start Menu, choose Control Panel.
Note: If you are using the 64-bit Windows machine, run the
odbcad32.exe application from the C:\windows\syswow64
directory path, and follow the steps from Step 3.
2. Choose System and Security – Adminstrative Tools – Data
Source (ODBC), if you have selected View by drop-down list
box as Category.
Or
Choose Adminstrative Tools – Data Source (ODBC), if you
have selected View by drop-down list box as Large icons or
Small icons.
Note: If you are using the Windows XP operating system,
choose Performance and Maintenance – Administrative
Tools – Data Sources (ODBC).
3. Click the ODBC Drivers tab and make sure the driver
appropriate to your database or spreadsheet is installed on your
system.
February 2015 41 Product Version 17.0
OrCAD CIS User Guide
Setting up OrCAD Capture CIS
Note: If the driver for your application is not present, you must
install it. Check the CIS installation disk or contact the database
or spreadsheet program supplier.
4. Click the User DSN tab, and then choose the Add button.
Windows displays the Create New Data Source dialog box.
Note: If you are using Windows NT, you should click the System
DSN tab to create new data sources. If you do not use the
System DSN tab, users with different logins will not be able to
February 2015 42 Product Version 17.0
OrCAD CIS User Guide
Setting up OrCAD Capture CIS
use the ODBC source.
5. Choose the appropriate driver for your program (Microsoft
Access, in this example), then click the Finish button.
6. Assign a name for the data source. If desired, enter a description
for the data source name.
Note: Step 7 may be different depending on the type of program
you used to create your database.
7. Under Database, click the Select button, and locate the
database.
8. Click the Options button, and clear the Read Only check box.
By deselecting the Read Only check box, you can create new
parts and add them to the database using CIS.
9. Click OK to set the data source.
Creating a configuration file
CIS requires a configuration (.DBC) file to make use of your part
database. The configuration file:
February 2015 43 Product Version 17.0
OrCAD CIS User Guide
Setting up OrCAD Capture CIS
■ Identifies the ODBC data source to use as the part database and
specifies the tables to use within that database.
■ Identifies the part properties that are transferred to your design
when you place or link a database part.
■ Sets the visibility for each of the transferred properties.
■ Contains the part type associations.
Note: Keep the configuration (.DBC) file in a read-only directory that
is accessible to all CIS users. You should make the directory
read-only to prevent users from inadvertently changing the
configuration.
Note: If you use a CIS version 9.2.3 or earlier version configuration
file with CIS 10.0, the file will be updated to the CIS 10.0 format. After
CIS updates the file, you cannot use it again with CIS 9.2.3 or earlier
versions.
When CIS 10.0 updates the configuration file to the new format, it
creates a backup of the old configuration file with the extension
.DBCBAK. You can use this file with CIS 9.2.3 or earlier versions.
Note: If you are using a configuration file from before CIS version
7.2, you must recreate the file because the configuration file format
was changed in CIS version 7.2.
Note: If you use a CIS version 16.0 or earlier version configuration
file with CIS 16.2, the file will be updated to the CIS 16.2 XML format.
After CIS updates the file, you cannot use it again with CIS 16.0 or
earlier versions.
When CIS 16.2 updates the configuration file to the new format, it
creates a backup of the old configuration file with the extension
.DBCBAK. You can use this file with CIS 16.0 or earlier versions.
When creating a configuration file, you should use the database
configuration wizard. Completing the wizard guarantees that your
part database can be used with most CIS features. For information
about using the wizard, see “Using the database configuration
wizard” on page 45.
However, if you need to use the manual method of creating a
configuration file, you can reference “Creating a configuration file
manually” on page 50.
February 2015 44 Product Version 17.0
OrCAD CIS User Guide
Setting up OrCAD Capture CIS
Using the database configuration wizard
You can use the database configuration wizard each time you want
to create a new database configuration file. The wizard is designed
to make sure that you set at least the minimum table and property
configuration that is required for CIS to work with your part database.
However, the wizard does not include all the options available to you,
including options to optimize the performance of CIS and customize
your CIS work environment. For this reason, when you have finished
running the wizard, you should read through the last two parts of this
section, “Setting other part database options” on page 47 and
“Setting other configuration options” on page 49.
Note: You must set up a new ODBC data source before you can
create a new configuration file. If you haven’t set up a new ODBC
data source for your database, see “Setting up the ODBC data
source” on page 41.
Starting the database configuration wizard
You can start the database configuration wizard anytime you want to
create a new database configuration file.
To start the database configuration wizard
1. From the Capture’s Options menu, choose CIS Configuration.
CIS displays the CIS Configuration File dialog box.
February 2015 45 Product Version 17.0
OrCAD CIS User Guide
Setting up OrCAD Capture CIS
2. Click the New button. CIS displays the Database Configuration
Wizard.
3. Follow the instructions in the wizard to create your database
configuration file. If you need more information about any of the
wizard steps, click the Help button.
4. Click the Finish button. CIS displays the Configure Database
dialog box and the wizard is complete.
February 2015 46 Product Version 17.0
OrCAD CIS User Guide
Setting up OrCAD Capture CIS
5. If you want to set other part database options, complete the next
section, “Setting other part database options” on page 47.
6. If you do not want to set any other part database or configuration
options, click OK to save the new database configuration file.
Setting other part database options
You can set other part database options that are not available in the
database configuration wizard, including:
■ The part properties to be checked against the part database
when you update the part status of a design. CIS sets which
properties are checked by default but, if you have a special
situation that requires different properties to be checked, you are
allowed to change the defaults.
■ The part tables that CIS will search when you are linking placed
parts to database parts. This is useful when your database
consists of several part tables that are organized by device type
(for example, capacitors in one table, resistors in another, and so
on). When you are linking database parts to placed parts, CIS
uses allowed part reference prefixes to limit your search to the
appropriate tables. The result is that your search takes less time.
The procedure below describes how to set these options.
February 2015 47 Product Version 17.0
OrCAD CIS User Guide
Setting up OrCAD Capture CIS
To set other part database options
1. In the Configure Database dialog box, select the Part Database
tab.
2. In the Tables list, select the database table for which you want to
set options.
3. In Update Property column of the Configuration area, select the
check box for each property that you want to be checked when
you update the part status of your designs.
4. In the Allowed Part Reference Prefixes text box, type the part
reference prefixes you want CIS to use to limit searches on the
database table. For example, if a table contains only capacitors,
you could enter C as the allowed part reference prefix. Then,
when you choose the Link Database Part command, CIS
searches that table only when the placed part you are linking has
a part reference prefix of C.
Note: If a part reference prefix is specified in the Allowed Part
Reference Prefixes text box for all the tables, the following
message is prompted on the screen after you click OK:
INFO(ORCIS-6235): All parts might not be accounted for.Do you want to
continue?
February 2015 48 Product Version 17.0
OrCAD CIS User Guide
Setting up OrCAD Capture CIS
Note: Leave this box blank if you want the table to be searched
regardless of the part reference prefix.
Note: If you have defined part reference prefixes and you link a
placed part in your design to a database part with the Preserve
Reference Designator check box checked in the CIS Extended
Linking dialog box, the reference designator of the placed part is
retained and all the transferable properties of the database part are
transferred to the placed part. Now, when you update the part status
from the part manager (using Update All Part Status command), the
part status column displays: Approved: Part not found. This is
because CIS is unable to find the part (with matching part reference
prefix and properties) in the database table. You may avoid this
situation by changing the reference designator of the placed part to
the one you defined in the Allowed Part Reference Prefix text box or
delete the part reference prefix from the Allowed Part Reference
Prefix text box.
5. Repeat this procedure on each database table for which you
want to set these options.
6. If you do not want to set any other part database or configuration
options, click OK to save the new database configuration file.
7. If you want to set other configuration options, go to the next
section, “Setting other part database options” on page 47.
Setting other configuration options
You can set other options in the database configuration that
customize how CIS interacts with your part database and how you
use CIS in your work environment. These options include:
■ Defining part reference associations to improve the speed and
accuracy of the search for database parts to link to placed parts.
For more information, see “Defining part reference associations”
on page 60.
■ Setting administrative preferences to customize some CIS
features for your work environment. For more information, see
“Setting administrative preferences” on page 63.
■ Setting relational database to set up the relational associations
between the primary (part) tables and the relational table. For
February 2015 49 Product Version 17.0
OrCAD CIS User Guide
Setting up OrCAD Capture CIS
more information, see Setting Relational Database preferences
on page 68.
Creating a configuration file manually
You can create a configuration file using the manual procedure
below. When you are finished creating the file, you will need to set the
options for the file so that CIS knows how to handle your database
table part properties. For information about setting or editing
configuration file options, see “Editing a configuration file” on
page 52.
To create a configuration file manually
1. Open a new or existing schematic design in Capture CIS.
2. From the project manager’s Options menu, choose CIS
Configuration. CIS displays the CIS Configuration File dialog
box..
Note: You must set up a new ODBC data source before you can
create a new configuration file. If you haven’t set up a new ODBC
data source for your database, see “Setting up the ODBC data
source” on page 41.
February 2015 50 Product Version 17.0
OrCAD CIS User Guide
Setting up OrCAD Capture CIS
3. Click the Setup button. CIS displays the Configure Database
dialog box.
4. Click the Browse button. CIS displays the Browse Data Source
dialog box.
February 2015 51 Product Version 17.0
OrCAD CIS User Guide
Setting up OrCAD Capture CIS
5. Select the data source name you defined for your ODBC driver,
then click OK. The Configure Database dialog box lists the tables
found in your data source.
6. Set the configuration file options as desired. For information
about setting configuration file options, see “Editing a
configuration file” on page 52.
Editing a configuration file
As you set up and work with CIS, you may discover performance
issues or elements of the CIS work environment that are not optimal
for your work group. This section describes in detail all the
configuration options that are available and how to set them optimally
for your situation. The five categories for these options include:
■ “Setting database table property options” on page 53
■ “Defining part reference associations” on page 60’
■ “Setting administrative preferences” on page 63
■ “Setting Relational Database preferences” on page 68
■ “Saving the configuration file” on page 70
February 2015 52 Product Version 17.0
OrCAD CIS User Guide
Setting up OrCAD Capture CIS
Note: For information about creating a configuration file, see
“Creating a configuration file” on page 43.
Setting database table property options
Once you have created a database configuration file, you need to set
the options for the file so that CIS knows how to handle your
database table part properties.
To set database table property options
1. Open a new or existing schematic design in Capture.
2. From the project manager’s Options menu, choose CIS
Configuration. CIS displays the CIS Configuration File dialog
box.
3. Choose a configuration file to edit by doing one of the following:
❑ To edit the current configuration file, click the Setup button.
❑ To edit a different configuration file, click the Browse button,
locate and open the file, then click the Setup button.
February 2015 53 Product Version 17.0
OrCAD CIS User Guide
Setting up OrCAD Capture CIS
CIS displays the Configure Database dialog box.
4. If you want to choose a new data source for your configuration,
do the following:
Caution
If you choose a new data source name, all of the
settings made with the previously selected data
source will be lost for the current configuration
(.DBC) file. If you want to keep the settings in the
current .DBC file, use the database configuration
wizard to create a new configuration file instead. For
more information, see “Using the database
configuration wizard” on page 45.
February 2015 54 Product Version 17.0
OrCAD CIS User Guide
Setting up OrCAD Capture CIS
a. Click the Browse button. CIS displays the Browse Data
Source dialog box.
b. Select the data source name you defined for your ODBC
driver, then click OK. The Configure Database dialog box
lists the tables found in your data source.
February 2015 55 Product Version 17.0
OrCAD CIS User Guide
Setting up OrCAD Capture CIS
5. If you want to configure table properties, select the table that
contains the properties. In the graphic below, the Capacitor table
is selected.
When you select a table, the Configuration area lists the properties it
contains. Each row represents a part property, and each property
has the following characteristics:
Table Property Name
This is the name of the property as it is defined in the part database.
Table Property Type
This is the data type for the property. Most properties are type Text,
but there may be other data types.
Property Type
The Property Type determines how CIS interprets the property. Your
database must include a property of type Part_Number in every
table.
Set the following property types:
February 2015 56 Product Version 17.0
OrCAD CIS User Guide
Setting up OrCAD Capture CIS
■ The Part_Type type for the database property that defines the
part type. (This defines the field for folder view in CIS explorer.)
Folder view in CIS explorer
■ The Schematic_Part type for the database property that
contains the schematic part (symbol) name.
■ The PCB_Footprint type for the database property that contains
your Layout footprint name. If you want the database to include
footprints not generated by OrCAD Layout, set the property type
to Normal. This prevents the footprint viewer from trying to
interpret them.
ICA Property Name
This maps property names on new parts created with the internet
component assistant (ICA) to corresponding database property
names.
Example: You can map the ICA property name Mfr to your database
property name Manufacturer.
Visibility
This sets the default visibility of the property when it is copied to the
placed part. There are four visibility modes:
Visibility mode Description
Visible
CIS displays the property with the part on
the schematic page.
February 2015 57 Product Version 17.0
OrCAD CIS User Guide
Setting up OrCAD Capture CIS
Invisible
CIS does not display the property with
the part on the schematic page.
No Change
CIS does not modify the property
visibility. If the property does not exist, it
is set to invisible. You can override the
default visibility for specific parts when
you place or link database parts. Cells
that you cannot change are shown with a
light gray background in this column.
Non-adjustable
CIS does not allow this property to be set
as visible on schematic pages.
For more information about placing and linking database parts, see
“Placing a database part on a schematic page” on page 83 and
“Linking a placed part to a database part” on page 110.
Key
This sets the property as a key during the initial part search. The key
is used when you are linking a database part to a previously placed
part. Normally, you set only the Value property as a key so that, when
you want to link a part, CIS searches the part database for parts with
a specific value. If you don’t have a Value property in your database,
do not set a key.
Browsable
This sets browse capability for the property. It allows you to put
references to datasheets, drawings, and documents in your part
database. For example, you can reference Adobe Acrobat (.PDF)
files, Microsoft Word (.DOC) files, and even worldwide web
addresses (URLs). You can then view these items online in CIS when
browsing the part database. They are also browsable when you are
viewing standard CIS bills of materials.
You can browse any file type, such as .PDF, .DOC, or .HTML, from
the CIS explorer window when you have a browser installed on your
system that can read the file and can be automatically launched. CIS
February 2015 58 Product Version 17.0
OrCAD CIS User Guide
Setting up OrCAD Capture CIS
automatically locates and reads all viewable files that are stored in
the same directory as your .DBC file.
Note: You can set parameters for viewing a specified document in
the CAPTURE.INI file. For more information, see the CIS online help.
Update Part Property
Select this if you want the value of this property for placed parts
to be checked against the database part’s value when you
update the part status of your design.
1. (Optional) Type the part reference prefixes in the Allowed Part
Reference Prefixes text box.
This is useful when your database consists of several part tables
that are organized by device type (for example, capacitors in one
table, resistors in another, and so on). When you are linking
database parts to placed parts, CIS uses allowed part reference
prefixes to limit your search to the appropriate tables. The result
is that your search takes less time. For more information about
linking database parts, see “Linking a placed part to a database
part” on page 110.
For example, if a table contains only capacitors, you could enter
C as the allowed part reference prefix. Then, when you choose
the Link Database Part command, CIS searches that table only
when the placed part you are linking has a part reference prefix
of C.
Note: If a part reference prefix is specified in the Allowed Part
Reference Prefixes text box for all the tables, the following
message is prompted on the screen after you click OK:
INFO(ORCIS-6235): All parts might not be accounted for.Do you want to
continue?
Note: Leave this box blank if you want the table to be searched
regardless of the part reference prefix.
2. Repeat steps Step 4 for each table in the database.
3. When you are finished configuring table properties, click OK or
choose another tab to continue configuring your database.
February 2015 59 Product Version 17.0
OrCAD CIS User Guide
Setting up OrCAD Capture CIS
Defining part reference associations
Part reference associations are used to improve the speed and
accuracy of the search for database parts to link to placed parts. You
create associations between a particular part type and the prefixes in
the part database for that part type. For example, you can create a
part reference association for resistors such that all resistors in the
part database use the R prefix.
Note: Defining part reference associations only improves part
search speeds for true databases (for example, Microsoft Access)—
there is no speed improvement from setting up associations if you are
using a spreadsheet or a text file for your database.
You must create a configuration file for your database before you can
define its part reference associations. If you have not already created
a configuration file for your database, see “Setting database table
property options” on page 53.
Once you’ve defined part reference associations for your database,
when you choose the Link Database Part command, CIS displays
database parts of the appropriate type. Without defined part
reference associations, CIS displays all parts in the database that
match the keyed property value, regardless of the part type. By
defining an appropriate reference association, you can limit the
number of parts that CIS displays.
Note: Defining part reference associations is optional. You can
define associations later if you need to improve the search
performance during database part linking.
Example: If you select an inductor, L1, on the schematic page with a
value of 100uH, then choose the Link Database Part command, CIS
displays all parts in the database having a value of 100 x 10-6. This
may include capacitors, inductors, or other parts with a similar value.
By defining a reference association between inductors and the L
prefix, you can limit the parts that CIS displays to inductors only.
When you define part reference associations for your part database,
keep the following points in mind:
■ Part reference associations apply to all database tables.
February 2015 60 Product Version 17.0
OrCAD CIS User Guide
Setting up OrCAD Capture CIS
■ The Part Type Property Contents value in the dialog box is
case-sensitive.
■ You can associate one prefix with several different part types.
■ An association applies to its level in the part type hierarchy and
all lower levels.
■ A part reference prefix without a defined part type association
can be matched to any part type in the database.
■ If a particular part in the database does not have its Part Type
property contents defined, that part will be matched only to part
reference prefixes with no defined part type associations.
Note: Example: An association between the part reference prefix C
and the part type Capacitor applies to part types of Capacitor,
Capacitor\Electrolytic, and Capacitor\Ceramic\Fixed. Note that a part
reference prefix associated with the part type Capacitor\Ceramic
does not apply to part types of Capacitor or Capacitor\Electrolytic.
To define part reference associations
1. In your local preferred parts database, make sure that the Part
Type property field is indexed.
2. If you are not already in the Configure Database dialog box, do
the following:
a. Open a new or existing schematic design in Capture.
February 2015 61 Product Version 17.0
OrCAD CIS User Guide
Setting up OrCAD Capture CIS
b. From the project manager’s Options menu, choose CIS
Configuration. CIS displays the CIS Configuration File
dialog box.
c. If necessary, click Browse to locate the database
configuration file you want to setup.
d. Click Setup. CIS displays the Configure Database dialog
box.
Note: You can add icons for custom part references that will
automatically display in the Part Reference column of the part
manager window. Add your custom icons to the standard icons used
for the Part Reference column located in the directory:
\TOOLS\CAPTURE\VENDOR
Note: Each icon’s filename corresponds to a part reference prefix
(for example, the icon for the part reference prefix R is stored in
R.BMP).
Caution
You can use a bitmap editor (such as Microsoft
Paint) to modify the bitmaps, but be careful not to
change the image size.
February 2015 62 Product Version 17.0
OrCAD CIS User Guide
Setting up OrCAD Capture CIS
3. In the Configure Database dialog box, choose the Part
Reference Associations tab.
4. Enter a part type in the Part Type Property Contents column and
a corresponding part reference prefix (or set of prefixes) for that
part type in the Applicable Part Reference Prefixes column.
Separate prefix entries with commas.
Note: Part prefixes need not be unique to a particular part type.
That is, you can make an association between one prefix and
several different part types.
Note: Use the Delete keyboard key to delete a row containing
the part type and the corresponding part reference prefix.
5. Click OK or choose another tab to continue configuring your
database.
Setting administrative preferences
Administrative preferences allow you to customize some CIS
features for your work environment.
February 2015 63 Product Version 17.0
OrCAD CIS User Guide
Setting up OrCAD Capture CIS
To set administrative preferences
1. If you are not already in the Configure Database dialog box, do
the following:
a. Open a new or existing schematic design in Capture.
b. From the project manager’s Options menu, choose CIS
Configuration. CIS displays the CIS Configuration File
dialog box.
c. If necessary, click Browse to locate the database
configuration file you want to setup.
d. Click Setup. CIS displays the Configure Database dialog
box.
February 2015 64 Product Version 17.0
OrCAD CIS User Guide
Setting up OrCAD Capture CIS
2. In the Configure Database dialog box, choose the Administrative
Preferences tab.
3. Select the Allow Duplicate Part Numbers check box to allow the
same part number to appear more than once in the database.
Note: If you want a database part to work with two or more
different layout footprints, you can enter multiple PCB footprint
names in your part database.
4. In the Part Type Delimiter text box, type the character that
indicates a hierarchical level within a path in the database.
Normally, the delimiter is a backslash (\) character. For example,
The database could have part types Capacitor\Electrolytic and
Capacitor\Ceramic.
5. Select the Transfer Blank Properties check box to create a
property on the placed part even if the database part property
does not have a specific value. This is useful if all your database
parts are in a single table since, in that case, you will have
properties in the table which are not relevant to certain types of
parts. For example: Speed Grade does not apply to resistors.
6. Select the Auto Symbol Refresh Checking check box to enable
CIS to automatically detect if symbols or footprints were updated
in the configured libraries. If any changes are detected, the
February 2015 65 Product Version 17.0
OrCAD CIS User Guide
Setting up OrCAD Capture CIS
Refresh Symbols from Lib command in the Update menu in CIS
explorer and its corresponding icon on the toolbar are enabled.
This indicates that you have to refresh the symbol or footprint
information in CIS explorer.
If you do not select this check box, the Refresh Symbols from Lib
command in the Update menu in CIS explorer and its
corresponding icon on the toolbar will always be enabled.
7. If you want to use a character other than a comma to separate
multiple field values in your database, choose another character
from the Delimiters for Multi-Values list. For information about
entering multiple values for part properties in your part database,
see the Schematic Part (Symbol) property description in the
“Required part properties” on page 31 (table).
8. Select the Assign Temporary Part Numbers Automatically check
box so that CIS will create and track temporary part numbers for
you. That way when you create a new part, CIS automatically
assigns a temporary part number to that part and enters the part
number into the part record in the database as well as in a
special table named TMPPRTS.
Caution
CIS automatically creates the TMPPRTS table. Do
not remove, rename, or modify the structure of this
table or temporary part number tracking will not
operate properly. Also, never remove temporary part
records, even after you have assigned them
approved part numbers. If you do, designs that have
not yet been updated with the new part numbers will
have to be updated manually.
Tip
To promote a temporary part to an approved part, do the
following:
a. Using your database application, enter the approved part
number RELPRTNO field in the TMPPRTS table.
b. Replace the temporary part number with the approved part
number in the part table.
February 2015 66 Product Version 17.0
OrCAD CIS User Guide
Setting up OrCAD Capture CIS
c. Open Part Mmanger.
d. From the Tools menu choose Update All Part Status.
All temporary parts will be promoted to approved parts. Also, the
part numbers will be updated part number values from the
RELPRTNO field in the TMPPRTS table.
9. In the Temporary Part Number Prefix text box, enter the prefix to
use for temporary part numbers. CIS automatically increments
the temporary part number each time you create a new part. The
temporary part number is then appended to this supplied prefix.
our workgroup is using a shared, read-only database
configuration file, all users must use the same temporary part
prefix.
10. In the Part Not Present Display Value text box, enter the text
description that you want CIS to use for variant parts set to Not
Present. The property is displayed in the following locations
❑ Part Number and Value fields in the part manager
❑ Design variant columns in variant reports
❑ Variant parts on schematic page previews and printouts.
Note: If your workgroup is using a shared, read-only database
configuration file, all users must use the same temporary part prefix.
Note: The Part Not Present Display Value does not display in
Capture’s schematic page editor. This property also cannot be
repositioned or edited in the schematic page editor. For this reason,
you will have to print preview or print a schematic page to make sure
that the value you assign the property does not overlap another part
or property display.
11. In the Crystal Reports Keying Preference section, choose to sort
by part reference or by part number. The default is to sort by part
reference
12. Click OK or choose another tab to continue configuring your
database.
February 2015 67 Product Version 17.0
OrCAD CIS User Guide
Setting up OrCAD Capture CIS
Setting Relational Database preferences
Capture CIS allows you to create and use relational databases. You
can define the primary - foreign key relationship between the parts
(primary) tables and related tables in the database.
In the Relational Database tab, you define the relationship between
the part (primary) and relational tables in the database.
The Set Relational Data grid contains the following fields:
Primary Table Name:
Use this list to define the part (primary) tables in your relational
database. This is the only read-only field in the grid.
Primary Key:
Use this list to define the primary key that you want to use to form the
relationship with the relational table
Relational Table
Use this list to specify a relational table that has a primary - foreign
key relationship with the selected primary table.
View Name:
Use this text Field to define a friendly name for the view that will
display when a user selects the primary table to create a relational
query.
February 2015 68 Product Version 17.0
OrCAD CIS User Guide
Setting up OrCAD Capture CIS
To define the relational data
First, ensure you are in the Relational Database tab of the Configure
Database dialog. Go to a row that contains a primary table (for
example, Capacitor as displayed in the following figure).
1. Select the Primary Key field drop down list.
This list displays all the fields in the primary key table.
Note: If the specified ODBC driver provides support for
retrieving the primary key, this will be displayed by default in this
field for the corresponding primary table.
2. Select the field to use in your relation.
3. Select the Relational Table field drop-down list.
This displays the list of tables in the database that have a
primary - foreign key relationship with the corresponding primary
table.
4. Select the table to form the relationship with the primary table.
5. In the View Name field, define a friendly name for the view that
will display when a user selects the primary table to create a
relational query.
Repeat Steps 1 through 4 for every table in Primary table list that
is to be defined as a primary table in CIS and you want to create
a relationship with a relational table.
February 2015 69 Product Version 17.0
OrCAD CIS User Guide
Setting up OrCAD Capture CIS
6. Click OK or choose another tab to continue configuring your
database.
Saving the configuration file
1. (Optional) In the CIS Configuration File dialog box, choose Save
As to save the configuration for future use.
2. Choose OK to set the configuration for the current session and
close the CIS Configuration File dialog box.
Setting up the ICA to access external part
data
Note: Internet Explorer 4 or higher must be installed on your system
for the internet component assistant (ICA) to run.
Setup of the internet component assistant (ICA) commences when
you register to use a part database on the Internet.
Some ICA content providers require Internet Explorer 5.1 or higher
to run ICA. This requirement may change at any time.
Creating Crystal Reports templates
Crystal Reports is a powerful, dynamic and widely-used report
design software solution from SAP BusinessObjects
You can use Crystal Reports in conjunction with CIS to make
customized report templates with more advanced features than the
standard CIS bill of materials, including precision formatting and
formulas that total, filter, and analyze data for highly specific results.
When you create customized Crystal Reports templates, you can use
all of the part properties included in your preferred parts database
and your individual design projects.
If you want to make a standard CIS bill of materials template, see
“Creating a standard CIS bill of materials” on page 163.
Note: You must have Crystal Reports Designer installed on your
system with CIS to create Crystal Reports templates. If you do not
February 2015 70 Product Version 17.0
OrCAD CIS User Guide
Setting up OrCAD Capture CIS
own a copy of Crystal Reports, visit the SAP BusinessObjects web
site for reseller information.
Once you have created Crystal Reports templates, any CIS user with
access to them can generate, preview, print, and export reports with
their design’s database part information from within CIS. They will not
need to have copies of Crystal Reports installed locally on their
workstations to use these templates.
This is the process you will complete to create your Crystal Reports
templates:
1. Create an SQLite database (.DB) file using a standard CIS bill of
materials.
2. Create report template (.RPT) files in Crystal Reports using the
SQLite database file. You only need Crystal Reports software to
create templates, not to use them. For this reason, you only need
to purchase one copy of the software for your entire workgroup.
3. Store the Crystal Reports template files where CIS can use
them.
To create an SQLite database (.DB) file for use by Crystal
Reports
Note: If you want to create a new .DB file, follow the procedure from
Step 1. If the existing .MDB file is available, follow step mentioned in
the section To convert existing .MDB file to .DB file on page 73.
1. Open a new or existing schematic design in Capture. You should
use a schematic design that has all the non-database part
properties defined that you want to use when designing your
Crystal Reports templates.
2. From the project manager’s Reports menu, point to CIS Bill of
Materials and choose Standard. CIS displays the Standard Bill of
Materials dialog box.
3. In the Template Name text box, type in a name for the report (for
example, Report for Crystal Reports template).
4. In the Select Properties list on the left, double-click each of the
part properties until all of them are moved to the Output Format
list on the right.
February 2015 71 Product Version 17.0
OrCAD CIS User Guide
Setting up OrCAD Capture CIS
Tip
Do not try to be selective about the part properties you
include at this time. Generating this report with all the
properties in your database allows you to create a single
database file with all the headings you might want to use to
design your templates in Crystal Reports. This way, you will
not have to repeat this procedure again unless the part
properties used in your database change.
5. Click OK. The report may take several minutes to generate.
February 2015 72 Product Version 17.0
OrCAD CIS User Guide
Setting up OrCAD Capture CIS
6. From the File menu, choose Save As. CIS displays the Save As
dialog box.
7. In the Save As Type list, select SQLite database format (*.DB).
8. Specify the file name and location and click OK
To convert existing .MDB file to .DB file
1. Convert the .MDB file to .DB file using ODBC Export method
available in Microsoft Access.
To create a Crystal Reports template
✟ Using Crystal Report Designer, create a custom report using the
SQLite database (.DB) file as your data file. Note that the
connection string will be the ODBC connection string for SQLite.
Following is the suggested ODBC connection string for SQLite:
DRIVER=SQLite3 ODBC Driver;Database=”SQLite DB
file Name”;LongNames = 0;Timeout = 1000; NoTXN
= 0;SyncPragma=NORMAL;StepAPI=0;NoWCHAR=1;
To store a template file for use by CIS
1. Store your Crystal Reports template (.RPT) file where all users
in your workgroup have access to it.
To avoid having to browse for your template, store the file in the
same directory as your database configuration (.DBC) file. The
template will automatically appear in the Crystal Reports Bill of
Materials dialog box.
Note: You must have Crystal Reports Designer installed on your
system with CIS to create Crystal Reports templates. If you do not
own a copy of Crystal Reports, visit the SAP BusinessObjects web
site for reseller information.
Note: You only need Crystal Reports software to create templates,
not to use them. For this reason, you only need to buy one copy of
the software for your entire workgroup.
February 2015 73 Product Version 17.0
OrCAD CIS User Guide
Setting up OrCAD Capture CIS
February 2015 74 Product Version 17.0
OrCAD CIS User Guide
3
Working with database parts
This chapter describes the various procedures you use when
working with database parts, including the following:
■ “Using the CIS interface” on page 75
■ “Placing a database part on a schematic page” on page 83
■ “Browsing part properties” on page 94
■ “Creating a new database part” on page 95
■ “Linking a placed part to a database part” on page 110
■ “Viewing a placed part’s database properties” on page 119
■ “Copying part properties using the part manager” on page 121
■ Exporting Variant List to PCB Editor using Part Manager on
page 122
Using the CIS interface
The CIS user interface includes standard Windows interface
functionality along with a few additional features to make your work
environment easy to use. You can also customize the layout of CIS
windows for each of your Capture projects. The main CIS interface is
comprised of the part manager and CIS explorer windows. Additional
CIS menu commands are interspersed throughout the menus in
Capture.
For descriptions of the functions of the windows in the CIS interface,
see “The CIS work environment” on page 18.
February 2015 75 Product Version 17.0
OrCAD CIS User Guide
Working with database parts
Tip
Right mouse button access for the most commonly used
CIS commands is available in the project manager,
schematic page editor, part manager, and CIS explorer
windows.
Using the part manager window
The part manager window is composed of a component property
view in the right pane, and a tree view in the left pane. The tree view
is used for creating groups and subgroups of components for bill of
materials variants. If you are not working with design variants, you
can close the tree view. For more information on using the tree view,
see “Defining and Using Groups and Subgroups” on page 125.
You can adjust the work environment for the part manager in the
following ways:
■ Sort the part manager data by any one of the data columns.
■ Adjust the part manager display by changing data column width
and splitting the window into panes.
■ Display the toolbar.
To open the part manager window, do the following:
✟ From the project manager’s Tools menu, point to Part Manager
and choose Open.
For information about how to use the part database management
features of the part manager, see “Viewing and updating part status”
on page 141.
February 2015 76 Product Version 17.0
OrCAD CIS User Guide
Working with database parts
To sort information in the part manager
✟ Click the heading of the column you want to sort by. To reverse
the sort order, click the same column heading again.
Column heading border Column heading
.The column by which the data in the part manager is currently sorted
is indicated by a triangle icon. If the triangle points upward, the data
is sorted in ascending order. If it points downward, the data is sorted
in descending order.
To adjust the part manager display
1. To adjust the width of a column, select the right border of the
column heading and drag it to the left or right.
2. To split the part manager into panes, choose Split from the part
manager’s Window menu.
To display the part manager toolbar
1. Move or dock the toolbar as desired.
2. To display the name of the button command, point at the button
briefly.
3. To display the toolbar, choose Toolbar from part manager’s View
menu.
4. To hide the toolbar, click the hide button in the top corner of the
toolbar.
February 2015 77 Product Version 17.0
OrCAD CIS User Guide
Working with database parts
Using the CIS explorer window
CIS displays the CIS explorer when you choose Place Database Part
or Link Database Part from a schematic page in Capture’s schematic
page editor. Information about how to use the database part features
of the CIS explorer is covered in the following sections of this chapter.
The CIS explorer contains two tabbed windows—the Local Part
Database and the Internet Component Assistant (ICA). You can
navigate between these windows by clicking either one of the tabs at
the bottom of the CIS explorer. Each window consists of a set of
docking windows that can be redisplayed as floating windows or
hidden. The Local Part Database window also contains a
non-docking part selection window that cannot be redisplayed as
floating or hidden (the database parts window).
Using docking windows
Docking windows can be positioned and sized independently like
standard windows. But, they allow you added control over your
February 2015 78 Product Version 17.0
OrCAD CIS User Guide
Working with database parts
workspace in relation to the other windows inside the CIS explorer.
Docking windows have these unique features:
■ Docking to the main window
■ Expanding or contracting relative to other windows
■ Floating over other docking windows
Depending on the function of the window, you can also choose to
show or hide some docking windows. CIS retains the size, position,
and state of the windows between Capture sessions.
To dock a window in the CIS explorer
1. Drag the window by the double bar over another border of the
CIS explorer. The other windows automatically adjust to allow the
window you are moving to dock on that border.
hide button
expand/contract
arrow
double bar
To expand or contract a window relative to other windows
1. Click the arrow above the window’s double bar to expand or
contract the window in the direction of the arrow. The bordering
window automatically expands or contracts to fit the new window
size. Since the expand/contract feature only functions
horizontally, the arrow is dimmed if the window is not bordered by
another window on the left or right.
February 2015 79 Product Version 17.0
OrCAD CIS User Guide
Working with database parts
To change a docked window to a floating window
1. Double-click in the window border. The docking window
redisplays with a title bar instead of the double bar.
window border
To dock a floating window
1. Double-click the window title bar to return the window to its
previous docked location, or drag the window by the title bar to a
different docking border.
To position a floating window over a dock (without docking it)
1. Press and hold down Ctrl and drag the window by the title bar.
To show or hide a window
1. To show a window, choose the window name (for example,
Visibility) from the View menu.
2. To hide a window, click the hide button in the top corner of the
window, or choose the window name from the View menu.
Using the database parts window
February 2015 80 Product Version 17.0
OrCAD CIS User Guide
Working with database parts
You can use the spreadsheet format of the database parts window to
do the following:
■ Sort rows using column values
■ Adjust column widths
■ Change the order of the columns
■ Hide or unhide columns
Once you set up the columns, CIS saves the new settings for your
next session.
Important
In the Japanese version of CIS on a Windows 98 SE
machine, text in the database parts window appears
garbled. To fix this problem, you need to install ddlinkx.dll
and define a section in the Capture.ini file as shown below.
[CIS Spreadsheet]
Font = {required Japanese font}
Size = {size of the font}
Note: The database parts window is part of the main CIS explorer
window—you cannot hide or dock it. This is so that the window will
be present at all times to place and link database parts.
Note: Roll the mouse wheel up and down to scroll through vertically
in the database parts window.
Note: Hold down the SHIFT key and roll the mouse wheel up and
down to scroll through horizontally.
Note: Click the mouse wheel button and drag it to the right or left in
the database parts window to scroll horizontally.
Note: Click the mouse wheel button and drag it up or down in the
database parts window to scroll vertically.
Note: For a description of the database parts window, see “Using the
database parts window” on page 80.
February 2015 81 Product Version 17.0
OrCAD CIS User Guide
Working with database parts
To sort rows using column values
1. Click a column heading to select the column, then click the
column heading again to sort by its values. Click the same
column heading again to reverse the sort order.
column heading column heading border
The column by which the data is currently sorted is indicated by a
triangle icon. If the triangle points upward, the data is sorted in
ascending order. If it points downward, the data is sorted in
descending order.
To adjust column widths
1. Select the right border of a column heading and drag it to the left
or right.
To change the order of the columns
1. Click on a column heading to highlight it.
2. Drag the column heading to the left or right until the vertical red
line is in the correct location.
To hide columns
CIS keeps a separate column display configuration for each part type
folder. So, when you hide or unhide a column, CIS only hides or
unhides the column for the part type folder whose parts are currently
displayed in the database parts window.
1. Click on a column heading to highlight it.
2. Click the right mouse button on the column heading, and choose
Hide Column.
February 2015 82 Product Version 17.0
OrCAD CIS User Guide
Working with database parts
To unhide columns
1. Click the right mouse button on any column heading, and choose
Unhide Columns. CIS displays the Unhide Columns dialog box.
2. Select the names of the columns you want to unhide and click
OK.
Placing a database part on a schematic
page
This section describes how to do the following:
■ Locate a part in your parts database.
■ Place a database part on a schematic page.
When you place a database part, CIS includes all database part
properties to be transferred.
Note: The Place Database Part command will not work unless you
have entered the schematic part name in your database and have set
the Schematic_Part property type in the configuration.
For information about locating and placing parts from the internet
component assistant (ICA), see “Using the ICA to locate and create
a new database part” on page 104.
Using the explorer to locate a database part
You can use the explorer to locate a particular part in your database.
February 2015 83 Product Version 17.0
OrCAD CIS User Guide
Working with database parts
To locate a database part with the explorer
1. From the schematic page editor’s Place menu, choose
Database Part. CIS displays the explorer window.
2. In the explorer window, choose the Explore tab. The drum icon
(labeled Benchacc in this example) represents the part
database.
3. Choose or double-click the drum icon, to expand the database
into the configured part tables. Similarly, choose on the table
to expand the tree to display the first-level part type folders.
Tip
If you want to display the whole part tree structure, from the
View menu, choose Expand Part Tree.
4. Locate the part you want to place. When you open a part type
folder at any given level, the database parts at that level are
displayed in the database parts window. For information about
adjusting the display of part information and property columns in
the database parts window, see “Using the database parts
window” on page 80
Note: CIS uses the part type property contents from your part
database to determine the folder hierarchy.
Note: While placing a database part, if you get the error message
“Could not read part information”, then make sure that you check the
CIS configuration settings and the .INI file.
Using the query feature to locate database parts
You can also use the query feature in the CIS explorer window to
locate all parts in the database that fit a set of criteria. This is useful
when you want to view all the available parts that match a set of
attributes. To use the query feature, you must first create the query
criteria, then execute the database search. Additionally, you can:
February 2015 84 Product Version 17.0
OrCAD CIS User Guide
Working with database parts
■ Save and retrieve queries, see “Saving and retrieving a
non-relational query” on page 86
■ Modify saved queries, see “Modifying a saved query” on page 88
■ Delete saved queries, see “Deleting a saved query” on page 89
Creating and executing a non-relational query
Capture CIS allows you to create non-relational queries on a flat
structure database.
1. From the schematic page editor’s Place menu, choose
Database Part. CIS displays the CIS explorer window.
2. In the Explorer window, choose the Query tab.
3. In the first cell in the Property column, type in the name of a
property or choose one from the cell’s drop-down list.
4. In the first cell in the Compare column, type in a logical operator
or choose one from the cell’s drop-down list.
5. In the first cell in the Value column, enter a value. If you’re using
the equal to (=) logical operator, you can use wildcard characters
for the value: an asterisk (*) matches a group of characters, and
a question mark (?) matches any single character.
Repeat steps Step 3 through Step 5 as necessary to construct
subsequent rows of search criteria. You can delete a query row
by selecting the row and then pressing Delete. Since a database
search identifies only those parts that meet all the search
criteria, you can use additional rows of criteria to pinpoint
specific parts.
February 2015 85 Product Version 17.0
OrCAD CIS User Guide
Working with database parts
6. To perform the query, press Enter or choose Re-search
Database from the Update menu. CIS displays the results in the
database parts window.
Note: If you make changes to column width or hide a column in
Query view (Query tab), the same settings will not be retained when
you change to the Explore view (Explore tab) and vice-versa.
Note: You can save your query definitions. See “Saving and
retrieving a non-relational query” on page 86 for more information.
Saving and retrieving a non-relational query
OrCAD Capture CIS enables you to save your queries and retrieve
them in subsequent Capture CIS sessions.
February 2015 86 Product Version 17.0
OrCAD CIS User Guide
Working with database parts
To save a query
1. Create a query, see “Creating and executing a non-relational
query” on page 85.
Saving a query
2. Specify a name for the query in the Select a Query combo box.
3. Click Save Query. The query is saved and the query name
appears in the Select a Query combo box.
Note: Capture CIS saves the query name along with the query
definitions in a file called CISQuery.txt file. This file is created only
when you save your first query. The file by default is saved in your
local Windows installation directory, for example, WINNT (Windows
2000) and WINDOWS (Windows XP).
February 2015 87 Product Version 17.0
OrCAD CIS User Guide
Working with database parts
Caution
Do not change the default location of the
CISQuery.txt file. Otherwise, you will not be able to
retrieve your saved queries. To know how to retrieve
a saved query, see “To retrieve a saved query” on
page 88.
Caution
Do not modify a query manually in the CISQuery.txt
file. This may result in problems while retrieving the
modified query later.
To retrieve a saved query
In the Query tab of the Explorer window, select the query you want to
retrieve from the Select a Query combo box. The query definitions for
the selected query appear under the respective column headers in
the Explorer window.
Note: You can also retrieve the query definitions of a saved query by
entering the query name in the Select a Query combo box and
pressing Enter.
Modifying a saved query
You can change the existing query definitions in a saved query and
use it later.
Caution
It is recommended that you modify the queries from
the Save Query UI and not manually in the
CISQuery.txt file.
February 2015 88 Product Version 17.0
OrCAD CIS User Guide
Working with database parts
To modify an existing saved query
In the Query tab of the Explorer window, select the query you want to
modify from the Select a Query combo box. The query definitions
appear under the respective column headers in the Explorer window.
1. Change the query definitions as desired.
2. Click Save Query. The query is updated.
Deleting a saved query
You can delete an existing saved query.
To delete an existing saved query
1. In the Query tab of the Explorer window, select the query you
want to delete from the Select a Query combo box. The query
definitions appear under the respective column headers in the
Explorer window.
2. Click Delete Query. The query along with the query definitions
are deleted from the CISQuery.txt file and the query name does
not appear in the Select a Query combo box.
Creating and executing a relational query
Capture CIS also allows you to create non-relational queries on a flat
structure database. However, the relational view will be enabled in
February 2015 89 Product Version 17.0
OrCAD CIS User Guide
Working with database parts
CIS explorer only if at least one relation is defined in CIS
configuration.
1. From the schematic page editor’s Place menu, choose
Database Part. CIS displays the CIS explorer window.
2. In the Explorer window, choose the Query tab.
3. Select the Relational Query checkbox.
4. In the Select a Table drop-down list, choose a primary table to
query.
Note: The drop-down list will show only the tables for which relational
query has been defined.
Note: When you select particular table for running a query, all the
properties of that table are available in the property tab to formulate
February 2015 90 Product Version 17.0
OrCAD CIS User Guide
Working with database parts
a query. If you select "All Tables" the union of the properties of all the
relational tables is available for forming the query.
5. In the Property column, type in the name of a property or choose
one from the cell’s drop-down list.
6. In the Compare column, type in a logical operator or choose one
from the cell’s drop-down list.
7. 6.In the Value column, enter a value. If you’re using the equal to
(=) logical operator, you can use wildcard characters for the
value: an asterisk (*) matches a group of characters, and a
question mark (?) matches any single character.
Repeat steps Step 3 through Step 5 as necessary to construct
subsequent rows of search criteria. You can delete a query row
by selecting the row and then pressing Delete. Since a database
search identifies only those parts that meet all the search
criteria, you can use additional rows of criteria to pinpoint
specific parts.
8. To execute the query, press Enter or choose Re-search
Database from the Update menu. CIS displays the results in the
database parts window.
Placing a local database part on your schematic
After locating the database part from the local part database, you can
place it on your schematic page. If you want to place a part from the
ICA, see “Using the ICA to locate and create a new database part”
on page 104.
Note: If your database contains mechanical (non-electrical) parts,
you can place them on your design. However, if you want the
mechanical parts to be included in a CIS bill of materials, you must
place them on the root schematic or on a schematic that is
referenced by a hierarchical block on the root schematic. For
information about root schematics and hierarchical blocks, see the
Capture User’s Guide or Capture online help.
Note: You can define property place holder positions in the
schematic library for properties which you want pre-positioned. For
example, you can define a Tolerance property in the resistor
schematic part and position it so that when the part is placed, the
February 2015 91 Product Version 17.0
OrCAD CIS User Guide
Working with database parts
property position is satisfactory. See the OrCAD Capture User’s
Guide for more information.
Any properties specified during configuration as transferable are
copied to the placed part and are present in the placed part
properties.
CIS sets the appropriate property visibility. If the property is set to
Visible and exists in the library, CIS uses the property position
defined in the library; otherwise, CIS displays the property in a default
position. If you change the position of a property in the part editor,
any subsequent updates to the part (using the Link Database Part
command) retain the new position.
You can also use the library convert feature to hold two different
orientations of the part, one for the normal orientation and one for the
90-degree rotation. See the Capture User’s Guide for more
information.
Setting path for custom libraries
Before placing database components, you should make sure that
path for all the libraries including custom libraries, is initialized. There
are three ways to initialize a library path:
■ Add a library from the custom library path in the Place Part
dialog box and restart Capture. When you restart Capture, the
newly modified Capture.ini file will be read.
■ Manually add path of the custom libraries to the Capture.ini file
before opening Capture.
■ Use the OrCAD INI File Administrator utility to define the paths
for custom libraries. For more information, see “OrCAD Capture
CIS Starter Database Kit” on page 271.
To place a database part on your schematic
1. In the database parts window, select the part you want to place.
2. If the database part has multiple schematic parts associated
with it and you want to select a different schematic part name,
February 2015 92 Product Version 17.0
OrCAD CIS User Guide
Working with database parts
select one from the drop-down list for the Schematic Part
property name.
down arrow in value field indicates that multiple schematic
parts are available in a drop-down list
3. If the database part has multiple PCB footprints associated with
it and you want to select a different PCB footprint name, select
one from the drop-down list for the PCB Footprint property name.
4. If you want to override the default visibility settings of one or
more transferable part properties, change the settings in the
visibility window. There are four possible visibility settings:
❑ CIS displays the property with the part on the schematic
page
❑ CIS does not display the property with the part on the
schematic page.
❑ CIS does not modify the property visibility. If the property
does not exist, it is set to invisible.
❑ CIS does not allow this property to be set as visible on
schematic pages.
5. Start placing the part by doing one of the following:
❑ In the database parts window, double-click your selected
part.
❑ From the Update menu, choose Place Database Part.
6. Click to place the part. Press Esc when you’re finished placing
instances of this part.
For more information about placing and linking database parts, see
“Placing a database part on a schematic page” on page 83 and
“Linking a placed part to a database part” on page 110.
February 2015 93 Product Version 17.0
OrCAD CIS User Guide
Working with database parts
Browsing part properties
Database parts may include browsable properties. These properties
actually specify links to documents or web sites. CIS allows you to
browse properties for which the Browsable option was set during
configuration.
For information about configuring CIS, see “Creating a configuration
file” on page 43.
To browse a database part property
1. In the database parts window, click the database part property
you want to browse. The cursor turns into a hand when you point
at a browsable property.
Since the browsing feature is generic, you can view virtually any kind
of data. You can include references to your component datasheets on
your company’s intranet, as Word files, Acrobat files, or any other
format. For example, you may want to view package drawings,
mechanical models, simulation models, and so on.
CIS launches the appropriate browser based on the value of the part
property.
Example: If the part property value is a URL such as:
http://www.chipmfgr.com/datasheets/74ALS138.html
CIS starts your default web browser and displays the web page for
that URL.
February 2015 94 Product Version 17.0
OrCAD CIS User Guide
Working with database parts
Creating a new database part
Almost every design will use some new parts that aren’t in your part
database and do not have a company part number. CIS lets you
create a new part while you’re working and save it to the database.
This allows you to continue working without having to stop for the part
approval process. When you save a temporary part to your database,
CIS can automatically assign a temporary part number and track the
part for you in the part manager. Later, if the part is approved and
assigned a company part number, CIS can automatically update your
design with the new part information. For more information about
updating part information on designs, see “Viewing and updating part
status” on page 141.
You can create new database parts using one of the following
methods:
■ Derive a new database part from your local part database. See
Deriving a new database part from the local part database
below.
■ Derive a new database part from a part placed on a schematic
page. See “Deriving a new database part from a placed part” on
page 100.
■ Locate and create a new database part using the internet
component assistant (ICA). See “Using the ICA to locate and
create a new database part” on page 104.
Note: You must have write permission for the part and footprint
libraries to save a part with the internet component assistant (ICA).
Deriving a new database part from the local part
database
You can create new database parts using parts that are already
stored in your database. Once you have selected and altered an
existing database part, you can store it as a temporary part in your
database and place instances of the new part on schematic pages.
February 2015 95 Product Version 17.0
OrCAD CIS User Guide
Working with database parts
To derive a new part for the part database
1. If a schematic page is not already open and active, open a
schematic page.
2. From the Place menu, choose Database Part. CIS displays the
CIS explorer.
3. Use the explore and query features to locate the part you want
to use as the basis for creating your new database part. For more
information about locating parts in your local part database, see
“Placing a database part on a schematic page” on page 83.
4. Select the desired part in the database parts window.
February 2015 96 Product Version 17.0
OrCAD CIS User Guide
Working with database parts
5. From the Edit menu, choose Derive New Database Part. CIS
displays the New Database Part dialog box.
6. Enter the appropriate values for the new part’s database
properties in the Contents column. You cannot change the
selected table in the Save Part To area. This is because you are
deriving the new part from a placed part that is already in your
part database, so the new part is automatically placed in the
same table as the existing database part.
Note: If you have selected Assign Temporary Part Numbers
Automatically in the configuration, a temporary part number is
already assigned which you cannot modify.
7. Modify the visibility settings for each property as desired.
8. If you want to choose alternate schematic parts or footprints for
the new database part, do the following:
a. Click the Browse button in the Schematic Part area to
choose alternate schematic parts or in the Footprint area to
choose alternate footprints. CIS displays the Select
February 2015 97 Product Version 17.0
OrCAD CIS User Guide
Working with database parts
Schematic Part or Select Footprint dialog box (see figure
below).
b. If you want to include the library name with the selected
schematic parts or footprints, select the Attach the Library
Name option. You can include the library name to avoid
confusing the schematic part or footprint name with an
identically named one in a different library.
c. In the Schematic Part or the Footprint list, select a part or a
footprint. The part or footprint displays in the preview
window.
Tip
If you know what library your footprints or
schematic parts are stored in, highlight only
that library in the Configured Libraries list.
This will greatly reduce the number of
schematic parts you have to scroll through to
find part or footprint names.
February 2015 98 Product Version 17.0
OrCAD CIS User Guide
Working with database parts
Caution
Only select a schematic part from your
own custom libraries; do not select a
part from the libraries that are supplied
with Capture (resource libraries).
Resource libraries are often changed by
upgrades to new versions of Capture. If
the name or path of the schematic part
you select is changed during an
upgrade, it will become invalid for all
your database parts.
Caution
If you are deriving a new mechanical
(non-electrical) part and choosing an
alternate schematic part, you must
choose a schematic part with no pins. If
mechanical parts with pins are placed in
a design, they will invalidate netlists
generated from that design.
d. Click the Add button to move the schematic part or footprint
to the Selected Schematic Parts or Selected Footprints list.
You can remove it from the list by selecting it and clicking the
Remove button.
e. Repeat steps Step c and Step d until you have selected all
the schematic parts or footprints that you want to be
available for use with the database part.
f. If you selected more than one schematic part or footprint,
use the up and down arrows to arrange the order of the
parts or footprints. The top one will be the default value for
the database part. The order of the whole set determines
the order in which they will display in the scroll-down list of
February 2015 99 Product Version 17.0
OrCAD CIS User Guide
Working with database parts
the Schematic Part or PCB Footprint property value cells of
the CIS explorer’s database parts window.
Order in the Selected Order in scroll-down list of
Schematic Parts list Schematic Part property value
cell in CIS explorer’s database
parts window
g. Click OK. CIS returns you to the New Database Part dialog
box.
9. Click the Place Part button. The dialog box closes, the new part
is added to the part database, and you are returned to the
schematic page with the pointer in place part mode.
Note: After the new part is added to the database, you must
have administrative privileges for the database to modify the
properties that you set above.
10. Click to place the part. Press Esc when you are finished placing
instances of the part.
Deriving a new database part from a placed part
You can create new database parts using parts that you have already
placed on schematic pages. While you are deriving a new database
part, you can change the values and visibility settings of the database
part properties.
By default, CIS does not automatically copy all placed part properties
to the part database. The properties that are automatically
transferred have all three of the following characteristics:
■ They are mapped to database part properties in the database
configuration.
■ They have been set to transfer to designs in the database
configuration.
■ They have a value for the placed part.
February 2015 100 Product Version 17.0
OrCAD CIS User Guide
Working with database parts
If you want other property values to be added to the database, you
can manually add them during this procedure, but only if the property
is mapped in the database configuration.
As soon as the new part is stored in the database, you can place
instances of the part on schematic pages. The part will remain a
temporary part, however, until your database administrator assigns a
permanent part number.
To derive a new part from a database part
1. Open the schematic page that contains the placed part you want
to use to derive a new database part.
2. Select the placed part.
3. From the Edit menu, choose Derive Database Part. CIS displays
the New Database Part dialog box.
4. In the Save Part To area, choose the database table in which you
want to save the new database part.
Note: If you are deriving the new part from a placed part that is
already in your part database, the new part is automatically
placed in the same table as the existing database part. CIS will
not allow you to select a different table.
5. If you want to change the value of a database property, enter the
new value in the Contents column.
February 2015 101 Product Version 17.0
OrCAD CIS User Guide
Working with database parts
Note: If you have selected the Assign Temporary Part Numbers
Automatically option in the configuration, a temporary part
number is already assigned which you cannot modify.
6. Modify the visibility settings for each property as desired.
7. If you want to choose alternate schematic parts or footprints for
the new database part, do the following:
a. Click the Browse button in the Schematic Part area to
choose alternate schematic parts or in the Footprint area to
choose alternate footprints. CIS displays the Select
Schematic Part or Select Footprint dialog box.
b. If you want to include the library name with the selected
schematic parts or footprints, select the Attach the Library
Name option. You can include the library name to avoid
confusing the schematic part or footprint name with an
identically named one in a different library.
c. In the Schematic Part or the Footprint list, select a part or a
footprint. The part or footprint displays in the preview
window.
February 2015 102 Product Version 17.0
OrCAD CIS User Guide
Working with database parts
Tip
If you know what library your footprints or schematic parts
are stored in, highlight only that library in the Schematic Part
Libraries or Configured Libraries list. This will greatly reduce
the number of schematic parts you have to scroll through to
find part or footprint names.
Caution
Only select a schematic part from your own custom
libraries; do not select a part from the libraries that
are supplied with Capture (resource libraries).
Resource libraries are often changed by upgrades
to new versions of Capture. If the name or path of
the schematic part you select is changed during an
upgrade, it will become invalid for all your database
parts.
Caution
If you are deriving a new mechanical (non-electrical)
part and choosing an alternate schematic part, you
must choose a schematic part with no pins. If
mechanical parts with pins are placed in a design,
they will invalidate netlists generated from that
design.
d. Click the Add button to move the schematic part or footprint
to the Selected Schematic Parts or Selected Footprints list.
You can remove it from the list by selecting it and clicking the
Remove button.
e. Repeat steps Step c and Step d until you have selected all
the schematic parts or footprints that you want to be
available for use with the database part.
f. If you selected more than one schematic part or footprint,
use the up and down arrows to arrange the order of the
parts or footprints. The top one will be the default value for
the database part. The order of the whole set determines
the order in which they will display in the scroll-down list of
February 2015 103 Product Version 17.0
OrCAD CIS User Guide
Working with database parts
the Schematic Part or PCB Footprint property value cells of
the CIS explorer’s database parts window.
Order in the Selected Order in scroll-down list of Schematic Part
Schematic Parts list property value cell in CIS explorer’s database
parts window
g. Click OK. CIS returns you to the New Database Part dialog
box.
8. Click the Derive Part button. The part is added to the part
database with the automatically assigned part number.
Using the ICA to locate and create a new database part
You use the ICA to access the ActiveParts or supplyframe portal part
database and locate and create parts that are not yet stored in your
local part database.
When you need to locate and create parts during a design session,
do the following:
1. Locate a part using the ICA. See Using the ICA to locate a part
below.
2. Create and place a part using the ICA. See “Using the ICA to
locate and create a new database part” on page 104.
Using the ICA to locate a part
Through the ICA, you can locate new parts using the part database
at the Activeparts or supplyframe portals.
Note: These databases are updated as new part information
becomes available without requiring you to update your CIS software
installation.
February 2015 104 Product Version 17.0
OrCAD CIS User Guide
Working with database parts
To use the ICA to locate a part
1. Open a new or existing schematic design in Capture and, if a
schematic page is not already open and active, open a
schematic page.
2. From the Place menu, choose Database Part. CIS displays the
CIS explorer.
3. Click the Internet Component Assistant (ICA) tab at the bottom
of CIS explorer window. CIS displays ICA home page.
This page displays the two ICA portals (ActiveParts & supplyframe)
that are available.
Note: The first time you access the activeparts web site, you will
have to create a login.
1. Click either of these part’s portal to search for the part of
choice.Then use the part search features to locate the part you
want to place in your design or add to your preferred parts
database.
Note: For information about using the search features, refer to
February 2015 105 Product Version 17.0
OrCAD CIS User Guide
Working with database parts
the respective online help of these two portals.
Using the ICA to create and place a part
When you have found the part you want to create, you can add the
part to your database and place instances of the new database part
on a schematic page.
To use the ICA to create and place a part
1. From the ActiveParts or supplyframe portals in the ICA window,
find the part you want to create and place. If you need
instructions for finding a part, see “Using the ICA to locate and
create a new database part” on page 104.
2. Click the Place in Schematic button. CIS displays Step 1 of the
New Database Part Wizard.
The number of steps (1 to 3) in the wizard and the options
available (see the table below) in Step 1 of the wizard will vary
depending on the following:
❑ The presence of the correct schematic part for the database
part in your local libraries.
❑ The presence of the correct, configured Layout footprint for
the part in your local libraries.
3. Select options in the wizard using the following table as a guide:
4. If you are saving a schematic part or Layout footprint to a local
library, complete the subsequent wizard steps. You will need to
either accept the default library name supplied by CIS or browse
to find a library in which to store the part or footprint.
If you accept the CIS default library name and the library has not
already been created, Capture will prompt you to allow it to
create the library and add the new part to that library. However,
before you can place the part from your local part database, you
must add the new library to your Capture configuration by doing
the following:
a. From the schematic page editor’s Place menu, choose Part.
b. In the Place Part dialog box, click the Add Library button.
February 2015 106 Product Version 17.0
OrCAD CIS User Guide
Working with database parts
c. Browse for and select the new library then click Open.
d. Click Cancel.
Caution
Only save schematic parts to your own custom
libraries; do not save parts to the libraries that are
supplied with Capture (resource libraries).
Resource libraries are often changed by upgrades
to new versions of Capture. If the library in which
you save the schematic part is replaced during an
upgrade, you will lose the schematic part
information associated with the new database part.
When you finish the New Database Part wizard, CIS displays the
New Database Part dialog box.
5. Enter the appropriate values for the new part’s properties in the
Contents cells.
Note: If you have selected Assign Temporary Part Numbers
Automatically in the configuration, a temporary part number is
already assigned which you cannot modify.
6. Modify the visibility settings for each property as desired.
7. If you want to choose alternate schematic parts or footprints for
the new database part, do the following:
February 2015 107 Product Version 17.0
OrCAD CIS User Guide
Working with database parts
a. Click the Browse button in the Schematic Part area to
choose alternate schematic parts or in the Footprint area to
choose alternate footprints. CIS displays the Select
Schematic Part or Select Footprint dialog box.
b. If you want to include the library name with the selected
schematic parts or footprints, select the Attach the Library
Name option. You can include the library name to avoid
confusing the schematic part or footprint name with an
identically named one in a different library.
c. In the Schematic Part or the Footprint list, select a part or a
footprint. The part or footprint displays in the preview
window.
Tip
If you know what library your footprints or schematic parts
are stored in, highlight only that library in the Configured
Libraries list. This will greatly reduce the number of
schematic parts you have to scroll through to find part or
footprint names.
February 2015 108 Product Version 17.0
OrCAD CIS User Guide
Working with database parts
Caution
Only select a schematic part from your own custom
libraries; do not select a part from the libraries that
are supplied with Capture (resource libraries).
Resource libraries are often changed by upgrades
to new versions of Capture. If the name or path of
the schematic part you select is changed during an
upgrade, it will become invalid for all your database
parts.
Caution
If you are creating a new mechanical (non-electrical)
part, the associated schematic part must not have
pins. If mechanical parts with pins are placed in a
design, they will invalidate netlists generated from
that design.
d. Click the Add button to move the schematic part or footprint
to the Selected Schematic Parts or Selected Footprints list.
You can remove it from the list by selecting it and clicking the
Remove button.
e. Repeat steps Step c and Step d until you have selected all
the schematic parts or footprints that you want to be
available for use with the database part.
f. If you selected more than one schematic part or footprint,
use the up and down arrows to arrange the order of the
parts or footprints. The top one will be the default value for
the database part. The order of the whole set determines
the order in which they will display in the scroll-down list of
the Schematic Part or PCB Footprint property value cells of
February 2015 109 Product Version 17.0
OrCAD CIS User Guide
Working with database parts
the CIS explorer’s database parts window (see figure
below).
Order in scroll-down list of
Order in the Selected
Schematic Part property value
Schematic Parts list
cell in CIS explorer’s database
parts window
Note: Make sure that you have a schematic part selected
before continuing. If you do not, CIS will return an error
when you attempt to place the part and you will have to
repeat this procedure to begin placing the part.
g. Click OK. CIS returns you to the New Database Part dialog
box.
8. Click the Place Part button. The dialog box closes and you are
returned to the schematic page with the pointer in place part
mode.
Note: If you chose to add the new part to the database in step
Step 3, a new record is added for the part at this point. Once this
new part is added to the database, you must have administrative
privileges for the database to modify the properties that you set
above.
9. Click to place the part. Press Esc when you’re finished placing
instances of this part.
Linking a placed part to a database part
You can use the Link Database Part command from the part manager
or the schematic page editor to assign a database part (and the
associated transferable properties) to one or more placed parts. You
can also specify whether you want to:
■ replace the symbol, reference designator, and all the properties
of the placed part with that of the database part.
February 2015 110 Product Version 17.0
OrCAD CIS User Guide
Working with database parts
■ replace the symbol and all the other properties of the placed part
with that of the database part, but retain the placed part
reference designator.
■ replace all the properties of the placed part with that of the
database part, but retain the placed part symbol and the
reference designator. For information on how to specify these
options, see “Setting linking preferences” on page 111.
OrCAD Capture CIS allows you to link selected part occurrence(s) or
a part with multiple occurrences to a database part. See “Linking part
occurrence(s) to a database part” on page 117 for details.
Linking External Parts
You can link external parts using the Link Database Part command
only from the Parts Manager.
Setting linking preferences
You can set preferences for linking a placed part to a database part
by using the Extended Linking command.
To set link preferences
1. From the Capture CIS window, select the Options menu, point to
CIS Preferences and choose the Extended CIS Linking
command or press SHIFT+E shortcut keys. The Extended CIS
Linking dialog box appears.
Note: The Extended CIS Linking command is also accessible
from the project manager and the schematic page editor.
February 2015 111 Product Version 17.0
OrCAD CIS User Guide
Working with database parts
2. Use the CIS Linking dialog box to specify the following options:
To... Select...
Retain the symbol and reference Preserve Reference Designator and Preserve
designator of the placed part and replace Symbol check boxes.
all the properties of the placed part with
that of the database part
Retain the placed part symbol, but replace Preserve Symbol check box only.
all the other properties of the placed part
with that of the database part.
Note: When you select the Preserve Symbol check box, the Preserve Reference Designator
check box is selected automatically.
Replace the symbol and all the other Preserve Reference Designator check box
properties of the placed part with that of only.
the database part, but retain the placed
part reference designator.
Note: The default behavior of OrCAD Capture CIS is to replace
the symbol, reference designator, and all the properties of the
selected placed part with that of the database part.
3. Click OK to save the settings. The settings are saved in the
CAPTURE.INI file. The next time you link a placed part to a
database part these settings will be used.
Note: The link preferences can be changed any number of
times during a Capture CIS session using the Extended CIS
Linking command.
Caution
Do not select the Preserve Reference Designator
check box, if you are linking a placed part to a
database part that differ in the number of
components. Otherwise, the reference designators
for the placed part will not be preserved after the
linking is done.
February 2015 112 Product Version 17.0
OrCAD CIS User Guide
Working with database parts
Tip
It is recommended that you set the linking preferences
before you use the Link Database Part command to link a
placed part to a database part.
To link a placed part to a database part using the part manager
1. From the project manager’s Tools menu, point to Part Manager
and choose Open. CIS displays the part manager window.
2. In the part manager, select a placed part or a group of placed
parts. To select a group of parts, do one of the following
❑ For a group of nonadjacent parts, hold down Control and
click the parts.
❑ For a group of adjacent parts, hold down Shift and click the
first then the last part in the range.
Tip
You can group similar parts in the part manager by sorting
on one of the columns (for example, the Value column).
Choose a column heading to sort the list by the information
in that column; choose the same heading again to reverse
the sort order.
3. From the Tools menu, choose Link Database Part.
or
Click the Link Database Part toolbar button.
4. In the part database explorer:
Double-click the database part you want.
or
Select the database part you want and, from the Update menu,
choose Link Database Part.
If the schematic part property for the placed part is different from
that of the selected database part, CIS will highlight the
February 2015 113 Product Version 17.0
OrCAD CIS User Guide
Working with database parts
database part’s row yellow when you select it in the database
parts window.
Note: In the visibility window, CIS displays the values of the
selected database part’s properties in the Database Contents
column and the values of the placed part’s properties in the
Schematic Contents column. If the value of placed part’s
property is green, then it matches the value of the property for
the database part. If the value of placed part’s property is red,
then the value does not match that of the database part.
Note: CIS displays a warning message, if you select a database
part to link to a group of placed parts whose part reference
prefixes or values differ. CIS will, however, allow you to link a
placed part to a database part with a different schematic part
name.
CIS links the database part to the placed part, and the
appropriate properties are transferred.
Caution
Because the schematic part used for the placed part
will change, you must check the schematic page to
make sure that you have correct connectivity when
you are finished linking.
Note: If you have defined part reference prefixes in the Allowed Part
Reference Prefix text box and you link a placed part in your design to
a database part with the Preserve Reference Designator check box
checked in the CIS Extended Linking dialog box, the reference
designator of the placed part is retained and all the transferable
properties of the database part are transferred to the placed part.
Now, when you update the part status from the part manager (using
Update All Part Status command), the part status column displays:
Approved: Part not found. This is because CIS is unable to find the
part (with matching part reference prefix and properties) in the
database table. You may avoid this situation by changing the
reference designator of the placed part to the one you defined in the
Allowed Part Reference Prefix text box or delete the part reference
prefix from the Allowed Part Reference Prefix text box.
Note: CIS, by default, checks only for the symbol name while linking
a placed part to a database part. If you want CIS to check for the
symbol name, the complete path of the library, and the date/time
February 2015 114 Product Version 17.0
OrCAD CIS User Guide
Working with database parts
stamp of the symbol during the linking process, add the following
entry under [Symbol Libraries] section in CAPTURE.INI file:
[Symbol Libraries]
Strict Cache Check=1
Note: While linking, if a database part is a package alias of placed
part, then the schematic part property of the database part will not
transferred to the placed part on schematic. This is because the tool
does not differentiate between a package and its alias.
To link a placed part to a database part using the schematic
page editor
1. Select one or more parts on a schematic page.
2. From the Edit menu, choose Link Database Part. CIS performs
a database query, using the keyed properties for the database,
then displays the results of the query in the database parts
window.
Keyed properties are defined in the database configuration.
Generally, though, the Value property is the primary keyed
property. The initial query searches for parts with a value
matching that of the placed part. If you select several parts, CIS
uses the keyed properties and part reference prefix of the first
part in the group (from top left to bottom right) for the initial query
CIS also uses the configuration settings for Allowed Part
Reference Prefixes and Part Reference Associations to filter the
database for only those parts that apply to the reference prefix
of the selected parts.
February 2015 115 Product Version 17.0
OrCAD CIS User Guide
Working with database parts
3. Select the database part you want to apply to the selected
placed parts. You can also create a new query if the initial query
did not locate the part of interest.
4. In the part database explorer, do one of the following:
Double-click the database part you want.
or
Select the database part you want and, from the Update menu,
choose Link Database Part.
If the schematic part property for the placed part is different from
that of the selected database part, CIS will highlight the
database part’s row yellow when you select it in the database
parts window.
Note: In the visibility window, CIS displays the values of the
selected database part’s properties in the Database Contents
column and the values of the placed part’s properties in the
Schematic Contents column. If the value of placed part’s
property is green, then it matches the value of the property for
the database part. If the value of placed part’s property is red,
then the value does not match that of the database part.
The database part is linked to the placed parts, which also
receive the transferable properties, including the part value. If
any of the selected placed parts are multiple-part packages and
have defined part references, CIS updates all other parts in the
package at the same time. For example, if the selected placed
part is U33B, CIS will update U33A, U33C, and any other parts
in the package as well. If the selected placed part reference is
undefined, only the selected part is updated.
Caution
Because the schematic part used for the placed part
will change, you must check the schematic page to
make sure that you have correct connectivity when
you are finished linking.
Note: CIS, by default, checks only for the symbol name while linking
a placed part to a database part. If you want CIS to check for the
symbol name, the complete path of the library, and the date/time
February 2015 116 Product Version 17.0
OrCAD CIS User Guide
Working with database parts
stamp of the symbol during the linking process, add the following
entry under [Symbol Libraries] section in CAPTURE.INI file:
[Symbol Libraries]
Strict Cache Check=1
Note: While linking, if a database part is a package alias of placed
part, then the schematic part property of the database part will not
transferred to the placed part on schematic. This is because the tool
does not differentiate between a package and its alias.
Linking part occurrence(s) to a database part
You can select whether you want to link all the occurrences of a
selected part (s) or only the selected occurrence (s) of a part to a
database part.
To link part occurrence(s) to a database part
1. Select one or more parts on a schematic page or the part
manager.
2. Right-click on the selection and choose Link Database Part from
the pop-up menu.
3. If the selected part (s) has:
❑ only a single occurrence in the design, then the part
database explorer appears where you can select the
database part to be linked to the selected part (s).
February 2015 117 Product Version 17.0
OrCAD CIS User Guide
Working with database parts
❑ more than one occurrence in the design, then the
Occurrence Level Settings dialog box appears.
Note: The Occurrence Level Settings dialog box is not displayed in
the following situations, where the selected part(s) has only a single
occurrence in design or the Do not show this dialog again check box
is selected.
4. Select Link to Selected Occurrences Only check box to link the
database part to the part (s) you have selected on the schematic
page or the part manager.
or
Select Link all Occurrences check box to link the database part
to all the occurrences of the selected part (s) on a schematic
page.
Note: CIS does not allow you to link a database part to part(s)
in a group, which have multiple occurrences.
Note: If you want to view all the occurrences for the
selected part(s) in a design, click the List button. This is
a view-only list.
List of occurrences
February 2015 118 Product Version 17.0
OrCAD CIS User Guide
Working with database parts
5. Click OK. The part database explorer appears where you can
select the database part to be linked to the selected part (s). The
settings are saved in the CAPTURE.INI file.
If you select the Do not show this dialog again check box, the
Occurrence Level Settings dialog box will not be displayed the next
time you link a part (s), which has multiple occurrences in a design.
To display this dialog box again, you must change the following entry
under the [Link Settings] section in the CAPTURE.INI file:
[Link Settings]
Show Occurrence Link Dialog=FALSE
to
Note: Show Occurrence Link Dialog=TRUECIS, by default, checks
only for the symbol name while linking a placed part to a database
part. If you want CIS to check for the symbol name, the complete path
of the library, and the date/time stamp of the symbol during the linking
process, add the following entry under [Symbol Libraries] section in
CAPTURE.INI file:
[Symbol Libraries]
Strict Cache Check=1
Note: While linking, if a database part is a package alias of placed
part, then the schematic part property of the database part will not
transferred to the placed part on schematic. This is because the tool
does not differentiate between a package and its alias.
Caution
If you choose to link the database part to the
selected occurrence without preserving the
symbols, then all the occurrences in the design will
be updated with the database part symbol.
Viewing a placed part’s database
properties
You can view a placed part’s local and Internet database properties
right from the schematic page or the part manager, if the part has
February 2015 119 Product Version 17.0
OrCAD CIS User Guide
Working with database parts
been added to the local part database. When you choose to view the
part properties, CIS displays a read-only version of the CIS explorer
with a comparison of the placed part’s properties to those of its linked
database part. You can also use this part viewing capability to check
the latest data sheet, stocking, and pricing information from the
Internet.
To view a placed part’s database properties
1. From the schematic page or the part manager, select the part for
which you want to view database properties.
Note: On the schematic page, the selected part must be in your
local part database for CIS to display part properties. If you
attempt to view the database properties of a part not stored in
your local part database, CIS will display the Local Part
Database tab of the CIS explorer window with no part
information. If you then click the Internet Component Assistant
(ICA) tab, CIS will display an error message page.
2. From the View menu, choose Database Part. CIS displays the
CIS explorer window in View Database Part mode.
Note: The View Database Part mode is a read-only mode. For
this reason, you cannot use the search or query functions of the
explorer window to search for, place, or link a database part.
CIS displays the database part property contents in the
database parts window. In the visibility window, CIS displays
both the contents of the database parts properties and of the
properties that have been transferred to the schematic. If the
content of a schematic property is green, then it matches the
content of the part database. If the content of a schematic
property is red, then the contents do not match the part
database.
3. If you want to check the latest data sheet, stocking, or pricing
information from the Internet, click the Internet Component
Assistant (ICA) tab at the bottom of the CIS explorer. The Internet
part property information is displayed for the part, including
hyperlinked data sheet URLs for parts that have data sheets
associated with them.
February 2015 120 Product Version 17.0
OrCAD CIS User Guide
Working with database parts
Copying part properties using the part
manager
You can also use the part manager to copy properties from one part
to another (or to several others) in the design. CIS copies only those
properties defined in the database configuration file as transferable.
To copy properties from one part to another
1. Open the schematic design that contains the part properties you
want to copy.
2. From the project manager’s Tools menu, point to Part Manager
and choose Open. CIS displays the part manager, showing all
parts in the design, sorted by part reference.
3. Select the part with the properties to be copied. You can use the
Split command (from the part manager’s Window menu) to
display two areas of the part manager. This can make copying
properties from one part to another much easier (by dragging the
part across split panes) if the two parts are widely separated in
the part manager.
4. Drag the selected part onto the part on the schematic page that
is to receive the copied properties.
To copy properties from one part to a group of parts
1. Open the schematic design that contains the part properties you
want to copy.
February 2015 121 Product Version 17.0
OrCAD CIS User Guide
Working with database parts
2. From the project manager’s Tools menu, point to Part Manager
and choose Open. CIS displays the part manager, showing all
parts in the design, sorted by part reference.
3. In the part manager, select the part with the properties you want
to copy.
4. From the Edit menu, choose Copy.
5. Select the destination parts by holding down the Ctrl key while
you select individual parts to add to the selected group, or by
holding down the Shift key and selecting a contiguous group of
parts.
6. From the Edit menu, choose Paste. CIS copies the properties
from the first part to all the selected destination parts.
Exporting Variant List to PCB Editor using
Part Manager
In Allegro PCB Editor, you cannot view the assembly drawings for the
variants of a design created in Capture CIS. The information about
the variants, the part changes for the variants of the design, can be
exported to the variants.lst file. Allegro PCB Editor can use this file to
import information about the variants. As a result, the variants.lst file
serves as a mechanism for passing variant information to Allegro
PCB Editor.
Once you are done with creating variants for a design, you can create
the variants.lst file in CIS. You can create this file using the Export
Variants List dialog box. The variants.lst file can then be imported in
the board in PCB Editor.
To create the variants.lst file, CIS needs two inputs:
February 2015 122 Product Version 17.0
OrCAD CIS User Guide
Working with database parts
1. Information about the variants of the design. This is obtained
from the CIS database.
2. Information about the mappings between properties in Capture
and those in Allegro PCB Editor. This is given by you in the
variant.cfg file.
The Variant.cfg File
The mappings between CIS property names and Allegro PCB Editor
injected property names are specified in the variant.cfg file. A sample
variant.cfg file is located in the same folder as the Capture.exe file.
The variant.cfg file contains entries of the following types:
_ <CIS property name> = YES
This means that <CIS property name> has significance in Allegro
PCB Editor. It needs to be written into the variants.lst file. A space in
the property name is replaced by an underscore. For example, Part
Number = YES is written as Part_Number in the variants.lst file.
_ <CIS property name> = NO
This means that <CIS property name> does not have any
significance in Allegro PCB Editor. It does not have to be written into
the variants.lst file.
_ <CIS property name> = <PCB Editor Property Name>
This means that the equivalent of <CIS property name> in Allegro
PCB Editor is < PCB Editor Property Name>. So, the entry in
the variants.lst file is made as <PCB Editor Property Name>.
For example, PCB Footprint = JEDEC_TYPE is written as
JEDEC_TYPE in the variants.lst file.
To create the Variants.lst File
1. From the Tools menu of Part Manager, choose Export Variant
List. The Export Variants List dialog box appears.
2. The Output File (Variants.lst) Path field specifies the default
location for the Variants.lst file.
February 2015 123 Product Version 17.0
OrCAD CIS User Guide
Working with database parts
The default location is the Allegro folder in the design directory.
You can change this path.
3. The Config File (Variant.cfg) Path field specifies the default
path for the Variant.cfg file.
The default path is the same as that of the Capture.exe file. You
can change this path also.
4. Click Export.
CIS creates a Variants.lst file containing information about all the
variants of the design.
The properties listed are the ones specified in the Variant.cfg file.
February 2015 124 Product Version 17.0
OrCAD CIS User Guide
4
Defining and Using Groups
and Subgroups
In CIS, you can organize components with various properties into
groups and subgroups used to create bill of materials (BOM)
variants. In the part manager window, you can sort components into
groups and subgroups to create bill of materials (BOM) variants for a
core design. These groups and subgroups, which are collections of
parts used together, provide greater convenience for assembling bills
of materials for design variants.
This chapter covers the following:
■ Using the part manager window tree view on page 125
■ The tree view structure on page 125
■ The Part Manager Window on page 129
Using the part manager window tree view
The part manager's tree view provides a graphical interface for easily
creating groups, subgroups, and BOM variants. Within the tree view,
you can link a database part or update a part's status. You can link
and view a part or update its status from within a group, but you
cannot update a database part from within a BOM variant folder.
The tree view structure
At the top level of the tree view, there is the root folder that displays
the path to the core design. When selected, the right side pane
displays all of the components in the core design. Any modifications
made to components at this level results in a change in the core
design.
Under the tree view, there is a folder called Groups. You create all
your groups and subgroups under this folder. The Groups folder
February 2015 125 Product Version 17.0
OrCAD CIS User Guide
Defining and Using Groups and Subgroups
contains all the groups that have been created on the current design.
When the Groups folder is selected, the right side pane displays all
groups that are available.
The folders
Under the root folder, there are Groups, subgroups, and the BOM
Variants folders.
Groups
In a design, multiple components are used to support a particular
functionality or module. For example, power module, memory, or
resolution. Whenever the module needs to be changed, all the
individual components of that module also change. Groups make
variant creation easier and closer to the way it is done in real life.
Groups are subsets of components that can be used when creating
variants.
Subgroups
Groups can be further divided into subgroups. A subgroup contains
components that are required for different versions of the groups. For
example, if you have a group called Power, the components in that
group may differ depending on whether you wish that module to be
used in the UK or the US. You cannot drag components to a
subgroup. Instead, you must drag the components into the group,
which will then populate all subgroups.
February 2015 126 Product Version 17.0
OrCAD CIS User Guide
Defining and Using Groups and Subgroups
The Common folder
The Groups folder also contains a folder called Common. This folder
stands out in the tree view structure because of its green color. Also,
it is always the first folder under the Groups folder. Initially, the
Common folder contains all of the components in a design. As
components are placed into groups or subgroups, they are removed
from the Common folder.
From the Common folder under the Groups folder, you can use three
commands: View Database Part, Update Selected Part Status, and
Update All Part Status. The View Database Part and Update
Selected Part Status commands are only available when a
component is selected in the right side pane. The Update All Part
Status command is always available.
You can drag the Common folder into the BOM Variant folders. These
folders will contain the same content as the Common folder under
Groups.
The BOM Variants folder
You can modify components to use with BOM variants, and store the
variations in folders in the part manager tree view. Under the BOM
Variants folder, you create design variants from the groups and
subgroups that you created. The BOM Variants folder contains all the
BOM variants that you create on the current design. When the BOM
Variants folder is selected, the right side pane displays all BOM
variants that you have created.
You can create a new BOM variant by selecting the New BOM Variant
command from the Edit menu keeping the BOM Variants folder
selected. This command displays a dialog box, which prompts you to
enter a name for the new BOM variant. A folder is added to the tree
with the name that you specify. By default, the new BOM variant
contains all of the components in the core design.
You can populate a BOM Variant with components by dragging them
from the folders under the Groups folder. The Common folder is
dragged in with the same name. If you drag a group, the folder
remains the same. If you drag a subgroup, the name of the group is
added as prefix to the subgroup name
(groupName_subgroupName). You cannot update a component from
February 2015 127 Product Version 17.0
OrCAD CIS User Guide
Defining and Using Groups and Subgroups
the BOM variant, although the variant mark column will always be
displayed from this level.
The commands
From the root folder, you can use the Link Database Part command,
the View Database Part command, the Update Selected Part Status
command, and the Update All Part Status command. These
commands are available only when a component is selected in the
right side pane. The Update Part Status command is always available
and is performed on the core design.
Link Database Part command
Link Database Part is available when a component is selected in the
right side pane in the root folder or in any of the groups or subgroups.
If you use the Link Database Part command from the root folder, the
core design is updated. As a result, the components on the
schematic page are replaced by the components that you choose
from the database. Similarly, if the command is used from a group or
a subgroup, the component will be updated in all occurrences of that
group or subgroup. For example, If you link a part in the Power US
subgroup which has also been dragged into the BOM Variants folder
called US, the change will also be reflected in the BOM variant.
Further, if the Link operation is performed from a group or a subgroup
and the new component has a footprint different from the part in the
core design, you will get a warning message stating that the footprint
differs from the core design.
The Link Database Part command is available when a single
component or multiple components have been selected. Each
selected component is linked to the new part selected in the
database. The Link Database Part command invokes the CIS
Explorer window. The CIS Explorer will by default query for parts in
the database that have the same value. See “Linking a placed part to
a database part” on page 110 for information on how to use the Link
Database Part command.
View Database Part command
When you choose the View Database Part command, the CIS
Explorer window is invoked and the selected part is displayed. The
February 2015 128 Product Version 17.0
OrCAD CIS User Guide
Defining and Using Groups and Subgroups
View Database Part command is available only if one component is
selected in the list view. The CIS Explorer will, by default, query for
parts in the database that have the same Part Number. If the selected
part does not exist in the database, a blank CIS Explorer window is
displayed.
Update Selected Part Status command
The Update Selected Part Status command is used to ensure that
the selected part in the design exists in the part database.
Furthermore, it resolves any differences between part property
values and their corresponding database property values.
Update All Part Status command
The Update All Part Status command is used to ensure that all the
parts in your design exist in the part database and resolve any
differences between part property values and their corresponding
database part property values. This command works exactly like the
Update Selected Part Status command, difference being this
command works on all the parts in the design.
The Part Manager Window
The part manager contains two separate panes: a tree view on the
left, and a list view on the right. You can adjust the work environment
for the part manager by:
■ Displaying the part manager toolbar
■ Showing or hiding the tree view
Use the part manager tree view to perform the following tasks on
various folders:
■ Expanding or collapsing the folder hierarchy in the tree view
■ Creating BOM variants for your core design
■ Adding folders to create new groups, subgroups, and BOM
variants
■ Populating groups and subgroups with components
February 2015 129 Product Version 17.0
OrCAD CIS User Guide
Defining and Using Groups and Subgroups
■ Copying groups, subgroups, and BOM variants to quickly create
new variants
■ Renaming groups, subgroups, and BOM variants
■ Deleting groups, subgroups, and BOM variants
■ Changing groups of components from the schematic page editor
Displaying the part manager toolbar
The part manager toolbar offers a quick and easy way to perform
common tasks, such as linking database parts, updating part status,
expanding or collapsing the tree structure, etc. A gray tool button
indicates that you cannot perform that task in the current situation.
To display the toolbar
1. From part manager’s View menu, choose Toolbar.
2. To hide the toolbar, do one of the following:
❑ If the toolbar is floating (not docked), click the hide button in
the top corner of the toolbar.
❑ From part manager’s View menu, choose Toolbar.
3. Move or dock the toolbar as desired.
4. To display the name of a toolbar button command, point at the
button briefly.
Showing or hiding the tree view
You can choose to display or hide the tree view.
To show or hide the tree view
✟ From the View menu in Part Manager, select the Show/Hide Tree
View command.
February 2015 130 Product Version 17.0
OrCAD CIS User Guide
Defining and Using Groups and Subgroups
Expanding or collapsing the folder hierarchy in the tree view
You can also expand or collapse an entire branch of folders in the tree
view hierarchy, removing the need to expand or collapse each
subfolder individually.
To expand or collapse the folder hierarchy in the tree view
✟ From the View menu in Part Manager, select the Show/Hide Tree
View command
This command toggles between expanded and collapsed
display of folders in the part manager tree view.
Creating BOM variants for your core design
BOM variants are the versions of the design that are eventually
manufactured. A BOM variant folder contains groups, subgroups,
and common components for a particular design variant.
You create BOM variants in the BOM Variants folder in the tree view
from groups and subgroups that you have defined. When you create
a new BOM variant using the New BOM Variant command, the folder
appears to contain all parts in the core design. However, all parts are
undefined, indicated by a yellow question mark. Components
become defined as you drag them in from the Groups folder. You click
and drag the Common folder from the Groups folder to the design
variant folder to define remaining components.
When you drag a group or subgroup folder into the BOM variant
folder to populate it, the part status of each component in that group
or subgroup changes in the BOM variant from a yellow question mark
to whatever the part status is in the original group or subgroup.
You can create a new BOM variant using the following two methods:
■ New BOM Variant command.
■ Copy command (copy a BOM variant). Use this command to
create a BOM variant that is similar to an existing BOM variant.
When you copy the information contained in a BOM variant, the
new BOM variant contains all the BOM variant groups,
February 2015 131 Product Version 17.0
OrCAD CIS User Guide
Defining and Using Groups and Subgroups
subgroups, and component information contained in the source
BOM variant.
To create a BOM variant
1. In the part manager tree view, select the BOM Variants folder.
2. From the Edit menu, choose New. The New BOM Variant dialog
box appears. Or right-click on the BOM Variants folder and
choose New BOM Variant from the pop-up menu.
3. Type the new BOM variant name in the text box and click OK.
The new BOM variant folder appears in the list view and the tree
view of the part manager window.
Adding folders to create new groups, subgroups, and
BOM variants
In the part manager window, you can sort components into groups
and subgroups to create bill of materials (BOM) variants for a core
design. These groups and subgroups provide greater convenience
for assembling bills of materials for design variants.
February 2015 132 Product Version 17.0
OrCAD CIS User Guide
Defining and Using Groups and Subgroups
Creating groups and subgroups
You create groups and subgroups in the Groups folder to make
building BOM variants easier. A newly created group is empty and
does not contain any components or subgroups. A group can have
any number of subgroups. Each subgroup within a group contains
the same set of components as the parent group, although the
components may have different component properties in each
subgroup.
When you create a subgroup in a group that already contains
components, all of the components move to the subgroup. When you
create a subgroup in a group that contains another subgroup, the
new subgroup contains the same components as the existing group.
The part manager's tree view provides a graphical interface for easily
creating groups, subgroups, and BOM variants. Within the tree view,
you can link a database part or update a part's status.
Note: You can link and view a part or update its status from within a
group, but you cannot update a database part from within a BOM
variant folder.
To create a group
1. In the part manager's tree view, select the Groups folder.
2. From the Edit menu, choose New Group Or right-click and
choose New Group from the pop-up menu. The New Group
dialog box appears.
3. Type the new group name in the text box.
Caution
Do not use the reserved words "groups”,
"common", or "BOM variant".
4. Click OK. The new group folder appears in the tree view of the
part manager window.
February 2015 133 Product Version 17.0
OrCAD CIS User Guide
Defining and Using Groups and Subgroups
To create a subgroup
1. Select the group folder that you want to contain the new
subgroup.
2. From the Edit menu, choose New Subgroup. The New Subgroup
dialog box appears.
3. Type the new subgroup name in the text box and click OK. The
new subgroup folder appears in the list view of the part manager
window.
To create a subgroup in a group that is part of a BOM variant
1. Remove the group from the BOM variant.
2. Follow the procedure above to create the new subgroup.
3. Add the subgroup back to the BOM variant.
Populating groups and subgroups with components
After establishing groups and subgroups, you can begin to populate
them with design components. A group can contain components or
subgroups, but not both. When you create one or more subgroups,
the components that were in the group folder move into each of its
subgroup folders.
You can populate a group with components using the following two
methods:
■ Select components in the list view while you drag and drop them
into a group folder.
Important
You cannot add components directly into a subgroup.
■ Copy a group or subgroup folder to create a new group or
subgroup with components from the source group. When you
copy a component, you copy its part status and properties.
February 2015 134 Product Version 17.0
OrCAD CIS User Guide
Defining and Using Groups and Subgroups
Important
Whenever you change information in a group that is
participating in a BOM variant, the BOM variant is affected.
For example, if you remove any component from a group
participating in a BOM variant, the component is also
removed from all BOM variants containing that group.
To populate groups and subgroups
1. In the part manager tree view, select the group folder that
contains the component or components you want to copy.
2. In the list view, select the component or components you want to
copy.
3. From the Edit menu, choose Copy Or right-click and choose
Copy from the pop-up menu.
4. Select the target folder in the tree view.
5. From the Edit menu, choose Paste Or right-click on the target
folder and choose Paste from the pop-up menu.
Or
✟ After selecting the components you want to copy, hold the Ctrl
key while you drag and drop the component set into the target
folder.
Note: If you select a component from a group or subgroup and drag
it to another folder without holding the Ctrl key, the component will be
moved, not copied.
Note: Copying a component from one group to another, making the
same component exist in more than one group, may cause a design
to contain ambiguous parts.
Copying groups, subgroups, and BOM variants to
quickly create new variants
Often several groups or subgroups differ by only a few component
variations. You can easily create groups and subgroups using the
Copy command. The new group contains all the components and
February 2015 135 Product Version 17.0
OrCAD CIS User Guide
Defining and Using Groups and Subgroups
subgroups from the source group. Copying a group or subgroup
copies the component variations, like part status and property
differences, into the new group or subgroup.
To copy groups and subgroups
1. In the part manager window tree view, select a group or
subgroup whose contents you want to copy.
2. From the Edit menu, choose Copy. Or right-click on the selected
folder and choose Copy from the pop-up menu. Depending on
which folder you are copying, the Copy Group or Copy Subgroup
dialog box appears.
3. Type the name of the new group or subgroup in the text box and
click OK. The new folder appears in the tree view of the part
manager at the same hierarchical level as the source.
Renaming groups, subgroups, and BOM variants
You can change the name of an existing group or subgroup using the
Rename command. When you rename a group or subgroup that was
dragged into a BOM variant folder, the folders in that BOM variant
folder are also renamed.
To rename groups and subgroups
1. In the part manager tree view, select the group or subgroup you
want to rename.
2. From the Edit menu, choose Rename. Or right-click on the
selected group or subgroup and choose Rename from the
pop-up menu. The Rename Group or Rename Subgroup dialog
box appears, depending on whether you have selected a group
or subgroup.
3. Type the new group or subgroup name in the text box and click
OK.
4. Click Yes to dismiss the confirmation message window and
complete the operation. The renamed group or subgroup
appears in the part manager tree view. If the group is
February 2015 136 Product Version 17.0
OrCAD CIS User Guide
Defining and Using Groups and Subgroups
participating in any BOM variants, the name of the group or
subgroup within the BOM variant automatically changes.
Deleting groups, subgroups, and BOM variants
When you delete a group, its subgroups are also deleted. If the folder
has been dragged into a BOM variant folder, the folder and its
contents are no longer part of the BOM variant.
When you delete a group or subgroup, any of its components that do
not still belong to another group move to the Common folder. If you
delete all of the subgroups in a group, the components stay in the
group folder.
To delete groups, subgropus, and BOM variants
1. In the part manager window tree view, look in the Groups folder
and select the group or subgroup you want to delete.
2. From the Edit menu, choose Delete Or right-click on the selected
group or subgroup and choose Delete from the pop-up menu.
Or
Press the Delete key.
3. Click Yes to dismiss the confirmation message window and
complete the operation.
Removing components from groups and subgroups
Removing a component or components from a group or subgroup
that is used in a bill of materials (BOM) variant changes the
component's properties and status in the BOM variant to the same as
those of the component in the core design. When you remove a part
from a group or subgroup, it moves into the common folder unless it
is still in use by another group or subgroup.
To remove components from groups and subgroups
1. In the part manager tree view, find the group or subgroup that
contains the part or parts you want to remove.
February 2015 137 Product Version 17.0
OrCAD CIS User Guide
Defining and Using Groups and Subgroups
2. Click the group or subgroup folder to show the parts in the list
view and select the part or parts you want to remove.
3. Select the part or parts you want to remove from the group or
subgroup.
4. From the Edit menu, choose Remove. Or right-click on the
selected component or components and choose Remove from
the pop-up menu.
5. Click OK in the message box to remove the part or parts from the
group or subgroup.
Note: Removing a component from a subgroup removes it from all
subgroups in the parent group.
Changing groups of components from the schematic
page editor
Once you have defined design variant groups and subgroups in the
part manager, you can add or remove components from groups while
you are working in the schematic page editor. When you add a part
to any group that contains subgroups, all subgroups are populated
with the part. Similarly, when you remove a part from a group, it is
also removed from all of the group's subgroups.
You can add components to existing groups or subgroups, or remove
components from existing groups or subgroups without switching the
view from the schematic page editor to the part manager window.
Adding parts to groups from the schematic page
After you have defined design variant groups in the part manager,
you can add components to groups while you are working in the
schematic page editor. When you remove a part from any group that
contains subgroups, the part is removed from the subgroups.
To add parts to groups from the schematic page
1. In the schematic page editor window, select the component or
components you want to add to the group.
February 2015 138 Product Version 17.0
OrCAD CIS User Guide
Defining and Using Groups and Subgroups
2. From the Edit menu, choose Add Part(s) To Group. Or right-click
on the selected component and choose Add Part(s) To Group
from the pop-up menu. The Add Part(s) dialog box appears.
3. Select the group or groups to which you want to add the
components and click the Add button.
4. Click OK to dismiss the confirmation message window
Removing parts from groups from the schematic page
Once you have defined design variant groups in the part manager,
you can remove components from groups while you are working in
the schematic page editor. When you remove a part from any group
that contains subgroups, the part is removed from the subgroups.
To add parts to groups from the schematic page
1. From the schematic page editor window, select the component
you want to remove from the group.
2. From the Edit menu, choose Remove Part(s) From Group. Or
click the right mouse button and choose Remove Part(s) From
Group from the pop-up menu. The Remove Part(s) dialog box
appears.
3. Select the group from which you want to remove the components
and click the Remove button.
4. Click OK to dismiss the confirmation message window.
February 2015 139 Product Version 17.0
OrCAD CIS User Guide
Defining and Using Groups and Subgroups
February 2015 140 Product Version 17.0
OrCAD CIS User Guide
5
Finalizing and documenting
designs
This chapter describes the various procedures you use when
working with the OrCAD Component Information System (CIS),
including the following:
■ “Viewing and updating part status” on page 141
■ “Creating bill of materials variants” on page 147
■ “Viewing design variants on a schematic page” on page 155
■ “Creating reports” on page 162
Viewing and updating part status
Use the CIS part manager to view and update the database status of
placed parts in your design.
Note: You should always update part status prior to creating a report.
By making sure that all part status indicators are green before
creating your bill of materials and netlist, you ensure that your report
is complete.
Note: If you have defined part reference prefixes in the Allowed Part
Reference Prefix text box and you link a placed part in your design to
a database part with the Preserve Reference Designator check box
checked in the CIS Extended Linking dialog box, the reference
designator of the placed part is retained and all the transferable
properties of the database part are transferred to the placed part.
Now, when you update the part status from the part manager (using
Update All Part Status command), the part status column displays:
Approved: Part not found. This is because CIS is unable to find the
part (with matching part reference prefix and properties) in the
database table. You may avoid this situation by changing the
reference designator of the placed part to the one you defined in the
February 2015 141 Product Version 17.0
OrCAD CIS User Guide
Finalizing and documenting designs
Allowed Part Reference Prefix text box or delete the part reference
prefix from the Allowed Part Reference Prefix text box.
You can also set up how CIS sorts and displays the information in the
part manager. For more information, see “Using the part manager
window” on page 76.
Opening the part manager
When you open the part manager, CIS generates a report describing
the status of your design’s placed parts the last time they were
checked against the database parts. If you have changed part
properties on any placed parts or placed any non-database parts
since the last time you updated part status, the report generated
when you open the part manager will not reflect the current status of
your design with respect to the database.
To open the part manager
1. Open a new or existing schematic design.
2. From the project manager’s Tools menu, point to Part Manager
and choose Open. CIS displays the part manager, showing all
parts in the design, sorted by part status.
Note: If no configuration (.DBC) file has been specified for use with
the part manager, no information will be displayed in these columns
when you open the part manager for the first time. For information on
setting up a part database and configuration file, see “Setting up
OrCAD Capture CIS” on page 25.
February 2015 142 Product Version 17.0
OrCAD CIS User Guide
Finalizing and documenting designs
Updating the part status for your design
You can update the part status for your design using the part
manager. When you update your part status in the part manager, CIS
checks all the placed parts in your design against the part database,
and updates part properties where necessary.
Any properties that you have assigned to part instances are retained
when you update part status for your design, even if they differ from
the values in the database.
For example, assume that an AND gate part in your database has a
Part Number value of 456. Suppose that you assign a Part Number
value of 123 to an instance of an AND gate in your design. That Part
Number value applies only to that particular instance of the AND
gate. When you update part status, CIS assigns the Part Number
value 456 to all instances of the AND gate except that instance, which
retains the value 123.
Note: You can also view an individual part's local and Internet
database properties. For instructions, see “Viewing a placed part’s
database properties” on page 119.
To update part status for your design
1. Open a new or existing schematic design.
2. Update the part status for specific parts or for your entire design.
To update the part status for specific parts, select the parts in the
project manager window and from the part manager’s Tools
menu, choose Update Selected Part Status
To update the part status for your entire design, do one of the
following:
❑ From the project manager’s Tools menu, point to Part
Manager and choose Update.
❑ From the part manager’s Tools menu, choose Update Part
Status.
CIS checks each placed part against the database part to which
it is linked. The part database is searched for the Part Number
property that matches the placed part, then transferred
properties that are configured to be updated are compared.
February 2015 143 Product Version 17.0
OrCAD CIS User Guide
Finalizing and documenting designs
If you want to make sure that none of your parts have been
modified since they were placed from their original libraries, from
the Options menu in part manager, point to Update Part Status
and choose Verify Parts Against Libraries (.OLB). Then, when
you update part status, any placed part with a different
timestamp than its library part will be flagged yellow.
Note: If you turn on the Verify Parts Against Libraries (.OLB)
option when you have placed parts in the design using a
previous version of CIS (Release 9.0 or earlier), all parts placed
from the previous Capture libraries will have mismatched
timestamps and be flagged yellow. If you get an undesirable
result, turn off the Verify Parts Against Libraries (.OLB) option
and update part status again.
For each placed part that is not current, you are prompted with
the Update Part dialog box. This dialog box lets you decide
whether or not you want to update the placed part properties
with the transferred properties from the database part.
The first row lists the database part and its properties, and the
second row lists the placed part and its properties. The
differences between the database part and placed part are
highlighted in red.
3. Click one of the following buttons:
Click this
To do this...
button...
Yes Update the placed part.
Yes All Update all placed parts whose properties
don’t match the database part properties.
February 2015 144 Product Version 17.0
OrCAD CIS User Guide
Finalizing and documenting designs
Click this
To do this...
button...
No Not update the placed part.
No all Not update any of the placed parts whose
properties don’t match the database part
properties.
Note: In some cases, CIS cannot automatically determine the
correct database part with which to refresh the placed part. In these
cases, you must wait until the update is complete and link the placed
part to a database part. (See “Linking a placed part to a database
part” on page 110.
Note: If you get the error message: "Schematic Parts "X" and "X" are
not the same" while updating the part status, then make sure that you
compare the source library entry in the Source Library column of the
Property Editor with the source library of the database that is being
referenced by the Schematic Part column of the CIS database.
When complete, a list of updated parts and discrepancies with
the database is written to the session log. Then, the part
manager window displays the updated part status. The Part
Status column contains both text and color-coded icons that
indicate whether your placed part is linked to a part in a part
database. The following table lists all the possible status
conditions and what the each status condition means.
This status... Means the part...
Green icon Is approved and current
Yellow icon Is in the approval process
Red icon Would be incorrect if you generated a BOM
Approved Has a defined part number property type
Temporary Has a temporary part number
Undefined Has no part number property
Current Has transferable properties matching those of the
database part
Defined Has a part number property
February 2015 145 Product Version 17.0
OrCAD CIS User Guide
Finalizing and documenting designs
This status... Means the part...
Undefined part reference Has an undefined part reference
Not current Has at least one transferable property that does not
match the database part properties.
Duplicate Has a part number that occurs more than once in the
part database
Not found Has a part number that does not exist in the part
database
If your configuration specifies that CIS assign temporary part
numbers automatically, each status is preceded by either Temporary
Part (if the placed part number prefix is the temporary part number
prefix) or Approved Part.
When the status of all the parts in your design is Current, you are
ready to generate a report such as a bill of materials.
Once you have updated part status, the part manager also includes
tips for parts with a red icon status. The tips give more detail about
the part’s status and about placed part properties that do not match
the database part properties. To display a tip, point briefly over the
status column.
Note: The part status is based only on the part properties you have
specified to be transferred from the part database. Other properties
that may reside in the part are not checked.
To remove variant properties from a linked component
1. In the part manager tree view, select the group or subgroup
folder that contains the part you want to change.
2. In the part manager list view, select the component from which
you want to remove linked properties.
3. From the part manager window’s Edit menu, choose Revert to
Common. The check mark no longer appears next to the
component, indicating that the linked properties have been
removed.
February 2015 146 Product Version 17.0
OrCAD CIS User Guide
Finalizing and documenting designs
Saving the status report
You can save the contents of the part manager window to a text
(.PRP) file. The report file is saved (in the current sort order) in
tab-delimited format which can be edited with a spreadsheet program
or word processor.
To save a status report
1. Choose one of the following options:
To do this... Select this option...
Save the report file using the From the File menu, select Save.
name of your design file.
Example: If your design’s filename is
MYDESIGN.DSN, CIS automatically
names your report MYDESIGN.PRP
when you choose the Save command.
Save the report file using the From the File menu, select Save As.
name of your choice
Creating bill of materials variants
Design variants are different assembly configurations of your basic or
core design.
Examples of product variation requirements include:
■ Use in geographical regions with different performance
requirements for component attributes such as power level,
emissions standards, etc.
■ Minor differences between product models such as the number
and type of resistors.
When manufacturing design variants, the fabricated board will match
the core design while the variants define how the board should be
populated with parts. You can create and maintain all of your design
variants within a single Capture project.
February 2015 147 Product Version 17.0
OrCAD CIS User Guide
Finalizing and documenting designs
Because your design variations are captured within a single project,
you can view variant information on a schematic page, preview and
print variant schematic sheets, and create variant bills of materials
without having to maintain separate designs. Design variations
include different property values for common components and
different or not present components for identical footprints.
You can use BOM variants to generate bill of materials reports and
variant reports. For information on generating these reports, see
“Creating reports” on page 162.
Creating a new BOM variant
The BOM Variants folder in the tree view is where you create BOM
variants and define them using groups and subgroups that you have
created.
When you create a new BOM variant, the folder appears to contain
all parts in the core design, but they are all undefined, indicated by a
yellow question mark. Components become defined as you drag in
the Common folder and groups and subgroups from the Groups
folder. For more information, see “To populate a BOM variant” on
page 150.
You can create a new BOM variant using these methods:
■ Use the New BOM Variant command.
■ Copy a BOM variant.
To create a BOM variant using the New BOM Variant command
1. In the part manager tree view, select the BOM Variants folder.
2. From the Edit menu, choose New. The New BOM Variant dialog
box appears.
Tip
The New BOM Variant command is available from the
pop-up menu when you right-click on the BOM Variants
folder.
February 2015 148 Product Version 17.0
OrCAD CIS User Guide
Finalizing and documenting designs
3. Type the new BOM variant name in the text box and click OK.
The new BOM variant folder appears in the list view and the tree
view of the part manager window.
You can easily create a BOM variant that is similar to an existing BOM
variant using the Copy command. When you copy the information
contained in a BOM variant, the new BOM variant contains all the
BOM variant groups, subgroups, and component information
contained in the source BOM variant.
To copy a BOM variant
1. From the part manager tree view, select the BOM variant group
you want to copy.
2. From the Edit menu, choose Copy. The Copy BOM Variant
dialog box appears.
3. Type the name of the new BOM variant in the text box and click
OK. The copied folder appears in the BOM Variants folder at the
same hierarchical level as the source folder.
Tip
The Copy, Rename, and Delete commands are available
from the pop-up menu when you right-click on a BOM
variant.
Populating BOM variants
Before you can populate a BOM variant, you must establish groups
as described in “Creating groups and subgroups” on page 133. The
groups and subgroups of components that you create in the Groups
folder are used to populate BOM variants.
Before you drag the Common folder and group folders into the BOM
variant folder, the variant mark column contains a yellow question
mark (?) next to each part. A yellow question mark indicates that the
components have not yet been defined for use in the BOM variant. If
you were to create a BOM variant report without defining the
components, the report would be invalid.
February 2015 149 Product Version 17.0
OrCAD CIS User Guide
Finalizing and documenting designs
When you drag a group or subgroup folder into the BOM variant
folder to populate it, the yellow question mark disappears. The part
status of each component in that folder is updated to the same as the
status of the part in the original group or subgroup.
To populate a BOM variant
1. In the part manager window tree view, select the group folders
or subgroup folders containing parts you want to include in your
BOM variant.
2. Drag and drop the selected groups or subgroups into the BOM
variant you have created.
3. In the part manager tree view, select and drag the Common
folder into the BOM variant folder you have created.
Capture CIS maintains the name of the Common folder and the
group folders that are dragged into a BOM variant. Subfolders are
renamed as a combination of the group name and the subgroup
name.
For example, if the subgroup Assembly #1 is dragged and dropped
from the group Coupling to the BOM variant folder Variation #1, the
name of the new BOM variant group is Coupling_Assembly #1.
Note: The View Database Part command is available when you
select a BOM variant component in the part manager list view.
Note: To use the Link Database Part command, you must have
selected a component from the root folder or a group or subgroup. If
you link a database part from a group or subgroup, the change is
reflected in the BOM variant.
Modifying BOM variants
You can rename or delete BOM variants from within the BOM variant.
You can also indicate that a part or parts in a group or subgroup are
to be used or not used in a BOM variant. Setting parts as present or
not present in a design is done at the group or subgroup level, and
cannot be done from within the BOM variant itself.
February 2015 150 Product Version 17.0
OrCAD CIS User Guide
Finalizing and documenting designs
Before you create any reports using BOM variants, all part
ambiguities must be resolved. For information, see “To resolve
ambiguous parts” on page 154.
Renaming a BOM variant
You can change the name of a BOM variant, but not its groups or
subgroups. Renaming a BOM variant will not change any of its
groups or subgroups.
To rename a BOM variant
1. In the part manager tree view, select the BOM variant folder you
want to rename.
2. From the Edit menu, choose Rename. The Rename dialog box
appears.
3. Type the new name of the BOM variant in the text box and click
OK. The renamed BOM variant appears in the part manager
window.
Deleting BOM variants
When you delete a BOM variant, its subgroups are also deleted. The
groups and subgroups in the Groups folder are not affected when you
delete a BOM variant.
To delete a BOM variant
1. In the part manager tree view, select the BOM variant you want
to delete.
2. From the Edit menu, choose Delete. A confirmation window
appears.
3. Click Yes to continue and delete the selected BOM variant.
or
Click No to abort the delete operation.
February 2015 151 Product Version 17.0
OrCAD CIS User Guide
Finalizing and documenting designs
Note: You can also delete a BOM variant by selecting the BOM
Variant folder and pressing the Delete key.
Setting parts as present or not present in a design
If a BOM variant group contains a part or parts that should not be
installed in the design variant, you can set the part as not present to
indicate that it is no longer included, although it is still part of the
design.
Conversely, if you want to include a part or parts in the design variant
and that have been set to not present, you can use the Set Part As
Present command to include them again.
To set a part as not present
1. In the part manager tree view, look in the Groups folder and
select the group or subgroup that contains the part or parts you
want to exclude from the BOM variant.
2. In the part manager list view, select the part or parts you want to
set as not present.
3. From the Edit menu, choose Set Part As Not Present. This
command is also available when you right-click on a part or parts
that you want to set as not present.
February 2015 152 Product Version 17.0
OrCAD CIS User Guide
Finalizing and documenting designs
A red X appears in the variant status column next to each part you
have set as not present.
Variant status column
To set a part as present
1. In the part manager tree view, look in the Groups folder and
select the group or subgroup that contains the part or parts you
want to include in the design variant.
2. In the part manager list view, select the part or parts you want to
set as present. Parts that are not present are indicated with a red
X.
3. From the Edit menu, choose Set Part As Present. This command
is also available when you right-click on the part or parts you
want to reset.
The red X disappears from the part status column, indicating that the
part is present in the design variant.
February 2015 153 Product Version 17.0
OrCAD CIS User Guide
Finalizing and documenting designs
If you had already updated the component by linking it, the linked
value returns when you set the part as present.
Resolving part ambiguity
Part ambiguity occurs when two parts with the same part reference
but different statuses, such as present and not present, are used in
the same BOM variant. Because groups and subgroups may contain
the same components, you may have dragged two different groups
with the same part into a BOM variant folder. This creates ambiguity
as to which part’s properties are used in the BOM variant. You may
choose the one that is set as not present.
Part ambiguities must be resolved before you create a bill of
materials report. A blue question mark in the Part Status column of
the part manager window indicates part ambiguity.
To resolve ambiguous parts
1. Select the BOM variant folder that contains the part ambiguity.
2. From the Edit menu, choose Resolve Ambiguity. The Resolve
Ambiguity dialog box appears.
Tip
You can also resolve a part ambiguity using the Resolve
Ambiguity button ( ).
3. View the properties of each part occurrence listed in the Resolve
Ambiguity dialog box. The property or properties that differ are
highlighted.
4. Select one of the occurrences and click OK. The part status of
the selected occurrence updates, and a green question mark
appears next to all other occurrences of the part in the status
column of the part manager window. The green question mark
indicates that the parts are not used in the BOM variant, and that
the part ambiguity has been resolved.
Note: If the same component is part of multiple groups and
subgroups that are part of the same BOM variant but the properties
of these components are identical, no ambiguity exists.
February 2015 154 Product Version 17.0
OrCAD CIS User Guide
Finalizing and documenting designs
Viewing design variants on a schematic
page
OrCAD Capture CIS allows you to view variant information for all the
design variants defined in your project. The variant information
includes different property values for common components or
different or not present components for identical footprints on a
schematic page. You can use the Variant View Mode command to
display the variant information on a schematic page. You can also
search for a specific design variant component on a schematic page.
For more information, see “Searching for variant information on a
schematic page” on page 157.
Note: The Variant View Mode command is available for selection
only when a design variant is created in your project’s part manager.
For information on how to create a design variant, see “Creating bill
of materials variants” on page 147.
To view design variants on a schematic page
1. From the schematic page editor or the project manager, select
the View menu and choose the Variant View Mode command.
The Select a Design Variant dialog box appears.
Note: You can also access the Select a Design Variant dialog box
using the SHIFT+M shortcut key.
February 2015 155 Product Version 17.0
OrCAD CIS User Guide
Finalizing and documenting designs
2. Select the design variant for which you want to display the
variant information from the Core Design and Variants list and
click OK. For example, Variant 1.
Note: You can select only one design variant at a time from the Core
Design and Variants list.
A message box appears asking you whether you want to save
your core design at this stage. This message box appears only
when the core design has changed from last time.
3. Click OK in the message box.
The core design is saved and the currently open core design
schematic page(s) in the project changes to the design variant
schematic page you selected in step 2. The title bar of the design
variant schematic page displays the name of the selected design
variant. In this case, Variant 1.
Schematic page title
containing the variant
name
The design variant schematic page; Variant 1 displays the
components that are not present in the design or the common
components having alternate properties in a different color than
the other core design components. This helps you to identify the
variants from the core design components. For information on
customizing the display of variant information on a schematic
page, see “Customizing variant information display on a
schematic page” on page 159.
Note: From the design variant schematic page, you can view the
properties for a part, but cannot edit it.
Note: The automatic backup and save functionality for the
project is not available when the design variant schematic page
is open.
Note: You can switch to another design variant schematic page
from your current variant schematic page using the Variant View
Mode command.
February 2015 156 Product Version 17.0
OrCAD CIS User Guide
Finalizing and documenting designs
Note: The Accessories menu is not available for selection, when
the design variant schematic page is open.
Note: From design variant schematic page, you cannot open
the part manager. To do this, you must switch to the core design.
To switch back to core design schematic page
1. From the design variant schematic page, select the View menu
and choose the Variant View Mode command. The Select a
Design Variant dialog box appears.
2. Select <Core Design> from the list.
3. The design variant schematic page(s) revert back to core design
schematic page.
Note: You can also use the F6 Function key to switch to core design
schematic page from your current design variant schematic page.
Searching for variant information on a schematic page
You can use the Find or the Browse command to search for variant
parts that are not present in a design or parts having different
property values for common components on a design variant
schematic page.
February 2015 157 Product Version 17.0
OrCAD CIS User Guide
Finalizing and documenting designs
To search using the Find command
1. From the design variant schematic page or project manager,
select the Edit menu and choose the Find command. The Find
textbox on the Find toolbar is selected.
Variant parts option
2. Enter the property value string for the variant part you seek. You
can use wildcard characters (standard "*" or "?") with a truncated
search. For example, to search for resistors, enter "R*" in the
Find what text box.
3. Verify that the Match Case check box is set as you want it.
4. Select Variant Parts from the object types in the Scope section
of the dialog box.
Note: The Variant Parts option will not be available from the design
variant schematic page or the core design, if you project does not
have design variants.
5. Click OK to start the search. Parts that have a property value
matching the property value string in step 3 are selected on the
schematic.
Note: You can have part occurrences in a variant with different
properties.
February 2015 158 Product Version 17.0
OrCAD CIS User Guide
Finalizing and documenting designs
Customizing variant information display on a
schematic page
You can customize how you want to display the design variant
information on a design variant schematic page. Thus, making it
easier for you to identify a variant part on a design variant schematic
page.
You can choose from different color combinations to display the
variant information. For example, you can display parts that are not
present in a design in a different color than the parts having different
properties for the common components.
To customize variant information display
1. From the Capture CIS opening window or project manager, or a
schematic page, select Options and then select Preferences.
The Preferences dialog box displays.
2. Click the color button adjacent to Variant Part or Part Not
Present options. The Variant Part Color or Part Not Present Color
dialog box appears.
February 2015 159 Product Version 17.0
OrCAD CIS User Guide
Finalizing and documenting designs
3. Select the check boxes, if you want variant information to appear
when you print or plot the schematic page.
4. Select a color of your choice and click OK. The color you chose
is set as the default color. From next time, the variant information
will be displayed in the chosen color.
Viewing variant properties
You can use the variant property viewer window to view properties for
a specific variant.
Note: The variant property viewer is view-only. You cannot change
the variant properties using this window.
To open variant property viewer
1. Switch to the design variant schematic page using the Variant
View Mode command.
2. Select some combination of parts, nets, pins, title blocks, or
aliases in the design variant schematic page editor and then
choose Properties from the Edit menu or choose Edit Properties
from the pop-up menu.
OR
From the project manager, choose Object Properties from the
Edit menu or choose Edit Object Properties from the pop-up
menu.
The variant property viewer window appears displaying the
variant information in pink color. For more information on
property editor, refer the OrCAD Capture User’s Guide.
Viewing variant name in Title Block
When switching from core design to a design variant schematic page,
the design variant name will appear in the Title Block of the design
variant schematic page only when you have specified the Variant
Name property in the property editor window.
February 2015 160 Product Version 17.0
OrCAD CIS User Guide
Finalizing and documenting designs
To add the Variant Name property
1. From the core design schematic page, select the title block and
choose Properties from the Edit menu or choose Edit Properties
from the pop-up menu. The property editor window appears
displaying the properties defined for the title block object.
2. Click New Column/Row. The Add New Column/Row dialog box
appears.
3. Enter the property name as Variant Name (case-sensitive) in the
Name text box and click OK. The Variant Name property appears
in the property editor window.
Note: The Variant Name property is case-sensitive.
4. Select the Variant Name property in the property editor window
and click Display in the property editor window. The Display
Properties dialog box appears.
5. Select the Name and Value option from the Display Format
group and click OK in the Display Properties dialog box.
6. Click Apply in the property editor window to save the settings.
Now, the next time you switch from the core design to a design
variant schematic page, the Title Block of the design variant
schematic page will display the design variant name.
Previewing or printing design variant schematic pages
You can use the Print Preview command to verify whether the variant
information appearing on a design variant schematic page is what
you want before you commit it to paper. Use the Print command
(CTRL+P) to print the design variant schematic page. For more
information on how to use the Print and Print Preview commands,
refer the OrCAD Capture User’s Guide.
To preview print output of the design variant schematic page
1. From the design variant schematic page or project manager,
select the File menu and choose the Print Preview command.
The Print Preview dialog box appears.
February 2015 161 Product Version 17.0
OrCAD CIS User Guide
Finalizing and documenting designs
2. Specify the preview settings as per your requirement. For
description of the Print Preview dialog box options, see the
OrCAD Capture User’s Guide.
3. Click OK. The currently active design variant schematic page is
previewed.
Tip
You can print the variant information on a design variant
schematic page only when the Variant Parts and Parts Not
Present check boxes are selected in the Colors/Print tab on
the Preferences dialog box.
To print a design variant schematic page
1. From the design variant schematic page or project manager,
select the File menu and choose the Print command. The Print
dialog box appears.
2. Specify the print settings as per your requirement. For
description of the Print dialog box options, see the OrCAD
Capture User’s Guide.
3. Click OK. The currently active design variant schematic page is
printed.
Creating reports
A report contains relevant information about the parts in your design.
You can customize the report to include both database and placed
part properties.
Caution
Part ambiguities must be resolved before you create
a bill of materials report.
Note: If you want mechanical (non-electrical) parts to be included in
CIS reports, you must place these parts on the root schematic of the
design or on a schematic that is referenced by a hierarchical block on
the root schematic. For information about root schematics and
February 2015 162 Product Version 17.0
OrCAD CIS User Guide
Finalizing and documenting designs
hierarchical blocks, see the OrCAD Capture User’s Guide or Capture
online help.
CIS supports the following two types of reports:
■ Standard bills of materials that you create completely within CIS.
See Creating a standard CIS bill of materials below.
■ Advanced reports that you generate from within CIS using
templates created in Crystal Reports. See “Creating a report
using a Crystal Reports template” on page 181.
Crystal Reports is a powerful, dynamic and widely-used report
design software solution from SAP BusinessObjects. You can
use Crystal Reports in conjunction with Capture CIS to make
customized report templates with more advanced features than
the standard CIS bill of materials, including precision formatting
and formulas that total, filter, and analyze data for highly specific
results. You must have Crystal Reports installed on your system
with CIS to create Crystal Reports templates beyond what is
supplied with Capture CIS. If you do not own a copy of Crystal
Reports, visit the SAP BusinessObjects web site for reseller
information. If you want to make a Crystal Reports template, see
“Creating Crystal Reports templates” on page 70.
■ Variant reports that list differences between the core design and
selected BOM variants. See “Creating a BOM variant report” on
page 186.
Creating a standard CIS bill of materials
A bill of materials lists all the parts in your design. You can use the
standard CIS bill of materials feature to create multiple, named report
templates so that you can generate separate bills of materials for the
different requirements of engineering, purchasing, and
manufacturing. The report can be generated for an entire design or
some selected sections of the design.
Also, you can generate BOMs that lists all the mechanical parts
(heatsinks, fans, screws, ect.) and assemblies (cables, transformers,
jumpers, LED sockets, ect.) associated with an electrical part in a
design. For example, a TO-220 package MOSFET would have an
associated heatsink and drain screw for mounting. For more
February 2015 163 Product Version 17.0
OrCAD CIS User Guide
Finalizing and documenting designs
information, see “Including mechanical parts and assemblies in
standard CIS BOM” on page 172.
To create a standard CIS bill of materials
Note: Do not use the Bill of Materials command from the project
manager’s Tools menu to create your reports. This command does
not use your part database information to produce the bill of
materials. Only the CIS Bill of Materials commands from the Reports
menu uses your part database information.
1. From the part manager’s Reports menu, choose CIS Bill of
Materials - Standard. The Standard Bill of Materials dialog box
displays.
Note: You can also access the CIS Bill of Materials commands
from the project manager using the BOM button.
February 2015 164 Product Version 17.0
OrCAD CIS User Guide
Finalizing and documenting designs
2. In the Template Name text box, type in a name for the template,
or select one from the drop-down list.
Note: You can create multiple, named templates and define a
different format for each. However, since a bill of materials file is,
by default, saved using the design name and a .BOM extension,
you’ll have to save each report under a unique filename using
the part manager’s Save As command (from the File menu).
3. Select a part property you want in the bill of materials and click
the Add button. The part property moves to the Output Format
list. You can also double-click a property to move it from one side
to the other.
Tip
The Select Properties list only includes schematic
properties that you have configured to be transferred from
the database. If you want to include a schematic property in
your bill of materials that is not in your part database, you
must type in its exact name and then choose the Add
button. If you want to delete an added schematic property
from the Select Properties list, select the property and click
the Delete User Property button.
Note: The property types that appear in the Select Properties
list box include the following:
Icon Description
Default CIS property names
Properties transferred from placed parts
on schematics
Properties transferred from database
parts
Properties transferred over the Internet
through the ICA
February 2015 165 Product Version 17.0
OrCAD CIS User Guide
Finalizing and documenting designs
Icon Description
Title block property names
Note: Title block property information is
read from the first schematic page in the
design and displayed in the report.
Note: You specify the properties that are transferred from the
database to your placed parts when you configure CIS.
4. Repeat step Step 3 until all the properties you want in the bill of
materials appear in the Output Format list box. he order of the
items in the Output Format list box determines the order in which
they appear in the report. To change the order of an item, select
it and move it using the up or down arrow buttons to the right of
the Output Format list box.
5. Select at least one property in the Output Format list box then
select the Keyed option. You must do this to specify how CIS
matches and groups records in the report. Normally, you should
set Part Number to Keyed, so that parts with the same part
number will be grouped in the report
Note: Keyed properties that are missing from the placed part or
have blank contents are not grouped, but remain as distinct
items in the report. This is so that undefined parts display as
separate line items.
6. Select the Allow Saving Title Block Properties option if you want
to save the title block property information along with the BOM
information when you save the BOM report as a .BOM, .CSV, or
.FWC file.
7. Select the List Relational Data Fields option to view the all
relational fields defined in the relational database.
When you select this option, the relational fields in your
database are populated in the Select Properties list.
Note: Each relation field in the Select Properties list is fully
qualified with the table name and field name as TableName :
FieldName. This display prevents any conflict if two relational
tables have the same field name.
Note: This option is only available if you have configured your
February 2015 166 Product Version 17.0
OrCAD CIS User Guide
Finalizing and documenting designs
CIS parts database as a relational database. For details on how
to configure a relation CIS database, see “Setting Relational
Database preferences” on page 68
8. Select one of the Part Reference Options from the following
table:
To do this... Select this option...
Group parts with matching Standard
keyed properties on a single
line
Put each part on a separate Standard – Separate Line
line1 Per Part
Allow part ranges (such as Compressed
R1–R14)
1. Item Number and Quantity are only listed in the first line of each
grouping.
9. In the List Separator drop-down list, choose:
❑ Space, if you want the part references in the report to be
separated by spaces.
❑ Comma, if you want the part references in the report to be
separated by commas.
10. In the Exclude Prefixes field, specify part reference prefixes for
parts you do not want to include in the report. Typically, you use
this to omit parts that are not purchased for manufacture. To
exclude more than one prefix, enter the prefixes separated by
spaces.
February 2015 167 Product Version 17.0
OrCAD CIS User Guide
Finalizing and documenting designs
11. Select one of the Relational Data Displayed options from the
following table:
To do this... Select this option...
To display the relation data Select Horizontal Output
horizontally (in the same row) option
To display the relation data Unselect Horizontal Output
vertically (one line item per option
related data)
Maximum number of related Max Rows
child items to output
12. You have the option of creating the report for the entire design or
for a selected portion of the design. In the Scope group, select
the Process Entire Design option (default selection) to create a
report of the entire design.
Alternatively, select certain sub-parts of the design, at page or
folder level, and then open the Standard Bill of Materials dialog
box. Now in the Scope group if you select the Process Selection
option, the report is generated for only the selected sub-parts of
the design.
13. If you want to export your report to spreadsheet format and open
it automatically in MS Excel, select the Export BOM Report to
Excel checkbox.
Note: If your design has design variants, you will have the option
of selecting the variants whose part information CIS will use to
generate the bill of materials. See the CIS online help for more
information about creating bills of materials for design variants.
14. If you want your report to include any variant “parts not present”,
choose Variant “Not Stuffed” Qty 0 Displayed option. These parts
will be displayed in the report with zero quantity.
15. In the Variants list, select one or more BOM variants. If you
select more than one BOM variant, the Merge BOM Reports
check box is selected by default. If you do not want to merge
BOM variants in the report, clear the check box.
February 2015 168 Product Version 17.0
OrCAD CIS User Guide
Finalizing and documenting designs
16. Click the OK button. CIS automatically adds the template name
for the bill of materials you have designed to the Template Name
list so that you can use the template again the next time you want
to generate a bill of materials.
CIS checks for parts that are grouped (by having the same part
number, for example), but that have different properties or
packaging or have duplicate part references between instances
of the parts.
CIS creates a report of the entire physical design regardless of
the schematics and pages selected in the project manager.
If any design errors are encountered during report creation, a
dialog box prompts you to view the errors in the session log.
If no design errors are encountered during report creation, the
bill of materials report appears in a window..
You can choose a column heading to sort the rows by the values
in that column, and choose the same column heading again to
reverse the sort order. You can adjust the column widths by
dragging the vertical lines between the column heading names
to the left or right. If you save the bill of materials, it is saved with
the current sort order
Note: If you have included properties in your report that are
configured as browsable, CIS will hyperlink (blue underline) the
part values for those properties. You can click on the hyperlinks
to display the latest version of the source file.
February 2015 169 Product Version 17.0
OrCAD CIS User Guide
Finalizing and documenting designs
If you add relational fields to your report and choose the
Relational Data Displayed option, you can view the relational
data either vertically (default) or horizontally.
Vertical View
Horizontal View
17. To save the report, select one of the save options from the
following table:
To do this... Select this option...
Save the report into the design From the File menu,
folder using the default file choose Save.
name1. Note that you will
overwrite any report previously
saved using this default file
name.
Save the report using a new file From the File menu,
name into the directory of your choose Save As.
choice.
February 2015 170 Product Version 17.0
OrCAD CIS User Guide
Finalizing and documenting designs
1. CIS creates the default file name by concatenating the design
name and the name of the bill of materials template used to
generate the report. For example, if the design is named
BENCH.DSN and the template is named ENG BILL OF
MATERIALS, the bill of materials file will be named
BENCH_ENG BILL OF MATERIALS.BOM by default.
Note: You can use a spreadsheet application to sort the
exported output by multiple keys.
Note: While saving the report, do not use these wild card
characters * and ?.
18. Specify a filename, save location, and format type. By default,
CIS saves the report in tab-delimited format, but you can choose
any of the following formats:
❑ TAB - Tab Separated Format
❑ (Excel) CSV - Comma Separated Format
❑ Access - Compatible with Microsoft Access as well as
Crystal Reports.
❑ Formatted comma delimited file (*.FWC)
Currently in Capture CIS, it is very difficult to find out the quantity of
mechanical parts (heatsinks, fans, screws, ect.) and assemblies
(cables, transformers, jumpers, LED sockets, ect.) associated with an
electrical part in a design. By including this information in your
Standard CIS BOM it will help in better costing and an error-free
production cycle.
Now, you can use the Standard CIS Bill of Materials dialog box to
generate a BOM that lists all the mechanical parts and assemblies
associated with an electrical part in your design. However, you have
to complete the steps mentioned in the following sections to use this
functionality.
February 2015 171 Product Version 17.0
OrCAD CIS User Guide
Finalizing and documenting designs
Including mechanical parts and assemblies in
standard CIS BOM
The following illustration and the table description below explain the
use model of this feature:
Mapping Table
■ Part Number
■ MechPartID
Mechanical Parts
■ Part Type Table
■ Quantity ■ MechPartID (Part
■ Schematic Part Number)
Electrical Parts
■ Part Type
Table ■ Value
■ Part Number ■ Description
■ Value ■ Schematic Part
■ PCB Footprint ■ Value
■ Manufacturer
Part Number
Mechanical Part Type
■ Price
■ Mechanical Part
■ Part Type
■ Mechanical Assembly
Electrical Parts Table
Part Number Value
Part100 A100
Part101 A101
Mechanical Parts Table
Part Number
Part Type Description
(MechPartID)
Mechpart_1 Mechanical Part Fan
Mechpart_2 Mechanical Part Screws
February 2015 172 Product Version 17.0
OrCAD CIS User Guide
Finalizing and documenting designs
Part Number
Part Type Description
(MechPartID)
Assembly_1 Mechanical Assembly Assembly
Important
In addition to the above columns, the Mechanical Parts
table must also contain the Schematic Part and Value
columns.
Mapping Table
Part Number MechPartQuantity
Part Number Part Type
(MechPartID) (Quantity)
Part100 Mechpart_1 Mechanical Part 3
Part101 Mechpart_2 Mechanical Part 1
Part101 Assembly_1 Mechanical Assembly 1
Assembly_1 Mechanicalpart_1 Mechanical Part 3
Assembly_1 Mechanicalpart_2 Mechanical Part 1
Important
In addition to the above columns, the Mapping table must
also contain the Schematic Part and Value columns.
Based on the above table descriptions, Capture CIS will interpret the
above table information as follows:
1. The electrical part (Part100), which has the Value of A100 has
two mechanical parts with the following MechPartQuantity
associated with it:
❑ 3 x Mechpart_1 (fan)
❑ 1 x Mechpart_2 (screws)
2. The electrical part (Part101), which has the Value of A101 has
one assembly associated with it with the following
MechPartQuantity:
❑ Assembly_1, which in turn has two mechanical parts:
February 2015 173 Product Version 17.0
OrCAD CIS User Guide
Finalizing and documenting designs
❍ 3 x Mechpart_1 (fan)
❍ 1 x Mechpart_2 (screws)
The sections that follow describes this feature in detail.
Before you can start creating BOMs with information about
mechanical parts and assemblies, you must:
■ Add in your part database (.DBA) description about all the
mechanical parts and assemblies used in your design. See
“Adding mechanical part and assembly details in your part
database” on page 174.
■ Create a new table in your part database (.DB) that maps all the
electrical parts in your design with their associated mechanical
parts and assemblies. See “Mapping electrical parts with their
associated mechanical parts and assemblies” on page 175.
■ Create a new or modify an existing database configuration file
(.DBC) so that CIS works properly with your updated part
database. “Setting up the configuration file” on page 176.
Adding mechanical part and assembly details in your part
database
First, you need to add information about all the mechanical parts and
assemblies used in your design. The information comprises of
mechanical part number, part type, and description (see table
below). You can store these details either in a separate table or add
it to an existing part table. You must ensure that you specify the Part
Type for a mechanical part as Mechanical Part and an assembly as
Mechanical Assembly.
A sample table containing the mechanical part and assembly details
is shown below.
Part Number Part Type Description
CADEMECH1236 Mechanical Part Fan
CADEMECH1237 Mechanical Part Screw
ASEMM1 Mechanical Assembly Assembly
ASEMM2 Mechanical Assembly Assembly
February 2015 174 Product Version 17.0
OrCAD CIS User Guide
Finalizing and documenting designs
Note: In addition to the above columns, the table must also contain
the Schematic Part and Value columns.
Note: If you are creating a new table for storing the mechanical part
details then you can specify a table name as per your choice.
Mapping electrical parts with their associated mechanical parts
and assemblies
After you have added description about all the mechanical parts and
assemblies in your design, you must create a new table in your part
database (.DB) that maps all the electrical parts in your design with
their associated mechanical parts and assemblies. For example, If
your design has a TO-220 package MOSFET electrical part, which
has a heatsink and drain screws associated with it. Then, in the table,
the Part Number of the electrical part (TO-220 MOSFET) will be
mapped to the Part Number of the mechanical parts associated with
this electrical part along with the mechanical part quantity.
Note: You can specify a table name as per your choice.
The table must have the following property columns in addition to the
other required columns like, Schematic Part and Value.:
■ Part Number: is the electrical part number.
■ Part Type: can be Mechanical Part or Mechanical Assembly.
Note: Make sure that you specify the Part Type for a mechanical part
as Mechanical Part and assembly as Mechanical Assembly.
■ MechPartID: is the mechanical part number.
■ MechPartQuantity: is the mechanical part and assembly
quantity.
You can specify a name of your choice for the property columns,
MechPartID and MechPartQuantity.
A sample table showing the mapping between a electrical part and
mechanical parts/assemblies is shown below.
Part Number Part Type MechPartID MechPartQuantity
A100J15C0GHVVWA Mechanical Assembly ASEMM1 2
February 2015 175 Product Version 17.0
OrCAD CIS User Guide
Finalizing and documenting designs
Part Number Part Type MechPartID MechPartQuantity
A100J15C0GHVVWA Mechanical Part CADMECH1234 4
A100J15C0GHVVWA Mechanical Part CADEMECH1236 2
ASEMM1 Mechanical Part CADMECH1236 3
ASEMM1 Mechanical Part CADEMECH1238 2
In the above table, the electrical part Capacitor
(A100J15C0GHVVWA) is mapped to two mechanical parts
(CADMECH1234 and CADMECH1236) and an assembly (ASEMM1)
using the key property Part Number and MechPartID. The table
also contains details about the mechanical parts within the assembly
(ASEMM1).
Setting up the configuration file
You can create a new or modify an existing database configuration
file (.DBC) so that CIS works properly with your updated part
database. For instructions on how to create a configuration file, see
“Creating a configuration file manually” on page 50. However, make
sure that you specify the following in the CIS Configuration dialog
box:
February 2015 176 Product Version 17.0
OrCAD CIS User Guide
Finalizing and documenting designs
■ Assign an OrCAD property to the newly created property
columns, which in this case are, MechPartID and
MechPartQuantity (see figure below).
Capture CIS has added support for the following two properties:
Mechanical_partno and Mechpart_quantity.
For the MechPartId Table Property Name, select the
Mechanical_partno OrCAD property from the OrCAD Property Name
drop-down list.
For the MechPartQuantity Table Property Name, select the
Mechpart_quantity OrCAD property from the OrCAD Property
Name drop-down list.
■ Configure Capture CIS to use the mapping table that you
created. In the CIS Database Configuration dialog box, select
February 2015 177 Product Version 17.0
OrCAD CIS User Guide
Finalizing and documenting designs
the mapping table from the Select Mapping Table list box as
shown in figure below.
After you have set up the configuration file, you can now create
standard CIS bill of materials with information about mechanical
parts and assemblies associated with the electrical parts.
To create a standard BOM with information about mechanical
parts and assemblies
1. From the part manager’s Reports menu, point to CIS Bill of
Materials and choose Standard. CIS displays the Standard Bill of
Materials dialog box.
2. In the Template Name text box, type in a name for the template,
or select one from the drop-down list.
3. Select or type in the following part properties:
Mechpart_quantity, Mechanical_partno, and Description
and click the Add button. The selected part properties move to
the Output Format list (see figure below).
February 2015 178 Product Version 17.0
OrCAD CIS User Guide
Finalizing and documenting designs
Note: You can also double-click a property to move it from one side
to the other.
Note: The order of the items in the Output Format list box determines
the order in which they appear in the report. To change the order of
an item, select it and move it using the up or down arrow buttons to
the right of the Output Format list box.
4. Select Include Mechanical Part Data check box to enable the
corresponding options.
5. Select the Mechanical parts only option (see figure below), if
you want the BOM to display the quantity all the mechanical parts
including the ones that are in assemblies.
Or
Select the Both Mechanical parts and assemblies option, if
you want the BOM to display only those mechanical parts and
assemblies that are available at the root level of your design. In
February 2015 179 Product Version 17.0
OrCAD CIS User Guide
Finalizing and documenting designs
this case, mechanical parts within the assemblies will not be
displayed.
Note: You can also export your report to spreadsheet format and
open it automatically in MS Excel, select the Export BOM Report to
Excel checkbox.
Note: You can also create BOM variant reports with information
about mechanical parts and assemblies in the design variants.
6. Click OK. CIS automatically adds the template name for the bill
of materials you have designed to the Template Name list so that
you can use the template again the next time you want to
generate a bill of materials.
If any design errors are encountered during report creation, a
dialog box prompts you to view the errors in the session log.
February 2015 180 Product Version 17.0
OrCAD CIS User Guide
Finalizing and documenting designs
If no design errors are encountered during report creation, the
bill of materials report appears in a window as shown below.
Creating a report using a Crystal Reports template
In addition to the standard CIS bill of materials, the print preview,
print, and export functions of the Crystal Reports software have been
integrated into CIS to allow you to use Crystal Reports templates
without having to install the software on your system. You only need
access to the template files on your local drive or a network to
generate your custom reports.
Note: If you want to make a Crystal Reports template, see “Creating
Crystal Reports templates” on page 70.
You can distribute reports you create in Crystal Reports in many
ways, including the following:
■ Print and distribute by hand
■ Export in Crystal Reports Designer format (.RPT)
■ Attach to an e-mail message in MS Word (.DOC) or Excel (.XLS)
format
■ Export to HTML and publish on the Internet
Note: If you have Crystal Reports 11.x installed, you can also
distribute the reports by posting them in an MS Exchange folder in
MS Word (.DOC) or Excel (.XLS) format.
Note: When you export a report to a different file format, you may
lose some or all of the formatting. The export function can only
preserve as much formatting as the export format allows.
February 2015 181 Product Version 17.0
OrCAD CIS User Guide
Finalizing and documenting designs
To select and setup a predefined Crystal Reports template
1. From the part manager’s Reports menu, point to CIS Bill of
Materials and choose Crystal Reports. CIS displays the Crystal
Reports Bill of Materials dialog box.
Note: You can also access the CIS Bill of Materials commands
using the project manager’s Reports menu.
Note: The Crystal Reports Bill of Materials sorts by part reference by
default, but you can set it to sort by part number in the Administrative
Preferences tab of the Configure Database dialog box. For more
information see “To set administrative preferences” on page 64.
2. In the Crystal Report Template list, select a report name, or click
the Browse button and locate another template. Sample Crystal
Reports templates (.RPT files) are provided in <install
directory>\tools\capture\samples. These templates are designed
to be used only with the BENCH.DB sample part database. You
must create your own Crystal Reports templates to work with
your preferred parts database.
February 2015 182 Product Version 17.0
OrCAD CIS User Guide
Finalizing and documenting designs
3. Select one of the Part Reference Options from the following
table:
To do this... Select this option...
Group parts with matching Standard
keyed properties on a single
line
Put each part on a separate Standard – Separate
line Line Per Part
Allow part ranges (such as Compressed
R1–R14)
4. In the Exclude Part Reference Prefixes field, specify part
reference prefixes for parts you do not want to include in the
report. Typically, you use this to omit parts that are not purchased
for manufacture. To exclude more than one prefix, enter the
prefixes separated with space characters.
Note: If your design has design variants, you will have the option
of selecting the variants whose part information CIS will use to
generate the report. See the CIS online help for more
information about creating reports for design variants.
5. In the Variant list, select a variant or the core design. The report
output includes the set of bill of materials data for the selected
design.
6. Select an option from the following table:
Click this
To do this... Then proceed to...
button...
Print your report Print To print a Crystal Reports
report below
Preview your report before Print Preview To preview a Crystal Reports
printing or exporting report below
Export your report to a file, an MS Export To export a Crystal Reports
Exchange folder, a Lotus Notes report
database, or MS Mail.
February 2015 183 Product Version 17.0
OrCAD CIS User Guide
Finalizing and documenting designs
After you select one of the above options, CIS generates the report.
This can take several minutes, depending on the number of parts in
your design and the complexity of the Crystal Reports template. CIS
checks for parts that are grouped (by having the same part number,
for example), but that have different properties or packaging or have
duplicate part references between instances of the parts.
CIS creates a report of the entire physical design regardless of the
schematics and pages selected in the project manager.
To customize your Crystal Report
If your Crystal Reports template contains user-defined variables, you
can use the Enter Parameter Values dialog box to specify their values
for the Crystal Reports Bill of Materials report. The Enter Parameter
Values dialog box appears when you click the Print Preview button in
the Crystal Reports Bill of Materials dialog box.
To print a Crystal Reports report
1. If you have not done so already, complete “To select and setup
a predefined Crystal Reports template” on page 182. Depending
on the design of the Crystal Reports template, you might be
required to input some information about your design (for
example, part number or revision level) before you print.
February 2015 184 Product Version 17.0
OrCAD CIS User Guide
Finalizing and documenting designs
2. When CIS displays Crystal Report’s Print dialog box, select the
print options you want and click OK.
To preview a Crystal Reports report
1. If you have not done so already, complete “To select and setup
a predefined Crystal Reports template” on page 182.
Note: If you have user-defined variables in your Crystal Reports
template, the Enter Parameter Values dialog box appears after you
click the Print Preview button in the Crystal Reports Bill of Materials
dialog box.
2. When CIS displays the Crystal Report Viewer window, you can
use the toolbar buttons to browse, zoom, print and export your
report.
3. When you are ready to print or export your report, select one of
the toolbar options from the following table:
Click this
To do this... Then proceed to...
button...
Print your report To print a Crystal Reports report
Export your report to a file, an MS To export a Crystal Reports report
Exchange folder, a Lotus Notes
database, or MS Mail.
To export a Crystal Reports report
1. If you have not done so already, complete “To select and setup
a predefined Crystal Reports template” on page 182.
2. When CIS displays Export Crystal Reports As dialog box, select
the format in which you want to export the report. For example, if
February 2015 185 Product Version 17.0
OrCAD CIS User Guide
Finalizing and documenting designs
you want to convert the report to Microsoft Excel format, choose
Excel from the Format list.
3. In the Destination text box type the name (including destination
directory) of the file to which you want to export the Report. You
can also use the Browse button to navigate to the directory and
enter the name in the File Name text box.
Note: While the program assigns the native extension to all files
you export in a specific word processor, or spreadsheet format,
it automatically assigns the .TXT extension for all files you export
in one of the common data interchange formats. However, the
program you use to open the exported file may require a file
extension other than TXT. In this case, you may need to consult
the manual for that program to determine the correct file
extension, and assign the appropriate extension when
specifying the file name in the File Name text box.
Note: In Crystal Reports 11.x, when you export files in a
database format, the program assigns the native database
extension.
4. Click OK. The export process begins.
Creating a BOM variant report
You can generate BOM variant reports to see how the part properties
of your design variants differ from the properties of the core design.
You can create two types of BOM variant reports:
■ A BOM variant report that shows only the differences in the part
numbers of the design variants and the core design. For more
information, see “To create a variant report for part numbers
only” on page 187.
February 2015 186 Product Version 17.0
OrCAD CIS User Guide
Finalizing and documenting designs
■ A detailed customizable BOM variant report that shows the
differences in the part properties you specify. For more
information, see “To create a detailed variant report” on
page 189.
To create a variant report for part numbers only
1. Open the core schematic design’s project (.OPJ) file in Capture.
2. From the project manager's or part manager's Reports menu,
choose Variant Report. CIS displays the Variant Report dialog
box. BOM variants are listed in the Variants list box.
3. In the Template Name text box, type in a name for the template,
or select one from the drop-down list.
Note: You can create multiple, named templates and define a
different format for each. However, since a variant report file is,
by default, saved using the design name and .VRT extension,
you’ll have to save each report under a unique filename using
the part manager’s Save As command (from the File menu).
February 2015 187 Product Version 17.0
OrCAD CIS User Guide
Finalizing and documenting designs
4. Select the Variant Comparison on Part Number check box.
5. In the Variants list, select one or more BOM variants. If you
select more than one BOM variant, the Merge VARIANT Reports
check box is selected by default. If you do not want to merge
BOM variants in the report, clear the check box.
6. Click OK. CIS automatically adds the template name for the
variant report you have designed to the Template Name list so
that you can use the template again the next time you want to
generate a variant report.
If any design errors are encountered during report creation, a
dialog box prompts you to view the errors in the session log.
If no design errors are encountered during report creation, the
variant report appears in a window.
Note: You can click a column heading to sort the rows by the values
in that column, and click the same column heading again to reverse
the sort order.
Note: You can adjust the column widths by dragging the vertical lines
between the column heading names to the left or right. If you save the
variant report, it is saved with the current sort order.
February 2015 188 Product Version 17.0
OrCAD CIS User Guide
Finalizing and documenting designs
7. To save the report, select one of the save options described in
the following table:
To do this... Select this option...
Save the report into the design From the File menu,
folder using the default file choose Save.
name. Note that you will
overwrite any report previously
saved using this default file
name.
Save the report using a new file From the File menu,
name into the directory of your choose Save As.
choice.
Note: CIS creates the default file name using the design name. For
example, if the design is named BENCH_ENG.DSN, the variant
report file will be named BENCH_ENG.VRT by default.
8. Specify a filename, save location, and format type. By default,
CIS saves the report in tab-delimited format, but you can choose
any of the following formats:
❑ Text - Tab delimited format (*.VRT)
❑ Excel delimited format (*.CSV) - comma separated format
❑ Formatted comma delimited file (*.FWC)
To create a detailed variant report
1. Open the core schematic design’s project (.OPJ) file in Capture.
February 2015 189 Product Version 17.0
OrCAD CIS User Guide
Finalizing and documenting designs
2. From the project manager's or part manager's Reports menu,
choose Variant Report. CIS displays the Variant Report dialog
box. BOM variants are listed in the Variants list box.
3. In the Template Name text box, type in a name for the template,
or select one from the drop-down list.
Note: You can create multiple, named templates and define a
different format for each. However, since a variant report file is,
by default, saved using the design name and .VRT extension,
you’ll have to save each report under a unique filename using
the part manager’s Save As command (from the File menu).
4. Select or type in a part property you want in the variant report
and click the Add button. The part property moves to the Output
Format list. You can also double-click a property to move it from
one side to the other.
Tip
The Select Properties list only includes schematic
properties that you have configured to be transferred from
the database. If you want to include a schematic property in
your variant report that is not in your part database, you
must type in its exact name and then choose the Add
February 2015 190 Product Version 17.0
OrCAD CIS User Guide
Finalizing and documenting designs
button. If you want to delete an added schematic property
from the Select Properties list, select the property and click
the Delete User Property button.
Note: The property types and icons that appear in the Select
Properties list box include the following:
Default CIS property names
Properties transferred from placed parts on
schematics
Note: You specify the properties that are transferred
from the database to your placed parts when you
configure CIS.
Properties transferred from database parts
Title block property names
Note: Title block property information is read from
the first schematic page in the design and displayed
in the report.
5. Repeat Step 3 until all the properties you want in the variant
report appear in the Output Format list box.
Note: The order of the items in the Output Format list box
determines the order in which they appear in the report. To
change the order of an item, select it and move it using the up or
down arrow buttons to the right of the Output Format list box.
6. Select the Allow Saving Title Block Properties option if you want
to save the title block property information along with the BOM
variant information when you save the variant report as a .CSV,
.FWC, or .VRT file.
7. Select the Display Core Design Properties option to display the
value of a property on a part in the core design next to its variant
property value. The core design property value is displayed in
square brackets. For example, if the property value on a part in
the core design is 91PF and property value on its variant is 82PF,
the Value field in the variant report displays:
82PF [91PF]
February 2015 191 Product Version 17.0
OrCAD CIS User Guide
Finalizing and documenting designs
8. In the Variants list, select one or more BOM variants. If you
select more than one BOM variant, the Merge VARIANT Reports
check box is selected by default. If you do not want to merge
BOM variants in the report, clear the check box.
9. Click OK. CIS automatically adds the template name for the
variant report you have designed to the Template Name list so
that you can use the template again the next time you want to
generate a variant report.
If any design errors are encountered during report creation, a
dialog box prompts you to view the errors in the session log.
If no design errors are encountered during report creation, the
variant report appears in a window.
Note: You can click a column heading to sort the rows by the values
in that column, and click the same column heading again to reverse
the sort order.
Note: You can adjust the column widths by dragging the vertical lines
between the column heading names to the left or right. If you save the
variant report, it is saved with the current sort order.
Note: If you have included properties in your report that are
configured as browsable, CIS will hyperlink (blue underline) the part
values for those properties. You can click on the hyperlinks to display
the latest version of the source file.
Note: You can use a spreadsheet application to sort the exported
output by multiple keys.
February 2015 192 Product Version 17.0
OrCAD CIS User Guide
Finalizing and documenting designs
10. To save the report, select one of the save options described in
the following table:
To do this... Select this option...
Save the report into the design From the File menu,
folder using the default file choose Save.
name. Note that you will
overwrite any report previously
saved using this default file
name.
Save the report using a new file From the File menu,
name into the directory of your choose Save As.
choice.
Note: CIS creates the default file name using the design name. For
example, if the design is named BENCH_ENG.DSN, the variant
report file will be named BENCH_ENG.VRT by default.
11. Specify a filename, save location, and format type. By default,
CIS saves the report in tab-delimited format, but you can choose
any of the following formats:
❑ Text - Tab delimited format (*.VRT)
❑ Excel delimited format (*.CSV) - comma separated format
❑ Formatted comma delimited file (*.FWC)
February 2015 193 Product Version 17.0
OrCAD CIS User Guide
Finalizing and documenting designs
February 2015 194 Product Version 17.0
OrCAD CIS User Guide
6
Menu commands
This chapter covers:
■ “Edit menu” on page 195
■ “Go menu” on page 201
■ “Help menu” on page 202
■ “Options menu” on page 204
■ “Place menu” on page 206
■ “Reports menu” on page 206
■ “Tools menu” on page 207
■ “Update menu” on page 212
■ “View menu” on page 213
Edit menu
CIS commands are integrated into the Edit menus of Capture's
project manager and schematic page editor, as well as comprising
the Edit menus of the CIS part manager and CIS explorer windows.
The following alphabetical list contains all the CIS commands from
each of these Edit menus. For a description of a command, click on
the command name.
■ Copy command
■ Delete command
■ Derive Database Part command
■ Derive New Database Part command
■ Link Database Part command
■ New BOM variant command
February 2015 195 Product Version 17.0
OrCAD CIS User Guide
Menu commands
■ New Group command
■ Paste command
■ Remove command
■ Remove Part(s) from Group command
■ Rename command
■ Resolve Ambiguity command
■ Revert to Common command
■ Set Part As Not Present command
■ Set Part As Present command
Add Part(s) To Group command
In the schematic page editor, from the Edit menu.
Shortcut: Right mouse button: In the schematic page editor with a
Location: part or parts selected, right-click and choose Add Part(s) To Group.
Use this command to add parts to a group from the schematic page
Function: editor.
Keyboard: In the schematic page editor with a part or parts
Shortcuts: selected, press Ctrl + Shift + A.
Copy command
Location: In the part manager, from the Edit menu.
Use this command to create a copy of an existing component, group,
Function: subgroup, or BOM variant. Copying a group, subgroup, or BOM
variant copies the component variations into the new group.
February 2015 196 Product Version 17.0
OrCAD CIS User Guide
Menu commands
Keyboard: In the part manager window tree view, select the
component, group, subgroup, or BOM variant folder you want to
copy and press CTRL + C.
Keyboard: In the part manager window, select a component and
hold down the CTRL key while you drag the component from one
group or subgroup to another.
Shortcuts:
Right Mouse Button: In the part manager window tree view,
right-click the group, subgroup, or BOM variant folder you want to
delete and select Copy. This option is not available for copying
components.
Note: If you do not hold down the CTRL key while dragging the
component, it will be moved, not copied.
Delete command
Location: In the part manager, from the Edit menu.
Use this command to delete any group, subgroup, or BOM variant
Function: folder that you have created.
Keyboard: In the part manager window tree view, select the group,
subgroup, or BOM variant folder you want to delete and press the
Delete key.
Right Mouse Button: In the part manager window tree view,
Shortcuts: right-click the group, subgroup, or BOM variant folder you want to
delete and select Delete.
Note: To delete a component from a group or subgroup, use the
Remove command.
Derive Database Part command
Location: In the schematic page editor, from the Edit menu.
Use this command to create a new database part that is based on a
part that already exists on a schematic page. For more information
Function: about deriving new database parts, see “Deriving a new database
part from a placed part” on page 100.
February 2015 197 Product Version 17.0
OrCAD CIS User Guide
Menu commands
Derive New Database Part command
In the Local Part Database tab of the CIS explorer window, from the
Location: Edit menu.
Use this command to create a new database part that is based on a
part that already exists in your part database. For more information
Function: about deriving new database parts, see “Deriving a new database
part from the local part database” on page 95.
Keyboard: In the Local Part Database tab of the CIS explorer
Shortcuts: window, press SHIFT+D keys
Link Database Part command
In the schematic page editor, from the Edit menu. In the part
Location: manager window, from the Tools menu.
Use this command to replace a placed parts and its properties with a
database part and its transferable properties by linking the placed
Function: part to the database part. For more information about linking
database parts, see “Linking a placed part to a database part” on
page 110.
Keyboard: In the schematic page editor or part manager window,
select the part or parts you want to link and type CTRL + L
Shortcuts: Right Mouse Button: In the schematic page editor or part manager
window, select the part or parts you want to link, right-click a
selected part, then choose Link Database Part.
New BOM variant command
Location: In the part manager window, from the Edit menu.
Function: Use this command to create a name for a new BOM variant.
Keyboard: In the part manager window, select the BOM Variants
folder and type CTRL + N
Shortcuts:
Right Mouse Button: In the part manager window, right-click on the
BOM Variants folder, then choose New BOM Variant.
February 2015 198 Product Version 17.0
OrCAD CIS User Guide
Menu commands
New Group command
Location: In the part manager, from the Edit menu.
Function: Use this command to create a new group in the Groups folder.
Keyboard: In the part manager window tree view, select the
Groups folder and press CTRL + N.
Shortcuts:
Right Mouse Button: In the part manager window tree view,
right-click on the Groups folder and choose New Group
New Subgroup command
Location: In the part manager, from the Edit menu.
Use this command to create a new subgroup within a group in the
Function: Groups folder.
Keyboard: In the part manager window tree view, select the group
folder in which you want to create a new subgroup and press CTRL
+ N.
Shortcuts:
Right Mouse Button: In the part manager window tree view,
right-click on the group folder in which you want to create a new
subgroup and choose New Subgroup.
Paste command
Location: In the part manager, from the Edit menu.
Use this command with the Copy command to copy a component
Function: from one group or subgroup to another group. You cannot copy
components into subgroups.
Remove command
Location: In the part manager, from the Edit menu.
Use this command to remove a component from a group or
Function: subgroup.
February 2015 199 Product Version 17.0
OrCAD CIS User Guide
Menu commands
Keyboard: In the part manager window, select a component you
want to remove and press the Delete key.
Shortcuts: Right Mouse Button: In the part manager window, select a
component you want to remove, then right-click and choose
Remove.
Remove Part(s) from Group command
Location: In the schematic page editor, from the Edit menu.
Use this command to remove parts from a group from the schematic
Function: page editor.
Keyboard: In the schematic page editor with a part or parts
selected, press Ctrl + Shift + R.
Shortcuts:
Right Mouse Button: In the schematic page editor with a part or
parts selected, right-click and choose Remove Part(s) From Group.
Rename command
Location: In the part manager, from the Edit menu.
Use this command to rename any group, subgroup, or BOM variant
Function: folder that you have created.
Right Mouse Button: In the part manager window, select a group
Shortcuts: or subgroup you want to rename, then right-click and choose
Rename.
Resolve Ambiguity command
Location: In the part manager, from the Edit menu.
Use this command to select one of multiple similar parts to be used
Function: in a BOM variant.
Right Mouse Button: In the part manager window, select the BOM
Shortcuts: variant folder that contains the ambiguous part, right-click on the
folder and choose Resolve Ambiguity.
February 2015 200 Product Version 17.0
OrCAD CIS User Guide
Menu commands
Revert to Common command
Location: In the part manager, from the Edit menu.
Use this command to select one of multiple similar parts to be used
Function: in a BOM variant.
Right Mouse Button: In the part manager window, select the BOM
Shortcuts: variant folder that contains the ambiguous part, right-click on the
folder and choose Resolve Ambiguity.
Set Part As Not Present command
Location: In the part manager, from the Edit menu.
Function: Use this command to set a part as not present in a design.
Right Mouse Button: In the part manager window, select the
group or subgroup that contains the component whose status you
Shortcuts: want to change, right-click on the component and choose Set Part
As Not Present.
Set Part As Present command
Location: In the part manager, from the Edit menu.
Use this command to set a part or groups of parts as present in a
Function: design.
Right Mouse Button: In the part manager window, select the
group or subgroup that contains the component whose status you
Shortcuts: want to change, right-click on the component and choose Set Part
As Present.
Go menu
The following list contains all the CIS commands available from the
Go menu in the CIS explorer. For a description of a command, click
on the command name.
■ Back command
February 2015 201 Product Version 17.0
OrCAD CIS User Guide
Menu commands
■ Forward command
■ ICA Home Page command
Back command
In the Internet Component Assistant (ICA) tab of the CIS explorer
Location: window, from the Go menu.
Use this command to go back to the last ICA associate web page
Function: that you visited.
Forward command
In the Internet Component Assistant (ICA) tab of the CIS explorer
Location: window, from the Go menu.
Use this command to go forward to an ICA associate web page that
Function: you just left using the Back command.
ICA Home Page command
In the Internet Component Assistant (ICA) tab of the CIS explorer
Location: window, from the Go menu.
Use this command to display the ICA home page in the Internet
Component Assistant (ICA) tab of the CIS explorer window. From
this page, you can select the part’s portal (Activeparts or
Function: supplyframe) in which to search in the part database maintained on
the respective Websites. For information about using the ICA to
locate a part, see “Using the ICA to locate and create a new
database part” on page 104.
Help menu
CIS commands are integrated into the Help menus of all Capture CIS
windows. The following list contains all the CIS commands from each
of these Help menus. For a description of a command, click on the
command name.
February 2015 202 Product Version 17.0
OrCAD CIS User Guide
Menu commands
About OrCAD Capture CIS command
Known Problems and Solutions command
What’s New command
Learning OrCAD Capture CIS command
Documentation command
About OrCAD Capture CIS command
In all Capture CIS windows, from the Help menu choose the About
Location: Capture CIS command.
Use this command to get the software version number, copyright
Function: information, registration number, and license information.
Known Problems and Solutions command
In all Capture CIS windows, from the Help menu point to the Known
Location: Problems and Solutions command and choose CIS.
Use this command to display a document listing the known problems
Function: in the release of OrCAD Capture CIS and tells you how to solve or
work around these problems.
What’s New command
In all Capture CIS windows, from the Help menu point to the What's
Location: New command and choose CIS.
Use this command to display a document describing the new
Function: features and enhancements in this release of OrCAD Capture CIS.
Learning OrCAD Capture CIS command
In all Capture CIS windows, from the Help menu choose the
Location: Learning OrCAD Capture CIS command.
Function: Use this command to launch the OrCAD Capture CIS tutorial.
February 2015 203 Product Version 17.0
OrCAD CIS User Guide
Menu commands
Documentation command
In all Capture CIS windows, from the Help menu choose the
Location: Documentation command.
Use this command to launch the HTML page. which contains links to
all the documentation types (manuals and online help), product
Function: tutorial, and multimedia demonstrations shipped with this product
release.
Options menu
CIS commands are integrated into the Options menu of Capture's
project manager, as well as comprising the Options menu of the CIS
part manager. The following list contains all the CIS commands from
each of these Options menus. For a description of a command, click
on the command name.
■ CIS Configuration command
■ Verify Part Against (OLB) Libraries command
■ Extended CIS Linking command
CIS Configuration command
In the project manager or part manager window, from the Options
Location: menu.
Use this command to create and setup the database configuration
(.DBC) file file that CIS requires to make use of the data in your part
Function: database. For more information about creating and setting up the
.DBC file, see “Setting database table property options” on page 53.
Verify Part Against (OLB) Libraries command
In the part manager window, from the Options menu point to Update
Location: Part Status.
February 2015 204 Product Version 17.0
OrCAD CIS User Guide
Menu commands
Use this command to either turn on or off the Verify Parts Against
Libraries (.OLB) option. When you turn on the option, CIS places a
check mark next to the command. At that point, choosing the
command again will remove the check mark and turn off the option.
When you turn on the Verify Parts Against Libraries (.OLB) option
then choose the Update Part Status command, CIS will check to see
if any of the parts in your design have been modified since they were
placed from their original libraries. When CIS is finished updating
part status, any placed part with a different timestamp than its library
Function: part will be flagged yellow. For more information about updating part
status in a design, see “Updating the part status for your design” on
page 143.
Note: If you turn on the Verify Parts Against Libraries (.OLB) option
and you placed parts in the design using a previous version of CIS
(Release 9.0 or earlier), all parts placed from the previous Capture
libraries will have mismatched timestamps and be flagged yellow. If
you do not want this result, turn off the Verify Parts Against Libraries
(.OLB) option and update part status again.
Extended CIS Linking command
In the Capture CIS window or project manager or schematic page
Location: editor, from the CIS Preferences menu.
Use this command to set preferences for linking a placed part to a
database part. You can specify the following link preferences:
■ replace the symbol, reference designator, and all the properties
of the placed part with that of the database part.
■ replace the symbol and all the other properties of the placed part
with that of the database part, but retain the placed part
Function: reference designator.
■ replace all the properties of the placed part with that of the
database part, but retain the placed part symbol and the
reference designator.
For information on how to set these options, see “Setting linking
preferences” on page 111.
Keyboard: In the Capture CIS window or project manager or
Shortcuts: schematic page editor, press SHIFT + E.
February 2015 205 Product Version 17.0
OrCAD CIS User Guide
Menu commands
Place menu
CIS commands are integrated into the Place menu of Capture's
schematic page editor. The following alphabetical list contains all the
CIS commands from this menu. For a description of a command,
click on the command name.
■ Database Part command
Database Part command
Location: In the schematic page editor, from the Place menu.
Use this command to locate and place database part from your local
preferred parts database (PPD). For more information about placing
Function: database parts, see “Placing a database part on a schematic page”
on page 83.
Keyboard: In the schematic editor window, type Z
Shortcuts: Right Mouse Button: In the schematic editor window with no parts
selected, right-click and choose Place Database Part.
Reports menu
CIS commands are integrated into the Reports menu of Capture's
project manager, as well as comprising the Reports menu of the CIS
part manager. The following list contains all the CIS commands from
each of these Reports menus. For a description of a command, click
on the command name.
■ Crystal Reports command
■ Standard command
■ Variant Report command
Crystal Reports command
In the project manager or part manager window, from the Reports
Location: menu point to CIS Bill of Materials.
February 2015 206 Product Version 17.0
OrCAD CIS User Guide
Menu commands
Use this command to generate a report based on a template created
using the advanced reporting capabilities of Crystal Reports. For
Function: more information about generating Crystal Reports reports in CIS,
see “Creating a report using a Crystal Reports template” on
page 181.
Standard command
In the project manager or part manager window, from the Reports
Location: menu point to CIS Bill of Materials.
Use this command to create a template or a report based on a
template for bill of materials using the standard CIS reporting
Function: function. For more information about generating standard bill of
materials reports in CIS, see “Creating a standard CIS bill of
materials” on page 163.
Variant Report command
In the project manager or part manager window, from the Reports
Location: menu.
Use this command to check how the part properties of your design
Function: variants differ from the properties of the core design.
Tools menu
CIS commands are integrated into the Tools menu of Capture's
project manager, as well as comprising the Tools menu of the CIS
part manager. The following list contains all the CIS commands from
each of these Tools menus. For a description of a command, click on
the command name.
■ Link Database command
■ View Database Part Command
■ Open command (Part Manager)
■ Update command (Part Manager)
■ Update All Part Status command
February 2015 207 Product Version 17.0
OrCAD CIS User Guide
Menu commands
■ Update Selected Part Status command
■ Test Bench commands
Link Database command
In the schematic page editor, from the Edit menu. In the part
Location: manager window, from the Tools menu.
Use this command to replace placed parts and its properties with a
database part and its transferable properties by linking the placed
Function: part to the database part. For more information about linking
database parts, see “Linking a placed part to a database part” on
page 110.
Keyboard: In the schematic page editor or part manager window,
select the part or parts you want to link and type CTRL + L
Shortcuts: Right Mouse Button: In the schematic page editor or part
manager window, select the part or parts you want to link, right-click
a selected part, then choose Link Database Part.
View Database Part Command
Location: In the schematic page editor and part manager, from the View menu.
Use this command to view placed parts and its properties with a
Function: database part and its transferable properties.
Keyboard: In the schematic page editor or part manager window,
select the part or parts you want to link and type CTRL + D
Shortcuts: Right Mouse Button: In the schematic page editor or part
manager window, select the part or parts you want to link, right-click
a selected part, then choose View Database Part.
Open command (Part Manager)
Location: In the project manager, from the Tools menu point to Part Manager.
Function: Use this command to open the part manager window.
February 2015 208 Product Version 17.0
OrCAD CIS User Guide
Menu commands
Right Mouse Button: In the project manager window, right-click
Shortcuts: any project folder and choose Part Manager.
Update command (Part Manager)
Location: In the project manager, from the Tools menu point to Part Manager.
Use this command to make sure that the parts in your design exist in
the part database and resolve any differences between part property
Function: values and their corresponding database part property values. For
more information about updating part status in a design, see
“Updating the part status for your design” on page 143.
Keyboard: In the part manager window, type CTRL + U.
Shortcuts: Right Mouse Button: In the part manager window, right-click any
part and choose Update Part Manager.
Update All Part Status command
In the part manager window, from the Tools menu.
Location: In the project manager window from the Tools menu, point to Part
Manager then choose Update.
Use this command to make sure that the parts in your design exist in
the part database and resolve any differences between part property
values and their corresponding database part property values. For
more information about updating part status in a design, see
Updating the part status for your design.
Function:
Note: If any warnings are generated during the update operation, a
message box appears asking you whether you want to view the
warnings such as warnings for Mismatched properties. If you want to
view the warnings, click Yes. The Session Log displays showing the
warnings messages. If you select No, the parts are updated as is.
Keyboard: In the part manager window, press CTRL + U.
Shortcuts: Right Mouse Button: In the part manager window, right-click any
part and choose Update All Part Status.
February 2015 209 Product Version 17.0
OrCAD CIS User Guide
Menu commands
Update Selected Part Status command
Location: In the part manager window, from the Tools menu.
Use this command to make sure that the parts you select in the part
manager window exist in the part database and resolve any
Function: differences between part property values and their corresponding
database part property values.
Keyboard: Select parts in the part manager window and press
SHIFT + U.
Shortcuts:
Right Mouse Button: Select parts in the part manager window,
right-click and choose Update Selected Part Status.
Test Bench commands
The follwoing list contains the CIS commands available from the
Tools – Test Bench menu. For a description of a command, click on
the command name.
■ Create Test Bench
■ Compare Test Bench
■ Edit TestBench
■ Remove TestBench
■ Make Active
■ Part Manager
Create Test Bench
Location: In the project manager window, choose Tools – Test Bench.
Use this command to create a new test bench for partial design
Function: simulation.
Keyboard: Select the master design in the project manager window
Shortcuts: and press SHIFT + B.
February 2015 210 Product Version 17.0
OrCAD CIS User Guide
Menu commands
Compare Test Bench
Location: In the project manager window, choose Tools – Test Bench.
Use this command to compare an active test bench with the master
Function: design.
Keyboard: Select master design in the project manager window
Shortcuts: and press SHIFT + D.
Edit TestBench
Location: In the project manager window, select the test bench and right-click.
Function: Use this command to open the test bench for editing.
Remove TestBench
Location: In the project manager window, select the test bench and right-click.
Function: Use this command to delete the test bench .
Make Active
Location: In the project manager window, select the test bench and right-click.
Function: Use this command to make the test bench active.
Part Manager
Location: In the project manager window, select the test bench and right-click.
Function: Use this command to open the part manager for the test bench.
February 2015 211 Product Version 17.0
OrCAD CIS User Guide
Menu commands
Update menu
The following list contains all the CIS commands available from the
Updates menu in the CIS explorer. For a description of a command,
click on the command name.
■ Place Database Part command
■ Re-search Database command
■ Refresh Part Types command
■ Refresh Symbols from Libs command
Place Database Part command
In the Local Part Database tab of the CIS explorer, from the Update
Location: menu.
Use this command to place database parts from your local preferred
Function: parts database (PPD) using the CIS explorer.
Keyboard: In the schematic editor window, type Z.
Shortcuts: Right Mouse Button: In the schematic editor window with no parts
selected, right-click and choose Place Database Part.
Re-search Database command
In the Local Part Database tab of the CIS explorer, from the Update
Location: menu.
Use this command to perform a query on the preferred parts
database (PPD) using the criteria that you have entered in the Query
Function: tab of the explorer window. For more information about querying
your local part database, see “Using the query feature to locate
database parts” on page 84.
Refresh Part Types command
In the Local Part Database tab of the CIS explorer, from the Update
Location: menu.
February 2015 212 Product Version 17.0
OrCAD CIS User Guide
Menu commands
Use this command to perform a query on the preferred parts
database (PPD) using the criteria that you have entered in the Query
Function: tab of the explorer window. For more information about querying
your local part database, see “Using the query feature to locate
database parts” on page 84.
Refresh Symbols from Libs command
In the Local Part Database tab of the CIS explorer, from the Update
Location: menu.
Use this command to refresh the symbol or footprint information in
CIS explorer.
Function: Note: If a symbol used in Capture and CIS is from a common library,
then symbol updates made using Reload Library Parts command in
Place Part dialog of Capture are also reflected in CIS.
View menu
CIS commands are integrated into the View menu of Capture's
schematic page editor, as well as comprising the View menus of the
CIS part manager and CIS explorer windows. The following
alphabetical list contains all the CIS commands from each of these
View menus. For a description of a command, click on the command
name.
■ Configure Part Properties command
■ Database Part command (View menu)
■ Expand / Collapse Tree Item command
■ Footprint command
■ Part command
■ Refresh command
■ Show / Hide Tree View command
■ Stop command
■ Toolbar command (CIS explorer)
February 2015 213 Product Version 17.0
OrCAD CIS User Guide
Menu commands
■ Toolbar command (Part Manager)
■ Visibility command
■ Variant View Mode command
Configure Part Properties command
Location: In the part manager, from the View menu.
Use this command to change which part properties are displayed, as
Function: well as the order in which they are displayed, in the part manager.
Database Part command (View menu)
In the schematic page editor or part manager window, from the View
menu.
Location: Note: You cannot view the properties of more than one part
simultaneously. So, if you have multiple parts selected, the menu
command and right mouse button shortcut are not available and the
keyboard shortcut does not initiate the command function.
Use this command to view a placed part's local and Internet
Function: database properties from an instance on the schematic page.
Keyboard: In the schematic page editor or part manager window,
select the part whose properties you want to view and type CTRL +
V.
Shortcuts:
Right Mouse Button: In the schematic page editor or part
manager window, select the part you want to view, right-click the
selected part, then choose View Database Part.
Expand / Collapse Tree Item command
Location: In the part manager window, from the View menu.
February 2015 214 Product Version 17.0
OrCAD CIS User Guide
Menu commands
Use this command to expand or collapse an entire branch of folders
in the tree view hierarchy, removing the need to expand or collapse
each subfolder individually.
Function:
This command toggles between expanded and collapsed display of
folders in the part manager tree view.
Footprint command
In the CIS explorer window, from the View menu.
Note: The Footprint command is available only:
Location: ■ If you chose to view PCB footprints during installation
■ If you modified the CAPTURE.INI file to contain statements that
specify a footprint viewer (either Allegro or Layout) and valid path
names for libraries that correspond to the selected viewer.
Use this command to either display or hide the footprint window in
the CIS explorer. When the window is displayed, CIS places a check
Function: mark next to the command. At that point, choosing the Footprint
command removes the check mark and hides the window.
Part command
Location: In the CIS explorer window, from the View menu.
Use this command to either display or hide the footprint window in
the CIS explorer. When the window is displayed, CIS places a check
Function: mark next to the command. At that point, choosing the Footprint
command removes the check mark and hides the window.
Refresh command
In the Internet Component Assistant (ICA) tab of the CIS explorer
Location: window, from the View menu.
Use this command to refresh the content display of an ICA associate
Function: web page.
February 2015 215 Product Version 17.0
OrCAD CIS User Guide
Menu commands
Show / Hide Tree View command
Location: In the part manager, from the View menu.
Function: Use this command to display or not display the tree view.
Stop command
Location: In the part manager, from the View menu.
Function: Use this command to display or not display the tree view.
Toolbar command (CIS explorer)
Location: In the CIS explorer window, from the View menu.
Use this command to either display or hide the CIS explorer toolbar.
When the toolbar is displayed, CIS places a check mark next to the
Function: command. At that point, choosing the Toolbar command will remove
the check mark and hide the toolbar.
Toolbar command (Part Manager)
Location: In the part manager window, from the View menu.
Use this command to either display or hide the part manager toolbar.
When the toolbar is displayed, CIS places a check mark next to the
Function: command. At that point, choosing the Toolbar command will remove
the check mark and hide the toolbar.
Visibility command
Location: In the CIS explorer window, from the View menu.
February 2015 216 Product Version 17.0
OrCAD CIS User Guide
Menu commands
Use this command to either display or hide the visibility window in
the CIS explorer. When the window is displayed, CIS places a check
mark next to the command. At that point, choosing the Visibility
Function: command will remove the check mark and hide the window. For
information about the visibility window, see “The visibility window” on
page 20.
Variant View Mode command
In the schematic page editor or the project manager, from the View
Location: menu.
Use this command to view variant information for all the design
variants defined in your project. The variant information includes
different property values for common components or different or not
Function: present components for identical footprints on a schematic page. For
information on how to use this command, see “Viewing design
variants on a schematic page” on page 155.
Shortcuts Keyboard: SHIFT+M
Relational Table View command
In the database parts window of the CIS explorer, from the View
Location: menu.
Use this command to view the relational table in the CIS query. Note:
Function: this command will only execute if the CIS database is a relational
database.
Hide Column command
In the database parts window of the CIS explorer, right-click over any
Location: column heading (for example, Part Type, Part Number, Value), and
then select the command from the shortcut menu.
Use this command to hide any of the columns in the database parts
Function: window of the CIS explorer.
February 2015 217 Product Version 17.0
OrCAD CIS User Guide
Menu commands
Unhide Column command
In the database parts window of the CIS explorer, right-click over any
Location: column heading (for example, Part Type, Part Number, Value), then
select the command from the shortcut menu.
Use this command to display any of the columns that you have
Function: previously hidden in the database parts window of the CIS explorer.
February 2015 218 Product Version 17.0
OrCAD CIS User Guide
7
Dialog box descriptions
The following is an exhaustive set of descriptions for the dialog boxes
you may encounter while using Capture CIS. Each description is
listed alphabetically, using the dialog box title.
Browse Data Source dialog box
CIS displays this dialog box when you choose the Browse button in
the Part Database tab of the Configure Database dialog box. The
Browse Data Source dialog box lists part databases configured using
the 32-bit ODBC Windows control panel.
Use this control... To do this...
Data Sources Select a data source from the list.
OK Accept your selection and close the dialog box.
Cancel Close this dialog box without taking any action.
Help Display this help topic.
CIS Configuration File dialog box
CIS displays this dialog box when you choose CIS Configuration from
the project manager or part manager Options menu.
Use this control... To do this...
Configuration File Shows the current configuration file.
Setup Change the configuration file.
Browse Select a configuration file.
New Create a new configuration file.
February 2015 219 Product Version 17.0
OrCAD CIS User Guide
Dialog box descriptions
Save As Save the current configuration file with a new
name.
Help Display this help topic.
OK Save any changes, and close this dialog box.
Cancel Close this dialog box without taking any action.
Configure Database dialog box
CIS displays the Configure Database dialog box when you choose
the Setup button in the CIS Configuration File dialog box. The
following table describes the tabs available in this dialog box.
Use this tab... To do this...
Part Database Create an interface between CIS and your part
database using your defined ODBC data
sourcename. You need to set the options for the
file so that CIS knows how to handle your
database table part properties. For more
information, see Configure Database dialog box
(Part Database tab).
Part Reference Associations Set part reference association to improve the
speed and accuracy of the search when you are
linking placed parts to database parts. For more
information, see Configure Database dialog box
(Part Reference Associations tab).
Administrative Preferences Customize some CIS features for your work
environment. For more information, see
Configure Database dialog box (Administrative
Preferences tab).
Relational Database Set up the primary - foreign key relationship
between the parts (primary) tables and related
tables in the database.
February 2015 220 Product Version 17.0
OrCAD CIS User Guide
Dialog box descriptions
Configure Database dialog box (Part Database tab)
You can access the part database options by clicking the Part
Database tab in the Configure Database Dialog box.
When you create a database configuration (.DBC) file, you are
creating an interface between CIS and your part database using your
defined ODBC data source name. You need to set the options for the
file so that CIS knows how to handle your database table part
properties. The options in the following table can be set for each table
in your database.
Use this control... To do this...
Data Source Show the database name.
Browse Select the database from the listed sources to
display its properties.
Tables Select a part table in the database. CIS
automatically creates the TMPPRTS table to hold
temporary parts.
Configuration Shows the selected table's properties. Each row
represents a part property. Each column is a
characteristic of the property.
Table Property Name View the property name as defined in the part
database.
February 2015 221 Product Version 17.0
OrCAD CIS User Guide
Dialog box descriptions
Property Type One of five types indicating how Capture CIS
interprets the property. Except for Normal, as you
assign a type, it is removed from the list of
choices.
■ Part_Number: One property in the table
must have this type. This is used by the part
manager to identify the part in the database.
■ Part_Type: Set this type for the property that
defines the part's type.
■ Schematic_Part: Set this type for the
property that indicates the schematic part
name.
■ PCB_Footprint: Set this type for the
property that indicates the PCB footprint
name.
■ PSpice_Model: Set this type for the
property that contains PSpice models. When
you set this property type, CIS activates
PSpice functionality for placed parts with a
value for the database property.
■ Activepart_ID: Set this type for the property
that is used to store the unique identifiers for
parts that are placed from the database
through the ICA. When you set this property
type, you can create reports about parts
using the latest information from the
activeparts database at the ICA website. In
addition, you can view the latest information
for a part directly from an instance on a
schematic page.
■ Normal: Use this for all other properties in
the table.
Transfer to Design Check to have Capture CIS copy this property to
the placed part when you place or link the part.
February 2015 222 Product Version 17.0
OrCAD CIS User Guide
Dialog box descriptions
OrCAD Property Name The name of the property as it appears on the
placed part. This characteristic is only available
when you check Transfer to Design. Select a
property name from the drop-down list or type the
property name. If you do not enter a value, the
name of the property as it appears in the
database is transferred to the placed part.
ICA Property Name The name of the internet component assistant
property. The ICA property you specify is
mapped to the corresponding property in the
database. For example, you can map the ICA
property Price to the database property Cost.
Select a property name from the drop-down list.
Visibility Sets the visibility of the property on the
schematic design. You can change the visibility
settings only for properties that are transferred to
the design. These appear with a white
background in the Visible column. Properties you
cannot change are shown with a light gray
background in the Visible column.
Key Check to use the property as a key during the
initial part search when linking a database part. If
you don't have a Value property, don't set any
key. You can specify any number of keys.
Typically, you only set the key for the Value
property. When you link a part, Capture CIS
searches for parts with that specific value in the
database.
February 2015 223 Product Version 17.0
OrCAD CIS User Guide
Dialog box descriptions
Browsable Check to indicate that this property in the
database contains references to data sheets,
drawings, or other documents.
When you browse your local part database, click
on hyperlinked (blue, underlined) values to view
the referenced documents online. Capture CIS
launches the appropriate browser or application
based on the contents of the database property
and the filename extension.
In addition, when you generate a CIS standard
bill of materials, you can click on the link for a
browsable property value in the report to view a
document, such as the latest data sheet from its
source on the Internet.
Update Part Property Check to have CIS check the value of the
property for placed parts against the database
part's value when you update the part status of
your designs.
Allowed Part Reference Prefixes Type the part reference prefix which apply to this
table, separated by spaces. This only applies if
you have parts separated by type into individual
tables. For example, you might have resistors in
one table, capacitors in another table, and so on.
The Link Database Part command uses the part
reference prefixes to search only the appropriate
tables for a part. As a result, it can improve the
speed of the part database search.
Leave this box blank if you want the table
searched regardless of the part's prefix.
OK Accept your entries and close the dialog box.
Cancel Close this dialog box without saving any
changes.
Help Display this help topic.
February 2015 224 Product Version 17.0
OrCAD CIS User Guide
Dialog box descriptions
Configure Database dialog box (Administrative
Preferences tab)
You can access administrative preferences by clicking the
Administrative Preferences tab in the Configure Database Dialog
box.
Administrative preferences allow you to customize some CIS
features for your work environment.
Use this control... To do this...
Allow Duplicate Part Numbers Check to allow more than one part to use the
same number in the database. This is most
useful when a part has more than one PCB
footprint associated with it. You can enter the part
twice in the database, each one using a different
PCB footprint.
Part Type Delimiter Indicates the folder hierarchy delimiter used in
the database. The default delimiter is the
backslash. For example, if you use
Capacitor\Ceramic in the database, Capture CIS
displays Ceramic as a folder in the Capacitor
folder.
Transfer Blank Properties Check to create a property on the placed part
even if there isn't a value for the property in the
database.
Auto Symbol Refresh Checking Check to enable CIS to automatically detect if
symbols or footprints were updated in the
configured libraries. If any changes are detected,
the Refresh Symbols from Lib command in the
Update menu in CIS explorer and its
corresponding icon on the toolbar are enabled.
This indicates that you have to refresh the
symbol or footprint information in CIS explorer.
If you do not select this check box, the Refresh
Symbols from Lib command in the Update menu
in CIS explorer and its corresponding icon on the
toolbar will always be enabled.
February 2015 225 Product Version 17.0
OrCAD CIS User Guide
Dialog box descriptions
Delimiter for Multi-Values Select the character you want to use to separate
multiple values in the schematic part and PCB
footprint table property cells of your part
database.
Assign Temporary Part Check to have Capture CIS create and track
Numbers Automatically temporary part numbers. Temporary parts are
tracked in the TMPPRTS table.
Temporary Part Number Prefix Type the prefix you want to use for temporary
parts. TMP- is the default. Capture CIS appends
the temporary part number to this prefix. You can
set up a different prefix (such as the user's
initials) for each user's temporary parts.
Part Not Present Display Value Enter the text description that you want CIS to
use for variant parts set to Not Present. The
property is displayed in the following locations:
■ Part Number and Value fields in the part
manager
■ Design variant columns in variant reports
■ Variant parts on schematic page previews
and printouts.
The Part Not Present Display Value does not
display in Capture’s schematic page editor. This
property also cannot be repositioned or edited in
the schematic page editor. For this reason, you
have to print preview or print a schematic page to
make sure that the value assigned to the
property does not overlap another part or
property display. A long value is more likely to
overlap a display, therefore, try to use a fairly
short text equivalent for the default Not Present
value.
By Part Reference (Default) Select this option to group and sort parts in bills
of materials reports created using Crystal
Reports grouped by part reference. Each part will
have a unique item number.
February 2015 226 Product Version 17.0
OrCAD CIS User Guide
Dialog box descriptions
By Part Number Select this option to sort parts in bills of materials
reports created using Crystal Reports by part
number. Since part numbers are unique, the
resulting report assigns one item number to all
parts with the same part number.
Configure Database dialog box (Part Reference
Associations tab)
You can access part reference associations by clicking the Part
Reference Associations tab in the Configure Database Dialog box.
CIS uses part reference association during the Link Database Part
command operation to improve the speed and accuracy of the
search. When you choose Link Database Part, Capture CIS
searches only the associated database table and displays the parts
of the appropriate type.
Note: Defining part reference associations only improves part
search speeds for true databases (for example, Microsoft Access)—
there is no speed improvement from setting up associations if you are
using a spreadsheet or a text file for your database.
Use this control... To do this...
Part Type Property Contents Type the part type as defined in your database's
part type property (such as ceramic or
electrolytic).
Note: The part type is case sensitive.
Note: Use the Delete keyboard key to delete a
row containing the part type and the
corresponding part reference prefix.
Applicable Part Reference Type the part reference associated with the part
Prefixes type. A part reference prefix is the initial
characters in the part reference text for the
placed part. For example, a placed part named
U29B has a part reference prefix of U.
February 2015 227 Product Version 17.0
OrCAD CIS User Guide
Dialog box descriptions
Configure Database dialog box (Relational Database
tab)
You can view the relations in the CIS Relational database (if they are
set) by clicking the Relational Database tab in the Configure
Database Dialog box.
These relations are used by the CIS place database part command
to search for part. You can query for parts on the basis of their
relationship between the primary and secondary tables in the CIS
database.
Use this control... To do this...
Primary Key drop down list Select the primary key to use for the
corresponding CIS primary table. For example,
part number may be the primary key for the
Resistor table.
Relational Table drop down Select the relational table you want to define for
the corresponding CIS primary table. For
example, Vendor may be the relational table for
the Resistor primary table.
View Name text box Enter a user friendly view name that will be
visible to users when they select a table to create
a relational query in the CIS Explorer Query tab.
Configure Part Property Display dialog
box
CIS displays this dialog box when, from the View menu of the part
manager, you select Configure Part Properties.
Using this dialog box, you can change which part properties are
displayed, as well as the order in which they are displayed, in the part
manager.
Use this control... To do this...
February 2015 228 Product Version 17.0
OrCAD CIS User Guide
Dialog box descriptions
Available Part Properties Double-click on a property name to add it to the
Selected Part Properties list. You can also type or
select a property name, and then choose the Add
button.
The property types that appear in the Available
Part Properties list box include the following:
■ Default CIS property names
■ Properties transferred from placed parts on
schematics
Add Display the selected property in the part
manager.
Remove Remove the selected property from the part
manager display.
Selected Part Properties Configure the display of property columns in the
part manager. CIS displays the properties in this
list as successive columns in the part manager.
The default display contains ten columns: #,
Schematic Page, Part Reference, Value, Part
Number, Part Status, Database Table, Source
Library, Source Package. The #, Variant, Part
Reference, and Part Status properties cannot be
removed from the Selected Part Properties list
because their values must be displayed to link
database parts and update placed part status.
Note: The Variant column will only display if you
have created at least one design variant for the
current design and the active variant is not the
core schematic.
OK Save the new configuration, and display the
newly configured part manager.
February 2015 229 Product Version 17.0
OrCAD CIS User Guide
Dialog box descriptions
Crystal Reports Bill of Materials dialog box
CIS displays this dialog box when you point to CIS Bill of Materials on
the Reports menu in either the project manager or the part manager,
and choose Crystal Reports.
Use this control... To do this...
Browse Select a template to use that is not in the Crystal
Reports Template list. You can also type a
template name in the text box to the left of this
button, or select a template from the list box
below the text box
Delete Delete the selected template from the Crystal
Reports Template list.
Part Reference Options ■ Standard: Group parts with matching keyed
properties on a single line.
■ Standard separate line per part: List each
part on its own line.
■ Compressed: Group the same parts on a
single line and compress the part references
into a range whenever possible.
Exclude Prefixes Type the part reference prefix which you do not
want in the report. To exclude more than one
prefix, separate them with spaces.
Print Print the report.
Print Preview Preview a report before printing or exporting it.
Export Export a report to a file, an MS Exchange folder,
a Lotus Notes database, or MS Mail.
Variants Select either the core design or the BOM variant
for which you want the bill of materials generated.
Database Configuration Wizard
CIS displays this wizard when you click the New button in the CIS
Configuration File dialog box.
February 2015 230 Product Version 17.0
OrCAD CIS User Guide
Dialog box descriptions
Database Configuration Wizard (Welcome Page)
Use this control... To do this...
Back Go back to the CIS Configuration dialog box.
Next Move to the next step in the wizard.
Finish Skip additional wizard steps, accept your entries,
and go to the Configure Database dialog box, in
which you can set additional options for your
configuration.
Cancel Close the wizard without taking any action, and
go to the CIS Configuration File dialog box.
Database Configuration Wizard (Select Data Source)
Use this control... To do this...
Data Sources Select the data source to use for the new
configuration file.
Back Go back to the CIS Configuration dialog box.
Next Move to the next step in the wizard.
Finish Skip additional wizard steps, accept your entries,
and go to the Configure Database dialog box, in
which you can set additional options for your
configuration.
Cancel Close the wizard without taking any action, and
go to the CIS Configuration File dialog box.
Database Configuration Wizard (Configuring Tables)
Use this control... To do this...
Data Source View the data source in use for the new
configuration file.
Tables Select the database tables that you want to
configure.
February 2015 231 Product Version 17.0
OrCAD CIS User Guide
Dialog box descriptions
Temp Part Number Table Verify that your database has TMPPRTS table
TMPPRTS Exists configured to store temporary part numbers.
Back Go back to the CIS Configuration dialog box.
Next Move to the next step in the wizard.
Finish Skip additional wizard steps, accept your entries,
and go to the Configure Database dialog box, in
which you can set additional options for your
configuration.
Cancel Close the wizard without taking any action, and
go to the CIS Configuration File dialog box.
Database Configuration Wizard (Property Types to
Table Properties)
Use this control... To do this...
Table View the database table that you are currently
configuring.
(Part Number) Select Table Select a table property name for the
Property Name Part_Number property type.
(Value) Select Table Property Select a table property name for the Value
Name property type.
Back Go back to the CIS Configuration dialog box.
Next Move to the next step in the wizard.
Finish Skip additional wizard steps, accept your entries,
and go to the Configure Database dialog box, in
which you can set additional options for your
configuration.
Cancel Close the wizard without taking any action, and
go to the CIS Configuration File dialog box.
Database Configuration Wizard (Assigning Property
Types)
Use this control... To do this...
February 2015 232 Product Version 17.0
OrCAD CIS User Guide
Dialog box descriptions
Table View the database table that you are currently
configuring.
Select Table Property Name Select a table property name for the Part_Type
(Part_Type) property type.
Select Table Property Name Select a table property name for the
(Schematic_Part) Schematic_Part property type.
Back Go back to the CIS Configuration dialog box.
Next Move to the next step in the wizard.
Finish Skip additional wizard steps, accept your entries,
and go to the Configure Database dialog box, in
which you can set additional options for your
configuration.
Cancel Close the wizard without taking any action, and
go to the CIS Configuration File dialog box.
Database Configuration Wizard (Assigning Property
Tables)
Use this control... To do this...
Table View the database table that you are currently
configuring.
Select Table Property Name Select a table property name for the
(PCB_Footprint) PCB_Footprint property type.
Select Table Property Name Select a table property name for the
(PSpice_Model) PSpice_Model property type.
Back Go back to the CIS Configuration dialog box.
Next Move to the next step in the wizard.
Finish Skip additional wizard steps, accept your entries,
and go to the Configure Database dialog box, in
which you can set additional options for your
configuration.
Cancel Close the wizard without taking any action, and
go to the CIS Configuration File dialog box.
February 2015 233 Product Version 17.0
OrCAD CIS User Guide
Dialog box descriptions
Database Configuration Wizard (Property Transfer)
Use this control... To do this...
Table Property Name View the table property name.
Transfer to Design Select to have CIS copy this property to parts
placed on schematics when you place or link
database parts.
OrCAD Property Name Set the name of the property as it appears on the
placed part. This characteristic is only available
when you select Transfer to Design. You can
select a property name from the drop-down list or
type the property name. If you do not enter a
value, the name of the property as it appears in
the database is transferred to the placed part.
Back Go back to the CIS Configuration dialog box.
Next Move to the next step in the wizard.
Finish Skip additional wizard steps, accept your entries,
and go to the Configure Database dialog box, in
which you can set additional options for your
configuration.
Cancel Close the wizard without taking any action, and
go to the CIS Configuration File dialog box.
Database Configuration Wizard (Mapping ICA
Properties)
Use this control... To do this...
ICA Property Name View the configurable ICA properties.
Table Property Names Map the appropriate table property names to the
configurable ICA properties. Select a property
name from the drop-down list.
Back Go back to the CIS Configuration dialog box.
Next Move to the next step in the wizard.
February 2015 234 Product Version 17.0
OrCAD CIS User Guide
Dialog box descriptions
Finish Skip additional wizard steps, accept your entries,
and go to the Configure Database dialog box, in
which you can set additional options for your
configuration.
Cancel Close the wizard without taking any action, and
go to the CIS Configuration File dialog box.
Database Configuration Wizard (Selecting ICA
Properties)
Use this control... To do this...
ICA Properties Select this check box to display the available ICA
properties.
No ICA Properties Select this check box if you do not want to
configure ICA properties. You will not be able to
access Internet parts through the internet
component assistant (ICA).
Back Go back to the CIS Configuration dialog box.
Next Move to the next step in the wizard.
Finish Skip additional wizard steps, accept your entries,
and go to the Configure Database dialog box, in
which you can set additional options for your
configuration.
Cancel Close the wizard without taking any action, and
go to the CIS Configuration File dialog box.
Database Configuration Wizard (Selecting Browsable
Properties)
Use this control... To do this...
Browsable Properties In the list of database table properties below,
select the check box of each property that you
want to be browsable.
Back Go back to the CIS Configuration dialog box.
February 2015 235 Product Version 17.0
OrCAD CIS User Guide
Dialog box descriptions
Next Move to the next step in the wizard.
Finish Skip additional wizard steps, accept your entries,
and go to the Configure Database dialog box, in
which you can set additional options for your
configuration.
Cancel Close the wizard without taking any action, and
go to the CIS Configuration File dialog box.
Database Configuration Wizard (Setting Property
Visibility)
Use this control... To do this...
Properties Transferred to Design View the database table properties you have
selected to be transferred to designs.
Visibility Sets the visibility of the property on the
schematic design. You only need to set visibility
for properties that are transferred to the design.
These appear with a white background in the
Visible column. Properties you cannot change
are shown with a light gray background in the
Visible column.
Back Go back to the CIS Configuration dialog box.
Next Move to the next step in the wizard.
Finish Skip additional wizard steps, accept your entries,
and go to the Configure Database dialog box, in
which you can set additional options for your
configuration.
Cancel Close the wizard without taking any action, and
go to the CIS Configuration File dialog box.
Database Configuration Wizard (Selecting Keyed
Properties)
Use this control... To do this...
February 2015 236 Product Version 17.0
OrCAD CIS User Guide
Dialog box descriptions
Keyed Properties Select a check box for each property you want to
set as a key during the initial part search when
linking a database part. If you don't have a Value
property, don't set any key.
Back Go back to the CIS Configuration dialog box.
Next Move to the next step in the wizard.
Finish Skip additional wizard steps, accept your entries,
and go to the Configure Database dialog box, in
which you can set additional options for your
configuration.
Cancel Close the wizard without taking any action, and
go to the CIS Configuration File dialog box.
Database Configuration Wizard (Assigning Activeparts
Property Type)
Use this control... To do this...
Table View the database table that you are currently
configuring.
Select Table Property Name Select a table property name for the
(Activepart_ID) Activepart_ID property type.
Back Go back to the CIS Configuration dialog box.
Next Move to the next step in the wizard.
Finish Skip additional wizard steps, accept your entries,
and go to the Configure Database dialog box, in
which you can set additional options for your
configuration.
Cancel Close the wizard without taking any action, and
go to the CIS Configuration File dialog box.
February 2015 237 Product Version 17.0
OrCAD CIS User Guide
Dialog box descriptions
Enter Parameter Values dialog box
CIS displays this dialog box when you click the Print, Print Preview,
or Export button in the Crystal Reports Bill of Materials dialog box.
Use this control... To do this...
Parameter Fields Choose the primary output parameter for your
report.
Discrete Value Enter a specific value for the parameter you
selected in the Parameter Fields list.
OK Save the parameters and continue with Print,
Print Preview, or Export.
Cancel Close this dialog box without taking any action.
New Database Part dialog box
CIS displays this dialog box when you do either of the following in the
CIS Explorer window:
■ Find a part on the explorer window’s Explore or Query tab, and
choose Derive New Database Part from the Edit menu.
■ Find and select a part in the Internet Component Assistant (ICA)
tab, select Derive New Database Part from the Edit menu, and
complete the New Database Part wizard.
Use this control... To do this...
Save Part To Table
If accessed this dialog box from Explore or Query tab
here... Then the new part will be
The table that contains the part.
saved here...
If accessed this dialog box from
here... Then the new part will be ICA Query tab
saved here...
The table where you want to save the part.
Database Property See the name of the property in the database.
February 2015 238 Product Version 17.0
OrCAD CIS User Guide
Dialog box descriptions
Orcad Property See the name of the property as it appears on
the placed part. Type the value for each property.
Contents Note: You cannot change the contents of the Part
Number property.
Sets the visibility of the property on the
schematic design. You can change the visibility
settings only for properties that are transferred to
the design. These appear with a white
background in the Visible column. Properties you
cannot change are shown with a light gray
background in the Visible column.
Schematic Part — Browse Choose an alternate schematic part for this
database part.
Footprint — Browse Choose an alternate Layout footprint for this part.
Place Part or Link Part Close the dialog box, enter the new part in the
database, and return to the schematic page with
the cursor in the place part mode.
Select Footprints dialog box
CIS displays the Select Footprint dialog box when you click the
Browse button in the Footprint area of the New Database Part dialog
box.
Use this control... To do this...
Footprint Select a footprint from the list box below, type the
footprint name, or select a footprint from the
drop-down list. The drop-down list includes
footprints that you have previously selected.
Configured Libraries Select one or more libraries to reduce the
footprints in the list.
Add Add the selected footprint to the Selected
Footprints list.
Remove Remove the selected footprint from the Selected
Footprints list. The removed footprint is added to
the Footprint drop-down list.
February 2015 239 Product Version 17.0
OrCAD CIS User Guide
Dialog box descriptions
Selected Footprints View the footprints that you have selected for the
database part.
Move Up and Down buttons Rearrange the footprints in the Selected
Footprints list. The order of the footprints
determines the order in which they will display in
the scroll-down list of the PCB Footprint property
value cells of the CIS explorer’s database parts
window. The footprint at the top will be the default
footprint for the database part.
Attach the Library Name Include the library name with the selected
footprints. You can include the library name to
avoid confusing the footprint name with an
identically named one in a different library.
Select Schematic Part dialog box
CIS displays the Select Schematic Part dialog box when you click the
Browse button in the Schematic Part area of the New Database Part
dialog box.
Use this control... To do this...
Schematic Part Select a schematic part from the list box below,
type the schematic part name, or select a
schematic part from the drop-down list. The
drop-down list includes schematic parts that you
have previously selected.
Configured Libraries Select one or more libraries to reduce the
schematic parts in the list.
Add Add the selected schematic part to the Selected
Schematic Parts list.
Remove Remove the selected schematic part from the
Selected Schematic Parts list. The removed
schematic part is added to the Schematic Part
drop-down list.
Selected Schematic Parts View the schematic parts that you have selected
for the database part.
February 2015 240 Product Version 17.0
OrCAD CIS User Guide
Dialog box descriptions
Move Up and Down buttons Rearrange the schematic parts in the Selected
Schematic Parts list. The order of the schematic
parts determines the order in which they will
display in the scroll-down list of the Schematic
Part property value cell of the CIS explorer’s
database parts window. The schematic part at
the top will be the default schematic part for the
database part.
Attach the Library Name Include the library name with the selected
schematic parts. You can include the library
name to avoid confusing the schematic part
name with an identically named one in a different
library.
Standard Bill of Materials dialog box
CIS displays this dialog box when you point to CIS Bill of Materials on
the Reports menu in either the project manager or the part manager,
and choose Standard.
The bill of materials includes all the parts in a core design. All the
properties for the part from the schematic and the part database are
available. The report uses the contents of the schematic's property, if
the property is defined, otherwise it uses the contents of the
database property. The report can also display relational data
provided CIS parts database has been configured as a relational
database.
Use this control... To do this...
Template Name Select a name from the drop-down list, or type a
new template name in the text box. You must
choose the OK button to save the template name
and format.
Delete Delete the selected template from the drop-down
list.
February 2015 241 Product Version 17.0
OrCAD CIS User Guide
Dialog box descriptions
Select Properties Double-click on a property name to add it to the
Output Format list. You can also type or select a
property name, and then choose the Add button.
Note: The Select Properties list only includes
schematic properties that are configured to be
transferred from the database. To include a
schematic property in a bill of materials that is not
in the part database, you must type in its exact
name and then choose the Add button.
Default CIS property names
Properties transferred from placed parts on
schematics
Properties transferred from database parts
Properties transferred over the Internet through
the internet component assistant (ICA)
Title block property names
Title block property information is read from the
first schematic page in the design and displayed
in the report.
Note: To view the list of relational properties, you
need to select the List Relational Data Fields
option.
Add Include the selected property in the report.
Remove Exclude the selected property from the
report.Grg
Output Format The properties in this list appear as successive
columns in the report. The default template
contains six columns: Item Number, Quantity,
Value, Description, Part Number, and Part
Reference.
Move Up and Down buttons Move the selected property within the Output
Format list.
February 2015 242 Product Version 17.0
OrCAD CIS User Guide
Dialog box descriptions
Delete User Property If you add a property name by typing it in the
Select Properties text box, you can delete it later
using this button.
Keyed Check to key the selected property in the Output
Format list. Keyed properties are grouped as a
single item in the report.
Note: At least one property must be keyed.
Typically, you key only the Part Number property.
Allow Saving Title Block Check if you want to save the title block property
Properties information along with the BOM information when
you save the BOM report as a .BOM, .CSV, or
.FWC file.
List Relational Data Fields Check this option to list the relational fields
available in your parts database in the Select
Properties list
Note: This option is enabled only if you have
configured a relational parts database.
Part Reference Options ■ Standard: Group parts with matching keyed
properties on a single line.
■ Standard - separate line per part: List
each part on its own line.
■ Compressed: Group the same parts on a
single line and compress the part references
into a range whenever possible.
List Separator Choose:
■ Space, if you want the part references in the
report to be separated by spaces.
■ Comma, if you want the part references in the
report to be separated by commas.
Exclude Prefixes Type the part reference prefixes which you want
to exclude from the report. To exclude more than
one prefix, enter the prefixes separated with
space characters.
February 2015 243 Product Version 17.0
OrCAD CIS User Guide
Dialog box descriptions
Output Mechanical Part Data ■ Mechanical parts only - Displays the
quantity all the mechanical parts including
the ones that are in assemblies.
■ Both mechanical parts and assemblies -
Displays only those mechanical parts and
assemblies that are available at the root level
of your design. In this case, mechanical parts
within the assemblies will not be displayed.
For more information, see section Including
mechanical parts and assemblies in standard
CIS BOM.
Relational Data Displayed Select this option to display relational data for the
relational fields that you select in the Output
Format list.
■ Horizontal Output - Displays the related
child item data horizontally (in the same row).
To display the related child item data
vertically (one row for each child item data),
uncheck the Horizontal Output option.
■ Max Rows - Defines the maximum number
of related child items to display.
Export BOM Report to Excel Select this option to export a report in
spreadsheet format and open it automatically in
MS Excel, when you generate a bill of materials.
Scope Select the scope of the bill of materials. The
scope can cover the entire design, or the
selected schematic folders and pages.
Merge BOM Reports If you select more than one variant in the Variant
list box and select this option, the bill of materials
report contains all BOM variant data, separated
by variant, in the same report.
You cannot sort the report when you merge BOM
reports into one report.
February 2015 244 Product Version 17.0
OrCAD CIS User Guide
Dialog box descriptions
Variant “Not Stuffed” Qty 0 If you want your report to include any variant
Displayed “parts not present”, choose Variant “Not Stuffed”
Qty 0 Displayed option. These parts will be
displayed in the report with zero quantity.
Note: This option is available only if you select a
Variant view from the Variants list.
Variants Select either the core design or one or more of
the design variants for which you want to
generate the bill of materials.
Unhide Columns dialog box
CIS displays the Unhide Columns dialog box when, in the database
parts window of the CIS explorer, you right-click over any column
heading (for example, Part Type, Part Number, Value), and then you
select Unhide Columns.
Use this control... To do this...
Select Columns to Unhide Select the columns that you want to redisplay in
database parts window.
Update Part dialog box
This dialog box appears if you are updating part status and CIS finds
a discrepancy between the parts in the database and the parts on the
schematic design.
Use this control... To do this...
DB Props Shows the database properties for the part. The
discrepancy with the placed part is highlighted in
red.
Sch Props Shows the placed part's properties. The
discrepancy with the database part is highlighted
in red.
Yes Update this placed part to match the database,
then continue updating part status.
February 2015 245 Product Version 17.0
OrCAD CIS User Guide
Dialog box descriptions
Yes All Update this placed part and continue updating
part status, automatically updating all other
placed parts that don't match the database.
No Don't update this placed part to match the
database, and continue updating part status.
No All Don't update this placed part, or any other placed
part with discrepancies, to match the database;
continue updating part status.
Variant Report dialog box
CIS displays this dialog box when, from the Reports menu in either
the project manager or the part manager, you choose Variant Report.
Use this control... To do this...
Template Name Select a name from the drop-down list, or type a
new template name in the text box. You must
choose the OK button to save the template name
and format.
Delete Delete the selected template from the drop-down
list.
Variant Comparison on Part Check if you want to create a variant report that
Number shows only the differences in the part numbers of
the design variants and the core design.
Select Properties Double-click on a property name to add it to the
Output Format list. You can also type or select a
property name, and then choose the Add button.
Note: The Select Properties list only includes
schematic properties that are configured to be
transferred from the database. To include a
schematic property in your variant report that is
not in the part database, you must type in its exact
name and then choose the Add button.
Title block property information is read from the
first schematic page in the design and displayed
in the report.
February 2015 246 Product Version 17.0
OrCAD CIS User Guide
Dialog box descriptions
Add Include the selected property in the report.
Remove Exclude the selected property from the report.
Output Format The properties in this list appear as successive
columns in the report. The default template
contains six columns: Item Number, Quantity,
Value, Description, Part Number, and Part
Reference.
Move Up Move the selected property within the Output
Format list.
Move Down
Delete User Property If you add a property name by typing it in the
Select Properties text box, you can delete it later
using this button.
Allow Saving Title Block Check if you want to save the title block property
Properties information along with the BOM variant
information when you save the variant report as a
.CSV, .FWC, or .VRT file.
Display Core Design Properties Check to display the value of a property on a part
in the core design next to its variant property
value. The core design property value is
displayed in square brackets. For example, if the
property value on a part in the core design is
91PF and property value on its variant is 82PF,
the Value field in the variant report displays:
82PF [91PF]
Merge Variant Reports If you select more than one variant in the Variants
list box and select this option, the variant report
contains all BOM variant data, separated by
variant, in the same report.
Variants Select one or more of the design variants for
which you want to generate the variant report.
February 2015 247 Product Version 17.0
OrCAD CIS User Guide
Dialog box descriptions
Occurrence Level Settings dialog box
CIS displays this dialog box only when you select the Link Database
Part command and the part (s) you selected on a schematic page or
the part manager has more than one occurrence in the design.
Use this control... To do this...
Link to Selected Occurrences Link the database part to the part (s) you have
Only selected on the schematic page or the part
manager.
Link all Occurrences Link the database part to all the occurrences of
the selected part (s) on a schematic page.
List View all the occurrences for the selected part (s)
in a design. This is a view-only list.
Do not show this dialog again This dialog box will not be displayed the next time
you link a part (s), which has multiple
occurrences in a design.
Extended CIS Linking dialog box
CIS displays this dialog box when you select the Options menu, point
to CIS Preferences and choose the Extended CIS Linking command
from the Capture CIS window or use the SHIFT + E shortcut keys.
Note: This dialog box can also be accessed from the project
manager or the schematic page editor.
Use this control... To do this...
Preserve Reference Designator Retain the placed part reference designator.
Preserve Symbol Retain the placed part symbol.
List View all the occurrences for the selected part (s)
in a design. This is a view-only list.
February 2015 248 Product Version 17.0
OrCAD CIS User Guide
Dialog box descriptions
Select a Design Variant dialog box
CIS displays the Select a Design Variant dialog box when you choose
Variant View Mode from the schematic page editor's or the project
manager's View menu.
Use this control... To do this...
Core Design and Variants Select a design variant for which you want to
display the variant information or select <Core
Design> to display the core design.
Export Variant List dialog box
CIS displays this dialog box when you choose the Export Variant List
command from the Tools menu.
Use this control... To do this...
Output File (Variants.lst) Path Specifies the default location for the Variants.lst
file. The default location is the Allegro folder in
the design directory. You can change this path
also.
Config File (Variant.cfg) Path Specifies the default path for the Variant.cfg file.
The default path is the same as that of the
Capture.exe file. You can change this path also.
Export Creates a Variants.lst file containing information
about all the variants of the design.
Note: The properties listed are the ones specified
in the Variant.cfg file.
February 2015 249 Product Version 17.0
OrCAD CIS User Guide
Dialog box descriptions
February 2015 250 Product Version 17.0
OrCAD CIS User Guide
8
Window descriptions
The following is an exhaustive set of descriptions for the window
types you may encounter using Capture CIS. Each description is
listed alphabetically, using the window title.
The CIS work environment includes two specialized windows that
allow you to manage your local part database and explore sources of
part data—the part manager and the CIS explorer. All the CIS
functionality for these windows is integrated into Capture.
CIS explorer window
The CIS explorer window allows you to search for and retrieve a
variety of part information. The main window contains two tabbed
windows—the local part database and the internet component
assistant (ICA). The following table lists the windows available for
each tabbed window. Click on any window name for more information
about that window.
The CIS explorer window displays in one of two modes, depending
on whether you are placing or linking a database part. The mode is
displayed as part of the window title bar.
The... Is available in this tabbed window...
Footprint window Local Part Database and ICA
Part window Local Part Database and ICA
Visibility window Local Part Database and ICA
Explorer window Local Part Database
Database parts window Local Part Database
February 2015 251 Product Version 17.0
OrCAD CIS User Guide
Window descriptions
Footprint window
The footprint window displays the PCB footprint associated with the
currently selected database part.
Note: The footprint window is only available if you chose to view
footprint libraries during installation.
Part window
The part window displays the Capture library part associated with the
currently selected database part. If the part has a convert (such as a
DeMorgan equivalent), you can select it. For a multiple-part package,
you can select the specific part in the package.
The part window is contained within the CIS explorer window. To
display or hide this window, select Part from the View menu in the CIS
explorer.
Use this control... To do this...
Normal Select to see the primary view of the part.
Convert Select to see the alternate view, such as a
DeMorgan equivalent.
Parts Per Pkg See how many parts are in the package.
Part Select the specific part (of a multiple-part
package) from the drop-down list.
Visibility window
The visibility window is contained within the CIS explorer window. To
display or hide this window, select Visibility from the View menu in the
CIS explorer.
The visibility window displays the default settings for which part
properties are visible on your schematic page. You can use the
visibility window to override these default settings. You can also set
custom visibility settings for the current part selection.
You can also use the visibility window to display a compact summary
of the part properties and their contents for the part you have
February 2015 252 Product Version 17.0
OrCAD CIS User Guide
Window descriptions
selected in the database parts window. You can see more of the
properties and contents in this view because the visibility window
displays them in rows rather than columns.
Use this control... To do this...
Property See the name of the database property.
Contents See the value of the property.
Visible Set the visibility of the property on the schematic
design. You can change the visibility settings only
for properties that are transferred to the design.
These appear with a white background in the
Visible column. Properties you cannot change
are shown with a light gray background in the
Visible column.
■ Visible CIS displays the property with the part
on the schematic page.
■ Invisible CIS does not display the property
with the part on the schematic page.
■ No change CIS does not modify the property
visibility set by Capture. If the property does
not exist, it is set to invisible. You can override
the default visibility for specific parts when
you place or link database parts. Cells that
you cannot change are shown with a light
gray background in this column.
Explorer window
The explorer window is contained in the CIS explorer. Using the
explorer window, you can search for parts using local data from your
preferred parts database. The window contains two tabbed
sections—Explore and Query.
Explore tab
February 2015 253 Product Version 17.0
OrCAD CIS User Guide
Window descriptions
In the Explore tab, you can search for parts using a hierarchical tree
organized by part type. At the top of the hierarchy is your database.
This icon And does this when
Represents this...
type... double-clicked...
The data source name for your Expands to show the tables in
local database. your database.
A table in your local database. Expands to show the part
types defined for this.
A folder in the hierarchy Expands the hierarchy. Parts
are listed in the database
parts window.
Query tab
The Query tab allows you to further filter your selection based on
parametric or field data. Use the query tab to search for a part by a
property's value or a range of values. Also, you can save your
queries.
Note: If you make changes to column width or hide a column in
Explore view (Explore tab), the same settings will not be retained
when you change to the Query view (Query tab) and vice-versa.
Use this control... To do this...
Property Select a property from the drop-down list. (The
list is populated from the part database.)
Compare Select an operator from the drop-down list.
Value Type a value for the property type.
Select a Query Display the query definitions for the selected
query in the explorer window.
Save Query Save the query name along with the query
definitions in the CISquery.txt file.
Delete Query Delete the query from the CISquery.txt file.
February 2015 254 Product Version 17.0
OrCAD CIS User Guide
Window descriptions
Database parts window
The database parts window is contained within the CIS explorer
window.
The database parts window displays the results of your part browsing
and database queries.
In the Japanese version of CIS on a Windows 98 SE machine, text in
the Database parts window appears garbled. To fix this problem, you
need to define a [CIS Spreadsheet] section in the Capture.ini file as
shown below:
[CIS Spreadsheet]
Font=<required Japanese font>
Size=<size of font>
Tip
Roll the mouse wheel up and down to scroll through
vertically in the database parts window.
Tip
Hold down the SHIFT key and roll the mouse wheel up and
down to scroll through horizontally.
Tip
Click the mouse wheel button and drag it to the right or left
in the database parts window to scroll horizontally.
Tip
Click the mouse wheel button and drag it up or down in the
database parts window to scroll vertically.
February 2015 255 Product Version 17.0
OrCAD CIS User Guide
Window descriptions
Part manager window
CIS displays this window when, from the project manager’s Tools
menu, you point to Part Manager and choose Open (right mouse
button access or, in the project manager window, right-click any
project folder and choose Part Manager).
The part manager tree view opens as a left pane of the part manager
window. The tree view displays a hierarchy of folders containing
variants of design components to be used in producing bill of
materials variants.
The right side pane of the part manager window is the list view, in
which you can view all the parts in the schematic design and their
status. The columns listed in the following table display information
about the parts:
This column... Contains this part information...
# The row number in the window.
Schematic Page The schematic page on which the part exists.
The variant status of a part. CIS displays this column only
if you have created design variants for the current design.
Variant parts have a green check mark in their row.
Part Reference The designator that uniquely identifies an instantiation of
the part in the design.
Value The value of the part.
Part Number The number that identifies the part in the database.
Part Status The current status of the part in the database. For online
tips, move your cursor over the status and the tip appears.
Database Table If the database has more than one table, shows the
specific table name.
Source Library The name and location of the schematic part library.
Source Package The name and location of the schematic part package
February 2015 256 Product Version 17.0
OrCAD CIS User Guide
Window descriptions
Variant Property Viewer window
The variant property viewer window allows you to view properties for
a variant from the design variant schematic editor.
The variant property viewer window appears when you select some
combination of parts, nets, pins, title blocks, aliases and globals in
the design variant schematic page editor, and then choose
Properties from the Edit menu or choose Edit Properties from the
pop-up menu or from the project manager. choose Object Properties
from the Edit menu or choose Edit Object Properties from the pop-up
menu. The variant property viewer displays all library definitions,
instance properties, and occurrence properties for an object.
Note: The variant property viewer window is view-only, that is, you
cannot perform any edit operation in this window.
Note: The variant property viewer window is view-only, that is, you
cannot perform any edit operation in this window.
Use this control... To do this...
Filter by Specify a filter by which to view the objects. You
can view all the properties available on the
objects in the variant property viewer by selecting
the <Current properties> filter from the
drop-down list.
Parts Display the parts of the selected objects. The
Parts tab includes hierarchical blocks.
Schematic Nets Display the schematic nets of the selected
objects. This tab includes constituent nets within
buses.
Pins Display the pins of the selected objects. This tab
includes hierarchical pins in hierarchical blocks.
Title Blocks Display the title blocks of the selected objects.
Globals Display selected globals for simultaneous editing
of multiple names.
Ports Display source symbol, source library, and type
of port.
February 2015 257 Product Version 17.0
OrCAD CIS User Guide
Window descriptions
Aliases Display color, font, name, and rotation of net
aliases.
Rows and columns Each row displays an instance or an occurrence
of an object. Instance rows appear with a white
background. Occurrences appear in yellow below
their associated instance row. Occurrence rows
automatically appear when one or more of the
occurrence property values are different from the
instance property values.
Each column is a placeholder that you can use to
add properties. The cells in the property editor
show the property values for each instance or
occurrence. A cell with hash marks indicates that
the property does not exist on the object that the
cell represents. A property value in italics is a
read only property cannot be edited.
February 2015 258 Product Version 17.0
OrCAD CIS User Guide
9
Toolbar descriptions
Capture CIS has following two toolbars, to make access to CIS
commands more convenient:
■ CIS Explorer Toolbar
■ Part Manager Toolbar
CIS Explorer Toolbar
The CIS explorer toolbar offers a quick and easy way to perform
common tasks. If a tool button is gray, you can't perform that task in
the current situation.
You can dock and resize the toolbar. When you put your pointer over
a tool, a tip appears.
Click this icon... To do this...
Re-searches the CIS database on the same or
altered query. Equivalent to the Re-Search
Database command on the Update menu.
Place Database Part. Place a database part on
the schematic page. Equivalent to the Place
Database Part command on the CIS explorer's
Update menu.
Expand Part Tree. Display the entire part tree
structure of your local part database in the
explorer window. Equivalent to the Expand Part
Tree command on the CIS explorer's View menu.
Go Back. Go back to the last web page that you
visited. Equivalent to the Back command on the
CIS explorer's Go menu.
February 2015 259 Product Version 17.0
OrCAD CIS User Guide
Toolbar descriptions
Go Forward to a web page that you just left using
the Back command. Equivalent to the Forward
command on the CIS explorer's Go menu.
Go Home. Go to the ICA (Internet Component
Assistant) home page.
Refresh Page. Refresh the content display of a
web page. Equivalent to the Refresh command
on the CIS explorer's View menu.
Stop Loading Page. Stop loading a web page.
Equivalent to the Stop command on the CIS
explorer's View menu.
Refreshes the part information in the configured
library
Refreshes the part type tree from database
Part Manager Toolbar
The part manager toolbar offers a quick and easy way to perform
common tasks. If a tool button is gray, you can't perform that task in
the current situation.
You can dock and resize the toolbar. When you put your pointer over
a tool, a tip appears.
Click this icon... To do this...
Link Database Part. Select a placed part and link
to the database part. Equivalent to the Link
Database Part command on the part manager's
Tools menu and on the schematic editor's Edit
menu.
February 2015 260 Product Version 17.0
OrCAD CIS User Guide
Toolbar descriptions
Update Part Status. Update the status of each
part in the part manager window. Equivalent to
the Update Part Status command on the part
manager's Tools menu. This command can also
be invoked by pointing to Part Manager and
choosing Update from the project manager’s
Tools menu.
Standard Bill of Materials. Create a bill of
materials. Equivalent to pointing to CIS Bill of
Materials and choosing Standard from the
Reports menu in either the project manager or
the part manager.
Crystal Reports Bill of Materials. Create a Create
a Crystal Reports report. Equivalent to pointing
to CIS Bill of Materials and choosing Crystal
Reports from the Reports menu in either the
project manager or the part manager.
Variant Report. Generate a design variant report.
Equivalent to pointing to choosing
Variant Report from the Reports menu in either
the project manager or the part manager.
Expand/Collapse Tree Item. In the part manager
tree view, displays all items in the selected
branch's hierarchy if collapsed, and compresses
the hierarchy to the top level if expanded.
Show/Hide Tree View. Hide the left pane, or tree
view if it is currently open. If only the list view is
currently open, click this button to show the tree
view.
Resolve Ambiguity. Select a BOM variant folder
and click this button to choose which part to use
in the BOM variant.
February 2015 261 Product Version 17.0
OrCAD CIS User Guide
Toolbar descriptions
February 2015 262 Product Version 17.0
OrCAD CIS User Guide
10
Additional CIS Utilities
This chaper describes the following CIS utilities:
“CIS Administration Tool” on page 263
“OrCAD - Viewlogic Translator” on page 271
“OrCAD Capture CIS Starter Database Kit” on page 271
“OrCAD CIS Wizard” on page 272
“ESP CAD Library” on page 272
CIS Administration Tool
If your OrCAD Capture® CIS designers work in a multi-user
networked environment, you can leverage CIS functionality for easier
management of your group’s part and footprint libraries and files you
can browse. Placing libraries and files in a designated location forces
all engineers to pull information from a central source. This not only
promotes data integrity, since all users are getting part information
from a common source, but also eases the burden of administrating
libraries.
The capture.ini file contains a number of switches that control how
CIS finds the common libraries on a network. The database
administrator can use the CIS Administration Tool to create a master
capture.ini file that all network users share. This master capture.ini
file then overwrites a portion of the capture.ini file on the local
machine. Having all of the CIS capture.ini file switches in one location
ensures that all copies of CIS are pointing to the most up-to-date
location for libraries, regardless of the condition of the local
capture.ini file.
February 2015 263 Product Version 17.0
OrCAD CIS User Guide
Additional CIS Utilities
Installation of the Administration Tool
1. Create an administration tools directory on a network drive that
is accessible to all of the OrCAD Capture CIS network users.
For example, you can use s subdirectory in the same location as
the CIS database or libraries.
2. Unzip the components from the admintool.zip file into this
location.
Components of the Administration Tool
The Administration Tool is composed of two utilities:
orcadini.exe
Is a Windows-based program used to create and edit the master
capture.ini file. The capture.ini file must be formatted in a very
specific way for OrCAD Capture CIS to read it. This utility provides a
simple interface to limit the possibility of introducing incorrect
formatting into the master capture.ini file. You can use this utility to
compare the master and local capture.ini files and copy and paste
information between them.
setmasterinipath.exe
Sets the registry entry HKEY_LOCAL_MACHINE\Software\Cadence
Design Systems\MasterSettingsFile with the given path to the master
.ini file. Run this utility on each client machine to enable it to find and
utilize the master .ini file. This is a Windows console application.
Getting Started
1. Create common mapped drives on all clients to the network
resource where you will store common library and configuration
files (For example, configure all client O:\ drive letters to look at
the same network resource.). This will speed up configuration of
the client systems.
February 2015 264 Product Version 17.0
OrCAD CIS User Guide
Additional CIS Utilities
2. Create a directory structure on the network resource for
Administration Tool, Submitted libraries, Approved libraries, and
CIS Gold copies.
❑ The CIS Gold copies directory is where you will store the
CIS database configuration (.dbc) file and the capture.ini file
from a correctly configured client system.
❑ The CIS Gold copies directory is where you will store the
CIS database configuration (.dbc) file and the capture.ini file
from a correctly configured client system.
❑ The Submitted directory is where you will store all library
parts that have not yet passed through the part approval
process or been assigned a permanent part number.
❑ The Approved directory is where you will place all libraries
that have been through the approval process and assigned
a permanent part number.
3. In the Approved directory, create a directory for datasheets and
a directory for approved OrCAD Layout® Footprints.
4. Set the following directory permissions:
Directory User Permission
Administration All client users Read Only
Tools
Administrator & Full Control
Component librarian
Submitted All client users Change
Component librarian Full Control
Approved All client users Read Only
Component librarian Full Control
Gold copies All client users Read Only
Administrator & Full Control
Component librarian
February 2015 265 Product Version 17.0
OrCAD CIS User Guide
Additional CIS Utilities
5. Place the gold copies of the CIS database configuration (.dbc) in
the CIS Gold copies directory.
6. Create the master capture.ini file. The first time you run
orcadini.exe, no capture.ini files are selected. Expand the CIS:
(local) .ini file to select and configure each library option.
❑ Part Library Directories
If you want CIS users to only place parts from libraries in a
certain directory or directories, you can add entries to the
Part Library Directories section in the capture.ini file. CIS
Release 9.2 minimizes the library management work of CIS
administrators and component librarians. Now you can set
up CIS to read all the library files in a directory.
To set this option
❍ Select the Part Libraries Directories section head.
❍ In the right-hand window, click on an empty box. A
downward arrow icon appears in the text box.
❍ Click the box to browse to the given network library
location.
In the following example, users are limited to placing parts
from the Approved and Submitted directories on a network
resource:
When users in your workgroup place parts, CIS overrides
the libraries configured in the standard OrCAD Capture
Place Part dialog box and only gives users access to parts
from library files in these directories. CIS loads all libraries
in a specified directory into memory. If this section of the
capture.ini file has no entries, CIS gives users access to the
February 2015 266 Product Version 17.0
OrCAD CIS User Guide
Additional CIS Utilities
libraries configured in the standard OrCAD Capture Place
Part dialog box.
❑ Temporary Part Library Directories
Configure CIS to save parts derived from SpinCircuit.com
(ActiveParts) to libraries located in a specific directory. This
makes it easier for component librarians because all new
schematic symbols that need verification can be located in
a common directory.
To set this option
❍ Select the Temporary Part Libraries Directories section
head.
❍ In the right-hand window, click on an empty box. A
downward arrow icon appears in the text box.
❍ Click the box to browse to the given network library
location.
You should use the Submitted directory on the network
resource that you created earlier, as in the following
example:
❑ Footprint Library Directories
Configure CIS to read OrCAD Layout footprints from
libraries located in a specific directory.
To set this option
❍ Select the Footprint Library Directories section head.
❍ In the right-hand window, click on an empty box. A
downward arrow icon appears in the text box.
February 2015 267 Product Version 17.0
OrCAD CIS User Guide
Additional CIS Utilities
❍ Click the box to browse to the given network library
location.
You should use the OrCAD Layout Footprints directory that
you created in the approved directory on the network
resource earlier, as in the following example:
Note: CIS can only concurrently load 62 or fewer OrCAD
Layout footprints libraries into memory. If you store more
than 62 libraries in the approved OrCAD Layout Footprints
directory, CIS users may not be able to access some
footprints in their designs.
❑ Browse Directories
Set the default directory for the location of files that are
referenced in the browsable fields of the CIS explorer, part
manager, and BOM previews.
To set this option
❍ Select the CIS Browse Directories section head.
❍ In the right-hand window, click on an empty box. A
downward arrow icon appears in the text box.
❍ Click the box to browse to the given network library
location. You should use the Datasheets directory that
you created in the Approved directory on the network
resource earlier, as in the following example.
February 2015 268 Product Version 17.0
OrCAD CIS User Guide
Additional CIS Utilities
You should use the Submitted directory on the network
resource that you created earlier, as in the following
example:
7. To save the capture.ini, choose Save from the File menu . The
master capture.ini file is saved in the same location as the
administration directory.
You must run setmasterinipath.exe on each local machine so the
local copy of OrCAD Capture CIS has the location of the master
capture.ini file. The setmasterinipath.exe program must be
copied to the local system. You need to run the program from
inside a console window.
8. Inside the console window, browse to the location of the utility.
9. To set the registry setting, run the utility with the path to the
master capture.ini file as a switch.
For example:
SETMASTERINIPATH M:\AdminTools\Capture.ini
Note:
❍ Double quotes are required around the path
specification if it contains a space.
❍ If the path is not provided, the registry entry is deleted.
Capture.ini Settings
The capture.ini file is an ASCII text file that contains a number of
sections with switches that control the look, feel, and operation of
OrCAD Capture CIS. Each section is enclosed in square brackets.
Before editing the capture.ini file, make sure OrCAD Capture is
closed. To add a section manually, open the capture.ini file with a text
February 2015 269 Product Version 17.0
OrCAD CIS User Guide
Additional CIS Utilities
editor and add the given section at the bottom of the file. Because the
capture.ini file is resorted after each use, sections may appear in
different places in the file.
Following are descriptions and examples of the capture.ini file
sections you can reset with the CIS Administration Tool:
OrCAD Layout Footprints
Change the default search location for footprint libraries. OrCAD
Capture CIS will search any libraries in the specified directory for
footprints.
Example:
[OrCAD Layout Footprints]
dir0=\\mtn_server\e drive\OrCADwin\layout\library
CIS Browse Directories
Set a default directory for the location of files called out in the
browsable field.
Example:
[CIS Browse Directories]
dir0=\\mtn_server\e drive\OrCADwin\datasheets
Part Library Directories
Set the locations of the libraries CIS searches to find OrCAD Capture
symbols when you are placing database parts. CIS will search all
libraries in the specified directory for symbols. If CIS does not locate
the correct symbol library, CIS uses the directory location in the
OrCAD Capture Part Selector Configured Libraries section of the
capture.ini file.
Example:
[Part Library Directories]
February 2015 270 Product Version 17.0
OrCAD CIS User Guide
Additional CIS Utilities
dir0=\\mtn_server\e drive\OrCADwin\custom_symbols
dir1=Z:OrCAD\9.1\symbols\
Temp Part Library Directories
When present, this switch sets the location CIS uses to save new
symbols downloaded from the Internet using the Internet Component
Assistant (ICA).
Example:
[Temp Part Library Directories]
dir0=\\mtn_server\e drive\OrCADwin\temp_symbols
Uninstalling the Administration Tool
1. Run the setmasterinipath.exe file without any switches.
This prevents local machines from using the master capture.ini
registry setting.
2. Delete the contents of the Administration Tools directory from
the server.
For more information, go to http://www.cadence.com/orcad
OrCAD - Viewlogic Translator
You use the OrCAD - Viewlogic Translater to see Viewlogic ViewDraw
designs in OrCAD Capture or Capture CIS v7.2 or later. To download
the viewer and for more information, go to the following URL:
http://www.cadence.com/orcad
OrCAD Capture CIS Starter Database Kit
The CIS Starter Database contains information for more than 66,000
parts found in the Digi-Key catalog (www.digikey.com). Over 45,000
of these Digi-Key parts have an OrCAD schematic graphical
representation associated with them. Using this database, you can
February 2015 271 Product Version 17.0
OrCAD CIS User Guide
Additional CIS Utilities
explore, query, filter, and place Digi-Key parts directly onto your
Release 9.2x Capture CIS schematic page.
For more information, go to http://www.cadence.com/orcad.
OrCAD CIS Wizard
The CIS Wizard has been created for users of Capture CIS 7.2 (or
later) to simplify and assist in the creation of the Engineering Part
Database. Following the installation of the CIS Database Wizard, you
can create a new database or update an existing database from your
schematic design files.
The CIS Database Wizard will install and run from within your
Capture CIS installation. Taking an existing schematic design, you
can generate a new database in one of three different formats:
■ Microsoft Access 97
■ Microsoft Excel
■ Comma-delimited text
The CIS Database Wizard has the ability to update an existing
database using the Microsoft Access 97 format only.
For more information, go to http://www.cadence.com/orcad.
ESP CAD Library
The ESP CAD Library provides high quality, economical electronic
CAD data for parts commonly used in PCB designs. ESP CAD
Library contains over 20,000 database parts - each with schematic
symbol, PCB footprint, height dimensions, and manufacturers data
sheet. The library contains an extensive range of components,
including resistors, capacitors, inductors, connectors, transistors,
and integrated circuits from hundreds of suppliers.
For more information, go to http://www.cadence.com/orcad.
February 2015 272 Product Version 17.0
OrCAD CIS User Guide
11
CIS Error and Warning
Messages
ORCIS-6158: No Part Databases have been configured
Description
CIS is configured correctly and is pointing to the correct path and
database, but still an error message appears while placing a
database part.
Solution
The steps to solve this problem are:
1. Select Options > CIS Configuration. The CIS Configuration
dialog box appears.
2. Click Setup. Make sure that all the tables in the database are
deselected.
3. Select only those tables that you wish to be available to CIS for
placing parts.
Error: ORCIS-6245
The error code 6245 can occur due to several reasons. Some of the
possible causes and their solutions is described below.
ORCIS-6245: Database Operation Failed (Recordset is
read-only)
Possible Solutions:
■ Make sure that the database (or its user permissions), the
directory where the database is stored, or the ODBC data
source is not configured as read-only.
February 2015 273 Product Version 17.0
OrCAD CIS User Guide
CIS Error and Warning Messages
■ Make sure that the database field names don't contain any
special characters such as apostrophes (for example,
Manufacturer's Part Number), which may cause the Microsoft
ODBC API to return a error to CIS that the recordset is read-only.
This can happen with MS Access databases.
ORCIS-6245: Database Operation Failed (Cannot expand
named range)
Possible Solution:
Remove the table size constraints. You can also extract the data from
the TMPPRTS table into a text file, delete the TMPPRTS table, and
then re-create the table without size constraints. Make sure to add
the TMPPRTS data back into the tables; TMPPRTNO and
RELPARTNO.
ORCIS-6245: Database Operation Failed (Data type
mismatch in criteria expression)
Possible Solutions:
There are three possible solutions for this 6245 error:
■ Make sure that data types in the database are correct. This is the
most common cause of this form of the 6245 error. The data type
incompatibility problem is more common in Excel databases (in
reality, spreadsheets) due to the ability to set data types on a
cell-by-cell basis, as opposed to defining the data type for the
entire field as you must do in a true database (for example, MS
Access).
■ Make sure that the database configuration (.DBC) file is setup
correctly, that is, the Part_Number or Part_Type property types
are defined during configuration.
■ Make sure that the user permissions in the database are correct.
Proper data types are the key to success or, if ignored, a
guaranteed path to failure when implementing CIS.
ORCIS-6245: Database Operation Failed (Data is truncated
... )
Possible Solution:
February 2015 274 Product Version 17.0
OrCAD CIS User Guide
CIS Error and Warning Messages
It is most likely that there is a Text data element in your Microsoft
Access database that exceeds 255 characters. If possible, reduce
the number of characters or try switching the data format to Memo.
ORCIS-6245: Database Operation Failed (Invalid character
value for cast specification on column number 12 (Device))
Possible Solution:
This error message appears when you are using an older version of
Microsoft Access driver.
You can download the latest drivers from:
http://www.microsoft.com/download/driver.aspx. Also make sure that
the required fields are in your local part database (see the Required
Part Properties table in the OrCAD Component Information System
User's Guide, and that connectivity has been established (and
verified) between ODBC and the database.
ORCIS-6245: When placing a part from SQL database
Possible Solution:
CIS uses double quotes (") as the default field and table delimiter for
database queries. This is the standard query delimiter supported in
popular ODBC databases such as Microsoft Access, Oracle, and
SQL Server. If your ODBC database does not support double quotes
as the query delimiter, database queries will fail. For such databases,
you can specify the default field and table delimiters by adding the
following two options under the [Part Management] section in the
Capture.ini file:
[Part Management]
Field Qualifier = <field delimiter>
Table Qualifier = <table delimiter>
CIS uses the function supported in databases for converting string
variables in queries to uppercase. If the uppercase function
supported in your database is not supported by CIS, database
queries may fail. You can specify the uppercase function supported
in such databases, by adding the following option under the [Part
Management] section in the Capture.ini file:
[Part Management]
February 2015 275 Product Version 17.0
OrCAD CIS User Guide
CIS Error and Warning Messages
Upper Case Function = <name of function>
ORCIS-6245: Part cannot be updated into the database
Problem Description:
The above error message appears when deriving a new part using
the Derive Database Part command in the CIS Explorer window. The
new part does not get added. If you have an auto number field set as
the primary key in the database, you get this error during deriving
database part from CIS Explorer. The derive database part function
expects to write information in the auto number cell. The database
expects to auto increment that property when the new part gets
added and does not allow information to be written in that cell (other
than the new property the database wishes to add). The error is
passed back from the database through ODBC and the 6245 error
appears.
Possible Solutions:
1. Change the auto number field to a text field in the database
Or
Select the part on the schematic page and then Derive the
Database part. When you derive a part from a placed part, by
default, CIS does not automatically copy all placed part
properties to the part database. The properties that are
automatically transferred will have the following three
characteristics:
❑ they are mapped to database part properties in the
database configuration.
❑ they have been set to transfer to designs in the database
configuration.
❑ they have a value for the placed part.
2. In the database file, set that particular property as not to be
transferred to the design. Now, when you derive a part from the
placed part, this property is not created and you can add new
parts.
ORCIS-6245: Too few parameters expected 1 layout footprint
libraries read from directories listed in the section "layout
footprints" of the capture.ini file
February 2015 276 Product Version 17.0
OrCAD CIS User Guide
CIS Error and Warning Messages
Problem Description:
The error code 6245 occurs due to several reasons. In this case, it
seems that there are no entries for a layout footprint library in the
Capture.ini file.
Possible Solution:
Check the Capture.ini file and make sure the section [LAYOUT
FOOTPRINTS] exists with the following entry:
Dir0="C:\Program Files\Orcad\Layout\Library"
where, Dir0 is the directory containing the Layout libraries.
If the Capture.ini file is correct, then check the database configuration
file, it may be corrupt. Select Options > CIS Configuration. Select the
database file and save it. If you still get the error message, rebuild the
database file.
ORCIS-6104: Crystal Reports could not open template file
<.rpt file location>. The LocalIntranet setting is not set to
FullTrust on this system.
Problem Description:
This error occurs if you do not have Crystal Reports installed on your
computer. For example, this will occur if your Capture installation is
on a network drive.
Possible Solution:
1. Open a command prompt and go to the following location:
C:\WINDOWS\Microsoft.NET\Framework\v2.0.50727
2. Run the following command:
caspol -machine -chggroup 1.2 FullTrust -quiet.
Note: Running the above command has security implications.
However, if you can trust the code that will be deployable on your
intranet shares, this will ensure that the Crystal reports will run off a
network path.
February 2015 277 Product Version 17.0
OrCAD CIS User Guide
CIS Error and Warning Messages
February 2015 278 Product Version 17.0
OrCAD CIS User Guide
Glossary
A
administrative preferences
Options that you can set to customize database configuration
features (for example, allowing duplicate part numbers or
assigning temporary part numbers automatically)
allowed part reference prefixes
The part reference prefixes that you assign to the data source
tables of a part database during configuration. These
assignments decrease search time when you are linking
database parts by limiting the data source tables that CIS
searches
applicable part reference prefix
The part reference prefixes that you assign to the part types of a
part database during configuration. These assignments
decrease search time when you are linking database parts by
limiting the part types that CIS searches.
bill of materials
See “BOM” on page 279
blank property
A database part property that does not have a value.
BOM
Bill of materials. A report that includes a set of properties for all
the physical parts required to build a design.
browsable property
A property that is set in the configuration (.DBC) file to allow
references to datasheets, drawings, and documents in your part
February 2015 279 Product Version 17.0
OrCAD CIS User Guide
Glossary
database. Referenced file locations can be local or Internet
URLs.
CIS
Component Information System. A part management system
that helps you manage part properties within your schematic
designs, including part information required at each step in the
printed circuit board design process.
CIS explorer
The environment where you search for and retrieve a variety of
part information for use in your schematic designs.
core design
A schematic design from which design variants can be created.
Crystal Reports
A widely-used report design software produced by Seagate
Technology, Inc. The Crystal Reports Print, Print Preview, and
Export options have been integrated into OrCAD CIS to create
customized bill of materials reports for printed circuit board
designs.
data sheets
Documents published by component manufacturers that contain
the specifications engineers need to select the correct parts for
their printed circuit board designs.
data source
A data source consists of a database filename or server name
and an associated ODBC driver with which to access the
database.
database
A collection of information related to a particular subject or
purpose, such as maintenance of a list of approved parts.
February 2015 280 Product Version 17.0
OrCAD CIS User Guide
Glossary
database configuration (.DBC) file
The file that enables CIS to access and use your part database.
When you configure CIS, you can specify the database tables
that CIS uses, the part properties that will be transferred to your
designs, the visibility of transferred part properties, and the part
type associations. This information is stored in the .DBC file.
database field name
See “table property name” on page 289
database part
A part whose identifiers and properties are collected in a
database
database table
A subset of database information with a common identifier or
property, such as capacitors. Tables organize data into columns
(called fields) and rows (called records).
DBC
See “database configuration (.DBC) file” on page 281
design errors
Errors in the electrical connectivity of your design. If CIS finds
design errors while generating a bill of materials, a dialog box will
prompt you to view the errors in the session log so that you can
fix them and generate a valid bill of materials.
design variant
A variation of the core design of a project that you can use to
create a bill of materials for a different version of the project. All
variations are kept within a single design. For more information
about design variants, see the CIS online help.
EE
Enterprise Edition. A previous release of the OrCAD Enterprise
CIS product offering. Enterprise Edition evolved from the DDL
product originally developed by an OrCAD Industry Partner
called Q-Point. The software was packaged and shipped under
the product names OrCAD Capture EE and OrCAD Express EE.
February 2015 281 Product Version 17.0
OrCAD CIS User Guide
Glossary
The current release is OrCAD Capture CIS with the option to
include Express and PSpice.
Enterprise Edition
See “EE” on page 281.
ERP
Enterprise resource planning. See “MRP” on page 284
footprint
See “PCB footprint” on page 286
ICA
Internet component assistant. A tabbed window of the CIS
Explorer that makes new components accessible to you over the
Internet by providing access to the ActiveParts or supplyframe
portals. Using the ICA, you can download component
information to create temporary parts in your local preferred part
database for immediate use in your schematic designs.
Activeparts
A web portal that allows access to a part database and is itself
accessible through the internet component assistant (ICA).
When you locate a part at activeparts through the ICA, you can
place the part directly onto a schematic page and add the part
to your local preferred parts database (PPD).
ICA property name
A property that you select during database configuration that
maps property names on new parts created with the internet
component assistant (ICA) to corresponding database property
names in your preferred part database.
instance
A part or a symbol that you have placed on a schematic page.
February 2015 282 Product Version 17.0
OrCAD CIS User Guide
Glossary
intelligent unit conversion
The method that the database query feature uses to interpret
common magnitude identifiers in part definitions. For example,
intelligent unit conversion recognizes 2.7K, 2,700, 2.700K, and
0.0027M to be equal.
intelligent unit conversion
The method that the database query feature uses to interpret
common magnitude identifiers in part definitions. For example,
intelligent unit conversion recognizes 2.7K, 2,700, 2.700K, and
0.0027M to be equal.
internet component assistant
See “ICA” on page 282
Internet part
Internet part A part stored in a web-based part database that is
searchable over the Internet. Parts stored at the ActiveParts or
supplyframe portals are Internet parts.
keyed properties
A part property that CIS searches your preferred part database
for when you are trying to link a placed part to a database part.
You set which properties are keyed when you are configuring
your database. Normally, you set only the Value property as a
key so that CIS searches the database for parts with a specific
value.
Link Database Part
The command you use to link a part you’ve placed on a
schematic page with a part in your preferred parts database.
Once these parts are linked, you can automatically update a
placed part when the database part changes.
February 2015 283 Product Version 17.0
OrCAD CIS User Guide
Glossary
manufacturing resource planning
See “MRP” on page 284
MIS
Management information services. The department responsible
for creating and maintaining company-wide information
systems.
MRP
Manufacturing resource planning. The computerized method for
planning the use of a company's resources, including scheduling
raw materials, vendors, and production equipment processes.
Not Present
See “part not present” on page 285
Term
Definition
ODBC
Open Database Connectivity. Microsoft technology that provides
a common interface for accessing heterogeneous databases.
Using ODBC, CIS interfaces directly with whatever database or
spreadsheet you want to use to create and maintain your part
database.
Open Database Connectivity
See “ODBC” on page 284.
package
A physical part that contains one or more logical parts. For
example, a 2N3905 transistor, a fuse, and a 74LS00 are
February 2015 284 Product Version 17.0
OrCAD CIS User Guide
Glossary
packages. Each part in a package has a unique part reference
comprised of a prefix common to all the parts in the package,
and a letter unique to each part. For example, a 74LS00 whose
part reference prefix is U15 would have four parts whose part
references are U15A, U15B, U15C, and U15D.
parts
A part is a basic building block of a design. A part may represent
a physical component, or it may represent a function, a
simulation model, or a text description for use by an external
application. A part's behavior is described by a SPICE model, an
attached schematic folder, HDL statements, or other means.
Parts usually correspond to physical objects–gates, connectors,
and so on–that come in packages of one or more parts.
Packages with more than one part are sometimes referred to as
multiple-part packages. See also “package” on page 284.
part database
A collection of part information. See also “database” on
page 280.
part description
A brief textual description of a part.
part instance
A part placed on a schematic page.
part manager
A CIS window that summarizes the status of all the parts in a
design. Using the part manager, you can update part status, link
database parts to placed parts, and create design variants.
part not present
A variant part setting indicating that a core schematic’s part is
not installed in the footprint for a design variant. You can set
parts as present or not present when you create design variants.
part number
The number that uniquely identifies a part within the database
part property
A property of a part. See also “properties” on page 287.
February 2015 285 Product Version 17.0
OrCAD CIS User Guide
Glossary
part reference association
An association between a particular part type and the part
reference prefixes used in the part database for that part type.
part reference prefix
A single letter designator for a part type. For example, C is the
part reference prefix for the part type capacitor.
part status
The status of a placed part relative to the part database. Part
status can be approved and current (green), in the approval
process (yellow), or incorrect in the bill of materials (red).
part type
A group of parts that have similar electrical functionality, such as
capacitors or resistors
part type delimiter
The character that indicates a hierarchical level within a path in
the database. You can choose your part type delimiter when you
are configuring your database. By default, the delimiter is a
backslash (\) character
part type property contents
The part type as defined in your database's part type property
(such as resistor, capacitor, or IC). When you configure your
database, you can associate these part type properties with part
reference prefixes
PATH environment variable
The directory path that a Windows application uses to search for
a file if the file is not in the application’s installation directory or
the current working directory.
PCB footprint
A description of the physical layout dimensions of pads for a
component on a printed circuit board.
PDM
Product data management. See “MRP” on page 284
February 2015 286 Product Version 17.0
OrCAD CIS User Guide
Glossary
Place Database Part
The command you use to place a part on a schematic page from
your preferred parts database or the internet component
assistant (ICA). Once you have placed a part, CIS can
automatically update the placed part when the database part
changes.
PPD
Preferred parts database. The database in which you store and
maintain all the parts and part properties you use in your
designs. The database parts you place on or link to your designs
from the PPD remain linked to your PPD. This way, when you
change a database part, CIS can automatically update the
placed parts on your designs.
preferred parts database
See “PPD” on page 287
present
See “present part” on page 287.
present part
A variant part with a core schematic’s part installed in the
footprint. You can set parts as present or not present when you
create design variants.
properties
A characteristic of an object that can be edited. A property
consists of a name and a value. Examples of property names
are part value and color. Their respective property values can be
something, such as .1uF and red.
property name
The name of a part property. You can use a different name for
the same property in your database than for your placed parts.
You define property names when you are configuring your
database. See also “properties” on page 287
property type
The property type determines how CIS interprets the database
property. Your database must include a property of type
Part_Number in every table. Other examples include Normal,
February 2015 287 Product Version 17.0
OrCAD CIS User Guide
Glossary
Schematic_Part, and Part_Type. See also “properties” on
page 287
property visibility
The property type determines how CIS interprets the database
property. Your database must include a property of type
Part_Number in every table. Other examples include Normal,
Schematic_Part, and Part_Type. See also “properties” on
page 287.
query
A question about the data stored in your database tables, or a
request to perform an action on the data. Using CIS, you can
query your preferred part database and the part database at the
ActiveParts or supplyframe portals.
report
A report is an organized presentation of data. Using CIS, you
can create standard bills of materials as well as more advanced
reports using Crystal Reports templates.
schematic part
The name of a part as listed in a local Capture library (.OLB files)
and the database parts window. The CIS explorer searches
these libraries for schematic parts when you place, link, or derive
database parts.
schematic part property
The part name property. This property is required to use the
Place Database Part command. When entering a name for this
property, you may include the library name, a backslash (\), and
then the name of the part as listed in the Capture library.
source library
A Capture or Express library from which you can place a part.
February 2015 288 Product Version 17.0
OrCAD CIS User Guide
Glossary
source package
The name of a part as it appears in a Capture or Express library.
SQL
Structured query language. A language used in querying,
updating, and managing relational databases.
structured query language
See “SQL” on page 289.
supplyframe
A web portal that allows access to a part database and is itself
accessible through the internet component assistant (ICA).
When you locate a part at supplyframe through the ICA, you can
place the part directly onto a schematic page and add the part
to your local preferred parts database (PPD).
tab-delimited file
A file whose discrete elements of data (such as part property
values) are separated by tabs. You can save CIS report files in
tab-delimited format and then modify the information with a
spreadsheet editor or word processor.
table property name
The name of a part property as it is defined in the part database.
Also known as the database field name.
table property type
The data type for a part property. Most properties are type Text,
but there may be other data types.
temporary part number
A part number that CIS automatically generates to track newly
created parts. CIS enters the number into the part record in the
database as well as in a special table named TMPPRTS.
temporary part number prefix
The prefix that CIS appends to temporary part numbers. You can
set this prefix when you configure CIS
TMPPRTS table
A table in your part database that CIS creates when you enable
temporary part number tracking. CIS automatically monitors the
February 2015 289 Product Version 17.0
OrCAD CIS User Guide
Glossary
TMPPRTS table and notifies you if a temporary part in the
design has been promoted to an approved part.
transferable properties
Properties that CIS transfers from database parts to parts you
place on your schematic. You can set the properties that CIS
transfers to your designs during database configuration.
uniform resource locator
See “URL” on page 290
Update Part Status
The command you use to update your design’s placed part
properties to reflect changes in the part database. When you
update part status for your design, CIS detects property values
that you have changed for part instances and allows you to retain
the values for the schematic part or, when possible, choose to
automatically update the values to match those in the database.
CIS displays the updated part status in the part manager.
URL
Uniform resource locator. Text used for identifying and
addressing an item in a computer network (for example,
http://www.orcad.com). In short, a URL provides location
information so that your browser can find and display items from
a remote network.
value
The part value. Examples are 1.2K, 10.0uF, and 74ALS374. CIS
supports the use of common magnitude identifiers (such as K
and uF).
variant information
Different property values for common components or different or
not present components for identical footprints on a schematic
page.
February 2015 290 Product Version 17.0
OrCAD CIS User Guide
Glossary
variant property
A part property with a different set of values than the same part
property in the core design. Variant properties are used to create
design variants
visibility
The setting that determines whether a part property is visible on
your schematic page. You can set the default visibility for part
properties during database configuration. You can also override
default visibility settings when you place parts and when you
select placed parts on the schematic page
February 2015 291 Product Version 17.0
OrCAD CIS User Guide
Glossary
February 2015 292 Product Version 17.0
OrCAD CIS User Guide
Index
A
About OrCAD Capture CIS command, 203
activeparts
using the ICA to locate, 104
using the ICA to locate and place, 104
using the ICA to place, 106
Add Part(s) to Group command, 196
adding Variant Name property, 160
administrative preferences
Administrative Preferences tab, 65
setting, 63
allowed part reference prefixes
definition of, 279
setting, 47, 59
applicable part reference prefixes
setting, 63
assemblies, 163
auto symbol refresh, 65
B
Back command, 202
bill of materials variants
creating, 147
bill of materials, See BOM
blank properties
transferring, 65
BOM
creating a part database from a design, 38
creating Crystal Reports templates, 70
creating standard CIS, 163
creating using Crystal Reports templates, 181
definition of, 279
exporting Crystal Reports, 185
previewing Crystal Reports, 185
printing Crystal Reports, 184
Standard CIS Bill of Materials dialog box, 39, 164
browsable properties
setting, 35, 58
browsing part properties, 94
February 2015 293 Product Version 17.0
OrCAD CIS User Guide
Index
C
CIS
definition of, 280
setting up, 25
CIS bill of materials, See BOM
CIS Configuration command, 45, 50, 53, 62, 64, 204
CIS Configuration File dialog box, 45, 50, 53, 62, 64
CIS explorer
Internet Component Assistant (ICA) tab, 18
Local Part Database tab, 18
overview, 18
using the window, 78
CIS explorer window, 251
CISQuery.txt file, 87
commands
CIS Bill of Materials
Crystal Reports, 182
Standard, 164
CIS Configuration, 45, 50, 53, 62, 64
Link Database Part, 113, 115–116
Open Part Manager, 76, 113, 121–122, 142
Place Database Part, 84, 93
Save, 147, 170, 189, 193
Save As, 147, 170, 189, 193
Toolbar, 77
Update Part Manager, 143
Component Information System, See CIS
configuration files
creating, 43
creating manually, 50
creating using a wizard, 45
editing, 52
setting up, 52
Configure Database dialog box, 51, 54
Configure Part Properties command, 214
configuring CIS,for including mechanical parts in standard CIS BOM,
176
configuring custom libraries, 92
Copy command, 196
copying properties, 121
core designs
creating design variants from, 147
creating a standard CIS BOM with mechanical parts information, 178
creating standard CIS BOM, including information mechanical parts
and assemblies, 172
Crystal Reports
Bill of Materials dialog box, 182
creating a report from a template, 181
creating templates, 70
February 2015 294 Product Version 17.0
OrCAD CIS User Guide
Index
exporting a report, 185
previewing a report, 185
printing a report, 184
Crystal Reports command, 206
Crystal Reports, customizing, 184
custom libraries, 92
customize variant information display, 159
customizing your Crystal Report, 184
D
data sources
definition of, 280
setting up ODBC, 41
Database Part command, 206
Database Part command (View menu), 214
database parts
browsing properties, 94
creating new, 96
deriving new, 100
placing, 83
querying for, 84
working with, 75
database parts window
overview, 22
using, 80
database tables
configuring part properties, 50, 53, 56
definition of, 281
databases
choosing a format, 26
creating a configuration file, 43
creating a part database, 25
creating from an existing design, 38
defining part reference associations, 60
definition of, 280
determining the part properties, 29
extracting part information from MRP, 40
setting the field format, 37
setting up the ODBC data source, 41
using more than one table, 37
Delete command, 197
deleting a saved query, 89
Derive Database Part command, 197
Derive New Database Part command, 198
deriving new database parts, 100
design variant schematic pages, preview or print, 161
design variants, view on a schematic page, 155
Dialog box descriptions, 219
dialog boxes
February 2015 295 Product Version 17.0
OrCAD CIS User Guide
Index
Add file to project Folder, 219
CIS Configuration File, 45, 50, 53, 62, 64, 219
Configure Database, 51, 54, 220
Administrative Preferences tab, 65
Part Reference Associations tab, 63
Configure Database (Administrative Preferences tab), 225
Configure Database (Part Database tab), 221
Configure Database (Part Reference Associations tab), 227–228
Configure Part Property Display, 228
Crystal Reports Bill of Materials, 182, 230
Enter Parameter Values, 238
Export Variant List, 249
Extended CIS Linking, 248
New Database Part, 97, 238
Occurrence Level Settings, 248
Select a Design Variant, 249
Select Footprints, 239
Select Schematic Part, 240
Standard Bill of Materials, 39, 164, 241
Unhide Columns, 245
Update Part, 144, 245
Variant Report, 246
Documentation command, 204
E
EE
definition of, 281
Enterprise Edition, See EE
enterprise resource planning, See ERP
ERP, definition of, 282
Error #8012, 273
error messages, 273
Expand/Collapse Tree Item command, 214
explorer window
Explore tab, 21, 84
Query tab, 21, 85
Extended CIS Linking command, 205
F
file
CISQuery.txt, 87
Footprint command, 215
footprint window, 20
Forward command, 202
February 2015 296 Product Version 17.0
OrCAD CIS User Guide
Index
H
Hide Column command, 217
I
ICA
creating database parts, 106
definition of, 282
ICA property name, 57
locating parts, 104
overview, 16
placing parts on a schematic, 106
setting up access to external part data, 70
using ICA windows, 78
using the ICA, 104
ICA home page, 22
ICA Home Page command, 202
ICA property names
mapping to database property names, 57
including mechanical parts and assemblies in standard CIS BOM,
174
instances
definition of, 282
deriving new database parts, 95
updating part status, 143
internet component assistant, See ICA
K
keyed properties
defining part reference associations, 60
Known Problems and Solutions command, 203
L
Learning OrCAD Capture CIS command, 203
Link Database command, 208
Link Database Part command, 198
using, 113, 115–116
linking placed parts to database parts, preferences, 110
linking preferences
Extended Linking command, 111
February 2015 297 Product Version 17.0
OrCAD CIS User Guide
Index
M
management information services, See MIS
manufacturing resource planning, See MRP
mechanical parts, 163
menu commands, 195
MIS, definition of, 284
modifying a saved query, 88
MRP, definition of, 284
N
New BOM variant command, 198
New Database Part dialog box, 97
New Group command, 199
New Subgroup command, 199
O
ODBC
definition of, 284
setting up the data source, 41
Open command, 208
Open Database Connectivity, See ODBC
Open Part Manager command, 113, 121–122, 142
P
packages, definition of, 284
Part command, 215
part databases
choosing a format, 26
creating, 25
creating a configuration file, 43
creating from an existing design, 38
defining part reference associations, 60
determining the part properties, 29
extracting part information from MRP, 40
setting the field format, 37
setting up the ODBC data source, 41
using more than one table, 37
part descriptions
determining part properties, 29
part instances, definition of, 285
part manager
adjusting the display, 77
copying part properties, 121
February 2015 298 Product Version 17.0
OrCAD CIS User Guide
Index
displaying the toolbar, 77
linking parts, 113
opening, 76, 142
overview, 23
saving the window contents, 147
sorting information, 77, 142
splitting into panes, 77
updating part status, 143
using the window, 76
viewing and updating part status, 141
Part manager window, 256
part not present
display value, 67
part numbers
determining part properties, 29
temporary, 66
part properties
browsing, 94
configuring CIS for use, 50, 53
creating reports for, 162
determining for a part database, 29
updating for placed parts, 143
part reference associations
defining, 60
Part Reference Associations tab, 63
part reference prefixes
limiting database tables searched, 59
matching to part types, 61
setting as allowed, 47, 59
setting as applicable, 63
part status
definition of, 286
viewing, 23
viewing and updating, 141
part type delimiter
setting, 65
part type property contents
setting up part reference associations, 63
part types
defining part reference associations, 60
part window, 20
parts
browsing properties, 94
creating new, 96
definition of, 285
placing, 83
querying for, 84
Paste command, 199
PATH environment variables, definition of, 286
PCB footprints
definition of, 286
February 2015 299 Product Version 17.0
OrCAD CIS User Guide
Index
footprint window, 20
PDM, definition of, 286
Place Database Part command, 212
using, 84, 93
placing a local database part, 91
PPD, definition of, 287
preferences, linking placed parts to database parts, 110
preferred parts database, See PPD
present, See present parts
preview or print design variant schematic pages, 161
product data management, See PDM
properties
copying, 121
definition of, 287
transferring to the design, 30
property names
assigning, 29
definition of, 287
ICA property names, 57
table property name, 56
property types
CIS interpretation, 56
icons in Standard CIS Bill of Materials dialog box, 165, 191
table property types, 56
property visibility
default settings, 57
overriding default settings, 58, 93
visibility settings, 57
visibility window, 21
Q
query
database, 84
definition of, 288
delete, 89
modify, 89
retrieve, 88
R
Refresh command, 215
Refresh Symbols from Libs command, 213
Remove command, 199
Remove Part(s) from Group command, 200
Rename command, 200
reports
creating a part database from a design, 38
creating Crystal Reports templates, 70
February 2015 300 Product Version 17.0
OrCAD CIS User Guide
Index
creating standard CIS, 163
creating using Crystal Reports templates, 181
definition of, 288
exporting Crystal Reports, 185
previewing Crystal Reports, 185
printing Crystal Reports, 184
Standard CIS Bill of Materials dialog box, 39, 164
Re-search Database command, 212
Resolve Ambiguity command, 200
retrieving a saved query, 86
Revert to Common command, 201
S
Save As command, 147, 170, 189, 193
Save command, 147, 170, 189, 193
saving query, 86
schematic parts, definition of, 288
search for variant information on a schematic page, 157
search variant information, 157
Set Part As Not Present command, 201
Set Part As Present command, 201
setting linking preferences
Extended Linking command, 111
Setting path for custom libraries, 92
Show/Hide Tree View command, 216
sorting
bill of materials, 169, 188
part manager, 77, 142
source libraries, definition of, 288
source packages, definition of, 289
standard CIS bill of materials
including mechanical parts and assemblies, 172
standard CIS bill of materials, See BOM
Standard command, 207
Stop command, 216
switching back to core design from design variant view, 157
T
tab-delimited files
saving a part status report, 147
saving a standard CIS bill of materials, 171
table property names, definition of, 289
table property types, definition of, 289
temporary part number prefixes
definition of, 289
setting, 67
temporary part numbers
February 2015 301 Product Version 17.0
OrCAD CIS User Guide
Index
definition of, 289
description, 66
enabling, 66
promoting to an approved part, 66
title block, viewing variant name, 160
TMPPRTS table
approving temporary parts, 66
definition of, 289
Toolbar command, 77
Toolbar command (CIS explorer), 216
Toolbar command (Part Manager), 216
transferable properties
definition of, 290
using the Link Database Part command, 110
U
Unhide Column command, 218
uniform resource locator, See URL
Update All Part Status command, 209
Update command, 209
Update Part dialog box, 144
Update Part Status command
using, 143
Update Selected Part Status command, 210
URL
browsable properties, 58
definition of, 290
V
values, definition of, 290
Varaint Property Viewer window, 257
variant information display, customize, 159
variant information search on a schematic page, 157
variant mark column, 149
variant properties
definition of, 291
variant properties viewing, 160
Variant Report command, 207
Variant View Mode command, 217
Verify Part Against (OLB) Libraries command, 204
view design variants on a schematic page, 155
view variant name in title block, 160
view variant properties, 160
visibility
default settings, 57
definition of, 291
overriding default settings, 58, 93
February 2015 302 Product Version 17.0
OrCAD CIS User Guide
Index
property visibility settings, 57, 93
visibility window, 21
Visibility command, 216
visibility window, 21
W
What’s New command, 203
window
CIS explorer, 251
Part manager, 256
Variant Property Viewer, 257
window descriptions, 251, 259
windows
database parts, 22, 92
explorer
Explore tab, 21, 84
Query tab, 21, 85
footprint, 20
part, 20
visibility, 21
wizard, using the database configuration, 45
February 2015 303 Product Version 17.0
OrCAD CIS User Guide
Index
February 2015 304 Product Version 17.0
You might also like
- The Subtle Art of Not Giving a F*ck: A Counterintuitive Approach to Living a Good LifeFrom EverandThe Subtle Art of Not Giving a F*ck: A Counterintuitive Approach to Living a Good LifeRating: 4 out of 5 stars4/5 (5806)
- Hidden Figures: The American Dream and the Untold Story of the Black Women Mathematicians Who Helped Win the Space RaceFrom EverandHidden Figures: The American Dream and the Untold Story of the Black Women Mathematicians Who Helped Win the Space RaceRating: 4 out of 5 stars4/5 (897)
- Shoe Dog: A Memoir by the Creator of NikeFrom EverandShoe Dog: A Memoir by the Creator of NikeRating: 4.5 out of 5 stars4.5/5 (537)
- Elon Musk: Tesla, SpaceX, and the Quest for a Fantastic FutureFrom EverandElon Musk: Tesla, SpaceX, and the Quest for a Fantastic FutureRating: 4.5 out of 5 stars4.5/5 (474)
- The Yellow House: A Memoir (2019 National Book Award Winner)From EverandThe Yellow House: A Memoir (2019 National Book Award Winner)Rating: 4 out of 5 stars4/5 (98)
- The Little Book of Hygge: Danish Secrets to Happy LivingFrom EverandThe Little Book of Hygge: Danish Secrets to Happy LivingRating: 3.5 out of 5 stars3.5/5 (401)
- A Heartbreaking Work Of Staggering Genius: A Memoir Based on a True StoryFrom EverandA Heartbreaking Work Of Staggering Genius: A Memoir Based on a True StoryRating: 3.5 out of 5 stars3.5/5 (231)
- On Fire: The (Burning) Case for a Green New DealFrom EverandOn Fire: The (Burning) Case for a Green New DealRating: 4 out of 5 stars4/5 (74)
- Team of Rivals: The Political Genius of Abraham LincolnFrom EverandTeam of Rivals: The Political Genius of Abraham LincolnRating: 4.5 out of 5 stars4.5/5 (234)
- Grit: The Power of Passion and PerseveranceFrom EverandGrit: The Power of Passion and PerseveranceRating: 4 out of 5 stars4/5 (589)
- Never Split the Difference: Negotiating As If Your Life Depended On ItFrom EverandNever Split the Difference: Negotiating As If Your Life Depended On ItRating: 4.5 out of 5 stars4.5/5 (842)
- The Emperor of All Maladies: A Biography of CancerFrom EverandThe Emperor of All Maladies: A Biography of CancerRating: 4.5 out of 5 stars4.5/5 (271)
- Devil in the Grove: Thurgood Marshall, the Groveland Boys, and the Dawn of a New AmericaFrom EverandDevil in the Grove: Thurgood Marshall, the Groveland Boys, and the Dawn of a New AmericaRating: 4.5 out of 5 stars4.5/5 (266)
- The Hard Thing About Hard Things: Building a Business When There Are No Easy AnswersFrom EverandThe Hard Thing About Hard Things: Building a Business When There Are No Easy AnswersRating: 4.5 out of 5 stars4.5/5 (345)
- The Unwinding: An Inner History of the New AmericaFrom EverandThe Unwinding: An Inner History of the New AmericaRating: 4 out of 5 stars4/5 (45)
- The World Is Flat 3.0: A Brief History of the Twenty-first CenturyFrom EverandThe World Is Flat 3.0: A Brief History of the Twenty-first CenturyRating: 3.5 out of 5 stars3.5/5 (2259)
- The Gifts of Imperfection: Let Go of Who You Think You're Supposed to Be and Embrace Who You AreFrom EverandThe Gifts of Imperfection: Let Go of Who You Think You're Supposed to Be and Embrace Who You AreRating: 4 out of 5 stars4/5 (1091)
- The Sympathizer: A Novel (Pulitzer Prize for Fiction)From EverandThe Sympathizer: A Novel (Pulitzer Prize for Fiction)Rating: 4.5 out of 5 stars4.5/5 (122)
- Her Body and Other Parties: StoriesFrom EverandHer Body and Other Parties: StoriesRating: 4 out of 5 stars4/5 (821)
- Introduction To Internet of ThingsDocument6 pagesIntroduction To Internet of ThingsAnupamNo ratings yet
- Glass Door Lock User ManualDocument2 pagesGlass Door Lock User ManualKellen SantanaNo ratings yet
- Nning From Internal Flash PDFDocument45 pagesNning From Internal Flash PDFChu Minh ThắngNo ratings yet
- ABAP FAQ-lathaDocument93 pagesABAP FAQ-lathaLatha JujariNo ratings yet
- Price 3Document2 pagesPrice 3Jhon Ray CagampangNo ratings yet
- Naspo Valuepoint Contract 06913 (Phase One) Daniels Electronics Products/PricelistDocument39 pagesNaspo Valuepoint Contract 06913 (Phase One) Daniels Electronics Products/PricelistEka Budi HendrawanNo ratings yet
- Shashi ResumeDocument1 pageShashi ResumeDurga PrasadNo ratings yet
- 2014 Jaycar AU CatalogueDocument548 pages2014 Jaycar AU Cataloguetroy8weight0% (2)
- Intel Q35 Express Chipset For Embedded Computing: Product BriefDocument4 pagesIntel Q35 Express Chipset For Embedded Computing: Product BriefEdson LimaNo ratings yet
- Vehere Packetworker br151Document55 pagesVehere Packetworker br151Siddhesh KumbharNo ratings yet
- Rescued DocumentDocument9 pagesRescued DocumentGovind SinghRajput71% (14)
- Cambridge IGCSE™: Computer Science 0478/22Document16 pagesCambridge IGCSE™: Computer Science 0478/22Arhaan PandeyNo ratings yet
- Web Disp Step by Step DocuDocument29 pagesWeb Disp Step by Step DocuAdeel Khan100% (2)
- A Comprehensive Survey On Internet OutagesDocument28 pagesA Comprehensive Survey On Internet OutagesShazmina GullNo ratings yet
- Mis Unit 4 NotesDocument13 pagesMis Unit 4 NotesKrishna PrintsNo ratings yet
- Brochure FinalDocument46 pagesBrochure FinalYash KumarNo ratings yet
- Pdu Rack APCDocument140 pagesPdu Rack APCragmuNo ratings yet
- Student Profiling On AcademicDocument8 pagesStudent Profiling On AcademicKaberia MberiaNo ratings yet
- Wireless LAN FlexConnectDocument11 pagesWireless LAN FlexConnectaaandradeNo ratings yet
- CompTIA Network+ Training KitDocument704 pagesCompTIA Network+ Training KitJuan100% (16)
- Practical No.1: Aim: Write A Program For 2D Line Drawing As Raster Graphics Display. CodeDocument41 pagesPractical No.1: Aim: Write A Program For 2D Line Drawing As Raster Graphics Display. CodeAshish SharmaNo ratings yet
- Data Base Management System: 1. Design and Model of Data in DatabaseDocument2 pagesData Base Management System: 1. Design and Model of Data in DatabaseVunnam HarishNo ratings yet
- Advanced Word Processing SkillsDocument65 pagesAdvanced Word Processing SkillsSer GeoNo ratings yet
- CDS ViewDocument31 pagesCDS ViewParul Chauhan100% (1)
- Https Forum - Xda Developers - Com Honor 5x How To Repository Honor 5x File Depot t3328288Document73 pagesHttps Forum - Xda Developers - Com Honor 5x How To Repository Honor 5x File Depot t3328288Anonymous a6UCbaJNo ratings yet
- SDA Lab 4Document17 pagesSDA Lab 4Ali razaNo ratings yet
- Quiz 1Document10 pagesQuiz 1FRANCISCO TUNNo ratings yet
- Database Administration & Management: Introduction To CourseDocument12 pagesDatabase Administration & Management: Introduction To CourseFarhad Muhammad RiazNo ratings yet
- Test Cases What Is A Test Case?Document3 pagesTest Cases What Is A Test Case?anon_457992045No ratings yet
- Software Reliability: AbstractDocument18 pagesSoftware Reliability: Abstract9890189067No ratings yet