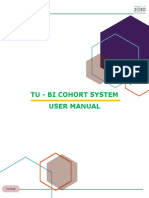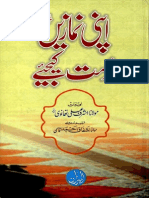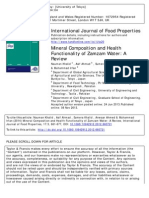Professional Documents
Culture Documents
Creating A Visual FoxPro A - PDF
Uploaded by
Merajuddin Ahmed0 ratings0% found this document useful (0 votes)
41 views10 pagesOriginal Title
Creating a Visual FoxPro A__.pdf
Copyright
© © All Rights Reserved
Available Formats
PDF or read online from Scribd
Share this document
Did you find this document useful?
Is this content inappropriate?
Report this DocumentCopyright:
© All Rights Reserved
Available Formats
Download as PDF or read online from Scribd
0 ratings0% found this document useful (0 votes)
41 views10 pagesCreating A Visual FoxPro A - PDF
Uploaded by
Merajuddin AhmedCopyright:
© All Rights Reserved
Available Formats
Download as PDF or read online from Scribd
You are on page 1of 10
2rr0%6 Walkthrough: Creating a Visual FoxPro Aplicaton Setup Program Using Istalisiee Express
Walkthrough: Creating a Visual FoxPro
Application Setup Program Using
InstallShield Express
Mike Stewart
Microsoft Corporation
June 2001
Applies to:
Microsoft Visual FoxPro 7.0
Summary: InstallShield Express - Visual FoxPro Limited Edition provides an easy and intuitive way to package and deploy
your Visual FoxPro application, Using the InstallShield Express comprehensive and flexible Setup creation technology for
‘Windows Installer, you can create a Setup project or package, including specifying files and their properties, and then
distribute the application files from Setup. (10 printed pages)
Contents
Introduction
Preparing Your Application for Distribution
Creating the Setup Program Using InstallShield Express
Distributing Your Application
Visual FoxPro Distribution Scenarios
Additional Information
Introduction
InstallShield Express uses Microsoft® Windows® Installer, which makes it possible for users to install and configure your
products and applications efficiently. Windows Installer is part of the Windows 2000 and Zero Administration Windows
efforts to reduce the overall cost of deploying, using, and managing desktop computers.
This white paper is not meant as a replacement for the InstallShield Express documentation, which you should read first
Itis merely a supplement to assist Microsoft® Visual FoxPro® developers in using InstallShield Express to package and
deploy applications, For more information on InstallShield options, see the InstallShield Express documentation
Note You can use any Setup creation program that uses Windows Installer technology to create msi or
msm Setup packages. This paper describes how to use InstallShield Express included with Visual FoxPro.
There are several issues you should consider before you prepare your application for distribution, You must identify the
structure of your application, decide how it will be delivered to users, and decide what will be the best organization of
your Setup program. When all the issues have been addressed, you are ready to distribute your Visual FoxPro
application,
To distribute Visual FoxPro applications
hpsimsch microsotcomien-uslibraryims817481( printer aspx a0
2rr0%6 Walkthrough: Creating a Visual FoxPro Aplicaton Setup Program Using Istalisiee Express
1, Build an application or executable file. For more information about building an application, see “Compiling an
Application’ in the Visual Fox?ro online Help.
2. Create a distribution directory containing all the files a user must have to run your application.
3. Create an installation package using a Windows Installer deployment program, such as InstallShield Express -
Visual FoxPro Limited Edition,
4, Package and distribute your application disks and any printed documentation. Depending on the Setup creation
program you use, the program might create the disk images for you, or you might have to copy the files to the
distribution location manually.
To use InstallShield Express - Visual FoxPro Limited Edition, you must install the components from the Visual FoxPro 7.0
Setup page (VFPStart) located at the root directory of the Visual FoxPro 7.0 CD. For additional information about
InstallShield Express, see the InstallShield online documentation
Preparing Your Application for Distribution
Before you can distribute your application, you must build an application file with an app extension, an executable file
with an exe extension, or a COM component (automation server) with a dll extension.
Prior to building your application, make sure that your project includes the necessary files for your application, as well as
any resource files, such as graphics files or templates. For more information about the types of files you can include in
your application, see “Including Resources in Applications" in the Visual FoxPro online Help.
The development environment of Visual FoxPro contains many features and files that are licensed for your use only. If
your application contains any of these features or files, you must remove them from your application before creating
your Setup program. For alist of redistributable files, see Recisttxt, located in your Visual FoxPro directory (C:\Program
Files\Microsoft Visual FoxPro 7) and "Removing Restricted Visual FoxPro Features and Files” in the Visual FoxPro online
Help.
When you choose the type of build you want to create, consider the size of your final application file and whether users
have Visual FoxPro installed on their computers.
* Application (app) file This file requires that the user have a copy of Visual FoxPro installed. An app file
typically is smaller than an .exe file.
* Executable (.exe) This file includes the Visual FoxPro loader, so users are not required to have Visual
FoxPro installed
© COM Server (ll)
5 Used to create a file that can be called by other applications.
Note A COM server also can have an .exe extension.
Some distribution scenarios might require merge modules in addition to the Visual FoxPro run-time files. For more
information, see later in this white paper.
isual FoxPro Distribution Scenario:
Ensuring Correct Run-Time Behavior
‘An executable application file always checks for the presence of the Visual FoxPro Run-Time Library, Vip7r.dll. To run an
application .exe file using the development version of Visual FoxPro, you must force the application to use the Visual
FoxPro VFP7.exe file instead. For more information, see "Ensuring Correct Run-Time Behavior” in the Visual FoxPro online
Help.
Creating the Setup Program Using InstallShield Express
hpsimsch microsotcomien-uslibraryims817481( printer aspx a0
2rr0%6 Walkthrough: Creating a Visual FoxPro Aplicaton Setup Program Using Istalisiee Express
The first step in creating your Setup program is to create the Setup project. The Setup you create with InstallShield
Express is based on a project (ism) file. This file stores all the logic and information necessary to build your Windows
Installer-compatible Setup (msi) file.
To create a Setup project
1. Open installshield Express.
2. On the File menu, click New. The New Project dialog box appears.
3. Type or browse to the path and fle name of your new project in the Project Name and Location field
4, Click OK.
Defining Project Properties
Now that you have created your Setup project, you can define its properties, such as a product name, product icons
product version, default location for all application files, as well as identify a readme file from the General Information
view in InstallShield Express. At a minimum, you should specify a product name and a default installation directory
(Installdir property). In addition, you might want to change the value of the Databasedir property if you will be
installing data files.
To specify general information for your Setup project
In the Organize Your Setup node, navigate to the General Information view.
To select the property you want to edit, click its value field in the property sheet.
Enter a new value for the property.
Click elsewhere in the property sheet to see your changes take effect.
Beno
Dividing Your Product Into Features
In InstallShield Express, a feature is a building block of an application from the end user's perspective, For example,
during the installation of Visual FoxPro, the Visual FoxPro Samples and Visual FoxPro Tools are features that you can
specify to be installed or not installed.
Note Although it can be helpful to users, dividing your product into features is not a required step in
creating a Setup program.
To create a feature
1. Inthe Organize Your Setup node, navigate to the Features view.
2. Right-click the Features node of the tree view in the right pane, and click New Feature.
3. Type a name for the new feature, and press Enter.
When you have identified the features of your product, you can set properties for those features, such as
descriptions of the feature, advertisement options for the feature, and whether the feature is required. Advertised
features are not installed during setup, though to the user the features appear to be installed. When the user first
tries to use an advertised feature, Windows Installer then installs the feature,
To set a property of a feature
1. Select the feature you would like to modify.
2. In the property sheet, select the property you want to edit by clicking its value field
3. Enter a new value for the property.
hpsimsch microsotcomien-uslibraryims817481( printer aspx 310
aioe Wath: Creating a Visual axPro Aolicaton Setup Program Using hetallStelé Express
For example, suppose you wanted to give the user the option of installing the Help file for your application. Follow the
previous steps to create the feature, and name it "Help file." If you want to make the Help file installation optional, set
the Required property to “No.” If you want the feature to be installed the first time the user tries to invoke the feature
by pressing F1 to obtain help, set the Advertised property to "Yes
Specifying Features for Each Setup Type
You have the option of choosing features for each Setup type. A typical setup installs all features and files, a minimal
setup installs the minimum number of features and files necessary for your application to function, and a custom setup
makes it possible for the user to specify which features to install.
Note Specifying Setup type features is not a required step in creating a Setup program.
To specify features for each Setup type
1. In the Organize Your Setup node, navigate to the Setup Types view.
2. Select the check box for each Setup type you want to use.
3. Click a Setup type, and then select the check box for each feature you want to install with this Setup type.
Adding Files to Your Setup
Visual FoxPro provides several resource files that extend the basic functionality of your applications, including FOXUSER
resource files, API libraries, and Microsoft® ActiveX® controls, If you use these files, you must add them to your Setup.
To add files to your Setup, use the Files Explorer, which is divided into four panes. The two left panes contain folders, and
the two right panes display the files located within those folders, Above these four panes is the Features box. Before you
add files to your Setup, you must select the feature with which you want your files associated. The feature that appears in
the Features box is the feature to which your files are added.
To install a source file to a destina
\n folder when Setup is run
+ Drag the file from the Source Files frame onto the destination folder.
Note INSTALLDIR is your most likely target location, because this is the root directory for your
application's files.
The Destination Folders frame makes it possible for you t
root directory (INSTALLDIR).
utilize a list of predefined destinations, such as the installation
To access these destinations
1. Right-click Destination Computer.
2, Click Show Predefined Folders.
3. Select the folder you would like to use.
IF desired, you can create multiple subfolders in each destination folder.
To create a subfolder of a destination folder
1. Right-click a destination folder, and click Add.
2, To rename your new folder, select it, press F2, and type in the new name.
hpsimsch microsotcomien-uslibraryims817481( printer aspx a0
2rr0%6 Walkthrough: Creating a Visual FoxPro Aplicaton Setup Program Using Istalisiee Express
Registering Files
COM servers, such as ActiveX, COM, and COM files, require special registration so applications can access the files’
interfaces. Traditionally, these .exe, dll, and .ocx files contained self-registration functions that could be invoked to
register the files during installation. However, relying on self-registration can cause some problems with Windows
Installer. It is recommended highly that you choose the "Extract COM Information” option, If you choose "Self-
registration” instead of "Extract COM Information,” Windows Installer will not have the information necessary to
Uunregister and uninstall the COM server properly.
To register COM servers with InstallShield Express
1. Right-click the file that you want to register.
2. On the shortcut menu, click Properties.
3. In the Properties dialog box, click the Advanced tab.
4, Select a Registration Type.
For more information registering COM servers, see “Visual Fox?ro Distribution Scenarios" later in this white paper.
Selecting Objects/Merge Modules
A merge module (msm file) contains all of the logic, registry entries, and files needed to install an application or run-
time files successfully. For example, the Visual FoxPro run-time files must be copied to the target computer, and they
must be registered, The Microsoft Visual FoxPro 7.0 Run-Time Libraries merge module will copy and register the run-
time files properly, if the merge module is selected for the InstallShield Express Setup.
To select objects/merge modules to be installed
1. In the Specify Application Data node, navigate to the Objects/Merge Modules view
2. Select the Object/Merge Modules check box.
3. In the list of merge modules, select the check boxes of each one you want to install. At a minimum, you should
select the Microsoft Visual FoxPro 7.0 Run-Time Libraries and, if you are installing a Visual FoxPro application,
the Microsoft Visual C++ 7.0 Run-Time Library.
4, You can install a merge module on a feature-by-feature basis by selecting or clearing the check boxes in the
Conditional Installation pane.
For more information on merge modules, see *Visual FoxPro Distribution Scenarios" later in this white paper.
Creating Shortcuts and Folders
InstallShield Express makes it possible for you to create shortcuts and folders both in the Start menu and on the
desktop. In addition, shortcuts can be associated with the features that you defined earlier.
To create shortcuts or folders
jure the Target System node, navigate to the ShortCuts/Folders view.
2. From the Sherteuts tree view in the right pane, right-click the node where you want to install a shortcut or folder,
and click New Shortcut or New Folder.
3. Type a name for the item you created, and press Enter.
4, Ifyou created a shortcut, you must specify a target. In the Shortcut Proper
and then select a target from the list box.
pane, select the Target property,
Note files for your application are at the bottom of the list box,
hpsimsch microsotcomien-uslibraryims817481( printer aspx 50
2rr0%6 Walkthrough: Creating a Visual FoxPro Aplicaton Setup Program Using Istalisiee Express
5, You have the option to associate your shortcut with a feature, Select the Feature property, and then select a
feature from the list box.
Creating Registry Keys
IF your application uses registry keys to keep track of user options, for instance, InstallShield Express can add them to the
target machine during setup.
Note Creating registry keys is not a required step in creating a Setup program.
If the keys do not exist on the development machine, you can create them by hand. Registry entries are created in
registry hives. Registry hives categorize registry entries by function. For example, COM server classes are contained in the
HKEY_CLASSES_ROOT registry hive. Software options, such as options for Visual FoxPro, are contained in the
HKEY_CURRENT_USER hive under Software.
To create registry keys
Right-click the registry hive on the destination computer's registry view.
On the Context menu, click New/Key.
Type a name for the key, and press Enter.
Right-click the new key.
On the Context menu, click New, and then select the type of value you want to add to the key.
vaens
Creating ODBC DSNs
IF the development machine has pre-existing Data Source Names (DSNs), you can direct InstallShield Express to instal
the DSN on the target machine. If you are installing DSNs, you should include the MDAC merge module when you select
merge modules (in the earlier step, "Selecting Objects/Merge Modules’) in case the target machine does not have ODBC
components installed.
Note Creating ODBC DSNs is not a required step in creating a Setup program.
To create DSNs
1. In the Configure the Target System node, navigate to the ODBC Resources view.
2. In the ODBC Resources tree view, select the check boxes for the DSNs you want to create on the target machine.
Building Your Setup Program
Before building your package, make sure that you have finished designing and setting the properties for every element
in your Setup project, including the features, files, shortcuts, registry entries, and user interface. When you have finished
that, you are ready to build a Setup program,
To build a Setup program
1. In the Prepare for Release node, navigate to the Build Your Release view.
2. Select the type of media you would like to build in the Build Explorer.
3. Edit the build properties in the property sheet.
4, To build your Setup, right-click the selected media type and, on the shortcut menu, click Build.
Installshield places the built Setup package into the \Express\\Disklmages\Disk1
folder.
hpsimsch microsotcomien-uslibraryims817481( printer aspx ero
2rr0%6 Walkthrough: Creating a Visual FoxPro Aplicaton Setup Program Using Istalisiee Express
Testing Your Setup Program
Itis important to test your Setup program. You can use InstallShield Express to test your Setup program without having
to run Setup,
To test your Setup program with InstallShield Express
1. In the Prepare for Release node, navigate to the Test Your Setup view.
2. Select the media type that contains the build you would like to test.
The right pane offers two options: Run Your Setup and Test Your Setup. If you choose to run your Setup, the
Setup will behave as it would on the user's machine, including the installation of your Setup files. If you choose to
test your Setup, all of the Setup dialog boxes will be displayed, but no files will be installed, and no system
changes will be made.
Distributing Your Application
After you have built and tested your Setup program, you are ready to distribute it,
To distribute your Setup program
1. In the Prepare for Release node, navigate to the Distribute Your Setup view
2. Select the media type that contains the build you would like to distribute,
For additional informati
Nn and options for deployment, see the InstallShield Express online documentation.
Visual FoxPro Distribution Scenarios
The previous steps assume you are installing a simple Visual FoxPro application that has no dependencies beyond the
Visual FoxPro Run-Time Libraries. The following information includes steps that are required for distribution scenarios
that go beyond installing just Visual FoxPro applications and their native data. The following merge modules should be
added when you select merge modules (see the earlier procedure, Selecting Objects/Merge Modules).
Web Services and SOAP
If your application utilizes Web Services or the Simple Object Application Protocol (SOAP), you must include the
following merge modules:
SOAP SDK Files (SOAP_CORE.msm)
Visual Basic Virtual Machine (MSVBVM60.msm)
Microsoft Component Category Manager Library (COMCAT.msm)
Microsoft OLE 2.40 (OLEAUT32,msm)
Microsoft Visual FoxPro OLE DB Provider
The Visual FoxPro OLE DB provider makes it possible for both Visual FoxPro and non-Visual FoxPro applications to access
Visual FoxPro data using OLE DB or Activex Data Objects (ADO). To install the Visual FoxPro OLE DB provider on the
target machine, include the Microsoft Visual FoxPro OLE DB Provider (VFPOLEDB.msm) merge module.
ActiveX Controls
hpsimsch microsotcomien-uslibraryims817481( printer aspx 70
2rr0%6 Walkthrough: Creating a Visual FoxPro Aplicaton Setup Program Using Istalisiee Express
‘A. common element of many Visual FoxPro applications is ActiveX controls. To include ActiveX controls with your
InstallShield Express Setup, you should include the COMCAT.msm merge module.
Note Windows 2000 also installs files in this merge module.
The Activex controls you install determine the merge modules to install and the extra installation steps you must take.
© Common ActiveX Controls These are the common controls, which ship with Visual FoxPro 7.0 and Microsoft®
Visual Studio® 6.0. InstallShield Express ships with merge modules for most of these controls. Simply add the
appropriate merge module for that control. For example, if your application uses the Treeview control, you should
include the MSCOMCTLmsm merge modulle
* Visual Basic Control Creation Edition (VBCCE) Controls Microsoft® Visual Basic® 6.0 makes it possible for
developers to create custom ActiveX Controls. You must add this control manually to the project and set certain
properties, such as install location and registration. As in Resistering Files earlier in this white paper, you can set
the Registration Type to Self-Register. The install location for this control can be the same as the application if the
contral is not likely to be shared with other applications. In addition to the actual control, you also must include
the Visval Basic Virtual Machine merge module (MSVBVM60.msm),
‘| MFC Controls Some of the older controls, such as the Calendar control, use the MFC libraries. You should
include the MFC42.msm merge module. As with VBCCE controls, you must add the control manually to the
project and set various settings.
‘+ Third Party Controls Refer to documentation provided by the vendor on how and where to install the control.
Make sure you register the control. The documentation also should provide information on any dependency files
needed, such as MFC and Visual Basic run-time. In addition, you might have to add specific Registry keys (use
InstallShield Express Registry window) for any necessary licensing requirements.
Note — To ensure Windows Installer knows about your installed files to rollback or advertise them,
you must instal the files in a manner compliant with Windows Installer requirements, Self-
registering files are not compliant with Windows Installer requirements. By following the
instructions in Registering Files and choosing to let InstallShield Express extract COM information,
InstallShield Express will install Windows Installer-compliant COM objects. For more information,
see the InstallShield Express online Helo.
Note The Common Activex Controls included in the InstallShield Express merge modules
contain registration information that is Windows Installer-compliant.
Applications with HTML Help
The Microsoft Visual FoxPro HTML Help Support Library (VFPHTMLHelp.msm) merge module includes both
FOXHHELP.exe and FOXHHELPPS.dl files needed to support context HTML Help within your Visual FoxPro 7.0
applications. In addition to your application-specific chm file, you might have to include the core HTML Help viewer files.
Later versions of Microsoft® Internet Explorer include these files. You also can distribute them with the HHUPD.exe file
available on MSDN.
Applications Using MDAC Components
It your applications use any of the following data components, you will want to include the Microsoft Data Access
Components merge module (MDAC26ENU.msm),
‘* ODBC Drivers including the Visual FoxPro driver (VFPODBC.msm)
‘© OLE DB Providers
+ ADO, RDS
hpsimsch microsotcomien-uslibraryims817481( printer aspx ato
2rr0%6
COM Servers
Correctly installing and registering COM objects is necessary to take advantage of Windows Installer rollback and
advertising features. With Windows Installer you can:
* Rollback an unsuccessful installation to return the target machine to its pre-installation state.
Walkthrough: Creating a Visual FoxPro Aplicaton Setup Program Using Istalisiee Express
‘© Advertise installed products or even individual elements of a product, such as COM objects. Advertising makes a
product or COM object available to the user or target machine by placing a shortcut in the appropriate place,
such as the Start menu or registry without installing the product until the user, or another machine function,
specifically calls the advertised element.
To support rolloack of component installation and registration if your product installation fails, as well as component
advertisement on the target machine, you must register installed COM objects by setting the Registration Type in to
Extract COM Information. You can choose not to do so by self-registering your installed COM objects, but this sacrifices
the enhanced Windows Installer rollback and advertising functionality.
With traditional scripted Setup programs, self-registration was the accepted method for installing COM objects, and itis
still a viable method, However, Windows Installer cannot perform rollback installations and registration of self-registered
COM objects, and it cannot advertise those objects. This is because self-registering COM objects do not pass their
installation and registration information to Windows Installer.
Localized Applications
The VFP7Runtime.msm file includes the standard language-neutral resource file (VFP7RENU.dl), which is used for al
English (US) shipping applications. If you want to include support for another localized resource file (VFP7Rxxx.l),
include the merge module containing the localized resource file, For example, include VFP7RDEU.msm for the German
run-time resource file,
Note You must look in the merge module description pane to determine localized merge module file
name.
Language
German
Spanish (International Sort)
Simplified Chinese
Traditional Chinese
Russian
Korean
Czech
hpsimsch microsotcomien-uslibraryims817481( printer aspx
Merge Module
\VFP7RDEU.msm
\VFP7RFRAmsm,
\VFP7RESNmsm
\VFP7RCHS.msm
VFP7RCHT.msm
\VFP7RRUS. msm
VFP7RKORmsm
\VFP7RCSY.msm
aro
2rr0%6 Walkthrough: Creating a Visual FoxPro Aplicaton Setup Program Using Istalisiee Express
Additional Information
For more information about deployment options for Visual FoxPro applications, see the MSDN Library.
For additional information about InstallShield Express, see the InstallShield Express online documentation.
The Windows Installer Components can be downloaded from the Platform SDK.
© Microsoft Corporation. All rights reserved
© 2016 Microsoft
hpsimsch microsotcomien-uslibraryims817481( printer aspx sw0
You might also like
- The Sympathizer: A Novel (Pulitzer Prize for Fiction)From EverandThe Sympathizer: A Novel (Pulitzer Prize for Fiction)Rating: 4.5 out of 5 stars4.5/5 (122)
- A Heartbreaking Work Of Staggering Genius: A Memoir Based on a True StoryFrom EverandA Heartbreaking Work Of Staggering Genius: A Memoir Based on a True StoryRating: 3.5 out of 5 stars3.5/5 (231)
- Grit: The Power of Passion and PerseveranceFrom EverandGrit: The Power of Passion and PerseveranceRating: 4 out of 5 stars4/5 (589)
- The Little Book of Hygge: Danish Secrets to Happy LivingFrom EverandThe Little Book of Hygge: Danish Secrets to Happy LivingRating: 3.5 out of 5 stars3.5/5 (401)
- Shoe Dog: A Memoir by the Creator of NikeFrom EverandShoe Dog: A Memoir by the Creator of NikeRating: 4.5 out of 5 stars4.5/5 (537)
- Never Split the Difference: Negotiating As If Your Life Depended On ItFrom EverandNever Split the Difference: Negotiating As If Your Life Depended On ItRating: 4.5 out of 5 stars4.5/5 (842)
- Hidden Figures: The American Dream and the Untold Story of the Black Women Mathematicians Who Helped Win the Space RaceFrom EverandHidden Figures: The American Dream and the Untold Story of the Black Women Mathematicians Who Helped Win the Space RaceRating: 4 out of 5 stars4/5 (897)
- The Subtle Art of Not Giving a F*ck: A Counterintuitive Approach to Living a Good LifeFrom EverandThe Subtle Art of Not Giving a F*ck: A Counterintuitive Approach to Living a Good LifeRating: 4 out of 5 stars4/5 (5806)
- The Hard Thing About Hard Things: Building a Business When There Are No Easy AnswersFrom EverandThe Hard Thing About Hard Things: Building a Business When There Are No Easy AnswersRating: 4.5 out of 5 stars4.5/5 (345)
- Devil in the Grove: Thurgood Marshall, the Groveland Boys, and the Dawn of a New AmericaFrom EverandDevil in the Grove: Thurgood Marshall, the Groveland Boys, and the Dawn of a New AmericaRating: 4.5 out of 5 stars4.5/5 (266)
- The Emperor of All Maladies: A Biography of CancerFrom EverandThe Emperor of All Maladies: A Biography of CancerRating: 4.5 out of 5 stars4.5/5 (271)
- Team of Rivals: The Political Genius of Abraham LincolnFrom EverandTeam of Rivals: The Political Genius of Abraham LincolnRating: 4.5 out of 5 stars4.5/5 (234)
- The World Is Flat 3.0: A Brief History of the Twenty-first CenturyFrom EverandThe World Is Flat 3.0: A Brief History of the Twenty-first CenturyRating: 3.5 out of 5 stars3.5/5 (2259)
- Her Body and Other Parties: StoriesFrom EverandHer Body and Other Parties: StoriesRating: 4 out of 5 stars4/5 (821)
- The Gifts of Imperfection: Let Go of Who You Think You're Supposed to Be and Embrace Who You AreFrom EverandThe Gifts of Imperfection: Let Go of Who You Think You're Supposed to Be and Embrace Who You AreRating: 4 out of 5 stars4/5 (1091)
- Elon Musk: Tesla, SpaceX, and the Quest for a Fantastic FutureFrom EverandElon Musk: Tesla, SpaceX, and the Quest for a Fantastic FutureRating: 4.5 out of 5 stars4.5/5 (474)
- On Fire: The (Burning) Case for a Green New DealFrom EverandOn Fire: The (Burning) Case for a Green New DealRating: 4 out of 5 stars4/5 (74)
- The Yellow House: A Memoir (2019 National Book Award Winner)From EverandThe Yellow House: A Memoir (2019 National Book Award Winner)Rating: 4 out of 5 stars4/5 (98)
- The Unwinding: An Inner History of the New AmericaFrom EverandThe Unwinding: An Inner History of the New AmericaRating: 4 out of 5 stars4/5 (45)
- Perform Salah Correctly byDocument12 pagesPerform Salah Correctly byMerajuddin AhmedNo ratings yet
- Microsoft Teams File Management Quick Guide PDFDocument6 pagesMicrosoft Teams File Management Quick Guide PDFMerajuddin AhmedNo ratings yet
- User Guide BI Cohort Analysis 2020Document9 pagesUser Guide BI Cohort Analysis 2020Merajuddin AhmedNo ratings yet
- Formative vs. Summative Assessments - What's The DifferenceDocument11 pagesFormative vs. Summative Assessments - What's The DifferenceMerajuddin AhmedNo ratings yet
- SilsilahDocument4 pagesSilsilahMerajuddin AhmedNo ratings yet
- Data Strategies AdvancedDocument38 pagesData Strategies AdvancedMerajuddin AhmedNo ratings yet
- Apni Namaz Drust Kijiye PDFDocument264 pagesApni Namaz Drust Kijiye PDFAngela RobinsonNo ratings yet
- Front PageDocument1 pageFront PageMerajuddin AhmedNo ratings yet
- Acadev PresentationDocument40 pagesAcadev PresentationMerajuddin AhmedNo ratings yet
- Intel® Desktop Board DH67CLDocument3 pagesIntel® Desktop Board DH67CLMerajuddin AhmedNo ratings yet
- ZamZam ArticleDocument19 pagesZamZam ArticleMerajuddin AhmedNo ratings yet