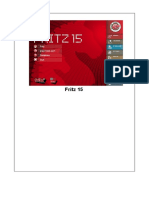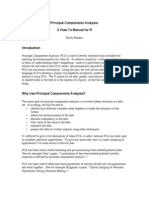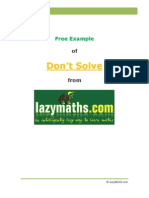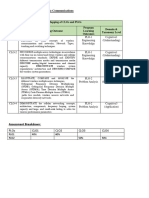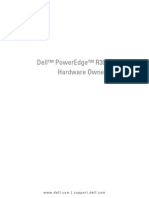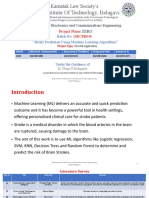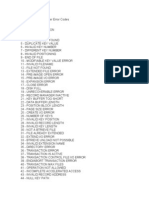Professional Documents
Culture Documents
MicroStationV8iQuickStartGuide PDF
Uploaded by
Subhodip MukherjeeOriginal Title
Copyright
Available Formats
Share this document
Did you find this document useful?
Is this content inappropriate?
Report this DocumentCopyright:
Available Formats
MicroStationV8iQuickStartGuide PDF
Uploaded by
Subhodip MukherjeeCopyright:
Available Formats
MicroStation
V8i (SELECTseries 10)
Quick Start Guide
DAA038970-1/0004
Last Updated: April 28, 2019
Notices
Trademark
Bentley and the “B” Bentley logo are either registered or unregistered trademarks or service marks of Bentley
Systems, Incorporated. All other marks are the property of their respective owners.
Copyright
Copyright © 2019 Bentley Systems, Incorporated. All Rights Reserved.
MicroStation 2 Quick Start Guide
Table of Contents
Chapter 1: Learning How to Use MicroStation ........................................................................... 5
File Open Dialog .................................................................................................................................................................................................. 5
Application Window ...........................................................................................................................................................................................6
Menus ...................................................................................................................................................................................................... 6
Toolboxes .............................................................................................................................................................................................. 7
Tasks ........................................................................................................................................................................................................8
View Windows .....................................................................................................................................................................................8
Status Bar ...............................................................................................................................................................................................8
New Files ................................................................................................................................................................................................................. 9
Quick Start Guide Workflow ........................................................................................................................................................................... 9
Chapter 2: Design Models ........................................................................................................10
To View a Completed 3D Design Model .................................................................................................................................................. 10
To Use the Models Dialog to Open a Model .......................................................................................................................................... 10
To Create a Foundation for a House Using the Slab Solid Tool .....................................................................................................11
To Unite the Two Parts of the Foundation Using the Unite Solids Tool ................................................................. 14
To Create the Walls for the House ............................................................................................................................................................. 15
To Add a Door or a Window to the House ..............................................................................................................................................17
Alternative Method to Add Windows to the House ........................................................................................................................... 19
To Add a Cell to the House ............................................................................................................................................................................ 21
To Create a Roof for the House ................................................................................................................................................................... 23
To Attach Materials to a Design .................................................................................................................................................................. 25
To Get Information About an Element .....................................................................................................................................................27
To Attach a Reference to the House Design Model .............................................................................................................................28
To Turn Off a Level ........................................................................................................................................................................................... 31
Chapter 3: Creating Drawing Models and Sheet Models .......................................................... 32
To Create a Drawing Model for Complete Design Models ...............................................................................................................32
To Create a Drawing Model and a Sheet Model Using Drawing Composition Tools ........................................................... 33
To Attach a Border to a Sheet Model ..................................................................................................................................... 35
Chapter 4: Rendering a Completed Design .............................................................................. 38
To Set the Camera for a Rendering ........................................................................................................................................................... 38
To Create a Rendering of the House ......................................................................................................................................................... 39
Chapter 5: Creating Deliverables ..............................................................................................41
To Print a 2D Sheet Model ........................................................................................................................................................................... 41
To Create a 3D PDF .......................................................................................................................................................................................... 42
To Create an i-model ....................................................................................................................................................................................... 42
Chapter 6: Additional Resources ...............................................................................................44
Key Concepts and Tools ................................................................................................................................................................................ 44
AccuSnap ............................................................................................................................................................................................44
Design History ................................................................................................................................................................................. 45
MicroStation 3 Quick Start Guide
Design Plane and Design Cube ...................................................................................................................................................46
DGN Libraries ...................................................................................................................................................................................46
Element Attributes ........................................................................................................................................................................ 46
Levels ...................................................................................................................................................................................................47
Project Explorer and Link Sets ................................................................................................................................................. 48
Seed Files ........................................................................................................................................................................................... 49
Workspaces .......................................................................................................................................................................................50
The Bentley Institute ....................................................................................................................................................................................... 53
Bentley Communities ..................................................................................................................................................................................... 53
MicroStation 4 Quick Start Guide
Learning How to Use MicroStation
1
The Quick Start Guide introduces you to commonly used features of MicroStation. If you want to learn more
about how to use MicroStation, there are additional resources available. The Help document within
MicroStation, available by selecting Help > Contents, contains information about the product and procedures to
use the different features.
The Bentley Institute offers a variety of training courses for MicroStation.
Bentley System, Incorporated has a YouTube channel where you can find videos about MicroStation.
File Open Dialog
The File Open dialog is the first dialog you see when you open MicroStation.
MicroStation 5 Quick Start Guide
Learning How to Use MicroStation
Application Window
The New icon, Bentley icon, Folder icon, and Workspace components on the right side of the dialog are not
Windows defaults. If you know the Workspace components of the file you want to open, you can navigate to its
location using User, Project, and Interface. If you do not know details about the file, you can navigate through the
file hierarchy. A DGN file will most likely be found in a DGN folder. Select the QuickStart.dgn file from "...
\Workspace\Projects\Examples\General\Dgn". The file displays in the Preview pane; you can see what the file
contains before opening it. Click Open.
Application Window
The MicroStation application window contains menus, toolboxes, dialogs, tasks, view windows, and a status bar.
Not all are available by default. Some tools, toolboxes, and dialogs dock to the top, bottom, and sides of the
application window.
Menus
MicroStation 6 Quick Start Guide
Learning How to Use MicroStation
Application Window
The main menu bar displays at the top of the application window. The menus are File, Edit, Element, Settings,
Tools, Utilities, Workspace, Window, and Help. Some dialogs have menu bars. The menu items on dialogs vary
depending on the contents of the dialog and can include the menu items from the main menu bar as well as
others.
Contextual Menus
MicroStation has pop-up, contextual (right-click) menus.
These menus contain items that operate on the control or object at the pointer location.
Toolboxes
The Attributes toolbox and Primary Tools toolbox display by default.
The Attributes toolbox contains controls for setting how the elements in your model display.
The Primary Tools toolbox contains commonly used dialogs and tools.
MicroStation 7 Quick Start Guide
Learning How to Use MicroStation
Application Window
Tasks
The Tasks dialog on the left side of the screen displays the Main task along with additional tasks. The additional
tabs are named after common MicroStation tasks. They contain groups of tools commonly used to complete each
task. Additional tabs are available for 3D.
View Windows
View Windows are where you create your designs. You can have up to eight view windows open at a time. The
view rotations available for 3D models are Top, Front, Right, Isometric, Bottom, Back, Left, and Right-Isometric.
The Window menu contains the controls for View Windows.
Status Bar
The status bar at the bottom of MicroStation provides prompts, context-sensitive assistance, and some
interactive functionality. It contains the Snap Modes and Locks menus.
MicroStation 8 Quick Start Guide
Learning How to Use MicroStation
New Files
New Files
New DGN files are created using seed files. Seed files are DGN file templates that contains preset values such as
initial element parameters, dimensionality (2D or 3D), and working units settings. Several seed files are
delivered with the product. The default seed file is 2D. If you do not set the seed file, the default seed file will be
used. When working with MicroStation, units are most likely set in the seed file.
Quick Start Guide Workflow
The Quick Start Guide is set up to follow its own workflow. This is not the only type of workflow available in
MicroStation. This workflow allows you to use the three types of MicroStation models along with commonly
used tools to create deliverables. It is a concise way of learning the most about the types of models and what you
can do with each model type.
The QuickStart.dgn takes you through the process of creating a simple house. It contains an example of what a
completed house could look like after completing all the exercises. Each major exercise corresponds with a
model that shows the progression towards the completed house model. You can use these models as guidelines
for your own work. The My House model is set up for you to start your house model.
MicroStation 9 Quick Start Guide
Design Models
2
A design model consists of design geometry that is added and manipulated using the tools available in
MicroStation.
2D or 3D Design Models
A design model can be either 2D or 3D. Some tools are only available for 3D models.
To View a Completed 3D Design Model
To correctly create design elements, you must be able to see where they are located within the design model.
1. Open QuickStart.dgn.
The model that opens, Completed Model, is a completed 3D design model. One view window is open. You can
have up to eight view windows open at a time. The open view window's view rotation is Isometric.
2.
(Optional) You can use the Rotate View tool from the View toolbox to look at the completed 3D design
model.
3. (Optional) When you are finished using the Rotate View tool, use the View Rotation drop-down list to return
the view window to the Isometric view.
4.
(Optional) If the model does not fit in the view window, use the Fit View tool from the View Control
toolbox
The model fits in the view.
To Use the Models Dialog to Open a Model
1.
Click the Models icon or the arrow next to the Models icon on the Primary Tools toolbox.
The Models dialog opens.
MicroStation 10 Quick Start Guide
Design Models
To Create a Foundation for a House Using the Slab Solid Tool
2. Double-click the model named My House.
The selected model opens.
The My House model is where you will create your house design model. It consists of one open view window in
the Isometric view rotation.
To Create a Foundation for a House Using the Slab Solid Tool
The AccuDraw window is docked at the bottom of the application by default. The AccuDraw compass is visible
when AccuDraw is active. AccuDraw uses rectangular or polar coordinates. The AccuDraw window and compass
assist you in creating your design geometry. You enter numerical inputs into the AccuDraw window and then
determine the direction with the AccuDraw compass. AccuDraw's common shortcuts can be found in Help >
AccuSnap and AccuDraw > Working with AccuDraw > AccuDraw's Shortcut Key-ins, or by selecting <Shift + ?>
when AccuDraw is active, which will open a dialog with all the shortcuts. These shortcuts increase the ease of
use of AccuDraw.
AccuDraw window docked along the bottom edge of the application.
AccuDraw compasses. Left: Rectangular coordinate system. Right: Polar coordinate system.
1.
Select the Slab Solid tool from the Primitive Solids toolbox, labeled with an E, on the Solids Modeling
task.
MicroStation 11 Quick Start Guide
Design Models
To Create a Foundation for a House Using the Slab Solid Tool
The window that opens is the tool settings window for the Slab Solid tool. Many tools have settings that can
be set to your specifications.
2. In the Slab Solid tool settings window:
a. Set Axis to Points (AccuDraw).
b. Check Orthogonal
c. Check Length and type 20
d. Check Width and type 25
e. Check Height and type 1
3. In the Isometric view, enter the start point for the slab solid at the ACS origin (0,0,0).
The ACS origin is located at the vertex of the red X arrow and green Y arrow.
4. Rotate AccuDraw to the Top rotation (AccuDraw shortcut <T>).
5. Move your cursor in the X or Y direction. Click <Enter>.
<Enter> is the AccuDraw shortcut for Smart Lock. The side of the linear solid locks to the X or Y axis.
6. Enter the length of the slab solid.
7. Move your cursor in the direction (X or Y) that you did not use previously.
8. Enter the width of the slab solid.
9. Move your cursor in the Z direction.
10. Enter the height of the slab solid.
MicroStation 12 Quick Start Guide
Design Models
To Create a Foundation for a House Using the Slab Solid Tool
Part of the foundation of the house is created.
11. Repeat steps 1 to 10 with the same settings in the tool settings window except:
a. Check Length and type 20
b. Check Width and type 15
Create the second part of the foundation adjacent to the first part.
MicroStation 13 Quick Start Guide
Design Models
To Create a Foundation for a House Using the Slab Solid Tool
The second part of the foundation is created.
To Unite the Two Parts of the Foundation Using the Unite Solids Tool
1.
Select the Unite Solids tool from the Modify Solids toolbox, labeled with a T, on the Solids Modeling task.
The Unite Solids tool settings window opens.
2. In the tool settings window, set Keep Originals to None.
3. Select one of the parts of the foundation.
4. Select the other part of the foundation.
5. Accept to construct the union.
MicroStation 14 Quick Start Guide
Design Models
To Create the Walls for the House
A unified foundation is created. If you want to check the location and shape of your foundation, open the model
Step 1 Foundation to see the foundation for the Completed Model.
To Create the Walls for the House
1.
Select the Linear Solid tool from the Create Solids toolbox, labeled with an R, on the Solids Modeling task.
The window that opens is the tool settings window for the Linear Solid tool.
MicroStation 15 Quick Start Guide
Design Models
To Create the Walls for the House
2. Set the tool settings:
a. Place by: Outside
b. Width: 1
c. Height: 4
3. In the Isometric view, enter the start point for a rectangular linear solid.
4. Rotate AccuDraw to the Top rotation.
5. Move your cursor in the X or Y direction.
6. Lock AccuDraw to the selected direction.
7. Move your cursor along the X or Y direction until a yellow heavy line weight "X" appears.
The yellow heavy line weight "X" is the AccuSnap, which is set to snap to the nearest keypoint.
8. Enter a data point to create the first side of the linear solid.
9. Use Smart Lock, AccuDraw, AccuSnap, and the prompts from the status bar to create the remaining the linear
solid.
The exterior wall of the house is created.
10. Repeat steps 1 to 8 to create interior walls that create two interior rooms in the house. You can choose the
dimensions of the rooms.
MicroStation 16 Quick Start Guide
Design Models
To Add a Door or a Window to the House
The walls of the house are created. If you want to check the location and shape of the walls in the Completed
Model, open the model Step 2 Walls.
To Add a Door or a Window to the House
For this exercise, you need to have the Isometric view and View 3, the Front view open. You can open View 3
from the View Groups window.
Use the Fit View tool when necessary.
1.
Select the Draw on Solid tool from the Modify Solids toolbox, labeled with a T, on the Solid Modeling
task.
The Draw on Solid tool settings window opens.
MicroStation 17 Quick Start Guide
Design Models
To Add a Door or a Window to the House
2. Select the Draw Block icon.
3. In the Front view window, place a rectangle with the dimensions 2x3 that could be used as a door.
The rectangle appears on the front face. If you want to check that you correctly used the Draw on Solid tool,
open the model Step 3 Draw on Solid to see the window and door placement for the Completed Model.
4.
Select the Modify Solid Entity tool from the Modify Solids toolbox, labeled with a T, on the Solid Modeling
task.
The Modify Solid Entity tool settings window opens.
5. Select the Face icon.
6. Select Full Dynamics.
7. In the Front view, select the rectangle.
A dotted yellow line appears.
8. Select within the rectangle to make it the active face.
9. In any of the views except the Front view, define the distance so that the rectangle is the full width of the wall.
MicroStation 18 Quick Start Guide
Design Models
Alternative Method to Add Windows to the House
A door is created for the house.
10. (Optional) You can create additional doors for the house. You can also create windows for the house using
this method or by using the Alternative Method below.
Create windows with the dimensions of 2x1, 2x2, or 4x2. Create doors with the dimensions 2x3.
If you want to check that you correctly used the Modify Solid Entity tool, open the model Step 4 Modify Solid
Entity to see the window and door placement for the Completed Model.
Alternative Method to Add Windows to the House
If you want to add windows to your house, you can use the Slab Solid tool and the Subtract Solid tool. Using this
method allows you to create windows of a uniform size. Create windows with the dimensions of 2x1, 2x2, or 4x2.
1.
Select the Slab Solid tool from the Solids Modeling task.
The Slab Solid tool settings window opens.
MicroStation 19 Quick Start Guide
Design Models
Alternative Method to Add Windows to the House
2. In the Top view, enter the start point of the slab solid on one of the wall boundaries.
It can be the interior boundary or the exterior boundary.
3. Move your cursor into the Isometric view.
4. Rotate the AccuDraw compass to the Front orientation (AccuDraw shortcut <F>).
5. Define the length of the slab solid.
6. Define the width of the slab solid.
7. Define the height of the slab solid.
The slab solid is created.
8.
Required: Select the Move tool from the Manipulate toolbox (the third toolbox) drop-down list on the
Main task, by pressing and holding the data button until the drop-down list appears.
The Move Element tool settings window opens.
9. Required: Select the slab solid.
10. Required: From the Isometric view, move the slab solid to the desired location.
a. Open another view window using the View Groups toolbox to ensure that you are not moving the slab
solid away from the wall.
The view toggles open and close view windows.
b. Make sure the slab solid goes completely through the wall.
11. (Optional) From the Main task, select the Copy tool from the Manipulate toolbox.
The Copy Element tool settings window opens.
12. (Optional) Select the slab solid.
13. (Optional) In any view except Isometric, copy the slab solid to the desired location.
a. Use AccuDraw shortcuts to rotate the AccuDraw compass to the appropriate rotation for the active view.
14. (Optional) Enter a data point to accept the location of the copy of the original slab solid.
A copy of the original slab solid is created.
15.
Select the Subtract Solids tool from the Modify Solids toolbox, labeled with a T, on the Solids Modeling
task.
The Subtract Solids tool settings window opens.
16. Select the wall of the house (the solid to subtract from).
17. Select a slab solid (the solid to subtract).
MicroStation 20 Quick Start Guide
Design Models
To Add a Cell to the House
18. (Optional) <Ctrl + Click> to select additional slab solids.
19. Enter a data point to accept the subtraction(s).
A window(s) is created.
Your house now has window features.
To Add a Cell to the House
If you want to add repeated elements in your house design model, you could create each element individually,
which would be time consuming, or you could attach a cell that already contains elements. Cells are complex
elements that group multiple elements permanently. You can then place them in your design model without
recreating the cell each time. A cell library stores related cells within one file.
1.
select the Place Active Cell tool from the Cells toolbox, labeled with an S, on the Drawing task.
The Place Active Cell tool settings window opens. No active cell is attached to the drawing yet.
MicroStation 21 Quick Start Guide
Design Models
To Add a Cell to the House
2. Select Browse Cell(s) (the magnifying glass icon) to locate a cell to attach.
The Cell Library dialog opens.
3. Select File > Attach File.
The Attach Cell Library dialog opens. It is similar to the File Open dialog.
4. Navigate to "...\WorkSpace\Projects\Examples\General\Cell".
5. Select the file named QuickStart.cel.
6. Click Open.
The MicroStation Cell Library file opens. It contains individual cell files.
MicroStation 22 Quick Start Guide
Design Models
To Create a Roof for the House
7. From the list box, select a cell to place in your house design model file.
The cells contained in this cell library are windows.
8. In the Active Cells section of the Cell Library dialog, click Placement.
The selected cell file name displays next to Placement.
9. Close the Cell Library dialog.
10. On the Place Active Cell dialog, turn on the Interactive check box and set it to Scale and Rotate.
11. Place the window cell in your house design model.
If you want to check the placement of the cells, open the model Step 5 Cells to see the cells for the Completed
Model.
To Create a Roof for the House
1.
Select the Pyramid Solid tool from the Primitive Solid toolbox, labeled with an E, on the Solids Modeling
task.
The Pyramid Solid tool settings window opens.
2. Set the tool settings:
a. Method: Rectangle
b. Check Orthogonal
c. Check Base Length and type 27
d. Check Width and type 22
e. Check Height and type 2.5
f. Check Top Length and type 27
g. Check Top Width and type 0
3. Select a corner of one of the rectangles that make up your house.
4. Lock AccuDraw to the Y axis.
5. Rotate the AccuDraw compass to the Top orientation (AccuDraw shortcut <T>).
6. Enter the base length.
7. Enter the base width.
The base of the pyramid is created.
8. Move your cursor in the positive Z direction.
9. Enter the height.
MicroStation 23 Quick Start Guide
Design Models
To Create a Roof for the House
10. Enter the top width.
A pyramid solid is created.
11.
Select the Move tool from the Manipulate toolbox (the third toolbox) drop-down list on the Main task.
The Move tool settings window opens.
12. Move your cursor in the X direction and type -1 into AccuDraw.
13. Move the roof in the X direction.
14. Move your cursor in the Y direction and type 1 into AccuDraw.
15. Move the roof in the Y direction.
The roof is placed.
16. Repeat steps 1 to 14 with the same settings in the tool settings window except:
a. Check Base Length and type 26
b. Check Top Length and type 26
MicroStation 24 Quick Start Guide
Design Models
To Attach Materials to a Design
The house has a complete roof. If you want to check the placement of the roof, open the model Step 6 Roof to see
the roof for the Completed Model.
To Attach Materials to a Design
For a design to appear realistic, you have to include materials in your design model.
1.
Select the Define Materials tool from the Materials toolbox, labeled with an A, on the Visualization task.
The Material Editor (Basic Mode) dialog opens.
MicroStation 25 Quick Start Guide
Design Models
To Attach Materials to a Design
2. Click the Open Palette icon.
The Open Palette dialog opens.
3. Select an appropriate palette.
4. Click OK.
The selected palette opens in the palette tree.
5. Select a material from the palette.
A preview of the selected material displays in the preview window.
6. Select Material > Attach.
The Attach Material dialog opens with the Attach icon selected.
7. Identify the element to attach the material to in your design model.
8. (Optional) Attach the material to the element by selecting a face.
9. (Optional) <Ctrl + click> to select additional faces.
10. (Optional) Use <Shift + mouse wheel button> to rotate the view to select faces that are behind other faces.
11. Enter a data point to accept the attachment of the material.
The material is attached to the element.
MicroStation 26 Quick Start Guide
Design Models
To Get Information About an Element
12. Use the Material Editor dialog and the Attach Material dialog to attach materials to the house elements
without attached materials.
If you want to see the materials used for the Completed Model, open the model Step 7 Materials.
To Get Information About an Element
1.
Select Element Information from the Primary Tools toolbox.
2. Select the Element Selection tool from the Main task.
3. Select an element that is part of your house.
The Element Information dialog opens. Information about the selected element displays.
MicroStation 27 Quick Start Guide
Design Models
To Attach a Reference to the House Design Model
4. In the Material tab, you can see the name of the material assigned to the different elements of the house.
To Attach a Reference to the House Design Model
If you ever want to add another design model's elements into your active design model, you can do so by
attaching a reference. A reference cannot be modified in the active design. If you were working on a house for a
MicroStation 28 Quick Start Guide
Design Models
To Attach a Reference to the House Design Model
larger project and someone was working on the garage, you could reference in the garage so you would know
what it looked like and where it would appear in relation to your house.
1.
Click the References icon from the Primary Tools toolbox.
The References dialog opens.
2. Select Tools > Attach.
3. Navigate to the "...\WorkSpace\Projects\Examples\General\Dgn".
4. Select the QuickStart.dgn file.
5. Click Open.
The Reference Attachment Settings dialog opens.
MicroStation 29 Quick Start Guide
Design Models
To Attach a Reference to the House Design Model
6. Select Model: Garage, Orientation: Coincident.
7. Click OK.
The reference model opens in your active design model.
8.
Select the Fit View tool if you do not see the reference.
9. Select the reference in the References dialog.
10. Select the Element Selection tool.
11. Move the Reference by selecting the pink checked box around the reference.
MicroStation 30 Quick Start Guide
Design Models
To Turn Off a Level
If there are any changes made to the garage design model, changes will reflect in your house design model.
If you need to edit the reference, select Tools > Exchange from the References dialog.
If you want to check the location of the reference, open the model Step 8 Reference to see the reference of the
garage in the Completed Model.
To Turn Off a Level
Your house and the garage reference exist on two levels in the design model. Levels are analogous to transparent
overlays. In different combinations they make it easier to see parts of a model. If you turn off a level, the design
elements on that level do not display.
Note: It is suggested that you use multiple levels for creating model elements so you do not have an entire
project on the default level.
1.
Click the Level Display icon from the Primary Tools toolbox.
The Level Display dialog opens.
2. Select QuickStart.DGN, Garage.
Selecting a level from the Levels list box turns the level on or off. By default, levels are on when they are
highlighted in blue and off when they are not highlighted.
3. Turn off the Default level.
The garage does not display. The house continues to display because it is not on the reference's default level.
4. Turn on the Default level.
The garage displays.
MicroStation 31 Quick Start Guide
Creating Drawing Models and Sheet Models
3
A drawing model stores information from different design models in one central location. It is always 2D. A
drawing model is where you would store annotations, dimensions, and callouts. Its default background is gray. A
sheet model is like a sheet of drafting paper. It contains printable information for your designs.
Creating a Drawing Model
You can create a drawing model that references in complete design models or parts of a design model.
Sheet Models and References
Sheet models can have references attached containing design and drawing model information. A design can be
referenced by multiple sheet models that use different drawing models; therefore, when the design model
changes the different sheet models will reflect the change because of the attached references. If you did not use
references, you would have to have a different design model for each sheet model. Creating multiple copies of
the same design model and updating each with every change is unnecessary when you use references.
To Create a Drawing Model for Complete Design Models
1.
Click the Models icon from the Primary Tools toolbox.
The Models dialog opens.
MicroStation 32 Quick Start Guide
Creating Drawing Models and Sheet Models
To Create a Drawing Model and a Sheet Model Using Drawing Composition Tools
2. Click the New icon.
The Create Model dialog opens.
3. Set Type to Drawing.
4. In Name, type Plan for Completed Design Model.
5. (Optional) In Description, enter a description for your drawing model.
6. Click OK.
Your drawing model is created.
7. Attach the desired design models as references with a Top orientation.
To Create a Drawing Model and a Sheet Model Using Drawing
Composition Tools
If you want a drawing model where the drawing resembles a floor plan, you can use the Place Plan Callout tool.
1.
Select the Place Plan Callout tool from the Annotate Toolbox, labeled with an R, on the Drawing
Composition task.
The Place Plan Callout tool settings window opens.
2. Set Drawing Seed to Plan_English_C.
3. Turn on the Create Drawing check box.
4. In the Front view, define the start point for the callout.
MicroStation 33 Quick Start Guide
Creating Drawing Models and Sheet Models
To Create a Drawing Model and a Sheet Model Using Drawing Composition Tools
The start point should be located outside of the house.
5. Define the end point for the callout.
The end point should be located outside of the house.
The line between the start and end points becomes the boundary for the floor plan.
6. Define the depth of the plan.
The Create Drawing dialog opens.
MicroStation 34 Quick Start Guide
Creating Drawing Models and Sheet Models
To Create a Drawing Model and a Sheet Model Using Drawing Composition Tools
7. Turn on the Create Drawing Model check box.
8. Change the annotation scale to 1/4"=1'0".
9. Turn on the Creat Sheet Model check box.
10. Change the annotation scale to 1/4"=1'0".
11. Click OK.
One model that opens is a drawing model. The other model is a sheet model.
If you go back to your house design model and select the callout icon, you will see that a pink border shows the
boundaries of the plan callout. The callout mini toolbar contains tools for using the callout. You can open it by
clicking the callout icon. It is gray until you place your cursor over it.
To Attach a Border to a Sheet Model
1.
Click the References icon from the Primary Tools toolbox.
The References dialog opens.
2. Select Tools > Attach.
3. Navigate to the "…\WorkSpace\System\Borders\ANSI".
4. Select the C-border.dgn file.
5. Click Open.
MicroStation 35 Quick Start Guide
Creating Drawing Models and Sheet Models
To Create a Drawing Model and a Sheet Model Using Drawing Composition Tools
The Reference Attachment Settings dialog for the border opens.
6. Select the following settings:
a. Model: 1;1Full Scale
b. Orientation: Coincident
c. Scale (Master:Ref): 48:1
d. Nested Attachments: Live Nesting with a Nesting Depth of 99
7. Click OK.
The border is attached to the sheet model.
MicroStation 36 Quick Start Guide
Creating Drawing Models and Sheet Models
To Create a Drawing Model and a Sheet Model Using Drawing Composition Tools
MicroStation 37 Quick Start Guide
Rendering a Completed Design
4
Rendering with the Luxology Render Dialog
A completed design that needs to appear as it actually would in an environment can be rendered to achieve the
correct real-world look and feel. You can create a rendering of your design using different materials, lighting,
and camera settings. Rendering is the process of depicting a 3D model through the display of shaded surfaces.
You can render your completed designs to give them a real world appearance or an abstract appearance. The
Luxology Render dialog is where you adjust the settings for your render.
To Set the Camera for a Rendering
The placement of the camera is important to ensuring that a render will generate with the desired appearance.
1.
Select the Setup Camera tool from either the Cameras toolbox, labeled with an E, on the Visualization
task or from Tools > Visualization > Camera.
The Setup Camera tool settings window opens.
2. Following the tool prompt, select a view to be the active view.
It is recommended that the Isometric view is the active view.
3. Define the camera position in the selected active view so that it is facing the door of the house.
4.
Select the Define Camera tool from either the Cameras toolbox or from Tools > Visualization > Camera.
The Define Camera tool settings window opens.
MicroStation 38 Quick Start Guide
Rendering a Completed Design
To Create a Rendering of the House
5. Keep all the default settings, but use the icons to manipulate the camera from the open views, but not from
the active view. You can find more information about the different icons in Help > Working with Complete
Designs > Visualization > Setting Up the Camera > Cameras Toolbox > Define Camera.
When you manipulate the camera in the other views, the active view shows you the results of the changes
you made with the camera.
To Create a Rendering of the House
1.
Select the Render tool from either the Render toolbox, labeled with a Q, on the Visualization task or from
Tools > Visualization > Render.
The Luxology Render dialog opens.
MicroStation 39 Quick Start Guide
Rendering a Completed Design
To Create a Rendering of the House
2. Click the View icon.
The View drop-down menu opens.
3. Select the view number for the Isometric view.
4. Click the Luxology Render Settings icon drop-down arrow.
5. Select Interior Good.
6. Click the Luxology Environment Settings icon drop-down arrow.
7. Select Physical Sky.
8. Click the Begin Luxology Render icon.
The Luxology render starts.
When the Luxology render is complete, a realistic rendering of your house design model is created.
MicroStation 40 Quick Start Guide
Creating Deliverables
5
Completed designs can be formatted into deliverables that can combine design information with the correct
display method. Examples of deliverables you can create in MicroStation are prints of 2D sheet models, 3D PDFs
and i-models.
To Print a 2D Sheet Model
Printing a sheet model allows you to have a hard copy that contains information from both design and drawing
models. Changes in either design or drawing information are reflected in the sheet model and the evolution of a
project can be shown through printed documents.
1. In QuickStart.dgn, open the Plan [Sheet] model.
2. Select File > Print.
The Print dialog opens.
3. (Optional) In the General Settings section, if you do not have a color printer, change Color to Monochrome or
Grayscale.
4. In the Printer and Paper size section, set Paper to the desired size.
a. Set the Paper orientation to Portrait or Landscape.
5. Select File > Print or click the Print icon.
The sheet model prints.
MicroStation 41 Quick Start Guide
Creating Deliverables
To Create a 3D PDF
To Create a 3D PDF
A 3D PDF is a universally-accessible design deliverable that contains 3D geometry and relevant business
information, in addition to general PDF functionality.
1. In QuickStart.dgn, open the My House model.
2. Select File > Print.
The Print dialog opens.
3. In the Printer and Paper Size section, select the Bentley driver.
4.
Click the magnifying glass .
5. Select pdf from the list of printer driver configuration files.
6. Turn on the Print to 3D check box.
7. From the Print dialog, click Print.
Your 3D PDF is created.
Note: You may want to record the location of the 3D PDF.
To Create an i-model
The i-model combines all the graphics and business data intelligence, as defined by the design application, into a
single deliverable container for distribution. Because an i-model optimizes the business data, the result is
decreased file size and easier navigation.
1. Open a design model file.
2. Select File > Publish i-model.
The Publish i-model(s) dialog opens.
MicroStation 42 Quick Start Guide
Creating Deliverables
To Create an i-model
3. Click Publish.
The i-model publishes.
MicroStation 43 Quick Start Guide
Additional Resources
6
Key Concepts and Tools
The Key Concepts and Tools resource contains information about important features and tools that were not
discussed in the body of the Quick Start Guide. For each topic it gives a short description, the location in
MicroStation and how to open it, and where to find information about it in the Help.
AccuSnap
AccuSnap is a snapping mode that may be used by itself, or in combination with AccuDraw, to reduce the
number of button presses required during a design session. AccuSnap provides graphical assistance - a smart
pointer - for snapping to elements. You can adjust AccuSnap settings to fit your mode of operation.
In MicroStation:
• Snap mode icon in the status bar
•
Snap Mode button bar (click the snap mode icon and select Button Bar from the pop-up menu)
•
MicroStation 44 Quick Start Guide
Additional Resources
Key Concepts and Tools
AccuSnap Settings dialog (Settings > Snaps > AccuSnap)
AccuSnap help topics:
• AccuSnap and AccuDraw > Using AccuSnap
Design History
All changes in a model are identified and tied to a specific revision number when design history is on for a file.
Changes can be tracked down to the element level. You can restore elements to a prior state through a
combination of undoing and redoing historic changes.
In MicroStation:
•
Design History toolbox (Tools > Change Tracking > Design History > Open as ToolBox)
• Utilities > Design History submenu
Design history help topics:
• Setting Up Projects > Design History
MicroStation 45 Quick Start Guide
Additional Resources
Key Concepts and Tools
Design Plane and Design Cube
The design plane is the MicroStation equivalent of a sheet of drafting paper. Unlike a sheet of drafting paper, the
design plane lets you draw your models at full scale. The design plane is 2D. The design cube is 3D. It contains all
the functionality of the design plane with the addition of Z-values.
In MicroStation:
• Located in the view windows. It is where you create your designs.
Design plane and cube help topics:
• Getting Started > Fundamentals > Preparing to Draw > DGN Design Environment
• 3D Design and Modeling > Basic 3D Concepts > Design Cube
DGN Libraries
A DGN library is a file used to store shared resources such as levels, cells, and text styles with the
extension .dgnlib instead of .dgn. You can configure MicroStation to use the resources found in DGN libraries.
In MicroStation:
• Dialogs used to create and maintain resources stored in DGN libraries are typically opened from the Element
menu.
DGN libraries help topics:
• Setting Up Projects > Building DGN Libraries
Element Attributes
Element attributes are the different characteristics that make up an element and make it unique from other
elements. Element attributes include color, line weight, line style, as well as other characteristics.
In MicroStation:
•
Attributes toolbox (Menus > Attributes)
•
Change Attributes toolbox
Element attributes help topics:
• Creating Drawing Elements > What Are Element Attributes?
• Creating Drawing Elements > Other Element Attributes
MicroStation 46 Quick Start Guide
Additional Resources
Key Concepts and Tools
Levels
Levels are essential to creating designs in MicroStation. You worked with turning the display of a level on/off in
the Quick Start Guide; however, there are many other ways you can use levels. Design, drawing, and sheet
models have levels. You can create levels, delete levels, import/export levels, lock/unlock levels, and filter levels
along with additional ways to interact with levels. Only one level can be active at a time, but you can have many
levels within one model.
In MicroStation:
• Active level control in the Attributes toolbox, which is docked to the top of the application window by default
•
Level Manager dialog (click the Level Manager icon in the Primary Tools toolbox)
•
Level Display dialog (click the Level Display icon in the Primary Tools toolbox)
Level help topics:
• Getting Started > Levels
• Setting Up Projects > The Level System
MicroStation 47 Quick Start Guide
Additional Resources
Key Concepts and Tools
Project Explorer and Link Sets
Project Explorer provides hierarchical storage for information related to design such as DGN and DWG files,
models, references, Adobe PDFs, Microsoft Word documents, Microsoft Excel workbooks, and their contents.
Link sets are an important component of Project Explorer. They are used to organize project data.
In MicroStation:
•
Project Explorer dialog
•
Project Explorer Settings dialog
• Link Sets dialog (Opens when the Manage Link Sets icon is clicked in the Links tab of the Project Explorer
dialog)
Project Explorer and link sets help topics:
• Setting Up Projects > Managing Project Data with Project Explorer and Link Sets
MicroStation 48 Quick Start Guide
Additional Resources
Key Concepts and Tools
Seed Files
Seed files are the foundation that other files are built upon in MicroStation. A seed file contains preset values
such as initial element parameters, dimensionality (2D or 3D), working units settings, and initial design
elements.
In MicroStation:
•
New File dialog (File > New), Seed field and adjacent Browse button
•
MicroStation 49 Quick Start Guide
Additional Resources
Key Concepts and Tools
Configuration dialog (Workspace > Configuration), Seed Files category
Seed files help topics:
• Getting Started > Fundamentals > Preparing to Draw > Seed Files
• Setting Up Projects > Workspaces > Workspace Configuration > Seed Files Configuration Variables
• Setting Up Projects > Using DWG and Other File Formats > Working with DWG Data > Working with DWG
Files > Working with Seed Files
Workspaces
A workspace is a custom MicroStation configuration that is set up by an administrator. By selecting a workspace,
you customize MicroStation for a specific discipline, project, or task.
MicroStation is delivered with a sample workspace containing example files, which show many MicroStation
features. When a workspace is active, the files and tools you need to perform specific design work are available.
Tools that are not necessary are removed from the interface.
In MicroStation:
• File Open dialog (File > Open)
• About Workspace window (Workspace > About Workspace)
MicroStation 50 Quick Start Guide
Additional Resources
Key Concepts and Tools
• Preferences dialog (Workspace > Preferences)
MicroStation 51 Quick Start Guide
Additional Resources
Key Concepts and Tools
• Configuration dialog (Workspace > Configuration)
• Customize dialog (Workspace > Customize)
MicroStation 52 Quick Start Guide
Additional Resources
The Bentley Institute
Workspaces help topics:
• Setting Up Projects > Workspaces > Workspace Fundamentals
• Setting Up Projects > Workspaces > Workspace Configuration
• Setting Up Projects > Workspaces > Customizing the User Interface
• Getting Started > Fundamentals > User Preferences
The Bentley Institute
The Bentley Institute is a world class educational institution. It is a global learning community that seeks to
educate and sustain current and future generations of infrastructure professionals to best serve the world in the
21st century. The Bentley Institute's library of courses exceeds 1,850 titles and 17,000 hours of learning, and its
training materials are produced in more than 12 languages for delivery across 170 countries.
Bentley Communities
Bentley Communities is hosted by Bentley for the world's infrastructure community members to connect,
communicate, share, and learn from each other through forums, wikis, blogs, and resource libraries. Bentley
MicroStation 53 Quick Start Guide
Additional Resources
Bentley Communities
Communities is for anyone involved with infrastructure, including current and potential users of Bentley's
solutions, Bentley colleagues, and others.
MicroStation 54 Quick Start Guide
You might also like
- Shoe Dog: A Memoir by the Creator of NikeFrom EverandShoe Dog: A Memoir by the Creator of NikeRating: 4.5 out of 5 stars4.5/5 (537)
- The Subtle Art of Not Giving a F*ck: A Counterintuitive Approach to Living a Good LifeFrom EverandThe Subtle Art of Not Giving a F*ck: A Counterintuitive Approach to Living a Good LifeRating: 4 out of 5 stars4/5 (5794)
- Hidden Figures: The American Dream and the Untold Story of the Black Women Mathematicians Who Helped Win the Space RaceFrom EverandHidden Figures: The American Dream and the Untold Story of the Black Women Mathematicians Who Helped Win the Space RaceRating: 4 out of 5 stars4/5 (895)
- The Yellow House: A Memoir (2019 National Book Award Winner)From EverandThe Yellow House: A Memoir (2019 National Book Award Winner)Rating: 4 out of 5 stars4/5 (98)
- Grit: The Power of Passion and PerseveranceFrom EverandGrit: The Power of Passion and PerseveranceRating: 4 out of 5 stars4/5 (588)
- The Little Book of Hygge: Danish Secrets to Happy LivingFrom EverandThe Little Book of Hygge: Danish Secrets to Happy LivingRating: 3.5 out of 5 stars3.5/5 (400)
- The Emperor of All Maladies: A Biography of CancerFrom EverandThe Emperor of All Maladies: A Biography of CancerRating: 4.5 out of 5 stars4.5/5 (271)
- Never Split the Difference: Negotiating As If Your Life Depended On ItFrom EverandNever Split the Difference: Negotiating As If Your Life Depended On ItRating: 4.5 out of 5 stars4.5/5 (838)
- The World Is Flat 3.0: A Brief History of the Twenty-first CenturyFrom EverandThe World Is Flat 3.0: A Brief History of the Twenty-first CenturyRating: 3.5 out of 5 stars3.5/5 (2259)
- On Fire: The (Burning) Case for a Green New DealFrom EverandOn Fire: The (Burning) Case for a Green New DealRating: 4 out of 5 stars4/5 (74)
- Elon Musk: Tesla, SpaceX, and the Quest for a Fantastic FutureFrom EverandElon Musk: Tesla, SpaceX, and the Quest for a Fantastic FutureRating: 4.5 out of 5 stars4.5/5 (474)
- A Heartbreaking Work Of Staggering Genius: A Memoir Based on a True StoryFrom EverandA Heartbreaking Work Of Staggering Genius: A Memoir Based on a True StoryRating: 3.5 out of 5 stars3.5/5 (231)
- Team of Rivals: The Political Genius of Abraham LincolnFrom EverandTeam of Rivals: The Political Genius of Abraham LincolnRating: 4.5 out of 5 stars4.5/5 (234)
- Devil in the Grove: Thurgood Marshall, the Groveland Boys, and the Dawn of a New AmericaFrom EverandDevil in the Grove: Thurgood Marshall, the Groveland Boys, and the Dawn of a New AmericaRating: 4.5 out of 5 stars4.5/5 (266)
- The Hard Thing About Hard Things: Building a Business When There Are No Easy AnswersFrom EverandThe Hard Thing About Hard Things: Building a Business When There Are No Easy AnswersRating: 4.5 out of 5 stars4.5/5 (345)
- The Unwinding: An Inner History of the New AmericaFrom EverandThe Unwinding: An Inner History of the New AmericaRating: 4 out of 5 stars4/5 (45)
- The Gifts of Imperfection: Let Go of Who You Think You're Supposed to Be and Embrace Who You AreFrom EverandThe Gifts of Imperfection: Let Go of Who You Think You're Supposed to Be and Embrace Who You AreRating: 4 out of 5 stars4/5 (1090)
- The Sympathizer: A Novel (Pulitzer Prize for Fiction)From EverandThe Sympathizer: A Novel (Pulitzer Prize for Fiction)Rating: 4.5 out of 5 stars4.5/5 (121)
- Her Body and Other Parties: StoriesFrom EverandHer Body and Other Parties: StoriesRating: 4 out of 5 stars4/5 (821)
- VTL-Value: Solaris Quick Start Guide v1.3 Feb 2009Document5 pagesVTL-Value: Solaris Quick Start Guide v1.3 Feb 2009antogonisNo ratings yet
- Fritz 15 Manual EngDocument360 pagesFritz 15 Manual Engshd961767% (3)
- Digital Signal Processing Practical 2Document8 pagesDigital Signal Processing Practical 2ravisankarmurugan217No ratings yet
- WorkflowDocument21 pagesWorkflowRohit JindalNo ratings yet
- Ram Structural SystemDocument234 pagesRam Structural Systemlavy100% (1)
- Principal Components Analysis: A How-To Manual For RDocument12 pagesPrincipal Components Analysis: A How-To Manual For RHamit AydınNo ratings yet
- A Primer On Partial Least Squares Struct PDFDocument2 pagesA Primer On Partial Least Squares Struct PDFPatMbwileNo ratings yet
- New Virtual JNC - SD Agent For Virtual Systems - Instruction Manual - 2018 10 - Iomvjncxxx03 en - enDocument28 pagesNew Virtual JNC - SD Agent For Virtual Systems - Instruction Manual - 2018 10 - Iomvjncxxx03 en - enspada1975No ratings yet
- Storage Support Method: From TheDocument10 pagesStorage Support Method: From Thesumanya kumariNo ratings yet
- Smart Math Ex 2Document5 pagesSmart Math Ex 2lazymathsNo ratings yet
- 15 Finding Center and Radius of A CircleDocument5 pages15 Finding Center and Radius of A CircleElaine BarrosNo ratings yet
- Automation Runtime SG4 G3.10: B&R Revision InformationDocument20 pagesAutomation Runtime SG4 G3.10: B&R Revision InformationEdson VargasNo ratings yet
- Floating Point DSPs by BhaskarDocument44 pagesFloating Point DSPs by BhaskarSai Anirudh SanagaramNo ratings yet
- Sa PigingDocument8 pagesSa PigingCyrene PalparanNo ratings yet
- E1 002Document11 pagesE1 002Aurelio Vázquez AlejoNo ratings yet
- ChecklistDocument4 pagesChecklistsmrufenachtNo ratings yet
- Pocket Guide For Netapp CommandsDocument2 pagesPocket Guide For Netapp Commandsjeetmajum007No ratings yet
- MTH202 Short Questions AnswersDocument24 pagesMTH202 Short Questions Answerscs619finalproject.com67% (3)
- Wireless & Mobile Comm CLOs GCUFDocument1 pageWireless & Mobile Comm CLOs GCUFTayyab HasanNo ratings yet
- Technical ScreeningDocument5 pagesTechnical ScreeningThiruchitrambalam subramanianNo ratings yet
- Este Material Foi Escrito e Postado No (: PeixeDocument3 pagesEste Material Foi Escrito e Postado No (: PeixelionleooNo ratings yet
- Parametric Sweeps in AdsDocument7 pagesParametric Sweeps in AdssukusportyNo ratings yet
- Annex C: Rules For The Completion of Data Flows: MRA Data Transfer CatalogueDocument129 pagesAnnex C: Rules For The Completion of Data Flows: MRA Data Transfer CatalogueKushal SharmaNo ratings yet
- Dan Craciun - CE VEDocument6 pagesDan Craciun - CE VEdkxNo ratings yet
- Objective QuesDocument8 pagesObjective QuesArun GoyalNo ratings yet
- Unit Hydrograph SampleDocument12 pagesUnit Hydrograph SampleJessie Radaza TutorNo ratings yet
- Dell PowerEdge R300Document186 pagesDell PowerEdge R300marathuNo ratings yet
- Diffie-Hellman Key ExchangeDocument29 pagesDiffie-Hellman Key ExchangeEswin AngelNo ratings yet
- Project - Presentation - Phase 0-2Document14 pagesProject - Presentation - Phase 0-2Basavaraj ShellikeriNo ratings yet
- Btrieve Record Manager Error CodesDocument22 pagesBtrieve Record Manager Error CodesAlejandro Azálgara NeiraNo ratings yet