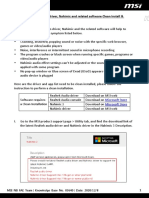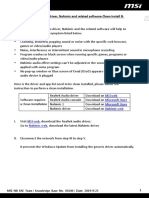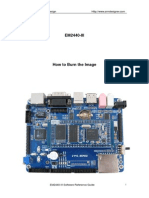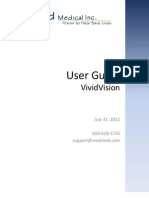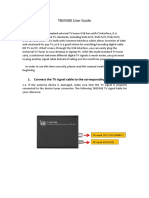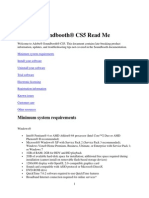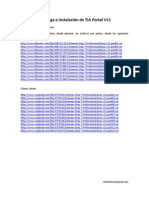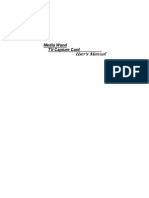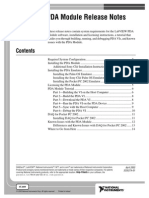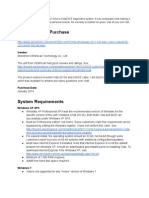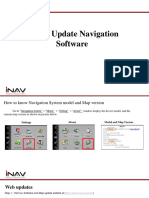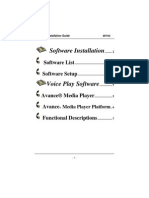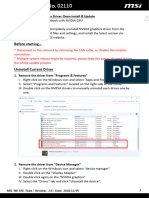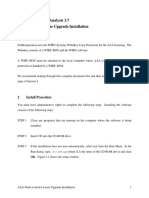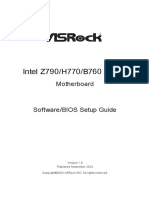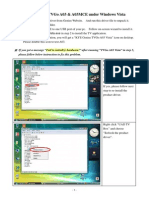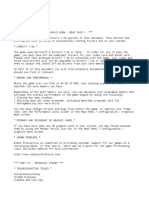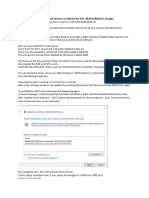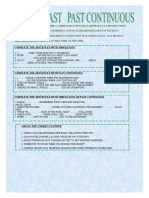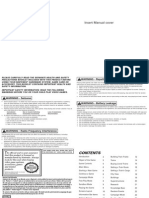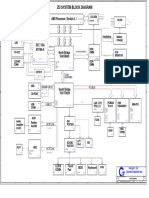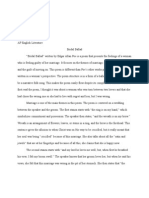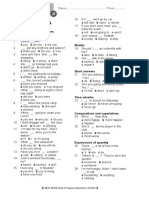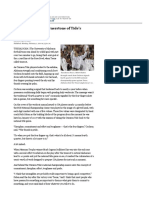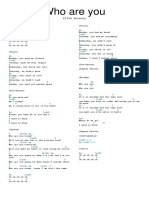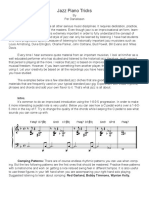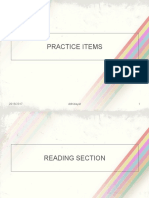Professional Documents
Culture Documents
(How To) Realtek Audio Driver, Nahimic and Related Software Clean Install & Update
Uploaded by
tekkenfazOriginal Title
Copyright
Available Formats
Share this document
Did you find this document useful?
Is this content inappropriate?
Report this DocumentCopyright:
Available Formats
(How To) Realtek Audio Driver, Nahimic and Related Software Clean Install & Update
Uploaded by
tekkenfazCopyright:
Available Formats
[How To] Realtek audio driver, Nahimic and related software Clean Install &
Update
Clean install Realtek audio driver, Nahimic and the related software will help to
resolve the audio-related symptom listed below.
Crackling, distorted, popping sound or noise with the specific web browser,
games or video/audio players
Noise, interference or intermittent sound in microphone recording
The program crashes or black screen when running specific games, programs or
video/audio players
Nahimic audio effect settings can’t be adjusted or the sound effect can’t be
applied with some program
No pop-up window or Blue screen of Dead (BSoD) appears when an external
audio device is plugged
Here are the driver and app list need to be clean installed, please follow the
instruction to perform a clean installation.
Realtek Audio driver Download on MSI web
Software requires Realtek Audio console Download on Microsoft Store
a Clean Installation Nahimic 3 Download on Microsoft Store
Nahimic driver Download on Nahimic web
I. Visit MSI web, download the Realtek audio driver;
Go to the Nahimic web, download the latest Nahimic driver.
II. Disconnect the network from step III to step V.
It prevents the Windows Update from installing the generic driver automatically.
MSI NB FAE Team︱Knowledge Base No. 03640︱Date: 2019/11/13 1
III. Uninstall/Remove Nahimic 3, Realtek audio console and Realtek audio driver.
Find the detailed steps to uninstall software in this link "[How To] Uninstall driver and
application properly in Windows 10".
A. Uninstall Nahimic 3 in Apps & Features Windows Panel.
B. Go to C:/ProgramData folder and look for the “A-Volute” folder, and delete
it.
(It’s a hidden folder, please enable “Hidden items” in the file explorer)
MSI NB FAE Team︱Knowledge Base No. 03640︱Date: 2019/11/13 2
C. Uninstall Realtek audio console in Apps & Features Windows Panel.
D. Uninstall Realtek audio driver in Programs & Features Windows Panel
MSI NB FAE Team︱Knowledge Base No. 03640︱Date: 2019/11/13 3
E. Restart the system.
F. Go to Device Manager and check if the Realtek audio driver is completely
removed.
If the Realtek audio driver is not removed, there is a Realtek Audio device in
the “Sound, video and game controllers” tab.
If the Realtek audio driver is completely removed, there is a High Definition
Audio Device instead of Realtek Audio device in the “Sound, video and
game controllers” tab.
a. If the Realtek audio driver is completely removed, please Right-click the
Realtek audio device and choose “Uninstall device”.
b. Select the option “Delete the driver software for this device” and click
“Uninstall”
c. Repeat steps a and b until the option “Delete the driver software for
this device” doesn’t show up.
MSI NB FAE Team︱Knowledge Base No. 03640︱Date: 2019/11/13 4
IV. Install Realtek audio driver, Realtek audio console, Nahimic3, and Nahimic driver.
A. Install Realtek audio driver downloaded in step I.
B. Install the Nahimic driver downloaded in step I.
C. Install Realtek audio console on Microsoft Store.
Here is the download link.
D. Install Nahimic 3 on Microsoft Store.
Here is the download link.
V. Restart the system.
MSI NB FAE Team︱Knowledge Base No. 03640︱Date: 2019/11/13 5
You might also like
- Realtek Audio Driver Clean Install GuideDocument5 pagesRealtek Audio Driver Clean Install GuideRonald de Jesús Torres FlórezNo ratings yet
- (How To) Realtek Audio Driver, Nahimic and Related Software Clean Install & UpdateDocument5 pages(How To) Realtek Audio Driver, Nahimic and Related Software Clean Install & UpdateMuhammad Bainul HaqiNo ratings yet
- MSI - How To Nahimic 2 & 2+ Install & UpdateDocument1 pageMSI - How To Nahimic 2 & 2+ Install & UpdateChristian JoseNo ratings yet
- Fix For Lenovo USB-C Dock USB Port FailureDocument2 pagesFix For Lenovo USB-C Dock USB Port FailureJessy SGNo ratings yet
- RIVEN ReadmeDocument9 pagesRIVEN ReadmeKevin TerpezNo ratings yet
- Installation and Usage Guide of The New Generic USB DAC Driver For FiiO PlayersDocument16 pagesInstallation and Usage Guide of The New Generic USB DAC Driver For FiiO PlayersArmando SgabeiNo ratings yet
- Lenovo Ideapad 500 15 ACZ Laptop Dispaly Drivers FixDocument10 pagesLenovo Ideapad 500 15 ACZ Laptop Dispaly Drivers FixSushil Kallur100% (1)
- Easy CaptureDocument12 pagesEasy CaptureAndrea Sandoval RiquelmeNo ratings yet
- How To Burn The ImageDocument51 pagesHow To Burn The ImageBhaskar Devan100% (1)
- User Guide - VividVisionDocument12 pagesUser Guide - VividVisionGines RamirezNo ratings yet
- tripleplay_swguide_pcDocument10 pagestripleplay_swguide_pcRamon BaezNo ratings yet
- VTV 440 8x64ad2Document22 pagesVTV 440 8x64ad2olavagnerNo ratings yet
- Tbs5580 User GuideDocument20 pagesTbs5580 User GuidecahpmasterNo ratings yet
- Wifi Adapter: Ubuntu - Installation of Acer Aspire One 722 (AO722)Document5 pagesWifi Adapter: Ubuntu - Installation of Acer Aspire One 722 (AO722)DarwinASNo ratings yet
- Soundbooth CS5 Read MeDocument8 pagesSoundbooth CS5 Read MeAnandNo ratings yet
- AAA Network InstallationDocument13 pagesAAA Network InstallationewiontkoNo ratings yet
- Solo InsertDocument26 pagesSolo InsertRandom SrXNo ratings yet
- AAA Node Locked InstallationDocument10 pagesAAA Node Locked InstallationewiontkoNo ratings yet
- Descarga, Instalación y Activación de Licencia de TIA Portal V11Document11 pagesDescarga, Instalación y Activación de Licencia de TIA Portal V11Jorge SouzaNo ratings yet
- User's Manual: Media Wand TV Capture CardDocument41 pagesUser's Manual: Media Wand TV Capture CarddionnybuenoNo ratings yet
- Readme!Document6 pagesReadme!Amar SyazwanNo ratings yet
- Labview Pda Module Release Notes: © 2003 National Instruments Corp. All Rights Reserved. Printed in IrelandDocument14 pagesLabview Pda Module Release Notes: © 2003 National Instruments Corp. All Rights Reserved. Printed in IrelandMaynor JarquinNo ratings yet
- AVIC-Z150BH, X950BH, X850BT Firmware Update InstructionsDocument4 pagesAVIC-Z150BH, X950BH, X850BT Firmware Update InstructionsEnlight Lab AlbaniaNo ratings yet
- Motorola SiteScanner v13.1 Quick Start GuideDocument21 pagesMotorola SiteScanner v13.1 Quick Start GuideAdvantec SrlNo ratings yet
- KODAK I2400/i2600/i2800 Scanners: Installing The ScannerDocument21 pagesKODAK I2400/i2600/i2800 Scanners: Installing The ScannerEnrique FigueroaNo ratings yet
- Otn PCVC Install MacDocument13 pagesOtn PCVC Install MacShamsher AliNo ratings yet
- Xpress Studio 4.5.1 InstallDocument31 pagesXpress Studio 4.5.1 InstalllybrakissNo ratings yet
- 8051 Design by Nitesh PDFDocument27 pages8051 Design by Nitesh PDFniteshg11No ratings yet
- VIDA DICE Installation GuideDocument9 pagesVIDA DICE Installation GuideBobby TaargüsNo ratings yet
- EE 244 Tutorial For Programming The BASYSDocument32 pagesEE 244 Tutorial For Programming The BASYSFlo87No ratings yet
- Tutorial On Navigation Software and Map UpdateDocument12 pagesTutorial On Navigation Software and Map UpdateAthrun EstradaNo ratings yet
- Tutorial On Navigation Software and Map UpdateDocument12 pagesTutorial On Navigation Software and Map UpdateJmor AzaresNo ratings yet
- Tutorial On Navigation Software and Map Update PDFDocument12 pagesTutorial On Navigation Software and Map Update PDFcrguntalilibNo ratings yet
- Ricardo Software Product and License Manager Installation GuideDocument29 pagesRicardo Software Product and License Manager Installation GuideDarren Camilleri100% (1)
- PCoIP Component Installer ReferenceDocument13 pagesPCoIP Component Installer Referenceruby thitteeNo ratings yet
- 360 Virtual Mixing Environment: Operating InstructionsDocument22 pages360 Virtual Mixing Environment: Operating InstructionstomiikucseraNo ratings yet
- Software Installation: Software List Software SetupDocument10 pagesSoftware Installation: Software List Software SetupwhiskmanNo ratings yet
- Evaluation of Some Android Emulators and Installation of Android OS on Virtualbox and VMwareFrom EverandEvaluation of Some Android Emulators and Installation of Android OS on Virtualbox and VMwareNo ratings yet
- Developer For System Z: Quick Start GuideDocument2 pagesDeveloper For System Z: Quick Start GuideUmesha GowdaNo ratings yet
- Installing BackTrack 5 R1 For Wireless LAN Security TestingDocument28 pagesInstalling BackTrack 5 R1 For Wireless LAN Security TestingKundan PrasadNo ratings yet
- ReadmeDocument6 pagesReadmeAnonymous yTV5De94V1No ratings yet
- L EditDocument38 pagesL EditersharvanNo ratings yet
- 10015790@2018 1122 0320 178429@kb - 02110 enDocument4 pages10015790@2018 1122 0320 178429@kb - 02110 enFakhri Razani AlthafarraufNo ratings yet
- DL - QSC6010 Mobile Download User ManualDocument10 pagesDL - QSC6010 Mobile Download User ManualllegetNo ratings yet
- Pro Tools InstallationDocument182 pagesPro Tools InstallationJulio PortoNo ratings yet
- AAA Upgrade Node Locked InstallationDocument10 pagesAAA Upgrade Node Locked InstallationEwaNo ratings yet
- DI 600 Direct Injection SystemDocument32 pagesDI 600 Direct Injection SystemSMAIL MOULOUKAOUINo ratings yet
- XPress Studio HD 5.2.1 InstallIDocument35 pagesXPress Studio HD 5.2.1 InstallIlybrakissNo ratings yet
- z790m-ITX Software - Bios SetupDocument97 pagesz790m-ITX Software - Bios SetupMario MunarettoNo ratings yet
- How To Install TVGo A03 MCE Under WinVistaDocument8 pagesHow To Install TVGo A03 MCE Under WinVistazyrovNo ratings yet
- Echo Digital Audio Corporation: Echo Indigo Iox Echo Indigo DJX Windows Driver Version 7.6Document8 pagesEcho Digital Audio Corporation: Echo Indigo Iox Echo Indigo DJX Windows Driver Version 7.6Lillynsunny ThomasNo ratings yet
- Vehicle Audio Modding Guide For WreckfestDocument26 pagesVehicle Audio Modding Guide For WreckfestMatheus Benites100% (1)
- Vsat Installation Guide ConnexstarDocument45 pagesVsat Installation Guide ConnexstarDanny FernandoNo ratings yet
- VIDEO 2 PC - Driver Installation Instructions PDFDocument2 pagesVIDEO 2 PC - Driver Installation Instructions PDFeduinnNo ratings yet
- ReadmeDocument9 pagesReadmeArnab ChakrabartiNo ratings yet
- Installing RTLDocument2 pagesInstalling RTLAmine AmineNo ratings yet
- InFocus LiteShow User Guide enDocument16 pagesInFocus LiteShow User Guide enMark MehallNo ratings yet
- Installation NotesDocument2 pagesInstallation NotespendulaionNo ratings yet
- Aphelion Imaging Suite-Quick Installation GuideDocument2 pagesAphelion Imaging Suite-Quick Installation Guidekarina19851No ratings yet
- Kodi User Manual: Watch Unlimited Movies & TV shows for free on Your PC, Mac or Android DevicesFrom EverandKodi User Manual: Watch Unlimited Movies & TV shows for free on Your PC, Mac or Android DevicesNo ratings yet
- Camilo MadrigalDocument15 pagesCamilo MadrigalAlexis100% (3)
- Notes From The New World (2015) - Salvage ProjectDocument1 pageNotes From The New World (2015) - Salvage ProjectArmiene Ysabelle PuertoNo ratings yet
- Pork TocinoDocument16 pagesPork TocinoDindo Zaragoza100% (3)
- Complete The Sentences With Simple PastDocument2 pagesComplete The Sentences With Simple PastIsrael David QuezadaNo ratings yet
- Insert Manual Back Insert Manual CoverDocument16 pagesInsert Manual Back Insert Manual CoverRich MackNo ratings yet
- Acer Aspire 1450 Ferrari 3000 - QUANTA ZI3Document38 pagesAcer Aspire 1450 Ferrari 3000 - QUANTA ZI3Tucho GTNo ratings yet
- Strategic Business Analysis TutorialsDocument4 pagesStrategic Business Analysis TutorialsAin FatihahNo ratings yet
- Starc Modular Power Recliner Sectional Sofa WithDocument1 pageStarc Modular Power Recliner Sectional Sofa WithellamalceaNo ratings yet
- Bridal Ballad ExplicationDocument3 pagesBridal Ballad Explicationceline_ouchNo ratings yet
- Bahasa Inggris 7 SMPDocument4 pagesBahasa Inggris 7 SMPaidon siskandarNo ratings yet
- Annual CircularDocument9 pagesAnnual CircularToufique KaziNo ratings yet
- The RAKE by Georgina DevonDocument5 pagesThe RAKE by Georgina Devongdosman370% (1)
- Diagnostic Test ADocument2 pagesDiagnostic Test AноваковскаяNo ratings yet
- Five Values Create Cornerstone of Tide's SuccessDocument5 pagesFive Values Create Cornerstone of Tide's Successjenkins4100% (1)
- Multiple Choice Questions: Techno India Batanagar Computer Science and Engineering Model QuestionsDocument10 pagesMultiple Choice Questions: Techno India Batanagar Computer Science and Engineering Model QuestionsSuvayan MohantyNo ratings yet
- Movement AnalysDocument4 pagesMovement AnalysDanNo ratings yet
- Who are you Fifth HarmonyDocument1 pageWho are you Fifth HarmonyJulia M. AbrenicaNo ratings yet
- Pre Production Techniques Game IdeaDocument9 pagesPre Production Techniques Game Ideaapi-377203777No ratings yet
- Services, Features and ProductsDocument176 pagesServices, Features and ProductstmartiroNo ratings yet
- The Invisible War: HOTELS vs. OTAsDocument5 pagesThe Invisible War: HOTELS vs. OTAsKamilė NavikaitėNo ratings yet
- The Screenwriting SecretDocument7 pagesThe Screenwriting SecretVikash SharmaNo ratings yet
- #EXTINF 1 TVG Id "" TVG Name "AdultDocument2 pages#EXTINF 1 TVG Id "" TVG Name "Adultboulk007No ratings yet
- D 7 P R 1 1 A: 3-37 Control Relays & Timers General Purpose Plug-In RelaysDocument10 pagesD 7 P R 1 1 A: 3-37 Control Relays & Timers General Purpose Plug-In Relaysrodruren01No ratings yet
- History of AnimationDocument7 pagesHistory of AnimationhamidNo ratings yet
- Jazz EndingsDocument3 pagesJazz EndingsDanNo ratings yet
- Books and Articles about Southwest Airlines CultureDocument24 pagesBooks and Articles about Southwest Airlines CultureManan SukiyantoNo ratings yet
- 2 Practice Items-2017Document52 pages2 Practice Items-2017Home StudyNo ratings yet
- Hymer 60 Jahre Sondermodelle 002 enDocument11 pagesHymer 60 Jahre Sondermodelle 002 enPedroNo ratings yet
- MELC 1 EditedDocument5 pagesMELC 1 EditedJimaima ParohinogNo ratings yet
- Analyze Audio Distortion with THD AnalyzersDocument32 pagesAnalyze Audio Distortion with THD AnalyzersYolandaIbáñezNo ratings yet