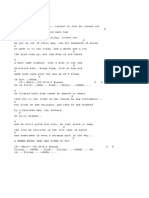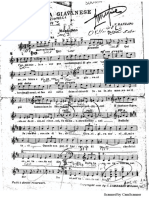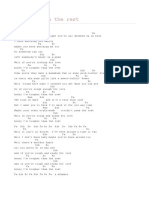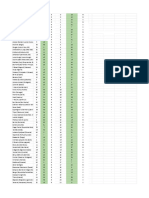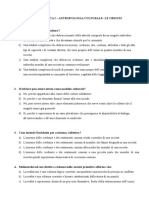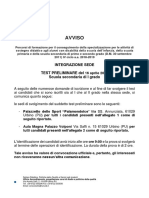Professional Documents
Culture Documents
Atem ITA
Uploaded by
Alessio DiFede0 ratings0% found this document useful (0 votes)
38 views152 pagesAtem Mini Manuale Italiano
Original Title
AtemITA
Copyright
© © All Rights Reserved
Available Formats
PDF or read online from Scribd
Share this document
Did you find this document useful?
Is this content inappropriate?
Report this DocumentAtem Mini Manuale Italiano
Copyright:
© All Rights Reserved
Available Formats
Download as PDF or read online from Scribd
0 ratings0% found this document useful (0 votes)
38 views152 pagesAtem ITA
Uploaded by
Alessio DiFedeAtem Mini Manuale Italiano
Copyright:
© All Rights Reserved
Available Formats
Download as PDF or read online from Scribd
You are on page 1of 152
Indice
Operazioni preliminari
Collegare r'alimentazione
Collegare le sorgenti video
Collegare un monitor &
veriticare git ingressi
Collegare un microfono
Collegare il computer
Impostare ATEM Mini come webcam
Open Broadcaster
‘Commutare tra le sorgenti
‘Commutazione con stacco
netto o transizioni
Stacco netto
Transizione automatica
Stile della transizione e DVE
Regolare audio
Immagine nellmmagine
Keyer primario
Dissolvenza in nero
Fotogrammi
Funzioni aggiuntive di ATEM Mini
Pro:
Pulsanti della sezione Stream
Pulsanti della sezione Record
Pulsanti della sezione Video Out
Streaming diretto e controllo,
software tramite ethernet
Utiizzare il multiview di
ATEM Mini Pro
ATEM Software Control
Modalta di commutazione
Uillizzare ATEM Software Contro!
Mutimedia
Audio
1238
1238
1239
1239
1240
eat
‘eat
rea2
242
rea2
r2a2
1243
243
1244
1245
1245
1246
1246
247
a7
1248
1249
1249
1254
1257
1258
1259
1260
1260
Controllo camera
Utiizzare il pannelio di
controllo principale
Menii di controllo
Lettore multimediale
Uscita
Preparare | supporti di
memoria per la registrazione
Preparare i supporti di
memoria sul computer
Generatore di timecode
Audio
Perfezionare il mix con |
controll avanzati Failight
Utiizzare lequalizzatore
parametrico a 6 bande
Esemplo dl fusso di lavoro Fairlight
Multimedia
Libreria locale
Archivio multimediale
File di immagine
Creare un file TGA con canale alfa
Controllo camera
Correzione colore primaria
DaVinci Resolve
Utlizzare le macro
Cosa sono le macro?
Lafinestra Macro di
ATEM Software Control
impestazioni dello
Impostare ilfunzionamento di
Ingress! e uscite audio
Multiview
Etichette
HyperDeck
et
261
264
1266
1266
268
1268
en
an
274
1275
1281
12e1
1282
1283
28a
1284
1287
1291
1294
1294
1294
1300
301
1302
1303
1303
ATEM Mini
a6
Destinare una sorgente
alluscita HDMI
Salvare e ripristinare le
impostazioni dello switcher
Preferenze
Impostazioni disponibili in
ATEM Setup
Aggiornare ATEM Mini
La tab Configure
Configurare Open Broadcaster
Utilizzare Adobe Photoshop
con ATEM
Utiizzar
controll
diversi pannelli di
Connettersi a una rete
DHCP o inditizz0 IP fisso
Impostare manualmente un
indirizzo IP
Cambiare le impostazioni di
rete di ATEM Mini
Cambiare le
impostazioni di rete del
pannello ai controllo esterno
Impostare lindirizzo IP dello
switcher sul pannello
Utiizzare
ATEM Software Control in rete
Connettere ATEM Mini Pro a un
router
Ottenere un codice ai streaming
IIkeying con ATEM Mini
‘Come funziona i keying
Chlave di luminanze
Chiave tineare
Chiave premottipicata
Impostare una chiave primaria
diluminanzaflineare
1304
1304
1206
1308
1309
1309
1210
1312
1318
1315,
1215
1316
27
1318
1319
1220
1321
1322
1323
1223
1323
1324
1324
1325,
Chiave eromatica
Impostare una chiave eromatica
Chiave con motivo
Chiave DVE
Eseguire una transizione con
chiave primaria
Controllare HyperDeck
Introduzione
Controllare HyperDeck con
ATEM Software Control
Conttollate HyperDeck con
un pannello ATEM esterno
Configurare HyperDeck con
TEM 1 M/E Advanced Panel
Controllare HyperDeck con
ATEM 1 M/E Advanced Panel
Connettere ATEM 1 M/E
‘Advanced Panel
ATEM 1 MIE Advanced Panel
Eseguire una transizione con
ATEM 1 M/E Advanced Panel
Registrare una macro con
ATEM 1 M/E Advanced Panel
ATEM Camera Control Pane!
Cambiare le impostazioni ai rete
Disposizione dei contral
Controllare le camere
Utiizzare Faudio
Connettere sorgenti audio estene
Utlizare laudio integrate
nelle sorgenti HDMI
Superfici di controllo audio di terzi
Assistenza
Normative
Sicureza
Garanzia
1227
1228
1330
1333
1235
1238
1338
1340
1342
1342
1344
1346
1347
1353
1364
1366
1368
1370
1374
1381
‘3e1
1381
1382
1384
1285
1386
1387
ATEM Mini
a7
Operazioni preliminari
Nonestante le numerose cannession| e pulsant, ATEM Mini fecile da configure e utilzere,
con funion| pratche e intutve
Questa sezione del manuale splega come collgeare Falimentazione, una sorgente video HDMI
un microfone e un computer.
pannaliod: cantalo pe
‘esegure transizion
le sorgent, ragolare vel
Collegare I'alimentazione
Collega ATEM Min’ alla corrente con lacattatore in dotazione. Se adettatore ha un anello ci
sicurezza alestremita de! cavo, avvitatalo per evitare che si scolleghl accidentaimente.
Collega ATEM Min ala corrente Auta fanllo dl sicurezza per
dattatore callegare | cavo salamente
SUGGERIMENTO Gli adattatori in dotazione ad ATEM Mini e ATEM Mini Pro sono
iversi perché il secondo richiede un apparto di corrente maggiore. Entrambi sono de
12 volt. importante utlizzare solo ladattatore in dotezione a ciascun madello. Se li hal
entrambi, potrebbe essere utile etichettare gli adattatori per non confonderl
‘Operazioni pretiminar aie
Collegare le sorgenti video
Le camere e altre sorgenti HOMI vanna collegate ai 4 ingressi HDMI di ATEM Mini per avere a
disposizione altrettante immagini da commutare peril programma. La prima sorgente collegata
detta il formato celle altre. Per esempio se la prima sorgente & 1080pS0, le altre verranno
‘automaticamente convertite nello stesso formato,
Se preferiscl impostare manualmente il fo:mato video dopo aver collegato tutte le sorgent
accedl alla finestra impostazioni di ATEM Software Control. Tut | dettagll sulle impostazioni del
formato video sono contenuti nella sezione “Utlizzare ATEM Software Contral
ol
at
ci
Sees
Collega le sorgent! HDMI al ingresst HOME
Collegare un monitor e verificare gli ingressi
Collega un televisore HOM! al'uscita HOM! di ATEM Min’ per verificare che gil ingressi
funzionino correttamente. Questo passaggio @ utile anche per testare le sorgenti ¢ che la
commutazione tra le stesse vada a buon fine.
Prem! i pulsanti numerati sul pannello di controllo di ATEM Mine osserva il televisore HDMI. Se
le sorgenti si alternano man mano che prem pulsanti la configurazione degli ingressl @ stata
eseguita con sucesso.
(S]
eftSessSsss
Collega un teevis
un moritar HDMI alfuscits HOMI dl ATEM Mini pe
‘Operazioni pretiminar
a9
SUGGERIMENTO ATEM Min Pro offre la potente funzione multiview, che permette di
vedere tutt ll ingressi, inclusi programma e anteprima, contemporaneamente su un
singolo schermo. Il multiview @ la sorgente al default per 'uscita HDMI. Quindi
collegando ATEM Mini Pro a un televisore HDMI puol vedere tutt gl ingressi e
assicurarti che funzionino correttamente.
HOM Moniker
Collegare un microfono
Durante una presentazione PowerPoint o un video Kickstarter potrebbe essere utile usare un
microfono per parlare in made forte e chiaro, Collega il microfono di tua scelta, per esempio un
piccolo collare wireless, @ uno degll ingress! ingressi audio 3,5mm Mie 1¢ Mie 2
Nel caso cl unvintervista, collegane un altro al secondo ingresso 3,5mm. Se preferisci, collega
Un letore musicale per mixame audio nel programma
wea met
@©®
Collaga i mi
i agingressi audio 3.5mm
‘Operazioni pretiminar
1240
SUGGERIMENTO Anche se ATEM Mini mantiene audio e video perfettamente:
sincronizzati, connettendo alcune camere potrebbe verificarsi un rtarco di
elaborazione video. Questo potrebbe compromettere la sincronizzazione dellaudio
egil ingressi analogici di ATEM Mini, essendo privi di itardo a differenza del video
ella camera, Per mantenere le sorgenti audio e video per‘ettamente sincronizzate
basta aggiungere del rtardo sugllingressi aucio analogici. Consulta la sezione
“*Ritardo” pil avant’ nel manuale per tutti| dettagi
Collegare il computer
Collega Tuscita USB Out di ATEM Mini allingresso USB cel computer. Il computer riconoscera
ATEM Mini come una wedcam, consentendoti di selezionarlo come sorgente nel programma di
streaming, per esemaio Skype © OBS Studio.
SUGGERIMENTO Quando registr su drive esterni con ATEM Mini Pro, la porta USB
svolge esclusivamente questa funzione e non si pud usare come uscita webcam,
Tuttavia questo modello consente ci trasmettere in streaming sfruttando
semplicemente la connessione ethernet. Dungue puol usare le connessione USB per
la registrazione esterna, e la connessione ethernet per lo streaming e per controllare I)
rem| REC per registrar la trasmissione su un civ
Spia del supporto di memoria
La spia LED Disk segnala lo stato de! supporto di memoria utllizzato per la registrazione.
Siillumina di verde se Il supporto é formattato e pronto alla registrazione, di rosso durante la
registrazione.
Color della spia
Verde Supporto formattato pronto alla registrazione.
Rosso Registrazione in corso.
Rossolampeggielente Poco spazio residuo.
Rossolampeggio veloce Bassa prestazione, lI supporto saltafotogrammi
NOTA Per registrare su un drive esterno & necessarlo formaltar
Leggi la sezione “Preparare i drive per la registrazione”,
Funzioni aggiuntive di ATEM Mini Pro rae
Pulsanti della sezione Video Out
Situati sul lato destro del pannello frontale dl ATEM Mini Pro, questi pulsanti altemnano le
sorgenti sulfuscita HDMI II multiview é la sorgente di default, descritta in dettaglio pit avant
Usa pulsanti della sezione Video Out per aternare las
Premi uno dei pulsanti per cambiare sorgente sulluscita HDMI. Puoi selezionare gli ingressi
HDMI per reqistrare le immagini delle singole camere, oppure il programma o il multiview.
Rispetto ad ATEM Minl, ATEM Mini Pro permette di cambiare la sorgente sulluscita HDMI
dlrettamente dal pannelio frontale.
NOTA Per instradare la camera 1 Tanteprima sull'uscita HDMI, seleziona fopzione
desiderata dalla voce Uscita nella barra del meni in alto su ATEM Software Control
Streaming diretto e controllo software tramite ethernet
Grazie alla connessione ethernet di ATEM Mini Pro puol andare direttamente in streaming e allo
stesso tempo lavorare con ATEM Software Control. Per maggioriinformazioni sul software di
controll consulta la sezione "Utilizzare ATEM Software Control"
as
®M=ssaaass
Colega Tunita al router ramite ethernet per andare subito in streaming
Per configurare ATEM Mini Pro per lo streaming diretto e Il controllo softw.
41 Collega ATEM Mini Pro alla porta ethernet del computer. II DHCP richiede qualche
minuto per rilevare unita ¢ assegnarle un indirizzo IP
2 Lancla ATEM Software Control
3 ATEM Mini Pro comparira nella lista deals
‘Seleziona ATEM Mini Pro.
cher ATEM connessi alla tua rete,
4 Clicca Connettl
ATEM Software Control si aprira, con rinterfaccia tluminata, Usalo per controllare ATEM Mini
Pro, proprio come se fosse collegato tramite USB-C.
Se il computer & collegato a internet, potral sfruttarlo per andare subito in streaming con
[ATEM Mini Pro. Continua a leggere per maggiore dettagli sulla configurazione dello,
streaming diretto.
Funzion! aggluntive dl ATEM Mini Pro 1209
Streaming diretto condividendo la connessione internet del computer
Dopo aver collegato ATEM Software Control ad ATEM Mini Pro, puoi configurare lo streaming
diretto sfruttando la connessione internet de! computer.
Su ATEM Software Control seleziona la piattaforma che vuoi usare e inserisc tutti parametri
per lo streaming. Lo switcher salva questi parametyi, consentendoti di trasmettere in streaming
sul ua canale in qualsiasi momento semplicemente collega
‘Questa sezione descrive come configurare le Impostazionl per YouTube Studio e Twitch,
SUGGERIMENTO In fase ci configurazione @ utile caricare un file di grafica sul media
Player di ATEM Software Control e selezionarlo per Iuscita di programma per testare
rapidamente la trasmissione prima di iniziare la ciretia,
Configurare le impostazioni di YouTube Studio:
‘channel analytics ‘Channel analytics
1 1
‘Accedi al tuo account di YouTube, Conferma con Seleziona Trasmett dal vivo.
crea
3
Ciicea Nuova direta,o sehai gia fatto le streaming, _nserscii ttle ela descrizione dela trasmissione,
Copia e crea impostaillvello di privacy su Publics
Autiva o dzattiva la Modaltd con restizion ‘Clcea Vai in direta,
Funzioni aggiuntive di ATEM Mini Pro 1250
Nelle impostazion dl streaming appar i codice d
reaming generate automaticamente, Clicea Copia
rene
ey Coed
Clee Ia tab Usclta su ATEM Software Control Dal ments a discesa Plattaforma seleziona YouTube.
April menu Diretta Streaming, Imposta Server su Primary,
uTube
Nel campo Cosice incola i cadice di streaming 81 menu a discesa Quaita selezions un'opzione.
copiato da YouTube, tra Lew (bassa}, Medium (media) e High falta). La
regjstiazione ramie luseita USB-C avr la stessa
qualita
Record St
Dope aver configurate tutti parameti dl streaming
2 utlle testarerapidamente ia trasmissione pet
assieurat ee ttle funzion eorrettamente, Prem
‘ON AIR sul pannel rentale 0 clieea ON AIR nel
menii Ditetta streaming del software,
vst
YouTube Studio & pronto per la trasmissione. II buffering potrebbe richiedere qualche momento,
Una volta completa, vedra' ll pulsante Trasmetti dal vive,
Cliccalo per avviare le trasmissione,
Per accertarti che tutto funzioni correttamente, clicca Ficona Condividi, copie il link e incollalo
ta come fossi uno spettatore.
nel tue browse
Ora puoi monitorare la d
‘A.conclusione della trasmissione, clicca il pulsante OFF su ATEM Mini Pro per terminare la
trasmissione.
Configurare le impostazioni di Twitch:
Se cme
‘Accedi al tue account di Twitch, Chea tue avatar
Vaisu Gestore streaming, poi su Preference ¢
seleziona Canale,
lices Copia,
Ora é necessario incollare il
dice nellepposito campo su ATEM Soft
A oun
= ous
[notte Hf vido Prod
seveana Gy crteromtoms
" Re Friends
Coe
Un codice di streaming arineipale verrd generate
automaticamente
Funzioni aggiuntive di ATEM Mini Pro 1282
ry
‘licea la tab Uscita su ATEM Software Control. Apri Dal mentia dseesa Piattaforma seleziona Twitch.
I meni Diretta Steaming
‘sia: Thaland: Bangkok
Dsl meni discesa Server seleziona il server pit Nel campo Cotice incolla il codice di streaming
icine alla tua postazione copiato da Twitch,
Record Stream Peete era
D1 meni discesa Qualia selexions un’opzione: Dopo aver configurate tutti parametr dl streaming
tra Low (basta), Medium (media) e High (at). ‘utlle estare rapidamente ia trasmissione per
La registrazione tramite'useta USB-C avra la assicurart che funzion corestamente.Prenvi ON
stessa quail AR sul pannellefentale 6 cieca ON AIR ne! meni
Direta streaming del software
ra sel in dirette, Per monitorare lo streaming val sul tuo avatar e clicca Torna a Twiteh. Ora
clicea di nuovo il luc avatar e seleziona Canale. Vedrai la trasmissione sul tuo canale © un
indicatore di stato in alto nella finestra
Se ad ATEM Mini colleghi pannel di controllo aggiuntivi, potrebbe essere
necessatio un apposite indirizz0 IP. Per maggior Informazioni consulta la sezione
*Connettersia una rete"
vas2
Utilizzare il multiview di ATEM Mini Pro
‘muttiview & una potente funzione che consente di moniterare | quattro ingressi HDMI, ¢ le
uscite cl programma e dl anteprima in vari riquadr su un unico schermo, Visualizza anche i
mecia payer, le Info di stato dello streaming e dela registrazione su éttve, ¢ | livell audio con
indicator di EQ e dinamice Fairlight.
2 funzione offre quindi un quadro dinsieme per tenere sotto controllo ogni aspetto della
trasmissione,
A sequire la descrizione di ogni riquado della schermata multiview.
Anteprima
Mostra la soxgente attualmente presente sulfuscita a anteprime. E utile per testare
la commutezione ta le sorgent, visualzzare lanteprima delle vansizion o configurare
Lun keyer per vederne Feffetto prima ai iano alluscite d programma, Per utlizzare i
Figuadro ¢l anteprima ® necessarioimpostare lo switcher Sula modalt di commutazione
progtammalanteprima. Maggoridettagli sono contenut! pi avant! nel manuale
Programma
Mostra la sorgente attualmente presente sulluscita 6! programma, ovvero le immagini in onda,
Utiizzare i! multview di ATEM Mini Pro 1254
Ingressi
Mostra tutte le sorgent
e331 HDMI Avere le immagini
ide decisioni. Olre alle camere, @ questi ingressi puol
collegare anche I'uscita video di un computer © un HyperDeck e monitorarlinel propririquad
sola schermata @ utle per prendere rap
Quando uno degli ingress! é suluscita di antearima, il suo riquadro @ citcondato da un bordo
verde, mentre se & suiluscita di programma, da un bordo rosso.
Se .
Media player
Mostra la grafica attualmente caricata sul media player. Per carieatla, vai nelarchivio
multimediale di ATEM Software Controle trascina I fotogramma nel mecia player Per maggiot
Informazioni su come ullizzare Il media player ¢ larchivio multimediale consulta la sezione
Utlizzare ATEM Software ControliMultimedia"
CRYO) 4
Streaming
Mostra informazion! ai stato sulla diretta streaming, sul data rate ¢ sulla cache. In basso indica
anche su quale plettaforma streaming stal trasme
+ On Alr Prima della registrazione, OFF indica che ATEM Mini Pro @ in standby e pronto a
trasmettere, ON AIR in rosso compare quando inizia |o streaming e per tutta la sua durata,
In caso ai interruzioni durante lo streaming, per esempio se la connessione internet & tropa0
lenta 0 se la cache & piena, ON AIR iniziera a lampeggiare
+ Data Rate il trasferimento dati misurate in megabit al secondo, Per trasmettere video
1080960 senza perdita ecessario che I data rate sia tra Se 7 Mb
al secondo
Utiizzare i! multview di ATEM Mini Pro
+ Cache Mostra lo spazio disponibile sul buffer i memoria integrate di ATEM Mini Pro. La
cache & una piccola memeria intern che registra e rproduce continuamente 'uscita
programma, ¢ funge da backup nel caso in cull data rate scene al ci sotto de! lvello
Tichiesto per lo streaming, La variablta della connessione internet & dovuta alle altvita ci
rete e alla potenza del segnale wireless, pertanto al ciminuire della velocita di trasterimento,
aumentano | dati di buffer Se la velocita di connessione & troppo bassa per sostenere
lo streaming la cache si riempie di fotogrammi video per compensarvi. Guands la cache
& plena al 100%, lo streaming ne risente negativamente, quindl & importante evitare di
raggiungere la massima capaci
Per evitare questo problema, testa [a velocita di connessione durante la contigurazione ©
‘osserva il riquadro della cache nella schermata multiview. Se il valore @ vicino a 100%, scegl
Uropzione di qualita pit: bassa nelle impastazion
Registrazione
Mostra lo stato delle registrazione quando si registra su un crve esterno tramite USB-C.
+ Registrazione STOP compare prima della registrazione, o se non é collegata alcun
supporto ci memoria. Connettendo un supporto di memoria, compari un'icona circolare
lo rapprese'
REC in rosso compare in fase ai registrazione
+ Durata indica la durata della
frontale.
istazione e parte non appena premi REC sul pannello
+ Drive Le icone circolari mostrano informazioni e stato della registrazione per ogni supporto
«di memoria collegato, Nel'esempio in ato, incicano il numero de drive in uso, il nome, lo
spazio disponibile e il tempo ai registrazione residuo, Durante la registrazione, Ficona del
relativo drive si llumina di rosso dando unvindicazione incremental dello spazio residuo
| support sono orcinati per capacta di archiviazione. Per esempio, connettende 4 SSD
tramite Blackmagic MullIDock 106, il drive con magglore spazio disponibile verra etichettato
neliicona
ter20 ative per spazio disponibile subentrera nelficone 1 | quarto nellicona 2. Puol sempre
i quale drive sia collagato controllando il name indleato sotto la rispettiva icona,
are 1, © quello successivo nelficona 2. Quando | drive te 2 sono pieni,
Audio
Mostra vel audio di ogni sorgente @ delluscita i programma curante la resmissione.
Utiizzare il multview di ATEM Mini Pro 1256
+ Livelli audio Ogni ingresse e Vuscita di programme ha lvell audio, che puoi
pre
temporaneamente, Se superano-1048,s1iluminano i
monitorare seghalare
la prossimita alle potenze massima ai OdB, raggiunta la quale audio subir clipping. |
clipping cistorce audio, Per evtarlo & necessario abbassare | iveli usando | pulsant audio
sul pannel frontale o mixer audio su ATEM Software Control. Per maggier dettagl su
ATEM Software Control consulta la sezione successiva
Liivelt aucio sono importanti peril monitoraggio e per ottenere un audio sempre perfetto.
+ Fairlight Queste icone si rferiscone a EO e dinamica, se ablltat! sulle pagina Audio di
ATEM Software Conto
Sele icone sono colorate ¢ illuminate, EQ o dinamica sono attivi
Fingresso @ on ai
a
ma Fingresso non @ on ai
[____] Sabsstesanestsamo unmnourmaimesD
atv o sono stati bypassati sulla pagina Aucio,
‘muttiview & un’eecellente funzione che consente al monitorare ogn’ aspetto della produzione.
E utile anche per visualizzare una particelare idea In anteprima prima di user in diretta, Puci
moniterare ogni sorgente HDMI ¢ testarne la commutazione, con‘igurare una chiave cromatica,
‘o verificare una tansizione prime di inviarla aluscita di programma
ATEM Software Control
ATEM Software Control & un software di contrallo ad alta prestazione che da accesso completo
alle sumerose funzioni di ATEM Mini
Per esempio consente di esegulre menualmente le transizioni con una leva, selezionere le
sorgenti sul bus di programma ¢ anteprima, mixare Feudio con i fader del mixer, impostare le
chiav' e aggiungere grafica nell'archivio multimediale,
ATEM Software Control as7
ATEM Software Control @ incluso nelVinstaller del software ATEM, che puoi scaricare dal sito
web Blackmagic Design. E gratuito e permette di controllare lo switcher in modo simile a
pannel esterni, Uinterfaccia offre una serie di mend dedicat! alle diverse funzioni, con
Impostazion’ facil da gestire,
Con il software puol anche configurare le impostazioni generali dello switcher, Per tutti dettagli
sul unzionamento del software di controllo consulta la sezione "Utlizzare ATEM Software
Control
Modalité di commutazione
La modal di default & lo stacco netto, che cambia sorgente allistante non appena premi uno
dei pulsanti di selezione ingresso. Laltra modalité & programma/anteprima, che consente di
previsualizzare la sorgente prima ci mandarla in onda,
Modalita stacco netto
In questa modalta, le sorgenti vanne in onda allistante, non appena premiil pulsante numerato
corrspondente. Questo @ il metodo di commutazione pit facile € veloce.
Usa la medal dl commutazione con st
;gentin onda aistan
Modalita programma/anteprima
In questa modalta, la commutazione si svolge in due pessaggl: prima & necessario premere |
ulsanti numerati per vedere le rispettive sorgenti in anteprima, e poi mandare in onda quella
desiderata. Questo é il metodo di commutazione vtlzzato ne! droadcest professionale in
tutto Il mondo.
SUGGERIMENTO Connetti un monitor HDMI, per esempio Blackmagie Video Assist,
alscita HOM! di ATEM Min) per vedere lanteprima delle sorgenti selezionate prima di
mandarie In onda, Consulta la sezione "Destinare una sorgente alluscita HDMI" per
tuttl | dettagit
ATEM Software Control 258
Utilizzare ATEM Software Control
Liinterfaccia del software & composta da 4 pagine: Switcher, Multimedia, Audio e Camera
Per aprile besta cliccare le icone cor
Per anrire la finestra delle impostazi
jonentiin basso, o premere Shift + freccia destra/sinistra,
eral, clicca ficona dellingranaggio in basso @ sinistra,
‘Switcher
Quan
la prime volta, il software mostra la pagina Switcher con il pannelio di
ollo principale. Per usario ssario conneltere ATEM Mini al computer tramite USB.
ATEM Software Control 1289
‘Operazioni con mouse e trackpad
pulsanti, gi sider e la leva ci transizione vir
un laptop,
ano utilizzanda il mouse o il trackpad d
Por premere un pulsante basta un clic sin'stro con ll mouse. Per spostare une slider o la leva di
transizione, clicca e trascina tenendo premuto il tasto sinist-0 del mouse
Multimedia
La pagina Multimedia consente di gere la grafica nelfarchivio multimediale dello
swvticher, ATEM Mini ha une memoria, chiemate ‘media pool, in grado di contenere fino @
20 immagini di grafica statica con canale alfa,
‘Queste immagini si possono assegnare a piacimento al lettore multimeciale, ‘media player
© mandare in onda in qualsias! momento della produzione. Se un’immagine non serve pid, basta
dissociarla dal ettore e sceglierne unialtra
‘Quando aggiungi un'immagine nelfarchivio multimeciale, i canale alfa (se incluso} si carica
automaticamente. Quando assegni unimmagine al lettore multimediale, 'uscita di quest'utimo
includera sia il segnale della chiave che quello diriempimento. Scegliendo iilettore
multimediiale come sorgente per la chiave, ilriempimento e la chiave vengono selezionat
automaticamente. In ogni caso la chiave si pud instradare separatamente, consentendoti ci
dettagli sulle chiavi sono contenuti nella sezione
usere una sorgente diverse se preferisc. T
“Il keying con ATEM Mini”
Audio
La pagina Audio contiene un mixer audio completo ci tutti controlli necessari
mixer di ATEM Mini permette di usare audio integrato nella connessione HDMI alle cameze,
doi server mukimediall e di alt ingressi, senza ricortere a un mixer este:no, Per esemplo &
ideale quando si usa lo switcher nel moderai OR van in cul lo spazio é limitato, Il mix audio
viene trasmesso tramite le uscite UBS e ethernet. Se desideriregistrare la trasmissione, puol
instradare Tuscita di programma tramite HDM|
ATEM Software Control 1260
ATEM Min\ include anche ingress! microfono per usare laudio este:no,
Se preferiscl ricorrere a un mixer estemo, linterfaccia permette dl silenziare 'audio di
Ingressi e mantenere acceso solo quello esterno. Tutt! dettagll sul funzionamé
audio sono deseriti nelle sezioni seguentl
at gl
to del mixer
Controllo camera
ATEM Mini & in grado i controllare Pocket Cinema Camera 4K e 6K, aggiorate all'utima
versione del software e collegete agli ingressi HDMI. Nella pagine Camera cel software trovi
controli per gestire le impostazioni della camera HOM, tra cul diaframma, gain, focus, dettagii.
‘© 200m con gi obiettivi compatibil, Puoi anche bilanciave il colore @ creare look esclusivi
usendo il correttore primarlo DaVinci Resolve integrato nelle Pocket Cinema Camera 4K € 6K.
dettagli sulle funzion! a controllo camera consulta le sezione “Controllare le camere"
Utilizzare il pannello di controllo principale
La pagina Switcher contiene il pannello di controllo principale, dove selezioni e mandi in onda
le sorgenti
‘Qui sceglilo stile delle transizion, gestisci le chiavi primarie e secondarle ¢ abilti la dissolvenza
in nero. | mend sul lato Gestro contengono le Impostazioni per gestire la durata delle transizioni
@ della dissalvenza in nero, | generator’ ai colar, illettore multimediale e le chiavi primarie e
secondarie.
Banco effetti
La sezione banco effe
ccontiene i bus di programma e anteprima, dove selezioni gllingressi
ni © le sorgenti interne da visvalizzare in anteprima o mandare in onda,
ATEM Software Control ve
Sass 0555
1-1 -
Bus di programma
‘Quest pulsanti cambiano la sorgente per lo sfondo deluscita di programma con uno stacco.
netto. Il pulsante della sorgente in onda @ illuminato di rosso,
Bus di anteprima
‘Questi pulsenti selezionano la sorgente per lo sfondo delluscita di anteprima. La sorgente
selezionata viene inviata al bus ci programma quando azioni la transizione successiva.
pulsante delle sorgente in anteprima éilluminato di verde
bus di programma e anteprima hanno gli stessi pulsant! di selezione.
Ingressi Corrispondono al numero degilingressiesterni dello switcher.
Bik La sorgente ai colore nero generata internamente dallo switcher
Bars Le barre di colore generate internamente dali switcher.
Colt ecoiz Le sorgenti di colore generate internamente dao switcher
Pt Iettore multimediale interne che mostra ifotogramm! in archvi.
Sezione controllo transizioni e chiavi primarie
cur
Questo pulsante aziona una transizione con stacco netto delle uscite dl programma e di
anteprima, indipendentemente dal tipo ci transizione correntemente selezionate
ATEM Software Control
1262
AUTO/Durata
lI pulsante AUTO aziona la transizione selezionata a una durata preimpostata. Le durata di ogni
transizione si imposta nel meni Transizioni della tab Palette, e appare nel piccolo display
Durata della sezione Tipo dl transizione.
AUTO siillumina al rosso quando la transizione @ in corse @ Il piccolo display ne mostra la
urata residua in fotogramm.. Se azion’ una transizione usando le leva di un pannello ATEM,
‘esterno, la leva virtuale del software ne rispecchia il movimento di pari passo.
Leva di transizione
In alternative al pulsante AUTO, ja leva di transizione consente di gestire la transizione
manualmente utilzzanco il mouse. AUTO si illumina di rosso quande la transizione @ in corso e i
piccolo display Durata ne mostra le durata esidua in fotogrammi.
Tipe ditransizione
| pulsantl in questa sezione permettono di selezionare 4 tip! cl transizione: mix, dip, wipe, &
DVE. Ilpulsante premuto s! lumina di giallo ¢ l menUiTransizioni mostra automaticamente le
Impostazioni pertinent al tipo di transizione selezicnato per regolavie all'stante
PREV TRANS,
Questo pu'sante abilta la madalita di anteprima, oermettendo di visualizzare la transizione
selezionata sulfuscita di anteprima utlizzando la leva ci transizione. Quando questa madalita &
abiltata, Fuscita di anteprima é momentaneamente uguale a quella di programma. &
cconsigliabile testare la transizione selezionata con la leva di transizione ovima di mandlarla in
‘onda per evitare error durante la diretta
Transizione seguente
| pulsanti BKGD e KEY 1 selezioneno gli elementi che andranne in onda 0 fuori onda con la
transizione seguente. Ulteriori pulsanti KEY sono disponibill solo per i modelli ATEM 4K perché
dispongono di pit chievi primarie, La chiave si pud inserire o rimuovere in concomitanza alla
transizione principale, oppure selezionare singolarmente @ inserirla 0 rimuoveria in
qualsias! momento.
Dopo aver selezionato gli elementi della transizione seguente, osserva il monitor di anteprima
per vedere esattamente come sara luscita di programma al termine della transizione, Se
sselezioni solo BKGD, avr’ luogo una transizione dalla sorgente sul bus di programma a quella
‘sul bus di anteprima, senza le chiave, Puol anche decidere di lasciare lo sfondo al suo posto &
cambiare solo le chiav!
ON AIR
‘Questo pu'sante si lumina quando une chiave @ in onda, e serve anche per mandare in onda o
fuori onda la chiave con uno stacco netto.
Sezione chiave secondaria
TE
Questo puisante abilta la chiave secondaria (DSK) ¢ gll effett della transizione seguente
sulluscita di anteprima, Inoltre vincola la chiave alla sezione controllo transizion\, che andra in
‘onda con la transizione seguente.
ATEM Software Control 1263
a curata della transizione con chiave DSK appare nel piccolo display Durata nella sezione
corr'spondente. Una chiave DSK attiva nen compromette Il segnale del clean feed 1
ONAIR
‘Questo pu'sante manda in onda o fuori onda le chiave DSK. Quando la chiave @ in onda, i
pulsante @ illuminate.
AUTO
‘Questo pulsante manda in onde © fuori onda le chiave DSK alla durata incicata nel rispettive
piccole display Durata, La durata si riferisce specificamente alla chiave DSK. I pulsante serve
anche per inserire @ rimuovere gradualmente grafica ¢ loghi durante la trasmissione, senza
interferire con le transizioni del programma principale
Dissolvenza in nero
L~ |
B
Questo puisante oscura gradvalmente luscita di programma alla curata indicata nel rispettivo
display Durata, Al termine della dissolvenza, l pulsante FTB lampeggia in rosso finché non
viene ripremuto, Ripremendolo, immagine nera si dirada gradualmente alla stessa durata, Usa
| meni Dissolvenza in nero per Impostare un'altte durata. Solltamente la dissolvenza In nero s
use per aprire o chiudere una trasmissione oppure per mandate la pubblieta, Tutt | vel
‘compositiv dellimmagine sfurane all'unisono. La dissolvenza in nero non @ visualizzebile in
anteprima, Per sfumare anche audio insieme al video, apr i ment Dissolvenza in nero e
punta la casella Audio Follow Video, oppure seleziona il pulsante AFV sotto Il fader del master
nel mixer aucio.
Meni di controllo
La pagina Switcher contiene 3 tab: Palette, Lettore multimediale e Uscit
SUGGERIMENTO | meni sono organizzati per priorita di elaborazione. Chiudii mend
per ottimizzare lo spazio sullinterfaccia e apri solo quello desiderato per accedere alle
Impostazion\
ATEM Software Control 1264
meni disponibili per ciascuna tab sone descritt di seguito
Palette
‘Questa tab contiene | seguent! mend
Generator dicolore _ Scegiiun colore con i selettore e regola tonalita, saturazione, e luminanza
del due generatari di colore disponibil
CChiavie primaria —_Configura la chiave primaria usando le tab Luma, Croma, Motwvo e DVE. | tbl
4ichlave éisponidil dipendono anche dalla disponibilta o meno del DVE
In questo mend trov tutte le impostazioni per configurare la chiave primatia,
“Tutti dettagli sul utiizzo delle chia’ primarie sono deseritt pid avant nel
manuale
‘Transizioni Definisc! le impostazioni di ciascun tipo i transizione. Per esemplo la tab
Dip offre un meni a discesa per selezionare la sorgente della transizione, e
la tab Wipe le icone per selezionare i motivi. Combina impastazionie funzioni
per realizare transizioni creative con variant interessant.
NOTA Nel ment Transizioni puoi solo definite le impostazioni di clascun tipo di
rensizione. Per esequire quella desiderata @ necessario selezionarla nella sezione
Tipo di transizione del'interfaccia 0 sul pannello di controllo di ATEM Mini
‘Quest'ultime @ i software sono interoperabili rispecchiano le impostazioni uno
cellattro.
sk. Configura a chiave secondiaria, Qui trovii meni a discesa per selezionare
le font peril segnale della chiave e del rlempimento, gli slider per regolare
soglia e gain, ele impostazioni pera maschera,
Dissolvenza in nero Imposta la durata delfeffetto dissolvenza in nero e abilta la funzione
‘Audio Follow Video per ilcanale Master del mixer audio. Abiltando questa
Tunzione, il video e 'audio sfumano gradualmente insieme durante la
issolvenza in nero,
ATEM Software Control! 1265
Lettore multimediale
‘Questa tab contiene i menii per gestire i ettore multtmediale dello switcher e git
yperDeck connessi.
Lettore ATEM Mint offre un media player in grado di riprodurre i fotogramm!
‘multimediale raccol| nelfarchivio multimesiale. Clicca il meni a discesa per scegliere I
{otogramma da riprodure o destinare al media player.
HyperDeck Gestisci fino a 4 registrator su disco Blackmagic HyperDeck Studio,
Consulta la sezione "Controllare HyperDeck* per tutti dettagl
Uscita
‘Questa tab conser
contiene ment aggiuntivi per gestire e registrare la ciretta streaming, e per impostare i
generatore di timecode. Lopzione di cattura video & disponibile per | vecchi switcher di
produzione ATEM con funzioni di registrazione tramite USB.
di catturare un fotogramma dalluscita di programma. Su ATEM Mini Pro
Diretta streaming
Usa questo meni per Impostare | dettagil della plattaforma di streaming che intencl usare con
[ATEM Min Pro, Una volta configurate le Impostazion\, prem ispettivamente ON AIR e OFF pe
avviate @ intertompere la trasmissione.
0 stato della trasmissione viene confermato dal messaggio ON AIR in rosso ¢ dal timecode
altivo, che puoi impostare con apposite ment pi in basso nella stessa tab
ATEM Software Control
Piattaforma ‘Seleziona una piattaforma di streaming dal menil a éiscesa, Le opzion|
Includono Facebook Live, YouTube Live @ Twitch
Server Seleziona il server pid vicino alia tua postazione dal ment a discesa.
Codice Inserisl il cosice a streaming assegnato dalla piataforma alla tua trasmissione.
Per tutti dettagl su come ottenere un codice di streaming, consulta la sezione
*Connettersi a una rete”
Quaiita Seleziona Ia qualita pero streaming e pera registrazione dello streaming
Le opzioni aispanibil sone:
+ HyperDeck High 45 to 70 Mos (ata)
+ HyperDeck Medium 25 to 45 Mis (media)
+ HyperDeck Low 12 to 20 Mbls (passa)
+ Streaming High 6 to 8 Mbis (lta)
+ Streaming Medium 4.5 to 7 Mb/s (media)
+ Streaming Low 3to 4 5 Mb/s (bassa)
Maggloridettagli sulle opzioni di qualita sono indicati pid avanti nel manuele.
Legg! la sezione "Streaming tramite ethernet con ATEM Mini Pro” per tutti dettagli su come
impostare una ciretta streaming tramite ethernet e ottenere un codice di streaming,
Questo meni @ piccolo e semplice da configurare. Ad ogni modo & possibile creare un file XML
contenente ulterior opzioni che gli utentl pid’ esperti possono sfruttare per agglungere altri
servizi di streaming e personalizzare il mend con impostazioni a basso lvello, Per maggior!
Informazioni consulta la sezione *Cambiare le impostazion’ dello swticher/Salvare e ripristinare
le impostazioni dello switcher”
Impostazioni di qualita per lo streaming e HyperDeck
La velocita i trasferimento dat (date rate} determinate dalimpostazione della qualita cambia
‘a seconda dello standard video adoperato da ATEM Mini Pro, Per esempio selezionando
Yopzione Streaming High (qualité alta) per lo streaming, con lo standard 108024,
iltrasferimento dati sara di 6 Movs.
ll data rate va da 45 2 70 Mb/s con opzione al registrazione HyperDeck High (quali alta), da
25 a 45 Mbis con lopzione HyperDeck Medium (qualita media) e da 12 a 20 Mbis con Vopzione
HyperDeck Low (qualita bassa) Il data rate per lo streaming @ pili basso per consentir i
trasferimento del dati tramite internet, Per questo motivo va da 6 a 9 Mb/s con Topzione
Streaming High (qualita alta), da 45 a 7 Mb/s con Vopzione Streaming Medium (qualita mecie),
@ da 3 a 4.5 con loprione Streaming Low (qualita basse},
Ciascuna opzione contiene due valor il primo viene ullizzato per iframe rate bassi di 24p, 259,
© 30p, Il secondo per | frame rate pit alti ci SOp e Op. Uimpostazione di defeult della qualita
dello streaming & Streaming High 6 to 9 Mbiis, che garantisce uno streaming d alte qualita e
una registrazione ottimale.
‘Se non trasmett in streaming, seleziona una delle opzioni di qualita per HyperDeck. Le opzioni
disponibili sono le stesse di HyperDeck Studio Mini offrono un buon data rate per le
registrazioni di cuelita broadcast, Tuttavia con |'ulimo aggiomnamento software per HyperDeck
‘Studio Mini, il deck sara anche in grado ci riprodurre | contenuti registrati con deta rate Inferior
ATEM Software Control 267
Registrazione streaming
Se registro streaming con ATEM Mini Pro tramite USB-C, usa questo menu per gestie icrive
© avviare e interrompere la registrazione. Qui impost anche l nome de! file inneschi
ia registrazione su tute le camere Pocket Cinema Camera 4K e 6K connesse
NOTA Quando ATEM Mini Pro @ connesso a un drive esterno tramite luscita USB-C
e vuol continuare a usare ATEM Software Control, connett! lo switcher al computer
tramite ethernet.
Consulta la sezione *Connetersi a una rete" per tutt | dettagl
Nome file ‘Assegna un nome al file prima dl iniziare a registrare, Ceca in un punto
ualsias orl dal campo per confermare, Se intertompl¢ ravi la registrazione,
I nome det files! aggiorna con un numero incremental.
Drive “Mostra drive formattaticollegati ad ATEM Mini Pro, Seleziona quello desiderato
dal menisa discesa. Indica anche la capacita del drive ell tempo di registrazione
residuo,
La registrazione inizia sempre sul drive con pl spazto disponible, per poi
ppassare al secondo in base allo stesso criteio. In qualsiasi momento puo}
ppassare ad un altro drive cliccando Il pulsante CAMBIA, per esempio se sul
primo sono rimasti meno di minutidisponibil
cAMBIA, CClicea questo pulsante per spostare la registrazione su un altro drive i!
successive per spazio disponibile.
SUGGERIMENTO Per cambiare crive puoi anche tenere premuto il pulsante REC sul
pannelio frontale di ATEM Mini Pro.
REC Clicca questo pulsante per aviare la registrazione.
‘STOP Clicea questo pulsante per interrompere a registrazione.
ATEM Software Control 268
Mostra stato Spunta questa casella per visualizzare stato ¢ informazioni di registrazione in
basso a destra nelia barra inferiore del'nterfaccia. La barra include Findicatore
REC, rosso durante la registrazione, @ indica dive in uso e tempo di
registrazione residuc,
Registra sututte punta questa casella perinnescare Ia registrazione sulle Pocket Cinema
Tecamere ‘Camera quando prem il pulsante REC. Questa funzione @ utile per eseguire
registrazionidistinte su ciascuna camera e montare il materiale in un secondo
momento. Le camere registreranno automaticamente in Blackmagic RAW, con
"ultima opzione di qualita selezionata su ciascuna.
Preparare i supporti di memoria per la registrazione
| drive esteri si possone formattare su Mac 0 Windows. HFS+, conosciuto come Mac OS X
Extended (a esteso, @ il formato consigliato perché supporta il journaling, quindl i dati saranno
pid facimente recuperabill in caso di cannegglamento del supporto di memoria, HES+ &
supportato nativamente da macOS, mentre exFAT & supportato nativamente da Mac e Windows
enon richiede un software aggluntivo, ma non ammette journaling. Questo formato &
cconsigliato per leggere € sctivere sul supporto usando sia Mac che Windows.
Preparare i supporti di memoria sul computer
Formattare su Mac
Per formattare in HFS# 0 exFAT su un Mac, utlizza Utlity disco, E consigliabile esegulre un
backup del supporto di memoria perché la formattazione cancella | dati permanentemente,
1
Collega il drive al computer mediante una stazione cocking, un hub USB 6 un cavo
adattatore, Ignora il messaggi che suggerisce di usare il drive per il backup della
Time Machine.
Vai su Applicazioni > Utility Disco.
Clicca Iicona del drive e po! a tab Elimina
Seleziona il formato Mac OS Extended (Journaled) © exFAT.
Inserisci un Nome per il nuovo volume e poi clicca Inizializza, La formattazione durera
och! stant ell drive sara pronto alluso,
ATEM Software Control 1269
Formattare su Windows
Per formattare in exFAT su Windows, usa la finestra di dialogo Formatta. E consigliable
‘eseguire un backup del supporto di memoria perché la formattazione cancella | dat
permanentemente
1. Collega i drive al computer mediante una stazione docking, un hub USB 0 un cavo
adattatore
Seleziona Computer dal mend Start o dalla schermata iniziale, Fai clic destro sul drive,
Seleziona Inizializza dal ment contestuale.
Imposta fle system su exFAT e le dimension’ detfunita di allocazione su 128 kb.
‘Assegna un nome al volume, seleziona Formattazione veloce e canferma con Esegul
ooeuen
La formattazione durera poch Istantl e il drive sara pronto all'uso.
Ferma OVE)
Usa la finestra di iatogo Formatta su Window
per formattare i crve esterna in exFAT
Cattura video
‘Questo meni disponibile per i vecchi modell di switcher ATEM con funzioni di cattura
tramite USB.
Cattura fotogramma
Clicca questo pulsante per catturare un fotogramma durante la trasmissione. I fotogramma
catturato viene salvato nell'erchivio multimediale ello switcher. Puol destinare il fotogramma al
media player e usatlo subito durante la trasmissione, oppure salvare l'intero contenuto
delVarchivio sul computer.
Per salvare il contenuta dellarchivie
1 Nella barre meni in alto a sinistra, clicca File > Salva come.
2 Sceglila destinazione di salvataggio.
3 Conferma con Salva,
Cosi facendo puoi accedere e modificare | fotogrammi dal software di grafica di tua scelta,
ATEM Software Control 270
Generatore di timecode
‘Questo meni indica timecode ora del giotno generato automaticamente non appena ep
[ATEM Software Control. In qualsiasi momento puoi riportare il timer su 0 oppure impostare
manualmente un nuovo valore da cui partir.
Per impostare un nuove valore manualmente:
4. Seleziona 'opzione Continue dal ment a discesa Modalita
2. Digita un valore nel campo Predefinito.| nurneti digitat saranno verdi
Clicca Imposta per confermare il nuove timecode.
ra del giorno
[ATEM Mini Pro si sincronizza al timecode ora del giorno del computer a cul & collegato. Lo
‘switcher dispone di un orologio interno che continua a scorrere per circa 6 giorni. Scollegando
'o switcher dal compute, il timecode prosegue fina a quando la batteria si scarica. La bat
ricarica quando lo switcher & collegato alla porta USB del computer.
NOTA II generatore di timecode & fondamentale per eseguire registrazion| distinte su
clascuna Pocket Cinema Camera 4K e 6K. Collegandole agll ingress! HDMI ci
ATEM Mini, si conformeranno automaticamente al generatore dl timecode dello
switcher, Avere lo stesso timecode per tutte le camere & vantaggloso perché durante i
montaggio in post produzione saranno perfettamente sincronizzate sulla timeline
‘multicamera. Per esempic potral importare le registrazioni delle singole camere su
DaVinci Resolve e impostare un montaggio multicamera in cul tutte condividone lo,
stesso timecode.
Audio
a pagina Audio consente di mixare le sorgenti audio connesse agli Ingressi HDMI e micrafono,
.@ camere le sorgenti mic esteme sono elencate une accanto allaltrain alto nelfinterfaccia
A destra c il master per uscite webcam USB di programma collegate al computer
ATEM Software Control wn
‘Ogn/ ingresso ha un proprio indicatore di livello, un fader per impostare Il livello massimo, e una
manopola per bilenciare il canale destro e sinistro. i fader master serve per impostare il gain
de! livello audio deluscita di programma webcam USB, e dispone del proprio indicatore ci
ivello. A sinistra del fader master ci sono gil ingressi dei microfon)
pulsanti ON e AFV sotto ogni indicatore di livello servone per determinare se laucio & sempre
disponibile nei mix, 0 solo quando la sorgente @ in onda.
pulsante contrassegnate dalle cuftie (monitoraggio in private) é disponibile solo per i modell
ATEM Procluction Studio e Broadcast Studio,
Tally
‘Quando una sorgente audio @ in onda, la spia cortispondente diventa rossa. Nel!immagine in
alto le spie delle sorgenti Cam 3 @ Cam 4 sono rose perché il corrispettivo pulsante ON &
selezionato. La spia tally si ilumina ci giallo quando il pulsante AFV & selezionato ela camera
corr'spondente non & in onda. Lo stesso vale anche per la spia tally del master. Quando la
dissolvenza in nero (FTB) & abiltata, la spie tally de! master lampeggia in rosso.
Liveli
Sposta il fader per impostare il gain del Ivello audio per ciascuna camera e sorgente audio.
numeri sotto ciascun indicalore rappresentane Il vello audio massimo impostato con Il fad
{quelli sopra ciascun indicatore rappresentano il picco ragglunto dalla sorgente audio, | numer
‘sone di colore verde quando i livelli sono medio-bassi
Se lincicatore & sempre rosso, ¢ il numero rosso sopra di esso non cambie, & necessario
ridurre i livello eudio per evitare distorsione, Dopo aver regolato illivello audio, clicca una volta
tarlo. Ricontrolla il numero e assicurati che non aumenti ¢ che non
© I lvello audi.
| numero rosso per res:
venti ci nuove rosso. Se succede, & necessario ridurre ulteriorme:
ATEM Software Control vn
Bilanciamento
mixer supporta il formato stereo per ogni sorgente audio. Per regolare il bilanciamento dei
ccanali audio destro e sinistro di una camera o di un'atra sorgente basta ruotare la manopola.
Selezione della sorgente
Sotto ogn'indicatore di velo, due pulsanti ON e AFV servone per seleziona’
audio inviare alluscita di programma
e quale sorgente
oN Selezionalo per usare Faucio di un ingresso neluscita di programma, anche
se rispettivo video non @ in anda. Quando ON @ selezionato, la spa tally
diventa rossa e AFV si deseleziona automaticamente,
ary Selezionalo per sfumare Fauci, in entrata o in uscita, quando gli ingress}
cambiano. Laudio viene inviato alfuscita di programma solo quando la
sorgente dellingresso corrispondente & in onda, quindl la spia tally diventa
rossa. Se la sorgente @ fuori onda, la spa tally diventa gialla. Quando AFV &
selezionato, ON si deseleziona automaticamente.
soLo. Ii pulsante contrassegnato dalle cutie sotto clascun ingresso é disponibile
solo per modell i switcher ATEM Production Studio e Broadcast Studio,
Livello del master
fader del master serve per impostare il gain del velo audio celluscita di programma USB
dispone de! proprio indicatore di lvello. Seleziona AFV sotto questo fader per farsi
‘audio sfumi gradualmente quando clicchi sul pulsante FTB.
Moniteraggio
Gii slider di monitoraggio sotto il fader master servono per gestie i liveli del mix audio
con i modelli ATEM Television Studio,
ATEM Software Control wars
Perfezionare il mix con i controlli avanzati Fairlight
ATEM Mini offre gli avanzati controll Fairlight, nclusi equalizzatore parametrico a 6 bande &
dinamica, per ottimizzare la qualita del suono i ciascun ingresso e del ma:
‘Questa sezione illustra il funzionamenta di quest! controll
Livello dell’ingresso
Solitamente il primo passo consiste ne! normalizzare tutti gl ingressi. Nella fascia Ingresso,
ruota le manopola i ciascun ingresso fino a raggiungere la potenza massima ma senze sfociare
nel cligping
Le manopole si trovano sotto le spie tally. Clicca la manopola e trascina verso sinistre o destra
per diminuire o aumentare il vello. Con questa regolazione, il segnale di ciascun ingresso
raggiunge la massima potenza ma senza sfaciare nel clioping.
Dopo aver nermalizzato | livelll degl Ingressi puol iniiete a ottimizzare e define le proprieta di
clascuno con | controlli del/equalizzatore parametico a 6 bande e di dinemica
Ritardo
‘Quando si utilizze audio analogico degli ingress! microfono di ATEM Mini, a sincronizzazione
tra faudio e il video potrebbe risultare imprecisa (per es. audio parte prima del video). Questo
accade perché laudio analogica @ indipendente dagll ingressi video e artiva direstamente da
una sorgente esterna, mentre gil ingressi HDMI potrebbero avere un po’ diritardo in base alla
strumentazione a monte, quail camere e processor video. impostando il ritardo audio,
ingresso audio analogico sara perfettamente sincr
nizzato allingresso video delle camere.
ATEM Software Control 1278
Per impostare il ritardo su un ingresso:
(Steps)
4. Clicea lindicatore de! rtardo sotto la manopola di regolazione livello dellingresso
audio interesseto,
Si aprira una piccola finestra contenente una menopola di regolazione.
2 Clicca la manopola e trascina verso sinistra 6 destra per diminuire o aumentare la
quantita i ritardo. I rtarco @ misurato in fotogramm), Chiudl la finestra cliceando la x
nel'angolo in alto a sinistra, o spostala dove preferisc! sullo schermo per usarla in un
secondo momento.
Utilizzare l'equalizzatore parametrico a 6 bande
‘Ogni singolo ingresso e il master sono dotati di un equalizzatare parametvico a 6 bande per
conttollare frequenze specifiche. Per esempio consente di diminuire il ronzio ol rumore del
microfono, incrementare le basse frequenze di una traccia debole o aggiungere un tocco
istintivo a ciascun ingzesso di modo che risaltino nel mix finale. Queste regolazioni offrono
innumerevoll opzioni creative
Equalizzatore parametric
Per aprire equalizzatore paremetrico di un ingresso o del master, clicca findicatore
corr'spondente nella fascia Equalizzatore.
Nel grafico c’ una linea contrassegneta da numer! da 1 6, uno per bande
(Ogni banda delequalizzatore parametrico ha il proprio set di controll. | controll d'sponibil
variano a seconda della banda e del tivo di fitro appliceto.
ATEM Software Control ws
SUGGERIMENTO Tuttii dettagli sui fit di banda sono descrit pid’ avant
Per cambiare un'impastazione, assicurati che la banda sia attiva cliccando letichetta Banda 1
Banda 2, ecc. La banda é attiva quanco letichetta é blu. Ora puoi cambiare le impastazioni
desiderate usando il set di contra o cliccando e trascinanda I numera carrispondente
sul gratico
Maniglic
Le mariglie, owvero i numeri da 12 6, sono posizion
le maniglie per regolare la frequenza e il gain che vu
‘Quando tascini une maniglia sul grafico, i rispettvi controlli Frequenza e Gain si aggiornane in
tempo reale, consentendo una regolazione facile e veloce nelfarco dellintera gamma di
frequenze,
te sulla linea nel grafico, Clicea e trascina
| assegnare a una determinata banda
NOTA Per usare le maniglie la bande desiderata deve essere attiva. Clicca letichetta
cortispondente per attivaria. La banda é attiva quando letichetta é blu
Mentre trascin la maniglia verso sinistra 0 destra, le imoostaziani di frequenza e decibel si
aggiornano allistante. I movimenti della manigla sirispecchiano anche nei predefiniti ci gamma
di frequenza, ovvera i pulsanti B (bassa), MB (medio basse}, MA (medio alta), A (alt).
Manopola Frequenza
Oltre alle maniglie, anche questa manopola permette ci regolare la frequenze di ogni
singola bande,
ATEM Software Control 716
Predefiniti di gamma
La gamma di frequenza di ciascuna banda corrisponde a 4 predefinit, Per esempio il
predefinito B (basa) siriferisce a una gamma di frequenza che va da 30 a 395 Hz
Per caplte come funzionano | predefinitl, prova a selezionare iI fitro notch (elimina banda) dal
meni a discesa, e po! clicca un predefinto ala volta. Osserva come cambia la curva del grafico
man mano che clicchi | predefiniti di gamma. Questo & un metodo semplice e veloce per
definire la gamma specifica ai requenza su cul agi I fitro,
La tabella qui sotte riporta la gamma di frequenza di ciascun predefinito,
Predefinitt ‘Gamma di frequenza
Bassa Da30Hra395 He
Medio bassa Dat0o He a 148 Kitz
Mecio ata Da 450 Hz a 791 kHe
ata Dana kz a 217 kHz
Manepola Gain
Clicea e trascina le manopole verso sinistra o destra per diminuire o aumentare il gain
Manopola Fattore @
‘Questa manopola é disponibile quanco si applica un filtro bell (a campana) alle bande 2, 3, 4
5, e definisce la gamma di frequenza su cul agira I flo, Per esempio scegliendo il valore
minima, i ftro agiré su un‘ampia gamma ci frequenze circostant, invece scegliendo il valore
massimo, ito agi su una gamma estremamente limitata. Questa funzione & importante se
le frequenze circostanti hanno delle qualita che vuol includere o escludere calla regolazione
apportate.
Mentre regoll il fattore @, osserva come si arratonda o appuntisce la curva sul grafico. Questa
rappresentazione visiva mostra come rispondono alla regolazione le region celle frequenze
circostant a frequenza terget.
‘SUGGERIMENTO Per confrontare audio originale e audio post-regolazionl,clicca i
piccolo interruttore in alto a sinistra nelle finestra, che spegne e accende
Vequalizzatore.
Filtri di banda
| fitr df bande di'sponibili sono 6: ‘bell (e camoana), ‘high shelf (acut), iow shelf’ (bass, ‘notch’
(elimina banda), high pass’ (passe-alto) ¢ ‘low pass’ (passa-basso}.| lt’ servono per controllare
regioni specifiche allinterno di una gamma di frequenza, Per esempio I filtro low shelf permette
di aumentare o diminuire i velo di volume per le frequenze basse, mentre i filtro high shelf f@
lo stesso sulle frequenze alte
Prova @ impostare un filtro low shelf per le banda 3 € regola il gain. Osservando il grafico,
noterai che i cambiamentl interesseranno solo le basse frequenze,
ATEM Software Control ar
‘il disponibili sono illustrat! ¢ descrit! qui sotto
‘Acampana High shett (acut Low shelf (bassi)
‘uments © diminuisce una Aumenta 0 diminuisce i vel ‘Aumenta 0 diminuisce i ivello ot
{determinata gamma ditrequenze volume delle alte trequenze volume delle basse trequenze
Ccrcostant una frequenza sogli,
Elimina banda Passa-alto
Rimuove, o taglia,una Rimuove le fequenze Rimuevelle frequenze
‘determinatafrequenza, festemamente basse, lasciando _estremamente ate lasciando
passare quelle ate. passare quelle basse.
SUGGERIMENTO Spesso i diversi itr! applicati alle bande si accavallano sulla curva
Gel grafico e agiscono cangiuntamente. Per esempio applicando un fit low shelf alla
banda 4 ¢ un fitro elimina banda alla banda §, siriduce la frequenza allinterno della
stessa gamma
Dinamica
Liinterfaccia del mixer include un set di controll di dinamica per valorizzare e affinare Vaudio
ogi ingressi e cel master. Mente equalizzatore agisce suile frequenze alinterno cel segnale,
controll di dinamica definiscono il moco in culi diversi live rispondone. | lvellalinterna di
un segnale si possono regolare, per esempio espandendo la gamma dinamica tra quelli bassi e
alti, applicando il gate a un ingresso per favorire le part ill fortio debali, oppure usando il
compressore el limitatore per aumentare complessivamente audio senza causare clipping.
Usati insieme alrequalizzatore, questi controll sono altamente efficaci perché consentono di
definire laucio con precisione e ottimizzare il suona de master.
a sezione seguente desctive | controll per espansore, gate, compressore e limitatore,
ATEM Software Control
une
Impostazioni comuni
Lespansore, il gate, il compressore e il limitatore hanno una serie di impostazioni in
comune, per definire il modo in cul clascuna funzione agisce sullaudio, per esempio @
auele livello interviene, per quanto tempo, con quanta forza, ecc. Le impostazioni
isponibil variano a seconda della funzione usata
Soglia Definisce i ivello del suono 2 eu! lafunzione niza a intervenire
Per esempio impostando la sogiia del compressore su 2008, a
compressione interviene quando il segnale supera |-20dB. Invece
Impostando la soglia del'espansore su -40dB, Vespansore Interviene
quando il segnale scende al dl sotto dl 4048,
Gamma Definisce la gamma di decibel su cul interviene a funzione.
Rapporto _Defin'sce Ia potenza massima con cui interviene la funzione,
attaceo Definisce i grado al intervento iniziale della funzione, Per esempio
Un attacco lungo permette ala funzione di integrarsi gradualmente
al segnale senza attirare troppo Vattenzione. Invece un attacco corto
potrebbe essere pi idoneo per le attvita sonore complesse, rcche a
\ariazioni, dove un attacco lungo potrebbe introdurre artefat
Tenuta Mantiene la funzione durante un periodo di tempo regolabile
Rilascio Simile alfattacco, detinisce il grado dl intervento finale della funzione. Per
‘esempio fa si che si attenui gradualmente o rapidamente, non appena i
lvello uoriesce dalla soglia.
Espansore/gate
lljrimo set di controll di dinamica include lespansore e Ii gate.
Lespansore enfatizza le differenze di volume diminuendb Il livello delle parti basse del segnale
in relazione al lvello delle parti alte, Per esempio @ utile per enfatizzare le differenze tra le parti
debolie fort di una traccia, oppure per aumentare la gamma dinamica dil un segnale
minimizzare il rumore indesiderato.
ll gate & come un espansore esagerato, che riduce il livello 0 silenzia le parti del segnale che
scendono al di sotto di un determinate livelo, in modo da ridurre 9 eliminare il rumore nelle
partl basse della registrazione. Per esempio una gamma che va da 15 2 20 dB @ in grado ci
ridurte i suon della respirazione in una traccia vocale pur facendola risutare naturale,
II gate & una funzione sensible e potente quindi va usate con attenzione. Una soglia di gate
troppo alta potrebbe causare imperfezion|, per esempie il taglio del'nizio di una sillaba o della
fine di una parola, Per rimediare potrebbe essere necessario abbessare leggermente la soglia
© aumentare il tempo di attacco o di rlascio,
Compressore
‘Adbassa ipicchl in un segnale aucio, iducendone la gamma dinamica per poter incrementare i
livello complessivo senza sfociare nel clipping. E utile per farsi che gli element’ alti ne! segnale
non diminuiscano la forza del suoni deboll, oper attenuare i cambiamenti nei livelli audio
allinterno del segnale.
SUGGERIMENTO E consigliabile usare Il compressore solo dopo aver definito
Vequalizzazione,
ATEM Software Control wre
Recupero
Aumenta il livello complessive del segnale in cangiunzione alle impostazioni di compressione.
Dope aver ridotto le parti pid alte dellaudio con il compressore, usa ll recupera per
incrementate il suono complessivo senza sfociare nel clipping
Limitatore
Evite che i piechi del segnale superino un livella massimo predetermineto e che si veriichi un
clipping brusco, Per esempio impostandolo su -8 4B, il segnele al ingresso non superera mal
questa sogla. Inoltre regolando opportunamente le Impostazioni di attacco, tenuta e rilascio &
possibile definite l grado di intervento cel limitatore sul segnale,
Specifiche dei controlli di dinamica
Cont Minimo Default
Espansore/gate
Impostazion espansore*
Sega soda 4508"
Gomme 088, 808
Reppore 101 st
aacco osm sams
Tents oom oon
Rinsclo Some same
Espansore/gate
Impastazonigstet
Sogla sous
Gamma ae seas
uaceo osm sams
Tents oom o.oms
Compressore
Impostanionicompressore
Sots 5048 sae
Rappore 101 204
acco o7me sams
Tents coms coms
Rlasclo some ‘ams
Lmiatore
Impostazion!limtatore
Sogla 504s 208
asacco o7me ome
Tenuta oom oon
Riasclo some ‘ams
pansore e gate del master sono asatti
2 ogi di cefaulg
fesnansore e gate del mirofo
ce
608
30m
4s
soe
20ms
ae
tos
20m
ce
20m
ATEM Software Control 1280
Esempio di flusso di lavoro Fairlight
‘Questa sezione descrive un comune flusso ai lavoro Fairlight per affinare e valarizzare i
mix aucio.
1. Solitamente il prime passe consiste nel normalizzare tutt ll Ingress! perché
raggiungano la loro potenza massima ma senza clipping, Per farlo & necessario
aumentare © diminuite illivello di gain di ciascun ingresso di mode che il pleco s! trovi
appena sotto gli OdB sullindicatore
2 Per dividere un ingresso mono in cue canall distint! per luscha stereo, aprila finestra
Impostazion! dello switcher ¢ clicca il mend Audio, Nella tab Split audio, spunta le
caselle degli Ingressi mono che vuol rendere stereo, Conferma con Fine,
SUGGERIMENTO Se wuol dividere un ingresso mono in due canali cistint
evita di normalizzare Iingresso interessato (come descritto al aunto 1). E
preferibile prima dividere lingresso e poi normalizzare indipendentemente
‘entrambi i canalirisultanti
3. Aprila finestra dell'equalizzatore di ciascun ingresso e regola le impostazioni
necessarie ¢ poi chiudi o sposta la finestra dove preferisc!
4 Aprila finestra della dinamica di ciascun ingresso e regola le impostazioni necessarie
per migliorare e affinare complessivamente audio.
5 Una volta definite equalizzazione e dinamica di clascun ingresso, apr la finestra
dellequalizzatore del master per fare lo sweetening del mix finale.
6 _Infine apri la finestra della dinamica del master e regola le impostazioni necessarle per
igilorare il mix finale
Dopo aver definite tutte le impostazion’ Fairlight puol iniziare ad alzare o abbassare i fader sul
‘mixer per ottenere i liveli cttimali peril mix, ¢ fare le regolazioni necessarie durante la
trasmissione. Se necessario, puoi ritoccare le impostazioni in qualsiasi momento, ma per
ottenere i miglioririsutati& preferibile seguire fordine indicato qui sopra. Per esempio &
importante cefinire equalizzazione prima della dinamica perché lo switcher elabora le
regolazion’ in questordine specitico.
Inoltrericorda ci applicare gli effetti in modo tale da ottenere un suono interessante ma pur
sempre naturale
Multimedia
La pagina Multimedia raccoglie a grafica ed & molto facile da usare, Cerca il fotogramma nella
libreria locale e trascinalo in uno degli slot delarchivio, Qui puo! destinare |fotogramm! al
media player e mandarin onda cliccando Il pulsante MP4 sul pannello di controlle nella pagina
Switcher. | fotogrammi funzionano anche con il keyer primario e secondaio
ATEM Software Control en
Continua a leagete per approfondire le caratterist
he di questa pagina
Libreria locale
Ina semplice finestra di navigazione per cercare la gratica
Tutti drive collegati al computer sono elencati in questa finesta. Cl
cartelle per vedere le soitocartelle.
la freccia a sinistra dele
1¢ selezioni compaiono nel riquadro Anteprima in basso.
ATEM Software Control 282
Navigare e caricare jfile
muttimediale.
re un fotogramme, trascinalo dalla libreria locale in uno degli slot vuoti delarchivio
‘operazione & accompegnate da un indicatore di avanzamento. Puol trascinare anche pid
fotogrammi in una volta sola perché vengono caricati automaticamente uno dopo laltro. Se
trascini un fotogramma in uno slot gla pleno, il fotogramme esistente viene rimpiazzato.
‘archivio multimediale di ATEM & compatiblie con i format cl immagine PNG, TGA, BMP, GIF,
JPEG, ¢ TIFF.
Archivio multimediale
Dopo aver caricato i fotogramminellarchivio multimediale Media Pool, gli slot mostrano una
thumbnail. | fotogrammi sono contressegnati da un numero, per identificarl facilmente quando
stinali al media player da un pannello ATEM esterno.
nome dei fotogrammi caricati compare sotto lo siot. | numeri e inom! del fotogrammi sono
ullissim’ perché sono gli stessi che compaiono nel meni Lettore multimediale nella pagina
Swi
fazie ai numer é facile capire quale fotogramma @ stata destinato al lettore multimediale,
Quando il fotagramma di uno slat viene inviato alluscita di programma, il numero del lettore
multimediale diventa rasso. Quando viene inviato all'uscita oi antearima, il numero del lettore
multimediale diventa verde.
Per destinare un fotogramma diverso al lettore multimediale, accedi ala pagina Switcher,
| meni Lettore multimediale ¢ seleziona quello desiderato dal meni a discesa.
ATEM Software Control rey
File di immagine
Larchivio multimediale di ATEM & compatible con diversi format! difile, tra cul TGA, PNG, BMP,
GIF, JPEG e TIFF.
Per esempio i fle TGA includono un canale alfa separato, oltre ai canali di colore RGB. Questo.
permette di integrare un matte, 0 le chiave, nel canale alfa, Caricando un file TGA nell’archivio,
ATEM Software Control rileva automaticamente limmagine della chiave nel canale alfa e la
carica come sorgente per la chiave lineare, producenco intarsi perfetti con una tresparenza
impeccable
Creare un file TGA con canale alfa
Lesempio qui sotto spiega come creare un titolo con canale alfa in Photoshop.
1. Lancia Adobe Photoshop e epri un nuovo progetto. Imposta il progetto con le stesse:
dimension! orizzontali e verticali del formato video che intendi trasmettere, Per esempio
se trasmetti a 108050, scegl una risoluzione di 1920 x 1080 pixel
2 Nella tab Layers, cea un nuove livello e costruisc la grafica desiderata. In questo
esempio useremo un terzo inferiore intitolato Wedldng.
3 Tieni premuto command su Mac o Ctrl su Windows, e clicca la thumbnail della grafica
Questa operazione genera una selezione del valori di opacita dei canali di colore
nellimmagine. Lopacita determina la trasparenza della grafica,
ATEM Software Control 84
Hcanale alfa comparira sotto | canali di colore RGB. Ilcanale alfa contiene una
versione in scala di grg della combinazione di canali di colori nella grafica. Clicca
Hicona dellocchio del canale aifa per selezionario e far si che venga salvato insieme
alfile TEA,
La selezione generata viene usata per creare Il matte in scala ci grigi nel canale alta.
Se prefetisci, seleziona/teseleziona lo strumento di selezione dalla barra del ment
(Ora @ necessario salvare il fle TEA.
Nel meni File, seleziona Save as. Assegna un nome al fle e scegli una destinazione.
‘Alla voce Format, seleziona Targa, ovvers Il nome completo del file TGA, e spunta la
casella Alpha Channels
Where = Desks 5
Conferma con Save. Nella finestra Targa Options che si apre, seleziona una risoluzione
i 32 bits/pixel, Questa opzione fornisce dati a sutficienza per quattro canall @ 8 bit,
che includono rosso, verde e blu, pit il canale alfa. Clicca OK
ATEM Software Control res
Iifile TGA & stato salvato.
(ra apr! ATEM Software Control e carica il ‘ile nelfarchivio multimediale. Di qui puoi
destinarlo al media player. Il canale alfa salvato verra caricato automaticamente come
sorgente della chiave. La sorgente della chiave usa immagine in scala di grigi nel
canale alfa per indicare al keyer lineare i valori ci trasparenza per la grafic.
‘A questo punto, mandando in onda il Keyer IIneare, la grafica appari’ in
sovraimpressione allo sfondo, con una trasparenza perfetta,
ATEM Software Control 1286
Controllo camera
a pagina Camere @ dedicata alle funzion\ dl co
rollo camera, Usala per controllare Pocket
Cinema Camera 4k e 6K ¢
fa ATEM Min|, Con oblettivi compatlbll, puol regolare diverse
impostazion|, tra cul diaframma, gain, focus, dettaglio e zoom, not
‘create jook interessant con il correttore primarie
DaVinci Resolve integrato nelle camere
funzione dic
ntrollo camera s! avvale del pacchetti di
ti nelle connession’
Mini al connettor
Kime rileva la presenza del pacchetti nel segnale e ti consente ¢i
HOM di ingresso i ATEM Mini, Connettendo un ingresso HOMI di ATE!
HOM! della camera, quest
Poiché ATEM Software Control riconosce automaticamente le camere
non c’érischio che ricevano il segnale tally sbagliato. Se invece prefer
mappatura, apri il ment Preferenze... del software ¢ 1
isci cambiare la
lassegna le cemere al pulsanti che
Interfaccia di controll
ancia ATEM Software Control e apr la pagina Camera in basso, contenente i controll pe
‘egolare ¢ affinare le immagini cl clascune camera, Clicca | pulsenti,o clicca e trascina | controll
per regolare ie Impostezion)
Selezione della camera
Clicea le piccole tab in alto nellinterfaccia per selezionare la camera che vuol cantrall
Stato del canale
Sopra al canale di ciascune camera c
n'etichetta che mostra ilnome della camera e 'cona di
un lucehetto, Prem Is
o per bloccare tutti cantralli di una camera specifica, Se
eita s|illumina di rosso e mostra le scritta In onda
a del luc
hy
la camera @ in onda, Vet
Control
vaa7
Impestazioni della camera
pulsante contrassegnato da 3 li
impostazioni per regolare il d
ste orizzontall a sinistra della rotella master contiene le
lio di ciascuna camera,
Dettaglio
Questa impostazione serve per regolare dal vivo la nitidezza della camera, Aume!
minuisci il lvello del dettaglio selezionando le opzioni Dettaglio off, Dettaglio.
default, Dettaglio medio o Dettaglio alto
Cerchio cromatice
Ii cerchio cromatico & un elemento essenziale del correttore primarlo DaVinci Resolve
che serve per regolare i paramet lft (ner), gamma (mezzitoni) e gain folanchi) per ogni
canale YRGB, Clicca | pulsant Lift, Gamma 0 Gain sonal cerchio cromatico per
regolare irispettivi valor
Rotella master
Usa la rotella di master sotto il cerchio cromatico per regolare il contrasto di tutti canal
YRGB contemporaneamente, o la luminanza de! singoli parametr
lif, gamma, € gain.
Pulsanti direset
A.destra sotto la rotelia master c'é un pulsante contrassegnato da una freccia circolare
che da accesso a una lista di impostazioni per resettare, copiare ¢ applicare i parametr
di correzione colore, Ogni cerchio cromatico ha il proprio pulsante di reset. Cliccalo per
resettare un setting, o copiarlo © applicarlo ad altre camere. Queste operazioni non
hanno effetto sulle camere i cul controlli sono bloccat
Le impostazioni disponibili permettono di reseitare | paremetilift gamma e gain, ma
anche il contrasto, a tonalita, la saturazione e la luminanza. Puoi copiare e applicare |
parametri a determinate camere, oppure copiaril e applica a tu
volta sola. | parametri di diaframma, focus ¢ lvello de! nero non si possono copiare/
applicare ad altre camere. Se scegli ci applicare i parameti a tutte le camere, un
messaggi ti chiedera di confermare 'operazione per evilare di alterare
involontariamente i parametti delle camere in onda non bloccete
Controllo camera vee
Diaframma / Livello del nero
I controlio per diaframma e livello del nero, anche note come ‘pedestal, sitrova nella
sezione in basso al cerchio cromatico e diventa rosso quando la camera é in onda
Per aprire e chiudere ii diatramma, clicca ¢ trascina Il cursore clicolare verse Falto 0 i
basso. Tien! premute il tasto Shift per regolare solo il diaframma
Per aumentare o diminuite illivello del nero, trascina Vindicatore verso destra o sinistra
Tieni premuto i tasto command su Mac, o Control su Windows, per regolare soli
livello del nero.
Zoom
I controlio per z00m ha effetto sugli abiettivi compatibili con Il controllo elettronico
ello 200m, Funziona come la leva di 200m sugli obiettvi, con il teleobiestivo da una
parte e il grandangolare dalla. Clicca e trascina la rotella Zoom verso lalto 0 | basso
per zoomare in avanti o indietro.
sotto [a rotella de'lo 200m, questo controllo serve per assegnare una soglia
limite allapertura de! diatramma, evitando di mandare in onda immagini sovraesposte.
Apri tutto il dlaframma con ilcursore circolare, pol sposta lo slider Limite verso Falto 0 i
basso per definie il livello di esposizione ottimale. Queste impedisce che Il dlaframma
superi la soglia limite impostata
Indieatore del diaframma
Situato @ sinistra del cursore circolare, questa indicatore luminoso a pititacche mostra
livello di apertura delobiettivo, a seconda della sogiia limite impostata,
Messa a fueco automatica
Icontratio per autofocus, contrassegnato da una A, si trove sotto lo slider Limite.
Premilo per attivare questa funzione sugli obiettiviattivi compatibili con il controllo
elettionico della messa a fuoco. Accertati che gli obiettvi iano impostatt sulla modal
Controllo camera 289
automatica, ¢ non su quella manuale. Su alcun| obiettivi baste spostare lanello di zoom
In avanti o indietso,
Messa a fuoco manuale
La rotella accanto al pulsante di autofocus consente gi regolare la messa a fuoco
manualmente. Clicca e trascina la rotella verso sinistra o destra per ottenere immagini
chiare e niti¢e
Gain della camera
Situate sopra incicatore luminoso del diatramma, questa impostazione serve per
aggiungere ulteriore gain allimmagine. Sulle Pocket Cinema Camere corrisponde
allSO, Per esempio aumentands il gain, o 1S, in condizioni di scarsa illuminazione, si
evita di sottoesporre le immagini, Clicca la freccia destra o sinistra ala voce db per
diminuite © aumentare tl gain
Aumentare il gain potrebbe essere utile anche durante le riorese esterne all'ora del
tramot ‘aturale non & sulficiente. Aumentando ii gain, aumenta
anche il rumore neltimmagine.
Velocita dellotturatore
Situate accento allimpostazione del gain della camera, questa impostazione permette
dl aumentare o ridurre le velocita delotturatore cliccando le frecce sinistra 0 destra,
Sulle Pocket Cinema Camera corrisponde allangolo del’otturatore,
Riduci a velocita deliotturatore per eliminare il fenomeno dello sfarfalio. Riducendo la
delVotturetore aumenta il tempo di esposizione del sensore, quindi @ un ottimo
modo per incrementare Ie luminosita dellimmagine senza usare il gain. Aumentendo la
velocita delotturatore si riduce leffetto del mosso, ideale per ottenere immagini nitide
© dettagliate anche in presenza di moviment
Bilanciamente del bianco:
Situata accanto allimpostazione per velocita dellotturatore, questa impostazione
permette di regoiate il bianciamente del bianco cliecande sulle frecce destra e sinistte
(Ognifonte ai luce emette un colore caldo o freddo, per cul regolanco quest! valer fal in
modo che | bianchi rimangene tal
Controllo camera
1290
Liinterfaccia di controllo camera si pud visualizzare nel layout in stile CCU 0 dic
primaria, quest‘ultino contenente itipic controll ci grading del programm di post produzione.
e camere Blackmagic integrano il correttore colore primario DaVine| Resolve. Se hal
dimestichezze con DaVincl Resolve, fare il gracing delle camere durante la produzione dal vivo
@ esattamente lo stesso. II layout di corezione colore primaria é disponibile per ogni camera, @
visualiza il set completo ci controll
Nella finestra trovi tre cerchl cromatici per lft, gamma e gain, ¢ una serie ¢i controll per
regolare diverse impostazion tra cul la saturazione. Clicca le piecole tab Camt, Cam2 e
visualizzare e usare il correttore primerio per la camera desiderata,
per
ray
Cerchi eromaticl
Clicea e trascina il cursore allinterne del cerchio:
Non 8 bisogno i trascinare I cursore stesso, Lift, gamma e gain, | cul valet! appalono sotto i
cerchia cromatico, si agglornano di par! passo al movimento del cursore
‘Shifttelie e trascina il cursore all'interno del cerchio:
LLindicatore raggiunge la posizione esattain cu ciechi allinterno del cerchio cromatico,
Doppio clic allinterno del cerchio:
Resetta tute le regolazioni ai colore senza usare la rotella master.
Clic sul pulsante ai reset:
Resetta il bitanciamento del colore e Ia rispettiva ratella master.
Rotelle master
Situate sotto i cerchi cromatici, regolano i parametti di Lift(Gamma/Gain ai ogni canale YRGB.
Per regolare i parametri cen la rotella master:
Clicca e trascina verso destra o sinistra:
‘Sposta verso sinistra per scurie ll parametro s
onato, verso destra per schiartlo. | valor| YRGB.
Sottostanti sl agglomano all'stante, Per regolare solo il canale ¥,tlen| premuto Alt o command ©
trascina verso destra o sinistra, Polché il corcettore st avvale del!
orazione YRGB, regolando solo
li canale Y & possibile ottenere effet davvero creat La regolazione éel canale Y produce rsultatl
miglior se lo slider RGB/YRGB é posizionato su ato dest’o. Soltamente | coloristi DaVinci Resolve
preferiscono la correzione YRGB, perché regolare iibilanciamento del colore senza intaccare it
‘guadagno generale & pil immediato e preciso
Controllo camera
1292
Contraste
Regola la distanza trai valor pit scuri e i valor pid chiar del'immagine. Leffetto @ simile a
quello ottenuto effettuando regolazioni opposte con le rotelle master di Lift @ Gain. Di default
questo slider & impostato su 50%.
Saturazione
‘Aumente o diminuisci la quantta di colore nellimmagine. Di default questo slider @
impostate su 50%.
Tenalita
Spazia tra le tonalta cellimmagine allinterno del perimetto del cerchio cromatico. Di default,
questo slider & impostato su 180 graci e mostra la distribuzione originale delle tonalita
‘Aumentando o diminuendo il valore, le tonalita si spostano in avanti indietro nel cerchio
Luminanza
I correttore integrato nelle camere Blackmagic si basa sul correttore primario ci DaVinci
Resolve, Dagii anni'80 DaVinci Resolve @ leader nella tecnologia della correzione colore, con
Un portfolio impareggiabile nel cinema di Hollywoos.
Dunque il correttore interno delle camere offre funzioni increcibilmente potenti e creative. Una
di queste @ l'elaborazione YRC.
‘Quando esegui la correzione colore puoi scegliere tra 'elaborazione RGB e YRGB. |
professionisti preferiscono Velaborazione YRGB perché offre un cantrallo altamente precise del
colore e consente di regolare in modo indipendente i canall, perla massima creativita
‘Quando lo slider RGB/YRGB é posizionate a destra, immagine rispecchia al 100% lacorrezione
YRGB; quando & posizionato a sinistra, "immagine rispecchia al 100% la correzione RGB. Per
‘ottenere Il gusto mix di entrambe le opzion|, sposta lo slider su una posizione intermedia tra
RGB e YREB
‘Qual & limpostazione ideale? Limpostazione ideale non esiste perché la cortezione colore & un.
processo puramente creativo e soggettivo.
Sincronizzare le impostazioni
ssegnali di controllo camera vengono inviati dallo switcher alla camera Blackmagic. Se
unimpostazione viene inawvertitamente cambiata sulla camera, il sistema di controllo camera la
resella aulomaticamente per mantenere la sincronizzazione.
Controllo camera 293
Utilizzare le macro
Cosa sono le macro?
.@ macro sono una funzione che consente di rendere automatica una sequence i azioni per
poterla ripetere in qualsiasi momento cliccando premende un sole pulsante. Per esempio &
possibile registrare una sequenza di transizion’ tra sorgent video, inclusi effet, regolazion|
audio, impostazioni di controllo camera @ molto allo, Ogni sequenza si pud salvare su un
pulsante apposit, Usa la finestra Macro di ATEM Software Control per registrare le macro, eI
software stesso per riprodurle,
La finestra Macro di ATEM Software Control
1, oppure premi shift +
Apri ATEM Software Controle clicca su Macro nella barra del mé
‘command ~M su Mac, 0 Shift + Ctrl + M su Windows, La finestra Macro si pud spostere
iberamente sul desktop per tenerla sempre @ portata di mano, e rimpicciolre in fase di
registrazione di une macro,
.@ macro si possone registrare in uno dei 100 slot disponibil Ogni pagina della finestra mostra
20 slot, Clica sulle freccette destra e sinistra in basso per spostarti tra le pagine, e sulle tab
Crea e Riproduc! per svelgere le rispettive operazion|
Utlizzare le macro
1294
Registrare una macro
Le macro vengono registrate dallnizio alla fine, senza error, in una sequenza costituita da
azioni distinte. Questo & possibile perché lo switcher registra ogni impostazione, ogni puisante
premuto e ogni comando impartte. Durante la risrocuzione, la macro ripete fedeimente tutte le
azioni registrate a suo interno.
E importante sottolineare che una macto @ in grado di registrare solo le impostazioni cambiate
dal'utente. Per esempio per registrare una transizione correntemente impostata su 3 second, &
necessario prima cambiare la durata e poi reimpostaria su 3 secondi. In caso contrario, la durata
non verra registrata e la macro riorocurr@ la transizione usando I'utima durata impostata sullo
switcher. E un dettaglio indispensabile.
Se cambi impostazion! in fase di registrazione di una macto ¢ vuol -iportarie a una
configurazione particolare, puol farlo mentre registt le azion/finali cella sequenza. Puoi persino
registrare una macro per ripristinare una configurazione particolare per diversi progettl.E una
soluzione molto ‘lessibile. In fase di registrazione di una macro, ricorda di cambiare tutte le
impostazioni necessarie per poter create gli effetti desideratl
Registrare una macro con ATEM Software Control
Lesempio seguente spiega come creare una macro contenente une
‘secondi che va dalle barre di colore al colore 1, una pausa di 2 secondi,e infine una transizione
mix verso il nero della curate ci 3 second. Prova a creare questa macto passo dopo passe per
fansizione mix di 3
imperare il procedimento.
4. Apri ATEM Software Controle clicca il ment Macro.
2 Clicca il pusante Crea
3. Clicea lo slot in cul desideri registrare la macro, Per questo esemplo scegliil primo slot
Sullo slot selezionato eppare un bordo arancione
4 Clicca il pulsante +
Assegna un nome alla macro e inser'sci una descrizione per distinguerla faciimente
alle altre. La NOTA appare nello spazio rettangolare in basso alla finestra Macro.
5 Clicca il pulsante REC.
La finestra si chiuderd e sullinterfaccia appara un borde rosso a incicare che lo
switcher & in modalta di registrazione. In alto al centro dello scherme vedral la scrita
AGGIUNGI PAUSA,
ra puoi iniziare @ eseguire le azioni desiderate
Utlizzare le macro 1298
10
"
2
3
4
Nella pagina Switcher, clcca Bars sul bus di programma per abiltare le barre di colore
sulluscita di programma.
Seleziona Colt (colore 1) sul’uscita di anteprima,
Apri il meni Transizioni e clicca sulla tab Mix
‘Se Mix @ gia selezionato, seleziona un altro tipo di tansizione, per esempio Wipe, © 0)
riseleziona Mix per assicurerti che la macro registra transizione corretta,
Clicca AUTO nella sezione Tipo di transizione. Lo switcher eseguira una transizione mix
dalle barre i colare al colore 1
Per impostare lo switcher di modo che attenda 2 secondi prima ci eseguire Faltra
‘ransizione, clicca AGGIUNGI PAUSA in alto al centro dello schermo. Nella finestra che
compare,mposta una durata di 5 secondi e 00 fotogrammi e clicca Aggiungl pausa.
Perché impostare une durata di S second e non di 2 come richiesto dallesempio?
Perché la pausa deve sempre includere anche la durata della transizione, in questo
caso 3 second)
In questo esempio la pausa totale & di 5 secondi, ovvero 3 secondi di transizione, pili 2
second! di pause effettiva.In alternativa puoi aggiungere due pause cistinte, una per la
durata della transizione, ¢ una per la pause effettiva. I risultato non cambia
Seleziona Blk (nero) sul bus di anteprima e clicca AUTO nella sezione Tipo di
transizione. Lo switcher eseguird una transizione mixin uscita verso il nero.
Clicca icone REC nella finestra Macro per interrompere la registrazione
La macto appena registrata apparira nello slot selezionato con II nome da te assegnato.
Por vederla in anteprime, clicca il pulsante Riproduci. Spunta Richiama e riproduci per
abilitare la macro, ovvero per poterla riprodurre non appena clicchilo slot
cortispondente. Ora clicca jo slat della macro appena creata.
Spunta Richiama e riproduel per riprodurre la macto allistante nen appena clicchi sulle
slot corrispondente, Ablitando questa funzione puoi caricare e riprodurre la macro con
Un sole clic.
Utlizzare le macro 1296
Se la macro @ stata configurata correttamente, lo switcher esegult® una transizione mix di 3
second dalle barte di colore al colore 1, fara una pausa di 2 seconde infine eseguira una
‘seconde transizione mix verso il colare nero. Intorne ellinterfaccla compatira un bordo
arancione per indicare la riproduzione della macro In corso.
Se la macro non viene riprodotta come pianificato, prova a registrarla di nuovo seguendo il
procedimento descrito in alto
OD
Utlizzare le macro 297
Creare macro complesse
.@ macro possono anche includere azioni che innescano allre macro, Cos! fecendo & possibile
creare macro lunghe e complesse, costitule da une serie di macro corte e semplici, Grazie a
questo sistema, se commetti un errore durante la registrazione ci una macro, per correggerlo
non & necessario tomare allinizio dellintera sequenza, Lavorare con macro contenenti poche
azioni& pit facile e sleuro,
Per cambiare una sezione di una macro complessa, basta registrare di nuo\
fa contiene e riaccorparia allintere sequenze
Per accorpare una macro corta a una macre complessa:
1) Ini2iaa registrare la macro, Mentre la registrazione @ in corso, clicca Riproduci
2 Spunta Richiama e riproduci per riprodurre automaticamente la macro non appena
clicchi sul rispettivo slot; deselezionala per caricare e riprodurre la macro manualmente,
3. Riproduc! la sequenze delle macro corte, con una pausa dopo clascuna per coprime le
durata, fine alle fine della sequenza completa
4 _Interrompi la registrazione. Hai creato una macro complessa, costitulta da una serie di
macro corte che puoi modificare in qualsiasi momento.
Non c’é limite al numero di azioni che una macro pud contenere. Per esemplo puoi scegliere
transizioni complesse, effetti con chiavi le impostazioni di Blackmagic Studio Camera pid
frequent! oppure overlay con grafica @ DVE, in mode tale da non doverie ricreare ogniqualvolta
inizi un nuovo programma. Le macro sono flessibili¢ fanno risparmiare tempo prezioso,
Utlizzare le macro 298
La finestra Crea
Modifica
Crea e ie ale
: cancella
Pulsanti delle macro
Stopia m ,
‘Suggerimentie deserizioni
La finestra Riproduci
Ripreduei
Richiama eriproduci
i Case Interrompt
Utlizzare le macro 1299
Cambiare le impostazioni dello switcher
Clicea Nieona delingranaggie In basso a sinistta nellinterfaccia per aprire la inestra
‘mpostazion|, Qui gestisc| ie impostazion) generall dello switcher, Vaudio, le etichette, gl
lyperDeck e il controllo remoto, sudivis! per mend, Per ATEM Mini Pro é disponibile anche un
ment per il multview.
Generale
Impestare lo standard video dello switcher
La sezione Video contiene le impostazioni per selezionare lo standard video dello switcher
Lo standard video si auto-imposta nan appena colleghi la prima sorgente HOM, altrimenti
selezionane un altro manualmente. Tutte le sorgenti video collegate verano convertite
secondo lo standard video impostato.
Seleziona Automatico se preferisci che ATEM Mini selezioni automaticamente lo standard video
delle ovime sorgente
Per impostare lo standard video, clicca il menu @ discesa Standard video, seleziona il formato
desiderato e conferma con Imposta. Cambiando lo standard, lo switcher rimuove | fotogramm!
nellarchivio multimeciale. Per questo motivo & consiglabile impostare lo standard prima di
agglungere fotogrammi in archivio.
Cambiare fe impostazioni dello switcher 1300
Standard video di ingresso compatibili
108095994
1080950
108002997
1080025
1080524
108002398
7a0p89.94
720950
Impostare il funzionamento di ingressi e uscite audio
is Audio contiene le impostazioni per gestire la modalita della funzione Audio Follow
Video, e selezionare il vello microfonico o ci linea per gli ingressi microfono. Rispetto ai segnalt
dilinea di altri dispositivi audi, i segnali microfonici hanno di solto un segnale pili debole. Per
compensare e quindi enfatizzare questi segnali, seleziona lapzione Mierofono. Se selezioni
{questa opzione quando @ connesso un segnele ci linea, il volume cell audio sara molto aito. In
questo caso seleziona lopzione Linea,
‘Audio Follow Video
Questa impostazione & disponibile in due modell
Selezione Commutazione con stacco netto
per cambiate laucio alfistente curente il passagglo da un ingresso al'altro, oppure
‘Commutazione con transizione per camblarla in modo graduale.
Divisione del segnale mono
‘Questa impostazione consente di dividere il segnale dl ingresso in due canali mono separatl.&
urvopzione utile per integrare un ingresso mono in entramb | canal sulluscita stereo del
master. Per agglungere la simulazione stereo usa gil anpasit controll Feilignt nella
pagina Audio.
Spunta la casella desiderata per selezionare lingresso che vuol elvidere
Cambiare fe impostazioni dello switcher 201
Multiview
Su ATEM Mini Pro, questo mend consente dl impostare il layout
invertire la posizione de’ riquadti di anteprima e programma, clicca icona con due frecce:
jalla schermata multiview. Per
tra idue.
Per ablitare o disabilitare la safe area, clicca 'icona con il quadratino e le tacche nel riquadro
deanteprima
Anche gll indicator di livello delle sorgentie del programma si possone abiltare o dlisabil
insieme cliccando Tutt! on, oppure singolarmente cliccando Ficona del iveli nel riquadro
desiderato. Regola lopacita del liveli spostance lo slider in alto verso destta o sinistra
ttiva sulluscita di
rmuttiview offre anche la funzione tally, per cul quando una delle sorgenti &
programma o anteprima, un bordo rosso o verde circonda il rispettivo riquadro. I bordo &
bianco quando la sorgente non & attiva né sulluna né sullaltra,rosso quando @ attiva sulluscite
di programma, verde quando @ altiva sulluscita di anteprima
riquadro del’anteprima nella schermata multview visualizza anche le guide delle safe area. I
bordo esterno rappresenta i formato 16:9, mentre il bordo interno rappresenta il formato 4:3.
Cambiare fe impostazioni dello switcher
1302
Etichette
La tab Ingresso contiene le impostazioni per assegnare un nome e un‘etichelta agli ingressi
hetta ha un massimo ci 4 caralteri e compare sui pulsanti dei bus della pagina
Switcher ol ATEM Software Control per identificare 'ingresso video a colpo docchio. linome ha
tun massimo di 20 caratteri e compare in diversi meni a discesa di selezione sorgente su
ATEM Software Control ¢ sui cisplay del pannello ATEM Advanced Pane!
Clicca e digita un nome nel campo Nome dellingresso interessato, © conferma con Salva.
nuovo nome apparira subito nel software e sul pannello di controllo esterno, se connesso.
E consigliabile che il nome ¢ letichetta siano simi, per esempio Camera 1e Cam 1
HyperDeck
fino a quattro registratori su disco HyperDeck Studio e €
ATEM Mini consente di conn
Salva come.
2 Nella ‘inestra che appare, inseriscl | nome del fle, scegli una destinazione di
salvataggio € conferma con Salva
3. Sigprird il pennello Salva contenente le impostezioni disponibill per ogni sezione:
dello switcher. La casella Seleziona tutti & spuntata di default. In questo caso.
ATEM Software Control salva tutte le impostazioni dello switcher, Deseleziona le
caselle delle impostazioni specifiche che non wo salvare, oppure deselezionale tutte
cliccando Deseleziona tutt
4 Conferme con Salva,
[ATEM Software Control salva le impostazioni come file XML in una cartella contenente anche |
file delfarchivio multimediate.
Una volta salvate le impostazioni desiderate, pucl fare un salvataggio veloce in qualsais|
momento selezionando File > Salva, 0 premendo command S su Mac, 0 Ctrl S su Windows.
‘Questa operazione non sovrescrive il salvataggio precedente ma crea un nuove file XML nella
cartella di destinazione, completo di marca temporale. Questo sistema ti da la flessibilta di
‘ipristinare una configurazione salvata in precedenza
Per ripristinare le impostazieni:
1. Dalla barra del mend, seleziona File > Ripristina,
2 Nella finestra che compare, selezione la cartella in cul é salvato I file che vuol
Tipristinare e conferma con Ripristina,
3. Siapriré un pannello contenente le impostazioni disponibili per ogni sezione dello
switcher ATEM. Ripristina tutte le impostazioni spuntando la casella Seleziona tutt
oppure deseleziona quelle che vuoi tralesciare
4 Conferma con Ripristina,
Se salvi le impostazion dello switcher su un laptop, ripristinarle & davvero facile perché baste
connettere laptop allo switcher ATEM,
Cambiare fe impostazioni dello switcher 1205
Spesse la produzione dal vivo ha ritmi di lavoro frenetic e Incalzent, per cul é facile
imenticarsi di fare il backup dei file, Per evitare questo inconveniente, salva le impostazion\
dello switcher sul computer o su un drive esterno, inclusi gli USB, Cos! facendo avral sempre a
dsposizione un backup @ cul ticartere nel caso in cul le mpostazioni vengano erroneamente
cancellate dal compute
Salvai di accensione
la configurazior
Olte alle impostazioni, hal anche la possibilita di salvare Iintera configurazione dello switcher
‘come configurazione di default. Nella barra del mend, seleziona File > Salva la configurazione
di accensione, Cos! facendo, al'accensione lo switcher ripristinera sempre la configurazione
saivata. Per cancellare la configurazione salvata ¢ tomare elle impostazioni di fabbrice
selezione File > Cancella la configurazione di accensione.
Preferenze
La finestra Preferenze... contiene i ment Generale e Mappatura. II primo permette di
configurare e impostazioni di rete, ia madalita delle transizion’¢ la lingua
Generale
ATEM Software Control é cisponibile in inglese, tedesco, spagnolo, francese, taiano,
glapponese, coreano, portoghese, russo, turca e cinese sempliticato
‘Quando apr il software per la prima volta, una finesta di dialaga chiede di selezionare una
iingua, che puoi comunque cambiare in qualsiasi momento.
Per cambiare la lingua:
1. Nella barre del meni, vai su ATEM Software Control > Preferenze.
2 Nei menii Generale, seleziona la lingua desiderata dal meni a discesa Lingua.
Cambiare fe impostazioni dello switcher 1306
Una finestra di dialogo chiedera di confermare la selezione, Clicca Cambia per confermare.
siriavviera nella lingua selezionat
softwar
Mappatura
‘Questo men
di anteprima @ programma
Sia ATEM Software Control che i pannell di controlo ATEM ester susportano questa
funzionalta. Per esempio puoi assegnare le sorgenti meno ricorrenti ai pusent perifercl
mappatura dei pulsant va effetuata singolarmente per ogni pannello ci controllautilzzat.
contiene le impostezioni per essegnare gi ingressi al pulsanti desiderati sui bus
Cambiare fe impostazioni dello switcher
13207
Tasti di scelta rapida
La tabella seguente elenca alcuni de’ tasti di scette rapida, su una tastiera QWERTY, ¢ la
funzione corrispondente.
Tasti Funzione
You might also like
- Modulo Disdetta Sky ScadenzaDocument1 pageModulo Disdetta Sky ScadenzaAlessio DiFedeNo ratings yet
- Given To FlyDocument1 pageGiven To FlyAlessio DiFedeNo ratings yet
- La GiavaDocument1 pageLa GiavaAlessio DiFedeNo ratings yet
- Preparation For Sight-Reading Score No.2 by Dante AgostiniDocument44 pagesPreparation For Sight-Reading Score No.2 by Dante Agostinithanos_not_infinite100% (4)
- With or Without You Accordi 100% Corretti - U2Document2 pagesWith or Without You Accordi 100% Corretti - U2Alessio DiFedeNo ratings yet
- Tougheter The RestDocument1 pageTougheter The RestAlessio DiFedeNo ratings yet
- Dante Agostini - Preparazione Alla Lettura A Prima Vista Vol 1Document7 pagesDante Agostini - Preparazione Alla Lettura A Prima Vista Vol 1Alessio DiFedeNo ratings yet
- Antropologia - Test IntermedioDocument11 pagesAntropologia - Test IntermedioAlessio DiFede0% (1)
- AVVISOintegrazioneluogo Testsostegno IgradoDocument16 pagesAVVISOintegrazioneluogo Testsostegno IgradoAlessio DiFedeNo ratings yet
- The Subtle Art of Not Giving a F*ck: A Counterintuitive Approach to Living a Good LifeFrom EverandThe Subtle Art of Not Giving a F*ck: A Counterintuitive Approach to Living a Good LifeRating: 4 out of 5 stars4/5 (5795)
- Grit: The Power of Passion and PerseveranceFrom EverandGrit: The Power of Passion and PerseveranceRating: 4 out of 5 stars4/5 (588)
- The Yellow House: A Memoir (2019 National Book Award Winner)From EverandThe Yellow House: A Memoir (2019 National Book Award Winner)Rating: 4 out of 5 stars4/5 (98)
- Hidden Figures: The American Dream and the Untold Story of the Black Women Mathematicians Who Helped Win the Space RaceFrom EverandHidden Figures: The American Dream and the Untold Story of the Black Women Mathematicians Who Helped Win the Space RaceRating: 4 out of 5 stars4/5 (895)
- Shoe Dog: A Memoir by the Creator of NikeFrom EverandShoe Dog: A Memoir by the Creator of NikeRating: 4.5 out of 5 stars4.5/5 (537)
- The Emperor of All Maladies: A Biography of CancerFrom EverandThe Emperor of All Maladies: A Biography of CancerRating: 4.5 out of 5 stars4.5/5 (271)
- The Little Book of Hygge: Danish Secrets to Happy LivingFrom EverandThe Little Book of Hygge: Danish Secrets to Happy LivingRating: 3.5 out of 5 stars3.5/5 (400)
- Elon Musk: Tesla, SpaceX, and the Quest for a Fantastic FutureFrom EverandElon Musk: Tesla, SpaceX, and the Quest for a Fantastic FutureRating: 4.5 out of 5 stars4.5/5 (474)
- On Fire: The (Burning) Case for a Green New DealFrom EverandOn Fire: The (Burning) Case for a Green New DealRating: 4 out of 5 stars4/5 (74)
- The Hard Thing About Hard Things: Building a Business When There Are No Easy AnswersFrom EverandThe Hard Thing About Hard Things: Building a Business When There Are No Easy AnswersRating: 4.5 out of 5 stars4.5/5 (345)
- A Heartbreaking Work Of Staggering Genius: A Memoir Based on a True StoryFrom EverandA Heartbreaking Work Of Staggering Genius: A Memoir Based on a True StoryRating: 3.5 out of 5 stars3.5/5 (231)
- Never Split the Difference: Negotiating As If Your Life Depended On ItFrom EverandNever Split the Difference: Negotiating As If Your Life Depended On ItRating: 4.5 out of 5 stars4.5/5 (838)
- Team of Rivals: The Political Genius of Abraham LincolnFrom EverandTeam of Rivals: The Political Genius of Abraham LincolnRating: 4.5 out of 5 stars4.5/5 (234)
- Devil in the Grove: Thurgood Marshall, the Groveland Boys, and the Dawn of a New AmericaFrom EverandDevil in the Grove: Thurgood Marshall, the Groveland Boys, and the Dawn of a New AmericaRating: 4.5 out of 5 stars4.5/5 (266)
- The World Is Flat 3.0: A Brief History of the Twenty-first CenturyFrom EverandThe World Is Flat 3.0: A Brief History of the Twenty-first CenturyRating: 3.5 out of 5 stars3.5/5 (2259)
- The Gifts of Imperfection: Let Go of Who You Think You're Supposed to Be and Embrace Who You AreFrom EverandThe Gifts of Imperfection: Let Go of Who You Think You're Supposed to Be and Embrace Who You AreRating: 4 out of 5 stars4/5 (1091)
- The Unwinding: An Inner History of the New AmericaFrom EverandThe Unwinding: An Inner History of the New AmericaRating: 4 out of 5 stars4/5 (45)
- The Sympathizer: A Novel (Pulitzer Prize for Fiction)From EverandThe Sympathizer: A Novel (Pulitzer Prize for Fiction)Rating: 4.5 out of 5 stars4.5/5 (121)
- Her Body and Other Parties: StoriesFrom EverandHer Body and Other Parties: StoriesRating: 4 out of 5 stars4/5 (821)