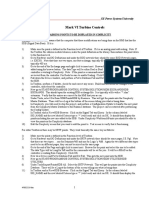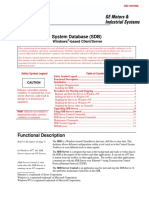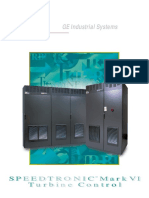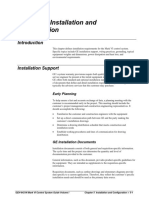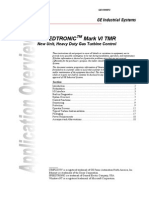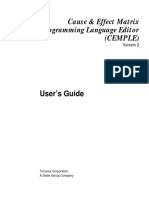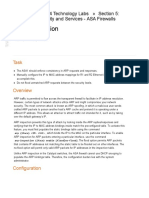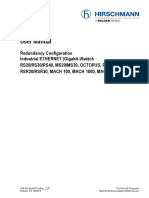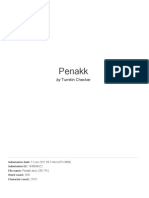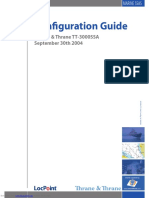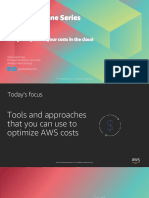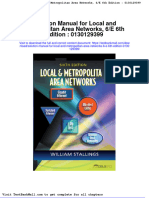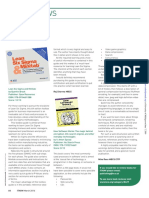Professional Documents
Culture Documents
Gei-100278 Data Historian PDF
Uploaded by
Mohamed AmineOriginal Title
Copyright
Available Formats
Share this document
Did you find this document useful?
Is this content inappropriate?
Report this DocumentCopyright:
Available Formats
Gei-100278 Data Historian PDF
Uploaded by
Mohamed AmineCopyright:
Available Formats
g
GEI-100278C
GE Industrial Systems
Data Historian
These instructions do not purport to cover all details or variations in equipment, nor
to provide for every possible contingency to be met during installation, operation,
and maintenance. The information is supplied for informational purposes only, and
GE makes no warranty as to the accuracy of the information included herein.
Changes, modifications and/or improvements to equipment and specifications are
made periodically and these changes may or may not be reflected herein. It is under-
stood that GE may make changes, modifications, or improvements to the equipment
referenced herein or to the document itself at any time. This document is intended for
trained personnel familiar with the GE products referenced herein.
GE may have patents or pending patent applications covering subject matter in this
document. The furnishing of this document does not provide any license whatsoever
to any of these patents. All license inquiries should be directed to the address below.
If further information is desired, or if particular problems arise that are not covered
sufficiently for the purchaser’s purpose, the matter should be referred to:
GE Industrial Systems
Post Sales Service
1501 Roanoke Blvd.
Salem, VA 24153-6492 USA
Phone: + 1 888 GE4 SERV (888 434 7378, United States)
+ 1 540 378 3280 (International)
Fax: + 1 540 387 8606 (All)
(“+” indicates the international access code required when calling from outside
the USA)
This document contains proprietary information of General Electric Company, USA
and is furnished to its customer solely to assist that customer in the installation, test-
ing, operation, and/or maintenance of the equipment described. This document shall
not be reproduced in whole or in part nor shall its contents be disclosed to any third
party without the written approval of GE Industrial Systems.
GE PROVIDES THE FOLLOWING DOCUMENT AND THE INFORMATION
INCLUDED THEREIN AS IS AND WITHOUT WARRANTY OF ANY KIND,
EXPRESS OR IMPLIED, INCLUDING BUT NOT LIMITED TO ANY IMPLIED
STATUTORY WARRANTY OF MERCHANTABILITY OR FITNESS FOR
PARTICULAR PURPOSE.
Issue date: 2003-07-17
2003 by General Electric Company, USA.
All rights reserved.
ARCNET is a registered trademark of Datapoint Corporation.
CIMPLICITY is a registered trademark of GE Fanuc Automation North America,Inc.
Ethernet is a registered trademark of Xerox Corporation.
Innovation Series is a trademark of General Electric Company, USA.
Series is a trademark of General Electric Company, USA.
Windows and Windows NT are registered trademarks of Microsoft Corporation.
Section Page
Functional Description ................................................................................................2
Working with Files and Menu Commands ..................................................................3
Menu Commands .................................................................................................3
Data Historian Concepts ..............................................................................................4
Configuration...............................................................................................................5
Creating the Data Historian Configuration...........................................................5
Collections............................................................................................................7
Signals ................................................................................................................16
Dead Bands.........................................................................................................17
Troubleshooting..................................................................................................18
Live Data Server........................................................................................................19
Functional Description
This document provides instructions for configuring the Data Historian using the GE
Control System toolbox. The Data Historian records control signals from Innovation
Series™ drives and controllers and local area networks (LANs) connected to a per-
sonal computer. Data is saved in a Data Collection and Analysis (.dca) file format.
The program runs in the background as a service on the computer that is running the
Windows NT® or Windows® 2000 operating system.
The Data Historian records the following values:
• Signals on a drive LAN (DLAN+) to which an Innovation Series controller is
connected.
• Ethernet Global Data (EGD) signals on any Unit Data Highway (UDH) Ethernet
connected to the pc on which the program is running.
• Control Signal Freeway (CSF) signals if the Data Historian pc has an
ARCNET® board for CSF.
• DLAN+ signals if the Data Historian computer has an ARCNET board for
DLAN+.
• Service Request Transfer Protocol (SRTP) signals if the Data Historian has the
Programmable Logic Controller (PLC) Interface.
• Innovation Series controller capture buffers through EGD or DLAN+.
• Innovation Series drives capture buffers through EGD.
Once collected in the .dca format, data can be accessed by the Trend Recorder or by
other GE data analysis applications.
The Data Historian product also provides a Live Data Server service, which will pro-
vide data from these networks directly to the Trend Recorder in real-time. The Live
Data Server can sample any global signals on any network (DLAN+, EGD, CSF or
TCnet), which is connected to the Data Historian PC.
2 • Data Historian GEI-100278C Toolbox
Working with Files and Menu Commands
The Data Historian is configured using one of two types of configuration files:
• Data Historian binary (.reb) file is the binary form of the configuration created
through the File \ Save command. The configuration can also be exported to a
project file.
• Project (.prj) file is a text file that holds configuration information.
The configuration files generate the following output files, which can be downloaded
to the Data Historian service:
• Data Historian build (.rcd) file contains all of the configuration information
and is created by the Device \ Build command.
• DATAHISTORIAN.CFG is a copy of the .rcd file placed in the Data Histo-
rian's ouput directory during a download. Data Historian reads this file when it is
started or when a message is received that the configuration has been
downloaded.
Menu Commands
Data Historian menus, such as File, Edit, and View, are managed just as other tool-
box and Windows menu commands.
Device Menu
The Device menu contains the following commands:
Auto Configure is only avail- Auto Configure creates the signal list for the live collection of the Trip Log. The
able on the Trip Log. signals are resolved from the open controller file. If the controller file is not open in
the toolbox, then the signals are resolved from the controller directly. If both meth-
ods fail, the signal list will not be updated.
Put In Database posts the Data Historian device to the database. This command is
necessary only if you want to use the Live Data Server of the Data Historian. Before
you post the device to the database, you must define which networks the Data Histo-
rian device is connected to by modifying the Data Historian configuration.
Get From Database retrieves signal information from the database. Use this
command after all signals have been added.
GEI-100278C Toolbox Data Historian • 3
Validate checks the configuration for errors. The results are posted in the Log
View. Before you can validate a configuration, you must:
• Specify addressing paramaters in the Addressing Parameters dialog box (host
computer and host IP address).
• Specify collection information in the Insert Collection dialog box.
• Add all signals and then perform a Get From Database.
Build creates the Data Historian build (.rcd) output file. The .rcd file is a binary file
that contains all of the configuration information.
Download sends the configuration file to the specified Data Historian. This com-
mand attempts to open a connection to the Data Historian service and send a copy of
the .rcd file to it. The Data Historian service creates the file
DATAHISTORIAN.CFG on the computer where it resides.
Data Historian Concepts
The Data Historian is configured in the toolbox as follows:
1. Create a Data Historian configuration. Select a Data Historian host. (Since
there may be different Data Historian services running on different NT Host sys-
tems, specify the service by naming the Host NT box and, optionally, its IP ad-
dress.) Also define which network(s) are connected to the Data Historian
computer by marking the appropriate check boxes.
2. Add Collections. A collection is associated with only one network and/or con-
troller with access to the signals on that network.
3. Attach signals to the collection (found on the same network). Signals can be
chosen individually from the Signal Selector dialog box or from the Signal Da-
tabase (SDB) browser.
Any errors encountered while
4. From the Device menu, select the commands (or associated buttons) Auto
issuing commands are posted in
the Log View. Configure (Trip Log only), Get from Database , Validate ,
Build , and Download .
5. From the Device menu, select the Put In Database command to post the
Data Historian device to the database. This step is optional, and should be per-
formed only if you intend to trend live data from this Data Historian.
6. The configuration (.reb file) can be exported, which produces a .prj file.
4 • Data Historian GEI-100278C Toolbox
Configuration
This section defines the four major areas of interest when configuring the Data His-
torian as follows:
• Create configuration
• Collections
• Signals
• Dead bands
Creating the Data Historian Configuration
To create a configuration
Or click . From the File menu, select New. The New dialog box displays.
Click the System
Configuration tab.
Select Data Historian
Configuration and
click OK.
GEI-100278C Toolbox Data Historian • 5
Modifying the Device Name
The Outline View on the left side of the window displays the following:
The Data Historian is given the
default name, dh1. You can modify
this device name and then enter the
Host Name and Host IP Address.
To modify a Data Historian device name
• From the Outline View, click the device name to highlight it.
Or double-click the device • From the Edit menu, select Modify. The Data Historian Addressing Pa-
name. rameters dialog box displays.
In most cases, the Host Name • Enter the desired device name and the correct Host Name and Host IP Ad-
and Host IP Address are the dress. Click OK.
same name.
Host Addressing Parameters
The Data Historian Device
Name defaults to dh1. Enter the
new name here.
Enter the name of the computer
in the Windows domain that runs
the Data Historian service.
Enter the name of the PC in the
TCP/IP domain. This can be a
text string associated with a
server name or four numbers
separated by dots, such as
255.255.255.255.
Check all the networks
connected to this Data Historian
device.
When you are finished entering information, . click OK, and
add a collection (refer to the section, Collections)
6 • Data Historian GEI-100278C Toolbox
Collections
The Data Historian is configured by adding collections. A collection is a group of
signals found on the same network. Collections have a data management feature that
automatically deletes old files and also limits the amount of disk space the files can
use. The following type of collections can be added:
• Controller Live Data
• Controller Capture Buffer
• PC Live Data
• Drive Capture Buffer
• Trip Log
• Mark VI I/O Capture Buffer
• GE Power Conversion Capture Buffer
• GE Power Conversion Live Data
Insert Collection
To insert a collection
1. From the Outline View, click Collections.
2. From the Edit menu, select Insert First. The Insert Collection dialog box
Or click the right mouse button
displays.
and select Insert First.
Select one of the
following collection
types.
Note For descriptions
of the collection types,
refer to the paragraphs
that follow.
Click OK.
GEI-100278C Toolbox Data Historian • 7
Controller Live Data
An extra load is placed on the Controller Live Data collects data directly from the controller. The controller
controller for each collection. must be on a DLAN+ and running the DLAN+ software. The Data Historian com-
puter does not have to be on the DLAN+. Controller Live Data collection starts a
process on the controller.
Enter the maximum Enter the maximum time
size (in MB) for the (in hours) that the data will
directory holding the remain on the disk before
collected data. being automatically
deleted.
Enter the name of the
colection (also the
name of the Data
Historian subdirectory
for the data collected).
Enter the rate (ms)
that the data is
collected from the
data source.
Enter up to 50
characters describing
the collection.
Select the controller
name from which the
data is collected.
Select the name of the DLAN+ from
which the signals are collected.
8 • Data Historian GEI-100278C Toolbox
Controller Capture Buffer
Controller Capture Buffer uploads a capture buffer when the status changes from
capturing to capture complete. The only signals in this collection are the status
signals from the capture buffers. Each capture buffer upload is written to a separate
file in the same collection directory. The status signal can be either on the DLAN+
or EGD network.
Enter the maximum size (in MB) for the Enter the maximum time (in hours) that the data will
directory holding the collected data. remain on the disk before being automatically deleted.
Enter the name of the collection
(also is the name of the Data
Historian subdirectory for the
data that the Data Historian
collects).
Enter the rate (ms) that
the data is collected from
the data source.
Enter up to 50 characters
describing the collection (this
description will be the title for
the CSV file).
Select the controller name from
where the data is being
collected.
Select the name of the
network from where the signals
are collected.
When finished, click OK.
Select this option to print the .csv file to the
Select this option to write data to a default printer. This option is only available
.csv file in addition to the .dca file. when "Create CSV File" option is selected.
GEI-100278C Toolbox Data Historian • 9
PC Live Data
PC Live Data collects data from DLAN+, CSF, SRTP, or EGD networks. This col-
lection takes the data from network memory maps located on the Data Historian
computer. This collection requires that the following hardware, software, and con-
figuration have been installed and are running on the Data Historian computer:
• DLAN+ collection requires an ARCNET card and driver.
• CSF collection requires an ARCNET card and CSF driver (available from GE-
Toshiba Automation Systems).
• SRTP collection requires the PLC interface software, which uses the Host
Communication Toolkit from GE Fanuc. To use this feature, you must have a
GE Fanuc License (available from GE-Toshiba Automation Systems).
• EGD collection requirements differ depending on whether or not the Data Histo-
rian is running on the CIMPLICITY® Server computer.
− If the Data Historian is running on the CIMPLICTY Server computer, then
this requires that the signals are imported into the CIMPLICITY project and
the EGD Devcom and service are installed.
− If the Data Historian is running on a standard computer, then this requires
The network interface must be
that a network interface is created and configured and the EGD initializa-
created and configured by us-
tion file (ICNSDB.INI) exports for this computer. The standard computer
ing the toolbox on the Data
must be on the UDH Ethernet. The EGD Service must also be installed and
Historian computer.
running.
Note Any changes to the exchanges received by this computer require re-exporting
the EGD initialization file (ICNSDB.INI) file and restarting the EGD Service.
Enter the maximum time (in hours)
Enter the maximum size (in MB)
that the data will remain on the disk
for the directory holding the
before being automatically deleted.
Enter the name of the collected data.
collection (also is the
name of the Data Historian
subdirectory for the data
that the Data Historian
collects).
Enter the rate (ms) that the
data is collected from the
data source.
Enter up to 50 characters
describing the collection.
Select the name of the
network from where the
signals are collected.
Select the source of the
timestamp used in the
data files.
When finished, click OK.
10 • Data Historian GEI-100278C Toolbox
Device Capture Buffer
Device Capture Buffer uploads a capture buffer when the signal changes. The
collection's only signal, Capture Complete, must be on the EGD network.
Enter the maximum size (in Enter the maximum time (in hours)
MB) for the directory holding that the data will remain on the disk
the collected data. before being automatically deleted.
Enter the name of the
collection (also is the
name of the Data Historian
subdirectory for the data
that the Data Historian
collects).
Enter the rate (ms) that the
data is collected from the
data source.
Enter up to 50 characters
describing the collection.
Select the drive name from
where the data is
being collected.
When finished, clickOK.
Select this option to have the Data Historian send the command to Select the name of the EGD network
re-arm the capture buffer after the buffer has been successfully uploaded. from where the signals are collected.
GEI-100278C Toolbox Data Historian • 11
Trip Log
This collection also contains Trip Log is a combination of live data collected at a rate of one second and multiple
alarms and events generated capture buffers collected at a high-speed rate. The signals defined by the user for the
through the Turbine Control collection are the status signals from the capture buffers. The signals are resolved
Interface (TCI) system. A menu from the controller file, if it is open in the toolbox, or from the controller directly.
button is provided to automati- Both the capture buffer status signals and the collected signals must be on the EGD
cally generate the signal list for network.
the live data. The live data con-
The Trip Log creates two collections: one PC Live collection and one Trip collec-
sists of the signals defined in
tion. When a trip occurs (the capture buffer status transitions to capture complete),
the capture buffers.
this collection reads from the PC Live Collection 24 hours of previously collected
data, alarms and events prior to the capture buffer and writes it to the trip file. Then
data from the capture buffers is written to the same file creating a single comprehen-
sive file for the trip. The last 30 trips are saved.
Enter the name of the site.
Enter the name of the unit.
The Collection Name will be
the <Unit Name>_TRIPLOG.
(The Collection Name is
also the name of the Data
Historian subdirectory for
the data that the Data
Historian collects).
Enter up to 50 characters
describing the collection.
Select the controller name
that contains the capture
buffer.
Enter name of TCI computer
(default is the Data Historian
PC name). This PC creates
the alarms and events.
When finished, click OK.
Select the name of the EGD
network from where the
signals are collected.
12 • Data Historian GEI-100278C Toolbox
Trip Log Data Table - 24 Hour Data Breakdown
Time Sample Rate
19 Hours 10 minutes
4 Hours 1 minute
40 minutes 10 seconds
19 minutes 1 second
45 seconds 200 milliseconds
15 seconds 40 milliseconds
5 seconds after trigger 40 milliseconds
Note The Data Historian assumes the capture buffer is setup with a 40 ms sample
rate with 1625 samples and 1500 pre-samples. Capture buffers with different settings
will yield unpredictable amounts of data collection.
Mark VI I/O Capture Buffer
Enter the maximum size (in Enter the maximum time (in hours)
MB) for the directory holding that the data will remain on the disk
the collected data. before being automatically deleted.
Enter the name of the
collection (also is the
name of the Data Historian
subdirectory for the data
that the Data Historian
collects).
Enter the rate (ms) that the
data is collected from the
data source.
Enter up to 50 characters
describing the collection.
Select the controller name
that is connected to the I/O card
Select the name of the
EGD network where
the signals are collected.
Select the controller channel
where the I/O card resides
(Q,R,S,T). Select Q for the
designated controller.
Rack number the I/O card is located in. Card slot in the rack the I/O card is located in.
Note Not all Mark VI I/O boards currently support this function.
GEI-100278C Toolbox Data Historian • 13
GE Power Conversion Capture Buffer
Enter the maximum size (in Enter the maximum time (in hours)
MB) for the directory holding that the data will remain on the disk
the collected data. before being automatically deleted.
Enter the name of the
collection (also is the
name of the Data Historian
subdirectory for the data
that the Data Historian
collects).
Enter the rate (ms) that the
data is collected from the
data source.
Enter up to 50 characters
describing the collection.
Select the GE Power
Conversion that contains the
capture buffer.
Select the name of the
EGD network where
the signals are collected.
14 • Data Historian GEI-100278C Toolbox
GE Power Conversion Live Data
Enter the maximum size (in Enter the maximum time (in hours)
MB) for the directory holding that the data will remain on the disk
the collected data. before being automatically deleted.
Enter the name of the
collection (also is the
name of the Data Historian
subdirectory for the data
that the Data Historian
collects).
Enter the rate (ms) that the
data is collected from the
data source.
Enter up to 50 characters
describing the collection.
Select the name of the
EGD network from where
the signals are collected.
Select the GE Power
Conversion device that
contains the event history for
this collection.
Select the Collection type.
Continuous - Always collecting
Triggered - Event Based
Signal used for the
trigger (must be on EGD).
Threshold value for trigger
Pre-trigger samples taken (in
Seconds).
Post-trigger samples taken (in
Seconds).
Trigger Condition
GEI-100278C Toolbox Data Historian • 15
Signals
Once the collection is created, signals can be added. Select the desired signals from
the collection’s network signals.
To add signals to the collection
1. From the Outline View, click the collection name.
2. From the Edit menu, select Insert First.
To add the next signal, click the
3. Or, click the right mouse button and select Insert First. The Signal Selector
signal you just inserted and
dialog box displays.
select Insert Next.
Note The signal must be on the network chosen for collection or the get command
from the database will fail.
Signal Selector
Locate the
desired signal
from the
Regions list.
Click on the
signal to add it
to the Signal
Name list.
Click OK and
the signal
displays under
the collection
name in the
Outline View.
Tip The SDB Browser can be used to add multiple signals. The query used for the
find should include the network chosen in each Insert Collection dialog box. Using
the list of signals returned from the query, you can perform a multiple select, and
then drag-and-drop from the Browser to the collection.
A completed device configuration displays in the Outline View as follows:
16 • Data Historian GEI-100278C Toolbox
Dead Bands
Every signal has a parameter called a dead band. The dead band establishes a range
that the signal can vary before a new signal value is recorded. This function prevents
quantities of insignificant data from being collected. For example, a variable can
vary between 0 - 12 V, but sit at or drift near zero.
Also, if only changes of 0.1 V or more is desired, a dead band range of 0.1 can be set
to prevent a file of meaningless drift values from being created. A dead band of zero
indicates that all value changes, no matter how small, are recorded.
Set Dead Band
To set the dead band for a signal
From the Outline View, double-click the signal name. The Modify Signal dia-
log box displays.
Change the
signal name or
click Browse to
locate and select
the name.
Enter the
required dead
band and
click OK.
GEI-100278C Toolbox Data Historian • 17
Troubleshooting
When troubleshooting or reporting errors, refer to the Error Number in the error
message. This number relates specific information regarding the nature of the en-
countered problem.
Problem Solution
• The pc needs an ARCNET card installed.
The Data Historian is not receiving data or data is
all zeros while running a PC Live collection on the • The ARCNET card requires an ARCNET driver
DLAN or CSF network. (DLAN+) or CSF driver loaded and configured.
• Verify that drivers are working properly and are receiv-
ing data.
• Verify the signal is on the target EGD.
The Data Historian is not receiving any data or data
is invalid while running a PC Live collection on the • Verify the exchange is being sent to the Data Historian
EGD network. pc.
• Verify the Data Historian pc is on the UDH Ethernet.
The EGD does not route exchanges.
• Verify the installation, configuration, and running status
of the EGD service.
• Verify healthy exchange received by the Data Historian
pc. (Use Program Files\GE Control System Solu-
tions\ICN_Service\EGDStatus.exe to verify the status
of the EGD exchanges on the computer.)
• Verify the status signal from the controller capture
A Capture Buffer Collection running from the con- buffer is on EGD or DLAN+.
troller or the drive is not receiving any data when
the capture buffer triggers. • Verify compatible firmware for the drive capture buffer
uploads. Only the Innovation Series drives have the
capture buffer upload feature.
• Verify that the Data Historian is seeing the status tran-
sition by creating a PC Live collection of status signals.
18 • Data Historian GEI-100278C Toolbox
Live Data Server
The Live Data Server is a separate Windows NT Service, which is installed with the
Data Historian product. The Live Data Server is not required for the Data Historian
to collect data or produce DCA files. The only purpose of Live Data Server is to pro-
vide real-time data to the Trend Recorder.
The Live Data Server has access to the same set of signals as the Data Historian, but
it need not be pre-configured with a set of signals to trend. If you have a connection
to the SDB, you can trend any signal, not just signals defined in a Data Historian col-
lection. You can also drag signals from a Data Historian collection and drop them
onto the Trend window to see them in real-time.
To use the Live Data Server
1. The LiveDataServer service must be running on the Data Historian computer.
Use the Windows NT Service Control Manager to verify that the service is run-
ning.
2. You must define a Data Historian device in the toolbox and post this device to
the SDB as defined in the previous section.
3. From the Trend Recorder, you define a new Real-Time trend. When you add
signals to this trend, make sure to select the Data Historian device as the source
of signals.
4. Start recording the trend so that you should see the selected signals being
trended in real-time.
GEI-100278C Data Historian • 19
g GE Industrial Systems
+1 540 387 7000
www.GEindustrial.com General Electric Company
1501 Roanoke Blvd.
20 • Data Historian GEI-100278C Toolbox
You might also like
- The Subtle Art of Not Giving a F*ck: A Counterintuitive Approach to Living a Good LifeFrom EverandThe Subtle Art of Not Giving a F*ck: A Counterintuitive Approach to Living a Good LifeRating: 4 out of 5 stars4/5 (5794)
- Shoe Dog: A Memoir by the Creator of NikeFrom EverandShoe Dog: A Memoir by the Creator of NikeRating: 4.5 out of 5 stars4.5/5 (537)
- HMI Configuration Setup r1Document13 pagesHMI Configuration Setup r1Mohamed AmineNo ratings yet
- GE Power Systems University Alarm Screen SetupDocument16 pagesGE Power Systems University Alarm Screen SetupMohamed AmineNo ratings yet
- Gei-100271 System Database (SDB) Browser PDFDocument18 pagesGei-100271 System Database (SDB) Browser PDFMohamed AmineNo ratings yet
- Alarm Viewer DocumentationDocument12 pagesAlarm Viewer DocumentationMohamed AmineNo ratings yet
- Adding Points To Cimplicity - SDB - Exchange r2Document2 pagesAdding Points To Cimplicity - SDB - Exchange r2Mohamed AmineNo ratings yet
- Adding Points To CimplicityDocument1 pageAdding Points To CimplicityMohamed Amine100% (1)
- GEI-100189A System Database For System ToolboxDocument22 pagesGEI-100189A System Database For System ToolboxMohamed AmineNo ratings yet
- Gea s1004 PDFDocument8 pagesGea s1004 PDFMohamed AmineNo ratings yet
- Chapter 5 Installation and Configuration: HapterDocument18 pagesChapter 5 Installation and Configuration: HapterMohamed AmineNo ratings yet
- Mark VIDocument18 pagesMark VIAhmed Eldosoky100% (1)
- Chapter 2 System Architecture: HapterDocument34 pagesChapter 2 System Architecture: HapterMohamed AmineNo ratings yet
- GEI-100165 Ethernet TCP-IP GEDS Standard Message Format (GSM)Document30 pagesGEI-100165 Ethernet TCP-IP GEDS Standard Message Format (GSM)Mohamed Amine100% (1)
- GEI-100189A System Database For System ToolboxDocument22 pagesGEI-100189A System Database For System ToolboxMohamed AmineNo ratings yet
- Technical Product Guide, Tricon v9.4 PDFDocument88 pagesTechnical Product Guide, Tricon v9.4 PDFMohamed AmineNo ratings yet
- CEMPLE Users Guide, TriStation v3.1 PDFDocument72 pagesCEMPLE Users Guide, TriStation v3.1 PDFMohamed AmineNo ratings yet
- Technical Product Guide, Trident v1.0 PDFDocument40 pagesTechnical Product Guide, Trident v1.0 PDFMohamed AmineNo ratings yet
- Technical Product Guide, Trident v1.0 PDFDocument40 pagesTechnical Product Guide, Trident v1.0 PDFMohamed AmineNo ratings yet
- Technical Product Guide, Tricon v9.4 PDFDocument88 pagesTechnical Product Guide, Tricon v9.4 PDFMohamed AmineNo ratings yet
- Communication Guide, Tricon v9.6 PDFDocument248 pagesCommunication Guide, Tricon v9.6 PDFMohamed AmineNo ratings yet
- Communication Guide, Trident v1.2 PDFDocument266 pagesCommunication Guide, Trident v1.2 PDFMohamed AmineNo ratings yet
- Cem PDFDocument90 pagesCem PDFjesusNo ratings yet
- CEMPLE Users Guide, TriStation v3.0 PDFDocument100 pagesCEMPLE Users Guide, TriStation v3.0 PDFMohamed AmineNo ratings yet
- The Little Book of Hygge: Danish Secrets to Happy LivingFrom EverandThe Little Book of Hygge: Danish Secrets to Happy LivingRating: 3.5 out of 5 stars3.5/5 (399)
- The Yellow House: A Memoir (2019 National Book Award Winner)From EverandThe Yellow House: A Memoir (2019 National Book Award Winner)Rating: 4 out of 5 stars4/5 (98)
- Never Split the Difference: Negotiating As If Your Life Depended On ItFrom EverandNever Split the Difference: Negotiating As If Your Life Depended On ItRating: 4.5 out of 5 stars4.5/5 (838)
- Elon Musk: Tesla, SpaceX, and the Quest for a Fantastic FutureFrom EverandElon Musk: Tesla, SpaceX, and the Quest for a Fantastic FutureRating: 4.5 out of 5 stars4.5/5 (474)
- A Heartbreaking Work Of Staggering Genius: A Memoir Based on a True StoryFrom EverandA Heartbreaking Work Of Staggering Genius: A Memoir Based on a True StoryRating: 3.5 out of 5 stars3.5/5 (231)
- Hidden Figures: The American Dream and the Untold Story of the Black Women Mathematicians Who Helped Win the Space RaceFrom EverandHidden Figures: The American Dream and the Untold Story of the Black Women Mathematicians Who Helped Win the Space RaceRating: 4 out of 5 stars4/5 (894)
- On Fire: The (Burning) Case for a Green New DealFrom EverandOn Fire: The (Burning) Case for a Green New DealRating: 4 out of 5 stars4/5 (73)
- The Hard Thing About Hard Things: Building a Business When There Are No Easy AnswersFrom EverandThe Hard Thing About Hard Things: Building a Business When There Are No Easy AnswersRating: 4.5 out of 5 stars4.5/5 (344)
- The Emperor of All Maladies: A Biography of CancerFrom EverandThe Emperor of All Maladies: A Biography of CancerRating: 4.5 out of 5 stars4.5/5 (271)
- Grit: The Power of Passion and PerseveranceFrom EverandGrit: The Power of Passion and PerseveranceRating: 4 out of 5 stars4/5 (587)
- The World Is Flat 3.0: A Brief History of the Twenty-first CenturyFrom EverandThe World Is Flat 3.0: A Brief History of the Twenty-first CenturyRating: 3.5 out of 5 stars3.5/5 (2219)
- Devil in the Grove: Thurgood Marshall, the Groveland Boys, and the Dawn of a New AmericaFrom EverandDevil in the Grove: Thurgood Marshall, the Groveland Boys, and the Dawn of a New AmericaRating: 4.5 out of 5 stars4.5/5 (266)
- Team of Rivals: The Political Genius of Abraham LincolnFrom EverandTeam of Rivals: The Political Genius of Abraham LincolnRating: 4.5 out of 5 stars4.5/5 (234)
- The Unwinding: An Inner History of the New AmericaFrom EverandThe Unwinding: An Inner History of the New AmericaRating: 4 out of 5 stars4/5 (45)
- The Gifts of Imperfection: Let Go of Who You Think You're Supposed to Be and Embrace Who You AreFrom EverandThe Gifts of Imperfection: Let Go of Who You Think You're Supposed to Be and Embrace Who You AreRating: 4 out of 5 stars4/5 (1090)
- The Sympathizer: A Novel (Pulitzer Prize for Fiction)From EverandThe Sympathizer: A Novel (Pulitzer Prize for Fiction)Rating: 4.5 out of 5 stars4.5/5 (119)
- Her Body and Other Parties: StoriesFrom EverandHer Body and Other Parties: StoriesRating: 4 out of 5 stars4/5 (821)
- Consultants ListDocument16 pagesConsultants Listarun84No ratings yet
- SS ZG653 Course HandoutDocument10 pagesSS ZG653 Course HandoutSubrahmanyam GampalaNo ratings yet
- Pre-Enrolment Evaluation / Study Load Form 2 Sem SY 2020-2021Document2 pagesPre-Enrolment Evaluation / Study Load Form 2 Sem SY 2020-2021Kent Benedict CabucosNo ratings yet
- Simpl Pay in 3: API Integration Sequence Diagram 2 API Integration Explanation 3 API Specifications 4Document23 pagesSimpl Pay in 3: API Integration Sequence Diagram 2 API Integration Explanation 3 API Specifications 4Ayush JainNo ratings yet
- Module 6 - Network FundamentalsDocument29 pagesModule 6 - Network FundamentalsDon JinoNo ratings yet
- ARP InspectionDocument3 pagesARP InspectionObi A AgusioboNo ratings yet
- Dbms Project For MedicalDocument8 pagesDbms Project For MedicalJagtap KiraN MNo ratings yet
- Colour Blocks CVDocument2 pagesColour Blocks CVAmir HegazyNo ratings yet
- Online Banking AnalysisDocument34 pagesOnline Banking AnalysisSagnik Chakraborty80% (20)
- Hirschmann 943915301 User Manual Redundancy Configuration PDFDocument128 pagesHirschmann 943915301 User Manual Redundancy Configuration PDFDenny JimenezNo ratings yet
- 2.2 IP Addresses (MT-L)Document18 pages2.2 IP Addresses (MT-L)taqwa khanNo ratings yet
- Active directory object types and statusesDocument65 pagesActive directory object types and statusesmcguigtwNo ratings yet
- Penakk: A Short Story AnalysisDocument15 pagesPenakk: A Short Story AnalysisVera Nur AiniNo ratings yet
- Confi Guration Guide: Thrane & Thrane TT-3000SSA September 30th 2004Document8 pagesConfi Guration Guide: Thrane & Thrane TT-3000SSA September 30th 2004nzmrsNo ratings yet
- 20-CCNP-Route Configure and Verify Path ControlDocument13 pages20-CCNP-Route Configure and Verify Path Controltouaiti2009No ratings yet
- Computer Engineering Resume Format For FreshersDocument2 pagesComputer Engineering Resume Format For FreshersAbhishek MaliNo ratings yet
- How To Simulate Browser HTTP POST Request and Capture Result in C# - Stack OverflowDocument1 pageHow To Simulate Browser HTTP POST Request and Capture Result in C# - Stack Overflowdauto_nunesNo ratings yet
- Five Important Lesson Learn From 4-Hour Work WeekDocument12 pagesFive Important Lesson Learn From 4-Hour Work WeekInnocent SundayNo ratings yet
- How Can I Turn On or Turn Off The Firewall in Windows XP Service Pack 2 or Later VersionsDocument3 pagesHow Can I Turn On or Turn Off The Firewall in Windows XP Service Pack 2 or Later VersionsgurungeNo ratings yet
- Black Charcoal Color Scheme BlackDocument1 pageBlack Charcoal Color Scheme BlackElix3rNo ratings yet
- Presentation Deck - Nine Ways To Optimize Your Costs in The CloudDocument47 pagesPresentation Deck - Nine Ways To Optimize Your Costs in The CloudRENo ratings yet
- To Do ListDocument7 pagesTo Do ListthavaNo ratings yet
- Credibility and Trust of Information in Online EnvironmentsDocument11 pagesCredibility and Trust of Information in Online EnvironmentsRaniahNo ratings yet
- Basic Training for Oracle APPS OverviewDocument62 pagesBasic Training for Oracle APPS OverviewMudassir IslamNo ratings yet
- Full Download Solution Manual For Local and Metropolitan Area Networks 6 e 6th Edition 0130129399 PDF Full ChapterDocument36 pagesFull Download Solution Manual For Local and Metropolitan Area Networks 6 e 6th Edition 0130129399 PDF Full Chapterhabiletisane1y8k100% (17)
- MCIT Commented GuidlineDocument14 pagesMCIT Commented GuidlineeyobNo ratings yet
- Task Management Powerpoint TemplateDocument4 pagesTask Management Powerpoint TemplateMahesh Kumar SNo ratings yet
- Y3 Module 1 QuizDocument6 pagesY3 Module 1 QuizJayamathiVeerapaNo ratings yet
- Book Reviews: ITNOW March 2016Document1 pageBook Reviews: ITNOW March 2016erskdNo ratings yet
- Instruktsiya Dlya Uchnya Z Vykorystannya Gateway 2nd Edition Online WorkbookDocument8 pagesInstruktsiya Dlya Uchnya Z Vykorystannya Gateway 2nd Edition Online WorkbookAlexNo ratings yet