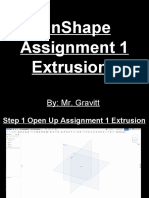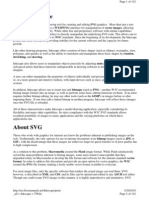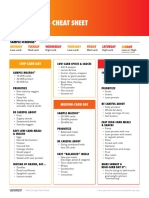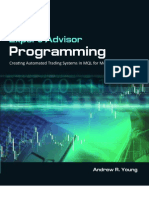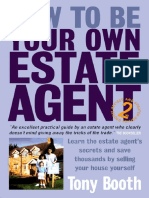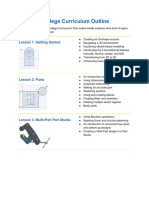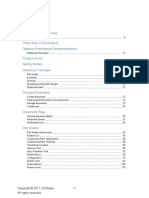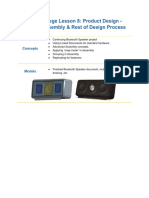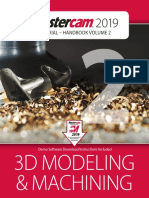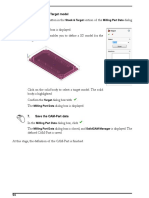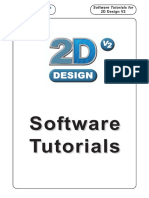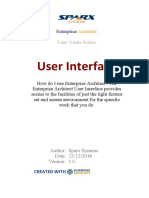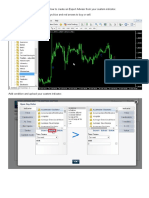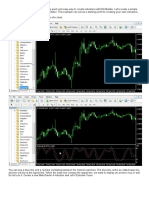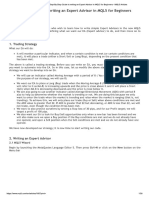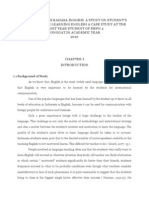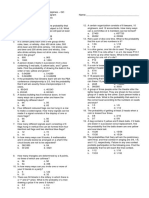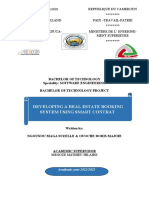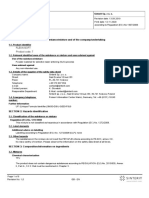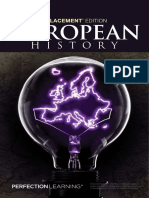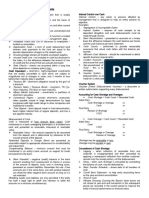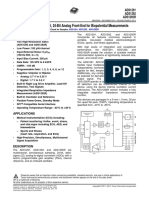Professional Documents
Culture Documents
Onshape Help
Uploaded by
Enrique BlancoOriginal Title
Copyright
Available Formats
Share this document
Did you find this document useful?
Is this content inappropriate?
Report this DocumentCopyright:
Available Formats
Onshape Help
Uploaded by
Enrique BlancoCopyright:
Available Formats
TOC
What's New
Onshape Help
Hardware and Graphics Performance Recommendations 6
Performance Considerations 19
Things to Know 23
Onshape Primer 27
Modeling in Onshape 96
Onshape Documents 115
Documents Page 141
User Interface Basics: Desktop 187
Part Studios
Part Studio toolbars 281
Part Studio context menu 283
Return to the Documents Page 286
Versions 287
History 287
Comments 287
Collaborators 288
Help 288
Document information panel 289
Sketch tools 290
Feature tools 290
Measure and Mass Properties 290
Feature list 291
Rotate lock 291
View Cube 291
Planes and Origin 292
Tabs 292
Organizing tabs 294
Return to the Documents Page 295
Versions 296
History 296
Comments 296
Collaborators 297
Help 297
Document information panel 297
Sketch tools 298
Feature tools 298
Measure and Mass Properties 299
Feature list 299
Rotate lock 299
View Cube 300
Planes and Origin 300
Copyright © 2017, Onshape. -1-
All rights reserved.
Tabs 301
Customizing Parts, Faces, and Features: Appearance 302
Feature and Part Lists 312
Customizing Parts: Materials 322
Visualizing Curvature 334
Isolating Parts 340
Measure Tool 344
Mass Properties Tool 349
Configurations 360
Sketch Basics 384
Sketch Tools 410
Feature Basics 685
Feature Tools 698
Assemblies
Search tools 1406
Insert Parts and Assemblies 1423
Assembly List 1451
Managing Assemblies 1463
Standard Content 1471
Assembly Configurations 1491
Bill of Materials 1500
Mate Connector 1510
Mates 1535
Group 1607
Snap Mode 1612
Replicate 1617
Replace Instance 1639
Assembly Linear Pattern 1643
Assembly Circular Pattern 1649
Relations 1653
Named Positions 1672
Display States 1676
Create Part Studio in Context 1678
Assembly Measure Tool 1683
Mass Properties Tool 1688
Creating Exploded Views 1699
Modeling In-Context
Drawings
Important 1728
Keyboard shortcuts 1729
Drawing Basics 1731
Measure Tool 1750
Sheets 1752
Properties 1764
Views 1796
Dimensions 1840
Copyright © 2017, Onshape. -2-
All rights reserved.
Hole Callout 1865
Datum 1868
Geometric Tolerance 1870
Surface Finish 1876
Weld Symbol 1878
Note 1882
Callout (Balloon) 1898
Table 1905
Insert BOM 1912
Hole Table 1920
Revision Table 1925
Drawing Tools 1931
Insert DWG and DXF Files 1941
Insert Image 1944
Updating a Drawing 1946
Importing a Drawing 1949
Exporting a Drawing 1950
Printing a Drawing 1955
Feature Studios
Importing and Exporting Files
Supported File Formats 1958
Importing Files 1962
Exporting Files 2000
Downloading Files 2018
Sharing and Collaboration
Share Documents 2030
Collaboration 2049
Commenting in Workspaces and Versions 2056
Follow Mode 2069
Using the View Only Toolbar 2075
Transfer Ownership 2087
Document Management
Share Documents 2118
Version Manager 2118
History 2119
Share Documents 2119
Version Manager 2120
History 2120
Version Manager 2120
Release Management
Setting up Release Management 2156
Specifying Approvers 2167
Typical Release Workflow 2169
Selecting Parts for a Release Candidate 2186
Copyright © 2017, Onshape. -3-
All rights reserved.
Reviewing, Approving, Rejecting Candidates 2188
Cloning a Release Package 2194
Viewing Revision History and Obsoleting Parts 2199
Releasing a Configuration 2203
Enterprise
What is Onshape Enterprise? 2206
Signing in on a mobile device 2207
Reaching Support 2208
Getting Started as a Light User 2208
Getting Started as an Enterprise User 2237
Getting Started as an Enterprise Administrator 2241
Monitoring User Activity 2313
Monitoring Releases and Tasks: Action Items 2328
Accessing Analytics 2331
Public Documents and Custom Features 2361
Enterprise Teams 2362
Managing Your Onshape Plan
Managing Your Free Onshape Subscription 2381
Managing Your Onshape Education Standard Subscription 2415
Managing Your Standard Onshape Subscription 2443
Managing Your Onshape Professional Subscription 2471
Managing Your Onshape Enterprise Subscription 2531
Subscriptions and Payment FAQs
App Store FAQs
Onshape Mobile Touch Interface: Video
Touch Interface 2596
Sketching on Mobile 2597
Part Design on Mobile 2598
Assemblies on Mobile 2598
Contact Support
Glossary
Index
Copyright © 2017, Onshape. -4-
All rights reserved.
What's New
To see what's new in the latest release of Onshape, check out this list of changes
(opens in new tab), and also this Forum post of new features (opens in new tab).
Was this article helpful?
YesNo
Copyright © 2017, Onshape. -5-
All rights reserved.
Onshape Help
To get started with Onshape and set up your account and behavior defaults, we highly
recommend going through the Primer first. This walks you through pertinent "set and
forget" account preferences, how to begin a sketch, make a part, and other basics of
Onshape. The estimated time to completion is 50 minutes for all sections, but you are
able to select the modules of your choice.
If you are new to Onshape, going through the Primer is a good way to get acquainted
with Onshape concepts and some basic functionality.
This master help system contains help for all of the platforms that Onshape works on.
In each topic, information for all platforms is explained. In some topics, the information
is platform-specific and there are dropdowns for each platform. In other topics, the
information is not platform-specific, so the information applies to all platforms.
Feedback
To provide feedback on the Help system itself, click on the blue Feedback button on
the right side of your browser.
Use the tool within Onshape to log a ticket for Onshape Support. Expand the Help
menu (click the icon) and select Contact Support. Enterprise customers may also
reach out to their Customer Success manager.
At the bottom of every topic in the help, you'll find the Was this article helpful? feed-
back tool (as seen below). Provide your feedback by clicking either the Yes or No but-
ton.
Was this article helpful?
YesNo
Hardware and Graphics Performance Recommendations
Onshape is built on a cloud-based architecture which has two primary and distinct
advantages:
Copyright © 2017, Onshape. -6-
All rights reserved.
Hardware requirements are significantly less for Onshape than for installed
desktop CAD programs.
Onshape technology is lightweight and consists of short, intermittent messages,
yielding much greater performance for any given bandwidth.
To ensure optimal GPU performance when using Onshape, browse the recom-
mendations below and compare to your configuration.
You have the ability to let Onshape determine whether your browser is compatible
with Onshape here: browser compatibility (opens in new tab).
The browser compatibility checks for and displays the following information:
Browser and version
WebGL and extensions
Renderer
Performance check
WebSockets
Geographical Data
Onshape server region
This is for informational purposes only, Onshape’s compatibility check does not
resolve any issues.
Graphics Performance: Desktop
Browsers
Onshape currently supports these tested and approved browsers:
Google Chrome
Mozilla Firefox
Safari (Mac OS only)
Opera
Microsoft Edge
Microsoft Internet Explorer is currently not supported.
Copyright © 2017, Onshape. -7-
All rights reserved.
Onshape suggests that you run the 64-bit version of browsers on operating systems
that are able to run both 64-bit and 32-bit (i.e., Windows, Linux).
Vivaldi browsers will work with Onshape, however, you need to disable "Allow Ges-
tures" in your browser Mouse settings as this setting conflicts with Onshape's
mouse settings.
WebGL
Onshape requires WebGL. To ensure that you are taking advantage of the highest per-
forming configuration, first update your graphics drivers to the most recent version
from the manufacturer and make sure your preferred browser has WebGL enabled.
Most modern browsers enable it by default, but certain hardware or graphics driver
configurations will turn it off. If you see an error in Onshape (“It looks like your browser
doesn’t have WebGL enabled”, or “Rats! WebGL hit a snag.”) or the browser com-
patibility (opens in new tab) check page says WebGL is disabled, try the following
steps in your browser of choice.
Some graphics cards are blacklisted because of poor WebGL support. A list is avail-
able at https://www.khronos.org/webgl/wiki/BlacklistsAndWhitelists (opens in new
tab) and steps are listed below to override the blacklist in Chrome and Firefox.
Legacy operating systems, such as Windows XP, can lack modern driver and
browser support, and hence may not run Onshape, even with these work-arounds.
If you make these changes while running Onshape, simply refresh your browser for
the changes to take effect.
Chrome
Ensure WebGL is on and hardware accelerated is checked first:
1. Go to chrome://settings.
2. Click the Show advanced settings link.
3. Scroll down to the System section and ensure the Use hardware acceleration
when available checkbox is checked.
4. Relaunch Chrome so any changes take effect.
Copyright © 2017, Onshape. -8-
All rights reserved.
Check Onshape at this point. If it’s still not working, try to force WebGL hardware ren-
dering via the following:
1. Go to chrome://flags.
2. Enable the flag called Override software rendering list.
Firefox
1. Go to about:config.
2. Search for webgl.disabled and ensure its value is false.
3. Go to about:support.
4. Inspect the WebGL Renderer row in the Graphics table:
a. If the status contains a graphics card manufacturer, model and driver (eg:
“NVIDIA Corporation -- NVIDIA GeForce GT 650M OpenGL Engine”), then WebGL
is enabled.
b. If the status is something like “Blocked for your graphics card because of unresolved
driver issues” or “Blocked for your graphics driver version”, then your graphics
card/driver is blacklisted.
5. If your graphics card/drivers are blacklisted, you may override the blacklist:
a. Go to about:config.
b. Search for webgl.force-enabled.
c. Set to true.
6. Like Chrome, Firefox has a Use hardware acceleration when available checkbox:
a. Go to Preferences > Advanced > General > Browsing.
b. However, unlike Chrome, Firefox does not require this checkbox to be checked for
WebGL to work.
Safari
1. Click Safari and select Preferences from the menu.
2. Click the Security tab.
3. Select Allow JavaScript.
4. Select Allow WebGL.
Copyright © 2017, Onshape. -9-
All rights reserved.
Opera
1. Go to opera://settings.
2. Navigate to Browser and scroll down to System.
3. Ensure that Use hardware acceleration when available is checked.
4. Restart your browser for changes to take effect.
More information for all of these browser settings is available at: https://su-
peruser.com/questions/836832/how-can-i-enable-webgl-in-my-browser (opens in new
tab).
Graphics cards
The system check (explained above) also provides insight into the rendering per-
formance of your computer as currently configured. This is expressed as triangles per
second (TPS) and represents 'most' of the work being done by your computer. The
more TPS your computer can render, the faster a model will be rendered to the screen
on open and the more smoothly it will rotate.
While it is hard to give numbers for recommended TPS, it is easy to say that for larger
assemblies, the Onshape experience is better with a discrete (dedicated) graphics
card.
To improve your TPS, you don't need an expensive graphics card, a low-end gamer
card that supports WebGL will work, and generally improve performance significantly.
More GPU RAM will enable more and larger datasets to be opened concurrently in
Onshape. Without a dedicated graphics card, the rendering task is performed by the
CPU and yields significantly lower numbers.
If you see the message shown below, take steps to either install a dedicated graphics
card, or take steps to resolve an unrecognized graphics card, explained below.
Copyright © 2017, Onshape. - 10 -
All rights reserved.
Many computers have more than one graphics card installed (GPU). Often, on Win-
dows machines with NVIDIA graphics cards, Optimus technology is also involved,
meant to optimize the workload between GPUs -- to assign the proper graphics card
to applications needing a high performing graphics card and applications needing
more battery life and lower performing graphics card. Your out-of-the-box system set-
tings may be using the integrated chip by default to render Onshape in your web
browser or when on battery power. To get the best performance, specify that the
browser always use the discrete graphics card, or disable automatic graphics switch-
ing, depending on your device.
If you do not have NVIDIA or NVIDIA with Optimus technology, you may skip this
section.
To get the most out of your graphics cards:
Make sure the graphics card you use is not on the WebGL blacklist, as some video
graphics cards do not support WebGL.
See https://www.khronos.org/webgl/wiki/BlacklistsAndWhitelists (opens in new
tab) for more information.
Onshape performs best when Optimus technology is not involved in the man-
agement of graphics cards. To ensure that Optimus technology, if present, does not
interfere with the best performance of the graphics card when working with
Onshape:
Determine whether or not your computer uses Optimus technology:
Copyright © 2017, Onshape. - 11 -
All rights reserved.
Open the NVIDIA control panel.
Select System Information and then Components. If Optimus technology is
present, it will be listed somewhere in the right column.
If Optimus technology is present, make the NVIDIA graphics card the default
card for Onshape (for the browser you use with Onshape), through the NVIDIA
control panel.
To make the NVIDIA graphics card the default GPU for Onshape, or rather, the
browser you want to use for Onshape:
1. Open the NVIDIA control panel.
2. Navigate to 3D Settings > Manage 3D Settings and then the Program Settings tab.
3. Locate the browser you use for Onshape.
4. Set Select the preferred graphics processor for this program option to High-per-
formance NVIDIA processor.
If this method doesn't work, see below for more options.
In a nutshell
You want to use your high performance GPU when an application (like Onshape)
demands it. Having a management technology involved (like Optimus) doesn't always
result in the performance you are hoping for.
If you don't know what your computer has by way of GPUs, you have the ability to
download and use a utility such as Speccy (for Windows) or gfxCardStatus (for Mac)
to discover what is installed on your machine.
You want to use the faster, discrete NVIDIA GPU (when available) for Onshape,
always. For applications that do not require high performance graphics or require
longer battery life, you have the option to use an integrated GPU such as Intel's integ-
rated GPU. To this end, assign the appropriate GPU to a specific browser.
Alternative
As a last resort, you could try to go into the machine's BIOS settings and switch off
Optimus technology completely and run using the discrete NVIDIA GPU all the time.
Copyright © 2017, Onshape. - 12 -
All rights reserved.
This carries serious risk, however, so make sure you know what you're doing here, or
seek help before attempting this solution.
Displaying memory-intensive models
Onshape uses a WebGL rendering context in order to display 3D data in the browser.
There are occasions when a browser will take away the rendering context. For
instance, when changing the display connected to your computer, the browser may
need to update the context for the new display. Typically, the context is quickly
restored after being taken away.
Occasionally a browser may take away the WebGL context and never return it. One
known cause of this situation is when the GPU runs out of memory. This may occur if
the GPU has relatively little video RAM to begin with (less than 1 GB), or if the loaded
tab has sufficient complexity to exceed the limits of the GPU's RAM. If context loss
issues persist, try loading the document on another device with more video RAM to
see if the issue recurs there. Video RAM memory usage may be reduced by lowering
tessellation quality for parts contained within the tab.
Speed of page loading and tessellation quality
In very large documents, Chrome may run out of memory before the tab (Part Studio or
Assembly, for example) is fully loaded. This may occur due to the large number of
entities and volume of display data involved.
One way Onshape speeds the loading of the tab is by deferring the loading of 'less
important' bodies, for example, parts that are out of view or too small to be used.
These bodies are loaded when they become 'important' enough for viewing as the
need arises, for example, when hovering over the part, zooming in, or when hiding
some parts so others are visible.
In order to stay under the browser memory threshold, Onshape may unload other unim-
portant bodies after loading more important ones. If this is necessary, small or invis-
ible, memory intensive parts are unloaded first.
Unloaded parts will appear as semi-transparent boxes that take up the bounds of the
part. Parts become 'important' as they come into view and take up a significant part of
the screen. When this happens, the system automatically starts loading the part. Once
it is loaded, the part resolves to its fully-loaded state, and all geometry is visible.
Copyright © 2017, Onshape. - 13 -
All rights reserved.
Onshape progressively pulls down finer tessellation for part data in Part Studios and
Assemblies, when finer tessellation exists.
The mechanism works by sampling the Part Studio or Assembly to detect poor-quality
parts after view manipulation is stopped. If poor quality parts are detected, Onshape
requests better representations from the server.
This automatic tessellation refinement might be hindered under the following con-
ditions:
1) The interactive frame rate becomes too slow (the current threshold is 20 FPS)
2) The amount of data exceeds the memory limit
In the case of exceeding the memory limit, Onshape compensates by swapping out
older, unused body representations for refined representations of what is currently in
view.
Troubleshooting the performance check
If the performance check was not executed due to a low refresh rate (less than 60hz),
or the check resulted in an unexpectedly low triangle/line count, these troubleshooting
steps may lead to better results:
Ensure that the performance check page window is in focus throughout the test.
Limit the amount of other activity going on in the test system. If another CPU/GPU-
intensive program is running simultaneously, it could steal resources from the test
and affect the results.
In case of dual graphics systems, ensure that you are getting the expected GPU.
On some systems the browser is limited to the integrated GPU, which may not per-
form as well as the discrete GPU. Consult the GPU documentation or the operating
system help to ensure the browser is able to access the GPU of your choice.
The performance test will not be run if the browser is not updating at (at least ) 60
frames per second. Certain combinations of displays, cables, and GPUs will result
in a reduced refresh rate. Check your GPU specifications to ensure that the GPU
can support a 60 hz refresh rate at the native resolution of your display. Also
ensure that your display cable (e.g., HDMI) supports the given resolution and
refresh rate. A reduced refresh rate does not affect the overall number of triangles
Copyright © 2017, Onshape. - 14 -
All rights reserved.
Onshape can display, however you may experience some drop in interactive per-
formance. You can use this site to test the refresh rate on your browser:
https://www.testufo.com/refreshrate
Improving rendering performance
When browser frame rate has dropped below the Onshape threshold for more than
three minutes, Onshape displays the message: Reduced rendering performance
detected:
Before proceeding, it's best to check system compatibility to make sure you are using
the best GPU on your system. Click the link in the message or here. Once you have
determined that you're using the best GPU, you can also try the following to improve
performance:
Change render mode to “Shaded without edges.” For large assemblies that contain
many components, edges can add a significant amount of time to the render loop. If
edges are not needed, you can opt for the “Shaded without edges” rendering mode
in the View cube dropdown. Remember that you can still select edges even when
in “Shaded without edges” mode.
Disable “Match pixel density.” If your computer has a high-DPI display, significant
time can be spent matching the pixel density of the monitor. Improve performance
by sacrificing some quality through disabling the “Match pixel density” option. See
"Environment profile settings" in the Preferences help topic for more details.
Disable tessellation overrides. When tessellation is being forced to a higher level
of detail, it results in the GPU having to render more triangles and can affect per-
formance. Consider removing the override to avoid this overhead, or force detail to
the coarse setting, to lower the total triangle count. See the "Specifying tessellation
quality" heading within the "Specifying tessellation quality of parts" on page 309
help topic for more details.
Make sure your browser is up-to-date. Browser vendors, such as Chrome and Fire-
fox, are continually updating their own code base in order to optimize performance
and add functionality. If your browser has not been updated recently, you may be
missing out on updates that can have real effects on Onshape performance.
Copyright © 2017, Onshape. - 15 -
All rights reserved.
Internet Connection
The primary requirement for using Onshape is a reliable Internet connection. An inter-
mittent connection results in a sub-optimal Onshape experience - you will be asked to
refresh your browser tab with each dropped connection. However, no work or data is
ever lost.
Keep in mind that because using Onshape is not like streaming a movie or using a
screen sharing app, it does not require constant use of a high bit-rate (bandwidth).
Instead, as stated earlier, Onshape is 'conversational' meaning that short messages
are sent only when an action is being performed. For an (idealized) example, the
request to fillet an edge is replied to by a return message describing the facets (tri-
angles) that have changed as a result of the fillet. All rendering, rotation. zooming, sec-
tioning, and selection is handled by the GPU and requires ZERO bandwidth. Because
the duration of the messages is small compared to the periods of 'silence', the band-
width requirement for multiple users scales in a very non-linear way. Are there vari-
ations on this? Yes, but this example describes the principle by which multiple users
can share even a modest connection. If you must have a metric: if your connection can
support a single video stream, you can support a team using Onshape.
No CAD data (other than exported downloads) is transferred to the end user, eli-
mintaing the morning 'logger jam' experienced by users of other CAD systems while
trying simultaneously to check files out of a vault onto their local machines.
RAM
Due to Onshape's full-cloud architecture, increases in RAM provide only marginal
gains in performance. However, additional RAM can improve the experience of run-
ning multiple browser tabs or other applications simultaneously.
Mobile Devices
When using Onshape on your mobile device, you also have access to the same help
system as on the browser. Onshape Help offers device-specific help where appro-
priate. You can access Onshape Help through the browser and through Onshape
mobile app (links to the apps below).
Copyright © 2017, Onshape. - 16 -
All rights reserved.
This means:
You get all of the power, precision, functionality, and flexibility of Onshape no mat-
ter what platform you’re using
You can sign in and work from anywhere—without ever having to worry about
updates, new versions, installations, memory or storage
You have access to all of your documents and project files at any time
Supported Android versions
Lollipop (5.0, 5.1)
Marshmallow (6.0)
Nougat (7.0)
Oreo (8.0)
Pie (9.0)
Android 10
Onshape minimally requires Lollipop (5.0).
To check what version of Android your device has installed, go to your settings and
check the About or General section.
Graphics Performance
Devices with older GPUs and older implementations of OpenGL ES 2.0 sometimes
lack the necessary capabilities to run Onshape's 3D graphics. This most often hap-
pens on devices with a Mali 400 GPU.
When using devices with older GPUs or implementations of OpenGL ES 2.0 an error
message will alert you when you open a Part Studio or an Assembly. The error mes-
sage offers a link to more information as well as a link to continue.
If you elect to proceed after receiving the error message, you will likely notice graph-
ics glitches or a blank, white screen. Eventually, the app may crash.
Copyright © 2017, Onshape. - 17 -
All rights reserved.
Why doesn't it work?
The Onshape graphics library uses Vertex Array Objects (VAOs). VAOs are supported
natively in OpenGL ES 3.0 and above, but are not supported in the OpenGL ES 2.0 lib-
rary. Often, implementations of OpenGL ES 2.0 contain extensions that support VAOs,
but the support of these extensions is not guaranteed by Android and depend on the
service of the manufacturer.
By default, Onshape allows a device with OpenGL ES 2.0 or higher to install the
application but it is not until the app is running on a device that it can detect if the
device has the necessary capabilities or extensions.
How can I fix this?
Use a device that supports, at the very least, OpenGL ES 2.0 with Vertex Array Object
extensions.
A device running the latest version of Android does not necessarily support OpenGL
ES 3.0. We recommend that you avoid running Onshape on devices with a Mali 400
or Mali 450 GPU, as these are unable to render 3D graphics properly.
It is recommended that you use a device that runs OpenGL ES 3.
How do I find out what GPU I have?
The most direct way to find out what GPU your device uses is to search for your
device and/or serial number on the Internet. For example; you might try browsing or
searching for your device on a website such as gsmarena.com or phonearena.com.
The earliest iOS devices supported
iPad Mini 3
iPad Air
iPad Pro
Onshape minimally requires the latest version of iOS 11.
Optimal iOS devices supported
iPhone 11
iPhone 7/8/X
iPad Mini 4
Copyright © 2017, Onshape. - 18 -
All rights reserved.
iPad Air 2
iPad Pro
To check what version of iOS your device has installed, go to Settings > General >
About > Version.
Additional information
More resources include:
http://alteredqualia.com/texts/optimus/ (opens in new tab) -- more information and
specific instructions
http://alteredqualia.com/tmp/webgl-maxparams-test/ (opens in new tab) -- for imme-
diate and install-less detection of graphics cards on your machine using WebGL
Was this article helpful?
YesNo
Performance Considerations
Part of any modeling process, in any tool, is modeling efficiently and appropriately for
manufacturing, workflow, and yes, modeling itself. When you create models using
CAD tools effectively, you reduce regeneration times for the entire model. In Onshape,
there are specific steps you can take to ensure efficiency of modeling and reduced
regeneration times.
Check regeneration times in the Part Studio
Some parts may take a long time to regenerate in your Part Studio; this may result in
slower loading times than necessary. Some modeling strategies can result in long
regen times, as well as placement of complicated features in the Feature list.
What can you do to reduce regeneration times?
First, understand which features are taking a long time: Use the Regeneration panel
in the Feature list to get an idea of times per feature. Click the clock icon in the
Feature list to open the Regeneration times panel:
Copyright © 2017, Onshape. - 19 -
All rights reserved.
Once you can see which features are taking a longer time to regenerate, you can take action
Next, understand how you can influence regen times:
When creating patterns or mirrors, use the part or face pattern or mirror option
instead of the feature pattern or mirror option, so that the feature does not need to
regenerate for every instance of the pattern. For example:
Copyright © 2017, Onshape. - 20 -
All rights reserved.
Suppress features that require longer times to regenerate until you are finished
designing. At that time, you can unsuppress those features.
Move longer regenerating features to the end of the Features list.
For more information on using feature patterns and mirror tools, see: "Circular Pattern"
on page 982, "Curve Pattern" on page 1006, "Linear Pattern" on page 961, and "Mir-
ror" on page 1033.
For more information on reducing regeneration times, see Working with the Feature
list.
Derive parts from versions
Deriving parts can be beneficial to streamlining design both for saving time and for
consistency of design. There's no need to recreate a design in order to iterate off of it
or model closely-related parts from it.
However, there are some considerations to take into account when deriving parts.
First and foremost, deriving is best done from a version of the document. Since ver-
sions are immutable and static, there is no regeneration time involved and no updat-
ing to be done when deriving from an entity in a version. You can select a version
directly in the Derive dialog. For example:
Copyright © 2017, Onshape. - 21 -
All rights reserved.
For more information on versions, see Version Manager. For more information on
deriving parts, see Derived tool.
Don't derive parts across many Part Studios
As economical and design-savvy it is to derive instead of recreate, there are per-
formance consequences to deriving across many Part Studios, in a daisy-chaining
method. Instead, create a version and derive directly from the version. If the design
needs to change, create a branch from the version, make the change, and then create
another version from which to derive.
How many Part Studios is too many? If you find yourself deriving over three Part Stu-
dios, it's time to derive directly from a version.
Copyright © 2017, Onshape. - 22 -
All rights reserved.
For more information on deriving parts, see Derived tool.
Keep tabs per document at a reasonable number
Despite Onshape documents being a sort of container that can hold many kinds of
data and seemingly endless numbers of tabs, best practices are to:
Keep the number of tabs in a document low, as in less than 100.
Use 'Move to document' to move specific tabs to another document not only to
improve performance within a single document, but also because moving a part to
another document enables you to share specific parts of the design with specific
third-parties, or for review purposes. See, "Organizing tabs" on page 128 for more
information.
Was this article helpful?
YesNo
Things to Know
To use Onshape efficiently (either on a browser, or in the app), here are some helpful
things to know about its design, functionality, and user interface.
Onshape runs in a browser, and mobile device apps exist for both iOS and Android.
There is no software to download or maintain, ever. On a browser, Onshape updates
automatically.
What browsers does Onshape work on? See our Recommendations.
Mobile Help
When using Onshape on your mobile device, you also have access to a mobile-spe-
cific help system. Onshape Mobile Help offers the same information as the Onshape
Help, but for our supported, touch-based mobile operating systems (iOS and Android).
Access Onshape Mobile Help through the Onshape mobile app (links to the apps
below).
Copyright © 2017, Onshape. - 23 -
All rights reserved.
This means:
You get all of the power, precision, functionality, and flexibility of Onshape no mat-
ter what platform you’re using
You can sign in and work from anywhere—without ever having to worry about
updates, new versions, installations, memory or storage
You have access to all of your documents and project files at any time
Supported Android versions
Lollipop (5.0, 5.1)
Marshmallow (6.0)
Nougat (7.0)
Oreo (8.0)
Pie (9.0)
Android 10
Onshape minimally requires Lollipop (5.0).
To check what version of Android your device has installed, go to your settings and
check the About or General section.
Graphics Performance
Devices with older GPUs and older implementations of OpenGL ES 2.0 sometimes
lack the necessary capabilities to run Onshape's 3D graphics. This most often hap-
pens on devices with a Mali 400 GPU.
When using devices with older GPUs or implementations of OpenGL ES 2.0 an error
message will alert you when you open a Part Studio or an Assembly. The error mes-
sage offers a link to more information as well as a link to continue.
If you elect to proceed after receiving the error message, you will likely notice graph-
ics glitches or a blank, white screen. Eventually, the app may crash.
Why doesn't it work?
The Onshape graphics library uses Vertex Array Objects (VAOs). VAOs are supported
natively in OpenGL ES 3.0 and above, but are not supported in the OpenGL ES 2.0 lib-
rary. Often, implementations of OpenGL ES 2.0 contain extensions that support VAOs,
Copyright © 2017, Onshape. - 24 -
All rights reserved.
but the support of these extensions is not guaranteed by Android and depend on the
service of the manufacturer.
By default, Onshape allows a device with OpenGL ES 2.0 or higher to install the
application but it is not until the app is running on a device that it can detect if the
device has the necessary capabilities or extensions.
How can I fix this?
Use a device that supports, at the very least, OpenGL ES 2.0 with Vertex Array Object
extensions.
A device running the latest version of Android does not necessarily support OpenGL
ES 3.0. We recommend that you avoid running Onshape on devices with a Mali 400
or Mali 450 GPU, as these are unable to render 3D graphics properly.
It is recommended that you use a device that runs OpenGL ES 3.
How do I find out what GPU I have?
The most direct way to find out what GPU your device uses is to search for your
device and/or serial number on the Internet. For example; you might try browsing or
searching for your device on a website such as gsmarena.com or phonearena.com.
The earliest iOS devices supported
iPad Mini 3
iPad Air
iPad Pro
Onshape minimally requires the latest version of iOS 11.
Optimal iOS devices supported
iPhone 11
iPhone 7/8/X
iPad Mini 4
iPad Air 2
iPad Pro
To check what version of iOS your device has installed, go to Settings > General >
About > Version.
Copyright © 2017, Onshape. - 25 -
All rights reserved.
Files not needed, Onshape documents are project-level
Onshape does not use files. Instead, it uses Documents and Tabs. A document is a
project-level container that consists of as many tabs as you need. Fill your document
with different types of tabs such as Part Studio, Assembly, and Drawings tabs. You
are even able to use a tab to hold a PDF, a video, or a picture. Tabs are able to hold
anything, and documents are able to hold infinite tab. Pay attention to the organization
of your documents, however. Complicated models are better organized across many
documents, not only for performance sake, but also for the ability to keep track of and
reuse parts more easily. See Document tabs for more details.
For more recommendations on organizing documents, see Product Structure Organ-
ization Tips in the Onshape Learning Center (sign in required).
You have the ability to import CAD files from other CAD tools either as a document, or
as a tab within a document.
Check out our list of supported file formats.
Automatic and infinite history and restore points
Because Onshape is full-cloud CAD, every action is automatically saved. Actions are
recorded, points in history can be compared and restored at any time. You never need
to manually save, and you are always working on the most recent version of your doc-
ument. See Version Manager to learn more about Onshape's unique, built-in data
management.
Start modeling with a sketch
To start modeling in a new document in Onshape, you must begin with a sketch in a
Part Studio. If you import a CAD file or select a document with an existing part, you
may begin direct editing that part using feature tools.
Part Studio
Sketch tools
Feature tools
Built-in data management
Onshape has a built-in data management system. You are now able to completely
Copyright © 2017, Onshape. - 26 -
All rights reserved.
manage versions without leaving Onshape or even your document. This allows for
seamless collaboration with real-time updates on changes made to tabs and doc-
uments. You also have the ability to create, compare, and merge versions all within
Onshape. Read more about Document Management and Collaboration to work effi-
ciently with large or small teams and utilize our built-in data management.
Collaboration
Multiple users are able to work in the same document, and even on the very same
part, simultaneously. We call this Simultaneous Editing. When two or more people
work together in a document, we refer to them as collaborators. Any feature made or
edited by a collaborator is displayed, in real time, to all collaborators. Share, follow,
and comment to make simultaneous editing more efficient. Manage versions and his-
tory to make the most of any collaboration in Onshape.
See our topic on Sharing and Collaboration to learn more about collaboration.
FeatureScript
FeatureScript is the programming language that all Onshape features are built with.
With FeatureScript, you are able to define and create your own custom features in
Onshape.
Learn how to create a custom feature or see our FeatureScript Documentation (opens
in new tab) for more information.
On a desktop, you are also able to access our FeatureScript Library (opens in new
tab) and begin using custom features created by others, in your own document right
away.
Was this article helpful?
YesNo
Onshape Primer
The total estimated time of completion is 50 minutes.
Use this primer to become familiar with Onshape's terms, tools, and some of the more
common workflows that Onshape has re-engineered to be simpler and more powerful
Copyright © 2017, Onshape. - 27 -
All rights reserved.
than other systems. This primer steps you through setting up your Onshape profile,
understanding the user interface, and the basics of creating and assembling parts. In
many lessons, at the left of the screen are some helpful tips that are useful; refer to
them at any time. At the top of all the lessons, there is an estimated time of completion
right above the description of the lesson.
You can step through one lesson at a time, in sequential order, or use this list to jump
to your preferred starting place. We recommend starting from the beginning so you
don't miss any important information.
"Setting Your Preferences" on page 40
"Creating Parts" on page 49
"Defining and Constraining Sketches" on page 55
"Viewing, Selecting, and Shortcuts" on page 64
"Importing and Editing a Part" on page 71
Measuring and Mass Properties
"Working with Versions" on page 78
"Working with Branches" on page 89
"Merging Branches" on page 92
Before you start the Primer, there are some things that are worth knowing.
Onshape supports these browsers:
Google Chrome
Mozilla Firefox
Safari (Mac OS only)
Opera
Internet Explorer is currently not supported.
Supported Android versions
Lollipop (5.0, 5.1)
Marshmallow (6.0)
Nougat (7.0)
Copyright © 2017, Onshape. - 28 -
All rights reserved.
Oreo (8.0)
Pie (9.0)
Android 10
Onshape minimally requires Lollipop (5.0).
To check what version of Android your device has installed, go to your settings and
check the About or General section.
Graphics Performance
Devices with older GPUs and older implementations of OpenGL ES 2.0 sometimes
lack the necessary capabilities to run Onshape's 3D graphics. This most often hap-
pens on devices with a Mali 400 GPU.
When using devices with older GPUs or implementations of OpenGL ES 2.0 an error
message will alert you when you open a Part Studio or an Assembly. The error mes-
sage offers a link to more information as well as a link to continue.
If you elect to proceed after receiving the error message, you will likely notice graph-
ics glitches or a blank, white screen. Eventually, the app may crash.
Why doesn't it work?
The Onshape graphics library uses Vertex Array Objects (VAOs). VAOs are supported
natively in OpenGL ES 3.0 and above, but are not supported in the OpenGL ES 2.0 lib-
rary. Often, implementations of OpenGL ES 2.0 contain extensions that support VAOs,
but the support of these extensions is not guaranteed by Android and depend on the
service of the manufacturer.
By default, Onshape allows a device with OpenGL ES 2.0 or higher to install the
application but it is not until the app is running on a device that it can detect if the
device has the necessary capabilities or extensions.
How can I fix this?
Use a device that supports, at the very least, OpenGL ES 2.0 with Vertex Array Object
extensions.
Copyright © 2017, Onshape. - 29 -
All rights reserved.
A device running the latest version of Android does not necessarily support OpenGL
ES 3.0. We recommend that you avoid running Onshape on devices with a Mali 400
or Mali 450 GPU, as these are unable to render 3D graphics properly.
It is recommended that you use a device that runs OpenGL ES 3.
How do I find out what GPU I have?
The most direct way to find out what GPU your device uses is to search for your
device and/or serial number on the Internet. For example; you might try browsing or
searching for your device on a website such as gsmarena.com or phonearena.com.
The earliest iOS devices supported
iPad Mini 3
iPad Air
iPad Pro
Onshape minimally requires the latest version of iOS 11.
Optimal iOS devices supported
iPhone 11
iPhone 7/8/X
iPad Mini 4
iPad Air 2
iPad Pro
To check what version of iOS your device has installed, go to Settings > General >
About > Version.
We suggest that you run the 64-bit version of browsers on operating systems that
can run both 64-bit and 32-bit (i.e., Windows, Linux).
Context menus are everywhere
Use a right mouse button (RMB) click on an entity to invoke its context menu. Context
menus contain commands for that entity in the current context. Context Menus exist for
entities in the graphics area, entities in Feature lists, Parts lists, and Drawings, as well
as Onshape constructs such as tabs. Right-click throughout the interface to discover
Context Menus.
Copyright © 2017, Onshape. - 30 -
All rights reserved.
View cube and view tools
Change the view of your workspace inside a Part Studio or Assembly with the View
cube. Click the View cube, located in the upper right corner of the graphics area, to
chose from a list of different viewing options. Select one to change your view of the
graphics area or to change the view settings of your entities.
Use the smaller cube below the View cube to access the View tools which allow you
not only shortcuts to standard model views like isometric, Dimetric and Trimetric, but
also contains commands to display the model in various visual ways, observe
curvature visualization and draft analysis and apply section views.
See View Navigation and Viewing Parts for more information on different views.
Touch gestures for mobile devices
Onshape allows the same functionality on a mobile device as it does on a web
browser. However, because of the unique, touch-based interface of smart phones and
tablets, there are some basic and important gestures you need to know. (The orange
markings below represent touch actions in the interface.)
Select
Tap to select or deselect an entity or tool. Double tap to deselect all selections.
Copyright © 2017, Onshape. - 31 -
All rights reserved.
Zoom
Pinch to zoom in or out.
Copyright © 2017, Onshape. - 32 -
All rights reserved.
Scroll
Swipe to scroll through a Feature list or dialog.
Open Context menu
Two-finger tap to open Context menus.
Copyright © 2017, Onshape. - 33 -
All rights reserved.
3D rotate
Drag a single finger in the graphics area to 3D rotate.
Copyright © 2017, Onshape. - 34 -
All rights reserved.
2D rotate
Two-finger twist in the graphics area to 2D rotate.
Copyright © 2017, Onshape. - 35 -
All rights reserved.
Pan
Two-finger drag to pan the graphics area.
Copyright © 2017, Onshape. - 36 -
All rights reserved.
Deselect all
Double-tap in the same spot to deselect all selections.
Copyright © 2017, Onshape. - 37 -
All rights reserved.
Precision selector
Copyright © 2017, Onshape. - 38 -
All rights reserved.
Touch and hold in the graphics area to call the Precision selector. Use crosshairs to
pinpoint selection. To select: Release finger when crosshairs are lined up with
desired selection entity (when desired entity is highlighted).
See User Interface Basics > Selection for more information.
Stylus
Onshape Mobile supports the use of a stylus such as the Apple Pencil.
Use the stylus for any one-finger gesture such as select, deselect, scroll, 3D rotate,
and precision select (all mentioned above). The actions to complete the gestures with
a stylus are exactly the same as those with a finger except for Precision selector.
Precision selector with stylus
While using the stylus to precision select, press harder to temporarily zoom. Once you
release to make a selection, the zoom returns to normal:
Contact Support tool
Click Contact Support (if you have a professional subscription) or Report a bug (if
you have a free subscription), located in the drop down or along the side of our
Documentation topics to provide feedback, report bugs, and contact support.
Copyright © 2017, Onshape. - 39 -
All rights reserved.
Was this article helpful?
YesNo
Setting Your Preferences
The estimated time of completion is 8 minutes.
This section covers signing in to Onshape, checking your computer graphics com-
patibility and setting your personal work preferences. Work preferences are set once
and then become immediately available to your Onshape account, regardless of what
device or browser you access Onshape from.
If you have already created your account, all you need is the following Onshape URL
(or the URL of your Onshape enterprise if your company has subscribed to an enter-
prise plan): https://cad.onshape.com/signin
Copyright © 2017, Onshape. - 40 -
All rights reserved.
Create an If you haven't yet created your account, you need to do that
account and before you can sign in.
sign in
When you were added to a company subscription in
Onshape, or you signed up for an Onshape plan on our web-
site, you received an email notification. In that notification is
a link to Onshape.
1. Open the email and click:
2. In the Onshape form that opens, fill in the fields:
a. Your email is provided and is the one you were registered
with, do not change this.
b. Create a password with the following requirements:
i. 8 characters or more in length
ii. Include at least one of each: numeral, lowercase alphabetic
character, and uppercase alphabetic character
c. Make sure that the password and password confirmation
match.
d. Enter your first and last name and your phone number.
e. Review Onshape's terms and privacy policy. Check the
box to agree.
f. Check the box to agree to be contacted by Onshape
regarding products and services (this consent can be with-
drawn at any time).
3. Click: .
Onshape opens. Now whenever you want to sign in to
Onshape, simply go to your Onshape URL and enter your
user credentials.
Copyright © 2017, Onshape. - 41 -
All rights reserved.
Check your To check your system against Onshape's requirements and
system's com- make sure that you have and are using the most beneficial
patibility
configuration and graphics processor for Onshape:
1. Click in the Onshape title bar (near the right end of
the bar):
2. Select System check from the menu.
3. Wait for the system check to automatically complete.
Green check marks appear when a test is completed.
This is an informational step only - for more information on
the Performance check for graphics, you can click Graphics
and Performance Recommendations and learn more about
how Onshape handles graphics.
Copyright © 2017, Onshape. - 42 -
All rights reserved.
Set your per- Onshape understands that you may have habits and meth-
sonal pref- ods of working with your CAD data, and we have settings to
erences
make it easier for you to work the way you're accustomed
to.
Set these preferences once and that's it. Whenever you
sign in, on any device or browser at all, your preferences
are already set and available, no resetting is necessary.
1. Open the User menu (click your name in the right
top corner of the window).
2. Select My account from the menu.
3. On the page that appears, select Preferences in the left
panel.
4. Make your preferential choices about your Onshape
environment.
Note that each section has its own Save button.
5. Make sure to click Save for each section.
More details below.
Language Language - Select your preferred language for the user inter-
face and help system. Upon clicking Save, Onshape
refreshes the screen and you are required to sign in again.
Click Save language.
Units Units - Specify the default units for measurements in all doc-
uments that you create. To override the default at any time,
enter the desired units at the time of creation (while dimen-
sioning a sketch, for example). Otherwise, all numeric val-
ues will use these units by default.
Click Save mouse controls.
Copyright © 2017, Onshape. - 43 -
All rights reserved.
Mouse & view Mouse controls - Use the drop down menu under "View set-
tings" to select the CAD system with which you are most
comfortable. Review the mouse settings for rotate, con-
strained rotate, pan, and zoom.
If you are most familiar with SOLIDWORKS, select
SOLIDWORKS.
If you are most familiar with NX 10, select NX 10.
If you are most familiar with Creo, select Creo.
If you are most familiar with AutoCAD, select AutoCAD.
Click Save profile settings.
Pixel density Environment profile settings - To match the pixel density
on devices on high resolution displays (perhaps different devices or
monitors), you can create profiles here. When using
Onshape on a high resolution device or with a high res-
olution monitor, select the appropriate profile for that device.
Click Save profile settings.
Create short- Shortcut toolbars - Configure your own in-app shortcut tool-
cut toolbars bars accessible through the 's' key while in a Part Studio,
Assembly, or Drawing tab or with a sketch open in a Part
Studio. This does not alter the window toolbar but rather
supplies you with a quick and customized toolbar that
appears at your cursor whenever you press the 's' key in
empty space.
1. Select the toolbar to create from the dropdown menu.
2. Place a checkmark next to the tools to include in the
shortcut menu; remove checkmarks to remove tools
from the menu.
Click Save shortcut toolbar settings.
Reset cus- Toolbars - Click "Reset to defaults" to set the customized
tomized tool- shortcut toolbars back to the Onshape defaults.
bars to
defaults Click Save.
Copyright © 2017, Onshape. - 44 -
All rights reserved.
Set back- Drawings - Set the background color (dark or light) of the
ground color model space in your imported drawings (.DWG and
for imported
drawings .DXF files). Note this does not change the color of drawings
created in Onshape, just for drawings imported into
Onshape.
Click Save drawing settings.
Use custom Material libraries - Use your own custom material libraries,
material lib- if you want. Note that the material library must be added by
raries with
Onshape an administrator in order for it to appear in this list so other
users can make use of it as well.
For more detailed information on using material libraries,
see Creating new material libraries.
Delegate Release management - For Professional and Enterprise
release plan users, use the Release management section of the
approval
responsibilities Preferences page to delegate your release approval
responsibilities to another user or team.
For more information about release management set up
and workflows, see Release Management.
Additional Professional and Enterprise plan Standard users:
resources
users: My Account Settings Manage Account
Was this article helpful?
YesNo
Creating a Sketch
The estimated time of completion is 4 minutes
This section covers how to begin creating a sketch in an Onshape document.
The basic container in Onshape differs from the files of other CAD systems. Onshape
uses a structure we call a document, and documents can hold all types of CAD data
and supporting materials like images, files, PDFs and more.
To begin creating a sketch in Onshape, you first create a Document.
Copyright © 2017, Onshape. - 45 -
All rights reserved.
Sign in Navigate to your enterprise URL or to https://cad.on-
shape.com/signin and enter your user credentials.
Create a doc- Think of Onshape documents as multi-data containers. Not
ument only can you sketch, create parts, assemble parts, and create
drawings all in one document, but you are also able to store
Helpful tip non-CAD data in any document as well: images, non-trans-
Onshape doc- lated CAD data, PDFs and more. Just about any type of file
uments can con- you want to keep track of has the ability to be imported into a
tain as many tabs document.
as needed, of any 1. On the Documents page, the page that appears when you
type needed. You
sign in to your account, click .
can create more,
delete, even copy 2. Select Document... from the menu.
tabs. Right-click
3. Type a name for your document (eg. "Primer").
on a tab to access
its context menu.
4. Click .
The document opens and contains two tabs: Part Studio 1
and Assembly 1. Tabs are Onshape's way of allowing you to
store more than one type of data together in one place. Look
towards the bottom of the window to see the name of the tab.
Click a tab to activate it. Each data type is stored in a specific
tab type.
Copyright © 2017, Onshape. - 46 -
All rights reserved.
Create a Onshape parts typically begin with a sketch. The first tool on
sketch the Part Studio toolbar is Sketch (to the right of the
Undo/Redo icons).
Helpful tips
To create a solid, you need a sketch with closed regions (as
Onshape dia-
opposed to creating a surface, for which only a sketch curve
logs all have
is necessary). Onshape automatically shades all closed
the same
regions of a sketch. Below are examples of closed regions
anatomy: fields
and sketch curves:
to fill out, selec-
tions to make,
and a check
mark to click to
save the
actions you
take. (Click the
red x to close 1. Click .
the dialog
2. The dialog opens:
without saving
any actions.)
Onshape tools
all work the
same way;
click the tool
icon to activate
the tool, click
Blue highlighted fields indicate selection in the graphics area is needed
again to deac-
3. Select a plane in the graphics area or from the Features
tivate. Tools
list on the left.
remain selec-
ted until you 4. Press the N key to orient the sketch plane to normal.
toggle them
off: press the 5. Click (or press the G key) to select the Rectangle
tool shortcut tool.
key, the 6. Click in the graphics area to start the rectangle, move the
Escape key, or cursor to draw the rectangle.
Copyright © 2017, Onshape. - 47 -
All rights reserved.
click the icon in 7. When the rectangle is the proper size and proportion
the toolbar. (estimated), click to set the rectangle.
When select- Dimension boxes appear along the height and width of
ing entities in the rectangle.
the graphics
area, Onshape
outlines or high-
lights entities
upon hover
when they are
selectable for
the current
action.
Helpful tip 8. Type "4" for the width and press Enter. The height box
Access the immediately becomes active. Type "3" for the height and
keyboard short- press Enter. (You can edit or delete these dimensions at
cut map any time, when the sketch dialog is open.)
through the
Since the default units were defined previously, units
Help menu.
need only be entered if they are different from the
The first dimen-
default.
sion you apply
scales the 9. Click to begin another rectangle. Click to set the size of
entire sketch. the second rectangle.
10. Type "1.5" for the width and press Enter. Type "3.2" for
the height and press Enter.
11. Press Escape key to release (deactivate) the Rectangle
tool.
12. Click the check mark in the dialog to accept the actions
and close the dialog (to create and save the sketch).
If you accidentally click the red x and cancel the sketch, you
have ten seconds to click Restore in the blue message at the
Copyright © 2017, Onshape. - 48 -
All rights reserved.
top of the window to restore the sketch.
Notice the sketch is listed in the Features list on the left (as
Sketch 1).
Selecting a Parts are created from sketches and your design goals dic-
tool tate what Feature tools you use to create a part. In general,
you will start with the first group in the Feature toolbar (visible
Helpful tip in a Part Studio whenever no sketch dialog is open):
Hover over a tool
icon in the toolbar
for information. These tools are, from left to right: Extrude, Revolve, Sweep,
A short hover dis- Loft, and Thicken. The down arrow beside Thicken
plays the tool reveals an additional tool, Enclose.
name. A long
Click a tool to select it. Click again to deselect it (or press the
hover displays a
Escape key).
short explanation
of how to use the
tool.
Additional Sketch Part Design Using Part Studios (Learning
resources
Basics Center)
Was this article helpful?
YesNo
Creating Parts
The estimated time of completion is 15 minutes
This section covers how to begin creating parts in an Onshape document starting with
a sketch.
The basic container in Onshape differs from the files of other CAD systems. Onshape
uses a structure we call a document, and documents can hold all types of CAD data
and supporting materials like images, files, PDFs and more.
To begin creating a part in Onshape, you first create a Document (see more inform-
ation on creating documents in the Creating a Sketch topic).
Copyright © 2017, Onshape. - 49 -
All rights reserved.
Create a part Parts (solid bodies) are created from sketch regions (closed
from the regions are indicated by shading). Surfaces can be created
sketch
from any sketch curves, even if they are part of a closed
region.
Helpful tip
1. Select the Extrude tool in the toolbar.
All sketches, fea-
tures, and part in the
lists on the left can
The dialog opens.
be renamed. Right-
click on the name in 2. Select the enclosed (shaded) regions of both rect-
the Feature or Parts angles.
list to access the
3. Accept the defaults for the remaining fields in the dialog.
context menu for an
4. Click the check mark to accept the actions and close the
item.
dialog.
Notice the parts are listed in the Parts list on the left (Part 1
and Part 2).
Copyright © 2017, Onshape. - 50 -
All rights reserved.
Creating a part In Onshape, you have the ability to apply features to 2D
(solid body) sketches in a Part Studio to create 3D parts. All Feature
tools are found in the Feature toolbar as icons or within a
drop down attached to an icon. Two feature tools, Extrude
and Revolve, are also available on the Sketch toolbar for
easy access and can be used when a sketch is open. Both
methods of creating a part are covered here (with a sketch
active, and after the sketch is accepted).
Every sketch and feature created are stored parametrically
in the Feature list on the left side of the window. You can go
back and edit any feature or sketch listed in the Feature list
(double-click to open its dialog or right-click it and select
Edit).
Creating a part when the Sketch dialog is open
1. With an existing sketch in the graphics area and the
sketch dialog active, click Extrude .
Onshape automatically selects all regions (enclosed
areas that are shaded gray). If any regions are nested,
the nested regions are not selected. Onshape does its
best to select regions that make sense.
At this point, you can select additional regions, or
deselect regions.
2. Make adjustments in the defaults, if desired, including:
a. End type - Blind (for a specified distance), Symmetric (in
two directions equally), Up to next (add material up to the
next selected entity), Up to face (add material up to the
next encountered face), Up to part (add material up to the
next encountered part), Up to vertex (add material up to
the next vertex), or Through all (add material through all
encountered material)
b. Use the arrows to change the direction from the plane that
Copyright © 2017, Onshape. - 51 -
All rights reserved.
the material is added, if necessary.
c. Specify a depth for the material.
d. You are also able to create a draft (for any material) or spe-
cify a second end position (for a second direction). These
options are covered in Extrude feature tool.
3. Click to accept the feature.
Creating a part when the sketch dialog is closed
1. After accepting and closing the Sketch dialog, click .
The only difference between this method and the above
method is that Onshape doesn't automatically select
any regions for you.
2. Select the regions to create parts from. Remember, for a
solid part, select shaded regions.
3. Specify the details, just as in the above instructions.
4. Click to accept the feature.
Shortcuts
Use the 'S' key to display your shortcut feature toolbar
(with the sketch dialog closed).
Use Shift+E to open the Extrude dialog.
Click and select Keyboard shortcuts to access the
list of all keyboard shortcuts within Onshape.
Copyright © 2017, Onshape. - 52 -
All rights reserved.
Refining the Once you have created a part, you are able to use Onshape
part tools to refine the part, creating fillets, chamfers, drafts,
shelling a part, and more. For the entire list of tools avail-
able, hover over the icons in the Feature toolbar for explan-
ations and short instructions for each tool.
This example walks you through applying fillets to a part.
1. Once the feature tool dialog is accepted, click Fillet .
2. Select the edges of the part you want to round. Selected
edges are highlighted in orange.
3. Tweak the feature with the options in the dialog, like:
a. Tangent propagation - Whether or not you want the tan-
gency of the fillet applied along all tangent faces.
b. Cross section style - The style of the fillet: circular, conic,
or curvature. Check the cross-section of these to see the
differences among them.
c. Radius of the fillet - The size of the round you require.
d. Variable fillet - Select specific vertices to apply a different
fillet size to. Indicate whether you require a smooth trans-
ition between the fillets.
4. Click to accept the feature.
Copyright © 2017, Onshape. - 53 -
All rights reserved.
Shortcuts Press the P key to hide planes and show planes in the
graphics area.
Press the N key to orient the active plane to normal.
Press Escape to turn off/deactivate selected tools.
Press Enter to accept actions and close a dialog once
required information is entered.
Select the Extrude or Revolve tool with a sketch dialog
open and Onshape automatically selects all enclosed
regions, including nested regions:
Drag the manipulator arrow for pulling material when cre-
ating parts (example shown below).
Use the direction arrows in a dialog (when avail-
able) to change the direction of the action (example
shown below in the Extrude dialog).
Copyright © 2017, Onshape. - 54 -
All rights reserved.
Additional Sketch Part Design Using Part Studios (Learning
resources
Basics Center)
Was this article helpful?
YesNo
Defining and Constraining Sketches
The estimated time of completion is 10 minutes
Onshape provides automatic inferencing to automatically apply constraints to your
sketch. Use dimension and manually applied constraints to help fully define a sketch
in order to maintain design integrity.
Open the doc- You created the document named "Primer" in the previous
ument lesson "Creating Parts" on page 49. Navigate to the Docu-
Helpful tip ments page (after signing in to your Onshape account):
When you hover
1. For enterprise users, click Documents at the top of the
over a title in the
page. Everyone else lands on the Documents page
documents list, an
upon sign in.
underline appears
2. Click the My Onshape filter on the left to display your
indicating that you
most recently opened documents.
can click to open
that document. If 3. Click the title of the document named Primer.
you click in the row
The document opens to the last active tab.
without the under-
4. If Part Studio 1 is not open, select it now.
line appearing, you
simply select that
row of the table.
Copyright © 2017, Onshape. - 55 -
All rights reserved.
Apply con- To include design integrity immediately in your design, you
straints to can use Onshape's automatic inferencing while sketching
sketch entities
and apply additional constraints after sketching. Automatic
inferencing is the ability to move near another entity to 'wake
Helpful tips up' inferencing and apply constraints automatically.
As you sketch
To practice using automatic inferencing while sketching:
with a sketch
tool, move the 1. Click to select the Sketch tool in the toolbar.
mouse over
2. Select a plane. (Press the 'N' key to orient the plane nor-
other sketch
mal to your view.)
entities to wake
up automatic
3. Click in the toolbar to select the Circle tool.
inferencing.
4. Click in the graphics area to set the center of the circle.
You can drag all
dialog boxes 5. Move the cursor away from the first point and click again
around the to set the diameter of the circle.
space for better
viewing.
Some basic
automatic infer-
ences that
appear while
you are sketch-
ing
include: vertical,
Now sketch another circle, using the first circle to wake-up
horizontal, coin-
inferencing and constrain the circles to each other:
cident, parallel,
midpoint, and 1. With the Circle tool still selected, move the cursor
perpendicular. towards the center of the circle just sketched.
Inferencing is
2. Notice that the center of the circle is highlighted in
indicated by
orange and a small box appears around it.
dashed yellow
3. Move your cursor horizontally away from the center and
lines.
notice a dashed orange line that follows the cursor along
Copyright © 2017, Onshape. - 56 -
All rights reserved.
To suppress with a small white box with a horizontal line in it (the hori-
automatic infer- zontal constraint icon):
ences when
sketching,
press the Shift
key when mous-
ing. Holding the
Shift key when
mousing during
sketching pre-
vents any auto-
matic 4. Click to set the center of the second circle when the hori-
constraints from zontal line is visible, and you set a horizontal constraint
being applied. between the two circles.
Show all con- 5. Click to set the diameter of the second circle.
straints by
6. Press Escape to deactivate the Circle tool.
selecting the
Show con-
straints check-
box.
Show one
sketch entity's
constraints by
hovering over
that entity. Use
the Shift key to
keep the con- Now test the constraint:
straints visible
1. Click either circle's perimeter and drag. The circle res-
in order to select
izes.
one.
2. Click a circle centerpoint and drag. Notice that the circle
Select a con-
will move in a horizontal direction, aligned horizontally
straint or even
with the other circle. Move the circle vertically and the
just hover over
other circle moves with it (barring no other constraints on
Copyright © 2017, Onshape. - 57 -
All rights reserved.
one to see what either circle).
sketch entities
3. To view all of the constraints, mark the Show constraints
are constrained
check box in the Sketch dialog.
by it (highlighted
in orange).
Copyright © 2017, Onshape. - 58 -
All rights reserved.
Helpful tip Onshape makes it easy to not only to see all the constraints,
Constraint icons but also to evaluate them.
are generally either Once you check Show constraints, you have options for
blue or white. Blue viewing and evaluating:
indicates a con-
If it is difficult to see all the constraints, click and drag con-
straint associated
straint icons to new locations for easier viewing. This
with something out-
does not change them in any way.
side of the sketch,
for instance the ori-
gin, or an edge of a
previous feature.
White indicates a
constraint between
entities in that
sketch.
Select a constraint and the associated sketch entities are
highlighted as well, so you can see the entities bound by
the constraint:
When you select or hover over a constraint, the sketch
entities involved in it are highlighted in yellow, and the
entities bound by the constraint are highlighted in orange:
Above, the horizontal constraint is selected and the two circle center-
points are indicated as the constrained entities (orange highlighting)
and the circles are indicated as the sketch curves involved (yellow
highlighting)
Copyright © 2017, Onshape. - 59 -
All rights reserved.
Fully defining The best workflow for sketching always includes fully-defin-
the sketch for ing the sketch so that altering one part of it does not alter the
design intent
intent of the design. Defining a sketch includes using dimen-
sions and constraints.
Helpful tip
To identify which entities in your sketch are not fully-defined,
To delete a con-
look at the color of the curves:
straint or dimen-
sion, or anything
Blue indicates not fully-defined; you can drag to move the
else in the graphics
entity or change its size
area, click to select Black indicates fully-defined; you cannot drag to move or
it and press the alter the entity
Delete key.
Red indicates over-defined, an error, and sometimes an
unresolvable sketch
You can also check for constraints, as described above.
When there are problems with constraints they are displayed
in red:
A fully-defined sketch
Copyright © 2017, Onshape. - 60 -
All rights reserved.
An over-defined sketch; the red indicates errors or conflicts
If we apply a dimension between the two circles you've
sketched, the sketch becomes more defined:
1. First, click and drag one of the circle's center to be coin-
cident with the origin. Just drag the center to the origin
and let go of the mouse button when you see a yellow
box around the origin.
2. Now, use the 'D' key to activate the Dimension tool
(or click it in the toolbar).
3. Click the center of the larger circle, and then click the
center of the smaller circle.
4. Move the cursor to a convenient spot to display the
dimension and click to set it there.
5. Type "3.5 inches" and press Enter.
6. With the Dimension tool still active, click the edge of the
large circle and move the cursor away, click to set the loc-
ation of the diameter dimension text and type "3 inches".
Press Enter.
Copyright © 2017, Onshape. - 61 -
All rights reserved.
7. Click the edge of the small circle and move the cursor
away, click to set the location of the diameter dimension
text and type "2 inches". Press Enter.
8. Press Escape to exit the Dimension tool.
Notice that both circles are now black and cannot be
moved or resized.
9. Click to accept the changes.
To edit a sketch, it's dimensions or constraints, double-click
the sketch name in the Features list to open the sketch dia-
log for editing. Delete a constraint or a dimension by select-
ing it and pressing the Delete key.
Copyright © 2017, Onshape. - 62 -
All rights reserved.
Onshape con- For more information about Onshape constraints, see the
straints Help section listed below:
Coincident - Make two or more entities coincident, including
Helpful tip a sketch entity and a plane.
The Coincident con-
Concentric - Make any point coincident with the center of an
straint can also be
arc or circle. Also make arcs and circles share a center
used to make lines
point.
colinear (a separate
operation in other Parallel - Make two or more lines parallel.
CAD systems) Tangent - Form a tangent relation between two curves, or
between a curve and a plane.
Horizontal - Make one or more lines, or sets of points, align
horizontally relative to the current sketch plane.
Vertical - Make one or more lines, or sets of points, align ver-
tically.
Perpendicular - Form a right angle between two lines.
Equal - Make two or more sketch curves of the same type
equal in size.
Midpoint - Constrain a point to the midpoint of a line or arc.
Normal - Make a line and curve, or a curve and a plane nor-
mal to each other.
Pierce - Constrain a sketch entity (point or curve) to be coin-
cident with the intersection point of its sketch plane and an
arbitrary curve that is not in its sketch plane. The sketch
entity is now constrained to be coincident with the point of
intersection.
Symmetric - Constrain two geometries (of the same type) to
be symmetric relative to a line.
Fix - Ground a sketch entity on the sketch plane so that it
does not move.
Curvature - Create curvature continuous transitions between
Copyright © 2017, Onshape. - 63 -
All rights reserved.
sketch splines (and conics) and surrounding geometry.
Additional Sketch Basics Introduction to Sketching (Learning Center)
resources
Was this article helpful?
YesNo
Viewing, Selecting, and Shortcuts
The estimated time of completion is 6 minutes
Onshape has distinct methods for viewing models in the graphics area and has a help-
ful selection strategy and scheme throughout the user interface. Onshape also has
keyboard and interface shortcuts you can use for maximum efficiency. This lesson
introduces these strategies and schemes to help you use the interface with ease.
Open the doc- You created the document named "Primer" in the pre-
ument vious lesson Creating Parts. Navigate to the Documents
page (after signing in to your Onshape account):
Helpful tips 1. For enterprise users, click Documents at the top of
To open a doc- the page.
ument, click the title
2. Click the My Onshape filter on the left.
when it's underlined.
3. Click the title of the document named Primer.
Click elsewhere in
the row to select the 4. The document opens to the last active tab. (If Part Stu-
document for dio 1 is not selected, select it now.)
another action.
Copyright © 2017, Onshape. - 64 -
All rights reserved.
Manipulating This Part Studio contains the sketch you created in Creat-
views ing Parts.
When setting your preferences in Setting Your Prefer-
ences you may have selected a familiar CAD system as
a basis for mouse movements when viewing 3D parts
and assemblies and 2D drawings. In addition to those
methods, Onshape also provides a View cube and View
tools in the top right of the graphics area. The View cube
and View tools allow for easy, and automatic (respect-
ively) rotation of your model space:
1. Click the arrows to rotate the view in 45 degree incre-
ments.
2. Click one of the white circles at the corners of the
cube to return to a trimetric view.
3. Click one of the sides of the cube to view the graph-
ics area normal to that plane (top, bottom, front, back,
right, left).
4. The small cube (View tools) below the large View
cube contains a menu of additional viewing options.
Click the small down arrow to open the menu:
Copyright © 2017, Onshape. - 65 -
All rights reserved.
Isometric Dimetric Trimetric Named
views
Zoom to fit Zoom to Turn per- Shade-
window spective d
on
Shaded Shaded Hidden Hidden
without with hidden edges edges
edges edges removed visible
Trans- Curvature Draft ana- Turn
lucent visu- lysis section
alization view
on
When using Onshape on a mobile device, Onshape uses
the mobile OS-specific gestures.
Copyright © 2017, Onshape. - 66 -
All rights reserved.
Selecting entities Onshape uses color to indicate selection. For example,
selected entities in the graphics area like edges, faces,
Helpful tips and sketch entities are highlighted in yellow. Names in
the Features and Parts lists are highlighted in blue.
Onshape selection
is additive. Click to
select, click again to
deselect.
Click in white space
(or press the space-
bar) to deselect mul-
tiple selections at
once.
The selected sketch is highlighted in yellow in the graphics area and
the name of the sketch is highlighted in blue in the Features list;
folders (when present) are highlighted in gray
Select entities simply by clicking. Onshape selection is
additive and a small number appears at the cursor for up
to 5 entities selected. When more than 5 entities are
selected a small + sign appears next to the number 5.
To deselect, simply click on the entity a second time. To
clear an entire selection of multiple entities, click in
empty space, press the Space bar, or right-click and
select "Clear selection".
Copyright © 2017, Onshape. - 67 -
All rights reserved.
Undoing, Redoing Every open dialog has two options for being closed or
and Restoring
dismissed:
- KEEP the actions taken and close the dialog.
- CANCEL all the actions taken and close the dia-
log.
Recovering from accidentally canceling
If you mistakenly cancel the dialog, you do not neces-
sarily have to recreate your work.
If you click the of a Sketch dialog after making
changes, Onshape displays this message:
To reverse the action of clicking the , click the Restore
link in the message bubble (available for ten seconds).
The sketch is restored to the changes made during the
last edit session, before you clicked the .
If you began a new sketch and clicked the , clicking
Restore restores the sketch as it was before you clicked
the .
If you take an action you don't mean to take, you can use
the Undo icon (in the toolbar) at any time to undo the
last action or series of actions, one by one. Use the Redo
icon (also in the toolbar) to repeat the last series of
actions, one by one.
You can also right-click either icon to see the list of
actions and select the action to undo/redo up to.
Copyright © 2017, Onshape. - 68 -
All rights reserved.
This list contains only the actions each user has taken in
their present session. If you need to undo an action taken
by another user or one taken during a previous session,
use the Versions and history flyout, explained in Docu-
ment Management.
Copyright © 2017, Onshape. - 69 -
All rights reserved.
Customized shortcut When you set your preferences in Setting Your Prefer-
toolboxes
ences, you had the chance to set up customized shortcut
toolboxes for Sketches, Features, Assemblies, and Draw-
ings. Access your personal shortcut toolbox by pressing
the 'S' key.
The 'S' key opens the toolbox appropriate for the tab and
toolbar active at the time. For example: when you are in a
Part Studio with a sketch open, pressing S opens the
Sketch shortcut toolbox. When no sketch is open, press-
ing S opens the Features shortcut toolbox.
If you didn't customize this toolbox, the toolbox opens
with the Onshape defaults.
Selecting a tool from the toolbox closes the box. Clicking
anywhere outside of the toolbox also closes the box.
You can also customize the tab toolbar at the top of the
window in any Part Studio, Assembly or Feature Studio.
Right-click anywhere in the toolbar and select Customize
toolbar. For more information, see Toolbars and Docu-
ment Menu.
Additional Customizing shortcut toolbars Sketch Tools
resources
Sketch Basics Feature and Part
Document Toolbar and Document Lists
Menu Shortcut keys map
Copyright © 2017, Onshape. - 70 -
All rights reserved.
Was this article helpful?
YesNo
Importing and Editing a Part
The estimated time of completion is 8 minutes
Occasionally, you might have a part or assembly from another system that you want to
import into Onshape. Onshape allows the import of files from many systems, but note
that when moving between any CAD system, the models lose their parametric history.
However, Onshape supplies powerful direct editing tools so you can still modify parts
after importing them into the system.
This lesson covers how to import a part from another CAD system and modify it with
Onshape's robust direct editing tools.
Best import You can import many types of files into Onshape, but if you
format want to edit the part, the most reliable neutral 3D CAD file
format to import into Onshape is Parasolid (.x_t). If the sys-
tem the file originates in does not support Parasolid, STEP
(.step or .stp) is the next best format.
Choosing There are two options in the Onshape interface for importing
where to a file, each with a different workflow.
import in
Onshape 1. Import from the Documents page Create > Import action
to create a new Onshape document for the imported
data.
2. Import from within an Onshape document, to import the
files into that open Onshape document.
Copyright © 2017, Onshape. - 71 -
All rights reserved.
Option 1: To create a new Onshape document to contain your impor-
Create a new ted data, import from the Documents page:
document for
each file 1. Click the Create button on the Documents page:
imported
2. Select Import files... from the menu.
3. Select one or many files, each file results in a new
Onshape document created.
4. Click OK when satisfied with your selection.
5. In the Import dialog that appears, choose one of the fol-
lowing, keeping in mind that your choice applies to all
the files you selected:
Import to a single document (per file you select)
Split into multiple documents (split assemblies and
parts into different documents, preserving structure -
again, per file you select)
Combine to a single Part Studio (combine assemblies
to Part Studios only (best for small assemblies - per
file selected)
6. Choose appropriate options:
Orient imported models with Y Axis Up - If the mod-
els in the file being imported are in this position (e.g.
SOLIDWORKS or Inventor files), and this box is
checked, they will remain in this position in Onshape.
Onshape's up axis is the Z axis. (This option is not
available when splitting one file into multiple doc-
uments.)
7. Click OK to begin import.
The files are uploaded in sequence and translation of the
data happens in the background. You can continue working
Copyright © 2017, Onshape. - 72 -
All rights reserved.
in Onshape during this process. Notifications are posted
when processes have finished. Notice that you have one
new Onshape document for each file that you imported,
unless you selected to split assemblies and parts into mul-
tiple documents, then you may have more than one file per
imported document.
Copyright © 2017, Onshape. - 73 -
All rights reserved.
Option 2: To import one or more files into an existing Onshape doc-
Import into an ument (with no new document creation):
existing doc-
ument 1. Open the Onshape document into which you want to
import files.
2. Click (Insert new element icon) at the bottom of the
window.
3. Select Import... from the menu.
4. Select one or more files to import and click Open.
5. Select the preferred import option:
Import to this document - Import the parts to one Part
Studio and the assemblies (in each file) to their own
Part Studio (per file) and Assembly tabs/per
assembly/file. The parts will not be recreated for all
the assemblies, but will live in the Part Studio and be
instanced into the relevant assemblies.
Combine to a single Part Studio - Combine the
assemblies and parts in the imported file to a single
Part Studio in this open document. This is done per
file selected and is best suited for small assemblies
only.
Orient imported models with Y Axis Up - If the mod-
els in the file being imported are in this position, and
this box is checked, they will remain in this position in
Onshape. Onshape's up axis is the Z axis. (This
option is not available when splitting one file into mul-
tiple documents.)
The files are uploaded in sequence and translation happens
in the background. You can continue working in Onshape
during this process. Notifications are posted when pro-
cesses have finished. Notice that the document now has a
new tab for each file that you imported.
Copyright © 2017, Onshape. - 74 -
All rights reserved.
Where is the All uploaded files appear either as individual documents in
imported the Created by me filter on the Documents page or within the
data?
document into which they were imported.
Regardless of which import method you used, the Onshape
documents containing the imported data have a tab with the
original file, and then also Part Studios and any other tabs
necessary (Assemblies, for instance) to store the parts and
assemblies translated from the original file.
Copyright © 2017, Onshape. - 75 -
All rights reserved.
Updating If you are still working on the original file within the original
imported data system, and want to update the file as it exists in Onshape,
you can. To update the data imported into Onshape:
1. Export the file again from the original system. Note the
file name and location.
2. Open the Onshape document containing the originally
imported data, right-click the tab with the file name, and
select Update.
3. The name of the Onshape tab is not changed (even if the
file chosen for the update has a different name). The data
is reloaded and re-translated into Onshape.
Copyright © 2017, Onshape. - 76 -
All rights reserved.
Editing a part Onshape offers a variety of tools for editing parts with para-
with direct metric histories, but sometimes imported parts do not come
editing tools
into Onshape with their history. In these instances,
Onshape's direct editing tools come in handy:
- Change the radius of a fillet or remove exist-
Modify fillet
ing fillets
- Delete one or more faces, heal it, or leave
Delete face
it open to create a surface
- Move one or more selected faces linearly or
Move face
about an axis
- Replace one or more selected faces with
Replace face
another face
- Create a new surface by offsetting an
Offset surface
existing face, surface, or sketch region. Set offset distance to
0 to create a copy in place.
Additional Importing files How to Import Data (Learning
resources
Supported file Center)
formats Direct Editing (Learning Center)
List of feature tools
Was this article helpful?
YesNo
Measuring and Mass Properties
The estimated time of completion is 3 minutes.
Copyright © 2017, Onshape. - 77 -
All rights reserved.
The Onshape Mass and Measure tools are automatic and do not require activation.
Click the respective tool in the lower-right corner to display more Mass properties and
Measure information.
Mass prop-
erties tool Select in the bottom right corner of the model space to
open the Mass properties dialog. You can preselect a part or
select the part once the dialog is open.
Measure Select in the bottom right corner of the model space to
information
open the Measure dialog. You can preselect two points or
lines, edges, faces or parts in the model space or make your
selections once the dialog is open.
Additional "Measure Tool" on "Mass Properties Tool" on
resources
page 344 page 349
Was this article helpful?
YesNo
Working with Versions
The estimated time of completion is 8 minutes.
Onshape captures the state of every tab in a workspace every time an edit is com-
pleted. Every edit, by every user, across every session is captured so there is always
a complete history of every action made in the document. In addition to keeping a his-
tory of actions taken in every document, Onshape provides a way for you to capture
an immutable version of a document at any point in time as well.
This lesson covers how to preserve a particular state of a document at a particular
point in time by creating a version, as well as what you can do with a version once it's
created.
Copyright © 2017, Onshape. - 78 -
All rights reserved.
Onshape Before discussing versions, it's important to understand what
workspaces an Onshape workspace is. Basically, a workspace is where
you do your work. Every Onshape document starts with a
Helpful tip workspace called Main. Creating parts, assemblies and draw-
Think of a work- ings is all done in a workspace.
space as a sand- The name of the workspace or version you currently have
box - when you open is displayed in gray next to the document name in the
want to try some- document title bar. Since you can have many workspaces
thing new, create a and versions per document, look there to see which work-
new workspace space or version you are in at any point in time (below, out-
(on a new lined in blue).
branch) in which to
experiment.
Note that you can work in a workspace, but you can only
view a version.
Copyright © 2017, Onshape. - 79 -
All rights reserved.
The initial his- All documents start with a version named Start and a work-
tory of a doc- space named Main. The Start version is immutable (as are all
ument
versions). It is the starting point of every document.
Click the Manage versions and history icon (outlined in
blue, below) in the document toolbar to display a graphical
representation of the document history:
Helpful tips
Selections in
the Versions
and history fly-
Click the icon outlined in blue, above, to open the Version and history fly-
out are high- out, below
lighted in blue.
Hovering over
an entry in the
flyout high-
lights it in light
blue.
Click > Show
changes to
expand the list
of all changes
made in that
The key to the graph is below it (seen above); the second line of icons
workspaces or
relate to release management tasks and objects
version
The icons in the top right of the flyout are:
Create a release candidate - Available only for Pro-
fessional and Enterprise accounts; discussed in another les-
son.
Create a version - Create an immutable snapshot of the
Copyright © 2017, Onshape. - 80 -
All rights reserved.
workspace at that particular point in time.
Compare history entries - Compare any two entries in the
history graph.
Copyright © 2017, Onshape. - 81 -
All rights reserved.
Viewing the The history of a document is a list of all actions taken on that
history of a document during all sessions and by all users. To see the his-
document
tory:
1. Click in the document toolbar to open the Version
and history flyout.
Helpful tips 2. Click > Show changes to see a list of changes for a par-
Each doc- ticular version, workspace or release.
ument can con-
tain many
branches, one
workspace for
each branch,
many versions,
and many
releases.
Changes are
identified by
lighter text and
a dashed line in
the graph with
a small solid
dot for each
change.
The history (list of changes) for the Main workspace: 6 changes, all
made in Part Studio 1
Hover over a particular change entry to see by whom and
when the change was made.
There are a number of actions you can take on any of the his-
tory moments (changes) in the expanded list; right-click over
an entry to access the context menu:
Copyright © 2017, Onshape. - 82 -
All rights reserved.
Copyright © 2017, Onshape. - 83 -
All rights reserved.
Create a ver- Create a version to indicate to the system that you want to pre-
sion serve the workspace at a particular moment in time. Versions
are immutable, meaning you can never change or edit a ver-
Helpful tip sion in any way. You can create a new branch (and thereby a
To create a ver- workspace) from a version.
sion from a work- 1. With the Versions and history flyout open, right-click on
space, with the the change entry from which you want to create a version.
workspace and the
2. Right-click on the change row and select Create version
Version and his-
here...
tory flyout open:
3. Enter information for the version.
Click and fill
4. Click Create.
out the dialog.
Note that a new version node is added to the Versions and
history graph:
The V1 (version) was created
The changes along the Main (blue) branch are indicated by
blue tick marks along the Main branch once the version
changes are expanded.
Copyright © 2017, Onshape. - 84 -
All rights reserved.
View Select a history entry (click Show changes to see a list of his-
tory entries) to view the document at that point in time, or
right-click on an entry and select View.
The name of the workspace (or version) you are viewing is
always displayed next to the document name in the doc-
ument toolbar. When viewing a version, directly below that is
a link to Restore to the top of that workspace: to restore the
state of the workspace back to that point in time. There is also
a link to Return to the top of the workspace, which simply
shifts the view to that of the workspace.
Copyright © 2017, Onshape. - 85 -
All rights reserved.
The change labeled "Myspresso-v4Asmb parts:: Change part appearance"
is selected and visible in the document, in the "Main" workspace; to return
to the end point of the workspace, select the workspace name in the history
or click Return to Main at the top of the dialog.
Copyright © 2017, Onshape. - 86 -
All rights reserved.
Compare If you are unsure of how your work in a document differs
between workspaces, versions, or between a workspace and
a version, you can compare them. Onshape allows you to
compare two entities at a time: two versions, two workspaces,
or one of each.
Initiate a comparison in the Versions and history flyout, using
the icon in the top right corner.
1. With the Versions and history flyout open, click .
2. Select any two entries: a workspace, version, or any spe-
cific history entry within a workspace or a version.
3. The first selection is highlighted in blue and when you
click the second selection, the compare dialog opens:
The compare dialog is color-coded, changes made in one version are color-
coded blue and changes made in the other version are color-coded red
Select a feature in the Features list on the left side to open
another dialog listing the Features created or edited and the
specifics of the feature:
Copyright © 2017, Onshape. - 87 -
All rights reserved.
The feature selected on the left is also highlighted in the
model. Use the slider above the model to change the display
emphasis towards one workspace or the other to visualize
changes. Note the fields shown for the feature are view-only
in the Compare flyout.
Restore to Restore is like an Undo action on a larger document and user
<workspace> scale. Since all actions, by all users, across all sessions are
listed here, you can select a particular action to restore the
workspace to. Right-click on any change point in the Ver-
sions and history flyout and select Restore to <name>:
Rest assured that even a restore action can be 'undone' by
restoring to the action taken just before the Restore action in
the History.
Copyright © 2017, Onshape. - 88 -
All rights reserved.
Additional Version Manager Using Compare (Learn-
resources
Document History and Versions ing Center)
(Learning Center)
Was this article helpful?
YesNo
Working with Branches
The estimated time of completion is 5 minutes.
When you work in Onshape, you do your modeling in workspaces. Regardless of
whether you are working with parts, assemblies, drawings and imported data, all the
work is done in workspaces. Keep in mind that a single document can contain several
workspaces and that workspaces within one document are still completely inde-
pendent from one another. You can think of workspaces as sandboxes, where engin-
eers can experiment with new design variations without fear of disrupting eachother's
work.
This lesson covers creating a new workspace by creating a branch.
What do you Let's recap and go over that every document in Onshape
start with starts with a version named Start and a workspace named
Main. The workspace Main is where you'll begin your work,
and the version Start remains the unchanged starting point,
with no data, and permanently in view-only mode.Versions
are moments in time of the workspaces, unable to be
changed.
Since you can create many workspaces in a document, you
can have many sandboxes where engineers can experiment
with a main design without disrupting anyone else's work.
Once happy with a design, you can merge it back into
another workspace to fully integrate it with the main design
for everyone to work with again.
Copyright © 2017, Onshape. - 89 -
All rights reserved.
Before Remember, a branch is not another file, or a copy, it lives in
branching a document and is simply an independent workspace within
that document. You can change designs and data in one
Helpful tip workspace without affecting any data in any other work-
space.
To branch a doc-
ument, first create The process of creating another workspace is called branch-
a version by click- ing. This refers to what happens to the Version and history
graph when you create another workspace. You create
ing
another branch of the graph.
The most important thing to remember is that in order to cre-
ate a branch, you must first have a version. Branches are cre-
ated from versions only.
A document's Version and history graph, above
To create a version, simply click the Create version icon in
the Document toolbar, outlined in blue, below:
Enter a name for the version and an optional description,
click Create. The Version and history graph now shows a
new version, V1, in the graph:
Copyright © 2017, Onshape. - 90 -
All rights reserved.
Creating Once you have a version, you can create a branch from that
more work- version. Right-click on the version in the Versions and his-
spaces:
branching tory graph and select Branch to create workspace. Type in a
name and description for the new workspace and click
Create.
Helpful tip
The new branch, B1, appears in the graph:
Then, right-click on
the version in the
graph and select:
Branch to create
workspace
Note that branches are color-coded; follow the color of the branch to see
its complete history
Upon creating the new branch and workspace, you are put
into that workspace, as you can see by the new workspace
name next to the document name in the Document title bar.
Copyright © 2017, Onshape. - 91 -
All rights reserved.
Working with Now that you have multiple workspaces in your document,
multiple it’s important to be aware of what workspace you are in, and
branches
how to get back and forth between workspaces. The easiest
way to see what workspace you are in is to look at the top of
the interface. Next to the document name you will see the
workspace name (or the version name if you are in a ver-
sion). Note that if you are in a version, you will not see any
toolbars or Feature lists since versions are view-only.
You can also see the active workspace by clicking the “Man-
age versions and history” icon in the toolbar.
The active workspace will be highlighted in the graph.
So how do you go back and forth between different work-
spaces? In the graph, simply select the branch you want to
open. You can close the graph at any time; it doesn't affect
which workspace you are viewing.
Remember, branches are totally independent workspaces
within documents, so you can create a version in a branch
the same way you could in the original workspace.
Additional Version Manager Branching and Merging (Learning Center)
resources
Was this article helpful?
YesNo
Merging Branches
The estimated time of completion is 5 minutes.
Onshape allows you to merge design changes from one workspace to another using
From > To logic. You merge changes from any workspace or version of one branch
(the source), to another workspace on another branch (the target, always a work-
space).
Copyright © 2017, Onshape. - 92 -
All rights reserved.
This lesson covers what to do once you have branches with designs you approve and
want to merge those designs together again in one branch.
Preparing to When you have a workspace on one branch (what we call
merge a 'source') you can merge it into another branch (what we
branches
call a 'target'). The most important information right now is
that you will merge into the active workspace. So make
Helpful tips sure to have the workspace you want to merge into open
All changes made and active in the interface.
in the source
1. Open the Versions and history flyout.
workspace are
merged into the
2. Onshape recommends first creating a version in the
active workspace
workspace you want to merge (the source workspace).
(the target).
That way you always have that moment in time you can
go back to.
All merge actions
are also recorded
The advantage to creating a version is that it won't
in the document
change if a user continues to work in the workspace.
history (so it can With the source workspace open in the interface, click
also be reversed the Create version icon and fill in the details in the dia-
if necessary). log.
3. Once a version is made of the source workspace, go
ahead and open the target workspace: the workspace
into which you want to merge. (To make a workspace
active, select it in the Versions and history graph.)
4. With the Version and history graph open, right-click the
source version and select "Merge into current work-
space".
All changes made in the source version are all merged into
the target workspace and immediately visible in the inter-
face.
Copyright © 2017, Onshape. - 93 -
All rights reserved.
An example Let's walk through an example of having a design that
requires merging a version into a workspace.
Helpful tip This base and widget were created in the Main branch of a
Changes in the document. A version was created, V1, and a branch cre-
source branch over- ated from that version, B1.
write changes in the
target branch, even
with entities not
involving Part Stu-
dios and Assemblies
(like drawings,
images, pdfs etc).
In branch B1, the widget design was then modified as
shown below:
In branch Main, the base design was modified by adding
holes in the corners, as shown below:
Copyright © 2017, Onshape. - 94 -
All rights reserved.
To merge the new widget design in branch B1 into the
design in Main, we must:
1. Open the workspace of branch Main so it's visible in the
interface, and open the Version and history graph as
well:
2. Open the Version and history graph and right-click the
workspace of branch B1:
3. Select Merge into current workspace.
The current workspace, Main, is updated with the geometry
in the workspace of branch B1, including the parametric his-
tory of the features from branch B1, resulting in this widget
design:
Copyright © 2017, Onshape. - 95 -
All rights reserved.
Additional Merging Branching and Merging (Learning Center)
resources
Was this article helpful?
YesNo
Modeling in Onshape
This functionality is available on Onshape's browser, iOS, and
Android platforms.
Onshape is built from the ground up to enable efficient design processes. This section
walks you through getting set up in Onshape for the first time, then presents the basic
steps to modeling. There are some settings you can make right away to make your
modeling more efficient.
Set it and forget it account settings
You can set preferences in your Onshape account to mimic the mouse settings of
another CAD system. Why not start with a mouse configuration that is already second
nature to you? The preferences you set become immediately available in your
Onshape account regardless of what device or browser on which you access
Onshape.
Copyright © 2017, Onshape. - 96 -
All rights reserved.
1. After signing in to your Onshape account, click the user menu in the top right
corner of the window to open the User menu.
2. Click My account.
3. On the next page, select Preferences in the left panel.
4. Select your preferred settings, as follows.
Note that each setting has its own Save button. If you do not click Save for each
change made, the change is not registered.
a. Units - Select your preferred units. Keep in mind that this setting will be the default
for all numeric fields in all of the documents you create. You can override these
Copyright © 2017, Onshape. - 97 -
All rights reserved.
settings in any numeric field simply by typing the units in the field. (The units will be
recalculated and then displayed using your default units.)
b. Click Save units.
c. View manipulation - Select the CAD system whose mouse settings you are most
comfortable with. (If you opt to keep Onshape's default settings, see Setting Prefer-
ences to learn about Onshape's mouse settings.)
d. Click Save view manipulation settings.
For more information
These are the most relevant settings for your account right now, but for more inform-
ation on additional settings, see Managing Accounts.
Create a document to hold all your design data
Think of Onshape documents as multi-data containers. Not only are you able to
sketch, create parts, assemble parts, and create drawings all in one document, but
you are also able to store non-CAD data in any document as well: images, non-trans-
lated CAD data, PDFs and more. Just about any type of file you want to keep track of
can be imported into a document.
Copyright © 2017, Onshape. - 98 -
All rights reserved.
1. The Onshape landing page (where you find yourself when you sign in) is called
the Documents page because it displays a table listing all of the Onshape doc-
uments you have access to.
To access this page from anywhere else in the system, click the Onshape logo in
the top left corner of the window (or your company logo if you are part of an enter-
prise account).
2. Click .
3. Select Document from the menu.
4. Give the document a name (in the dialog that opens).
5. Click OK to create and open the document.
Documents, by default, contain two tabs when created: Part Studio 1 and Assembly 1.
Tabs are Onshape's way of allowing you to store more than one type of data together
Copyright © 2017, Onshape. - 99 -
All rights reserved.
in one place. Look towards the bottom of the window to see the name of the tab. Click
a tab to activate it. Each data type is stored in a specific tab type.
Begin part design with a sketch
A Part Studio is used to define parts and has a Feature list (parametric history) that,
when regenerated, produces solid bodies called parts in Onshape.
Part Studio tabs are where you begin creating parts to be later used in assemblies. All
parts begin as sketches, using sketch tools, and then, in the same Part Studio, you
use feature tools to create solid bodies (called parts) from the sketches. You can cre-
ate as many Part Studios in a document as you wish, and create as many parts in a
Part Studio as you wish. Keep in mind that it's best to limit parts in a Part Studio to
only those that are geometrically relevant to each other. For the best performance,
parts not geometrically related to each other should be in their own separate Part Stu-
dios. So you'll have multiple parts in a given Part Studio only when those parts are
geometrically related to each other.
This is similar to multi-body part modeling in other CAD systems, but is much more
powerful. One Onshape Feature list has the ability to drive the shape of multiple,
actual parts. Each part is able to be instanced multiple times in assemblies and each
instance is able to move independently in the assembly.
In a Part Studio, there are two tool sets: Sketch Tools and Feature Tools.
Use Sketch tools to create sketches, the foundation of parts. Use Feature tools to cre-
ate parts from the sketches. Each feature is recorded in the parametric history that is
the Feature list.
Parts created in Onshape always begin with a sketch. The first tool on the toolbar
when you create or open a document is Sketch (next to the Undo/Redo
icons).
Copyright © 2017, Onshape. - 100 -
All rights reserved.
To create a solid (versus a surface) you need a sketch with closed regions. (Onshape
automatically shades all closed regions of a sketch.)
1. Click .
A sketch dialog opens.
Blue highlighted fields require selection in the graphics area
Copyright © 2017, Onshape. - 101 -
All rights reserved.
2. First, select a plane to sketch on (top, front, right).
You can select the name of the plane in the Features list or the plane in the graph-
ics area.
Press the N key to orient the sketch plane to normal (if desired).
3. Click a sketch tool in the toolbar; hover on a tool to see a name and tooltip.
a. For demonstration purposes, select Rectangle . Click it in the toolbar or press the
shortcut key (G) to toggle the tool on, and press it again to toggle the tool off.
b. Click in the white space (the graphics area) to set one corner of the rectangle, and
click again to set the opposite corner of the rectangle.
c. Onshape automatically displays dimension text. The dimension text with the box
around it is the active one: type a dimension and press Enter (you can always
change it). The other dimension becomes active. Type another dimension and press
Enter. Note that this must be done with the sketch tool still active. When you select
another tool or toggle this tool off (by clicking the tool icon again or pressing the
Escape key) the tool is deselected and the dimension fields are inactive. Simply
double-click a dimension to activate it again.
Dimensions can also be deleted; click once on the dimension and press the Delete
key. Note that dimensions are only visible when the sketch dialog is open.
4. Click the checkmark in the corner of the dialog to accept (save) the sketch and
close the dialog.
Notice the sketch is listed in the Features list on the left side of the window; by default
the name is 'Sketch 1'.
You can rename everything you create in Onshape: in an open dialog, click the name
and a pencil appears to the right. Click the pencil to edit the field. Otherwise, you can
right-click on the sketch (or feature) in the Features list and select Rename from the
context menu that appears. Specify a new name and and press Enter.
Copyright © 2017, Onshape. - 102 -
All rights reserved.
For more information
For more detailed information about sketching and tools, see "Sketch Basics" on
page 384.
You can also take a self-paced learning course on sketching here: Starting a
Sketch.
Create solid parts
Parts (solid bodies) are created by selecting a sketch region (closed curves indicated
by shading). By contrast, surfaces are created by selecting a curve. In Part Studios,
you can create more than one part at a time.
Copyright © 2017, Onshape. - 103 -
All rights reserved.
To create a part:
1. Select the Extrude tool in the toolbar.
2. At the top of the open dialog, select Solid.
3. Select the shaded region of the rectangle.
4. Accept the defaults for the remaining fields in the dialog.
5. Click the checkmark to accept the actions and close the dialog. (To dismiss the
dialog without accepting the actions, click .)
To create more than one part, use an additional Extrude feature, select Solid, and
then New in the dialog box:
Copyright © 2017, Onshape. - 104 -
All rights reserved.
Notice the part listed in the Parts list at the bottom of the Feature list on the left: Part 1.
Onshape uses cross-highlighting to help you locate features and sketches involved in
a part. Try this: Click the part in the graphics area and see what becomes highlighted
in the Feature and Parts lists:
Selecting a face of the part in the graphics area causes the Extrude feature and the Part name to be high-
lighted in the Features and Parts lists, respectively
Now try selecting something in the Feature or Parts list and notice what else is high-
lighted:
Copyright © 2017, Onshape. - 105 -
All rights reserved.
Selecting the sketch name in the Features lists causes the sketch to be highlighted in the graphics area
Each sketch and feature created are stored parametrically in the Feature list on the left
side of the window. You can go back and edit any feature or sketch listed in the fea-
ture list.
Shortcuts
Use the 's' key to display your shortcut feature toolbar (with the sketch dialog
closed). (Remember you can customize this toolbar through your account settings).
Use Shift+E to open the Extrude dialog.
Click and select Keyboard shortcuts to access the list of all keyboard shortcuts
within Onshape.
For more information
For detailed information about using Onshape's Feature tools to create parts, see
"Feature Basics" on page 685.
You can also take a self-paced learning course on creating parts here: Starting a
Part.
Start part design by importing a part
You may have a part or assembly from another system that you want to import into
Onshape. Onshape allows the import of files from many systems, but note that when
imported, models lose their parametric history. However, Onshape supplies powerful
Copyright © 2017, Onshape. - 106 -
All rights reserved.
direct editing tools so you can modify parts post-import. You can also use in-context
modeling to use the imported model as a reference for the creation of additional parts.
To learn about all your options for importing files from another CAD system, see
"Importing Files" on page 1962.
Once you have imported your design, open the document or Part Studio with the
model in it and begin using Onshape's direct editing tools to modify it:
For more information
For more detailed information on importing, see "Importing Files" on page 1962. For
information about in-context modeling, see "Modeling In-Context" on page 1708.
You can also take a self-paced learning course on importing parts here: Importing a
Part.
Copyright © 2017, Onshape. - 107 -
All rights reserved.
Onshape provides functionality for assembling parts in Assembly tabs and creating
drawings in Drawings tabs.
Assemble parts
An Onshape Assembly is a tab type that is used to define the structure and behavior
of an assembly. Each Assembly has its own Feature list that contains Instances (of
parts and sub-assemblies), Mates, and Mate connectors.
An Assembly contains instances. An instance is a reference to either a part defined in
a Part Studio, or to a sub-assembly defined in another Assembly. Instead of creating
and inserting commonly used parts, like nuts and bolts, you can instance desired
standard content and either replicate it in the assembly, or create patterns using the
one instance. This keeps the Assembly from getting cluttered and bogged down by
too many unnecessary parts.
Mates are used to position instances and to define how they move.
It's important to understand how Onshape Mates differ from mates in other CAD sys-
tems. In older CAD systems, mates are low-level assembly constraints, for example,
making two planar faces coincident. As a result, positioning two instances usually
requires two or three mates.
In Onshape, mates are high-level entities. There is only one Onshape mate between
any two part instances, and the movement (degrees of freedom) between those two
instances is embedded in the Mate. For example, a single Mate in Onshape can
define a pin slot relationship and may also include movement limits as well.
Create drawings with a bill of materials
You create drawings directly from a part or Part Studio, or even Assembly in Onshape.
Simply select the entity (part name in a Part Studio or an Assembly or Part Studio tab)
right-click and select Create drawing. You have the opportunity to select a drawing
template, and then the drawing is created within a new Drawing tab in your document.
For more information on drawings, see "Drawing Basics" on page 1731.
To insert a bill of materials, click the Bill of materials icon in the toolbar . For more
information on inserting a bill of materials, see "Insert BOM" on page 1912.
Copyright © 2017, Onshape. - 108 -
All rights reserved.
Organizing data
It is important to remember that Onshape documents are not files; they are containers
that can include parts, assemblies, drawings, imported data and basically anything
you need for your project. Although you are able to (and sometimes should) have one
part per document, we recommend that you keep all project-related data in one doc-
ument. Anything you plan on reusing across multiple projects should be in its own doc-
ument. You are able to link from one document to another in order to cross-use data
from one document in another document.
For more information on how best to organize your data within Onshape, check out
our Onshape Fundamentals: Data Management (opens in new tab) learning path-
way.
Modeling in Onshape: iOS
1. Once signed in to Onshape on your iOS device, tap the button in the lower right.
2. Enter a title for the document.
3. Tap OK.
When you are part of a company, you have a choice to create the document as its
owner, or with the company as the owner.
When you create a document, that document is automatically opened.
Onshape opens a new Part Studio tab in the document you just created; Part Studios
are where you create Parts. See Part Studio for more information on modeling in
Onshape.
The Documents page is the first page displayed upon subsequent sign ins. While on
any other page, tap the back arrow in the upper left to return here.
Copyright © 2017, Onshape. - 109 -
All rights reserved.
Part Studio
A Part Studio is used to define parts and has a Feature list (parametric history).
Regenerating the Feature list produces Parts.
This is similar to multi-body part modeling in other CAD systems, but is much more
powerful. One Onshape Feature list drives the shape of multiple parts. Each part is
able to be instanced multiple times in assemblies and each instance is able to move
independently in the assembly.
In a Part Studio, there are two tool sets: Sketch Tools and Feature Tools.
Use Feature tools to create parts. Each feature is recorded in the Feature list.
Assembly
An Onshape Assembly is used to define the structure and behavior of an assembly.
Each Assembly has its own Feature list that contains Instances (of parts and sub-
assemblies), Mates, and Mate connectors.
An Assembly contains instances. A instance is a reference to either a part defined in a
Part Studio, or to a subassembly defined in another Assembly.
Mates are used to position instances and to define how they move.
It's important to understand how Onshape mates differ from mates in other CAD sys-
tems. In traditional CAD systems, mates are low-level assembly constraints like mak-
ing two planar faces coincident. As a result, positioning two instances usually requires
two or three mates.
In Onshape, mates are high-level entities. There is only one Onshape mate between
any two instances, and the movement (degrees of freedom) between those two
instances is embedded in the mate. For example, a single mate in Onshape is able to
define a pin slot relationship.
Drawing
You have the ability to create drawings directly from a part or Part Studio, or even an
Assembly in Onshape browser version. These drawings are viewable on the
Onshape mobile platforms.
Copyright © 2017, Onshape. - 110 -
All rights reserved.
Importing existing CAD designs
Onshape provides an easy way to import your existing CAD files to load those
designs into Onshape. For more information on supported file types, see "Importing
Files" on page 1962.
Organizing data
It is important to remember that Onshape documents are not files; they are containers
that are able to include parts, assemblies, drawings, imported data and basically any-
thing you need for your project. Although you are able to (and sometimes
should) have one part per document, we recommend that you keep all project-related
data in one document. Anything you plan on reusing across multiple projects should
be in its own document. You have the ability to link from one document to another in
order to cross-use data from one document in another document.
Modeling in Onshape: Android
1. Tap the button in the lower right.
2. Enter a title for the document.
3. Tap OK.
When you are part of a company, you have a choice to create the document as its
owner, or with the company as the owner.
When you create a document, that document is automatically opened.
Onshape opens a new Part Studio tab in the document you just created; Part Studios
are where you create Parts. See Part Studio for more information on modeling in
Onshape.
The Documents page is the first page displayed upon subsequent sign ins. While on
any other page, tap the back arrow in the upper left to return here.
Was this article helpful?
YesNo
Copyright © 2017, Onshape. - 111 -
All rights reserved.
Simple Modeling Example
The small design example below demonstrates how to create a sketch in Onshape,
then create a part, apply fillets, drafts, and shell the part. Onshape provides two main
methods of creating parts: from a sketch or from an imported part. When you import a
part into Onshape, you can use the powerful direct editing tools to modify the part
within Onshape. For more information on direct editing tools, see Delete face, Move
face, Replace face and Offset surface.
In addition to Onshape's Feature tool functionality, you can edit a Feature within the
Feature list and see the result without regenerating the entire Feature list by using the
Preview slider and the Final button in a Feature dialog.
The example below shows the basic steps involved in creating a simple tub.
1. Sketch
2. Extrude
Copyright © 2017, Onshape. - 112 -
All rights reserved.
3. Fillet
4. Draft
5. Shell
The features are shown in the Feature list in the order they were created, followed by
the Rollback bar.
Drag the Rollback bar to see the model at the point when a feature was created, as in
this example with the Rollback bar above the Shell feature:
Copyright © 2017, Onshape. - 113 -
All rights reserved.
Editing a feature
Edit a feature by double-clicking on it in the Feature list or through the context menu
(right-click on the Feature and select Edit). The system automatically rolls back the
model display (as shown by the grayed-out and italic Feature names in the list) to
before the feature was added and opens the Feature dialog you selected to edit:
Notice the Preview slider and the Final button at the bottom of the
Feature the dialog. By default, the Preview slider is at 70%. The image of the model is
a blended image of before the feature is added (30%) and after the feature is added
(70%). Sliding to the left increases the 'before' image; sliding to the right increases the
'after' image.
This can be very useful in complex models to confirm that you are editing the correct
feature or when the feature change is hard to discern.
Copyright © 2017, Onshape. - 114 -
All rights reserved.
The Final button shows the impact of the feature on the final visualization of the model
(with the later features fully regenerated).
The Final button is especially useful when the feature is early in the regeneration pro-
cess and it is hard to predict the impact the edit might have on later features. With the
Final button clicked, you can see if the final result is what you intended. You can even
see if this edit will make a later feature fail to regenerate.
Was this article helpful?
YesNo
Onshape Documents
This functionality is available on Onshape's browser, iOS, and
Android platforms.
Copyright © 2017, Onshape. - 115 -
All rights reserved.
Onshape has created a new document concept within the CAD industry. Instead of
creating and working files, Onshape provides documents in which you can create,
import and organize not just your CAD data, but also all supporting data and inform-
ation that is pertinent to your CAD projects.
To be more specific, Onshape documents can contain parts, assemblies, drawings,
imported data, images, and more. These types of data are stored in their own tabs
within a document. For example, Part Studio tabs are where you do modeling like cre-
ating parts. Assembly tabs hold subassemblies and assemblies, Drawing tabs contain
drawings, and so on. Onshape doesn't dictate what can and cannot be in a document.
You can put many parts and assemblies in a document or just one part or just one
modular subassembly if you wish. You can also use parts or assemblies from one doc-
ument in another document. This latter strategy is referring to as linking documents.
For more information, see "Linking Documents" on page 1438.
Some unique aspects of using Onshape documents are:
You can sketch, build, and assemble parts (solid bodies) in the same document -
All of your work is able to be done in a single document with complete parametric
history.
You can keep all project-related information in one document - Onshape doc-
uments can contain any kind of data: sketches and multiple parts (solid bodies)
organized in one or many Part Studios, subassemblies and assemblies organized
into one or many Assemblies, drawings, and any other type of information or file
you want to import (including CAD data from another system). All of these elements
are shown in separate tabs in an Onshape document.
You can collaborate with many users in one document - There's no need to copy
documents and send them to coworkers or suppliers: share your document with as
many other users as needed and collaborate in the same document at the same
time.
When a user shares a document with multiple users, all users have the ability to view
(and edit, depending on permissions) the same document (even the same parts) sim-
ultaneously.
Copyright © 2017, Onshape. - 116 -
All rights reserved.
The document owner has the ability to assign permissions to each user for a specific
document, and also revoke those permissions at any time. Ownership is determined
at the time of document creation and varies by the type of account:
In Enterprise accounts, documents are automatically and always owned by the
enterprise.
In Professional company accounts, documents are automatically and always
owned by the company.
All other accounts are single user and each user owns the documents they create.
Users belonging to more than one professional-level account select the owner com-
pany at the time they create the document.
Why is ownership important? Owners of documents have every permission on the doc-
ument by default, including the ability to transfer ownership of that document to
another user. Creators of a document in a Professional company or enterprise
account have every permission on the document, except to transfer ownership.
Keeping project information in one document
You can, if it makes sense for your project, keep all of your project data in one
Onshape document if you wish. By default, documents contain a "Part Studios" on
page 279 and an Assembly (you may create as many as you like of both in one doc-
ument). These are the tabs located at the bottom of the browser window when a doc-
ument is open. When you open a document, the last tab you accessed before closing
the document is opened (made active) by default.
Click a document's name on the Documents page to open it.
Sketch and create parts in Part Studios, and assemble those parts in Assemblies.
Note that you are able to create many parts in one Part Studio and Assemblies may
contain subassemblies as well. In addition to these types of data, you may also import
other files into Onshape which will appear each in their own tab, some examples are:
PDFs
CAD files
Copyright © 2017, Onshape. - 117 -
All rights reserved.
Images
Drawings
You can also:
Duplicate a tab
Copy a Part Studio and paste it into another document
Export an entity (sketch, planar face, part, Part Studio, drawing)
Create a drawing of a particular part or entire Part Studio or Assembly
Delete a tab
Control the order of the tabs (drag and drop)
Organize tabs into folders (drag and drop)
Managing document versions and history
Onshape's "Document Management" on page 2109 model allows branched editing,
merging, and the ability to restore a document to any point in its editing history through
the Versions and history flyout feature.
You can, at any milestone, create a read-only version of the document. If you need
finer control within a document, for example over a single part or subassembly, you
can split the part or subassembly out into separate documents, then reference (link)
them back to the main project design document.For more information on linking doc-
uments, see "Linking Documents" on page 1438.
You can, at any time, revert a document to a previous point in its history; every action
made in a document is saved in the history of the document. You can also review a
point in a document's history before restoring to that point. Easily reverse the action
since the entire history is always available.
Collaborating with other people
Onshape is designed specifically with collaboration in mind. Depending on the type of
account you have, documents you create may be:
Copyright © 2017, Onshape. - 118 -
All rights reserved.
Private - Owned, visible and editable only by you
Shared - Private documents that you enable other users to view, edit, or edit and
share
Public - Documents you make available for viewing and copying by all Onshape
users
Sharing and permissions may be reversed; all documents that are shared may be
unshared and all documents you make public may be made private again (except for
Free accounts, those documents are always and only public).
You also have the ability to delete documents you own, restore them from Trash, or
permanently delete them from Trash.
For more information on sharing and collaborating, see "Sharing and Collaboration"
on page 2021.
Best practices and strategies
Until you settle on a strategy for organizing your data within Onshape that suits your
business needs, we have a few tips:
Start off using each document as a container for any and all data related to a
single, unique design project. Anything that you plan on reusing across multiple
projects should live in its own document.
Fewer parts in a single Part Studio means easier management and better per-
formance. Before creating a second part in a Part Studio, ask "are these parts geo-
metrically related to each other?" If the answer is no, build the second part in
another Part Studio. Remember you can add as many Part Studios as you want in
the same document (same with all types of tabs).
Use single Part Studio for multiple parts when the parts have a high degree of geo-
metric interdependency.
Standard and purchased parts should be linked in to documents as needed and
not recreated.
Creating a document: Desktop
The home page in Onshape is the Documents page. This page (after you sign in to
Copyright © 2017, Onshape. - 119 -
All rights reserved.
your account) lists the documents that you have access to, including documents you
have created as well as those that have been shared with you, and all documents that
have been made public.
Click Create > Document (shown below) to create a new document.
Click the Onshape logo in the top left corner of the browser window
(anywhere in the user interface) to return to the Documents page.
Creating a document: iOS
The home page in Onshape is the Documents page. This landing page (after you sign
in to your account) lists the documents that you have access to: documents you have
created as well as those that have been shared with you, all documents that have
been made public, and Onshape's own Tutorial & Samples documents.
Copyright © 2017, Onshape. - 120 -
All rights reserved.
Tap the New Document button in the lower right to create a new document.
Creating a document: Android
The home page in Onshape is the Documents page. This landing page (after you sign
in to your account) lists the documents that you have access to: documents you have
created as well as those that have been shared with you, all documents that have
been made public, and Onshape's own Tutorial & Samples documents.
Copyright © 2017, Onshape. - 121 -
All rights reserved.
Tap the New Document button in the lower right to create a new document.
Was this article helpful?
YesNo
Document Tabs
This functionality is available on Onshape's browser, iOS, and
Android platforms.
As explained in "Onshape Documents" on page 115, Parts Studios, Assemblies, and
non-native files imported into Onshape documents are represented in tabs in the user
interface. Click a tab to select it and make it active. Only one tab is active in one
browser tab at a time, but you can open any tab in a new browser tab to have multiple
active tabs open. In addition to working in a tab, you can perform actions on tabs.
Right-click on a tab to access the context menu for that tab.
Copyright © 2017, Onshape. - 122 -
All rights reserved.
Creating more tabs in a document
Click the plus sign (Insert new) in the tab bar to create a new Onshape tab:
Import automatically creates a new tab for that file, see "Importing Files" on
page 1962
Create folder creates a folder into which you can move tabs in order to organize
them, see "Organizing tabs with folders" on page 129
Create Drawing, creates a new empty Drawing tab, see Create a drawing
Create Assembly, creates a new empty Assembly tab, see Create an Assembly
Create Part Studio, creates a new empty Part Studio tab, see Create a Part Studio
Copyright © 2017, Onshape. - 123 -
All rights reserved.
Create Feature Studio, creates a new empty Feature Studio, see Create a Feature
Studio
Create Material library, creates a new Material library for use in Onshape, see
Creating new material libraries
Add application, lets you select an application for use in the document; one that
you have already added through the App Store, see "App Store FAQs" on
page 2593 for more information
Working with tabs
When working with a lot of data, the number of tabs you start amassing may get a bit
unwieldy. Onshape provides a Tab manager to help you organize and find tabs more
easily.
To the left of the Insert new icon on the tab bar is the Toggle tab manager icon .
The Tab manager opens a flyout on the left side of the Onshape window (moving to
the right any Assembly list or Feature list, depending on the type of tab you have open
at the time):
Copyright © 2017, Onshape. - 124 -
All rights reserved.
The tab manager lists all of the tabs you have in the document.
Anatomy of the tab manager
The tab manager has icons at the top to filter the tabs by. The resulting list of tabs can
then be ordered according to Tab order in the document, alphabetical by name, or by
Copyright © 2017, Onshape. - 125 -
All rights reserved.
type. There is a search box at the top to enter the name of the tab you are looking for,
if you know it:
Use the icons at the top of the tab manager to control the search to whatever is selec-
ted (remember that selection is additive):
Copyright © 2017, Onshape. - 126 -
All rights reserved.
Search tabs field - Toggle the Search field open and closed.
Tab order selection - Select the order in which to list the tab names: A-Z or Z-
A, or by type of tab.
Display filter icons - Toggle the tab type icons visible or not visible: Part Stu-
dio, Assembly, Drawing, File (only icons for the tab types found in the document
are displayed).
List view - Display tab names only.
Detail view - Display tab names and details.
At the bottom of the tab manager is a thumbnail view of the currently selected tab.
There are many ways to use the tab manager:
Use Ctrl+spacebar to view previously opened tabs' thumbnails. Keep Ctrl
depressed and repeatedly press spacebar to proceed through the previously
opened tabs. Release both keys to open the tab whose thumbnail is currently act-
ive.
Click and drag tabs in the tab manager list to reorder them in the document.
Keep in mind that tab order is shared among all users in a workspace, and is per-
sistent. For example, if User-1 changes the order of the tabs, User-2 will also see
the changes when the workspace is open.
The active tab and scroll state is not shared, nor persistent. Each user collaborating
on a document has their own active tab and their own tab scroll state.
When a workspace is opened, the active tab is the previously active tab. (When a
workspace is opened for the first time, the active tab is the first tab in the series.)
A newly created tab is placed directly to the right of the currently active tab and is
made active immediately.
When scrolling through tabs, the active tab is always kept in view.
You can use Ctrl+click to select more than one tab in the tab manager.
Hover over a tab in the tab bar to see a thumbnail of the contents.
Copyright © 2017, Onshape. - 127 -
All rights reserved.
Organizing tabs
Moving tabs to other documents
You have the ability to move tabs from one document to another (new or existing)
through the Move to document command on the context menu. If moving to a new doc-
ument, the document is created during this operation.
Whatever is moved creates a link between the moved entity and the original doc-
ument. Keep in mind that the moved entity is removed from the original document
entirely.
When moving an Assembly tab, the Assembly tab and the Part Studios from which the
part instances are referenced will all move to the new document.
Move action will be prevented if it would result in a document with no tabs.
Moving a tab to a shared document requires Edit and Link permissions, and moving
a tab from a shared folder requires Edit and Copy permissions. (Shared folders are
those owned by a company that you are not part of, but are shared into.)
Moving a drawing to a new document without related tabs
If you have a document with a Part Studio and a drawing, and you want to share just
the drawing with a vendor or other third-party, you can move the model out of the doc-
ument, leaving just the drawing:
1. Create a drawing of your model.
2. Create a version of the model.
3. Right-click on the drawing tab and select 'Change to version' so the drawing now
references a particular version (instead of the workspace).
Now that the drawing is linked to a version of the model, you can move the model
(Part Studio or Assembly) to another document without moving the drawing (if you
wish) or move the drawing to another document and it will not include referenced tabs.
This leaves you with a document with just the drawing, which you can safely share
with a third-party or other user. Keep in mind that the drawing is now versioned and
will not indicate if changes are made to the model. You can, of course, right-click on
the drawing (in the new document) and select Update linked document and select a
newer version of the document to which the drawing is linked.
Copyright © 2017, Onshape. - 128 -
All rights reserved.
To derive a drawing into another document on it's own, while keeping a linked copy in
the master file (so the drawing is in two places):
1. Right-click the Drawing tab and select Duplicate. Now you have two drawings.
2. Move one drawing out of the document to the document you want to share with
someone. Both drawings are linked to the original document. However, the duplic-
ate drawing will not be updated if changes are made to the original drawing - you
can update the duplicate (and moved) drawing to a newer version of the linked
document, if desired (as described above).
Organizing tabs with folders
Organize tabs with folders on the Tab bar. Use the menu to Create a folder:
1. Select Create folder from the menu.
2. A new folder tab appears on the Tab manager, with the name field active.
3. Supply a name for the folder.
4. Drag and drop tabs onto the folder to place them in that folder.
When a folder is active, the Tab bar displays only the tabs in that folder, all other tabs
are represented by the All tabs icon :
Select the All tabs icon to display all tabs again.
You are able to nest folders: drag and drop a folder onto another folder.
Use the context menu on any folder to act on that folder, including:
Rename - Edit the folder name
Move to parent folder - Move the folder and its contents to the parent folder, if
present (tabs and folders within the folder remain within)
Unpack folder - Move any tabs or folders within the folder to the parent folder and
delete the folder
These actions are also available through the Tab manager. For more information on
folders, see "Documents Page" on page 141.
Copyright © 2017, Onshape. - 129 -
All rights reserved.
Acting on tabs
Depending on whether you are in a version or in a workspace, the actions available to
you for any particular tab are different.
Versions: Using the context menu of a tab, you have the ability to:
Open in the tab in a new browser tab
Access the Properties for the tab, including Description
Display the FeatureScript code for Part Studios only (view only)
Export the tab
Workspaces: Using the context menu of a tab, you have the ability to:
Open the tab in a new browser tab
Rename the tab
Access the Properties for the tab, including Description
Display the FeatureScript code for that tab (for Part Studios only, in view mode)
Create a duplicate (copy) of the tab, these tabs are not associative in any way
Copy the tab to the clipboard, and then paste it into another document using the
menu
Select (this tab) as the document thumbnail
Move the tab to another document (see above)
Export the tab
Delete the tab, even if it is the currently active tab
Right-click on a tab to access a context menu:
Copyright © 2017, Onshape. - 130 -
All rights reserved.
Deleting tabs
To delete a tab, simply right-click on the tab you wish to delete, and click Delete:
If deleting the tab might cause conflicts, you will see this warning:
Copyright © 2017, Onshape. - 131 -
All rights reserved.
Click Delete to finalize the deletion, or click Cancel to close the dialog without delet-
ing any tabs.
If the tab is able to be deleted without causing any conflicts it will simply be deleted,
with no warning, upon clicking Delete.
Searching and grouping tabs in a document
Click to open the Tab manager. The toolbar and Feature list (or Parts list in an
Assembly) move to the right and the Tab manager opens.
When you are in a version with released objects, the Tab manager has a Released fil-
ter as well:
You can:
Copyright © 2017, Onshape. - 132 -
All rights reserved.
Enter a partial or complete tab name to find an existing tab. (Onshape employs a
type-ahead feature for your convenience.)
Use to view the tabs as a list, as shown above, with the tab icon indicating the
type of tab and a thumbnail preview.
Use to view the tabs in detail view, shown below, with each line item including a
thumbnail preview.
Use the tab type icons to filter by that tab type. Use the Clear button to turn filters
off. (Filters appear when their specific entity is present in the document work-
space or version (Part Studio, Assemblies, Drawings, and Releases, for
example.)
With the tab filters off, folders become visible and actionable through a context
menu, specifically, you can:
On a folder:
Rename - Edit the folder name
Add selected to a folder - Create a new folder immediately and add the
selection to it
New folder - Create a new folder inside the selected folder
Unpack folder - Move the contents of the selected folder to the parent and
delete the folder
On any item in the list:
Add selection to folder - Create a new folder immediately and add the
selection to it
Copyright © 2017, Onshape. - 133 -
All rights reserved.
Click on a tab in the list to open it.
Use Ctrl-click to select multiple tabs in the list, then use the context menu to:
Move those tabs to another document
Add selected tabs to a folder (creating a folder if no folder exists)
Use Ctrl-click to select multiple items in the list, then use the context menu to act on
those items, including delete multiple tabs.
Was this article helpful?
YesNo
Document Toolbar and Document Menu
This functionality is currently available only on Onshape's browser platform.
This functionality is also available on iOS and Android in a limited form.
Copyright © 2017, Onshape. - 134 -
All rights reserved.
The Document toolbar is available in all Onshape documents (aligned with the
Onshape logo). Below is a map of the functionality available:
1. Onshape or company logo - Click the Onshape logo (or your com-
pany logo if you are part of an enterprise account) to return to the Documents page
from anywhere else in the system.
2. Document menu - Click this to open a menu of commands available for the
document and workspace that is currently active.
3. Manage version and history - Click this to open the "Version Manager" on
page 2120 flyout where you can branch, merge, create new workspaces, and view
changes and releases.
4. Create version - Click to open the Create new version dialog.
5. Document name (bold) - The name in bold is the document you are currently work-
ing in.
You are able to change the document name by clicking on the current name and
typing a new one.
6. Workspace name (light gray) - The name in light gray is workspace you are cur-
rently working in.
7. Comments - Click to open the Comments dialog for the active document.
8. FeatureScript notices - Click to see any notices sent by the FeatureScript com-
piler.
9. App Store - Click to access (and sign in if necessary) the Onshape App store for
purchasing apps that partner with Onshape.
Copyright © 2017, Onshape. - 135 -
All rights reserved.
10. Learning Center - Click to access the Onshape Learning Center (in a new window
tab) that offers recorded webinars, technical briefings, and self-paced learning
pathways.
11. Share - Click to open the Share dialog and make the active document accessible
to another user or team and select permissions for those users to have on this doc-
ument.
12. Help menu - Open the Help menu to access: the online Help system, Learn-
ing Center (same as the Learning Center button), FeatureScript documentation, a
listing of product keyboard shortcuts, a list of What's New for this release, forums,
contact Support, check your system for compatibility with Onshape's requirements,
and information about this version of Onshape.
13. User account menu - Access your account preferences and other settings through
this menu. For more information see, "Managing Your Onshape Plan" on
page 2377.
Document menu commands
The Document menu contains the following commands:
Rename a document - Provide a new name for the document.
Document properties - Enter a description for the document; this description dis-
plays on the Documents page, in the Detail panel. If you have access to Release
management and have Onshape's workflow enabled, this box also includes a Not
revision managed checkbox to indicate that this document and its objects not be
included in any Release management workflow.
Copy a workspace - Create another document with a copy of this workspace in it.
The original and the copy are not linked in any way. The copy is opened auto-
matically.
Copy version - When you are viewing a specific version of a document, this com-
mand appears in the menu. Create another document with a copy of the currently
open version in it. The original and the copy are not linked in any way and no
release metadata is included in the copy (except for Part numbers, if they exist in
the source version).
Copyright © 2017, Onshape. - 136 -
All rights reserved.
Version properties - When you are viewing a specific version of a document, this
command appears in the menu. View and/or edit the name and description, if
desired.
Set the default units for the open workspace. Default units set for a workspace
affect all Part Studios and Assemblies in that workspace, all values displayed in
sketch dimensions and all other numerical fields (for example, in all feature dia-
logs). You can set default units for all documents (and workspaces within a doc-
ument) created through your account in your user profile. Note that the default unit
setting has no effect on imported files.
View and edit the active workspace's properties (including a list of tabs, parts
within the tabs, descriptions, part numbers, revision numbers, and states). If
Release management is enabled, and automatic part number generation is also
enabled, there will be an icon to automatically generate a part number for each
part.
Print the graphics area of the active tab.
Close the document.
Was this article helpful?
YesNo
Setting Default Units per Workspace
This functionality is available on Onshape's browser, iOS, and
Android platforms.
Onshape defaults to inch/degree for units of measure for all documents and work-
spaces; this encompasses all measurements in Part Studios and Assemblies, all val-
ues displayed in sketch dimensions, drawings, and the default input units for all
features as well. (These default units do not affect any external files you import.)
You can specify a different unit of measure in any numeric field and the value will be
converted to the default unit automatically. For example, if the default unit is inches,
Copyright © 2017, Onshape. - 137 -
All rights reserved.
you can still specify a different unit type (for example "10mm") in a numeric field and it
will be converted to the proper value in inches.
Default units can be set on an individual workspace basis, through the Document
menu, but also for all documents you create, through your account preferences. This
topic covers setting default units per workspace.
For information on setting your account preferences (and default units there), see
"Managing Your Onshape Plan" on page 2377.
Setting default units per workspace: Desktop
1. Open the Document menu and select Workspace units to set the units of
measurement and precision used in this Onshape workspace, unless specifically
overridden in a dialog (by entering units of choice).
Copyright © 2017, Onshape. - 138 -
All rights reserved.
2. Make edits.
Workspace units default to the Units settings on the Accounts > Preferences page,
unless overridden in this dialog. These settings encompass all measurements in
Part Studios, Assemblies, and Drawings; all values displayed in sketch dimen-
sions as well as the default input units for all features.
New workspaces created from a version inherit the settings of that version.
The decimal place settings:
Are currently available on browser only
Are currently applied to the feature dialogs, sketch dimensions, and manip-
ulator dialogs
Work with the Measure tool and Mass properties tool
The Measure tool will display values in scientific notation when the display
precision is not sufficient.
The Mass properties will display error in measurement, see "Mass Prop-
erties Tool" on page 349 for more information.
Impact the display only; values are rounded internally
Are not used for computation
Copyright © 2017, Onshape. - 139 -
All rights reserved.
Are used internally to determine the number of decimal places to display,
regardless of how many places are entered; if more than the specified number
are entered, they will be visible when the field is selected for edit.
Do not affect any external files imported
3. Click to save changes, or to exit without saving.
Setting default units per workspace: iOS
From within a document:
1. Tap the More icon in the upper right corner.
2. Tap the Units icon.
3. Tap to set your desired default length, angle, and mass units of measurement.
Setting default units per workspace: Android
From within a document:
1. Tap the More icon in the upper right corner.
2. Tap the Units icon.
3. Tap to set your desired default length, angle, and mass units of measurement.
4. Tap Save.
Copyright © 2017, Onshape. - 140 -
All rights reserved.
Was this article helpful?
YesNo
Documents Page
This functionality is available on Onshape's browser, iOS, and
Android platforms.
The Documents page is the first page displayed when you sign in to your Onshape
account. The exception is that Enterprise subscription users will land on the Activity
page when you sign in. When on any other page in the system, you can click the
Onshape logo (or your company logo) to return to the Documents page.
This page lists all of the Onshape documents you have any permission to, including
just view permission. All Onshape documents have permissions that are applied auto-
matically upon creation of the document. There's a great deal of flexibility in assigning
and revoking permissions, so be sure to check out these topics for details: "Share
Documents" on page 2030 (for everyone) and "Understanding and Administering Pro-
ject Roles and Permission Schemes" on page 2257 (for Enterprise users and admin-
istrators).
This topic explains the anatomy of this Documents page, explains the tasks you can
perform here, how to navigate it and gives a short explanation of using this page to
organize and then locate your data using labels, folders, and in some cases projects,
and through filters and search functionality.
The page layout is explained below, along with how to navigate and use the specific
tools on the page.The platform-specific dropdowns present how to locate the func-
tionality on each platform user interface, as they may differ slightly from each other.
Document page layout
This section presents the basic functionality and constructs of the page and the plat-
form-specific topics below present how to use the functionality for each platform type.
The Documents page is customizable to help you view available documents with
ease. When you select a filter and layout preference, Onshape displays this page that
Copyright © 2017, Onshape. - 141 -
All rights reserved.
way until you change them again. For example, if you select the List view and the My
Onshape filter, the next time you access the Documents page these settings will still
be selected.
Documents page with a document selected and the preview visible in the Details flyout
Document thumbnails are of the last Part Studio opened, but you are able to cus-
tomize this from within the Part Studio as well. The document name is in bold and the
last opened workspace is in light grey beside it. The numerals below explain the
matching areas of the Documents page pictured above:
1. Onshape supplies various filters to sort documents into groups The selected filter
also appears above the list of documents (to the right of the Create button). For
information on filters, see "Using Onshape Filters" on page 174.
2. Regardless of which filter is selected, the top of the documents list displays those
documents most recently opened by the current user (Last opened by me). This
section is collapsible.
3. Buttons for:
Share - Open the Share dialog for the currently selected item (document,
folder, or project). Use the Share dialog to assign permissions with which another
user can access the selected document.
Copyright © 2017, Onshape. - 142 -
All rights reserved.
Trash - Send the selected document to trash, removing it from the document
list. Trash is automatically deleted every 30 days, or whenever an admin wants to
empty it; until then you can restore documents from trash back into the document
list.
Label - See the labels assigned to the selected document, or create a new
label. You can also use the Create button to create labels. For more information
on labels, see "Creating and Using Labels" on page 159.
List view - Display the document list in list view (shown above).
Tile view - Display the document list in thumbnail tile view.
4. List of projects (for Enterprise accounts), folders, and documents. For more inform-
ation on folders, see "Creating and Using Folders" on page 163. for more inform-
ation on projects, see "Understanding and Administering Project Roles and
Permission Schemes" on page 2257.
5. The Create button has multiple options:
Document - Click to create and name a new Onshape document. You are also
able to create a new document using cad.onshape.com/new.
Folder - Click to create and name a new Onshape folder.
Import files - Click to import external files into Onshape.
Import from - Click to import files from Google Drive, Dropbox, or Microsoft
OneDrive into Onshape.
Project - Click to open the Create new project dialog box, where you are able to
specify the name, description, and permission scheme of your project, as well as
who has access to it.
Label - Click to create and name a new Onshape label.
6. The Details flyout displays more details about the document, has a link to click
to open the document, and can be toggled off with the Details button. Click this
Copyright © 2017, Onshape. - 143 -
All rights reserved.
icon to toggle the flyout open and closed.
Click the Share details icon to display the permissions on the document and
the folder or project (if any) it resides within.
Click the versions and history icon to display the versions and history of the
document. This panel allows you to perform all actions available through the Ver-
sions and history flyout in a document, right from this panel. For more information
on how to use the Versions and history graph, see Document Management. Note
that you can hover over any entry in the graph and see the description as entered
into the properties for that Version. For more information on properties, see "Ver-
sion Manager" on page 2120.
When searching on Parts, Part Studios, Drawings, or Assemblies, specifically, the
Detail pane for a selected document will include a Properties icon :
Search box, above
Copyright © 2017, Onshape. - 144 -
All rights reserved.
Note that any Categories added to the company or enterprise are also available
in the Add criteria selection box in the Advanced search dialog.
Properties selected in the Detail flyout, above
Click this icon to view Properties information. Click the Edit link at the top of the
pane to edit properties.
Also, if the search criteria and results include any revision history information
(such as State), the Detail pane for a selected document will include a Revision
history icon :
Click this icon to view Revision history information. The revision of the selected
part (in the search results) is highlighted in blue in the Revision history panel. For
example, the selected "Part 1" on the left below is highlighted on the right, under
Revision history:
Copyright © 2017, Onshape. - 145 -
All rights reserved.
Actions
You can use the arrow keys to navigate up and down the list of documents.
To multi-select documents:
Use Ctrl-click to select more than one document at a time.
Use Shift-click (or Shift-arrow) to select a range of documents.
When a document is highlighted, you have the ability to use the Delete key to move
the document to Trash. You are also able to use the context menu to access more
commands:
Open - Open the document.
Open in new browser tab
Versions and history - View a list of all the versions of a particular document. For
more information, see Document Management.
Labels - Select labels to apply to the selected document(s).
Share - Share a private document with other users, and assign permissions per
user. Send an email link to your document to any person. If they are an Onshape
user, they can click the link and open the document in Onshape. If they are not yet
a user, the document opens in View-only mode. For more information, see "Share
Documents" on page 2030.
Copyright © 2017, Onshape. - 146 -
All rights reserved.
Move to - Move the selected document or folder to a folder. You can also use drag
and drop for this action.
Transfer ownership - Transfer the ownership of the document to an individual or a
company.
Rename document - Provide a new name for the document.
Copy workspace - Make a copy of the document default workspace. Copies are
placed in the same folder as the document being copies, if you have Edit per-
mission on the folder. If you do not have edit permission on the folder, the copy is
placed at the root level of your Onshape account which is My Onshape.
Details/Hide details - Show or hide the Details flyout.
Make public - Available only for private documents; makes the document publicly
available to all Onshape users in view-only mode.
Send to trash / Send selected to trash - This option changes depending on selec-
tion of documents:
Send to trash - Move the single currently-selected document to trash.
Send selected to trash - Move the multiple-selected documents to trash.
You are also able to use drag and drop to delete items.
Once in Trash, a document can be Restored or Deleted (individually), or you can
use the Empty trash button to delete all documents from Trash at once.
Remove from recently opened - Remove the document from your Recently
opened filter.
The actions available to you may change based on permissions.
Selecting documents and opening documents
Selecting a document results in the document being highlighted in the list of doc-
uments and when the Details flyout is open, the Details of that document are dis-
played. Click anywhere in the tile or the table row to select a document. The
background of the document name turns blue when the document is selected.
Copyright © 2017, Onshape. - 147 -
All rights reserved.
By contrast, to open a document, click the actual document name either in the table or
the tile. When you have the cursor positioned correctly, the document name is under-
lined.
Thumbnail images and Detail pane size
To change the thumbnail that is displayed, open the document, right-click on the tab
you wish to use as the thumbnail and click Select as document thumbnail. Keep the
following in mind:
If the tab selected is deleted or moved to another document, the thumbnail reverts
to the most recently opened tab.
Edit permission on the document is required in order to select a new thumbnail.
To adjust the size of the Details flyout and the documents list, place your cursor on the
splitter bar between them, then click and drag either left or right. Keep in mind:
The Details flyout can be resized no smaller than 340px.
Once the Details flyout is resized, the new position of the splitter bar will be main-
tained when the flyout is opened again, and when the you sign in again.
While in the My Onshape filter, the top of the window displays thumbnails of the last
few documents opened by you (regardless of ownership). As many thumbnails are
shown as will fit in the window at the time.
Copyright © 2017, Onshape. - 148 -
All rights reserved.
Searching
Use the search bar at the top of the Documents page to search for a document within
the active filter, as stated in the search bar:
Use the down arrow in the Search bar to activate an advanced search menu to search
for an Onshape tab type (Document, Part, Part Studio, Assembly, Drawing, or all
types) within the active filter and refine the search using additional relevant search cri-
teria.
For more information on what additional search criteria may be used, see the topic
Advanced search.
When using the search box to search for a document, the search is conducted
within the currently selected filter
Copyright © 2017, Onshape. - 149 -
All rights reserved.
Notifications
The upper-right side of the title bar includes a bell icon indicating notifications (when
there are notifications). A number beside the icon indicates unread notifications. Noti-
fications are automatically deleted after 14 days, whether they are read or not.
Notifications may include:
A comment on the document - Open to read and mark as read
Status of an upload - Open to read (mark as read, or delete)
Status of an export - Open to read (mark as read, or delete)
Workspace status - If the workspace falls out of date with the most current
Onshape release, it is noted here. An out of date workspace could be the result of:
Branching from a version created before the last update
Restoring to a version created before the last update
Information about updating is displayed.
Documents Page: iOS
The Document page on the iOS platform has the same functionality as the web plat-
form. For example, you can click the Details icon at the right end of a document listing
to open the Details pane:
Copyright © 2017, Onshape. - 150 -
All rights reserved.
Documents page, iOS (above)
Copyright © 2017, Onshape. - 151 -
All rights reserved.
iOS Details pane for a document (above)
To close the Details pane, tap the X in the upper right corner.
Tap the Share details icon to display the permissions on the document and the
folder or project (if any) it resides within.
Copyright © 2017, Onshape. - 152 -
All rights reserved.
Tap the versions and history icon to display the versions and history of the doc-
ument, and also opens the document. This panel allows you to perform all actions
available through the Versions and history flyout in a document. For more information
on how to use the Versions and history graph, see Document Management.
Tap the Edit icon (the pencil icon) at the top-right of the pane to rename the document.
Tap the History icon to open the document, and also open the History pane for that
document.
Tap the Copy icon to make a copy of the document; you are prompted to name it, and
the copy opens automatically.
Tap the Move icon to select a folder to which to move that document.
Tap the Trash can icon to move the document to trash.
Creating a new document
To create a new document:
Tap the button in the lower right.
Enter a title for the document and select either Private or Public.
If you are a member of a company then when you create a new document, you can
select a document owner. If you are a member of a company, the default owner of a
new document is the company that you are a member of. If you are not a member of
a company, the default owner of a new document is you.
Import
To import a file into Onshape:
Tap the button in the lower right corner, to the left of the new document button.
Copyright © 2017, Onshape. - 153 -
All rights reserved.
If you are a member of a company then when you import a new document, you can
select a document owner. If you are a member of a company, the default owner of a
new document is the company that you are a member of. If you are not a member of
a company, the default owner of a new document is you.
For more info, see Import.
Account settings
To access your Onshape account settings:
Tap the icon in the upper left to access the navigation drawer. Here, you are able to
select Account settings and then select from:
Profile - View your name, username, nickname, edit your bio, and view the com-
panies and teams you are a part of.
Emails - View the email addresses you have associated with your Onshape
account.
Preferences - View and set the default units for Length, Angle, and Mass.
Subscription - View your Onshape subscription type.
Teams - View the teams you are a part of.
Companies - View the companies you are a part of.
Sign out
To sign out of Onshape:
Tap the icon in the upper left to access the navigation drawer. Here, tap Sign out.
Feedback and Help
To provide feedback, watch videos, and access the help:
Tap the Help icon in the upper right.
From here you are able to tap to access:
Help - the Mobile Help.
Videos - Videos showcasing specific Onshape capabilities.
Copyright © 2017, Onshape. - 154 -
All rights reserved.
Contact Support - Ask a question or provide feedback to Onshape in the form of
logging a bug or requesting an improvement.
About - See what version of Onshape your device is running and view Terms and
Privacy.
View document info panel
To view the document information panel and access things like the document history,
versions, etc:
Tap the icon to the right of the document.
From here you are able to:
Access the document versions - see Version Manager for more info.
Access the document history - see Version Manager for more info.
Copy, delete, and share the document - see Share for more info on sharing doc-
uments.
Add or edit the document name and document description - tap the icon in the
upper right of the document info panel to edit the document name:
Tap Add description to add or edit the document description.
Note that if you are not the owner of a document you will not be able to delete it.
However, if you have a document shared with you, the option to remove yourself
from the document is available. Tap Remove to remove yourself, or unsubscribe,
from the shared document.
Documents Page: Android
The Documents page is the first page displayed upon sign in. While within a doc-
ument, tap the back arrow in the upper left corner to return here.
To create a new document:
Tap the button in the lower right.
Copyright © 2017, Onshape. - 155 -
All rights reserved.
Enter a title for the document and toggle on Public, or leave the toggle off for Private.
If you are a member of a company, when you create a new document you have the
ability to select a document owner. If you are a member of a company, the default
owner of a new document is the company that you are a member of. If you are not a
member of a company, the default owner of a new document is you.
Import
To import a file into Onshape:
Tap the Plus sign button in the lower right corner of the Documents Page, and then
the Import button.
If you are a member of a company, when you import a new document you are able
to select a document owner. If you are a member of a company, the default owner of
a new document is the company that you are a member of. If you are not a member
of a company, the default owner of a new document is you.
For more info, see Import.
Account settings
Share Notifications
To turn on Share Notifications (a push notification whenever a user shares a doc-
ument with you):
Tap Settings at the bottom right. Select My Account and toggle Share Notifications on
(box checked) or off (box empty).
Comment Notifications
To turn on Comments Notifications (a push notification whenever a user comments on
a shared document):
Copyright © 2017, Onshape. - 156 -
All rights reserved.
Tap Settings at the bottom right. Select My Account and toggle Comment Noti-
fications on (box checked) or off (box empty).
Sign out
To sign out of Onshape:
Tap the icon in the upper left to access the navigation drawer. Here, tap Sign out.
Feedback and Help
To provide feedback, watch videos, and access the help:
Tap the Help icon in the upper right.
From here you are able to tap to access:
Help - the Mobile Help.
Videos - Videos showcasing specific Onshape capabilities.
Contact Support - Ask a question or provide feedback to Onshape in the form of
logging a bug or requesting an improvement.
About - See what version of Onshape your device is running and view Terms and
Privacy.
View document info panel
To view the document information panel and access things like the document history,
versions, etc:
Tap the icon to the right of the document.
Copyright © 2017, Onshape. - 157 -
All rights reserved.
From here you have the ability to:
Access the document versions - see Version Manager for more information.
Access the document history - see Version Manager for more information.
Copy the document - make a copy of the document.
Move the document - see Folders for more information on moving documents.
Delete the document - delete the document.
Remove yourself from document - see Share for more information.
Share the document - see Share for more information.
Add or edit the document name and document description - tap the icon in the
upper right of the document info panel to edit the document name, tap the icon
to the right of Description to add or edit the document description.
Note that if you are not the owner of a document you will not be able to delete it.
However, if you have a document shared with you, the option to remove yourself
Copyright © 2017, Onshape. - 158 -
All rights reserved.
from the document is available. Tap Remove to remove yourself, or unsubscribe,
from the shared document.
Was this article helpful?
YesNo
Creating and Using Labels
This functionality is currently available only on Onshape's browser platform.
Creating and using labels
Onshape provides a way for you to group and label documents to better organize
them. You have the ability to label individual documents or groups of documents at a
time. You also have the ability to relabel documents, apply more than one label to a
document, remove a label from a document, and add and delete labels at will. All
labels are user-specific, and no other user sees the labels you apply to documents,
regardless of permissions.
You may also create folders to physically group documents. Share permissions are
applied to the folder (top-level folders only) and all documents and sub-folders within
a folder inherit those Share permissions. For more information about folders, see
"Creating and Using Folders" on page 163.
You have two options for creating labels:
Use the Label command in the Create menu to create a label without immediately
applying it to a document. (Shown below.)
Use the Labels icon located near the Details icon to create a label for selected
documents. (Shown below.)
Copyright © 2017, Onshape. - 159 -
All rights reserved.
1. Click either Create > Label, (shown above) or the label icon in the top right of
the window and then Create new label:
2. Enter a name for the label and click .
The label appears in the filter list on the left side of the window.
Applying labels to documents
You can apply one or more labels to one or more documents at a time:
1. In the Documents list, select one or more documents. Use Ctrl-click to select more
than one document.
2. Click the label icon in the upper-right of the window.
Copyright © 2017, Onshape. - 160 -
All rights reserved.
3. Select which labels to apply to the document(s) by checking the box next to the
desired labels:
4. Click the X in the upper-right of the dialog to save the specifications and close the
dialog.
5. Notice the label appear below the document name in the Detail pane(as shown
below).
Use the Search box in the dialog to search for the label you want when applying
labels to documents.
To locate documents with a particular label, select the label filter on the left side of
the window.
You are also able to drag and drop selected documents onto an existing label to
apply that label.
Filtering by labels
To locate documents by label, select the label in the Document filter list:
Copyright © 2017, Onshape. - 161 -
All rights reserved.
The breadcrumb at the top of the Documents list displays the current filter selection (or
folder path). The documents list is refreshed to list all documents with that label
applied.
Deleting labels
Deleting a label has no effect on documents, except to remove the label from them:
1. Select the label in the Documents filter list.
2. Right-click and select Delete label.
3. In the message that appears, click Delete.
You can remove a label from a document by selecting the document and opening the
Label dialog (click the Label icon in the toolbar) or right-click the document and select
Labels... from the context menu. This opens the dialog with a list of labels: click the
checkbox to remove labels from, or apply labels to, that document.
Labels: Mobile devices
On mobile devices, Android and iOS, you currently cannot create labels. You can,
however, see labels on the home page that were created via the Onshape browser
platform.
Was this article helpful?
YesNo
Copyright © 2017, Onshape. - 162 -
All rights reserved.
Creating and Using Folders
This functionality is available on Onshape's browser, iOS, and
Android platforms.
Create folders for organizing documents and also for applying Share permissions on
all documents with the folder and within any sub-folders. Note that all Share per-
missions on a folder are inherited by the documents and folders within that folder.
To learn more about organizing documents using folders, you can follow the self-
paced course here: Creating Folders (opens in new tab).
To create a folder, on the Documents page:
1. Select Create and then Folder.
1. Specify a name for the Folder.
2. Click .
Notice the blue message at the top of the page:
.
You can use Share on a folder the same way you use Share for documents.
Viewing folders and their contents
Click the filter in the left panel to organize your Documents page
into listing Folders and Documents to which you have access. The Teams and
Copyright © 2017, Onshape. - 163 -
All rights reserved.
Shared with me filters also display folders to which you have access.
To see the contents (documents and sub-folders) of a specific folder, click the name of
the folder (an underline appears when you are in the correct position for clicking).
If there are no documents or folders in that folder, a message appears to that effect.
Breadcrumbs are displayed at the top of the page. Click these breadcrumbs to nav-
igate along the folder tree.
Deleting folders
Right-click on the folder entry and select Send to trash or drag and drop the folder
onto in the filter panel. The contents of the folder are also moved to Trash.
Nesting folders
While in a folder (after opening the folder by clicking on the underlined name), click
, then to create another folder. Check the breadcrumbs
to the right of the Create button to verify that you are inside of a folder. Nested folders
inherit the Share permissions applied to the top-level folder.
In the above illustration, “FolderOne” is the parent folder and “Folder-x510” is the sub-
folder.
You have the ability to drag and drop a folder into another folder, provided you have
permissions on both folders.
Moving documents among folders
You can move documents into and out of folders.
After a document is created inside a folder, you are able to move it to another folder, or
out of a folder altogether:
Copyright © 2017, Onshape. - 164 -
All rights reserved.
1. Select the document (or use Ctr-click to select multiple documents).
2. Right-click the folder and select Move to.
3. Select the new folder from the list. (Use the breadcrumbs to navigate to another
location, if desired.)
4. Click .
You can use drag and drop to maneuver documents and folders into and out of
folders. While in a folder, you can drag a document or folder into another location in
the breadcrumbs. In the example below, the test-doc document is being dragged into
the aero-project folder. The selection document is highlighted in blue and the target
folder is also highlighted in blue:
Copyright © 2017, Onshape. - 165 -
All rights reserved.
Your cursor will have a small rectangle appended to it when the move is allowed, and
a small circle with a line through it when the move is not allowed.
Keep in mind that when moving a document from one root folder to another, the own-
ership of that document is transferred to the owner of the folder into which it is
moved. The Share permissions also change to be inherited from the new root
folder.
Creating a document in a folder
Navigate to the folder in which you want to create the document. Once the folder
name is visible in the breadcrumbs at the top of the Documents page:
1. Click .
2. Select .
3. Specify a name for the document.
4. Click .
Sharing a folder
When a folder is created, only the creator of the folder has any permissions to that
folder. (The exception is if the folder is created within a Professional or Enterprise sub-
scription. In that case, the administrator also has access to, and permissions on the
folder.)
The creator/owner of the folder is able to share the folder with other users and thereby
assign Share permissions to the folder. These permissions are applied on a root
folder level. All documents and sub-folders within the root inherit the permissions of
the root folder.
You are able to specify additional Share permissions on individual documents within
folders, but keep in mind that permissions are additive: these additional permissions
are added to the folder permissions to create a larger set of permissions and access.
The Onshape best practice is to keep minimal permissions on the root folder and
add additional access and permission on individual documents.
Copyright © 2017, Onshape. - 166 -
All rights reserved.
To share a folder:
1. Select the folder on the Documents page.
2. Click the button.
3. Make the appropriate permission selections and enter the email addresses of the
people with whom you wish to share the folder (or select a team or company).
4. Click .
When a folder is shared, the permissions on that folder become the shared users’ per-
missions on any and all documents and folders within that folder.
Only top-level folders can be explicitly shared, and all Share details apply to the con-
tents of the folder, including all documents and any sub-folders, even if they are
moved into the folder at a later time.
For more information on Sharing, see "Share Documents" on page 2030.
Transferring ownership of a folder
An admin of an enterprise or company may also transfer the ownership of a folder to
an individual Onshape user who is not a member of the enterprise or company. Right-
click on the document or folder (on the Documents page) and select Transfer own-
ership.
For more information on transferring ownership, see "Transfer Ownership" on
page 2087.
Copying document workspaces in folders
When copying a workspace in a folder (thereby creating a new document), you need
edit permission on the folder in order for the copy to be placed in the same folder as
the original document. If you do not have edit permission on the folder, the copy is
placed at the root level of your Onshape account which is My Onshape. A blue noti-
fication is displayed at the top of the window upon successful copy that is has been
created in My Onshape.
Folders: iOS
Copyright © 2017, Onshape. - 167 -
All rights reserved.
Create a folder
You can create and use folders to group documents within the user interface. All doc-
uments within a folder have the permissions dictate by the root folder. Permissions are
assigned when you share a folder with another user. Those permissions are asso-
ciated with the folder and apply to all documents within the folder. Sub-folders inherit
the permissions of their root folder.
To create a folder:
Tap the leftmost button in the lower portion of the screen.
Specify a name for the folder and then tap OK.
Viewing folders and their contents
Tap the My Onshape filter to organize your Documents page into listing Folders and
Documents to which you have access. The Teams and Shared with me filters also dis-
play folders to which you have access.
To see the contents (documents and sub-folders) of a specific folder, tap the name of
the folder.
If there are no documents or folders in that folder, a message appears to that effect.
Breadcrumbs are displayed at the top of the page. You can click these breadcrumbs
to navigate along the folder tree.
Nesting folders
While in a folder (after opening the folder by tapping the name), use the icon to create
another folder. Check the breadcrumbs at the top of the screen to verify that you are
inside of a folder.
Creating a document in a folder
Navigate to the folder in which you want to create the document. Once the folder
name is visible in the breadcrumbs at the top of the Documents page:
1. Tap the Create a document icon.
2. Specify a name for the document.
3. Tap OK.
Sharing a folder
Copyright © 2017, Onshape. - 168 -
All rights reserved.
When a folder is created, only the creator of the folder has any permissions to that
folder. (The exception is if the folder is created within a company or enterprise sub-
scription. In that case, the administrator also has access to, and permissions on the
folder.)
The creator/owner of the folder can share the folder with other users and thereby
assign permissions to the folder. These permissions are applied on a root folder level.
All documents and sub-folders within the root inherit the permissions of the root folder.
You can specify additional Share permissions on individual documents within folders,
but keep in mind that permissions are additive: these additional permissions are
added to the folder permissions to create a larger set of permissions and access. For
this reason, the Onshape best practice recommendation is to keep minimal per-
missions on the root folder and add additional access and permission through indi-
vidual documents.
To share a folder:
1. Tap the information icon to the right of the folder name.
2. Tap the Share icon.
3. Make the appropriate permission selections and enter the email addresses of the
people with whom you wish to share the folder.
When a folder is shared, the permissions on that folder become the shared users’ per-
missions on any and all documents and folders within that folder.
Only first-level folders can be explicitly shared, and all Share details apply to the con-
tents of the folder, including all documents and any sub-folders.
Moving a document (or a folder) into or out of a folder
You have the ability to move documents and/or folders into and out of folders. You
must have the appropriate permissions on the documents and the folders you wish to
move and to move to.
1. Tap the icon next to the document (or folder) in the Documents list to open the
Details flyout for that document.
Copyright © 2017, Onshape. - 169 -
All rights reserved.
2. Tap the Move icon and then select the folder into which to move the document
(or folder).
3. Once the target folder is selected, the contents of that folder are displayed.
4. If this is the correct folder, click Move here (top right corner of the screen). If this is
not the correct folder, click the X in the top left corner.
If a transfer of ownership is required to move the document or folder into the new
folder, a notification is displayed. Document ownership is transferred to the owner
of the folder.
Copyright © 2017, Onshape. - 170 -
All rights reserved.
5. Confirm the transfer of ownership (if appropriate) by selecting Transfer ownership,
or click Cancel to cancel the move.
6. Once the action is confirmed or dismissed, the Documents page is displayed
again.
Folders: Android
Create a folder
You can create and use folders to group documents within the user interface. All doc-
uments within a folder have the permissions dictated by the root folder. Permissions
are assigned when you share a folder with another user. Those permissions are asso-
ciated with the folder and apply to all documents within the folder. Sub-folders inherit
the permissions of their root folder.
To create a folder:
Tap the leftmost button in the lower portion of the screen.
Copyright © 2017, Onshape. - 171 -
All rights reserved.
Specify a name for the folder and then tap OK.
Viewing folders and their contents
Tap the My Onshape filter to organize your Documents page into listing Folders and
Documents to which you have access. The Teams and Shared with me filters also dis-
play folders to which you have access.
To see the contents (documents and sub-folders) of a specific folder, tap the name of
the folder.
If there are no documents or folders in that folder, a message appears to that effect.
Breadcrumbs are displayed at the top of the page. Click these breadcrumbs to nav-
igate along the folder tree.
Nesting folders
While in a folder (after opening the folder by tapping the name), use the icon to create
another folder. Check the breadcrumbs at the top of the screen to verify that you are
inside of a folder.
Creating a document in a folder
Navigate to the folder in which you want to create the document. Once the folder
name is visible in the breadcrumbs at the top of the Documents page:
1. Tap the create a document icon.
2. Specify a name for the document.
3. Tap OK.
Sharing a folder
When a folder is created, only the creator of the folder has any permissions to that
folder. (The exception is if the folder is created within a company subscription. In that
case, the company administrator also has access to, and permissions on, the folder.)
The creator/owner of the folder may share the folder with other users and thereby
assign permissions to the folder. These permissions are applied on a root folder level.
All documents and sub-folders within the root inherit the permissions of the root folder.
Copyright © 2017, Onshape. - 172 -
All rights reserved.
You can specify additional Share permissions on individual documents within folders,
but keep in mind that permissions are additive: these additional permissions are
added to the folder permissions to create a larger set of permissions and access. For
this reason, the Onshape best practice recommendation is to keep minimal per-
missions on the root folder and add additional access and permission through indi-
vidual documents.
To share a folder:
1. Tap the overflow menu to the right of the folder name.
2. Tap the Share icon.
3. Make the appropriate permission selections and enter the email addresses of the
people with whom you wish to share the folder.
When a folder is shared, the permissions on that folder become the shared users’ per-
missions on any and all documents and folders within that folder.
Only first-level folders may be explicitly shared, and all Share details apply to the con-
tents of the folder, including all documents and any sub-folders.
Moving a document (or a folder) into or out of a folder
You can move documents and/or folders into and out of folders. You must have the
appropriate permissions on the documents and the folders you wish to move and to
move to.
1. Tap the icon next to the document (or folder) in the Documents list to open
the Detail panel for that document.
2. Tap the Move icon and then select the folder into which to move the document
(or folder).
3. Once the target folder is selected, the contents of that folder are displayed.
4. If this is the correct folder, click Move here (top right corner of the screen). If this is
not the correct folder, click the X in the top left corner.
If a transfer of ownership is required to move the document or folder into the new
folder, a notification is displayed. Document ownership is transferred to the owner
of the folder.
Copyright © 2017, Onshape. - 173 -
All rights reserved.
5. Confirm the transfer of ownership (if appropriate) by selecting Transfer ownership,
or click Cancel to cancel the move.
6. Once the action is confirmed or dismissed, the Documents page is displayed
again.
Was this article helpful?
YesNo
Using Onshape Filters
This functionality is available on Onshape's browser, iOS, and
Android platforms.
You have multiple options for organizing and then locating your data in Onshape.
Onshape provides the following methods for organizing your data on the Documents
page:
Use Onshape-supplied filters (as in My Onshape, Recently opened, Create by me,
etc)
Create labels and attach them to documents to act as a filter
Create folders in which to group documents
Copyright © 2017, Onshape. - 174 -
All rights reserved.
For enterprises, create projects in which to group folders and documents
Create teams of users, not necessarily people in your organization or on your
Onshape account (teams can be created by the owner of an account and also by
individual members of an account)
All of these constructs act as filters and are listed in the filter list on the left side of the
Documents page, except for folders; folders are listed in the documents list and tile
views). To filter by any of these, simply select one either in the filter list on the left, or
select a folder (or project) in the list or tile view.
Onshape filters
On the left of the Documents page is a list of pre-defined filters to aid you in finding
folders and documents. Select one to filter the list of documents:
My Onshape filter - Lists all folders and documents you have created as well
as all those shared explicitly with you.
Recently opened filter - Lists documents most recently opened by you or
another user with permissions to the document.
To remove a document from this filter list, select the document and right-click to
access the context menu. Select Remove from recently opened.
Created by me filter - Lists those documents you have created yourself regard-
less of owner.
Shared with me filter - Lists all documents shared with you explicitly by another
Onshape user.
Teams filter - If you are a member of a team, those filters are inserted at this
point in the list, and include documents and folders shared with the team. Teams
are collapsed under the Teams label.
Note that if the account you belong to has many teams, you see only those teams
that you are a member of. Anyone can create a team through Account settings.
Copyright © 2017, Onshape. - 175 -
All rights reserved.
Any labels you have created are listed, collapsed under Labels. Labels are
user-specific. Create labels from the Create button or from the label icon in the but-
ton toolbar at the top of the window.
Public filter- Lists all documents made publicly available to all Onshape users
by all other Onshape users. For actions specific to public documents, see "Public
documents" on the next page, below.
Google drive or Dropbox filters - If you have previously integrated your
Google Drive and/or Dropbox account into Onshape, the filter appears above the
Trash filter on your Documents page. To filter your search through your Google
Drive account, click the icon. To filter your search through your Dropbox
account, click the icon . The email following the icon is the specific account you
have integrated. You can integrate more than one account.
Integrate your Dropbox or Google drive account through Integrations in your
Account settings.
Trash filter - Lists all documents that you have sent to trash. You see only those
documents you have sent to trash. Note that any documents you delete from the
Trash, and all those present in Trash when you click Empty Trash, are deleted
forever. You can, however, right-click on any item in Trash and Restore it.
When a document is permanently deleted, it cannot be retrieved, viewed, or edited.
In the event you have a document in trash that another document links to, the doc-
ument in Trash will not be automatically deleted by Onshape. You can delete it
from the Trash yourself, in which case Onshape retains any information in that doc-
ument that has been linked to by live (undeleted) documents so those documents
remain valid. If all referencing documents are deleted (sent to Trash and then
deleted), the previously retained information will be permanently deleted as well.
Documents in Trash are not upgraded automatically with Onshape automatic
releases. If you restore a document (or other item) from Trash after a new release of
Onshape, you are prompted to upgrade the document at that time.
Copyright © 2017, Onshape. - 176 -
All rights reserved.
Public documents
You have the ability to view all Public documents at once through the Public filter on
the Documents page. The following information is displayed both in the list view and
the tile view:
Name - The document and workspace names
Modified - The last time and date the document was modified
Owned by - The owner’s user name
Likes - The number of times the document has been ‘Liked’ by users; click the
either in the tile view or on the Details flyout.
Links - The number of times this document (or an entity therein) has been ref-
erenced by another document
Copies - The number of times this document has been copied by other users
Public documents can be seen by all Onshape users, in a view-only capacity.
However, keep in mind that any user can make a copy of a public document and then
use that data. No copyright is inferred upon documents made available publicly. If you
Copyright © 2017, Onshape. - 177 -
All rights reserved.
have a Free account, all of the documents you create are public by default. If you wish
to create private documents, sign up for a paid subscription of Onshape.
Filters: iOS
To organize the documents list with a specific filter:
Tap the icon in the upper left to open the navigation drawer. Here, tap to select a filter
with which to organize the documents list.
Select from:
My Onshape - lists all folders and documents you have created as well as all those
shared explicitly with you.
Recently opened - lists documents most recently opened by you or another user
with permissions to the document.
Created by me - lists those documents you have created yourself, regardless of
owner.
Shared with me - lists all documents shared with you explicitly by another
Onshape user or as part of a team or company.
Team - if you are a member of a team, those filters are inserted at this point in the
list, and include documents and folders shared with the team. Teams are collapsed
under the Teams label. Note that if the account you belong to has many teams, you
see only those teams that you are a member of. Anyone can create a team through
Account settings.
Labels - any labels you have created are listed, collapsed under the Labels filter.
Labels are user-specific.
Public - lists all documents made publicly available to all Onshape users by
another Onshape user.
Trash - lists all documents that you have deleted. You see only those documents
you have sent to Trash. Note that any documents you delete from the Trash, and all
those present in Trash when you click Empty trash, are deleted forever. You can,
however, restore items in Trash.
Copyright © 2017, Onshape. - 178 -
All rights reserved.
When a document is permanently deleted, it cannot be retrieved, viewed, or edited.
In the event you have a document in Trash that another document links to, the doc-
ument in Trash will not be automatically deleted by Onshape. You can delete it
from the Trash yourself, in which case Onshape retains any information in that doc-
ument that has been linked to by live (undeleted) documents so those documents
remain valid. If all referencing documents are deleted (sent to Trash and then
deleted), the previously retained information will be permanently deleted as well.
Documents in Trash are not upgraded automatically with Onshape automatic
releases. If you restore a document (or other item) from Trash after a new release of
Onshape, you are prompted to upgrade the document at that time.
The most recently selected filter is remembered and treated as default upon your
next return to the Documents page. Signing out of the app resets the remembered
default filter.
Sort documents list
To sort the documents list by name, last modified date, or modifier:
Tap the sort icon in the upper right.
Search documents list
To search for a specific document by name:
Tap the search icon in the upper right.
When using the search button to search for document, the search is conducted
under the currently selected filter.
Filters: Android
To organize the documents list with a specific filter:
Tap the icon in the upper left to open the navigation drawer. Here, tap to select a filter
with which to organize the documents list.
Copyright © 2017, Onshape. - 179 -
All rights reserved.
Select from:
My Onshape - lists all folders and documents you have created as well as all those
shared explicitly with you.
Recently opened - lists documents most recently opened by you or another user
with permissions to the document.
Created by me - lists those documents you have created yourself.
Shared with me - lists all documents shared with you explicitly by another
Onshape user or as part of a team or company.
Team - lists all documents and folders shared with the team.
Labels - any labels you have created are listed, collapsed under the Labels filter.
Public - lists all documents made publicly available to all Onshape users by
another Onshape user.
Tutorials - lists all tutorials provided by Onshape; these documents are read-only;
feel free to make a copy for yourself in order to obtain edit privileges.
Trash - lists all documents that you have deleted. You see only those documents
you have sent to Trash. Note that any documents you delete from the Trash, and all
those present in Trash when you click Empty trash, are deleted forever. You can,
however, restore items in Trash.
When a document is permanently deleted, it cannot be retrieved, viewed, or edited.
In the event you have a document in Trash that another document links to, the doc-
ument in Trash will not be automatically deleted by Onshape. You can delete it
from the Trash yourself, in which case Onshape retains any information in that doc-
ument that has been linked to by live (undeleted) documents so those documents
remain valid. If all referencing documents are deleted (sent to Trash and then
deleted), the previously retained information will be permanently deleted as well.
Documents in Trash are not upgraded automatically with Onshape automatic
releases. If you restore a document (or other item) from Trash after a new release of
Onshape, you are prompted to upgrade the document at that time.
Copyright © 2017, Onshape. - 180 -
All rights reserved.
The most recently selected filter is remembered and treated as default upon your
next return to the Documents page. Signing out of the app resets the remembered
default filter.
Search documents list
To search for a specific document by name:
Tap the search icon in the upper right.
When using the search button to search for document, the search is conducted
under the currently selected filter.
Was this article helpful?
YesNo
Advanced Document Search
This functionality is available on Onshape's browser, iOS, and
Android platforms.
Use the search bar at the top of the Documents page to search for a document inside
the active filter.
An advanced search allows you to search for a Document, Part, Part Studio,
Assembly, or Drawing within the active filter.
To perform an advanced search, click on the drop-down arrow in the search bar and
enter additional search criteria:
Copyright © 2017, Onshape. - 181 -
All rights reserved.
Copyright © 2017, Onshape. - 182 -
All rights reserved.
Search accepts multiple words as well as non-alphanumeric characters, such as punc-
tuation characters, for example "universal handle" and "universal-handle."
Type - Select a type to search for. You are able to search for a Document, Part, Part
Studio, Assembly, or Drawing. Select All to search all types.
Name - Enter the name of the type of entity you are searching for (the name of the
Document, Part, Part Studio, Assembly, or Drawing).
Description - Every type is able to have a description assigned to it. Enter some or
all of the description of a document, tab, or part you are searching for.
Part number - If you are searching for a Part, Assembly, or Drawing, you can enter
a Part number to search for.
State - If you are searching for a Part, Assembly, or Drawing, you can enter a state
to search for such as in progress, pending, released, or obsolete.
Revision - If you are searching for a Part, Assembly, or Drawing, you can enter a
revision number to search for.
Add criteria - Users of Company and Enterprise accounts have the ability to spe-
cify criteria for custom properties when custom properties are active for their com-
pany.
Results from - Acquire results from Workspaces, Workspaces and Versions, or Ver-
sions; and just the latest versions and workspaces or all of them.
As you enter additional search criteria, the search bar auto-populates with the com-
plete query.
Click Reset to clear the search bar and fields.
Use a wildcard (*) in any field but only in a trailing position, as in: 05* to find a string
beginning with '05' and followed by any characters. Using a wildcard in a prefix pos-
ition returns more results than would be meaningful.
Understanding search results
The search result list indicates where the found identifier (part name, part number, doc-
ument name, etc) has been found. For example, with the search criteria as (the blue
arrow indicates the wildcard in use):
Copyright © 2017, Onshape. - 183 -
All rights reserved.
The search results appear as:
Copyright © 2017, Onshape. - 184 -
All rights reserved.
Each search result indicates which type of entity fulfills the search criteria by the icon
preceding the name, followed by the name of the entity. Below that, the workspace or
version icon, the document name and workspace name (or version name, when part
of the search criteria), the part number, and the release management state.
For example, the first search result in the image above:
- A Part with the name Part 1, in the Untitled document, in Part Studio 1 (as seen in
the details pane, on the right side of the Documents page).
The following information is displayed below the item name (shown above, outlined in
blue) in this order:
Copyright © 2017, Onshape. - 185 -
All rights reserved.
An icon indicating whether or not that item is a workspace , version , revi-
sion , or latest revision
The workspace or revision name, shown in parentheses
The part number, highlighted in gray (note that this only appears when an
item is in the Release management workflow)
The state of the item (Released, Pending, In progress, Rejected, Obsolete, or Dis-
carded)
Select a search result, then click the Details icon to open the Details pane, where
you will find a more detailed description of that item.
Note that labels on documents are only available in the Details pane.
When hovering your cursor over a search result that is not a document (for example, a
part) the tab name will be in the tool tip that appears:
When the search result includes revision information or the searched for entity has a
new property defined, the Detail flyout includes a Revision history icon and a Prop-
erties icon , respectively:
Copyright © 2017, Onshape. - 186 -
All rights reserved.
Was this article helpful?
YesNo
User Interface Basics: Desktop
This functionality is currently available only on Onshape's browser platform.
This functionality is also available on iOS and Android in a limited form.
Toolbars
Located at the top of the page, these change based on the current work flow. There
are 5 main toolbars:
Copyright © 2017, Onshape. - 187 -
All rights reserved.
The Document toolbar
Click the question mark to access supporting information like online Help, videos,
tutorials, FeatureScript documentation and keyboard shortcuts. You are also able
to find links to the Onshape Forum, a What’s New posting, and a mechanism to
give feedback.
The Feature toolbar
Select Sketch to open the Sketch toolbar.
Sketch toolbar Open by selecting Sketch on the Feature toolbar.
Assembly toolbar
Drawings toolbar
Copyright © 2017, Onshape. - 188 -
All rights reserved.
Part Studio interface
Default geometry - Includes Origin, Top plane, Front plane, Right plane; hover
over an entity in the Feature list and then use the to toggle hide/view. Resize
planes: select to activate drag handles, then drag to desired size:
Graphics area - Displays the active Part Studio, Assembly, or other tab.
Feature list and Rollback bar - In Part Studios: a parametric history of work, con-
taining a Rollback bar to view work at a certain point in the history. In Assemblies,
the Feature list contains the Assembly tree structure, Mates, Groups, and Mate con-
Copyright © 2017, Onshape. - 189 -
All rights reserved.
nectors. See "Feature and Part Lists" on page 312, "Part Studios" on page 279 and
"Assemblies" on page 1403 for more information.
Selection - Works as a toggle, click to select and click again to deselect. No need
to use function keys for multiple selections. See "Selection" on page 219 for more
information.
Dialogs - Mechanism for creating and editing features. A solid blue field requires
selection in the graphics area (click on a sketch, region, part, etc). A field outlined
in blue requires keyboard input. See "Dialogs" on page 250 for more information.
Undo and Redo - Undo and redo; undo the last successful action, redo the last
undone action; available per user, per tab, per session.
Context menus - Available for all features and tab (right-click on the feature or tab).
See "Context Menus" on page 268 for more information.
Error indicators - Color-coded feedback, messaging, constraint icons. See " This
functionality is available on Onshape's browser, iOS, and Android platforms." on
page 274 for more information.
Was this article helpful?
YesNo
Keyboard Shortcuts and Hotkeys
This functionality is currently available only on Onshape's browser platform.
Activate the keyboard shortcuts map right in the user interface by pressing Shift+? on
your keyboard when in a document. You can even pop it out of the window for con-
tinuous display. You can access the shortcuts from anywhere in the product by click-
ing the Help icon in the upper right of the window and selecting Keyboard shortcuts:
Copyright © 2017, Onshape. - 190 -
All rights reserved.
Click the arrow in the upper-right corner to pop this window out of the browser window. Click the x to close
the window.
Was this article helpful?
YesNo
Copyright © 2017, Onshape. - 191 -
All rights reserved.
View Navigation and Viewing Parts
This functionality is available on Onshape's browser, iOS, and
Android platforms.
View navigation
Onshape provides the following default mouse settings:
Windows Mouse 3D Rotate: Right-mouse-button-click+drag
Press the Alt key to animate to nearest 'floor down' view (the
nearest view without any roll)
Holding Alt+Right Mouse results in horizontal mouse movement
around the model, and vertical mouse movement pitches over
the model
Zoom in and out: Scroll up and scroll down, respectively
2D pan: CTRL-right-mouse-button+drag (middle button click-
+drag)
Keyboard 3D Rotate:
Rotate 15 degrees: arrow key
Rotate 3 degrees: Shift + arrow key
Continuously rotate: press and hold arrow key
Zoom in and out:
Zoom in: Shift+z
Zoom out: z
2D pan:
Ctrl+Shift + arrow key
Touchpad 3D Rotate: Right-mouse-button-click+drag
Zoom in and out: Pinch out and pinch in, respectively
2D pan: CTRL-right-mouse-button+drag
Copyright © 2017, Onshape. - 192 -
All rights reserved.
Apple Mouse 3D Rotate: Right-mouse-button-click+drag
Mac Zoom in and out: Scroll down and scroll up, respectively
2D pan: Ctrl+RMB+drag (middle button click+drag)
Keyboard 3D Rotate:
Rotate 15 degrees: arrow key
Rotate 3 degrees: Shift + arrow key
Continuously rotate: press and hold arrow key
Zoom in and out:
Zoom in: Shift+z
Zoom out: z
2D pan:
Ctrl+Shift + arrow key
To learn how to customize your mouse settings, see Managing Your Onshape
Account.
Rotate the view in 15 degree increments: Click arrows around the View Cube.
Rotate the view in 5 degree increments: Click Shift + the arrows around the View
Cube.
Return to the Trimetric view: Click one of the small bubbles at the corners of the
View Cube.
View a particular plane view of the cube: Click one of the sides of the View Cube
(Top, Bottom, Front, Back, Right, Left)
Copyright © 2017, Onshape. - 193 -
All rights reserved.
View tools
The small cube, View Tools, offers these viewing options:
Shaded
Shaded without edges
Shaded with hidden edges
Copyright © 2017, Onshape. - 194 -
All rights reserved.
Hidden edges removed
Hidden edges visible
Translucent
Curvature visualization
Interference detection
Zooming
The mouse wheel direction for zoom is configurable in user account preferences.
To zoom:
Zoom to fit (shortcut: f, double-click scroll wheel) - Select this command or use the
shortcut key to zoom the entire Part Studio, Assembly or Drawing into view.
Copyright © 2017, Onshape. - 195 -
All rights reserved.
Zoom to window (shortcut: w) - Select this command, then click+drag a box around
the area you want to zoom to in a Part Studio, Assembly or Drawing. The shortcut
key toggles the feature on and off.
Zoom to selection - Select this command to zoom to the selected entities.
Interference detection
Detect and view the interference between parts in a Part Studio or Assembly.
1. With more than one part in the Part Studio or Assembly, select Interference detec-
tion from the View tools menu:
Copyright © 2017, Onshape. - 196 -
All rights reserved.
2. Select two or more parts among which to view any interfering mass.
The interference is shown in red, as above, and the parts involved are listed in the
Interferences section of the dialog.
Hover over the part name in the dialog to see cross-highlighting in the graphics
area when and vice versa. When the focus is on the Interferences field in the dia-
log box, the graphics area zooms to fit the selected interference. Hover over the
Interferences field in the dialog box and a bounding box appears in the graphics
area, surrounding the interference in the model. In the dialog box, the
length/width/height of the bounding box also appears on hover:
You can use box select to select entities for interference detection: drag from top
left to lower right to include only parts or bodies fully encompassed by the box.
Drag from lower right to top left to include any parts or bodies touched by the selec-
tion box.
Curvature visualization
Represent the reflection of a striped room on the current model. This allows you to see
Copyright © 2017, Onshape. - 197 -
All rights reserved.
whther or not the curvature across edges is aligned and continuous:
When the curvature is aligned across an edge, the edge is smooth and the stripes
line up, and then veer off across the edge:
When the curvature is continuous across an edge, the edge is smooth and there is
no change in curvature across the edge. Stripes line up and do not veer off across
the edge:
Draft analysis
Use Draft analysis to find faces in the model that do not meet a specified minimum
amount of draft, discover undercut regions, and see the potential parting line locations
for selected geometries.
Select Draft analysis from the View tools menu:
Copyright © 2017, Onshape. - 198 -
All rights reserved.
1. In the dialog, indicate the Mold split direction by selecting a plane, face, or edge.
2. Specify the minimum draft angle.
3. Select the part or parts to check.
4. Optionally turn off the indication of red undercut faces (Show undercut regions
check box).
Notice the draft analysis flyout in the bottom right corner of the window.
Faces in blue indicate they meet the specified minimum angle for the draft.
Faces in yellow indicate they are too steep (i.e. less than the minimum specified
draft).
Faces in red indicate undercut faces.
You can view the exact angle of individual drafts by moving the cursor over the model:
Copyright © 2017, Onshape. - 199 -
All rights reserved.
As with other visualization modes, draft analysis remains active until you select some-
thing else. While it is active, you are able to edit the part to correct the drafts and see
the immediate result of your actions. You are also able to use section views to view
places on the model that might otherwise be difficult to see.
To change the details of the draft analysis, click Edit draft analysis in the lower right
corner:
Draft analysis works automatically in both directions. Onshape displays acceptable
draft in different colors to indicate direction: light blue for side one (positive dir-
ection) and dark blue for side two (negative direction). Note that the manipulator
arrow points to side one and you can flip it using the directional arrow in the dialog,
as shown above next to the Mold split direction field.
The image above shows the draft angle after the directional arrow was clicked to flip the direction of the
analysis: the light blue shows the positive direction and the angle is shown as a positive angle. By con-
trast, the image preceding, the dark blue shows the negative direction and the angle is shown as a neg-
ative angle.
Setting transparency via the context menu
Set the level of transparency of a part through the Part context menu; right-click on a
Copyright © 2017, Onshape. - 200 -
All rights reserved.
part name in the Parts list and select Appearance editor. See "Customizing Parts,
Faces, and Features: Appearance" on page 302 for more information.
View parts and surfaces sectioned with Section view
Section view is available from the View Tools cube, allowing you to select one or
many planes, mate connectors, cylindrical faces, or planar faces to use for sectioning.
You can also use the context menu for a plane to select Section view and turn this
view type on.
Once the manipulator is visible, you may move it via the ball (open circle at its center)
and snap it to any inference point on the part, surface, or assembly. You are able to
view sectioned items in both Part Studios and Assemblies:
1. Select one or many planes, mate connectors, cylindrical faces, or planar faces on
the part or surface.
2. Expand the menu on the View Tools cube and select Turn section view on.
Copyright © 2017, Onshape. - 201 -
All rights reserved.
You can alternately select the Turn section view on command before making
any selections.
3. The part/surface is sectioned at the point you chose in step 1 above (cylindrical
face, planar face, plane, or mate connector). A manipulator appears at the last loc-
ation selected and a dialog opens listing selections:
Intersecting parts are rendered in red.
4. Click and drag the open circle (ball) of the manipulator to position it. Notice you
are able to snap it to any inference point on the part or assembly, including the
centroids of cylinders (the white marks below indicate inference points):
Copyright © 2017, Onshape. - 202 -
All rights reserved.
5. Use the manipulator to change the depth and/or angle of the section.
a. Use the arrow to change the depth, dragging in one direction or another. Click the
manipulator to flip the direction of the view.
b. Use the angle indicators to drag at an angle.
c. Use the numeric field to type the depth or angle of the view.
6. To select a different sectioning plane, click the selection in the dialog box to activ-
ate the manipulator:
Copyright © 2017, Onshape. - 203 -
All rights reserved.
7. To view the section normal to the section view plane, use shortcut key “n” or right-
click and select “View normal to” from the context menu.
8. Select Turn off Section view when you're finished.
Note that you can use Section view and then save the view as a Named View.
Keyboard shortcuts for view
Front view = Shift 1
Back view = Shift 2
Left view = Shift 3
Right view = Shift 4
Top view = Shift 5
Bottom view = Shift 6
Isometric view = Shift 7
Section view = Shift X
Named view = Shift V
Zoom to selection
Use Zoom to selection to change the view to a close-up of the selected entities.
Make a selection in the graphics area:
Copyright © 2017, Onshape. - 204 -
All rights reserved.
Expand the View menu and select Zoom to selection:
Highlight boundary edges
Onshape displays holes and disconnects in a model, including laminar edges of sur-
faces, that may be in need of repair when you select Highlight boundary edges. This
Copyright © 2017, Onshape. - 205 -
All rights reserved.
feature is especially helpful when importing parts that require repairing surfaces.
Select Highlight boundary edges in the View tools menu. Edges that may require
repair are highlighted in solid red lines when the edges are visible and dashed red
lines when the edges are hidden:
Keep in mind that this tool is available only in Part Studios. For more information,
see Repairing Imported Models.
3D Rotate Lock: iOS and Android
3D Rotate Lock, when active, locks the user's ability to 3D rotate the graphics area.
This is particularly useful when attempting to select and drag an entity.
It is located directly above the View Cube in both Part Studios and Assemblies.
To activate the 3D Rotate Lock, tap the button. To deactivate, tap the button again or
commit a feature.
3D Rotate Lock activates by default in certain situations:
Part Studio - If a sketch is open and an entity is selected, the 3D Rotate Lock turns
on by default. This allows for the selection to be dragged without the view rotating.
Unlock by tapping the button.
Assembly - If an instance, mate connector, or entity is selected, the 3D Rotate Lock
turns on by default. This allows for the selection to be dragged without the view
rotating. Unlock by tapping the button.
View Cube: iOS and Android
Copyright © 2017, Onshape. - 206 -
All rights reserved.
The View cube is located in the upper right corner of the graphics area. When selec-
ted, a list of different viewing options appears. Select one to change the view of your
graphics area or the view settings of your part(s). This is an easy and quick way to get
a well-oriented view of your part(s) without having to 2D/3D rotate or zoom.
Steps
1. Tap the View cube. A list of options appears.
Copyright © 2017, Onshape. - 207 -
All rights reserved.
2. Tap to select a view option or select Cancel.
3. Scroll to see more options.
Options explained
Top, Bottom, Front, Back, Right, and Left - Select any of these options for a front-
facing view of the respective plane.
Isometric, Dimetric, Trimetric - Select any of these for the respective angled view.
Zoom to fit - Select to resize the graphics area to fit the screen. This could result in
the view zooming in or out.
Copyright © 2017, Onshape. - 208 -
All rights reserved.
Perspective View - Toggle perspective view on and off. Perspective view shows
the relative distance from the point of view to the model, and creates a vanishing
point as the point of view (or imaginary camera) approaches the model. The
images below show a front view of the same part without perspective view and with
perspective view, respectively.
Copyright © 2017, Onshape. - 209 -
All rights reserved.
Shaded - Select to show the part with shaded faces and edges. (Default)
Copyright © 2017, Onshape. - 210 -
All rights reserved.
Shaded without edges - Select to show part shaded, without edges.
Shaded with hidden edges - Select to show the part shaded and to show hidden
edges (edges that aren't in the direct line of sight).
Hidden edges removed - Select to show the part unshaded, with the hidden edges
(edges not in direct line of sight) removed.
Hidden edges visible - Select to show the part unshaded, with the hidden edges
(edges not in direct line of sight) visible.
Copyright © 2017, Onshape. - 211 -
All rights reserved.
Translucent - Select to show the part as translucent.
Section View - Select to access a manipulator that allows you to adjust a section
view of a part, via a plane or planar face.
You must preselect a plane or planar face before selecting Section View.
Drag the arrow or either directional manipulator to adjust the section view plane
that is created from the preselected plane or planar face. In this case, the Front
plane is used to create a section view roughly halfway through the parts.
Copyright © 2017, Onshape. - 212 -
All rights reserved.
Was this article helpful?
YesNo
Named Views
This functionality is available on Onshape's browser and iOS platforms
only.
Creating named views: Desktop
You have the ability to create and name views for use later within a workspace.
Named views capture the perspective, the zoom scale, and the orientation of the cur-
rent view.
To create a view and name it in order to retrieve it for later use:
1. Rotate your model into the desired view. For example:
2. Optionally, select Turn perspective on, and/or Zoom to fit. You may also section
the view (Turn section view on) and adjust the sectioning.
Copyright © 2017, Onshape. - 213 -
All rights reserved.
Perspective view shows the relative distance from the point of view to the model,
and creates a vanishing point as the point of view (or imaginary
camera) approaches the model.
3. Access the View Tools menu and select Named views:
4. In the dialog, enter a name for the view in the first field:
5. Click the plus sign icon.
6. Notice the view (name) is saved in the next field:
You may create as many named views are you want per workspace.
To delete a named view:
1. Select the view in the second field:
2. Click the icon.
Copyright © 2017, Onshape. - 214 -
All rights reserved.
To open the Named views dialog, use the shortcut keys: Shift+v. This opens the dia-
log next to the View dropdown cube, unless the Named views dialog has been pre-
viously repositioned. If it has, it opens in its former location.
If the graphic is in a position that matches a named view at the time the Named view
dialog is opened, that view will automatically be selected in the dialog's dropdown
menu.
Creating named views: iOS
You have the ability to create and name views for use later within a workspace.
Named views capture the perspective, the zoom scale, and the orientation of the cur-
rent view.
To create a view and name it in order to retrieve it for later use:
1. Rotate your model to the desired view, for example:
2. Optionally, tap the View cube (shown above to the left of the blue arrow), select
Turn perspective on, and/or Zoom to fit. You may also section the view (Turn sec-
tion view on) and adjust the sectioning.
Perspective view shows the relative distance from the point of view to the model,
and creates a vanishing point as the point of view (or imaginary
camera) approaches the model.
Copyright © 2017, Onshape. - 215 -
All rights reserved.
3. Access the View cube menu by tapping the View cube, tap Named views:
4. In the dialog, enter a name for the view in the first field, or tap Select a view to
select a previously saved view:
5. Tap the checkmark.
To delete a Named view:
Copyright © 2017, Onshape. - 216 -
All rights reserved.
1. Tap Select a view in the second field of the Named views dialog.
2. Swipe your finger from right to left across the desired view to delete it.
Was this article helpful?
YesNo
Searching for Tools
This functionality is currently available only on Onshape's browser platform.
Shortcut: alt + C
In Onshape, you have the ability to search for tools and custom features in the toolbar
whenever you are in a Part Studio or Assembly.
To begin your search, click on the Search tools button (shown above) located to the
right of the toolbar at the top of the page. The Search tools dialog opens:
If you do not have any recently used tools or features, your Search tools dialog will
appear as it does above, simply begin typing a word or phrase into the search bar to
produce results. As you type, Onshape provides suggestions and results for your
search on the left side of the dialog, hover over a tool or feature to see its description
on the right side of the dialog:
Copyright © 2017, Onshape. - 217 -
All rights reserved.
Click on a tool or feature in the left side of the dialog to begin using it.
In the bottom right corner of the Search tools dialog box, you have the option to check
or uncheck the Highlight tool in toolbar box (shown above outlined in blue). With this
box checked, the tool or feature you hover over in the Search tools dialog will appear
highlighted in orange in the toolbar:
To clear your search, click the x in the top right corner of the dialog.
Click or the Escape key on your keyboard to close the Search tools
dialog. The dialog also closes when you select a tool in the toolbar.
To hide the Search tools feature, right-click anywhere in the toolbar to open a drop-
down menu:
Click Hide "Search tools," and the Search tools button disappears. Right click in the
toolbar again and click Show "Search tools" to replace the button.
Was this article helpful?
YesNo
Copyright © 2017, Onshape. - 218 -
All rights reserved.
Selection
This functionality is available on Onshape's browser, iOS, and
Android platforms.
Selection: Desktop
Graphics area
Onshape selection works like a toggle. Click to select, click again to deselect. You are
also able to click to additively select and deselect (the same behavior you would
expect from Ctrl+click).
Specifically:
To select an entity, click on it. To deselect, click it again.
The cursor displays a count of selected entities; the displayed cursor count is accurate up to 5 entit-
ies (after 5, the cursor maxes out at 5+).
Clicking additional entities adds them to the selection set.
Clear selections by clicking in empty space, pressing the Space bar, or by choos-
ing Clear selections from the context menu.
Select a range of objects (like names in a Feature list) by clicking one end of the
range and Shift+click the other end.
To select a tool in the toolbar, click on it. To deselect, click it again, or use the con-
text menu and select Exit <tool name>, or press the ESC key.
Selection may be made with the cursor on a specific sketch or part entity (sketch curve
or part edge, for example) and also by dragging a selection box around or across entit-
ies. Selected entities in the graphics area are highlighted. To deselect all selected
entities, click in the white space in the graphics area or access the context menu and
select Clear selection.
Selecting midpoints for use
When not creating or editing a sketch or feature, you are able to hover over sketch
entities and model edges and visualize the midpoints:
Copyright © 2017, Onshape. - 219 -
All rights reserved.
Hovering to see a midpoint in a sketch
Hovering to see a midpoint on a model edge
Use these midpoints for:
Measuring - Select two points to get measurement information in the Measure tool
in the right bottom corner of the interface:
Creating planes - Select midpoints as points to define planes:
Use in a sketch - Select the midpoint (of a sketch entity not in the active sketch),
then the Use tool in the Sketch toolbar to use that point in your sketch:
Copyright © 2017, Onshape. - 220 -
All rights reserved.
Note that midpoints do not appear for entities not in the active sketch. When cre-
ating or editing a sketch, you may select the midpoint of an entity in another (inact-
ive) sketch and use the Use tool to incorporate that point in the active sketch.
Cursor selection examples
Sketch curve highlighted
Copyright © 2017, Onshape. - 221 -
All rights reserved.
Region highlighted
Copyright © 2017, Onshape. - 222 -
All rights reserved.
Face highlighted
Edge highlighted
Copyright © 2017, Onshape. - 223 -
All rights reserved.
Box selection examples
Drag left-to-right to select the entities that fall entirely within the box (indicated by
solid blue outline and blue-shaded selection box):
Notice that despite the selection box having crossed the cylindrical shaft, it was not
selected (above).
Drag right-to-left to select the entities that the box touches (indicated by dotted yellow
outline and yellow-shaded selection box):
Copyright © 2017, Onshape. - 224 -
All rights reserved.
Notice that this time when the selection box crossed the cylindrical shaft, it was selec-
ted (above).
This functionality works is available in both Part Studios and in Assemblies.
Selection: iOS and Android
Graphics area
Onshape selection works like a toggle. Tap to select, tap again to deselect. Double
tap (tap twice, quickly, with one finger) to deselect all.
Specifically:
To select an entity, tap on it. To deselect it, tap on it again.
Clear selections by choosing Clear selection from the Context Menu or by double
tapping anywhere in the graphics area.
To select a tool, tap on it. To deselect a tool, tap on it again or tap the x in the dia-
log box.
Box Select
Two finger press and hold to bring up the box for box select.
Before picking up your fingers from the screen, use a pinch gesture to adjust the size
of the box.
Copyright © 2017, Onshape. - 225 -
All rights reserved.
After picking up your fingers from the screen, touch and drag a corner of the box to
adjust the size.
Touch and drag the box with one finger to adjust its position, but not its size.
Along the bottom of the screen there are four icons:
Cancel - Tap to cancel box selection
Inside box - Tap to limit the selection to only the entities that are entirely inside
the box. In the image below, notice that the cylinder that is not entirely within the box
is not selected:
Crossed by box - Tap to select any entity that is at least partially inside the box. In
the image below, notice that the cylinder at the top of the box that is only partially
inside the box is selected along with the other parts:
Copyright © 2017, Onshape. - 226 -
All rights reserved.
Confirm - Tap to confirm the box selection.
Precision Selector
Using a finger as a cursor often obstructs one's view and makes it difficult to make pre-
cise selections. To help with this, Onshape provides the Precision selector to allow
you to carefully select an entity without your finger obstructing your view.
The orange markings below represent a screen touch.
Copyright © 2017, Onshape. - 227 -
All rights reserved.
To use the Precision selector, touch and hold with one finger in the graphics area.
When the Precision selector appears, drag your finger to move the selector. Use the
Copyright © 2017, Onshape. - 228 -
All rights reserved.
crosshairs as a cursor. When the crosshairs line up with the desired selection and the
desired entity is highlighted, lift your finger from the screen to make the selection. If
you do not want to use the Precision selector, make sure that the crosshairs are not
lined up with an entity, then lift your finger and start over.
Precision selector with stylus
While using the stylus to precision select, press harder to temporarily zoom. Once you
release to make a selection, the zoom returns to normal:
Was this article helpful?
YesNo
Create Selection
This functionality is available on Onshape's browser and iOS platforms
only.
Create Selection: Desktop
Onshape provides the Create selection dialog to make selecting related faces, such
as faces that define a pocket on a model, easy. This is especially useful in certain
commands, such as Delete face and Replace face.
Access this from a Feature tool dialog with this icon , or select Create selection
from the context menu.
Copyright © 2017, Onshape. - 229 -
All rights reserved.
Create selection may be used with extrusions, pockets, hole, fillets, tangent con-
nected faces, bounded faces, or edges as the selection criteria. Select one or more
faces that the system uses to propagate to select other faces based on the selection
criteria. These selections may then be added to a tool dialog value list such as
Replace face or Delete face. (See the example below.)
The available selection criteria are:
Protrusion - Selects all faces that are connected to the selected face by a convex
edge.
Pocket - Selects all faces that are connected to the selected face by a concave
edge.
Hole - Selects all faces that are connected to the selected face as part of the same
round hole.
Fillets - Selects all faces on a part which form a constant radius fillet.
Tangent connected - Select all faces that are connected to the selected face by a
tangent edge.
Bounded faces - Selects all faces between the selected face and the boundary
defined by other edges and faces selected.
Select patterns option - Select all other faces on the part which match the same cri-
teria specified.
Selecting edges enables you to create specific edge selections for detailed filleting or
surfacing, for example. The available selection refinement options are:
Copyright © 2017, Onshape. - 230 -
All rights reserved.
Tangent connected - Selects all edges tangent to the selected edge. (See example
below.)
Loop/chain connected - Select a face (and/or sketch edges) and all edges that form
a connected loop on that face (or adjacent to the sketch edge) are selected. Select
adjacent faces (or sketch edges) to continue the loop. Unselect a loop if multiple
are selected or keep multiple loops if desired.
The face highlighted in orange is the selected face. The edges highlighted in yel-
low are the automatic selections:
When you select a face, all edges adjacent to that face forming a loop are auto-
matically selected, as shown above.
When you select a face and then an edge, all edges adjacent to the selected edge
along the selected face forming a loop are automatically selected, as in:
Copyright © 2017, Onshape. - 231 -
All rights reserved.
The orange face is selected as well as the orange edge. The yellow highlighted
edges are automatically selected.
Equal length/radius - Select one edge and all the other edges that match that in
length or radius are automatically selected:
Parallel - Selects one edge and all other edges parallel to that edge are selected:
Select pattern checkbox - Works with patterns: select one edge and all edges in
the pattern are selected automatically. Again, the circle highlighted in orange is the
selected edge which is part of a patterned sketch. Onshape automatically selects
the rest of the patterned features, highlighted in yellow:
Copyright © 2017, Onshape. - 232 -
All rights reserved.
Examples
Selecting faces
The example below demonstrates using Create selection within the Move face fea-
ture, selecting faces:
1. Click the Move face tool.
2. Right-click and select Create selection:
3. Select the type of selection (here, Protrusion), select a face, and Onshape auto-
matically makes the appropriate selections:
Copyright © 2017, Onshape. - 233 -
All rights reserved.
4. Click Add selection to transfer the selected components to the Move face dialog:
5. Enter the remaining required specifications for the Move face feature.
Selecting edges
The example below demonstrates using Create selection within the Fillet feature,
selecting edges:
Copyright © 2017, Onshape. - 234 -
All rights reserved.
1. Click the Fillet tool.
2. Right-click and select Create selection.
3. Select the type of selection (here, Tangent connected), select an edge or edges,
and Onshape automatically makes the appropriate additional selections (the ori-
ginal selections are highlighted in orange, the yellow highlights indicate the auto-
matic selections):
Copyright © 2017, Onshape. - 235 -
All rights reserved.
4. Click Add selection to transfer the selected components to the Fillet dialog:
5. Enter the remaining required specifications for the Fillet feature.
Create Selection: iOS
Onshape provides the Create selection dialog to make selecting related faces, such
as faces that define a pocket on a model, easy. This is especially useful in certain
commands, such as Delete face and Replace face.
Steps
1. Access the Create selection dialog either via a Feature tool dialog with the Create
selection icon OR via the Create selection option in the Context Menu.
Copyright © 2017, Onshape. - 236 -
All rights reserved.
The Create selection dialog opens:
Copyright © 2017, Onshape. - 237 -
All rights reserved.
2. Chose the Feature type you will be selecting:
Protrusion - Selects all faces that are connected to the selected face by a con-
vex edge.
Pocket - Selects all faces that are connected to the selected face by a concave
edge.
Hole - Selects all faces that are connected to the selected face as part of the
same round hole.
Fillets - Selects all faces on a part which form a constant radius fillet.
Tangent connected - Selects all faces that are connected to the selected face
by a tangent edge.
Bounded faces - Selects all faces between the selected face and the boundary
defined by other edges and faces selected.
3. Select entities in the Part Studio.
4. Toggle Select patterns on or off.
5. Tap Add selection to create the selection per the specifications you set in the dia-
log.
Copyright © 2017, Onshape. - 238 -
All rights reserved.
Example
The example below demonstrates using Create selection within the Delete face fea-
ture.
1. With the Delete face tool selected and the dialog open, select the Create selection
icon:
The Create selection dialog opens:
Copyright © 2017, Onshape. - 239 -
All rights reserved.
2. Select the type of feature you want to edit, in this case, a pocket:
3. Select a face of the pocket you want to edit:
Because you specified that you were creating a selection from a pocket, the other
faces that make up the pocket are automatically selected for you:
Copyright © 2017, Onshape. - 240 -
All rights reserved.
4. Tap Add selection to add the selection of the faces of this pocket as one selection
for the Delete face tool to use.
Note that the Create selection dialog clears to allow you to create another selec-
tion.
5. Tap the left facing chevron in the upper left of the dialog to return to the Delete
face dialog.
Note that Delete face now has entities selected:
6. Accept the Delete face dialog.
Your selected faces are deleted:
Copyright © 2017, Onshape. - 241 -
All rights reserved.
Was this article helpful?
YesNo
Select Other
This functionality is currently available only on Onshape's browser platform.
Shortcut: ` (grave accent key, to the left of the “1” key)
Use Select other to select entities (sketch curves, part faces, etc) that you might not be
able to see in the graphics area because they are obscured by other entities.
The keyboard shortcut for this functionality is the grave accent key (directly to the left
of the number 1 on a US keyboard):
` on the U.S. keyboard
' (on the @ key) on the UK keyboard
@ on the French keyboard
Copyright © 2017, Onshape. - 242 -
All rights reserved.
^ on the German keyboard
º on the Spanish keyboard
Alt+\ on the Italian Mac keyboard and ò on the Italian Windows keyboard
When a part has many faces that you can’t see from one perspective, instead of rotat-
ing your model:
1. Select a face (or hover over a face or edge) and then from the context menu,
choose Select other or skip the context menu and press the ` key (grave accent
key):
2. The Select other value list is populated with all faces and edges, working from the
one already highlighted and into the part (farther away from your perspective).
3. Select the desired entity from the list with your mouse or cycle through the list
using the ` key (grave accent) to proceed down the list and cycle back up the list
using Shift+` keys. Press Enter to select the highlighted selection.
4. The Select other dialog closes when a selection is made.
When you open a Feature dialog, the selections you made in the Select other dia-
log automatically populate the Feature dialog value list.
Copyright © 2017, Onshape. - 243 -
All rights reserved.
You also have the ability to open the Feature dialog first, then the Select other dialog.
Was this article helpful?
YesNo
Triad Manipulator
This functionality is available on Onshape's browser, iOS, and
Android platforms.
Triad Manipulator: Desktop
Once an instance is inserted into an Assembly, you are able to position it in two ways:
Use the mouse to click and drag it (referred to as free drag).
Click on it to activate a triad manipulator (referred to as manipulator drag).
If an instance is fixed, you are unable to drag it. The manipulator does not appear
and any attempt to drag the instance results in the following visual cues:
Repositioning the manipulator itself
Click a part to visualize the manipulator. Use the center circle (highlighted in orange
below) to move the manipulator without moving a part:
Copyright © 2017, Onshape. - 244 -
All rights reserved.
As you move the manipulator, you have the option to snap it to any inferenced Mate
connector or defined Mate connector. Once snapped to a connector, drag the manip-
ulator to move the part in relation to that point:
As you drag the manipulator, (either along a plane or an angle) a numeric field
appears:
Copyright © 2017, Onshape. - 245 -
All rights reserved.
Enter a numeric value in this field to define the position of the part in relation to the
mate connector.
You are able to snap it to other entities in the Assembly to redefine the entity's position
and orientation. You are able to place this center on any mate connection point, then
use manipulator drag to move the part in relation to that point.
Use the context menu (right-click with the center of the manipulator selected) for more
options like:
Move to origin (this simply moves the part, placing its reference point at the origin; it
does not mate or fix the part).
Move the instance along an axis
Use the context menu (right-click with an axis arrow selected) for more options like:
Align with Z to automatically align the part in the selected direction along the Z
axis.
Copyright © 2017, Onshape. - 246 -
All rights reserved.
Anti-align with Z to automatically align the part in the selected direction along the -
Z axis.
Move the instance within the plane
Rotate the instance around the triad X, Y, or Z axis
Use the context menu (right-click with an angle indicator selected) for more options
like:
Rotate 90 degrees
Rotate 180 degrees
The part is rotated about the axis that is selected.
Copyright © 2017, Onshape. - 247 -
All rights reserved.
An instance not mated and not fixed will move exactly as you specify. A mated
instance will try to move as directed within its degrees of freedom. In some cases, the
system may not find a solution even though one exists. In these cases, repositioning
the manipulator or trying different parts of the manipulator may yield better results.
Triad Manipulator: iOS and Android
Once an instance is inserted into an Assembly, you can position it in two ways:
Free drag - touch and drag the part.
Manipulator drag - tap on the part to activate the triad manipulator, then touch and
drag the triad manipulator to use it.
Reposition the manipulator itself
Touch and drag the circle at the base of the triad manipulator:
This repositions the triad manipulator itself but does not change the instance it
belongs to. The triad manipulator that has been activated for an instance remains
Copyright © 2017, Onshape. - 248 -
All rights reserved.
related to that instance until it is deselected (tap the selected instance again
OR double tap to deselect all selections).
Move the instance along an axis
Touch and drag the arrow that represents the axis that you want to move the instance
along.
This moves the instance around within the plane of the square you select.
Move the instance within the plane
Touch and drag the square that represents the plane you want to move the instance
along.
This moves the instance around within the plane of the square you select.
Rotate the instance around the triad X, Y, or Z axis
Touch and drag the circle-arc icon that represents the axis you want to rotate the
instance about.
Copyright © 2017, Onshape. - 249 -
All rights reserved.
This rotates the instance about the axis of the circle-arc icon you select.
Note that an instance not mated and not fixed will move exactly as you specify. A
mated instance will try to move as directed within its degrees of freedom. In some
cases, the system may not find a solution even though one exists. In these cases,
repositioning the manipulator or trying different parts of the manipulator may yield
better results.
Was this article helpful?
YesNo
Dialogs
This functionality is available on Onshape's browser, iOS, and
Android platforms.
Dialogs: Desktop
Dialogs are used wherever user input is required. A typical dialog looks and works
something like this:
Copyright © 2017, Onshape. - 250 -
All rights reserved.
Selections and other input
There are two types of input accepted into dialogs: selections made in the graphics
area or feature list, and keyboard input such as numeric values:
Fields that are highlighted in blue are populated when you make a selection in the
graphics area and in the Feature list.
Fields that are outlined in blue (and not highlighted) are populated with keyboard
input, usually numeric values.
Onshape provides visual representation of the possible states of selected entities. For
example:
Healthy selection input
Selection suppressed before open-
ing dialog
Selection suppressed after opening
dialog (missing from dialog)
Copyright © 2017, Onshape. - 251 -
All rights reserved.
Once the dialog is accepted or rejected, the actions performed when the dialog was
open are removed from the Undo|Redo list.
Click in a field to set focus.
Hover in the title box to activate the Edit icon . Click to edit the feature name.
(Alternatively, right-click on the feature in the Feature list and select Rename from
the context menu.)
Use the Enter key to accept the dialog and close it, use Shift-Enter to accept the dia-
log, close it, and reinvoke the same function with the dialog empty.
Example of Active selection field
Before a selection is made in graphics area:
After a selection is made in graphics area:
Preview slider and Final button examples
When creating or editing a feature, the preview (the model in the graphics area) is usu-
ally displayed as a blend of the model before and after the feature. The Preview slider
is an opacity control that lets you adjust the display opacity of the feature along a
scale of 0% (before the feature is applied) and 100% (after the feature is applied).
Copyright © 2017, Onshape. - 252 -
All rights reserved.
When you edit a feature, by default Onshape displays the model rolled back to its
state when that feature was created, hiding all later features. The Final button displays
the final result while you are still editing the feature. If you are editing the last feature,
there is no Final button in the dialog, since you are already seeing the final result.
Clicking the Final button shows the part in its Final state with the current editing
applied.
Dialogs: iOS and Android
Dialogs are used wherever user input is required, both in Part Studios and in Assem-
blies. A typical dialog looks and works like this:
Copyright © 2017, Onshape. - 253 -
All rights reserved.
Accept or reject dialog
To accept a feature, save changes, and close the dialog, select the checkmark.
To reject a feature and close the dialog without saving, select the x.
Copyright © 2017, Onshape. - 254 -
All rights reserved.
Adjust and move the dialog
By default a dialog will extend to full length. To collapse the dialog completely, tap the
top section (or title bar) of the dialog. Tap again to expand it. To adjust the size of the
dialog, touch the top and drag to desired length. Once you have specifically adjusted
the size, that is where the dialog will expand to when you tap the top section.
Note: If the dialog is too small to display all of the information, swipe vertically
inside the dialog to scroll up or down.
Select an option
Tap a box to select an option. When selected, boxes appear grey.
Make a selection in the graphics area
A field highlighted in blue indicates that a selection from the graphics area is required.
A grey line of text at the top of the field will explain what type of selection needs to be
made. (For example, this particular dialog for Extrude calls for a face and/or sketch
region to extrude to be selected.) Once a selection from the graphics area has been
Copyright © 2017, Onshape. - 255 -
All rights reserved.
made, the field states how many entities have been selected and an arrow appears.
Tap the arrow to view the list of selected entities. The list appears.
Swipe left on a selection to reveal a delete option. Tap delete to remove that selec-
tion.
Make a selection from a list
A box with an arrow and no blue highlighting requires a selection from a list. Tap the
arrow to view the list and tap to make a selection from the list.
A checkmark will indicates the selection made.
Copyright © 2017, Onshape. - 256 -
All rights reserved.
Input a numeric value
Tap a number to open the number pad.
Use the number pad to input a value.
See "Numeric Fields" on page 260 for more information.
Toggle an option
Tap anywhere in a field with a toggle switch to activate/deactivate the option. A grey
switch indicates the option is off. A blue switch indicates the option is on.
For example. Opposite direction is a toggle option found in an Extrude dialog.
Using the preview slider and final button
Copyright © 2017, Onshape. - 257 -
All rights reserved.
The preview slider is an opacity control that lets you adjust the display opacity of the
feature along a scale of 0% (before the feature is applied) and 100% (after the feature
is applied).
When you edit a feature, by default Onshape displays the model rolled back to its
state when that feature was created, hiding all later features. The Final button displays
the final result while you are still editing the feature. If you are editing the last feature,
the final button in the dialog is not present since you are already seeing the final res-
ult.
Mobile Number Pad
When a numerical input is required for anything in Onshape, a number pad will
appear. Use the number pad to enter a numeric value, change the unit of meas-
urement used, or delete a dimension. Use the green check to accept and save the
value entered and close the number pad. Use the red x to close the number pad
without saving and return to the graphics area.
External keyboards are compatible with the number pad. You can input a value, use
the arrow keys, and backspace. You can even accept the entered value and close
the number pad with "Return".
Copyright © 2017, Onshape. - 258 -
All rights reserved.
Using the number pad
Tap the small, circled x in the number display area to clear the current value.
Tap the button to the right of the number display area to select a unit of meas-
urement for the value.
Tap the backspace button to backspace one character at a time.
Tap the keyboard button to open the device's keyboard to enter values or expres-
sions.
When you tap the keyboard button the number pad minimizes and the device's key-
board expands. Use the keyboard to enter values or expressions. Entering an
unsolvable expression results in a red outline around the numeric field and a deac-
tivated checkmark button. Correct the entered expression or tap the red x to close
the keyboard and revert to the initial value. See Numeric fields for more inform-
ation.
Tap the red x button to cancel a value and close the number pad without saving.
Tap the green checkmark button to accept a value, close the number pad, and
save.
Tap Delete to delete the selected dimension from the entity.
Copyright © 2017, Onshape. - 259 -
All rights reserved.
Was this article helpful?
YesNo
Numeric Fields
This functionality is available on Onshape's browser, iOS, and
Android platforms.
Numeric Fields: Desktop
When entering values and parameter expressions in numeric fields throughout
Onshape, you are able to use the keyboard and also the mouse scroll wheel:
Scroll+Key Result
scroll wheel default increments of 0.1
Ctrl-scroll wheel increments of 0.01
Shift-scroll wheel increments of 1.0
Numeric value fields throughout Onshape Part Studios and Assemblies accept
integers, decimals, parameter expressions and trigonometric functions. Default units
dictate the unit when no other unit is entered in the numeric field, but you can always
enter any unit. Onshape will convert and display the value in default units. When you
click in the field, however, the original units are displayed again.
Accepted unit keywords
Keyword type Keywords accepted Examples
Length mm, millimeter, cm, centimeter, 5mm
m, meter, in, inch, ft, foot, yd, yard 10meters
3ft
Angle units deg, degree, rad, radian 7deg (or 7 degree)
14rad (or 14 radian)
Copyright © 2017, Onshape. - 260 -
All rights reserved.
Keyword type Keywords accepted Examples
Math functions +, -, *, /, ^, ceil, floor, round, exp, 2^3
sqrt, abs, max, min, log, log10 abs(-4)
max(2, 3)
(sqrt(2in * 3mm)) and sqrt(4
in^2)
exp(2)
ceil(5.667) = 6
floor(5.667) = 5
Modulo oper- % 5%2 (returns 1)
ator
Trigonometric cos, sin, tan, acos, asin, atan, These functions are in degrees,
functions atan2, cosh, sinh, tanh, asinh, not radians. For example: sin
(30) = sin(30 deg) = .5
acosh, atanh
atan2(4, 5) (Give the polar angle
of (5,4) in as an angle)
Constants pi, PI, Pi (3*pi) in
Using parameter expressions
Parameter expressions are evaluated as FeatureScript.
Parameter expressions are available in Part Studios and Assemblies.
Parameter expressions must either result in a unit-less value, or result in a unit
value to the first power.
After a numeric field has been accepted, the evaluation of the expression is dis-
played. When the field is active again, the original expression is displayed.
Use any units (if the field accepts units), but don't mix types (such as degrees and
millimeters):
Valid Invalid
3in + 2.5in 3 + 2.5in
3mm + 2.5in 3mm + 2deg
Copyright © 2017, Onshape. - 261 -
All rights reserved.
3+2 3in + 2
(2*3)*(1/3) (2*3)(1/3)
sqrt(16)m sqrt(16m)
cos(30deg) 30o
Plurals of all length and angle units are allowed (for example: feet, radians, etc.).
Most parameters are lengths or angles. Some parameters are unit-less, like Rho
and pattern instance counts.
Fractions are supported.
Use parentheses when necessary. For example, (2*3)*(1/3).
Global variables and equations are not yet supported. Local variables are sup-
ported in Part Studios.
Order of operations and processing units
For unit-less expressions, all unit-less expressions are accepted and follow the stand-
ard order of evaluation. For example: 3+(2*3)/6
For single-unit expressions, all single units are accepted if the expression ends with a
unit to the first power. For example: 3mm + (2mm*3mm)/(6mm), and 3mm + 2mm
For multiple-unit expressions, all multiple-unit expressions are accepted if the result is
a unit to the first power. For example: 3[unit] + 3[unit] is accepted, but 3[unit] * 3[unit] is
not accepted.
Trigonometric functions
When creating custom features using FeatureScript, you are able to use trigonometric
functions in numeric fields. Keep the following in mind:
Unit-less parameters are accepted. For example: sin(30) and sin(asin(1)).
Inverse trigonometric functions are accepted. For example: atan(1), atan(1)/deg. Be
aware that asin/acos/atan return a degree, so you need to divide by degree to get a
unit-less value.
Copyright © 2017, Onshape. - 262 -
All rights reserved.
For more information on FeatureScript, see Welcome to FeatureScript (opens in new
tab) and for more information on creating custom features, see "Add Custom
Features" on page 1392.
Advanced syntax
Onshape supports array/lookup tables such as this:
[3,5,6,7][2] with:
[3,5,6,7] being the array
[2] being the position
6 being the second value in the array
Remember the array starts at position 0.
Another example is: [3,5,6,7][3]=7
You are also able to use ternary operators (such as '?') which may yield conditional
results. For example, say the length of a sketch entity should be 7 inches if the width
is greater than 5 inches. It can be written this way:
#width>5?7:4
Where:
#width>5 is the conditional statement
? is the ternary operator
7 being if the expression is true (if the width is greater than 5), make the length 7
inches
4 being if the expression is false (if the width is 5 or less), make the length 4 inches
Invalid inputs
3in*3in
3 + 3in (Because unit-less + unit does not compute.)
3[unit]*3[unit] (This results in [unit]^2, which is not accepted.)
sin(30)/deg (This results in a 1/deg unit, which is not accepted.)
Anything resulting in 1/[unit] is not accepted.
A unit over a unit if there is a separate unit, for example: 3[unit]+1[unit]/2[unit].
Copyright © 2017, Onshape. - 263 -
All rights reserved.
Notes
Inverse trigonometric functions take numeric values and return angles; for example:
atan(1) = 45 degrees.
To use a unit-less value (perhaps to enter into a dimension field), divide by the
default angle unit; for example: [atan(1)/deg].
Plurals of all length and angle units are allowed (for example: feet, radians, etc.).
Use parentheses when necessary. For example, (2*3)*(1/3).
Fractions are supported.
Most parameters are lengths or angles. Some parameters are unit-less, like Rho
and pattern instance counts.
Global variables and equations are not yet supported. Local variables are sup-
ported in Part Studios.
Numeric Fields: iOS and Android
Numeric value fields throughout Onshape Part Studios accept integers, decimals,
expressions and trigonometric functions. Default units dictate the unit when no other
unit is entered in the numeric field, but you can always enter any unit. Onshape con-
verts and displays the value in default units. When you tap in the field, however, the
original units are displayed again.
Expressions are entered into numeric fields using the Mobile Number Pad's keyboard
option (see "Numeric Fields" on page 260). Currently, expressions can be used only
in Part Studios.
Accepted unit keywords
Keyword type Keywords accepted Examples
Length mm, millimeter, cm, centimeter, 5mm
m, meter, in, inch, ft, foot, yd, 10meters
yard 3ft
Angle units deg, degree, rad, radian 7deg (or 7 degree)
14rad (or 14 radian)
Copyright © 2017, Onshape. - 264 -
All rights reserved.
Keyword type Keywords accepted Examples
Math functions +, -, *, /, ^, ceil, floor, round, exp, 2^3
sqrt, abs, max, min, log, log10 abs(-4)
max(2, 3)
(sqrt(2in * 3mm)) and sqrt(4
in^2)
exp(2)
Modulo oper- % 5%2 (returns 1)
ator
Trigonometric cos, sin, tan, acos, asin, atan, These functions are in degrees,
functions atan2, cosh, sinh, tanh, asinh, not radians. For example: sin
(30) = sin(30 deg) = .5
acosh, atanh
atan2(4, 5) (Give the polar angle
of (5,4) in as an angle)
Constants pi, PI, Pi (3*pi) in
Using IF statements in expressions
Onshape supports array/lookup tables such as this:
[3,5,6,7][2]=6 with:
[3,5,6,7] being the array
[2] being the position within the array
6 being the value
Remember the array starts at position 0.
Another example is: [3,5,6,7][3]=7
You can also use ternary operators (such as '?') which can yield conditional results.
For example, say the length of a sketch entity should be 7 inches if the width is greater
than 5 inches. It can be written this way:
#width>5?7:4
Where:
Copyright © 2017, Onshape. - 265 -
All rights reserved.
#width>5 is the conditional statement
? is the ternary operator
7 being if the expression is true (if the width is greater than 5), make the length 7
inches
4 being if the expression is false (if the width is 5 or less), make the length 4 inches
How to enter an expression
1. With the number pad open, tap the keyboard button.
The number pad minimizes and a keyboard appears.
2. Enter an expression with the keyboard.
3. Tap the check to accept the expression or the x to cancel.
Using expressions
Expressions are available in Part Studios and Assemblies.
Expressions must either result in a unit-less value, or result in a unit value to the 1st
power.
After a numeric field has been accepted, the evaluation of the expression is dis-
played. When the field is active again, the original expression is displayed.
Use any units (if the field accepts units), but don't mix types (such as degrees and
millimeters):
Valid Invalid
3in + 2.5in 3 + 2.5in
3mm + 2.5in 3mm + 2deg
3+2 (2*3)(1/3)
(2*3)*(1/3) sqrt(16m)
Copyright © 2017, Onshape. - 266 -
All rights reserved.
sqrt(16)m 30o
cos(30deg)
Plurals of all length and angle units are allowed (for example: feet, radians, etc.).
Most parameters are lengths or angles. Some parameters are unit-less, like Rho
and pattern instance counts.
Fractions are supported.
Use parentheses when necessary. For example, (2*3)*(1/3).
Global variables and equations are not yet supported. Local variables are sup-
ported in Part Studios.
Order of operations and processing units
For unit-less expressions, all unit-less expressions are accepted and follow the stand-
ard order of evaluation. For example: 3+(2*3)/6
For single-unit expressions, all single units are accepted if the expression ends with a
unit to the first degree. For example: 3mm + (2mm*3mm)/(6mm), and 3mm + 2mm
For multiple-unit expressions, all multiple-unit expressions are accepted if the result is
a unit to the first degree. For example: 3[unit] + 3[unit] is accepted, but 3[unit] * 3[unit]
is not accepted.
Trigonometric functions
You can use trigonometric functions in numeric fields. Keep the following in mind:
Unit-less parameters are accepted. For example: sin(30) and sin(asin(1)).
Inverse trigonometric functions are accepted. For example: atan(1), atan(1)/deg. Be
aware that asin/acos/atan return a degree, so you need to divide by degree to get a
unit-less value.
Invalid inputs
3in*3in
3 + 3in (Because unit-less + unit does not compute.)
3[unit]*3[unit] (This results in [unit]^2, which is not accepted.)
Copyright © 2017, Onshape. - 267 -
All rights reserved.
sin(30)/deg (This results in a 1/deg unit, which is not accepted.)
Anything resulting in 1/[unit] is not accepted.
A unit over a unit if there is a separate unit, for example: 3[unit]+1[unit]/2[unit].
Notes
Inverse trigonometric functions take numeric values and return angles; for example:
atan(1) = 45 degrees.
To use a unit-less value (perhaps to enter into a dimension field), divide by the
default angle unit; for example: [atan(1)/deg].
Plurals of all length and angle units are allowed (for example: feet, radians, etc.).
Use parentheses when necessary. For example, (2*3)*(1/3).
Fractions are supported.
Most parameters are lengths or angles. Some parameters are unit-less, like Rho
and pattern instance counts.
Global variables and equations are not yet supported. Local variables are sup-
ported in Part Studios.
Was this article helpful?
YesNo
Context Menus
This functionality is available on Onshape's browser, iOS, and
Android platforms.
Context Menus
Use a right mouse button (RMB) click on an entity or blank workspace to invoke a con-
text menu. Context menus contain commands for that entity or workspace in the cur-
rent context. Context menus exist for entities in the graphics area, entities in Feature
Copyright © 2017, Onshape. - 268 -
All rights reserved.
lists, Parts lists, Drawings, as well as Onshape constructs such as tabs. Right-click
throughout the interface to discover context menus.
To invoke a context menu on a mobile device, two-finger tap in the graphics area at
any time.
Some of the situations in which you are able to access context menus are:
A feature or sketch is open for editing
An entity is selected in the graphics or drawing area
A selection is made in the Feature list, Parts list, etc.
In the graphics area of both Part Studio and Assembly:
Show all - Show all parts, sketches, and planes
Show all parts - Show all parts, even those that have been hidden
Create selection - Open the Create selection dialog for selecting a group of entit-
ies to use as a selection in another dialog
Zoom to fit - Zoom the view of the graphics area to display all entities within
view
Isometric - Adjust the view to Isometic
For example, when a sketch is selected in the Feature list, the context menu is:
Copyright © 2017, Onshape. - 269 -
All rights reserved.
Rename - Edit a new name or supply a new name for the sketch
Edit - Open the sketch for editing
Copy sketch - Copy a sketch from one Part Studio to another:
Select the sketch in the Feature list, select Copy sketch from context menu.
In a different Part Studio, select a plane in the Feature list, select Paste sketch
from context menu.
Note that copying and pasting sketches across Part Studios of differing versions
may result in an error condition.
Show dimensions - Show dimensions of sketch; click elsewhere in the graphics
area to hide dimensions again.
Show/Hide - Show or hide the selected sketch.
Copyright © 2017, Onshape. - 270 -
All rights reserved.
Show/Hide all sketches - Show or hide sketches except the active sketch.
Create Drawing of Sketch - Create a Drawing tab with template of your choosing
for the selected sketch.
Export as DXF/DWG - Export the selected sketch as a .DXF or .DWG file (to your
local drive).
Suppress - Visualize the model without the selected feature.
Add comment - Add a comment directly to that sketch
Zoom to selection - Zoom so that the currently selected entities fill the screen.
View normal to - View normal (perpendicular) to the currently selected sketch.
Clear selection - Deselect all currently selected entities.
Roll to here- Roll the Feature list back to the selected sketch.
Roll to end - Present if the rollback bar is not at the end of the Feature list; causes
the rollback bar to roll to the end of the Feature list.
Delete - Remove the selected sketch from the Feature list.
Example
The image below shows the Context menu and available actions with nothing selec-
ted.
Copyright © 2017, Onshape. - 271 -
All rights reserved.
The image below shows the Context menu and available actions with only the Front
plane selected.
Copyright © 2017, Onshape. - 272 -
All rights reserved.
Notice some available actions such as New sketch (begin sketching on the selected
plane), Offset plane, Hide Front plane, etc.
Tips
The context menu is organized into different sections, vertically. The context menu
is context sensitive and available options vary depending on what you have selec-
ted when you open it.
Note that the context menus will not necessarily show all of the same sections,
instead they will show only the relevant sections based on your selections in the
document.
Was this article helpful?
YesNo
Copyright © 2017, Onshape. - 273 -
All rights reserved.
Error Indicators
This functionality is available on Onshape's browser, iOS, and
Android platforms.
Onshape helps you identify errors and potential issues with error indicators, including:
Color in the Feature list - When there is a problem with a feature, you may see
orange text in the Feature list and dialog title.
When the problem lies with a single field, like an invalid entry in a numeric field,
that field is outlined in red. If a selection is the problem, it is red in the selection list
and the corresponding part entity or sketch entity is also red:
Hover information - When you see orange text in the Feature list, hover over it for a
summary of the issue.
Copyright © 2017, Onshape. - 274 -
All rights reserved.
Dimension highlighting - Color is used to indicate the constraint status of dimen-
sion: black indicates a driving dimension, and light gray indicates a driven dimen-
sion. In the image below, the driving dimension is at the top of the sketch and the
driven dimension is at the bottom.
Constraint colors - Constraints normally appear as a gray square with a black icon
inside. When there is a problem with a constraint, it will appear as a red square
with a white icon.
Copyright © 2017, Onshape. - 275 -
All rights reserved.
Notifications - When a general system error occurs, a notification appears in a
bubble at the top of the user interface window.
Dangling entities - When an entity is in an error state, and red, selecting it is indic-
ated by the entity turning a darker shade of red:
Was this article helpful?
YesNo
Printing Part Studios and Assemblies
This functionality is currently available only on Onshape's browser platform.
You have the ability to print (or download an image of) any Part Studio or Assembly in
Onshape.
Copyright © 2017, Onshape. - 276 -
All rights reserved.
1. Open the tab you wish to print.
2. Expand the Document menu :
3. Select Print.
A Print dialog opens and a dotted line appears, providing a preview of the printed
page border:
Copyright © 2017, Onshape. - 277 -
All rights reserved.
4. You are able to click and drag the items (parts, models, drawings) to position it
within the dotted page borders using Onshape mouse actions for moving parts.
5. Select the desired paper size.
6. Select Portrait or Landscape orientation.
7. When satisfied with the set up of the page, click to display the page as it will
be printed (print preview).
8. Make more specifications as necessary (including destination printer, pages to
print, number of copies, layout, color or black and white). You can also specify:
paper size, margins, pages per sheet, scale, whether to print on two sides or
single side.
9. Click Print.
To download an image, click , choose where you would like to down-
load the image, and click Save.
Was this article helpful?
YesNo
Copyright © 2017, Onshape. - 278 -
All rights reserved.
Part Studios
This functionality is available on Onshape's browser, iOS, and
Android platforms.
This topic explains the functionality and mechanics of using Part Studios to create
parts as well as how to customize the toolbars.
Part Studios: Desktop
An Onshape Part Studio is a container used to create and edit parts, surfaces, and
sketches. The Part Studio lives in a tab within a document and generally consists of
the Feature toolbar, the Feature list, and the graphics area containing the model. The
Part Studio is not a model, rather it is a design environment meant for designing parts
that need to share common references. See below for reference:
The top margin (Navigation bar) of the Onshape document contains the name of
the document (in bold) and the active workspace name to its right.
The Feature list (on the left of the window) contains the default geometry as well as
any features you create. The thick bar is the Rollback bar and has the ability to be
Copyright © 2017, Onshape. - 279 -
All rights reserved.
repositioned to generate the Feature list up to its location in the list. At the bottom of
this panel is the Parts/Curves/Surfaces lists (referred to commonly as the Parts list).
These lists are collapsible for your convenience.
At the top of this panel is the Feature filter and search bar, where you have the
ability to filter your search by name, type, folder, or part. Click to open a drop-
down menu with various filter options:
Enter a partial feature name or type to show matching features. Use a special com-
mand (prefixed by :) for further control:
:name substring: filter only by feature name
:type substring: filter only by feature type
:folder substring: show features within matching folders
:part substring: show features that directly affect the matching parts
:allparts substring: show features that directly affect any part
For example, :part part 1 will show all features that directly affect Part 1.
Click the Features and parts icon on the right side of the Feature list to col-
lapse the list entirely. Click the icon again to reopen the list.
Inside the white space (or graphics area) is where you find the default geometry, ori-
gin and planes.
The Tab manager area at the bottom of the window: all Part Studios, Assemblies,
Drawings, imported images and other files. These tabs can be dragged for repos-
itioning, and each has its own context menu (RMB to access).
Use these icons on the Tab bar:
Copyright © 2017, Onshape. - 280 -
All rights reserved.
Tab search - Open the Tab search panel to search for a tab by name, or locate
using the thumbnail image.
Insert new element - Open the menu from which to create a new tab,
including: Part Studio, Assembly, Drawing, Feature Studio, folder. Use this menu to
also initiate a file import and add a third-party application.
When the window is smaller, the Sketch tool is resized to .
For more information about sketching, see "Sketch Tools" on page 410.
As a best practice for performance, parts for the entire assembly should not all be
modeled in a single Part Studio. Only the parts that must share common references
should be in the same Part Studio. When it is time to assemble parts, you can use
parts from multiple Part Studios, even from different documents in the same
Assembly.
Should you have a need to share common geometric references between a large
number of parts, use the Derived part or the In-context feature to maintain rela-
tionships between geometries from other Part Studios which enable keeping indi-
vidual Part Studios smaller.
To learn more about creating multiple parts in one Part Studio, you can follow the
self-paced course here: Multi-Part Part Studios (opens in new tab).
Part Studio toolbars
Access the shortcut toolbar with the S key while in a Part Studio, Drawing or
Assembly tab.
An example of a sketch tool shortcut toolbar. Customize your shortcut toolbars in your Account pref-
erences.
Copyright © 2017, Onshape. - 281 -
All rights reserved.
Customizing toolbars
You can customize the Onshape toolbars in Part Studios, Assemblies and Feature
Studios - shown below in a Part Studio:
Hover anywhere in the toolbar and right-click, then select Customize toolbar...
This activates the ability to edit the toolbar:
Tools are highlighted in tool sets within the toolbar; you can drag and drop these
tool sets to new locations on the toolbar:
Create a new tool set by dragging a tool icon to the New toolset box that appears
when you begin to drag the icon:
Drag and drop an individual tool out of the toolbar to the Tools box to remove it
from the toolbar (you can always drag and drop it back onto the toolbar). Shown
below during the drag operation:
Copyright © 2017, Onshape. - 282 -
All rights reserved.
After drag is completed:
Click Save to save your changes, Cancel to close without saving, or Reset to
default to undo all changes in that type of toolbar (Part Studio, Assembly, or
Feature Studio) and restore the toolbar to Onshape original order and content.
When tools are part of a group, you must move the entire group. Once an entire
group is removed, you can select individual tools to move back to the toolbar, if
desired. To reform the entire group, select Reset to default, which will reset the
entire toolbar.
Part Studio context menu
Right-click on a Part Studio tab to access the context menu:
Open in new browser tab - Open this Part Studio in a new browser tab
Rename - Rename this Part Studio
Properties - Access the dialog to provide information about the Part Studio. In the
Properties dialog, you are able to provide meta data for the entire Part Studio, or on
Copyright © 2017, Onshape. - 283 -
All rights reserved.
a part-by-part basis:
You can use the triangle icon next to the Part Studio name to initiate creating a
release package; if you are a member of a company or enterprise, and have per-
missions to create release packages.
Properties that are grayed out (inactive) are defined and populated through the
Company’s properties in Account management. See Manage Companies > Prop-
erties for more information.
Show code - Open a panel with the FeatureScript displayed.
Duplicate - Make an immediate copy of this Part Studio. Copies are pasted directly
to the original Part Studio. Copies have no association with the original.
Copy to clipboard - Copy a Part Studio to the clipboard in order to paste into
another document. Open another Onshape document, click (Insert new element)
and select Paste tab to paste the copied tab into a different document.
Create drawing of Part Studio x - Automatically create a drawing of the entire Part
Studio (solid bodies/parts only). This creates a new Drawings tab in the document.
Copyright © 2017, Onshape. - 284 -
All rights reserved.
Move to document - Move the Part Studio to a new or existing document, creating
the new document during this operation. If any part is used in any tab of the original
document, a link between the two documents is created and represented in the
Feature list with these icons: a link exists; a new version of the document
is available. To update to a newer version, click the icon to open the Reference
Manager.
Export - Export parts in the Part Studio in a variety of formats with options of where
to download or keep in a separate Onshape tab.
Delete - the Part Studio (or any tab), even if it is active. The last remaining tab can-
not be deleted.
Editing and resetting parts properties
When in a Part Studio, you can access properties for a particular part through the con-
text menu for the part. Right-click the name of the part in the Parts list and select Prop-
erties:
Copyright © 2017, Onshape. - 285 -
All rights reserved.
The properties can be edited, you can use the icon next to the part name to create a
Release (if you have permissions to do so). Use the Undo/Redo buttons in the bottom
left corner to undo or redo an edit in the dialog.
Use the Reset all button to clear all editable part properties of the selected part or
parts. (Note the Reset all button is not active when the Part Studio is selected at the
top level.) Reset all does more than it appears at first: As the tooltip indicates (on
hover), it will also reset some properties you can't see in the dialog (appearance,
material, tessellation quality), and, unlike just clearing out the fields manually, it fully
clears all manual applications as well. This allows values calculated by custom fea-
tures, if any, (which are normally overridden by those manual applications) to take
effect.
Note that if you have configured properties, Reset all will have no effect on those
properties.
Part Studios: iOS
Newly created documents contain an empty Part Studio and Assembly by default. A
Part Studio is used to define parts and has a Feature list (parametric history). One
Feature list drives the shape of multiple parts. Use Sketch tools to create 2D geo-
metry, and use Feature tools to create 3D models (or parts) from those sketches, all
within a Part Studio.
In a Part Studio, along the top of the screen is the navigation bar. The navigation bar
holds a number of tools that varies based on your device's screen width or orientation.
Any tools that do not fit due to screen width will be found in the Document information
panel.
Return to the Documents Page
To close the document and return to the documents page, tap the arrow in the upper
left corner.
Copyright © 2017, Onshape. - 286 -
All rights reserved.
Versions
To create immutable versions and branch versions to create new workspaces, tap the
Versions icon in the upper left.
See Version Manager for more info.
History
To view every point of change in the history of the document and restore to any point
in that history:
1. Tap the icon in the upper left.
On a smaller screen, access the Document information panel and then select His-
tory from there:
2. Tap the More icon.
3. Select History.
See History for more info.
Comments
To communicate with collaborators, tap the Comments icon in the upper right.
Copyright © 2017, Onshape. - 287 -
All rights reserved.
On a smaller screen, access the Document information panel and then select Com-
ments from there:
1. Tap the More icon.
2. Select Comments.
See Comments for more info.
Collaborators
To see who you are collaborating with and to access Follow mode, tap the Col-
laborators icon in the upper right.
See Collaboration and Follow mode for more info.
The Collaborators icon is only available when you are collaborating with someone
in real time.
Help
To access the Help and other resources such as Videos, Feedback, and About, tap
the icon in the upper right.
On a smaller screen, access the Document information panel and then select Help:
Copyright © 2017, Onshape. - 288 -
All rights reserved.
1. Tap the More icon.
2. Select Help.
Select one of the following:
Help - to view the documentation for the device you are using.
Videos - open the videos page of the documentation.
Feedback - ask a question, log a bug, or log an improvement.
About - see which version of Onshape you are running.
Document information panel
Access the Document information panel which allows you access to any tools (listed
above) that do not fit in the navigation bar as well as some other tools listed below.
To access the Document information panel, tap the More icon in the upper right
corner.
The Document information panel opens. From here, select from the following:
Properties - to view document properties.
Copy - to make a copy of the workspace you are in.
Units - to view and set default measurement units for the document (such as length,
angle, and mass units).
Copyright © 2017, Onshape. - 289 -
All rights reserved.
Document name - tap the edit icon in the upper right corner to edit the document
name.
Document description - tap Add description to add or edit the document descrip-
tion.
Share - tap the share icon to share the document with individuals, Teams, Com-
panies, or Onshape support. You are also able to set your document to Private or
Public.
Sketch tools
Tap the New Sketch tool icon to select a plane and start a new sketch.
With a sketch open, tap the New Sketch tool icon to view all of the sketch tools.
See Sketch tools for more info.
Feature tools
Tap the Feature tools icon to view all of the Feature tools.
See Feature tools for more info.
Measure and Mass Properties
Tap the Measure tool to measure any selected entities.
See Measure tool for more info.
Tap the Mass Properties tool to view the properties of selected parts.
Copyright © 2017, Onshape. - 290 -
All rights reserved.
See Mass Properties for more info.
Feature list
Tap the Feature list handle to open the Feature list.
Touch and drag horizontally or vertically to adjust the size of the Feature list.
See Feature list for more info.
Rotate lock
Tap the 3D Rotate lock button to lock the graphics area rotate feature. This is par-
ticularly helpful when trying to drag an entity.
See 3D Rotate Lock for more info.
View Cube
Tap the View cube to access a list of view to choose from.
See View Cube for more info.
Copyright © 2017, Onshape. - 291 -
All rights reserved.
Planes and Origin
Every Part Studio, by default, has three planes (Top, Front, Right) and an Origin to
be used a reference points when sketching or creating a feature.
You have the ability to create as many planes as you like.
You have the ability to hide the default planes and Origin from view via the Feature
list, but you are not able to delete them.
Tabs
When you open a document, the most recently opened tab is active.
Tap the up-facing chevron (up arrow) to open the Create tab menu.
Copyright © 2017, Onshape. - 292 -
All rights reserved.
Tap a tab to activate it. When you switch tabs, any open feature will be committed.
Swipe left or right to scroll, horizontally, through the list.
Filter tabs by Assembly or Part Studio.
Search for a Part Studio or Assembly by name.
Create, rename, duplicate, and delete a Part Studio or Assembly. There is no limit
to how many Part Studios or Assemblies a document may have.
Copyright © 2017, Onshape. - 293 -
All rights reserved.
Duplicate adds a copy of a Part Studio within the document.
You are not able to delete a Part Studio or Assembly if it is the only tab in the doc-
ument.
A document must have at least one Part Studio or Assembly (at least one tab).
Organizing tabs
Organize tabs with folders on the Tab bar. Use the ellipsis menu to Create a folder:
1. After opening the menu, tap Select.
a. This select the current tab to be included in the folder, and puts a check mark on
other tabs so you can select them.
2. Select any other tab to be included in the folder.
3. Tap icon.
4. Supply a name for the folder.
5. Tap Create Folder.
6. The folder is created, with the selected tabs inside it, and displayed opened so
you can see the contents:
Copyright © 2017, Onshape. - 294 -
All rights reserved.
When a folder is active, the Tab bar displays only the tabs in that folder; all other tabs
are represented by the All tabs icon:
Select the All tabs icon (second icon from the left, above) to display all tabs again.
Use the context menu on any folder to act on that folder, including:
Rename - Edit the folder name.
Select - Select a folder to then create another folder in which to place that folder.
Unpack - Delete the folder and place the tabs back in their original position.
Part Studios: Android
Newly created documents contain an empty Part Studio and Assembly by default. A
Part Studio is used to define parts and has a Feature list (parametric history). One
Feature list drives the shape of multiple parts. Use Sketch tools to create 2D geo-
metry, and use Feature tools to create 3D models (or parts) from those sketches, all
within a Part Studio.
In a Part Studio, along the top of the screen is the navigation bar. The navigation bar
holds a number of tools that varies based on your device's screen width or orientation.
Any tools that do not fit due to screen width will be found in the Document information
panel.
Return to the Documents Page
To close the document and return to the documents page, tap the arrow in the upper
left corner.
Copyright © 2017, Onshape. - 295 -
All rights reserved.
Versions
To create immutable versions and branch versions to create new workspaces, tap the
Versions icon in the upper left.
See Version Manager for more info.
History
To view every point of change in the history of the document and restore to any point
in that history:
1. Tap the More icon to access the Document information panel.
2. Tap History.
See History for more info.
Comments
Copyright © 2017, Onshape. - 296 -
All rights reserved.
To communicate with collaborators, tap the Comments icon in the upper right.
See Comments for more info.
Collaborators
To see who you are collaborating with, tap the Collaborators icon in the upper right.
See Collaboration for more info.
The Collaborators icon is only available when you are collaborating with someone
in real time.
Help
To access the Help and other resources such as Videos, Feedback, and About, tap
the icon in the upper right.
Select one of the following:
Help - to view the documentation for the device you are using.
Videos - open the videos page of the documentation.
Feedback - ask a question, log a bug, or log an improvement.
About - see which version of Onshape you are running.
Document information panel
Copyright © 2017, Onshape. - 297 -
All rights reserved.
Access the Document information panel which allows you access to any tools (listed
above) that do not fit in the navigation bar as well as some other tools listed below.
To access the Document information panel, tap the More icon in the upper right
corner.
The Document information panel opens. From here, select from the following:
Properties - to view document properties.
Copy - to make a copy of the workspace you are in.
Units - to view and set default measurement units for the document (such as length,
angle, and mass units).
Document name - tap the pencil icon in the upper right corner to edit the document
name.
Document description - tap the pencil icon to add or edit the document description.
Share - tap the share icon to share the document with individuals, Teams, Com-
panies, or Onshape support. You are also able to set your document to Private or
Public.
Sketch tools
Tap the New Sketch tool icon to select a plane and start a new sketch.
With a sketch open, tap the New Sketch tool icon to view all of the sketch tools.
Feature tools
Tap the Feature tools icon to view all of the Feature tools.
See Feature tools for more info.
Copyright © 2017, Onshape. - 298 -
All rights reserved.
Measure and Mass Properties
Tap the Measure tool to measure any selected entities.
See Measure tool for more info.
Tap the Mass Properties tool to view the properties of selected parts.
See Mass Properties for more info.
Feature list
Tap the Feature list handle to open the Feature list.
Touch and drag horizontally or vertically to adjust the size of the Feature list.
See Feature list for more info.
Rotate lock
Tap the 3D Rotate lock button to lock the graphics area rotate feature. This is par-
ticularly helpful when trying to drag an entity.
Copyright © 2017, Onshape. - 299 -
All rights reserved.
See 3D Rotate Lock for more info.
View Cube
Tap the View cube to access a list of view to choose from.
See View Cube for more info.
Planes and Origin
Every Part Studio, by default, has three planes (Top, Front, Right) and an Origin to
be used a reference points when sketching or creating a feature.
You have the ability to create as many planes as you like.
Copyright © 2017, Onshape. - 300 -
All rights reserved.
You have the ability to hide the default planes and Origin from view via the Feature
list, but you are not able to delete them.
Tabs
When you open a document, the most recently opened tab is active.
Tap the up-facing chevron (up arrow) to open the Create tab menu.
Tap a tab to activate it. When you switch tabs, any open feature will be committed.
Swipe left or right to scroll, horizontally, through the list.
Filter tabs by Assembly or Part Studio.
Search for a Part Studio or Assembly by name.
Create, rename, duplicate, and delete a Part Studio or Assembly. There is no limit
Copyright © 2017, Onshape. - 301 -
All rights reserved.
to how many Part Studios or Assemblies a document may have.
Duplicate adds a copy of a Part Studio within the document.
You are not able to delete a Part Studio or Assembly if it is the only tab in the doc-
ument.
A document must have at least one Part Studio or Assembly (at least one tab).
Was this article helpful?
YesNo
Customizing Parts, Faces, and Features: Appearance
This functionality is available on Onshape's browser, iOS, and
Android platforms.
Using the context menu for a specific part (or group of selected parts) you are able to
customize not only the color of the part, but also assign materials (and thereby, a dens-
ity) as well. When you need to control the tessellation (granularity of rendering of
parts) for speed or accuracy, use this Appearance dialog also.
Copyright © 2017, Onshape. - 302 -
All rights reserved.
In a Part Studio you have the ability to customize the color of a part as a whole and
also individual faces and features. You are also able to assign materials (and thereby,
a density) to parts as well.
Default colors
Onshape has a predetermined color palette and rotation of color assignments as parts
are created. (You are also able to assign custom colors to parts, explained below.)
As parts are created, they are rendered in a sequence of eight colors, shown below,
from left to right, with the sequence starting over on the 9th part:
When a part is deleted, the color sequence remains intact with existing parts retaining
their color:
Customizing appearance: Desktop
Customizing part appearance
The Onshape Appearance editor enables you to manually assign specific colors to
specific parts, faces, and features. Once a color is assigned, it is not changed until you
change it.
With the Appearance editor, you are also able to indicate that particular parts appear
in Part Studios and Assemblies as translucent. This may come in handy when trying
to reference parts that are hidden by other parts. Set the transparency in the Part Stu-
dio and also see the change in the part in any assemblies it is instanced in.
Copyright © 2017, Onshape. - 303 -
All rights reserved.
1. Right-click on a Part name in the Parts list to access the context menu.
Note that you also have the ability to select multiple parts from the graphics area
or from the Parts list to assign appearance characteristics to more than one part at
a time.
Copyright © 2017, Onshape. - 304 -
All rights reserved.
2. Select Edit appearance.
3. Select a color, or specify the RGB values or the hex value for desired colors.
Optionally use the Mixer tab to refine the color.
When you have a color specification you want to save, click the plus sign under
Custom colors. To remove a custom color, right-click the color tile and select
Delete. You are also able to update a custom color with another color: right-click
the color tile and select Update color.
4. Use the Part transparency slider to control transparency (on a scale from 0 - 1; use
the slider to specify a value).
5. See below for setting Tessellation quality.
6. Accept .
Customizing face and feature appearance
Just as you can customize part appearance, you can also customize specific the color
of specific faces and even features. Select the face (in the graphics area) or the fea-
ture (in the Features list), right-click, and select Add appearance (or Add appearance
to feature) from the context menu.
Copyright © 2017, Onshape. - 305 -
All rights reserved.
The context menu will also have a command to Edit appearance <of a part name>.
Select that command to change the color of the entire part. Select Add appearance
<to selected faces> to change the color of the faces you have pre-selected.
Similarly, the context menu of a feature with an appearance applied will also have a
command to Edit feature appearance. Select that command to change the color of
the faces created by that feature.
Select Add appearance <to selected faces> to change the color of the faces and fea-
tures you have pre-selected.
The Face appearance dialog box opens:
Copyright © 2017, Onshape. - 306 -
All rights reserved.
In the selection field (shown in blue above), the selected faces are listed. Use the x to
remove the selection from the list; select a face in the graphics area to add to the list.
Use the Palette to select an existing color, or the Mixer tab to create a custom color.
Click the plus sign under Custom colors to add a color.
Click the check mark when you are satisfied with your choices, to apply the color.
Appearance panel
Part Studios that contain a part or surface will show the Appearance panel icon to
the right side of the graphics area. Click to open the Appearance panel:
Any faces that have had their appearance altered are listed in this panel. This panel
enables the following actions:
Copyright © 2017, Onshape. - 307 -
All rights reserved.
Edit existing face, feature faces, and part appearances that are listed in the panel:
Double-click the row in the panel to edit, and the Appearances dialog opens.
Make changes and click the check mark to accept and close the dialog.
For parts, when the dialog opens you can edit colors for that particular part only;
you can not add or remove parts.
For faces, when the dialog opens you can edit both face selections as well as
color selections.
Click the icon at the top of the panel to open the Face appearance dialog in
order to add a new appearance definition; the Face appearance dialog opens:
You can preselect faces and the dialog Faces field will be pre-populated with those
selections. You can also add and remove selections.
Patterning parts and faces
When parts are patterned, any appearance changes are also patterned. The appear-
ances are all listed in the Appearances panel.
Copyright © 2017, Onshape. - 308 -
All rights reserved.
Configuring face colors
You can configure face colors as you would configure any other characteristic of a
part or feature. For more information on configuring parts and part properties, see
"Configurations" on page 360.
Specifying tessellation quality of parts
In order to maximize performance, Onshape occasionally uses a lesser tessellation
quality, which improves the rate of part rendering in the user interface, but may sac-
rifice some granularity of tessellation as a trade-off. When you need a finer tes-
sellation, you are able to set it in two ways:
In a Part Studio - For a selected part, right-click the part name in the Parts lists and
select Edit appearance. In the Appearance dialog, use the drop down menu
labeled Tessellation quality and select a quality level:
Auto - (Default) The system chooses the quality; balancing performance and
quality
Coarse
Medium
Fine
Very fine - Never automatically chosen by the system; this setting requires user
selection
Note that when choosing a finer tessellation quality, Onshape performance may
slow down until the tessellation is complete.
In an Assembly - Right-click on the part for which to improve tessellation and select
Use best available tessellation. Similarly, to set tessellation quality back to auto-
matic: right-click on the part and select Use automatic tessellation setting.
A part or assembly that has tessellation turned on is indicated by this icon in the
Instances list. For example:
Copyright © 2017, Onshape. - 309 -
All rights reserved.
Customizing appearance: iOS
The Onshape Appearance editor enables you to manually assign specific colors to
specific parts. Once a color is assigned, it is not changed until you change it.
With the Appearance editor, you are also able to indicate that particular parts appear
in Part Studios and Assemblies as translucent. This may come in handy when trying
to reference parts that are hidden by other parts. Set the transparency in the Part Stu-
dio and also see the change in the part in any assemblies it is instanced in.
To use the Appearance editor:
1. Select the to the right of a part name in the Parts list to access the overflow
menu.
Copyright © 2017, Onshape. - 310 -
All rights reserved.
2. Select Appearance from the menu to open the Appearance Editor.
Free drag the selector to select a color. The RGB values will adjust according to
your selection.
Slide the arrows left or right to adjust the color's intensity.
Use the slider to adjust the opacity OR tap the value to the right of ɑ to use a num-
ber pad for input.
Use the sliders to adjust the RGB values OR tap the value itself to open a number
pad and input a value.
Customizing appearance: Android
The Onshape Appearance editor enables you to manually assign specific colors to
specific parts. Once a color is assigned, it is not changed until you change it.
With the Appearance editor, you can also indicate that particular parts appear in Part
Studios and Assemblies as translucent. This may come in handy when trying to ref-
erence parts that are hidden by other parts. Set the transparency in the Part Studio
and also see the change in the part in any assemblies it is instanced in.
Copyright © 2017, Onshape. - 311 -
All rights reserved.
To use the Appearance editor:
1. Select the to the right of a part name in the Parts list to access the overflow
menu.
2. Select Appearance from the menu to open the Appearance Editor.
Use the slider to adjust the opacity OR tap the value to the right of ɑ to use a num-
ber pad for input.
Use the sliders to adjust the RGB values OR tap the value itself to open a number
pad and input a value.
Was this article helpful?
YesNo
Feature and Part Lists
This functionality is available on Onshape's browser, iOS, and
Android platforms.
The Part Studio Feature list consists of a list of features and a list of parts (shown in
the desktop screenshot below). The pane on the left of the window includes, starting
at the top:
Copyright © 2017, Onshape. - 312 -
All rights reserved.
If you have created configurations, they appear at the top of this list, with a drop-
down to allow selection of the configuration
The number of features in the Part Studio
A search box (to search for features, parts, surfaces, or curves by name or type)
The list itself includes the default geometry of origin and planes
Each feature in the Part Studio
The rollback bar
A bar that separates the parts/curves/surfaces list from the features
The number of parts, surfaces, meshes, composite parts, and curves in the Part Stu-
dio
Each part in the Part Studio (created in the Part Studio or derived)
When viewing a release version of the document, this indicator appears next to
any parts that have been released in that particular version
Each surface and also curve (created in the Part Studio or derived)
You are able to drag the separator bar to show more or less of the Feature list area
and more or less of the Parts list area. Each area (Feature and Part) also scrolls inde-
pendently of the other.
Features are accompanied by the tool icon which created them. This enables you to
rename using descriptive names and still be able to tell what kind of Feature is rep-
resented. The model displayed in the Graphics area is visualized up to the position of
the Rollback bar in the Feature list.
Feature and Parts Lists: Desktop
Working with the Feature List
The Feature list contains a list of all sketches and features created in the Part Studio.
It also contains a list of parts (including surfaces and curves), as seen towards the bot-
tom of the list. There are many ways to work with the Feature list:
Use Show regeneration times (with this icon at the top of the list ) to open a dis-
play of all features and the time each takes to regenerate. You are able to use this
Copyright © 2017, Onshape. - 313 -
All rights reserved.
to estimate which time-costly features to suppress to maximize modeling time
without regenerating features you don’t need at the moment.
Hover over a feature to see the corresponding highlighting on the model (indicated
by the blue arrows above). Use the Content menu in the Feature list to suppress a
specific feature.
Search for features- Use the search box and filter at the top of the Feature list
to filter your list; the feature filter gives you the ability to filter your search by name,
type, folder, or part. Click to open a dropdown menu with various filter options
(shown below in the image on the right): the ellipsis that appears indicates there
are more entries, hover over the ellipsis to view those filtered out features:
Copyright © 2017, Onshape. - 314 -
All rights reserved.
Enter a partial feature name or type to show matching features. (The ellipsis that
appears indicates there are more entries, hover over the ellipsis to view those
filtered out features.) Use a special command (prefixed by :) for further control:
:namesubstring: filter only by feature name
:typesubstring: filter only by feature type
:folder substring: show features within matching folders
:part substring: show features that directly affect the matching parts
:allpartssubstring: show features that directly affect any part
Drag the rollback bar - Visualize a model at the point of the rollback bar; all fea-
tures listed beneath the rollback bar become temporarily suppressed. You are also
Copyright © 2017, Onshape. - 315 -
All rights reserved.
able to right-click on a feature in the list and select “Roll to here” for immediate and
precise rollback. Right-click on the rollback bar and select "Roll to end" to return
the rollback bar to the end of the Feature list.
If you are a collaborator with view-only permission and you change the position of
the rollback bar, you no longer will see real-time updates of any changes made to
the roolback bar by another collaborator. To fix this, reload your browser.
Rename a feature - Right-click the name in the Feature list and select Rename to
edit the Feature name directly in the Feature list without opening the dialog.
Make selections - Click a feature/sketch name in the list to supply a selection for a
dialog (or make the selection in the graphics area)
Reorder features - Drag an item in the Feature list (or multiple items - just click to
select additional items, they do not have to be contiguous, in the Feature list) to
parametrically reorder them
Suppress a feature - Use the Suppress command from the context menu of a fea-
ture to visualize the model without that feature
Hide or show features - Use the Hide/Show command from the context menu of a
feature to hide that entity from the graphics area view (or show it); you are also able
to hover next to the name and click the icon.
Hide or show parts, surfaces, curves, meshes, and composite parts - Hover over
the Parts, Composite parts, Curves, Meshes, or Surfaces title in the Parts list to see
the icon. Click the icon to hide all entities in that list, click again to show all entit-
ies.
Group sketches, features, and planes into folders - Select the items you wish to
group together in the Features list, then right-click and select Add selection to
folder... A Folder name dialog appears in which to enter a name for the folder. The
name of the folder appears in the Features list, with an arrow to expand the folder
to see the contents. You can right-click on just the folder (with no other selections
made) and select Unpack folder to remove the folder and return the items to being
listed singly in the Features list. You can also make a selection and then click the
folder icon at the top of the Features list .
Copyright © 2017, Onshape. - 316 -
All rights reserved.
Make the selection of items to group; right-click and select "Add selections to folder..."; specify a
name for the folder; click the checkmark
The folder appears in the Features list; expand to see the contents
Collapse the Feature list - Click the Features and parts icon on the right side of
the Feature list to collapse the list entirely. Click the icon again to reopen the
Feature list.
Use the Part context menu - In the Parts list, use the context menu (RMB) to
access commands for the parts, surfaces, and curves, including but not limited to:
Rename - Enter a new name for the item.
Properties - Edit metadata for the item.
Assign material - Use the Onshape material library or a custom library (if avail-
able) to assign a material (and therefore density) to the item.
Edit appearance - Change the color of the item.
Copy - Make a copy of the item in order to paste it somewhere else.
Create drawing - Create an Onshape drawing of the selected item.
Export - Export the item.
Release - Create a Release candidate and begin the release process for the
selected item.
Revision history - Display the revision history of the selected item. If there is no
revision history, a message is displayed.
Copyright © 2017, Onshape. - 317 -
All rights reserved.
Hide - Hide the item from view.
Hide other - Hide items other than the one selected.
Hide all - Hide all items, including the one selected.
Isolate - Make other items muted in color and unavailable for selection with the
ability to expand opacity by either distance to the selected item or by con-
nectivity to the selected item.
Make transparent - Make the selected item transparent.
Add comment - Add a comment and tag the selected item in the comment.
Zoom to selection - Zoom the window so that the entire item is visible and
centered in the graphics area, such that the largest possible view of the item is
created.
Delete - Discard the selected item.
Feature and Part Lists: iOS
The Part Studio Feature list consists of a list of features and a list of parts. The pane
on the left of the window includes, starting at the top:
The number of features in the Part Studio
The list itself includes the default geometry of origin and planes
Each feature in the Part Studio
The rollback bar
A bar that separates the parts/curves/surfaces list from the features
Each part in the Part Studio (created in the Part Studio or derived)
Each surface and also curve (created in the Part Studio or derived)
Copyright © 2017, Onshape. - 318 -
All rights reserved.
Tap the Feature list handle to open the Feature list to default width.
Touch and drag the handle vertically or horizontally to set the size (height or width)
of the Feature list.
Tap the handle to close the Feature list, tap again to open it to its previously set
width.
The workspace is still active when the Feature list is open.
Features are accompanied by the tool icon which created them. This enables you to
rename with descriptive names and still be able to tell what kind of Feature is rep-
resented. The model displayed in the Graphics area is visualized up to the position of
the Rollback bar in the Feature list.
Working with the Feature list
The Feature list contains a list of all sketches and features created in the Part Studio.
It also contains a list of parts, as seen towards the bottom of the list. There are many
ways to work with the Feature list:
Drag the rollback bar - Visualize a model at the point of the rollback bar; all fea-
tures listed beneath the rollback bar become temporarily suppressed. You are also
able to tap the overflow menu associated with a feature in the list, and select "Roll
to here" for immediate and precise rollback.
Copyright © 2017, Onshape. - 319 -
All rights reserved.
To drag the rollback bar to a specific point in the Feature list: tap Reorder in the
upper right then drag the rollback bar. The graphics area updates. Tap Done in the
upper right to place the rollback bar where it is and continue modeling. You must
have copy or edit permission on the document in order to use the rollback bar.
Make selections - Tap a feature, sketch, or part name in the list to supply a selec-
tion for a dialog (or make the selection in the graphics area).
Reorder features - Tap the Reorder features icon in the upper right corner of the
dialog then touch and drag a feature or sketch name in the list to parametrically
reorder them.
Suppress a feature - Tap the overflow menu of the feature you wish to suppress,
then select "Suppress" to visualize the model without that feature. (You are also
able to unsuppress a feature.)
Hide or show features - Tap the Hide/Show icon to the right of the name of the fea-
ture, sketch, or part that you wish to hide or show.
Feature and Part Lists: Android
The Part Studio Feature list consists of a list of features and a list of parts. The pane
on the left of the window includes, starting at the top:
A drop down menu listing available configurations for the Part Studio (Con-
figurations are created on the browser system and are able to be seen and selec-
ted on Android mobile devices)
The number of features in the Part Studio
The list itself includes the default geometry of origin and planes
Each feature in the Part Studio
The rollback bar
A bar that separates the parts/curves/surfaces list from the features
Each part in the Part Studio (created in the Part Studio or derived)
Each surface and also curve (created in the Part Studio or derived)
Copyright © 2017, Onshape. - 320 -
All rights reserved.
Tap the Feature list handle to open the Feature list to default width.
Touch and drag the lower right corner of the Feature list border to set the size
(height or width) of the Feature list.
Tap the handle to close the Feature list, tap again to open it to its previously set
width.
Tap the down arrow next to the Configuration (if configurations are present in the
Part Studio) to select a particular configuration.
The workspace is still active when the Feature list is open.
Features are accompanied by the tool icon which created them. This enables you to
rename with descriptive names and still be able to tell what kind of Feature is rep-
resented. The model displayed in the Graphics area is visualized up to the position of
the Rollback bar in the Feature list.
Copyright © 2017, Onshape. - 321 -
All rights reserved.
Working with the Feature list
The Feature list contains a list of all sketches and features created in the Part Studio.
It also contains a list of parts, as seen towards the bottom of the list. There are many
ways to work with the Feature list:
Drag the rollback bar - Visualize a model at the point of the rollback bar; all fea-
tures listed beneath the rollback bar become temporarily suppressed. You are also
able to tap the overflow menu associated with a feature in the list, and select "Roll
to here" for immediate and precise rollback.
To drag the rollback bar to a specific point in the Feature list: tap the Reorder fea-
tures icon in the upper right corner of the dialog then touch and drag the rollback
bar. The graphics area updates. Tap the icon in the upper right again, to place the
rollback bar where it is and continue modeling.
Make selections - Tap a feature, sketch, or part name in the list to supply a selec-
tion for a dialog (or make the selection in the graphics area).
Reorder features - Tap the Reorder features icon in the upper right corner of the
dialog then touch and drag a feature or sketch name in the list to parametrically
reorder them.
Suppress a feature - Tap the overflow menu of the feature you wish to suppress,
then select "Suppress" to visualize the model without that feature. (You can also
unsuppress a feature.)
Hide or show features - Tap the Hide/Show icon to the right of the name of the fea-
ture, sketch, or part that you wish to hide or show.
Was this article helpful?
YesNo
Customizing Parts: Materials
This functionality is available on Onshape's browser, iOS, and
Android platforms.
Copyright © 2017, Onshape. - 322 -
All rights reserved.
Using the context menu for a specific part (or group of selected parts) you are able to
customize not only the color of the part, but also assign a material (and thereby, a
density), as well as specify a custom density without assigning a material. Onshape
provides a material library for your use, and you are also able to add (or remove) your
own custom material libraries.
Customizing Materials: Desktop
Assigning materials to parts
You have the ability to assign a material to a part (or group of selected parts) through
the context menu. When material is assigned to a part, the "Mass Properties Tool" on
page 349 then also displays density-related information.
To assign material to a part:
1. Select a part (or group of parts), right-click to open the context menu and select
Assign material.
2. Select the Library tab.
3. Select a material library from the first drop down menu (the Onshape Material
Library is displayed by default, if present):
4. Select a material from the second drop down menu.
Note that each material has a density value listed with it.
5. Click .
When assigning materials, note that:
Copyright © 2017, Onshape. - 323 -
All rights reserved.
Parts with no material assigned have zero mass.
Units are shown in the current document units.
You are able to search for a material by entering the name or category in the
search box:
Assigning a custom density to a part
You have the ability to assign a custom material name and corresponding density to a
part (or group of selected parts) through the Custom tab in the Material dialog.
To assign a custom density and a material name to a part:
1. Select a part (or group of parts), right-click to open the context menu and select
Assign material.
2. Select the Custom tab.
3. Enter a name for material and a value for the density:
4. Click .
Copyright © 2017, Onshape. - 324 -
All rights reserved.
The value specified is used to calculate Mass properties. Note that the material name
and value are not stored for future use with other parts, but you can enter the same
information for other parts if you wish.
Creating new material libraries
You are able to add material libraries to your Onshape account and share it with other
users as well. For company accounts, the company admin is able to add the material
library, and it automatically becomes available to all company members once the
admin checks the box on the Company > Preferences page in My account.
The main workflow for adding a custom material library is:
1. Export the Onshape material library from Onshape (use the format of this library
and simply edit the contents).
2. Import the library into a spreadsheet editing tool and edit it to contain the inform-
ation you want. Export the file.
3. Import the library into a new Onshape document.
4. Share the document with others so they may also use it.
More detailed instructions follow.
Export the Onshape material library
1. While in your Onshape account, search the Public filter for the std.mat document,
or use this link:
Onshape standard material library (opens in new tab) (std.mat)
2. Open the document.
3. Right-click on the std.mat tab and select Export.
The tab is exported as a CSV file (in UTF-8 format).
Import the library into a spreadsheet, edit, and export
1. Open the CSV file of the exported Onshape material library in a spreadsheet
editor. Note that the file must be in UTF-8 format.
2. Leave the first row as the necessary column names: Category, Name, Density.
Note that densities are always recorded in the spreadsheet as kg/m3.
Copyright © 2017, Onshape. - 325 -
All rights reserved.
3. Edit the rows as desired to record your custom materials. Feel free to use any cat-
egories that serve your purpose.
Note that you are able to create multiple custom material libraries to aid in organ-
izing materials for your users.
4. Save the spreadsheet with a new name.
5. Export the spreadsheet as a CSV file (in UTF-8 format) from the editor.
Import the edited library to Onshape
1. Create a new document in your Onshape account. The name is irrelevant
because the name of the document is not used for the name of the library; the
name of the tab is used for the name of the library.
2. In the new document, click to create another tab,
shown below (to hold the material library).
3. Right-click on the new Material Library tab and select .
4. In the dialog, select the custom material library CSV file (in UTF-8 format), and
click Open.
5. The file contents is displayed, if this is the correct file, click .
Copyright © 2017, Onshape. - 326 -
All rights reserved.
If it's not the right file, click and restart at step 2, above.
6. Click to create a version of this document. (Give the version a name and click
Create.)
7. Delete unnecessary tabs from the document, leaving just the Material Library tab.
8. Rename the tab to be what you want the library name to be and appear as in the
Material dialog.
Copyright © 2017, Onshape. - 327 -
All rights reserved.
Share the library with others, if desired
To share access to the new library with other users:
1. Click .
2. Select the individuals, Team, or company to share the document (and thereby the
library) with.
3. The minimum permission must be View.
4. Refer the other users to Adding a material library in "Managing custom material
libraries" on the next page, above, for instructions.
Using new custom material libraries
Even if the new material library has not been added to your Preferences, you are still
able to use it through the Material dialog:
1. While in a Part Studio with geometry present, right-click the part or part name and
select Assign material.
2. Click the plus sign icon next to the library name.
Copyright © 2017, Onshape. - 328 -
All rights reserved.
3. Use the filters to search through the material libraries available to you:
Click a column header to sort by that column, if desired.
4. Click .
5. Notice the new library name in the Material dialog.
Managing custom material libraries
Onshape provides a default material library for your use, and you are also able to cre-
ate, add, and remove material libraries.
Adding a material library
Note that to add a material library, you must have access to a library added through
the steps in "Creating new material libraries" on page 325
If a material library document has been shared with you (you need View permission
on that document), you can simply add the material library to your Preferences list in
your account settings.
1. Click your name in the top right corner of the Onshape window.
2. Select My account.
3. Select the Preferences tab on the left.
Copyright © 2017, Onshape. - 329 -
All rights reserved.
4. Scroll to the bottom of the displayed page to see Material libraries:
5. Click the Add material library button.
6. In the Add material library dialog, use the filters to help find the material library you
wish to add.
7. Select the material library and click Add.
The new material library is added to the list on the Preferences page. This new library
will be available through the Material library dialog in all other documents to which
you have access.
Removing a library
Be aware that the Remove action is immediate. No confirmation is required.
1. On the Preferences tab of your account settings, scroll to the bottom of the page to
Material libraries.
2. Click the Remove button next to the library you wish to remove.
Copyright © 2017, Onshape. - 330 -
All rights reserved.
You can remove the Onshape material library if you wish. To add it back, use this doc-
ument: Onshape standard material library (std.mat)
Updating a material library
If you need to add or remove materials from a custom material library that has already
been added to your Onshape account:
1. Make the necessary changes in the material library CSV file (in UTF-8 format) and
save it.
2. In Onshape, open the document containing the custom material library (as a tab).
3. Right-click on the custom material library tab and select Update.
4. Select the updated CSV file and click .
5. Make a version to make the changes available to all users the document has been
shared with.
Users are not notified that the material library has changed, but have immediate
access to the updated version. Any parts to which a material have been assigned are
not updated with any changes made to the library. If a particular material specification
has been changed, the material has to be reapplied to the part in order for changes to
take effect.
Customizing Materials: iOS
In a Part Studio, you are able to assign a material (and thereby, a density) to a Part.
You are also able to assign an appearance (color and/or transparency) to a part.
Assigning materials to parts
You have the ability to assign a material to a part or group of parts. When material is
assigned to a part, the Mass Properties Tool then displays density-related information.
To assign material to a part:
Copyright © 2017, Onshape. - 331 -
All rights reserved.
1. Select a part in the Feature list and select the corresponding overflow menu.
2. Select Material, a Material dialog opens.
3. Select the drop down within the dialog, and scroll and tap to select a property.
After you select a property, the property values are shown in the dialog.
Customizing Materials: Android
In a Part Studio, you have the ability to assign a material (and thereby, a density) to a
Part. You also have the ability to assign an appearance (color and/or transparency) to
a part.
Assigning materials to parts
You have the ability to assign a material to a part or group of parts. When material is
assigned to a part, the Mass Properties Tool then displays density-related information.
To assign material to a part:
Copyright © 2017, Onshape. - 332 -
All rights reserved.
1. Select a part in the Feature list and select the corresponding overflow menu.
2. Select Material, a Material dialog opens.
3. Select the drop down within the dialog, and scroll and tap to select a property.
After you select a property, the property values are shown in the dialog.
Copyright © 2017, Onshape. - 333 -
All rights reserved.
Was this article helpful?
YesNo
Visualizing Curvature
This functionality is currently available only on Onshape's browser platform.
Visualize the curvature combs on a sketch or part in a Part Studio.
Steps
Select one or more sketch curves or Part edges:
1. Open context menu (RMB-click) and select Show curvature.
Copyright © 2017, Onshape. - 334 -
All rights reserved.
2. Use the slider at the bottom of the dialog to adjust the magnitude of the combs,
use the check boxes to choose whether or not to show curvature combs, inflection
points, or minimum radius.
Example of what a sketch curve looks like with Show curvature combs, Show sketch inflection points,
and Show minimum radius all selected in the dialog box.
Copyright © 2017, Onshape. - 335 -
All rights reserved.
Image example of what a sketch curve looks like with only Show curvature combs selected in the dialog
box.
3. Click and drag a curve to adjust the curvature, if necessary. The combs update
dynamically while you drag.
4. When finished, close the Curvature dialog; click .
With the slider towards left of center:
Copyright © 2017, Onshape. - 336 -
All rights reserved.
With the slider right of center:
Copyright © 2017, Onshape. - 337 -
All rights reserved.
Showing curvature during feature creation
You are also able to show the curvature combs for a feature in-process, for example,
during an extrude:
1. With the feature dialog open, right-click in the graphics area and select Show
curvature to open the Show curvature dialog:
Copyright © 2017, Onshape. - 338 -
All rights reserved.
2. Select a curve for the feature:
3. You can show the curvature for the selected edge used to create the new feature
(uncheck Show for previewed edges), or select Show for previewed edges to see
the curvature combs for the edge of the new feature being created.
You are also able to show curvature combs, inflection points, and the minimum radius
by selecting the boxes to the left of those options in the Show curvature dialog box
(shown below).
Copyright © 2017, Onshape. - 339 -
All rights reserved.
Example of a feature with Show for previewed edges, Show curvature combs, Show inflection points, and
Show minimum radius all selected in the Show curvature dialog box.
Was this article helpful?
YesNo
Isolating Parts
This functionality is currently available only on Onshape's browser platform.
When modeling part that are geometrically reliant on one another, and when editing
in-context, Onshape provides some convenient tools you can use for better access-
ibility to parts that may be hidden by other parts:
Copyright © 2017, Onshape. - 340 -
All rights reserved.
Hide (selection)
Hide other parts
Hide all parts
Isolate (selection)
Hide part on hover shortcut key “y”
Use these commands to access the parts required for your tasks, instead of painstak-
ingly finding and moving parts out of the way to access the relevant entities.
Use the shortcut key “y” to hide a part under the cursor (part will show highlighting on
hover). To show the part again, use the context menu “show all” or “show all
parts” commands.
Access these commands from the context menu for selected parts in a Part Studio.
Hiding parts
Hide all parts, selected parts, or ‘all other’ parts excluding those selected to aid in visu-
alizing necessary entities. Select parts in the graphics area or from the Parts list; box
select also works for selecting. This command is modal: hide/show.
Hide example
Select the parts to hide and click Hide in the context menu. The selected parts before
Hide:
Copyright © 2017, Onshape. - 341 -
All rights reserved.
The model after Hide:
Hide other parts example
Select the parts you want to visualize and click Hide other parts in the context menu:
All other parts are hidden except those selected.
Isolating parts
Shortcut: Shift-i
This functionality is also available on Onshape's Android platform.
Copyright © 2017, Onshape. - 342 -
All rights reserved.
Isolate works similarly to Hide, with the difference that unselected parts remain visu-
ally present for reference, but muted in color and unavailable for selection until you
exit Isolate mode. Any Mate connectors of non-selected parts are also muted and
unavailable for selection. As with the Hide commands, you are able to select the parts
in the Feature list, graphics area, and with the box select functions.
Use Isolate with individual parts, multiple parts, and groups.
Notice the dialog that appears. Use the Expand distance slider to slowly select parts
in order of proximity to the isolated parts:
Copyright © 2017, Onshape. - 343 -
All rights reserved.
To exit the Isolate command, you can:
Click the X on the dialog to close the dialog and exit Isolate.
Open the context menu and select, Exit Isolate.
Use the Esc (escape) key.
Was this article helpful?
YesNo
Measure Tool
This functionality is available on Onshape's browser, iOS,
and Android platforms.
The Onshape Measure tool is available in Part Studios, for sketches and parts, and in
Assemblies for parts and assemblies. The Measure tool appears in the bottom right
corner of the interface in Part Studios and Assemblies, (shown below, in a screenshot
from Onshape's desktop application).
Copyright © 2017, Onshape. - 344 -
All rights reserved.
In addition, selecting any entity from the graphics area also automatically shows the
pertinent measurements without having to explicitly open the Measure dialog.
Measure Tool: Desktop
The Measure tool displays measurements dynamically whenever you select entities.
1. Select any entity. The measure tool shows measurements for that entity.
2. Select another entity. The measure tool shows measurements between the entit-
ies.
When a sketch entity is selected, a sketch entity icon indicates the type.
Using values
You are able to use the information displayed to enter values elsewhere in the sys-
tem, for example, as a dimension.
1. With the Measurement dialog expanded, click to highlight the value you want to
copy. One click captures the maximum precision value, clicking a second time cap-
Copyright © 2017, Onshape. - 345 -
All rights reserved.
tures the lower precision.
2. Use keyboard shortcuts to copy the value.
Interpreting the measure information
When you hover over Measurement information in the flyout, the measurement is visu-
alized in the graphics area, depicting the exact measurement referred to. For example:
Sketch entity icons indicate the type of
entity selected
Minimum distances between entities are
shown as bold dotted lines:
Changes in X are shown in red
Changes in Y are shown in green
Changes in Z are shown in blue
Center distances are shown in black
Note that when measuring to the center of a
circle, you can select a planar face, edge,
and edge of a cylinder
Copyright © 2017, Onshape. - 346 -
All rights reserved.
Angles appear as thin dotted lines:
Measure Tool: iOS
Steps
1. Tap the Measure tool to active it.
With the Measure tool active:
2. Tap to select desired entities to measure.
The relevant measurement information appears in the dialog at the bottom of the
screen. Tap the top of the dialog to collapse or expand it. Swipe inside the dialog
to scroll up or down.
3. Tap the X in the upper right corner of the Measure dialog to close it and exit the
measurement tool.
Copyright © 2017, Onshape. - 347 -
All rights reserved.
Note that the measurement tool displays information using the units of meas-
urement that you have set for your document. To change the units of measurement,
select Units from the document info panel and select desired unit.
Measure Tool: Android
The Onshape Measure tool is available in Part Studios, for sketches and parts, and in
Assemblies for parts and assemblies; it appears in the far right of the main toolbar at
the top of the screen. It displays measurement dynamically whenever you select an
entity. The tool shows all possible measurements for the selected entity/entities includ-
ing, but not limited to, minimum distance between entities, total surface area, angles,
length, parallel distance, etc.
Steps
1. Tap the Measure tool to active it.
Copyright © 2017, Onshape. - 348 -
All rights reserved.
With the Measure tool active:
2. Tap to select desired entities to measure.
The relevant measurement information appears in the dialog at the bottom of the
screen. Tap the top of the dialog to collapse or expand it. Swipe inside the dialog
to scroll up or down.
3. Tap the X in the upper right corner of the Measure dialog to close it and exit the
measurement tool.
Was this article helpful?
YesNo
Mass Properties Tool
This functionality is available on Onshape's browser, iOS,
and Android platforms.
The Onshape Mass properties tool is available in Part Studio and Assemblies for
parts and assemblies. Find the Mass properties tool in the bottom right corner of the
Copyright © 2017, Onshape. - 349 -
All rights reserved.
interface, the scales icon. (Shown below in a screenshot from Onshape's browser
application.)
You can also use this tool to override properties and supply your own values for mass,
center of mass, and inertia.
Properties are additive: for each additional part you select, its properties are added to
the calculations in the dialog. When you apply materials to parts, the density of the
material is used in the calculations in the Mass properties dialog. If a part has no
material assigned, no figure for that part is used in the calculation (and a note is dis-
played in the dialog to that effect).
Results of mass property calculations are approximate. The calculation of the prop-
erties can vary in accuracy, depending on the complexity of the geometry.
Enabling Show calculation variance displays the value and the difference between
the lower and upper bound of the calculated value. If Show calculation variance is not
enabled, the computed value without the bounds is displayed. The computations of
the values are not affected by the state of the Show calculation variance checkbox.
Copyright © 2017, Onshape. - 350 -
All rights reserved.
Materials may be applied to parts through the context menu on a part in the Parts
list (or the graphics area).
Mass Properties Tool: Desktop
Steps
1. To access the Mass Properties dialog, select a part in the Parts list. (You can also
open the dialog first and select after.)
2. Click the small scale icon that appears in the bottom right corner of the inter-
face.
3. If you wish to override calculations and enter your own values for Mass, Center of
mass, and Mass moments of inertia, place a check in the Override box for the prop-
erty you wish to override and enter the desired value. Appropriate recalculations
Copyright © 2017, Onshape. - 351 -
All rights reserved.
are made once a new value is entered.
For any intersecting parts, the properties are calculated for each individual whole
part and added together.
Using values
You have the ability to use the information displayed to enter values elsewhere in the
system, for example, as a dimension.
1. With the Mass properties dialog expanded, click the value to view and highlight
the max precision, click again to toggle the view to value with default decimal
place setting; use shortcut keys to copy to clipboard.
2. The Mass Properties dialog provides the following information, presented from top
down as shown in the tool:
A list of selected parts - Hover over a part in the list and a small red x appears
beside it. Use this x to remove the part and it’s properties from the dialog and
calculations. Alternately, you can click the selected part in the Parts lists to
deselect it.
Select a mate connector (optional) to calculate the Moments of Inertia more
accurately (instead of to the common centroid of the selected parts (as
described below):
Copyright © 2017, Onshape. - 352 -
All rights reserved.
Mass of all parts that have a material applied
Volume of all selected parts
Surface area of all selected parts
Center of mass of all parts that have a material applied
Moments of inertia - With respect to the common centroid of the selected parts
(not the Part Studio origin) and reported using the densities of the materials
assigned to the selected parts. Any selected parts without materials assigned
are omitted from the calculation. If no materials are assigned to any selected
parts, no calculation is made.
Mass Properties Tool: iOS
Mass Properties tool shown in Part Studio toolbar on iOS application.
Mass Properties tool shown in Assemblies toolbar on iOS application.
Copyright © 2017, Onshape. - 353 -
All rights reserved.
In a Part Studio
To use the Mass properties tool; either select the tool and then select the part
(s) OR select the part(s) first and then the tool.
You are able to select multiple parts at a time.
Parts may be selected in both the graphics area and the Feature list.
The Mass properties dialog provides the following information, presented from top
down as shown in the dialog.
Note that the information is presented in the default units that you have set for your
document. The image above is displaying mass property information in terms of
inches (the default unit for this document).
To change the default units for your document, tap the Document menu icon the
upper left, select Units, and select desired length, angle, and mass units.
Selected entities field - tap to view the list of selected entities. Swipe left on an
entity in the list to reveal a delete option. Deleting an entity from the list will remove
it from the dialog and calculations.
Mass of all selected entities.
Copyright © 2017, Onshape. - 354 -
All rights reserved.
Volume of all selected entities.
Surface area of all selected entities.
Center of mass.
Moments of inertia - with respect to the common centroid of the selected parts (not
the Part Studio origin) and reported assuming density of 1 in current document unit
(mass per unit volume, for example: 1 lb/in3).
If you select more than one part at a time, the combined properties of the parts are
calculated.
Any intersecting parts have the properties of each individual whole part calculated
and added together.
In an Assembly
To use the Mass properties tool; either select the tool and then select the part(s)
OR select the part(s) first and then the tool.
You are able to select multiple parts at a time.
Parts may be selected in both the graphics area and the Feature list.
Copyright © 2017, Onshape. - 355 -
All rights reserved.
The Mass Properties dialog provides the following information, presented from top
down as shown in the dialog.
Note that the information is presented in the default units that you have set for your
document. The image above is displaying mass property information in terms of
inches (the default unit for this document).
To change the default units for your document, tap the Document menu icon the
upper left, select Units, and select desired length, angle, and mass units.
Selected entities field - tap to view the list of selected entities. Swipe left on an
entity in the list to reveal a delete option.
Deleting an entity from the list will remove it from the dialog and calculations.
Mass of all selected entities.
Volume of all selected entities.
Surface area of all selected entities.
Center of mass.
Moments of inertia - with respect to the common centroid of the selected parts (not
the Assembly origin) and reported assuming density of 1 in current document unit
(mass per unit volume, for example: 1 lb/in3).
If you select more than one part at a time, the combined properties of the parts are
calculated.
Any intersecting parts have the properties of each individual whole part calculated
and added together.
Mass Properties Tool: Android
Mass Properties tool shown in Part Studios toolbar on Android application.
Mass Properties tool shown in Assemblies toolbar on Android application.
Copyright © 2017, Onshape. - 356 -
All rights reserved.
In a Part Studio
To use the Mass properties tool; either select the tool and then select the part
(s) OR select the part(s) first and then the tool.
You are able to select multiple parts at a time.
Parts may be selected in both the graphics area and the Feature list.
The Mass properties dialog provides the following information, presented from top
down as shown in the dialog.
Note that the information is presented in the default units that you have set for your
document. The image above is displaying mass property information in terms of
inches (the default unit for this document).
To change the default units for your document, tap the Document menu icon the
upper left, select Units, and select desired length, angle, and mass units.
Selected entities field - tap to view the list of selected entities. Swipe left on an
entity in the list to reveal a delete option. Deleting an entity from the list will remove
it from the dialog and calculations.
Copyright © 2017, Onshape. - 357 -
All rights reserved.
Mass of all selected entities.
Volume of all selected entities.
Surface area of all selected entities.
Center of mass.
Moments of inertia - with respect to the common centroid of the selected parts (not
the Part Studio origin) and reported assuming density of 1 in current document unit
(mass per unit volume, for example: 1 lb/in3).
If you select more than one part at a time, the combined properties of the parts are
calculated.
Any intersecting parts have the properties of each individual whole part calculated
and added together.
In an Assembly
To use the Mass properties tool; either select the tool and then select the part(s)
OR select the part(s) first and then the tool.
You are able to select multiple parts at a time.
Parts may be selected in both the graphics area and the Feature list.
Copyright © 2017, Onshape. - 358 -
All rights reserved.
The Mass Properties dialog provides the following information, presented from top
down as shown in the dialog.
Note that the information is presented in the default units that you have set for your
document. The image above is displaying mass property information in terms of
inches (the default unit for this document).
To change the default units for your document, tap the Document menu icon the
upper left, select Units, and select desired length, angle, and mass units.
Selected entities field - tap to view the list of selected entities. Swipe left on an
entity in the list to reveal a delete option.
Deleting an entity from the list will remove it from the dialog and calculations.
Mass of all selected entities.
Volume of all selected entities.
Surface area of all selected entities.
Center of mass.
Copyright © 2017, Onshape. - 359 -
All rights reserved.
Moments of inertia - with respect to the common centroid of the selected parts (not
the Assembly origin) and reported assuming density of 1 in current document unit
(mass per unit volume, for example: 1 lb/in3).
If you select more than one part at a time, the combined properties of the parts are
calculated.
Any intersecting parts have the properties of each individual whole part calculated
and added together.
Was this article helpful?
YesNo
Configurations
This functionality is currently available only on Onshape's browser
platform.
This functionality is also available on iOS and Android in a limited form.
Configurations are created only on a browser (in a Part Studio or an Assembly) but
can be accessed and changed on mobile platforms, both iOS and Android. See
"Using configurations" on page 378 for more details. For information creating con-
figurations in an Assembly, see "Assembly Configurations" on page 1491.
Create part families by creating variations of an entire Part Studio or specific part. You
are able to configure any feature or parameter value and even part properties, custom
part properties, face and part appearance, and sketch text. For example, you are able
to configure the depth of an extrude feature, the application of a fillet feature, the faces
selected for a fillet, the FeatureScript of a custom feature, and part numbers, colors,
and materials.
Copyright © 2017, Onshape. - 360 -
All rights reserved.
All of the features and parameters you configure in one Part Studio are referred to as a
Configuration. Each Part Studio can have one Configuration. You are able to, how-
ever, create multiple Configuration inputs within one Configuration. This is especially
helpful when the feature or parameter values you want to configure are not neces-
sarily related to each other. For example, when the length and diameter of a part are
not related to whether a fillet is applied, you can use two Configuration inputs. This
allows more flexibility and can aid in keeping each Configuration input from becoming
unnecessarily complicated.
The Configuration inputs you define in a Part Studio become options in the Insert dia-
log when you are inserting parts into an Assembly or Drawing. For example, you cre-
ate a Configuration input to place a flange at either the top or the left side of a sheet
metal part. When inserting the sheet metal part into an Assembly, you select not only
the part, but the configuration of the flange:
Copyright © 2017, Onshape. - 361 -
All rights reserved.
When more than one person is working in the same document, each sees their own
selected configuration, except when working in Follow Mode; at that point the fol-
lower sees the configuration selected by the leader.
Below is an explanation of the basic steps for creating a Configuration with a single
Configuration input in Onshape, and then an explanation of creating additional Con-
figuration inputs in the same Part Studio. Lastly, there's an explanation of configuring
part properties within any Configuration input.
Basic steps: Creating one Configuration input table
With a model or sketch in the workspace, open the Configuration panel:
1. Click to the right-side of the graphics area (below the View cube):
Copyright © 2017, Onshape. - 362 -
All rights reserved.
2. The Configurations panel opens:
Copyright © 2017, Onshape. - 363 -
All rights reserved.
3. Click (as shown above) to open a table:
By default, the caret to the left of 'Configuration' is expanded (shown above to
the right of the blue arrow), click the caret when you are done with a section of
the panel to collapse that section.
4. Click in the first row to activate it and enter the names of the input in the Name
column. For example, to apply a flange to different sides of a sheet metal part, you
might name the rows Top, Left, Right. Use Tab to move from one row to the next.
Copyright © 2017, Onshape. - 364 -
All rights reserved.
The active row is indicated by a blue bar to the left of the row.
5. To configure a parameter value for the indicated row, click .
6. Open the feature that contains the parameter (click it in the Feature list) and select
the parameter. The parameter is then outlined with a broken yellow line and a new
column is created for that parameter in the table.
For example, to configure the side of the sheet metal part to attach the flange,
open the Flange feature and select the Edges or side faces to flange selection.
Notice the new column in the table:
Copyright © 2017, Onshape. - 365 -
All rights reserved.
The column name defaults to the Feature name (as a top-level heading) plus the
field name (as the subordinate-level heading), in this case Extrude 1 is the
Feature name and Faces and sketch regions to extrude is the field name.
Hover over the fields in the feature dialog to see which parameters can be con-
figured. Parameters available for configuration are highlighted in yellow when
you hover over them.
7. To edit a configured instance of the parameter:
a. If the parameter is an entered value, click on the row in the table and enter a new
value.
b. If the parameter is a selection in a dialog, double-click the row in the table to open
the feature dialog. For example: click 1 entity in the first row.
The appropriate field in the feature dialog is highlighted in blue. Make your selection
on the model (or sketch) for this parameter.
8. When finished defining the configurations, click the check mark on the Feature dia-
log to close it.
9. Repeat step 6 through 8 for each row.
10. Repeat steps 5 through 8 to add another feature parameter to the table.
11. To test the inputs with the model, in the Feature list, under Configurations, use the
down arrow to select from the menu:
The model should update accordingly. If it doesn’t, check the model for design
intent and the configurations definition for accurate selection.
Copyright © 2017, Onshape. - 366 -
All rights reserved.
Cross referencing configured features
Hover over a feature in the configured table to see the feature in the model space (as
shown below):
Creating additional configuration inputs
A Part Studio configuration can contain one or more configuration inputs. The steps
above explain how to create a list type configuration input which results in a list of con-
figuration choices when inserting a part into an Assembly or Drawing. You can create
more than one of these configuration inputs (to keep one input from becoming too com-
plicated or duplicating parameters) and also create different types of inputs. Other
types of inputs you can configure are Configuration variable and Checkbox.
Once you have a configuration input defined (using the steps above), you can either
add to that using the button at the top of the Configuration panel,
or create additional configuration inputs using the button at
the bottom of the Configuration panel:
Copyright © 2017, Onshape. - 367 -
All rights reserved.
When creating configuration inputs, you have choices on the type:
List - Creates a table of feature parameters in the Part Studio and presents as a list
of selections when inserting the part (or parts) into an Assembly or Drawing. (This
type is explained above.)
Configuration variable - Creates a variable that can be used in any feature and in
FeatureScript. Types of variables include: Length, Angle, Integer, Real, and Text.
Enter the value of the variable at insertion time.
Checkbox - Creates a check box to turn features on or off, like Fillets and Cham-
fers, and can also be used to suppress or unsuppress features. This type presents
a check box to check/uncheck during insertion time. Once created, use the +Con-
figure features button to select the associated feature/s.
Step-by-step instructions follow.
Creating a list input
Copyright © 2017, Onshape. - 368 -
All rights reserved.
When created this way, a List input dialog is displayed. The name you give the con-
figuration input becomes a variable in the system. This is different from the name
when created using the basic steps above; that name is not a variable in the system.
1. Click the button.
2. In the List input, enter a name for the configuration input.
‘Default’ is supplied as the first option name; you can click it to change it.
3. Enter additional option names for the first column of the list table. Use the Tab key
to add option names.
4. To configure a parameter value for each option (the selected option is indicated by
a vertical blue bar to the left of the name), click .
5. Open the feature that contains the parameter (click it in the Feature list) and select
the parameter. The parameter is then outlined with a broken yellow line and a new
column is created for that parameter in the table.
Hover over the fields in the feature dialog to see which parameters can be con-
figured. Parameters available for configuration are highlighted in yellow when
you hover over them.
6. To configure each instance of the parameter, double-click on the row in the table.
For example: double-click 1 selection in the first row.
Copyright © 2017, Onshape. - 369 -
All rights reserved.
The appropriate field in the feature dialog is highlighted in blue. Make your selec-
tion on the model (or sketch) for this parameter.
7. When finished defining the configurations, click the check mark on the dialog to
close it.
8. Repeat step 6 through 8 for each row.
9. Repeat steps 5 through 8 to add another feature parameter to the table.
10. To test the inputs with the model, in the Feature list, under Configurations, use the
down arrow to select from the menu:
Creating a configuration variable input
1. Click the arrow to the right side of the button.
2. Select .
3. Enter a name for the variable input (this becomes an actual variable in the system,
referenced by using #<variable-name>).
4. Select a type for the variable: Length, Angle, Integer, Real, Text. Text can be any
type of text that can be used in custom FeatureScript.
5. Enter values for the type of variable you selected.
6. Click the check mark to save your definition.
7. Apply the variable to a feature:
a. Double-click a feature in the Feature list to open it.
b. For a sketch, you can right-click a dimension, select Configure dimensions and then
either Configuration or Set to #<variable-name>
Copyright © 2017, Onshape. - 370 -
All rights reserved.
a. Close the feature dialog.
b. Test the value by selecting it in the Configurations list above the Feature list on the
left side of the page:
Creating a checkbox input
1. Click the arrow to the right side of the button.
2. Select :
1. Enter a name for the input.
The configuration input has one column with an empty checkbox row and a
checked checkbox row:
Copyright © 2017, Onshape. - 371 -
All rights reserved.
2. To configure a parameter value, click .
3. Open the feature (click it in the Feature list) that contains the parameter and select
the parameter. The parameter is then outlined with a broken yellow line and a new
column is created for that parameter in the table. (Parameters that are configured
in another input are outlined with a broken yellow line and are unavailable for con-
figuration.)
In this example, Unsuppressed is selected as a configuration parameter.
4. Click to close the feature dialog.
5. In the Configuration input table, the Feature parameter column has two rows, both
with checked check boxes. Uncheck the check box next to the unchecked box in
the first column so the table resembles this:
In the Configurations list, above the Feature list, this configuration input presents a
checkbox to turn the Extrude on (unsuppressed) or off (suppressed).
Editing configurations and tables
Once a configuration is created, you can use the menu to act on it in the Part Studio:
Copyright © 2017, Onshape. - 372 -
All rights reserved.
Copy table - Copy the entire Input table, you can then paste the table into a spread-
sheet for record-keeping or editing. You can likewise paste from a spreadsheet
back into a configuration Input table.
Rename - Select this action to rename the configuration input.
Edit FeatureScript IDs - This dialog will change the internal FeatureScript iden-
tifiers of the input Configuration. Click inside the dialog boxes to change IDs. When
finished, select Break reference and change IDs in the lower right corner.
This dialog is typically only useful if you need to build a Part Studio inside a cus-
tom FeatureScript feature.
Delete - Select this action to immediately delete the configuration input; no warning
is given.
Copyright © 2017, Onshape. - 373 -
All rights reserved.
For all tables, use the context menu (right-click) to operate on rows or columns:
Switch to - When right-clicking a row that is not currently selected Input, you have
the menu item prefaced with "Switch to" a different Input.
Set as default - When right-clicking a row that is not currently the default Input,
select this to set it as the new default.
Duplicate row - Create a duplicate row; this is especially convenient when pre-
paring to paste a new table into this one. See "Copying and pasting into and out of
input tables" on page 381 below, for more information.
Move up - Move the selected row up one level in the table.
Copyright © 2017, Onshape. - 374 -
All rights reserved.
Move down - Move the selected row down one level in the table.
Rename - Rename the Input.
Delete row - Delete the selected row.
You can click and drag individual column edges in the table to resize them; in the
case of stacked column labels, click and drag the bottom label, indicated in the illus-
tration above by the blue arrow.
Configuring part properties
Onshape has a mechanism for also configuring part properties for each of the con-
figuration inputs and options you have previously defined, directly from the Con-
figuration panel. The properties available to be configured include: Part name,
material, appearance, description, part number, vendor, project, product line, title 1,
title 2 and title 3. If you have a professional or enterprise account, you can also con-
figure custom properties.
To configure a part property:
1. With an existing configuration input in the Configuration panel, click
at the top of the panel (shown below to the left of the blue
arrow):
Copyright © 2017, Onshape. - 375 -
All rights reserved.
2. Click .
3. Select the part property you wish to configure (custom part properties are included
in the list). (This example uses Appearance.)
A table is created with the previously selected configuration input in the first
column and the part property in the second column:
4. In the Configuration column, use the down arrow to select from the list of con-
figuration options.
5. In the Appearance column (part property), double-click to open a dialog from
which to select the value (in this case, the Appearance editor).
Copyright © 2017, Onshape. - 376 -
All rights reserved.
6. Select or specify the value and the table is populated with your choice:
7. Click to close the property dialog and accept the value.
8. To add more part properties for another configuration option, click .
9. Select a new configuration option from the first column.
10. In the Appearance column (part property), double-click to open the dialog from
which to select the value.
11. Select or specify the value and the table is populated with your choice.
12. Click to close the property dialog and accept the value.
Copyright © 2017, Onshape. - 377 -
All rights reserved.
13. Repeat as necessary to configure the part properties for the necessary con-
figuration options.
Note that when configuring part numbers and you have automatic part number gen-
eration turned on, you can right-click in the column and select Generate next part num-
ber:
Using configurations
You are able to use the configuration inputs you create in the Part Studio to test the
results and use that information to tweak design intent. However, the main point of cre-
ating configuration inputs is to provide options for the parts you use during production
workflows like creating Assemblies and Drawings.
To test configurations in Part Studios, use the Configurations area at the top of the
Feature list to select configuration input parameters to see how they affect the parts in
the Part Studio:
Example of the Configurations section of the Feature list in a Part Studio on browser
Copyright © 2017, Onshape. - 378 -
All rights reserved.
When inserting parts into Assemblies or Drawings, select the desired inputs directly
in the Insert dialog during the insertion process, on all platforms (browser, iOS and
Android):
Browser insert dialog, above
Copyright © 2017, Onshape. - 379 -
All rights reserved.
Android insert dialog, above
Copyright © 2017, Onshape. - 380 -
All rights reserved.
iOS insert dialog, above
In an Assembly, configured parts are indicated by the icon in the Instances list:
Copying and pasting into and out of input tables
Copyright © 2017, Onshape. - 381 -
All rights reserved.
You can copy and paste into and out of a configuration input table, to aid in entering or
editing input values.
To copy a configuration input table:
1. Open the menu in the upper right corner, next to +Configure features.
2. Select Copy table:
3. Once you have copied the table, you can paste it into a spreadsheet:
Note that the column names also come in with the table, as shown above. Now you
can edit the table and copy/paste it back into Onshape:
1. Select just the rows and columns with data (not the column names or headings),
as shown in blue below:
Copyright © 2017, Onshape. - 382 -
All rights reserved.
You can also pad your table with extra empty rows, if you wish. Just include the
extra rows in the spreadsheet when selecting for the copy command.
2. Issue a Copy command.
3. In the Onshape Configuration table, click the top, left cell of the table.
4. Issue a keyboard Paste command:
Onshape automatically replaces whatever data was in the rows and columns of the
configuration input table with the data that was copied. Onshape also includes the
default units for each input parameter, automatically.
Note that if there are more rows copied from the spreadsheet than are in the Onshape
configuration input table, those rows are included in the paste. Onshape creates the
rows on the fly.
However, if there are more columns copied from the spreadsheet than are in the
Onshape configuration input table, those columns are not included in the paste.
Onshape does not yet create columns on the fly. You can, however, create additional
columns (configured features) in the configuration table before pasting.
Copyright © 2017, Onshape. - 383 -
All rights reserved.
Was this article helpful?
YesNo
Sketch Basics
This functionality is available on Onshape's browser, iOS, and
Android platforms.
Sketch Basics: Desktop
When creating sketches in Onshape, you use this Sketch tools toolbar:
Access the Sketch shortcut toolbar with the S key while in an active sketch (with a
Sketch dialog open):
Customize the shortcut toolbar through your Onshape account Preferences page.
To customize the toolbar of Part Studios, Assemblies, or Feature Studios, see "Docu-
ment Toolbar and Document Menu" on page 134.
In Onshape, sketches are created in Part Studios and consist of sketch curves (line
segments, polygons, rectangles, splines, etc). Sketches are the basis for models and
are stored parametrically, visible in the Feature list as its own entity.
You are able to rigidly transform geometry in an active sketch simultaneously through
the context menu once sketch entities are selected.
Copyright © 2017, Onshape. - 384 -
All rights reserved.
You are able to copy sketches within a Part Studio, copy a sketch to another Part Stu-
dio, and derive a sketch for use in another Part Studio.
To access the Sketch toolbar and begin sketching, click the Create sketch icon
in the Feature toolbar:
When the window is smaller, the Sketch tool may be resized to .
To learn more about creating sketches in Onshape, you can follow the self-paced
course here: Sketching (opens in new tab).
To learn about creating solid bodies and parts from sketches, using Feature tools,
you can follow the self-paced course here: Part Design Using Part Studios. (opens
in new tab)
Basic workflow
You have the ability to create as many sketches as necessary in a Part Studio and
Extrude into as many parts as you want.
1. In a Part Studio, click and notice the Sketch dialog opens:
2. Select the plane to sketch on (you are only able to sketch on one plane at a time).
You are also able to select a Mate connector (inferred or existing) as the sketch
plane if you have an existing sketch or part.
Copyright © 2017, Onshape. - 385 -
All rights reserved.
Click the icon in the sketch dialog to see inferred Mate connectors when you
mouse over the sketch or part. The sketch will respect the coordinate system
defined by the mate connector.
Above, the circles and squares and the centroid are inferred Mate connectors visible upon mouse-
over
Once a Mate connector is selected, click the Mate connector icon in the dialog
field (outlined in blue below) to open a dialog with which to edit the Mate con-
nector:
3. Select a Sketch tool from the Sketch toolbar.
4. Click in the graphics area to create the sketch curve. Different tools require dif-
ferent numbers of clicks (as specified in those topics).
Copyright © 2017, Onshape. - 386 -
All rights reserved.
Some tools allow you to specify dimensions while you sketch, for example:
Sketch dimension appears as
the sketch curve is drawn.
When the sketch curve is
drawn the suggested dimen-
sion value appears in a box.
Type a value (or expression) to
dimension the sketch curve.
Or, continue sketching and the
curve remains un-dimensioned.
Dimensions specified for two of
the three line segments.
Toggle between multiple dimension boxes using the Alt+arrow key (for
example, in rectangles).
You can also use a variable for a dimension, simply enter "=#" and the variable
name, as in: =#d.
Dimension a sketch at a later time using the Dimension tool.
5. Use automatic inferencing to apply constraints while sketching including coplanar
vertices and edges of an existing (but separate) sketch or feature. As you move
the cursor over existing sketches or features, coplanar vertices and edges will
'wake up' (be highlighted) indicating you can select them to create an inferred con-
straint.
Copyright © 2017, Onshape. - 387 -
All rights reserved.
For example, in the image below the gear was created with a sketch on the Top
plane. In a later sketch, to create a circle on the Top plane, hover over a vertex on
the gear to constrain the circle to the edge of the gear:
6. Add manual constraints as appropriate.
7. Accept the sketch and close the dialog with .
Canceling the sketch with closes the dialog and does not record the sketch
actions taken when the dialog was open. To reverse the action of clicking the ,
click the Restore link in the message bubble that appears:
Inferencing and constraints
As you sketch and pass over points or lines, you may awaken inferences. To see all
constraints, check the Show constraints checkbox in the Sketch dialog. To see only
the over-defined constraints (constraints that result in the sketch being over-con-
strained), check the Show overdefined checkbox (checked by default) with the Show
constraints box unchecked.
Copyright © 2017, Onshape. - 388 -
All rights reserved.
Line styles
As you sketch and then create models, notice the line styles of your sketches and
edges of your models change or differ from each other. Read on to understand line
styles in Onshape.
Sketch lines
Active sketch Selected line, Inactive sketch Selected line,
active sketch inactive
sketch
Construction lines
Active Active, Inactive Inactive,
selected selected
Sketch lines obstructed by model geometry
The single line in the middle of the part, below, is a construction line.
Copyright © 2017, Onshape. - 389 -
All rights reserved.
Hidden lines
The part edges are dark and solid, the sketch lines are lighter and solid, and the con-
struction line is light and dashed (going through the middle of the part).
Used edges (projected edges)
Use (project) an edge of a part into another sketch. Below, the circular edge (high-
lighted) is used and results in a straight line in the new sketch:
Copyright © 2017, Onshape. - 390 -
All rights reserved.
Transforming sketches
Use the context menu > Transform sketch entities command (available when at least
one sketch entity is selected) to move sketch entities simultaneously.
The manipulation triad appears, drag to manipulate selected sketch entities:
Copyright © 2017, Onshape. - 391 -
All rights reserved.
The center of the triad is used for free drag, allowing for repositioning of the triad
without changing the transform operation. Free drag snaps to sketch inferences, and
normal drag does not.
Drag the highlighted (above) angle indicator to rotate the sketch.
Result, below:
Pre- and post-selection is supported; entities can be added and removed during the
operation.
Click off the sketch or press Enter to commit the transform and exit the operation.
Press Esc to cancel the operation.
In the case of no rotation or 180 degree rotation, internal constraints are unchanged.
Copyright © 2017, Onshape. - 392 -
All rights reserved.
In the case of 90 degree or 270 degree rotation, horizontal and vertical constraints
swap.
In some cases, construction geometry may be added to maintain degrees of freedom.
Directed dimensions are deleted, and may be replaced with construction geometry
and minimum dimensions.
Transform is supported for images, text, DWG, and DXF:
For more information, see "Transform Sketch" on page 576.
Copying sketches
Sketches must be selected in the Feature list in order to be copied and then pasted
into either an open sketch, or via the Paste into sketch command from the context
menu:
1. Select the sketch in the Feature list, right-click to access the context menu, and
select Copy sketch.
2. Either open a sketch, right-click and select Paste into sketch on the context menu.
3. Or right-click the sketch to paste into, in the Feature list and select Paste into
sketch.
Copying sketches to another Part Studio
1. Select a sketch in Part Studio A Feature list, right-click and select Copy sketch.
2. Make Part Studio B active.
3. Either select an existing sketch, right-click and select Paste sketch entities.
4. Or create a new sketch, select a sketch plane, right-click and select Paste sketch
entities.
Copyright © 2017, Onshape. - 393 -
All rights reserved.
Deriving a sketch
You must have a sketch in a Part Studio in order to derive it in another Part Studio.
You need not have an existing sketch nor create a new sketch before inserting a
derived sketch.
1. In the second Part Studio, click Derived
2. In the dialog, select the sketches to derive; you can select more than one.
3. Close the dialog with .
Sketches are placed on the plane upon which they were created. When the original
sketch is edited, the changes are reflected in the derived sketch.
Commenting on a sketch
Place comments on a particular sketch for later reference or for other collaborators.
You are also able to indicate that you want to receive email notifications of other
users' comments on the sketch.
1. Right-click on the sketch in the Feature list and select Add comment.
2. Type a comment, optionally indicate that you wish to receive email notifications of
others' comments.
3. Close Comments panel.
If another user has been shared on the document and has selected Receive comment
email notifications, an email is sent to that email address with the text of your com-
ment in it.
Sketch Basics: iOS
When creating sketches in Onshape, you use the New Sketch tool and the Sketch
tools.
Copyright © 2017, Onshape. - 394 -
All rights reserved.
In Onshape, sketches are created in Part Studios and consist of sketch curves (line
segments, polygons, rectangles, splines, etc). Sketches are the basis for models and
are stored parametrically, visible in the Feature list as its own entity.
You are able to rigidly transform geometry in an active sketch simultaneously through
the context menu once sketch entities are selected.
You are able to copy sketches within a Part Studio, copy a sketch to another Part Stu-
dio, and derive a sketch for use in another Part Studio.
Copyright © 2017, Onshape. - 395 -
All rights reserved.
To access the Sketch tools and begin sketching, tap the New Sketch tool in the tool-
bar.
Basic workflow
You have the ability to create as many sketches as necessary in a Part Studio and
Extrude into as many parts as you want.
1. In a Part Studio, tap the New Sketch tool. The Sketch dialog opens.
2. Tap to select the plane to sketch on (you are only able to select one plane at a
time).
You are also able to select a Mate connector (inferred or existing) as the sketch
plane. The sketch will respect the coordinate system defined by the mate con-
nector.
Copyright © 2017, Onshape. - 396 -
All rights reserved.
3. Select a Sketch tool from the Sketch toolbar.
4. Tap in the graphics area to create the sketch curve. Different tools require different
numbers of taps (as specified in those topics).
5. Dimension a sketch using the Dimension tool.
6. Use automatic inferencing to apply constraints while sketching.
7. Add manual constraints as appropriate.
8. Tap the checkmark to accept the sketch and close the dialog.
Canceling the sketch by tapping the x closes the dialog and does not record the
sketch actions taken when the dialog was open.
Inferencing and constraints
As you sketch and pass over points or lines, you may awaken inferences. You are
also able to manually add constraints using the constraint tools.
See Automatic Inferencing and Constraints for more info.
Line styles
As you sketch and then create models, notice the line styles of your sketches and
edges of your models change or differ from each other. Read on to understand line
styles in Onshape.
Copyright © 2017, Onshape. - 397 -
All rights reserved.
Sketch lines
Active:
Active, selected:
Inactive:
Copyright © 2017, Onshape. - 398 -
All rights reserved.
Inactive, selected:
Construction lines
Active:
Active, selected:
Copyright © 2017, Onshape. - 399 -
All rights reserved.
Inactive:
Inactive, selected:
Copyright © 2017, Onshape. - 400 -
All rights reserved.
Sketch lines obstructed by model geometry
The single line in the middle of the part below is a construction line.
Hidden lines
The part edges are dark and solid, the sketch lines are lighter and solid, and the con-
struction line is light and dashed (going through the middle of the part).
Used edges (projected edges)
Use (project) an edge of a part into another sketch. Below, the circular edge (high-
lighted) is used and results in a straight line in the new sketch.
Copying sketches
You have the ability to copy and paste a sketch within, or across, Part Studios.
Copyright © 2017, Onshape. - 401 -
All rights reserved.
To copy a sketch
Select the sketch in the Feature list, open the Context Menu, and select "Copy
sketch"
Select the overflow menu of the sketch in the Feature list and select "Copy sketch"
While editing or creating a sketch, open the Context Menu and select "Copy
sketch"
Once you have copied a sketch, you have the ability to move into a different Part
Studio, and paste the sketch in a sketch or Feature in the other Part Studio.
To paste a sketch
Select a sketch in the Feature list, open the Context Menu, and select "Paste into
sketch"
Select the overflow menu of a sketch in the Feature list and select "Paste into
sketch"
While editing or creating a sketch, open the Context Menu and select "Paste into
sketch"
While editing a feature, select a plane or planar face, open the Context Menu, and
select "Paste into sketch"
Once you have pasted a sketch, touch and drag, or tap, to position the pasted
sketch.
Deriving a sketch
You must have a sketch in a Part Studio in order to derive it in another Part Studio.
You do not need to have an existing sketch, nor do you need to create a new sketch,
before inserting a derived sketch.
1. While in a Part Studio, select the Derived tool.
A list of Part Studios and their features appears. If the list is lengthy, use the
search box to search for a Part Studio or feature by name.
Copyright © 2017, Onshape. - 402 -
All rights reserved.
2. Tap to select a Part Studio.
3. Tap to select a sketch to derive into the current Part Studio.
See Derived for more info.
Sketch Basics: Android
When creating sketches in Onshape, use the New Sketch tool and the Sketch tools.
In Onshape, sketches are created in Part Studios and consist of sketch curves (line
segments, polygons, rectangles, splines, etc). Sketches are the basis for models and
are stored parametrically, visible in the Feature list as its own entity.
You are able to rigidly transform geometry in an active sketch simultaneously through
the context menu once sketch entities are selected.
You are able to copy sketches within a Part Studio, copy a sketch to another Part Stu-
dio, and derive a sketch for use in another Part Studio.
To access the Sketch tools and begin sketching, tap the New Sketch tool in the tool-
bar.
Copyright © 2017, Onshape. - 403 -
All rights reserved.
Basic workflow
You have the ability to create as many sketches as necessary in a Part Studio and
Extrude into as many parts as you want.
1. In a Part Studio, tap the New Sketch tool. The Sketch dialog opens.
2. Tap to select the plane to sketch on (you are only able to select one plane at a
time).
You are also able to select a Mate connector (inferred or existing) as the sketch
plane. The sketch will respect the coordinate system defined by the mate con-
nector.
3. Select a Sketch tool from the Sketch toolbar.
Copyright © 2017, Onshape. - 404 -
All rights reserved.
4. Tap in the graphics area to create the sketch curve. Different tools require different
numbers of taps (as specified in those topics).
5. Dimension a sketch using the Dimension tool.
6. Use automatic inferencing to apply constraints while sketching.
7. Add manual constraints as appropriate.
8. Tap the checkmark to accept the sketch and close the dialog.
Canceling the sketch by tapping the x closes the dialog and does not record the
sketch actions taken when the dialog was open.
Inferencing and constraints
As you sketch and pass over points or lines, you may awaken inferences. You are
also able to manually add constraints using the constraint tools. To see all constraints,
tap the Show constraints button in the Sketch dialog.
See Automatic Inferencing and Constraints for more info.
Line styles
As you sketch and then create models, notice the line styles of your sketches and
edges of your models change or differ from each other. Read on to understand line
styles in Onshape.
Sketch lines
Active:
Active, selected:
Copyright © 2017, Onshape. - 405 -
All rights reserved.
Inactive:
Inactive, selected:
Copyright © 2017, Onshape. - 406 -
All rights reserved.
Construction lines
Active:
Active, selected:
Inactive:
Copyright © 2017, Onshape. - 407 -
All rights reserved.
Inactive, selected:
Sketch lines obstructed by model geometry
The single line in the middle of the part below is a construction line.
Copyright © 2017, Onshape. - 408 -
All rights reserved.
Hidden lines
The part edges are dark and solid, the sketch lines are lighter and solid, and the con-
struction line is light and dashed (going through the middle of the part).
Used edges (projected edges)
Use (project) an edge of a part into another sketch. Below, the circular edge (high-
lighted) is used and results in a straight line in the new sketch:
Copying sketches
You are able to copy and paste a sketch within, or across, Part Studios.
To copy a sketch
Select the sketch in the Feature list, open the Context Menu, and select "Copy
sketch"
Select the overflow menu of the sketch in the Feature list and select "Copy sketch"
While editing or creating a sketch, open the Context Menu and select "Copy
sketch"
Once you have copied a sketch, you have the ability to move into a different Part
Studio, and paste the sketch in a sketch or Feature in the other Part Studio.
To paste a sketch
Select a sketch in the Feature list, open the Context Menu, and select "Paste into
sketch"
Copyright © 2017, Onshape. - 409 -
All rights reserved.
Select the overflow menu of a sketch in the Feature list and select "Paste into
sketch"
While editing or creating a sketch, open the Context Menu and select "Paste into
sketch"
While editing a feature, select a plane or planar face, open the Context Menu, and
select "Paste into sketch"
Once you have pasted a sketch, you have the option to touch and drag, or tap, to
position the pasted sketch.
Deriving a sketch
You must have a sketch in a Part Studio in order to derive it in another Part Studio.
You do not need to have an existing sketch, nor do you need to create a new sketch,
before inserting a derived sketch.
1. While in a Part Studio, select the Derived tool.
A list of Part Studios and their features appears. If the list is lengthy, use the
search box to search for a Part Studio or feature by name.
2. Tap to select a Part Studio.
3. Tap to select a sketch to derive into the current Part Studio.
See Derived for more info.
Was this article helpful?
YesNo
Sketch Tools
This functionality is available on Onshape's browser, iOS, and
Android platforms.
Sketch Tools: Desktop
Copyright © 2017, Onshape. - 410 -
All rights reserved.
The Sketch toolbar appears when you:
Create a new sketch by clicking the Create new sketch tool in the
Feature toolbar
Open an existing sketch for editing
It contains all the tools necessary to create a 2D sketch from which you create a 3D
feature or part.
A small arrow beside a tool icon indicates a drop-down menu:
The icon beside the arrow representing the group is the last tool of that group pre-
viously chosen.
When you access Extrude or Revolve from the Sketch toolbar, your open sketch is
accepted and the dialog is closed. At that point, the feature dialog (Extrude or
Revolve) is opened with all regions automatically selected.
Access the Sketch shortcut toolbar with the S key while in an active sketch (with a
Sketch dialog open):
Customize the Sketch shortcut toolbar through your Onshape account Preferences
page.
To learn more about customizing the toolbars of Part Studios, Assemblies, or Feature
Studios, see Toolbars and Document Menu.
Copyright © 2017, Onshape. - 411 -
All rights reserved.
Search tools
Shortcut: alt + C
In Onshape, you have the ability to search for tools in the Sketch toolbar as well as the
Assembly toolbar and Feature toolbar: see Toolbars and Document Menu, Assem-
blies, and Feature tools for more information on those specific topics.
Tips
The Escape key exits a tool selection.
You are able to apply constraints (including dimensions) between sketch curves
and planes.
You are able to use expressions and trigonometric functions in numeric fields in
Part Studios.
The sketch context menu is a quick way to access many commands available for
sketches.
For more information, see "Context Menus" on page 268.
Sketch Tools: iOS
Sketch tools are used to create the 2D sketches that are required to make 3D features
and parts.
At the top of your opened document is the main toolbar:
Copyright © 2017, Onshape. - 412 -
All rights reserved.
The main toolbar has Undo/Redo buttons to the left, Sketch and Feature tool icons to
the right of the Undo/Redo buttons, and the Measure tool and Mass Properties tool to
the right.
See Measure tool or Mass Properties for more info.
Tap the New sketch tool to begin a sketch:
A sketch dialog opens:
Copyright © 2017, Onshape. - 413 -
All rights reserved.
When you begin a new sketch, the New sketch tool now houses all of the sketch tools.
Tap to see the list of sketch tools:
Copyright © 2017, Onshape. - 414 -
All rights reserved.
Scroll vertically to see the entire list of Sketch tools.
Note that when a sketch is open, the Construction tool moves to the main toolbar for
your convenience. See Construction for more information on the Construction tool.
Get started
1. Select the New sketch tool.
A sketch dialog opens.
Copyright © 2017, Onshape. - 415 -
All rights reserved.
2. Select a plane or planar face of a part.
3. Select a sketch tool and start sketching.
Copy & Paste
You have the ability to copy and paste a sketch within, or across, Part Studios.
To copy a sketch:
Select the sketch in the Feature list, open the Context Menu, and select "Copy
sketch"
Select the overflow menu of the sketch in the Feature list and select "Copy sketch"
While editing or creating a sketch, open the Context Menu and select "Copy
sketch"
Once you have copied a sketch, you are able to move into a different Part Studio,
and paste the sketch in a sketch or Feature in the other Part Studio.
To paste a sketch:
Select a sketch in the Feature list, open the Context Menu, and select "Paste into
sketch"
Select the overflow menu of a sketch in the Feature list and select "Paste into
sketch"
While editing or creating a sketch, open the Context Menu and select "Paste into
sketch"
While editing a feature, select a plane or planar face, open the Context Menu, and
select "Paste into sketch"
Once you have pasted a sketch, touch and drag, or tap, to position the pasted
sketch.
Tips
With no tools active, touch and drag points or sketch entities to adjust them.
You are able to apply constraints (including dimensions) between sketch curves
and planes.
Sketch Tools: Android
Copyright © 2017, Onshape. - 416 -
All rights reserved.
Sketch tools are used to create the 2D sketches that are required to make 3D features
and parts.
At the top of your opened document is the main toolbar:
The main toolbar has Undo/Redo buttons to the left, Sketch and Feature tool icons to
the right of the Undo/Redo buttons, and the Measure tool and Mass Properties tool to
the right.
See Measure tool or Mass Properties for more info.
Tap the New sketch tool to begin a sketch:
A sketch dialog opens:
Copyright © 2017, Onshape. - 417 -
All rights reserved.
When you begin a new sketch, the New sketch tool now houses all of the sketch tools.
Tap to see the list of sketch tools:
Scroll vertically to see the entire list of Sketch tools.
Note that when a sketch is open, the Construction tool moves to the main toolbar for
your convenience. See Construction for more information on the Construction tool.
Get started
1. Select the New sketch tool.
A sketch dialog opens.
2. Select a plane or planar face of a part.
3. Select a sketch tool and start sketching.
Copy & Paste
You are able to copy and paste a sketch within, or across, Part Studios.
To copy a sketch:
Select the sketch in the Feature list, open the Context Menu, and select "Copy
sketch"
Copyright © 2017, Onshape. - 418 -
All rights reserved.
Select the overflow menu of the sketch in the Feature list and select "Copy sketch"
While editing or creating a sketch, open the Context Menu and select "Copy
sketch"
Once you have copied a sketch, you are able to move into a different Part Studio,
and paste the sketch in a sketch or Feature in the other Part Studio.
To paste a sketch:
Select a sketch in the Feature list, open the Context Menu, and select "Paste into
sketch"
Select the overflow menu of a sketch in the Feature list and select "Paste into
sketch"
While editing or creating a sketch, open the Context Menu and select "Paste into
sketch"
While editing a feature, select a plane or planar face, open the Context Menu, and
select "Paste into sketch"
Once you have pasted a sketch, you can touch and drag, or tap, to position the pas-
ted sketch.
Tips
With no tools active, touch and drag points or sketch entities to adjust them.
You have the ability to apply constraints (including dimensions) between sketch
curves and planes.
Was this article helpful?
YesNo
Line
Sketch a line segment or series of line segment.
Copyright © 2017, Onshape. - 419 -
All rights reserved.
This functionality is available on Onshape's browser, iOS, and
Android platforms.
Line: Desktop
Shortcut: l
In the Sketch toolbar:
Sketch a line segment or series of line segment.
Steps
1. Click to begin and end line segments, continuing to create attached seg-
ments.
2. Or, click and drag to start one segment and release to end.
Line: iOS
Copyright © 2017, Onshape. - 420 -
All rights reserved.
Sketch a line segment or series of line segment.
Steps
1. Tap to select the tool.
2. Tap to set the start point of the line.
3. To set the second point of the line, either tap again or touch and drag then release.
Repeat step two to add as many points to your line as you like.
To begin sketching a new line you can either:
Double tap to end the first line, then tap to set the first point of a new line.
Or
Tap the line tool to deselect it, then tap the line tool to select it again and begin a
new line.
Line: Android
Sketch a line segment or series of line segment.
Copyright © 2017, Onshape. - 421 -
All rights reserved.
Steps
1. Tap to set the start point of the line.
2. To set the second point of the line, either tap again or touch and drag then release.
Repeat step two to add as many points to your line as you like.
To begin sketching a new line you can either:
Double tap to end the first line, then tap to set the first point of a new line.
Or
Tap the line tool to deselect it, then tap the line tool to select it again and begin a
new line.
Was this article helpful?
YesNo
Corner Rectangle
Copyright © 2017, Onshape. - 422 -
All rights reserved.
Sketch a rectangle starting with a corner point.
This functionality is available on Onshape's browser, iOS, and
Android platforms.
Corner Rectangle: Desktop
Shortcut: g
In the Sketch toolbar:
Sketch a rectangle starting with a corner point.
Steps
1. Click to start a corner, click to end at diagonal corner.
2. Or click and drag from corner to diagonal corner and release.
Hold the ALT key while sketching to constrain two rectangle sides to be equal (res-
ulting in a square).
Copyright © 2017, Onshape. - 423 -
All rights reserved.
Corner Rectangle: iOS
Sketch a rectangle starting with a corner point.
Steps
1. Tap to set the start point (a corner) of the rectangle.
2. To set the end point (opposite corner) of the rectangle, either tap again or
touch and drag then release.
Copyright © 2017, Onshape. - 424 -
All rights reserved.
Corner Rectangle: Android
Sketch a rectangle starting with a corner point.
Steps
1. Tap to set the start point (a corner) of the rectangle.
2. To set the end point (opposite corner) of the rectangle, either tap again or
touch and drag then release.
Copyright © 2017, Onshape. - 425 -
All rights reserved.
Was this article helpful?
YesNo
Center Point Rectangle
Sketch a rectangle starting with its center point.
This functionality is available on Onshape's browser, iOS, and
Android platforms.
Center Point Rectangle: Desktop
Shortcut: r
In the Sketch toolbar:
Copyright © 2017, Onshape. - 426 -
All rights reserved.
Sketch a rectangle starting with its center point.
Steps
1. Click to set the center point, click again to set a corner.
2. Or click and drag from center point to corner and release.
Hold the ALT key while sketching to constrain two rectangle sides to be equal (res-
ulting in a square).
Center Point Rectangle: iOS
Sketch a rectangle starting with its center point.
Steps
1. Tap to set the start point (the center) of the rectangle.
2. To set the end point (a corner) of the rectangle, either tap again or touch and
drag then release.
Copyright © 2017, Onshape. - 427 -
All rights reserved.
Center Point Rectangle: Android
Sketch a rectangle starting with its center point.
Steps
1. Tap to set the start point (the center) of the rectangle.
2. To set the end point (a corner) of the rectangle, either tap again or touch and
drag then release.
Copyright © 2017, Onshape. - 428 -
All rights reserved.
Was this article helpful?
YesNo
Center Point Circle
Sketch a circle starting with its center point.
This functionality is available on Onshape's browser, iOS, and
Android platforms.
Center Point Circle: Desktop
Shortcut: c
Copyright © 2017, Onshape. - 429 -
All rights reserved.
In the Sketch toolbar:
Sketch a circle starting with its center point.
Steps
1. Click to set the center point and click again to set the radius.
2. Or click and drag to set the center point, release to set the radius.
Center Point Circle: iOS
Sketch a circle starting with its center point.
Steps
1. Tap to set the start point (the center) of the circle
2. To set the end point (any outside point) of the circle, either tap again or touch
and drag then release.
Copyright © 2017, Onshape. - 430 -
All rights reserved.
Center Point Circle: Android
Sketch a circle starting with its center point.
Steps
1. Tap to set the start point (the center) of the circle
2. To set the end point (any outside point) of the circle, either tap again or touch
and drag then release.
Copyright © 2017, Onshape. - 431 -
All rights reserved.
Was this article helpful?
YesNo
3 Point Circle
Sketch a circle by defining three points along its circumference.
This functionality is available on Onshape's browser, iOS, and
Android platforms.
3 Point Circle: Desktop
In the Sketch toolbar:
Copyright © 2017, Onshape. - 432 -
All rights reserved.
Sketch a circle by defining three points along its circumference.
Steps
1. Click to set start point, click to set second point and click to set diameter.
2. Or click and drag to set start point, release to set diameter and click to set third
point.
3 Point Circle: iOS
Sketch a circle by defining three points along its circumference.
Steps
1. Tap to set the start point (an outside point) of the circle.
2. To set the second point (the point opposite the first), tap again or touch and
drag then release.
Copyright © 2017, Onshape. - 433 -
All rights reserved.
3. To set the diameter with the third and final point, tap again or touch and drag
then release.
3 Point Circle: Android
Sketch a circle by defining three points along its circumference.
Steps
1. Tap to set the start point (an outside point) of the circle.
2. To set the second point (the point opposite the first), tap again or touch and
drag then release.
3. To set the diameter with the third and final point, tap again or touch and drag
then release.
Copyright © 2017, Onshape. - 434 -
All rights reserved.
Was this article helpful?
YesNo
Ellipse
Sketch an ellipse using a center point, major axis, and minor axis.
This functionality is available on Onshape's browser, iOS, and
Android platforms.
Ellipse: Desktop
In the Sketch toolbar:
Copyright © 2017, Onshape. - 435 -
All rights reserved.
Sketch an ellipse using a center point, major axis, and minor axis.
Steps
1. Click to initiate ellipse.
2. Drag and click to set desired major axis.
3. Drag and click to set minor axis.
Ellipse: iOS
Sketch an ellipse using a center point, major axis, and minor axis.
Steps
1. Tap to set the start point (center point) of the ellipse.
2. To set the major axis of the ellipse, tap again or touch and drag then release.
3. To set the minor axis of the ellipse, tap again or touch and drag then release.
Copyright © 2017, Onshape. - 436 -
All rights reserved.
Ellipse: Android
Sketch an ellipse using a center point, major axis, and minor axis.
Steps
1. Tap to set the start point (center point) of the ellipse.
2. To set the major axis of the ellipse, tap again or touch and drag then release.
3. To set the minor axis of the ellipse, tap again or touch and drag then release.
Copyright © 2017, Onshape. - 437 -
All rights reserved.
Was this article helpful?
YesNo
3 Point Arc
Sketch an arc by defining the two end points and then the radius point.
This functionality is available on Onshape's browser, iOS, and
Android platforms.
3 Point Arc: Desktop
Copyright © 2017, Onshape. - 438 -
All rights reserved.
Shortcut: a
In the Sketch toolbar:
Sketch an arc by defining the two end points and then the radius point.
Steps
1. Click to set start point.
2. Click to set second point.
3. Click to set radius (or click and drag to set start point, release to set second
point and click to set radius).
3 Point Arc: iOS
Sketch an arc by defining the two end points and then the radius point.
Copyright © 2017, Onshape. - 439 -
All rights reserved.
Steps
1. Tap to set the first end point of the arc.
2. To set the second end point of the arc, tap again or touch and drag then
release.
3. To set the radius of the arc, tap again or touch and drag then release.
3 Point Arc: Android
Sketch an arc by defining the two end points and then the radius point.
Steps
1. Tap to set the first end point of the arc.
2. To set the second end point of the arc, tap again or touch and drag then
Copyright © 2017, Onshape. - 440 -
All rights reserved.
release.
3. To set the radius of the arc, tap again or touch and drag then release.
Was this article helpful?
YesNo
Tangent Arc
Sketch an arc at the end of a line.
This functionality is available on Onshape's browser, iOS, and
Android platforms.
Tangent Arc: Desktop
Copyright © 2017, Onshape. - 441 -
All rights reserved.
In the Sketch toolbar:
Sketch an arc at the end of a line.
Steps
1. Click .
2. Click to start.
3. Click to end.
Or click and drag to start, release to end.
Tangent Arc: iOS
Sketch an arc at the end of a line.
Steps
1. Tap at the end point of a line to set the start point of the arc.
2. To set the end point of the arc, tap or touch and drag then release.
Copyright © 2017, Onshape. - 442 -
All rights reserved.
Tangent Arc: Android
Sketch an arc at the end of a line.
Steps
1. Tap at the end point of a line to set the start point of the arc.
2. To set the end point of the arc, tap or touch and drag then release.
Copyright © 2017, Onshape. - 443 -
All rights reserved.
Was this article helpful?
YesNo
Center Point Arc
Sketch an arc by defining center, start, and end points.
This functionality is available on Onshape's browser, iOS, and
Android platforms.
Center Point Arc: Desktop
In the Sketch toolbar:
Copyright © 2017, Onshape. - 444 -
All rights reserved.
Sketch an arc by defining center, start, and end points.
Steps
1. Click .
2. Click a center point on a sketch entity.
3. Click start point.
4. Click end point.
Center Point Arc: iOS
Sketch an arc by defining center, start, and end points.
Steps
1. Tap to set the start point (center point) of the arc.
2. To set one end point of the arc, tap again or touch and drag then release.
3. To set the other end point of the arc, tap again or touch and drag then release.
Copyright © 2017, Onshape. - 445 -
All rights reserved.
Center Point Arc: Android
Sketch an arc by defining center, start, and end points.
Copyright © 2017, Onshape. - 446 -
All rights reserved.
Steps
1. Tap to set the start point (center point) of the arc.
2. To set one end point of the arc, tap again or touch and drag then release.
3. To set the other end point of the arc, tap again or touch and drag then release.
Copyright © 2017, Onshape. - 447 -
All rights reserved.
Was this article helpful?
YesNo
Conic
Sketch an ellipse, parabola, or hyperbola by defining start, end, and control
points, and a rho value.
This functionality is currently available only on Onshape's browser platform.
In the Sketch toolbar:
Copyright © 2017, Onshape. - 448 -
All rights reserved.
Steps
1. Click .
2. Click to indicate a start point.
3. Click to indicate an end point.
4. Click to indicate a control point.
5. Enter a rho value.
For example, various rho values yield different shapes:
Greater than 0.5 yields a hyperbola shape
0.5 yields a parabola shape
Less than 0.5 yields an elliptical shape
Copyright © 2017, Onshape. - 449 -
All rights reserved.
Was this article helpful?
YesNo
Inscribed Polygon
Sketch an inscribed polygon (polygon on the outside of the drawn circle).
This functionality is available on Onshape's browser, iOS, and
Android platforms.
Inscribed Polygon: Desktop
In the Sketch toolbar:
Copyright © 2017, Onshape. - 450 -
All rights reserved.
Sketch an inscribed polygon (polygon on the outside of the drawn circle).
Steps
1. Click .
2. Click to start.
3. Drag to set the circumference.
Notice that the circle drawn for the polygon uses the construction flag.
4. At this point you have two options:
a. Use the keyboard to enter the number of sides. Then click to lock the circumference
and a value field appears for the number of sides: you can use the keyboard again or
drag to set the number of sides. Click again or press Enter.
b. Click to lock the circumference and a value field appears for the sides: you can use
the keyboard again or drag to set the number of sides. Click again or press Enter.
Drag towards the polygon to reduce the number of sides, click to set. Minimum sides
= 3.
Drag away from the polygon to increase the number of sides, click to set. Maximum
sides = 50.
Copyright © 2017, Onshape. - 451 -
All rights reserved.
Inscribed Polygon: iOS
Sketch an inscribed polygon (polygon on the outside of the drawn circle).
Steps
1. Tap to set the start point (center point) of the polygon.
2. To set the second point (radius) of the polygon, tap again or touch and drag
then release.
The number of sides appears in the middle of the polygon.
Touch and drag counterclockwise around the center point to decrease the number
of sides the polygon has. Minimum sides = 3.
Touch and drag clockwise around the center point to increase the number of sides
the polygon has. Maximum sides = 50.
When you release, the number of sides is set.
Copyright © 2017, Onshape. - 452 -
All rights reserved.
Copyright © 2017, Onshape. - 453 -
All rights reserved.
Note that after you sketch a polygon, the next polygon you sketch defaults to the
number of sides of the previously sketched polygon.
Inscribed Polygon: Android
Sketch an inscribed polygon (polygon on the outside of the drawn circle).
Steps
1. Tap to set the start point (center point) of the polygon.
2. To set the second point (radius) of the polygon, tap again or touch and drag
then release.
The number of sides appears in the middle of the polygon.
Touch and drag counterclockwise around the center point to decrease the number
of sides the polygon has. Minimum sides = 3.
Touch and drag clockwise around the center point to increase the number of sides
the polygon has. Maximum sides = 50.
When you release, the number of sides is set.
Copyright © 2017, Onshape. - 454 -
All rights reserved.
Copyright © 2017, Onshape. - 455 -
All rights reserved.
Note that after you sketch a polygon, the next polygon you sketch defaults to the
number of sides of the previously sketched polygon.
Was this article helpful?
YesNo
Circumscribed Polygon
Sketch a circumscribed polygon (polygon on the inside of the drawn circle).
This functionality is available on Onshape's browser, iOS, and
Android platforms.
Circumscribed Polygon: Desktop
In the Sketch toolbar:
Copyright © 2017, Onshape. - 456 -
All rights reserved.
Sketch a circumscribed polygon (polygon on the inside of the drawn circle).
Steps
1. Click .
2. Click to start.
3. Drag to set the circumference.
Notice that the circle drawn for the polygon uses the construction flag.
4. At this point you have two options:
a. Use the keyboard to enter the number of sides. Then click to lock the circumference
and a value field appears for the number of sides: you can use the keyboard again or
drag to set the number of sides. Click again or press Enter.
b. Click to lock the circumference and a value field appears for the sides: you can use
the keyboard again or drag to set the number of sides. Click again or press Enter.
Drag towards the polygon to reduce the number of sides, click to set. Minimum sides
= 3.
Drag away from the polygon to increase the number of sides, click to set. Maximum
sides = 50.
Copyright © 2017, Onshape. - 457 -
All rights reserved.
Circumscribed Polygon: iOS
Sketch a circumscribed polygon (polygon on the inside of the drawn circle).
Steps
1. Tap to set the start point (center point) of the polygon.
2. To set the second point (radius) of the polygon, tap again or touch and drag
then release.
The number of sides appears in the middle of the polygon.
Touch and drag counterclockwise around the center point to decrease the number
of sides the polygon has. Minimum sides = 3.
Touch and drag clockwise around the center point to increase the number of sides
the polygon has. Maximum sides = 50.
When you release, the number of sides is set.
Copyright © 2017, Onshape. - 458 -
All rights reserved.
Copyright © 2017, Onshape. - 459 -
All rights reserved.
Note that after you sketch a polygon, the next polygon you sketch defaults to the
number of sides of the previously sketched polygon.
Circumscribed Polygon: Android
Sketch a circumscribed polygon (polygon on the inside of the drawn circle).
Steps
1. Tap to set the start point (center point) of the polygon.
2. To set the second point (radius) of the polygon, tap again or touch and drag
then release.
The number of sides appears in the middle of the polygon.
Touch and drag counterclockwise around the center point to decrease the number
of sides the polygon has. Minimum sides = 3.
Touch and drag clockwise around the center point to increase the number of sides
the polygon has. Maximum sides = 50.
When you release, the number of sides is set.
Copyright © 2017, Onshape. - 460 -
All rights reserved.
Copyright © 2017, Onshape. - 461 -
All rights reserved.
Note that after you sketch a polygon, the next polygon you sketch defaults to the
number of sides of the previously sketched polygon.
Was this article helpful?
YesNo
Spline
Sketch a multiple point curve with points along its length.
This functionality is available on Onshape's browser, iOS, and
Android platforms.
Spline: Desktop
Copyright © 2017, Onshape. - 462 -
All rights reserved.
In the Sketch toolbar:
Sketch a multiple point curve with points along its length.
Steps
1. Click .
2. Click to start, click to establish points, double-click to end.
3. Click and drag any point along the spline to make adjustments.
4. Use the tangent handles (the white points) to modify the tangency of the spline
curve. Tangent handles can not be deleted.
You can use the spline handles (or any spline points) with dimensions:
Copyright © 2017, Onshape. - 463 -
All rights reserved.
You can use spline handles (or any spline points) with constraints:
Tips
Splines may be closed by connecting the trailing point to the first point only.
Spline tangent handles (the white points) may be moved along the spline or pulled
“away” from the spline to adjust the tangency of the curve.
You can add more spline points with the Spline point tool.
Visualize the curvature in more detail with the Show curvature context menu com-
Copyright © 2017, Onshape. - 464 -
All rights reserved.
mand.
Spline: iOS
Sketch a multiple point curve with points along its length.
Steps
1. Tap to set the first point of the spline.
2. To set the next point of the spline, either tap again or touch and drag to
release.
To begin sketching a new spline you can either:
Double tap to end the first spline, then tap to set the first point of a new spline.
OR
Tap the spline tool to deselect it, then tap the spline tool to select it again and begin
a new line.
Copyright © 2017, Onshape. - 465 -
All rights reserved.
Once you finish sketching a spline, with the sketch open, you can touch and drag
any point along the spline to reposition it.
You can use the spline handles (or any spline points) with dimensions:
Copyright © 2017, Onshape. - 466 -
All rights reserved.
You can use spline handles (or any spline points) with constraints:
Spline: Android
Sketch a multiple point curve with points along its length.
Steps
1. Tap to set the first point of the spline.
2. To set the next point of the spline, either tap again or touch and drag to
release.
To begin sketching a new spline you can either:
Double tap to end the first spline, then tap to set the first point of a new spline.
Copyright © 2017, Onshape. - 467 -
All rights reserved.
OR
Tap the spline tool to deselect it, then tap the spline tool to select it again and begin
a new line.
Once you finish sketching a spline, with the sketch open, you can touch and drag
any point along the spline to reposition it.
You can use the spline handles (or any spline points) with dimensions:
Copyright © 2017, Onshape. - 468 -
All rights reserved.
You can use spline handles (or any spline points) with constraints:
Was this article helpful?
YesNo
Spline Point
Add points along a spline.
Copyright © 2017, Onshape. - 469 -
All rights reserved.
This functionality is available on Onshape's browser, iOS, and
Android platforms.
Spline Point: Desktop
In the Sketch toolbar:
Add points along a spline.
Steps
1. Click .
2. Click anywhere along a spline to add points to it.
3. Drag the points to modify the spline.
For more information about splines, tangency handles (the white points), and creating
splines, see "Spline" on page 462.
Spline Point: iOS
Add points along a spline.
Steps
1. Tap anywhere along a spline to add a point to it.
2. Touch and drag the points to modify the spline.
Copyright © 2017, Onshape. - 470 -
All rights reserved.
Spline Point: Android
Add points along a spline.
Steps
1. Tap anywhere along a spline to add a point to it.
2. Touch and drag the points to modify the spline.
Copyright © 2017, Onshape. - 471 -
All rights reserved.
Was this article helpful?
YesNo
Point
Create points.
This functionality is available on Onshape's browser, iOS, and
Android platforms.
Point: Desktop
In the Sketch toolbar:
Copyright © 2017, Onshape. - 472 -
All rights reserved.
Create points.
Steps
1. Click .
2. Click to create a point.
You are able to apply many of the same sketch constraints that you can to other
sketch entities.
Point: iOS
Create points.
Steps
1. Tap to set a point.
2. Double tap to stop setting points.
Copyright © 2017, Onshape. - 473 -
All rights reserved.
Point: Android
Create points.
Steps
1. Tap to set a point.
2. Double tap to stop setting points.
Copyright © 2017, Onshape. - 474 -
All rights reserved.
Was this article helpful?
YesNo
Text
Add up to 250 characters of text to a sketch (you are able to copy and paste
into the text dialog). Treat sketch text as most other sketch entities: extrude, dimen-
sion, and apply constraints.
This functionality is available on Onshape's browser, iOS, and
Android platforms.
Text: Desktop
Copyright © 2017, Onshape. - 475 -
All rights reserved.
In the Sketch toolbar:
Add up to 250 characters of text to a sketch (you are able to copy and paste into the
text dialog). Treat sketch text as most other sketch entities: extrude, dimension, and
apply constraints.
Steps
1. Click .
2. Click and drag to establish the position and size of the text box. (The lower left
corner and the height define the text position and size of the first line of text.)
Note that a horizontal constraint is applied to the lower edge of the box by default.
In the dialog that appears:
1. Enter the text as you wish it to appear. (You are able to see a preview of your text
in the preview box at the top of the dialog.)
2. Select a font from the drop-down menu.
Be sure to select a font that supports your language.
3. Optionally, select styling: Bold, Italic.
Copyright © 2017, Onshape. - 476 -
All rights reserved.
4. Optionally, select one of the icons to flip the text:
Flip the text about the horizontal center of the text frame
Flip the text about the vertical center of the text frame
For example, when the above text is flipped about the vertical center of the text
frame, the result is this:
Tips
To edit existing sketch text, select Edit text from the context menu.
There is a limit of 250 characters per text box.
When entering more than one line of text, the first line of text appears in the box
and the subsequent lines appear 'outside' of the box. This is because the box rep-
resents the line length and height (text baseline to text ascender).
Copyright © 2017, Onshape. - 477 -
All rights reserved.
You are able to dimension the text box.
Dragging the box without fixing or constraining it moves the box; note that the box
may not be visible during the move.
To rotate the box, remove the horizontal constraint on the lower edge, apply a Fix
constraint to one corner, then drag an opposite corner.
To resize the box, dragging a corner (make sure one other corner is fixed). If the
box has been dimensioned, you are not able to resize it by dragging.
Note that when you drag the text box, you see only the text box until the box is sta-
tionary again, then you see the text.
Text: iOS
Add up to 250 characters of text to a sketch (you are able to copy and paste into the
text dialog). Treat sketch text as most other sketch entities: extrude, dimension, and
apply constraints.
Steps
1. With a Sketch open, tap .
2. Tap to set starting point (corner) of the text box.
3. Tap to set the end point (opposite corner) of the text box.
Note that a horizontal constraint is applied to the lower edge of the box by
default.
The Text dialog opens.
4. Type to enter text. You are able to enter up to 250 characters.
5. Tap in the font field to view a list of fonts to chose from.
Copyright © 2017, Onshape. - 478 -
All rights reserved.
6. Tap B or I to toggle bold or italic text, respectively.
7. Tap checkmark.
Copyright © 2017, Onshape. - 479 -
All rights reserved.
Tips
To edit existing sketch text, tap on an entity of the text (a part of a character or a text
box line), then select Edit Text from the context menu.
Note: two-finger tap to bring up the context menu. See "Context Menus" on page 268
for more info.
There is a limit of 250 characters per text box.
Copyright © 2017, Onshape. - 480 -
All rights reserved.
When you hit return to enter more than one line of text, the first line of text appears
in the box and subsequent lines appear 'outside' of the box. This is because the
box represents the line length and height (text baseline to text ascender).
You are able to dimension the text box.
Dragging the box without fixing or constraining a point moves the box; note that the
box may not be visible during the move.
To rotate the box, remove the horizontal constraint on the lower edge, apply a Fix
constraint to one corner, then drag an opposite corner.
To resize the box, drag a corner (make sure the other corner is fixed). If the box has
been dimensioned, you are not able to resize it by dragging.
Note that when you drag the text box, you see only the text box until you lift your fin-
ger, then you see the text.
Text: Android
Add up to 250 characters of text to a sketch (you are able to copy and paste into the
text dialog). Treat sketch text as most other sketch entities: extrude, dimension, and
apply constraints.
Steps
1. With a Sketch open, tap .
2. Tap to set starting point (corner) of the text box.
3. Tap to set the end point (opposite corner) of the text box.
Note that a horizontal constraint is applied to the lower edge of the box by
default.
The Text dialog opens.
4. Type to enter text. You are able to enter up to 250 characters.
5. Tap in the font field to view a list of fonts to chose from.
6. Tap B or I to toggle bold or italic text, respectively.
7. Tap checkmark.
Copyright © 2017, Onshape. - 481 -
All rights reserved.
Tips
To edit existing sketch text, tap on an entity of the text (a part of a character or a text
box line), then select Edit Text from the context menu.
Note: two-finger tap to bring up the context menu. See "Context Menus" on page 268
for more info.
Copyright © 2017, Onshape. - 482 -
All rights reserved.
There is a limit of 250 characters per text box.
When you hit return to enter more than one line of text, the first line of text appears
in the box and subsequent lines appear 'outside' of the box. This is because the
box represents the line length and height (text baseline to text ascender).
You are able to dimension the text box.
Dragging the box without fixing or constraining a point moves the box; note that the
box may not be visible during the move.
To rotate the box, remove the horizontal constraint on the lower edge, apply a Fix
constraint to one corner, then drag an opposite corner.
To resize the box, drag a corner (make sure the other corner is fixed). If the box has
been dimensioned, you are not able to resize it by dragging.
Note that when you drag the text box, you see only the text box until you lift your fin-
ger, then you see the text.
Was this article helpful?
YesNo
Use
Project (or convert) an edge, edges, and silhouettes of a part or sketch onto
the active sketch plane.
This functionality is available on Onshape's browser, iOS, and
Android platforms.
Use: Desktop
Shortcut: u
Copyright © 2017, Onshape. - 483 -
All rights reserved.
In the Sketch toolbar:
Project (or convert) an edge, edges, and silhouettes of a part or sketch onto the active
sketch plane.
Steps
1. Create a sketch or part.
2. Start another sketch.
3. Click , then an edge, edges, or silhouettes from the first sketch or part.
In this example, the highlighted edge of the part was selected to use (project) onto the
sketch plane, resulting in the highlighted horizontal line.
When hovering over entities, a preview of the projected lines will appear.
Using silhouettes
When viewing a model normal to a sketch any visible boundary that isn't an edge is a
silhouette; where the surface transitions from facing you to facing away from you.
How does using a silhouette work?
1. Click .
Note that there is NO pre-select behavior for silhouettes.
Copyright © 2017, Onshape. - 484 -
All rights reserved.
2. Hover over the face for which you want a silhouette.
You should see highlights. If the actual silhouette is out of the sketch plane you
will see two. One that is the 'real' silhouette, one which is the projection in the
sketch plane. Both are selectable.
When hovering over entities, a preview of the projected lines will appear.
If no highlights are visible, you may be running into a limitation, see Tips below.
3. Hover on and then click on a highlight to project that silhouette. (The highlight
being hovered over in order to be selected, above, is shown in yellow highlight.)
Copyright © 2017, Onshape. - 485 -
All rights reserved.
Note that when multiple silhouettes are available, you are able to click a face to
select all silhouettes, or hover over an individual silhouette and click to select just
the ones you wish to use:
This is what the highlight looks like during hover:
After selection and projection onto another plane:
Copyright © 2017, Onshape. - 486 -
All rights reserved.
Tips
All used edges update when the underlying geometry changes. However, this
doesn't react well to changes of geometry type (circle to line, etc.) caused by model
changes.
Some things about Onshape Use may be different from other systems, including:
Onshape does not constrain the ends of the silhouette. You are able to choose
how to fix the ends.
Onshape does not distinguish between "bits" of silhouettes, like in this example
of a cylinder with a hole through it:
Copyright © 2017, Onshape. - 487 -
All rights reserved.
Onshape does not Use a face, like the cylinder above with a hole through it, and
automatically extract either edges or silhouettes and sew them all together.
Onshape only uses silhouettes that are trackable. This is enables a level of cer-
tainty the silhouette may still be updated later.
Supported silhouettes include: cylinders, cones, tori, spheres, extruded surfaces,
and any surface with one silhouette.
Silhouettes that are self-intersecting after projection are not usable.
Use: iOS
Project (or convert) an edge, edges, and silhouettes of a part or sketch onto the active
sketch plane.
Steps
1. Create a sketch or part.
2. Start another sketch.
3. Tap , then select an edge, edges, or silhouette from the first sketch or part.
Here, the highlighted face was selected to use (project) onto the Right sketch plane,
resulting in the black sketch lines that form a rectangle on the Right sketch plane.
Copyright © 2017, Onshape. - 488 -
All rights reserved.
Using silhouettes
When viewing a model normal to a sketch any visible boundary that isn't an edge is a
silhouette; where the surface transitions from facing you to facing away from you.
How does using a silhouette work?
1. Tap .
Note that there is NO pre-select behavior for silhouettes.
2. Use the Precision selector to hover over the face for which you want a silhouette.
See "Selection" on page 219 for more info.
Copyright © 2017, Onshape. - 489 -
All rights reserved.
The projection of the silhouette appears in pink on the active sketch plane.
3. Hover over (line the cross-hairs up with) a specific pink silhouette section and it
turns yellow to indicate that it is selected. Release to select it and that silhouette is
now projected onto your current sketch plane.
Copyright © 2017, Onshape. - 490 -
All rights reserved.
4. If you do not specify a selection by hovering over a pink silhouette to turn it yellow,
then releasing to select will project all of the silhouette options.
This may be used as a more efficient way of projecting an entire silhouette at
once.
Tips
All used edges update when the underlying geometry changes. However, this
doesn't react well to changes of geometry type (circle to line, etc.) causes by model
Copyright © 2017, Onshape. - 491 -
All rights reserved.
changes.
Some things about Onshape Use may be different from other systems, including:
Onshape does not constrain the ends of the silhouette. You are able to choose
how to fix the ends.
Onshape does not distinguish between "bits" of silhouettes, like in this example
of a cylinder with a hole through it:
Onshape does not use a face, like the cylinder above with a hole through it, and
automatically extract either edges or silhouettes and sew them all together.
Onshape only uses silhouettes that are trackable. This enables that the sil-
houette can still be updated later.
Supported silhouettes include cylinders, cones, tori, spheres, extruded surfaces,
and any surface with one silhouette.
Silhouettes that are self-intersecting after projection are not usable.
Use: Android
Project (or convert) an edge, edges, and silhouettes of a part or sketch onto the active
sketch plane.
Copyright © 2017, Onshape. - 492 -
All rights reserved.
Steps
1. Create a sketch or part.
2. Start another sketch.
3. Tap , then select an edge, edges, or silhouette from the first sketch or part.
Here, the highlighted face was selected to use (project) onto the Right sketch plane,
resulting in the black sketch lines that form a rectangle on the Right sketch plane.
Using silhouettes
When viewing a model normal to a sketch any visible boundary that isn't an edge is a
silhouette; where the surface transitions from facing you to facing away from you.
How does using a silhouette work?
1. Tap .
Note that there is NO pre-select behavior for silhouettes.
2. Use the Precision selector to hover over the face for which you want a silhouette.
See "Selection" on page 219 for more info.
Copyright © 2017, Onshape. - 493 -
All rights reserved.
The projection of the silhouette appears in pink on the active sketch plane.
3. Hover over (line the cross-hairs up with) a specific pink silhouette section and it
turns yellow to indicate that it is selected. Release to select it and that silhouette is
now projected onto your current sketch plane.
Copyright © 2017, Onshape. - 494 -
All rights reserved.
4. If you do not specify a selection by hovering over a pink silhouette to turn it yellow,
then releasing to select will project all of the silhouette options.
Use this as a more efficient way of projecting an entire silhouette at once.
Tips
All used edges update when the underlying geometry changes. However, this
doesn't react well to changes of geometry type (circle to line, etc.) causes by model
changes.
Copyright © 2017, Onshape. - 495 -
All rights reserved.
Some things about Onshape Use may be different from other systems, including:
Onshape does not constrain the ends of the silhouette. You are able to choose
how to fix the ends.
Onshape does not distinguish between "bits" of silhouettes, like in this example
of a cylinder with a hole through it:
Onshape does not use a face, like the cylinder above with a hole through it, and
automatically extract either edges or silhouettes and sew them all together.
Onshape only uses silhouettes that are trackable. This enables that the sil-
houette may still be updated later.
Supported silhouettes include cylinders, cones, tori, spheres, extruded surfaces,
and any surface with one silhouette.
Silhouettes that are self-intersecting after projection are not usable.
Was this article helpful?
YesNo
Intersection
Copyright © 2017, Onshape. - 496 -
All rights reserved.
Project (or convert) the intersection of a surface or face and the active sketch plane
onto the sketch plane.
This functionality is available on Onshape's browser, iOS, and
Android platforms.
Intersection: Desktop
In the Sketch toolbar:
Project (or convert) the intersection of a surface or face and the active sketch plane
onto the sketch plane.
Steps
1. Create a sketch using an intersecting plane as the sketch plane.
2. Select from the Use icon dropdown menu.
3. Select the surface or face with which to create the new sketch.
The resulting sketch seen with the part, below.
Copyright © 2017, Onshape. - 497 -
All rights reserved.
Tips
The sketch updates when the underlying geometry changes.
The sketch is constrained with the Intersection and Pierce constraints where the
sketch intersects the plane or surface/face of the original model.
Intersection: iOS
Project (or convert) the intersection of a surface or face and the active sketch plane
onto the sketch plane.
Steps
1. Create a sketch using an intersecting plane as the sketch plane.
2. Select .
3. Select the surface or face with which to create the new sketch.
The resulting sketch seen with the part, below.
Tips
The sketch updates when the underlying geometry changes.
The sketch is constrained with the Intersection constraint, and the Pierce constraint
where the sketch intersects the plane or surface/face of the original model.
Intersection: Android
Project (or convert) the intersection of a surface or face and the active sketch plane
onto the sketch plane.
Copyright © 2017, Onshape. - 498 -
All rights reserved.
Steps
1. Create a sketch using an intersecting plane as the sketch plane.
2. Select .
3. Select the surface or face with which to create the new sketch.
The resulting sketch seen with the part, below.
Tips
The sketch updates when the underlying geometry changes.
The sketch is constrained with the Intersection constraint, and the Pierce constraint
where the sketch intersects the plane or surface/face of the original model.
Was this article helpful?
YesNo
Construction
Sketch new construction geometry or convert existing geometry into con-
struction geometry. Construction geometry are sketch entities used in creating other
geometry but not used in creating features.
This functionality is available on Onshape's browser, iOS, and
Android platforms.
Copyright © 2017, Onshape. - 499 -
All rights reserved.
Construction: Desktop
Shortcut: q (to toggle Construction state on and off)
In the Sketch toolbar:
Sketch new construction geometry or convert existing geometry into construction geo-
metry. Construction geometry are sketch entities used in creating other geometry but
not used in creating features.
Steps
There are two approaches one may take when drawing construction geometry:
Draw the sketch entities first, select the sketch entities to toggle, then select :
Copyright © 2017, Onshape. - 500 -
All rights reserved.
Select , then a sketch tool and draw the sketch entities in Construction mode:
Tips
Select and then a sketch tool to create construction geometry.
Select sketch entities and then to toggle construction mode on and off.
Construction: iOS
In the Sketch toolbar:
If you are in a sketch, the Construction tool is located to the right of the Feature tool
icon.
Copyright © 2017, Onshape. - 501 -
All rights reserved.
1. Sketch new construction geometry or convert existing geometry into construction
geometry.
2. Select the sketch entity that you want to put into construction mode.
3. Then, with desired sketch entity selected, select the Construction tool to set the
entity as a construction.
Any entity in construction mode is also able to be toggled out of construction mode in
the same way.
Alternatively, select the Construction tool, then begin sketching in construction mode.
The Construction tool works for all sketch entities. Below are just a few examples.
Construction: Android
In the Sketch toolbar:
Copyright © 2017, Onshape. - 502 -
All rights reserved.
If you are in a sketch, the Construction tool is located to the right of the Feature tool
icon.
1. Sketch new construction geometry or convert existing geometry into construction
geometry.
2. Select the sketch entity that you want to put into construction mode.
3. Then, with desired sketch entity selected, select the Construction tool to set the
entity as a construction.
Any entity in construction mode is also able to be toggled out of construction mode in
the same way.
Alternatively, select the Construction tool, then begin sketching in construction mode.
The Construction tool works for all sketch entities. Below are just a few examples.
Copyright © 2017, Onshape. - 503 -
All rights reserved.
Was this article helpful?
YesNo
Fillet (Sketch)
Create fillets or rounds with a specified radius along one or more lines, arc,
and splines.
This functionality is available on Onshape's browser, iOS, and
Android platforms.
Fillet (Sketch): Desktop
Copyright © 2017, Onshape. - 504 -
All rights reserved.
Shortcut: Shift-f
In the Sketch toolbar:
Create fillets or rounds with a specified radius along one or more lines, arc, and
splines.
Steps
1. Click or press Shift-f.
2. Select a point or two sketch curves.
3. The radius dialog opens, click in the dialog and enter the radius.
Tips
To apply more than one fillet of the same size, make the first selection, enter the
radius, then click the other points to fillet. The first value entered becomes the
Copyright © 2017, Onshape. - 505 -
All rights reserved.
default and that size fillet will be applied to all selected points. You are able to
change the first value to change all values.
If the default fillet size is too large for a selected point, the fillet line is displayed in
red.
You are able to drag the manipulator to resize the fillet.
Copyright © 2017, Onshape. - 506 -
All rights reserved.
You are also able to click to activate the value and enter a new value for the fillet
size:
Examples
Line, make selections
1. Click first line; no highlighting occurs.
2. Click and drag second line to estimate size of fillet.
3. Enter value for fillet radius and press Enter.
Vertex, make selections
1. Click .
2. Click a vertex.
3. Enter the radius value and press Enter.
Copyright © 2017, Onshape. - 507 -
All rights reserved.
4. Each subsequent click with the Fillet tool selected results in equal-sized fillets.
Spline, make selections
1. Click the .
2. Click the left spline near the top (not the point).
3. Click the right spline near the top (not the point).
4. Enter the fillet radius value and press Enter.
You may notice a small, open circle after the fillet is applied, where the lines used to
meet. This is a virtual sharp that is added to the sketch as reference geometry. This vir-
tual sharp will retain the coincident constraints on the two lines, as well as a dimen-
sion (radius of the fillet). You may want to use this as a reference point for adding
constraints, for example. You may also choose to simply ignore it. (See the "Vertex,
make selections" example above to see the virtual sharp.)
Fillet (Sketch): iOS
Sketch new construction geometry or convert existing geometry into construction geo-
metry. Construction geometry are sketch entities used in creating other geometry but
not used in creating features.
Copyright © 2017, Onshape. - 508 -
All rights reserved.
Steps
1. Tap to select the point of a corner to fillet. You are also able to select two sketch
curves.
2. Use the Number Pad to enter a value for the radius of the fillet.
Copyright © 2017, Onshape. - 509 -
All rights reserved.
You may notice a small, open circle after the fillet is applied, where the lines used to
meet. This is a virtual sharp that is added to the sketch as reference geometry. This
virtual sharp will retain the coincident constrains on the two lines as well as a dimen-
sion (radius of the fillet). You may want to use this as a reference point for adding
constraints, for example.
Fillet (Sketch): Android
Sketch new construction geometry or convert existing geometry into construction geo-
metry. Construction geometry are sketch entities used in creating other geometry but
not used in creating features.
Steps
1. Tap to select the point of a corner to fillet. You are also able to select two sketch
curves.
2. Use the Number Pad to enter a value for the radius of the fillet.
Copyright © 2017, Onshape. - 510 -
All rights reserved.
You may notice a small, open circle after the fillet is applied, where the lines used to
meet. This is a virtual sharp that is added to the sketch as reference geometry. This
virtual sharp will retain the coincident constrains on the two lines as well as a
Copyright © 2017, Onshape. - 511 -
All rights reserved.
dimension (radius of the fillet). You may want to use this as a reference point for
adding constraints, for example.
Was this article helpful?
YesNo
Trim
Trim a curve to the first intersecting point or bounding geometry. If no inter-
section or bounding geometry is found, then the entire curve is deleted.
This functionality is available on Onshape's browser, iOS, and
Android platforms.
Trim: Desktop
Shortcut: m
In the Sketch toolbar:
Trim a curve to the first intersecting point or bounding geometry. If no intersection or
bounding geometry is found, then the entire curve is deleted.
Steps
1. Click .
2. Click entities to trim away.
Copyright © 2017, Onshape. - 512 -
All rights reserved.
Trim: iOS
Trim a curve to the first intersecting point or bounding geometry. If no intersection or
bounding geometry is found, then the entire curve is deleted.
Steps
1. Tap to select a curve segment to trim.
2. Continue tapping to select more curve segments to trim.
If you select a curve segment that has intersecting geometry, the trim only trims up
to the intersecting geometry. If you select a curve segment that has no intersecting
geometry, the trim will delete the segment entirely.
Copyright © 2017, Onshape. - 513 -
All rights reserved.
Copyright © 2017, Onshape. - 514 -
All rights reserved.
Trim: Android
Trim a curve to the first intersecting point or bounding geometry. If no intersection or
bounding geometry is found, then the entire curve is deleted.
Steps
1. Tap to select a curve segment to trim.
2. Continue tapping to select more curve segments to trim.
If you select a curve segment that has intersecting geometry, the trim only trims up
to the intersecting geometry. If you select a curve segment that has no intersecting
geometry, the trim will delete the segment entirely.
Copyright © 2017, Onshape. - 515 -
All rights reserved.
Copyright © 2017, Onshape. - 516 -
All rights reserved.
Was this article helpful?
YesNo
Extend
Extend a line to the first intersecting point or bounding geometry. If no inter-
section or bounding geometry is found, then the line ends at the release point.
This functionality is available on Onshape's browser, iOS, and
Android platforms.
Extend: Desktop
Copyright © 2017, Onshape. - 517 -
All rights reserved.
Shortcut: x
In the Sketch toolbar:
Extend a line to the first intersecting point or bounding geometry. If no intersection or
bounding geometry is found, then the line ends at the release point.
Steps
No intersecting or boundary geometry:
1. Click .
2. Click the point to extend.
3. Click new location for the point.
Intersecting geometry:
Copyright © 2017, Onshape. - 518 -
All rights reserved.
Extend: iOS
Extend a line to the first intersecting point or bounding geometry. If no intersection or
bounding geometry is found, then the line ends at the release point.
Steps
1. Tap to select the line or arc to extend.
2. Tap to set the new location for the end point of the line or arc.
If there is intersecting geometry found, the extension snaps to that geometry.
Copyright © 2017, Onshape. - 519 -
All rights reserved.
Extend a line with no intersecting geometry
Copyright © 2017, Onshape. - 520 -
All rights reserved.
Extend a line with intersecting geometry
Copyright © 2017, Onshape. - 521 -
All rights reserved.
Extend: Android
Extend a line to the first intersecting point or bounding geometry. If no intersection or
bounding geometry is found, then the line ends at the release point.
Steps
1. Tap to select the line or arc to extend.
2. Tap to set the new location for the end point of the line or arc.
If there is intersecting geometry found, the extension snaps to that geometry.
Copyright © 2017, Onshape. - 522 -
All rights reserved.
Extend a line with no intersecting geometry
Copyright © 2017, Onshape. - 523 -
All rights reserved.
Extend a line with intersecting geometry
Copyright © 2017, Onshape. - 524 -
All rights reserved.
Was this article helpful?
YesNo
Sketch Split
Split open or closed sketch curves into multiple segments. Open curves
require one or more points to split with; closed curves require two or more points.
This functionality is available on Onshape's browser, iOS, and
Android platforms.
Sketch Split: Desktop
In the Sketch toolbar:
Copyright © 2017, Onshape. - 525 -
All rights reserved.
Split open or closed sketch curves into multiple segments. Open curves require one or
more points to split with; closed curves require two or more points.
Steps
1. Click .
2. Click the sketch curve to split; click one or more locations along the curve.
Tips
Click on one or more points to split an open curve.
Click two or more points to split a closed curve.
Split Entity: iOS
Split open or closed sketch curves into multiple segments. Open curves require one or
more points to split with; closed curves require two or more points.
Copyright © 2017, Onshape. - 526 -
All rights reserved.
Steps
1. Tap to place a point to split with.
2. If required (if you are splitting a closed curve) tap to set another point to split with.
Split an open curve
Copyright © 2017, Onshape. - 527 -
All rights reserved.
Split a closed curve
Split Entity: Android
Split open or closed sketch curves into multiple segments. Open curves require one or
more points to split with; closed curves require two or more points.
Steps
1. Tap to place a point to split with.
2. If required (if you are splitting a closed curve) tap to set another point to split with.
Copyright © 2017, Onshape. - 528 -
All rights reserved.
Split an open curve
Copyright © 2017, Onshape. - 529 -
All rights reserved.
Split a closed curve
Was this article helpful?
YesNo
Offset
Offset the selected curve or loop at a specified distance and direction from
the original.
This functionality is available on Onshape's browser, iOS, and
Android platforms.
Offset: Desktop
Copyright © 2017, Onshape. - 530 -
All rights reserved.
Shortcut: o
In the Sketch toolbar:
Offset the selected curve or loop at a specified distance and direction from the ori-
ginal.
Steps
1. Click or press the o key.
2. Select one or more curves to offset.
3. Indicate the direction (click the direction arrow) and enter distance value of the off-
set.
You are also able to use the arrow to drag the offset distance to a value or closer
to the correct value and then type in the final value.
Note that to change the direction of the offset, you can also use a negative dis-
tance value.
4. Press Enter.
5. If needed, click on additional curves to set offsets of equal distance.
Copyright © 2017, Onshape. - 531 -
All rights reserved.
Select a single entity
Chain select a loop
Offset: iOS
Offset the selected curve or loop at a specified distance and direction from the ori-
ginal.
Copyright © 2017, Onshape. - 532 -
All rights reserved.
Steps
1. Tap to select an entity to offset.
2. Tap another entity to continue selecting entities to offset.
3. To set the offset distance and direction either:
Touch and drag the manipulator arrow.
OR
Tap the arrow to flip the direction and tap anywhere to open the number pad
and enter a specific value for the distance.
Copyright © 2017, Onshape. - 533 -
All rights reserved.
Offset: Android
Offset the selected curve or loop at a specified distance and direction from the ori-
ginal.
Steps
1. Tap to select an entity to offset.
2. Tap another entity to continue selecting entities to offset.
3. To set the offset distance and direction either:
Touch and drag the manipulator arrow.
OR
Tap the arrow to flip the direction and tap anywhere to open the number pad
and enter a specific value for the distance.
Copyright © 2017, Onshape. - 534 -
All rights reserved.
Copyright © 2017, Onshape. - 535 -
All rights reserved.
Was this article helpful?
YesNo
Slot
Create a slot around selected sketch curves (including splines, lines, arcs
but no closed profiles).
This functionality is available on Onshape's browser, iOS, and
Android platforms.
Slot: Desktop
In the Sketch toolbar:
Create a slot around selected sketch curves (including splines, lines, arcs but no
closed profiles).
Steps
Pre-selecting sketch curves and then applying Slot creates slots of equal size across
all curves, linked together with one dimension:
1. Select sketch curves (either individually or with box select):
Copyright © 2017, Onshape. - 536 -
All rights reserved.
The user has the option to either select the Slot tool itself first and then select
the centerlines to create slots from, or select the centerlines first, followed by the
Slot tool.
2. Click .
3. Double-click the dimension to edit it.
Diameter dimension controls the width of the slot and can be edited before or
after the slot is finished being placed.
Chain selection
Applying the Slot command to individual sketch curves in sequence, links the dimen-
sions of the slots:
1. Select one sketch curve:
Copyright © 2017, Onshape. - 537 -
All rights reserved.
2. Click .
3. With the Slot command still selected, click more sketch curves to apply the same
(unlinked) dimension:
Copyright © 2017, Onshape. - 538 -
All rights reserved.
4. When you edit the dimension, all slots are changed:
Slot: iOS
Use the Slot tool in either of two ways:
Select the Slot tool and then the individual sketch curve.
Pre-select sketch curves and then apply Slot to create slots of equal size across all
curves, linked together with one dimension.
Steps
1. Tap .
2. Tap to select a sketch curve.
A slot is created around that sketch curve.
3. Tap to begin creating a slot around a different sketch curve.
4. Tap to select a sketch curve.
Copyright © 2017, Onshape. - 539 -
All rights reserved.
Copyright © 2017, Onshape. - 540 -
All rights reserved.
Copyright © 2017, Onshape. - 541 -
All rights reserved.
Copyright © 2017, Onshape. - 542 -
All rights reserved.
Pre-select steps
1. Tap to preselect sketch curves.
2. Tap to apply slots of equal sizes across all curves, linked together with one
dimension.
Copyright © 2017, Onshape. - 543 -
All rights reserved.
Copyright © 2017, Onshape. - 544 -
All rights reserved.
Slot: Android
Use the Slot tool in either of two ways:
Select and then the individual sketch curve.
Pre-select sketch curves and then apply Slot to create slots of equal size across all
curves, linked together with one dimension.
Steps
1. Tap .
2. Tap to select a sketch curve.
A slot is created around that sketch curve.
3. Tap to begin creating a slot around a different sketch curve.
4. Tap to select a sketch curve.
Copyright © 2017, Onshape. - 545 -
All rights reserved.
Copyright © 2017, Onshape. - 546 -
All rights reserved.
Copyright © 2017, Onshape. - 547 -
All rights reserved.
Copyright © 2017, Onshape. - 548 -
All rights reserved.
Pre-select steps
1. Tap to preselect sketch curves.
2. Tap to apply slots of equal sizes across all curves, linked together with one
dimension.
Copyright © 2017, Onshape. - 549 -
All rights reserved.
Copyright © 2017, Onshape. - 550 -
All rights reserved.
Was this article helpful?
YesNo
Mirror (Sketch)
Create the reflection of one or more selected sketch entities about a specified
line.
This functionality is available on Onshape's browser, iOS, and
Android platforms.
Mirror (Sketch): Desktop
Copyright © 2017, Onshape. - 551 -
All rights reserved.
In the Sketch toolbar:
Create the reflection of one or more selected sketch entities about a specified line.
Use the Mirror tool in either of two ways: first pre-select the entities to mirror and then
the tool, or select the tool and then the entities.
Steps: Pre-selected entities
1. Select one or more sketch entities.
2. Click . (You are prompted to select the mirror line.)
Copyright © 2017, Onshape. - 552 -
All rights reserved.
3. Select the line across which to mirror.
4. As soon as you click the mirror line, the sketch resolves:
Steps: No pre-selected entities
1. Click . (You are prompted to select a mirror line.)
2. Select the line. (You are prompted to select entities.)
3. As you select entities, they are mirrored. When you are finished, press ESC to exit
Copyright © 2017, Onshape. - 553 -
All rights reserved.
the Mirror tool.
Mirror (Sketch): iOS
Mirror one or more selected sketch entities about a specified line.
You have the ability to use the Mirror tool in either of two ways:
Select the tool and then the mirror line and the entities.
Pre-select the mirror line, then select the tool, then select the entities to mirror.
Steps
1. Tap .
2. Tap to select a line across which to mirror.
3. Tap to select the entities to mirror.
Copyright © 2017, Onshape. - 554 -
All rights reserved.
Copyright © 2017, Onshape. - 555 -
All rights reserved.
Pre-select steps
1. Tap to select a line across which to mirror.
2. Tap .
3. Tap to select the entities to mirror.
Copyright © 2017, Onshape. - 556 -
All rights reserved.
Mirror (Sketch): Android
Mirror one or more selected sketch entities about a specified line.
You have the ability to use the Mirror tool in either of two ways:
Select the tool and then the mirror line and the entities.
Pre-select the mirror line, then select the tool, then select the entities to mirror.
Steps
1. Tap to select the Mirror tool.
2. Tap to select a line across which to mirror.
3. Tap to select the entities to mirror.
Copyright © 2017, Onshape. - 557 -
All rights reserved.
Copyright © 2017, Onshape. - 558 -
All rights reserved.
Pre-select steps
1. Tap to select a line across which to mirror.
2. Tap to select the Mirror tool.
3. Tap to select the entities to mirror.
Copyright © 2017, Onshape. - 559 -
All rights reserved.
Was this article helpful?
YesNo
Linear Sketch Pattern
Create multiple instances of sketch entities uniformly in one or two directions.
This functionality is available on Onshape's browser, iOS, and
Android platforms.
Linear Sketch Pattern: Desktop
In the Sketch toolbar:
Copyright © 2017, Onshape. - 560 -
All rights reserved.
Create multiple instances of sketch entities uniformly in one or two directions.
Steps
1. Select the sketch entity or entities to pattern and then click :
The initial pattern created is:
Double-click to enter the number of instances in the pattern. Press
Enter twice.
Click and drag the arrow head to change the distance between entit-
ies; drag the arrow base to move the pattern at an angle.
Double-click to specify the distance between entities.
Copyright © 2017, Onshape. - 561 -
All rights reserved.
2. Move the mouse to white space and notice the icon is a mouse with a green but-
ton. Click to accept and set the sketch pattern.
Tips
You are able to delete any sketch entity in the pattern without affecting the integrity
of the pattern. Changing the number of sketch entity occurrences does not reinstate
a deleted entity; the space for that entity is left empty.
In linear sketch patterns, you are able to drag the arrow manipulator's base to pos-
ition the pattern at an angle (the base is shown highlighted below):
When you create more than ten pattern entities, the system shows only up to the
first 10 to prevent dips in performance from generating the preview.
Copyright © 2017, Onshape. - 562 -
All rights reserved.
For more information, see "Circular Sketch Pattern" on page 568.
Linear Sketch Pattern: iOS
Create multiple instances of sketch entities uniformly in one or two directions.
Steps
1. Tap the Linear sketch pattern tool.
2. Tap to select the sketch or sketches to pattern.
An initial pattern is created. The distance between patterned sketch entities is dis-
played as a number. The number of sketch entity instances is displayed as "num-
berX".
3. Double tap on a distance or instance value to edit it.
Copyright © 2017, Onshape. - 563 -
All rights reserved.
4. Touch and drag the square manipulators to adjust the axis of that row of instances.
5. Touch and drag the arrow manipulators to adjust the distance between entities.
6. Double tap to finish editing the linear sketch pattern.
Copyright © 2017, Onshape. - 564 -
All rights reserved.
Tips
You are able to delete any sketch entity in the pattern without affecting the integrity
of the pattern. Changing the number of sketch entity occurrences does not reinstate
a deleted entity; the space for that entity is left empty.
When you generate more than 10 pattern entities, the system shows only up to the
first 10 to prevent dips in performance from generating the preview.
For information on circular sketch patterns, see "Circular Sketch Pattern" on
page 568.
Linear Sketch Pattern: Android
Create multiple instances of sketch entities uniformly in one or two directions.
Steps
1. Tap the Linear sketch pattern tool.
2. Tap to select the sketch or sketches to pattern.
An initial pattern is created. The distance between patterned sketch entities is dis-
played as a number. The number of sketch entity instances is displayed as "num-
berX".
Copyright © 2017, Onshape. - 565 -
All rights reserved.
3. Double tap on a distance or instance value to edit it.
4. Touch and drag the square manipulators to adjust the axis of that row of instances.
5. Touch and drag the arrow manipulators to adjust the distance between entities.
6. Double tap to finish editing the linear sketch pattern.
Copyright © 2017, Onshape. - 566 -
All rights reserved.
Tips
You are able to delete any sketch entity in the pattern without affecting the integrity
of the pattern. Changing the number of sketch entity occurrences does not reinstate
a deleted entity; the space for that entity is left empty.
Copyright © 2017, Onshape. - 567 -
All rights reserved.
When you generate more than 10 pattern entities, the system shows only up to the
first 10 to prevent dips in performance from generating the preview.
For information on circular sketch patterns, see "Circular Sketch Pattern" below.
Was this article helpful?
YesNo
Circular Sketch Pattern
Create multiple instances of sketch entities uniformly about an axis or mate connector.
Circular patterns may be open or closed, as described below.
This functionality is available on Onshape's browser, iOS, and
Android platforms.
Circular Sketch Pattern: Desktop
In the Sketch toolbar:
Create multiple instances of sketch entities uniformly about an axis or mate connector.
Circular patterns may be open or closed, as described below.
Steps: Radial pattern
1. Select the sketch entity or entities to pattern and then click :
Copyright © 2017, Onshape. - 568 -
All rights reserved.
The initial pattern created is:
Double-click to enter the number of instances in the pattern.
Click and drag to specify the angle of an open pattern.
Double-click to enter an angle value of an open pattern (visible after
clicking the arrow icon).
Double-click to specify the distance between entities.
2. Move the mouse to white space and notice the icon is a mouse with a green but-
ton. Click to accept and set the sketch pattern.
Steps: Entity to pattern radially (open pattern):
1. Select the sketch to pattern and then click :
Copyright © 2017, Onshape. - 569 -
All rights reserved.
2. After initial pattern created, click and drag the arrow head to reduce the angle
dimension and open the pattern:
3. Once the pattern is accepted, when you change the instance count, it keeps the
pattern open:
Tips
Circular patterns default to closed patterns (360o). However, you are able to click
and drag the manipulator (arrow head) to change the angle value and create an
open pattern.
Copyright © 2017, Onshape. - 570 -
All rights reserved.
Circular patterns are initially created about the origin (but not constrained to it).
Click and drag the center icon to reposition and resize the pattern.
You are able to delete any sketch entity in the pattern without affecting the integrity
of the pattern. Changing the number of sketch entity occurrences does not reinstate
a deleted entity; the space for that entity is left empty.
For information on linear sketch patterns, see "Linear Sketch Pattern" on page 560.
Circular Sketch Pattern: iOS
Create multiple instances of sketch entities uniformly about an axis or mate connector.
Circular patterns may be open or closed, as described below.
Steps
1. Tap .
2. Tap to select the sketch or sketches to pattern.
An initial closed pattern is created. The number of sketch entity instances is dis-
played as "numberX".
3. Double tap on the instance value to edit it.
4. Touch and drag the arrow manipulator to change the circular pattern from a closed
pattern to an open pattern.
5. With an open pattern, touch and drag the arrow or double tap on the degrees
value to change the axis of the pattern.
6. Touch and drag the square manipulator at the center of the pattern to adjust the
placement of the origin of the pattern.
7. Double tap to finish editing the circular sketch pattern.
Copyright © 2017, Onshape. - 571 -
All rights reserved.
Copyright © 2017, Onshape. - 572 -
All rights reserved.
Tips
Circular patterns default to closed patterns (360 degrees). However, you are able to
touch and drag the manipulator arrow to change the angle value and create an
open pattern.
Circular patterns are initially created about the origin (but not constrained to it).
Touch and drag the center icon to reposition and resize the pattern.
You are able to delete any instance in the pattern without affecting the integrity of
the pattern. Changing to number of sketch entity occurrences does not reinstate a
deleted entity; the space for that entity is left empty.
For information on linear sketch patterns, see "Linear Sketch Pattern" on page 560.
Circular Sketch Pattern: Android
Create multiple instances of sketch entities uniformly about an axis or mate connector.
Circular patterns may be open or closed, as described below.
Copyright © 2017, Onshape. - 573 -
All rights reserved.
Steps
1. Tap .
2. Tap to select the sketch or sketches to pattern.
An initial closed pattern is created. The number of sketch entity instances is dis-
played as "numberX".
3. Double tap on the instance value to edit it.
4. Touch and drag the arrow manipulator to change the circular pattern from a closed
pattern to an open pattern.
5. With an open pattern, touch and drag the arrow or double tap on the degrees
value to change the axis of the pattern.
6. Touch and drag the square manipulator at the center of the pattern to adjust the
placement of the origin of the pattern.
7. Double tap to finish editing the circular sketch pattern.
Copyright © 2017, Onshape. - 574 -
All rights reserved.
Copyright © 2017, Onshape. - 575 -
All rights reserved.
Tips
Circular patterns default to closed patterns (360 degrees). However, you are able to
touch and drag the manipulator arrow to change the angle value and create an
open pattern.
Circular patterns are initially created about the origin (but not constrained to it).
Touch and drag the center icon to reposition and resize the pattern.
You are able to delete any instance in the pattern without affecting the integrity of
the pattern. Changing to number of sketch entity occurrences does not reinstate a
deleted entity; the space for that entity is left empty.
For information on linear sketch patterns, see "Linear Sketch Pattern" on page 560.
Was this article helpful?
YesNo
Transform Sketch
Transform adjusts a sketch's location and orientation.
This functionality is available on Onshape's browser, iOS, and
Android platforms.
Transform Sketch: Desktop
In the Sketch toolbar:
Transform adjusts a sketch's location and orientation.
Copyright © 2017, Onshape. - 576 -
All rights reserved.
Steps
1. Click .
2. Select the sketch entities you want to move.
3. Use the manipulator to drag and orient the sketch.
4. Click in space when the sketch is placed and oriented as desired.
When rotating via the manipulator, an angle field activates. Enter an angle, press
Enter, and click in space to set the angle:
Place the manipulator’s ball point to orient a snap point for the sketch:
Copyright © 2017, Onshape. - 577 -
All rights reserved.
1. Drag the ball point to a point on the sketch you wish to use as a snap point:
2. Use the plane to drag the sketch ball point to the snap point on another sketch (in
this case the lower-left point of the square):
3. Click off the sketch to set the transform:
For more information, see "Transforming sketches" on page 391
Copyright © 2017, Onshape. - 578 -
All rights reserved.
Tips
Pre- and post-selection is supported; entities can be added and removed during
the operation.
Click off the sketch or press Enter to commit the transform and exit the operation.
Press Esc to cancel the operation.
In the case of no rotation or 180 degree rotation, internal constraints are
unchanged.
In the case of 90 degree or 270 degree rotation, horizontal and vertical constraints
swap.
In some cases, construction geometry may be added to maintain degrees of free-
dom.
Directed dimensions are deleted, and may be replaced with construction geometry
and minimum dimensions.
Transform is also supported for images, text, DWG, and DXF.
Transform Sketch: iOS
Transform adjusts a sketch's location and orientation.
Steps
1. With the sketch opened for editing, select the sketch entities you want to move.
2. In the Feature tool area, tap .
3. Use the manipulator to drag and orient the sketch.
4. Click in space when the sketch is placed and oriented as desired.
Copyright © 2017, Onshape. - 579 -
All rights reserved.
When rotating via the manipulator, an angle field activates. Tap in the numeric field,
enter an angle, tap the checkmark, and tap in space to set the angle:
Place the manipulator’s ball point to orient a snap point for the sketch:
Copyright © 2017, Onshape. - 580 -
All rights reserved.
1. Drag the ball point to a point on the sketch you wish to use as a snap point:
2. Use the plane to drag the sketch ball point to the snap point on another sketch (in
this case the lower-left point of the square):
3. Click off the sketch to set the transform:
Copyright © 2017, Onshape. - 581 -
All rights reserved.
Tips
Pre- and post-selection is supported; entities may be added and removed during
the operation.
Tap off the sketch or tap the checkmark to commit the transform and exit the oper-
ation.
In the case of no rotation or 180 degree rotation, internal constraints are
unchanged.
In the case of 90 degree or 270 degree rotation, horizontal and vertical constraints
swap.
In some cases, construction geometry may be added to maintain degrees of free-
dom.
Directed dimensions are deleted, and may be replaced with construction geometry
and minimum dimensions.
Transform is also supported for images, text, DWG, and DXF.
Transform Sketch: Android
Transform adjusts a sketch's location and orientation.
Steps
1. With the sketch opened for editing, select the sketch entities you want to move.
2. In the Feature tool area, tap .
3. Use the manipulator to drag and orient the sketch.
4. Click in space when the sketch is placed and oriented as desired.
Copyright © 2017, Onshape. - 582 -
All rights reserved.
When rotating via the manipulator, an angle field activates. Tap in the numeric field,
enter an angle, tap the checkmark, and tap in space to set the angle:
Place the manipulator’s ball point to orient a snap point for the sketch:
Copyright © 2017, Onshape. - 583 -
All rights reserved.
1. Drag the ball point to a point on the sketch you wish to use as a snap point:
2. Use the plane to drag the sketch ball point to the snap point on another sketch (in
this case the lower-left point of the square):
3. Click off the sketch to set the transform:
Copyright © 2017, Onshape. - 584 -
All rights reserved.
Tips
Pre- and post-selection is supported; entities may be added and removed during
the operation.
Tap off the sketch or tap the checkmark to commit the transform and exit the oper-
ation.
In the case of no rotation or 180 degree rotation, internal constraints are
unchanged.
In the case of 90 degree or 270 degree rotation, horizontal and vertical constraints
swap.
In some cases, construction geometry may be added to maintain degrees of free-
dom.
Directed dimensions are deleted, and may be replaced with construction geometry
and minimum dimensions.
Transform is also supported for images, text, DWG, and DXF.
Was this article helpful?
YesNo
Insert DXF or DWG
Insert DXF or DWG files into a sketch as sketch entities. The DXF or DWG
must have already been imported into the currently open document (or another doc-
ument you own or that has been shared with you, creating a link to that document). It
is recommended that you insert DXF or DWG files into an empty sketch, though it is
possible to insert into a sketch with existing sketch entities.
This functionality is available on Onshape's browser, iOS, and
Android platforms.
Insert DXF and DWG as Sketch Entities: Desktop
Copyright © 2017, Onshape. - 585 -
All rights reserved.
In the Sketch toolbar:
Insert DXF or DWG files into a sketch as sketch entities. The DXF or DWG must have
already been imported into the currently open document (or another document you
own or that has been shared with you, creating a link to that document). It is recom-
mended that you insert DXF or DWG files into an empty sketch, though it is possible
to insert into a sketch with existing sketch entities.
Supported formats
Currently, the supported export format is Release. The following formats are sup-
ported for import:
Release 9
Release 10
Release 11
Release 13
Release 14
2000
2004
2007
2010
2013
All Onshape supported formats can be found here.
Steps
1. Click to create a new sketch.
2. Select a plane.
3. Click .
Copyright © 2017, Onshape. - 586 -
All rights reserved.
4. In the dialog that appears, select the Units (at the bottom of the dialog) for the
sketch entity:
5. Optionally, check Use file origin position to position the geometry from the file rel-
ative to the current Part Studio origin in the same way the geometry is positioned
relative to the DXF/DWG file origin. (Otherwise, the geometry is positioned so that
the center of the geometry extents -as calculated in the form of a 2D box con-
taining all entities- is at the Part Studio origin.)
6. Then select a DXF or DWG file (that has been previously imported in the current
document or use Browse documents to locate a file in another document that you
have created or that has been shared with you).
Selecting the file to insert automatically closes the dialog.
Copyright © 2017, Onshape. - 587 -
All rights reserved.
Tips
You are able to insert DXF/DWG files that have already been imported into your
document or another document that you have created or has been shared with you.
These show up as tabs and also in the Insert DXF dialog.
Make sure to select the units in the dialog first; selecting the file automatically
closes the dialog.
The Insert action is recorded in the Undo/Redo stack for the document.
When dimensioning the inserted sketch, the first dimension applied automatically
scales the entire sketch.
If some geometry in the inserted sketch isn't supported, Onshape inserts the sup-
ported geometry and displays a message about unsupported geometry not being
shown.
Insert DXF and DWG as Sketch Entities: iOS
Insert DXF or DWG files into a sketch as sketch entities. The DXF or DWG must have
already been imported into the currently open document (or another document you
own or that has been shared with you, creating a link to that document). It is recom-
mended that you insert DXF or DWG files into an empty sketch, though it is possible
to insert into a sketch with existing sketch entities.
Steps
1. Tap the New sketch tool to create a new sketch.
2. Select a plane.
3. Tap the Insert tool.
4. in the dialog that appears, select a drawing from either your current workspace, or
browser other documents. You are also able to search for a drawing by name.
5. Tap to select the drawing you want to insert.
6. Toggle Use file origin position on, to position the geometry from the file relative to
the current Part Studio origin in the same way the geometry is positioned relative
to the DXF/DWG file origin. (Otherwise, the geometry is positioned so that the cen-
Copyright © 2017, Onshape. - 588 -
All rights reserved.
ter of the geometry extents - as calculated in the form of a 2D box containing all
entities - is at the Part Studio origin.)
7. Tap on the blue unit to select units.
8. Tap Insert Drawing.
Supported formats
Currently, the supported export format is Release. The following formats are sup-
ported for import:
Release 9
Release 10
Release 11
Release 13
Release 14
2000
2004
2007
2010
2013
All Onshape supported formats can be found here.
Copyright © 2017, Onshape. - 589 -
All rights reserved.
Tips
You are able to insert DXF/DWG files that have already been imported into your
document or another document that you have created or has been shared with you.
These show up as tabs and also in the Insert DXF dialog.
Make sure to select the units in the dialog first; selecting the file automatically
closes the dialog.
The Insert action is recorded in the Undo/Redo stack for the document.
When dimensioning the inserted sketch, the first dimension applied automatically
scales the entire sketch.
If some geometry in the inserted sketch isn't supported, Onshape inserts the sup-
ported geometry and displays a message about unsupported geometry not being
shown.
Insert DXF and DWG as Sketch Entities: Android
Insert DXF or DWG files into a sketch as sketch entities. The DXF or DWG must have
already been imported into the currently open document (or another document you
own or that has been shared with you, creating a link to that document). It is recom-
mended that you insert DXF or DWG files into an empty sketch, though it is possible
to insert into a sketch with existing sketch entities.
Steps
1. Tap the New sketch tool to create a new sketch.
2. Select a plane.
3. Tap the Insert tool.
4. in the dialog that appears, select a drawing from either your current workspace, or
browser other documents. You are also able to search for a drawing by name.
5. Tap to select the drawing you want to insert.
6. Toggle Use file origin position on, to position the geometry from the file relative to
the current Part Studio origin in the same way the geometry is positioned relative
to the DXF/DWG file origin. (Otherwise, the geometry is positioned so that the cen-
Copyright © 2017, Onshape. - 590 -
All rights reserved.
ter of the geometry extents - as calculated in the form of a 2D box containing all
entities - is at the Part Studio origin.)
7. Tap on the blue unit to select units.
8. Tap Insert Drawing.
Supported formats
Currently, the supported export format is Release. The following formats are sup-
ported for import:
Release 9
Release 10
Release 11
Release 13
Release 14
2000
2004
2007
2010
2013
All Onshape supported formats can be found here.
Copyright © 2017, Onshape. - 591 -
All rights reserved.
Tips
You are able to insert DXF/DWG files that have already been imported into your
document or another document that you have created or has been shared with you.
These show up as tabs and also in the Insert DXF dialog.
Make sure to select the units in the dialog first; selecting the file automatically
closes the dialog.
The Insert action is recorded in the Undo/Redo stack for the document.
When dimensioning the inserted sketch, the first dimension applied automatically
scales the entire sketch.
If some geometry in the inserted sketch isn't supported, Onshape inserts the sup-
ported geometry and displays a message about unsupported geometry not being
shown.
Was this article helpful?
YesNo
Insert Image
Use an imported image as a basis for a sketch. Upload an image to your doc-
ument, then open that image in a sketch. Create sketch geometry using the image as
a guide. Supported image types include: PNG, JPEG, and BMP.
This functionality is available on Onshape's browser, iOS, and
Android platforms.
Insert Image: Desktop
In the Sketch toolbar:
Copyright © 2017, Onshape. - 592 -
All rights reserved.
Use an imported image as a basis for a sketch. Upload an image to your document,
then open that image in a sketch. Create sketch geometry using the image as a guide.
Supported image types include: PNG, JPEG, and BMP.
Steps
1. Click .
2. In the dialog that appears (by default it appears on top of the Feature list), enter a
search phrase to locate an image file, or select one from the list. If there are no
image files listed, use the Import link at the bottom of the dialog.
You are also able to click Browse documents in the dialog to browse for a doc-
ument that has an image file already uploaded. Inserting an image from another
Onshape document (that you own or has been shared with you) links the doc-
uments. You are only able to link documents that have at least one version cre-
ated.
3. Click and drag to position the image in the graphics area. (The aspect ratio of the
image is maintained and indicated by a dashed line as you drag.)
Note that a horizontal constraint is applied to the lower edge of the box by default.
Copyright © 2017, Onshape. - 593 -
All rights reserved.
4. To reposition the image, delete the Horizontal constraint (click and press Delete),
then click and drag the image:
Note that the image becomes semi-transparent as you move it, for better visibility
during placement.
5. To rotate the image, fix one corner and drag another.
You are able to sketch on top of the image. Dimensioning the sketch geometry the first
time scales the image as well.
Tips
To rotate an image, remove the horizontal constraint, fix one corner and drag
another corner.
To move an image, remove all constraints and click and drag the image to the
desired location.
Copyright © 2017, Onshape. - 594 -
All rights reserved.
You are able to sketch on top of the image.
Dimensioning sketch geometry scales the image as well, but only the first dimen-
sion applied scales the image. To rescale the image, remove additional dimen-
sions and adjust the remaining one dimension.
When you Show/Hide the sketch, the image is also shown or hidden.
This feature respects the alpha channel, so if it is transparent, it will remain that
way in Onshape.
You are able to copy/paste an image (as a sketch entity) within a Part Studio and
from one Part Studio to another.
You are able to use the context menu and Edit image command to select another
image file or upload a new one.
If the source of the image changes, it may be updated in its tab using the Update
option on the tab context menu. This also updates the image wherever it is used in
the document.
Insert Image: iOS and Android
Use an imported image as a basis for a sketch. Upload an image to your document,
then open that image in a sketch. Create sketch geometry using the image as a guide.
Supported image types include: PNG, JPEG, and BMP.
Steps
1. Tap the New sketch tool to create a new sketch.
2. Select a plane.
3. Tap .
In the dialog that appears, select search criteria to locate an image file in the cur-
rent document or another document. To use an image in another document, that
document must first be versioned. You are also able to search for a drawing by
name.
4. Tap to select the drawing you want to insert.
5. Tap the check mark to close the dialog.
Copyright © 2017, Onshape. - 595 -
All rights reserved.
6. Tap to set the first corner of the image, and tap again to set the opposite corner.
(The aspect ratio of the image is maintained and indicated by a dashed line as
you drag.)
7. To rotate the image, fix one corner and drag another.
8. You are able to sketch on top of the image. Dimensioning the sketch geometry the
first time scales the image as well:
Inserted Images linked to from another document are indicated in the Feature list by
a link icon.
When a newer version of the document from which you inserted the image is cre-
ated, the link icon in the Feature list highlights in blue, and an identical icon
appears on the Part Studio tab.
Tips
To rotate an image, remove the horizontal constraint, fix one corner and drag
another corner.
To move an image, remove all constraints and click and drag the image to the
desired location.
You are able to sketch on top of the image.
Dimensioning sketch geometry scales the image as well, but only the first dimen-
sion applied scales the image. To rescale the image, remove additional dimen-
sions and adjust the remaining one dimension.
When you Show/Hide the sketch, the image is also shown or hidden.
This feature respects the alpha channel, so if it is transparent, it will remain that
way in Onshape.
You are able to copy/paste an image (as a sketch entity) within a Part Studio and
from one Part Studio to another.
Copyright © 2017, Onshape. - 596 -
All rights reserved.
If the source of the image changes, it may be updated in the Update option on the
tab context menu. This also updates the image wherever it is used in the doc-
ument.
Was this article helpful?
YesNo
Dimension
Add horizontal, vertical, shortest distance, angular, diametrical, arc length, or
radial dimensions to sketch geometry and between sketch geometry and planes. You
are able to specify dimensions as driven (reference) or driving.
This functionality is available on Onshape's browser, iOS, and
Android platforms.
Dimension: Desktop
Shortcut: d
In the Sketch toolbar:
Add horizontal, vertical, shortest distance, angular, diametrical, arc length, or radial
dimensions to sketch geometry and between sketch geometry and planes. You can
specify dimensions as driven (reference) or driving.
You have the ability to use the Measure tool to measure anything in the graphics area.
Some tools allow you to dimension as you sketch.
Copyright © 2017, Onshape. - 597 -
All rights reserved.
You can also use the Show dimensions command in the context menu (RMB) of a
sketch to view existing dimensions.
Steps
1. Click or press the D key.
2. Select the entity (or entities between which) to dimension and the location of the
dimension.
The dialog opens on the placement of the dimension.
3. Enter a value and press Enter to accept the value, or use Shift-Enter to accept the
value and keep the dialog open. You can also use a variable for a dimension,
simply enter "=#" and the variable name, as in: =#d.
Note that you can enter negative values for dimensions (length, linear distance, and
angles), thereby flipping the direction of the entity.
The image below illustrates a positive dimension, notice the position of the rectangle
in relation to the horizontal line:
The following image illustrates a negative dimension value in the dialog:
Copyright © 2017, Onshape. - 598 -
All rights reserved.
When the dialog is accepted, the rectangle flips direction based on the negative
dimension value:
You are able to use expressions and trigonometric functions in numeric fields in
Part Studios.
Delete a dimension by selecting it and pressing the Delete key, or select it and select
Delete from the context menu.
To edit a placed dimension, double-click the value to activate the field, then enter
the new value. Press Enter to accept the change.
Linear distance
1. Click .
2. Click a line to dimension one line, or two lines to dimension the distance between
them.
When dimensioning between two lines, note that this will imply parallelism without
a visual parallel constraint.
3. Drag to visualize the dimension.
4. Click again to access the numeric value field.
5. Type value and press Enter.
Copyright © 2017, Onshape. - 599 -
All rights reserved.
Diagonal distance
1. Click .
2. Click corner points diagonal to each other.
3. Drag to visualize the dimension.
4. Click again to access the numeric value field.
5. Type value and press Enter.
Length or height
Diameter
1. Click .
2. Click the edge of the circle.
3. Drag cursor into or away from the circle.
4. Click to activate numeric value field.
5. Type value and press Enter.
Copyright © 2017, Onshape. - 600 -
All rights reserved.
Angle
1. Click .
2. Click each line.
3. Move cursor into angle.
4. Click to activate numeric value field.
5. Type value and press Enter.
You are also able to drag the label to the quadrant for which you want to define the
angle:
Copyright © 2017, Onshape. - 601 -
All rights reserved.
Direct distance
1. Click .
2. Click each endpoint of the lines.
3. Move cursor away at an angle to get shortest distance between the points.
Linear distance
1. Click .
2. Click each endpoint of the lines.
3. Move cursor straight up for linear distance.
Copyright © 2017, Onshape. - 602 -
All rights reserved.
Radius
1. Click .
2. Click the edge of the arc.
3. Move cursor into or away from arc.
4. Click to enter numeric value field.
5. Type value and press Enter.
Arc length / curve length
1. Click .
2. Click each arc endpoint.
3. Move cursor to arc line.
4. When arc line is highlighted, click to activate numeric value field.
5. Type value and press Enter.
Copyright © 2017, Onshape. - 603 -
All rights reserved.
Between sketch geometry and plane
Centerline dimensions
Create a centerline dimension between a circle, point, or non-construction line to a
construction line; for instance, to dimension a part for a revolve operation. Start a dis-
tance dimension between one of these sketch entities and then move the mouse to
the opposite side of the construction line. Moving the mouse across the construction
line toggles the state between distance and centerline dimensions:
1. Start the dimension between the entity and the construction line, resulting in a dis-
tance dimension:
Copyright © 2017, Onshape. - 604 -
All rights reserved.
2. Move the mouse to the opposite side of the construction line to toggle the state to
a centerline dimension.
3. Enter the value and press Enter.
Driven dimensions
Driven dimensions are useful for maintaining design intent, such as keeping a clear-
ance or wall thickness above a certain value.
Dimensions are driving by default. Right-click on a dimension value to select "Driv-
ing/Driven" from the context menu.
Driving dimensions appear black and can be edited.
Driven dimensions appear light gray and cannot be edited (Toggle it to 'driving' and
then edit, if necessary.)
Copyright © 2017, Onshape. - 605 -
All rights reserved.
When a dimension added to a sketch over-defines the sketch, the dimension is
automatically made 'driven'.
You are able to add driven dimensions anywhere a driving dimension can be
added.
Driven dimensions reflect the value of the implied dimension; it does not change
geometry.
When a dimension is switched from driven to driving, it changes the geometry; if
changing a driven dimension to driving causes the sketch to be over-constrained,
red indicators appear as usual.
Dimension: iOS
Copyright © 2017, Onshape. - 606 -
All rights reserved.
Add horizontal, vertical, shortest distance, angular, diametrical, arc length, or radial
dimensions to sketch geometry and between sketch geometry and planes. You are
able to specify dimensions as driven (reference) or driving.
Steps
1. Tap Dimension tool.
2. Select the entity (or entities) between which to dimension, and the location of the
dimension.
The dialog opens on the placement of the dimension.
3. Enter a value and select the checkmark to accept the value.
Diagonal distance
1. Tap to select a corner point.
2. Tap to select the opposite corner point.
3. The current value appears, tap on it to open the number pad.
4. Use number pad to enter a dimension.
Copyright © 2017, Onshape. - 607 -
All rights reserved.
Length or height
1. Tap to select a vertical or horizontal line.
2. The current value of the length or height appears, tap on it to open the number
pad.
3. Use the number pad to enter a dimension.
Diameter
1. Tap to select the edge of circle.
2. The current value appears, tap on it to open the number pad.
3. Use the number pad to enter a dimension.
Copyright © 2017, Onshape. - 608 -
All rights reserved.
Angle
1. Tap to select a line.
2. Tap to select another line.
3. The current value of the angle between the two lines appears, tap on it to open the
number pad.
4. Use the number pad to enter a dimension.
Copyright © 2017, Onshape. - 609 -
All rights reserved.
Linear distance / direct distance
1. Tap to select a point.
2. Tap to select another point.
3. The current value appears, tap on it to open the number pad.
4. Use the number pad to enter a dimension.
Copyright © 2017, Onshape. - 610 -
All rights reserved.
Radius
1. Tap the edge of an arc to select it.
2. The current value of the radius appears, tap on it to open the number pad.
3. Use the number pad to enter a dimension.
Copyright © 2017, Onshape. - 611 -
All rights reserved.
Arc length / curve length
Arc length
1. Tap to select both points of an arc.
2. Tap on the curve of the arc to select it.
3. The arc length value appears, tap on it to open the number pad.
4. Use the number pad to enter a dimension.
Copyright © 2017, Onshape. - 612 -
All rights reserved.
Spline curve length
1. Tap a spline to select it.
2. The curve length value appears, tap on it to open the number pad.
3. Use the number pad to enter a dimension.
Copyright © 2017, Onshape. - 613 -
All rights reserved.
Between sketch geometry and plane
1. Tap to select a point.
2. Tap to select a plane.
3. The current value appears, tap on it to open the number pad.
4. Use the number pad to enter a dimension.
Copyright © 2017, Onshape. - 614 -
All rights reserved.
Centerline dimensions
Create a centerline dimension between a circle, point, or non-construction line to a
construction line; for instance, to dimension a part for a revolve operation.
1. Tap to select the point to dimension.
2. Tap to select the construction line to create as the centerline.
A dimension is set between the point and the construction line.
3. Touch and drag the dimension across the construction line.
Once the dimension crosses the construction line, the construction line becomes
the centerline and the dimension adjusts accordingly.
Copyright © 2017, Onshape. - 615 -
All rights reserved.
Copyright © 2017, Onshape. - 616 -
All rights reserved.
Driven dimensions
Driven dimensions are useful for maintaining design intent, such as keeping a
clearance or wall thickness above a certain value.
Dimensions are driving by default. Tap to select a dimension, then two-finger tap to
bring up the context menu. In the context menu you can tap to Toggle Driv-
en/Driving dimensions.
Driving dimensions appear black and can be edited.
Driven dimensions appear light gray and are not able to be edited (toggle a driven
dimension to driving and then edit, if necessary).
Copyright © 2017, Onshape. - 617 -
All rights reserved.
When a dimension added to a sketch over-defines the sketch, the dimension is
automatically made 'driven'.
You are able to add driven dimensions anywhere a driving dimension can be
added.
Driven dimensions reflect the value of the implied dimensions; it does not change
geometry.
When a dimension is switched from driven to driving, it changes the geometry; if
changing a driven dimension to driving causes the sketch to be over-constrained,
red indicators appear as usual.
Negative dimensions
Onshape allows users to enter negative values for some dimensions but not all. See
below for which dimensions accept negative values.
iOS allows negative values for:
Distance dimension
Angle dimension
Line length
Copyright © 2017, Onshape. - 618 -
All rights reserved.
iOS does not allow negative values for:
Arc dimension
Spline dimension
Radius or Diameter dimension
Dimension: Android
Add horizontal, vertical, shortest distance, angular, diametrical, arc length, or radial
dimensions to sketch geometry and between sketch geometry and planes. You are
able to specify dimensions as driven (reference) or driving.
Steps
1. Tap Dimension tool.
2. Select the entity (or entities) between which to dimension, and the location of the
dimension.
The dialog opens on the placement of the dimension.
3. Enter a value and select the checkmark to accept the value.
Diagonal distance
1. Tap to select a corner point.
2. Tap to select the opposite corner point.
3. The current value appears, tap on it to open the number pad.
4. Use number pad to enter a dimension.
Copyright © 2017, Onshape. - 619 -
All rights reserved.
Length or height
1. Tap to select a vertical or horizontal line.
2. The current value of the length or height appears, tap on it to open the number
pad.
3. Use the number pad to enter a dimension.
Copyright © 2017, Onshape. - 620 -
All rights reserved.
Diameter
1. Tap to select the edge of circle.
2. The current value appears, tap on it to open the number pad.
3. Use the number pad to enter a dimension.
Copyright © 2017, Onshape. - 621 -
All rights reserved.
Angle
1. Tap to select a line.
2. Tap to select another line.
3. The current value of the angle between the two lines appears, tap on it to open the
number pad.
4. Use the number pad to enter a dimension.
Copyright © 2017, Onshape. - 622 -
All rights reserved.
Linear distance / direct distance
1. Tap to select a point.
2. Tap to select another point.
3. The current value appears, tap on it to open the number pad.
4. Use the number pad to enter a dimension.
Copyright © 2017, Onshape. - 623 -
All rights reserved.
Radius
1. Tap the edge of an arc to select it.
2. The current value of the radius appears, tap on it to open the number pad.
3. Use the number pad to enter a dimension.
Copyright © 2017, Onshape. - 624 -
All rights reserved.
Arc length / curve length
Arc length
1. Tap to select both points of an arc.
2. Tap on the curve of the arc to select it.
3. The arc length value appears, tap on it to open the number pad.
4. Use the number pad to enter a dimension.
Copyright © 2017, Onshape. - 625 -
All rights reserved.
Spline curve length
1. Tap a spline to select it.
2. The curve length value appears, tap on it to open the number pad.
3. Use the number pad to enter a dimension.
Copyright © 2017, Onshape. - 626 -
All rights reserved.
Between sketch geometry and plane
1. Tap to select a point.
2. Tap to select a plane.
3. The current value appears, tap on it to open the number pad.
4. Use the number pad to enter a dimension.
Copyright © 2017, Onshape. - 627 -
All rights reserved.
Centerline dimensions
Create a centerline dimension between a circle, point, or non-construction line to a
construction line; for instance, to dimension a part for a revolve operation.
1. Tap to select the point to dimension.
2. Tap to select the construction line to create as the centerline.
A dimension is set between the point and the construction line.
3. Touch and drag the dimension across the construction line.
Once the dimension crosses the construction line, the construction line becomes
the centerline and the dimension adjusts accordingly.
Copyright © 2017, Onshape. - 628 -
All rights reserved.
Copyright © 2017, Onshape. - 629 -
All rights reserved.
Driven dimensions
Driven dimensions are useful for maintaining design intent, such as keeping a
clearance or wall thickness above a certain value.
Dimensions are driving by default. Double tap a dimension to open the Number
pad, then tap the Driven/Driving button to switch the dimension type. The button
says what type of dimension you have selected. Tap the button to switch to the
opposite type of dimension.
Driving dimensions appear black and can be edited.
Driven dimensions appear light gray and are able to be edited (toggle a driven
dimension to driving and then edit, if necessary).
Copyright © 2017, Onshape. - 630 -
All rights reserved.
When a dimension added to a sketch over-defines the sketch, the dimension is
automatically made 'driven'.
You are able to add driven dimensions anywhere a driving dimension can be
added.
Driven dimensions reflect the value of the implied dimensions; it does not change
geometry.
When a dimension is switched from driven to driving, it changes the geometry; if
changing a driven dimension to driving causes the sketch to be over-constrained,
red indicators appear as usual.
Negative dimensions
Onshape allows users to enter negative values for some dimensions but not all. See
below for which dimensions accept negative values.
Android allows negative values for:
Distance dimension
Angle dimension
Copyright © 2017, Onshape. - 631 -
All rights reserved.
Line length
Spline dimension
Android does not allow negative values for:
Arc dimension
Radius or Diameter dimension
Was this article helpful?
YesNo
Coincident
Make two or more entities coincident, including a sketch entity and a plane.
This functionality is available on Onshape's browser, iOS, and
Android platforms.
Coincident: Desktop
Shortcut: i
In the Sketch toolbar:
Makes two or more entities coincident, including a sketch entity and a plane.
Constraints can be toggled on while you make selections. Toggle Coincident on and
each pair of entities you select are constrained to each other. Click Coincident again
to toggle off, or select another tool to toggle off automatically.
Copyright © 2017, Onshape. - 632 -
All rights reserved.
Steps
1. Select the entities.
2. Click .
Copyright © 2017, Onshape. - 633 -
All rights reserved.
The infinite, underlying geometry of the two entities is made coincident.
Coincident: iOS and Android
Makes two or more entities coincident.
Copyright © 2017, Onshape. - 634 -
All rights reserved.
1. Select the entities to apply the coincident constraint to. (You are able to select two
or more lines, curves, points, or a sketch entity and a plane).
2. Select .
The infinite, underlying geometry of the two entities is made coincident.
Copyright © 2017, Onshape. - 635 -
All rights reserved.
Was this article helpful?
YesNo
Concentric
Make any point coincident with the center of an arc or circle. Also make arcs and
circles share a center point.
This functionality is available on Onshape's browser, iOS, and
Android platforms.
Concentric: Desktop
In the Sketch toolbar:
Copyright © 2017, Onshape. - 636 -
All rights reserved.
Steps
1. Select the circle.
2. Select the arc.
3. Select .
Constraints can be toggled on while you make selections. Toggle Concentric on and
each pair of entities you select are constrained to each other. Click Concentric again
to toggle off, or select another tool to toggle off automatically.
Concentric: iOS and Android
Make circles and arcs share a common center point.
1. Select the arcs or circles to share the same center.
2. Select the Concentric constraint tool.
Copyright © 2017, Onshape. - 637 -
All rights reserved.
Copyright © 2017, Onshape. - 638 -
All rights reserved.
Was this article helpful?
YesNo
Parallel
Make two or more lines parallel.
This functionality is available on Onshape's browser, iOS, and
Android platforms.
Parallel: Desktop
Shortcut: b
In the Sketch toolbar:
Make two or more lines parallel.
Steps
1. Select each line.
2. Click .
Copyright © 2017, Onshape. - 639 -
All rights reserved.
Tips
Constraints can be toggled on while you make selections. Toggle Parallel on and
each pair of entities you select are constrained to each other. Click Parallel again to
toggle off, or select another tool to toggle off automatically.
Parallel: iOS and Android
Make two or more lines parallel.
1. Select a line with which to make the others parallel.
2. Select the other line(s).
3. Select .
Copyright © 2017, Onshape. - 640 -
All rights reserved.
Copyright © 2017, Onshape. - 641 -
All rights reserved.
Was this article helpful?
YesNo
Tangent
Form a tangent relation between two curves, or between a curve and a plane.
This functionality is available on Onshape's browser, iOS, and
Android platforms.
Tangent: Desktop
Shortcut: t
In the Sketch toolbar:
Form a tangent relation between two curves, or between a curve and a plane.
Constraints can be toggled on while you make selections. Toggle Tangent on and
each pair of entities you select are constrained to each other. Click Tangent again to
toggle off, or select another tool to toggle off automatically.
Steps
1. In the graphics area, select two or more curves.
2. Click or press the T key.
Copyright © 2017, Onshape. - 642 -
All rights reserved.
Examples
Select two or more curves: Click the Tangent constraint tool:
Tangent: iOS and Android
Copyright © 2017, Onshape. - 643 -
All rights reserved.
Form a tangent relation between two or more curves.
1. Select two or more curves OR select curve(s) and a plane.
2. Tap .
Copyright © 2017, Onshape. - 644 -
All rights reserved.
Copyright © 2017, Onshape. - 645 -
All rights reserved.
Was this article helpful?
YesNo
Horizontal
Make one or more lines, or sets of points, align horizontally.
This functionality is available on Onshape's browser, iOS, and
Android platforms.
Horizontal: Desktop
Shortcut: h
In the Sketch toolbar:
Copyright © 2017, Onshape. - 646 -
All rights reserved.
Make one or more lines, or sets of points, align horizontally.
Steps
Constraints can be toggled on while you make selections. Toggle Horizontal on and
each pair of entities you select are constrained to each other. Click Horizontal again to
toggle off, or select another tool to toggle off automatically.
1. Select one or more lines or points.
2. Click .
Horizontal: iOS and Android
Make one or more lines, or sets of points, horizontal.
1. Select one or more lines, OR two or more points.
2. Select .
Copyright © 2017, Onshape. - 647 -
All rights reserved.
Copyright © 2017, Onshape. - 648 -
All rights reserved.
Was this article helpful?
YesNo
Vertical
Make one or more lines, or sets of points, align vertically.
This functionality is available on Onshape's browser, iOS, and
Android platforms.
Vertical: Desktop
Shortcut: v
In the Sketch toolbar:
Make one or more lines, or sets of points, align vertically.
Constraints can be toggled on while you make selections. Toggle Vertical on and
each pair of entities you select are constrained to each other. Click Vertical again to
toggle off, or select another tool to toggle off automatically.
Steps
1. Select one or more lines or points.
2. Click .
Copyright © 2017, Onshape. - 649 -
All rights reserved.
Vertical: iOS and Android
Make one or more lines, or sets of points vertical.
1. Select one or more lines, or sets of points.
2. Tap .
Copyright © 2017, Onshape. - 650 -
All rights reserved.
Copyright © 2017, Onshape. - 651 -
All rights reserved.
Was this article helpful?
YesNo
Perpendicular
Form a right angle between two lines.
This functionality is available on Onshape's browser, iOS, and
Android platforms.
Perpendicular: Desktop
In the Sketch toolbar:
Steps
1. Select two lines.
2. Click .
Copyright © 2017, Onshape. - 652 -
All rights reserved.
Constraints can be toggled on while you make selections. Toggle Perpendicular on
and each pair of entities you select are constrained to each other. Click Perpendicular
again to toggle off, or select another tool to toggle off automatically.
Perpendicular: iOS and Android
Form a right angle between two lines.
1. Select two or more lines.
2. Tap .
Copyright © 2017, Onshape. - 653 -
All rights reserved.
Was this article helpful?
YesNo
Equal
Make two or more sketch curves of the same type equal in size.
This functionality is available on Onshape's browser, iOS, and
Android platforms.
Equal: Desktop
Shortcut: e
Copyright © 2017, Onshape. - 654 -
All rights reserved.
In the Sketch toolbar:
Constraints can be toggled on while you make selections. Toggle Equal on and each
pair of entities you select are constrained to each other. Click Equal again to toggle
off, or select another tool to toggle off automatically.
Steps
1. Select two or more sketch curves.
2. Click .
Copyright © 2017, Onshape. - 655 -
All rights reserved.
If one sketch curve is dimensioned, that size is used.
Equal: iOS and Android
Make two or more sketch curves of the same type equal in size.
1. Select two or more curves.
2. Select .
If one of the selected curves is dimensioned, that size is used.
Copyright © 2017, Onshape. - 656 -
All rights reserved.
Copyright © 2017, Onshape. - 657 -
All rights reserved.
Was this article helpful?
YesNo
Copyright © 2017, Onshape. - 658 -
All rights reserved.
Midpoint
Constrain a point to the midpoint of a line or arc.
This functionality is available on Onshape's browser, iOS, and
Android platforms.
Midpoint: Desktop
In the Sketch toolbar:
Constraints can be toggled on while you make selections. Toggle Midpoint on and
each pair of entities you select are constrained to each other. Click Midpoint again to
toggle off, or select another tool to toggle off automatically.
Steps
1. Select a line and a point.
2. Click .
Copyright © 2017, Onshape. - 659 -
All rights reserved.
Or select an arc and a point, then click .
The point will be constrained to the midpoint of the line or arc.
Midpoint: iOS and Android
Copyright © 2017, Onshape. - 660 -
All rights reserved.
Constrain a point to the midpoint of a line or arc.
1. Select a point, and a line or an arc.
2. Select .
The point will be constrained to the midpoint of the line or arc.
Copyright © 2017, Onshape. - 661 -
All rights reserved.
Copyright © 2017, Onshape. - 662 -
All rights reserved.
Copyright © 2017, Onshape. - 663 -
All rights reserved.
Was this article helpful?
YesNo
Normal
Make a line and curve, or a curve and a plane normal to each other.
This functionality is available on Onshape's browser, iOS, and
Android platforms.
Normal: Desktop
In the Sketch toolbar:
Copyright © 2017, Onshape. - 664 -
All rights reserved.
Steps
1. Select a line and a curve, or a curve and a plane.
2. Click .
Constraints can be toggled on while you make selections. Toggle Normal on and
each pair of entities you select are constrained to each other. Click Normal again to
toggle off, or select another tool to toggle off automatically.
Normal: iOS and Android
Make a line and a curve, or a curve and a plane normal to each other.
1. Select a line or a plane, and a curve.
2. Tap .
The selected line or plane and the selected curve are now normal to each other.
Copyright © 2017, Onshape. - 665 -
All rights reserved.
Copyright © 2017, Onshape. - 666 -
All rights reserved.
Was this article helpful?
YesNo
Pierce
Constrain a sketch entity (point or curve) to be coincident with the intersection
point of its sketch plane and an arbitrary curve that is not in its sketch plane. The
sketch entity is now constrained to be coincident with the point of intersection.
This functionality is available on Onshape's browser, iOS, and
Android platforms.
Pierce: Desktop
In the Sketch toolbar:
Steps
1. Select a sketch point or curve and an edge outside of the sketch (intersecting with
the sketch plane).
2. Click .
Constraints can be toggled on while you make selections. Toggle Pierce on and each
pair of entities you select are constrained to each other. Click Pierce again to toggle
off, or select another tool to toggle off automatically.
The key is that the edge has to pass through the plane.
Copyright © 2017, Onshape. - 667 -
All rights reserved.
Copyright © 2017, Onshape. - 668 -
All rights reserved.
Pierce: iOS and Android
Constrain a sketch entity (point or curve) to be coincident with the intersection
point of its sketch plane and an arbitrary curve that is not in its sketch plane.
In this example, a sketch point of the rectangular sketch on the Top plane is con-
strained with the intersection of the curve of the circle on the Right sketch plane.
1. Select a sketch point or curve and an edge outside of the sketch (intersecting with
the sketch plane).
2. Select .
The key is that the edge has to pass through the plane.
The sketch entity is now constrained to be coincident with the point of intersection.
Copyright © 2017, Onshape. - 669 -
All rights reserved.
Copyright © 2017, Onshape. - 670 -
All rights reserved.
Was this article helpful?
YesNo
Symmetric
Constrain two geometries (of the same type) to be symmetric relative to a
line.
Copyright © 2017, Onshape. - 671 -
All rights reserved.
This functionality is available on Onshape's browser, iOS, and
Android platforms.
Symmetric: Desktop
In the Sketch toolbar:
Steps
1. Pre-select a line, or linear edge.
2. Select two other geometries (of similar type to each other).
3. Click .
Tips
Constraints can be toggled on while you make selections. Toggle Symmetric on and
each pair of entities you select are constrained to each other. Click Symmetric again
to toggle off, or select another tool to toggle off automatically.
Symmetric only constrains the underlying curve to be symmetric. For example, when
applying the Symmetric constraint to two arcs, the underlying circles are made sym-
metric but not the end points (as shown above). You would need to add those sep-
arately and/or drag them closer to what is needed:
Copyright © 2017, Onshape. - 672 -
All rights reserved.
Symmetric: iOS and Android
Constrain two geometries (of the same type) to be symmetric relative to a
line:
1. Pre-select a line, or linear edge.
2. Select two other geometries (of similar type to each other).
3. Tap .
Sketch:
Copyright © 2017, Onshape. - 673 -
All rights reserved.
Selections:
Copyright © 2017, Onshape. - 674 -
All rights reserved.
After Symmetric constraint is applied:
Copyright © 2017, Onshape. - 675 -
All rights reserved.
Symmetric only constrains the underlying curve to be symmetric. For example,
when applying Symmetric constraint to two arcs, the underlying circles are made
symmetric but not the end points (as shown above). You would need to add those
separately and/or drag them closer to what is needed.
Was this article helpful?
YesNo
Fix
Ground a sketch entity on the sketch plane so that it does not move.
This functionality is available on Onshape's browser, iOS, and
Android platforms.
Copyright © 2017, Onshape. - 676 -
All rights reserved.
Fix: Desktop
In the Sketch toolbar:
Constraints can be toggled on while you make selections. Toggle Fix on and each
entity that is selected is constrained to the sketch plane so that it will not move. Click
Fix again to toggle off, or select another tool to toggle Fix off automatically.
Steps
1. Select a sketch entity.
2. Click .
Fix: iOS and Android
Ground a sketch entity on the sketch plane so that it does not move.
1. Select a sketch entity.
2. Tap .
The selected entity is now fixed to the sketch plane.
Was this article helpful?
YesNo
Curvature
Create curvature continuous transitions between sketch splines (and conics)
and surrounding geometry.
This functionality is available on Onshape's browser, iOS, and
Android platforms.
In the Sketch toolbar:
Copyright © 2017, Onshape. - 677 -
All rights reserved.
Steps
To ensure that the splines or conics are curvature continuous:
1. Select the geometry involved.
2. Click .
Was this article helpful?
YesNo
Copyright © 2017, Onshape. - 678 -
All rights reserved.
Automatic Inferencing
This functionality is available on Onshape's browser, iOS, and
Android platforms.
The Onshape sketch editor has the ability to assign constraints to certain entities auto-
matically. For example, create a line and hover one of the endpoints above the origin
and a dotted line appears indicating a vertical inference between that endpoint and
the origin.
When sketching, Onshape displays inferences for Horizontal and Vertical alignment
between an entity and the origin and/or another entity. In some cases, inference only
occurs when the cursor is moved near another entity to 'wake up' the inferencing
between the two entities. Some commonly used wake up inferences are: horizontal,
vertical, midpoint, parallel, and coincident.
Steps
1. Create two lines with a perpendicular constraint between them.
2. Move cursor near line until inferencing ‘wakes up’.
3. Draw a line.
When sketching, Onshape indicates relationships with other sketch entities. In the
illustration below, the bottom (blue) line is the one being drawn. When it is parallel to
the other line it turns to a dotted line and the other is highlighted in orange to show
that there is a relation present. (The parallel constraint icon is also visible in this
example.)
Copyright © 2017, Onshape. - 679 -
All rights reserved.
To suppress automatic inferences, press the Shift key when mousing.
Was this article helpful?
YesNo
Working with Constraints
Constraints are available and viewable when a sketch is being created or otherwise
open for editing.
This functionality is available on Onshape's browser, iOS, and
Android platforms.
Working with Constraints: Desktop
Constraints applied between entities in two sketches (for instance, when you Use an
entity from one sketch in another sketch) are differentiated by a blue background. Con-
straints may be applied manually and some are created when geometry is created as
you sketch. Upon hover, the referenced constraint’s background is a darker blue:
Copyright © 2017, Onshape. - 680 -
All rights reserved.
The Use constraint shown above (with the blue background) constrains a vertex in the
rectangle’s sketch with the center point of the circle in the circle’s sketch.
With a sketch open, hover over a sketch entity, like a line or arc, to see the constraints
for that entity. As you move the mouse to hover over entities, constraints will appear
only for the highlighted entity. To keep all constraints visible, use the Shift key as you
move the mouse.
Entities are highlighted in orange upon hover, with the exception of referenced con-
straints which have a blue background and a darker blue background upon hover.
Related entities are highlighted with yellow, as when you select a constraint and
the coordinating entities is also highlighted.
Constraints created automatically
These constraints are not available in the Constraint section of the toolbar, but are cre-
ated automatically during specific actions as described below:
Copyright © 2017, Onshape. - 681 -
All rights reserved.
Quadrant - Constrains a point to be coincident to an ellipse and either the
major or minor axis of that ellipse. Can be made by inference, dragging something
to, or placing something on one of the points on an ellipse.
Use - Constrains a sketch entity in one sketch to an entity in another sketch;
made by selecting the Use tool and then an entity (sketch entity, face, or edge) in a
different sketch or feature.
Intersection - Constrains the end points of an open curve (resulting from using
the Intersection tool) with Pierce constraints so that they lie on the edges of the
intersected face; for a closed curve, constrains the sketch entities with Intersection
constraints.
Tips
You have the ability to interact with constraint icons:
Click and drag the icon or group of icons to a different location.
Hover over a single constraint icon to see which entities are highlighted, indicating
the constraint applies to them.
Delete a constraint: click a single constraint icon and press Delete or select Delete
from the context menu.
In the Sketch dialog, check Show constraints to display all constraints defined for
the sketch.
Conflicting constraints are shown as white symbols on a red background.
Copyright © 2017, Onshape. - 682 -
All rights reserved.
When sketching, constraint indicators appear next to the mouse cursor as the curves
snap to inferences.
Constraints: iOS and Android
Add, apply, and edit constraints to help define a part in Onshape. Constraints are lis-
ted in the sketch dialog when a sketch is being created or otherwise open for editing.
Constraints may be applied between entities in a sketch or between entities in two or
more sketches (for instance, when you Use an entity from one sketch in another
sketch). Constrains are able to be applied manually and some are created when geo-
metry is created as you sketch. See Automatic Inferencing for more information on
automatically created constraints.
In the sketch dialog, tap on a constraint in the list to highlight the relevant sketch geo-
metry. For example, if two lines are constrained horizontally to each other and you tap
the horizontal constraint, both lines are highlighted.
Add, apply, and edit constraints to help define a part in Onshape. Constraints are only
available and viewable when a sketch is being created or otherwise open for editing.
For information on using specific constraints while on a mobile device, see the spe-
cific constraint topic.
Was this article helpful?
YesNo
Troubleshooting Sketch Geometry
This functionality is also available on Onshape's iOS and Android plat-
forms.
Copyright © 2017, Onshape. - 683 -
All rights reserved.
The color of sketch entities indicate its constrained status:
Blue means under-constrained
Black means fully constrained
Red means a constraint problem (over-constrained)
The color of a constraint icon indicates its constrained status: black on gray is well-
defined, white on red indicates a problem.
Adding more dimensions or constraints will further constrain the sketch. Dragging entit-
ies may help you understand what constraints or dimensions you may want to add.
Was this article helpful?
YesNo
Copyright © 2017, Onshape. - 684 -
All rights reserved.
Feature Basics
This functionality is available on Onshape's browser, iOS, and
Android platforms.
Onshape has somewhat unique feature tools you use to create parts. Many of our
tools are 'combination' tools and serve many purposes like creating new material,
adding additional material, removing material, and also creating intersecting material.
For example, the Extrude tool is used for all of the above.
This topic walks you through the basics of feature tool dialogs: how to use them, what
the color paradigm means, and the other unique characteristics that make Onshape
features easy to use.
Feature Basics: Desktop
When creating Features in Onshape, you use this Feature tools toolbar:
In Onshape, features are applied to 2-D sketches in a Part Studio to create 3-D parts.
All Feature tools are in the Feature tools toolbar as icons or within drop down menus.
Two Feature tools, Extrude and Revolve, are available on the Sketch tools toolbar for
efficiency and may be used when a sketch is open. Each Feature created is stored
parametrically, that is, visible in the Feature list as its own entity.
Access the Feature shortcut toolbar with the S key while in the graphics area (with no
open dialog):
Customize this shortcut toolbar through your Onshape account Preferences page.
The Feature tools toolbar is always accessible at the top of the workspace in a Part
Studio. If you are editing a sketch, you will see the Sketch toolbar, close the sketch to
Copyright © 2017, Onshape. - 685 -
All rights reserved.
see the Feature toolbar. You can also customize the main Feature toolbar at the top of
the page, for more information see "Part Studios" on page 279.
Basic workflow
You can create as many features (and therefore parts) as you want, in a Part Studio.
1. In a Part Studio, with an existing sketch or part, click to select the Feature tool you
want. That tool's dialog opens, for example:
When a Feature dialog opens, two fields are active: the first (blue) field requiring
selection in the graphics area with a mouse click, and the first (white) text field
requiring keyboard input. Use the Tab key to move focus from one field to the next,
sequentially, starting with the first active text field. You can also use the arrow
keys to expand a dropdown menu, and the Enter key to accept a selection in the
menu. Use the Enter key again to accept the input and close the dialog.
2. Using the dialog, and by selecting entities in the workspace (sketches, part faces,
or surfaces) fill out the required parameters.
3. When you are done filling out the parameters, visualize changes using the Pre-
view slider.
4. Accept the feature by clicking .
You can cancel a feature at any time by clicking or by pressing the Escape key.
Copyright © 2017, Onshape. - 686 -
All rights reserved.
Each Feature tool requires different information to complete the feature. For more spe-
cific information on what is required for each tool, see Feature tools.
Dialog break down
In addition to using a mouse to navigate through the dialog, you can:
Use the Tab key to move from one field to another.
Use arrow keys to navigate a dropdown menu (Blind, above) and the Enter key to
select from the menu.
Use the spacebar to check/uncheck options (Draft and Second end position,
above).
Click the to commit the feature (or press Enter).
Click to cancel the feature and close the dialog.
Title - The title is red if you have not completely filled out the dialog, or if the inform-
ation entered has resulted in an error. This prevents you from committing a broken
feature.
If you have specified all of the information, correctly, needed to complete the fea-
ture, then the title is black. This indicates that you may commit the feature suc-
cessfully.
Copyright © 2017, Onshape. - 687 -
All rights reserved.
Blue text and underline - Blue text with a blue underline indicates a selected item.
Click to select an item from a horizontal list.
Blue highlight - A highlighted field indicates that a selection from the graphics area
is required. Click in the field, then click in the graphics area to make one or more
selections. Click on the x in the right of the field, to quickly remove a selection.
Drop down menus - Click to open a drop down menu, then click to select an option.
Opposite direction -When applicable, click the icon to toggle the direction of the
feature.
Input field - Click to input a value. You have the ability to specify a unit of meas-
urement by adding it to the value, or you are able to set default units for all of your
documents.
Copyright © 2017, Onshape. - 688 -
All rights reserved.
Check boxes - Check boxes indicate an optional specification that can be applied
to the feature. Click to check or uncheck a box to use optional specifications.
In the image above, a Draft is being applied to the extrude feature but a second end position is not.
Preview slider bar - The Preview slider is an opacity control that lets you adjust the
display opacity of the feature along a scale of 0% (before the feature is applied) to
100% (after the feature is applied).
When you edit a feature, by default Onshape displays the model rolled back to its
state when that feature was created, hiding all later features. The Final button dis-
plays the final result while you are still editing the feature. If you are editing the last
feature, there is no Final button in the dialog, since you are already seeing the final
result.
If you have permission to copy a document, but not edit the document, you are still
able to open the document, view it, and also open Feature dialogs within the
Copyright © 2017, Onshape. - 689 -
All rights reserved.
document. Without Edit permission, however, you will not be able to make any
changes to the document, unless you first make a copy, and all dialog fields are
grayed out and inactive:
Contextual Help - Click on the in the lower right of any dialog to open the Help
documentation to the related topic.
Reordering parameters
Some feature dialogs accept the selection of multiple entities (called array para-
meters) whose selection order is critical in order to create certain geometry. For
example, when selecting profiles to use in a Loft feature, the order in which you select
the sketches defines the direction of the loft. Onshape allows the reordering of these
entities directly in the dialog.
For example, if you have selected three profiles for a loft and then want to add a
fourth, but the fourth profile invalidates the geometry. The first time you create the loft,
the dialog has three profiles and the model is valid:
Copyright © 2017, Onshape. - 690 -
All rights reserved.
When you want to add the fourth profile, and you just select it, it is added to the bottom
of the list of profiles. If it doesn't occur in an order that makes sense, an error occurs.
However, you can click the opposing arrows (circled in blue above) at the top of the
Profiles field to activate the reorder mechanism (circled in blue below):
Click and drag the reorder icon to reorder the selected profile to the correct position in
the dialog:
Copyright © 2017, Onshape. - 691 -
All rights reserved.
Drop to place the profile in the desired position:
Commenting on a Feature
Place comments on a particular feature for later reference or for other collaborators.
You are also able to indicate that you want to receive email notifications of other
users' comments on the feature.
1. Right-click on the feature in the Feature list and select Add comment.
2. Type a comment, optionally indicate that you wish to receive email notifications of
others' comments.
Copyright © 2017, Onshape. - 692 -
All rights reserved.
3. Click Add to add the comment or Cancel to close the Comments flyout without
adding a comment.
If another user has share permissions on the document and has selected Receive
comment email notifications, an email is sent to that email address with the text of
your comment in it.
Click on the comments icon at the top to open the comments flyout:
When the comments flyout is open, any Features that have been commented on, will
have an icon next to them in the Features list.
Feature Basics: iOS
When creating Features in Onshape, you use the Feature tools in the Feature toolbar.
Copyright © 2017, Onshape. - 693 -
All rights reserved.
Feature tools create, modify, or manipulate 2D and 3D geometry to create new parts,
modify existing ones, or generate construction tools for later use. Features are stored
parametrically, visible in the Feature list as its own entity.
The Feature toolbar is always accessible at the top of the graphics area in a Part Stu-
dio. If you are editing a sketch, there are two Feature tools available in the Feature
toolbar, for efficiency; Extrude and Revolve. Close the sketch to see and use the other
Feature tools.
Basic workflow
You have the ability to create as many features (and therefore parts) as you want, in a
Part Studio.
1. In a Part Studio, with an existing sketch or part, tap to select the Feature tool you
want. That tool's dialog opens:
Copyright © 2017, Onshape. - 694 -
All rights reserved.
2. Using the dialog, and by selecting entities in the workspace (sketches, part faces,
or surfaces) fill out the required parameters.
3. When you are done filling out the parameters, visualize changes using the Pre-
view slider.
4. Accept the feature by tapping the checkmark.
You have the ability to cancel a feature at any time by tapping the x.
Each Feature tool requires different information to complete the feature. For more spe-
cific information on what is required for each tool, see Feature tools.
For more information on how to fill out the required parameters in a dialog, see Dia-
logs.
Feature Basics: Android
When creating Features in Onshape, you use the Feature tools in the Feature toolbar.
Copyright © 2017, Onshape. - 695 -
All rights reserved.
Feature tools create, modify, or manipulate 2D and 3D geometry to create new parts,
modify existing ones, or generate construction tools for later use. Features are stored
parametrically, visible in the Feature list as its own entity.
The Feature toolbar is always accessible at the top of the graphics area in a Part Stu-
dio. If you are editing a sketch, there are two Feature tools available in the Feature
toolbar, for efficiency; Extrude and Revolve. Close the sketch to see and use the other
Feature tools.
You have the ability to create as many features (and therefore parts) as you want, in a
Part Studio.
1. In a Part Studio, with an existing sketch or part, tap to select the Feature tool you
want. That tool's dialog opens:
Copyright © 2017, Onshape. - 696 -
All rights reserved.
2. Using the dialog, and by selecting entities in the workspace (sketches, part faces,
or surfaces) fill out the required parameters.
3. When you are done filling out the parameters, visualize changes using the Pre-
view slider.
4. Accept the feature by tapping the checkmark.
You have the ability to cancel a feature at any time by tapping the x.
Each Feature tool requires different information to complete the feature. For more spe-
cific information on what is required for each tool, see Feature tools.
For more information on how to fill out the required parameters in a dialog, see Dia-
logs.
Copyright © 2017, Onshape. - 697 -
All rights reserved.
Was this article helpful?
YesNo
Feature Tools
Feature tools create, modify, or manipulate 3-dimensional geometry to create new
parts, modify existing ones, or generate construction tools for late use.
This functionality is available on Onshape's browser, iOS, and
Android platforms.
Feature Tools: Desktop
The Feature toolbar
Access the Feature shortcut toolbar with the S key while in the graphics area (with no
open dialog):
Customize the Feature shortcut toolbar through your Onshape account Preferences
page.
To learn more about customizing the toolbars of Part Studios, Assemblies, or Feature
Studios, see "Part Studios" on page 279.
Steps
1. Generate the requisite base geometry for your intended Feature tool (see inform-
ation on individual Feature tools for relevant requirements).
2. Select your Feature tool of choice.
3. Select geometry as required.
Copyright © 2017, Onshape. - 698 -
All rights reserved.
4. Input parameters.
5. Select direction and any additional options.
6. Visualize changes using the Preview slider.
7. Click to generate the feature or to cancel.
Search tools
Shortcut: alt + C
In Onshape, you have the ability to search for tools in the Feature toolbar as well as
the Assembly toolbar and Sketch toolbar: see Toolbars and Document Menu, Assem-
blies, and Sketch tools for more information on those specific topics.
Tips
The Escape key exits a tool selection.
Use the Preview slider to check the potential result to make sure it's what you
intend. Slide right to see more, slide it to the left to see less.
Use the Final button to view your model from the perspective of the bottom of the
Feature List, after all calculations are made. This may help you see the final result
of editing you may be doing towards the top of the Feature List and how it affects
the final outcome.
Use the Undo/Redo buttons while you are editing to revert an action or reinstate an
action made while the sketch or feature is open.
Use the Undo/Redo buttons after closing a sketch or edit dialog to revert an editing
session, or subsequently reinstate the changes made during that editing session.
Feature Tools: iOS
Feature tools create, modify, or manipulate 2D and 3D geometry to create new parts,
modify existing ones, or generate construction tools for later use.
At the top of your opened document is the main toolbar:
Copyright © 2017, Onshape. - 699 -
All rights reserved.
The main toolbar has Undo/Redo buttons to the left, Sketch and Feature tool icons to
the right of the Undo/Redo buttons, and the measure tool to the right.
Tap the Feature tools icon to view all of the Feature tools:
Copyright © 2017, Onshape. - 700 -
All rights reserved.
Tap to select a Feature tool.
Get started
1. Generate the requisite base geometry for your intended Feature tool (see inform-
ation on individual Feature tools for what each tool requires).
2. Select a Feature tool.
3. Select required geometry.
4. Input parameters.
5. Select direction and any additional options.
6. Visualize your changes using the preview slider.
7. Select the check to generate the feature or select the x to cancel.
Copyright © 2017, Onshape. - 701 -
All rights reserved.
Tips
Use the Preview slider to check the potential result of the feature to make sure it's
what you intend. Slide right to see more, slide left to see less.
Use the Final button to view your model from the perspective of the bottom of the
Feature list, after all calculations are made. This may help you to see the final res-
ult of editing you may be doing towards the top of the Feature list and how it affects
the final outcome.
Use the Undo|Redo buttons while you are editing to revert an action or reinstate an
action made while the sketch or feature is open.
Use the Undo|Redo buttons after closing a sketch or edit dialog to revert an edit-
ing session, or subsequently reinstate the changes made during that editing ses-
sion.
Example
1. With a part in your Part Studio, tap the Shell tool.
2. Shell requires that you select one or more part faces to remove in order to hollow
out the part.
You have the ability to either select the tool and then the face to shell, or the face
to shell and then the tool.
Copyright © 2017, Onshape. - 702 -
All rights reserved.
If you select the tool first then as soon as you select the face to remove, it is removed.
If you select the face to remove first then as soon as you select the tool, it is removed.
3. Specify the wall thickness (the system supplies a default). You are able to select
the unit of your choice as well.
4. Use the Opposite direction toggle to specify whether the wall thickness should be
applied to the inside of the part face or the outside.
5. Move the Preview slider to the left to visualize the part before the feature is
Copyright © 2017, Onshape. - 703 -
All rights reserved.
applied.
Copyright © 2017, Onshape. - 704 -
All rights reserved.
6. Move the Preview slider to the right to visualize the part after the feature is applied.
7. Tap the check to accept or tap the x to close without committing any changes.
Feature Tools: Android
Feature tools create, modify, or manipulate 2D and 3D geometry to create new parts,
modify existing ones, or generate construction tools for later use.
At the top of your opened document is the main toolbar:
Copyright © 2017, Onshape. - 705 -
All rights reserved.
The main toolbar has Undo/Redo buttons to the left, Sketch and Feature tool icons to
the right of the Undo/Redo buttons, and the measure tool to the right.
Tap the Feature tools icon to view all of the Feature tools:
Tap to select a Feature tool.
Copyright © 2017, Onshape. - 706 -
All rights reserved.
Get started
1. Generate the requisite base geometry for your intended Feature tool (see inform-
ation on individual Feature tools for what each tool requires).
2. Select a Feature tool.
3. Select required geometry.
4. Input parameters.
5. Select direction and any additional options.
6. Visualize your changes using the preview slider.
7. Select the check to generate the feature or select the x to cancel.
Tips
Use the Preview slider to check the potential result of the feature to make sure it's
what you intend. Slide right to see more, slide left to see less.
Use the Final button to view your model from the perspective of the bottom of the
Feature list, after all calculations are made. This may help you to see the final res-
ult of editing you may be doing towards the top of the Feature list and how it affects
the final outcome.
Use the Undo|Redo buttons while you are editing to revert an action or reinstate an
action made while the sketch or feature is open.
Use the Undo|Redo buttons after closing a sketch or edit dialog to revert an edit-
ing session, or subsequently reinstate the changes made during that editing ses-
sion.
Example
1. With a part in your Part Studio, tap the Shell tool.
Copyright © 2017, Onshape. - 707 -
All rights reserved.
2. Shell requires that you select one or more part faces to remove in order to hollow
out the part.
You have the ability to either select the tool and then the face to shell, or the face
to shell and then the tool.
If you select the tool first then as soon as you select the face to remove, it is removed.
If you select the face to remove first then as soon as you select the tool, it is removed.
3. Specify the wall thickness (the system supplies a default). You are able to select
the unit of your choice as well.
4. Use the Opposite direction toggle to specify whether the wall thickness should be
applied to the inside of the part face or the outside.
5. Move the Preview slider to the left to visualize the part before the feature is
applied.
Copyright © 2017, Onshape. - 708 -
All rights reserved.
6. Move the Preview slider to the right to visualize the part after the feature is applied.
Copyright © 2017, Onshape. - 709 -
All rights reserved.
7. Tap the check to accept or tap the x to close without committing any changes.
Was this article helpful?
YesNo
Extrude
Add depth to a selected region or planar face along a straight path. Create a
new part or surface or modify an existing one by adding or removing material, or inter-
secting parts in its path. Use Extrude to create parts or surfaces.
This functionality is available on Onshape's browser, iOS, and
Android platforms.
Extrude: Desktop
Shortcut: Shift-e
In the Feature toolbar:
In the Sketch toolbar:
Add depth to a selected region or planar face along a straight path. Create a new part
or surface or modify an existing one by adding or removing material, or intersecting
parts in its path. Use Extrude to create parts or surfaces.
Steps for creating solids
From the Sketch or Feature toolbar:
Copyright © 2017, Onshape. - 710 -
All rights reserved.
1. Click .
2. Select Solid Creation type.
When Extrude Solid is selected at the time a sketch is open, Onshape auto-
matically selects all the closed regions in the sketch, and if present, nested entit-
ies:
3. Select a Result operation type:
New - Create new material that results in a new part.
Add - Create material added to the existing material.
Copyright © 2017, Onshape. - 711 -
All rights reserved.
Remove - Take material away from a part.
Intersect - Leave material only where intersections exist.
4. Select Faces and sketch regions to extrude.
5. Select End type:
Blind - To a specified distance (as entered in the Depth field).
Symmetric - To a specified total distance, half the distance in both directions
about the sketch plane.
Up to next - Up to the next face or faces encountered in the specified direction.
If it doesn’t completely terminate, then the Extrude fails.
Up to face - Up to the infinite face underlying the selected face or plane.
Up to part - Up to the next part encountered in the specified direction.
Up to vertex - Up to a selected point (vertex) or mate connector (inferred or
existing). Click the in order to select inferred Mate connectors.
Once a Mate connector is selected, click the Mate connector icon in the dialog
field (outlined in blue below) to open a dialog with which to edit the Mate con-
nector:
Copyright © 2017, Onshape. - 712 -
All rights reserved.
Up to next, Up to Face, Up to part, and Up to vertex all support extruding with an
offset in one or two directions, indicated by the single and double arrows in the
example below:
With Up to face, Up to part, and Up to vertex, checking Offset to specify a distance
for the extrude to fall short of the part, face, vertex, or next entity by the specified
distance.
Through all - Through all selected parts.
6. Specify whether to switch to the opposite direction, optional, .
7. Check Draft to create an automatic draft during the Extrude operation with the
sketch plane as the neutral plane, and specify the number of degrees for the draft.
8. Optionally, check to extrude in a second end position about the sketch plane.
Extruding in a second end position offers all the same end conditions and a sep-
arate depth field, as well as the option to create a draft (with the sketch plane as
the neutral plane).
9. Enter a depth (for each end position, if necessary).
10. If necessary, select a Merge scope (or Merge with all) to select parts or surfaces
with which to merge the new (additional) part or surface.
11. Click .
Remember, you are able to use the Preview slider to visualize the result before
accepting the feature (with the check).
Steps for creating surfaces
From the Sketch or Feature toolbar:
Copyright © 2017, Onshape. - 713 -
All rights reserved.
1. Click .
2. Select Surface Creation type:
3. Select a Result operation type:
New - Create new material that results in a new part or surface.
Add - Create material added to the existing material.
4. Select sketch curves to extrude.
5. Select End type:
Blind - To a specified distance (as entered in the Depth field).
Symmetric - To a specified total distance, half the distance in both directions
about the sketch plane.
Up to next - Up to the next face or faces encountered in the specified direction.
If it doesn’t completely terminate, then the Extrude fails.
Up to face - Up to the infinite face underlying the selected face or plane.
Up to part - Up to the next part encountered in the specified direction.
Up to vertex - Up to a selected point (vertex) or Mate connector (inferred or
existing). Click the in order to select inferred Mate connectors.
Copyright © 2017, Onshape. - 714 -
All rights reserved.
Once a Mate connector is selected, click the Mate connector icon in the dialog
field (outlined in blue below) to open a dialog with which to edit the Mate con-
nector:
Up to next, Up to Face, Up to part, and Up to vertex all support extruding with an
offset in one or two directions as shown in the example below where Up to Next is
accompanied with an Offset of 1 inch in both directions:
Checking Offset and specifying a distance results in the extrude falling short of
the part, face, vertex, or next entity by the specified distance.
Through all - Through all selected parts.
6. Specify whether to switch to the opposite direction, optional, .
Copyright © 2017, Onshape. - 715 -
All rights reserved.
7. Optionally, check to extrude in a second end position about the sketch plane.
Extruding in a second end position offers all the same end conditions and a sep-
arate depth field, as well as the option to create a draft (with the sketch plane as
the neutral plane).
8. Enter a depth (for each end position, if necessary).
9. Click .
Remember, you are able to use the Preview slider to visualize the result before
accepting the feature (with the check).
Steps for extruding on a sheet metal flat pattern
When extruding on a flat pattern sketch, an abbreviated Extrude dialog box appears
with options to add or remove material from the sheet metal. Click the checkmark to
accept any changes.
Remember, you are able to use the Preview slider to visualize the result before
accepting the feature (with the check).
Extrude: New/Add (new material)
Create new material or material that results in a new part or surface
New - Create new material that results in a new part
Copyright © 2017, Onshape. - 716 -
All rights reserved.
Add - Create material and add to the existing material
When adding material, you have the option to merge that material with other parts that
touch or intersect its geometry:
If the geometry touches or intersects with only one part then that part is auto-
matically added to the merge scope.
If multiple parts touch or intersect the geometry, then there is ambiguity and you
must select which parts to merge with (the merge scope).
A shortcut to selecting multiple touching or intersecting parts, you can check Merge
with all to add all touching or intersecting parts to the merge scope.
Note that if the Boolean is set to Add, Remove, or Intersect and nothing is set in the
merge scope, the feature will result in an error. For New, no merge scope is available
since New does not boolean the result.
Extrude: Remove (cut material)
Take material away from a part; not available for surfaces.
Remove - Take material away
Copyright © 2017, Onshape. - 717 -
All rights reserved.
Extrude: Intersect
Leave material only where intersections exist; not available for surfaces.
Intersect - Leave material only where intersections exist.
Extrude: Second Direction
Extrude in two directions differently about the sketch plane.
Create an offset from the sketch plane by flipping the extrude second direction:
Copyright © 2017, Onshape. - 718 -
All rights reserved.
End type examples
Up to next, Up to Face, Up to part, and Up to vertex all support extruding with an offset
in one or two directions. Checking Offset distance and specifying a distance results in
the extrude falling short of the part, face, vertex, or next entity by the specified dis-
tance.
Blind
To a specified distance in one direction
Symmetric
To a specified distance equally in both directions around the sketch plane
Copyright © 2017, Onshape. - 719 -
All rights reserved.
Up to next
Up to the next geometry encountered in the given direction; if there is no existing geo-
metry encountered, the extrude cut fails; note that the sketch region or entity being
extruded must fall entirely within the target entity for the extrude to succeed
Up to face
Up to the infinite face underlying the selected face or plane (select a plane or face of a
part); note that the sketch region or entity being extruded must fall entirely within the
target entity for the extrude to succeed
Copyright © 2017, Onshape. - 720 -
All rights reserved.
Up to part
Up to the next part encountered in the given direction; if there is no part encountered,
the extrude will fail. Note that the sketch region or entity being extruded must fall
entirely within the target entity for the extrude to succeed.
Up to vertex
Up to the selected point (vertex) or mate connector (inferred or existing).
Copyright © 2017, Onshape. - 721 -
All rights reserved.
Through all
Through all selected parts
Copyright © 2017, Onshape. - 722 -
All rights reserved.
Merge scope
Merge scope is available with parts and surfaces and allows you to select the specific
part or surface with which to merge the newly created part or surface. By default,
Merge all is selected. You can uncheck that box to access the Merge scope field, then
select the part or surface with which to merge. Surfaces must be merged with surfaces
and parts with parts.
Merge scope: with all
Merge extrusion with all parts it intersects
Copyright © 2017, Onshape. - 723 -
All rights reserved.
Merge scope: particular part
Select a specific part with which to merge
Extrude: iOS
Add depth to a selected region or planar face along a straight path. Create a new part
or surface or modify an existing one by adding or removing material, or intersecting
parts in its path. Use Extrude to create parts or surfaces.
Steps
1. Tap Extrude tool.
Copyright © 2017, Onshape. - 724 -
All rights reserved.
2. Select Creation type:
Solid - Create parts or modify existing parts.
Surface - Create a surface along a sketch curve.
3. Select a Result body operation type:
New - Create new material that results in a new part.
Add - Create material and add to the existing material.
Remove - Take material away from a part.
Intersect - Leave material only where intersections exist.
Copyright © 2017, Onshape. - 725 -
All rights reserved.
4. Select Faces and sketch regions to extrude.
5. Select End type:
Blind - To a specified distance (entered in the Depth field).
Symmetric - To an equal distance is both directions symmetrically along the
sketch plane.
Up to next - Up to the next geometry encountered in the given direction; if there
is no existing geometry encountered, the extrude cut fails.
Up to face - Up to the infinite face underlying the selected face or plane.
Up to part - Up to the next part encountered in the given direction; if there is no
part encountered, the extrude fails.
Up to vertex - Up to the selected point (vertex) or mate connector.
Through all - Through all selected parts.
6. Specify whether to switch to the opposite direction, optional.
7. Toggle on to create an automatic Draft during the Extrude operation with the
sketch plane as the neutral plane, and specify the number of degrees for the draft,
optional.
8. Toggle on to extrude in a second end position about the sketch plane, optional.
9. Enter a depth (for each end position, if necessary).
10. Tap checkmark.
Extrude nested sketches
1. With a sketch open, select the Extrude tool.
2. Onshape automatically selects all of the regions in the sketch, except when nes-
ted sketch entities exist. In this case, Onshape selects only the region between the
nested sketch entities.
Copyright © 2017, Onshape. - 726 -
All rights reserved.
Extrude: New/Add (new material)
New - Create new material that results in a new part
Add - Create material and add to the existing material
Copyright © 2017, Onshape. - 727 -
All rights reserved.
When adding material, you have the option to merge that material with other parts that
touch or intersect its geometry:
If the geometry touches or intersects with only one part then that part is auto-
matically added to the merge scope.
If multiple parts touch or intersect the geometry, then there is ambiguity and you
must select which parts to merge with (the merge scope).
A shortcut to selecting multiple touching or intersecting parts, you can toggle
Merge with all to add all touching or intersecting parts to the merge scope.
Note that if the Boolean is set to Add, Remove, or Intersect, and nothing is set in the
merge scope, the feature will result in an error. For New, no merge scope is avail-
able since New does not boolean the result.
Extrude: Remove (cut material)
Remove - take material away
Extrude: Intersect
Intersect - Leave material only where intersections exist
Copyright © 2017, Onshape. - 728 -
All rights reserved.
Extrude: Surface
Create a surface along a sketch curve.
Extrude: Second Direction
Extrude in two directions differently about the sketch plane.
Copyright © 2017, Onshape. - 729 -
All rights reserved.
End type examples
These examples all show the extrude of a simple part or surface, creating new mater-
ial.
Blind
To a specified distance in one direction
Copyright © 2017, Onshape. - 730 -
All rights reserved.
Symmetric
To a specified distance equally in both directions around the sketch plane
Copyright © 2017, Onshape. - 731 -
All rights reserved.
Up to next
Up to the next geometry encountered in the given direction; if there is no existing geo-
metry encountered, the extrude cut fails. Note that the sketch region or entity being
extruded must fall entirely within the target entity for the extrude to succeed
Copyright © 2017, Onshape. - 732 -
All rights reserved.
Copyright © 2017, Onshape. - 733 -
All rights reserved.
Up to face
Up to the infinite face underlying the face or plane (select a plane or face of a part).
Note that the sketch region or entity being extruded must fall entirely within the target
entity for the extrude to succeed.
Copyright © 2017, Onshape. - 734 -
All rights reserved.
Up to part
Up to the next part encountered in the given direction; if there is no part encountered,
the extrude fails. Note that the sketch region or entity being extruded but fall entirely
within the target entity for the extrude to succeed.
Copyright © 2017, Onshape. - 735 -
All rights reserved.
Up to vertex
Up to the selected point (vertex) or mate connector
Copyright © 2017, Onshape. - 736 -
All rights reserved.
Through all
Through all selected parts:
Copyright © 2017, Onshape. - 737 -
All rights reserved.
Merge scope
Merge scope: with all
Merge extrusion with all parts it intersects
Merge scope: particular part
Select a specific part with which to merge
Copyright © 2017, Onshape. - 738 -
All rights reserved.
Extrude: Android
Add depth to a selected region or planar face along a straight path. Create a new part
or surface or modify an existing one by adding or removing material, or intersecting
parts in its path. Use Extrude to create parts or surfaces.
Steps
1. Tap Extrude tool.
Copyright © 2017, Onshape. - 739 -
All rights reserved.
Copyright © 2017, Onshape. - 740 -
All rights reserved.
2. Select Creation type:
Solid - Create parts or modify existing parts.
Surface - Create a surface along a sketch curve.
3. Select a Result body operation type:
New - Create new material that results in a new part.
Add - Create material and add to the existing material.
Remove - Take material away from a part.
Intersect - Leave material only where intersections exist.
4. Select Faces and sketch regions to extrude.
5. Select End type:
Blind - To a specified distance (entered in the Depth field).
Symmetric - To an equal distance is both directions symmetrically along the
sketch plane.
Up to next - Up to the next geometry encountered in the given direction; if there
is no existing geometry encountered, the extrude cut fails.
Up to face - Up to the infinite face underlying the selected face or plane.
Up to part - Up to the next part encountered in the given direction; if there is no
part encountered, the extrude fails.
Up to vertex - Up to the selected point (vertex) or mate connector.
Through all - Through all selected parts.
6. Specify whether to switch to the opposite direction, optional.
7. Toggle on to create an automatic Draft during the Extrude operation with the
sketch plane as the neutral plane, and specify the number of degrees for the draft,
optional.
8. Toggle on to extrude in a second end position about the sketch plane, optional.
9. Enter a depth (for each end position, if necessary).
10. Tap checkmark.
Copyright © 2017, Onshape. - 741 -
All rights reserved.
Extrude nested sketches
1. With a sketch open, select the Extrude tool.
2. Onshape automatically selects all of the regions in the sketch, except when nes-
ted sketch entities exist. In this case, Onshape selects only the region between the
nested sketch entities.
Extrude: New/Add (new material)
New - Create new material that results in a new part
Copyright © 2017, Onshape. - 742 -
All rights reserved.
Add - Create material and add to the existing material
When adding material, you have the option to merge that material with other parts that
touch or intersect its geometry:
If the geometry touches or intersects with only one part then that part is auto-
matically added to the merge scope.
If multiple parts touch or intersect the geometry, then there is ambiguity and you
must select which parts to merge with (the merge scope).
A shortcut to selecting multiple touching or intersecting parts, you can toggle
Merge with all to add all touching or intersecting parts to the merge scope.
Note that if the Boolean is set to Add, Remove, or Intersect, and nothing is set in the
merge scope, the feature will result in an error. For New, no merge scope is avail-
able since New does not boolean the result.
Copyright © 2017, Onshape. - 743 -
All rights reserved.
Extrude: Remove (cut material)
Remove - take material away
Extrude: Intersect
Intersect - Leave material only where intersections exist
Extrude: Surface
Create a surface along a sketch curve.
Copyright © 2017, Onshape. - 744 -
All rights reserved.
Extrude: Second Direction
Extrude in two directions differently about the sketch plane.
End type examples
These examples all show the extrude of a simple part or surface, creating new mater-
ial.
Blind
To a specified distance in one direction
Copyright © 2017, Onshape. - 745 -
All rights reserved.
Symmetric
To a specified distance equally in both directions around the sketch plane
Copyright © 2017, Onshape. - 746 -
All rights reserved.
Up to next
Up to the next geometry encountered in the given direction; if there is no existing geo-
metry encountered, the extrude cut fails. Note that the sketch region or entity being
Copyright © 2017, Onshape. - 747 -
All rights reserved.
extruded must fall entirely within the target entity for the extrude to succeed
Copyright © 2017, Onshape. - 748 -
All rights reserved.
Up to face
Up to the infinite face underlying the face or plane (select a plane or face of a part).
Note that the sketch region or entity being extruded must fall entirely within the target
entity for the extrude to succeed.
Copyright © 2017, Onshape. - 749 -
All rights reserved.
Up to part
Up to the next part encountered in the given direction; if there is no part encountered,
the extrude fails. Note that the sketch region or entity being extruded but fall entirely
within the target entity for the extrude to succeed.
Copyright © 2017, Onshape. - 750 -
All rights reserved.
Up to vertex
Up to the selected point (vertex) or mate connector
Copyright © 2017, Onshape. - 751 -
All rights reserved.
Through all
Through all selected parts:
Copyright © 2017, Onshape. - 752 -
All rights reserved.
Merge scope
Merge scope: with all
Merge extrusion with all parts it intersects
Merge scope: particular part
Select a specific part with which to merge
Copyright © 2017, Onshape. - 753 -
All rights reserved.
Was this article helpful?
YesNo
Revolve
Create, add to, subtract from, or intersect parts by revolving sketch regions or
planar faces about a central axis, or surfaces by revolving lines and curves about a
central axis.
This functionality is available on Onshape's browser, iOS, and
Android platforms.
Revolve: Desktop
In the Feature toolbar:
Steps for creating solids
From the Sketch or Feature toolbar:
1. Click .
Copyright © 2017, Onshape. - 754 -
All rights reserved.
2. Select Solid Creation type:
When Revolve Solid is selected at the time a sketch is open, Onshape auto-
matically selects all the closed regions in the sketch.
3. Select a line, cylindrical edge, or arc to revolve around an axis, or Mate connector
(inferred or existing).
4. Activate the Revolve axis field, then click the axis or click the in order to select
inferred Mate connectors about which to revolve.
Once a Mate connector is selected, click the Mate connector icon in the dialog
field (outlined in blue below) to open a dialog with which to edit the Mate con-
nector:
5. Choose whether you want to:
New - Create a new solid
Add - Add to an existing solid
Remove - Subtract from an existing solid
Intersect - Keep the intersection of two (or more) solids
Copyright © 2017, Onshape. - 755 -
All rights reserved.
6. Select a Revolve type:
Full - Revolve about the axis 360 degrees
One direction - Revolve in one direction for a specified number of degrees
Symmetric - Revolve in both directions for a specified number of degrees
Two directions - Revolve in both directions for the same or different numbers of
degrees
7. If necessary, select a Merge scope (or Merge with all) to select parts or surfaces
with which to merge the new (additional) part or surface.
8. Click .
Steps for creating surfaces
From the Sketch or Feature toolbar:
1. Click .
2. Select Surface Creation type:
3. Choose whether you want to:
New - Create a new surface
Add - Add to an existing surface
4. Select edges or a sketch to revolve.
5. Activate the Revolve axis field, then click the axis or Mate connector (inferred or
existing) about which to revolve.
Copyright © 2017, Onshape. - 756 -
All rights reserved.
Once a Mate connector is selected, click the Mate connector icon in the dialog
field (outlined in blue below) to open a dialog with which to edit the Mate con-
nector:
6. Select a Revolve type:
Full - Revolve about the axis 360 degrees
One direction - Revolve in one direction for a specified number of degrees
Symmetric - Revolve in both directions for a specified number of degrees
Two directions - Revolve in both directions for the same or different numbers of
degrees
7. If necessary, select a Merge scope (or Merge with all) to select surfaces with
which to merge the new (additional) surface.
8. Click .
Copyright © 2017, Onshape. - 757 -
All rights reserved.
Revolve: New/Add
New - Create new material that results in a new part.
Add - Create material and add to the existing material.
Copyright © 2017, Onshape. - 758 -
All rights reserved.
When adding material, you have the option to merge that material with other parts that
touch or intersect its geometry:
If the geometry touches or intersects with only one part then that part is auto-
matically added to the merge scope.
If multiple parts touch or intersect the geometry, then there is ambiguity and you
must select which parts to merge with (the merge scope).
A shortcut to selecting multiple touching or intersecting parts, you have the ability to
check Merge with all to add all touching or intersecting parts to the merge scope.
If the Boolean is set to Add, Remove, or Intersect and nothing is set in the merge
scope, the feature will result in an error. For New, no merge scope is available
since New does not boolean the result.
Revolve: Remove
Take material away:
Revolve: Intersect
Leave material only where intersections exist:
Copyright © 2017, Onshape. - 759 -
All rights reserved.
End type examples
Full
Revolve about the axis 360 degrees:
Copyright © 2017, Onshape. - 760 -
All rights reserved.
One direction
Revolve in one direction for a specified angle:
Two Directions
Revolve in two directions for specific angles:
Symmetric
Revolve in both directions for the same angle:
Copyright © 2017, Onshape. - 761 -
All rights reserved.
Project a selected region or planar face about an axis or Mate connector (inferred or
existing). Create a new part or modify an existing one by adding or removing material,
or intersecting parts in its path. You also have the ability to create parts or surfaces.
Merge scope
Merge scope is available with parts and surfaces and allows you to select the specific
part or surface with which to merge the newly created part or surface. By default,
Merge all is selected. You are able to uncheck that box to access the Merge scope
field, then select the part or surface with which to merge. Surfaces must be merged
with surfaces and parts with parts.
Copyright © 2017, Onshape. - 762 -
All rights reserved.
Merge scope: with all
Merge with all parts that touch or intersect the geometry being created:
Merge scope: with specific part
Merge with selected part:
Revolve: iOS
Copyright © 2017, Onshape. - 763 -
All rights reserved.
Create, add to, subtract from, or intersect parts by revolving sketch regions or planar
faces about a central axis, or surfaces by revolving lines and curves about a central
axis.
Steps
1. Tap Revolve tool.
2. Select Creation type:
Solid - Create parts or modify existing parts by revolving a sketch region or face
about an axis.
Surface - Create a surface by revolving a sketch curve or edge about an axis.
3. Select a Result body operation type:
New - Create new material.
Add - Create material and add to the existing material.
Copyright © 2017, Onshape. - 764 -
All rights reserved.
Remove - Take material away.
Intersect - Leave material only where intersections exist.
4. Select Faces and sketch regions to revolve.
5. Select an axis about which to revolve.
6. Select a Revolve type:
Full - Revolve about the axis 360 degrees.
One direction - Revolve in one direction for a specified angle.
Symmetric - Revolve in both directions for the same angle.
Two directions - Revolve in two directions at the same angle OR two different
angles.
7. Tap checkmark.
Revolve: New/Add (new material)
New - Create new material that results in a new part
Add - Create material and add to the existing material
Copyright © 2017, Onshape. - 765 -
All rights reserved.
When adding material, you have the option to merge that material with other parts that
touch or intersect its geometry:
If the geometry touches or intersects with only one part then that part is auto-
matically added to the merge scope.
If multiple parts touch or intersect the geometry, then there is ambiguity and you
must select which parts to merge with (the merge scope).
A shortcut to selecting multiple touching or intersecting parts is you can check
Merge with all to add all touching or intersecting parts to the merge scope.
If the Boolean is set to Add, Remove, or Intersect and nothing is set in the merge
scope, the feature will result in an error. For New, no merge scope is available
since New does not boolean the result.
Revolve: Remove (cut material)
Remove - take material away
Copyright © 2017, Onshape. - 766 -
All rights reserved.
Revolve: Intersect
Intersect - Leave material only where intersections exist
Revolve: Surface
Create a surface along a sketch curve.
Copyright © 2017, Onshape. - 767 -
All rights reserved.
End type examples
These examples all show the revolve of a simple part or surface, creating new mater-
ial.
Full
Revolve about the axis 360 degrees.
Copyright © 2017, Onshape. - 768 -
All rights reserved.
One direction
Revolve in one direction for a specified angle.
Copyright © 2017, Onshape. - 769 -
All rights reserved.
Symmetric
Revolve in both directions for the same angle.
Copyright © 2017, Onshape. - 770 -
All rights reserved.
Two directions
Revolve in two directions at the same angle OR two different angles.
Copyright © 2017, Onshape. - 771 -
All rights reserved.
Revolve: Android
Create, add to, subtract from, or intersect parts by revolving sketch regions or planar
faces about a central axis, or surfaces by revolving lines and curves about a central
axis.
Steps
1. Tap Revolve tool.
Copyright © 2017, Onshape. - 772 -
All rights reserved.
2. Select Creation type:
Solid - Create parts or modify existing parts by revolving a sketch region or face
about an axis.
Surface - Create a surface by revolving a sketch curve or edge about an axis.
3. Select a Result body operation type:
New - Create new material.
Add - Create material and add to the existing material.
Copyright © 2017, Onshape. - 773 -
All rights reserved.
Remove - Take material away.
Intersect - Leave material only where intersections exist.
4. Select Faces and sketch regions to revolve.
5. Select an axis about which to revolve.
6. Select a Revolve type:
Full - Revolve about the axis 360 degrees.
One direction - Revolve in one direction for a specified angle.
Symmetric - Revolve in both directions for the same angle.
Two directions - Revolve in two directions at the same angle OR two different
angles.
7. Tap checkmark.
Revolve: New/Add (new material)
New - Create new material that results in a new part
Add - Create material and add to the existing material
Copyright © 2017, Onshape. - 774 -
All rights reserved.
When adding material, you have the option to merge that material with other parts that
touch or intersect its geometry:
If the geometry touches or intersects with only one part then that part is auto-
matically added to the merge scope.
If multiple parts touch or intersect the geometry, then there is ambiguity and you
must select which parts to merge with (the merge scope).
A shortcut to selecting multiple touching or intersecting parts is you can check
Merge with all to add all touching or intersecting parts to the merge scope.
If the Boolean is set to Add, Remove, or Intersect and nothing is set in the merge
scope, the feature will result in an error. For New, no merge scope is available
since New does not boolean the result.
Revolve: Remove (cut material)
Remove - take material away:
Copyright © 2017, Onshape. - 775 -
All rights reserved.
Revolve: Intersect
Intersect - Leave material only where intersections exist:
Revolve: Surface
Create a surface along a sketch curve:
Copyright © 2017, Onshape. - 776 -
All rights reserved.
End type examples
These examples all show the revolve of a simple part or surface, creating new mater-
ial.
Full
Revolve about the axis 360 degrees:
Copyright © 2017, Onshape. - 777 -
All rights reserved.
One direction
Revolve in one direction for a specified angle:
Copyright © 2017, Onshape. - 778 -
All rights reserved.
Symmetric
Revolve in both directions for the same angle:
Copyright © 2017, Onshape. - 779 -
All rights reserved.
Two directions
Revolve in two directions at the same angle OR two different angles:
Copyright © 2017, Onshape. - 780 -
All rights reserved.
Was this article helpful?
YesNo
Sweep
Define a shape using a selected region, curves, or planar face moving along a
path (either solid or surface). Create a new part or modify an existing one by adding or
removing material, or intersecting parts in its path.
This functionality is available on Onshape's browser, iOS, and
Android platforms.
Sweep: Desktop
In the Feature toolbar:
Define a shape using a selected region, curves, or planar face moving along a path
(either solid or surface). Create a new part or modify an existing one by adding or
removing material, or intersecting parts in its path.
Copyright © 2017, Onshape. - 781 -
All rights reserved.
Steps for creating solids
1. Click .
2. Select Solid Creation type.
3. Select a Result operation type:
New - Create a new solid
Add - Add to an existing solid
Remove - Subtract from an existing solid
Intersect - Keep the intersection of two (or more) solids
4. Select the face or edge to sweep.
5. Click to make the Sweep path field active. Select a line segment or curve on the
sketch or an edge on the part.
6. Select Keep profile orientation to maintain the profile relationship along the
sweep path. Uncheck this field to maintain the profile relationship with the global
plane.
With Keep profile orientation:
Copyright © 2017, Onshape. - 782 -
All rights reserved.
Without Keep profile orientation:
7. If necessary, select a Merge scope (or Merge with all) to select parts with which to
merge the new (additional) part.
8. Click .
If the sweep feature references a face or sketch region that is along the sweep path
(not at an end) the path is broken where the profile plane touches it and the sweep
is created in both directions, for the length of the sweep path.
For best results, the profile and the path should touch.
Steps for creating surfaces
1. Click .
2. Select Surface Creation type.
Copyright © 2017, Onshape. - 783 -
All rights reserved.
3. Select a Result operation type:
New - Create a new surface
Add - Add to an existing surface
4. Select the face or edge to sweep.
5. Click to make the Sweep path field active. Select a line segment or curve on the
sketch or an edge.
6. Select Keep profile orientation to maintain the profile relationship along the
sweep path. Uncheck this field to maintain the profile relationship with the global
plane.
With Keep profile orientation:
Without Keep profile orientation:
7. If necessary, select a Merge scope (or Merge with all) to select surfaces with
which to merge the new (additional) surface.
8. Click .
Copyright © 2017, Onshape. - 784 -
All rights reserved.
If the sweep feature references a face or sketch region that is along the sweep path
(not at an end) the path is broken where the profile plane touches it and the sweep
is created in both directions, for the length of the sweep path.
For best results, the profile and the path should touch.
Sweep: New/Add (new material)
New - Create new material that results in a new part:
Add - Add material to the existing material:
Copyright © 2017, Onshape. - 785 -
All rights reserved.
When adding material, you have the option to merge that material with other parts that
touch or intersect its geometry:
If the geometry touches or intersects with only one part then that part is auto-
matically added to the merge scope.
If multiple parts touch or intersect the geometry, then there is ambiguity and you
must select which parts to merge with (the merge scope).
A shortcut to selecting multiple touching or intersecting parts, you can check Merge
with all to add all touching or intersecting parts to the merge scope.
If the Boolean is set to Add, Remove, or Intersect and nothing is set in the merge
scope, the feature will result in an error. For New, no merge scope is available
since New does not boolean the result.
Sweep: Remove (cut material)
Remove material from existing material; not available for surfaces.
Copyright © 2017, Onshape. - 786 -
All rights reserved.
Sweep: Intersect
Leave material only where geometry intersects; not available for surfaces.
Merge scope
Merge scope is available with parts and surfaces and allows you to select the specific
part or surface with which to merge the newly created part or surface. By default,
Merge all is selected. You are able to uncheck that box to access the Merge scope
field, then select the part or surface with which to merge. Surfaces must be merged
with surfaces and parts with parts.
Copyright © 2017, Onshape. - 787 -
All rights reserved.
Merge scope: with all
Merge with all parts the new part intersects:
Merge scope: particular part
Select a specific part with which to merge:
Copyright © 2017, Onshape. - 788 -
All rights reserved.
Sweep: iOS
Define a shape using a selected region, curves, or planar face moving along a path
(either solid or surface). Create a new part or modify an existing one by adding or
removing material, or intersecting parts in its path.
Steps
1. Tap Sweep tool.
Copyright © 2017, Onshape. - 789 -
All rights reserved.
2. Select Creation type:
Solid - Create parts or modify existing parts by sweeping a sketch region along
a path.
Surface - Create a surface by sweeping a sketch curve along a path.
3. If you select to create a solid, also select a result body operation type:
New - Create a new solid.
Add - Add to an existing solid.
Remove - Subtract from an existing solid.
Intersect - Keep the intersection of two (or more) solids.
4. Select the face or edge to sweep.
5. Specify the sweep path (select a line segment or curve on the sketch or an edge
on the part).
6. Specify whether to keep the profile orientation.
Copyright © 2017, Onshape. - 790 -
All rights reserved.
7. Tap the checkmark.
Sweep: New/Add (new material)
New - Create new material that results in a new part
Add - Create material and add to the existing material
When adding material, you have the option to merge that material with other parts that
touch or intersect its geometry:
If the geometry touches or intersects with only one part then that part is auto-
matically added to the merge scope.
If multiple parts touch or intersect the geometry, then there is ambiguity and you
must select which parts to merge with (the merge scope).
A shortcut to selecting multiple touching or intersecting parts, check Merge with all
Copyright © 2017, Onshape. - 791 -
All rights reserved.
to add all touching or intersecting parts to the merge scope.
If the Boolean is set to Add, Remove, or Intersect and nothing is set in the merge
scope, the feature will result in an error. For New, no merge scope is available
since New does not boolean the result.
Sweep: Remove (cut material)
Remove - Take material away
Sweep: Intersect
Intersect - Leave material only where intersections exist
Sweep: Surface
Create a surface by sweeping a sketch curve along a path.
Copyright © 2017, Onshape. - 792 -
All rights reserved.
Sweep: Android
Define a shape using a selected region, curves, or planar face moving along a path
(either solid or surface). Create a new part or modify an existing one by adding or
removing material, or intersecting parts in its path.
Steps
1. Tap Sweep tool.
Copyright © 2017, Onshape. - 793 -
All rights reserved.
2. Select Creation type:
Solid - Create parts or modify existing parts by sweeping a sketch region along
a path.
Surface - Create a surface by sweeping a sketch curve along a path.
3. If you select to create a solid, also select a result body operation type:
New - Create a new solid.
Copyright © 2017, Onshape. - 794 -
All rights reserved.
Add - Add to an existing solid.
Remove - Subtract from an existing solid.
Intersect - Keep the intersection of two (or more) solids.
4. Select the face or edge to sweep.
5. Specify the sweep path (select a line segment or curve on the sketch or an edge
on the part).
6. Specify whether to keep the profile orientation.
7. Tap the checkmark.
Sweep: New/Add (new material)
New - Create new material that results in a new part
Add - Create material and add to the existing material
Copyright © 2017, Onshape. - 795 -
All rights reserved.
When adding material, you have the option to merge that material with other parts that
touch or intersect its geometry:
If the geometry touches or intersects with only one part then that part is auto-
matically added to the merge scope.
If multiple parts touch or intersect the geometry, then there is ambiguity and you
must select which parts to merge with (the merge scope).
A shortcut to selecting multiple touching or intersecting parts, you can check Merge
with all to add all touching or intersecting parts to the merge scope.
If the Boolean is set to Add, Remove, or Intersect and nothing is set in the merge
scope, the feature will result in an error. For New, no merge scope is available
since New does not boolean the result.
Sweep: Remove (cut material)
Remove - take material away
Copyright © 2017, Onshape. - 796 -
All rights reserved.
Sweep: Intersect
Intersect - Leave material only where intersections exist
Sweep: Surface
Create a surface by sweeping a sketch curve along a path.
Copyright © 2017, Onshape. - 797 -
All rights reserved.
Was this article helpful?
YesNo
Loft
Use profiles (sketch regions or sketch curves) and optional guide curves to
define shapes that smoothly transition between them. Create parts or surfaces or
modify existing parts or surfaces.
This functionality is available on Onshape's browser, iOS, and
Android platforms.
Loft: Desktop
In the Feature toolbar:
Use profiles (sketch regions or sketch curves) and optional guide curves to define
shapes that smoothly transition between them. Create parts or surfaces or modify exist-
ing parts or surfaces.
Steps for creating solids
Copyright © 2017, Onshape. - 798 -
All rights reserved.
1. Click .
2. Select Solid Creation type.
3. Specify a Result operation type:
New - Create a new solid.
Add - Add to an existing solid.
Remove - Subtract from an existing solid.
Intersect - Keep only the intersection of two (or more) solids.
4. Select profiles (a region, face, edge, or point) and then optional cross-sections (in
order of the loft direction) and finally the end (region, face, edge, or point).
To select a set of tangentially connected curves as a single chain, click the arrow
next to the desired selection in the dialog to expand the selection field. (A blue
field is an active field.) Select more curves to create a composite selection.
For example: Selecting both circles in the end loft position, select the first circle,
then click in the field where the first selection appears and then click the second
selection:
Copyright © 2017, Onshape. - 799 -
All rights reserved.
5. To refine the shape further, select a Profile condition to define the derivative con-
straints on the start and end profiles:
a. Normal to profile - Causes the loft to touch the profile normal to the profile plane.
b. Tangent to profile - Causes the loft to touch the profile tangent to the profile plane.
c. Match tangent - Causes the loft to match the tangents of loft faces to the tangents of
model faces adjacent to the profile face (if available).
d. Match curvature - Same as Match tangent, but applies to a curvature constraint.
6. Optionally, use a guide curve or curves for the loft to follow; it is not necessary for
the guide curves to be touching the outsides of the profiles, only for them to inter-
sect.
a. Select the box next to Guides and continuity.
b. Select the curve (or curves) to act as guides.
To select tangentially connected curves as a single guide, click the down arrow
next to the selected guide to open the field for more selections. Make additional
selections:
Copyright © 2017, Onshape. - 800 -
All rights reserved.
1 and 2: Each of these is a single guide selection (“Edge of Loft 1” and “Edge of
Sketch 3”).
3: Click the arrow next to the guide name to expand the field.
4: The blue highlighting indicates that field is active. At this point, you can select
more adjacent curves to create a composite guide selection.
For further definition, use the Continuity condition on the guide. Continuity can be:
Match tangent - Causes the loft to match the tangents of loft faces to the tan-
gents of the guides adjacent to the profile.
Match curvature - Same as Match tangent, but applies to a curvature con-
straint.
Make sure that your sketch is consistent with what you are selecting, if the sketch
is inconsistent with Match tangent and it is selected, the loft will fail. The same is
true for Match curvature.
7. To create a centerline equivalent, select a Path for the loft to follow (and create
intermediate sections along the path for the loft to reference).
a. Click the box next to Path.
b. Select edges, curves, and sketches to act as the path (centerline guide) of the loft.
c. Specify the section count (number of intermediate sections) to be used along the
path. The more sections used, the more closely the path is followed.
For example: Straight line selected as the path, section count = 3
Copyright © 2017, Onshape. - 801 -
All rights reserved.
Spline selected as the path, section count = 10
8. Optionally, select vertices to have more control on the twist of the resulting sur-
face. If there are guides, those are used for alignment, if not Onshape estimates
the proximity within the existing vertices. It is best to have at least two vertices on
each profile and use the matching vertices to control twist:
a. Click Match vertices.
b. Select one set of vertices (one vertex on each region/face/edge/point).
9. If necessary or desired, select a Merge scope (or Merge with all) to select parts
with which to merge the new (additional) part. See more on Merge scope below.
10. Click .
Steps for creating surfaces
Copyright © 2017, Onshape. - 802 -
All rights reserved.
1. Click .
2. Select Surface Creation type.
3. Specify a Result operation type:
New - Create a new surface.
Add - Add to an existing surface.
4. Select profiles (a region, face, edge, or point) and then optional cross-sections (in
order of the loft direction) and finally the end (region, face, edge, or point).
To select a set of tangentially connected curves as a single chain, click the arrow
next to the desired selection in the dialog to expand the selection field. (A blue
field is an active field.) Select more curves to create a composite selection.
5. To refine the shape further, select a Profile condition to define the derivative con-
straints on the start and end profiles:
Copyright © 2017, Onshape. - 803 -
All rights reserved.
a. Normal to profile - Causes the loft to touch the profile with tangents on the profile
plane.
b. Tangent to profile - Causes the loft to touch the profile with tangents on the profile
plane.
c. Match tangent - Causes the loft to match the tangents of loft faces to the tangents of
model faces adjacent to the profile face (if available).
d. Match curvature - Same as Match tangent, but applies to a curvature constraint.
6. Optionally, use a guide curve or curves for the loft to follow; guide curves must be
touching the outsides of the profiles, not the centers.
a. Select the box next to Guides and continuity.
b. Select the curve (or curves) to act as guides.
To select tangentially connected curves as a single guide, click the down arrow
next to the selected guide to open the field for more selections. Make additional
selections:
1 and 2: Each of these is a single guide selection (“Edge of Loft 1” and “Edge of
Loft 2”).
3: Click the arrow next to the guide name to expand the field.
4: The blue highlighting indicates that field is active. At this point, you can select
more adjacent curves to create a composite guide selection.
For further definition, use the Continuity condition on the guide. Continuity can be:
Copyright © 2017, Onshape. - 804 -
All rights reserved.
Match tangent - Causes the loft to match the tangents of loft faces to the tan-
gents of the guides adjacent to the profile.
Match curvature - Same as Match tangent, but applies to a curvature con-
straint.
Make sure that your sketch is consistent with what you are selecting, if the sketch
is inconsistent with Match tangent and it is selected, the loft will fail. The same is
true for Match curvature.
7. Trim guides and Trim profiles become available when Guides and continuity is
selected. These options allow you to control how the guides influence the loft oper-
ation:
Trim guides - Trim the loft operation to the boundaries of the guides:
The image below is without any Trim selected, the loft extends the length of the
profiles and also the length of the guides (which are highlighted below):
The image below is with Trim guides selected, the loft is trimmed to the inter-
section of the profiles and the guides, along the guides:
Copyright © 2017, Onshape. - 805 -
All rights reserved.
Trim profiles - Trim the loft operation to the intersection of the profiles and the
guides, along the profiles. The image below shows the profiles trimmed:
The image below shows both Trim guides and Trim profiles selected, which trims
the loft along both the guides and the profiles:
8. To create a centerline equivalent, select a Path for the loft to follow (and create
intermediate sections along the path for the loft to reference).
Copyright © 2017, Onshape. - 806 -
All rights reserved.
a. Click the box next to Path.
b. Select edges, curves, and sketches to act as the path (centerline guide) of the loft.
c. Specify the section count (number of intermediate sections) to be used along the
path. The more sections used, the more closely the path is followed.
For example: Straight line selected as the path, section count = 3
Spline selected as the path, section count = 10
9. Optionally, select vertices to have more control on the twist of the resulting sur-
face. If there are guides, those are used for alignment, if not Onshape estimates
the proximity within the existing vertices. It is best to have at least two vertices on
each profile and use the matching vertices to control twist:
Copyright © 2017, Onshape. - 807 -
All rights reserved.
a. Click Match vertices.
b. Select one set of vertices (one vertex on each region/face/edge/point).
10. If necessary or desired, select a Merge scope (or Merge with all) to select surfaces
with which to merge the new (additional) surface. See more on Merge scope
below.
11. Click .
Loft with guides and continuity
Surface / Add / Guides / Match curvature - Create material and add it to the existing
material.
Loft: New/Add (new material)
New - Create new material that results in a new part or surface.
Copyright © 2017, Onshape. - 808 -
All rights reserved.
Add - Create material and add to the existing material. (This example is merge with all
existing material; you could also select one part as the merge scope.)
When adding material, you have the option to merge that material with other parts
that touch or intersect its geometry.
If the geometry touches or intersects with only one part then that part is auto-
matically added to the merge scope.
Copyright © 2017, Onshape. - 809 -
All rights reserved.
If multiple parts touch or intersect the geometry, then there is ambiguity and you
must select which parts to merge with (the merge scope).
A shortcut to selecting multiple touching or intersecting parts, you can check
Merge with all to add all touching or intersecting parts to the merge scope.
Note that if the Boolean is set to Add, Remove, or Intersect and nothing is set in
the merge scope, the feature will result in an error. For New, no merge scope is
available since New does not boolean the result.
Loft: Remove (cut material)
Take material away from existing material by selecting sketches along the loft profile;
not available for surfaces.
Loft: Intersection
Leave material only where selected geometry overlaps; if necessary, select Merge
with all to complete the process; not available for surfaces.
Copyright © 2017, Onshape. - 810 -
All rights reserved.
Loft with path (centerline guide)
Select a path to use as a centerline equivalent (guide) for the loft and as a way to con-
trol the global shape of the loft. It is not necessary for this guide to be at the center.
Specify the number of intermediate sections along the path to fine-tune the shape of
the loft along the path.
Loft with no path:
Copyright © 2017, Onshape. - 811 -
All rights reserved.
Loft with path and 2 intermediate sections:
Copyright © 2017, Onshape. - 812 -
All rights reserved.
Loft with path and 20 intermediate sections:
Copyright © 2017, Onshape. - 813 -
All rights reserved.
Merge scope
Merge scope is available with parts and surfaces and allows you to select the specific
part or surface with which to merge the newly created part or surface. By default,
Merge all is selected. You are able to uncheck that box to access the Merge scope
field, then select the part or surface with which to merge. Surfaces must be merged
with surfaces and parts with parts.
Copyright © 2017, Onshape. - 814 -
All rights reserved.
Merge scope: with all
Merge extrusion with all parts it intersects
Merge scope: particular part
Select a specific part with which to merge
Copyright © 2017, Onshape. - 815 -
All rights reserved.
End conditions
‘None’ end condition
‘Normal to profile’ end condition
Causes the loft to touch the profile with tangents parallel to the profile’s normal. In this
example, both profiles are ‘normal to profile.’
Copyright © 2017, Onshape. - 816 -
All rights reserved.
You are able to use Magnitude to adjust the shape according to one profile or another
by increasing one Magnitude. In this example, the bottom profile’s Magnitude is
increased from 1 to 3, thereby extending further the bottom profile shape towards the
top profile:
‘Tangent to profile’ end condition
Causes the loft to touch the profile with tangents on the profile plane. This example
has Tangent to profile applied to the top profile only:
Copyright © 2017, Onshape. - 817 -
All rights reserved.
You are able to use Magnitude to adjust the shape according to one profile or another
by increasing one Magnitude. In this example, the top profile’s Magnitude is increased
from 1 to 3, thereby extending further the top profile shape towards the bottom profile:
‘Match curvature’ end condition
Causes the loft to touch the profile with tangents on the profile plane, with a curvature
constraint.
Copyright © 2017, Onshape. - 818 -
All rights reserved.
‘Match tangent’ end condition
Before Match tangent is selected:
After Match tangent is selected:
You are able to use Magnitude to adjust the shape according to one profile or another
by increasing one Magnitude. In this example, the bottom profile’s Magnitude is
increased from 1 to 3, thereby extending further the bottom profile shape towards the
top profile:
Copyright © 2017, Onshape. - 819 -
All rights reserved.
Match vertices
Select one set of vertices (one vertex on each profile).
Tips
For best results, all profiles should have the same number of curve segments.
Vertex selection must be one vertex from each profile.
Profiles (regions) and guides to be used in a loft operation each must be a single
entry in the entry field.
When working with multi-edge guide curves make sure one sketch defines the
guide; select it from the Feature list.
Make sure to select profiles (regions, faces, edges, or points) in the correct order
from the start of the loft to the end.
Guide curves need to be smooth (multi-edge curves must be tangent), and they
must touch the profile (use Coincident or Pierce constraints).
After creating the loft, use the Final button during editing to visualize the result and
fine tune the operation.
Copyright © 2017, Onshape. - 820 -
All rights reserved.
Nested loops in profiles are currently not supported.
To select tangentially connected curves as a single guide, select them from the
Feature list as a complete sketch, or from the Parts list as Curves.
Loft: iOS
Use profiles (sketch regions or sketch curves) and optional guide curves to define
shapes that smoothly transition between them. Create parts or surfaces or modify exist-
ing parts or surfaces.
Steps
1. Tap Loft tool.
Copyright © 2017, Onshape. - 821 -
All rights reserved.
2. Select Creation type:
Solid - Create parts or modify existing parts.
Surface - Create a surface along a sketch curve.
3. Select a Result body operation type:
New - Create new material that results in a new part.
Add - Create new material and add to the existing material.
Remove - Take material away from a part.
Intersect - Leave material only where intersections exist.
4. Select Profiles to loft:
First select the start profile (a region, face, edge, or point), and then optional cross-
sections (in order of the loft direction) to help bound the loft, and finally the end (a
region, face, edge, or point).
5. Select a path (centerline guide) for the loft to follow (and create intermediate sec-
tions along the path for the loft to reference).
a. Tap to toggle Path.
b. Select edges, curves, and sketches to act as the path (centerline guide) of the loft.
c. Specify the section count (number of intermediate sections) to be used along the
path. The more sections used, the more closely the path is followed.
6. Select a control type (to help define the loft) or end conditions:
None
Guides - Select the guide lines (guide lines must be touching the outsides of
the profiles, not the centers).
To select a set of connected curves as a single chain, select them from the
Feature list as a complete sketch.
End conditions - Select start profile condition and End profile condition (deriv-
ative constraints on the start and end profiles):
Normal to profile - Causes the loft to touch the profile with tangents parallel
to the profile's normal
Copyright © 2017, Onshape. - 822 -
All rights reserved.
Tangent to profile - Causes the loft to touch the profile with tangents on the
profile plane
Match tangent - Causes the loft to match the tangents of loft faces to the tan-
gents of model faces adjacent to the profile face (if available)
Match curvature - Same as Match tangent, but applies to a curvature con-
straint.
For each end condition (start profile and end profile), you can specify a mag-
nitude (use the number pad to change these values).
7. Select optional vertices to match (to define corresponding locations on each pro-
file):
a. Tap to toggle Match vertices.
b. Select one set of vertices (one vertex on each region/face/edge/point).
Loft: New/Add (new material)
New - Create new material that results in a new part
Copyright © 2017, Onshape. - 823 -
All rights reserved.
Add - Create material and add to the existing material
Copyright © 2017, Onshape. - 824 -
All rights reserved.
When adding material, you have the option to merge that material with other parts that
touch or intersect its geometry:
If the geometry touches or intersects with only one part then that part is auto-
matically added to the merge scope.
If multiple parts touch or intersect the geometry, then there is ambiguity and you
must select which parts to merge with (the merge scope).
A shortcut to selecting multiple touching or intersecting parts, you can check Merge
with all to add all touching or intersecting parts to the merge scope.
If the Boolean is set to Add, Remove, or Intersect and nothing is set in the merge
scope, the feature will result in an error. For New, no merge scope is available
since New does not boolean the result.
Loft: Remove (cut material)
Copyright © 2017, Onshape. - 825 -
All rights reserved.
Remove - Take material away
Loft: Intersect
Intersect - Leave material only where intersections exist
Copyright © 2017, Onshape. - 826 -
All rights reserved.
Loft: Surface
Copyright © 2017, Onshape. - 827 -
All rights reserved.
Loft with path (centerline guide)
Select a path to use as a centerline guide for the loft. Specify the number of inter-
mediate sections along the path to fine-tune the shape of the loft along the path.
Loft with no path:
Loft with path and 1 section:
Copyright © 2017, Onshape. - 828 -
All rights reserved.
Loft with path and 20 intermediate sections:
Copyright © 2017, Onshape. - 829 -
All rights reserved.
Control type examples
None
Perform a loft without a control type.
Copyright © 2017, Onshape. - 830 -
All rights reserved.
Guides
Select guide lines (guide lines must be touching the outsides of the profiles, not the
centers).
To select tangentially connected curves as a single guide, select them from the
Features list as a complete sketch.
Copyright © 2017, Onshape. - 831 -
All rights reserved.
End conditions
Select start profile condition and end profile condition (derivative constraints on the
start and end profiles). For each end condition (start profile and end profile), you are
able to specify a magnitude.
Normal to profile - Causes the loft to touch the profile with tangents parallel to the pro-
file's normal
Copyright © 2017, Onshape. - 832 -
All rights reserved.
Tangent to profile - Causes the loft to touch the profile with tangents on the profile
plane
Copyright © 2017, Onshape. - 833 -
All rights reserved.
Match tangent - Causes the loft to match the tangents of loft faces to the tangents of
model faces adjacent to the profile face (if available)
Copyright © 2017, Onshape. - 834 -
All rights reserved.
Match curvature - Same as Match tangent, but applies to a curvature constraint.
Copyright © 2017, Onshape. - 835 -
All rights reserved.
Match vertices
Select one set of vertices (one vertex on each region/face/edge/point).
Copyright © 2017, Onshape. - 836 -
All rights reserved.
Tips
For best results, all profiles should have the same number of curve segments.
Vertex selection must be one vertex from each profile.
Profiles (regions) and guides to be used in a loft operation each must be a single
entry in the entry field.
When working with multi-edge guide curves make sure one sketch defines the
guide; select it from the Feature list.
Make sure to select profiles (regions, faces, edges, or points) in the correct order
from the start of the loft to the end.
Guide curves need to be smooth (multi-edge curves must be tangent), and they
must touch the profile (use Coincident or Pierce Constraints).
After creating the loft, use the Final button during editing to fine tune the operation.
Nested loops in profiles are currently not supported.
Loft: Android
Use profiles (sketch regions or sketch curves) and optional guide curves to define
shapes that smoothly transition between them. Create parts or surfaces or modify exist-
ing parts or surfaces.
Copyright © 2017, Onshape. - 837 -
All rights reserved.
Steps
1. Tap Loft tool.
Copyright © 2017, Onshape. - 838 -
All rights reserved.
2. Select Creation type:
Solid - Create parts or modify existing parts.
Surface - Create a surface along a sketch curve.
3. Select a Result body operation type:
New - Create new material that results in a new part.
Add - Create new material and add to the existing material.
Remove - Take material away from a part.
Intersect - Leave material only where intersections exist.
4. Select Profiles to loft:
First select the start profile (a region, face, edge, or point), and then optional cross-
sections (in order of the loft direction) to help bound the loft, and finally the end (a
region, face, edge, or point).
5. Select a path (centerline guide) for the loft to follow (and create intermediate sec-
tions along the path for the loft to reference).
a. Tap to toggle Path.
b. Select edges, curves, and sketches to act as the path (centerline guide) of the loft.
c. Specify the section count (number of intermediate sections) to be used along the
path. The more sections used, the more closely the path is followed.
6. Select a control type (to help define the loft) or end conditions:
None
Guides - Select the guide lines (guide lines must be touching the outsides of
the profiles, not the centers).
To select a set of connected curves as a single chain, select them from the
Feature list as a complete sketch.
End conditions - Select start profile condition and End profile condition (deriv-
ative constraints on the start and end profiles):
Normal to profile - Causes the loft to touch the profile with tangents parallel
to the profile's normal
Copyright © 2017, Onshape. - 839 -
All rights reserved.
Tangent to profile - Causes the loft to touch the profile with tangents on the
profile plane
Match tangent - Causes the loft to match the tangents of loft faces to the tan-
gents of model faces adjacent to the profile face (if available)
Match curvature - Same as Match tangent, but applies to a curvature con-
straint.
For each end condition (start profile and end profile), you are able to specify a
magnitude (use the number pad to change these values).
7. Select optional vertices to match (to define corresponding locations on each pro-
file):
a. Tap to toggle Match vertices.
b. Select one set of vertices (one vertex on each region/face/edge/point).
Loft: New/Add (new material)
New - Create new material that results in a new part
Copyright © 2017, Onshape. - 840 -
All rights reserved.
Add - Create material and add to the existing material
Copyright © 2017, Onshape. - 841 -
All rights reserved.
When adding material, you have the option to merge that material with other parts that
touch or intersect its geometry:
If the geometry touches or intersects with only one part then that part is auto-
matically added to the merge scope.
If multiple parts touch or intersect the geometry, then there is ambiguity and you
must select which parts to merge with (the merge scope).
A shortcut to selecting multiple touching or intersecting parts, check Merge with all
to add all touching or intersecting parts to the merge scope.
If the Boolean is set to Add, Remove, or Intersect and nothing is set in the merge
scope, the feature will result in an error. For New, no merge scope is available
since New does not boolean the result.
Loft: Remove (cut material)
Copyright © 2017, Onshape. - 842 -
All rights reserved.
Remove - Take material away
Loft: Intersect
Intersect - Leave material only where intersections exist
Copyright © 2017, Onshape. - 843 -
All rights reserved.
Loft: Surface
Copyright © 2017, Onshape. - 844 -
All rights reserved.
Loft with path (centerline guide)
Select a path to use as a centerline guide for the loft. Specify the number of inter-
mediate sections along the path to fine-tune the shape of the loft along the path.
Loft with no path:
Loft with path and 1 section:
Copyright © 2017, Onshape. - 845 -
All rights reserved.
Loft with path and 20 intermediate sections:
Copyright © 2017, Onshape. - 846 -
All rights reserved.
Control type examples
None
Perform a loft without a control type.
Copyright © 2017, Onshape. - 847 -
All rights reserved.
Guides
Select guide lines (guide lines must be touching the outsides of the profiles, not the
centers).
To select tangentially connected curves as a single guide, select them from the
Features list as a complete sketch.
Copyright © 2017, Onshape. - 848 -
All rights reserved.
End conditions
Select start profile condition and end profile condition (derivative constraints on the
start and end profiles). For each end condition (start profile and end profile), you are
able to specify a magnitude.
Normal to profile - Causes the loft to touch the profile with tangents parallel to the pro-
file's normal
Copyright © 2017, Onshape. - 849 -
All rights reserved.
Tangent to profile - Causes the loft to touch the profile with tangents on the profile
plane
Copyright © 2017, Onshape. - 850 -
All rights reserved.
Match tangent - Causes the loft to match the tangents of loft faces to the tangents of
model faces adjacent to the profile face (if available)
Copyright © 2017, Onshape. - 851 -
All rights reserved.
Match curvature - Same as Match tangent, but applies to a curvature constraint.
Copyright © 2017, Onshape. - 852 -
All rights reserved.
Match vertices
Select one set of vertices (one vertex on each region/face/edge/point).
Copyright © 2017, Onshape. - 853 -
All rights reserved.
Tips
For best results, all profiles should have the same number of curve segments.
Vertex selection must be one vertex from each profile.
Profiles (regions) and guides to be used in a loft operation each must be a single
entry in the entry field.
When working with multi-edge guide curves make sure one sketch defines the
guide; select it from the Feature list.
Make sure to select profiles (regions, faces, edges, or points) in the correct order
from the start of the loft to the end.
Guide curves need to be smooth (multi-edge curves must be tangent), and they
must touch the profile (use Coincident or Pierce Constraints).
After creating the loft, use the Final button during editing to fine tune the operation.
Nested loops in profiles are currently not supported.
Was this article helpful?
YesNo
Copyright © 2017, Onshape. - 854 -
All rights reserved.
Thicken
Add depth to a surface. Create a new part or modify an existing one by giving
thickness to a surface and convert it to a solid, adding or removing material from an
existing part or surface, or intersecting parts in its path.
This functionality is available on Onshape's browser, iOS, and
Android platforms.
Thicken: Desktop
In the Feature toolbar:
Add depth to a surface. Create a new part or modify an existing one by giving thick-
ness to a surface and convert it to a solid, adding or removing material from an exist-
ing part or surface, or intersecting parts in its path.
Steps
1. Click .
2. Select whether to:
New - Create a new solid
Add - Add to an existing solid
Copyright © 2017, Onshape. - 855 -
All rights reserved.
Remove - Subtract material from an existing part
Intersect - Keep only intersecting materials
3. Select the part face (or surface) in the graphics area.
4. Specify the thickness of material to be added or removed.
5. Optionally, select a direction using the arrows.
6. Specify a value for Direction 2 to thicken the part or surface in the opposite dir-
ection as well.
7. Optionally, specify a Merge Scope to indicate whether to incorporate the new
material with all parts or a specific part, where appropriate.
8. Click .
Thicken: New/Add (new material)
New - Create new material that results in a new part:
Add - Create material and add to the existing material:
Copyright © 2017, Onshape. - 856 -
All rights reserved.
Thicken: Remove (cut material)
Take material away:
Thicken: Intersect
Leave material only where geometry overlaps:
Tips
When adding material, you have the option to merge that material with other parts that
touch or intersect its geometry:
Copyright © 2017, Onshape. - 857 -
All rights reserved.
If the geometry touches or intersects with only one part then that part is auto-
matically added to the merge scope.
If multiple parts touch or intersect the geometry, then there is ambiguity and you
must select which parts to merge with (the merge scope).
A shortcut to selecting multiple touching or intersecting parts, you are able to check
Merge with all to add all touching or intersecting parts to the merge scope.
If the Boolean is set to Add, Remove, or Intersect and nothing is set in the merge
scope, the feature will result in an error. For New, no merge scope is available
since New does not boolean the result.
Thicken: iOS
Add depth to a surface. Create a new part or modify an existing one by giving thick-
ness to a surface and convert it to a solid, adding or removing material from an exist-
ing part or surface, or intersecting parts in its path.
Steps
1. Tap Thicken tool.
Copyright © 2017, Onshape. - 858 -
All rights reserved.
2. Select a result body operation type:
New - Create a new solid.
Add - Add to an existing solid.
Remove - Subtract material from an existing part.
Intersect - Keep only intersecting materials.
3. Select faces and surfaces to thicken.
4. Specify the thickness of material to be added or removed for the first direction.
5. Optionally, select a direction using the Opposite direction toggle.
6. Specify a value for Direction 2 to thicken the part or surface in the opposite dir-
ection as well.
7. Optionally, specify a Merge scope to indicate whether to incorporate the new
material with all parts or a specific part, where appropriate.
8. Tap the checkmark.
Thicken: New/Add (new material)
New - Create new material that results in a new part
Copyright © 2017, Onshape. - 859 -
All rights reserved.
Add - Create material and add to the existing material
Copyright © 2017, Onshape. - 860 -
All rights reserved.
When adding material, you have the option to merge that material with other parts that
touch or intersect its geometry:
If the geometry touches or intersects with only one part then that part is auto-
matically added to the merge scope.
If multiple parts touch or intersect the geometry, then there is ambiguity and you
must select which parts to merge with (the merge scope).
A shortcut to selecting multiple touching or intersecting parts, check Merge with all
to add all touching or intersecting parts to the merge scope.
If the Boolean is set to Add, Remove, or Intersect and nothing is set in the merge
scope, the feature will result in an error. For New, no merge scope is available
since New does not boolean the result.
Thicken: Remove (cut material)
Remove - Take material away
Copyright © 2017, Onshape. - 861 -
All rights reserved.
Thicken: Intersect
Intersect - Leave material only where intersections exist
Thicken: Android
Copyright © 2017, Onshape. - 862 -
All rights reserved.
Add depth to a surface. Create a new part or modify an existing one by giving thick-
ness to a surface and convert it to a solid, adding or removing material from an exist-
ing part or surface, or intersecting parts in its path.
Steps
1. Tap Thicken tool.
Copyright © 2017, Onshape. - 863 -
All rights reserved.
2. Select a result body operation type:
New - Create a new solid.
Add - Add to an existing solid.
Remove - Subtract material from an existing part.
Intersect - Keep only intersecting materials.
3. Select faces and surfaces to thicken.
4. Specify the thickness of material to be added or removed for the first direction.
5. Optionally, select a direction using the Opposite direction toggle.
6. Specify a value for Direction 2 to thicken the part or surface in the opposite dir-
ection as well.
7. Optionally, specify a Merge scope to indicate whether to incorporate the new
material with all parts or a specific part, where appropriate.
8. Tap the checkmark.
Thicken: New/Add (new material)
New - Create new material that results in a new part
Copyright © 2017, Onshape. - 864 -
All rights reserved.
Add - Create material and add to the existing material
Copyright © 2017, Onshape. - 865 -
All rights reserved.
When adding material, you have the option to merge that material with other parts that
touch or intersect its geometry:
If the geometry touches or intersects with only one part then that part is auto-
matically added to the merge scope.
If multiple parts touch or intersect the geometry, then there is ambiguity and you
must select which parts to merge with (the merge scope).
A shortcut to selecting multiple touching or intersecting parts, check Merge with all
to add all touching or intersecting parts to the merge scope.
If the Boolean is set to Add, Remove, or Intersect and nothing is set in the merge
scope, the feature will result in an error. For New, no merge scope is available
since New does not boolean the result.
Thicken: Remove (cut material)
Remove - take material away
Copyright © 2017, Onshape. - 866 -
All rights reserved.
Thicken: Intersect
Intersect - Leave material only where intersections exist
Copyright © 2017, Onshape. - 867 -
All rights reserved.
Was this article helpful?
YesNo
Enclose
Create a part by selecting all boundaries surrounding an empty space to form
a solid. Use any set of surfaces and solids (including planes and faces) that intersect
each other or connect at a boundary to create a volume.
This functionality is available on Onshape's browser, iOS, and
Android platforms.
Enclose: Desktop
In the Feature toolbar:
Create a part by selecting all boundaries surrounding an empty space to form a solid.
Use any set of surfaces and solids (including planes and faces) that intersect each
other or connect at a boundary to create a volume.
Steps
1. Click .
2. Select the entities that surround the volume to be enclosed.
Optionally select Keep tools to retain the selected entities at the creation of the
new part. If Keep tools is not selected, those owning parts of any selection (not
from a sketch or a plane) will be deleted.
Copyright © 2017, Onshape. - 868 -
All rights reserved.
3. Click .
Examples
In the first image, the surfaces and the plane are selected as boundaries. In the
second image, the surfaces are deleted (no Keep tools) and the volume bounded by
the plane and surfaces is now a solid part.
Keep tools
When Keep tools is selected, the surfaces remain and the volume is a solid part.
Tip
If the selection of boundaries results in multiple solids, Onshape automatically com-
bines the solids to form one part.
Enclose: iOS
Create a part by selecting all boundaries surrounding an empty space to form a solid.
Use any set of surfaces and solids (including planes and faces) that intersect each
Copyright © 2017, Onshape. - 869 -
All rights reserved.
other or connect at a boundary to create a volume.
Steps
1. Tap .
2. Select the entities that surround the volume to be enclosed.
Optionally select Keep tools to retain the selected entities at the creation of the
new part. If Keep tools is not selected, those owning parts of any selection (not
from a sketch or a plane) will be deleted.
3. Tap .
Examples
In the first image, the surfaces and the plane are selected as boundaries. In the
second image, the surfaces are deleted (no Keep tools) and the volume bounded by
the plane and surfaces is now a solid part.
Copyright © 2017, Onshape. - 870 -
All rights reserved.
Keep tools
When Keep tools is selected, the surfaces remain and the volume is a solid part:
Tip
If the selection of boundaries results in multiple solids, Onshape automatically com-
bines the solids to form one part.
Enclose: Android
Create a part by selecting all boundaries surrounding an empty space to form a solid.
Use any set of surfaces and solids (including planes and faces) that intersect each
other or connect at a boundary to create a volume.
Copyright © 2017, Onshape. - 871 -
All rights reserved.
Steps
1. Tap .
2. Select the entities that surround the volume to be enclosed.
Optionally select Keep tools to retain the selected entities at the creation of the
new part. If Keep tools is not selected, those owning parts of any selection (not
from a sketch or a plane) will be deleted.
3. Tap .
Examples
In the first image, the surfaces and the plane are selected as boundaries. In the
second image, the surfaces are deleted (no Keep tools) and the volume bounded by
the plane and surfaces is now a solid part.
Keep tools
When Keep tools is selected, the surfaces remain and the volume is a solid part.
Copyright © 2017, Onshape. - 872 -
All rights reserved.
Tip
If the selection of boundaries results in multiple solids, Onshape automatically com-
bines the solids to form one part.
Was this article helpful?
YesNo
Fillet
Round sharp interior and exterior edges and define as a standard constant
radius, more stylized conic or variable.
This functionality is available on Onshape's browser, iOS, and
Android platforms.
Fillet: Desktop
Shortcut: Shift-f
In the Feature toolbar:
Copyright © 2017, Onshape. - 873 -
All rights reserved.
Round sharp interior and exterior edges and define as a standard constant radius,
more stylized conic or variable.
Steps
1. Click .
2. Select any edges or faces of the part you want to round or fillet. Onshape auto-
matically applies the correct feature to the edge.
When filleting sheet metal, you might have to select the exact corner (not an
adjacent edge). You are able to select any combination of edges on parts, and
corners on sheet metal. For more information on using Fillet and Chamfer tools
with sheet metal, see "Sheet Metal Model" on page 1309.
3. By default, Tangent propagation is set to extend the fillet to tangent edges.
Uncheck if you don’t want to extend the fillet to all tangent edges.
4. Select a cross section type:
Circular - Fillet has a circular edge with the radius value you enter
Conic - Fillet has a conical edge with the radius value you enter and optionally
a Rho value to define the style of the fillet:
Copyright © 2017, Onshape. - 874 -
All rights reserved.
Rho 0.25 - Elliptical curve Rho 0.5 - Parabolic curve Rho 0.999 - Hyperbolic
curve
Curvature - Fillet matches the curvature of the surrounding edges with a radius
value you enter and optionally a Magnitude value between 0 and .999 to tweak
the tangency. Turn Curvature visualization on in the small View cube to see the
tangency more clearly:
When entering a radius value you also have the ability to use the drag manip-
ulator, as indicated in the image below by an arrow, to visualize the fillet and
approach an estimated value:
Copyright © 2017, Onshape. - 875 -
All rights reserved.
5. Check Variable fillet to vary the shape and size of the fillet by selecting vertices to
which to apply specific values. (This is available for all Cross section types.)
a. Select a vertex (available vertices are indicated by black dots in the model).
b. Adjust definition as described above for each cross section type (Circular, Conic,
Curvature).
In this example, the Circular fillet has a radius of 8mm (seen in the upper portion of
the view), and the two orange (selected) vertices have radii of 2mm:
6. If you have applied a variable fillet, you have the option to check Smooth transition
to smooth out the lines between the fillet vertices.
Turn Curvature visualization on to aid in identifying this benefit; Curvature visu-
alization is available in the small View cube menu.
Copyright © 2017, Onshape. - 876 -
All rights reserved.
7. Click .
Tangent propagation
Select one face to fillet:
Then select Tangent propagation to extend the fillet to all tangent faces:
Variable fillet
Apply the desired fillet (here, 0.2 radius):
Copyright © 2017, Onshape. - 877 -
All rights reserved.
Check Variable fillet and select as many vertices (2 orange vertices, below) as
needed and supply new radius (here, 0.8) for each vertex selected:
Smooth transition
This option is available only when a variable fillet has been applied. Turn on
Curvature visualization to see the effects. Notice now the stripes transition smoothly
from one face to another:
Circular cross-section
With variable fillet:
Copyright © 2017, Onshape. - 878 -
All rights reserved.
Conic cross-section
Rho value less than 0.5 (0.1):
Rho value 0.5:
Rho value greater than 0.5 (0.999):
Curvature cross-section
With magnitude 0.5:
Copyright © 2017, Onshape. - 879 -
All rights reserved.
With magnitude 0.999:
Fillet: iOS
Round sharp interior and exterior edges and define as a standard constant radius,
more stylized conic or variable.
Steps
1. Tap Fillet tool.
Copyright © 2017, Onshape. - 880 -
All rights reserved.
2. Select any edges or faces of the part you want to round or fillet. Onshape auto-
matically applies the correct feature to the edge.
When filleting sheet metal, you might have to select the exact corner (not an
adjacent edge). You are able to select any combination of edges on parts, and
corners on sheet metal. For more information on using Fillet and Chamfer tools
with sheet metal, see "Sheet Metal Model" on page 1309.
3. By default, Tangent propagation is set to extend the fillet to tangent edges. Turn off
if you don’t want to extend the fillet to all tangent edges.
4. Select a cross section type:
Circular - Fillet has a circular edge with the radius value you enter
Conic - Fillet has a conical edge with the radius value you enter and optionally
a Rho value to define the style of the fillet:
Copyright © 2017, Onshape. - 881 -
All rights reserved.
Rho 0.25 - Elliptical curve Rho 0.5 - Parabolic curve Rho 0.999 - Hyperbolic
curve
Curvature - Fillet matches the curvature of the surrounding edges with a radius
value you enter and optionally a Magnitude value between 0 and .999 to tweak
the tangency.
When entering a radius value you can also use the drag manipulator, as indicated
in the image below by an arrow, to visualize the fillet and approach an estimated
value:
5. Turn Variable fillet on to vary the shape and size of the fillet by selecting vertices
to which to apply specific values. (This is available for all cross section types.)
a. Select a vertex (available vertices are indicated by black dots in the model).
b. Adjust definition as described above for each cross section type (Circular, Conic,
Curvature).
In this example, the Circular fillet has a radius of 8mm (seen in the upper portion of
the view), and the two orange (selected) vertices have radii of 2mm:
Copyright © 2017, Onshape. - 882 -
All rights reserved.
6. If you have applied a variable fillet, you can optionally check Smooth transition to
smooth out the lines between the fillet vertices.
7. Tap the checkmark.
Tangent propagation
Select one face to fillet:
Then select Tangent propagation to extend the fillet to all tangent faces:
Copyright © 2017, Onshape. - 883 -
All rights reserved.
Variable fillet
Apply the desired fillet (here, 0.2 radius):
Check Variable fillet and select as many vertices (2 orange vertices, below) as
needed and supply new radius (here, 0.8) for each vertex selected:
Smooth transition
This option is available only when a variable fillet has been applied. Turn on
Curvature visualization to see the effects. Notice now the stripes transition smoothly
from one face to another:
Copyright © 2017, Onshape. - 884 -
All rights reserved.
Circular cross-section
With variable fillet
Conic cross-section
Rho value less than 0.5 (0.1):
Rho value 0.5:
Copyright © 2017, Onshape. - 885 -
All rights reserved.
Rho value greater than 0.5 (0.999):
Curvature cross-section
With magnitude 0.5:
With magnitude 0.999:
Fillet: Android
Round sharp interior and exterior edges and define as a standard constant radius,
more stylized conic or variable.
Steps
1. Tap Fillet tool.
Copyright © 2017, Onshape. - 886 -
All rights reserved.
2. Select any edges or faces of the part you want to round or fillet. Onshape auto-
matically applies the correct feature to the edge.
When filleting sheet metal, you might have to select the exact corner (not an
adjacent edge). You are able to select any combination of edges on parts, and
corners on sheet metal. For more information on using Fillet and Chamfer tools
with sheet metal, see Sheet Metal Model.
Copyright © 2017, Onshape. - 887 -
All rights reserved.
3. By default, Tangent propagation is set to extend the fillet to tangent edges. Turn off
if you don’t want to extend the fillet to all tangent edges.
4. Select a cross section type:
Circular - Fillet has a circular edge with the radius value you enter
Conic - Fillet has a conical edge with the radius value you enter and optionally
a Rho value to define the style of the fillet:
Rho 0.25 - Elliptical curve Rho 0.5 - Parabolic curve Rho 0.999 - Hyperbolic
curve
Curvature - Fillet matches the curvature of the surrounding edges with a radius
value you enter and optionally a Magnitude value between 0 and .999 to tweak
the tangency.
When entering a radius value you can also use the drag manipulator, as indicated
in the image below by an arrow, to visualize the fillet and approach an estimated
value:
Copyright © 2017, Onshape. - 888 -
All rights reserved.
5. Turn Variable fillet on to vary the shape and size of the fillet by selecting vertices
to which to apply specific values. (This is available for all cross section types.)
a. Select a vertex (available vertices are indicated by black dots in the model).
b. Adjust definition as described above for each cross section type (Circular, Conic,
Curvature).
In this example, the Circular fillet has a radius of 8mm (seen in the upper portion of
the view), and the two orange (selected) vertices have radii of 2mm:
6. If you have applied a variable fillet, you have the option to check Smooth transition
to smooth out the lines between the fillet vertices.
7. Tap the checkmark.
Tangent propagation
Select one face to fillet:
Then select Tangent propagation to extend the fillet to all tangent faces:
Copyright © 2017, Onshape. - 889 -
All rights reserved.
Variable fillet
Apply the desired fillet (here, 0.2 radius):
Check Variable fillet and select as many vertices (2 orange vertices, below) as
needed and supply new radius (here, 0.8) for each vertex selected:
Smooth transition
Copyright © 2017, Onshape. - 890 -
All rights reserved.
This option is available only when a variable fillet has been applied. Turn on
Curvature visualization to see the effects. Notice now the stripes transition smoothly
from one face to another:
Circular cross-section
With variable fillet:
Conic cross-section
Rho value less than 0.5 (0.1):
Copyright © 2017, Onshape. - 891 -
All rights reserved.
Rho value 0.5:
Rho value greater than 0.5 (0.999):
Curvature cross-section
With magnitude 0.5:
With magnitude 0.999:
Was this article helpful?
YesNo
Copyright © 2017, Onshape. - 892 -
All rights reserved.
Chamfer
Break sharp edges with a bevel. Define by the distance to break from the
edge and by the angle made with the surface.
This functionality is available on Onshape's browser, iOS, and
Android platforms.
Chamfer: Desktop
This functionality is also available on Onshape's iOS and Android plat-
forms.
In the Feature toolbar:
Break sharp edges with a bevel. Define by the distance to break from the edge and by
the angle made with the surface.
Steps
1. Click .
2. Select any edges or faces of the part to which to apply the chamfer.
When applying a chamfer to sheet metal, you might have to select the exact
corner (not an adjacent edge). You are able to select any combination of edges
Copyright © 2017, Onshape. - 893 -
All rights reserved.
on parts, and corners on sheet metal. For more information on using Fillet and
Chamfer tools with sheet metal, see "Sheet Metal Model" on page 1309.
3. Enter a width for the chamfer; Onshape applies the 45 degree angle by default.
4. Optionally, check Tangent propagation to extend the selection along surrounding
edges.
5. Click .
Equal-distance Chamfer
Before:
With:
Two-distance Chamfer
Before:
Copyright © 2017, Onshape. - 894 -
All rights reserved.
After:
Distance-and-angle Chamfer
Before:
Copyright © 2017, Onshape. - 895 -
All rights reserved.
After:
Chamfer: iOS
Break sharp edges with a bevel. Define by the distance to break from the edge and by
the angle made with the surface.
Steps
1. Tap Chamfer tool.
Copyright © 2017, Onshape. - 896 -
All rights reserved.
2. Select entities to chamfer (any edges or faces of a part).
3. Specify chamfer type:
Equal distance - to a specified distance in equal directions.
Two distances - to two individually specified distances.
Distance and angle - to a specified distance and angle.
4. Specify Distance (the width of the chamfer).
5. Optionally, toggle to use Tangent propagation to automatically extend the fillet to
tangent edges.
6. Tap the checkmark.
Equal-distance Chamfer
This shows the chamfer of a single edge, using an equal distance of 0.4 inches:
Copyright © 2017, Onshape. - 897 -
All rights reserved.
Two-distance Chamfer
This shows the chamfer of a single edge, using one distance of 0.4 inches and
another distance of 0.8 inches:
Copyright © 2017, Onshape. - 898 -
All rights reserved.
Distance-and-angle Chamfer
This shows the chamfer of a single edge, using a distance of 0.5 inches and an angle
of 45 degrees:
Chamfer: Android
Break sharp edges with a bevel. Define by the distance to break from the edge and by
the angle made with the surface.
Steps
1. Tap Chamfer tool.
Copyright © 2017, Onshape. - 899 -
All rights reserved.
2. Select entities to chamfer (any edges or faces of a part).
3. Specify chamfer type:
Equal distance - to a specified distance in equal directions.
Two distances - to two individually specified distances.
Distance and angle - to a specified distance and angle.
4. Specify Distance (the width of the chamfer).
5. Optionally, toggle to use Tangent propagation to automatically extend the fillet to
tangent edges.
6. Tap the checkmark.
Equal-distance Chamfer
This shows the chamfer of a single edge, using an equal distance of 0.4 inches:
Copyright © 2017, Onshape. - 900 -
All rights reserved.
Two-distance Chamfer
This shows the chamfer of a single edge, using one distance of 0.4 inches and
another distance of 0.8 inches:
Copyright © 2017, Onshape. - 901 -
All rights reserved.
Distance-and-angle Chamfer
This shows the chamfer of a single edge, using a distance of 0.5 inches and an angle
of 45 degrees:
Was this article helpful?
YesNo
Draft
Apply a taper to one or more selected faces, or a parting line, in order to facil-
itate pulling a part from a mold.
This functionality is available on Onshape's browser, iOS, and
Android platforms.
Draft: Desktop
Copyright © 2017, Onshape. - 902 -
All rights reserved.
In the Feature toolbar:
Apply a taper to one or more selected faces, or a parting line, in order to facilitate
pulling a part from a mold. for information on analyzing a draft, see "Draft analysis" on
page 198.
Steps for neutral plane
1. Click and select Neutral plane.
2. With focus on the Neutral plane field in the dialog, click on the entity to act as the
neutral plane. (You can select the face of the part or a mate connector to act as a
neutral plane.)
3. Click in the Entities to draft field, then select (all of) the faces to which to apply the
draft.
4. Specify the degree of draft in the numeric field.
5. Indicate whether to apply the draft along tangent propagation; this applies the draft
to all tangent faces.
Note that: Tangent propagation selects only faces that are steeper than the draft
angle. In all cases, fillets that are not steep will be reapplied.
6. Optionally, indicate to Reapply fillets: steep fillet faces are treated as draft faces,
not fillet faces. This converts those fillet faces to cones. Frequently, with large draft
angles, this produces undesirable geometry. Leaving Reapply fillets unchecked,
Copyright © 2017, Onshape. - 903 -
All rights reserved.
steep fillet faces are treated as fillets and reblended. This results in cylindrical
faces instead of cones, and more often produces a desirable result.
7. Optionally, use the slider to visualize the difference between before the draft is
applied and after.
8. Click .
Steps for parting line
Drafting along a parting line requires an existing parting line along a face (or faces)
before beginning the draft operation. Create a parting line using the Split tool and split
a face (or faces), not a part.
1. Click and select Parting line.
Copyright © 2017, Onshape. - 904 -
All rights reserved.
2. With focus on the Pull direction field in the dialog, click on the face or Mate con-
nector (inferred or existing) of the part to act as a neutral plane, along the primary
axis.
3. Click in the Parting edges field, then select the line you created as the parting line.
Check Parting line propagation to extend the draft along the entire parting line to
tangential faces only. Multi-select is also available for selecting multiple line seg-
ments, tangential or not.
4. Select the sides of the parting to which to apply the draft: One sided, Symmetric, or
Two sided. (Use the Switch face arrow to flip from one face to the opposing
face.)
5. Specify the degree of draft in the numeric field.
6. Optionally, indicate to Reapply fillets: steep fillet faces are treated as draft faces,
not fillet faces. This generates cones and preserves the parting line edges. Fre-
quently, with large draft angles, this produces undesirable geometry. Leaving
Reapply fillets unchecked, steep fillet faces are treated as fillets and reblended.
This results in cylindrical faces instead of cones, modifies the parting line edges
and more often produces a desirable result.
7. Optionally, use the slider to visualize the difference between before the draft is
applied and after.
8. Click .
Draft: iOS
Apply a taper to one or more selected faces, or a parting line, in order to facilitate
Copyright © 2017, Onshape. - 905 -
All rights reserved.
pulling a part from a mold.
Steps
1. Tap Draft tool.
2. Select a Neutral plane using a face or a mate connector (along the primary axis).
3. Select Entities to draft.
4. Specify Draft angle.
5. Optionally, toggle to switch draft to the opposite direction.
6. Optionally, toggle to use tangent propagation.
Copyright © 2017, Onshape. - 906 -
All rights reserved.
7. Optionally, toggle to reapply the fillet.
Note that:
Tangent propagation selects only faces that are steeper than the draft angle.
With Reapply fillets toggled off: steep fillet faces are treated as draft faces, not
fillet faces. This generates cones and preserves the parting line edges. Fre-
quently, with large draft angles, this produces undesirable geometry.
In all cases, fillets that are not steep are reapplied.
8. Tap the checkmark.
Copyright © 2017, Onshape. - 907 -
All rights reserved.
Draft: Android
Apply a taper to one or more selected faces, or a parting line, in order to facilitate
pulling a part from a mold.
Steps
1. Tap Draft tool.
Copyright © 2017, Onshape. - 908 -
All rights reserved.
2. Select a Neutral plane using a face or a mate connector (along the primary axis).
3. Select Entities to draft.
4. Specify Draft angle.
5. Optionally, toggle to switch draft to the opposite direction.
6. Optionally, toggle to use tangent propagation.
Copyright © 2017, Onshape. - 909 -
All rights reserved.
7. Optionally, toggle to reapply the fillet.
Note that:
Tangent propagation selects only faces that are steeper than the draft angle.
With Reapply fillets toggled off: steep fillet faces are treated as draft faces, not
fillet faces. This generates cones and preserves the parting line edges. Fre-
quently, with large draft angles, this produces undesirable geometry.
In all cases, fillets that are not steep are reapplied.
8. Tap the checkmark.
Copyright © 2017, Onshape. - 910 -
All rights reserved.
Was this article helpful?
YesNo
Rib
Create ribs in parts at multiple locations based on a sketch.
This functionality is available on Onshape's browser, iOS, and
Android platforms.
Rib: Desktop
In the Feature toolbar:
Create ribs in parts at multiple locations based on a sketch.
Steps
1. Click .
Copyright © 2017, Onshape. - 911 -
All rights reserved.
2. Select the sketch curves from which to create ribs.
3. Select the parts to incorporate the ribs.
4. Specify the desired thickness of the rib.
Copyright © 2017, Onshape. - 912 -
All rights reserved.
5. Indicate how to extend the rib: normal (perpendicular) to the rib sketch plane, or
parallel to the sketch plane. Use the directional arrows to flip the direction, if
necessary.
The rib must be entirely within the bounds of the part or the operation will fail.
6. In the case of sketch curves that do not intersect with the part, select Extend pro-
files to part to extend the sketch curve to the part. Lines are extended, arcs are
extended by straight lines from the ends of the arc:
Copyright © 2017, Onshape. - 913 -
All rights reserved.
7. Use Merge ribs to add the ribs to the existing part. Uncheck this box to create indi-
vidual new parts of the ribs.
8. Click .
Normal to sketch plane
Extend the rib normal to the sketch plane:
Copyright © 2017, Onshape. - 914 -
All rights reserved.
Parallel to sketch plane
Extend the rib parallel to the sketch plane:
Extend profiles to part
Extends the sketch profile to the part edge:
Copyright © 2017, Onshape. - 915 -
All rights reserved.
Merge ribs
Merges the ribs with the part and with other intersecting:
Copyright © 2017, Onshape. - 916 -
All rights reserved.
Rib: iOS
Create ribs in parts at multiple locations based on a sketch.
Steps
1. Tap Rib tool
Copyright © 2017, Onshape. - 917 -
All rights reserved.
2. Select the sketch curves from which to create ribs.
3. Select the parts to incorporate ribs.
4. Specify the desired thickness of the rib.
5. Indicate how to extend the rib:
Normal to sketch plane - perpendicular to the sketch plane
Parallel to sketch plane - parallel to the sketch plane
6. Optionally toggle Opposite direction to change the direction of the rib.
7. Optionally toggle Extend profiles to part - in the case of sketch curves that do not
intersect with the part, this will extend the sketch curves to the part. Lines are
extended, arcs are extended by straight lines from the ends of the arc.
Copyright © 2017, Onshape. - 918 -
All rights reserved.
8. Optionally toggle Merge ribs to add the ribs to the existing part. Leave Merge ribs
off to create individual new parts of the ribs.
Example
1. Tap Rib tool.
2. Select the sketch curves from which to create ribs.
Copyright © 2017, Onshape. - 919 -
All rights reserved.
3. Select the parts to incorporate ribs.
4. Specify the desired thickness of the rib.
The rib must be entirely within the bounds of the part or the operation will fail.
5. Indicate how to extend the rib: normal (perpendicular) to the rib sketch plane, or
parallel to the sketch plane. Use the Opposite direction toggle, if necessary.
6. In the case of sketch curves that do not intersect with the part, select Extend pro-
files to part to extend the sketch curve to the part. Lines are extended, arcs are
extended by straight lines from the ends of the arc:
Copyright © 2017, Onshape. - 920 -
All rights reserved.
7. Toggle on Merge ribs to add the ribs to the existing part.
8. Tap checkmark.
Rib: Android
Create ribs in parts at multiple locations based on a sketch.
Copyright © 2017, Onshape. - 921 -
All rights reserved.
Steps
1. Tap Rib tool.
Copyright © 2017, Onshape. - 922 -
All rights reserved.
2. Select the sketch curves from which to create ribs.
3. Select the parts to incorporate ribs.
Copyright © 2017, Onshape. - 923 -
All rights reserved.
4. Specify the desired thickness of the rib.
5. Indicate how to extend the rib:
Normal to sketch plane - perpendicular to the sketch plane
Parallel to sketch plane - parallel to the sketch plane
6. Optionally toggle Opposite direction to change the direction of the rib.
7. Optionally toggle Extend profiles to part - in the case of sketch curves that do not
intersect with the part, this will extend the sketch curves to the part. Lines are
extended, arcs are extended by straight lines from the ends of the arc.
8. Optionally toggle Merge ribs to add the ribs to the existing part. Leave Merge ribs
off to create individual new parts of the ribs.
Example
1. Tap Rib tool.
2. Select the sketch curves from which to create ribs.
Copyright © 2017, Onshape. - 924 -
All rights reserved.
3. Select the parts to incorporate ribs.
4. Specify the desired thickness of the rib.
The rib must be entirely within the bounds of the part or the operation will fail.
5. Indicate how to extend the rib: normal (perpendicular) to the rib sketch plane, or
parallel to the sketch plane. Use the Opposite direction toggle, if necessary.
6. In the case of sketch curves that do not intersect with the part, select Extend pro-
files to part to extend the sketch curve to the part. Lines are extended, arcs are
extended by straight lines from the ends of the arc:
Copyright © 2017, Onshape. - 925 -
All rights reserved.
7. Toggle on Merge ribs to add the ribs to the existing part.
8. Tap checkmark.
Was this article helpful?
YesNo
Copyright © 2017, Onshape. - 926 -
All rights reserved.
Shell
Remove material from a part to produce a cavity of constant wall thickness
with the option to remove zero faces (hollow) to many faces of the part (shell).
This functionality is available on Onshape's browser, iOS, and
Android platforms.
Shell: Desktop
In the Feature toolbar:
Remove material from a part to produce a cavity of constant wall thickness with the
option to remove zero faces (hollow) to many faces of the part (shell).
Steps
1. Click .
2. With focus on the Faces to shell field of the dialog, click on the part face or faces to
remove. (The rest of the part will be hollowed out, forming a shell.)
Optionally, check the Hollow box to shell (hollow) the part without removing any
faces:
3. In the numeric value field, enter a value for the thickness of the part wall.
A hollowed-out part will show edges when displayed with Hidden edges visible:
Copyright © 2017, Onshape. - 927 -
All rights reserved.
4. Click .
Tips
The direction arrows next to the numeric field in the dialog allow you to select whether
to create the shell wall by using the part face as the inside of the shell or the outside of
the shell.
Shell: iOS
Remove material from a part to produce a cavity of constant wall thickness with the
option to remove zero faces (hollow) to many faces of the part (shell).
Steps
1. Tap Shell tool.
Copyright © 2017, Onshape. - 928 -
All rights reserved.
2. Optionally, toggle Hollow to shell (hollow) the part without removing any faces.
3. Select Faces to remove. The part face or face you select is removed and the rest
of the part is hollowed out, forming a shell.
4. Specify Shell thickness. The thickness of the part wall.
5. Optionally, toggle to switch to the Opposite direction.
6. Tap the checkmark.
Copyright © 2017, Onshape. - 929 -
All rights reserved.
Example
Shell: Android
Remove material from a part to produce a cavity of constant wall thickness with the
option to remove zero faces (hollow) to many faces of the part (shell).
Copyright © 2017, Onshape. - 930 -
All rights reserved.
Steps
1. Tap Shell tool.
2. Optionally, toggle Hollow to shell (hollow) the part without removing any faces.
3. Select Faces to remove. The part face or face you select is removed and the rest
of the part is hollowed out, forming a shell.
4. Specify Shell thickness. The thickness of the part wall.
5. Optionally, toggle to switch to the Opposite direction.
6. Tap the checkmark.
Copyright © 2017, Onshape. - 931 -
All rights reserved.
Example
Was this article helpful?
YesNo
Copyright © 2017, Onshape. - 932 -
All rights reserved.
Hole
Create simple, countersink, and counterbore holes at sketch points or circle
centers, using ANSI or ISO standards or custom specifications.
This functionality is available on Onshape's browser, iOS, and
Android platforms.
Hole: Desktop
In the Feature toolbar:
Create simple, countersink, and counterbore holes at sketch points or circle centers,
using ANSI or ISO standards or custom specifications.
Steps
1. Create a sketch with sketch points.
2. Select the points where you want to create holes, then click .
You can click the in order to select inferred Mate connectors as points instead
of sketch points.
Copyright © 2017, Onshape. - 933 -
All rights reserved.
Once a Mate connector is selected, click the Mate connector icon in the dialog
field (outlined in blue below) to open a dialog with which to edit the Mate con-
nector:
Note that the selections for the last hole created are presented as defaults when
you open the Hole dialog.
Copyright © 2017, Onshape. - 934 -
All rights reserved.
You can also click on a sketch and it will automatically select all the points on the
sketch, not including those used as construction geometry.
3. Select a hole style:
a. Simple (a uniform-diameter drilled hole)
b. Counterbore
c. Countersink
4. Select a termination condition:
Through - Completely through the selected part
Blind - To a specified depth in the selected part
Blind in last - To a specified depth in the last/bottom of multiple selected parts;
this places the tapped portion of the hole in the last part and clearance in all
other parts
5. Select a standard, or choose Custom for non-standard specifications.
If you select a standard and then edit the default, the standard specification auto-
matically changes to Custom.
6. Currently offered standards include:
Custom
ANSI
ISO
Copyright © 2017, Onshape. - 935 -
All rights reserved.
DIN
PEM®
After choosing a standard, select the specifications that suit your needs:
Hole type - Clearance, Tapped, Drilled
Size - Select from the list of sizes
Fit - Close, Free/Standard
Drill size - Where appropriate
Pilot drill diameter - Where appropriate
% diametric engagement - Where appropriate
Threads/inch and percent thread engagement - Where appropriate
Tapped depth - The full thread depth of a tapped hole, in document units (or
specify other units)
Tap clearance - The number of threads between the bottom of the tapped hole
and the bottom thread
Percent thread engagement refers to how much of the thread is available due to
the change in the diameter of the tap hole.
When choosing Custom, enter:
Diameter - The diameter of the hole itself
Counterbore diameter and Counterbore depth - The diameter of the coun-
terbore and the depth of the counterbore
Countersink diameter, Countersink angle - The diameter of the countersink
and the angle of the countersink
Depth - The depth of the hole itself, inclusive of the counterbore or countersink
depth
7. Indicate Start from sketch plane to start the hole from the sketch plane (this allows
you to have the depth end at the same location on the part when the holes start at
different heights):
For example, all the sketch points for the holes are on one plane:
Copyright © 2017, Onshape. - 936 -
All rights reserved.
For a counterbore hole with a depth of 1 inch, when the holes do not start from the
sketch plane, the shorter hole contains only the counterbore while the deepest
hole contains the counterbore and bolt shaft:
But when the holes are started from the sketch plane the shaft is placed first and
the counterbore is shortened:
The same scenario holds true for countersink holes. Simple holes are just adjus-
ted for depth.
8. When creating tapped holes, you can check 'Tap through all' to create thread for
the full length of the hole.
9. With focus in the Sketch points to place holes field in the dialog, select points in
the sketch (any points including, corners of geometry, line ends, spline points,
circle centers, etc) where the hole centers are to be placed. (Box selection of mul-
tiple points is also an option.)
Copyright © 2017, Onshape. - 937 -
All rights reserved.
10. With focus in the Merge scope field, select the part(s) to contain the holes.
11. Click .
Simple
A uniform-diameter drilled hole:
Counterbore
Copyright © 2017, Onshape. - 938 -
All rights reserved.
Countersink
Through sheet metal
Copyright © 2017, Onshape. - 939 -
All rights reserved.
Holes can be created on active sheet metal features. If the hole has a counterbore or a
countersink, the counterbore or countersink diameter of the holes will be put into the
sheet metal normal to the surface (note the normal cut for the countersink, below).
Termination condition examples
Through
Completely through the selected part or parts.
A simple hole with Through set as the termination condition and all four plates selec-
ted:
Copyright © 2017, Onshape. - 940 -
All rights reserved.
Blind
To a specified depth in the selected part.
A simple hole with Blind selected as the termination condition and a depth set to 10
inches, passing through just the top two plates:
Copyright © 2017, Onshape. - 941 -
All rights reserved.
Blind in last
To a specified depth in the last/bottom of multiple selected parts; placing the tapped
portion of the hole in the last part and clearance in all other parts.
A simple hole with Blind in last selected as the termination condition and all four
plates selected, passing through all four parts with the tapped portion of the hole in the
last (or bottom) part:
Copyright © 2017, Onshape. - 942 -
All rights reserved.
Tips
All material is cleared between the point on the sketch plane and the hole:
If you change the sketch, the hole feature recomputes.
This feature includes logic to determine a good starting depth for the hole, useful
for curved or irregular surfaces. This is the default. If you want the hole start to be
located at the sketch plane, check this box (effectively turning off the starting depth
logic). Checking this box also allows you to create overlapping holes.
In the case of collision or overlap of hole features or the hole does not lie com-
pletely on the target part, the hole will be drilled at 0 depth relative to the sketch
plane.
If a standard does not provide a counterbore, countersink or tap diameter, these val-
ues will be reset if they are out of range.
Hole: iOS
Create simple, countersink, and counterbore holes at sketch points or circle centers,
using ANSI or ISO standards or custom specifications.
Copyright © 2017, Onshape. - 943 -
All rights reserved.
Steps
1. Tap the Hole tool.
2. Select a hole style:
Simple - A uniform-diameter drilled hole
Counterbore
Countersink
Copyright © 2017, Onshape. - 944 -
All rights reserved.
3. Select an end (termination) condition:
Through - Completely through the selected part
Blind - To a specified depth in the selected part
Blind in last - To a specified depth in the last/bottom of multiple selected parts;
this places the tapped portion of the hole in the last part and clearance in all
other parts
4. Select a standard, or choose Custom for non-standard specifications.
If you select a standard and then edit the default, the standard specification auto-
matically changes to Custom.
When choosing a standard, select the appropriate specifications:
Hole type - Clearance, Tapped, Drilled
Size - From the list of standard sizes
Fit - Close, Free/Standard
Drill size - where appropriate
Pilot drill diameter - where appropriate
% diametric engagement - where appropriate
Threads/inch and percent thread engagement - where appropriate (Percent
thread engagement refers to how much of the thread is available due to the
change in the diameter of the tap hole.)
Tapped depth - the full thread depth of a tapped hole, in document units (or spe-
cify other units)
Tap clearance - The number of threads between the bottom of the tapped hole
and the bottom thread
When choosing Custom, enter:
Hole diameter
Counterbore/Countersink diameter - where appropriate
Copyright © 2017, Onshape. - 945 -
All rights reserved.
Counterbore depth, Countersink angle - where appropriate
Hole depth
5. Optionally, toggle on Start from sketch plane to start the hole from the sketch plane
(this may change where the counterbore/countersink, clearance, and tapped por-
tions of the screw are located).
6. In the Sketch points to place holes field, select points in the sketch at which to
place holes (box select is available).
7. In the Merge scope field, select the part(s) to contain the holes.
8. Tap checkmark.
Simple
A uniform-diameter drilled hole
Counterbore
Copyright © 2017, Onshape. - 946 -
All rights reserved.
Countersink
Copyright © 2017, Onshape. - 947 -
All rights reserved.
Termination condition examples
Through
Completely through the selected part or parts.
This shows a simple hole with Through set as the termination condition and all four
plates selected. Thus, the hole is through all four plates.
Copyright © 2017, Onshape. - 948 -
All rights reserved.
Blind
To a specified depth in the selected part.
This shows a simple hole with Blind selected as the termination condition and a depth
set to 10 inches. Thus, the hole is created 10 inches through the plates, and only
passes through the top two plates.
Copyright © 2017, Onshape. - 949 -
All rights reserved.
Blind in last
To a specified depth in the last/bottom of multiple selected parts; this places the
tapped portion of the hole in the last part and clearance in all other parts.
This shows a simple hole with Blind in last selected as the termination condition and
all four plates selected. Thus, the hole passes through all four parts, but the tapped
portion of the hole is in the last (or bottom) part.
Copyright © 2017, Onshape. - 950 -
All rights reserved.
Tips
All material is cleared between the point on the sketch plane and the hole.
If you change the sketch, the hole feature recomputes.
This feature includes logic to determine a good starting depth for the hole, useful
for curved or irregular surfaces. This is the default. If you want the hole start to be
located at the sketch plane, toggle on Start from sketch plane (effectively turning off
the starting depth logic). Toggling this option on also allows you to create over-
lapping holes.
In the case of collision or overlap of hole features or the hole does not lie com-
pletely on the target part, the hole is drilled at 0 depth relative to the sketch plane.
If a standard does not provide a counterbore, countersink, or tap diameter, these
values are reset if they are out of range.
Copyright © 2017, Onshape. - 951 -
All rights reserved.
With Blind in last selected, the depth entered is the depth of the hole through the
last selected part. For example, if you specify a depth of 1 inch and select three
parts, the hole will go through the first two parts completely and 1 inch into the third
part.
Hole: Android
Create simple, countersink, and counterbore holes at sketch points or circle centers,
using ANSI or ISO standards or custom specifications.
Steps
1. Tap the Hole tool.
Copyright © 2017, Onshape. - 952 -
All rights reserved.
Copyright © 2017, Onshape. - 953 -
All rights reserved.
2. Select a hole style:
Simple - A uniform-diameter drilled hole
Counterbore
Countersink
3. Select an end (termination) condition:
Through - Completely through the selected part
Blind - To a specified depth in the selected part
Blind in last - To a specified depth in the last/bottom of multiple selected parts;
this places the tapped portion of the hole in the last part and clearance in all
other parts
4. Select a standard, or choose Custom for non-standard specifications.
If you select a standard and then edit the default, the standard specification auto-
matically changes to Custom.
When choosing a standard, select the appropriate specifications:
Hole type - Clearance, Tapped, Drilled
Size - From the list of standard sizes
Fit - Close, Free/Standard
Drill size - where appropriate
Pilot drill diameter - where appropriate
% diametric engagement - where appropriate
Threads/inch and percent thread engagement - where appropriate (Percent
thread engagement refers to how much of the thread is available due to the
change in the diameter of the tap hole.)
Tapped depth - the full thread depth of a tapped hole, in document units (or spe-
cify other units)
Tap clearance - The number of threads between the bottom of the tapped hole
and the bottom thread
When choosing Custom, enter:
Copyright © 2017, Onshape. - 954 -
All rights reserved.
Hole diameter
Counterbore/Countersink diameter - where appropriate
Counterbore depth, Countersink angle - where appropriate
Hole depth
5. Optionally, toggle on Start from sketch plane to start the hole from the sketch plane
(this may change where the counterbore/countersink, clearance, and tapped por-
tions of the screw are located).
6. In the Sketch points to place holes field, select points in the sketch at which to
place holes (box select is available).
7. In the Merge scope field, select the part(s) to contain the holes.
8. Tap checkmark.
Simple
A uniform-diameter drilled hole
Copyright © 2017, Onshape. - 955 -
All rights reserved.
Counterbore
Countersink
Copyright © 2017, Onshape. - 956 -
All rights reserved.
Termination condition examples
Through
Completely through the selected part or parts.
This shows a simple hole with Through set as the termination condition and all four
plates selected. Thus, the hole is through all four plates.
Copyright © 2017, Onshape. - 957 -
All rights reserved.
Blind
To a specified depth in the selected part.
This shows a simple hole with Blind selected as the termination condition and a depth
set to 10 inches. Thus, the hole is created 10 inches through the plates, and only
passes through the top two plates.
Copyright © 2017, Onshape. - 958 -
All rights reserved.
Blind in last
To a specified depth in the last/bottom of multiple selected parts; this places the
tapped portion of the hole in the last part and clearance in all other parts.
This shows a simple hole with Blind in last selected as the termination condition and
all four plates selected. Thus, the hole passes through all four parts, but the tapped
portion of the hole is in the last (or bottom) part.
Copyright © 2017, Onshape. - 959 -
All rights reserved.
Tips
All material is cleared between the point on the sketch plane and the hole.
If you change the sketch, the hole feature recomputes.
This feature includes logic to determine a good starting depth for the hole, useful
for curved or irregular surfaces. This is the default. If you want the hole start to be
located at the sketch plane, toggle on Start from sketch plane (effectively turning off
the starting depth logic). Toggling this option on also allows you to create over-
lapping holes.
In the case of collision or overlap of hole features or the hole does not lie com-
pletely on the target part, the hole is drilled at 0 depth relative to the sketch plane.
If a standard does not provide a counterbore, countersink, or tap diameter, these
values are reset if they are out of range.
Copyright © 2017, Onshape. - 960 -
All rights reserved.
With Blind in last selected, the depth entered is the depth of the hole through the
last selected part. For example, if you specify a depth of 1 inch and select three
parts, the hole will go through the first two parts completely and 1 inch into the third
part.
Was this article helpful?
YesNo
Linear Pattern
Replicate selected parts, faces, or features and arrange them in a row or grid
pattern. Create new parts or modify existing parts by adding or removing material, or
intersecting parts in its path. For information on creating circular patterns, see "Cir-
cular Pattern" on page 982. Linear pattern may also be used during an active sheet
metal operation.
This functionality is available on Onshape's browser, iOS, and
Android platforms.
Linear Pattern: Desktop
In the Feature toolbar:
Replicate selected parts, faces, or features and arrange them in a row or grid pattern.
Create new parts or modify existing parts by adding or removing material, or inter-
secting parts in its path. For information on creating circular patterns, see "Circular Pat-
tern" on page 982. Linear pattern may also be used during an active sheet metal
operation.
Steps
1. Click .
Copyright © 2017, Onshape. - 961 -
All rights reserved.
2. Select a Result operation type:
New - Create new material that results in a new part.
Add - Create new material and add to the existing material.
Remove - Take material away from existing material.
Intersect - Leave material only where geometry overlaps.
3. Select the pattern type:
Part - To pattern an individual part
Feature - To pattern a specific feature (or features) listed in the Feature list (an
extrude, fillet, sweep, sketch, etc).
Face - To pattern a specific face on a specific part
4. With focus on the Entities to pattern field, select entities to replicate into a pattern.
When selecting Faces to pattern, the "Create Selection" on page 229 can be
useful to select related faces.
5. Set focus in the Direction field, and then select an edge or face of the part or a
Mate connector (inferred or existing) along which to place the replicated pattern
entities.
Copyright © 2017, Onshape. - 962 -
All rights reserved.
6. Enter the distance between each pattern entity, and then the number of repetitions,
or Instance count (the minimum number of instances you are able to use is 1).
Select a direction for the pattern in the workspace (shown below as the high-
lighted edge).
7. Use Centered to make the seed instance/face/feature as the center of the pattern.
In this case, the instance count is N instances from the seed (inclusive of the seed)
in one direction and N instances from the seed (inclusive of the seed) in the other
direction. With N being the number you enter in the Instance count field in the dia-
log:
8. Select second direction to extend the pattern in a second direction; select the
second direction.
9. Select Apply per instance to regenerate the feature for each instance (specified in
Instance count), in lieu of simply recreating the initial pattern instance.
10. Click .
Linear part pattern
Pattern an individual part:
Copyright © 2017, Onshape. - 963 -
All rights reserved.
Pattern a sheet metal part; in this case the blue outer wall was selected:
Linear feature pattern
Pattern a specific feature (or features) listed in the Feature list (an extrude, fillet,
sweep, sketch, etc) without Apply per instance selected (a faster, more lightweight fea-
ture pattern). This is not available for sheet metal.
In the following example, the initial extrude was Up to next (bringing the extrude up to
the face of the surface). Without Apply per instance selected, the features patterned
(extrude and fillet) are patterned from the initial features and not regenerated (so the
Up to next does not update for each instance of the pattern):
Copyright © 2017, Onshape. - 964 -
All rights reserved.
Pattern a specific feature (or features) listed in the Feature list (an extrude, fillet,
sweep, sketch, etc) with Apply per instance selected. This is available for sheet metal.
In the following example, the initial extrude was Up to next (bringing the extrude up to
the face of the surface). With Apply per instance selected, the features patterned
(extrude and fillet) are regenerated for each instance of the pattern so Up to next is
applied to each instance of the pattern.
Linear face pattern
Pattern a specific face on a specific part:
Copyright © 2017, Onshape. - 965 -
All rights reserved.
Linear pattern: New/Add (new material)
New - Create new material that results in a new part or sheet metal:
Add - Create material and add to the existing material:
Copyright © 2017, Onshape. - 966 -
All rights reserved.
Linear pattern: Remove (cut material)
Take material away; select the part to pattern, and then Remove:
Linear pattern: Intersect
Leave material only where geometry overlaps; select the part to pattern, and then Inter-
sect:
Copyright © 2017, Onshape. - 967 -
All rights reserved.
Tips
When selecting a face, edge, or Mate connector (inferred or existing) to set the Dir-
ection, use the Directional arrows to flip the result if necessary.
When you select a face, edge , or Mate connector (inferred or existing) for the Dir-
ection, you are using the direction that is 'normal to' the face, edge, or mate con-
nector.
When patterning a feature, you are able to select anything in the feature list, in any
order. Regardless of the order selected, the features are applied in the order listed
in the Feature list.
If you select a pattern in the Feature list, you will pattern that pattern, but not the
seed. In order to get the seed included, select it as well.
When patterning a boolean feature (Boolean, Split, etc), you must also select the
features the boolean was applied to.
When creating Feature patterns, all aspects of a feature are applied; for example,
the end conditions in an extrude feature. (By contrast, Face patterns do not recog-
nize these types of modifiers.)
Linear Pattern: iOS
Replicate selected parts, faces, or features and arrange them in a row or grid pattern.
Create new parts or modify existing parts by adding or removing material, or inter-
secting parts in its path. For information on creating circular patterns, see "Circular Pat-
tern" on page 982. Linear pattern may also be used during an active sheet metal
operation.
Steps
1. Tap Linear pattern tool.
Copyright © 2017, Onshape. - 968 -
All rights reserved.
2. Select the Pattern type:
Part - To pattern an individual part
Feature - To pattern a specific feature (or features) listed in the Feature list (an
extrude, fillet, sweep, sketch, etc.)
Face - To pattern a specific face on a specific part
Copyright © 2017, Onshape. - 969 -
All rights reserved.
3. Select a Result body operation type:
New - Create new material that results in a new part.
Add - Create new material and add to the existing material.
Remove - Take material away from a part.
Intersect - Leave material only where intersections exist.
4. Select entities (parts, features, or faces) to pattern.
5. Specify direction of the pattern using the number pad or drag manipulator.
6. Specify the instance count.
7. Optionally, toggle to switch to the opposite direction.
8. Optionally, toggle Centered to make the seed instance/face/feature as the center
of the pattern.
9. Optionally, toggle to add a second direction. If so, be sure to complete the steps for
the second direction.
10. Tap the checkmark.
Linear part pattern
Pattern an individual part.
One cylindrical part is patterned 5 times using Linear part pattern to create new mater-
ial.
Copyright © 2017, Onshape. - 970 -
All rights reserved.
Linear feature pattern
Pattern a specific feature (or features) listed in the Feature list (an extrude, fillet,
sweep, sketch, etc.)
An extrude remove feature is patterned 10 times using Linear feature pattern to
remove material from the existing part.
Copyright © 2017, Onshape. - 971 -
All rights reserved.
Linear face pattern
Copyright © 2017, Onshape. - 972 -
All rights reserved.
Pattern a specific face on a specific part.
The cylindrical face of the part is patterned 5 times using Linear face pattern to add
material to the existing part.
Linear Pattern: New/Add (new material)
New - Create new material that results in a new part.
Copyright © 2017, Onshape. - 973 -
All rights reserved.
Add - Create material and add to the existing material.
Linear Pattern: Remove (cut material)
Take material away.
Copyright © 2017, Onshape. - 974 -
All rights reserved.
Linear Pattern: Intersect
Leave material only where intersections exist.
Linear Pattern: Android
Replicate selected parts, faces, or features and arrange them in a row or grid pattern.
Create new parts or modify existing parts by adding or removing material, or inter-
secting parts in its path. For information on creating circular patterns, see "Circular Pat-
tern" on page 982. Linear pattern may also be used during an active sheet metal
operation.
Steps
Copyright © 2017, Onshape. - 975 -
All rights reserved.
1. Tap Linear pattern tool.
Copyright © 2017, Onshape. - 976 -
All rights reserved.
2. Select the Pattern type:
Part - To pattern an individual part
Feature - To pattern a specific feature (or features) listed in the Feature list (an
extrude, fillet, sweep, sketch, etc.)
Face - To pattern a specific face on a specific part
3. Select a Result body operation type:
New - Create new material that results in a new part.
Add - Create new material and add to the existing material.
Remove - Take material away from a part.
Intersect - Leave material only where intersections exist.
4. Select entities (parts, features, or faces) to pattern.
5. Specify direction of the pattern using the number pad or drag manipulator.
6. Specify the instance count.
7. Optionally, toggle to switch to the opposite direction.
8. Optionally, toggle Centered to make the seed instance/face/feature as the center
of the pattern.
9. Optionally, toggle to add a second direction. If so, be sure to complete the steps for
the second direction.
10. Tap the checkmark.
Linear part pattern
Pattern an individual part.
One cylindrical part is patterned 5 times using Linear part pattern to create new mater-
ial.
Copyright © 2017, Onshape. - 977 -
All rights reserved.
Linear feature pattern
Pattern a specific feature (or features) listed in the Feature list (an extrude, fillet,
sweep, sketch, etc.)
An extrude remove feature is patterned 10 times using Linear feature pattern to
remove material from the existing part.
Copyright © 2017, Onshape. - 978 -
All rights reserved.
Linear face pattern
Copyright © 2017, Onshape. - 979 -
All rights reserved.
Pattern a specific face on a specific part.
The cylindrical face of the part is patterned 5 times using Linear face pattern to add
material to the existing part.
Linear Pattern: New/Add (new material)
New - Create new material that results in a new part.
Copyright © 2017, Onshape. - 980 -
All rights reserved.
Add - Create material and add to the existing material.
Linear Pattern: Remove (cut material)
Take material away.
Copyright © 2017, Onshape. - 981 -
All rights reserved.
Linear Pattern: Intersect
Leave material only where intersections exist.
Was this article helpful?
YesNo
Circular Pattern
Copyright © 2017, Onshape. - 982 -
All rights reserved.
Replicate selected parts, faces, or features about an axis or Mate connector (inferred
or existing). Create new parts or modify existing parts by adding or removing material,
or intersecting parts in its path. For information on creating linear patterns, see "Linear
Pattern" on page 961. Circular pattern may also be used during an active sheet metal
operation.
This functionality is available on Onshape's browser, iOS, and
Android platforms.
Circular Pattern: Desktop
In the Feature toolbar:
Replicate selected parts, faces, or features about an axis or Mate connector (inferred
or existing). Create new parts or modify existing parts by adding or removing material,
or intersecting parts in its path. For information on creating linear patterns, see "Linear
Pattern" on page 961. Circular pattern may also be used during an active sheet metal
operation.
Steps
1. Click :
Copyright © 2017, Onshape. - 983 -
All rights reserved.
2. Select a Result operation type:
New - Create new material that results in a new part.
Add - Create new material and add to the existing material.
Remove - Take material away from existing material.
Intersect - Leave material only where geometry overlaps.
3. Select the pattern type: Part, Feature, or Face:
Part - To pattern an individual part
Feature - To pattern a specific feature (or features) listed in the Feature list (an
extrude, fillet, sweep, sketch, etc).
Face - To pattern a specific face on a specific part
4. With focus on the Entities to pattern field, select entities to replicate into a pattern.
When selecting Faces to pattern, the "Create Selection" on page 229 can be
useful to select related faces.
5. Set focus in the Axis of pattern field, and then select an edge, face, or conic or cyl-
indrical face of the part, linear sketch entity or Mate connector (inferred or
existing) about which to place the replicated pattern parts. ( Click the in order
to select inferred Mate connectors.)
Copyright © 2017, Onshape. - 984 -
All rights reserved.
Once a Mate connector is selected, click the Mate connector icon in the dialog
field (outlined in blue below) to open a dialog with which to edit the Mate con-
nector:
6. Enter the distance between each pattern part, and then the number of repetitions,
or Instance count (the minimum number of instances you are able to use is 1).
7. Use Centered to make the seed instance/face/feature as the center of the pattern.
8. The Equal spacing box allows you to place the pattern parts within the specified
degrees.
9. Select Apply per instance to regenerate the feature for each instance (specified in
Instance count), in lieu of simply recreating the initial pattern instance.
Circular part pattern
Pattern an individual part
One section was created and then patterned as Add to create this part:
Copyright © 2017, Onshape. - 985 -
All rights reserved.
For sheet metal, this blade was selected as the part and an edge was selected as the
pattern axis.
Circular feature pattern
Pattern a specific feature (or features) listed in the Feature list (an extrude, fillet,
sweep, sketch, etc) without Apply per instance selected (a faster, more lightweight fea-
ture pattern). This is not available for sheet metal.
In the following example, the initial extrude was Up to next (bringing the extrude up to
the face of the surface). Without Apply per instance selected, the features patterned
(extrude and fillet) are patterned from the initial features and not regenerated (so the
Up to next does not update for each instance of the pattern):
Copyright © 2017, Onshape. - 986 -
All rights reserved.
Pattern a specific feature (or features) listed in the Feature list (an extrude, fillet,
sweep, sketch, etc) with Apply per instance selected. This is available for sheet metal.
In the following example, the initial extrude was Up to next (bringing the extrude up to
the face of the surface). With Apply per instance selected, the features patterned
(extrude and fillet) are regenerated for each instance of the pattern so Up to next is
applied to each instance of the pattern.
Circular face pattern
Pattern a specific face on specific part
The selected faces are the cylindrical face and its top face (for two cylinders), then pat-
terned at 90 degree angles, 4 instances.
Copyright © 2017, Onshape. - 987 -
All rights reserved.
The selected face on this sheet metal piece is the flange. The axis or Mate connector
(inferred or existing) is the highlighted circle.
Circular pattern: New/Add (new material)
New - Create new material that results in a new part:
Copyright © 2017, Onshape. - 988 -
All rights reserved.
Add - Create material and add to the existing material (in this instance, Merge with all
was selected):
Circular pattern: Remove (cut material)
Take material away; select the part to pattern and then Remove:
Circular pattern: Intersect
Select the part to pattern, and then Intersect:
Copyright © 2017, Onshape. - 989 -
All rights reserved.
Tips
When selecting a face or edge to set the Direction, you can use the Directional
arrows to flip the result if necessary.
When you select a face for the Direction, you are using the direction that is 'normal
to' the face.
When patterning a feature, you can select anything in the feature list, in any order.
Regardless of the order selected, the features are applied in the order listed in the
Feature list.
If you select a pattern in the Feature list, you will pattern that pattern, but not the
seed. In order to get the seed included, select it as well.
When patterning a boolean feature (Boolean, Split, etc), you must also select the
features the boolean was applied to.
When creating Feature patterns, all aspects of a feature are applied; for example,
the end conditions in an extrude feature. (By contrast, Face patterns do not recog-
nize these types of modifiers.)
Circular Pattern: iOS
Replicate selected parts, faces, or features about an axis or Mate connector (inferred
or existing). Create new parts or modify existing parts by adding or removing material,
or intersecting parts in its path. For information on creating linear patterns, see "Linear
Pattern" on page 961. Circular pattern may also be used during an active sheet metal
operation.
Steps
1. Tap Circular pattern tool.
Copyright © 2017, Onshape. - 990 -
All rights reserved.
2. Specify Pattern type:
Part - To pattern an individual part
Feature - To pattern a specific feature (or features) listed in the Feature list (an
extrude, fillet, sweep, sketch, etc.)
Face - To pattern a specific face on a specific part
Copyright © 2017, Onshape. - 991 -
All rights reserved.
3. Select a Result body operation type:
New - Create new material that results in a new part.
Add - Create new material and add to the existing material.
Remove - Take material away from a part.
Intersect - Leave material only where intersections exist.
4. Select entities (parts, features, or faces) to pattern.
5. Select the axis of the pattern.
6. Specify the angle. This angle will be the distance between each part, unless you
chose to use Equal spacing (see step 9 for more info).
7. Specify the instance count.
8. Optionally, toggle to switch to the opposite direction.
9. Optionally, toggle to use equal spacing. Equal spacing will place the patterned
entities within the specified angle/degrees.
10. Optionally, toggle Centered to make the seed instance/face/feature as the center
of the pattern.
11. Tap checkmark.
Circular part pattern
Pattern an individual part.
A part is patterned 4 times using Circular part pattern around the axis of a sketch circle
to add material to the existing part.
Copyright © 2017, Onshape. - 992 -
All rights reserved.
Circular feature pattern
Pattern a specific feature (or features) listed in the Feature list (an extrude, fillet,
sweep, sketch, etc.)
An extrude feature is patterned 4 times using Circular feature pattern around the axis
of a sketch circle to add material to the existing part.
Copyright © 2017, Onshape. - 993 -
All rights reserved.
Circular face pattern
Pattern a specific face on a specific part.
The highlighted cylindrical faces of the part are patterned 4 times using Circular face
pattern to add material to the existing part.
Copyright © 2017, Onshape. - 994 -
All rights reserved.
Circular Pattern: New/Add (new material)
New - Create new material that results in a new part.
Copyright © 2017, Onshape. - 995 -
All rights reserved.
Add - Create material and add to the existing material.
Copyright © 2017, Onshape. - 996 -
All rights reserved.
Circular Pattern: Remove (cut material)
Take material away.
Copyright © 2017, Onshape. - 997 -
All rights reserved.
Circular Pattern: Intersect
Leave material only where intersections exist.
Circular Pattern: Android
Replicate selected parts, faces, or features about an axis or Mate connector (inferred
or existing). Create new parts or modify existing parts by adding or removing material,
or intersecting parts in its path. For information on creating linear patterns, see "Linear
Pattern" on page 961. Circular pattern may also be used during an active sheet metal
operation.
Steps
1. Tap Circular pattern tool.
Copyright © 2017, Onshape. - 998 -
All rights reserved.
2. Specify Pattern type:
Part - To pattern an individual part
Feature - To pattern a specific feature (or features) listed in the Feature list (an
Copyright © 2017, Onshape. - 999 -
All rights reserved.
extrude, fillet, sweep, sketch, etc.)
Face - To pattern a specific face on a specific part
3. Select a Result body operation type:
New - Create new material that results in a new part.
Add - Create new material and add to the existing material.
Remove - Take material away from a part.
Intersect - Leave material only where intersections exist.
4. Select entities (parts, features, or faces) to pattern.
5. Select the axis of the pattern.
6. Specify the angle. This angle will be the distance between each part, unless you
chose to use Equal spacing (see step 9 for more info).
7. Specify the instance count.
8. Optionally, toggle to switch to the opposite direction.
9. Optionally, toggle to use equal spacing. Equal spacing will place the patterned
entities within the specified angle/degrees.
10. Optionally, toggle Centered to make the seed instance/face/feature as the center
of the pattern.
11. Tap checkmark.
Circular part pattern
Pattern an individual part.
A part is patterned 4 times using Circular part pattern around the axis of a sketch circle
to add material to the existing part.
Copyright © 2017, Onshape. - 1000 -
All rights reserved.
Circular feature pattern
Pattern a specific feature (or features) listed in the Feature list (an extrude, fillet,
sweep, sketch, etc.)
An extrude feature is patterned 4 times using Circular feature pattern around the axis
of a sketch circle to add material to the existing part.
Copyright © 2017, Onshape. - 1001 -
All rights reserved.
Circular face pattern
Pattern a specific face on a specific part.
The highlighted cylindrical faces of the part are patterned 4 times using Circular face
pattern to add material to the existing part.
Copyright © 2017, Onshape. - 1002 -
All rights reserved.
Circular Pattern: New/Add (new material)
New - Create new material that results in a new part.
Copyright © 2017, Onshape. - 1003 -
All rights reserved.
Add - Create material and add to the existing material.
Copyright © 2017, Onshape. - 1004 -
All rights reserved.
Circular Pattern: Remove (cut material)
Take material away.
Copyright © 2017, Onshape. - 1005 -
All rights reserved.
Circular Pattern: Intersect
Leave material only where intersections exist.
Was this article helpful?
YesNo
Curve Pattern
Replicate selected parts, faces, or features along a sketch curve (or series of
adjacent curves, edges on solid parts, and edges on wire parts) in the order of selec-
tion. Create new parts or modify existing parts by adding or removing material, or inter-
secting parts in its path. Curve pattern may also be used during an active sheet metal
operation.
This functionality is available on Onshape's browser, iOS, and
Android platforms.
Copyright © 2017, Onshape. - 1006 -
All rights reserved.
Curve Pattern: Desktop
In the Feature toolbar:
Replicate selected parts, faces, or features along a sketch curve (or series of adjacent
curves, edges on solid parts, and edges on wire parts) in the order of selection. Create
new parts or modify existing parts by adding or removing material, or intersecting parts
in its path. Curve pattern may also be used during an active sheet metal operation.
Steps
1. Click .
2. Select the pattern type:
Part - To pattern an individual part
Feature - To pattern a specific feature (or features) listed in the Feature list (an
extrude, fillet, sweep, sketch, etc.). Note that Feature does not work for sheet
metal; see the Face pattern type for sheet metal modifications.
Face - To pattern a specific face on a specific part
3. Select a Result operation type:
New - Create new material that results in a new part
Add - Create new material and add to the existing material
Copyright © 2017, Onshape. - 1007 -
All rights reserved.
Remove - Take material away from existing material
Intersect - Leave material only where geometry overlaps
4. With focus on the Entities to pattern field, select entities to replicate into a pattern.
When selecting Faces to pattern, the "Create Selection" on page 229 is useful
to select related faces.
5. Set focus in the Path to pattern along field, and then select a sketch curve (or
series of adjacent curves, edges on solid parts, and edges on wire parts) along
which to place the replicated pattern entities.
6. Enter the number of instances you want the pattern to have (the minimum number
of instances you are able to use is 1).
7. Use Keep orientation to preserve the original orientation of the part/face/feature
being patterned.
8. Select Apply per instance to regenerate the feature for each instance (specified in
Instance count), in lieu of simply recreating the initial pattern instance.
9. Click .
You are unable to set a distance between entities in the curve pattern, but you are
able individually delete any entities after the pattern is complete.
Curve part pattern
Pattern an individual part.
A part was patterned along two adjacent sketch curves 10 times, creating new mater-
ial:
Copyright © 2017, Onshape. - 1008 -
All rights reserved.
Curve feature pattern
Pattern a specific feature (or features) listed in the Feature list (an extrude, fillet,
sweep, sketch, etc) without Apply per instance selected (a faster, more lightweight fea-
ture pattern). This is not available for sheet metal.
In the following example, the initial extrude was Up to next (bringing the extrude up to
the face of the surface). Without Apply per instance selected, the features patterned
(extrude and fillet) are patterned from the initial features and not regenerated (so the
Up to next does not update for each instance of the pattern):
Pattern a specific feature (or features) listed in the Feature list (an extrude, fillet,
sweep, sketch, etc) with Apply per instance selected. This is available for sheet metal.
Copyright © 2017, Onshape. - 1009 -
All rights reserved.
In the following example, the initial extrude was Up to next (bringing the extrude up to
the face of the surface). With Apply per instance selected, the features patterned
(extrude and fillet) are regenerated for each instance of the pattern so Up to next is
applied to each instance of the pattern:
Curve face pattern
Pattern a specific face on a specific part.
A face was patterned along one sketch curve 5 times to remove material from the exist-
ing material:
Copyright © 2017, Onshape. - 1010 -
All rights reserved.
Curve pattern: New/Add (new material)
New - Create new material that results in a new part:
Copyright © 2017, Onshape. - 1011 -
All rights reserved.
Add - Create material and add to the existing material (in this instance, Merge with all
was selected):
Curve pattern: Remove (cut material)
Take material away; select the part to pattern and then Remove:
Copyright © 2017, Onshape. - 1012 -
All rights reserved.
Curve pattern: Intersect
Leave material only where geometry overlaps.
Before:
After:
Copyright © 2017, Onshape. - 1013 -
All rights reserved.
Tips
When patterning a feature, you can select anything in the feature list, in any order.
Regardless of the order selected, the features are applied in the order listed in the
Feature list.
If you select a pattern in the Feature list, you will pattern that pattern, but not the
seed. In order to get the seed included, select it as well.
When patterning a boolean feature (Boolean, Split, etc), you must also select the
features the boolean was applied to.
When creating Feature patterns, all aspects of a feature are applied; for example,
the end conditions in an extrude feature. (By contrast, Face patterns do not recog-
nize these types of modifiers.)
Copyright © 2017, Onshape. - 1014 -
All rights reserved.
You are unable to set a distance between entities in the curve pattern, but you are
able to individually delete any entities after the pattern is complete.
If you use more than one sketch curve (or edge on solid parts, or edge on wire
parts) to direct your pattern and it does not result as expected, try selecting the
sketch curves in a different order.
Curve Pattern: iOS
Replicate selected parts, faces, or features along a sketch curve (or series of adjacent
curves, edges on solid parts, and edges on wire parts) in the order of selection. Create
new parts or modify existing parts by adding or removing material, or intersecting parts
in its path. Curve pattern may also be used during an active sheet metal operation.
Steps
1. Tap Curve Pattern tool.
Copyright © 2017, Onshape. - 1015 -
All rights reserved.
2. Select the pattern type:
Part - To pattern an individual part
Feature - To pattern a specific feature (or features) listed in the Feature list (an
extrude, fillet, sweep, sketch, etc.)
Face - To pattern a specific face on a specific part
3. Select a Result body operation type:
New - Create new material that results in a new part
Add - Create new material and add to the existing material
Remove - Take material away from existing material
Intersect - Leave material only where geometry overlaps
Copyright © 2017, Onshape. - 1016 -
All rights reserved.
4. With focus on the Entities to pattern field, select entities to replicate into a pattern.
5. Set focus on the Path to pattern along field, and then select a sketch curve (or
series of adjacent curves, edges on solid bodies, and edges on wire bodies) along
which to place the replicated pattern entities.
6. Enter the number of instances you want the pattern to have.
7. Toggle on Keep orientation to preserve the original orientation of the part/-
face/feature being patterned.
8. Tap the checkmark.
You are unable to set a distance between entities in the curve pattern, but you are
able to individually delete any entities after the pattern is complete.
Curve part pattern
Pattern an individual part.
A part was patterned along two adjacent sketch curves 10 times, creating new mater-
ial.
Curve feature pattern
Pattern a specific feature (or features) listed in the Feature list (an extrude, fillet,
sweep, sketch, etc.).
An extrude feature was patterned along two adjacent sketch curves 15 times, adding
to the existing material.
Copyright © 2017, Onshape. - 1017 -
All rights reserved.
Curve face pattern
Pattern a specific face on a specific part.
A face was patterned along one sketch curve 5 times to remove material from the exist-
ing material.
Copyright © 2017, Onshape. - 1018 -
All rights reserved.
Curve pattern: New/Add (new material)
New - Create new material that results in a new part.
Copyright © 2017, Onshape. - 1019 -
All rights reserved.
Add - Create material and add to the existing material (in this instance, Merge with all
was selected).
Curve pattern: Remove (cut material)
Take material away; select the part to pattern and then Remove.
Copyright © 2017, Onshape. - 1020 -
All rights reserved.
Curve pattern: Intersect
Leave material only where geometry overlaps.
Before:
Copyright © 2017, Onshape. - 1021 -
All rights reserved.
After:
Copyright © 2017, Onshape. - 1022 -
All rights reserved.
Tips
When patterning a feature, you are able to select anything in the feature list, in any
order. Regardless of the order selected, the features are applied in the order listed
in the Feature list.
If you select a pattern in the Feature list, you will pattern that pattern, but not the
seed. In order to get the seed included, select it as well.
When patterning a boolean feature (Boolean, Split, etc.), you must also select the
features the boolean was applied to.
When creating Feature patterns, all aspects of a feature are applied; for example,
the end conditions in an extrude feature. (By contrast, Face patterns do not recog-
nize these types of modifiers.)
Copyright © 2017, Onshape. - 1023 -
All rights reserved.
You are unable to set a distance between entities in the curve pattern, but you are
able to individually delete any entities after the pattern is complete.
If you use more than one sketch curve (or edge on solid bodies, or edge on wire
bodies) to direct your pattern and it does not result as expected, try selecting the
sketch curves in a different order.
Curve Pattern: Android
Replicate selected parts, faces, or features along a sketch curve (or series of adjacent
curves, edges on solid parts, and edges on wire parts) in the order of selection. Create
new parts or modify existing parts by adding or removing material, or intersecting parts
in its path. Curve pattern may also be used during an active sheet metal operation.
Steps
1. Tap Curve Pattern tool.
Copyright © 2017, Onshape. - 1024 -
All rights reserved.
2. Select the pattern type:
Part - To pattern an individual part
Feature - To pattern a specific feature (or features) listed in the Feature list (an
extrude, fillet, sweep, sketch, etc.)
Face - To pattern a specific face on a specific part
3. Select a Result body operation type:
New - Create new material that results in a new part
Add - Create new material and add to the existing material
Remove - Take material away from existing material
Intersect - Leave material only where geometry overlaps
Copyright © 2017, Onshape. - 1025 -
All rights reserved.
4. With focus on the Entities to pattern field, select entities to replicate into a pattern.
5. Set focus on the Path to pattern along field, and then select a sketch curve (or
series of adjacent curves, edges on solid bodies, and edges on wire bodies) along
which to place the replicated pattern entities.
6. Enter the number of instances you want the pattern to have.
7. Toggle on Keep orientation to preserve the original orientation of the part/-
face/feature being patterned.
8. Tap the checkmark.
You are unable to set a distance between entities in the curve pattern, but you are
able to individually delete any entities after the pattern is complete.
Curve part pattern
Pattern an individual part.
A part was patterned along two adjacent sketch curves 10 times, creating new mater-
ial.
Curve feature pattern
Pattern a specific feature (or features) listed in the Feature list (an extrude, fillet,
sweep, sketch, etc.).
An extrude feature was patterned along two adjacent sketch curves 15 times, adding
to the existing material.
Copyright © 2017, Onshape. - 1026 -
All rights reserved.
Curve face pattern
Pattern a specific face on a specific part.
A face was patterned along one sketch curve 5 times to remove material from the exist-
ing material.
Copyright © 2017, Onshape. - 1027 -
All rights reserved.
Curve pattern: New/Add (new material)
New - Create new material that results in a new part.
Copyright © 2017, Onshape. - 1028 -
All rights reserved.
Add - Create material and add to the existing material (in this instance, Merge with all
was selected).
Curve pattern: Remove (cut material)
Take material away; select the part to pattern and then Remove.
Copyright © 2017, Onshape. - 1029 -
All rights reserved.
Curve pattern: Intersect
Leave material only where geometry overlaps.
Before:
Copyright © 2017, Onshape. - 1030 -
All rights reserved.
After:
Copyright © 2017, Onshape. - 1031 -
All rights reserved.
Tips
When patterning a feature, you are able to select anything in the feature list, in any
order. Regardless of the order selected, the features are applied in the order listed
in the Feature list.
If you select a pattern in the Feature list, you will pattern that pattern, but not the
seed. In order to get the seed included, select it as well.
When patterning a boolean feature (Boolean, Split, etc.), you must also select the
features the boolean was applied to.
When creating Feature patterns, all aspects of a feature are applied; for example,
the end conditions in an extrude feature. (By contrast, Face patterns do not recog-
nize these types of modifiers.)
Copyright © 2017, Onshape. - 1032 -
All rights reserved.
You are unable to set a distance between entities in the curve pattern, but you are
able to individually delete any entities after the pattern is complete.
If you use more than one sketch curve (or edge on solid bodies, or edge on wire
bodies) to direct your pattern and it does not result as expected, try selecting the
sketch curves in a different order.
Was this article helpful?
YesNo
Mirror
Replicate one or more selected parts or surfaces about a specified plane or
planar face. Create a new part or surface or modify an existing one by adding or
removing material, or intersecting parts in its path. Mirror may also be used during an
active sheet metal operation.
This functionality is available on Onshape's browser, iOS, and
Android platforms.
Mirror: Desktop
In the Feature toolbar:
Replicate one or more selected parts or surfaces about a specified plane, planar face,
or mate connector. Create a new part or surface or modify an existing one by adding
or removing material, or intersecting parts in its path. Mirror may also be used during
an active sheet metal operation.
Steps
1. Click .
Copyright © 2017, Onshape. - 1033 -
All rights reserved.
2. Select the Result operation type:
Part - Mirror an individual part or surface
Feature - Mirror a specific feature (or features) listed in the Feature list (an
extrude, fillet, sweep, etc). Note that Feature does not work for sheet metal; see
the Face pattern type for sheet metal modifications.
Face - Pattern a specific face on a specific part or surface
3. Select Result operation type:
New - Create new material that results in a new part.
Add - Create material added to the existing material.
Remove - Take material away from a part.
Intersect - Leave material only where intersections exist.
4. With the focus on the Entities to mirror field, select entities to mirror.
When selecting Faces to pattern, the "Create Selection" on page 229 can be
useful to select related faces.
5. Click in the Mirror plane field to give it focus, then select the plane, planar face or
mate connector (inferred or existing) about which to mirror. Click the in order
to select inferred Mate connectors.
Once a Mate connector is selected, click the Mate connector icon in the dialog
field (outline in blue below) to open a dialog with which to edit the Mate connector:
Copyright © 2017, Onshape. - 1034 -
All rights reserved.
Notice that with the slider towards the right, you get an instant preview of the res-
ult.
6. Select whether to merge the new entity with other entities that touch or intersect its
geometry:
If the geometry touches or intersects with only one part then that part is auto-
matically added to the merge scope.
If multiple parts touch or intersect the geometry, then there is ambiguity and you
must select which parts to merge with (the merge scope).
A shortcut to selecting multiple touching or intersecting parts, you can check
Merge with all to add all touching or intersecting parts to the merge scope.
Note that if the Boolean is set to Add, Remove, or Intersect and nothing is set in
the merge scope, the feature will result in an error. For New, no merge scope is
available since New does not boolean the result.
7. Click .
Mirror: Part
Mirror an individual part
This part is mirrored across a plane to add material to the existing material:
Copyright © 2017, Onshape. - 1035 -
All rights reserved.
Mirror: Feature
Mirror a specific feature (or features) listed in the Feature list (an extrude, fillet, sweep,
sketch, etc)
This Extrude Remove feature is mirrored across the plane to remove material from the
part:
Mirror: Face
Mirror a specific face (or faces) on a specific part.
Several faces are mirrored across the plane to add material to the existing part:
Copyright © 2017, Onshape. - 1036 -
All rights reserved.
Mirror: New/Add (new material)
New - Create material that results in a new part:
Add - Create material added to the existing material:
Add material to a sheet metal part:
Copyright © 2017, Onshape. - 1037 -
All rights reserved.
Mirror: Remove (cut material)
Take material away from existing material:
Mirror: Intersect
Leave material only where geometry overlaps
Before:
Copyright © 2017, Onshape. - 1038 -
All rights reserved.
After:
Mirror: iOS
Replicate one or more selected parts or surfaces about a specified plane or planar
face. Create a new part or surface or modify an existing one by adding or removing
material, or intersecting parts in its path. Mirror may also be used during an active
sheet metal operation.
Steps
1. Tap Mirror tool.
Copyright © 2017, Onshape. - 1039 -
All rights reserved.
2. Select the mirror type:
Part mirror - To mirror an individual part
Feature mirror - To mirror a specific feature (or features) listed in the Feature
list (an extrude, fillet, sweep, sketch, etc.)
Face mirror - To pattern a specific face on a specific part
3. Select result body operation type:
New - Create new material that results in a new part.
Add - Create material added to the existing material.
Remove - Take material away from a part.
Intersect - Leave material only where intersections exist.
4. Select entities to mirror.
5. Select mirror plane.
6. Tap the checkmark.
Copyright © 2017, Onshape. - 1040 -
All rights reserved.
Mirror: Part
Mirror an individual part.
A part is mirrored across the Right plane to add material to the existing material.
Mirror: Feature
Mirror a specific feature (or features) listed in the Feature list (an extrude, fillet, sweep,
sketch, etc.).
An extrude remove feature is mirrored across the Right plane to remove material from
the existing part.
Copyright © 2017, Onshape. - 1041 -
All rights reserved.
Mirror: Face
Mirror a specific face on a specific part.
Several faces are mirrored across the Right plane to add material to the existing part.
Copyright © 2017, Onshape. - 1042 -
All rights reserved.
Mirror: New/Add (new material)
New - Create new material that results in a new part.
Copyright © 2017, Onshape. - 1043 -
All rights reserved.
Add - Create material added to the existing material.
Copyright © 2017, Onshape. - 1044 -
All rights reserved.
Mirror: Remove (cut material)
Take material away from a part.
Mirror: Intersect
Leave material only where intersections exist.
Before Mirror intersect:
Copyright © 2017, Onshape. - 1045 -
All rights reserved.
After Mirror intersect:
Copyright © 2017, Onshape. - 1046 -
All rights reserved.
Mirror: Android
Replicate one or more selected parts or surfaces about a specified plane or planar
face. Create a new part or surface or modify an existing one by adding or removing
material, or intersecting parts in its path. Mirror may also be used during an active
sheet metal operation.
Steps
1. Tap Mirror tool.
Copyright © 2017, Onshape. - 1047 -
All rights reserved.
2. Select the mirror type:
Part mirror - To mirror an individual part
Feature mirror - To mirror a specific feature (or features) listed in the Feature
list (an extrude, fillet, sweep, sketch, etc.)
Face mirror - To pattern a specific face on a specific part
Copyright © 2017, Onshape. - 1048 -
All rights reserved.
3. Select result body operation type:
New - Create new material that results in a new part.
Add - Create material added to the existing material.
Remove - Take material away from a part.
Intersect - Leave material only where intersections exist.
4. Select entities to mirror.
5. Select mirror plane.
6. Tap the checkmark.
Mirror: Part
Mirror an individual part.
A part is mirrored across the Right plane to add material to the existing material.
Copyright © 2017, Onshape. - 1049 -
All rights reserved.
Mirror: Feature
Mirror a specific feature (or features) listed in the Feature list (an extrude, fillet, sweep,
sketch, etc.).
An extrude remove feature is mirrored across the Right plane to remove material from
the existing part.
Mirror: Face
Mirror a specific face on a specific part.
Several faces are mirrored across the Right plane to add material to the existing part.
Copyright © 2017, Onshape. - 1050 -
All rights reserved.
Mirror: New/Add (new material)
New - Create new material that results in a new part.
Copyright © 2017, Onshape. - 1051 -
All rights reserved.
Add - Create material added to the existing material.
Copyright © 2017, Onshape. - 1052 -
All rights reserved.
Mirror: Remove (cut material)
Take material away from a part.
Mirror: Intersect
Leave material only where intersections exist.
Before Mirror intersect:
Copyright © 2017, Onshape. - 1053 -
All rights reserved.
After Mirror intersect:
Copyright © 2017, Onshape. - 1054 -
All rights reserved.
Was this article helpful?
YesNo
Boolean
Modify parts by merging parts or surfaces together (Union), removing a
part/surface from a target (Subtract), or calculating the intersection between two or
more parts or surfaces (Intersect).
Copyright © 2017, Onshape. - 1055 -
All rights reserved.
This functionality is available on Onshape's browser, iOS, and
Android platforms.
Boolean: Desktop
In the Feature toolbar:
Modify parts by merging parts or surfaces together (Union), removing a part/surface
from a target (Subtract), or calculating the intersection between two or more parts or
surfaces (Intersect).
Steps
1. Click .
2. Select an operation type:
Union - Merge parts or surfaces.
Subtract - Remove parts, allowing for an offset between parts or surfaces, if
desired.
Intersect - Merge parts or surfaces, keeping material only where intersections
exist.
3. Select tools.
If the operation is Subtract, also select:
Targets - The part or surface being acted upon
Offset (optional) - Create a gap between the remaining parts or surfaces
Copyright © 2017, Onshape. - 1056 -
All rights reserved.
Keep tools (optional) - Check to keep the entities, or uncheck to remove the entit-
ies from the Part Studio
If you select Offset, also select Faces to offset, Offset distance, Direction of offset,
and optionally toggle Reapply fillet.
If the operation is Intersect, optionally select Keep tools.
4. Click .
Boolean: Union
Boolean to merge.
Before:
After:
Copyright © 2017, Onshape. - 1057 -
All rights reserved.
Boolean: Subtract
Boolean to remove parts.
Before:
After:
Copyright © 2017, Onshape. - 1058 -
All rights reserved.
Boolean to remove parts and apply an offset between parts (or surfaces).
Before:
After:
Copyright © 2017, Onshape. - 1059 -
All rights reserved.
Boolean: Intersect
Boolean to merge parts or surfaces, keeping material only where overlapping geo-
metry exists.
Before:
After:
Copyright © 2017, Onshape. - 1060 -
All rights reserved.
Tips
With the Subtract option, you have the choice to use the Keep tools checkbox to
keep the parts or surfaces used to cut the main entity. This is useful when creating
fitted parts or surfaces within the Part Studio.
Use the Intersect option to keep only the material that intersects the selected parts
or surfaces.
When parts or surfaces are merged and as a result some entities no longer exist,
the attributes of the earlier selected entity (such as part name) are retained.
Boolean: iOS
Modify parts by merging parts or surfaces together (Union), removing a part or surface
from a target (Subtract), or calculating the intersection between two or more parts or
surfaces (Intersect).
Steps
1. Tap Boolean tool.
Copyright © 2017, Onshape. - 1061 -
All rights reserved.
2. Select an operation type:
Union - Merge parts or surfaces
Subtract - Remove parts or surfaces
Intersect - Merge parts or surfaces, keeping material only where intersections
exist.
3. Select tools.
If the operation is Subtract, also select:
Targets
Offset (optional)
Keep tools (optional)
If you select Offset, also select faces to offset, offset distance, direction of offset,
and optionally toggle reapply fillet.
If the operation is Intersect, also select:
Keep tools (optional)
4. Tap checkmark.
Boolean: Union
Boolean to merge parts or surfaces.
Before:
Copyright © 2017, Onshape. - 1062 -
All rights reserved.
After:
Copyright © 2017, Onshape. - 1063 -
All rights reserved.
Boolean: Subtract
Boolean to remove parts or surfaces.
Before:
Copyright © 2017, Onshape. - 1064 -
All rights reserved.
After:
Boolean: Intersect
Copyright © 2017, Onshape. - 1065 -
All rights reserved.
Boolean to merge parts or surfaces, keeping material only where intersections exist.
Before:
During:
Copyright © 2017, Onshape. - 1066 -
All rights reserved.
After:
Copyright © 2017, Onshape. - 1067 -
All rights reserved.
Tips
With the Subtract option, you have the choice to use the Keep tools checkbox to
keep the parts or surfaces used to cut the main entity. This is useful when creating
fitted parts or surfaces within the Part Studio.
Use the Intersect option to keep only the material that intersects the selected parts.
When parts or surfaces are merged and as a result some entities no longer exist,
the attributes of the earlier selected entity (such as part name) are retained.
Boolean: Android
Modify parts by merging parts or surfaces together (Union), removing a part or surface
from a target (Subtract), or calculating the intersection between two or more parts or
surfaces (Intersect).
Steps
1. Tap Boolean tool.
Copyright © 2017, Onshape. - 1068 -
All rights reserved.
2. Select an operation type:
Union - Merge parts or surfaces
Subtract - Remove parts or surfaces
Intersect - Merge parts or surfaces, keeping material only where intersections
exist.
3. Select tools.
If the operation is Subtract, also select:
Targets
Offset (optional)
Keep tools (optional)
If you select Offset, also select faces to offset, offset distance, direction of offset,
and optionally toggle reapply fillet.
If the operation is Intersect, also select:
Keep tools (optional)
4. Tap checkmark.
Boolean: Union
Boolean to merge parts or surfaces.
Before:
Copyright © 2017, Onshape. - 1069 -
All rights reserved.
After:
Copyright © 2017, Onshape. - 1070 -
All rights reserved.
Boolean: Subtract
Boolean to remove parts or surfaces.
Before:
Copyright © 2017, Onshape. - 1071 -
All rights reserved.
After:
Boolean: Intersect
Copyright © 2017, Onshape. - 1072 -
All rights reserved.
Boolean to merge parts or surfaces, keeping material only where intersections exist.
Before:
During:
Copyright © 2017, Onshape. - 1073 -
All rights reserved.
After:
Copyright © 2017, Onshape. - 1074 -
All rights reserved.
Tips
With the Subtract option, you have the choice to use the Keep tools checkbox to
keep the parts or surfaces used to cut the main entity. This is useful when creating
fitted parts or surfaces within the Part Studio.
Use the Intersect option to keep only the material that intersects the selected parts.
When parts or surfaces are merged and as a result some entities no longer exist,
the attributes of the earlier selected entity (such as part name) are retained.
Was this article helpful?
YesNo
Split
Separate an existing part or face into multiple new parts or faces using a
plane, mate connector, surface or face of a part.
This functionality is available on Onshape's browser, iOS, and
Android platforms.
Split: Desktop
In the Feature toolbar:
Separate an existing part or face into multiple new parts or faces using a plane, mate
connector or implicit mate connector, surface or face of a part.
Split Part
1. Click .
Copyright © 2017, Onshape. - 1075 -
All rights reserved.
2. Select Part as the type of entity to split.
3. Select the parts or surfaces to split.
4. Select the entity to split with: a plane, mate connector or implicit mate connector,
surface, or face. Click the mate connector icon to visualize (on hover) implicit mate
connectors from which to choose. You can also select explicitly created mate con-
nectors in the Feature list.
5. Optionally toggle to Keep tools.
Toggle on Keep tools to keep the entity that the split was made with. Unselect to
remove the entity the split was made with when the feature is generated. The
exception is when a face is selected, Keep tools defaults to selected face and the
face is kept.
6. Optionally select Trim to face boundaries to limit the split to the bounding edges
of the face selected to perform the split. Otherwise, Onshape extends the edges of
the selected face. See the example below:
With Trim to face boundaries selected, the arc selected as the entity to split with is
limited to bounding edges of the surface selected and splits the part along one
corner:
Copyright © 2017, Onshape. - 1076 -
All rights reserved.
With Trim to face boundaries unselected, Onshape uses the extended edges of
the selected arc and splits the part along all intersections of that extended edge:
Trim to face boundaries is valid only when a face is selected. When a full surface
is selected, this option is ignored.
Keep tools is valid only when a full surface is selected (when using surfaces).
When a face is selected, this option defaults to on.
If a multi-face surface is selected as a tool with Trim to face boundaries selected,
you must select a single face of the surface as the tool in order to also trim.
7. Click .
Split Face
1. Click .
Copyright © 2017, Onshape. - 1077 -
All rights reserved.
2. Select Face as the type of entity to split.
3. Select the faces to split.
4. Select the entity to split with: a plane, mate connector or implicit mate connector,
surface, or face. Click the mate connector icon to visualize (on hover) implicit mate
connectors from which to choose. You can also select explicitly created mate con-
nectors in the Feature list.
5. Click .
Examples
Split Part
Split a part using a plane, creating another part:
Copyright © 2017, Onshape. - 1078 -
All rights reserved.
Split Surface
Split a surface with the Right plane, creating three separate surfaces:
Split Face
Split a face with the Right plane, creating two separate faces on the one part:
Copyright © 2017, Onshape. - 1079 -
All rights reserved.
Split Face with sketch entities
Split: iOS
Separate an existing part or face into multiple new parts or faces using a plane, sur-
face or face of a part.
Split Part
1. Tap Split tool.
Copyright © 2017, Onshape. - 1080 -
All rights reserved.
2. Select Part as the type of entity to split.
3. Select the parts or faces to split.
4. Select the entity to split with: a plane, surface, or face.
5. Optionally, toggle to keep tools.
Toggle on Keep tools to keep the entity that the split was made with. Leave Keep
tools toggled off and the entity that the split was made with will be automatically
removed when the feature is generated. The exception is when a face is selected
as the tool, Keep tools then default to the selected face and the face is kept.
Keep tools is valid only when a full surface is selected (when using surfaces to
split with). When a face is selected as the tool, this option defaults to On.
6. Optionally select Trim to face boundaries to limit the split to the bounding edges
of the face selected to perform the split. Otherwise, Onshape extends the edges of
the selected face.
Copyright © 2017, Onshape. - 1081 -
All rights reserved.
If a multi-face surface is selected as a tool with Trim to face boundaries selected,
you must select a single face of the surface as the tool in order to also trim.
7. Tap checkmark.
Split Face
1. Tap Split tool.
2. Select Face as the type of entity to split.
3. Select the faces to split.
4. Select the entity to split with: a surface, plane, or sketch.
When splitting a face with a surface that intersects it, you can elect to keep the sur-
face (check Keep tool surfaces).
5. Tap checkmark.
Examples
Copyright © 2017, Onshape. - 1082 -
All rights reserved.
Split Part
A part is split with the Right plane, creating another part.
Split Surface
A surface is split by the Right plane, creating three separate surfaces.
Copyright © 2017, Onshape. - 1083 -
All rights reserved.
Split Face
A face of a part is split by the Right plane, creating two separate faces on the one part.
Copyright © 2017, Onshape. - 1084 -
All rights reserved.
Split: Andriod
Separate an existing part or face into multiple new parts or faces using a plane, sur-
face or face of a part.
Split Part
1. Tap Split tool.
Copyright © 2017, Onshape. - 1085 -
All rights reserved.
2. Select Part as the type of entity to split.
3. Select the parts or faces to split.
4. Select the entity to split with: a plane, surface, or face.
5. Optionally, toggle to keep tools.
Toggle on Keep tools to keep the entity that the split was made with. Leave Keep
tools toggled off and the entity that the split was made with will be automatically
removed when the feature is generated. The exception is when a face is selected
as the tool, Keep tools then default to the selected face and the face is kept.
Keep tools is valid only when a full surface is selected (when using surfaces to
split with). When a face is selected as the tool, this option defaults to On.
6. Optionally select Trim to face boundaries to limit the split to the bounding edges
of the face selected to perform the split. Otherwise, Onshape extends the edges of
the selected face.
If a multi-face surface is selected as a tool with Trim to face boundaries selected,
you must select a single face of the surface as the tool in order to also trim.
Copyright © 2017, Onshape. - 1086 -
All rights reserved.
7. Tap checkmark.
Split Face
1. Tap Split tool.
2. Select Face as the type of entity to split.
3. Select the faces to split.
4. Select the entity to split with: a surface, plane, or sketch.
When splitting a face with a surface that intersects it, you can elect to keep the sur-
face (check Keep tool surfaces).
5. Tap checkmark.
Examples
Copyright © 2017, Onshape. - 1087 -
All rights reserved.
Split Part
A part is split with the Right plane, creating another part.
Split Surface
A surface is split by the Right plane, creating three separate surfaces.
Copyright © 2017, Onshape. - 1088 -
All rights reserved.
Split Face
A face of a part is split by the Right plane, creating two separate faces on the one part.
Copyright © 2017, Onshape. - 1089 -
All rights reserved.
Was this article helpful?
YesNo
Transform
Adjust a part's (and its Mate connector or axis, if desired) location and ori-
entation in 3D space with the option to copy the part in place. When transforming a
part, you also have the ability to select its Mate connector (inferred or existing), or axis,
so the Mate connector stays with the part.
Copyright © 2017, Onshape. - 1090 -
All rights reserved.
This functionality is available on Onshape's browser, iOS, and
Android platforms.
Transform: Desktop
In the Feature toolbar:
Adjust a part's (and its Mate connector or axis, if desired) location and orientation in
3D space with the option to copy the part in place. When transforming a part, you also
have the ability to select its Mate connector (inferred or existing) or axis, so the Mate
connector stays with the part.
Steps
1. Click .
2. Select a part (and its Mate connector or axis, if desired) to move.
3. Select the method of moving the part (transform type):
Translate by line - Move the part along a selected line: such as a part edge.
Translate by distance - Move the part by a specified value and in a direction
indicated by the selection of an entity or mate connector.
Translate by XYZ - Move the part along an axis by a specified value. Option-
ally, use the drag manipulator that appears to position the part along axis.
Transform by Mate connectors - Specify two Mate connectors (inferred or exist-
ing), or axis, by which to reorient the placement of the part. Use the directional
Copyright © 2017, Onshape. - 1091 -
All rights reserved.
arrows to flip the orientation:
Rotate - Move the part about an axis or Mate connector (inferred or existing)
specified by selecting an entity.
Copy in place - Make a copy of the part at the same location; this creates a sep-
arate and independent part enabling you to:
Make changes to one part and use both to create different parts during a
later operation.
Make a copy of a part prior to a series of operations enabling you to ref-
erence the original state for ancillary operations.
Create multiple copies of a part in order to create multiple variants.
If you need to create multiple copies of a part at once, use the Pattern feature
with a distance of 0 (zero).
Scale - Scale a part by a specific factor and select a point to scale about; select-
ing Scale presents a Scale Uniformly checkbox. Uncheck this box to specify
your own scale for X, Y, and Z axes, and also select a point or Mate connector
(inferred or existing) to scale about. Using a Mate connector (inferred or exist-
ing), or axis, to scale about changes the coordinate system to be relative to the
Mate connector or axis.
Optionally, select Copy part to duplicate the part.
Copyright © 2017, Onshape. - 1092 -
All rights reserved.
4. Click .
Translate by line
Before translate by line:
After translating along the selected line specified by a part edge:
Translate by distance
Before translate by distance:
After translating by specifying a value and a direction:
Copyright © 2017, Onshape. - 1093 -
All rights reserved.
Translate by XYZ
After translating along an axis by a specified distance with the copy part option
checked:
Transform by Mate connectors or axis
Before transform by Mate connectors or axis:
Copyright © 2017, Onshape. - 1094 -
All rights reserved.
After transform from one Mate connector to another:
Rotate
Before rotate:
After rotate:
Copy in place
The copy is placed exactly where the part is originally. Note that the Parts list reflects
the new part and part count.
Copyright © 2017, Onshape. - 1095 -
All rights reserved.
Scale uniformly
Before scale uniformly:
After scale uniformly:
Copyright © 2017, Onshape. - 1096 -
All rights reserved.
Non-uniform scale
Before scale:
After scale:
Transform: iOS
Adjust a part's (and its Mate connector or axis, if desired) location and orientation in
3D space with the option to copy the part in place. When transforming a part, you also
have the ability to select its Mate connector (inferred or existing), or axis, so the Mate
connector stays with the part.
Steps
1. Tap Transform.
Copyright © 2017, Onshape. - 1097 -
All rights reserved.
2. Select entities to transform or copy.
3. Select the Transform type (method of moving the entities):
Translate by line - Select an entity (such as a part edge)
Translate by distance - Select an entity to indicate direction and specify a
value, OR use the drag manipulator that appears.
Translate by XYZ - Specify axis values to move along, OR use the drag manip-
ulator that appears to position the part along the axis
Transform by mate connectors - Specify two mate connectors by which to reori-
ent the placement of the part.
Copyright © 2017, Onshape. - 1098 -
All rights reserved.
Flip the primary axis, Z orientation of the instances.
Reorient the secondary axis; rotate the quadrant orientation (in the
XY plane) by 90 degrees at a tap.
Rotate - Move the part about an axis specified by selecting an entity and spe-
cify the angle, OR use the drag manipulator that appears.
Copy in place - Make a copy of the part at the same location; this creates a sep-
arate and independent part enabling you to:
- Make changes to one part and use both to create different bodies during a
later operation.
- Make a copy of a part prior to a series of operations enabling you to reference
the original state for ancillary operations.
- Create multiple copies of a part in order to create multiple variants.
Tip: If you need to create multiple copies of a part at once, use the Pattern feature
with a distance of 0 (zero).
Scale uniformly - Scale a part by a specific factor and select a point to scale
about; optionally copy the part.
4. Optionally, toggle to switch to the opposite direction.
5. Select lines or points.
6. Optionally, toggle to copy part.
7. Tap checkmark.
Translate by line
The part is translated by the sketch line above it, to a new location across the Right
plane:
Copyright © 2017, Onshape. - 1099 -
All rights reserved.
Translate by distance
The part is translated by distance. Specifically, it is translated 3.1215 inches from its
original position. With Translate by distance, you can only translate in one direction at
a time:
Translate by XYZ
The part is translated from its original position in several directions at once:
Copyright © 2017, Onshape. - 1100 -
All rights reserved.
Transform by Mate connectors
Two parts are transformed to share the same Mate connector location:
Copyright © 2017, Onshape. - 1101 -
All rights reserved.
Rotate
The part is rotated 45 degrees from its original position:
Copy in place
Use copy in place to copy one or multiple parts in their exact location.
Scale uniformly
The part is scaled at 1.5 times its original size:
Copyright © 2017, Onshape. - 1102 -
All rights reserved.
Non-uniform scale
Before scale:
After scale:
Transform: Android
Adjust a part's (and its Mate connector or axis, if desired) location and orientation in
3D space with the option to copy the part in place. When transforming a part, you also
have the ability to select its Mate connector (inferred or existing), or axis, so the Mate
connector stays with the part.
Steps
1. Tap Transform.
Copyright © 2017, Onshape. - 1103 -
All rights reserved.
2. Select entities to transform or copy.
3. Select the Transform type (method of moving the entities):
Translate by line - Select an entity (such as a part edge)
Translate by distance - Select an entity to indicate direction and specify a
value, OR use the drag manipulator that appears.
Translate by XYZ - Specify axis values to move along, OR use the drag manip-
ulator that appears to position the part along the axis
Copyright © 2017, Onshape. - 1104 -
All rights reserved.
Transform by mate connectors - Specify two mate connectors by which to reori-
ent the placement of the part.
Flip the primary axis, Z orientation of the instances.
Reorient the secondary axis; rotate the quadrant orientation (in the
XY plane) by 90 degrees at a tap.
Rotate - Move the part about an axis specified by selecting an entity and spe-
cify the angle, OR use the drag manipulator that appears.
Copy in place - Make a copy of the part at the same location; this creates a sep-
arate and independent part enabling you to:
- Make changes to one part and use both to create different bodies during a
later operation.
- Make a copy of a part prior to a series of operations enabling you to reference
the original state for ancillary operations.
- Create multiple copies of a part in order to create multiple variants.
Tip: If you need to create multiple copies of a part at once, use the Pattern feature
with a distance of 0 (zero).
Scale uniformly - Scale a part by a specific factor and select a point to scale
about; optionally copy the part.
4. Optionally, toggle to switch to the opposite direction.
5. Select lines or points.
6. Optionally, toggle to copy part.
7. Tap checkmark.
Translate by line
The part is translated by the sketch line above it, to a new location across the Right
plane:
Copyright © 2017, Onshape. - 1105 -
All rights reserved.
Translate by distance
The part is translated by distance. Specifically, it is translated 3.1215 inches from its
original position. With Translate by distance, you are only able to translate in one dir-
ection at a time:
Translate by XYZ
The part is translated from its original position in several directions at once:
Copyright © 2017, Onshape. - 1106 -
All rights reserved.
Transform by mate connectors
Two parts are transformed to share the same mate connector location:
Copyright © 2017, Onshape. - 1107 -
All rights reserved.
Rotate
The part is rotated 45 degrees from its original position:
Copy in place
Use copy in place to copy one or multiple parts in their exact location.
Scale uniformly
The part is scaled at 1.5 times its original size:
Copyright © 2017, Onshape. - 1108 -
All rights reserved.
Non-uniform scale
Before scale:
After scale:
Was this article helpful?
YesNo
Wrap
Wrap a surface or sketch entity around a cylinder.
This feature currently only works on cylindrical parts and surfaces.
Copyright © 2017, Onshape. - 1109 -
All rights reserved.
This functionality is available on Onshape's browser, iOS, and
Android platforms.
Wrap: Desktop
In the Feature toolbar:
Wrap a surface or sketch entity around a cylinder.
This feature currently only works on cylindrical parts and surfaces.
Steps
1. Select .
2. Select the Tools, which are faces or sketch regions that you are wrapping around
the cylinder.
3. Select the Target, the cylinder you are wrapping faces or sketch regions around.
Copyright © 2017, Onshape. - 1110 -
All rights reserved.
4. To change the position of the tools:
Angle - Change the degrees of tilt.
U Shift - Move the result horizontally.
V Shift - Move the result vertically.
5. Select the check mark when finished.
Steps for embossing or engraving
1. Click Solid at the top of the dialog.
2. Adjust the settings in the Wrap dialog box to your preference.
a. Choose whether you want to:
New - Create a new solid
Add - Add to an existing solid
Remove - Subtract from an existing solid
Intersect - Keep the intersection of two (or more) solids
b. Choose the thickness of the solid.
c. Select the Trim to Target option to make the tools not visible when it goes beyond
the borders of the target.
d. Select the Specify Anchor Points option to match one point of the tool to the target,
assigning location.
e. If necessary or desired, select Merge scope (or Merge with all) to select parts with
which to merge the new (additional) part.
Copyright © 2017, Onshape. - 1111 -
All rights reserved.
Steps for producing surfaces
1. Select Surface at the top of the dialog if not there already.
2. Adjust the settings in the Wrap dialog box to your preference.
a. Select the Trim to Target option to make the tools not visible when it goes beyond
the borders of the target.
b. Select the Specify Anchor Points option to match one point of the tool to the target,
assigning location.
Steps for splitting the target face
1. Select Split at the top of the dialog.
2. Adjust the settings in the Wrap dialog box to your preference.
a. Select the Specify Anchor Point option to match one point of the tool to the target,
assigning location.
Wrap: iOS
Copyright © 2017, Onshape. - 1112 -
All rights reserved.
Basic steps
Copyright © 2017, Onshape. - 1113 -
All rights reserved.
1. Tap .
Copyright © 2017, Onshape. - 1114 -
All rights reserved.
2. Select Solid, Surface, or Split.
3. Select the Tools, which are the faces or sketch regions that you are wrapping
around the cylinder.
4. Select the Target, the cylinder you are wrapping faces or sketch regions around.
5. To change the position of the tools, select one of the following:
Angle - Change the degrees of tilt.
U Shift - Move the result horizontally.
V Shift - Move the result vertically.
6. Tap the check mark when finished.
Steps for Embossing or Engraving
1. Select Solid at the top of the dialog.
2. Adjust the settings in the Wrap dialog box to your preference.
a. Choose whether you want to:
New - Create a new solid
Add - Add to an existing solid
Remove - Subtract from an existing solid
Intersect - Keep the intersection of two (or more) solids
b. Enter a figure for the thickness of the solid.
c. Toggle flip alignment, if necessary.
d. Select the Trim to Target option to make the tools not visible when it goes beyond
the borders of the target.
e. Select the Specify anchor points option to match one point of the tool to the target,
assigning location.
Copyright © 2017, Onshape. - 1115 -
All rights reserved.
f. Specify an angle measurement to angle the wrap
g. Toggle Angle opposite direction, if desired.
h. Toggle U shift opposite direction, if desired.
i. Enter a measurement for a U shift opposite direction, if desired.
j. Toggle V shift opposite direction, if desired.
k. Enter a measurement for a V shift, if desired.
l. Enter a thickness measurement, if desired.
m. Toggle thickness opposite direction, if desired.
n. If necessary or desired (for operations that add or remove material to an existing
part) select Merge scope (or Merge with all) to select parts with which to merge the
new part.
3. Tap the checkmark to accept and close the dialog.
Steps for Producing Surfaces
1. Select Surface at the top of the dialog if not there already.
2. Adjust the settings in the Wrap dialog box to your preference.
a. Select the Trim to Target option to make the tools not visible when it goes beyond
the borders of the target.
b. Select the Specify Anchor Points option to match one point of the tool to the target,
Copyright © 2017, Onshape. - 1116 -
All rights reserved.
assigning location.
3. Tap the checkmark to accept and close the dialog.
Steps for Splitting the Target Face
1. Select Split at the top of the dialog.
2. Adjust the settings in the Wrap dialog box to your preference.
a. Select the Specify Anchor Point option to match one point of the tool to the target,
assigning location.
3. Tap the checkmark to accept and close the dialog.
Wrap: Android
Copyright © 2017, Onshape. - 1117 -
All rights reserved.
Basic Steps
Copyright © 2017, Onshape. - 1118 -
All rights reserved.
1. Tap .
Copyright © 2017, Onshape. - 1119 -
All rights reserved.
Copyright © 2017, Onshape. - 1120 -
All rights reserved.
2. Select Solid, Surface, or Split.
3. Select the Tools, which are the faces or sketch regions that you are wrapping
around the cylinder.
4. Select the Target, the cylinder you are wrapping faces or sketch regions around.
5. To change the position of the tools, select one of the following:
Angle - Change the degrees of tilt.
U Shift - Move the result horizontally.
V Shift - Move the result vertically.
6. Tap the check mark when finished.
Steps for embossing or engraving
1. Select Solid at the top of the dialog.
2. Adjust the settings in the Wrap dialog box to your preference.
a. Choose whether you want to:
New - Create a new solid
Add - Add to an existing solid
Remove - Subtract from an existing solid
Intersect - Keep the intersection of two (or more) solids
b. Enter a figure for the thickness of the solid.
c. Toggle flip alignment, if necessary.
d. Select the Trim to Target option to make the tools not visible when it goes beyond
the borders of the target.
e. Select the Specify anchor points option to match one point of the tool to the target,
assigning location.
Copyright © 2017, Onshape. - 1121 -
All rights reserved.
f. Specify an angle measurement to angle the wrap
g. Toggle Angle opposite direction, if desired.
h. Toggle U shift opposite direction, if desired.
i. Enter a measurement for a U shift opposite direction, if desired.
j. Toggle V shift opposite direction, if desired.
k. Enter a measurement for a V shift, if desired.
l. Enter a thickness measurement, if desired.
m. Toggle thickness opposite direction, if desired.
n. If necessary or desired (for operations that add or remove material to an existing part,
select Merge scope (or Merge with all) to select parts with which to merge the new
(additional) part.
3. Tap the checkmark to accept and close the dialog.
Steps for producing surfaces
1. Select Surface at the top of the dialog if not there already.
2. Adjust the settings in the Wrap dialog box to your preference.
a. Select the Trim to Target option to make the tools not visible when it goes beyond
the borders of the target.
b. Select the Specify Anchor Points option to match one point of the tool to the target,
Copyright © 2017, Onshape. - 1122 -
All rights reserved.
assigning location.
3. Tap the checkmark to accept and close the dialog.
Steps for splitting the target face
1. Select Split at the top of the dialog.
2. Adjust the settings in the Wrap dialog box to your preference.
a. Select the Specify Anchor Point option to match one point of the tool to the target,
assigning location.
3. Tap the checkmark to accept and close the dialog.
Was this article helpful?
YesNo
Delete Part
Delete one or more parts or surfaces; this is a parametric operation that cre-
ates a delete-part feature and is able to be undone.
This functionality is available on Onshape's browser, iOS, and
Android platforms.
Copyright © 2017, Onshape. - 1123 -
All rights reserved.
Delete Part: Desktop
In the Feature toolbar:
Delete one or more parts or surfaces; this is a parametric operation that creates a
delete-part feature and is able to be undone.
Steps
1. Click .
When deleting a non-composite part, the selection in the dropdown is irrelevant.
Just select the part to be deleted. To use Delete part with a composite part, see
"Converting closed composite parts to individual parts" on page 1305 for more
information.
2. Select the part or surface to delete.
3. Click .
Notice that the deleted part or surface is no longer listed in the Feature list, and a new
feature appears, Delete Part.
Tips
Delete Part is useful when you want to use a part as a tool part in multiple Boolean
features and later discard it.
Note that selecting a face or edge in the graphics area will highlight the feature that
created it in the feature list, and pressing the Delete button will delete the feature,
not the part. This action also creates a parametric operation, and is able to be
undone.
Copyright © 2017, Onshape. - 1124 -
All rights reserved.
You are able to click to select more than one part at a time, with either method of
deleting (through the Part list or the Delete part tool).
Part colors are re-sequenced when a part is deleted (unless the colors are custom-
assigned), according to the Onshape automatic color sequence. See "Part Studios"
on page 279 for more information.
Delete Part: iOS and Android
Delete one or more parts or surfaces; this is a parametric operation that creates a
delete-part feature and is able to be undone.
Steps
1. Tap Delete part tool.
2. Select the part or surface to delete (you are able to select in the graphics area or in
the Feature list).
3. Tap the checkmark.
4. Notice that the deleted part or surface is no longer listed in the Feature list, and a
new Feature appears, Delete Part.
Copyright © 2017, Onshape. - 1125 -
All rights reserved.
Tips
Delete part is useful when you want to use a part as a tool body in a Boolean mul-
tiple times and Boolean and then later discard it.
Note that selecting a face or edge in the graphics area will highlight the feature that
created it in the feature list, and pressing the Delete button will delete the feature,
not the part. This action also creates a parametric operation, and is able to be
undone.
You are able to tap to select more than one part at a time, with either method of
deleting (through the Part list or the Delete part too).
Part colors are re-sequenced when a part is deleted (unless the colors are custom-
assigned), according to the Onshape automatic color sequence.
Was this article helpful?
YesNo
Modify Fillet
Alter or remove existing fillets or rounds; this Direct Editing tool is especially
convenient if you don't have the parametric history of the part, as is often the case with
an imported part.
This functionality is available on Onshape's browser, iOS, and
Android platforms.
Modify Fillet: Desktop
In the Feature toolbar:
Copyright © 2017, Onshape. - 1126 -
All rights reserved.
Alter or remove existing fillets or rounds; this Direct Editing tool is especially con-
venient if you don't have the parametric history of the part, as is often the case with an
imported part.
Steps
1. Click .
2. Select the fillet faces to change or remove.
3. Make the select to either Change the radius of the fillet, or Remove the fillet.
4. When changing the radius, enter a new value.
5. Click .
Tips
Keep Reapply fillet checked to ensure that the modified fillet flows nicely into any
derivative fillets. Unchecking this parameter may result in undesired feature char-
acteristics.
In the case of many fillets that run into each other, it may be difficult to select all
necessary faces. You can make it easier by using the "Create Selection" on
page 229 option on the context menu.
Modify Fillet: iOS and Android
Alter or remove existing fillets or rounds; this Direct Editing tool is especially con-
venient if you don't have the parametric history of the part, as is often the case with an
imported part.
Copyright © 2017, Onshape. - 1127 -
All rights reserved.
Steps
1. Tap Modify fillet tool:
2. Select the face or faces (with fillets) to modify.
3. Enter a new value for the radius.
4. Select to reapply the fillet.
5. Tap the checkmark.
Was this article helpful?
YesNo
Delete Face
Remove geometry from a part. Select whether to heal the surrounding faces
(by extending until they intersect), cap the void, or leave the void open. This Direct
Copyright © 2017, Onshape. - 1128 -
All rights reserved.
Editing tool is especially convenient if you don't have the parametric history of the
part, as is often the case with an imported part.
This functionality is available on Onshape's browser, iOS, and
Android platforms.
Delete Face: Desktop
In the Feature toolbar:
Remove geometry from a part. Select whether to heal the surrounding faces (by
extending until they intersect), cap the void, or leave the void open. This Direct Editing
tool is especially convenient if you don't have the parametric history of the part, as is
often the case with an imported part.
Steps
1. Click .
2. On the model, select the part face or faces to delete.
3. Select how to treat the remaining void:
Heal - Extend the surrounding faces until they intersect.
Cap - Place a face over the remaining void.
Leave open - Do nothing, leaving the face removed and void visible; this cre-
ates a surface out of the existing solid.
Copyright © 2017, Onshape. - 1129 -
All rights reserved.
4. Check Delete fillet faces to indicate whether or not to delete the adjacent filleted
faces as well.
5. Click .
Tips
The "Create Selection" on page 229 arrow (next to the Faces field) is useful when
selecting related faces for Delete face.
Delete Face: iOS and Android
Remove geometry from a part. Select whether to heal the surrounding faces (by
extending until they intersect), cap the void, or leave the void open. This Direct Editing
tool is especially convenient if you don't have the parametric history of the part, as is
often the case with an imported part.
Steps
1. Tap the Delete face tool.
2. Select faces to delete.
3. Select how to treat the remaining void:
Heal - Extend the surrounding faces until they intersect.
Cap - Place a face over the remaining void.
Copyright © 2017, Onshape. - 1130 -
All rights reserved.
Leave open - Do nothing, leaving the face removed and the void visible.
4. Optionally, toggle to delete fillet faces. This deletes adjacent filleted faces as well.
5. Tap the checkmark.
Before:
During:
After:
Copyright © 2017, Onshape. - 1131 -
All rights reserved.
Was this article helpful?
YesNo
Move Face
Translate, rotate, or offset one or more selected faces. This Direct Editing tool
is especially convenient if you don't have the parametric history of the part, as is often
the case with an imported part.
This functionality is available on Onshape's browser, iOS, and
Android platforms.
Move Face: Desktop
In the Feature toolbar:
Copyright © 2017, Onshape. - 1132 -
All rights reserved.
Translate, rotate, or offset one or more selected faces. This Direct Editing tool is espe-
cially convenient if you don't have the parametric history of the part, as is often the
case with an imported part.
Steps
1. Click .
2. Select faces to move.
3. Select the type of move:
Offset - Typically used with non-planar faces to increase or decrease a radius.
Select any face or combination of faces (Faces field).
Blind End type - Enter a distance, flip Directional arrow if necessary.
Up to entity End type - Select a part or surface.
Specify the value of the offset (Numeric field).
Use the direction arrows to change the direction of the offset, if necessary.
Translate - Move one or more faces:
Select any face or combination of faces (Faces field) to move.
In the Direction field, select a Mate connector (inferred or existing) or axis (to
define the direction vector parallel to the selected Mate connector), an edge (to
define the direction vector parallel to the selected edge), or a face (to define the
direction vector normal to the selected face).
Copyright © 2017, Onshape. - 1133 -
All rights reserved.
Blind End type - Enter a distance, flip Directional arrow if necessary.
Up to entity End type - Select a vertex or parallel face.
Optionally use Offset distance to create an offset between faces.
Rotate - Rotate one or more faces a specified number of degrees.
Select any face or combination of faces (Faces field).
Select the axis or Mate connector (inferred or existing) to rotate from (Axis field).
Specify the number of degrees to rotate.
Use the direction arrows to change the direction of the rotation, if necessary.
4. Click .
Tips
The "Create Selection" on page 229 (next to the Faces field) can be useful to select
related faces for Move face.
Move Face: iOS
Translate, rotate, or offset one or more selected faces. This Direct Editing tool is espe-
cially convenient if you don't have the parametric history of the part, as is often the
case with an imported part.
Steps
1. Tap Move Face tool.
Copyright © 2017, Onshape. - 1134 -
All rights reserved.
2. Select move.
3. Select the type of move:
Translate - Move one or more faces in a specified direction for a specified dis-
tance
a. Select any face or combination of faces (Faces field) to move.
b. Select an edge to define a vector (Direction field).
c. Blind End type - Enter a distance, toggle Opposite direction if necessary.
d. Up to entity End type - Select a vertex or parallel face.
Rotate - Rotate one or more faces a specified number of degrees
a. Select any face or combination of faces (Faces field).
b. Select the axis to rotate from (Axis field).
c. Specify the number of degrees to rotate.
Copyright © 2017, Onshape. - 1135 -
All rights reserved.
Toggle Opposite direction to change the direction of the rotation, if necessary.
Offset - Offset one or more faces a specified distance (typically used with non-
planar faces to increase or decrease a radius).
a. Select any face or combination of faces (Faces field).
b. Blind End type - Enter a distance, toggle Opposite direction, if necessary.
c. Up to entity End type - Select a vertex, edge, or face.
d. Specify the value of the offset (Numeric field).
Toggle Opposite direction to change the direction of the offset, if necessary.
4. Optionally, toggle to reapply fillet.
5. Tap the checkmark.
Translate
Move one or more faces in a specified direction for a specified distance.
This shows one face, moved 0.75 inches.
Copyright © 2017, Onshape. - 1136 -
All rights reserved.
Rotate
Rotate one or more faces a specified number of degrees
This shows one face rotated 20 degrees.
Copyright © 2017, Onshape. - 1137 -
All rights reserved.
Offset
Offset one or more faces a specified distance.
Copyright © 2017, Onshape. - 1138 -
All rights reserved.
This shows one face, offset by 0.2 inches.
Copyright © 2017, Onshape. - 1139 -
All rights reserved.
Move Face: Android
Translate, rotate, or offset one or more selected faces. This Direct Editing tool is espe-
cially convenient if you don't have the parametric history of the part, as is often the
case with an imported part.
Steps
1. Tap Move Face tool.
Copyright © 2017, Onshape. - 1140 -
All rights reserved.
2. Select move or create:
Move - Select faces to move
Create - Select face and surfaces to reference in order to create a new face
3. Select the type of move or create:
Translate - Move one or more faces in a specified direction for a specified dis-
tance
a. Select any face or combination of faces (Faces field) to move.
b. Select an edge to define a vector (Direction field).
c. Blind End type - Enter a distance, toggle Opposite direction if necessary.
d. Up to entity End type - Select a vertex or parallel face.
Rotate - Rotate one or more faces a specified number of degrees
a. Select any face or combination of faces (Faces field).
b. Select the axis to rotate from (Axis field).
c. Specify the number of degrees to rotate.
Toggle Opposite direction to change the direction of the rotation, if necessary.
Offset - Offset one or more faces a specified distance (typically used with non-
planar faces to increase or decrease a radius).
a. Select any face or combination of faces (Faces field).
b. Blind End type - Enter a distance, toggle Opposite direction, if necessary.
c. Up to entity End type - Select a vertex, edge, or face.
d. Specify the value of the offset (Numeric field).
Toggle Opposite direction to change the direction of the offset, if necessary.
4. Optionally, toggle to reapply fillet.
5. Tap the checkmark.
Translate
Move one or more faces in a specified direction for a specified distance.
This shows one face, moved 0.75 inches.
Copyright © 2017, Onshape. - 1141 -
All rights reserved.
Copyright © 2017, Onshape. - 1142 -
All rights reserved.
Rotate
Rotate one or more faces a specified number of degrees
This shows one face rotated 20 degrees.
Copyright © 2017, Onshape. - 1143 -
All rights reserved.
Offset
Offset one or more faces a specified distance.
Copyright © 2017, Onshape. - 1144 -
All rights reserved.
This shows one face, offset by 0.2 inches.
Copyright © 2017, Onshape. - 1145 -
All rights reserved.
Was this article helpful?
YesNo
Replace Face
Trim a face or extend a face to a new surface. This Direct Editing tool is espe-
cially convenient if you don't have the parametric history of the part, as is often the
case with an imported part.
This functionality is available on Onshape's browser, iOS, and
Android platforms.
Replace Face: Desktop
In the Feature toolbar:
Trim a face or extend a face to a new surface. This Direct Editing tool is especially
convenient if you don't have the parametric history of the part, as is often the case with
an imported part.
Steps
1. Click .
Copyright © 2017, Onshape. - 1146 -
All rights reserved.
2. On the model, select the face you want to trim or extend.
3. Select the surface to use for the replacement.
Notice that a surface has been created in this example, to use to extend the face
to. You have the ability to hide and unhide this part in the Parts list of the Feature
list box:
4. Optionally provide an offset distance, or flip the alignment.
Offset distance - Specify a distance by which to separate the face.
Flip alignment - Select to change the face being replaced by to an opposing
face. The default replacement face is the one closest to the face being
replaced:
Copyright © 2017, Onshape. - 1147 -
All rights reserved.
5. Click .
Tips
The "Create Selection" on page 229 arrow (next to the Faces field) is useful when
selecting related faces for Replace face.
Replace Face: iOS
Trim a face or extend a face to a new surface. This Direct Editing tool is especially
convenient if you don't have the parametric history of the part, as is often the case with
an imported part.
Steps
1. Tap Replace face tool.
Copyright © 2017, Onshape. - 1148 -
All rights reserved.
2. Select faces to replace.
3. Select surface to replace with.
4. Optionally, toggle to flip alignment.
5. Specify offset distance.
6. Optionally, toggle to switch to opposite direction.
7. Tap the checkmark.
Before:
Copyright © 2017, Onshape. - 1149 -
All rights reserved.
During:
After:
Copyright © 2017, Onshape. - 1150 -
All rights reserved.
Replace Face: Android
Trim a face or extend a face to a new surface. This Direct Editing tool is especially
convenient if you don't have the parametric history of the part, as is often the case with
an imported part.
Steps
1. Tap Replace face tool.
Copyright © 2017, Onshape. - 1151 -
All rights reserved.
2. Select faces to replace.
3. Select surface to replace with.
4. Optionally, toggle to flip alignment.
5. Specify offset distance.
6. Optionally, toggle to switch to opposite direction.
7. Tap the checkmark.
Before:
Copyright © 2017, Onshape. - 1152 -
All rights reserved.
During:
After:
Copyright © 2017, Onshape. - 1153 -
All rights reserved.
Was this article helpful?
YesNo
Offset Surface
Create a new surface by offsetting an existing face, surface, or sketch region.
Set offset distance to 0 to create a copy in place.
This functionality is available on Onshape's browser, iOS, and
Android platforms.
Offset Surface: Desktop
In the Feature toolbar:
Copyright © 2017, Onshape. - 1154 -
All rights reserved.
Create a new surface by offsetting an existing face, surface, or sketch region. Set off-
set distance to 0 to create a copy in place.
Steps
1. Click .
2. Select faces, surfaces, and sketch regions to offset.
3. Specify distance of offset and use the direction arrows icon to change the direction
of the offset, if necessary.
4. Click .
Examples
Select multiple faces
Part before selection and offset:
Resulting surface:
Copyright © 2017, Onshape. - 1155 -
All rights reserved.
Faces selected are the revolved face and the planar face and results in one surface.
Transform resulting surface
Select the surface and then the Transform tool to move the surface away from the ori-
ginal part, if desired:
Offset Surface: iOS
Create a new surface by offsetting an existing face, surface, or sketch region. Set off-
set distance to 0 to create a copy in place.
Steps
1. Tap .
Copyright © 2017, Onshape. - 1156 -
All rights reserved.
2. Select faces, surfaces, and sketch regions to offset.
3. Specify distance of offset and use the direction arrows icon to change the direction
of the offset, if necessary.
4. Tap Checkmark.
Examples
Select multiple faces
Part before selection and offset:
Resulting surface:
Copyright © 2017, Onshape. - 1157 -
All rights reserved.
Faces selected are the revolved face and the planar face and results in one surface.
Transform resulting surface
Select the surface and then the Transform tool to move the surface away from the ori-
ginal part, if desired.
Offset Surface: Android
Create a new surface by offsetting an existing face, surface, or sketch region. Set off-
set distance to 0 to create a copy in place.
Steps
1. Tap .
Copyright © 2017, Onshape. - 1158 -
All rights reserved.
2. Select faces, surfaces, and sketch regions to offset.
3. Specify distance of offset and use the direction arrows icon to change the direction
of the offset, if necessary.
4. Tap checkmark.
Examples
Select multiple faces
Part before selection and offset:
Resulting surface:
Copyright © 2017, Onshape. - 1159 -
All rights reserved.
Faces selected are the revolved face and the planar face and results in one surface.
Transform resulting surface
Select the surface and then the Transform tool to move the surface away from the ori-
ginal part, if desired.
Was this article helpful?
YesNo
Fill
Copyright © 2017, Onshape. - 1160 -
All rights reserved.
Create a surface (or a part from surfaces) by defining boundaries and refine the sur-
face with boundary conditions (instead of requiring the use of reference surfaces).
This functionality is available on Onshape's browser and iOS platforms
only.
Fill: Desktop
In the Feature toolbar:
Create a surface (or a part from surfaces) by defining boundaries and refine the sur-
face with boundary conditions (instead of requiring the use of reference surfaces).
Steps
1. Click .
Copyright © 2017, Onshape. - 1161 -
All rights reserved.
2. Select the Edges, which act as the boundaries of the fill.
3. Optionally, define Continuity for each selected edge or curve (you can select
Curvature visualization from the small View cube menu to see the effects):
a. Position - Make edges meet with no tangent or curvature relationship to each other
b. Tangency - Create an implicit tangency (normal to the plane of the selected surface)
between the boundaries and the new surface (as if you had a reference surface).
This works for sketch selections only, not for other planar curves.
Copyright © 2017, Onshape. - 1162 -
All rights reserved.
c. Curvature - Match the actual curve of the adjacent surface
For example, for the left most selected edge, below, each of the Continuity options
were selected. Note the differences in the visualization stripes:
Position: Tangency: Curvature:
4. Select Guides (points, vertices, points on a sketch, or curves) with which to influ-
ence the shape. The resulting surface intersects these points which will lie in the
interior of the boundary. When curves are selected, the surface pushes through
the curves and you can select from two types of calculations:
a. Sampled - Uses the Sample Size to determine the number of vertices along the
curves are used to calculate the surface. A long Sample size may result in the sur-
face following the entire curve:
Sample size of 3:
Sample size of 10:
Copyright © 2017, Onshape. - 1163 -
All rights reserved.
Depending on the Sample size, some rippling of the surface may occur.
b. Precise - Uses the exact curve to form the surface. Note that this option requires very
carefully designed and selected curves. See the examples below for more inform-
ation.
5. Check Show iso curvesto evaluate how the underlying surface is defined.
The untrimmed underlying surface is shown as a mesh to display the iso para-
metric curves, enabling you to evaluate the quality of the underlying surface.
6. Click .
Examples
The edges of the surfaces and the two bridging curves are selected as boundaries. A
new surface is created:
Guide vertices
The Guide vertices are selected to further define the shape of the surface:
Copyright © 2017, Onshape. - 1164 -
All rights reserved.
Guides with Precise option
When using the Precise option with guide curves especially, if the curves meet each
other, the intersection must be at a point such that the curve and the point are tangent
to each other. Also, when using the Precise option, the curves must touch the bound-
ary but not cross the boundary.
Guides that do not intersect
Guides that meet tangentially
Copyright © 2017, Onshape. - 1165 -
All rights reserved.
Guide that touches one boundary
Guide that does not touch a boundary
This scenario can work when Sampled is selected:
But will not succeed when Precise is selected.
Guides that intersect at tangent plane
Copyright © 2017, Onshape. - 1166 -
All rights reserved.
Failure due to lack of tangency
Guides that meet tangent criteria
Show iso curves
Show iso curves is selected to display the iso parametric curves, enabling you to eval-
uate the quality of the underlying surface:
Tips
When selecting edges, you might see red dots; these indicate missing or open
curves in the boundary.
Copyright © 2017, Onshape. - 1167 -
All rights reserved.
If the operation results in a closed surface (creating a volume), Onshape auto-
matically creates a solid part (if Add is selected). If the creation of a part is an
undesired result, use New to keep all surfaces and not create a part.
Fill: iOS
Create a surface (or a part from surfaces) by defining boundaries and refine the sur-
face with boundary conditions (instead of requiring the use of reference surfaces).
Steps
1. Tap Fill tool.
2. Select the Edges, which are boundaries of the fill.
Optionally, define Continuity for each selected edge or curve:
a. Tangent - Create an implicit tangency (normal to the plane of the surface) between
the boundaries and the new surface (as if you had a reference surface)
Copyright © 2017, Onshape. - 1168 -
All rights reserved.
b. Curvature - Match the actual curve of the other surface
c. Position - Make edges meet with no tangent or curvature relationship to each other
3. Select Guide (points, vertices, points on a sketch, or curves) with which to influ-
ence the shape. The resulting surface intersects these points. When curves are
selected, the surface pushes through the curves and you can select from two types
of calculations:
a. Sampled - Uses the Sample size to determine the number of vertices along the
curves used to calculate the surface. A large sample size may result in the surface
following the entire curve. A smaller Sample size may result in some rippling of the
surface.
b. Precise - uses the exact curve to form the surface. Note that this option requires very
carefuflly designed and selected curves.
Copyright © 2017, Onshape. - 1169 -
All rights reserved.
4. Check Show iso curves to evaluate how the underlying surface is defined.
The untrimmed underlying surface is shown as a mesh to display the iso para-
metric curves, enabling you to evaluate the quality of the underlying surface.
5. Tap the checkmark.
Examples
The edges of the surfaces and the two bridging curves are selected as boundaries. A
new surface is created.
Guide vertices
The Guide vertices are selected to further define the shape of the surface.
Show iso curves
Show iso curves is selected to display the iso parametric curves, enabling you to eval-
uate the quality of the underlying surface
Copyright © 2017, Onshape. - 1170 -
All rights reserved.
Tips
When selecting edges, you might see red dots; these indicate missing or open curves.
If the operation results in a closed surface (creating a volume), Onshape automatically
creates a solid part (if Add is selected). If the creation of a part is an undesired result,
use New to keep all surfaces and not create a part.
Was this article helpful?
YesNo
Move Boundary
Move boundary edges of a surface in order to extend or trim it.
This functionality is available on Onshape's browser, iOS, and
Android platforms.
Move Boundary: Desktop
In the Feature toolbar:
Copyright © 2017, Onshape. - 1171 -
All rights reserved.
Steps
1. Click .
2. Select a surface or boundary edges to move:
Copyright © 2017, Onshape. - 1172 -
All rights reserved.
3. Adjust the settings in the Move boundary dialog box to your preference.
a. Choose an end condition with the dropdown arrow:
Blind - Enter a distance manually to extend or trim to.
Up to face - Select a target entity to extend or trim to.
Up to part/surface - Select a part or surface to extend or trim to.
Up to vertex - Select a vertex to extend or trim to.
b. To trim a surface or boundary edge, you have the option to enter a negative distance
in the Distance field of the dialog box:
Click the opposite direction icon , or manually drag the manipulator arrow back
(shown below):
Copyright © 2017, Onshape. - 1173 -
All rights reserved.
c. Check the box next to Maintain curvature to make all the extended surface curvature
continuous with the original surface boundary.
d. Check the box next to Tangent propagation to extend the surface for all edges tan-
gent to the first edge selection.
4. Click the green check mark in the upper right corner of the dialog box to apply
your changes . Click the to cancel without applying your changes.
Move Boundary: iOS
Copyright © 2017, Onshape. - 1174 -
All rights reserved.
Steps
1. Tap .
2. Select a surface or boundary edge to move.
3. Adjust the settings in the Move Boundary dialog box to your preference.
a. Choose an end condition with the side arrow:
Blind - Enter a distance manually to extend or trim to.
Up to face - Select a target entity to extend or trim to.
Up to part/surface - Select a part or surface to extend or trim to.
Up to vertex - Select a vertex to extend or trim to.
b. Trim a surface or boundary edge by tapping the opposite direction switch or manu-
ally drag the manipulator arrow back.
c. Tap the Maintain curvature switch to make all the extended surface curvature con-
tinuous with the original surface boundary.
d. Tap the Tangent propagation switch to extend the surface for all the edges tangent
to the first edge selection.
4. Tap Checkmark.
Move Boundary:Android
Copyright © 2017, Onshape. - 1175 -
All rights reserved.
Steps
1. Tap .
2. Select a surface or boundary edge to move.
3. Adjust the settings in the Move Boundary dialog box to your preference.
a. Choose an end condition with the side arrow:
Blind - Enter a distance manually to extend or trim to.
Up to face - Select a target entity to extend or trim to.
Up to part/surface - Select a part or surface to extend or trim to.
Up to vertex - Select a vertex to extend or trim to.
b. Trim a surface or boundary edge by tapping the opposite direction switch or manu-
ally drag the manipulator arrow back.
c. Tap the Maintain curvature switch to make all the extended surface curvature con-
tinuous with the original surface boundary.
d. Tap the Tangent propagation switch to extend the surface for all the edges tangent
to the first edge selection.
4. Tap Checkmark.
Was this article helpful?
YesNo
Copyright © 2017, Onshape. - 1176 -
All rights reserved.
Plane
Create a new construction plane.
This functionality is available on Onshape's browser, iOS, and
Android platforms.
Plane: Desktop
In the Feature toolbar:
Create a new construction plane. Note that you can use the context menu for a plane
to turn Section view on, more information below.
Steps
1. Click .
2. Select an entity on which to base the new plane.
3. Make further specifications where necessary (see below).
4. Click .
You are able to create a plane based on the relative position to another entity, includ-
ing:
Copyright © 2017, Onshape. - 1177 -
All rights reserved.
Plane - Select another plane, planar face, or Mate connector (inferred or existing).
Point - Select a vertex, sketch point, Mate connector (inferred or existing), or the ori-
gin
Line - Select a linear edge, sketch line, or cylindrical face to get its axis
Note that pre-selecting a planar face (solid or plane) and creating a plane defaults to
Point normal plane.
Once you select the geometry with which to create the plane, you can adjust the nor-
mal of the plane to be one direction or the opposite: either check the Flip normal box,
or leave it unchecked. You can see which direction is normal by looking at the name
of the plane in the graphics area.
The image above shows the plane normal to the normal of the selected face.
Copyright © 2017, Onshape. - 1178 -
All rights reserved.
The image above shows the plane with the normal flipped (the box is checked), and you can see by the
name on the plane that the normal is reversed.
Offset
Create a plane a specified distance from another plane (or the XY plane of a Mate con-
nector, inferred or existing) using a plane and a distance value.
Offset from a planar face:
Offset from a Mate connector:
Copyright © 2017, Onshape. - 1179 -
All rights reserved.
Use the manipulator to drag the new plane to the desired distance; the numeric dis-
tance field in the dialog automatically updates. Click the manipulator arrow to flip the
direction.
Offset from another plane:
Plane Point
Create a plane that passes through a point, parallel to a plane, using a plane and a
point:
Copyright © 2017, Onshape. - 1180 -
All rights reserved.
Line Angle
Create a plane that passes through a line at an angle, using a line, reference geo-
metry (such as a plane, point, or axis) and an angle value:
Use the manipulator to drag the angle specification; see that the Angle field in the dia-
log automatically updates. Click the manipulator arrow to flip the direction.
Point Normal
Create a plane that is normal to the line and passes through the point, using: a straight
axis (a straight line segment or anything that defines an axis (circle, arc, cylindrical
face, revolved face, etc) and a point (vertex). The point is always the origin of the
plane and the axis or line is always the normal of the plane:
Copyright © 2017, Onshape. - 1181 -
All rights reserved.
Note that pre-selecting a planar face (solid or plane) and creating a plane defaults to
Point normal plane.
Three Point
Create a plane that passes through three points, using three points.
The starting sketches, on two planes:
Copyright © 2017, Onshape. - 1182 -
All rights reserved.
The resulting third plane:
Mid Plane
Create a plane at the intersection of two other planes:
Copyright © 2017, Onshape. - 1183 -
All rights reserved.
Flip alignment:
Copyright © 2017, Onshape. - 1184 -
All rights reserved.
Curve Point
Create a curve point plane that passes through the point, perpendicular to the curve.
Use one curve (or edge) defining the normal of the plane and one point (Mate con-
nector or vertex) defining the origin of the plane. The plane normal is always tangent
to the curve:
Copyright © 2017, Onshape. - 1185 -
All rights reserved.
Tips
Use the keyboard shortcut, p, to hide/unhide all planes.
Once the plane is created, select it then use the context menu (RMB) and select
Section view:
Copyright © 2017, Onshape. - 1186 -
All rights reserved.
Click the X in the dialog to exit the Section view.
Plane: iOS
Create a new construction plane.
Steps
1. Tap Plane tool.
Copyright © 2017, Onshape. - 1187 -
All rights reserved.
2. Select entities on which to base the new plane.
3. Select a plane type:
Offset - Create a plane a specified distance from another plane using a plane,
planar face, or Mate connector (inferred or existing) and a distance value.
Plane Point - Create a plane that passes through a point, parallel to a plane,
using a plane and a point or Mate connector (inferred or existing).
Line Angle - Create a plane that passes through a line at an angle, using a line,
a vertex and an angle value.
Point Normal - Create a plane that is normal to the line and passes through the
point.
Three Point - Create a plane that passes through three points, using three
points.
Mid Plane - Create a plane at the intersection of two other planes.
Curve Point - Create a curve-tangent point plane that passes through the point,
perpendicular to the curve.
4. Specify the distance or angle (depending on which plane type you have selected).
Copyright © 2017, Onshape. - 1188 -
All rights reserved.
5. Optionally, toggle to switch to the opposite direction.
6. Tap the checkmark.
Offset
Create a plane a specified distance from another plane using a plane and a distance
value. You are able to offset from a planar face or from another plane or Mate con-
nector (inferred or existing).
Select entity on which to base the new plane and specify the distance.
Plane Point
Create a plane that passes through a point, parallel to a plane, using a plane and a
point (or Mate connector, inferred or existing).
Select a plane for the new plane to remain parallel with and a point for the new plane
to pass through
Copyright © 2017, Onshape. - 1189 -
All rights reserved.
Line Angle
Create a plane that passes through a line at an angle, using a line and an angle
value.
Select a line for the plane to pass through and specify the angle of the plane. Select
an additional point, plane or axis to specify where the angle is to be measured from.
Copyright © 2017, Onshape. - 1190 -
All rights reserved.
Point Normal
Create a plane that is normal to the line and passed through the point, using: a
straight axis (a straight line segment or anything that defines an axis (circle, arc, cyl-
indrical face, revolved face, etc.) and a point. The point is always the origin of the
plane and the axis or line is always the normal of the plane.
Select a line for the plane to pass through and a point for the plane to be normal to.
Copyright © 2017, Onshape. - 1191 -
All rights reserved.
As shown in the image above, the plane is normal to the point on the corner of the
sketch on the Right plane and it is passing through the selected line.
Three Point
Create a plane that passes through three points, using three points.
Select the three points for the plane to pass through.
As shown in the image below, the plane passes through all three points:
Mid Plane
Create a plane at the intersection of two other planes.
Copyright © 2017, Onshape. - 1192 -
All rights reserved.
Select two planes for the new plane to intersect or a planar face and vertex or Mate
connector (inferred or existing).
Curve Point
Create a curve-tangent point plane that passes through the point, perpendicular to the
curve. Use one curve (or edge) defining the normal of the plane and one
point defining the origin of the plane. The plane normal is always tangent to the curve.
Select a curve for the plane to be perpendicular to and select a point to define the ori-
gin of the plane.
Plane: Android
Create a new construction plane.
Copyright © 2017, Onshape. - 1193 -
All rights reserved.
Steps
1. Tap Plane tool.
2. Select entities on which to base the new plane.
3. Select a plane type:
Offset - Create a plane a specified distance from another plane using a plane
(or Mate connector, inferred or existing) and a distance value.
Plane Point - Create a plane that passes through a point, parallel to a plane,
using a plane and a point (or Mate connector, inferred or existing).
Copyright © 2017, Onshape. - 1194 -
All rights reserved.
Line Angle - Create a plane that passes through a line at an angle, using a line
and an angle value.
Point Normal - Create a plane that is normal to the line and passes through the
point.
Three Point - Create a plane that passes through three points, using three
points.
Mid Plane - Create a plane at the intersection of two other planes.
Curve Point - Create a curve-tangent point plane that passes through the point,
perpendicular to the curve.
4. Specify the distance or angle (depending on which plane type you have selected).
5. Optionally, toggle to switch to the opposite direction.
6. Tap the checkmark.
Offset
Create a plane a specified distance from another plane using a plane (or Mate con-
nector, inferred or existing) and a distance value. You are able to offset from a planar
face or from another plane.
Select entity on which to base the new plane and specify the distance.
Plane Point
Create a plane that passes through a point, parallel to a plane, using a plane and a
Copyright © 2017, Onshape. - 1195 -
All rights reserved.
point (or Mate connector, inferred or existing).
Select a plane for the new plane to remain parallel with and a point for the new plane
to pass through.
Line Angle
Create a plane that passes through a line at an angle, using a line and an angle
value.
Select a line for the plane to pass through and specify the angle of the plane.
Copyright © 2017, Onshape. - 1196 -
All rights reserved.
Point Normal
Create a plane that is normal to the line and passed through the point, using: a
straight axis (a straight line segment or anything that defines an axis (circle, arc, cyl-
indrical face, revolved face, etc.) and a point (or vertex). The point is always the origin
of the plane and the axis or line is always the normal of the plane.
Select a line for the plane to pass through and a point for the plane to be normal to.
Copyright © 2017, Onshape. - 1197 -
All rights reserved.
As shown in the image above, the plane is normal to the point on the corner of the
sketch on the Right plane and it is passing through the selected line.
Three Point
Create a plane that passes through three points, using three points.
Select the three points for the plane to pass through.
As shown in the image below, the plane passes through all three points:
Mid Plane
Create a plane at the intersection of two other planes.
Copyright © 2017, Onshape. - 1198 -
All rights reserved.
Select two planes for the new plane to intersect.
Curve Point
Create a curve-tangent point plane that passes through the point, perpendicular to the
curve. Use one curve (or edge) defining the normal of the plane and one point (or
vertex) defining the origin of the plane. The plane normal is always tangent to the
curve.
Select a curve for the plane to be perpendicular to and select a point (or vertex) to
define the origin of the plane.
Copyright © 2017, Onshape. - 1199 -
All rights reserved.
Was this article helpful?
YesNo
Helix
Create a helix using a conical or cylindrical face, or circular edge.
This functionality is available on Onshape's browser, iOS, and
Android platforms.
Helix: Desktop
In the Feature toolbar:
Create a helix using a conical or cylindrical face, or circular edge.
A helix may be used for sweeps (to create a simple spring). A helix does not con-
sume the part used to create it.
Steps
1. With a cone, cylinder, or circular sketch in the graphics area, click .
If you don’t see the Helix icon, expand the Plane/Mate connector icon group:
or .
Copyright © 2017, Onshape. - 1200 -
All rights reserved.
2. When selecting a conical or cylindrical face:
a. Select either Turns or Pitch on which to base the size of the helix.
b. Specify the direction of the turns, Clockwise or Counterclockwise.
c. Specify the number of revolutions for Turns or the dimension of the Helical pitch (the
distance traveled axially in each revolution).
d. Indicate the Start angle (the measurement from a reference point on the cylinder or
cone; the start of the revolve or the x-axis of an extruded circle), in preferred units.
3. When using a circular edge:
a. Select either: Height and Turns, Height and Pitch, or Turns and Pitch.
b. Specify the appropriate values as determined by your choice above:
Clockwise / Counterclockwise - Specify the direction of the turns
Height - The overall height of the helix (you can also use the drag manipulator)
Turns - The number of turns to the helix
Helical pitch - The distance traveled axially in each revolution
Revolutions - The number of revolutions to the helix
Start angle - The measurement from the circular edge
4. Click .
Examples
Copyright © 2017, Onshape. - 1201 -
All rights reserved.
Creating a spring
1. Create a helix as described above:
If it helps, you can hide the cone or cylinder (use the in the Parts list).
2. Create a curve point plane using the helix and the vertex of the helix:
The plane in the image above is a new plane, intersecting the helix vertex and
normal to the edge of the helix.
Copyright © 2017, Onshape. - 1202 -
All rights reserved.
3. Sketch a circle on the plane, using ( ) the helix vertex for the center of the circle:
4. Sweep the circle along the helix (path):
5. Click .
Copyright © 2017, Onshape. - 1203 -
All rights reserved.
Creating a plane point plane
1. Create the helix as described above:
If it helps, hide the cone or cylinder (use the in the Parts list).
2. Create a plane point plane using the helix vertex and a plane.
3. Click .
Helix: iOS
Create a helix using a conical or cylindrical face, or circular edge.
Steps
1. Tap the Helix tool.
Copyright © 2017, Onshape. - 1204 -
All rights reserved.
2. Select a Helix type:
Turns - The number of turns of the helix
Pitch - The distance traveled axially in each revolution
Height and Turns - The overall height of the helix and the number of turns of
the helix
Height and Pitch - The overall height of the helix and the distance traveled axi-
ally in each revolution
Turns and Pitch - The number of turns to the helix and the distance traveled axi-
ally in each revolution
If you want to create a helix from a conical or cylindrical face, you can use any
of the above Helix types. If you want to create a helix from a circular edge or a
circular sketch, you must select Height and Turns, Height and Pitch, or Turns
and Pitch as the Helix type.
Copyright © 2017, Onshape. - 1205 -
All rights reserved.
3. When using a circular edge:
a. Select one of: Height and Turns, Height and Pitch, or Turns and Pitch.
b. Select Clockwise or Counterclockwise to set the direction of the turns.
c. Specify the appropriate values as determined by your selection for step 3a.
i. Height - The overall height of the helix
ii. Helical pitch - The distance traveled axially in each revolution
iii. Revolutions - The number of revolutions from the circular edge
iv. Start angle - The measurement from the circular edge
4. When selecting a conical or cylindrical face:
a. Select a Helix type.
b. Select Clockwise or Counterclockwise to set the direction of the turns.
c. Specify the appropriate values as determined by your selection in step 4a.
i. Height - The overall height of the helix.
ii. Helical pitch - The distance traveled axially in each revolution
iii. Revolutions - The number of revolutions from the circular edge.
iv. Start angle - The measurement from the circular edge.
5. Tap the checkmark.
Create a Helix from a conical or cylindrical face
Copyright © 2017, Onshape. - 1206 -
All rights reserved.
Create a Helix from a circular sketch
Create a spring from a helix
1. Create a helix from either a conical or cylindrical face or a circular edge, as
described above.
Copyright © 2017, Onshape. - 1207 -
All rights reserved.
If you used a cone or cylinder to make the helix, it helps to hide it. Do so with the
hide icon in the feature list.
2. With the Plane tool, create a plane using the plane type Plane Point. Select a
plane and select a point from either end of the helix.
Copyright © 2017, Onshape. - 1208 -
All rights reserved.
3. On the new plane, sketch a circle around the point of the helix.
4. Sweep the circle as a solid, using the helix as the sweep path.
Copyright © 2017, Onshape. - 1209 -
All rights reserved.
5. Tap the checkmark.
Helix: Android
Create a helix using a conical or cylindrical face, or circular edge.
Steps
1. Tap the Helix tool.
Copyright © 2017, Onshape. - 1210 -
All rights reserved.
2. Select a Helix type:
Turns - The number of turns of the helix
Pitch - The distance traveled axially in each revolution
Height and Turns - The overall height of the helix and the number of turns of
the helix
Height and Pitch - The overall height of the helix and the distance traveled axi-
ally in each revolution
Copyright © 2017, Onshape. - 1211 -
All rights reserved.
Turns and Pitch - The number of turns to the helix and the distance traveled axi-
ally in each revolution
If you want to create a helix from a conical or cylindrical face, you can use any
of the above Helix types. If you want to create a helix from a circular edge or a
circular sketch, you must select Height and Turns, Height and Pitch, or Turns
and Pitch as the Helix type.
3. When using a circular edge:
a. Select one of: Height and Turns, Height and Pitch, or Turns and Pitch.
b. Select Clockwise or Counterclockwise to set the direction of the turns.
c. Specify the appropriate values as determined by your selection for step 3a.
i. Height - The overall height of the helix
ii. Helical pitch - The distance traveled axially in each revolution
iii. Revolutions - The number of revolutions from the circular edge
iv. Start angle - The measurement from the circular edge
4. When selecting a conical or cylindrical face:
a. Select a Helix type.
b. Select Clockwise or Counterclockwise to set the direction of the turns.
c. Specify the appropriate values as determined by your selection in step 4a.
i. Height - The overall height of the helix.
ii. Helical pitch - The distance traveled axially in each revolution
iii. Revolutions - The number of revolutions from the circular edge.
iv. Start angle - The measurement from the circular edge.
5. Tap the checkmark.
Create a Helix from a conical or cylindrical face
Copyright © 2017, Onshape. - 1212 -
All rights reserved.
Create a Helix from a circular sketch
Create a spring from a helix
1. Create a helix from either a conical or cylindrical face or a circular edge, as
described above.
Copyright © 2017, Onshape. - 1213 -
All rights reserved.
If you used a cone or cylinder to make the helix, it helps to hide it. Do so with the
hide icon in the feature list.
2. With the Plane tool, create a plane using the plane type Plane Point. Select a
plane and select a point from either end of the helix.
Copyright © 2017, Onshape. - 1214 -
All rights reserved.
3. On the new plane, sketch a circle around the point of the helix.
4. Sweep the circle as a solid, using the helix as the sweep path.
Copyright © 2017, Onshape. - 1215 -
All rights reserved.
5. Tap the checkmark.
Was this article helpful?
YesNo
Projected Curve
Create a Curve as the intersection of two projected sketches. Note that the
projections from one sketch must intersect the other in one contiguous curve for this
operation to succeed. The resulting Curve feature is listed in the Feature list and the
curve itself is listed in the Parts list (when selecting a curve, use the Parts list).
This functionality is available on Onshape's browser, iOS, and
Android platforms.
Projected Curve: Desktop
Copyright © 2017, Onshape. - 1216 -
All rights reserved.
In the Feature toolbar:
Create a Curve as the intersection of two projected sketches. Note that the projections
from one sketch must intersect the other in one contiguous curve for this operation to
succeed. The resulting Curve feature is listed in the Feature list and the curve itself is
listed in the Parts list (when selecting a curve, use the Parts list).
Steps
With two non-parallel sketch curves in the graphic area:
1. Click .
2. With focus in the First sketch field, select the First sketch (on the model or in the
Feature list).
3. With focus in the Second sketch field, select the Second sketch (on the model or
in the Feature list).
4. Click to accept.
You are not able to show/hide the feature associated with a Curve; use the show/hide
functionality in the Parts list instead.
Example
The first sketch is selected:
Copyright © 2017, Onshape. - 1217 -
All rights reserved.
The second sketch is selected and the resulting curve appears:
The curve is listed in the Parts list under Curves:
Projected Curve: iOS
Copyright © 2017, Onshape. - 1218 -
All rights reserved.
Create a Curve as the intersection of two projected sketches. Note that the projections
from one sketch must intersect the other in one contiguous curve for this operation to
succeed. The resulting Curve feature is listed in the Feature list and the curve itself is
listed in the Parts list (when selecting a curve, use the Parts list).
Steps
With two non-parallel sketch curves in the graphic area:
1. Tap the Projected curve tool.
2. Select the First sketch.
3. Select the Second sketch.
4. Tap the checkmark.
You are unable to show/hide the feature associated with a Curve; use the show/hide
functionality in the Parts list instead.
Copyright © 2017, Onshape. - 1219 -
All rights reserved.
Projected Curve: Android
Create a Curve as the intersection of two projected sketches. Note that the projections
from one sketch must intersect the other in one contiguous curve for this operation to
succeed. The resulting Curve feature is listed in the Feature list and the curve itself is
listed in the Parts list (when selecting a curve, use the Parts list).
Steps
With two non-parallel sketch curves in the graphic area:
Copyright © 2017, Onshape. - 1220 -
All rights reserved.
1. Tap the Projected curve tool.
2. Select the First sketch.
3. Select the Second sketch.
4. Tap the checkmark.
You are unable to show/hide the feature associated with a Curve; use the show/hide
functionality in the Parts list instead.
Copyright © 2017, Onshape. - 1221 -
All rights reserved.
Was this article helpful?
YesNo
3D Fit Spline
Create a 3D fit spline through a series of vertices. Creates a curve which is lis-
ted in the Parts list under Curves.
This functionality is available on Onshape's browser, iOS, and
Android platforms.
3D Fit Spline: Desktop
In the Feature toolbar:
Copyright © 2017, Onshape. - 1222 -
All rights reserved.
Create a 3D fit spline through a series of vertices. Creates a curve which is listed in
the Parts list under Curves.
Steps
1. Click .
2. Click to select vertices along which to create the 3D fit spline.
3. Optionally, check the box to create a closed spline.
4. If the spline is not closed, you have the option to click a line or a Mate connector
(inferred or existing) to select a start direction.
a. Enter a value or click and drag the directional arrow in the graphics area to adjust
the Start magnitude.
b. Optionally, click to select Match curvature at start to match the curvature of the edge
or face selected as the start direction.
5. Optionally, click a line or Mate connector (inferred or existing) to select an end dir-
ection.
a. Enter a value or click and drag the directional arrow in the graphics area to adjust
the End magnitude.
b. Optionally, click to select Match curvature at end to match the curvature of the edge
or face selected as the end direction.
6. Click .
Copyright © 2017, Onshape. - 1223 -
All rights reserved.
A curve is created, listed under Curves in the Parts list. You are not able to show/hide
the 3D Fit Spline feature; use the show/hide functionality in the Curves (Parts) list
instead.
Example of a closed spline
1. Click .
2. Select vertices to create a 3D fit spline.
3. Check the box to create a closed spline.
4. Click .
Copyright © 2017, Onshape. - 1224 -
All rights reserved.
Matching curvature
1. Click .
2. Select vertices to create a 3D fit spline:
Copyright © 2017, Onshape. - 1225 -
All rights reserved.
3. Select Start and End directions (highlighted edges):
4. Select Match curvature at start and Match curvature at end:
5. Click .
3D Fit Spline: iOS
Create a 3D fit spline through a series of vertices. Creates a curve which is listed in
the Parts list under Curves.
Steps
1. Tap the 3D fit spline tool.
Copyright © 2017, Onshape. - 1226 -
All rights reserved.
2. Select vertices along which to create the 3D fit spline.
3. Optionally, create a closed spline.
4. Optionally, tap a line to select a start direction.
a. Enter a value or touch and drag the directional arrow in the graphics area to adjust
the start magnitude.
5. Optionally, tap a line to select an end direction.
a. Enter a value or touch and drag the directional arrow in the graphics area to adjust
the end magnitude.
6. Tap the checkmark.
Copyright © 2017, Onshape. - 1227 -
All rights reserved.
A curve is created, listed under Curves in the Parts list. You are unable to show/hide
the 3D Fit Spline feature; use the show/hide functionality in the Curves (Parts) list
instead.
Example of a closed spline
1. Tap the 3D fit spline tool.
2. Select vertices to create a 3d fit spline.
3. Check the box to create a closed spline.
4. Tap the checkmark.
Copyright © 2017, Onshape. - 1228 -
All rights reserved.
3D Fit Spline: Android
Create a 3D fit spline through a series of vertices. Creates a curve which is listed in
the Parts list under Curves.
Steps
1. Tap the 3D fit spline tool.
Copyright © 2017, Onshape. - 1229 -
All rights reserved.
2. Select vertices along which to create the 3D fit spline.
Copyright © 2017, Onshape. - 1230 -
All rights reserved.
3. Optionally, create a closed spline.
4. Optionally, tap a line to select a start direction.
a. Enter a value or touch and drag the directional arrow in the graphics area to adjust
the start magnitude.
5. Optionally, tap a line to select an end direction.
a. Enter a value or touch and drag the directional arrow in the graphics area to adjust
the end magnitude.
6. Tap the checkmark.
A curve is created, listed under Curves in the Parts list. You are unable to show/hide
the 3D Fit Spline feature; use the show/hide functionality in the Curves (Parts) list
instead.
Example of a closed spline
1. Tap the 3D fit spline tool.
Copyright © 2017, Onshape. - 1231 -
All rights reserved.
2. Select vertices to create a 3d fit spline.
3. Check the box to create a closed spline.
4. Tap the checkmark.
Was this article helpful?
YesNo
Bridging Curve
Create a Curve connecting any two points or vertices. The resulting Curve is
listed in the Feature list and the Parts list.
This functionality is available on Onshape's browser, iOS, and
Android platforms.
Bridging Curve: Desktop
In the Feature toolbar:
Copyright © 2017, Onshape. - 1232 -
All rights reserved.
Create a Curve connecting any two points or vertices. The resulting Curve is listed in
the Feature list and the Parts list.
Steps
With at least two sketch points or vertices in the graphic area:
1. Click .
2. Select a point or vertex to act as the First side.
3. Select a point or vertex to act as the Second side.
4. Choose for each point or vertex, select a continuity definition:
a. Match tangent - The curve will end at the vertex and be tangent to the edge
b. Match position - The curve will end at the vertex
c. Match curvature - The curve will match the curvature of the guide curve in addition
to the tangency.
5. When Match tangent is selected for at least one vertex or point, you have the
option to specify a Magnitude, any positive number (defaults to 1), to further define
the shape of the curve. Magnitude is a scaling factor applied to Onshape's default
calculation. The closer you get to zero the straighter the line. The larger the Mag-
nitude the faster the curve 'shoots out of' the selected point or vertex.
6. When Match tangent is selected for two or more vertices or points, you have the
option to specify a Bias value between 1.000e-4 and 0.999. This weights the
Copyright © 2017, Onshape. - 1233 -
All rights reserved.
tangency toward one side of the curve or the other. A value of 0.5 weights the tan-
gency equally. This determines whether the curve 'shoots out more' from one side
(closer to 0) or the other side (closer to 1).
7. Click to accept.
Example
In addition to entering a numeric value for Magnitude you are able to drag the arrow to
adjust the Magnitude of the curve as shown below on the left corner of the new curve:
In addition to entering a numeric value for Bias you are able to drag the circle to adjust
the Bias of the curve as shown below, affecting the left side of the curve:
Copyright © 2017, Onshape. - 1234 -
All rights reserved.
Tips
You are unable to show/hide the feature associated with a Curve; use the
show/hide functionality in the Parts list instead.
If you have chosen Match position then you do not need to select an edge.
If you select a vertex for one of the lists and there is only one edge coming out of
the vertex then you do not need to select the edge.
If you select a vertex and more than one edge comes out of it then you need to
select an edge.
If you select a vertex and an edge then the vertex must be at one end of the edge
(but doesn't have to be a vertex of the edge, just in the same place).
Copyright © 2017, Onshape. - 1235 -
All rights reserved.
You may also select an edge but no vertex. If you do that, Onshape will try to work
out which vertex you mean based on the selection(s) for the other side. Override
Onshape by selecting an edge.
Bridging Curve: iOS
Create a Curve connecting any two points or vertices. The resulting Curve is listed in
the Feature list and the Parts list.
Steps
With at least two sketch points or vertices in the graphic area:
1. Tap the Bridging curve tool.
2. Select a point or vertex to act as the First side.
Copyright © 2017, Onshape. - 1236 -
All rights reserved.
3. Select a point or vertex to act as the Second side.
4. Choose either:
a. Match tangent - The curve will end at the vertex and be tangent to the edge
b. Match position - The curve will end at the vertex
5. Specify a Magnitude, any positive number (Defaults to 1.) - A scaling factor
applied to Onshape's default calculation. The closer you get to zero the straighter
the line. The larger the magnitude the faster the curve 'shoots out of' the selected
edge.
6. Specify a Bias between 1.000e-4 and 0.999 - Determines whether the curve
'shoots out more' from one side (closer to 0) or the other side (closer to 1).
7. Tap the checkmark.
You are unable to show/hide the feature associated with a Curve; use the show/hide
functionality in the Parts list instead.
Copyright © 2017, Onshape. - 1237 -
All rights reserved.
Tips
If you have chosen Match position then you do not need to select an edge.
If you select a vertex for one of the lists and there is only one edge coming out of
the vertex then you do not need to select the edge.
If you select a vertex and more than one edge comes out of it then you need to
select an edge.
If you select a vertex and an edge then the vertex must be at one end of the edge
(but doesn't have to be a vertex of the edge, just in the same place).
You may also select an edge but no vertex. If you do that, Onshape will try to work
out which vertex you mean based on the selection(s) for the other side. Override
Onshape by selecting an edge.
Bridging Curve: Android
Create a Curve connecting any two points or vertices. The resulting Curve is listed in
the Feature list and the Parts list.
Steps
With at least two sketch points or vertices in the graphic area:
1. Tap the Bridging curve tool.
Copyright © 2017, Onshape. - 1238 -
All rights reserved.
Copyright © 2017, Onshape. - 1239 -
All rights reserved.
2. Select a point or vertex to act as the First side.
3. Select a point or vertex to act as the Second side.
4. Choose either:
a. Match tangent - The curve will end at the vertex and be tangent to the edge
b. Match position - The curve will end at the vertex
5. Specify a Magnitude, any positive number (Defaults to 1.) - A scaling factor
applied to Onshape's default calculation. The closer you get to zero the straighter
the line. The larger the magnitude the faster the curve 'shoots out of' the selected
edge.
6. Specify a Bias between 1.000e-4 and 0.999 - Determines whether the curve
'shoots out more' from one side (closer to 0) or the other side (closer to 1).
7. Tap the checkmark.
You are unable to show/hide the feature associated with a Curve; use the show/hide
functionality in the Parts list instead.
Copyright © 2017, Onshape. - 1240 -
All rights reserved.
Tips
If you have chosen Match position then you do not need to select an edge.
If you select a vertex for one of the lists and there is only one edge coming out of
the vertex then you do not need to select the edge.
If you select a vertex and more than one edge comes out of it then you need to
select an edge.
If you select a vertex and an edge then the vertex must be at one end of the edge
(but doesn't have to be a vertex of the edge, just in the same place).
You may also select an edge but no vertex. If you do that, Onshape will try to work
out which vertex you mean based on the selection(s) for the other side. Override
Onshape by selecting an edge.
Was this article helpful?
YesNo
Copyright © 2017, Onshape. - 1241 -
All rights reserved.
Composite Curve
Represent multiple edges as one Curve. Select multiple adjacent edges,
sketch entities and other curves. Selecting non-contiguous edges may result in mul-
tiple Curves created. Selections for each Curve must meet at their vertices. (Curves
are listed in the Parts > Curves list.)
This functionality is available on Onshape's browser, iOS, and
Android platforms.
Composite Curve: Desktop
This functionality is also available on Onshape's iOS and Android plat-
forms.
In the Feature toolbar:
Represent multiple edges as one Curve. Select multiple adjacent edges, sketch entit-
ies and other curves. Selecting non-contiguous edges may result in multiple Curves
created. Selections for each Curve must meet at their vertices. (Curves are listed in
the Parts > Curves list.)
Steps
With two or more contiguous sketch curves in the graphics area:
Copyright © 2017, Onshape. - 1242 -
All rights reserved.
1. Click .
2. Select each sketch curve. (Curves must not intersect or overlap.)
3. Click to accept.
Selecting non-contiguous edges can result in more than one Curve being created:
You are not able to show/hide the Composite Curve feature; use the show/hide func-
tionality in the Parts (Curves) list instead.
Using Composite curves
To use a Composite Curve in a feature tool like Loft, select the Curve in the Curves
(Parts) list as the profile:
Copyright © 2017, Onshape. - 1243 -
All rights reserved.
Composite Curve: iOS
Represent multiple edges as one Curve. Select multiple adjacent edges, sketch entit-
ies and other curves. Selecting non-contiguous edges may result in multiple Curves
created. Selections for each Curve must meet at their vertices. (Curves are listed in
the Parts > Curves list.)
Steps
With two or more contiguous sketch curves in the graphics area:
1. Tap the Composite curve tool.
2. Select each sketch curve. (Curves must not intersect or overlap.)
3. Tap the checkmark.
Copyright © 2017, Onshape. - 1244 -
All rights reserved.
Selecting non-contiguous edges can result in more than one Curve being created:
You are unable to show/hide the Composite Curve feature; use the show/hide func-
tionality in the Parts (Curves) list instead.
Using Composite curves
To use a Composite Curve in a feature tool like Loft, select the Curve in the Curves
(Parts) list as the profile:
Copyright © 2017, Onshape. - 1245 -
All rights reserved.
Composite Curve: Android
Represent multiple edges as one Curve. Select multiple adjacent edges, sketch entit-
ies and other curves. Selecting non-contiguous edges may result in multiple Curves
created. Selections for each Curve must meet at their vertices. (Curves are listed in
the Parts > Curves list.)
Steps
With two or more contiguous sketch curves in the graphics area:
1. Tap the Composite curve tool.
Copyright © 2017, Onshape. - 1246 -
All rights reserved.
2. Select each sketch curve. (Curves must not intersect or overlap.)
3. Tap the checkmark.
Selecting non-contiguous edges can result in more than one Curve being created:
You are unable to show/hide the Composite Curve feature; use the show/hide func-
tionality in the Parts (Curves) list instead.
Using Composite curves
To use a Composite Curve in a feature tool like Loft, select the Curve in the Curves
(Parts) list as the profile:
Copyright © 2017, Onshape. - 1247 -
All rights reserved.
Was this article helpful?
YesNo
Mate Connector
Mate connectors are local coordinate system entities located on or between
parts or surfaces and used within a mate to locate and orient part or surface instances
with respect to each other. You can also use mate connectors to create planes.
This functionality is available on Onshape's browser, iOS, and
Android platforms.
Mate Connector: Desktop
Shortcut: Ctrl-m
Shortcut: k (to show/hide Mate connectors)
In the Feature toolbar:
Copyright © 2017, Onshape. - 1248 -
All rights reserved.
In the Assembly toolbar:
Mate connectors are local coordinate system entities located on or between parts or
surfaces and used within a Mate to locate and orient part or surfaces instances with
respect to each other.
Two part or surface instances are positioned in an assembly by creating a Mate. The
two instances are positioned by aligning a Mate connector defined on one instance
with a Mate connector defined on the other instance.
Mate connectors are able to be used to define an axis for Features requiring the
selection of an axis. The Z axis of the Mate connector is used.
Mate connectors can be defined explicitly or implicitly:
Explicit mate connectors:
Define using the Mate connector tool in the toolbar in an Assembly or in a Part
Studio
Listed at the highest level in the Feature list
Can be selected from the Feature list during the creation of a mate
Implicit mate connectors:
Define while creating a Mate, in an Assembly and some features in a Part Stu-
dio
Listed at a sub-level in the Feature list in an Assembly, beneath the Mate in
which it is used
Can not be selected from the Feature list during the creation of a Mate
When a Mate connector is used in more than one Mate, it is listed only once in the
Feature list, with the first Mate that uses it (if implicit) or as its own original top-level
feature in the list.
Copyright © 2017, Onshape. - 1249 -
All rights reserved.
To learn more about Mates, see "Mates" on page 1535. To learn about Mates and
Mate Connectors watch the video below.
Use the shortcut key k to hide/show Mate connectors.
Steps
1. Click .
2. Choose between creating a mate connector on a part (entity) or between parts:
On entity - Create a Mate connector on a part:
Between entities - Create a Mate connector halfway between two entities on
Copyright © 2017, Onshape. - 1250 -
All rights reserved.
the part:
3. Select a point on the part for the Mate connector:
Roll over any face to activate the potential Mate connectors and select a point.
Or click anywhere on a face to automatically place the Mate connector at the
centroid point.
4. Specify options, if desired (as shown in options examples below).
5. Click .
Visualize Mate connector points
With the Mate connector dialog open, moving the cursor over a part 'wakes up' default
inference points and the inference point closest to the cursor highlights as a Mate con-
nector. As you continue to mouse over the part, different default inference points
appear.
To lock Mate inferences when you see the one you want to select, depress the Shift
key when mousing.
Each face and edge of a part has default inference points:
At the centroid
At the midpoints
At the corners
Copyright © 2017, Onshape. - 1251 -
All rights reserved.
At the centroids of any region contained in a planar face (for example, holes and
slots)
Before the default Mate connector is highlighted at the centroid (seen above), you
might see the centroid point icon (seen below):
For cylindrical faces, inference points appear on the axis of the cylindrical and partial
cylindrical face:
Copyright © 2017, Onshape. - 1252 -
All rights reserved.
Select a planar face that has a partial cylindrical edge and the Mate connector infer-
ence points include the centroid of the axis:
Hover over the edge of the partial cylindrical face and the default Mate connector
appears at the centroid of the axis:
Copyright © 2017, Onshape. - 1253 -
All rights reserved.
To zero in on a specific inferenced point or default Mate connector without waking
up others as you move the cursor, use the SHIFT key to prevent other Mate con-
nectors from appearing.
Realign Mate connectors
Check Realign to change the orientation of the Mate connector along a primary and
(optionally) a secondary axis.
Move Mate connectors
Move - Move the Mate connector a specified distance in a specified direction. The
fields are presented in this order:
X translation
Y translation
Z translation
You are also able to use the Rotate field to specify a rotation of a specified num-
ber of degrees.
Flip primary axis of Mate connectors
Flip the primary axis 180 degrees.
Copyright © 2017, Onshape. - 1254 -
All rights reserved.
Reorient secondary axis of Mate connectors
Move the primary axis one quadrant at a time through the X/Y coordinates.
Inference points and defaults
The inference points for potential Mate connectors available when you select an edge
or face are:
Planar face - Parallel to the face at every vertex, arc center, edge midpoint, and
the face centroid
Cylindrical face - Perpendicular to the face axis at the middle and ends
Linear edge or sketch line - Perpendicular to the line at the middle and ends
Circular edge or sketch circle - Perpendicular to the line at the middle and ends
Hide and show Mate connectors
Once created, you are able to hide or show Mate connectors in both Part Studios and
Assemblies:
Use the context menu in the Feature list (Hide, Hide other mate connectors/Show,
Show all mate connectors) - Hide other mate connectors hides all mate connectors
but the one you have selected.
Use the icon in the Feature list to hide a specific mate connector.
Hiding/showing mate connectors in a Part Studio or Assembly is exclusive to the
Part Studio or Assembly. Mate connectors hidden in a Part Studio are visible when
inserted into the Assembly. You have the ability to view Mate connectors in a Part
Studio and keep them hidden in the Assembly, and vice versa.
Tips
Copyright © 2017, Onshape. - 1255 -
All rights reserved.
If the behavior is not what you expected, try flipping the primary and/or secondary
axis on the Mate connector.
Use the Shift key to keep the Mate connectors you want visible as you move the
pointer to select one. This can be useful when the inferenced point for potential
Mate connector you want is on or near an edge.
All Mate connectors are listed in the Feature list; you are able to hide/show them,
edit and adjust, change, and use different orientations of the connectors.
A Mate connector may be created in both the Assembly and the Part Studio. Creating
a Mate connector in the Part Studio has two advantages:
You are able to reference sketch entities in the Part Studio. This gives you the abil-
ity to define the Mate connector in more positions than are possible in an
Assembly.
A Mate connector defined in a Part Studio is available for reuse on every instance
of that part in every assembly in which it is instanced.
When creating a Mate connector in the Part Studio, there is an additional option in the
Mate connector dialog called Owner Part.
Mate connector dialog in Assembly Mate connector dialog in Part Studio
In a Part Studio with more than one part, it is sometimes unclear which part owns the
Mate connector. Use Owner Part to specify which part owns the Mate connector.
Mate Connector: iOS
Copyright © 2017, Onshape. - 1256 -
All rights reserved.
Mate connectors are local coordinate system entities located on or between parts or
surfaces and used within a mate to locate and orient part instances with respect to
each other.
Steps
1. Tap Mate connector tool.
2. Select origin type:
On entity - Create a Mate connector on a part.
Between entities - Create a Mate connector halfway between two entities on
the part or surface.
3. Select origin entity.
Copyright © 2017, Onshape. - 1257 -
All rights reserved.
4. Optionally, toggle to realign.
If you do realign, select primary and secondary axis entities.
5. Optionally, toggle to move.
If you do move, specify X,Y, and Z values.
Also select rotation axis and specify rotation angle.
6. Select owner part.
7. Tap the checkmark.
Visualize Mate connector points
Each face and edge of parts and surfaces have default inference points:
At the centroid
At the midpoints
At the corners
Copyright © 2017, Onshape. - 1258 -
All rights reserved.
For cylindrical faces, inference points appear on the axis of the cylindrical and partial
cylindrical face:
Copyright © 2017, Onshape. - 1259 -
All rights reserved.
Select or hover over a planar face that has a partial cylindrical edge and the Mate con-
nector inference points include the centroid of the axis:
Select or hover over the edge of the partial cylindrical face and default Mate connector
inference points appear:
Copyright © 2017, Onshape. - 1260 -
All rights reserved.
On entity
Select the origin entity then select the Mate connector inference point on which to
place the Mate connector.
Copyright © 2017, Onshape. - 1261 -
All rights reserved.
Between entities
Select an origin entity and the Mate connector inference point in line with where you
want to place the Mate connector. Select another entity and the Mate connector is
placed in line with the Mate connector inference point, between the two entities you
selected.
Copyright © 2017, Onshape. - 1262 -
All rights reserved.
Realign Mate connectors
Toggle on Realign to change the orientation of the Mate connector along a primary
and (optionally) a secondary axis.
Select a primary and secondary axis along which to realign the Mate connector.
Copyright © 2017, Onshape. - 1263 -
All rights reserved.
Move Mate connectors
Move the Mate connector to a specified distance in a specified direction. The fields
are presented in this order:
X translation
Y translation
Z translation
You are also able to use a rotation axis and specify a number of degrees to rotate the
Mate connector.
Copyright © 2017, Onshape. - 1264 -
All rights reserved.
Hide and show Mate connectors
Once created, you are able to hide or show Mate connectors in both Part Studios and
Assemblies:
Use the context menu in the Feature list (Hide, Hide other Mate connectors/Show,
Show all Mate connectors) - Hide other Mate connectors hides all Mate connectors
but the one you have selected.
Use the Hide/Show icon (the eye icon) in the Feature list to hide a specific Mate
connector.
Hiding/showing Mate connectors in a Part Studio or Assembly is exclusive to the
Part Studio or Assembly. Mate connectors hidden in a Part Studio are visible when
inserted into the Assembly. You are able to view Mate connectors in a Part Studio
and keep them hidden in the Assembly, and vice versa.
Mate Connector: Android
Mate connectors are local coordinate system entities located on or between parts and
surfaces and used within a mate to locate and orient part and surface instances with
respect to each other.
Steps
1. Tap Mate connector tool.
Copyright © 2017, Onshape. - 1265 -
All rights reserved.
2. Select origin type:
On entity - Create a Mate connector on a part or surface
Between entities - Create a Mate connector halfway between two entities on
the part or surface.
3. Select origin entity.
4. Optionally, toggle to realign.
If you do realign, select primary and secondary axis entities.
Copyright © 2017, Onshape. - 1266 -
All rights reserved.
5. Optionally, toggle to move.
If you do move, specify X,Y, and Z values.
Also select rotation axis and specify rotation angle.
6. Select owner part.
7. Tap the checkmark.
Visualize Mate connector points
Each face and edge of a part has default inference points:
At the centroid
At the midpoints
At the corners
Copyright © 2017, Onshape. - 1267 -
All rights reserved.
For cylindrical faces, inference points appear on the axis of the cylindrical and partial
cylindrical face:
Copyright © 2017, Onshape. - 1268 -
All rights reserved.
Select or hover over a planar face that has a partial cylindrical edge and the Mate con-
nector inference points include the centroid of the axis:
Select or hover over the edge of the partial cylindrical face and default mate connector
inference points appear:
Copyright © 2017, Onshape. - 1269 -
All rights reserved.
On entity
Select the origin entity then select the Mate connector inference point on which to
place the mate connector.
Copyright © 2017, Onshape. - 1270 -
All rights reserved.
Between entities
Select an origin entity and the Mate connector inference point in line with where you
want to place the Mate connector. Select another entity and the Mate connector is
placed in line with the Mate connector inference point, between the two entities you
selected.
Copyright © 2017, Onshape. - 1271 -
All rights reserved.
Realign Mate connectors
Toggle on Realign to change the orientation of the Mate connector along a primary
and (optionally) a secondary axis.
Select a primary and secondary axis along which to realign the Mate connector.
Copyright © 2017, Onshape. - 1272 -
All rights reserved.
Move Mate connectors
Move the Mate connector to a specified distance in a specified direction. The fields
are presented in this order:
X translation
Y translation
Z translation
You are also able to use a rotation axis and specify a number of degrees to rotate the
Mate connector.
Copyright © 2017, Onshape. - 1273 -
All rights reserved.
Hide and show Mate connectors
Once created, you are able to hide or show Mate connectors in both Part Studios and
Assemblies:
Use the context menu in the Feature list (Hide, Hide other Mate connectors/Show,
Show all Mate connectors) - Hide other Mate connectors hides all Mate connectors
but the one you have selected.
Use the Hide/Show icon (the eye icon) in the Feature list to hide a specific Mate
connector.
Hiding/showing Mate connectors in a Part Studio or Assembly is exclusive to the
Part Studio or Assembly. Mate connectors hidden in a Part Studio are visible when
inserted into the Assembly. You are able to view Mate connectors in a Part Studio
and keep them hidden in the Assembly, and vice versa.
Was this article helpful?
YesNo
Derived
Insert parts, sketches, surfaces, helices, planes, or Mate connectors from one
Part Studio into another in the same or a different document (thereby linking the doc-
uments), with an associative link. You also have the ability to insert these entities into
a Part Studio from a different version of the same document.
This functionality is available on Onshape's browser, iOS, and
Android platforms.
Derived: Desktop
In the Feature toolbar:
Copyright © 2017, Onshape. - 1274 -
All rights reserved.
Insert parts, sketches, surfaces, helices, planes, or Mate connectors from one Part Stu-
dio into another in the same or a different document (thereby linking the documents),
with an associative link. You also have the ability to insert these entities into a Part
Studio from a different version of the same document.
Steps
1. While in a Part Studio, click .
A list of Part Studios in this document and their features appears.
If the list is lengthy, use the Search box to search for a Part Studio or feature by
name.
2. You are able to select Current document and derive from a different version, or
you may select Other documents and select from their features and parts (shown
below).
Copyright © 2017, Onshape. - 1275 -
All rights reserved.
You can select from other documents only if that document has one or more ver-
sions. A notice is displayed regarding the state of the document: if no version
exists or if a newer version exists, with an option to create a version immediately
if necessary. See Linking Documents for more information.
Copyright © 2017, Onshape. - 1276 -
All rights reserved.
3. Use the filters and search bar to find and select a document.
i. You have the ability to search by part/assembly name and other properties, including
Custom properties.
ii. Search accepts multiple words as well as non-alphanumeric characters, such as
punctuation.
iii. The filter to the left of the Search bar shows common properties (or all
properties) to search by. You are able to use more than one filter at a time.
iv. Each search result indicates which type of entity fulfills the search criteria by the icon
preceding the name, followed by the name of the entity. Below that, the workspace
or version icon, the document name and workspace name (or version name, when
part of the search criteria), the part number, and the release management state
(shown below).
4. Select one or many features of that document.
5. Click .
If you have derived a part (or sketch) from another document, a linked icon appears
next to the Derived feature in the Feature list to indicate that it is linked to another
document.
When a newer version of the document from which you derived the part is created,
the link icon in the Feature list highlights in blue, and an identical icon appears on
the Part Studio tab.
See Linking Documents for more information on linked documents and how to
update them.
Inserting released derived parts
When inserting a part derived from another Part Studio, you have the option to search
Copyright © 2017, Onshape. - 1277 -
All rights reserved.
for parts that have been released. The icons in the second row of the dialog (below
the Other documents filter) can also help you find the parts you are looking for:
From left to right, filter for released parts, create a new version, view the version graph
Use the icon to find parts that have been released (within the selected document):
When you have inserted a released part for a derived part, the feature icon represents
that it is a derived feature and the release icon indicates it is a released part:
Tips
You are not able to select a derived feature for insertion more than once in the
same operation. You are, however, able to reopen the Derived dialog and insert
Copyright © 2017, Onshape. - 1278 -
All rights reserved.
the same derived feature an additional time. For example, if you want two of the
same part in the target Part Studio, you must select the part once, close the Derived
dialog, then reopen the dialog and select the part a second time.
You can swap out one derived feature for another one, even if the second derived
feature is in a different Part Studio:
In the target Part Studio, simply double-click the Derived feature to open the
Derived dialog. (Or right-click on the feature in the Feature list and select Edit.)
Select a new document, if necessary, or Part Studio and then the feature to
insert.
Click the checkmark to accept your selections and close the dialog.
Note that subsequent features may fail - check your Part Studio and make any
necessary adjustments.
After selecting a sketch you can use that sketch to perform an extrude in the target
Part Studio. In the parent Part Studio, when you make a change to the sketch, such
as a dimension, the change is reflected in the target Part Studio. You are able to
use the sketch in many Part Studios as a derived feature. Then in each Part Studio,
continue with varied designs.
Derived features have a one-way correspondence: from the parent Part Studio to
the target Part Studio. When you change the feature in the parent Part Studio, the
change is reflected in the target Part Studio, but not vice versa.
This feature does not accept circular references. For example, when inserting a fea-
ture from Part Studio A to Part Studio B, you cannot insert any feature from Part Stu-
dio B to Part Studio A. The operation will fail due to the circular reference
attempted from Part Studio A to B to A again.
Copyright © 2017, Onshape. - 1279 -
All rights reserved.
The visibility setting of a part is irrelevant when inserting a derived part - derived
parts are always visible when they are inserted, regardless of what their setting is
in the original Part Studio (workspace or version).
Derived: iOS
Insert parts, sketches, surfaces, helices, planes, or Mate connectors from one Part Stu-
dio into another in the same or a different document (thereby linking the documents),
with an associative link. You also have the ability to insert these entities into a Part
Studio from a different version of the same document.
Steps
1. While in a Part Studio, select the Derived tool.
A list of Part Studios and their features appears. If the list is lengthy, use the
search box to search for a Part Studio or feature by name.
2. Tap to select from the list.
Copyright © 2017, Onshape. - 1280 -
All rights reserved.
3. Optionally, select Browse documents to view Part Studios of other documents.
Use the filters to find and select a document, and then select one or many features
of that document.
You have the ability to select from other documents only if that document has
one or more versions. A notice is displayed regarding the state of the document
if no version exists or if a newer version exists. If no version exists, tap to create
a version in that document.
4. Tap the checkmark.
If you derived a part, it is listed in the Parts list (under the Features list) where you can
toggle the eye icon to hide/show that part.
If you derived a sketch, you can toggle the eye icon next to the derived feature (in the
Features list) to hide/show that sketch.
If you have derived a part (or sketch) from another document, a linked icon appears
next to the Derived feature in the Feature list to indicate that it is linked to another
document.
When a newer version of the document from which you derived the part is created,
the link icon in the Feature list highlights in blue, and an identical icon appears on
the Part Studio tab.
See Linking Documents for more information on linked documents and how to
update them.
Inserting released derived parts
When inserting a part derived from another Part Studio, you have the option to search
for an insert parts that have been released. The icons in the second row of the dialog
(below the Other documents filter) can also help you find the parts you are looking for:
Copyright © 2017, Onshape. - 1281 -
All rights reserved.
Release icon filter for released parts
Use the icon to find parts that have been released (within the selected document):
When you have inserted a released part for a derived part, the feature icon represents
that it is a derived feature and the release icon indicates it is a released part:
Tips
Copyright © 2017, Onshape. - 1282 -
All rights reserved.
You have the ability to insert a derived feature from only one parent Part Studio at a
time. Open the Derived dialog again to select from an additional Part Studio.
You are unable to select a derived feature for insertion more than once in the same
operation. You are able to reopen the Derived dialog and insert the same derived
feature an additional time. For example, if you want two of the same part in the tar-
get Part Studio, you must select the part once, close the Derived dialog, then
reopen the dialog and select the part a second time.
Derived features have a one-way correspondence: from the parent Part Studio to
the target Part Studio. When you change the feature in the parent Part Studio, the
change is reflected in the target Part Studio, but not vice versa.
This feature does not accept circular references. For example, you are unable to
insert a feature from Part Studio A to Part Studio B and then to Part Studio A again,
the operation will fail.
The visibility setting of a part is irrelevant when inserting a derived part - derived
parts are always visible when they are inserted, regardless of what their setting is
in the original Part Studio(workspace or version).
Derived: Android
Insert parts, sketches, surfaces, helices, planes, or Mate connectors from one Part Stu-
dio into another in the same or a different document (thereby linking the documents),
with an associative link. You also have the ability to insert these entities into a Part
Studio from a different version of the same document.
Steps
1. While in a Part Studio, select the Derived tool.
Copyright © 2017, Onshape. - 1283 -
All rights reserved.
A list of Part Studios and their features appears. If the list is lengthy, use the
search box to search for a Part Studio or feature by name.
2. Tap to select from the list.
3. Optionally, select Browse documents to view Part Studios of other documents.
Use the filters to find and select a document, and then select one or many features
of that document.
You have the ability to select from other documents only if that document has
one or more versions. A notice is displayed regarding the state of the document
Copyright © 2017, Onshape. - 1284 -
All rights reserved.
if no version exists or if a newer version exists. If no version exists, tap to create
a version in that document.
4. Tap the checkmark.
If you derived a part, it is listed in the Parts list (under the Features list) where you are
able to toggle the eye icon to hide/show that part.
If you derived a sketch, you have the ability to toggle the eye icon next to the derived
feature (in the Features list) to hide/show that sketch.
If you have derived a part (or sketch) from another document, a linked icon appears
next to the Derived feature in the Feature list to indicate that it is linked to another
document.
When a newer version of the document from which you derived the part is created,
the link icon in the Feature list highlights in blue, and an identical icon appears on
the Part Studio tab.
See Linking Documents for more information on linked documents and how to
update them.
Inserting released derived parts
When inserting a part derived from another Part Studio, you have the option to search
for an insert parts that have been released. The icons in the second row of the dialog
(below the Other documents filter) can also help you find the parts you are looking for:
Release icon filter for released parts
Copyright © 2017, Onshape. - 1285 -
All rights reserved.
Use the icon to find parts that have been released (within the selected document):
When you have inserted a released part for a derived part, the feature icon represents
that it is a derived feature and the release icon indicates it is a released part:
Tips
You have the ability to insert a derived feature from only one parent Part Studio at a
time. Open the Derived dialog again to select from an additional Part Studio.
Copyright © 2017, Onshape. - 1286 -
All rights reserved.
You are unable to select a derived feature for insertion more than once in the same
operation. You are able to reopen the Derived dialog and insert the same derived
feature an additional time. For example, if you want two of the same part in the tar-
get Part Studio, you must select the part once, close the Derived dialog, then
reopen the dialog and select the part a second time.
Derived features have a one-way correspondence: from the parent Part Studio to
the target Part Studio. When you change the feature in the parent Part Studio, the
change is reflected in the target Part Studio, but not vice versa.
This feature does not accept circular references. For example, you are not able to
insert a feature from Part Studio A to Part Studio B and then to Part Studio A again,
the operation will fail.
The visibility setting of a part is irrelevant when inserting a derived part - derived
parts are always visible when they are inserted, regardless of what their setting is
in the original Part Studio(workspace or version).
Was this article helpful?
YesNo
Variable
Create a variable for use in expressions in a Part Studio, and assign a value.
Use the variable in dimensions and expressions. Variables are features in Onshape,
so the placement in the Feature list is important. Create a variable before the feature
in which you will use it.
This functionality is available on Onshape's browser, iOS, and
Android platforms.
Variable: Desktop
In the Feature toolbar:
Copyright © 2017, Onshape. - 1287 -
All rights reserved.
Create a variable for use in expressions in a Part Studio, and assign a value. Use the
variable in dimensions and expressions. Variables are features in Onshape, so the
placement in the Feature list is important. Create a variable before the feature in
which you will use it.
Steps
1. While in a Part Studio, click .
2. In the dialog:
a. Enter a name for the variable (and by which to reference it).
Use only English letters and numbers in the name (at least one English letter fol-
lowed by letters and/or numbers). Variable names are case-sensitive.
b. Select a type:
Length - A numeric value representing a length (decimal, integer, fraction)
Angle - A numeric value representing an angle (decimal, integer, fraction)
Number - A numeric value (decimal, integer, fraction)
Any - Any of the above, a numeric value with different units, or a FeatureScript
value such as boolean, map, array, string, or a function. See https://cad.on-
shape.com/FsDoc/variables.htm#standard-types and examples below.
c. Enter a value (and optionally, units for Length, Angle, and Any).
3. Click .
Variables in dimensions
Create a dimension, in the dimension field enter # and the variable name (and
Copyright © 2017, Onshape. - 1288 -
All rights reserved.
optionally, as part of an expression, as shown below):
and
Save the dimension; the variable is replaced with the value and the expression (if
applicable) is solved:
When you double-click the dimension for editing, the variable (and expression) is dis-
played:
Variable in a solid part feature
Use variables anywhere you use expressions in a Part Studio. For example, in an
extrude or revolve operation.
Start the operation as usual (in this case, Revolve); in the numeric value field, enter #
and the variable name (or optionally, as part of an expression):
Copyright © 2017, Onshape. - 1289 -
All rights reserved.
Accept the feature.
When you edit the feature, the solution is displayed in the numeric value field:
Click in the field and the variable (and expression, if applicable) is displayed.
Variable autofill feature
When you have defined variables, entering a hashtag (or pound sign, underscore, or
any letter) in a numeric dialog field opens the variable autofill feature as shown below:
Copyright © 2017, Onshape. - 1290 -
All rights reserved.
The dialog on the left is an Extrude dialog with the Depth field active; the box on the right is a dimension
field in a sketch.
You can keep typing to filter the list to reasonable options, use the arrow keys to move
up and down in the list, and use the Enter key to accept a variable from the list when it
is highlighted. You can also use the mouse scroll wheel to scroll the variable list and
a mouse click to select a particular variable. Note that FeatrureScript functions are
also included in the list when the pound sign is not used:
Also note the following:
Copyright © 2017, Onshape. - 1291 -
All rights reserved.
Using the Escape key closes the dropdown without selecting anything. Removing
focus from the dropdown also closes it without selecting anything.
Compute values are shown in light gray, and will not be inserted (only the variable
or function name is inserted). Likewise with function inputs, because the input
placeholder names are not inserted.
Only variables that exist in the current context are shown; variables further down in
the Feature list are not shown
Using Arrays in Variables
Variable values may contain expressions. You are able to specify an array with an
index, and the index can be a variable. This allows you to change the value of the vari-
able by changing the value of the index variable.
To use arrays in variables, you must first set up a zero-based index.
1. Create a variable and set the name to ‘config’. Set the value of #config to ‘2’.
2. Create a variable and set the name to ‘diameter’. Set the value of #diameter to
‘[0.25, 0.5, 1][#config]’.
It is the second set of brackets [#config] that serves as the index pointer in the
array.
3. Create a variable and set the name to ‘length’. Set the value of #length to ‘[2, 4,
10][#config]’.
4. Create a circle.
5. Create a line.
6. Set the diameter of the circle to ‘#diameter’.
Since #config = 2, the diameter of the circle is 1.
7. Set the length of the line to ‘#length’.
Since #config = 2, the length of the line is 10.
Change the value of the index variable to change the indices of all array variables.
FeatureScript functions in Variables
You are able to use FeatureScript functions in a variable, following the FeatureScript
Copyright © 2017, Onshape. - 1292 -
All rights reserved.
syntax.
For example, you might create a variable of type Any, named “Adjust”, to store a func-
tion that doubles a given length and adds 2.5mm, as follows:
function(len) { return len * 2 + 2.5 mm; }
and then reference that variable in an expression, such as:
#Adjust(20mm)
Tips
When you change the value of a variable (edit it as you would any feature), all oper-
ations that use the variable are automatically updated.
When you change the name of a variable, you have the choice to propagate the
change everywhere the variable is used:
Place a check next to Update all references.
Copyright © 2017, Onshape. - 1293 -
All rights reserved.
Variable: iOS
Create a variable for use in expressions in a Part Studio, and assign a value. Use the
variable in dimensions and expressions. Variables are features in Onshape, so the
placement in the Feature list is important. Create a variable before the feature in
which you will use it.
Steps
1. While in a Part Studio, select the Variable tool.
2. In the dialog:
a. Enter a name for the variable (and by which to reference it).
Use only English letters and numbers in the name (at least one English letter fol-
lowed by letters and/or numbers). Variable names are case-sensitive.
b. Select a type:
Length - A numeric value representing a length (decimal, integer, fraction)
Angle - A numeric value representing an angle (decimal, integer, fraction)
Number - A numeric value (decimal, integer, fraction)
Copyright © 2017, Onshape. - 1294 -
All rights reserved.
Any - Any of the above, a numeric value with different units, or a FeatureScript
value such as boolean, map, array, string, or a function. See https://cad.on-
shape.com/FsDoc/variables.htm#standard-types and examples below.
c. Enter a value (and optionally, units for Length, Angle, and Any).
3. Tap the checkmark.
The variable you created is listed in the Feature List and displays the name and value
of the variable.
Variables in dimensions
Create a dimension, in the dimension field enter # and the variable name (and option-
ally, as part of an expression, as shown below):
and
Save the dimension; the variable is replaced with the value and the expression (if
applicable) is solved:
When you double-click the dimension for editing, the variable (and expression) is dis-
played:
Copyright © 2017, Onshape. - 1295 -
All rights reserved.
Variable in a solid body feature
Use variables anywhere you use expressions in a Part Studio. For example, in an
extrude or revolve operation:
Start the operation as usual (in this case, Revolve); in the numeric value field, enter #
and the variable name (or optionally, as part of an expression). For example: (#x) deg.
Accept the feature.
When you edit the feature, the solution is displayed in the numeric value field. For
example: 4 deg.
Click in the field and the variable (and expression, if applicable) is displayed.
Using Arrays in Variables
Variable values are able to contain expressions but must evaluate to a scalar value.
You have the ability to specify an array with an index, and the index can be a variable.
This allows you to change the value of the variable by changing the value of the index
variable.
To use arrays in variables you must first set up a zero-based index.
1. Tap the Variable tool and set the name to "config." Set the value of #config to 2.
2. Tap the Variable tool and set the name to "diameter." Set the value of #diameter to
[0.25, 0.5, 1] [#config].
It is important that you include the second set of brackets that contain "#config",
because this is what allows the value of the variable #config to point to the cor-
rect place in the array.
3. Tap the Variable tool and set the name to "length." Set the value of #length to [2,
4, 10] [#config].
Copyright © 2017, Onshape. - 1296 -
All rights reserved.
It is important that you include the second set of brackets that contain "#config",
because this is what allows the value of the variable #config to point to the cor-
rect place in the array.
4. Tap the sketch tool and sketch a circle.
5. Tap the sketch tool and sketch a line.
6. Set the diameter of the circle to "#diameter".
7. Set the length of the line to "#length".
The diameter of the circle is set to 1, and the length of the line is set to 10.
8. Edit the #config variable, set the value to 0.
The sketch updates and the circle diameter is now set to 0.25 and the line length is
set to 2.
You are able to do this for as many arrays as you like, and your arrays can hold infin-
ite places (they are not limited to only three values as this example shows).
FeatureScript functions in Variables
You are able to use FeatureScript functions in a variable, following the FeatureScript
syntax.
For example, you might create a variable of type Any, named “Adjust”, to store a func-
tion that doubles a given length and adds 2.5mm, as follows:
function(len) { return len * 2 + 2.5 mm; }
and then reference that variable in an expression, such as:
#Adjust(20mm)
Copyright © 2017, Onshape. - 1297 -
All rights reserved.
Tips
When you change the value of a variable (edit it as you would any feature), all oper-
ations that use the variable are automatically updated.
Variable names are case-sensitive.
You have the ability to input a variable as a stand-alone value or as part of an equa-
tion.
You have the ability to use a variable in a dimension, expression, or feature.
In cases where you specify a variable without a unit, expressions will also be unit-
less or assume the unit of the workspace. But if you explicitly add units to a vari-
able value, then any expression should also match that unit when being written in
order to be valid.
Variable: Android
Create a variable for use in expressions in a Part Studio, and assign a value. Use the
variable in dimensions and expressions. Variables are features in Onshape, so the
placement in the Feature list is important. Create a variable before the feature in
which you will use it.
Steps
1. While in a Part Studio, select the Variable tool.
Copyright © 2017, Onshape. - 1298 -
All rights reserved.
2. In the dialog:
a. Enter a name for the variable (and by which to reference it).
Use only English letters and numbers in the name (at least one English letter fol-
lowed by letters and/or numbers). Variable names are case-sensitive.
b. Select a type:
Length - A numeric value representing a length (decimal, integer, fraction)
Angle - A numeric value representing an angle (decimal, integer, fraction)
Number - A numeric value (decimal, integer, fraction)
Any - Any of the above, a numeric value with different units, or a FeatureScript
value such as boolean, map, array, string, or a function. See https://cad.on-
shape.com/FsDoc/variables.htm#standard-types and examples below.
c. Enter a value (and optionally, units for Length, Angle, and Any).
Copyright © 2017, Onshape. - 1299 -
All rights reserved.
3. Tap the checkmark.
The variable you created is listed in the Feature List and displays the name and value
of the variable.
Variables in dimensions
Create a dimension, in the dimension field enter # and the variable name (and option-
ally, as part of an expression, as shown below):
and
Save the dimension; the variable is replaced with the value and the expression (if
applicable) is solved:
When you double-click the dimension for editing, the variable (and expression) is dis-
played:
Variable in a solid body feature
Use variables anywhere you use expressions in a Part Studio. For example, in an
Copyright © 2017, Onshape. - 1300 -
All rights reserved.
extrude or revolve operation:
Start the operation as usual (in this case, Revolve); in the numeric value field, enter #
and the variable name (or optionally, as part of an expression). For example: (#x) deg.
Accept the feature.
When you edit the feature, the solution is displayed in the numeric value field. For
example: 4 deg.
Click in the field and the variable (and expression, if applicable) is displayed.
Using Arrays in Variables
Variable values are able to contain expressions but must evaluate to a scalar value.
You have the ability to specify an array with an index, and the index may be a vari-
able. This allows you to change the value of the variable by changing the value of the
index variable.
To use arrays in variables you must first set up a zero-based index.
1. Tap the Variable tool and set the name to "config." Set the value of #config to 2.
2. Tap the Variable tool and set the name to "diameter." Set the value of #diameter to
[0.25, 0.5, 1] [#config].
It is important that you include the second set of brackets that contain "#config",
because this is what allows the value of the variable #config to point to the cor-
rect place in the array.
3. Tap the Variable tool and set the name to "length." Set the value of #length to [2,
4, 10] [#config].
It is important that you include the second set of brackets that contain "#config",
because this is what allows the value of the variable #config to point to the cor-
rect place in the array.
4. Tap the sketch tool and sketch a circle.
5. Tap the sketch tool and sketch a line.
6. Set the diameter of the circle to "#diameter".
Copyright © 2017, Onshape. - 1301 -
All rights reserved.
7. Set the length of the line to "#length".
The diameter of the circle is set to 1, and the length of the line is set to 10.
8. Edit the #config variable, set the value to 0.
The sketch updates and the circle diameter is now set to 0.25 and the line length is
set to 2.
You are able to do this for as many arrays as you like, and your arrays are able to hold
infinite places (they are not limited to only three values as this example shows).
FeatureScript functions in Variables
You are able to use FeatureScript functions in a variable, following the FeatureScript
syntax.
For example, you might create a variable of type Any, named “Adjust”, to store a func-
tion that doubles a given length and adds 2.5mm, as follows:
function(len) { return len * 2 + 2.5 mm; }
and then reference that variable in an expression, such as:
#Adjust(20mm)
Tips
When you change the value of a variable (edit it as you would any feature), all
Copyright © 2017, Onshape. - 1302 -
All rights reserved.
operations that use the variable are automatically updated.
Variable names are case-sensitive.
You have the ability to input a variable as a stand-alone value or as part of an equa-
tion.
You have the ability to use a variable in a dimension, expression, or feature.
Was this article helpful?
YesNo
Composite Part
A part comprised of selected bodies (parts, surfaces, curves, and/or points)
grouped together to act as one part. You can create a closed composite part
(one which consumes the bodies involved) or an open composite part (one that does
not consume the bodies involved).
A composite part can be used like any other part: you can apply features to it, insert it
into an assembly, release it, create a drawing of it, include it as a single line item in a
BOM, assign metadata, and even revision it as a single part.
This functionality is available on Onshape's browser, iOS, and
Android platforms.
In the Feature toolbar:
Copyright © 2017, Onshape. - 1303 -
All rights reserved.
Steps
1. Click .
2. Select the parts, curves, surfaces, and/or points (also referred to as 'bodies') to be
involved in the composite part:
Notice that a Composite part is listed below the parts in the list; the selected bod-
ies (entities) are listed in the Composite part 1 dialog box (you can rename this fea-
ture).
3. Check the Closed checkbox to indicate that the bodies involved should no longer
exist as separate entities.
Leave the box unchecked to indicate that the bodies should remain as separate
entities in addition to being part of the composite part.
Copyright © 2017, Onshape. - 1304 -
All rights reserved.
(Above) Image of closed composite body (Composite part 1, created by the feature Composite part
1): the selected surfaces are consumed and no longer listed separately
(Above) Image of open composite body (Composite part 1, created by the feature Composite part
1): the selected surfaces are not consumed and are still listed separately
4. When satisfied with your selections, click the checkmark to accept and close
the dialog.
Converting closed composite parts to individual parts
When a closed composite part is created either through an import or manually in the
Part Studio, you can change your mind and convert it to an open composite part or
remove the composite part altogether and return to separate bodies. Use the Delete
part tool, as shown below:
1. Select the Delete part
Copyright © 2017, Onshape. - 1305 -
All rights reserved.
in the Feature toolbar in the Part Studio.
2. Select Dissolve composite parts in the drop down in the dialog:
Dissolve composite parts reduces the composite part to its included bodies and
removes the composite:
Before dissolving: one composite part and no surfaces in the list
Copyright © 2017, Onshape. - 1306 -
All rights reserved.
After dissolving: no composite parts but many surfaces in the list
3. Click the checkmark to accept and close the dialog.
You can use Dissolve composite part on both a closed composite part and an open
composite part.
You can select to delete the composite part or individual bodies, if the part is an open
composite.
Ignore composite parts lets you select a specific body to remove; resulting in the abil-
ity to select a body and not the entire composite part:
When Ignore composite part is selected, the individual bodies can be selected; here the body outlined in
yellow was selected for removal
Copyright © 2017, Onshape. - 1307 -
All rights reserved.
Tips
Use the context menu (RMB) on the composite part in the Composite parts list or
on the part itself in the graphics area to Hide other composite parts or Hide all com-
posite parts:
Composite parts are data-managed as a single part: you can release a composite
part, assign metadata to it, revise a composite part, and each composite part is lis-
ted as a single line item in any bill of materials.
A single body can be made a composite, if you wish.
Creating a composite doesn't change the bodies selected in any way. If a body
owns a mate connector, the mate connector stays with that body after it's made into
a composite part as well.
Reminder: A closed composite part consumes the bodies involved and they no
longer appear in the Parts list as separate bodies. The Parts list in the Part Studio
will list only the composite - graphically you still see and can act on the individual
bodies. An open composite does not consume the bodies involved and they are
still listed in the Parts list in the Part Studio along with the composite part. You can
still act on the individual bodies if you wish.
You can also create composite parts using FeatureScript. See the FeatureScript
documentation for more information.
You can use other feature tools on composite parts, for example Delete and Trans-
form. Be aware that open and closed composites may work differently with the
same feature.
This is especially useful for restoring a body or a surface after an import process
that fractures the body. Parts that are fractured during import will automatically be
made composite as part of the same process. For more information on importing,
see "Importing Files" on page 1962.
Copyright © 2017, Onshape. - 1308 -
All rights reserved.
Composite parts never own Mate connectors; mate connectors are always owned
by individual parts.
When creating a closed composite, and you select another composite (any type),
the selected composite is consumed. When you use a composite in an open com-
posite, the composite is not consumed.
Two open composites can overlap parts.
When creating a mate connector on a closed composite, you get the name of the
Part+feature name -- in the dialog, not the part name (because the part no longer
exists on its own).
Was this article helpful?
YesNo
Sheet Metal Model
Create sheet metal parts by converting existing parts, extruding sketch curves
(including arcs and splines to create rolled sheet metal), or thickening faces or
sketches.
This functionality is available on Onshape's browser, iOS, and
Android platforms.
Sheet Metal Model: Desktop
In the Feature toolbar:
Create sheet metal parts by converting existing parts, extruding sketch curves (includ-
ing arcs and splines to create rolled sheet metal), or thickening faces or sketches. All
operations on active sheet metal models are automatically represented as a flat pat-
tern, and joints and bends are listed in a sheet metal table. The folded, flat, and table
views are available and updated simultaneously and in real time. Sheet metal models
Copyright © 2017, Onshape. - 1309 -
All rights reserved.
may consist of multiple parts, and multiple sheet metal models may be active sim-
ultaneously.
The Sheet metal model tool activates a sheet metal feature. Consequently, features
affecting that sheet metal model affect it as piece of sheet metal. The Finish sheet
metal tool deactivates the sheet metal feature, allowing features to affect the model as
a 3D model and not as sheet metal.
For example, when the sheet metal model is active, any features piercing the sheet
metal are perpendicular to the walls whereas when deactivated, any feature piercing
the walls are subject to the angle between the feature and the wall.
You are also able to use the additional sheet metal tools to create flanges, define and
modify joints, convert bends to rips and vice versa, define corner parameters, as well
as view the sheet metal as a 3D part and in flattened view simultaneously. Onshape
also provides a sheet metal table listing bends and rips, where you are able to edit
corner radii and joint types as well as create a drawing of the sheet metal part.
Sheet Metal Model: Convert
Create a sheet metal model by enclosing existing parts:
Copyright © 2017, Onshape. - 1310 -
All rights reserved.
1. While in a Part Studio, click .
2. Select the type of sheet metal operation: Convert
3. Select the parts to enclose.
4. Select the faces to exclude from the operation.
5. Select the edges to define bends; edges not selected are made into rips.
Arcs or splines not selected in the "Edges or cylinders to bend" field become tan-
gent joints, not bends. See the example below.
6. Specify applicable options:
a. Clearance from input - The relative offset between the sheet metal and the part
selected to be enclosed by the sheet metal
b. Clearance includes bends - Check this to include the bend within the clearance
value
c. Keep input parts - Keep the selected parts (enclosed by the sheet metal) or not
Copyright © 2017, Onshape. - 1311 -
All rights reserved.
d. Thickness - The thickness of the sheet metal
e. Bend radius - The inside radius of the bends created
f. Bend K Factor - The fraction of material thickness on which the neutral axis lies on a
bend. (Default is 0.45.)
g. Rolled K Factor - The fraction of material thickness on which the neutral axis lies on
a section of rolled wall. (Default is 0.5.)
h. Minimal gap - The smallest gap between the sheet metal edges defining a rip
i. Corner relief type -
Square - Sized
Flat view: 3D view:
Rectangle - Scaled
Flat view: 3D view:
Round - Sized
Flat view: 3D view:
Round - Scaled
Flat view: 3D view:
Closed
Flat view: 3D view:
Simple
Flat view: 3D view:
Copyright © 2017, Onshape. - 1312 -
All rights reserved.
j. Corner relief scale - The scale of the corner opening (for Scaled openings), a value
between 1.00 and 2.00.
k. Corner relief width - The measurement of the width of the corner opening (for Sized
openings), in default units or specified units.
l. Bend relief type - The shape of the bend relief:
Rectangle - Scaled
Obround - Scaled
Tear
Bend relief depth scale - A value between 1.00 and 5.00. Once you enter a value
it becomes the default across all documents.
A value of 1 results in an obround bend relief perfectly touching the bend and a
rectangular bend relief matches the depth of the obround:
Copyright © 2017, Onshape. - 1313 -
All rights reserved.
Any value past 1 adds depth via the formula: ((depth scale -1) * bendRadius):
Copyright © 2017, Onshape. - 1314 -
All rights reserved.
Bend relief width scale - A value between 0.0625 and 2.00. The width of the bend
relief is calculated via the formula: thickness * width scale. Once you enter a
value it becomes the default across all documents.
7. Click to accept the feature; the Sheet metal model is listed in the Feature list.
8. Apply any other specific sheet metal features now. See note below.
9. Click Finish sheet metal model if you want to continue to add non-sheet metal
features to your part.
a. Click to close the Sheet metal feature; the Finish sheet metal model feature is lis-
ted in the Feature list.
Sheet Metal Model: Extrude
Create a sheet metal model by extruding sketch curves:
Copyright © 2017, Onshape. - 1315 -
All rights reserved.
1. While in a Part Studio, click .
2. Select the sheet metal operation Extrude.
3. Select the sketch curves to extrude.
4. Select the End type: Blind, Symmetric, Up to next, Up to face, Up to part, Up to ver-
tex.
5. Drag or set the depth.
6. Set the thickness of the sheet metal.
7. Set the inside radius of the bends.
8. Specify the K Factor - The fraction of material thickness on which the neutral axis
lies.
9. Set Minimal gap - The smallest gap between sheet metal edges.
10. Corner relief type:
Square - Sized
Flat view: 3D view:
Copyright © 2017, Onshape. - 1316 -
All rights reserved.
Rectangle - Scaled
Flat view: 3D view:
Round - Sized
Flat view: 3D view:
Round - Scaled
Flat view: 3D view:
Closed
Flat view: 3D view:
Simple
Flat view: 3D view:
11. Corner relief scale - The scale of the corner opening (for Scaled corners); a value
between 1.00 and 2.00.
12. Bend relief type - The shape of the bend relief:
Rectangle - Scaled:
Obround - Scaled:
Tear:
Copyright © 2017, Onshape. - 1317 -
All rights reserved.
13. Bend relief depth scale - Between 1.00 and 2.00
14. Bend relief width scale - A value between 0.0625 and 2.00
15. Click to accept the feature; the Sheet metal model is listed in the Feature list.
16. Apply any other specific sheet metal features now. See note below.
17. Click Finish sheet metal model if you want to continue to add non-sheet metal
features to your part.
18. Click to close the Sheet metal feature; the Finish sheet metal model feature is
listed in the Feature list, has a flat pattern and a sheet metal table listing the bends
and joints:
When using an arc or spline to define a rolled wall, the sheet metal table and the flat
pattern is a bit different. No bend is listed for the rolled wall, instead a tangent joint is
listed in the table:
Copyright © 2017, Onshape. - 1318 -
All rights reserved.
Similarly, no bend lines are shown in the flat pattern, since no bends are made.
Extruding an arc as a bend
You may decide to extrude an arc as a bend, however, by selecting the arc while the
"Arcs to extrude as bends" field is active, as shown below:
This results in the selected arc (or arcs) being made into bends (instead of tangent
joints) and listed in the bend table with their radius grayed out. Since the arc has a
radius in the sketch, you are unable to edit it in the bend table.
Copyright © 2017, Onshape. - 1319 -
All rights reserved.
Sheet Metal Model: Thicken
Create a sheet metal model by thickening faces, surfaces or sketch regions:
1. While in a Part Studio, click .
2. Select the type of sheet metal operation: Thicken
3. Select sketch regions, planar surfaces or faces of a part.
4. Select the edges to create bends; edges not selected are made into rips or, in the
case of arcs and splines, are made into tangent joints.
5. Specify applicable options:
a. Clearance from input - The relative offset between the sheet metal and the part
selected to be enclosed by the sheet metal
b. Clearance includes bends - Check to include the clearance for bends
c. Thickness - The thickness of the sheet metal
d. Bend radius - The inside radius of the bends created
Copyright © 2017, Onshape. - 1320 -
All rights reserved.
e. Bend K Factor - The fraction of material thickness on which the neutral axis lies.
(Default is 0.45.)
f. Rolled K Factor - The fraction of material thickness on which the neutral axis lies on
a section of rolled wall. (Default is 0.5.)
g. Minimal gap - The smallest gap between sheet metal edges
h. Corner relief type - The shape of the corner relief:
Square - Sized
Flat view: 3D view:
Rectangle - Scaled
Flat view: 3D view:
Round - Sized
Flat view: 3D view:
Round - Scaled
Flat view: 3D view:
Closed
Flat view: 3D view:
Simple
Flat view: 3D view:
i. Corner relief scale - The scale of the corner opening (for Scaled corners); a value
between 1.00 and 2.00.
Copyright © 2017, Onshape. - 1321 -
All rights reserved.
j. Bend relief type:
Rectangle:
Obround:
Tear:
k. Bend relief depth scale - Between 1.00 and 2.00.
l. Bend relief width scale - Between 0.0625 and 2.00.
6. Click to accept the feature; the Sheet metal model is listed in the Feature list.
7. Apply any other specific sheet metal features now. See note below.
8. Click Finish sheet metal model if you want to continue to add non-sheet metal
features to your part.
9. Click to close the Sheet metal model feature; the Finish sheet metal model fea-
ture is listed in the Feature list.
When using an arc or spline to define a rolled wall, the sheet metal table and the flat
pattern is a bit different. No bend is listed for the rolled wall, instead a tangent joint is
listed in the table:
Copyright © 2017, Onshape. - 1322 -
All rights reserved.
Similarly, no bend lines are shown in the flat pattern, since no bends are made.
Thickening an arc as a bend
You are able to decide to thicken an arc as a bend, however, by selecting the arc
while the "Arcs to extrude as bends" field is active, as shown below:
This results in the selected arc (or arcs) being made into bends (instead of tangent
joints) and listed in the bend table with their radius grayed out. Since the arc has a
radius in the sketch, you are unable to edit it in the bend table.
Copyright © 2017, Onshape. - 1323 -
All rights reserved.
Only a subset of available features can be added to active sheet metal models
(Extrude > Remove, Move face, Boolean, and Hole for example). All features are
represented in the feature list, the model in the graphics area, the sheet metal table,
and the flat pattern. For example, you are able to Extrude > Remove a sketch to cre-
ate an opening in an active sheet metal model. The resulting opening’s sides are
always perpendicular to the wall it pierces.
Other Extrude options that modify the model such as Add or Intersect are not
allowed until the model is deactivated using the Finish sheet metal model tool.
Keep in mind that subsequent features modifying a deactivated sheet metal model act
on the part as they would any non-sheet metal part, and do not affect the flat pattern or
table values.
Treating sheet metal edges
Use Fillet and Chamfer to soften sheet metal edges, if necessary. Be aware that
selecting a sheet metal edge must be done at the very corner and not an adjacent
edge. Note that advanced Fillet and Chamfer features (conic fillet for example) are not
available on sheet metal at this time.
Onshape retains the original construction edge despite a fillet or chamfer and uses
that construction edge for future features. For example, creating a flange on a filleted
edge ignores the fillet and creates the flange along the original edge. You may use
the Move face tool to move the edge of the flange back to the edge of the fillet if
desired:
Fillet a corner:
Create a flange:
Copyright © 2017, Onshape. - 1324 -
All rights reserved.
Use Move face to move the edge of the flange:
Re-fillet the corner:
Patterning faces and flanges on sheet metal
You have the ability to pattern sheet metal faces and flanges using the Face para-
meter of the patterning tools (Linear pattern, Circular pattern, and Curve pattern) as
well as mirroring sheet metal faces and flanges. The tools function normally, just
make sure to select "Face" as the Pattern type, or to select a face when mirroring:
Copyright © 2017, Onshape. - 1325 -
All rights reserved.
Additional sheet metal tools
When a sheet metal model is active (in the process of being created or edited), addi-
tional tools are available:
Flange - Create a wall for each edge selected, connected to the selected edge
with a bend.
Hem - Create a hem for each edge/face selected, on an existing sheet metal
part.
Tab - Add a tab to a sheet metal flange.
Copyright © 2017, Onshape. - 1326 -
All rights reserved.
Make joint - Convert the intersection of two walls into a joint feature, either a
bend (walls joined by cylindrical geometry) or a rip (small gap between two walls).
Corner - Modify a corner type and relief scale.
Bend relief - Modify a bend relief (the small cut made where the bend end
meets the free edge), depth and relief width.
Modify joint - Make changes to an existing joint, such as converting a bend to
a rip. Currently available through the flat view table.
Sheet metal table and flat view - Open and close the Rip/Bend tables and the
visualization of the sheet metal model flat pattern. Use this table to convert rips to
bends and vice versa.
Finish sheet metal model - Closes (deactivates) the Sheet metal model; cre-
ates a feature in the Feature list.
Sheet Metal Model: iOS
Create sheet metal parts by converting existing parts, extruding sketch curves (includ-
ing arcs and splines to create rolled sheet metal), or thickening faces or sketches.
Sheet Metal Model: Convert
Create a sheet metal model by enclosing existing parts:
1. While in a Part Studio, tap .
2. Select the type of sheet metal operation: Convert
3. Select the parts to enclose.
4. Select the faces to exclude from the operation.
5. Select the edges to define bends; edges not selected are made into rips.
Arcs or splines not selected in the "Edges or cylinders to bend" field become tan-
gent joints, not bends.
Copyright © 2017, Onshape. - 1327 -
All rights reserved.
6. Specify applicable options:
a. Clearance from input - The relative offset between the sheet metal and the part
selected to be enclosed by the sheet metal
b. Clearance includes bends - Check this to include the bend within the clearance
value
c. Keep input parts - Keep the selected parts (enclosed by the sheet metal) or not
d. Thickness - The thickness of the sheet metal
e. Bend radius - The inside radius of the bends created
f. Bend K Factor - The fraction of material thickness on which the neutral axis lies on a
bend. (Default is 0.45.)
g. Rolled K Factor - The fraction of material thickness on which the neutral axis lies on
a section of rolled wall. (Default is 0.5.)
h. Minimal gap - The smallest gap between the sheet metal edges defining a rip
i. Corner relief type -
Square - Sized
Flat view: 3D view:
Rectangle - Scaled
Flat view: 3D view:
Round - Sized
Flat view: 3D view:
Round - Scaled
Flat view: 3D view:
Copyright © 2017, Onshape. - 1328 -
All rights reserved.
Closed
Flat view: 3D view:
Simple
Flat view: 3D view:
j. Corner relief scale - The scale of the corner opening (for Scaled openings), a value
between 1.00 and 2.00.
k. Corner relief width - The measurement of the width of the corner opening (for Sized
openings), in default units or specified units.
l. Bend relief type - The shape of the bend relief:
Rectangle - Scaled
Obround - Scaled
Tear
Bend relief depth scale - A value between 1.00 and 5.00. Once you enter a value
it becomes the default across all documents.
A value of 1 results in an obround bend relief perfectly touching the bend and a
rectangular bend relief matches the depth of the obround.
Any value past 1 adds depth via the formula: ((depth scale -1) * bendRadius).
Copyright © 2017, Onshape. - 1329 -
All rights reserved.
Bend relief width scale - A value between 0.0625 and 2.00. The width of the bend
relief is calculated via the formula: thickness * width scale. Once you enter a
value it becomes the default across all documents.
7. Tap to accept the feature; the Sheet metal model is listed in the Feature list.
8. Apply any other specific sheet metal features now. See note below.
9. Tap Finish sheet metal model if you want to continue to add non-sheet metal
features to your part.
a. Tap to close the Sheet metal feature; the Finish sheet metal model feature is lis-
ted in the Feature list.
Sheet Metal Model: Extrude
Create a sheet metal model by extruding sketch curves:
1. While in a Part Studio, tap .
2. Select the sheet metal operation Extrude.
3. Select the sketch curves to extrude.
4. Select the End type: Blind, Symmetric, Up to next, Up to face, Up to part, Up to ver-
tex.
5. Drag or set the depth.
6. Set the thickness of the sheet metal.
7. Set the inside radius of the bends.
8. Specify the K Factor - The fraction of material thickness on which the neutral axis
Copyright © 2017, Onshape. - 1330 -
All rights reserved.
lies.
9. Set Minimal gap - The smallest gap between sheet metal edges.
10. Corner relief type:
Square - Sized
Flat view: 3D view:
Rectangle - Scaled
Flat view: 3D view:
Round - Sized
Flat view: 3D view:
Round - Scaled
Flat view: 3D view:
Closed
Flat view: 3D view:
Simple
Flat view: 3D view:
11. Corner relief scale - The scale of the corner opening (for Scaled corners); a value
between 1.00 and 2.00.
12. Bend relief type - The shape of the bend relief:
Rectangle - Scaled:
Copyright © 2017, Onshape. - 1331 -
All rights reserved.
Obround - Scaled:
Tear:
13. Bend relief depth scale - Between 1.00 and 2.00
14. Bend relief width scale - A value between 0.0625 and 2.00
15. Tap to accept the feature; the Sheet metal model is listed in the Feature list.
16. Apply any other specific sheet metal features now. See note below.
17. Tap Finish sheet metal model if you want to continue to add non-sheet metal
features to your part.
Extruding an arc as a bend
You may decide to extrude an arc as a bend, however, by selecting the arc while the
"Arcs to extrude as bends" field is active.
This results in the selected arc (or arcs) being made into bends (instead of tangent
joints).
Sheet Metal Model: Thicken
Create a sheet metal model by thickening faces, surfaces or sketch regions:
1. While in a Part Studio, tap .
2. Select the type of sheet metal operation: Thicken
3. Select sketch regions, planar surfaces or faces of a part.
4. Select the edges to create bends; edges not selected are made into rips or, in the
case of arcs and splines, are made into tangent joints.
Copyright © 2017, Onshape. - 1332 -
All rights reserved.
5. Specify applicable options:
a. Clearance from input - The relative offset between the sheet metal and the part
selected to be enclosed by the sheet metal
b. Clearance includes bends - Check to include the clearance for bends
c. Thickness - The thickness of the sheet metal
d. Bend radius - The inside radius of the bends created
e. Bend K Factor - The fraction of material thickness on which the neutral axis lies.
(Default is 0.45.)
f. Rolled K Factor - The fraction of material thickness on which the neutral axis lies on
a section of rolled wall. (Default is 0.5.)
g. Minimal gap - The smallest gap between sheet metal edges
h. Corner relief type - The shape of the corner relief:
Square - Sized
Flat view: 3D view:
Rectangle - Scaled
Flat view: 3D view:
Round - Sized
Flat view: 3D view:
Round - Scaled
Flat view: 3D view:
Closed
Flat view: 3D view:
Copyright © 2017, Onshape. - 1333 -
All rights reserved.
Simple
Flat view: 3D view:
i. Corner relief scale - The scale of the corner opening (for Scaled corners); a value
between 1.00 and 2.00.
j. Bend relief type:
Rectangle:
Obround:
Tear:
k. Bend relief depth scale - Between 1.00 and 2.00.
l. Bend relief width scale - Between 0.0625 and 2.00.
6. Tap to accept the feature; the Sheet metal model is listed in the Feature list.
7. Apply any other specific sheet metal features now. See note below.
8. Tap Finish sheet metal model if you want to continue to add non-sheet metal
features to your part.
9. Tap to close the Sheet metal model feature; the Finish sheet metal model fea-
ture is listed in the Feature list.
Copyright © 2017, Onshape. - 1334 -
All rights reserved.
Thickening an arc as a bend
You may decide to thicken an arc as a bend, however, by selecting the arc while the
"Arcs to extrude as bends" field is active.
This results in the selected arc (or arcs) being made into bends (instead of tangent
joints).
Only a subset of available features can be added to active sheet metal models
(Extrude > Remove, Move face, Boolean, and Hole for example). All features are
represented in the feature list, the model in the graphics area, the sheet metal table,
and the flat pattern. For example, you can Extrude > Remove a sketch to create an
opening in an active sheet metal model. The resulting opening’s sides are always
perpendicular to the wall it pierces.
Other Extrude options that modify the model such as Add or Intersect are not
allowed until the model is deactivated using the Finish sheet metal model tool.
Keep in mind that subsequent features modifying a deactivated sheet metal model act
on the part as they would any non-sheet metal part, and do not affect the flat pattern or
table values.
Treating sheet metal edges
Use Fillet and Chamfer to soften sheet metal edges, if necessary. Be aware that
selecting a sheet metal edge must be done at the very corner and not an adjacent
edge. Note that advanced Fillet and Chamfer features (conic fillet for example) are not
available on sheet metal at this time.
Onshape retains the original construction edge despite a fillet or chamfer and uses
that construction edge for future features. For example, creating a flange on a filleted
edge ignores the fillet and creates the flange along the original edge. You may use
Copyright © 2017, Onshape. - 1335 -
All rights reserved.
the Move face tool to move the edge of the flange back to the edge of the fillet if
desired:
Fillet a corner:
Create a flange:
Use Move face to move the edge of the flange:
Re-fillet the corner:
Copyright © 2017, Onshape. - 1336 -
All rights reserved.
Patterning faces and flanges on sheet metal
You have the ability to pattern sheet metal faces and flanges using the Face para-
meter of the patterning tools (Linear pattern, Circular pattern, and Curve pattern) as
well as mirroring sheet metal faces and flanges. The tools function normally, just
make sure to select "Face" as the Pattern type, or to select a face when mirroring.
Additional sheet metal tools
When a sheet metal model is active (in the process of being created or edited), addi-
tional tools are available:
Flange - Create a wall for each edge selected, connected to the selected edge
with a bend.
Hem - Create a hem for each edge/face selected, on an existing sheet metal
part.
Tab - Add a tab to a sheet metal flange.
Make joint - Convert the intersection of two walls into a joint feature, either a
bend (walls joined by cylindrical geometry) or a rip (small gap between two walls).
Corner - Modify a corner type and relief scale.
Bend relief - Modify a bend relief (the small cut made where the bend end
meets the free edge), depth and relief width.
Copyright © 2017, Onshape. - 1337 -
All rights reserved.
Modify joint - Make changes to an existing joint, such as converting a bend to
a rip. Currently available through the flat view table.
Sheet metal table and flat view - Open and close the Rip/Bend tables and the
visualization of the sheet metal model flat pattern. Use this table to convert rips to
bends and vice versa.
Finish sheet metal model - Closes (deactivates) the Sheet metal model; cre-
ates a feature in the Feature list.
Was this article helpful?
YesNo
Sheet Metal Flange
Create a wall for each edge selected for a sheet metal model, connected by a
bend.
This functionality is available on Onshape's browser, iOS, and
Android platforms.
Sheet Metal Flange: Desktop
In the Feature toolbar:
Create a wall for each edge selected for a sheet metal model, connected by a bend.
Steps
To create a flange:
Copyright © 2017, Onshape. - 1338 -
All rights reserved.
1. While in a Part Studio, click .
2. Select the edges or side faces along which to create flanges.
3. Specify the details of the flange:
a. Flange alignment:
Inner- Align the inner wall of the flange wall with the inner edge of the side lip.
Outer- Align the outer wall of the flange wall with the outer edge of the side lip.
Copyright © 2017, Onshape. - 1339 -
All rights reserved.
Middle - Align the mid-plane of the flange wall with a theoretical line halfway
between the inner and outer edge of the lip.
b. End type of the wall - Blind (specify a distance, or length, of the flange), Up to entity
(select the entity or Mate connector -inferred or existing- to extend the flange to), Up
to entity with offset (select the entity or Mate connector -inferred or existing- to extend
towards and specify the offset value)
c. Select an angle control type to specify how to orient the angle of the flange bend:
Bend angle - Enter a specific angle value, measured from the edge from which to
extend the flange.
Align to geometry - Select an edge or Mate connector (inferred or existing) to
align the flange parallel to.
Angle from direction - Select an edge or Mate connector (inferred or existing)
from which to measure an angle for the flange.
d. Choose a direction using the Flip arrow. (Toggle the direction with this arrow.)
e. Automatic miter - Check to automatically trim or extend the intersecting flanges for a
miter. Leave unchecked to specify a custom miter angle
f. Use model bend radius - Check to use the inside bend radius specified for the sheet
metal model, or leave unchecked to enter a custom value (Bend radius)
4. Click to accept the feature; the Flange in the Feature list.
To modify a flange, use a Direct Edit tool such as Move face.
Copyright © 2017, Onshape. - 1340 -
All rights reserved.
Additional sheet metal tools
When a sheet metal model is active (in the process of being created or edited), addi-
tional tools are available:
Flange - Create a wall for each edge selected, connected to the selected edge
with a bend.
Hem - Create a hem for each edge/face selected, on an existing sheet metal
part.
Tab - Add a tab to a sheet metal flange.
Make joint - Convert the intersection of two walls into a joint feature, either a
bend (walls joined by cylindrical geometry) or a rip (small gap between two walls).
Corner - Modify a corner type and relief scale.
Bend relief - Modify a bend relief (the small cut made where the bend end
meets the free edge), depth and relief width.
Modify joint - Make changes to an existing joint, such as converting a bend to
a rip. Currently available through the flat view table.
Copyright © 2017, Onshape. - 1341 -
All rights reserved.
Sheet metal table and flat view - Open and close the Rip/Bend tables and the
visualization of the sheet metal model flat pattern. Use this table to convert rips to
bends and vice versa.
Finish sheet metal model - Closes (deactivates) the Sheet metal model; cre-
ates a feature in the Feature list.
Sheet Metal Flange: iOS
Create a wall for each edge selected for a sheet metal model, connected by a bend.
Steps
To create a flange:
1. While in a Part Studio, tap .
2. Select the edges or side faces along which to create flanges.
3. Specify the details of the flange:
a. Flange alignment:
Inner- Align the inner wall of the flange with the selected edge.
Outer- Align the outer wall of the flange with the selected edge.
Middle - Align the mid-plane of the flange wall with the selected edge.
b. End type of the wall - Blind (specify a distance, or length, of the flange), Up to entity
(select the entity or Mate connector -inferred or existing- to extend the flange to), Up
to entity with offset (select the entity or Mate connector -inferred or existing- to extend
towards and specify the offset value)
c. Select an angle control type to specify how to orient the angle of the flange bend:
Bend angle - Enter a specific angle value, measured from the edge from which to
extend the flange.
Align to geometry - Select an edge or Mate connector (inferred or existing)to align
the flange parallel to.
Copyright © 2017, Onshape. - 1342 -
All rights reserved.
Angle from direction - Select an edge or Mate connector (inferred or existing)
from which to measure an angle for the flange.
d. Choose a direction using the Flip arrow. (Toggle the direction with this arrow.)
e. Automatic miter - Check to automatically trim or extend the intersecting flanges for a
miter. Leave unchecked to specify a custom miter angle
f. Use model bend radius - Check to use the inside bend radius specified for the sheet
metal model, or leave unchecked to enter a custom value (Bend radius)
4. Tap to accept the feature; the Flange in the Feature list.
To modify a flange, use a Direct Edit tool such as Move face.
Additional sheet metal tools
When a sheet metal model is active (in the process of being created or edited), addi-
tional tools are available:
Flange - Create a wall for each edge selected, connected to the selected edge
with a bend.
Tab - Add a tab to a sheet metal flange.
Make joint - Convert the intersection of two walls into a joint feature, either a
bend (walls joined by cylindrical geometry) or a rip (small gap between two walls).
Copyright © 2017, Onshape. - 1343 -
All rights reserved.
Corner - Modify a corner type and relief scale.
Bend relief - Modify a bend relief (the small cut made where the bend end
meets the free edge), depth and relief width.
Finish sheet metal model - Closes (deactivates) the Sheet metal model; cre-
ates a feature in the Feature list.
Was this article helpful?
YesNo
Sheet Metal Hem
Create one or more hems on existing sheet metal parts.
This functionality is available on Onshape's browser, iOS, and
Android platforms.
Sheet metal hem: Desktop
Create one or more hems on existing sheet metal parts.
In the Feature toolbar:
Steps
To create one or more hems on existing sheet metal parts, first have a sheet metal
part in the Part Studio:
Copyright © 2017, Onshape. - 1344 -
All rights reserved.
1. While in a Part Studio, click .
2. Select the edges or side faces along which to create hems.
3. Choose a direction using the Flip arrow. (Toggle the direction with this arrow.)
4. Specify the Hem type:
Tear drop
Make the hem a tear drop shape; the length extends from the very back of the
curved edge to the front edge of the hem.
Specifications:
Inner radius - The measurement of the inner radius of the hem bend.
Minimal gap - When checked, this field uses the value specified as the Minimal
gap value specified in the Sheet metal model feature. (The value representing the
distance between the end of the rolled hem and the sheet being hemmed.)
Gap - When Minimal gap is unchecked, specify the specific gap you require.
Total length - The length of the hem from the outer most edge of the hem to the
end of the hem.
Copyright © 2017, Onshape. - 1345 -
All rights reserved.
Hem alignment - The alignment of the hem in relationship to the outer edge of the
hem bend: Outer aligns the outside edge of the hem with the edge of the sheet
metal. In place adds the outside edge beginning at the edge of the sheet metal:
A tear drop hem with Outer specified, first image, and In place specified, second image
Corner type - Where hems come together on sheet metal, specify which type of
corner to form: Simple results in a straight line in the flat view (linear in the flat).
Closed closes up the corner as much as possible so the corner can be welded
and results in more complicated geometry in the flat:
A Simple corner in the model and in the flat view, above
A Closed corner in the model and in the flat view, above
Rolled
Roll the hem over the edge, using a specific radius.
Copyright © 2017, Onshape. - 1346 -
All rights reserved.
Specifications:
Inner radius - The measurement of the inner radius of the hem.
Angle - The angle of the roll, determining how far the roll extends towards the
sheet metal wall.
The first image shows an angle of 270 degrees and the second image has an angle of 200 degrees
Hem alignment - The alignment of the hem in relationship to the outer edge of the
hem bend: Outer aligns the outside edge of the hem with the edge of the sheet
metal. In place adds the outside edge beginning at the edge of the sheet metal:
A rolled hem with Outer specified, first image, and In place specified, second image
Corner type - Where hems come together on sheet metal, specify which type of
corner to form: Simple results in a straight line in the flat view (linear in the flat).
Closed closes up the corner as much as possible so the corner can be welded
and results in more complicated geometry in the flat:
Copyright © 2017, Onshape. - 1347 -
All rights reserved.
A Simple corner in the model and in the flat view, above
A Closed corner in the model and in the flat view, above
Straight
Align the hem along the sheet metal material.
Specifications:
Flattened - When checked, places the hem flush against the sheet metal material,
using the Sheet metal model's Minimal gap for the space between hem and sheet
metal.
Inner radius - When Flattened is unchecked, you can specify measurement of the
inner radius of the hem.
Total length - The length of the hem from the outer most edge of the hem to the
end of the hem.
Hem alignment - The alignment of the hem in relationship to the outer edge of the
hem bend: Outer aligns the outside edge of the hem with the edge of the sheet
metal. In place adds the outside edge beginning at the edge of the sheet metal:
Copyright © 2017, Onshape. - 1348 -
All rights reserved.
A rolled hem with Outer specified, first image, and In place specified, second image
Corner type - - Where hems come together on sheet metal, specify which type of
corner to form: Simple results in a straight line in the flat view (linear in the flat).
Closed closes up the corner as much as possible so the corner can be welded
and results in more complicated geometry in the flat:
A Simple corner in the model and in the flat view, above
A Closed corner in the model and in the flat view, above
5. Click to accept the feature; the Hem is listed in the Feature list.
All dialog selections will default to previously specified values for subsequent hem
operations, across sessions and documents.
When you have the flat view open, notice in the bend table that hems are listed there,
along with their radius and angle. You can move them up or down in the table, but cur-
rently you cannot edit them in the table.
Sheet metal hem: iOS
Create one or more hems on existing sheet metal parts.
Copyright © 2017, Onshape. - 1349 -
All rights reserved.
To create one or more hems on existing sheet metal parts, first have a sheet metal
part in the Part Studio:
1. While in a Part Studio, click .
2. Select the edges or side faces along which to create hems.
3. Choose a direction using the Flip arrow. (Toggle the direction with this arrow.)
4. Specify the Hem type:
Tear drop
Make the hem a tear drop shape; the length extends from the very back of the
Copyright © 2017, Onshape. - 1350 -
All rights reserved.
curved edge to the front edge of the hem.
Specifications:
Inner radius - The measurement of the inner radius of the hem bend.
Minimal gap - When checked, the Minimal gap uses the value specified as the
Minimal gap in the Sheet metal model feature.
Gap - When Minimal gap is unchecked, specify the specific gap you require.
Total length - The length of the hem from the outer most edge of the hem to the
end of the hem.
Hem alignment - The alignment of the hem in relationship to the outer edge of the
hem bend: Outer aligns the outside edge of the hem with the edge of the sheet
metal. In place adds the outside edge beginning at the edge of the sheet metal:
A tear drop hem with Outer specified, first image, and In place specified, second image
Corner type - Where hems come together on sheet metal, specify which type of
corner to form: Simple results in a straight line in the flat view (linear in the flat).
Closed closes up the corner as much as possible so the corner can be welded
and results in more complicated geometry in the flat:
Copyright © 2017, Onshape. - 1351 -
All rights reserved.
A Simple corner in the model and in the flat view, above
A Closed corner in the model and in the flat view, above
Rolled
Roll the hem over the edge, using a specific radius.
Specifications:
Inner radius - The measurement of the inner radius of the hem.
Angle - The angle of the roll, determining how far the roll extends towards the
sheet metal wall.
The first image shows an angle of 270 degrees and the second image has an angle of 200 degrees
Hem alignment - The alignment of the hem in relationship to the outer edge of the
hem bend: Outer aligns the outside edge of the hem with the edge of the sheet
metal. In place adds the outside edge beginning at the edge of the sheet metal:
Copyright © 2017, Onshape. - 1352 -
All rights reserved.
A rolled hem with Outer specified, first image, and In place specified, second image
Corner type - Where hems come together on sheet metal, specify which type of
corner to form: Simple results in a straight line in the flat view (linear in the flat).
Closed closes up the corner as much as possible so the corner can be welded
and results in more complicated geometry in the flat:
A Simple corner in the model and in the flat view, above
A Closed corner in the model and in the flat view, above
Straight
Align the hem along the sheet metal material.
Specifications:
Copyright © 2017, Onshape. - 1353 -
All rights reserved.
Flattened - When checked, places the hem flush against the sheet metal material,
using the Sheet metal model's Minimal gap for the space between hem and sheet
metal.
Inner radius - When Flattened is unchecked, you can specify measurement of the
inner radius of the hem.
Total length - The length of the hem from the outer most edge of the hem to the
end of the hem.
Hem alignment - The alignment of the hem in relationship to the outer edge of the
hem bend: Outer aligns the outside edge of the hem with the edge of the sheet
metal. In place adds the outside edge beginning at the edge of the sheet metal:
A rolled hem with Outer specified, first image, and In place specified, second image
Corner type - - Where hems come together on sheet metal, specify which type of
corner to form: Simple results in a straight line in the flat view (linear in the flat).
Closed closes up the corner as much as possible so the corner can be welded
and results in more complicated geometry in the flat:
A Simple corner in the model and in the flat view, above
Copyright © 2017, Onshape. - 1354 -
All rights reserved.
A Closed corner in the model and in the flat view, above
5. Click to accept the feature; the Hem is listed in the Feature list.
All dialog selections will default to previously specified values for subsequent hem
operations, across sessions and documents.
When you have the flat view open, notice in the bend table that hems are listed there,
along with their radius and angle. You can move them up or down in the table, but cur-
rently you cannot edit them in the table.
Additional sheet metal tools
Flange - Create a wall for each edge selected, connected to the selected edge
with a bend.
Hem - Create a hem for each edge/face selected, on an existing sheet metal
part.
Tab - Add a tab to a sheet metal flange.
Make joint - Convert the intersection of two walls into a joint feature, either a
bend (walls joined by cylindrical geometry) or a rip (small gap between two walls).
Corner - Modify a corner type and relief scale.
Bend relief - Modify a bend relief (the small cut made where the bend end
meets the free edge), depth and relief width.
Modify joint - Make changes to an existing joint, such as converting a bend to
a rip. Currently available through the flat view table.
Copyright © 2017, Onshape. - 1355 -
All rights reserved.
Sheet metal table and flat view - Open and close the Rip/Bend tables and the
visualization of the sheet metal model flat pattern. Use this table to convert rips to
bends and vice versa.
Finish sheet metal model - Closes (deactivates) the Sheet metal model; cre-
ates a feature in the Feature list.
Was this article helpful?
YesNo
Sheet Metal Tab
Add a tab to a sheet metal flange, remove interfering material if appropriate,
or bridge two flanges from the same sheet metal model. Sheet metal tabs are reflected
in the model and in the flat pattern.
This functionality is available on Onshape's browser, iOS, and
Android platforms.
Sheet Metal Tab: Desktop
In the Feature toolbar:
Add a tab to a sheet metal flange, remove interfering material if appropriate, or bridge
two flanges from the same sheet metal model. Sheet metal tabs are reflected in the
model and in the flat pattern.
Steps
To create a tab:
Copyright © 2017, Onshape. - 1356 -
All rights reserved.
1. While in a Part Studio, with a sheet metal model active, click .
2. Select a sketch representing the tab parallel to the flange on which you wish to
place the tab. Note that you can use multiple sketches.
3. In the Flange to merge field, select the flange on which you wish to place the tab.
Note that you can select any number of flanges that are parallel to the sketch.
4. Click to accept the feature; the Flange in the Feature list.
Selecting two sketches on one flange (or wall):
Result:
Selecting one sketch parallel to two walls (flanges):
Copyright © 2017, Onshape. - 1357 -
All rights reserved.
Result:
Creating a tab with a Subtraction scope:
Use the Subtraction scope when removing interfering material. The sketch that spans
two flanges:
The resulting tabs with the Subtraction scope selected (highlighted in orange):
Copyright © 2017, Onshape. - 1358 -
All rights reserved.
The result (the Subtraction offset in this case is 0.05 - the minimal default):
The flat pattern:
Note that the Subtraction scope is not limited to the selection of sheet metal parts;
normal parts can also be selected for the Subtraction scope.
Bridging two flanges or walls
The sketch that spans two flanges:
Copyright © 2017, Onshape. - 1359 -
All rights reserved.
The resulting tabs with both flanges selected as the Flange to merge:
The result:
Additional sheet metal tools
When a sheet metal model is active (in the process of being created or edited), addi-
tional tools are available:
Flange - Create a wall for each edge selected, connected to the selected edge
with a bend.
Copyright © 2017, Onshape. - 1360 -
All rights reserved.
Hem - Create a hem for each edge/face selected, on an existing sheet metal
part.
Tab - Add a tab to a sheet metal flange.
Make joint - Convert the intersection of two walls into a joint feature, either a
bend (walls joined by cylindrical geometry) or a rip (small gap between two walls).
Corner - Modify a corner type and relief scale.
Bend relief - Modify a bend relief (the small cut made where the bend end
meets the free edge), depth and relief width.
Modify joint - Make changes to an existing joint, such as converting a bend to
a rip. Currently available through the flat view table.
Sheet metal table and flat view - Open and close the Rip/Bend tables and the
visualization of the sheet metal model flat pattern. Use this table to convert rips to
bends and vice versa.
Finish sheet metal model - Closes (deactivates) the Sheet metal model; cre-
ates a feature in the Feature list.
Sheet Metal Tab: iOS
Add a tab to a sheet metal flange, remove interfering material if appropriate, or bridge
two flanges from the same sheet metal model. Sheet metal tabs are reflected in the
model and in the flat pattern.
Steps
To create a tab:
1. While in a Part Studio, with a sheet metal model active, tap .
2. Select a sketch representing the tab parallel to the flange on which you wish to
place the tab. Note that you are able to use multiple sketches.
Copyright © 2017, Onshape. - 1361 -
All rights reserved.
3. In the Flange to merge field, select the flange on which you wish to place the tab.
Note that you are able to select any number of flanges that are parallel to the
sketch.
4. Tap to accept the feature; the Flange in the Feature list.
Selecting two sketches on one flange (or wall)
Result:
Selecting one sketch parallel to two walls (flanges)
Result:
Copyright © 2017, Onshape. - 1362 -
All rights reserved.
Creating a tab with a Subtraction scope
Use the Subtraction scope when removing interfering material. The sketch that spans
two flanges:
The resulting tabs with the Subtraction scope selected (highlighted in orange):
The result (the Subtraction offset in this case is 0.05 - the minimal default):
Copyright © 2017, Onshape. - 1363 -
All rights reserved.
The flat pattern:
Note that the Subtraction scope is not limited to the selection of sheet metal parts;
normal parts are also able to be selected for the Subtraction scope.
Bridging two flanges or walls
The sketch that spans two flanges:
The resulting tabs with both flanges selected as the Flange to merge:
Copyright © 2017, Onshape. - 1364 -
All rights reserved.
The result:
Additional sheet metal tools
When a sheet metal model is active (in the process of being created or edited), addi-
tional tools are available:
Flange - Create a wall for each edge selected, connected to the selected edge
with a bend.
Tab - Add a tab to a sheet metal flange.
Make joint - Convert the intersection of two walls into a joint feature, either a
bend (walls joined by cylindrical geometry) or a rip (small gap between two walls).
Corner - Modify a corner type and relief scale.
Bend relief - Modify a bend relief (the small cut made where the bend end
meets the free edge), depth and relief width.
Copyright © 2017, Onshape. - 1365 -
All rights reserved.
Finish sheet metal model - Closes (deactivates) the Sheet metal model; cre-
ates a feature in the Feature list.
Was this article helpful?
YesNo
Sheet Metal Make Joint
Join or extend existing sheet metal walls into a bend or rip (that is displayed
in the Bend/Rip table), creating associativity between the two edges. You have the
ability to configure and further define the style of the bend or rip once it is created. To
modify an existing joint, use Modify joint.
This functionality is available on Onshape's browser, iOS, and
Android platforms.
Sheet Metal Make Joint: Desktop
In the Feature toolbar:
Join or extend existing sheet metal walls into a bend or rip (that is displayed in the
Bend/Rip table), creating associativity between the two edges. You have the ability to
configure and further define the style of the bend or rip once it is created. To modify an
existing joint, use Modify joint.
Steps
To start a Sheet Metal Make joint operation:
Copyright © 2017, Onshape. - 1366 -
All rights reserved.
1. While in a Part Studio, click .
2. Select the side faces or edges of intersection walls to comprise the rip feature.
3. Select a rip style:
a. Edge joint
b. Butt joint - Direction 1
c. Butt joint - Direction 2
Note that only 90° joints can be styled as Butt joints; non-90° joints must be Edge
joints.
4. To convert the rip to a bend, open the Sheet metal table and flat view :
Copyright © 2017, Onshape. - 1367 -
All rights reserved.
Additional sheet metal tools
When a sheet metal model is active (in the process of being created or edited), addi-
tional tools are available:
Flange - Create a wall for each edge selected, connected to the selected edge
with a bend.
Hem - Create a hem for each edge/face selected, on an existing sheet metal
part.
Tab - Add a tab to a sheet metal flange.
Make joint - Convert the intersection of two walls into a joint feature, either a
bend (walls joined by cylindrical geometry) or a rip (small gap between two walls).
Corner - Modify a corner type and relief scale.
Bend relief - Modify a bend relief (the small cut made where the bend end
meets the free edge), depth and relief width.
Modify joint - Make changes to an existing joint, such as converting a bend to
a rip. Currently available through the flat view table.
Copyright © 2017, Onshape. - 1368 -
All rights reserved.
Sheet metal table and flat view - Open and close the Rip/Bend tables and the
visualization of the sheet metal model flat pattern. Use this table to convert rips to
bends and vice versa.
Finish sheet metal model - Closes (deactivates) the Sheet metal model; cre-
ates a feature in the Feature list.
Sheet Metal Make Joint: iOS
Join or extend existing sheet metal walls into a bend or rip (that is displayed in the
Bend/Rip table), creating associativity between the two edges. You have the ability to
configure and further define the style of the bend or rip once it is created. To modify an
existing joint, use Modify joint.
Steps
To start a Sheet Metal Make joint operation:
1. While in a Part Studio, tap .
2. Select the side faces or edges of intersection walls to comprise the rip feature.
3. Select a rip style:
a. Edge joint
b. Butt joint - Direction 1
c. Butt joint - Direction 2
Note that only 90° joints can be styled as Butt joints; non-90° joints must be Edge
joints.
4. To convert the rip to a bend, open the Sheet metal table and flat view :
Copyright © 2017, Onshape. - 1369 -
All rights reserved.
Additional sheet metal tools
Flange - Create a wall for each edge selected, connected to the selected edge
with a bend.
Tab - Add a tab to a sheet metal flange.
Make joint - Convert the intersection of two walls into a joint feature, either a
bend (walls joined by cylindrical geometry) or a rip (small gap between two walls).
Corner - Modify a corner type and relief scale.
Bend relief - Modify a bend relief (the small cut made where the bend end
meets the free edge), depth and relief width.
Copyright © 2017, Onshape. - 1370 -
All rights reserved.
Finish sheet metal model - Closes (deactivates) the Sheet metal model; cre-
ates a feature in the Feature list.
Was this article helpful?
YesNo
Sheet Metal Corner
Modify a corner on a sheet metal model by selecting an edge, vertex, or face
of the existing corner.
This functionality is available on Onshape's browser, iOS, and
Android platforms.
Sheet Metal Corner: Desktop
In the Feature toolbar:
Modify a corner on a sheet metal model by selecting an edge, vertex, or face of the
existing corner.
Steps
To modify a corner on a sheet metal model:
Copyright © 2017, Onshape. - 1371 -
All rights reserved.
1. While in a Part Studio with an existing sheet metal model, click .
2. Select an edge, vertex, or face of a corner on the sheet metal model in the graph-
ics area.
3. Select the type of corner relief:
Square - Sized
Flat view: 3D view:
Rectangle - Scaled
Flat view: 3D view:
Round - Sized
Flat view: 3D view:
Round - Scaled
Flat view: 3D view:
Closed
Flat view: 3D view:
Copyright © 2017, Onshape. - 1372 -
All rights reserved.
Simple
Flat view: 3D view:
4. Specify:
Corner relief scale (for scaled corners) to scale the space: a value between
1.00 and 2.00.
Corner relief width (for sized corners) to size the space.
5. Click to accept the feature.
Additional sheet metal tools
When a sheet metal model is active (in the process of being created or edited), addi-
tional tools are available:
Flange - Create a wall for each edge selected, connected to the selected edge
with a bend.
Hem - Create a hem for each edge/face selected, on an existing sheet metal
part.
Tab - Add a tab to a sheet metal flange.
Make joint - Convert the intersection of two walls into a joint feature, either a
bend (walls joined by cylindrical geometry) or a rip (small gap between two walls).
Corner - Modify a corner type and relief scale.
Bend relief - Modify a bend relief (the small cut made where the bend end
meets the free edge), depth and relief width.
Modify joint - Make changes to an existing joint, such as converting a bend to
a rip. Currently available through the flat view table.
Copyright © 2017, Onshape. - 1373 -
All rights reserved.
Sheet metal table and flat view - Open and close the Rip/Bend tables and the
visualization of the sheet metal model flat pattern. Use this table to convert rips to
bends and vice versa.
Finish sheet metal model - Closes (deactivates) the Sheet metal model; cre-
ates a feature in the Feature list.
Sheet Metal Corner: iOS
Modify a corner on a sheet metal model by selecting an edge, vertex, or face of the
existing corner.
Steps
To modify a corner on a sheet metal model:
1. While in a Part Studio with an existing sheet metal model, tap .
2. Select an edge, vertex, or face of a corner on the sheet metal model in the graph-
ics area.
3. Select the type of corner relief:
Square - Sized
Flat view: 3D view:
Rectangle - Scaled
Flat view: 3D view:
Round - Sized
Flat view: 3D view:
Round - Scaled
Flat view: 3D view:
Copyright © 2017, Onshape. - 1374 -
All rights reserved.
Closed
Flat view: 3D view:
Simple
Flat view: 3D view:
4. Specify:
Corner relief scale (for scaled corners) to scale the space: a value between
1.00 and 2.00.
Corner relief width (for sized corners) to size the space.
5. Tap to accept the feature.
Additional sheet metal tools
When a sheet metal model is active (in the process of being created or edited), addi-
tional tools are available:
Flange - Create a wall for each edge selected, connected to the selected edge
with a bend.
Tab - Add a tab to a sheet metal flange.
Make joint - Convert the intersection of two walls into a joint feature, either a
bend (walls joined by cylindrical geometry) or a rip (small gap between two walls).
Corner - Modify a corner type and relief scale.
Bend relief - Modify a bend relief (the small cut made where the bend end
meets the free edge), depth and relief width.
Finish sheet metal model - Closes (deactivates) the Sheet metal model; cre-
ates a feature in the Feature list.
Copyright © 2017, Onshape. - 1375 -
All rights reserved.
Was this article helpful?
YesNo
Sheet Metal Bend Relief
Modify a bend relief (the small cut made where the bend end meets a free
edge), and by specifying a shape, and either a depth and relief width scale, or specific
bend relief depth. You are also able to select to extend the bend relief in the opposite
direction in the case of a flange, for example (illustrations below).
This functionality is available on Onshape's browser, iOS, and
Android platforms.
Sheet Metal Bend Relief: Desktop
In the Feature toolbar:
Modify a bend relief (the small cut made where the bend end meets a free edge), and
by specifying a shape, and either a depth and relief width scale, or specific bend relief
depth. You are also able to select to extend the bend relief in the opposite direction in
the case of a flange, for example (illustrations below).
Steps
To modify a bend relief on an existing sheet metal model:
Copyright © 2017, Onshape. - 1376 -
All rights reserved.
1. While in a Part Studio with an existing sheet metal model, click .
2. Select any face, vertex, or edge of the bend end.
3. Specify a Bend relief type:
Square - Sized
Rectangle - Scaled
Obround - Scaled
Obround - Sized:
Tear
4. For scaled bend reliefs - Specify the Bend relief depth scale in the range 1.00 -
2.00 and the width scale in the range 0.0625 - 2.00
5. For sized bend reliefs - Specify the bend relief depth.
6. For bend reliefs with a flange and collision in the sheet metal flat pattern, use
Extend bend relief to flip the direction of the relief cut and extend it to the end of
the sheet metal:
Copyright © 2017, Onshape. - 1377 -
All rights reserved.
Select an edge or point of the bend relief, before extend:
After extend:
7. Click to accept the feature.
Additional sheet metal tools
When a sheet metal model is active (in the process of being created or edited), addi-
tional tools are available:
Flange - Create a wall for each edge selected, connected to the selected edge
with a bend.
Hem - Create a hem for each edge/face selected, on an existing sheet metal
part.
Tab - Add a tab to a sheet metal flange.
Make joint - Convert the intersection of two walls into a joint feature, either a
bend (walls joined by cylindrical geometry) or a rip (small gap between two walls).
Corner - Modify a corner type and relief scale.
Copyright © 2017, Onshape. - 1378 -
All rights reserved.
Bend relief - Modify a bend relief (the small cut made where the bend end
meets the free edge), depth and relief width.
Modify joint - Make changes to an existing joint, such as converting a bend to
a rip. Currently available through the flat view table.
Sheet metal table and flat view - Open and close the Rip/Bend tables and the
visualization of the sheet metal model flat pattern. Use this table to convert rips to
bends and vice versa.
Finish sheet metal model - Closes (deactivates) the Sheet metal model; cre-
ates a feature in the Feature list.
Sheet Metal Bend Relief: iOS
Modify a bend relief (the small cut made where the bend end meets a free edge), and
by specifying a shape, and either a depth and relief width scale, or specific bend relief
depth. You are also able to select to extend the bend relief in the opposite direction in
the case of a flange, for example (illustrations below).
Steps
To modify a bend relief on an existing sheet metal model:
1. While in a Part Studio with an existing sheet metal model, tap .
2. Select any face, vertex, or edge of the bend end.
3. Specify a Bend relief type:
Square - Sized
Rectangle - Scaled
Obround - Scaled
Copyright © 2017, Onshape. - 1379 -
All rights reserved.
Obround - Sized:
Tear
4. For scaled bend reliefs - Specify the Bend relief depth scale in the range 1.00 -
2.00 and the width scale in the range 0.0625 - 2.00.
5. For sized bend reliefs - Specify the bend relief depth.
6. For bend reliefs with a flange and collision in the sheet metal flat pattern, use
Extend bend relief to flip the direction of the relief cut and extend it to the end of
the sheet metal:
Select an edge or point of the bend relief, before extend:
After extend:
7. Tap to accept the feature.
Additional sheet metal tools
When a sheet metal model is active (in the process of being created or edited), addi-
tional tools are available:
Copyright © 2017, Onshape. - 1380 -
All rights reserved.
Flange - Create a wall for each edge selected, connected to the selected edge
with a bend.
Tab - Add a tab to a sheet metal flange.
Make joint - Convert the intersection of two walls into a joint feature, either a
bend (walls joined by cylindrical geometry) or a rip (small gap between two walls).
Corner - Modify a corner type and relief scale.
Bend relief - Modify a bend relief (the small cut made where the bend end
meets the free edge), depth and relief width.
Finish sheet metal model - Closes (deactivates) the Sheet metal model; cre-
ates a feature in the Feature list.
Was this article helpful?
YesNo
Sheet Metal Modify Joint
This functionality is currently available only on Onshape's browser platform.
Editing an existing sheet metal model’s bends, rips, and joints using the Sheet metal
table creates a Modify joint feature in the Feature list. Edit this feature as you would
any other; right-click the feature entry to access the context menu.
In the Feature list
After converting a bend to a rip (using the table commands, explained above), a
Modify joint feature is listed in the Feature list. You can right-click and Edit this new
joint:
1. Right-click the Modify joint feature in the Feature list.
2. Select Edit.
Copyright © 2017, Onshape. - 1381 -
All rights reserved.
3. In the dialog:
a. Confirm the joint edge you want to modify (the Entity) or select a different one.
b. Confirm the Joint type: Bend or Rip.
c. For bends, keep the model properties default for the radius, or uncheck that box and
specify a new Bend radius.
4. Click to accept changes.
The Modify joint feature appears in the Feature list, indicated by this icon .
Additional sheet metal tools
When a sheet metal model is active (in the process of being created or edited), addi-
tional tools are available:
Flange - Create a wall for each edge selected, connected to the selected edge
with a bend.
Hem - Create a hem for each edge/face selected, on an existing sheet metal
part.
Tab - Add a tab to a sheet metal flange.
Make joint - Convert the intersection of two walls into a joint feature, either a
bend (walls joined by cylindrical geometry) or a rip (small gap between two walls).
Copyright © 2017, Onshape. - 1382 -
All rights reserved.
Corner - Modify a corner type and relief scale.
Bend relief - Modify a bend relief (the small cut made where the bend end
meets the free edge), depth and relief width.
Modify joint - Make changes to an existing joint, such as converting a bend to
a rip. Currently available through the flat view table.
Sheet metal table and flat view - Open and close the Rip/Bend tables and the
visualization of the sheet metal model flat pattern. Use this table to convert rips to
bends and vice versa.
Finish sheet metal model - Closes (deactivates) the Sheet metal model; cre-
ates a feature in the Feature list.
Was this article helpful?
YesNo
Sheet Metal Table and Flat View
This functionality is currently available only on Onshape's browser platform.
Edit an existing sheet metal model’s bends, rips, and joints. View the sheet metal flat
pattern.
Editing sheet metal in the table
1. With an existing sheet metal model in a Part Studio, click (midway along the
right side of the window)
For example:
Copyright © 2017, Onshape. - 1383 -
All rights reserved.
You can use the caret (next to the table title) to expand or collapse either table to make things easier
to view
2. Select the sheet metal model to edit from the dropdown at the top of the panel.
Copyright © 2017, Onshape. - 1384 -
All rights reserved.
3. Click to select rows of the table; click again to deselect.
Notice the cross-highlighting: what you select in the table is highlighted in the
flat panel and in the model and vice versa.
You are able to multi-select rows (click to select, click again to deselect).
Selecting a rip or bend in the graphics area also selects (and scrolls to) the cor-
responding row in the table.
4. Right-click to access the context menu and commands: Move up/down in the
table, Convert to rip/bend.
5. To change a rip joint type, use the dropdown menu on the far right of the table row.
Note that only 90° joints are able to be styled as Butt joints; non-90° joints must be
Edge joints.
6. Double-click a radii value to enter a new one.
As you make edits, the flat pattern updates as well as the sheet metal model in the
graphics area. Features are created in the feature list, for example, a Modify
joint feature is created when you convert a bend to a rip.
Editing sheet metal in the Feature list
After converting a bend to a rip (using the table commands, explained above), a
Modify joint feature is listed in the Feature list. You are able to right-click and Edit this
new joint:
1. Right-click the Modify joint feature in the Feature list.
2. Select Edit.
Copyright © 2017, Onshape. - 1385 -
All rights reserved.
3. In the dialog:
a. Confirm the joint edge you want to modify (the Entity) or select a different one.
b. Confirm the Joint type: Bend or Rip.
c. For bends, keep the model properties default for the radius, or uncheck that box and
specify a new Bend radius.
d. For rips, select the type of joint: Edge joint, Butt joint - Direction 1, or Butt joint - Dir-
ection 2.
Note that only 90° joints can be styled as Butt joints; non-90° joints must be Edge
joints.
4. Click to accept changes.
The Modify joint feature appears in the Feature list, indicated by this icon .
Sketching on a flat pattern
You have the ability to sketch directly on a flat pattern for the purpose of making marks
used in sheet metal manufacturing. Right-click on the sheet metal flat pattern:
1. Select New sketch.
The sketch dialog opens with the preselected face of the sheet metal flat pattern
as the sketch plane.
2. Select a sketch tool and create a sketch as you normally would.
3. When finished sketching, click the checkmark.
Copyright © 2017, Onshape. - 1386 -
All rights reserved.
When exporting a sheet metal flat pattern, you have the option of including sketches
with the export.
Extruding a flat pattern sketch
When extruding on a flat pattern sketch, an abbreviated Extrude dialog box appears
with options to add or remove material from the sheet metal. Click the checkmark to
accept any changes.
Exporting DXF/DWG of flat pattern
Right-click on the flattened view of the sheet metal flat pattern to select the option to
export as a DWG or DXF file:
Copyright © 2017, Onshape. - 1387 -
All rights reserved.
1. Right-click on the flat pattern, select Export DXF/DWG of flat pattern.
2. In the dialog:
3. Specify a file name.
4. Select a format, DWG or DXF.
5. Select a version.
6. Select a download option.
7. Select the parameters for your export:
a. Export splines as polylines.
b. Set z-height to zero and normals to positive.
c. Include or hide bend centerlines.
d. Include or hide bend tangent lines.
e. Include or hide visible sketches - Select this to include any sketches created on the
flat pattern.
f. All model flat patterns to Zip of separate files.
Additional sheet metal tools
Copyright © 2017, Onshape. - 1388 -
All rights reserved.
When a sheet metal model is active (in the process of being created or edited), addi-
tional tools are available:
Flange - Create a wall for each edge selected, connected to the selected edge
with a bend.
Hem - Create a hem for each edge/face selected, on an existing sheet metal
part.
Tab - Add a tab to a sheet metal flange.
Make joint - Convert the intersection of two walls into a joint feature, either a
bend (walls joined by cylindrical geometry) or a rip (small gap between two walls).
Corner - Modify a corner type and relief scale.
Bend relief - Modify a bend relief (the small cut made where the bend end
meets the free edge), depth and relief width.
Modify joint - Make changes to an existing joint, such as converting a bend to
a rip. Currently available through the flat view table.
Sheet metal table and flat view - Open and close the Rip/Bend tables and the
visualization of the sheet metal model flat pattern. Use this table to convert rips to
bends and vice versa.
Finish sheet metal model - Closes (deactivates) the Sheet metal model; cre-
ates a feature in the Feature list.
Was this article helpful?
YesNo
Copyright © 2017, Onshape. - 1389 -
All rights reserved.
Finish Sheet Metal Model
This tool closes (deactivates) the sheet metal model and causes the sheet
metal part to be treated like any non-sheet metal solid part. This allows you to perform
post-fabrication operations on it, such as drilling at an angle through a face, welding
corners, and adding form features and custom FeatureScript features.
This functionality is available on Onshape's browser, iOS, and
Android platforms.
Finish Sheet Metal Model: Desktop
In the Feature toolbar:
This tool closes (deactivates) the sheet metal model and causes the sheet metal part
to be treated like any non-sheet metal solid part. This allows you to perform post-fab-
rication operations on it, such as drilling at an angle through a face, welding corners,
and adding form features and custom FeatureScript features.
Leaving the sheet metal model unfinished (active) causes the sheet metal parts to be
treated as sheet metal. If you do not intend to perform post-fabrication operations on
the sheet metal model, the Finish sheet metal model feature is unnecessary.
Additional sheet metal tools
When a sheet metal model is active (in the process of being created or edited), addi-
tional tools are available:
Flange - Create a wall for each edge selected, connected to the selected edge
with a bend.
Hem - Create a hem for each edge/face selected, on an existing sheet metal
part.
Copyright © 2017, Onshape. - 1390 -
All rights reserved.
Tab - Add a tab to a sheet metal flange.
Make joint - Convert the intersection of two walls into a joint feature, either a
bend (walls joined by cylindrical geometry) or a rip (small gap between two walls).
Corner - Modify a corner type and relief scale.
Bend relief - Modify a bend relief (the small cut made where the bend end
meets the free edge), depth and relief width.
Modify joint - Make changes to an existing joint, such as converting a bend to
a rip. Currently available through the flat view table.
Sheet metal table and flat view - Open and close the Rip/Bend tables and the
visualization of the sheet metal model flat pattern. Use this table to convert rips to
bends and vice versa.
Finish sheet metal model - Closes (deactivates) the Sheet metal model; cre-
ates a feature in the Feature list.
Finish Sheet Metal Model: iOS
This tool closes (deactivates) the sheet metal model and causes the sheet metal part
to be treated like any non-sheet metal solid part. This allows you to perform post-fab-
rication operations on it, such as drilling at an angle through a face, welding corners,
and adding form features and custom FeatureScript features.
Leaving the sheet metal model unfinished (active) causes the sheet metal parts to be
treated as sheet metal. If you do not intend to perform post-fabrication operations on
the sheet metal model, the Finish sheet metal model feature is unnecessary.
Additional sheet metal tools
When a sheet metal model is active (in the process of being created or edited), addi-
tional tools are available:
Copyright © 2017, Onshape. - 1391 -
All rights reserved.
Flange - Create a wall for each edge selected, connected to the selected edge
with a bend.
Hem - Create a hem for each edge/face selected, on an existing sheet metal
part.
Tab - Add a tab to a sheet metal flange.
Make joint - Convert the intersection of two walls into a joint feature, either a
bend (walls joined by cylindrical geometry) or a rip (small gap between two walls).
Corner - Modify a corner type and relief scale.
Bend relief - Modify a bend relief (the small cut made where the bend end
meets the free edge), depth and relief width.
Modify joint - Make changes to an existing joint, such as converting a bend to
a rip. Currently available through the flat view table.
Sheet metal table and flat view - Open and close the Rip/Bend tables and the
visualization of the sheet metal model flat pattern. Use this table to convert rips to
bends and vice versa.
Finish sheet metal model - Closes (deactivates) the Sheet metal model; cre-
ates a feature in the Feature list.
Was this article helpful?
YesNo
Add Custom Features
Custom features (and custom tables) are written in a programming language
called FeatureScript and are created in an Onshape tab called a Feature Studio.
Copyright © 2017, Onshape. - 1392 -
All rights reserved.
These custom features are able to be added to your Feature toolbar for use in doc-
uments to which you have write access. Custom tables are available immediately in
the document in which they are created, and you can add them to any other document
(from a version). See Custom Tables for more information on adding custom tables to
Part Studios, and FeatureScript Custom Tables for information on creating custom
tables in FeatureScript.
This functionality is available on Onshape's browser, iOS, and
Android platforms.
Add Custom Features: Desktop
In the Feature toolbar:
Custom features are written in a programming language called FeatureScript and are
created in an Onshape tab called a Feature Studio. These custom features are able to
be added to your Feature toolbar for use in documents to which you have write
access.
You have the ability to add custom features to your toolbar that were defined in other
documents and add customs features to your toolbar that were defined in the same
workspace.
Steps: Custom features defined in other documents
Add custom features to your Feature toolbar from any document to which you have a
minimum permission set of “View, copy & export.” You have the ability to add custom
features when you are in a Part Studio that you have write access to, or when you are
viewing a version that contains the Feature Studio that defines the features.
1. While in a Part Studio, click on the Feature toolbar.
2. In the dialog, locate the document in which the desired custom feature is defined:
a. FeatureScript samples - This filter lists all Onshape-supplied documents containing
FeatureScript samples for you to try.
Copyright © 2017, Onshape. - 1393 -
All rights reserved.
b. Onshape standard filters - Use these filters as you do on the Documents page to loc-
ate a specific document.
c. Search box - Enter the name of a document or paste the URL of a document con-
taining FeatureScript (usually acquired through a Share action).
Custom features are linked from specific versions of other documents; the latest
version is selected by default. If there is no version, you are able to request that
the document owner (or someone with write access) create one.
3. Clicking on any document name displays the custom features defined in it.
4. Select the top level icon to insert all custom features inside it (each represented by
its own icon on your toolbar), or select one feature.
The custom feature icon appears on the Feature toolbar.
To remove the custom feature before closing the dialog, select the custom feature
in the dialog again. (This toggles the custom feature in and out of the toolbar.)
5. If there is more than one version of the document, the latest version is displayed
by default. Click to access the version graph and select a different version.
6. Click the X in the upper-right corner of the dialog to close it.
The custom feature is now available for use on your Feature toolbar.
Use a custom feature
Using a custom feature creates a feature in the Part Studio Feature list, just like any
other Onshape feature. Custom features linked to from another document are indic-
ated in the Feature list by this icon .
Custom features behave like other Onshape features; they can be edited, suppressed,
hidden, and deleted.
Update a custom feature
When a newer version of the document from which you inserted the custom feature is
created, the link icon in the Feature list highlights in blue, and an identical icon
appears on the Part Studio tab:
Copyright © 2017, Onshape. - 1394 -
All rights reserved.
This is a notification only and no action is required.
To update the version of the custom feature being used:
1. Click the update icon (or right-click the feature and select Update linked doc-
ument) to access the Reference manager, in which you are able to choose update
options.
2. To update to the latest version, click Update all.
3. To update to a specific version:
a. Click Selective update:
b. Select the document (if there is more than one) and click for that document:
c. Select the version to update to.
d. Repeat for any other documents in the list, if necessary.
e. Click Update selected.
Remove a custom feature
To remove a custom feature from your toolbar, right-click the icon in the toolbar and
select Remove.
The custom feature will no longer appear in the toolbar when editing Part Studios,
unless that feature had been used and exists in the Feature list. If the Feature list con-
tains a custom feature, and your toolbar does not have a corresponding custom fea-
ture icon (either because it was removed or the document was shared with you and
your toolbar never contained the icon), the Linked custom features in this Part Studio
icon appears in the toolbar and the custom feature is available from the dropdown:
This allows users with access to that Part Studio to continue to use that custom fea-
ture.
Copyright © 2017, Onshape. - 1395 -
All rights reserved.
Open the document of a linked custom feature
To re-familiarize yourself with a custom feature in your document and how it works,
right-click the custom feature icon in the toolbar and select Open linked document.
The document containing the custom feature’s Feature Studio opens in another tab.
Steps: Add custom features from the same workspace
If you have written your own custom feature in this workspace, the custom features
defined in it are automatically available for use from the Custom features drop down
in the Feature toolbar:
1. Click the icon to list all custom features defined in the workspace:
2. Select the custom feature to use.
Custom features from the current workspace automatically update when the
FeatureScript that defines the feature is edited and committed. This is useful for
quickly testing when developing custom features.
Share a custom feature
To make your custom features available to others:
1. Create a version of the document containing the custom feature FeatureScript.
2. Either:
a. Share the document with specific individuals or teams, specifying at least “Can view,
copy & export” permissions.
b. Make the document public.
Using a custom icon for a custom feature
A custom feature icon is specified by uploading the icon as an SVG blog tab in the
document, and then referencing it. For more information, see the instructions in Cus-
tom Icons in the FeatureScript documentation.
Tips
Copyright © 2017, Onshape. - 1396 -
All rights reserved.
Onshape automatically lists custom features alphabetically.
If you choose to update to a version that is not the latest, the ‘out of date’ icon
remains.
Updating the referenced version of a custom feature does not change the version of
the custom feature pointed to by your toolbar. To update the version pointed to by
the toolbar, remove the existing icon and add a new custom feature that points to
the newer version.
After updating a custom feature, you may have to edit the feature for it to regenerate
without errors (for example, with the addition of fields that require input).
Once you have used a linked custom feature in your document, you have access to
it even if the source document is deleted or unshared.
Adding custom features to your toolbar is an account setting and not a document
setting. The icon (and associated custom feature) is available in all of your doc-
uments.
Adding a custom feature to your toolbar (or opening a document containing a cus-
tom feature) automatically turns on the FeatureScript notices, indicated by in the
Navigation bar. These notices provide feedback that may be useful to the
developer of the custom feature.
Important
FeatureScript has been designed with security in mind. To protect you, FeatureScript
runs in a tight sandbox and limits the impact of the feature to the Part Studio in which it
is used. This ensures that using custom features written even by untrusted users is rel-
atively safe.
A custom feature cannot:
Modify anything other than the Part Studio in which it is used.
“Infect” your Onshape account in any way.
Communicate anything back to its author or anyone else.
Affect Part Studio regeneration after it is removed from the Feature list.
Modify other features in the Feature list.
Copyright © 2017, Onshape. - 1397 -
All rights reserved.
A malicious (or poorly written) custom feature may:
Take a long time to regenerate, or otherwise consume excessive resources, inter-
fering with your ability to work with the Part Studio until you remove the custom fea-
ture.
Modify variable values or geometry in the Part Studio in an attempt to cause harm.
Publishing malicious FeatureScript is against the Onshape Terms of Use and will not
be tolerated.
Please report malicious custom features using the Feedback button in the Help menu.
Add Custom Features: iOS
Custom features are written in a programming language called FeatureScript and are
created in an Onshape tab called a Feature Studio. These custom features are able to
be added to your Feature toolbar for use in documents to which you have write
access.
Steps: Adding a custom feature
Add custom features to your Feature toolbar from any document to which you have a
minimum permission set of "Link document." You have the ability to add custom fea-
tures when you are in a Part Studio to which you have edit access or when you are
viewing a version that contains the Feature Studio that defines the features.
1. Tap on the Add custom features icon.
The Add custom features flyout opens.
2. Tap to select between current workspace and browse documents.
3. Tap to select a document from which to add a custom feature.
4. Tap to select the version of the document.
5. Tap to select the custom feature you wish to add.
Tap a drop down to select all of the custom features within it or tap individual cus-
tom features.
Copyright © 2017, Onshape. - 1398 -
All rights reserved.
The added custom feature is highlighted in blue in the flyout and it is added to
your feature toolbar.
6. Tap the checkmark to close the flyout.
Custom features linked to from another document are indicated in the Feature list by
a link icon.
When a newer version of the document from which you inserted the custom feature
is created, the link icon in the Feature list highlights in blue, and an identical icon
appears on the Part Studio tab.
See Linked documents for more information on linked documents and how to
update them.
To remove a custom feature from your feature toolbar:
1. Tap Manage in the lower right of your feature toolbar.
2. Tap the x next to the custom feature you wish to remove.
3. Tap Done when you are done managing the custom features.
Important
FeatureScript has been designed with security in mind. To protect you, FeatureScript
runs in a tight sandbox and limits the impact of the feature to the Part Studio in which it
is used. This ensures that using custom features written even by untrusted users is rel-
atively safe.
A custom feature cannot:
Modify anything other than the Part Studio in which it is used.
"Infect" your Onshape account in any way.
Communicate anything back to its author or anyone else.
Affect Part Studio regeneration after it is removed from the Feature list.
Modify other features in the Feature list.
Copyright © 2017, Onshape. - 1399 -
All rights reserved.
A malicious (or poorly written) custom feature may:
Take a long time to regenerate, or otherwise consume excessive resources, inter-
fering with your ability to work with the Part Studio until you remove the custom fea-
ture.
Modify variable values or geometry in the Part Studio in an attempt to cause harm.
Publishing malicious FeatureScript is against the Onshape Terms of Use and will not
be tolerated.
Please report malicious custom features using the Contact Support button in the Help
menu.
Add Custom Features: Android
Custom features are written in a programming language called FeatureScript and are
created in an Onshape tab called a Feature Studio. These custom features are able to
be added to your Feature toolbar for use in documents to which you have write
access.
Steps: Using an added custom feature
You must add a custom feature to the Feature toolbar using Onshape on a browser
before you are able to access it on a mobile device. See the Onshape Browser
Help topic Custom Feature for more info.
On a mobile device in a Part Studio:
1. Tap the Features icon to access the Feature toolbar.
The custom feature added using Onshape on a browser, is available in the
Feature toolbar on your mobile device.
2. Tap to use the custom feature.
3. Complete the dialog and tap the checkmark.
4. The custom feature that has been used is listed in the Feature list, just like any
other Onshape feature.
Custom features behave like other Onshape features; they are able to be edited, sup-
pressed, hidden, and deleted.
Copyright © 2017, Onshape. - 1400 -
All rights reserved.
Custom features linked to from another document are indicated in the Feature list by
a link icon.
When a newer version of the document from which you inserted the custom feature
is created, the link icon in the Feature list highlights in blue, and an identical icon
appears on the Part Studio tab.
See Linking Documents for more information on linked documents and how to
update them.
Important
FeatureScript has been designed with security in mind. To protect you, FeatureScript
runs in a tight sandbox and limits the impact of the feature to the Part Studio in which it
is used. This ensures that using custom features written even by untrusted users is rel-
atively safe.
A custom feature does not have the ability to:
Modify anything other than the Part Studio in which it is used.
"Infect" your Onshape account in any way.
Communicate anything back to its author or anyone else.
Affect Part Studio regeneration after it is removed from the Feature list.
Modify other features in the Feature list.
A malicious (or poorly written) custom feature may:
Take a long time to regenerate, or otherwise consume excessive resources, inter-
fering with your ability to work with the Part Studio until you remove the custom fea-
ture.
Modify variable values or geometry in the Part Studio in an attempt to cause harm.
Publishing malicious FeatureScript is against the Onshape Terms of Use and will not
be tolerated.
Copyright © 2017, Onshape. - 1401 -
All rights reserved.
Please report malicious custom features using the Contact Support button in the Help
menu.
Was this article helpful?
YesNo
Copyright © 2017, Onshape. - 1402 -
All rights reserved.
Assemblies
This functionality is available on Onshape's browser, iOS, and
Android platforms.
An Onshape Assembly tab is where you define a hierarchical structure of part and sub-
assembly instances of an Assembly. It is also where you define degrees of freedom
and relations. You are able to have more than one Assembly tab in a document. One
Assembly can instance another Assembly as a subassembly, and/or instance a part
directly. You are able to instance parts from the same document or other documents to
which you have permissions (and that are versioned).
Assemblies: Desktop
To create additional Assemblies, use the plus sign menu at the bottom of the win-
dow (shown below, under the blue arrow) and select Create Assembly.
To learn more about creating Assemblies in Onshape, you can follow the self-
paced course here: Onshape Assemblies (opens in new tab).
Assembly toolbar
Copyright © 2017, Onshape. - 1403 -
All rights reserved.
The Assembly toolbar is active when an Assembly tab is active.
The types of mates shown on the toolbar (Fastened mate, Slider mate, etc) are col-
lectively referred to as Mates.
Access the Assembly shortcut toolbar with the S key while in an Assembly:
Customize the toolbar through your Onshape account Preferences page.
You can customize the Onshape toolbars in Part Studios, Assemblies and Feature
Studios - shown below in a Part Studio:
Hover anywhere in the toolbar and right-click, then select Customize toolbar...
This activates the ability to edit the toolbar:
Tools are highlighted in tool sets within the toolbar; you can drag and drop these
tool sets to new locations on the toolbar:
Copyright © 2017, Onshape. - 1404 -
All rights reserved.
Create a new tool set by dragging a tool icon to the New toolset box that appears
when you begin to drag the icon:
Drag and drop an individual tool out of the toolbar to the Tools box to remove it
from the toolbar (you can always drag and drop it back onto the toolbar). Shown
below during the drag operation:
After drag is completed:
Click Save to save your changes, Cancel to close without saving, or Reset to
default to undo all changes in that type of toolbar (Part Studio, Assembly, or
Feature Studio) and restore the toolbar to Onshape original order and content.
When tools are part of a group, you must move the entire group. Once an entire
group is removed, you can select individual tools to move back to the toolbar, if
Copyright © 2017, Onshape. - 1405 -
All rights reserved.
desired. To reform the entire group, select Reset to default, which will reset the
entire toolbar.
Search tools
Shortcut: alt + C
In Onshape, you have the ability to search for tools in the Assembly toolbar as well as
the Feature toolbar and Sketch toolbar: see Document Toolbar and Document Menu,
Feature tools and Sketch tools for more information on those specific topics.
Basic steps to assembling parts
1. "Insert Parts and Assemblies" on page 1423.
2. Create "Mate Connector: Desktop" on page 1248.
3. Create "Mates" on page 1535.
4. Create "Relations: Desktop" on page 1653 if desired.
The tools and functionality available for Assemblies include:
"Insert Parts and Assemblies: Desktop" on page 1424 dialog - For selecting parts
and subassemblies to include in an assembly
"Triad Manipulator: Desktop" on page 244 - For moving parts and assemblies
around the graphics areas and for movement between parts
"Mates" on page 1535 - For defining movement between parts
"Mate Connector: Desktop" on page 1248 - For defining where parts connect to
each other
"Snap Mode: Desktop" on page 1612 - Drag and drop parts to create Mate con-
nectors and Mates on the fly.
"Group" on page 1607 - For defining spatial relationships between parts
"Assembly List: Desktop" on page 1451 - A list of part instances and mate features
in an Assembly
Copyright © 2017, Onshape. - 1406 -
All rights reserved.
Context Menus in Assemblies - Select from a list of actions
"Assembly Measure tool: Desktop" on page 1683 - Acquire measurement inform-
ation about part edges and faces
Assembly context menu
Right-click on an Assembly tab to access the context menu:
Delete - the tab, even if it is active. The last remaining tab cannot be deleted.
Open in new browser tab - Open this Assembly in a new browser tab.
Rename... - Rename this Assembly.
Properties... - Access the dialog to provide information about the Assembly. In the
Properties dialog, you can provide meta data for the entire Assembly. Properties
that are grayed out (inactive) are defined and populated through the Company’s
properties in Account management. See Manage Companies > Properties for more
information.
Duplicate - Copy this Assembly tab and insert the copy into this same document.
All references to the original Assembly or other Assemblies are maintained.
Copy to clipboard - Make a copy of this Assembly tab on the clipboard. You can
then use the menu in another document and the Paste tab command to add the
Assembly tab into that document. When an Assembly tab is copy/pasted into
another document, the Part Studio and Assemblies from which it was created are
also pasted into the other document. No references to the original document are
maintained.
Create Drawing of x... - Automatically create a drawing of the entire Assembly
(solid bodies/parts only). This creates a new Drawings tab in the document.
Select as document thumbnail - Use this assembly image as the thumbnail for the
document on the Documents page.
Move to document... - Move the Assembly to a new document, creating the doc-
ument during this operation. If any part or assembly is used in any tab of the ori-
ginal document, a link between the two documents is created. Note that, the
Assembly tab and the Part Studios from which the part instances are referenced
Copyright © 2017, Onshape. - 1407 -
All rights reserved.
will all move to the new document. This action will be prevented if it would result in
a document with no tabs.
Export - Export parts in the Assembly in a variety of formats with options of where to
download or keep in a separate Onshape tab.
Release - For user who have the ability to create release packages, this command
opens the Release candidate dialog.
Reconfiguring instances and subassemblies
Access context menus on individual instances and subassemblies in the Assemblies
list to rearrange them into new subassemblies and/or move them to new sub-
assemblies. Note that when copying and moving subassemblies, all mates are main-
tained.
If the action (of moving or copying) would result in the modification of a linked
(external) document, the action will fail. Linked (external) documents are immutable
versions and are not able to be modified.
Copyright © 2017, Onshape. - 1408 -
All rights reserved.
If you want to replace a part in the assembly with a different part not yet in the
assembly, use the Replace part tool
Move to new subassembly
1. Right-click on the part to move and select Move to new subassembly.
2. A new Assembly appears in the list and a new Assembly tab appears in the doc-
ument. The part is placed within the new Assembly in the list, and the Assembly is
automatically named Assembly X <x> where X is the next consecutive Assembly
number in the document and <x> is the instance of that assembly in the current
Assembly tab.
Copyright © 2017, Onshape. - 1409 -
All rights reserved.
A new Assembly tab is created. Use the context menu on the tab to rename the
assembly, if desired.
A new Mate Features entity is also created and placed directly within the new
Assembly in the list. If the part had no mates, this new Mate Feature is empty.
Create new subassembly
1. Right-click in the Assembly list and select Create new subassembly.
2. A new Assembly appears in the list, without any parts or mate features. The new
assembly is automatically named Assembly X <x> where X is the next con-
secutive Assembly number in the document and <x> is the instance of that
assembly in the current Assembly tab.
A new (empty) Assembly tab is created. Use the context menu on the tab to
Rename the assembly, if desired.
You are also able to drag and drop entities to reconfigure subassemblies (into and
out of other subassemblies) and to rearrange the order of entities in the list.
Assemblies: iOS
Copyright © 2017, Onshape. - 1410 -
All rights reserved.
Newly created documents contain an empty Part Studio and Assembly by default. An
Onshape Assembly is where you define a hierarchical structure of part and sub-
assembly instances of an assembly. It is also where you define how they are able to
move. You are able to have more than one Assembly tab in a document. One
assembly is able to instance another assembly as a sub-assembly, and/or instance a
part directly.
Return to Documents Page
To close the document and return to the documents page, tap the arrow in the upper
left corner.
Versions
To create immutable versions and branch versions to create new workspaces, tap the
Versions icon in the upper left.
See Version Manager for more info.
History
To view every point of change in the history of the document and restore to any point
in that history:
1. Tap the icon in the upper left.
On a smaller screen, access the Document information panel and then select His-
tory from there:
2. Tap the More icon.
3. Select History.
Copyright © 2017, Onshape. - 1411 -
All rights reserved.
See History for more info.
Comments
To communicate with collaborators, tap the Comments icon in the upper right.
On a smaller screen, access the Document information panel and then select Com-
ments from there:
1. Tap the More icon.
2. Select Comments.
See Comments for more info.
Collaborators
Copyright © 2017, Onshape. - 1412 -
All rights reserved.
To see who you are collaborating with and to access Follow mode, tap the Col-
laborators icon in the upper right.
See Collaboration and Follow mode for more info.
The Collaborators icon is only available when you are collaborating with someone
in real time.
Help
To access the Help and other resources such as Videos, Feedback, and About, tap
the icon in the upper right.
On a smaller screen, access the Document information panel and then select Help:
1. Tap the More icon.
2. Select Help.
Select one of the following:
Help - to view the documentation for the device you are using.
Videos - open the videos page of the documentation.
Contact Support - ask a question, log a bug, or log an improvement.
About - see which version of Onshape you are running.
Document information panel
Copyright © 2017, Onshape. - 1413 -
All rights reserved.
Access the Document information panel which allows you access to any tools (listed
above) that do not fit in the navigation bar as well as some other tools listed below.
To access the Document information panel, tap the More icon in the upper right
corner.
The Document information panel opens. From here, select from the following:
Properties - to view document properties.
Copy - to make a copy of the workspace you are in.
Units - to view and set default measurement units for the document (such as length,
angle, and mass units).
Document name - tap the edit icon in the upper right corner to edit the document
name.
Document description - tap Add description to add or edit the document descrip-
tion.
Share - tap the share icon to share the document with individuals, Teams, Com-
panies, or Onshape support. You are also able to set your document to Private or
Public.
Insert parts and assemblies
Tap the Insert tool to insert a part or assembly into the active Assembly.
See Insert Parts and Assembles for more info.
Mates and Relations
Tap the Mates tool to view the list of mates, relations, and other Assembly tools.
See Mates for more info.
Copyright © 2017, Onshape. - 1414 -
All rights reserved.
See Relations for more info.
Measure and Mass Properties
Tap the Measure tool to measure any selected entities.
See Measure tool for more info.
Tap the Mass Properties tool to view the properties of selected parts.
See Mass Properties for more info.
Assembly list
Tap the Assembly list handle to open the Assembly list.
Touch and drag horizontally or vertically to adjust the size of the Assembly list.
See Assembly list for more info.
Rotate Lock
Tap the 3D Rotate lock button to lock the graphics area rotate feature. This is par-
ticularly helpful when trying to drag an entity.
View Cube
Copyright © 2017, Onshape. - 1415 -
All rights reserved.
Tap the View cube to access a list of views to choose from.
See View Cube for more info.
Tabs
When you open a document, the most recently opened tab is active.
Tap the up-facing chevron (up arrow) to open the Create tab menu.
Tap a tab to activate it. When you switch tabs, any open feature will be committed.
Swipe left or right to scroll, horizontally, through the list.
Filter tabs by Assembly or Part Studio.
Search for a Part Studio or Assembly by name.
Create, rename, duplicate, and delete a Part Studio or Assembly. There is no limit
to how many Part Studios or Assemblies a document can have.
Copyright © 2017, Onshape. - 1416 -
All rights reserved.
Duplicate adds a copy of a Part Studio within the document.
You are unable to delete a Part Studio or Assembly if it is the only tab in the doc-
ument.
A document must have at least one Part Studio or Assembly (at least one tab).
Assemblies: Android
Newly created documents contain an empty Part Studio and Assembly by default. An
Onshape Assembly is where you define a hierarchical structure of part and sub-
assembly instances of an assembly. It is also where you define how they can move.
You can have more than one Assembly tab in a document. One assembly can
instance another assembly as a sub-assembly, and/or instance a part directly.
Return to Documents Page
To close the document and return to the documents page, tap the arrow in the upper
left corner.
Versions
Copyright © 2017, Onshape. - 1417 -
All rights reserved.
To create immutable versions and branch versions to create new workspaces, tap the
Versions icon in the upper left.
See Version Manager for more info.
History
To view every point of change in the history of the document and restore to any point
in that history:
1. Tap the More icon to access the Document information panel.
2. Tap History.
See History for more info.
Comments
To communicate with collaborators, tap the Comments icon in the upper right.
See Comments for more info.
Copyright © 2017, Onshape. - 1418 -
All rights reserved.
Collaborators
To see who you are collaborating with, tap the Collaborators icon in the upper right.
See Collaboration for more info.
The Collaborators icon is only available when you are collaborating with someone
in real time.
Help
To access the Help and other resources such as Videos, Feedback, and About, tap
the icon in the upper right.
Select one of the following:
Help - to view the documentation for the device you are using.
Videos - open the videos page of the documentation.
Contact Support - ask a question, log a bug, or log an improvement.
About - see which version of Onshape you are running.
Document information panel
Access the Document information panel which allows you access to any tools (listed
above) that do not fit in the navigation bar as well as some other tools listed below.
To access the Document information panel, tap the More icon in the upper right
corner.
Copyright © 2017, Onshape. - 1419 -
All rights reserved.
The Document information panel opens. From here, select from the following:
Properties - to view document properties.
Copy - to make a copy of the workspace you are in.
Units - to view and set default measurement units for the document (such as length,
angle, and mass units).
Document name - tap the pencil icon in the upper right corner to edit the document
name.
Document description - tap the pencil icon to add or edit the document description.
Share - tap the share icon to share the document with individuals, Teams, Com-
panies, or Onshape support. You are also able to set your document to Private or
Public.
Insert parts and assemblies
Tap the Insert tool to insert a part or assembly into the active Assembly.
See Insert Parts and Assembles for more info.
Mates and Relations
Tap the Mates tool to view the list of mates, relations, and other Assembly tools.
See Mates for more info.
See Relations for more info.
Measure and Mass Properties
Tap the Measure tool to measure any selected entities.
Copyright © 2017, Onshape. - 1420 -
All rights reserved.
See Measure tool for more info.
Tap the Mass Properties tool to view the properties of selected parts.
See Mass Properties for more info.
Assembly list
Tap the Assembly list handle to open the Assembly list.
Touch and drag horizontally or vertically to adjust the size of the Assembly list.
Rotate Lock
Tap the 3D Rotate lock button to lock the graphics area rotate feature. This is par-
ticularly helpful when trying to drag an entity.
View Cube
Copyright © 2017, Onshape. - 1421 -
All rights reserved.
Tap the View cube to access a list of views to choose from.
See View Cube for more info.
Tabs
When you open a document, the most recently opened tab is active.
Tap the up-facing chevron (up arrow) to open the Create tab menu.
Copyright © 2017, Onshape. - 1422 -
All rights reserved.
Tap a tab to activate it. When you switch tabs, any open feature will be committed.
Swipe left or right to scroll, horizontally, through the list.
Filter tabs by Assembly or Part Studio.
Search for a Part Studio or Assembly by name.
Create, rename, duplicate, and delete a Part Studio or Assembly. There is no limit
to how many Part Studios or Assemblies a document can have.
Duplicate adds a copy of a Part Studio within the document.
You are unable to delete a Part Studio or Assembly if it is the only tab in the doc-
ument.
A document must have at least one Part Studio or Assembly (at least one tab).
Was this article helpful?
YesNo
Insert Parts and Assemblies
Copyright © 2017, Onshape. - 1423 -
All rights reserved.
This functionality is available on Onshape's browser, iOS, and
Android platforms.
Insert Parts and Assemblies inserts instances of parts, assemblies, sketches and sur-
faces into the active Assembly. You are able to instance specific parts (released or
unreleased), sketches and surfaces defined in a Part Studio (or the entire Part Studio),
and assemblies defined in a different Assembly tab, as well as all of these things from
other documents (linking documents). Filters for each object type are available in the
dialog when the corresponding entities exist in the current document or other doc-
uments (being browsed).
Insert Parts and Assemblies: Desktop
Shortcut: i
The Assembly toolbar is active when an Assembly tab is active.
Insert Parts and Assemblies inserts instances of parts, assemblies, sketches and sur-
faces into the active Assembly. You are able to instance specific parts, sketches and
surfaces defined in a Part Studio (or the entire Part Studio), and assemblies defined in
a different Assembly tab, as well as all of these things from other documents (linking
documents). Filters for each object type are available in the dialog when the cor-
responding entities exist in the current document or other documents (being browsed).
During insertion, the default positioning is the alignment of the Part Studio origin (of
the part or subassembly being inserted) with the Assembly origin (of the assembly
being inserted into).
Fixing a part is different from applying a mate. Fix (found in the context menu for a part
instance) is specific to the assembly in which it is applied; it does not carry over to any
other assembly that part is inserted into.
Copyright © 2017, Onshape. - 1424 -
All rights reserved.
Note that when deleting an instance or feature from an assembly, all related fea-
tures (Mate connectors, Mates, relations) are also deleted. The only exception is
Mate groups, these are not deleted.
Inserting from current document
1. Click the Insert parts and assemblies tool .
2. Select Current document to insert from this document or Other documents to find
another document from which to select.
You are also able to select to insert Onshape-supplied standard parts from Stand-
ard content.
Copyright © 2017, Onshape. - 1425 -
All rights reserved.
3. Once a document is selected, select Part Studios or Assemblies to filter further.
a. Within Part Studios, you are able to insert the entire Part Studio or select specific
parts, sketches and surfaces. Use the icons to filter on sketches , surfaces ,
parts , and composite parts , or use the search field to locate a specific part.
b. Within Assemblies, use the search field to locate an assembly by name.
i. You have the ability to search by part/assembly name and other properties (including
Custom properties).
ii. Search accepts multiple words as well as non-alphanumeric characters, such as punc-
tuation.
iii. The filter to the left of the Search bar shows common properties (or all properties)
to search by. You are able to use more than one filter at a time.
iv. Each search result indicates which type of entity fulfills the search criteria by the icon
preceding the name, followed by the name of the entity. Below that, the workspace or
version icon, the document name and workspace name (or version name, when part of
the search criteria), the part number, and the release management state (shown
below).
c. Use the appropriate filter, if available:
- View released items to insert a particular revision of an object into the
assembly.
The Instances list in the Assembly will reflect the parts that have been previously
released with a solid triangle:
Copyright © 2017, Onshape. - 1426 -
All rights reserved.
4. Any parts that have configurations are shown with their options to select from in
order to apply a specific configuration at the time of insertion:
If you click the parts to insert and then close the dialog, the parts are inserted into
the Assembly with the Assembly and Part Studio origins aligned. However, if you
move the cursor into the graphics area, then your selection appears at your cursor.
When viewing Parts in this dialog, you see the default detail view of the Part Stu-
dio, under that, the individual parts in that Part Studio. Click on the Part Studio
name to insert the entire contents of the Part Studio, or click individual parts. This
works the same for assemblies.
5. Drag to reposition the parts, assemblies or sketches.
When inserted into an Assembly, sketches can have Mate connectors and be
assembled with parts, other sketches, and assemblies.
Copyright © 2017, Onshape. - 1427 -
All rights reserved.
Changing configurations
After a part with configurations has been inserted into an Assembly, you have the abil-
ity to change the configuration of it:
1. Right-click on the part (or the part name in the Instances list) and select Change
configuration.
A Change configuration dialog opens:
2. Select a new configuration option.
3. Click when you are satisfied with your selection. (Use to cancel the oper-
ation.)
To see which configuration is currently active in the Assembly, hover over a part in the
Instances list and a tooltip appears with the configuration information:
Note that you are unable to change the configuration in the tooltip; follow the instruc-
tions directly above.
Assembling immediately
Copyright © 2017, Onshape. - 1428 -
All rights reserved.
When a component you are inserting has a Mate connector already defined (from
within the Part Studio) and you have Snap Mode turned on in the Assembly, then:
When dragging the component into the Assembly from the Insert dialog, you can
snap the source Mate connector on the component to other Mate connectors in the
assembly. (These appear upon hover.)
If the component being inserted has more than one explicitly-defined Mate con-
nector, you are able to use the Control key to cycle through the Mate connectors
and stop on the appropriate one to use as the new Snap Mode source Mate con-
nector.
If you snap to a target Mate connector and accept the insert (closing the dialog), a
Fastened Mate is applied between the source and target Mate connectors.
You may pan and rotate freely as you insert a part instance (or subassembly), even
in Snap mode.
If no explicitly-defined Mate connectors are on the component being inserted, then a
normal non-snap free drag is available, even if Snap mode is turned on.
Using linked or revisioned parts or assemblies
Once inserted into an assembly, a revisioned part can be updated to reflect an
updated revision. Click on the icon in the Instances list to open the Reference man-
ager. There you are able to Update to the latest, or make a Selective update. Parts
that have a newer version available have this icon in the Instances list: .
Click the icon to drill down to the revision you wish to select:
- Version graph to insert from a particular version of the document
Copyright © 2017, Onshape. - 1429 -
All rights reserved.
- Create version to create a new version of the document on the fly, in order to
select a versioned entity
Double-click a part in the Instances list to open a create or edit in-context session for
that part.
Tips
When inserting parts and assemblies, you are able to search within other documents:
Notice that the same filters are available here as are on the Documents page,
including teams and labels.
Drill down by selecting a filter, and then a document, or use the Search box if you
know the name of the entity you are looking for.
Copyright © 2017, Onshape. - 1430 -
All rights reserved.
Once a part, sketch, or surface is inserted into an Assembly, you can change the
version of a particular entity: right-click on the entity name in the Instances list and
select Change to version... in the context menu.
Insert Parts and Assemblies: iOS
Steps
1. Tap the Insert tool.
2. Select Current Workspace to insert from this document workspace or select
Browse documents to find another document from which to insert.
a. If you select Browse documents, select a filter or search to find the document from
which to insert, then tap to select the document.
Copyright © 2017, Onshape. - 1431 -
All rights reserved.
You are able to select from other documents only if that document has one or
more versions. A notice is displayed regarding the state of the document if no
version exists or if a newer version exists. If no version exists, tap to create a ver-
sion in that document.
b. You have the ability also choose to select a previously-released part or assembly to
insert. Released objects are indicated by a solid triangle icon to the right:
3. Select Parts or Assemblies to view the document's Part Studios or Assemblies.
a. Within Part Studios, tap to insert an entire Part Studio or tap to select specific parts.
b. Within Assemblies, tap to insert an Assembly.
When viewing Parts, you see the default detail view of the Part Studio, under
that, the individual parts in that Part Studio. Tap on the Part Studio name to
insert the entire contents of the Part Studio, or tap individual parts. This works
the same for assemblies.
The insert dialog displays an "Inserted" count that updates with each inserted
entity. You can insert multiple entities into an Assembly at a time.
Copyright © 2017, Onshape. - 1432 -
All rights reserved.
4. Any parts that have configurations are shown with their options to select from in
order to select the desired configuration at the time of insertion into the Assembly.
Configurations are created in the Onshape on a browser, and can be seen and
worked with on an iOS device.
5. Optionally, tap the left facing arrow (chevron) in the upper right of the Insert dialog
to collapse the dialog and view the Assembly.
6. Tap the checkmark.
The default positioning of the inserted entities is the alignment of the Part Studio ori-
gin (of the part or subassembly being inserted) with the Assembly origin (of the
assembly being inserted into).
Copyright © 2017, Onshape. - 1433 -
All rights reserved.
If you have inserted a part or assembly from another document, a linked icon
appears next to the Derived feature in the Feature list to indicate that it is linked to
another document.
When a newer version of the document from which you inserted part studio or
assembly is created, the link icon in the instance list highlights in blue, and an
identical icon appears on the Assembly tab.
See Linking Documents for more info on linked documents and how to update
them.
Tips
The default positioning of inserted entities is the alignment of the Part Studio origin
(of the part or subassembly being inserted) with the Assembly origin (of the
assembly being inserted into.
If a part has been given Mate connectors in a Part Studio, it will have them when it
is inserted into the Assembly. A part with Mate connectors explicitly defined in a
Part Studio will have a drop down in the Assembly Instance list that contains the
Mate connectors which belong to the part.
Fixing a part is different from applying a mate. Fix (found in the context menu for a
part) is specific to the assembly in which it is applied; it does not carry over to any
other assembly that part is inserted into.
When deleting an instance or feature from an assembly, all related features (Mate
connectors, Mates, relations) are also deleted. The only exception is Mate groups,
these are not deleted.
Insert Parts and Assemblies: Android
Steps
1. Tap the Insert tool.
Copyright © 2017, Onshape. - 1434 -
All rights reserved.
2. Select Current Workspace to insert from this document workspace or select
Browse documents to find another document from which to insert.
a. If you select Browse documents, select a filter or search to find the document from
which to insert, then tap to select the document.
You have the ability to select from other documents only if that document has
one or more versions. A notice is displayed regarding the state of the document
if no version exists or if a newer version exists. If no version exists, tap to create
a version in that document.
a. You are also able to choose to select a previously-released part. Use the solid tri-
angle icon to filter on documents with released Parts or Assemblies:
Copyright © 2017, Onshape. - 1435 -
All rights reserved.
3. Select Parts or Assemblies to view the document's Part Studios or Assemblies.
a. Within Part Studios, tap to insert an entire Part Studio or tap to select specific parts.
b. Within Assemblies, tap to insert an Assembly.
When viewing Parts, you see the default detail view of the Part Studio, under
that, the individual parts in that Part Studio. Tap on the Part Studio name to
insert the entire contents of the Part Studio, or tap individual parts. This works
the same for assemblies.
The insert dialog displays an "Inserted" count that updates with each inserted
entity. You are able to insert multiple entities into an Assembly at a time.
4. Any parts that have configurations are shown with their options to select from in
order to select the desired configuration at the time of insertion into the Assembly:
Copyright © 2017, Onshape. - 1436 -
All rights reserved.
Configurations are created in the Onshape on a browser, and can be seen and
worked with on an Android device.
5. Optionally, tap the left facing arrow (chevron) in the upper right of the Insert dialog
to collapse the dialog and view the Assembly.
6. Tap the checkmark.
The default positioning of the inserted entities is the alignment of the Part Studio ori-
gin (of the part or subassembly being inserted) with the Assembly origin (of the
assembly being inserted into).
If you have inserted a part or assembly from another document, a linked icon
appears next to the Derived feature in the Feature list to indicate that it is linked to
another document.
When a newer version of the document from which you inserted part studio or
assembly is created, the link icon in the instance list highlights in blue, and an
identical icon appears on the Assembly tab.
Copyright © 2017, Onshape. - 1437 -
All rights reserved.
See Linking Documents for more info on linked documents and how to update
them.
Tips
The default positioning of inserted entities is the alignment of the Part Studio origin
(of the part or subassembly being inserted) with the Assembly origin (of the
assembly being inserted into.
If a part has been given Mate connectors in a Part Studio, it will have them when it
is inserted into the Assembly. A part with Mate connectors explicitly defined in a
Part Studio will have a drop down in the Assembly Instance list that contains the
Mate connectors which belong to the part.
Fixing a part is different from applying a mate. Fix (found in the context menu for a
part) is specific to the assembly in which it is applied; it does not carry over to any
other assembly that part is inserted into.
When deleting an instance or feature from an assembly, all related features (Mate
connectors, Mates, relations) are also deleted. The only exception is Mate groups,
these are not deleted.
Was this article helpful?
YesNo
Linking Documents
This functionality is available on Onshape's browser, iOS, and
Android platforms.
Linking Documents: Desktop
You can insert a part or assembly from a version of one Onshape document into an
assembly in another Onshape Document, thereby linking the documents. Moving a
Copyright © 2017, Onshape. - 1438 -
All rights reserved.
part from one document to another creates a link to that part in any Assembly in which
the part is previously inserted. You can also insert a part or assembly from a different
version of the same document. (Using the Derived features also creates a link
between documents or between versions of a single document.)
Linking documents allows you to create references from one document to data in a ver-
sion of another document. For example, an assembly in Document A can instance a
part defined in version V1 of Document B.
There are no changes to the behavior of parts and assemblies that are all defined
within one Onshape Document. Changes to parts instantly propagate to assemblies
within the same document. However, you control exactly whether and when to update
references to newer versions of the part or assembly in the document in which you
have inserted the part or assembly.
Linking documents in this manner is especially valuable when designs mature and
you want to apply different permissions and version control to the parts and assem-
blies defined in other documents. It is also useful for any reuse of standard parts and
assemblies.
To learn more about using linked documents in Onshape, follow the self-paced
course here: External References (opens in new tab)
How it works
Consider a case where one Onshape document (UsingDoc) contains an assembly
that instances a part that resides in another Onshape document (RefDoc). In
Onshape, versions are always immutable, so anything defined in a version of RefDoc
is stable and recoverable. Since linked document references are to versions, this
means that every change in the history of UsingDoc is also stable and recoverable.
And, as a result, versions created in UsingDoc are also stable and recoverable. This
is a fundamental architectural advantage Onshape has relative to traditional file-
based CAD.
Instead of changes to RefDoc propagating into UsingDoc with no recourse, you are
informed when new versions are available and you choose whether to use them or
not. If it becomes obvious that the new version causes a problem, you can use the doc-
ument history to restore back to a prior working state.
Copyright © 2017, Onshape. - 1439 -
All rights reserved.
A key aspect of linking documents is that all of Onshape’s document permissions
work seamlessly. You decide when a document should change from Editable to View
only to Reference only on a per user basis - and you are always able to change per-
missions whenever you want.
If a newer version of the part or assembly becomes available in the source doc-
ument, you are notified via the icon in the document into which you inserted the part
or assembly. A blue background appears around the linked icon to indicate that a
newer version is available.
Steps
In an Assembly:
1. Click Insert to open the Insert dialog.
2. The default is to insert from the current workspace. To insert a part or assembly
from another document, select Other documents.
You can insert from another document only when that document has versions. If
the selected document doesn’t have any versions, or you do not have edit per-
mission (to create a version) Onshape displays a notification and allows you to ver-
sion the document immediately:
Copyright © 2017, Onshape. - 1440 -
All rights reserved.
Click the link to open the Create version dialog for that document:
Enter the appropriate and necessary information, click Create and return to the
Insert dialog.
3. Select a part or assembly from the document.
4. Click the check to close the dialog.
If a newer version of the part or assembly becomes available in the source document,
you are notified via the icon in the document into which you inserted the part or
assembly. A blue background appears around the linked icon to indicate that a newer
version is available.
Opening a linked document
Once a part is inserted from another document, creating a linked document, you are
able to open the document from which the part is linked, if needed, for editing the part
or obtaining a closer inspection of the part:
1. Right-click on the part in the Instances or Features list and select Open linked doc-
ument.
2. A new browser tab opens, with the linked document open to the version that was
linked to and the Part Studio of the part you selected active.
3. Make whatever inspection you need, or edit the part, if desired.
4. If you edit the part, in the tab you'll see the blue icon that indicates another version
of the part is available. Click that icon to open the Reference manager.
Copyright © 2017, Onshape. - 1441 -
All rights reserved.
Errors you may encounter
If the linked document you are trying to open is in the Trash, you will get an error:
Failed to load document for workspace. Cannot open a document in the trash.
Restore the document from Trash.
If the document is permanently deleted, you will see the message: Failed to load doc-
ument for version. Resource does not exist, or you do not have permission to access
it.
If you do not have permission to edit the linked document, you will see this
message: You cannot modify this feature because you cannot access the referenced
document.
Tips
While the case described here is for Linked Documents, you can reference parts
and assemblies defined in different versions on the same document as well.
Select a linked item in the Feature list, right-click and select Open linked document
to open the linked document in a new tab in your browser window.
To allow another user to link to your document, share the document with at least
Read/Copy/Export permissions (or higher).
If you then unshare the document (remove a user from the list in the Share dialog),
the removed user is blocked only from updating to a newer version and creating
links to that. Any links already used will still work.
Linking Documents: iOS
How it works
Consider a case where one Onshape document (UsingDoc) contains an assembly
that instances a part in another Onshape document (RefDoc). In Onshape, versions
are always immutable, so anything defined in a version of RefDoc is stable and recov-
erable. Since Linked document references are to versions, this means that every
change in the history of UsingDoc is also stable and recoverable. And, as a result, ver-
sions created in UsingDoc are also stable and recoverable. This is a fundamental
architectural advantage Onshape has relative to traditional file-based CAD.
Copyright © 2017, Onshape. - 1442 -
All rights reserved.
Instead of changes to RefDoc propagating into UsingDoc with no recourse, the user is
informed when new versions are available and chooses whether to use them or not. If
it becomes obvious that the new version causes a problem, you can use the doc-
ument history to restore a working prior state.
A key aspect of linking documents is that all of Onshape’s document permissions
work seamlessly. You decide when a document should change from Editable to View
only to Reference only on a per user basis - and you always have the ability to
change permissions whenever you want.
How to link documents
There are three ways in which you can link documents.
Insert Parts and Assemblies
In an Assembly, tap the Insert Part and Assemblies icon:
Follow the steps in the Insert Parts and Assemblies topic to select a part or
assembly to insert.
Derive
In a Part Studio, tap the Derived tool:
Follow the steps in the Derived topic to select a part to insert.
Add Custom Feature
In a Part Studio, tap the Add Custom feature tool:
Follow the steps in the Custom Feature topic to select a custom feature to add to
the feature toolbar.
Inserted parts or assemblies, derived parts, and custom features linked to from
another document are indicated in the Instance list or the Feature list by a link
Copyright © 2017, Onshape. - 1443 -
All rights reserved.
icon. Tabs will also have a link icon to indicate that something in that tab is
linked to another document.
When a newer version of the document from which you inserted a part or
assembly, derived a part, or added a custom feature is created, the link icon high-
lights in blue. This indicates that you are able to update your document to the
newest version of the document to which it is linked.
Updating linked documents
When a reference document is updated, Onshape adds an updated link icon next to
the part in the Instance list, feature in the Feature list, and also in the respective tab.
Tap the overflow menu next to an updated link icon (in the Feature list, Instance list, or
on a tab) and select Update to access the Reference manager.
Reference manager
You have the ability to either update all of your references to their latest versions at
once or select specific references to update.
Update to latest - to update all of your references to their latest versions:
1. Tap Update to latest.
Available newer versions are listed.
2. Tap Update All.
Selective update - to chose specific references to update to their latest versions:
1. Tap Selective update.
Available newer versions are listed, with checkboxes.
2. Tap to select one or more items from the list.
3. Tap Update Selected.
Copyright © 2017, Onshape. - 1444 -
All rights reserved.
Updating linked documents
When a referenced document is updated, Onshape adds a linked icon next to the part
in your document:
The gray link icon indicates a part referenced (linked) from another document. The
white link icon with the blue background indicates that a part referenced from another
document now has another version. This notification is also visible on the Assembly
tab.
To update a linked document:
Where you see a white link icon with a blue background (either in the instance list or
in the Assembly tab) tap the overflow menu or tap the tab.
Where you see a white link icon with a blue background (either in the instance list or
in the assembly tab) tap the overflow menu.
Copyright © 2017, Onshape. - 1445 -
All rights reserved.
Tap to select Update or Update link from the overflow menu.
Tips
While the case described here is for Linked Documents, you are also able to ref-
erence parts and assemblies defined in different versions on the same document
as well.
Select a linked item in the Feature list, tap the overflow menu, and select Open
linked document to open the linked document in a new tab in your document.
To allow another user to link to your document, share the document with at least
Read/Copy/Export permissions (or higher).
If you then unshare the document (remove a user from the list in the Share dialog),
the removed user is blocked only from updating to a newer version and creating
links to that. Any links already used will still work.
Linking Documents: Android
How it works
Consider a case where one Onshape document (UsingDoc) contains an assembly
that instances a part in another Onshape document (RefDoc). In Onshape, versions
are always immutable, so anything defined in a version of RefDoc is stable and recov-
erable. Since Linked document references are to versions, this means that every
change in the history of UsingDoc is also stable and recoverable. And, as a result, ver-
sions created in UsingDoc are also stable and recoverable. This is a fundamental
architectural advantage Onshape has relative to traditional file-based CAD.
Instead of changes to RefDoc propagating into UsingDoc with no recourse, the user is
informed when new versions are available and chooses whether to use them or not. If
it becomes obvious that the new version causes a problem, you are able to use the
document history to restore a working prior state.
Copyright © 2017, Onshape. - 1446 -
All rights reserved.
A key aspect of linking documents is that all of Onshape’s document permissions
work seamlessly. You decide when a document should change from Editable to View
only to Reference only on a per user basis - and you are always able to change per-
missions whenever you want.
How to link documents
There are three ways in which you are able to link documents.
Insert Parts and Assemblies
In an Assembly, tap the Insert Part and Assemblies icon:
Follow the steps in the Insert Parts and Assemblies topic to select a part or
assembly to insert.
Derive
In a Part Studio, tap the Derived tool:
Follow the steps in the Derived topic to select a part to insert.
Add Custom Feature
In a Part Studio, tap the Add Custom feature tool:
Follow the steps in the Custom Feature topic to select a custom feature to add to
the feature toolbar.
Inserted parts or assemblies, derived parts, and custom features linked to from
another document are indicated in the Instance list or the Feature list by a link
icon. Tabs will also have a link icon to indicate that something in that tab is
linked to another document.
When a newer version of the document from which you inserted a part or
Copyright © 2017, Onshape. - 1447 -
All rights reserved.
assembly, derived a part, or added a custom feature is created, the link icon high-
lights in blue. This indicates that you are able to update your document to the
newest version of the document to which it is linked.
Updating linked documents
When a reference document is updated, Onshape adds an updated link icon next to
the part in the Instance list, feature in the Feature list, and also in the respective tab.
Tap the overflow menu next to an updated link icon (in the Feature list, Instance list, or
on a tab) and select Update to access the Reference manager.
Reference manager
You have the ability to either update all of your references to their latest versions at
once or select specific references to update.
Update to latest - to update all of your references to their latest versions:
1. Tap Update to latest.
Available newer versions are listed.
2. Tap Update All.
Selective update - to chose specific references to update to their latest versions:
1. Tap Selective update.
Available newer versions are listed, with checkboxes.
2. Tap to select one or more items from the list.
3. Tap Update Selected.
Updating linked documents
When a referenced document is updated, Onshape adds a linked icon next to the part
in your document:
Copyright © 2017, Onshape. - 1448 -
All rights reserved.
The gray link icon indicates a part referenced (linked) from another document. The
white link icon with the blue background indicates that a part referenced from another
document now has another version. This notification is also visible on the Assembly
tab.
To update a linked document:
Where you see a white link icon with a blue background (either in the instance list or
in the Assembly tab) tap the overflow menu or tap the tab.
Where you see a white link icon with a blue background (either in the instance list or
in the assembly tab) tap the overflow menu.
Tap to select Update or Update link from the overflow menu.
Copyright © 2017, Onshape. - 1449 -
All rights reserved.
Tips
While the case described here is for Linked Documents, you are also able to ref-
erence parts and assemblies defined in different versions on the same document
as well.
Copyright © 2017, Onshape. - 1450 -
All rights reserved.
Select a linked item in the Feature list, tap the overflow menu, and select Open
linked document to open the linked document in a new tab in your document.
To allow another user to link to your document, share the document with at least
Read/Copy/Export permissions (or higher).
If you then unshare the document (remove a user from the list in the Share dialog),
the removed user is blocked only from updating to a newer version and creating
links to that. Any links already used will still work.
Was this article helpful?
YesNo
Assembly List
The list in an Assembly tab contains a list of all instances, Groups, Mate con-
nectors and Mates defined for the Assembly. Use the context menu to act any of these
entities.
This functionality is available on Onshape's browser, iOS, and
Android platforms.
Assembly List: Desktop
The list in an Assembly tab contains a list of all instances, Groups, Mate connectors
and Mates defined for the Assembly. Use the context menu to act any of these entities.
Copyright © 2017, Onshape. - 1451 -
All rights reserved.
To find an object in the Assembly list, click on it in the graphics area. The list auto-
matically scrolls to the selected object and highlights it (indicated in the image below
with blue arrows). If the selected object is not expanded in the list, right-click it in the
graphics area and select Go to item in list. If the item is already visible and expanded
in the list, this menu command will not be present.
Working with the Assembly list
Copyright © 2017, Onshape. - 1452 -
All rights reserved.
The Assembly list consists of a list of Parts instances and a list of Mate features:
The Instances section lists all part instances inserted into the Assembly. They are
listed by name and with the instance number in brackets <2>. For example, a part
(Housing) that has been inserted into an Assembly twice would be listed as Hous-
ing <1> and Housing <2>. If you change the name of a part in a Part Studio, that
change is reflected in the Assembly as well.
Mate features include:
Mate connectors - Specified points on a part used to position parts in an
Assembly.
Mates - Specify the degrees of freedom between two Mate connectors.
Groups - Instances rigidly grouped together.
You are able to act on the Instances and Mate features in the Feature list:
Hide/Show - To more easily view parts and their Mate connectors, you have the
ability to hide parts that may obscure other parts. Right-click on the instance in
the Feature list and click Hide, or hover over the instance name and click the
.
Fix - Fix a part in place, right-click on the instance name and click Fix. (To
remove the fix, right-click again and click Unfix.) When an instance is fixed, this
icon appears beside it in the list: . When a subassembly has a fixed part, this
icon appears beside it in the list: .
Go directly to the Part Studio the part was built in; right-click on the instance
name and click Switch to <Part Studio name>.
Suppress - Suppress a mate, part instance, or subassembly through the Feature
list context menu or the context menu available on the feature in the graphics
area.
Drag - Move a part instance name or subassembly name in the Feature list to a
new location in the list.
Copyright © 2017, Onshape. - 1453 -
All rights reserved.
Properties - Access the Properties dialog (for viewing and editing properties) for
a particular part or assembly in the Instances list. Right-click the part (or
assembly) name and select Properties.
You are able to select the entire Assembly by clicking the Assembly name (shown
below to the right of the blue arrow) at the top of the Instances list.
You are also able to right click on the Assembly name in the Instances list to open
a context menu:
The context menu allows you to perform such actions as:
Properties - Edit properties for the selected item.
Rename - Change the name of the selected item.
Check interference - Check to see if any parts in the assembly are interfering
with other parts.
Copyright © 2017, Onshape. - 1454 -
All rights reserved.
Create Drawing - Create an Onshape Drawing of the selected item.
Add exploded view - Create an exploded view of the assembly.
Export - Export the selected items.
Release - Create a release candidate for the selected items.
Revision history - View the revision history of the selected items. If no revision
history exists, a message to that effect is displayed.
Add comment - Add a comment on the selected items, tagging them in the com-
ment.
Should you have any errors in your assembly, they will be displayed in the
Instances list with a red icon (as shown below):
Click the dropdown arrow to the left of the error icon to see where the error is located:
Copyright © 2017, Onshape. - 1455 -
All rights reserved.
To get more information about the error, hover your cursor over the error:
Copyright © 2017, Onshape. - 1456 -
All rights reserved.
Click the Instances and mates icon on the right side of the Instances list (shown
below, to the left of the blue arrow) to collapse the list entirely. Click on the icon again
to reopen the list.
Tips
Drag and drop any assembly instance into (or out of) another, or drag it to the top
level.
You are also able to right-click on an assembly instance for more actions, including
restructuring commands:
Move to new subassembly to create a new Assembly tab and insert this
assembly into it automatically
Create new subassembly to reinsert this assembly into this same Assembly
again
Improve tessellation quality, or decrease tessellation quality to improve per-
formance - You are able to use the context menu to Use best available tessellation
to improve the rendering quality of the part, and conversely, Use automatic tes-
sellation setting to allow the system to select a tessellation quality for balanced per-
formance purposes. This will also be specified in Part Studios through the
"Customizing Parts, Faces, and Features: Appearance" on page 302.
Copyright © 2017, Onshape. - 1457 -
All rights reserved.
Keep in mind that the tessellation quality is determined in the Part Studio and is
then used by the Assembly. The Assembly may use a lower quality tessellation in
order to increase performance if necessary, but will never use a higher quality than
what is set in the Part Studio.
A part or assembly that has tessellation turned on is indicated by this icon in
the Instances list. For example:
Assembly List: iOS
The list in an Assembly tab contains a list of all Parts instances, Groups, Mate con-
nectors, Mates, and Relations defined for the Assembly. It is called the Instance list.
Copyright © 2017, Onshape. - 1458 -
All rights reserved.
Tap the Instance list handle to open the Instance list to default width.
Touch and drag the handle vertically or horizontally to set the size (height or width)
of the Instance list.
Tap the handle to close the Instance list, tap again to open it to its previously set
width.
The workspace is still active when the Instance list is open.
Working with the Instance list
The Instance list contains a list of all Parts instances, Groups, Mate connectors,
Mates, and Relations defined for the Assembly. There are many ways to work with the
Instance list:
The Instances lists all part instances inserted into the Assembly. They are listed by
name and with the instance number in brackets <2>. For example, a part (Housing)
that has been inserted into an Assembly twice would be listed as Housing <1> and
Housing <2>. If you change the name of a part in a Part Studio, that change is
reflected in the Assembly as well.
Mate features include:
Mate connectors - Specified points on a part used to position parts in an
Assembly.
Copyright © 2017, Onshape. - 1459 -
All rights reserved.
Mates - Specify the degrees of freedom between two Mate connectors.
Groups - Instances rigidly grouped together.
Relations - Constrain degrees of freedom between mates.
You are able to act on the Instances and Mate features in the Instance list:
Hide/Show - To more easily view parts and their Mate connectors, you have the
ability to hide parts that may obscure other parts. Tap on the overflow menu icon
to the right of the instance in the Instance list and tap Hide, or tap the .
Fix - Fix a part in place, tap on the overflow menu icon to the right of the instance
name and tap Fix. (To remove the fix, tap the overflow menu again and tap
Unfix.)
Suppress - Suppress a mate, part instance, or subassembly through the
Instance list overflow menu or the context menu available on the feature in the
graphics area.
Drag - Move a part instance name or subassembly name in the Instance list to a
new location in the list: tap Edit in the upper right of the Instance list, then touch
and drag the icon to the right of the instance or subassembly you want to move.
Tips
Drag and drop any assembly instance into (or out of) another, or drag it to the top
level.
You are also able to tap to select an assembly instance, then two finger tap or tap
the context menu icon (three vertical dots) to bring up the context menu for more
actions, including restructuring commands:
Move to new subassembly to create a new Assembly tab and insert this
assembly into it automatically
Create new subassembly to reinsert this assembly into this same Assembly
again
Assembly List: Android
The list in an Assembly tab contains a list of all Parts instances, Groups, Mate con-
nectors, Mates, and Relations defined for the Assembly. It is called the Instance list.
Copyright © 2017, Onshape. - 1460 -
All rights reserved.
Tap the Instance list handle to open the Instance list to default width.
Touch and drag the lower right corner of the Instance list border to set the size
(height or width) of the Instance list.
Tap the handle to close the Instance list, tap again to open it to its previously set
width.
The workspace is still active when the Instance list is open.
Working with the Instance list
The Instance list contains a list of all Parts instances, Groups, Mate connectors,
Mates, and Relations defined for the Assembly. There are many ways to work with the
Instance list:
The Instances lists all part instances inserted into the Assembly. They are listed by
name and with the instance number in brackets <2>. For example, a part (Housing)
Copyright © 2017, Onshape. - 1461 -
All rights reserved.
that has been inserted into an Assembly twice would be listed as Housing <1> and
Housing <2>. If you change the name of a part in a Part Studio, that change is
reflected in the Assembly as well.
Mate features include:
Mate connectors - Specified points on a part used to position parts in an
Assembly.
Mates - Specify the degrees of freedom between two Mate connectors.
Groups - Instances rigidly grouped together.
Relations - Constrain degrees of freedom between mates.
You are able to act on the Instances and Mate features in the Instance list:
Hide/Show - To more easily view parts and their Mate connectors, you have the
ability to hide parts that may obscure other parts. Tap on the overflow menu icon
to the right of the instance in the Instance list and tap Hide, or tap the .
Fix - Fix a part in place, tap on the overflow menu icon to the right of the instance
name and tap Fix. (To remove the fix, tap the overflow menu again and tap
Unfix.)
Suppress - Suppress a mate, part instance, or subassembly through the
Instance list overflow menu or the context menu available on the feature in the
graphics area.
Drag - Move a part instance name or subassembly name in the Instance list to a
new location in the list: tap the icon in the upper right of the Instance list, then
touch and drag the icon to the right of the instance or subassembly you want to
move.
Tips
Drag and drop any assembly instance into (or out of) another, or drag it to the top
level.
You are also able to tap to select an assembly instance, then two finger tap or tap
the context menu icon (three vertical dots) to bring up the context menu for more
actions, including restructuring commands:
Copyright © 2017, Onshape. - 1462 -
All rights reserved.
Move to new subassembly to create a new Assembly tab and insert this
assembly into it automatically
Create new subassembly to reinsert this assembly into this same Assembly
again
Was this article helpful?
YesNo
Managing Assemblies
This functionality is currently available only on Onshape's browser platform.
To aid in the process of assembling parts, Onshape provides some convenient tools:
Hide (selection)
Hide other parts
Hide all parts
Isolate (selection)
Hide part on hover shortcut key “y”
Make transparent
Use these commands to access the parts and mates required for your tasks, instead of
painstakingly finding and moving parts and subassemblies out of the way to access
the relevant entities.
Use the shortcut key “y” to hide a part under the cursor (part will show highlighting on
hover). To show the part again, use the context menu “show all” or “show all
parts” commands.
Access these commands from the context menu for selected parts in an assembly.
The examples use this model:
Copyright © 2017, Onshape. - 1463 -
All rights reserved.
Hiding parts
Hide all parts, selected parts, or ‘all other’ parts excluding those selected to aid in visu-
alizing necessary entities for assembling or evaluating movement of an assembly.
Select parts in the graphics area or from the Parts list. You are also able to use box
select for selecting multiple parts. This command is modal: hide/show.
Hide example
Select the parts to hide and click Hide in the context menu. The selected parts before
Hide:
Copyright © 2017, Onshape. - 1464 -
All rights reserved.
The model after Hide:
Hide other parts example
Select the parts you want to visualize and click Hide other parts in the context menu:
Copyright © 2017, Onshape. - 1465 -
All rights reserved.
Isolating parts
Isolate works similarly to Hide, with the difference that unselected parts remain visu-
ally present for reference, but muted in color and unavailable for selection until you
exit Isolate mode. Any Mate connectors and Mates of non-selected parts are also
muted and unavailable for selection. As with the Hide commands, you are able to
select the parts in the Feature list, graphics area, and with the box select functions. All
Mates and Mate connectors of selected parts are also available for selection in the
Mate process.
Use Isolate with individual parts, multiple parts, and groups.
Copyright © 2017, Onshape. - 1466 -
All rights reserved.
This command is modal: Isolate/Exit Isolate.
As with the Hide commands, you can use box select.
Steps
1. Select a part (or parts) to isolate, either in the Feature list or on the model.
2. Right-click in empty space and select Isolate from the context menu:
3. The selected part is visible and the remainder of the model is faded out. The Isol-
ate dialog opens:
Copyright © 2017, Onshape. - 1467 -
All rights reserved.
4. Use the dropdown and sliding scale to include more top-level parts or sub-
assemblies in the Isolate command:
a. Expand: connectivity - Expands the Isolate command to bring into view the top-level
parts and subassemblies that are mated to the selected part. The first drag brings the
entire subassembly into view. The second drag brings another top-level part or
entire subassembly into view.
Copyright © 2017, Onshape. - 1468 -
All rights reserved.
b. Expand: distance - Expands the Isolate command to bring into view other parts
based on distance in all directions, incrementally, from the center of the selected
part. The parts are not necessarily mated to each other. The slider may bring into
view more than one part at a time.
Making parts transparent
When modeling, you may need to see a part that is occluded visually by another part
Copyright © 2017, Onshape. - 1469 -
All rights reserved.
or parts, in order to perform some task. To this end, Onshape provides the "Make
transparent" command in the context menu for parts and assemblies.
Use these commands to access the parts required for your tasks, instead of painstak-
ingly finding and hiding to access the relevant entities.
Use the shortcut key SHIFT+“t” to make a part under the cursor transparent (the part
under the cursor is highlighted). This command is cumulative; you can use it on part
after part, keep all transparent until you select "Exit make transparent" from the context
menu, or close the dialog that opens. You can also multi-select parts and then select
the command.
A dialog box opens when you initiate the command:
In a Part Studio, you can Expand by distance to use the slider to make each suc-
cessive part transparent as you drill through to the part you need.
In an Assembly, you can Expand by distance (as in a Part Studio) or by connectivity to
use the slider to make each successively connected part transparent as the slider
moves.
This command is also available when editing part in-context. For more information on
in-context editing, see "Modeling In-Context" on page 1708.
Copyright © 2017, Onshape. - 1470 -
All rights reserved.
Was this article helpful?
YesNo
Standard Content
Onshape standard content is created by Onshape, kept in documents within Onshape
and maintained by Onshape. There is never any risk of this content disappearing or
not working from one release to another. We have integrated time-saving process in
this workflow to simplify the insertion of standard content.
This functionality is available on Onshape's browser, iOS, and
Android platforms.
Supported standard content includes:
ANSI - Bolts and screws, nuts, and washers
DIN - Bolts and screws, nuts, washers, and shaft keys
ISO - Bolts and screws, nuts, and washers
PEM® - from PennEngineering® including their Unified category of self-clinching
nuts
Standard content is identified in the Assembly list with this icon:
Standard Content: Desktop
Shift+Insert, Alt+Insert
Select standard content directly from the filter provided in the Insert parts and assem-
blies dialog in an Onshape Assembly.
Steps
Copyright © 2017, Onshape. - 1471 -
All rights reserved.
1. Click the Standard content filter on the Insert parts and assemblies dialog.
2. Select the specifics about the content you want to insert: Standard, Category,
Class, and Component.
3. Select (the auto-size icon) and then a hole on the model to automatically select
the proper size in the dialog.
Or, select the size manually from the dropdown.
If there is no standard part that matches the size of the hole selected, a message is
displayed:
4. The part number and description, if present in the system, are automatically sup-
plied. If you wish, click Edit to activate the Part number and Description fields and
type metadata regarding the standard content part. This information will then be
Copyright © 2017, Onshape. - 1472 -
All rights reserved.
available for that part for all users of the Onshape account.
This field is company-wide if you are part of a company, or limited to your user
account if you are not part of a company.
A preview of the selected part is shown.
5. Click Insert to automatically insert the part if a planar or cylindrical face or an edge
is already selected. If no selection is made, the part appears at your mouse
location: drag it to the preferred location and click to snap to a Mate connector
(inferred or existing).
Use the Insert closest to selection and Insert furthest from selection icons when
inserting subsequent standard content to automatically place the content in the
stack of content mated to the selected part. To flip the orientation of the part being
inserted, press the 'a' key on your keyboard.
In the example below, Insert closest to selection will insert at the shorter (leftmost)
arrow and Insert furthest from selection will insert at the longer (rightmost) arrow:
6. Click on the dialog to save your actions and create instances of the standard
content in the assembly and list it in the Instances lists (along with the Mate con-
nector, inferred or existing).
How it works
When inserting, Onshape has the ability to detect a mated bolt or screw, and if a
washer is selected for insertion into the same hole, Onshape places and fastens the
washer at the bottom of the bolt or screw head.
Copyright © 2017, Onshape. - 1473 -
All rights reserved.
Bolts have only one reference point available (called a mate). Washers and nuts have
two mates available, so they are able to be stacked and you have the ability to insert
at the closest or furthest from selection. When inserting a second washer, for
example, if you select Closest to selection (or use Alt+Insert) the washer is fastened to
the top of the selected washer, against the bolt head. If you select Furthest from selec-
tion (or use Shift+Insert) the washer is fastened to the bottom of the selected washer,
against the part.
Pre-selection, or the lack thereof, impacts the insert process for standard content. In
the absence of selection (on the model), clicking Insert initiates drag mode. The stand-
ard content appears at your mouse cursor and you drag it to the desired location, mate
references will appear, and click to place the part.
To facilitate the insertion process, you have the ability to pre-select individual holes
(their circular edge or cylindrical face) to place standard content specifically. Make
your selection prior to clicking the Insert button on the dialog.
You also have the ability to pre-select a planar face. In this case, upon clicking the
Insert button, the standard content is fastened to all holes on the selected faces,
whether the size of the selected standard content is appropriate or not.
If the holes you select have been created with the Onshape Hole feature, the inserted
standard content with find the 'fine' or 'coarse' thread definition of the feature and
apply it. If the hole was not created through the Hole feature, Onshape defaults to
'coarse'.
Editing the standard content instance
There may be times when you want to edit a particular instance of standard content in
an assembly:
1. Right-mouse click on the part in the assembly or the instance in the Instance list.
2. Select Edit standard content instance from the menu.
3. The Insert dialog opens and you are able to change whichever characteristics you
wish; you may want to change the material or the length, for example.
4. Click to save your changes (or click Cancel to close the dialog without saving
changes).
Standard Content: iOS
Copyright © 2017, Onshape. - 1474 -
All rights reserved.
Steps
1. Tap the Standard content tab on the Insert parts and assemblies dialog.
2. Select the specifics about the content you want to insert: Standard, Category,
Class, and Component.
3. Select the size.
If there is no standard part that matches the size of the hole selected, a message is
displayed:
Copyright © 2017, Onshape. - 1475 -
All rights reserved.
4. A preview of the selected part is shown.
5. Tap Insert to automatically insert the part if a planar or cylindrical face or an edge
is already selected. If no selection is made, the part appears at the origin. Drag it
to the preferred location and click to snap to a Mate connector (inferred or exist-
ing).
6. Tap the check on the dialog to save your actions and create instances of the stand-
ard content in the assembly and list it in the Instances lists (along with the Mate
connector, inferred or existing).
Once an instance of standard content is inserted into an Assembly, it is listed in the
Assembly list. To edit the instance, tap the three-button menu and select Edit to open
the Insert parts and assemblies dialog again. Make your new selections and tap
Update to change the part instance in the Assembly.
How it works
When inserting, Onshape has the ability to detect a mated bolt or screw, and if a
washer is selected for insertion into the same hole, Onshape places and fastens the
washer at the bottom of the bolt or screw head.
Bolts have only one reference point available (called a mate). Washers and nuts have
two mates available, so they are able to be stacked and you have the ability to insert
at the closest or furthest from selection. When inserting a second washer, for
example, if you select Closest to selection (or use Alt+Insert) the washer is fastened to
the top of the selected washer, against the bolt head. If you select Furthest from selec-
tion (or use Shift+Insert) the washer is fastened to the bottom of the selected washer,
against the part.
Pre-selection, or the lack thereof, impacts the insert process for standard content. In
the absence of selection (on the model), clicking Insert initiates drag mode. The stand-
ard content appears at your mouse cursor and you drag it to the desired location, mate
references will appear, and click to place the part.
To facilitate the insertion process, you have the ability to pre-select individual holes
(their circular edge or cylindrical face) to place standard content specifically. Make
your selection prior to clicking the Insert button on the dialog.
Copyright © 2017, Onshape. - 1476 -
All rights reserved.
You also have the ability to pre-select a planar face. In this case, upon clicking the
Insert button, the standard content is fastened to all holes on the selected faces,
whether the size of the selected standard content is appropriate or not.
If the holes you select have been created with the Onshape Hole feature, the inserted
standard content with find the 'fine' or 'coarse' thread definition of the feature and
apply it. If the hole was not created through the Hole feature, Onshape defaults to
'coarse'.
Editing the standard content instance
There may be times when you want to edit a particular instance of standard content in
an assembly:
1. Right-mouse click on the part in the assembly or the instance in the Instance list.
2. Select Edit standard content instance from the menu.
3. The Insert dialog opens and you have the ability to change whichever char-
acteristics you wish; you may want to change the material or the length, for
example.
4. Click to save your changes (or click Cancel to close the dialog without saving
changes).
Standard Content: Android
Steps
Copyright © 2017, Onshape. - 1477 -
All rights reserved.
1. Tap the Standard content tab on the Insert parts and assemblies dialog.
2. Select the specifics about the content you want to insert: Standard, Category,
Class, and Component.
3. Select the size.
If there is no standard part that matches the size of the hole selected, a message is
displayed:
4. A preview of the selected part is shown.
Copyright © 2017, Onshape. - 1478 -
All rights reserved.
5. Tap Insert to automatically insert the part if a planar or cylindrical face or an edge
is already selected. If no selection is made, the part appears at the origin. Drag it
to the preferred location and click to snap to a Mate connector (inferred or exist-
ing).
6. Tap the check on the dialog to save your actions and create instances of the stand-
ard content in the assembly and list it in the Instances lists (along with the Mate
connector, inferred or existing).
Once an instance of standard content is inserted into an Assembly, it is listed in the
Assembly list. To edit the instance, tap the three-button menu and select Edit to open
the Insert parts and assemblies dialog again. Make your new selections and tap
Update to change the part instance in the Assembly.
How it works
When inserting, Onshape has the ability to detect a mated bolt or screw, and if a
washer is selected for insertion into the same hole, Onshape places and fastens the
washer at the bottom of the bolt or screw head.
Bolts have only one reference point available (called a mate). Washers and nuts have
two mates available, so they are able to be stacked and you have the ability to insert
at the closest or furthest from selection. When inserting a second washer, for
example, if you select Closest to selection (or use Alt+Insert) the washer is fastened to
the top of the selected washer, against the bolt head. If you select Furthest from selec-
tion (or use Shift+Insert) the washer is fastened to the bottom of the selected washer,
against the part.
Pre-selection, or the lack thereof, impacts the insert process for standard content. In
the absence of selection (on the model), clicking Insert initiates drag mode. The stand-
ard content appears at your mouse cursor and you drag it to the desired location, mate
references will appear, and click to place the part.
To facilitate the insertion process, you have the ability to pre-select individual holes
(their circular edge or cylindrical face) to place standard content specifically. Make
your selection prior to clicking the Insert button on the dialog.
You also have the ability to pre-select a planar face. In this case, upon clicking the
Insert button, the standard content is fastened to all holes on the selected faces,
whether the size of the selected standard content is appropriate or not.
Copyright © 2017, Onshape. - 1479 -
All rights reserved.
If the holes you select have been created with the Onshape Hole feature, the inserted
standard content with find the 'fine' or 'coarse' thread definition of the feature and
apply it. If the hole was not created through the Hole feature, Onshape defaults to
'coarse'.
Editing the standard content instance
There may be times when you want to edit a particular instance of standard content in
an assembly:
1. Right-mouse click on the part in the assembly or the instance in the Instance list.
2. Select Edit standard content instance from the menu.
3. The Insert dialog opens and you are able to change whichever characteristics you
wish; you may want to change the material or the length, for example.
4. Click to save your changes (or click Cancel to close the dialog without saving
changes).
Was this article helpful?
YesNo
Standard Content Appendix
This functionality is available on Onshape's browser, iOS, and
Android platforms.
This lists all of the standard content Onshape provides for your convenience. If the
standard content you require is listed here, you don't have to model it - you can simply
use the Insert parts and assemblies dialog to select the standard content you need.
Check back here often to see what is available, since Onshape updates this list often.
ANSI
Bolts & Screws
Countersunk bolts Countersunk bolt, Countersunk square neck bolt
Copyright © 2017, Onshape. - 1480 -
All rights reserved.
Set screws (hex Oval point hex socket set screw, Half dog point hex socket
socket) set screw, Flat point hex socket set screw, Cup point hex
socket set screw, Cone point hex socket set screw
Set screws (square Oval point square head set screw, Half dog point square
head) head set screw, Flat point square head set screw, Dog
point square head set screw, Cup point square head set
screw, Cone point square head set screw
Set screws (slotted) Oval point slotted headless set screw, Half dog point slot-
ted headless set screw, Flat point slotted headless set
screw, Dog point slotted headless set screw, Cup point
slotted headless set screw, Cone point slotted headless
set screw
Socket head screws Socket countersunk head cap screw, Socket button head
cap screw, Socket head cap screw, Socket head shoulder
screw
Lag screws Hex lag screw, Square lag screw
T-head bolts T-head bolt
Square head bolts Askew head bolt, Countersunk elevator bolt, Square head
bolt
Round head bolts Round head ribbed neck bolt, Round head step bolt,
Round head fin neck bolt, Round head short square neck
bolt, Round head square neck bolt, Round head bolt
Tapping screws Oval countersunk trim head tapping screw, Hex washer
head tapping screw, Pan head tapping screw, Hex head
tapping screw, Fillister head tapping screw, Flat coun-
tersunk trim head tapping screw, Oval countersunk head
tapping screw, Oval undercut countersunk head tapping
screw, Flat undercut countersunk head tapping screw, Flat
countersunk head tapping screw
Copyright © 2017, Onshape. - 1481 -
All rights reserved.
Machine screws Round head machine screw, Truss head machine screw,
Flat countersunk head (100) machine screw, Binding head
machine screw, Fillister head machine screw, Flat coun-
tersunk head (82) machine screw, Hex head machine
screw, Hex washer machine screw, Oval countersunk
head machine screw, Pan head machine screw
Hex bolts Hex cap screw, Hex flange bolt, Hex bolt, Heavy hex struc-
tural bolt, Heavy hex finished bolt, Heavy hex bolt
Miniature screws Pan head miniature screw, Countersunk flat head mini-
ature screw, Fillister head oval crown miniature screw, Fil-
lister head chamfered miniature screw, Binding head
miniature screw
Nuts
Hex slotted nuts Hex slotted nut, Hex thick slotted nut, Heavy hex slotted
nut
Cap nuts Acorn high, Acorn low crown nut, Acorn high crown nut
Hex nuts Hex jam nut, Hex thick nut, Hex nut, Hex flange nut, Heavy
hex nut, Heavy hex jam nut
T-slot nuts T-slot nut
Square nuts Square nut, Heavy square nut
Machine screw nuts Square machine screw nut, Hex machine screw nut
Hex flat nuts Hex flat nut, Hex flat jam nut, Heavy hex flat nut, Heavy
hex flat jam nut
Washers
Spring lock washers Extra-duty spring lock washer, Regular spring lock
washer, High collar spring lock washer, Heavy-duty spring
lock washer
Copyright © 2017, Onshape. - 1482 -
All rights reserved.
Toothed lock wash- Type B internal/external tooth lock washer, Type B heavy
ers internal tooth lock washer, Type B external tooth lock
washer, Type A internal/external tooth lock washer, Type
A heavy internal tooth lock washer, Type A external tooth
lock washer, Type B internal tooth lock washer, Type A
internal tooth lock washer
Type A plain wash- Type A flat washer
ers
Type B plain wash- Type B wide flat washer, Type B regular flat washer, Type
ers B narrow flat washer
Pins & Studs
Dowel & straight pins Taper pin, Hardened ground machine dowel pin,
Hardened ground production dowel pin, Ground dowel
pin, Straight pin
Spring pins Slotted spring pin
Cotter pins Grooved T-head cotter pin
Studs Round-head grooved drive stud
Retaining Rings
Internal retaining rings Internal retaining ring
External retaining rings External retaining ring
Shaft Keys
Parallel key Standard parallel key ANSI B17.1
Tapered key Tapered key ANSI B17.1
Copyright © 2017, Onshape. - 1483 -
All rights reserved.
DIN
Bolts & Screws
Cross recess head PH Pan head cross recess screw with collar DIN 967, PZ
screws Raised countersunk head screw DIN EN ISO 7047, PH
Raised countersunk head screw DIN EN ISO 7047, PZ
Countersunk flat head screw DIN EN ISO 7046-1, PH
Countersunk flat head screw DIN EN ISO 7046-1, PZ Pan
head screw DIN EN ISO 7045, PH Pan head screw DIN
EN ISO 7045, PZ Pan head cross recess screw with collar
DIN 967
Self-tapping screws Cross recessed oval head raised countersunk tapping
screw DIN 7051, Cross recessed flat head countersunk
tapping screw DIN 7050, Cross recessed pan head tap-
ping screw DIN EN ISO 7049, Cross recessed pan head
tapping screw with collar DIN 967
Miscellaneous bolts Wing screw DIN 316
Slotted head screws Slotted pan head screw with shoulder DIN 923, Slotted
raised countersunk head screw DIN EN ISO 2010, Slotted
countersunk flat head screw DIN EN ISO 2009, Slotted
pan head screw DIN EN ISO 1580, Slotted cheese head
screw DIN EN ISO 1207
Square head bolts Square head bolt collar and dog point DIN 480, Square
head bolt with short dog point DIN 479, Square head bolt
with collar DIN 478
Socket head screws Hex socket head cap screw DIN 912, Hex socket head
cap screw DIN 7984, Hex socket head countersunk screw
grade C DIN 7991
Eye bolts Eye bolt DIN 444, Lifting eye bolt DIN 580
Set screws (hex Hex set screw fine pitch with full dog point DIN 561, Hex
head) set screw with full dog point DIN 561, Hex set screw fine
pitch with half dog point and flat cone point DIN 564, Hex
set screw with half dog point and flat cone point DIN 564
Copyright © 2017, Onshape. - 1484 -
All rights reserved.
Set screws (hex Hex socket set screw with cone point DIN 914, Hex socket
socket) set screw with dog point DIN 915, Hex socket set screw
with flat point DIN 913, Hex socket set screw with cup
point DIN 916
Set screws (slotted) Slotted set screw with cone point DIN EN 27434, Slotted
set screw with dog point DIN EN 27435, Slotted set screw
with flat point DIN EN 24766, Slotted set screw with cup
point DIN EN 27436
Hex head bolts & Hex bolt structural short grade C DIN 6914, Hex head
screws structural bolt DIN 7990, Hex head bolt grade C DIN EN
24016, Hex head screw grade C DIN EN 24018, Hex head
bolt grade C DIN 931-2, Hex head bolt grade B DIN EN
24015, Hex head bolt grade A & B fine pitch DIN EN
28765, Hex head screw grade A & B fine pitch DIN EN
28676, Hex head bolt grade A & B DIN EN 24014, Hex
head screw grade A & B DIN EN 24017
Pins
Parallel pins Parallel pin DIN EN ISO 8734, Parallel pin ISO 8734
Nuts
Hex nuts Hex nut style 2 grade A & B DIN EN 24033, Hex nut style
2 grade A & B fine pitch DIN EN 28674, Hex thin nut fine
pitch grade A & B DIN EN 28675, Hex thin nut grade A &
B DIN EN 24035, Hex nut style 1 grade C DIN EN 24034,
Hex nut style 1 grade A & B fine pitch DIN EN 28673, Hex
nut style 1 grade A & B DIN EN 24032
Square nuts Square nut grade C DIN 557, Square weld nut DIN 928,
Square thin nut grade B DIN 562
Washers
Lock washers Spring lock washer DIN 127 Type A, Spring lock washer
DIN 127 Type B, Conical spring lock washer DIN 6908,
Conical spring lock washer DIN 6796
Copyright © 2017, Onshape. - 1485 -
All rights reserved.
Retaining Rings
Internal retaining Internal retaining ring DIN 472, Internal heavy retaining
rings ring DIN 472
External retaining External retaining ring DIN 471, External heavy retaining
rings ring DIN 471
Shaft Keys
Parallel key Parallel key 6885-1
Tapered key Tapered key 6883
Stressed tapered key Stressed tapered key 6886
ISO
Bolts & Screws
Hex head bolts & Hex bolt structural short grade C ISO 7412, Hex head bolt
screws grade A & B fine pitch ISO 8765, Hex head screw grade A
& B fine pitch ISO 8676, Hex structural bolt grade C ISO
7411, Hex flange bolt small ISO 4162, Hex head screw
grade C ISO 4018, Hex head screw grade A & B ISO
4017, Hex head bolt grade C ISO 4016, Hex head bolt
grade B ISO 4015, Hex head bolt grade A & B ISO 4014
Socket head screws Socket button head screw ISO 7380, Socket head
shoulder screw ISO 7379, Hex socket head cap screw ISO
4762, Hexalobular socket pan head screw ISO 14583,
Hex socket countersunk head screw ISO 10642, Hex-
alobular socket cheese head screw ISO 14580
Set screws (hex Cone point hex socket set screw ISO 4027, Cup point hex
socket) socket set screw ISO 4029, Dog point hex socket set
screw ISO 4028, Flat point hex socket set screw ISO 4026
Set screws (slotted) Cup point slotted set screw ISO 7436, Dog point slotted
set screw ISO 7435, Cone point slotted set screw ISO
7434, Flat point slotted set screw ISO 4766
Copyright © 2017, Onshape. - 1486 -
All rights reserved.
Cross recess head PZ Raised countersunk head screw ISO 7047, PH Raised
screws countersunk head screw ISO 7047, PZ Countersunk flat
head screw ISO 7046-1, PH Countersunk flat head screw
ISO 7046-1, PZ Pan head screw ISO 7045, PH Pan head
screw ISO 7045
Slotted head screws Slotted raised countersunk head screw ISO 2010, Slotted
countersunk flat head screw ISO 2009, Slotted pan head
screw ISO 1580, Slotted cheese head screw ISO 1207
Self-tapping screws Hexalobular socket countersunk self-tapping screw ISO
14586, Hexalobular socket pan head self-tapping screw
ISO 14585
Nuts
Prevailing torque Prevailing torque nut fine pitch ISO 10513, Prevailing
nuts fine pitch torque nut fine pitch ISO 10512, Prevailing torque flange
nut fine pitch ISO 12126, Prevailing torque flange nut fine
pitch ISO 12125
Hex nuts fine pitch Hex thin nut grade A & B fine pitch ISO 8675, Hex nut
grade A & B fine pitch ISO 8674, Hex nut grade A & B fine
pitch ISO 8673
Hex nuts Hex nut structural grade A & B ISO 7413, Hex thin nut
grade A & B ISO 4035, Hex structural nut grade A ISO
7417, Hex structural nut grade B ISO 7414, Hex structural
nut grade B ISO 4775, Hex flange nut ISO 4161, Hex nut
grade A & B ISO 4033, Hex nut grade C ISO 4034, Hex
nut grade A & B ISO 4032
Prevailing torque hex Prevailing torque nut ISO 7720, Prevailing torque regular
nuts nut ISO 7719, Prevailing torque flange nut ISO 7044, Pre-
vailing torque flange nut ISO 7043, Prevailing torque high
nut ISO 7042, Prevailing torque nut ISO 7041, Prevailing
torque nut ISO 7040, Prevailing torque nut thin ISO 10511
Copyright © 2017, Onshape. - 1487 -
All rights reserved.
Washers
Plain washers Chamfered plain washer hardened ISO 7416, Plain
hardened washer hardened ISO 7415
Plain washers Plain washer extra large grade C ISO 7094, Plain washer
small grade A ISO 7092, Plain washer normal grade C
ISO 7091, Chamfered plain washer normal ISO 7090,
Plain washer small grade A ISO 10673, Plain washer nor-
mal grade A ISO 10673, Plain washer large grade A ISO
10673, Clevis pin plain washer ISO 8738, Plain washer
large grade A ISO 7093-1, Plain washer normal grade A
ISO 7089
O-rings
O-rings ISO 3601-1 O-rings for industrial applications, ISO 3601-
1:2012 O-rings for aerospace applications
NAS
Sheet Metal Fasteners
Clinch nuts Self-locking clinch nut with self-locking threads NASM
45938, Self-locking clinch nut without self-locking threads
NASM 45938, Hex head self-locking clinch nut NASM
45938/2
Flush nuts Self-clinching flush nut NASM 45938/4, Plain clinch flush
nut NASM 3214
Standoffs Self-clinching blind standoff NAS 1129, Self-clinching thru
standoff NAS 1129
Copyright © 2017, Onshape. - 1488 -
All rights reserved.
PEM ®
Unified
Self-clinching nuts CLA™ Self-clinching nuts, HNL™ Prevailing torque lock-
nuts, H™ NutsS-RT™ Free-running locknuts, SH™ Hard
panel nuts, SL™ TRI-DENT® Prevailing torque locknuts,
SMPS™/SMPP™ Nuts (For thin sheets),
S™/SS™/CLS™/CLSS™/SP™ Self-clinching nuts
Self-clinching studs FH™/FHS™/FHA™ Flush-head studs, FH4™/FHP™ Flush-
head studs for stainless steel sheets, FHL™/FHLS™ Flush,
Low-displacement head studs, HFH™/HFHS™/HFHB™
Heavy-duty studs, HFE™/THFE™ Heavy-duty studs for thin
sheets, HFG8-™ Heavy-duty, high tensile strength studs,
HFLH™ Hard panel studs, SGPC™ Swaging collar studs,
TFH™/TFHS™ Non-flush studs
Self-clinching pins FH™/FHS™/FHA™ Flush-head pins, TPS™/TP4™ Flush-
head pilot pins
Self-clinching stan- BSO™/BSOS™/BSOA™/BSO4™ Blind threaded standoffs,
doffs DSOS™/DSO™ Threaded standoffs (for close-to-edge
applications), SOSG™/SOAG™ Grounding standoffs,
SO™/SOS™/SOA™/SO4™ Through-hole threaded stan-
doffs, SO™/SOS™/SOA™/SO4™ Through-hole unthreaded
standoffs, TSO™/TSOS™/TSOA™/TSO4™ Threaded stan-
doffs for thin sheets
Metric
Self-clinching nuts CLA™ Self-clinching nuts, HNL™ Prevailing torque lock-
nuts, H™ Nuts, S-RT™ Free-running locknuts, SH™ Hard
panel nuts, SL™ TRI-DENT® Prevailing torque locknuts,
SMPS™/SMPP™ Nuts (For thin sheets),
S™/SS™/CLS™/CLSS™/SP™ Self-clinching nuts
Copyright © 2017, Onshape. - 1489 -
All rights reserved.
Self-clinching studs FH™/FHS™/FHA™ Flush-head studs, FH4™/FHP™ Flush-
head studs for stainless steel sheets, FHL™/FHLS™ Flush,
Low-displacement head studs, TFH™/TFHS™ Non-flush
studs, HFE™/THFE™ Heavy-duty studs for thin sheets,
HFH™/HFHS™/HFHB™ Heavy-duty studs, HF109-™
Heavy-duty, high tensile strength studs, HFLH™ Hard
panel studs, SGPC™ Swaging collar studs, FHX™ Flush-
head studs with X-Press™ thread profile
Self-clinching pins FH™/FHS™/FHA™ Flush-head pins, TPS™/TP4™ Flush-
head pilot pins, TPXS™ Self-clinching pilot pins
Self-clinching stan- BSO™/BSOS™/BSOA™/BSO4™ Blind threaded standoffs,
doffs DSOS™/DSO™ Threaded standoffs (For close-to-edge
applications), SOSG™/SOAG™ Grounding standoffs,
SO™/SOS™/SOA™/SO4™ Through-hole threaded stan-
doffs, TSO™/TSOS™/TSOA™/TSO4™ Threaded standoffs
for thin sheets, SO™/SOS™/SOA™/SO4™ Through-hole
unthreaded standoffs
SAE
O-rings
All O-rings AS568 O-rings
How to request standard content
If you'd like to request that Onshape add particular standard content to our list, use
one of these methods:
Submit a Support or Feedback request from within Onshape
Log your request in our Forums, here: https://forum.onshape.com/
Was this article helpful?
YesNo
Copyright © 2017, Onshape. - 1490 -
All rights reserved.
Assembly Configurations
This functionality is currently available only on browser.
This functionality is also available on iOS and Android in a limited form.
In Onshape, you have the ability to create your own configurations inside an
Assembly regardless of whether or not you have Part Studio configurations. They are
altogether separate and one is not important to the other.
Assembly configurations work mechanically the same way as Part Studio con-
figurations. The difference is that in an Assembly, you are only able to configure
Mates (not to be confused with Mate connectors), Instances, and patterns.
When more than one person is working in the same document, each sees their own
selected configuration, except when working in Follow Mode; at that point the fol-
lower sees the configuration selected by the leader.
Below is an example of an Assembly with the configuration panel icon on the right
side of the window, shown below to the right of the blue arrow:
Basic steps: Creating one Configuration input table
Copyright © 2017, Onshape. - 1491 -
All rights reserved.
With a part instance or assembly in the workspace, open the Configuration panel:
1. Click to the right-side of the graphics area (as shown above)
2. The Configurations panel opens:
Copyright © 2017, Onshape. - 1492 -
All rights reserved.
3. Click (as shown above outlined in blue) to open a table:
By default, the caret to the left of 'Configuration' is expanded (shown above to
the right of the blue arrow), click the caret when you are done with a section of
the panel to collapse that section.
4. Click in the first row to activate it and enter the names of the input in the Name
column. For example, to configure a pattern on a part, you might name the rows
2x2 and 4x4. Use Tab to move from one row to the next.
Copyright © 2017, Onshape. - 1493 -
All rights reserved.
The active row is indicated by a blue bar to the left of the row.
5. To configure a parameter value for the indicated row, click
.
6. Select the Mate, instance or pattern that contains the parameter (click it in the
Assembly list) and select the parameter in the dialog that opens (shown below out-
lined in blue). The parameter is then outlined with a broken yellow line and a new
column is created for that parameter in the table (shown below, in the Con-
figuration panel, to the left of the blue arrow).
The column name defaults to the name of the entity selected (as a top-level head-
ing) plus the field name (as the subordinate-level heading), in this case Box <1>is
the entity selected, and the field names have been changed to 2 x 2 and Long by
the user.
Copyright © 2017, Onshape. - 1494 -
All rights reserved.
7. To edit a configured instance of the parameter:
a. If the parameter is an entered value, click on the row in the table and enter a new
value.
b. If the parameter is a selection in a dialog, double-click the row in the table to open
the feature dialog.
The appropriate field in the feature dialog is highlighted in blue. Make your selection
on the model or in the Instances lists for this parameter.
8. When finished defining the configurations, click the Done button in the orange
message at the top of the window, or close the dialog box.
9. Repeat step 6 through 8 for each row.
10. Repeat steps 5 through 8 to add another feature parameter to the table.
11. To test the inputs with the model, in the Feature list, under Configurations, use the
down arrow to select from the menu:
The model should update accordingly. If it doesn’t, check the model for design
intent and the configurations definition for accurate selection.
Configuring assembly properties
Onshape has a mechanism for also configuring assembly properties for each of the
configuration inputs and options you have previously defined, directly from the Con-
figuration panel. The properties available to be configured include: description, part
number, revision, vendor, project, product line, title 1, title 2, title 3, not revision man-
aged, and exclude from BOM.
To configure an Assembly property:
1. With an existing configuration input in the Configuration panel, click
at the top of the panel (shown below outlined in blue):
Copyright © 2017, Onshape. - 1495 -
All rights reserved.
2. Click .
3. Select the assembly property you wish to configure (custom properties are
included in the list). (This example uses Project.)
Copyright © 2017, Onshape. - 1496 -
All rights reserved.
A table is created with the previously selected configuration input in the first
column and the property in the second column:
4. In the Configuration column, use the down arrow to select from the list of con-
figuration options.
5. In the Project column (project property), enter the name.
6. To add more part properties for another configuration option, click .
7. Select a new configuration option from the first column.
8. In the Project column (project property), enter the name.
9. Repeat as necessary to configure the properties for the necessary configuration
options.
When configuring part number properties, you can right-click and select Generate new
part number, when automatic part number generation is turned on (through Release
management preferences):
Changing configurations
Copyright © 2017, Onshape. - 1497 -
All rights reserved.
After a part with configurations has been inserted into an Assembly, you can change
the configuration of it, on any device:
1. Right-click on the part (or the part name in the Instances list) and select Change
configuration.
A Change configuration dialog opens:
2. Select a new configuration option.
3. Click when you are satisfied with your selection. (Use to cancel the oper-
ation.)
For iOS and Android devices, tap the three dot menu and select 'Change con-
figuration' to access the configuration dropdown and select a different configuration.
Tap the Generate button to generate the new configuration of the part.
Copyright © 2017, Onshape. - 1498 -
All rights reserved.
Copying and pasting into and out of tables
You can copy and paste into and out of a configuration table, to aid in entering or edit-
ing input values.
To copy a configuration table:
Copyright © 2017, Onshape. - 1499 -
All rights reserved.
1. Open the menu in the upper right corner, next to +Configure features.
2. Select Copy table.
3. Once you have copied the table, you can paste it into a spreadsheet.
Note that the column names also come in with the table. Now you can edit the table
and copy/paste it back into Onshape:
1. Select just the rows and columns with data (not the column names or headings).
You can also pad your table with extra empty rows, if you wish. Just include the
extra rows in the spreadsheet when selecting for the copy command.
2. Issue a Copy command.
3. In the Onshape Configuration table, click the top, left cell of the table.
4. Issue a keyboard Paste command.
Onshape automatically replaces whatever data was in the rows and columns of the
configuration input table with the data that was copied. Onshape also includes the
default units for each input parameter, automatically.
Note that if there are more rows copied from the spreadsheet than are in the Onshape
configuration input table, those rows are included in the paste. Onshape creates the
rows on the fly.
However, if there are more columns copied from the spreadsheet than are in the
Onshape configuration input table, those columns are not included in the paste.
Onshape does not yet create columns on the fly. You can, however, create additional
columns (configured features) in the configuration table before pasting.
Was this article helpful?
YesNo
Bill of Materials
Copyright © 2017, Onshape. - 1500 -
All rights reserved.
This functionality is currently available only on Onshape's browser platform.
Use the Onshape Bill of Materials (BOM) functionality to automatically create a BOM
from any workspace Assembly. You have the ability to insert parts and assemblies
into an Assembly post-release, from an Onshape version, or assemble the parts and
sub-assemblies and then release the Assembly all at once. For more information on
Release management, see "Release Management" on page 2151.
Onshape BOMs include a default set of properties as columns, and you are able to
add or remove columns at will. Define "Custom Properties " on page 2565 and
include those in the BOM as well, if you wish. You are also able to supply Display
names for all Onshape-supplied properties through the Custom properties page of
Company settings.
Loading and viewing the table
All Onshape Assemblies have a BOM table icon on the far right of the graphics area,
below the View tools icon.
1. In an Assembly, click the BOM table icon on the right edge of the graphics area.
2. When the table opens, Onshape retrieves the data for the Assembly and pop-
ulates the table (if there are parts or assemblies present, see the top example
below). If no parts or assemblies are present, Onshape opens with default column
names (properties) displayed (see the bottom example below):
Copyright © 2017, Onshape. - 1501 -
All rights reserved.
Bill of material with parts listed, above
Bill of material with no parts, above
3. To populate an empty BOM, simply create your assembly in the Assembly tab, fol-
lowing the instructions in "Insert Parts and Assemblies" on page 1423.
4. In the BOM panel, select how to view the information (through the BOM type
menu):
Flattened - This view provides a simple list of parts by item number, with no
indication of subassemblies.
Structured - This view provides a list of parts including indication of
Copyright © 2017, Onshape. - 1502 -
All rights reserved.
expandable subassemblies. Subassemblies are indicated with small right-
facing caret; for example:
When viewing in Structured format, double-click the cell with the caret (the sub-
assembly) to expand the list below the cell and see the parts included in the
subassembly, labeled with the subassembly item number followed by a dot and
then the part item number (9, 9.1, 9.2, and 9.3 in the example below):
The item numbers assigned to the subassemblies and parts reflect the order of
the instances in the Instances list. If you reorder the instances in the list, the
BOM table updates to reflect that new order.
Before, "002c-Oil Tank Nozzle" is seventh in the Instances list and item number
7 in the BOM table:
After the part is moved to first place in the Instances list, it is updated to item
number 1 in the BOM table:
Copyright © 2017, Onshape. - 1503 -
All rights reserved.
Locating items in the model and Instances list
To locate items from your Instances list in your model, click the item name in the
Instances list and the selected item will become highlighted in the model and the
BOM table. You are also able to click the item name in the BOM table, and the selec-
ted item will become highlighted in the model and Instances list.
Generating part numbers
If you have automatic part numbering turned on in the Release management settings,
in a BOM you can:
Generate part numbers for a particular part - Right-click the Part number cell of the
part and select Generate next part number.
Generate part numbers for any parts in the table that are missing part numbers -
Right-click the Part number column header and select Generate missing part num-
bers.
Additional table data
Item number, Quantity, Part number and Description are the default properties dis-
played for parts and subassemblies as columns in the BOM table. You are able to add
more columns, according to the properties defined for your account.
1. Click the Add column drop down and select a property to insert from the list of
properties. Additional columns are added at the far right side of the table.
2. For properties marked as editable (in your account Properties), you are able to
click in the cell and add data. This data is saved for the specific part, in the specific
property and is available throughout your document and company for that part.
Copyright © 2017, Onshape. - 1504 -
All rights reserved.
For example, you are able to enter information in the Vendor cell for each part.
That information is saved in that part's Properties, Vendor field:
The Vendor cell with a value in a BOM table:
The Properties dialog for the part:
Pay attention to where you allow a property to be edited, however. When creating
a property (through the Properties tab in your account settings), you are able to
mark it "Edit value in workspace", "Edit value in version" or both. If you mark it
"Edit value in workspace" only, you will not be able to edit that value in a BOM
table for any released parts since released parts become part of a version. You
would have to branch a workspace from that version, edit the values, then either
create a version, or re-release the parts.
Copyright © 2017, Onshape. - 1505 -
All rights reserved.
3. To choose to exclude a specific part or subassembly and its corresponding data
from the BOM table without deleting it from record: right-click in the row and select
Exclude from BOM. The row of data is removed completely from the table but the
part still exists in the Assembly. The remaining items are renumbered accordingly.
4. To leave a record in the table of the information that's being excluded, you can
click on the overflow menu at the top right of the table and select Show excluded.
This displays the row in the table, however, the item number is replaced with a
dash, indicating that the item is not included. This construct works the same for
subassemblies; when a subassembly is excluded, all the of the parts are also
excluded.
When items are excluded from the BOM, the remaining items are renumbered
accordingly.
To include an item in the BOM again, select Show excluded, then right-click the
row to re-include and select Include in BOM.
5. Another way to exclude/include items from a BOM is to use the Exclude from
BOM checkbox in the parts Properties dialog.
Adding Items
You have the ability to insert non-geometric items (items not modeled in CAD, like
glue, tape, paint, thread locker, etc) into your bill of material, through the BOM panel in
an Assembly tab. Onshape refers to these types of entities simply as items.
There is some setup required in order to have the information available for insertion
into the bill of material. Refer to " Managing Your Onshape Professional Subscription"
on page 2471 if you have a Professional subscription or to "Managing Your Onshape
Enterprise Subscription" on page 2531 if you have an Enterprise subscription. Once
you have items added to your subscription (in your company settings Properties), you
can follow these instructions to insert those items into a bill of material within an
Assembly tab.
Copyright © 2017, Onshape. - 1506 -
All rights reserved.
1. In the Bill of Material panel, select the Insert items icon at the top of the panel:
2. In the dialog:
3. Select the item to include in the BOM, and the quantity. You can search the items
and also filter by category.
Copyright © 2017, Onshape. - 1507 -
All rights reserved.
4. Click Insert to add the selected items to the BOM.
a. When you click Insert, the item is added to the Items list in the Instances list first. You
can click Undo to remove items, if you change your mind about an item.
b. When you click the checkmark to accept your actions and close the dialog, the items
appear in the BOM panel.
You can edit the items through the Instance list.
Right-click an item to:
Copyright © 2017, Onshape. - 1508 -
All rights reserved.
Edit - Change the quantity
Suppress - Temporarily take the item out of the BOM (and assembly)
Add comment - Add a comment to the assembly that directly references the
item
Delete - Delete the item from the assembly and the BOM
Export to CSV
Use the overflow menu's Export to CSV command to export the entire BOM table to a
comma-separated file. If subassemblies are not expanded, the entire BOM will not be
exported.
Formatting the table
Resize the table in the following ways:
Click and drag the left-most edge of the panel to resize the panel, larger or smaller.
There are limits to how large and small you can make the panel.
Resize rows by clicking and dragging the column header border to the left or right.
Note that the first column is stationary for reference; it cannot be moved or resized.
You have the ability to move any column to the right or left, or remove it from the
table through the context-menu on the column name:
To add a removed column back to the table, use the Add column drop down at the
top right of the panel.
Considerations around released or releasing parts
Keep in mind that when using imported or released parts in an Assembly, the prop-
erties will display in the BOM table as read-only. To create a BOM with editable fields,
you can branch from the version to create a new workspace. The fields in the BOM
will be editable per the settings for each property (through the account settings).
Copyright © 2017, Onshape. - 1509 -
All rights reserved.
When you insert released (revisioned) parts into the Assembly and then create the
BOM table, the state property will be "Released."
Using BOMs in drawings
You are able to insert Onshape BOM tables into your drawings. See the "Insert BOM"
on page 1912 topic.
Was this article helpful?
YesNo
Mate Connector
Mate connectors are local coordinate system entities located on or between
entities and used within a Mate to locate and orient instances with respect to each
other.
This functionality is available on Onshape's browser, iOS, and
Android platforms.
Mate Connector: Desktop
Shortcut: Ctrl-m
In the Feature toolbar:
In the Assembly toolbar:
Mate connectors are local coordinate system entities located on or between entities
and used within a Mate to locate and orient instances with respect to each other.
Copyright © 2017, Onshape. - 1510 -
All rights reserved.
Two instances are positioned in an assembly by creating a Mate. The two instances
are positioned by aligning a Mate connector defined on one instance with a Mate con-
nector defined on the other instance.
Mate connectors can be defined explicitly or implicitly:
Explicit mate connectors:
Define using the Mate connector tool in the toolbar in an Assembly or in a Part
Studio
Listed at the highest level in the Feature list
Can be selected from the Feature list during the creation of a mate
Implicit mate connectors:
Define while creating a Mate, in an Assembly and some features in a Part Stu-
dio
Listed at a sub-level in the Feature list in an Assembly, beneath the Mate in
which it is used
Can not be selected from the Feature list during the creation of a Mate
When a Mate connector is used in more than one Mate, it is listed only once in the
Feature list, with the first Mate that uses it (if implicit) or as its own original top-level
feature in the list.
To learn more about Mates, see "Mates" on page 1535. To learn about Mates and
Mate Connectors watch the video below.
Use the shortcut key k to hide/show Mate connectors.
Steps
1. Click .
2. Choose between creating a Mate connector on an entity or between entities:
3. Select a point on the entity for the Mate connector:
Roll over any face to activate the potential Mate connectors and select a point.
Or click anywhere on a face, sketch, or surface to automatically place the Mate
connector at the centroid point.
Copyright © 2017, Onshape. - 1511 -
All rights reserved.
You are also able to select the Origin as an entity; select the Origin in the graph-
ics area, or in the Instances list.
4. Specify options, if desired (as shown in options examples below).
5. Click .
Visualize Mate connector points
With the Mate connector dialog open, moving the cursor over an entity 'wakes up'
default inference points and the inference point closest to the cursor highlights as a
Mate connector. As you continue to mouse over the entity, different default inference
points appear.
To lock Mate inferences when you see the one you want to select, press the Shift
key when mousing.
Each face and edge of an entity has default inference points:
At the centroid
At the midpoints
At the corners
At the virtual sharps of conical faces:
Inference points at the top, middle, bottom, and at the virtual sharp (where the sides of the conical face
would meet if extended) of the conical face
Copyright © 2017, Onshape. - 1512 -
All rights reserved.
At the centroids of any region contained in a planar face (for example, holes and
slots):
Before the default Mate connector is highlighted at the centroid (seen above), you
might see the centroid point icon (seen below):
For cylindrical faces, inference points appear on the axis of the cylindrical and partial
cylindrical face:
Copyright © 2017, Onshape. - 1513 -
All rights reserved.
Select a planar face that has a partial cylindrical edge and the Mate connector infer-
ence points include the centroid of the axis:
Hover over the edge of the partial cylindrical face and the default Mate connector
appears at the centroid of the axis:
Copyright © 2017, Onshape. - 1514 -
All rights reserved.
To zero in on a specific inferenced point or default Mate connector without waking
up others as you move the cursor, use the SHIFT key to prevent other Mate con-
nectors from appearing.
Realign Mate connectors
Change the orientation of the Mate connector along a primary and (optionally) a sec-
ondary axis:
Move Mate connectors
Move - Move the Mate connector a specified distance in a specified direction. The
fields are presented in this order:
X translation
Y translation
Z translation
You also have the ability to use the Rotate field to specify a rotation of a spe-
cified number of degrees.
Copyright © 2017, Onshape. - 1515 -
All rights reserved.
You are able to use expressions and trigonometric functions in numeric fields in
Assemblies.
Inference points and defaults
The inference points for potential Mate connectors available when you select an edge
or face are:
Planar face - Parallel to the face at every vertex, arc center, edge
midpoint, and the face centroid
Cylindrical face - Perpendicular to the face axis at the middle and
ends
Linear edge or sketch line - Perpendicular to the line at the middle
and ends
Circular edge or sketch circle - Perpendicular to the line at the
middle and ends
Hide and show Mate connectors
Once created, you are able to hide or show Mate connectors in both Part Studios and
Assemblies:
Use the context menu in the Feature list (Hide, Hide other Mate connectors/Show,
Show all Mate connectors) - Hide other Mate connectors hides all Mate connectors
but the one you have selected.
Use the icon in the Feature list to hide a specific Mate connector.
Hiding/showing Mate connectors in a Part Studio or Assembly is exclusive to the
Part Studio or Assembly. Mate connectors hidden in a Part Studio are visible when
Copyright © 2017, Onshape. - 1516 -
All rights reserved.
inserted into the Assembly. You are able to view Mate connectors in a Part Studio
and keep them hidden in the Assembly, and vice versa.
Tips
If the behavior is not what you expected, try flipping the primary and/or secondary
axis on the Mate connector.
Use the SHIFT key to keep the Mate connectors you want visible as you move the
pointer to select one. This can be useful when the inferenced point for potential
Mate connector you want is on or near an edge.
All Mate connectors are listed in the Feature list; you can hide/show them, edit and
adjust, change, and use different orientations of the connectors.
A Mate connector is able to be created in both the Assembly and the Part Studio.
Creating a Mate connector in the Part Studio has two advantages:
A Mate connector defined in a Part Studio is available for reuse on every
instance of that entity in every assembly in which it is instanced.
When creating a Mate connector in the Part Studio, there is an additional option
in the Mate connector dialog called Owner Part.
Mate connector dialog in Assembly Mate connector dialog in Part Studio
In a Part Studio with more than one part, it may be unclear which part owns the Mate
connector. Use Owner Part to specify which part owns the Mate connector.
Copyright © 2017, Onshape. - 1517 -
All rights reserved.
Mate Connector: iOS
Steps
1. Tap Mate connector tool.
2. Select origin type:
On entity - Create a Mate connector on a part.
Between entities - Create a Mate connector halfway between two entities on
the part.
3. Select origin entity.
4. Optionally, toggle to realign.
If you do realign, select primary and secondary axis entities.
5. Optionally, toggle to move.
If you do move, specify X,Y, and Z values.
Copyright © 2017, Onshape. - 1518 -
All rights reserved.
Also select rotation axis and specify rotation angle.
6. Tap the checkmark.
Visualize Mate connector points
Each face and edge of a part has default inference points:
At the centroid
At the midpoints
At the corners
Copyright © 2017, Onshape. - 1519 -
All rights reserved.
For cylindrical faces, inference points appear on the axis of the cylindrical and partial
cylindrical face:
Copyright © 2017, Onshape. - 1520 -
All rights reserved.
Select or hover over a planar face that has a partial cylindrical edge and the Mate con-
nector inference points include the centroid of the axis:
Select or hover over the edge of the partial cylindrical face and default Mate connector
inference points appear:
Copyright © 2017, Onshape. - 1521 -
All rights reserved.
On entity
Select the origin entity then select the Mate connector inference point on which to
place the Mate connector.
Copyright © 2017, Onshape. - 1522 -
All rights reserved.
Between entities
Select an origin entity and the Mate connector inference point in line with where you
want to place the Mate connector. Select another entity and the Mate connector is
placed in line with the Mate connector inference point, between the two entities you
selected.
Copyright © 2017, Onshape. - 1523 -
All rights reserved.
Realign Mate connectors
Toggle on Realign to change the orientation of the Mate connector along a primary
and (optionally) a secondary axis.
Select a primary and secondary axis along which to realign the Mate connector.
Copyright © 2017, Onshape. - 1524 -
All rights reserved.
Move Mate connectors
Move the Mate connector to a specified distance in a specified direction. The fields
are presented in this order:
X translation
Y translation
Z translation
You are also able to use a rotation axis and specify a number of degrees to rotate the
Mate connector.
Copyright © 2017, Onshape. - 1525 -
All rights reserved.
Hide and show Mate connectors
Once created, you are able to hide or show Mate connectors in both Part Studios and
Assemblies:
use the context menu in the Feature list (Hide, Hide other Mate connectors/Show,
Show all Mate connectors) - Hide other Mate connectors hides all Mate connectors
but the one you have selected.
Use the Hide/Show icon (the eye icon) in the Feature list to hide a specific Mate
connector.
Hiding/showing Mate connectors in a Part Studio or Assembly is exclusive to the
Part Studio or Assembly. Mate connectors hidden in a Part Studio are visible when
inserted into the Assembly. You are able to view Mate connectors in a Part Studio
and keep them hidden in the Assembly, and vice versa.
Mate Connector: Android
Steps
1. Tap Mate connector tool.
Copyright © 2017, Onshape. - 1526 -
All rights reserved.
2. Select origin type:
On entity - Create a Mate connector on a part.
Between entities - Create a Mate connector halfway between two entities on
the part.
3. Select origin entity.
4. Optionally, toggle to realign.
If you do realign, select primary and secondary axis entities.
5. Optionally, toggle to move.
If you do move, specify X,Y, and Z values.
Copyright © 2017, Onshape. - 1527 -
All rights reserved.
Also select rotation axis and specify rotation angle.
6. Tap the checkmark.
Visualizing Mate connector points
Each face and edge of a part has default inference points:
At the centroid
At the midpoints
At the corners
Copyright © 2017, Onshape. - 1528 -
All rights reserved.
For cylindrical faces, inference points appear on the axis of the cylindrical and partial
cylindrical face:
Copyright © 2017, Onshape. - 1529 -
All rights reserved.
Select or hover over a planar face that has a partial cylindrical edge and the Mate con-
nector inference points include the centroid of the axis:
Select or hover over the edge of the partial cylindrical face and default Mate connector
inference points appear:
Copyright © 2017, Onshape. - 1530 -
All rights reserved.
On entity
Select the origin entity then select the Mate connector inference point on which to
place the Mate connector.
Copyright © 2017, Onshape. - 1531 -
All rights reserved.
Between entities
Select an origin entity and the Mate connector inference point in line with where you
want to place the Mate connector. Select another entity and the Mate connector is
placed in line with the Mate connector inference point, between the two entities you
selected.
Copyright © 2017, Onshape. - 1532 -
All rights reserved.
Realign Mate connectors
Toggle on Realign to change the orientation of the Mate connector along a primary
and (optionally) a secondary axis.
Select a primary and secondary axis along which to realign the Mate connector.
Copyright © 2017, Onshape. - 1533 -
All rights reserved.
Move Mate connectors
Move the Mate connector to a specified distance in a specified direction. The fields
are presented in this order:
X translation
Y translation
Z translation
You are also able to use a rotation axis and specify a number of degrees to rotate the
Mate connector.
Copyright © 2017, Onshape. - 1534 -
All rights reserved.
Hide and show Mate connectors
Once created, you are able to hide or show Mate connectors in both Part Studios and
Assemblies:
use the context menu in the Feature list (Hide, Hide other Mate connectors/Show,
Show all Mate connectors) - Hide other Mate connectors hides all Mate connectors
but the one you have selected.
Use the Hide/Show icon (the eye icon) in the Feature list to hide a specific Mate
connector.
Hiding/showing Mate connectors in a Part Studio or Assembly is exclusive to the
Part Studio or Assembly. Mate connectors hidden in a Part Studio are visible when
inserted into the Assembly. You are able to view Mate connectors in a Part Studio
and keep them hidden in the Assembly, and vice versa.
Was this article helpful?
YesNo
Mates
This functionality is available on Onshape's browser, iOS, and
Android platforms.
Mates in Onshape are different than mates in old CAD systems. There is only one
Onshape Mate between any two instances, and the movement (degrees of freedom)
between those two instances is embedded in the Mate. Mates contain their own
coordinate systems, so you ever only need to use one Mate to define the degrees of
freedom between two entities. At the time of placing a mate between two entities,
Onshape will offer points on each entity to which to align with the mate's coordinate
system. The suggested locations are based on the underlying geometry of the part
and changing the geometry will change the location of the mate. This can be undesir-
able in certain situations, but you can also:
Copyright © 2017, Onshape. - 1535 -
All rights reserved.
Add an explicit mate connector to an entity exactly where you want it if the geo-
metry does not already allow an implicit mate connector while creating a mate. For
more information, see "Mate Connector" on page 1510.
Insert a layout or reference sketch in an Assembly to use for aligning mate con-
nectors.
Mates: Desktop
Shortcut: m
Use the shortcut key j to hide/show mates in an assembly.
Note that you are able to mate entities to the Origin in an Assembly. You are also
able to Fix an entity in order to test the movement of assigned Mates using the con-
text menu or drag.
Entities include: parts, assemblies, subassemblies, sketches, and surfaces.
Mate dialog
Mates are defined through the Mate dialog:
You select the type of mate to create, then select the mate connectors (one for each
part). You are also able to check the box to apply limits of movement. Other option-
s/action include:
Copyright © 2017, Onshape. - 1536 -
All rights reserved.
- Flip the primary axis, Z orientation, of the instances.
- Reorient the secondary axis; rotate the quadrant orientation (in the XY plane)
of the instances by 90 degrees at a click.
- Preview the animation of unlimited movement of the mate, ignoring all other
mates in the assembly.
Solve - Solve all assembly mates including this one.
Many mates offer the ability to set an Offset distance for defining a fixed space
between the parts being mated, as well as distance Limits for movement.
Limits are visualized in the graphics area as dashed lines with bars at the ends. The
dashed lines represent the direction and distance of the movement and the solid lines
represent the limit.
Offset distances are visualized in the graphics area as dashed lines between the
Mates, displaying the value and the axis. Enter the distance in the dialog.
When you click on a Mate, graphics are displayed to indicate the direction of the X, Y,
and Z as defined by the Mate along the with the offset and the range of limits dimen-
sions (if any).
Applying an offset should be viewed as moving the entire coordinate system. The off-
set is relative to the Mate connector selected first.
Copyright © 2017, Onshape. - 1537 -
All rights reserved.
When you open a Mate dialog and select two Mate connectors, a head-up display
appears at your cursor:
Click the checkmark in the head-up display to commit the current mate and start a new
Mate. The Mate dialog box stays open, and you are free to continue selecting Mates.
Offset distances are visualized in the graphics area as dashed lines between the
Mates, with editable values. Drag the part to a desired position, double-click the dis-
tance value and enter a new value. These values are not persisted; you are able to
Copyright © 2017, Onshape. - 1538 -
All rights reserved.
use them to estimate values to enter in the Offset field in the dialog, or place parts in
precise positions in order to take measurements. For example:
Mate values for axes and rotational movement (above).
Mate value in edit (above).
Mate context menu
Use the Mate context menu to access the following commands:
Rename - Specify a different name for the Mate
Edit... - Change the Mate definition
Copyright © 2017, Onshape. - 1539 -
All rights reserved.
Reset - After an assembly is dragged to test movement of Mates, use Reset to
return the assembly to its starting/home position (assuming constraints don't restrict
that)
Animate - Drive the assembly from a single Mate (or single DOF within a mate)
Hide - Remove from view (Show displays the Mate again)
Show all mates - Show all Mate connectors
Isolate - Dim and inactivate all other parts except those selected (or associated
with a selected Mate). When in Isolate mode, Exit isolate appears at the top of this
menu. For more information, see "Managing Assemblies" on page 1463.
Suppress - Visualize the assembly without the Mate (and without deleting the
Mate)
Clear selection - Clear all selections
Delete - Remove the Mate from the assembly
Reordering mate features
Once a Mate is created and listed in the Mate Features list, select a Mate (or Ctrl-click
to select more than one) and drag/drop to reorder them in the list. This will help put the
most important mate features higher and more visible in the list. Onshape solves
mates simultaneously so order won't affect a Mate.
Setting mate values for movement
You have the ability to specify Mate values of all mates except Ball, Fastened, and
Tangent. Onshape provides visual cues for distances, and provides distance values,
in default units, from the second Mate connector selected to the first. Specify limits in
positive and negative values.
Copyright © 2017, Onshape. - 1540 -
All rights reserved.
In this example, the Mate connector on the box was the first one selected in the dialog;
the Mate connector on the cylinder was the second selected. Notice that the Y value is
negative and the X value is positive.
Now, switch the order of Mate connector selection and notice the distance values:
Notice that in this scenario, the Y value is positive and the X value is positive. This is
due to the order of measurement from one Mate connector to the other. It's important to
remember that the measurement is made from the second selected Mate connector to
the first, along the coordinate system.
Use these distance visualizations to estimate the value to enter in the Limits box:
1. When the Limits check box is present for a Mate, click to enable degrees of free-
dom fields to enter values for the minimum and maximum distances, as measured
from the second Mate connector selected, to the first selected.
Copyright © 2017, Onshape. - 1541 -
All rights reserved.
2. Using the distance visualization as a guide (drag the part to activate), enter a min-
imum and maximum value.
3. Use the Play button to animate the movement, including limits.
You are able to use expressions and trigonometric functions in numeric fields in
Assemblies.
Animating movement within an assembly
Use the Animate command (found in the context menu for mates and mate indicators)
to drive the assembly from a single Mate (or single DOF within a Mate). Other Mates
and relations in the assembly are also enforced and honored.
If you have defined limits for the Mate, those values are used as the start and stop
points during the animation.
1. Right-click on a mate or mate indicator and select Animate.
2. Animate works with only one degree of freedom at a time, so if the Mate has more
than one, you are prompted to select one.
3. Enter Start and End values. If Limits are specified in the Mate definition, those val-
ues are automatically populated in the Start value and End value fields. If no Lim-
its are specified in the Mate dialog, enter values now.
a. Start value - The minimum distance measured along the degree of freedom’s axis.
(By default, the value as specified in the Mate Minimum Limit.)
b. End value - The maximum distance measured along the degree of freedom’s axis.
(By default, the value as specified in the Mate Maximum Limit.)
Copyright © 2017, Onshape. - 1542 -
All rights reserved.
Note that you are able to enter up to 36000 degrees here (100 revolutions), spe-
cifically helpful for visualizing degrees of freedom in high-ratio gears and rack and
pinion relations.
4. Specify Steps, a linear map from the start to end value, inclusive, interpolated at
each step. The minimum number of steps is 2. By default, playback is around 60
steps/second.
5. Select a playback type, Single or Reciprocate to play the animation of the degrees
of freedom once or continuously until you manually stop it, respectively.
Current value is a read-only field and is populated during animation as the Mate
moves through the degrees of freedom, in your specified units. When the motion stops
(either automatically or manually), Current value displays the point at which the
motion was stopped.
Animate supports all Mate types but it’s not recommended to use Fastened, Tan-
gent, or Ball as the driving mate.
Tips
The Animate command works with various graphics modes, like Isolate, Mate indic-
ators and Mate connectors.
Animate helps you explore the relationships between Mates, their constraint sys-
tems, and gives you a way to show off your design (especially with the playback
loop feature, specifically for rotational degrees of freedom).
Offset entities during assembly
Offsetting entities from one another during assembly is available for the following
Mate types:
Planar offset - Along the Z axis
Slider offset - Along the X and Y axes
Revolute offset - Along the Z axis
Pin slot offset - Along the Z axis
Fastened offset - Along the X, Y, and Z axes
Copyright © 2017, Onshape. - 1543 -
All rights reserved.
You are also able to drag the entities and observe the distance values in the graphics
area. These will help determine the specific values to enter in the dialog.
You are able to use expressions and trigonometric functions in numeric fields in
Assemblies.
Copying/Pasting assembled entities
You are able to copy and paste entities that have been mated in an Assembly:
1. Select the entities.
2. From the context menu, select Copy items:
3. From the context-menu, paste the items:
The entities are pasted directly where the mouse click occurs.
Notice that the entities, mate connectors, and mates are also duplicated in the
Assembly list.
Mate indicators
In addition to being visible in the Assembly list, mates have indicators in the graphics
area as well. You have the ability to hide the entities and mate connectors in the
Assembly list in order to see these mate indicators more clearly. These indicators give
hints at the type of motion they define as well as the current state: blue/white indicates
good Mates, gray indicates suppressed, and red indicates a problem:
Fastened
Revolute
Slider
Planar
Cylindrical
Copyright © 2017, Onshape. - 1544 -
All rights reserved.
Pin slot, with an arrow in the direction of the slot
Ball
Tangent
Parallel
Group
More tips for visualizing Mates:
Select a part, right-click for the context menu and select Show mates.
Hover over a Mate, right-click for the context menu where you are able to take
action on the Mate.
Select a Mate, Mate connector, or Mate relation in the graphics area and its asso-
ciated instances and Mate feature are highlighted in the list.
Concepts
There is exactly one Mate between any two instances.
Fixing an entity is different from applying a Mate. Fix (found in the context menu) is
specific to the assembly in which it is applied; it does not carry over to any other
assembly that entity is inserted into.
The Mate positions two instances in relationship to each other, aligning a Mate con-
nector on each instance.
Copyright © 2017, Onshape. - 1545 -
All rights reserved.
Before Mate After Mate
The initial position is often a best guess. There are two tools to correct the position:
The Flip primary axis tool flips the major (Z) orientation.
The Reorient secondary axis tool adjusts the orientation in 90 degree incre-
ments
The play button animates the allowed movement between the Mate being cre-
ated.
The Solve button regenerates the mate in process and the movement of all
Mates, so you have the ability to see how your changes affect the entire
assembly.
The Mate type then specifies the degrees of freedom behavior.
Example
1. Select a Mate (for example ) to open the dialog:
Copyright © 2017, Onshape. - 1546 -
All rights reserved.
2. Select one automatic Mate connector on each entity (you can also Mate to the Ori-
gin):
3. If necessary, adjust the orientation using Flip Primary Axis or Rotate Secondary
Axes.
4. Accept the Mate .
In the example above, only automatic Mate connectors were used. In most mating
cases, automatic Mate connectors will work fine. In some less common cases, it may
be useful to create Mate connectors ahead of time. You have the ability to create Mate
connectors in either the Assembly or in the Part Studio.
Mates: iOS
Mates in Onshape are different than mates in traditional CAD systems. There is only
one Onshape Mate between any two instances, and the movement (degrees of
freedom) between those two instances is embedded in the Mate.
Copyright © 2017, Onshape. - 1547 -
All rights reserved.
Note that you are able to mate an entity to the Origin in an Assembly. You are also
able to Fix an entity, in order to test the movement of assigned Mates, using the con-
text menu. Entities include: parts, assemblies, subassemblies, sketches, and sur-
faces.
Mate dialog
Mates are defined through the Mate dialog:
Select the type of Mate to create, then select the Mate connectors (one for each part).
Mate type - The Mate type field displays the type of Mate you are using. Tap to open a
list of Mate types and tap to select one.
Mate connectors - The next section, Mate connectors, is highlighted in blue. This
indicates that a selection from the graphics area is required. Two Mate connectors
(one from each instance being mated) must be selected.
Offset - Tap to set an offset distance for defining a fixed space between the parts
being mated.
Limits - Tap to set distance limits for movement.
- Flip the primary axis, Z orientation of the instances.
- Reorient the secondary axis; rotate the quadrant orientation (in the XY plane) of
the instances by 90 degrees at a tap.
Copyright © 2017, Onshape. - 1548 -
All rights reserved.
Solve - Tap to solve all assembly Mates including the current one.
Limiting movement
You have the ability to specify movement limits of all Mates except Ball, Fastened,
and Tangent.
Inside the dialog of a Mate that allows limits (Revolute, Slider, Planar, Cylindrical, and
Pin slot) toggle the Limits button on and limit fields appear.
Enter desired limit specifications and tap Solve to visualize the changes.
Offset entities during assembly
Offsetting entities from one another during assembly is available for the following
Mate types:
Planar offset - Along the Z axis
Slider offset - Along the X and Y axes
Revolute offset - Along the Z axis
Pin slot offset - Along the Z axis
Fastened offset - Along the X,Y, and Z axes
You are also able to drag the entities and observe the distance values in the graphics
area. These will help determine the specific values to enter in the dialog.
You are able to use expressions and trigonometric functions in numeric fields in
Assemblies.
Mate indicators
In addition to being visible in the Assembly list, Mates have indicators in the graphics
area as well. You are able to hide the entities and Mate connectors in the Assembly
list in order to see these Mate indicators more clearly. These indicators give hints at
the type of motion they define as well as the current state: blue/white indicates good
Mates, gray indicates suppressed, and red indicates a problem.
Fastened
Copyright © 2017, Onshape. - 1549 -
All rights reserved.
Revolute
Slider
Planar
Cylindrical
Pin slot, with an arrow in the direction of the slot
Ball
Tangent
Parallel
Group
More tips for visualizing Mates:
Two-finger tap for the context menu, tap Show all to show everything listed in the
Instance list, including Mate connectors and Mate indicators.
Tap on a Mate in the Instance list.
Concepts
There is exactly one Mate between any two instances.
Fixing an entity is different from applying a Mate. Fix (found in the context menu) is
specific to the assembly in which it is applied; it does not carry over to any other
assembly that entity is inserted into.
Copyright © 2017, Onshape. - 1550 -
All rights reserved.
The Mate positions two part instances in relationship to each other, aligning a Mate
connector on each instance.
Before Mate
After Mate
The initial position is often a best guess. There are two tools to correct the position:
The Flip primary axis tool flips the major (Z) orientation.
Copyright © 2017, Onshape. - 1551 -
All rights reserved.
The Reorient secondary axis tool adjusts the orientation in 90 degree increments.
Copyright © 2017, Onshape. - 1552 -
All rights reserved.
The Solve button regenerates the mate in process and the movement of all Mates,
so you have the ability to see how your changes affect the entire assembly.
The Mate type specifies the movement behavior.
Mates: Android
Copyright © 2017, Onshape. - 1553 -
All rights reserved.
Mates in Onshape are different than mates in traditional CAD systems. There is only
one Onshape Mate between any two instances, and the movement (degrees of
freedom) between those two instances is embedded in the Mate.
Note that you are able to mate an entity to the Origin in an Assembly. You are also
able to Fix an entity, in order to test the movement of assigned Mates, using the con-
text menu. Entities include: parts, assemblies, subassemblies, sketches, and sur-
faces.
Mate dialog
Mates are defined through the Mate dialog:
Select the type of Mate to create, then select the Mate connectors, inferred or existing
(one for each part).
Copyright © 2017, Onshape. - 1554 -
All rights reserved.
Mate type - The Mate type field displays the type of Mate you are using. Tap to open a
list of Mate types and tap to select one.
Mate connectors - The next section, Mate connectors, is highlighted in blue. This
indicates that a selection from the graphics area is required. Two Mate connectors
(one from each instance being mated) must be selected.
Offset - Tap to set an offset distance for defining a fixed space between the parts
being mated.
Limits - Tap to set distance limits for movement.
- Flip the primary axis, Z orientation of the instances.
- Reorient the secondary axis; rotate the quadrant orientation (in the XY plane) of
the instances by 90 degrees at a tap.
Solve - Tap to solve all assembly Mates including the current one.
Limiting movement
You are able to specify movement limits of all Mates except Ball, Fastened, and Tan-
gent.
Inside the dialog of a Mate that allows limits (Revolute, Slider, Planar, Cylindrical, and
Pin slot) toggle the Limits button on and limit fields appear.
Enter desired limit specifications and tap Solve to visualize the changes.
Offset entities during assembly
Offsetting entities from one another during assembly is available for the following
Mate types:
Planar offset - Along the Z axis
Slider offset - Along the X and Y axes
Revolute offset - Along the Z axis
Pin slot offset - Along the Z axis
Fastened offset - Along the X,Y, and Z axes
You are also able to drag the entities and observe the distance values in the graphics
area. These will help determine the specific values to enter in the dialog.
Copyright © 2017, Onshape. - 1555 -
All rights reserved.
You are able to use expressions and trigonometric functions in numeric fields in
Assemblies.
Mate indicators
In addition to being visible in the Assembly list, Mates have indicators in the graphics
area as well. You have the ability to hide the entities and Mate connectors in the
Assembly list in order to see these Mate indicators more clearly. These indicators give
hints at the type of motion they define as well as the current state: blue/white indicates
good Mates, gray indicates suppressed, and red indicates a problem.
Fastened
Revolute
Slider
Planar
Cylindrical
Pin slot, with an arrow in the direction of the slot
Ball
Tangent
Parallel
Copyright © 2017, Onshape. - 1556 -
All rights reserved.
Group
More tips for visualizing Mates:
Two-finger tap for the context menu, tap Show all to show everything listed in the
Instance list, including Mate connectors and Mate indicators.
Tap on a Mate in the Instance list.
Concepts
There is exactly one Mate between any two instances.
Fixing an entity is different from applying a Mate. Fix (found in the context menu) is
specific to the assembly in which it is applied; it does not carry over to any other
assembly that entity is inserted into.
The Mate positions two part instances in relationship to each other, aligning a Mate
connector on each instance.
Before Mate
After Mate
Copyright © 2017, Onshape. - 1557 -
All rights reserved.
The initial position is often a best guess. There are two tools to correct the position:
The Flip primary axis tool flips the major (Z) orientation.
The Reorient secondary axis tool adjusts the orientation in 90 degree increments.
Copyright © 2017, Onshape. - 1558 -
All rights reserved.
Copyright © 2017, Onshape. - 1559 -
All rights reserved.
The Solve button regenerates the Mate in process and the movement of all Mates,
so you have the ability to see how your changes affect the entire assembly.
The Mate type specifies the movement behavior.
Was this article helpful?
YesNo
Fastened Mate
Mate two entities and remove all degrees of freedom between them.
This functionality is available on Onshape's browser, iOS, and
Android platforms.
Fastened Mate: Desktop
Mate two entities and remove all degrees of freedom between them.
Begin by creating Mate connectors on each entity, or use the implicit Mate connectors
visible upon hover.
Copyright © 2017, Onshape. - 1560 -
All rights reserved.
Steps
1. Click .
2. Select two Mate connectors (inferred or existing) to use.
If you want to supply an offset distance, check Offset and supply a distance.
Fastened Mates are able to offset the entities along any combination of the three
axes.
3. Click the entity to access the manipulator.
4. Check Offset to supply a value for distance between the two parts:
Offset distances are visualized in the graphics area as dashed lines between the
Mates, displaying the value and the axis. Enter the distance in the dialog.
When you click on a Mate, graphics are displayed to indicate the direction of the
X, Y, and Z as defined by the Mate along with the offset and the range of limits
dimensions (if any).
Applying an offset should be viewed as moving the entire coordinate system. The
offset is relative to the Mate connector selected first.
5. Click and drag the various manipulator handles to see which motions are allowed;
notice that no motion is allowed. The entity has zero degrees of freedom.
Copyright © 2017, Onshape. - 1561 -
All rights reserved.
Fastened Mate: iOS
Steps
1. Tap .
2. Specify that Fastened is selected in the Mate type field.
3. Select two Mate connectors to use.
4. Optionally, tap Offset to provide an offset distance.
5. Optionally, tap to Flip the primary axis, Z orientation of the instances.
6. Optionally, tap to Reorient the secondary axis; rotate the quadrant orientation
(in the XY plane) of the instances by 90 degrees at a tap.
7. Tap checkmark.
Touch and drag OR use the "Triad Manipulator" on page 244 to move one of the
parts. Notice that no motion is allowed. The part has zero degrees of freedom
because of the Fastened mate.
Copyright © 2017, Onshape. - 1562 -
All rights reserved.
Fastened Mate: Android
Steps
1. Tap .
2. Specify that Fastened is selected in the Mate type field.
3. Select two Mate connectors to use.
4. Optionally, tap Offset to provide an offset distance.
5. Optionally, tap to Flip the primary axis, Z orientation of the instances.
6. Optionally, tap to Reorient the secondary axis; rotate the quadrant orientation
(in the XY plane) of the instances by 90 degrees at a tap.
7. Tap checkmark.
Touch and drag OR use the "Triad Manipulator" on page 244 to move one of the
parts. Notice that no motion is allowed. The part has zero degrees of freedom
because of the Fastened mate.
Copyright © 2017, Onshape. - 1563 -
All rights reserved.
Was this article helpful?
YesNo
Copyright © 2017, Onshape. - 1564 -
All rights reserved.
Revolute Mate
Mate two entities allowing rotational movement about the Z axis. (Rz)
This functionality is available on Onshape's browser, iOS, and
Android platforms.
Revolute Mate: Desktop
Mate two entities allowing rotational movement about the Z axis. (Rz)
Begin by creating Mate connectors on each entity, or use the implicit Mate connectors
visible upon hover.
Copyright © 2017, Onshape. - 1565 -
All rights reserved.
Steps
1. Click .
The first Mate connector selected serves as the rotational point and the second
Mate connector selected serves as the stationary point.
2. To limit the movement, check Limits and supply (optional) minimum and maximum
values to control the range of motion of the Mate.
Limits are visualized in the graphics area as dashed lines with bars at the ends.
The dashed lines represent the direction and distance of the movement and the
solid lines represent the limit.
3. To supply an offset distance, check Offset and supply a distance. Revolute Mates
are able to offset the entities along the Z axis only. To create an offset between the
two entities, click Offset and specify a distance.
Offset distances are visualized in the graphics area as dashed lines between the
Mates, displaying the value and the axis. Enter the distance in the dialog.
When you click on a Mate, graphics are displayed to indicate the direction of the
X, Y, and Z as defined by the Mate along with the offset and the range of limits
dimensions (if any).
Applying an offset should be viewed as moving the entire coordinate system. The
offset is relative to the Mate connector selected first.
Copyright © 2017, Onshape. - 1566 -
All rights reserved.
4. Click an entity to access the manipulator.
5. Click and drag the various manipulator handles to see which motions are allowed;
notice that only rotational movement about the Z axis is allowed (Rz).
Revolute Mate: iOS
Steps
1. Tap .
2. Confirm that Revolute is selected in the Mate type field.
3. Select two Mate connectors to use.
4. Optionally, tap Offset to provide an offset distance.
5. Optionally, tap Limits to set distance limits for movement.
6. Optionally, tap to Flip the primary axis, Z orientation of the instances.
7. Optionally, tap to Reorient the secondary axis; rotate the quadrant orientation
(in the XY plane) of the instances by 90 degrees at a tap.
8. Tap checkmark.
Touch and drag OR use the "Triad Manipulator" on page 244 to move one of the
parts. Notice that only rotational movement about the Z axis is allowed(Rz).
Copyright © 2017, Onshape. - 1567 -
All rights reserved.
Revolute Mate: Android
Steps
1. Tap .
2. Confirm that Revolute is selected in the Mate type field.
Copyright © 2017, Onshape. - 1568 -
All rights reserved.
3. Select two Mate connectors to use.
4. Optionally, tap Offset to provide an offset distance.
5. Optionally, tap Limits to set distance limits for movement.
6. Optionally, tap to Flip the primary axis, Z orientation of the instances.
7. Optionally, tap to Reorient the secondary axis; rotate the quadrant orientation
(in the XY plane) of the instances by 90 degrees at a tap.
8. Tap checkmark.
Touch and drag OR use the "Triad Manipulator" on page 244 to move one of the
parts. Notice that only rotational movement about the Z axis is allowed(Rz).
Copyright © 2017, Onshape. - 1569 -
All rights reserved.
Was this article helpful?
YesNo
Slider Mate
Mate two entities allowing translational movement along the Z axis. (Tz)
This functionality is available on Onshape's browser, iOS, and
Android platforms.
Slider Mate: Desktop
Mate two entities allowing translational movement along the Z axis. (Tz)
Copyright © 2017, Onshape. - 1570 -
All rights reserved.
The first Mate connector selected serves as the sliding point and the second Mate
connector selected serves as the stationary point.
Begin by creating Mate connectors on each entity, or use the implicit Mate connectors
visible upon hover.
Steps
1. Click .
2. Select two Mate connectors.
3. To limit the movement, check Limits and supply (optional) minimum and maximum
values to control the range of motion of the mate.Limits are visualized in the graph-
ics area as dashed lines with bars at the ends. The dashed lines represent the dir-
ection and distance of the movement and the solid lines represent the limit.
4. To supply an offset distance, check Offset and supply a distance. Slider Mates are
able to offset the entities along any combination of the X and Y axis.
Offset distances are visualized in the graphics area as dashed lines between the
Mates, displaying the value and the axis. Enter the distance in the dialog.
Copyright © 2017, Onshape. - 1571 -
All rights reserved.
When you click on a Mate, graphics are displayed to indicate the direction of the
X, Y, and Z as defined by the Mate along with the offset and the range of limits
dimensions (if any).
Applying an offset should be viewed as moving the entire coordinate system. The
offset is relative to the Mate connector selected first.
5. Click the entity to access the manipulator.
6. Click and drag the various manipulator handles to see which motions are allowed;
notice that only translational movement along the Z axis is allowed (Tz).
Slider Mate: iOS
Steps
1. Tap .
2. Confirm that Slider is selected in the Mate type field.
3. Select two Mate connectors to use.
4. Optionally, tap Offset to provide an offset distance.
5. Optionally, tap to Flip the primary axis, Z orientation of the instances.
6. Optionally, tap to Reorient the secondary axis; rotate the quadrant orientation
Copyright © 2017, Onshape. - 1572 -
All rights reserved.
(in the XY plane) of the instances by 90 degrees at a tap.
7. Tap the checkmark.
Touch and drag OR use the "Triad Manipulator" on page 244 to move one of the
parts. Notice that only transitional movement along the Z axis is allowed (Tz).
Slider Mate: Android
Copyright © 2017, Onshape. - 1573 -
All rights reserved.
Steps
1. Tap .
2. Confirm that Slider is selected in the Mate type field.
3. Select two Mate connectors to use.
4. Optionally, tap Offset to provide an offset distance.
5. Optionally, tap to Flip the primary axis, Z orientation of the instances.
6. Optionally, tap to Reorient the secondary axis; rotate the quadrant orientation
(in the XY plane) of the instances by 90 degrees at a tap.
7. Tap the checkmark.
Touch and drag OR use the "Triad Manipulator" on page 244 to move one of the
parts. Notice that only transitional movement along the Z axis is allowed (Tz).
Copyright © 2017, Onshape. - 1574 -
All rights reserved.
Was this article helpful?
YesNo
Planar Mate
Mate two entities allowing translational movement along the X axis and the Y
axis, and rotational movement about the Z axis (Ty, Tx, Rz).
This functionality is available on Onshape's browser, iOS, and
Android platforms.
Planar Mate: Desktop
Mate two entities allowing translational movement along the X axis and the Y axis,
and rotational movement about the Z axis (Ty, Tx, Rz).
Copyright © 2017, Onshape. - 1575 -
All rights reserved.
Steps
Begin by creating Mate connectors on each entity, or use the implicit Mate connectors
visible upon hover.
1. Click .
The first Mate connector selected (inferred or existing) serves as the trans-
lational and rotational movement point and the second Mate connector selected
(inferred or existing) serves as the stationary point.
To supply an offset distance, check Offset and supply a distance. Planar Mates
are able to offset the entities only along the Z axis.
Offset distances are visualized in the graphics area as dashed lines between the
Mates, displaying the value and the axis. Enter the distance in the dialog.
Copyright © 2017, Onshape. - 1576 -
All rights reserved.
When you click on a Mate, graphics are displayed to indicate the direction of the
X, Y, and Z as defined by the Mate along with the offset and the range of limits
dimensions (if any).
Applying an offset should be viewed as moving the entire coordinate system. The
offset is relative to the Mate connector selected first.
2. To limit the movement, check Limits and supply (optional) minimum and maximum
values to control the range of motion of the mate.Limits are visualized in the graph-
ics area as dashed lines with bars at the ends. The dashed lines represent the dir-
ection and distance of the movement and the solid lines represent the limit.
3. Click the entity to access the manipulator.
4. Click and drag the various manipulator handles to see which motions are allowed;
notice that only translational movement along the X and Y axis, and rotational
movement about the Z axis is allowed (Ty, Tx, Rz).
Planar Mate: iOS
Steps
1. Tap .
2. Confirm that Planar is selected in the Mate type field.
3. Select two Mate connectors (inferred or existing) to use.
Copyright © 2017, Onshape. - 1577 -
All rights reserved.
4. Optionally, tap Offset to provide an offset distance.
5. Optionally, tap Limits to set distance limits for movement.
6. Optionally, tap to Flip the primary axis, Z orientation of the instances.
7. Optionally, tap to Reorient the secondary axis; rotate the quadrant orientation
(in the XY plane) of the instances by 90 degrees at a tap.
8. Tap checkmark.
Touch and drag OR use the "Triad Manipulator" on page 244 to move one of the
parts. Notice that only transitional movement along the X and Y axiz, and rotational
movement about the Z axis is allowed (Ty, Tx, Rz).
Copyright © 2017, Onshape. - 1578 -
All rights reserved.
Planar Mate: Android
Steps
1. Tap .
2. Confirm that Planar is selected in the Mate type field.
3. Select two Mate connectors (inferred or existing) to use.
4. Optionally, tap Offset to provide an offset distance.
Copyright © 2017, Onshape. - 1579 -
All rights reserved.
5. Optionally, tap Limits to set distance limits for movement.
6. Optionally, tap to Flip the primary axis, Z orientation of the instances.
7. Optionally, tap to Reorient the secondary axis; rotate the quadrant orientation
(in the XY plane) of the instances by 90 degrees at a tap.
8. Tap checkmark.
Touch and drag OR use the Triad manipulator to move one of the parts. Notice that
only transitional movement along the X and Y axiz, and rotational movement about
the Z axis is allowed (Ty, Tx, Rz).
Copyright © 2017, Onshape. - 1580 -
All rights reserved.
Was this article helpful?
YesNo
Cynlindrical mate
Mate two entities allowing translational movement along the Z axis and rota-
tional movement about the Z axis (Tz, Rz).
Copyright © 2017, Onshape. - 1581 -
All rights reserved.
This functionality is available on Onshape's browser, iOS, and
Android platforms.
Cylindrical Mate: Desktop
Mate two entities allowing translational movement along the Z axis and rotational
movement about the Z axis (Tz, Rz).
The first Mate connector selected (inferred or existing) serves as the translational
and rotational point and the second Mate connector selected (inferred or existing)
serves as the stationary point.
Begin by creating mate connectors on each entity, or use the implicit Mate connectors
visible upon hover.
Steps
1. Click .
2. Select two Mate connectors (inferred or existing).
Copyright © 2017, Onshape. - 1582 -
All rights reserved.
3. To impose limits on the movement of the mate, click Limits and supply minimum
distances for the axis of both Mate connectors.Limits are visualized in the graphics
area as dashed lines with bars at the ends. The dashed lines represent the dir-
ection and distance of the movement and the solid lines represent the limit.
4. Click the entity to access the manipulator.
5. Click and drag the various manipulator handles to see which motions are allowed;
notice that only translational movement along the Z axis and rotational movement
about the Z axis is allowed (Tz, Rz).
Cylindrical Mate: iOS
Steps
1. Tap .
2. Confirm that Cylindrical is selected in the Mate type field.
Copyright © 2017, Onshape. - 1583 -
All rights reserved.
3. Select two Mate connectors (inferred or existing) to use.
4. Optionally, tap Limits to set distance limits for movement.
5. Optionally, tap to Flip the primary axis, Z orientation of the instances.
6. Optionally, tap to Reorient the secondary axis; rotate the quadrant orientation
(in the XY plane) of the instances by 90 degrees at a tap.
7. Tap checkmark.
Touch and drag OR use the "Triad Manipulator" on page 244 to move one of the
parts. Notice that only translational movement along the Z axis and rotational move-
ment about the Z axis is allowed (Tz, Rz).
Copyright © 2017, Onshape. - 1584 -
All rights reserved.
Cylindrical Mate: Android
Copyright © 2017, Onshape. - 1585 -
All rights reserved.
Steps
1. Tap .
2. Confirm that Cylindrical is selected in the Mate type field.
3. Select two Mate connectors (inferred or existing) to use.
4. Optionally, tap Limits to set distance limits for movement.
5. Optionally, tap to Flip the primary axis, Z orientation of the instances.
6. Optionally, tap to Reorient the secondary axis; rotate the quadrant orientation
(in the XY plane) of the instances by 90 degrees at a tap.
7. Tap checkmark.
Touch and drag OR use the "Triad Manipulator" on page 244 to move one of the
parts. Notice that only translational movement along the Z axis and rotational move-
ment about the Z axis is allowed (Tz, Rz).
Copyright © 2017, Onshape. - 1586 -
All rights reserved.
Was this article helpful?
YesNo
Copyright © 2017, Onshape. - 1587 -
All rights reserved.
Pin Slot Mate
Mate two entities allowing rotational movement about the Z axis and trans-
lational movement along the X axis. (Rz, Tx)
This functionality is available on Onshape's browser, iOS, and
Android platforms.
Pin Slot Mate: Desktop
Mate two entities allowing rotational movement about the Z axis and translational
movement along the X axis. (Rz, Tx)
Copyright © 2017, Onshape. - 1588 -
All rights reserved.
The first Mate connector selected (inferred or existing) serves as the rotational and
translation movement point and the second Mate connector selected (inferred or
existing) serves as the stationary point.
Begin by creating Mate connectors on each entity, or use the implicit Mate connectors
visible upon hover.
Steps
1. Click .
2. Select two Mate connectors (inferred or existing), selecting the pin’s Mate con-
nector first.
Copyright © 2017, Onshape. - 1589 -
All rights reserved.
3. To limit the movement, check Limits and supply (optional) minimum and maximum
values to control the range of motion of the Mate.Limits are visualized in the graph-
ics area as dashed lines with bars at the ends. The dashed lines represent the dir-
ection and distance of the movement and the solid lines represent the limit.
4. To supply an offset distance, check Offset and supply a distance. Pin slot Mates
can offset the entities only along the Z axis.
Offset distances are visualized in the graphics area as dashed lines between the
mates, displaying the value and the axis. Enter the distance in the dialog.
When you click on a Mate, graphics are displayed to indicate the direction of the
X, Y, and Z as defined by the Mate along with the offset and the range of limits
dimensions (if any).
Applying an offset should be viewed as moving the entire coordinate system. The
offset is relative to the Mate connector (inferred or existing) selected first.
5. Click the entity to access the manipulator.
6. Click and drag the various manipulator handles to see which motions are allowed;
notice that only rotational movement about the Z axis and translational movement
along the X axis is allowed (Rz, Tx).
Pin Slot Mate: iOS
Steps
1. Tap .
2. Confirm that Pin slot is selected in the Mate type field.
3. Select two Mate connectors (inferred or existing) to use.
Copyright © 2017, Onshape. - 1590 -
All rights reserved.
4. Optionally, tap Offset to provide an offset distance.
5. Optionally, tap Limits to set distance limits for movement.
6. Optionally, tap to Flip the primary axis, Z orientation of the instances.
7. Optionally, tap to Reorient the secondary axis; rotate the quadrant orientation
(in the XY plane) of the instances by 90 degrees at a tap.
8. Tap checkmark.
Touch and drag OR use the "Triad Manipulator" on page 244 to move one of the
parts. Notice that only rotational movement about the Z axis and translational move-
ment along the X axis is allowed (Rz, Tx).
Copyright © 2017, Onshape. - 1591 -
All rights reserved.
Pin Slot Mate: Android
Steps
1. Tap .
2. Confirm that Pin slot is selected in the Mate type field.
3. Select two Mate connectors (inferred or existing) to use.
4. Optionally, tap Offset to provide an offset distance.
5. Optionally, tap Limits to set distance limits for movement.
6. Optionally, tap to Flip the primary axis, Z orientation of the instances.
Copyright © 2017, Onshape. - 1592 -
All rights reserved.
7. Optionally, tap to Reorient the secondary axis; rotate the quadrant orientation
(in the XY plane) of the instances by 90 degrees at a tap.
8. Tap checkmark.
Touch and drag OR use the "Triad Manipulator" on page 244 to move one of the
parts. Notice that only rotational movement about the Z axis and translational move-
ment along the X axis is allowed (Rz, Tx).
Copyright © 2017, Onshape. - 1593 -
All rights reserved.
Was this article helpful?
YesNo
Ball Mate
Mate two entities allowing rotational movement about the X, Y and Z axis
(Rx, Ry, Rz).
This functionality is available on Onshape's browser, iOS, and
Android platforms.
Ball Mate: Desktop
Mate two entities allowing rotational movement about the X, Y and Z axis (Rx, Ry,
Rz).
Copyright © 2017, Onshape. - 1594 -
All rights reserved.
Begin by creating Mate connectors on each entity, or use the implicit Mate connectors
visible upon hover.
Steps
1. Click .
2. Select two Mate connectors (inferred or existing).
Be aware that you are only able to select the center of the ball.
Copyright © 2017, Onshape. - 1595 -
All rights reserved.
The first Mate connector selected (inferred or existing) serves as the rotational
movement point and the second Mate connector selected (inferred or existing)
serves as the stationary point.
3. Click the entity to access the manipulator.
4. Click and drag the various manipulator handles to see which motions are allowed;
notice that only rotational movement about the X, Y and Z axis is allowed (Rx, Ry,
Rz).
Ball Mate: iOS
Steps
1. Tap .
2. Confirm that Ball is selected in the Mate type field.
3. Select the two Mate connectors (inferred or existing) to use.
4. Optionally, tap to Flip the primary axis, Z orientation of the instances.
5. Optionally, tap to Reorient the secondary axis; rotate the quadrant orientation
(in the XY plane) of the instances by 90 degrees at a tap.
6. Tap checkmark.
Touch and drag OR use the "Triad Manipulator" on page 244 to move one of the
parts. Notice that only rotational movement about the X, Y, and Z axis is allowed (Rx,
Ry, Rz).
Copyright © 2017, Onshape. - 1596 -
All rights reserved.
Ball Mate: Android
Steps
1. Tap .
2. Confirm that Ball is selected in the Mate type field.
3. Select the two Mate connectors (inferred or existing) to use.
4. Optionally, tap to Flip the primary axis, Z orientation of the instances.
5. Optionally, tap to Reorient the secondary axis; rotate the quadrant orientation
(in the XY plane) of the instances by 90 degrees at a tap.
6. Tap checkmark.
Touch and drag OR use the Triad manipulator to move one of the parts. Notice that
only rotational movement about the X, Y, and Z axis is allowed (Rx, Ry, Rz).
Copyright © 2017, Onshape. - 1597 -
All rights reserved.
Was this article helpful?
YesNo
Parallel Mate
Mate two entities allowing individual translational movement along any axis,
and parallel rotation along any axis.
This functionality is available on Onshape's browser, iOS, and
Android platforms.
Parallel Mate: Desktop
Mate two entities allowing individual translational movement along any axis, and par-
allel rotation along any axis.
Copyright © 2017, Onshape. - 1598 -
All rights reserved.
Steps
1. Click .
2. Select two Mate connectors (inferred or existing).
3. To impose limits on the movement of the Mate, click Limits and supply minimum
and maximum distances for the relative displacement of the Mate con-
nectors.Limits are visualized in the graphics area as dashed lines with bars at the
ends. The dashed lines represent the direction and distance of the movement and
the solid lines represent the limit.
Copyright © 2017, Onshape. - 1599 -
All rights reserved.
4. Click the entity to access the manipulator.
5. Click and drag the various manipulator handles to see which motions are allowed;
notice that the parallel Mate allows the entities to translate freely in the X, Y, and Z
directions and that the entities are able to rotate freely around the Z axis while the
Mate keeps the Mate connectors parallel.
Parallel Mate: iOS
Steps
1. Tap .
2. Confirm that Parallel is selected in the Mate type field.
3. Select two Mate connectors (inferred or existing) to use.
4. Optionally, tap Limits to set distance limits for movement.
5. Optionally, tap to Flip the primary axis, Z orientation of the instances.
6. Optionally, tap to Reorient the secondary axis; rotate the quadrant orientation
(in the XY plane) of the instances by 90 degrees at a tap.
7. Tap checkmark.
Touch and drag OR use the "Triad Manipulator" on page 244 to move one of the
parts. Notice that the parallel Mate allows the parts to translate freely in the X, Y, and
Z directions and that the parts can rotate freely around the Z axis while the Mate
keeps the Mate connectors parallel.
Copyright © 2017, Onshape. - 1600 -
All rights reserved.
Parallel Mate: Android
Copyright © 2017, Onshape. - 1601 -
All rights reserved.
Steps
1. Tap .
2. Confirm that Parallel is selected in the Mate type field.
3. Select two Mate connectors (inferred or existing) to use.
4. Optionally, tap Limits to set distance limits for movement.
5. Optionally, tap to Flip the primary axis, Z orientation of the instances.
6. Optionally, tap to Reorient the secondary axis; rotate the quadrant orientation
(in the XY plane) of the instances by 90 degrees at a tap.
7. Tap checkmark.
Touch and drag OR use the Triad manipulator to move one of the parts. Notice that
the parallel mate allows the parts to translate freely in the X, Y, and Z directions and
that the parts are able to rotate freely around the Z axis while the Mate keeps the Mate
connectors parallel.
Copyright © 2017, Onshape. - 1602 -
All rights reserved.
Was this article helpful?
YesNo
Tangent Mate
Mate two entities tangent to the selected faces, edges, or vertices.
This functionality is available on Onshape's browser, iOS, and
Android platforms.
Tangent Mate: Desktop
Copyright © 2017, Onshape. - 1603 -
All rights reserved.
Mate two entities tangent to the selected faces, edges, or vertices.
Tangent Mates do not require or accept Mate connectors.
Steps
1. Click .
2. Select a face, edge, or vertex of one entity. In this instance, a face of the box is
selected.
3. With focus in the second field in the Mate dialog, select a face, edge, or vertex of
the second entity.
Tips
Tangent Mate doesn't support offset surfaces.
Flip primary axis works only when two faces are selected; for other selections it is
ignored.
Copyright © 2017, Onshape. - 1604 -
All rights reserved.
Only swept faces are supported (torus, cones, etc), no generic faces (like splines).
Tangent Mate does not work with any Relations.
Tangent Mate: iOS
Steps
1. Tap .
2. Tap to select a face, edge, or vertex of one entity.
3. In the dialog, tap on the second Face, edge or vertex field to activate it.
4. Tap to select a face, edge, or vertex of one entity.
5. Optionally, toggle to Flip the primary axis.
6. Tap checkmark.
Below, both parts share a Planar Mate and the box is fixed in place. When the cyl-
inder is dragged, it hugs the side of the box and follows the face all the way around:
Tips
Tangent Mate doesn't support offset surfaces.
Flip primary axis works only when two faces are selected; for other selections it is
ignored.
Copyright © 2017, Onshape. - 1605 -
All rights reserved.
Only swept faces are supported (torus, cones, etc), no generic faces (like splines).
Tangent Mate does not work with any Relations.
Tangent Mate: Android
Steps
1. Tap .
2. Tap to select a face, edge, or vertex of one entity.
3. In the dialog, tap on the second Face, edge or vertex field to activate it.
4. Tap to select a face, edge, or vertex of one entity.
5. Optionally, toggle to Flip the primary axis.
6. Tap checkmark.
Below, both parts share a Planar Mate and the box is fixed in place. When the cyl-
inder is dragged, it hugs the side of the box and follows the face all the way around:
Tips
Tangent Mate doesn't support offset surfaces.
Flip primary axis works only when two faces are selected; for other selections it is
ignored.
Copyright © 2017, Onshape. - 1606 -
All rights reserved.
Only swept faces are supported (torus, cones, etc), no generic faces (like splines).
Tangent Mate does not work with any Relations.
Was this article helpful?
YesNo
Group
Use Group to fix the position of selected instances relative to one another
within the assembly. It is very convenient when the instances were all modeled in the
same Part Studio in the correct locations relative to one another. Group enables you
to keep that relative positioning without having to create Mates.
This functionality is available on Onshape's browser, iOS, and
Android platforms.
Group: Desktop
Use Group to fix the position of selected instances relative to one another within the
assembly. It is very convenient when the instances were all modeled in the same Part
Studio in the correct locations relative to one another. Group enables you to keep that
relative positioning without having to create Mates.
Steps
1. Click .
2. Select the entities to include in the group; pre-select is available.
You have the ability to click the entity name in the Feature list, click the entity in
the graphics area, or click and drag a selection box around entities in the graphics
area.
Copyright © 2017, Onshape. - 1607 -
All rights reserved.
3. Accept .
Notice that a Group feature is added to the Mate Features list in the Feature list box.
Hiding and showing groups
You are able to hide (and show) groups from the context menu:
1. Right-click a group in the Feature list.
2. Select Hide instancesfrom the context menu.
Follow the same procedure to show the group again, selecting Show instances from
the context menu.
Example
1. Create the parts you wish to group (in a Part Studio).
2. Insert those parts into an Assembly.
3. Arrange the parts in the desired relationship to each other.
4. Select Group in the toolbar, and then select the parts to group; click .
5. Open another Assembly, click Insert, select Assemblies and notice that the group
is listed there as one entity:
6. Select the group and insert it; a Group instance is listed in the Instances list.
Tips
Despite the selection of child entities listed in the Feature list, the group moves and
behaves as a group. The child entities cannot be acted upon individually.
You have the ability to suppress a Group and change the relative position of the
entities; when you unsuppress, the Group reflects the new relative positions. (To
return to the original group configuration, use Undo.)
Copyright © 2017, Onshape. - 1608 -
All rights reserved.
You have the ability to change the relative positions of the entities in a Part Studio,
and the Group in the Assembly updates accordingly.
A single part instance is only able to be selected as a group member if it is not yet
contained by a subassembly. If it is contained by a subassembly and selected, then
that subassembly is selected automatically instead.
For example, when Part 1 <1> is selected (above), the entire Assembly 1 <1> is
selected by default.
Adding a subassembly instance to a group makes the whole subassembly effect-
ively rigid.
When members of a group are deleted, they are also deleted from the group. When
the last member of a group is deleted the group is also deleted.
Group: iOS
Steps
1. Tap .
2. Tap to select the parts to include in the group. Select the entity name in the
Instance list or select the entity in the graphics area; pre-select is available.
3. Tap the checkmark.
A Group feature is added to the Mate Features list in the Instance list.
Hiding and showing groups
Copyright © 2017, Onshape. - 1609 -
All rights reserved.
Hide (and show) groups from the overflow menu in the Feature list.
1. Select a group in the Feature list.
2. Open the overflow menu and select Hide (or Show).
The entire group is hidden or shown.
Tips
Despite the selection of child parts listed in the Feature list, the group moves and
behaves as a group. The child parts are not able to be acted upon individually.
You have the ability to suppress a Group and change the relative position of the
parts; when you unsuppress, the Group reflects the new relative positions. (To
return to the original group configuration, use Undo).
You have the ability to change the relative positions of the parts in a Part Studio,
and the Group in the Assembly updates accordingly.
Only instances of an assembly are able to be selected as group members.
Adding a subassembly instance to a group makes the whole subassembly effect-
ively rigid.
Group: Android
Steps
1. Tap .
2. Tap to select the parts to include in the group. Select the entity name in the
Instance list or select the entity in the graphics area; pre-select is available.
3. Tap the checkmark.
A Group feature is added to the Mate Features list in the Instance list.
Copyright © 2017, Onshape. - 1610 -
All rights reserved.
Hiding and showing groups
You have the ability to hide (and show) groups from the overflow menu in the Feature
list.
1. Select a group in the Feature list.
2. Open the overflow menu and select Hide (or Show).
The entire group is hidden or shown.
Tips
Despite the selection of child parts listed in the Feature list, the group moves and
behaves as a group. The child parts are not able to be acted upon individually.
You have the ability to suppress a Group and change the relative position of the
parts; when you unsuppress, the Group reflects the new relative positions. (To
return to the original group configuration, use Undo).
You have the ability to change the relative positions of the parts in a Part Studio,
and the Group in the Assembly updates accordingly.
Only instances of an assembly can be selected as group members.
Adding a subassembly instance to a group makes the whole subassembly effect-
ively rigid.
Was this article helpful?
YesNo
Copyright © 2017, Onshape. - 1611 -
All rights reserved.
Snap Mode
This functionality is available on Onshape's browser and iOS
platforms only.
Automatically create a Mate when inserting an entity into an Assembly, using expli-
citly created Mate connectors on the entity being inserted. Also, drag one entity (by a
Mate connector) to snap to a Mate connector on another entity. Both methods result in
an open Mate dialog so you are able to fine tune the Mate type and alignment. Snap
mode is able to be toggled on or off.
Snap Mode: Desktop
Shortcut: Shift+s
Automatically create a Mate when inserting an entity into an Assembly, using expli-
citly created Mate connectors on the entity being inserted. Also, drag one entity (by a
Mate connector) to snap to a Mate connector on another entity. Both methods result in
an open Mate dialog so you are able to fine tune the Mate type and alignment. Snap
mode is able to be toggled on or off.
Steps
When inserting an entity
1. Click to toggle on (highlighted when on).
2. Open the Insert dialog, Insert an entity, and with the Insert dialog still open drag
the newly inserted entity to hover over a second entity to activate inferred Mate
connectors.
3. While inserting a part with more than one explicit Mate connector, use the Ctrl key
to cycle through available Mate connectors on the entity being inserted:
Copyright © 2017, Onshape. - 1612 -
All rights reserved.
In the images above, the first Mate connector is highlighted upon selecting it to insert, the second
Mate connector is selected upon using the Ctrl key, and the third Mate connector is selected upon
using the Ctrl key again - repeatedly using the Ctrl key will continue to cycle through the Mate con-
nectors
4. Click when the desired Mate connector is active.
5. To tweak the Mate, open the newly created Mate in the Feature list.
Steps with entities already inserted
1. Click to toggle on (highlighted when on).
2. Click and drag an entity; when you start dragging, the entity becomes transparent
(to aid you in seeing the Mate connectors of the second entity).
3. When you drag to the point of waking up another Mate connector, the cursor
changes to show that the entities will snap together at those points when released.
Copyright © 2017, Onshape. - 1613 -
All rights reserved.
Upon release, a Mate dialog opens.
While hovering over an active Mate connector, use the Ctrl key to cycle through
available Mate connectors on the entity being inserted.
Use the ‘A’ and ‘Q’ keys to change alignment during the Snap drag (in place of
clicking the Secondary axis icon in the dialog).
4. At this point you are able to select a type of Mate (Fastened, Planar, Revolute, etc)
and tweak the orientation of the Mate connector itself using the directional arrows
and secondary axis tools. Use the Play button to animate the Mate beha-
vior.
Tips
You are able to use the 'A' and 'Q' keys to change alignment during the Snap drag
(in place of clicking secondary axis icon in the dialog).
You are able to zoom and rotate the graphics area while the entity is selected and
in the process of dragging.
When selected, entities become transparent so you are able to see where you're
going with them - when dragging an entity near another entity, the second entity's
Mate reference points become active/visible.
As you are inserting an instance into an assembly, you are able to pan and rotate
as usual, even with Snap mode on.
Use the Ctrl key to cycle through different Mate connectors when using Snap mode
while inserting an entity.
Snap Mode: iOS
Steps
Copyright © 2017, Onshape. - 1614 -
All rights reserved.
1. Tap .
2. Tap to select a Mate connector (inferred or existing).
3D Rotate Lock activates once you select a Mate connector (inferred or existing),
allowing you to drag the selected Mate connector without rotating the view.
3. Drag the Mate connector to the desired Mate connector (inferred or existing) that
you want to connect to.
Copyright © 2017, Onshape. - 1615 -
All rights reserved.
A dialog opens allowing you to fine tune your Mate type and placement using off-
set and the reorient tools:
Offset - Tap to set an offset distance for defining a fixed space between the
parts being mated.
- Flip the primary axis, Z orientation of the instances.
- Reorient the secondary axis; rotate the quadrant orientation (in the
XY plane) of the instances by 90 degrees at a tap.
4. Accept the dialog to make and save specifications/changes.
Snap mode remains toggled on until you tap to manually toggle it off.
Tips
Zoom and pan the graphics area while the Mate connector and part is selected.
Once you have selected a Mate connector, touch and drag anywhere in the graph-
ics area to move the part. Touch and drag with your finger above or below the Mate
connector to better see what you are doing.
Manually toggle 3D Rotate Lock on and off by tapping the icon in the upper right.
Try rotating the view if you need a better angle from which to line up your Mate con-
nectors.
Was this article helpful?
YesNo
Copyright © 2017, Onshape. - 1616 -
All rights reserved.
Replicate
Replicate takes a seed entity or entities as input, a bolt for instance, and loc-
ates geometry identical to that which the seed is mated to (based on an additional
selection). The seed is then replicated and mated to that matching geometry.
This functionality is available on Onshape's browser, iOS, and
Android platforms.
Replicate: Desktop
Replicate takes a seed entity or entities as input, a bolt for instance, and locates geo-
metry identical to that which the seed is mated to (based on an additional selection).
The seed is then replicated and mated to that matching geometry.
This feature makes completing an assembly and BOM very efficient due to the rep-
lication of entities and mates that would otherwise be inserted and assembled manu-
ally.
Steps
1. Open an assembly with relevant entities inserted.
2. You need an entity to act as the seed. Make sure that is already mated as desired.
3. Click .
4. For the Instances field, select the seed entity.
5. Depending on the entity selected made when mating (edge or face), the Match
Scope field may display face options or edge options:
Match faces in parts - Replicate the seed instance in the faces of the selected
parts.
Match faces in features - Replicate the seed instance in the faces of the selec-
ted features.
Copyright © 2017, Onshape. - 1617 -
All rights reserved.
Match individual faces - Replicate the seed instance in individually selected
faces.
Match edges on plane - Replicate the seed instance on the edges of the selec-
ted plane.
Match edges on face - Replicate the seed instance on the edges of the selected
face.
Match individual edges - Replicate the seed instance on individually selected
edges.
6. For the Parts to find match in field, select a part, face, or individual matches to
make (depending on your choice above).
7. Click .
Note that there is no Replicate feature created. If you wish, you are able to use
Undo to remove the actions just taken, or you may edit each feature individually.
Example
1. Open an assembly with relevant entities installed.
2. Make sure the seed entity is already mated as desired.
In this example, first the bolt is mated to the hub, by way of a Mate connector on
the edge of the bolt and a Mate connector on the edge of the hole on the hub:
Copyright © 2017, Onshape. - 1618 -
All rights reserved.
3. Click .
4. In the Seed instances field, select the entity you want to replicate (the seed entity).
In this example, the bolt is the seed entity.
5. Select a Face match scope.
In this example, the Face match scope is Match face in parts.
6. Select a part to find match in.
In this example, the hub is the part that the matches will be found in.
7. Notice that all relevant features are created and listed in the Feature list.
Copyright © 2017, Onshape. - 1619 -
All rights reserved.
No Replicate feature is created in the Feature list. If you wish to make changes, you
have the option to use Undo to remove the actions just taken, or you are able to edit
each feature individually.
Face match scopes
These examples use this model:
Scope: Match faces in parts
Replicate the seed instance in the faces of the selected parts:
Copyright © 2017, Onshape. - 1620 -
All rights reserved.
Scope: Match faces in features
Replicate the seed instance in the faces of the selected features:
Scope: Match individual faces
Replicate the seed instance in individually selected faces:
Tips
If you get an error, hover over the orange dialog title for hints at what might be
wrong.
Copyright © 2017, Onshape. - 1621 -
All rights reserved.
Check to make sure you have the proper seed selections; and that those seeds
have the desired Mate connectors and mates in place.
Seed instances may have only one external Mate; that is, there may only be one
Mate to the entity onto which to replicate the seed instances.
Replicate: iOS
Steps
1. Open an assembly with relevant entities installed.
2. You need an entity to act as the seed. Make sure this entity is already mated as
desired.
3. Tap .
4. For the Instances field, select a seed entity.
5. Select a Face match scope:
Match faces in parts - Replicate the seed instance in the faces of the selected
parts.
Match faces in features - Replicate the seed instance in the faces of the selec-
ted features.
Match individual faces - Replicate the seed instance in individually selected
faces.
6. For the Parts to find match in field, select a part, face, or individual matches to
make (depending on your choice above).
7. Tap checkmark.
Example
1. Open as assembly with relevant entities installed.
Copyright © 2017, Onshape. - 1622 -
All rights reserved.
2. Make sure the seed entity is already mated as desired.
In this example, first the bolt is mated to the hub, by way of a Mate connector on
the edge of the bolt and a Mate connector on the edge of the hole on the hub.
Copyright © 2017, Onshape. - 1623 -
All rights reserved.
3. Tap .
4. For the Instances field, select a seed entity.
In this example, the bolt is the seed entity.
5. Select a Face match scope.
In this example the face match scope is Match face in parts.
6. Tap to select parts to find match in.
In this example, the hub is the part that the matches will be found in.
Copyright © 2017, Onshape. - 1624 -
All rights reserved.
7. Tap checkmark.
Note that there is no Replicate feature created in the Assembly list. If you wish, you
have the option to use Undo to remove the actions just taken, or you are able to edit
each feature individually.
Example of seeding with multiple parts
This example illustrates seeding with multiple parts (washer/lock/nut):
Copyright © 2017, Onshape. - 1625 -
All rights reserved.
1. To start, the nut is mated to the lock washer, the lock washer is mated to the
washer, and the washer is mated to the knuckle.
There is only one external mate: the one to the entity to which to mate the seed
entities. In this case, the Mate between the washer and knuckle is the external
Mate.
2. Tap .
3. For the Instances field, select the entity you want to replicate.
In this example, the nut, lock washer, and washer are the seed instances (since
they are all mated to each other their Mates will also be replicated).
Copyright © 2017, Onshape. - 1626 -
All rights reserved.
4. Select an Edge to match scope.
In this example, match edges on face is selected because the seed's instances is
mated by the cylindrical faces of the holes.
5. Select a part to find match in.
In this example, the top face of the knuckle is the face that the matches will be
found in.
6. Tap checkmark.
Copyright © 2017, Onshape. - 1627 -
All rights reserved.
Notice that all relevant features are created and listed in the Assembly list.
No Replicate feature is created in the Assembly list. If you wish to make changes,
you have the option to use Undo to remove the actions just taken, or you are able to
edit each feature individually.
Face match scopes
These examples use this model:
Scope: Match faces in parts
Meaning: Replicate the seed instance in the faces of the selected parts.
Example:
Copyright © 2017, Onshape. - 1628 -
All rights reserved.
Scope: Match faces in features
Meaning: Replicate the seed instance in the faces of the selected features.
Example:
Scope: Match individual faces
Meaning: Replicate the seed instance in individually selected faces.
Copyright © 2017, Onshape. - 1629 -
All rights reserved.
Example:
Tips
If you get an error, look for orange text in the dialog for hints at what might be
wrong.
Check to make sure you have the proper seed selections; and that those seeds
have the desired Mate connectors and Mates in place.
Seed instances may have only one external mate; that is, there may be only one
Mate to the entity onto which to replicate the seed instances.
Replicate: Android
Steps
1. Open an assembly with relevant entities installed.
2. You need an entity to act as the seed. Make sure this entity is already mated as
desired.
3. Tap .
4. For the Instances field, select a seed entity.
Copyright © 2017, Onshape. - 1630 -
All rights reserved.
5. Select a Face match scope:
Match faces in parts - Replicate the seed instance in the faces of the selected
parts.
Match faces in features - Replicate the seed instance in the faces of the selec-
ted features.
Match individual faces - Replicate the seed instance in individually selected
faces.
6. For the Parts to find match in field, select a part, face, or individual matches to
make (depending on your choice above).
7. Tap checkmark.
Example
1. Open as assembly with relevant entities installed.
2. Make sure the seed entity is already mated as desired.
In this example, first the bolt is mated to the hub, by way of a Mate connector on
the edge of the bolt and a Mate connector on the edge of the hole on the hub.
Copyright © 2017, Onshape. - 1631 -
All rights reserved.
3. Tap .
Copyright © 2017, Onshape. - 1632 -
All rights reserved.
4. For the Instances field, select a seed entity.
In this example, the bolt is the seed entity.
5. Select a Face match scope.
In this example the face match scope is Match face in parts.
6. Tap to select parts to find match in.
In this example, the hub is the part that the matches will be found in.
7. Tap checkmark.
Note that there is no Replicate feature created in the Assembly list. If you wish, you
have the option to use Undo to remove the actions just taken, or you are able to edit
each feature individually.
Example of seeding with multiple parts
This example illustrates seeding with multiple parts (washer/lock/nut):
Copyright © 2017, Onshape. - 1633 -
All rights reserved.
1. To start, the nut is mated to the lock washer, the lock washer is mated to the
washer, and the washer is mated to the knuckle.
There is only one external mate: the one to the entity to which to mate the seed
entities. In this case, the Mate between the washer and knuckle is the external
Mate.
Copyright © 2017, Onshape. - 1634 -
All rights reserved.
2. Tap .
3. For the Instances field, select the entity you want to replicate.
In this example, the nut, lock washer, and washer are the seed instances (since
they are all mated to each other their Mates will also be replicated).
4. Select an Edge to match scope.
In this example, match edges on face is selected because the seed's instances is
mated by the cylindrical faces of the holes.
5. Select a part to find match in.
In this example, the top face of the knuckle is the face that the matches will be
found in.
Copyright © 2017, Onshape. - 1635 -
All rights reserved.
6. Tap checkmark.
Notice that all relevant features are created and listed in the Assembly list.
No Replicate feature is created in the Assembly list. If you wish to make changes,
you have the option to use Undo to remove the actions just taken, or you are able to
edit each feature individually.
Face match scopes
These examples use this model:
Copyright © 2017, Onshape. - 1636 -
All rights reserved.
Scope: Match faces in parts
Meaning: Replicate the seed instance in the faces of the selected parts.
Example:
Scope: Match faces in features
Meaning: Replicate the seed instance in the faces of the selected features.
Example:
Copyright © 2017, Onshape. - 1637 -
All rights reserved.
Scope: Match individual faces
Meaning: Replicate the seed instance in individually selected faces.
Example:
Tips
If you get an error, look for orange text in the dialog for hints at what might be
wrong.
Copyright © 2017, Onshape. - 1638 -
All rights reserved.
Check to make sure you have the proper seed selections; and that those seeds
have the desired mate connectors and mates in place.
Seed instances may have only one external mate; that is, there may only be one
mate to the entity onto which to replicate the seed instances.
Was this article helpful?
YesNo
Replace Instance
This functionality is currently available only on browser.
Replace instance allows you to replace selected or all instances of a part, surface,
sketch, or subassembly within an assembly. Even if the replacement component is
slightly different (for example, a derivative of the part), it will be inserted and all pre-
viously associated mates reapplied.
Steps
1. Open an assembly with relevant components inserted.
2. Click .
3. When the dialog opens, select the instance (or select multiple instances) you wish
to replace:
Copyright © 2017, Onshape. - 1639 -
All rights reserved.
4. Click to activate the Select replacement component field.
5. Use the dialog that opens to navigate to the document and Part Studio that con-
tains the replacement instance. You are able to select Current document, or you
may select Other documents and select from their features, parts, surfaces,
sketches, and subassemblies as well (shown below).
6. Use the filters and search bar to find and select a document.
a. You have the ability to search by instance name in Part Studios or Assemblies, and
other properties, including Custom properties.
b. Search accepts multiple words as well as non-alphanumeric characters, such as
punctuation.
c. The filter to the left of the Search bar shows common properties (or all properties) to
search by. You are able to use more than one filter at a time.
d. Each search result indicates which type of entity fulfills the search criteria by the icon
preceding the name, followed by the name of the entity. Below that, the workspace
or version icon, the document name and workspace name (or version name, when
part of the search criteria), the part number, and the release management state
(shown below).
7. Select the replacement instance (and the dialog closes on its own).
Copyright © 2017, Onshape. - 1640 -
All rights reserved.
8. If you have more than one instance of the component in the assembly and wish to
replace all of them, check Replace all instances.
9. Click in the dialog to accept your change.
Example
This example replace the cap of a birdfeeder with a different cap type:
1. Click .
2. Select the part instance to replace:
Copyright © 2017, Onshape. - 1641 -
All rights reserved.
3. Click to activate the Select replacement component field:
4. Select a part (the dialog closes immediately):
5. Click .
Copyright © 2017, Onshape. - 1642 -
All rights reserved.
Was this article helpful?
YesNo
Assembly Linear Pattern
Pattern selected entities and arrange them in a row pattern. For information
on creating circular patterns, see Assembly Circular Pattern.
This functionality is available on Onshape's browser, iOS, and
Android platforms.
Assembly Linear Pattern: Desktop
Pattern selected entities and arrange them in a row pattern. For information on cre-
ating circular patterns, see Assembly Circular Pattern.
Steps
1. Click .
2. With the focus in the Instances field, select instances (part, subassembly, sketch
or surface) to pattern. Click to select an entity from the workspace or from the
Instance list.
Copyright © 2017, Onshape. - 1643 -
All rights reserved.
3. Set focus in the Direction field, and then set the direction of the linear pattern:
Click to select an edge or face of the entity along which to set the pattern.
4. In the Distance field, enter the distance between pattern instances.
5. In the Instance count field, set the number of instances for your pattern. The min-
imum number of instances you are able to use is 1.
6. Click to toggle your pattern in the opposite direction.
7. Select Equal spacing to toggle between the specified distance being the spacing
between the beginning of each instance (unchecked), or the specified distance
being the spacing between the beginning of the first instance and the end of the
last instance (checked).
8. Select Second direction to create more instances of the part, subassembly, sketch
or surface in a second direction, different from the first direction:
Copyright © 2017, Onshape. - 1644 -
All rights reserved.
Repeat with Third direction, if desired.
9. Click .
Tips
If you create a pattern of an entity that is in a group, the new instances are also in
that group. For more information on groups, see Group.
Once an assembly is patterned, the components/Mates become rigid or locked.
There will be no movement in them. You will not be able to move the individual
components once the pattern is applied, nor will you be able to animate the sub-
assembly components. To move the instances, you are able to suppress the pat-
tern and move the components, at which time the pattern instances will update their
positions to match the seed instance.
Assembly Linear Pattern: iOS
Copyright © 2017, Onshape. - 1645 -
All rights reserved.
Steps
1. Tap .
2. With the focus in the Instances field, select instances (a part or subassembly) to
pattern. Tap to select an entity from the graphics area or from the Instances list.
3. Set focus in the Direction field, and then set the direction of the linear pattern: tap
to select an edge or face of the part along which to set the pattern.
4. In the Distance field, enter the distance between pattern instances.
5. In the Instance count field, set the number of instances for your pattern.
6. Select Equal spacing to toggle between the specified distance being the spacing
between the beginning of each instance (unchecked), or the specified distance
being the spacing between the beginning of the first instance and the end of the
last instance (checked).
7. Select Second direction to create more instances of the part, subassembly, sketch
or surface in a second direction, different from the first direction:
Copyright © 2017, Onshape. - 1646 -
All rights reserved.
8. Tap to toggle your pattern in the opposite direction.
9. Tap the checkmark to save your actions.
If you create a pattern of an entity that is in a group, the new instances are also in
that group. For more info on groups, see Group.
Assembly Linear Pattern: Android
Copyright © 2017, Onshape. - 1647 -
All rights reserved.
Steps
1. Tap .
2. With the focus in the Instances field, select instances (a part or subassembly) to
pattern. Tap to select an entity from the graphics area or from the Instances list.
3. Set focus in the Direction field, and then set the direction of the linear pattern: tap
to select an edge or face of the part along which to set the pattern.
4. In the Distance field, enter the distance between pattern instances.
5. In the Instance count field, set the number of instances for your pattern.
6. Select Equal spacing to toggle between the specified distance being the spacing
between the beginning of each instance (unchecked), or the specified distance
being the spacing between the beginning of the first instance and the end of the
last instance (checked).
7. Select Second direction to create more instances of the part, subassembly, sketch
or surface in a second direction, different from the first direction:
Copyright © 2017, Onshape. - 1648 -
All rights reserved.
8. Tap to toggle your pattern in the opposite direction.
9. Tap the checkmark to save your actions.
If you create a pattern of an entity that is in a group, the new instances are also in
that group. For more info on groups, see Group.
Was this article helpful?
YesNo
Assembly Circular Pattern
Pattern selected entities about an axis. For information on creating linear pat-
terns, see Assembly Linear Pattern.
Copyright © 2017, Onshape. - 1649 -
All rights reserved.
This functionality is available on Onshape's browser, iOS, and
Android platforms.
Assembly Circular Pattern: Desktop
Pattern selected entities about an axis. For information on creating linear patterns, see
Assembly Linear Pattern.
Steps
1. Click .
2. With the focus in the Instances field, select instances (part, subassembly, sketch
or surface) to pattern. Click to select an entity from the workspace or from the
Instance list.
3. Set focus in the Axis of pattern field, and then select an edge, face, mate con-
nector, or conic or cylindrical face of the entity about which to place the pattern.
4. In the Angle field, enter the distance between pattern instances, in degrees.
5. In the Instance count field, set the number of instances for your pattern. The min-
imum number of instances you are able to use is 1.
6. Click the opposite arrow icon to change the direction of the pattern.
7. Click to set equal spacing.
8. Click .
Copyright © 2017, Onshape. - 1650 -
All rights reserved.
Once an assembly is patterned, the components become grouped (locked in place).
To move the components after the pattern is applied, suppress the pattern, move the
components, and then unsuppress the pattern. At this point, the pattern instances
update to match the new position.
Note: if you create a pattern of an entity that is in a group, the new instances are
also in that group. For more info on groups, see Group.
Assembly Circular Pattern: iOS
Steps
1. Tap .
2. With the focus in the Instances field, select instances (a part or subassembly) to
pattern. Tap to select an entity from the graphics area or from the Instances list.
3. Set focus in the Axis of pattern field, and then select an edge, face, mate con-
nector, or conic or cylindrical face of the part about which to place the pattern.
4. In the Angle field, enter the distance between pattern instances, in degrees.
Copyright © 2017, Onshape. - 1651 -
All rights reserved.
5. In the Instance count field, set the number of instances for your pattern.
6. Tap Opposite direction to change the direction of the pattern.
7. Tap to set equal spacing.
8. Tap the checkmark to save your actions.
If you create a pattern of an entity that is in a group, the new instances are also in
that group. For more info on groups, see Group.
Assembly Circular Pattern: Android
Steps
1. Tap .
2. With the focus in the Instances field, select instances (a part or subassembly) to
pattern. Tap to select an entity from the graphics area or from the Instances list.
3. Set focus in the Axis of pattern field, and then select an edge, face, mate con-
nector, or conic or cylindrical face of the part about which to place the pattern.
Copyright © 2017, Onshape. - 1652 -
All rights reserved.
4. In the Angle field, enter the distance between pattern instances, in degrees.
5. In the Instance count field, set the number of instances for your pattern.
6. Tap Opposite direction to change the direction of the pattern.
7. Tap to set equal spacing.
8. Tap the checkmark to save your actions.
If you create a pattern of an entity that is in a group, the new instances are also in
that group. For more info on groups, see Group.
Was this article helpful?
YesNo
Relations
This functionality is available on Onshape's browser, iOS, and
Android platforms.
Use relations on mates to constrain degrees of freedom between mates. Onshape cur-
rently offers these types of relations:
Gear Relation - Relate two mates with revolute degrees of freedom
Rack and Pinion Relation - Relate a mate with rotational degree of freedom to a
mate with linear degree of freedeom
Screw Relation - Constrain the rotational degree of freedom in one cylindrical mate
to the translational degree of freedom in the same cylindrical mate
Linear Relation - Constrain the linear motion between two mates to change at a
constant ratio
Relations: Desktop
Copyright © 2017, Onshape. - 1653 -
All rights reserved.
Use relations on mates to constrain degrees of freedom between mates. Onshape cur-
rently offers these types of relations:
"Gear Relation" on page 1658
"Rack and Pinion Relation" on page 1662
"Screw Relation" on page 1666
"Linear Relation" on page 1669
Steps
To add a relation:
1. Select one of the relation icons.
2. Select the required mates you want to constrain in the main list of mate features
(or in the list of features in any of the current subassemblies).
3. In the relation dialog, confirm that the desired type of relation is selected:
4. Select the required mates either on the model or from the Mate Features list.
5. Specify degree of freedom for the mate, if necessary:
a. When you select mates with the exact degrees of freedom required by the relation,
Onshape displays the degree of freedom in the dialog for each mate.
The icons indicate the specific degrees of freedom of each mate: linear movement
along the Z axis for Slider, and revolving movement about the Z axis for Revolute.
b. If you select mates with more degrees of freedom than required by the relation, a
second dialog appears in which to select the desired degree of freedom for each
mate selected.
Copyright © 2017, Onshape. - 1654 -
All rights reserved.
6. Specify the distance per revolution (and units if not using the default units).
7. Once the appropriate degrees of freedom are selected for both Mates, the dialog is
populated and ready to be accepted.
You have the ability to use expressions and trigonometric functions in numeric
fields in Assemblies.
Relations: iOS
Use relations on mates to constrain degrees of freedom between mates. Onshape cur-
rently offers these types of relations:
"Gear Relation" on page 1658 - creates a constant ratio of angular rotation
between mates
"Rack and Pinion Relation" on page 1662 - relates the rotational degree of freedom
of a revolute mate with the linear degree of freedom of a slider mate
"Screw Relation" on page 1666 - constrains the rotational degree of freedom in one
cylindrical mate to the translational degree of freedom in the same cylindrical mate
"Linear Relation" on page 1669 - constrains the linear motion between two slider
mates to change at a constant ratio
Steps
To add a relation:
1. Select one of the relation icons.
2. Select the required mates you want to relate in the main list of mate features (or in
the list of features in any of the current subassemblies),
3. In the relation dialog, confirm that the desired type of relation is selected and enter
the required information.
Copyright © 2017, Onshape. - 1655 -
All rights reserved.
The relation only succeeds if the mates chosen are appropriate for the type of relation
chosen.
Relations: Android
Use relations on mates to constrain degrees of freedom between mates. Onshape cur-
rently offers these types of relations:
"Gear Relation" on page 1658 - creates a constant ratio of angular rotation
between mates
Copyright © 2017, Onshape. - 1656 -
All rights reserved.
"Rack and Pinion Relation" on page 1662 - relates the rotational degree of freedom
of a revolute mate with the linear degree of freedom of a slider mate
"Screw Relation" on page 1666 - constrains the rotational degree of freedom in one
cylindrical mate to the translational degree of freedom in the same cylindrical mate
"Linear Relation" on page 1669 - constrains the linear motion between two slider
mates to change at a constant ratio
Steps
To add a relation:
1. Select one of the relation icons.
2. Select the required mates you want to relate in the main list of mate features (or in
the list of features in any of the current subassemblies),
3. In the relation dialog, confirm that the desired type of relation is selected and enter
the required information.
The relation only succeeds if the mates chosen are appropriate for the type of relation
chosen.
Was this article helpful?
YesNo
Copyright © 2017, Onshape. - 1657 -
All rights reserved.
Gear Relation
Relate two Mates with revolute degrees of freedom. The relation creates a
constant ratio of angular rotation between the Mates. If either mated part is moved, the
other will move rotationally.
This functionality is available on Onshape's browser, iOS, and
Android platforms.
Gear Relation: Desktop
Relate two Mates with revolute degrees of freedom. The relation creates a constant
ratio of angular rotation between the Mates. If either mated part is moved, the other will
move rotationally.
Steps
To add the Gear relation:
1. Click .
2. In the dialog, confirm that Gear is selected.
3. Select two Mates in the main list of Mate features (or in the list of features in any of
the current subassemblies). Note that Revolute Mates have the exact degrees of
freedom required by Gear.
Copyright © 2017, Onshape. - 1658 -
All rights reserved.
4. Specify a degree of freedom for that Mate, if necessary:
a. When you select two Revolute Mates, no further action is needed because each has
the exact degree of freedom required by Gear.
b. If you select Mates with more degrees of freedom than required, a second dialog
appears in which to select the desired degree of freedom for that Mate.
5. Enter the desired gear ratio.
6. Optionally check the box to reverse the direction.
Once you select a degree of freedom for the relation, you are unable to change it
unless you delete the Mate from the dialog, change the Mate type, or delete the
Mate and start over.
Gear Relation: iOS
Steps
To add the Gear relation:
Copyright © 2017, Onshape. - 1659 -
All rights reserved.
1. Tap .
2. In the dialog, confirm that Gear is select in the Relation type field.
3. Tap to select two Mates in the main list of Mate features (or in the list of features in
any of the current subassemblies). Note that Revolute Mates have the exact
degrees of freedom required by Gear.
4. Specify a degree of freedom for that Mate, if necessary:
a. When you select two Revolute Mates, no further action is needed because each has
the exact degree of freedom required by Gear.
b. If you select Mates with more degrees of freedom than required, a second dialog
appears in which to select the desired degree of freedom for that Mate.
5. Enter the desired gear ratio.
6. Optionally tap the slider to reverse the direction.
Copyright © 2017, Onshape. - 1660 -
All rights reserved.
7. Tap the checkmark.
Once you select a degree of freedom for the relation, you are unable to change it
unless you delete the Mate from the dialog, change the Mate type, or delete the
Mate and start over.
Gear Relation: Android
Steps
To add the Rack and pinion relation:
1. Tap .
2. In the dialog, confirm that Gear is select in the Relation type field.
3. Tap to select two Mates in the main list of mate features (or in the list of features in
any of the current subassemblies). Note that Revolute Mates have the exact
degrees of freedom required by Gear.
4. Specify a degree of freedom for that Mate, if necessary:
a. When you select two Revolute Mates, no further action is needed because each has
the exact degree of freedom required by Gear.
b. If you select Mates with more degrees of freedom than required, a second dialog
appears in which to select the desired degree of freedom for that Mate.
5. Enter the desired gear ratio.
Copyright © 2017, Onshape. - 1661 -
All rights reserved.
6. Optionally tap the slider to reverse the direction.
7. Tap the checkmark.
Once you select a degree of freedom for the relation, you are unable to change it
unless you delete the Mate from the dialog, change the Mate type, or delete the
Mate and start over.
Was this article helpful?
YesNo
Rack and Pinion Relation
Relate a Mate with a rotational degree of freedom to a Mate with a linear
degree of freedom.
This functionality is available on Onshape's browser, iOS, and
Android platforms.
Rack and Pinion Relation: Desktop
Relate a Mate with a rotational degree of freedom to a Mate with a linear degree of
freedom.
Steps
To add the Rack and Pinion relation:
Copyright © 2017, Onshape. - 1662 -
All rights reserved.
1. Click .
2. In the dialog, confirm that Rack and pinion is selected.
3. Select two Mates in the main list of Mate features (or in the list of features in any of
the current subassemblies). Note that selecting a Slider Mate and a Revolute Mate
provides the exact degrees of freedom required by Rack and pinion.
4. Specify a degree of freedom for that Mate, if necessary:
a. When you select a Slider Mate and a Revolute Mate, no further action is needed
because each has the exact degree of freedom required by Rack and pinion.
b. If you select Mates with more degrees of freedom than required, a second dialog
appears in which to select the desired degree of freedom for that Mate.
5. Enter the desired linear value.
6. Optionally check the box to reverse the direction.
Once you select a degree of freedom for the relation, you are unable to change it
unless you delete the Mate from the dialog, change the Mate type, or delete the
Mate and start over.
Rack and Pinion Relation: iOS
Steps
To add the Rack and pinion relation:
Copyright © 2017, Onshape. - 1663 -
All rights reserved.
1. Tap .
2. In the dialog, confirm that Rack and pinion is selected in the Relation type field.
3. Tap to select one Revolute Mate and one Slider Mate in the main list of Mate fea-
tures (or in the list of features in any of the current subassemblies).
4. Enter desired distance per revolution.
5. Optionally, tap to reverse the direction.
6. Optionally, tap to Flip the primary axis, Z orientation of the instances.
7. Optionally, tap to Reorient the secondary axis; rotate the quadrant orientation
(in the XY plane) of the instances by 90 degrees at a tap.
8. Tap checkmark.
Copyright © 2017, Onshape. - 1664 -
All rights reserved.
The relation only succeeds if the Mates chosen are appropriate for the types of rela-
tion chosen. Rack and pinion requires one Revolute and one Slider Mate.
Rack and Pinion Relation: Android
Steps
To add the Rack and pinion relation:
1. Tap .
2. In the dialog, confirm that Rack and pinion is selected in the Relation type field.
3. Tap to select one Revolute Mate and one Slider Mate in the main list of Mate fea-
tures (or in the list of features in any of the current subassemblies).
4. Enter desired distance per revolution.
5. Optionally, tap to reverse the direction.
6. Tap checkmark.
The relation only succeeds if the Mates chosen are appropriate for the types of rela-
tion chosen. Rack and pinion requires one Revolute and one Slider Mate.
Was this article helpful?
YesNo
Copyright © 2017, Onshape. - 1665 -
All rights reserved.
Screw Relation
Constrain the rotational degree of freedom in one Cylindrical Mate to the
translational degree of freedom in the same Cylindrical Mate.
This functionality is available on Onshape's browser, iOS, and
Android platforms.
Screw Relation: Desktop
Constrain the rotational degree of freedom in one Cylindrical Mate to the translational
degree of freedom in the same Cylindrical Mate.
Steps
To add the Screw relation:
1. Click .
2. In the dialog, confirm that Screw is selected.
3. Select the Cylindrical Mate you want to relate in the main list of Mate features (or
in the list of features in any of the current subassemblies). Note that a Cylindrical
Mate is required.
4. Enter the desired ratio.
5. Optionally check the box to reverse direction.
Screw Relation: iOS
Copyright © 2017, Onshape. - 1666 -
All rights reserved.
Steps
To add the Screw relation:
1. Tap .
2. In the dialog, confirm that Screw is selected in the Relation type field.
3. Tap to select a Cylindrical Mate you want to relate in the main list of Mate features
(or in the list of features in any of the current subassemblies).
4. Enter desired distance per revolution.
5. Optionally, tap to reverse the direction.
6. Optionally, tap to Flip the primary axis, Z orientation of the instances.
7. Optionally, tap to Reorient the secondary axis; rotate the quadrant orientation
Copyright © 2017, Onshape. - 1667 -
All rights reserved.
(in the XY plane) of the instances by 90 degrees at a tap.
8. Tap checkmark.
The relation only succeeds if the Mates chosen are appropriate for the type of relation
chosen. Screw relation requires one Cylindrical Mate.
Screw Relation: Android
Steps
To add the Screw relation:
1. Tap .
2. In the dialog, confirm that Screw is selected in the Relation type field.
3. Tap to select a Cylindrical Mate you want to relate in the main list of Mate features
(or in the list of features in any of the current subassemblies).
4. Enter desired distance per revolution.
5. Optionally, tap to reverse the direction.
6. Tap checkmark.
Was this article helpful?
YesNo
Copyright © 2017, Onshape. - 1668 -
All rights reserved.
Linear Relation
Constrain the linear motion between two Mates to change at a constant ratio.
The first Mate will move linearly in one direction as the other Mate is moved linearly in
one direction.
This functionality is available on Onshape's browser, iOS, and
Android platforms.
Linear Relation: Desktop
Constrain the linear motion between two mates to change at a constant ratio. The first
Mate will move linearly in one direction as the other Mate is moved linearly in one dir-
ection.
Steps
To add the Linear couple relation:
1. Click .
2. In the relation dialog, confirm that Linear is selected.
3. Select the two Mates in the main list of Mate features (or in the list of features in
any of the current subassemblies). Note that two Slider Mates have the exact
degrees of freedom required by Linear.
Copyright © 2017, Onshape. - 1669 -
All rights reserved.
4. Specify a degree of freedom for that Mate, if necessary:
a. When you select two Slider Mates, no further action is needed because each has the
exact degree of freedom required by Linear.
b. If you select Mates with more degrees of freedom than required, a second dialog
appears in which to select the desired degree of freedom for that Mate.
5. Enter the desired linear ratio.
6. Optionally check the box to reverse the direction.
Once you select a degree of freedom for the relation, you are unable to change it
unless you delete the Mate from the dialog, change the Mate type, or delete the
Mate and start over.
Linear Relation: iOS
Steps
To add the Linear relation:
Copyright © 2017, Onshape. - 1670 -
All rights reserved.
1. Tap .
2. In the dialog, confirm that Linear is selected in the Relation type field.
3. Tap to select the two slider Mates you want to relate in the main list of Mate fea-
tures (or in the list of features in any of the current subassemblies).
4. Enter desired Relation ratio.
5. Optionally, tap to reverse the direction.
6. Optionally, tap to Flip the primary axis, Z orientation of the instances.
7. Optionally, tap to Reorient the secondary axis; rotate the quadrant orientation
(in the XY plane) of the instances by 90 degrees at a tap.
8. Tap checkmark.
The relation only succeeds if the Mates chosen are appropriate for the type of relation
chosen. Linear relation requires two slider Mates.
Copyright © 2017, Onshape. - 1671 -
All rights reserved.
Linear Relation: Android
Steps
To add the Linear relation:
1. Tap .
2. In the dialog, confirm that Linear is selected in the Relation type field.
3. Tap to select the two slider Mates you want to relate in the main list of Mate fea-
tures (or in the list of features in any of the current subassemblies).
4. Enter desired Relation ratio.
5. Optionally, tap to reverse the direction.
6. Tap checkmark.
The relation only succeeds if the Mates chosen are appropriate for the type of relation
chosen. Linear relation requires two slider Mates.
Was this article helpful?
YesNo
Named Positions
Copyright © 2017, Onshape. - 1672 -
All rights reserved.
This functionality is currently available only on Onshape's browser platform.
Assign a name to a specific position (that is, the Mate degree of freedom values, and
absolute transforms for instances with no Mates) of the assembly and switch to a par-
ticular named position easily at any time. Keep in mind that the Mate values are rel-
ative and are able to be satisfied even if both sides of the Mate have moved.
Steps
1. Click .
2. Click and drag to move parts to the positions desired (optionally using mate pos-
itioning, limits, etc). Note that Mates are not required in order to create Named pos-
itions and the Named position references the position of every part in the
Assembly.
3. Enter a name for the position.
4. Click to add that Named position.
5. Repeat to create more named positions.
For example:
Copyright © 2017, Onshape. - 1673 -
All rights reserved.
Using named positions
1. Click .
Copyright © 2017, Onshape. - 1674 -
All rights reserved.
2. Select a named position from the drop down menu:
If the position is unable to be loaded, a message that some Mate values could not be
applied appears.
Reasons a position may fail to load might include:
Deletion or modification of a mate or limit
Deletion or modification of a part
Updating or renaming named positions
In the event something has changed about the named position, for instance, a part is
no longer in the assembly (and the named position), or you simply want to tweak a
position, you can:
1. Click to open the Named position dialog.
2. Select the named position you wish to change.
3. Make the necessary changes in the model.
4. Click to save the new model positions with the selected Named position.
To rename a selected Named position:
1. Select the Named position you wish to rename.
2. In the New position name field, type a new name for the selected position.
3. Click the plus sign button to add the Named position with the new name.
4. Delete the Named position with the old name by clicking (Remove position).
Copyright © 2017, Onshape. - 1675 -
All rights reserved.
Tips
Setting up named positions beforehand may aid in effectively changing positions
for modeling in context.
The positioning of Tangent and Fastened Mates are not impacted in named pos-
itions. Fastened Mates always continue to work, however, Tangent Mates may rely
on a parameter that has changed and may not work in all cases.
If a named position fails, you may have made a change with which the named pos-
ition is unable to render. Revert to an earlier point in the document history, or delete
the named position and create a new one.
Was this article helpful?
YesNo
Display States
This functionality is currently available only on Onshape's browser
platform.
Assign a name to a specific display state (that is, with certain parts, subassemblies, or
mates hidden or in view) of the assembly and switch to a particular display state eas-
ily at any time.
Steps
Begin with a desired display already present in the graphics area, and then click the
Display states icon in the toolbar, or click the icon first to open the dialog. That is, hide
the parts or mates you do not want visible in the display (or make visible those parts or
mates that you do want visible):
Copyright © 2017, Onshape. - 1676 -
All rights reserved.
1. Click .
2. Hide and show parts and/or mates in the Assembly to your satisfaction for a par-
ticular view. Use the Hide and Show commands on the context menu for a par-
ticular part or subassembly.
Select a part or mate, right-click either the item or the item name in the Instances
list, select Hide (or Show). Or, hover over the item name in the Instances list and
click the icon to hide or show .
3. Enter a name for the display.
4. Click to add the display state.
5. Repeat to create more display states.
If you create a display state and then add new parts with mates or mate connectors,
the explicit mate connectors show up by default in previously created display states
while the implicit mate connectors and mates are hidden by default.
Using display states
To use a display state already created:
1. Click .
2. Select a display state from the drop down menu:
Updating a display state
To change a display state to show a part that was previously hidden, or to hide a part
that was previously visible:
Copyright © 2017, Onshape. - 1677 -
All rights reserved.
1. Click to open the display state dialog.
2. Select the desired display state.
3. In the Instances list, adjust the visibility of the part (click the hide/show icon, or use
the context menu to change the visibility of the part instance).
4. In the Display states dialog, click to update the display state definition.
Removing a display state
To remove a display state previously created:
1. Click to open the Display states dialog.
2. Select a display state from the drop down menu.
3. Click .
The display state is immediately removed from the list.
Tips
When you create a drawing from an assembly, the default display state used in the
drawing is 'Show all', regardless of the display state the assembly is in at the time
the drawing is created. You have the option to change the display state of any view
in the assembly and update the drawing, or select a display state directly in the
drawing view context menu.
Changing the display state of an assembly will cause the Update icon in related
drawings to highlight, indicating that there is an update pending for the drawing.
Was this article helpful?
YesNo
Create Part Studio in Context
Copyright © 2017, Onshape. - 1678 -
All rights reserved.
Create a new Part Studio in the context of an existing assembly; positioning the
assembly specifically for use when modeling the part. The assembly appears in the
Part Studio as context graphics to be used for reference.
This functionality is available on Onshape's browser, iOS, and
Android platforms.
Create Part Studio in Context: Desktop
Create a new Part Studio in the context of an existing assembly; positioning the
assembly specifically for use when modeling the part. The assembly appears in the
Part Studio as context graphics to be used for reference.
Steps
1. Click .
2. Select a Mate connector (inferred or existing) or the Assembly origin as the origin
of the new Part Studio sketch planes.
3. Click .
4. A new Part Studio is created and opened.
Notice the references planes appear and align with the point of origin or Mate con-
nector (inferred or existing) you selected. A message is included at the top of the
graphics area with a dropdown (Insert and go to assembly/Go to assembly).
5. Begin modeling in the context of the assembly by creating a sketch or selecting
another modeling tool. Notice the assembly is shown visually dimmed.
6. Select an in-context reference entity as the basis of your action and notice the
entity is highlighted in purple/pink.
A Context object is created in the Assembly Contexts list at the top of the Part Stu-
dio’s Feature list.
Copyright © 2017, Onshape. - 1679 -
All rights reserved.
The new feature in the Feature list has a context arrow indicating the feature
was created using a reference from a context of an Assembly.
7. When the part is created, select either:
a. Insert and go to assembly - Insert the part back into the Assembly and open that
Assembly:
i. Select the part (or parts, if more than one was created) to insert back into the
Assembly.
ii. Click .
iii. Notice the part in the Assembly Instances list has a context arrow indicating it was
created within a specific context of the Assembly and is the primary instance of the part
in context.
b. Go to assembly - Open the Assembly without inserting the new part.
If you later insert the part through the Insert part tool in the Assembly, the Context of
the part is not associated with the primary instance of the part for positioning the
assembly, and is represented by a dashed arrow , instead of the solid arrow rep-
resenting the primary instance.
To learn more about in-context modeling, including editing in context, updating a Con-
text, and exiting a Context, see Modeling in Context.
Create Part Studio in Context: iOS
Steps
1. In an Assembly, open the context menu (three vertical dots) for the Assembly ori-
gin (in the Assembly list).
2. Tap .
3. Select the Assembly origin to act as the new Part Studio origin: either the
Assembly origin or a Mate connector in the Assembly.
4. Tap the checkmark.
Copyright © 2017, Onshape. - 1680 -
All rights reserved.
5. A new Part Studio opens.
A message is included at the top of the graphics area with a dropdown menu (con-
taining Go to assembly/Insert and go to assembly commands).
6. Begin modeling in the context of the assembly by creating a sketch or selecting
another modeling tool. Notice the assembly is shown visually dimmed.
7. Select an in-context reference entity as the basis of your action and notice the
entity is highlighted. You can use the geometry of the referenced assembly to cre-
ate new geometry (through the Use tool).
A Context object is created in the Assembly Contexts list at the top of the Part Stu-
dio's Feature list.
The new feature in the Feature list has a context arrow icon indicating the feature
was created using a reference from a context of an Assembly.
8. When the part is created, select either:
a. Insert and go to assembly - Insert the part back into the Assembly and open that
Assembly:
i. Select the part (or parts, if more than one was created) to insert back into the
Assembly.
ii. Tap the checkmark.
iii. Notice the part in the Assembly Instances list has a context arrow icon indicating it was
created within a specific Context of the Assembly and is the primary instance of the
part in context.
b. Go to assembly - Open the Assembly without inserting the new part.
If you later insert the part through the Insert part tool in the Assembly, the Context of
the part is not associated with the primary instance of the part for positioning the
assembly, and is represented by a dashed arrow icon, instead of the solid arrow rep-
resenting the primary instance.
To learn more about in-context modeling, including editing in context, updating a Con-
text, and exiting a Context, see Modeling in Context.
Create Part Studio in Context: Android
Copyright © 2017, Onshape. - 1681 -
All rights reserved.
Create a new Part Studio in the context of an existing assembly, positioning the
Assembly specifically for use when modeling the part. The assembly appears in the
Part Studio as context graphics to be used for reference.
Steps
1. In an Assembly, open the context menu (three vertical dots) for the Assembly ori-
gin (in the Assembly list).
2. Tap .
3. Select the Assembly origin to act as the new Part Studio origin: either the
Assembly origin or a Mate connector in the Assembly.
4. Tap the checkmark.
5. A new Part Studio opens.
A message is included at the top of the graphics area with a dropdown menu (con-
taining Go to assembly/Insert and go to assembly commands).
6. Begin modeling in the context of the assembly by creating a sketch or selecting
another modeling tool. Notice the assembly is shown visually dimmed.
7. Select an in-context reference entity as the basis of your action and notice the
entity is highlighted. You can use the geometry of the referenced assembly to cre-
ate new geometry (through the Use tool).
A Context object is created in the Assembly Contexts list at the top of the Part Stu-
dio's Feature list.
The new feature in the Feature list has a context arrow icon indicating the feature
was created using a reference from a context of an Assembly.
8. When the part is created, select either:
a. Insert and go to assembly - Insert the part back into the Assembly and open that
Assembly:
i. Select the part (or parts, if more than one was created) to insert back into the
Assembly.
ii. Tap the checkmark.
Copyright © 2017, Onshape. - 1682 -
All rights reserved.
iii. Notice the part in the Assembly Instances list has a context arrow icon indicating it was
created within a specific Context of the Assembly and is the primary instance of the
part in context.
b. Go to assembly - Open the Assembly without inserting the new part.
If you later insert the part through the Insert part tool in the Assembly, the Context of
the part is not associated with the primary instance of the part for positioning the
assembly, and is represented by a dashed arrow icon, instead of the solid arrow rep-
resenting the primary instance.
To learn more about in-context modeling, including editing in context, updating a Con-
text, and exiting a Context, see Modeling in Context.
Was this article helpful?
YesNo
Assembly Measure Tool
The Onshape measure tool is available in Part Studio, for sketches and parts,
and in Assemblies for parts and assemblies.
This functionality is available on Onshape's browser, iOS, and
Android platforms.
Assembly Measure tool: Desktop
The Onshape measure tool is available in Part Studio, for sketches and parts, and in
Assemblies for parts and assemblies. The Measure tool appears automatically in the
bottom right corner of the interface. If pre-selections are made, the tool displays some
information. For more information, click the icon to open the dialog:
Copyright © 2017, Onshape. - 1683 -
All rights reserved.
Hover over a measurement in the dialog to see visual representation on the model.
Steps
1. Select the part edges, faces, the origin, or Mate connectors (inferred or existing) to
obtain measure information about it.
2. Click the Measure icon in the bottom right corner of the window to open the dialog
(as shown in image above).
Measuring more than two entities in an assembly will provide you with the total area
or length of those entities.
Using values
You are able to use the information displayed to enter values elsewhere in the sys-
tem, for example, as a dimension.
1. With the Measurement dialog expanded, click to highlight the value you want to
copy. One click captures the maximum precision value, clicking a second time cap-
tures the lower precision.
2. Use keyboard shortcuts to copy the value.
Interpreting the measure information
When you hover over measurement information in the flyout, the measurement is visu-
alized in the graphics area, depicting the exact measurement referred to.
Copyright © 2017, Onshape. - 1684 -
All rights reserved.
Bold dotted lines
Minimum distances between entities:
Changes in X are shown in red
Changes in Y are shown in green
Changes in Z are shown in blue
Center distances are shown in black
Note that when measuring to the center of a circle, you are able to select a planar
face, edge, and edge of a cylinder.
Copyright © 2017, Onshape. - 1685 -
All rights reserved.
Thin lines
Angles:
Measure Tool: iOS
Steps
1. Tap the Measure tool to active it.
Copyright © 2017, Onshape. - 1686 -
All rights reserved.
With the Measure tool active:
2. Tap to select desired entities to measure.
The relevant measurement information appears in the dialog at the bottom of the
screen. Tap the top of the dialog to collapse or expand it. Swipe inside the dialog
to scroll up or down.
3. Tap the X in the upper right corner of the Measure dialog to close it and exit the
measurement tool.
Note that the measurement tool displays information using the units of meas-
urement that you have set for your document. To change the units of measurement,
select Units from the document info panel and select desired unit.
Measure Tool: Android
The Onshape Measure tool is available in Part Studios, for sketches and parts, and in
Assemblies for parts and assemblies; it appears in the far right of the main toolbar at
the top of the screen. It displays measurement dynamically whenever you select an
entity. The tool shows all possible measurements for the selected entity/entities includ-
ing, but not limited to, minimum distance between entities, total surface area, angles,
length, parallel distance, etc.
Copyright © 2017, Onshape. - 1687 -
All rights reserved.
Steps
1. Tap the Measure tool to active it.
With the Measure tool active:
2. Tap to select desired entities to measure.
The relevant measurement information appears in the dialog at the bottom of the
screen. Tap the top of the dialog to collapse or expand it. Swipe inside the dialog
to scroll up or down.
3. Tap the X in the upper right corner of the Measure dialog to close it and exit the
measurement tool.
Was this article helpful?
YesNo
Mass Properties Tool
The Onshape Mass properties tool is available in Part Studio and Assem-
blies for parts and assemblies. Find the Mass properties tool in the bottom right corner
of the interface, the scales icon, when you have parts selected.
Copyright © 2017, Onshape. - 1688 -
All rights reserved.
This functionality is available on Onshape's browser, iOS, and
Android platforms.
Mass Properties Tool: Desktop
The Onshape Mass properties tool is available in Part Studio and Assemblies for
parts and assemblies. Find the Mass properties tool in the bottom right corner of the
interface, the scales icon.
You can also use this tool to override properties and supply your own values for mass.
Properties are additive: for each additional part you select, its properties are added to
the calculations in the dialog. When you apply materials to parts, the density of the
material is used in the calculations in the Mass properties dialog. If a part has no
material assigned, no figure for that part is used in the calculation (and a note is dis-
played in the dialog to that effect).
Results of mass property calculations are approximate. The calculation of the prop-
erties may vary in accuracy, depending on the complexity of the geometry.
Copyright © 2017, Onshape. - 1689 -
All rights reserved.
Enabling Show calculation variance displays the value and the difference between
the lower and upper bound of the calculated value. If Show calculation variance is not
enabled, the computed value without the bounds is displayed. The computations of
the values are not affected by the state of the Show calculation variance checkbox.
Apply Materials to parts through the context menu on a part in the Parts list (or the
graphics area).
Steps
1. To access the Mass Properties dialog, click the small scale icon in the bottom
right corner of the interface.
2. Make your selections in the graphics area, for parts.
Note that the center of mass is marked with on the model when the Mass
properties dialog is open, as shown in the image above and in the image below.
3. If you wish to override calculations and enter your own values for Mass, select the
entire assembly in the Instances list on the left. Then place a check in the Mass
Copyright © 2017, Onshape. - 1690 -
All rights reserved.
Override box and enter the desired value. Appropriate recalculations are made
once a new value is entered.
For any intersecting parts, the properties are calculated for each individual whole
part and added together.
Using values
You are able to use the information displayed to enter values elsewhere in the sys-
tem, for example, as a dimension.
1. With the Mass properties dialog expanded, click the value to view and highlight
the max precision, click again to toggle the view to value with default decimal
place setting; use shortcut keys to copy to clipboard.
2. The Mass Properties dialog provides the following information, presented from top
down as shown in the tool:
A list of selected parts - Hover over a part in the list and a small red x appears
beside it. Use this x to remove the part and it’s properties from the dialog and
calculations. Alternately, you can click the selected part in the Parts lists to
deselect it.
Copyright © 2017, Onshape. - 1691 -
All rights reserved.
Select a Mate connector, inferred or existing (optional), to calculate the
Moments of Inertia more accurately (instead of to the common centroid of the
selected parts), as described below:
Mass of all parts that have a material applied
Volume of all selected parts
Surface area of all selected parts
Center of mass of all parts that have a material applied
Moments of inertia - With respect to the common centroid of the selected parts
(not the Part Studio origin) and reported using the densities of the materials
assigned to the selected parts. Any selected parts without materials assigned
are omitted from the calculation. If no materials are assigned to any selected
parts, no calculation is made.
Mass Properties Tool: iOS
The Onshape Mass properties tool is located in main toolbar in both Part Studios and
Assemblies.
Properties are additive: for each additional part you select, its properties are added to
the calculations in the dialog. When you apply materials to parts, the density of the
material is used in the calculations in the Mass properties flyout. If a part has no mater-
Copyright © 2017, Onshape. - 1692 -
All rights reserved.
ial assigned, no figure for that part is used in the calculation (and a note is displayed
in the flyout to that effect).
Materials are applied to parts through the Parts list in a Part Studio.
In a Part Studio
To use the Mass properties tool; either select the tool and then select the part
(s) OR select the part(s) first and then the tool.
You are able to select multiple parts at a time.
Parts may be selected in both the graphics area and the Feature list.
The Mass properties dialog provides the following information, presented from top
down as shown in the dialog.
Copyright © 2017, Onshape. - 1693 -
All rights reserved.
Note that the information is presented in the default units that you have set for your
document. The image above is displaying mass property information in terms of
inches (the default unit for this document).
To change the default units for your document, tap the Document menu icon the
upper left, select Units, and select desired length, angle, and mass units.
Selected entities field - tap to view the list of selected entities. Swipe left on an
entity in the list to reveal a delete option. Deleting an entity from the list will remove
it from the dialog and calculations.
Mass of all selected entities.
Volume of all selected entities.
Surface area of all selected entities.
Center of mass.
Moments of inertia - with respect to the common centroid of the selected parts (not
the Part Studio origin) and reported assuming density of 1 in current document unit
(mass per unit volume, for example: 1 lb/in3).
If you select more than one part at a time, the combined properties of the parts are
calculated.
In an Assembly
To use the Mass properties tool; either select the tool and then select the part(s)
OR select the part(s) first and then the tool.
You are able to select multiple parts at a time.
Parts may be selected in both the graphics area and the Feature list.
Copyright © 2017, Onshape. - 1694 -
All rights reserved.
The Mass Properties dialog provides the following information, presented from top
down as shown in the dialog.
Note that the information is presented in the default units that you have set for your
document. The image above is displaying mass property information in terms of
inches (the default unit for this document).
To change the default units for your document, tap the Document menu icon the
upper left, select Units, and select desired length, angle, and mass units.
Selected entities field - tap to view the list of selected entities. Swipe left on an
entity in the list to reveal a delete option.
Deleting an entity from the list will remove it from the dialog and calculations.
Mass of all selected entities.
Volume of all selected entities.
Surface area of all selected entities.
Center of mass.
Copyright © 2017, Onshape. - 1695 -
All rights reserved.
Moments of inertia - with respect to the common centroid of the selected parts (not
the Assembly origin) and reported assuming density of 1 in current document unit
(mass per unit volume, for example: 1 lb/in3).
If you select more than one part at a time, the combined properties of the parts are
calculated.
Mass Properties Tool: Android
Mass Properties tool shown in Part Studios toolbar on Android application.
Mass Properties tool shown in Assemblies toolbar on Android application.
In a Part Studio
To use the Mass properties tool; either select the tool and then select the part
(s) OR select the part(s) first and then the tool.
You are able to select multiple parts at a time.
Parts may be selected in both the graphics area and the Feature list.
Copyright © 2017, Onshape. - 1696 -
All rights reserved.
The Mass properties dialog provides the following information, presented from top
down as shown in the dialog.
Note that the information is presented in the default units that you have set for your
document. The image above is displaying mass property information in terms of
inches (the default unit for this document).
To change the default units for your document, tap the Document menu icon the
upper left, select Units, and select desired length, angle, and mass units.
Selected entities field - tap to view the list of selected entities. Swipe left on an
entity in the list to reveal a delete option. Deleting an entity from the list will remove
it from the dialog and calculations.
Mass of all selected entities.
Volume of all selected entities.
Surface area of all selected entities.
Center of mass.
Copyright © 2017, Onshape. - 1697 -
All rights reserved.
Moments of inertia - with respect to the common centroid of the selected parts (not
the Part Studio origin) and reported assuming density of 1 in current document unit
(mass per unit volume, for example: 1 lb/in3).
If you select more than one part at a time, the combined properties of the parts are
calculated.
Any intersecting parts have the properties of each individual whole part calculated
and added together.
In an Assembly
To use the Mass properties tool; either select the tool and then select the part(s)
OR select the part(s) first and then the tool.
You are able to select multiple parts at a time.
Parts may be selected in both the graphics area and the Feature list.
The Mass Properties dialog provides the following information, presented from top
down as shown in the dialog.
Copyright © 2017, Onshape. - 1698 -
All rights reserved.
Note that the information is presented in the default units that you have set for your
document. The image above is displaying mass property information in terms of
inches (the default unit for this document).
To change the default units for your document, tap the Document menu icon the
upper left, select Units, and select desired length, angle, and mass units.
Selected entities field - tap to view the list of selected entities. Swipe left on an
entity in the list to reveal a delete option.
Deleting an entity from the list will remove it from the dialog and calculations.
Mass of all selected entities.
Volume of all selected entities.
Surface area of all selected entities.
Center of mass.
Moments of inertia - with respect to the common centroid of the selected parts (not
the Assembly origin) and reported assuming density of 1 in current document unit
(mass per unit volume, for example: 1 lb/in3).
If you select more than one part at a time, the combined properties of the parts are
calculated.
Was this article helpful?
YesNo
Creating Exploded Views
Manually manipulate an assembly into an exploded view using the manip-
ulator to drag components or groups of components from their current positions to a
new position. The steps are recorded in the Exploded views panel, complete with the
ability to reorder and otherwise edit the view.
This functionality is currently available only on Onshape's browser platform.
Copyright © 2017, Onshape. - 1699 -
All rights reserved.
Steps
With an assembly visible in the graphics area of an Assembly tab:
1. Click to open the Exploded views panel.
2. Click the Add exploded view button at the top of the panel.
The Explode 1 view name appears above a rollback bar in the panel.
A first Explode feature appears (Explode 1); Explode features can contain one or many Explode steps
3. A gold message box appears to indicate you are now in Explode mode. You can-
not create typical Assembly features (mates, pattern, relations) while in Explode
mode:
4. Click the part (or parts: you can also use box select) you wish to move to a new
(exploded) location; use the manipulator that appears to drag the part to its
exploded location:
Copyright © 2017, Onshape. - 1700 -
All rights reserved.
You can re-position the manipulator by dragging its origin to a new location. This
can allow you to drag from a different orientation.
5. After the click-drag of the part is released, a dialog box appears:
This creates the first Explode step; Explode step 1, under the Explode 1 feature
6. Change or leave the selected instance (in the Instances field).
7. Fine tune the new location by selecting the type of movement of the explode step
in the dialog box: Translation or Rotation.
8. For translational movement, to use a specific entity as a reference for movement,
check Specify direction, then select a face or edge to use as the direction.
Copyright © 2017, Onshape. - 1701 -
All rights reserved.
9. For rotational movement, to use a specific entity as the axis along which to move
the selection, check Specify axis, then select a face or edge to use as the axis.
Keep in mind that the reference to movement is the part instance itself unless a
Translational or Rotational entity has been selected.
10. You can use the manipulator that appears to drag the selected instances, or type a
distance in the Translation distance field (or the number of degrees for Rotational
movement) in the dialog box. You can use negative numbers to change the dir-
ection, if necessary.
11. Click the check mark to accept and close the dialog for Explode step 1.
Notice that previously selected instances are still selected after committing the
Explode step. To continue creating more steps for Explode 1 with existing selec-
tions, simply drag the manipulator to another location.
To create more steps for different selections, click on other instances in the graph-
ics area that you want to move to an exploded location and follow the steps above.
Clicking on an instance not previously exploded in the last step clears all previous
selections and selects only the new selection.
12. To finish Explode 1, click Done in the gold message box.
Copyright © 2017, Onshape. - 1702 -
All rights reserved.
To create more Exploded views, click the Add exploded view button at the bottom of
the panel, and repeat the steps above. You can create as many exploded views as
you wish.
Exploded views can be selected (individually) as a view in a drawing. If you want all
your exploded steps to be visible in one drawing view, create one Explode with many
Explode steps. If you want to select different exploded steps for different purposes or
drawing views, create many individual Explode features to select from when creating
a drawing. For more information on selecting Exploded views in drawings, see "Insert
view" on page 1799.
Notice the explode step is listed in the Exploded views panel. Remember that you can
edit the explode steps, as well as rename the explode step and drag it to a new pos-
ition in the list when you have more steps created or to a different exploded view.
Editing an exploded view
To edit an exploded view, double-click on the Explode instance or right-click on the
name in the Exploded views panel. With the context menu you can:
Activate the exploded view, meaning to make it display in the graphics area and
size it to fit the space
Rename the exploded view
Copyright © 2017, Onshape. - 1703 -
All rights reserved.
Reset the starting position of the view: resetting the starting position changes the
starting position of the explode to reference the new position of the instance, in the
case you have changed the position
Delete the exploded view
Exploded views can be seen by users who are following in Follow mode. This
includes the movement of exploded views, the Exploded view panel, and exploded
view activation.
Editing step names and steps
To edit the names of the exploded view's steps or the exploded view itself, right-click
on the name and select Rename. To edit the step, right-click the step name and select
Edit (or you can double-click the step name to open the dialog). You can remove and
add part instances, reselect an axis, change translation to rotation or vice versa and
specify a different translational or rotational distance.
Using the Rollback bar
You can drag the rollback bar to view the explode in different stages (if there is more
than one explode step). Any steps beneath the rollback bar are suppressed until the
rollback bar is returned to the end. You can also left-click on the rollback bar, then use
the up and down arrow keys to walk through the explode steps.
Configuring exploded views
You can configure an exploded view the same way you configure any other feature.
1. Begin a configuration:
a. Open the configuration panel and click Configure Assembly.
b. Enter a name for the configuration.
2. Open the Exploded views panel:
a. Click Add exploded view.
b. Select the parts you wish to explode, and drag the manipulator.
c. When the explode step dialog opens, right-click in the field you wish to configure
Copyright © 2017, Onshape. - 1704 -
All rights reserved.
and select Configure.
d. The field is outlined in a yellow broken line to indicate it is the field to configure.
3. Return to the Configuration panel to see the field and default values in the table.
When viewing exploded views in the Assembly, you can use the Configuration sec-
tion at the top of the Instances list to control which configured explode you are view-
ing:
If you select a configuration that includes parts that are not used in an exploded view,
that exploded view will go red in the Exploded view list. Only the exploded steps that
specify the missing part instances will result in an error. Selecting another con-
figuration with the parts instances will resolve the exploded views.
For example, the configuration below doesn't include screws, but the explode's Step 1
includes instances of the screw part, therefore, both the step and the Explode StdCon-
tent feature fail (seen below):
Copyright © 2017, Onshape. - 1705 -
All rights reserved.
Using exploded views in drawings
To use an exploded view in a drawing, you only need to have created an exploded
view (or views) in an Assembly in Onshape. When inserting a view into a drawing,
you have the option to select an exploded view, no matter what view you used when
creating the drawing (if any).
Simply open the Insert view dialog, and specify a value for Explode/Position: expand
the dropdown and select one of the named Exploded views to use for that particular
view being inserted.
Copyright © 2017, Onshape. - 1706 -
All rights reserved.
Note that moving the rollback bar in the Exploded tree between explode steps will not
affect the drawing view. The drawing views reflect all explode steps in an Exploded
view.
For more information about inserting views into a drawing, see Views.
Copyright © 2017, Onshape. - 1707 -
All rights reserved.
Modeling In-Context
This functionality is available on Onshape's browser, iOS, and
Android platforms.
Modeling In-Context: Desktop
Modeling a part in the context of surrounding parts is a powerful way to design top-
down. Onshape provides two methods of designing parts top-down. Each method has
its own strengths, so you might want to use different methods for different designing
scenarios.
Use Onshape multi-part Part Studios when you have a strong understanding of
your design intent at the start of your design process, and you want to use the
power of a single parametric history to drive several inter-related parts.
Use In-Context modeling (explained in this topic) when you need relationships
between parts that were created in separate Part Studios, or even in different
(linked) documents, or when geometric relationships are dependent on assembly
position. This often occurs when your Assembly already exists and you need to
make some in-context tweaks to one of the parts. This approach also scales well to
large assemblies, when it's not feasible to have one parametric history drive all the
parts.
In addition to editing existing parts, you are also able to create an entirely new part
in-context using the Create Part Studio in context tool.
The Edit in context command is initiated in an Assembly. Select the part you wish to
edit, and access the command from the context menu.
Upon initiating the command, Onshape:
Switches focus to the Part Studio of the part selected
Displays the assembly as visually ghosted in the Part Studio
Creates the Context object (a snapshot) when a reference is made by selecting a
ghosted entity as a reference point during the edit process
Copyright © 2017, Onshape. - 1708 -
All rights reserved.
Captures all the geometry of the components in the Assembly (and stores the
information in the Context object)
Captures the positions of the components in the assembly (and stores the inform-
ation in the Context object)
Context objects are listed just above the Feature list in the Part Studio, see the illus-
tration of a Part Studio, below:
List of Context objects in this Part Studio
Button to return to the Assembly
Ghosted parts involved in the Assembly, in the articulated position at the time
Edit in context was initiated
Newly created Feature (Extrude new) referencing the face of the assembled
parts
Opaque parts originally created in this Part Studio; in the position they were cre-
ated
When editing In Context, you are able to make as many references as you’d like to
any of the parts in the assembly – safe in the knowledge that those references will
never be lost or broken, so your part will never fail.
You are also able to create multiple Contexts of the same Assembly in various artic-
ulated positions and update a Context, manually, in the Part Studio or Assembly if
Copyright © 2017, Onshape. - 1709 -
All rights reserved.
desired. Updates are never automatic; you control if and when to update and what to
update through the Update context command. This prevents accidental changes to in-
context parts that might occur as a result of moving or redefining other parts in the
Assembly.
How it works
In the Assembly, right-click the part you want to edit (called a primary instance), then
select Edit in context to open the Part Studio containing that part. The assembled
parts are visualized in the Part Studio (ghosted) around the primary instance in the
same spacial relationship as in the Assembly. In addition, all parts originally in the
Part Studio are displayed, opaque, placed as they were created.
For example, the shears and handles shown in Main Assembly are defined in sep-
arate Part Studios. Notice that the blade and limit plate do not meet:
To ensure that the limit plate and blade meet, select the limit plate (the part to edit),
right-click and select Edit in context to open the Part Studio in which the limit plate
was created, visualized with the assembly:
Extrude up to face, using the blade as a reference point for the Extrude feature:
Copyright © 2017, Onshape. - 1710 -
All rights reserved.
Return to the Assembly (click Go to assembly) and see the edits there.
If the design intent was clear at the outset, all the parts could have been designed in a
single Part Studio. This example assumes the assembly had already been built with
parts from different Part Studios, so Edit in context is the best option.
You have the ability to create a new Part Studio using the present Context of the
Assembly with the Create Part Studio in Context Assembly tool.
Edit in context steps
Edit a Part Studio within the context of an Assembly:
1. In an Assembly, insert parts and position them as desired by adding Mates and
relations, or by using the triad manipulator.
Copyright © 2017, Onshape. - 1711 -
All rights reserved.
2. Right-click on a part to use as the reference point (primary instance) and select
Edit in context from the context menu and then select the particular context in
which to edit. (You also have the option to create a new context from this menu.)
The Part Studio containing the selected part opens with the entire Assembly visu-
alized in a ghosted state.
3. Make edits as desired, referencing faces, edges, or parts of the Assembly as
needed. (Note that nothing automatically updates, you can manually update your
Part Studio or Assembly when you want, see "Update Context" on the next page,
below.)
Selecting a reference point on another part in the Assembly (aside from the
primary instance) creates a Context object above the Feature list. You are able to
use as many reference points as needed. (Selected reference points are high-
lighted in purple)
Be aware that you can repeat these steps and create many Contexts of an
Assembly in the same Part Studio as well as switch between them, so be sure to
rename the Context with a meaningful name.
4. When finished editing, navigate back to the Assembly, in any of the following
ways:
a. Click Go to assembly at the top of the Graphics area.
b. Select the Assembly tab at the bottom of the window.
c. Right-click in the empty space and select Go to assembly.
Note the edits are visible in the Assembly.
Tips
You are able to turn off a Context to make unrelated edits at any time by selecting
None in the Assembly contexts list above the Feature list.
Parts created without referencing the part being edited in-context are not auto-
matically inserted into the Assembly.
Best practice is to rename a Context immediately with a meaningful name; many
Context objects can be created for a single Part Studio.
Copyright © 2017, Onshape. - 1712 -
All rights reserved.
Edit in context and select an existing Context when:
You need to add additional geometric relationships
You need to edit existing geometric relationships
To edit in context and select an existing Context: open the context menu, select the
name of the existing Context you wish to edit and select "Edit in context."
Update Context
Once you have created a Context, you can make changes either in the Part Studio or
in the Assembly and choose to update that Context in the Part Studio if you wish. This
enables you to work in a Context in the Part Studio and not affect your Assembly
unless you want to update your Assembly with the changes. The same is true for chan-
ging the Context from within an Assembly. You can make changes to the Assembly,
then switch to the Part Studio and update the Context there to view the changes if you
wish. Updates are never applied automatically.
To update a Context in an Assembly: Select the part edited in context, right-click and
select Update context and then the context you want to update:
To update a Context in a Part Studio: Select the Context in the Assembly context list,
click and then Update context:
Copyright © 2017, Onshape. - 1713 -
All rights reserved.
Example
The original Context below was created with a straight purple blade:
The blade was then edited to have a curved edge:
In the Assembly, select Update context (of the limit plate) to update the shears with the
curved blade. Since the limit plate was extruded up to the face of the blade, when
updated, the limit plate is recalculated up the face of the new, curved blade:
Copyright © 2017, Onshape. - 1714 -
All rights reserved.
Editing a Part Studio in multiple Contexts
Since it's possible to have multiple Contexts in one Part Studio, this example shows a
Part Studio with two Contexts: one that references a ball valve in the closed position,
and another that references the ball valve in the open position. A stop is modeled in
each Context, so the final design has a stop for the open position and the closed pos-
ition.
In the Part Studio, the ball valve in the closed position, in context:
In the Part Studio, the ball valve in the open position, in context:
Copyright © 2017, Onshape. - 1715 -
All rights reserved.
The final design of the stop mechanism in the Part Studio:
Set primary instance
The primary instance is created when you edit a part in-context and is indicated by a
solid arrow beside the feature in the Feature list (in the Part Studio) and beside the
part in the Instance list (in the Assembly). The primary instance defines the anchor
part (the part selected for the Edit in context command) for the placement of the ghos-
ted assembly in the Part Studio; all other assembly components appear in the Part Stu-
dio in relationship to that primary instance.
You have the ability to change the primary instance of a Context at any time and may
wish to do so especially in the case of a broken or missing primary instance:
1. In the Assembly, select a part.
2. Right-click to access the menu, and select <context name> > Set as primary
instance.
The new primary instance is marked with a solid arrow in the Parts list, and the
previous primary instance (if present) is marked with a dashed arrow .
Rename Context
Context objects are given a default name when they are created. To avoid confusion,
rename each Context with meaningful names as it is created.
Copyright © 2017, Onshape. - 1716 -
All rights reserved.
In the Part Studio that contains the Context object:
1. In the Assembly Contexts list (located above the Feature list), select the Context
from the dropdown.
2. Click the that becomes active when the Context name is selected.
3. Select Rename.
4. Type a new name and press Enter or click .
Selecting a workspace to edit
When working in one workspace and inserting a part from a version, when you select
to Edit in context, the Select a workspace to edit dialog opens (since you cannot edit
the part in an immutable version). This allows you to select the specific workspace in
which to edit the part:
In the dialog, select the specific workspace (Main or B2, in this case) in which to edit
in context.
Exit edit in context
Use this command when you want to end an edit in context session and return to the
Part Studio without a Context and without creating a Context object.
While editing In-Context in the Part Studio:
Right-click either in the white graphics area, or on the part being edited and select Exit
context or click the X in the gold banner at the top of the graphics area:
Copyright © 2017, Onshape. - 1717 -
All rights reserved.
Modeling In-Context: iOS
Context objects are listed just above the Feature list in the Part Studio. See the illus-
tration of a Part Studio below:
Copyright © 2017, Onshape. - 1718 -
All rights reserved.
1. List of Context objects in this Part Studio
2. Icon to return to the Assembly
When editing in context, you are able to make as many references as you'd like to any
of the parts in the assembly - safe in the knowledge that those references will never
be lost or broken, so your part will never fail.
You are also able to create multiple Contexts of the same Assembly in various artic-
ulated positions and update a Context, manually, in the Part Studio or Assembly if
desired. Updates are never automatic; you control if, when, and what to update
through the Update context command. This prevents accidental changes to in-context
parts that might occur as a result of moving or redefining other parts in the Assembly.
How it works
In the Assembly, select Edit in context from the context menu of the part you want to
edit. The Part Studio containing that part opens. The assembled parts are visualized
in the Part Studio (ghosted) around the primary instance in the same spacial rela-
tionship as in the Assembly. In addition, all parts originally in the Part Studio are dis-
played, opaque, placed as they were created.
For example, the shears and handle shown below are defined in separate Part Stu-
dios. Notice that the blade and limit plate do not meet:
To ensure that the limit plate and blade meet, select the limit plate (the part to edit),
open the context menu and select Edit in context to open the Part Studio in which the
limit plate was created, visualized with the assembly:
Copyright © 2017, Onshape. - 1719 -
All rights reserved.
Extrude up to face, using the blade as a reference point for the Extrude feature. Return
to the Assembly (tap Go to assembly) and see the edits there.
If the design intent was clear at the outset, all the parts could have been designed in a
single Part Studio. This example assume the assembly had already been built with
parts from different Part Studios, so Edit in context is the best option.
Edit in context steps
Edit a Part Studio within the context of an Assembly:
1. In an Assembly, insert parts and position them as desired by adding Mates and
relations, or by using the triad manipulator.
2. Double-tap on a part to use as the reference point (primary instance) and select
Edit in context from the context menu.
The Part Studio containing the selected part opens with the entire Assembly visu-
alized in a ghosted state.
3. Make edits as desired, referencing faces, edges, or parts of the Assembly as
needed. (Note that nothing automatically updates, you are able to manually
update your Part Studio or Assembly when you want, see "Update Context" on
page 1713, below.)
Copyright © 2017, Onshape. - 1720 -
All rights reserved.
Select a reference point on another part in the Assembly (aside from the primary
instance) creates a Context object above the Feature list. You are able to use as
many reference points as needed. (Selected reference points are highlighted in
purple.)
Be aware that you are able to repeat these steps and create many Contexts of an
Assembly in the same Part Studio as well as switch between them, so be sure the
rename the Context with a meaningful name.
4. When finished editing, navigate back to the Assembly, in any of the following
ways:
a. Tap Go to assembly at the top of the Graphics area.
b. Select the Assembly tab at the bottom of the window
Note the edits are visible in the Assembly.
Update Context
Once you have created a Context, you are able to make changes either in the Part Stu-
dio or in the Assembly and choose to update that Context in the Part Studio if you
wish. This enables you to work in a Context in the Part Studio and not affect your
Assembly unless you want to update your Assembly with the changes. The same is
true for changing the Context from within an Assembly. You have the ability to make
changes to the Assembly, then switch to the Part Studio and update the Context there
to view the changes if you wish. Updates are never applied automatically.
To update a Context in an Assembly: Select the part edited in-context, access the con-
text menu and select Update context.
To update a Context in a Part Studio: Select the Context in the Assembly Context list,
tap the horizontal-dot menu and select Update context.
Set primary instance
The primary instance is created when you edit a part in-context and is indicated by a
solid arrow beside the feature in the Feature list (in the Part Studio) and beside the
part in the Instance list (in the Assembly). The primary instance defines the anchor
part (the part selected for the Edit in context command) for the placement of the ghos-
ted assembly in the Part Studio; all other assembly components appear in the Part Stu-
dio in relationship to that primary instance.
Copyright © 2017, Onshape. - 1721 -
All rights reserved.
You have the ability to change the primary instance of a Context at any time and may
wish to do so especially in the case of a broken or missing primary instance:
1. In the Assembly, select a part.
2. Open the context menu and select the Context and then Set as primary instance.
The new primary instance is marked with a solid arrow in the Parts list, and the pre-
vious primary instance (if present) is marked with a dashed arrow.
Rename Context
Context objects are given a default name when they are created. To avoid confusion,
rename each Context with meaningful names as it is created.
In the Part Studio that contains the Context object:
1. In the Assembly Contexts list (located above the Feature list), select the Context
from the dropdown.
2. Tap the vertical-dot menu that becomes active when the Context name is selec-
ted.
3. Select Rename.
4. Type a new name and tap the checkmark.
Exit edit in context
Use this command when you want to end an edit in context session and return to the
Part Studio without a Context and without creating a Context object.
While editing in-context in the Part Studio:
Tap the x in the gold banner at the top of the graphics area.
Selecting a workspace to edit
When working in one workspace and inserting a part from a version, when you select
to Edit in context, the Select a workspace to edit dialog opens (since you are not able
to edit the part in an immutable version). This allows you to select the specific work-
space in which to edit the part.
Modeling In-Context: Android
Copyright © 2017, Onshape. - 1722 -
All rights reserved.
Context objects are listed just above the Feature list in the Part Studio. See the illus-
tration of a Part Studio below:
1. List of Context objects in this Part Studio
2. Icon to return to the Assembly
When editing in context, you can make as many references as you'd like to any of the
parts in the assembly - safe in the knowledge that those references will never be lost
or broken, so your part will never fail.
You are also able to create multiple Contexts of the same Assembly in various artic-
ulated positions and update a Context, manually, in the Part Studio or Assembly if
desired. Updates are never automatic; you control if, when, and what to update
through the Update context command. This prevents accidental changes to in-context
parts that might occur as a result of moving or redefining other parts in the Assembly.
How it works
Copyright © 2017, Onshape. - 1723 -
All rights reserved.
In the Assembly, select Edit in context from the context menu of the part you want to
edit. The Part Studio containing that part opens. The assembled parts are visualized
in the Part Studio (ghosted) around the primary instance in the same spacial rela-
tionship as in the Assembly. In addition, all parts originally in the Part Studio are dis-
played, opaque, placed as they were created.
For example, the shears and handle shown below are defined in separate Part Stu-
dios. Notice that the blade and limit plate do not meet:
To ensure that the limit plate and blade meet, select the limit plate (the part to edit),
open the context menu and select Edit in context to open the Part Studio in which the
limit plate was created, visualized with the assembly:
Extrude up to face, using the blade as a reference point for the Extrude feature. Return
to the Assembly (tap Go to assembly) and see the edits there.
Copyright © 2017, Onshape. - 1724 -
All rights reserved.
If the design intent was clear at the outset, all the parts could have been designed in a
single Part Studio. This example assume the assembly had already been built with
parts from different Part Studios, so Edit in context is the best option.
Edit in context steps
Edit a Part Studio within the context of an Assembly:
1. In an Assembly, insert parts and position them as desired by adding Mates and
relations, or by using the triad manipulator.
2. Double-tap on a part to use as the reference point (primary instance) and select
Edit in context from the context menu.
The Part Studio containing the selected part opens with the entire Assembly visu-
alized in a ghosted state.
3. Make edits as desired, referencing faces, edges, or parts of the Assembly as
needed. (Note that nothing automatically updates, you are able to manually
update your Part Studio or Assembly when you want, see "Update Context" on
page 1713, below.)
Select a reference point on another part in the Assembly (aside from the primary
instance) creates a Context object above the Feature list. You are able to use as
many reference points as needed. (Selected reference points are highlighted in
purple.)
Be aware that you are able to repeat these steps and create many Contexts of an
Assembly in the same Part Studio as well as switch between them, so be sure to
rename the Context with a meaningful name.
4. When finished editing, navigate back to the Assembly, in any of the following
ways:
Copyright © 2017, Onshape. - 1725 -
All rights reserved.
a. Tap Go to assembly at the top of the Graphics area.
b. Select the Assembly tab at the bottom of the window
Note the edits are visible in the Assembly.
Update Context
Once you have created a Context, you are able to make changes either in the Part Stu-
dio or in the Assembly and choose to update that Context in the Part Studio if you
wish. This enables you to work in a Context in the Part Studio and not affect your
Assembly unless you want to update your Assembly with the changes. The same is
true for changing the Context from within an Assembly. You are able to make changes
to the Assembly, then switch to the Part Studio and update the Context there to view
the changes if you wish. Updates are never applied automatically.
To update a Context in an Assembly: Select the part edited in-context, access the con-
text menu and select Update context.
To update a Context in a Part Studio: Select the Context in the Assembly Context list,
tap the horizontal-dot menu and select Update context.
Android Set primary instance
The primary instance is created when you edit a part in-context and is indicated by a
solid arrow beside the feature in the Feature list (in the Part Studio) and beside the
part in the Instance list (in the Assembly). The primary instance defines the anchor
part (the part selected for the Edit in context command) for the placement of the ghos-
ted assembly in the Part Studio; all other assembly components appear in the Part Stu-
dio in relationship to that primary instance.
You are able to change the primary instance of a Context at any time and may wish to
do so especially in the case of a broken or missing primary instance:
1. In the Assembly, select a part.
2. Open the context menu and select the Context and then Set as primary instance.
The new primary instance is marked with a solid arrow in the Parts list, and the pre-
vious primary instance (if present) is marked with a dashed arrow.
Rename Context
Copyright © 2017, Onshape. - 1726 -
All rights reserved.
Context objects are given a default name when they are created. To avoid confusion,
rename each Context with meaningful names as it is created.
In the Part Studio that contains the Context object:
1. In the Assembly Contexts list (located above the Feature list), select the Context
from the dropdown.
2. Tap the vertical-dot menu that becomes active when the Context name is selec-
ted.
3. Select Rename.
4. Type a new name and tap the checkmark.
Exit edit in context
Use this command when you want to end an edit in context session and return to the
Part Studio without a Context and without creating a Context object.
While editing in-context in the Part Studio:
Tap the x in the gold banner at the top of the graphics area.
Selecting a workspace to edit
When working in one workspace and inserting a part from a version, when you select
to Edit in context, the Select a workspace to edit dialog opens (since you are unable
to edit the part in an immutable version). This allows you to select the specific work-
space in which to edit the part.
Was this article helpful?
YesNo
Copyright © 2017, Onshape. - 1727 -
All rights reserved.
Drawings
This functionality is currently available only on browser.
This functionality is also available on iOS and Android in a limited form.
You have the ability to create mechanical drawings from within Onshape Part Studios
and Assemblies and also of entire Part Studios. All Onshape drawings are based on
the .DWG file format (drawing database) and the .DXF file format (Drawing Inter-
change File) is also supported.
You are able to create a drawing on iOS devices, however, the only actions you are
able to take on them in iOS is rename, change the drawing URL, delete, and export.
To learn more about creating drawings in Onshape, follow a self-paced course
here: Detailed Drawings (opens in new tab).
Important
Keep in mind that currently, simultaneous editing is not supported in drawing ele-
ments. If you try to activate a drawing element that another user has already activated
Copyright © 2017, Onshape. - 1728 -
All rights reserved.
(in a shared document), you will see a message explaining who is currently editing
the tab.
Keyboard shortcuts
Shortcut Action
f Zoom to fit
w Zoom window
d Dimension
Shift-r Radial dimension
Shift-d Diameter dimension
Shift-q Toggle on midpoints and quad
points
n Note annotation
Ctrl-q Update drawing
l Line
p Create Projected view
s Display shortcut toolbar (if
enabled; Esc key to close)
Ctrl-s Display sheet menu
PgDn Next sheet
PgUp Previous sheet
Home First sheet
End Last sheet
Delete Delete selected entity
Drawings context menu
Right-click on a Drawing tab to access the context menu:
Copyright © 2017, Onshape. - 1729 -
All rights reserved.
Delete - Delete the Drawing (or any tab), even if it is active. The last remaining tab
cannot be deleted.
Open in new browser tab - Open this Drawing in a new browser tab.
Rename - Access the dialog to rename this Drawing.
Properties - Access the dialog to provide information about the Drawing. In the
Properties dialog, you can provide meta data for the entire Drawing. Properties that
are grayed out (inactive) are defined and populated through the Company’s prop-
erties in Account management. See Manage Companies > Properties for more
information.
Duplicate - Copy this Drawing tab and insert the copy into this same document. All
references to the original Part Studio are maintained.
Copy to clipboard - Make a copy of this Drawing tab on the clipboard. You can then
use the menu in another document and the Paste tab command to add the Draw-
ing tab into that document. When a Drawing tab is copy/pasted into another doc-
ument, the Part Studio from which it was created is also pasted into the other
document. No references to the original document are maintained.
Change to version... - Select a different version of this document from which to cre-
ate this drawing. You can update to the latest version with a click, or handpick an
earlier version.
Select as document thumbnail - Use an image of this drawing as the document
thumbnail.
Update linked document... - Update the document you linked with by inserting
parts, Assemblies, drawing views, or derived parts.
Move to document - Move the Drawing to a new document, creating the document
during this operation (or selecting an existing document). If any part or assembly is
used in any tab of the original document, a link between the two documents is cre-
ated. Note that, the Assembly tab and the Part Studios from which the part
instances are referenced will all move to the new document. This action will be pre-
vented if it would result in a document with no tabs.
Export - Export the Drawing in a variety of formats with options of where to down-
load or keep in a separate Onshape tab.
Copyright © 2017, Onshape. - 1730 -
All rights reserved.
Release - Create a Release candidate containing this drawing.
Was this article helpful?
YesNo
Drawing Basics
This functionality is currently available only on Onshape's browser platform.
This functionality is also available on iOS and Android in a limited form.
There are three ways to create a drawing:
Using a part, surface, Assembly, or Part Studio (presented below)
As an empty drawing, from scratch
By "Importing a Drawing" on page 1949 a .DWG or .DXF file
Navigating within drawings
Navigating within drawings can be customized to accommodate your familiarity with
some traditional CAD systems. See Setting Preferences for more information.
Basic workflow
1. Create a drawing of a part, curve, or surface in a Part Studio, all of the parts in a
Part Studio, or of a subassembly in the Assembly list:
a. Right-click on the name of the part, curve, or surface in the Part list or assembly in
the Assembly list.
To create a drawing of all parts in a Part Studio, use the tab context menu (right
click on the tab).
b. Select Create drawing of <name>.
Copyright © 2017, Onshape. - 1731 -
All rights reserved.
c. Choose a template.
Notice that you are able to select from Onshape-supplied templates, by selecting the
Onshape filter on the left (or Show Onshape drawing templates).
If you are a member of a company or a team, those filters are in the list as well (as
the company or team name) under Existing templates.
You are also able to create your own " This functionality is currently available only
on Onshape's browser platform." on page 1742.
d. Click .
For more details on creating drawings, see " This functionality is also available on
iOS and Android in a limited form." on page 1737.
2. Create "Views" on page 1796. The drawing is created, by default, with no views
but with a view at your cursor. Use the Escape key to cancel the view, or click to
place it in the drawing. You are also able to create additional views.
Copyright © 2017, Onshape. - 1732 -
All rights reserved.
3. Add dimensions:
a. Select a dimension tool.
Notice that some of the tool icons have open circles; these tools use snap points, the
other tools use edges.
b. Snap points appear as open boxes: hover and then click when the appropriate snap
points are visible (or select necessary edges).
The dimension text box appears on the click of the second snap point or edge.
Copyright © 2017, Onshape. - 1733 -
All rights reserved.
c. Drag dimension text box to desired location and click to place.
For more details, see "Dimensions" on page 1840.
4. Export to .DXF, .DWG, or PDF:
a. Right-click on the drawing tab.
b. Select the preferred format.
Access the downloaded file on your local drive.
5. Print the file:
a. Open the downloaded file in a compatible application.
b. Print the file.
All drawings objects (except view geometry) have context menus: right-click on an
object to access the context menu. These menus vary with the type of object.
Drawings cursors
It is worth noting that the cursor will change depending upon what type of selection a
command requires. The two types of cursors you will see when working with drawings
are:
- Indicates a requirement to select a position
- Indicates a requirement to select an entity
Drawings grip points
The grip points that appear on drawings entities indicate how you can use them.
Copyright © 2017, Onshape. - 1734 -
All rights reserved.
Circular grip points can be used to move an entity. Square grip points can be used to
resize an entity. Red grip points indicate an error. More details are shown in the table
below:
Grip point type Hover Selected Cursor
Normal resize
Rotate: Drag these to
rotate
Flip: Click these to flip
the orientation
Point attachment: Drag
these to reattach to
another point
Edge attachment: Drag
these to reattach to
another edge
Dimension text: The
entire dimension is drag-
able, no grip points are
necessary
Inferencing and snap points
Callouts and dimensions in Onshape drawings have automatic inferencing between
each other upon creation and before placement in the drawing. Turn off inferencing by
holding the Shift key during the operation, if you wish.
Copyright © 2017, Onshape. - 1735 -
All rights reserved.
Callout inferencing and snapping behavior
Dimension inferencing and snapping behavior
Once placed, there is no association among entities; each entity can be dragged on
its own, even after snapping alignment.
Copying and pasting drawing entities
Copyright © 2017, Onshape. - 1736 -
All rights reserved.
Certain entities in drawings are able to be copied and pasted for ease of duplication.
These entities may then be tweaked for changes, instead of creating similar con-
structs from scratch. These entities are:
Notes
GDT frames
Datum
Hole callout dimensions
BOM tables
Surface finish symbols
Weld symbols
Balloons
Tables
To duplicate these entities:
1. Hover the cursor over the entity; it will show in highlighting.
2. Use the Alt key and the LMB (left mouse button); the cursor will show a + indic-
ation.
3. Continue to hold down the Alt key and LMB and drag the entity to the desired loc-
ation.
4. Release the mouse button to place the entity.
5. Repeat as desired.
Was this article helpful?
YesNo
Creating a Drawing
This functionality is also available on iOS and Android in a limited form.
Copyright © 2017, Onshape. - 1737 -
All rights reserved.
When you create a drawing of a part, curve, or surface in a Part Studio, or in an
Assembly, the drawing contains default views. You are also able to create an empty
drawing using the menu in the lower left corner of the window and select Create
Drawing.
Create drawing with default views
From the Parts list in a Part Studio or Assembly:
Right click on a part, curve, or surface, select Create drawing of <part, curve, or sur-
face name>.
Create empty drawing
From the Create tab menu:
Click on the plus sign icon , then select Create Drawing:
Copyright © 2017, Onshape. - 1738 -
All rights reserved.
Create from existing drawings files
Import an existing drawing file in .DWG or .DXF format. You are able to import from
the Documents page and from within a document.
When importing from the Documents page, a new document is created:
1. Click the Create button in the top left corner of the page:
2. From the dropdown menu, click Import files...
1. Select the .DWG or .DXF file.
2. Select an owner for the document (if available).
Copyright © 2017, Onshape. - 1739 -
All rights reserved.
3. Note the new document listed on the Documents page. (The document name is
the same as the file name.)
When importing from within a document:
1. Click , then Import.
2. Select the .DWG or .DXF file.
3. Note the new tab in your document, with the same name as the file you imported.
Selecting templates
A template must be specified at the creation of the drawing, and determines the draw-
ing's starting system variable values, sheet size, border entities, units, standards and
other properties.
Onshape owns and provides publicly available templates with names like Onshape
ANSI Drawings Templates, Onshape ISO Drawing Templates, and so on. To view the
Onshape templates, select the Onshape filter.
Copyright © 2017, Onshape. - 1740 -
All rights reserved.
You are also able to create your own custom templates. You are also able to spe-
cify whether to create four standard views or begin with no views. To change the
background color of a drawing, access the setting under Preferences.
To narrow your search for the desired template, you can use:
Filters - On the left of the dialog, select a filter (which are similar to the filters found
of the Documents page). Select a filter to either narrow the list of templates or order
the list:
Recently opened - List the templates in the order of most recently used
Onshape - List templates provided by Onshape
My templates - Display all templates created by you or shared with you by
another user (select sub-filter Created by me or Shared with me); these include
any .DWT files in documents for which you have read permission.
Public - Display all templates made public by other Onshape users
Teams and companies - If you belong to a team or company, those names
appear in this list; click a name to see available templates
Standards - Across the top/right of the dialog, select a standards acronym to
reduce the list of templates to only those of the selected standards format:
Copyright © 2017, Onshape. - 1741 -
All rights reserved.
All - List templates in all supported standards
ANSI - List only ANSI standard templates (American National Standards Insti-
tute). Note that these templates configure the drawing for third angle view pro-
jection with inch or millimeter dimension units.
ISO - List only ISO standard templates (International Organization for Stand-
ardization). Note that these templates configure the drawing for first angle view
projection and millimeter dimension units.
Only templates of the selected standard and in the selected filter are displayed.
What's next
Once you have a drawing (empty or with default views), you are then able to:
1. Add more views, see "Views" on page 1796.
2. Add dimensions, see "Dimensions" on page 1840.
3. Add notes, see "Note" on page 1882.
4. If the underlying geometry changes, you might want to update the drawing, see
"Updating a Drawing" on page 1946.
5. "Exporting a Drawing" on page 1950.
6. Add more sheets, see "Sheets" on page 1752.
Was this article helpful?
YesNo
Custom Drawing Templates
This functionality is currently available only on Onshape's browser platform.
In addition to allowing the creation of custom templates from scratch, Onshape also
provides a number of public drawing templates for you to use and customize. These
templates are typical of what most users would need and may be sufficient used as-is
by many users. To use a drawing from a different CAD package as a template in
Copyright © 2017, Onshape. - 1742 -
All rights reserved.
Onshape, see "Using traditional CAD drawings as templates in Onshape" on
page 1748.
You have the ability to think of a drawing template as being comprised of the format of
a drawing that includes the title block, border, and zones, if desired, as well as the
properties that describe the function of the drawing that are found under the drawing
Properties panel. A drawing template is nothing more than formatting the desired
appearance and defining the drawing properties and behavior, to be available for
reuse for every detailed drawing.
For best practices when creating native Onshape drawing templates, see best-prac-
tices-for-creating-native-onshape-drawing-templates in the Learning Center.
Customizing a public template
If you need a custom drawing template, to enforce company drawing formats, follow
this procedure:
1. Sign in to your Onshape account.
2. On the Documents page, select the Public filter.
3. Type either Onshape ANSI Drawing Templates or Onshape ISO Drawing Tem-
plates in the Search box located at the top of the page.
4. The search results will include at least 2 documents owned by Onshape and con-
taining drawing templates:
You are able to use these links to find the templates as well:
Custom ISO templates document (opens in new tab)
Custom ANSI template (opens in new tab)
5. Open the document containing the template you want to customize.
6. Once in the document, right-click on the tab containing the template you want to
customize and choose Download.
You now have a file named something like "ANSI_A.dwt" on your local drive.
7. Edit that file with another editor (AutoCAD, Ares, or some other DWG editor) to
make changes.
Copyright © 2017, Onshape. - 1743 -
All rights reserved.
For example, you could add your company logo or alter the title block (in vector
form).
Note while editing:
There are 2 sheets in the DWT file - one for the first sheet of a drawing and a
second sheet for continuation sheets in your drawing. You may need to edit
both sheets.
The template contains many settings that are helpful when creating Onshape
drawings. You'll generally see better behavior if you avoid removing items from
the template and instead just modify, add, or move items in the template. For
example, it's fine to add additional text and areas to the title block.
8. When finished editing the DWT file, save it to your local drive with the current
name or another name and be sure it still has the file extension .dwt.
Onshape uses the names of tabs when searching for templates. So if your tem-
plate has "ANSI" or "ISO" in its tab name, it will be found when the user clicks on
the ANSI or ISO filter in the drawing creation dialog.
9. To access your newly created custom template, create or open a new document in
Onshape. (You will use this document to hold your custom templates.)
10. Click on the menu in the lower left corner of the Onshape window and choose
Import to import the DWT file you just saved:
This creates a new template tab in the document.
Copyright © 2017, Onshape. - 1744 -
All rights reserved.
At this point, the next time you create a drawing, when you click on My templates or
Created by me, you will see that template tab listed and you are able to choose it as
the template for your new drawing.
Creating a custom template
As soon as you begin creating a drawing of a part in Onshape, you have the choice to
select an existing template, or to create a custom template:
1. Select Create a drawing from the part's context menu in a Part Studio to access
the Create drawing dialog:
Copyright © 2017, Onshape. - 1745 -
All rights reserved.
2. At the top of the dialog, select Custom template (shown above, to the left of the
blue arrow) to access the Custom template dialog:
3. Design your template:
a. Standard - ANSI or ISO
b. Size - Choices are presented based on the Standard selected
c. Units - Inches, Millimeters, or Feet and inches (defaults are by standard, but you can
choose whatever you want)
d. Decimal separator - Period or Comma (defaults are by standard, but you can
choose whatever you want)
e. Projection - Third angle or First angle (defaults are by standard, but you can choose
whatever you want)
f. Border - Include a border, or create the drawing without a border at all.
g. Horizontal zones - Specify the number of horizontal zones in the border.
h. Vertical zones - Specify the number of vertical zones in the border.
i. Start zones - Specify in which corner of the drawing to begin labeling the zones.
j. Titleblock - Include a title block, or do not include a titleblock (you can still create
your own titleblock once in drawing mode)
4. Select whether to automatically include 4 standard views or leave the drawing
empty (no views)
Copyright © 2017, Onshape. - 1746 -
All rights reserved.
5. Click (or ).
Exporting a drawing to a template
When you have a drawing edited the way you want it, you are able to use it to create a
template for future drawings.
When exporting a drawing as a DWT file, keep in mind that:
Only the first and, if present, second sheets are exported to the DWT file. No other
sheets are exported.
All views are deleted, and only non-view geometry and text remain.
The format will be DWT; the version will be 2013, the primary template will be the
first drawing sheet and if present, the second sheet becomes the continuation tem-
plate.
Steps
1. Right-click the Drawing tab and select Export to open the Export drawing dialog:
Copyright © 2017, Onshape. - 1747 -
All rights reserved.
1. To create a drawing template, select DWT as the format (as shown above).
2. Click .
To use the template:
1. In a document, use the and select Import.
2. Select the drawing template.
3. When creating a drawing, select the Created by me filter.
4. Select the template you created.
5. Click OK.
Using traditional CAD drawings as templates in Onshape
Create an Onshape drawing template as described in the instructions above. Then, in
Copyright © 2017, Onshape. - 1748 -
All rights reserved.
Onshape, create an empty drawing:
1. At the template step, select Custom Template.
2. Select Do not include the borders.
3. Select Do not include the title block.
4. Set size, standard, and other characteristics as needed.
5. Click and close the open dialogs in the drawing.
6. Import your exported traditional CAD drawing (in DWG/DXF format) into Onshape
(through the menu > Import).
7. Open the empty drawing you created.
8. Use Insert DWG/DXF tool to insert the file just uploaded.
9. To tweak the fonts, select the text and change the font to an internally supported
font of your choice.
a. To add Revision Table or Block functions:
i. Generate a drawing using the newly uploaded DWG/DXF.
ii. Place a table where needed (for example, the upper right corner).
b. To include a company logo in the drawing template:
i. Upload the logo through the Insert Image command.
ii. Insert the newly uploaded image, properly place and size it in the drawing.
c. Insert drawing fields as necessary in the appropriate areas of your drawing:
i. Add a note to the drawing.
ii. Select the Insert field button.
iii. Use the Move to command on the View’s context menu (right-click) to add elements to:
Title block, Border frame, and Border zones.
Elements will be added to the corresponding layer: title block, border frame, or bor-
der zones.
Copyright © 2017, Onshape. - 1749 -
All rights reserved.
10. Right-click the drawing tab and select Export.
11. Select a Format of DWT.
12. Select the Option of Store file in a new tab.
13. Click Export.
14. When selecting a template for a future drawing, this template will appear in the
Created by me and Shared with me filters in the drawing creation dialog.
15. Test the drawing template before using.
Was this article helpful?
YesNo
Measure Tool
Obtain a measurement between points, lines, arc and circles in a drawing.
This functionality is currently available only on Onshape's browser platform.
Steps
1. Click (in the bottom right corner of the drawing) to open the Measure dialog in
a drawing.
Copyright © 2017, Onshape. - 1750 -
All rights reserved.
2. Select the entity to measure, or multiple entities to measure between.
3. Select the unit of measure from the dropdown: the document's default units are
indicated by (Drawing). This is especially useful for users with view-only per-
mission, to obtain measurements in the units necessary.
4. Optionally elect to show dual units, if desired. A second measurement appears
beside the first measurement:
Copyright © 2017, Onshape. - 1751 -
All rights reserved.
5. The measurements of the projected geometry are displayed in the dialog box, and
axes are indicated.
6. The type of relation is shown, in the above example it is point-to-point.
7. Click the red x to close the dialog.
Sheets
This functionality is currently available only on Onshape's browser platform.
Shortcut: Ctrl-s
An Onshape sheet is a page of a drawing which represents a single sheet of paper in
a printed version of a drawing. View the sheets of a drawing and their contents with
the Sheet flyout, located on the left side of the interface .
Once the sheet flyout is opened, it remains open with the currently displayed sheet
selected in the list. To view another sheet, select it in the flyout, or use "Drawings"
on page 1728.
Copyright © 2017, Onshape. - 1752 -
All rights reserved.
Sheets shortcuts
Shortcut Action
Ctrl-s Open and close Sheet flyout
PgDn Display next sheet
PgUp Display previous sheet
Home Display first sheet
End Display last sheet
Viewing and adding sheets
Onshape drawing templates contain multiple sheets: the main sheet and continuation
sheets. The main sheet is displayed when the drawing is created. The currently dis-
played sheet name is located to the upper left of the drawing space.
To view more sheets:
Copyright © 2017, Onshape. - 1753 -
All rights reserved.
1. Click to open the Sheets flyout:
2. Double-click the sheet you want to view; the currently displayed sheet is high-
lighted in blue with a vertical blue bar to the left. (You can also select multiple
sheets, indicated by blue highlighting.)
Copyright © 2017, Onshape. - 1754 -
All rights reserved.
For sheets with parts involved in a release process, the part number and state are
displayed next to the part name.
To create sheets:
1. Click in the upper right corner of the dialog.
When adding sheets, the new sheet is added directly after the highlighted sheet in
the flyout and is immediately displayed in the drawing area.
Viewing sheets and references
In the Sheet flyout, you can sort by Sheets with the referenced entities and views lis-
ted below, or by Referenced entities with the sheets and views listed below.
Click Sort by reference to list out each entity referenced by a sheet with the sheets
they are referenced by listed below.
Sort by reference with references collapsed in the tree
Copyright © 2017, Onshape. - 1755 -
All rights reserved.
Referenced entities are the major category, with sheets they are referenced on listed below with views on
each sheet also listed
Click Sort by sheet to list out each sheet and the entities referenced on each listed
below.
Sort by sheet with sheets collapsed in the tree
Copyright © 2017, Onshape. - 1756 -
All rights reserved.
Sheets are the major category, with each entity referenced on the sheet listed for each sheet, with the
views listed below
Hovering over a reference of a configured part displays a tooltip of the configuration
selection:
Copyright © 2017, Onshape. - 1757 -
All rights reserved.
You can act on referenced entities in either list, right-click on the entity:
Switch to reference - Opens the Part Studio or Assembly of the referenced entity.
Replace - Replace the entity on every sheet on which it is referenced with another
entity of your choosing. This action opens the Insert view dialog. Note that the
entity is replaced on all sheets on which it is referenced.
Change configuration - Opens the Change configuration dialog. Select an option
from the Configuration dropdown to change the configuration of the selected entity.
If you start the command from a parent-child set in the Sort by sheets category,
only the configuration for that parent-child set of views will change.
If you start the command from the Sort by reference category, the configuration
for all views on the drawing of that reference will change.
Deleting sheets
To delete a sheet:
1. Right-click the sheet in the Sheet flyout.
2. Select Delete.
Copyright © 2017, Onshape. - 1758 -
All rights reserved.
Deleted sheets are able to be restored by the Undo command or by restoring a
workspace at a point in time before the sheet was deleted.
Reordering sheets and views
When you have more than one sheet in a drawing, you have the ability to reorder
them by dragging and dropping them in the Sheets flyout or by selecting Move up or
Move down in the context menu.
Views can be selected and dragged to another sheet within the Sheet flyout. Just click
to select the views. (To unselect, click the selected view again.) Child views do not
move automatically with their parent view, select each view you wish to move. You
can use the context menu to initiate a move as well. Select the view or views to move,
right-click the view and select Switch to sheet, then select the target sheet.
Renaming sheets
Copyright © 2017, Onshape. - 1759 -
All rights reserved.
Renaming a sheet only renames the sheet in the sheet flyout. This does not affect the
title of the sheet as specified in the Title block of a sheet.
1. Click to open the Sheet flyout.
2. Right-click the sheet you want to rename.
3. Select Rename and provide a new name (the name of the sheet is automatically
selected so you can just enter the new name).
With a single sheet selected in the Sheet list, you can use Shift+N to open the
Rename dialog.
Sheet properties
You can access the active sheet's properties by right-clicking in empty drawing space
and selecting Sheet properties:
Or, right-click on the sheet name in the Sheet flyout and select Properties:
Once a sheet is displayed in the drawing, you can double-click the name in the flyout
to open the Properties dialog for that sheet.
Edit settings of the sheet:
Copyright © 2017, Onshape. - 1760 -
All rights reserved.
1. Right-click the sheet name in the Sheet flyout and select Properties.
The Sheet properties modal window opens:
2. Make changes as desired:
a. Indicate the scale for the sheet. This is reflected in the title block and in the View
properties.
b. Specify the paper size. Size is a field linked to the Title block and can be selected
from the Fields dropdown in the Notes panel.
To set a custom paper size select Custom from the drop down and specify a width
and height.
c. Indicate whether or not to include a border.
d. Indicate the number of horizontal zones.
e. Indicate the number of vertical zones.
f. Select the location of the start zones: bottom right or top left.
g. View the references for that sheet. (All names of parts, Part Studios, and Assemblies
used in views on the sheet are listed here.) Click the link icon to switch to the
tab or open the document containing the part/assembly.
3. Click or Cancel.
Changing the format of a sheet
You can swap the drawing format of any sheet in a drawing, at any time, as long as
you have a DWT file accessible to you. This can be done on a per sheet basis, if
Copyright © 2017, Onshape. - 1761 -
All rights reserved.
desired.
1. While in the drawing, on the sheet whose format you want to change, right-click on
the drawing and select Sheet properties. (Or with the Sheets flyout open, right-
click the name of the sheet and select Properties.)
2. The Sheet properties dialog opens:
3. Click the Select a DWT icon .
4. Use the dialog to find the document and DWT you are looking for:
5. Select the document that contains the DWT file; then select the file itself.
Copyright © 2017, Onshape. - 1762 -
All rights reserved.
Once you select the DWT file, the sheet format is applied to the currently displayed
sheet in your drawing. At this point you can adjust properties like Scale and Refer-
ence in the Sheet properties dialog. When satisfied with your specifications, click
to accept and close the dialog.
Editing title blocks
All of the Onshape-supplied drawings templates have the following automatic ref-
erencing between the drawing's properties and the title block:
Property: Nickname = Title block: Drawn, Name
Property: Created date = Title block: Drawn, Date
Property: Part Number = Title block: DWG No
Property: Description = Title block: Title
Property: Revision = Title block: Rev
Sheet number - Automatically displayed and updated in the title block
Total number of sheets - Automatically displayed and updated in the title block
Tips
To access the properties of a drawing, right-click on the Drawing tab and select
Properties. Edits made in this Properties panel are automatically reflected in the
title block of the drawing.
You have the ability to edit the fields in the title block as you normally would: drag,
copy, and paste. You also have the ability to double-click a field to edit the format-
ting via the Note panel.
When the drawing's properties haven't been specified, the title block contains
dashes in place of information. These dashes will print if you print the drawing. To
remove the dashes, just select and delete that note in the title block.
Copyright © 2017, Onshape. - 1763 -
All rights reserved.
You can copy and paste drawing entities (like notes and symbols) across doc-
uments, workspaces within a document or across documents, and also sheets
within a drawing.
Was this article helpful?
YesNo
Properties
RMB in drawing and select ‘Drawing properties’
This functionality is currently available only on browser.
The icon to access the Drawing Properties panel is located on the right side of the
drawings area. Click the icon to open the panel, click again to close the panel. Use
these settings to define the defaults for your drawing. Individual drawing entities may
be changed separately, but these settings apply to all entities in a drawing as a
default. Once you have your drawing properties set to your satisfaction, you are able
to save the drawing and its settings as a template. For information on creating a tem-
plate, see " This functionality is currently available only on Onshape's browser plat-
form." on page 1742.
The illustration below shows the icon, located partway down the right side of the draw-
ing window, outlined in blue:
Copyright © 2017, Onshape. - 1764 -
All rights reserved.
The Properties panel has multiple tabs, each explained separately below.
Units and precision
Copyright © 2017, Onshape. - 1765 -
All rights reserved.
Edit the units and precision of a drawing by clicking the first icon, labeled Units and
precision, at the top of the Drawing properties panel.
Primary
Define the default primary units for the drawing. Edit the format of:
Units - Default units for the drawing. Choose between: Inches, Inches fractional, Mil-
limeters, and Feet and inches.
Copyright © 2017, Onshape. - 1766 -
All rights reserved.
Decimal separator - Default character to use a decimal separator. Choose
between: Comma and Period.
Precision - The precision of all numbers except those listed in the Properties flyout.
Choose between: Zero and up to 6 decimal places, or between 0 and 1/256 for frac-
tional numbers.
Tolerance precision - The precision of geometric tolerances. Choose between:
Zero and up to 6 decimal places, or between 0 and 1/256 for fractional numbers.
Angular precision - The precision of angular measurements. Choose
between: Zero and up to 6 decimal places.
Initial drawing with default properties (above) and with Decimal separator set to 'decimal' (below)
Angular tolerance precision - The precision of the tolerance for an angle. Choose
between: Zero and up to 6 decimal places.
Dual
Specify whether or not to show dual dimensions and/or dual units in the drawing. You
have the ability to specify the location of the dimension in reference to the view, as
well as unit type, precision of decimal places, and the tolerance precision.
Copyright © 2017, Onshape. - 1767 -
All rights reserved.
Check Show dual dimensions to display all drawings dimensions in the default doc-
ument units as well as a second, specified unit. Specify where to display the
second dimension, either on top of, or on the bottom of the default units:
Check Show dual unit to display the units of the dual dimension; otherwise, just the
dimension is shown, without the unit of measurement.
Dimension location - Specify where to place the dual dimension: on the top or bot-
tom of the initial dimension
Hole callout location - Select where to place the hole callout dual dimension: top,
bottom, left or right of the initial dimension.
Units - Specify the units for the dual dimension: this list will contain all units of
measure except the units specified for the initial dimension label.
Precision - The precision of the dual dimension. Choose between: Zero and up to
6 decimal places, or between 0 and 1/256 for fractional numbers.
Copyright © 2017, Onshape. - 1768 -
All rights reserved.
Tolerance precision - The precision of geometric tolerances. Choose between:
Zero and up to 6 decimal places, or between 0 and 1/256 for fractional numbers.
Drawing with Show dual dimensions selected, Show dual unit selected with Units set to 'Inches', and
Precision set to '0.12' (two decimal places)
Leading and trailing zeros
Use these settings to format the leading and trailing zeros in lengths.
Length leading zeros - Select to include leading zeros on lengths.
Length trailing zeros - Select to include trailing zeros on lengths.
Length tolerance leading zeros - Select to include leading zeros for tolerances.
Length tolerance trailing zeros - Select to include trailing zeros for tolerances.
Copyright © 2017, Onshape. - 1769 -
All rights reserved.
Drawing with Length trailing zeros set on
Dimensions
To access the Dimensions menu, click the second icon in the Drawing Prop-
erties panel icon bar.
Use this tab to edit your drawing's font, text height, color, text alignment, text gaps, geo-
metry gaps, and more. Change each option by clicking the drop down menu arrows
on the right side of the menu and selecting an option.
Copyright © 2017, Onshape. - 1770 -
All rights reserved.
Font - Select the font of choice for dimension text.
Text height - Select the size of choice for dimension text.
Color - To edit colors for any drawing entity, click the color block in the Drawing
properties panel to access the color dialog:
Select Palette to choose a color or enter a hex or RGB codes. Use the Mixer
panel to drag to a general color area and then enter a specific hex or RGB code.
On either the Palette or Mixer panels you are able to click the plus sign under
Custom colors to save the currently specified color value as a custom color for
later use.
Arrowhead length - Change the size of arrowheads for dimensions. Arrowhead
length can be any value between 0.004 inches and 393.7 inches.
Arrowhead type - Select no arrowhead, a filled or unfilled arrowhead, or oblique
marks.
Copyright © 2017, Onshape. - 1771 -
All rights reserved.
Drawing with the Color of dimensions set to red, the Font changed to APMONO, the Text height
increased to 4.5, and the Arrowhead length set to 4.5000. Second image illustrates 'Oblique' selected as
the Arrowhead type.
Gaps and extensions
Use Text alignment, under Gaps and extensions, to specify whether to align the
dimension text with either the dimension line, or align it horizontally along the bottom
edge of the drawing sheet:
Align with dimension line - Aligns dimension text with the dimension line, whether
vertical or horizontal.
Horizontal - Aligns all dimension text with the horizontal bottom edge of the draw-
ing sheet.
Copyright © 2017, Onshape. - 1772 -
All rights reserved.
Drawing with Text alignment set to Horizontal, and Text gap and Geometry gap set to 0.75, and Exten-
sion past line increased to 1.5
Chamfer dimension
For information on using the tool, see Dimensions, Chamfer dimension.
Use these properties to style the chamfer dimensions on the drawing. You are able to
specify:
45 degree style - Select either a Note or a Dimension to appear
45 degree content - Angle x Length; Length x Angle; Length x Length
Non 45 degree style - Dimension; Note
Non 45 degree content - Angle x Length; Length x Angle; Length x Length
Length precision - Number of digits in the length value
Angle precision - Number of digits in the angle value
Copyright © 2017, Onshape. - 1773 -
All rights reserved.
Annotations
To access the properties for Annotations, click the third icon at the top of the Drawing
properties panel. From there you are able to edit the font, text height, arrowhead
length and type, and color of each annotation type in your drawing: You have the abil-
ity to supply defaults for all annotations at once, or Notes, Callouts, Datums, Geo-
metric tolerances, Surface finish symbols, Weld symbols, Hole callouts, and Bend
notes (for sheet metal) separately.
Copyright © 2017, Onshape. - 1774 -
All rights reserved.
Copyright © 2017, Onshape. - 1775 -
All rights reserved.
The properties for each drawing annotation entity are similar and explained below.
Any properties specific to an annotation type are explained under that subheading, fol-
lowing this section.
Font - Select the font of choice for each annotation type.
Text height - Select the size of choice for each annotation type.
Color - To edit colors for any annotation entity, click the corresponding color block
to access the color dialog:
Select Palette to choose a color or enter a hex or RGB codes. Use the Mixer
panel to drag to a general color area and then enter a specific hex or RGB code.
On either the Palette or Mixer panels you are able to click the plus sign under
Custom colors to save the currently specified color value as a custom color for
later use.
Notes
Specify the defaults for all note properties, including Font, Text height, and Color.
Copyright © 2017, Onshape. - 1776 -
All rights reserved.
Note that all exported drawings will, by default, no longer contain Drawing and Sheet
Property placeholders ("----").
Callouts
Specify the defaults for all callouts, placed in space or attached to geometry, including
Font, Text height, and Color.
The callouts in the drawing correspond to the Item No. column in the BOM
Datums
Specify the defaults for all datum properties, including Font, Text height, Datum size
(the size of the triangle), and Color.
Geometric tolerances
Copyright © 2017, Onshape. - 1777 -
All rights reserved.
Specify the defaults for all geometric tolerances, including Font, Text height, and
Color.
Surface finish symbols
Specify the defaults for all surface finish symbols, including Font, Text height, and
Color.
Weld symbols
Change the standard for the Weld symbol at the bottom of the Annotations menu. This
menu changes the default standard for the Weld symbols used in the drawing. This
standard is separate from the standard of the drawing and does not change that. For
example, for an ANSI standard drawing you could change this setting and use all
ISO Weld symbols in your drawing.
Copyright © 2017, Onshape. - 1778 -
All rights reserved.
Bend notes
Change the formatting for bend notes attached to sheet metal views, including font,
text height and color. Bend notes come into the drawing from the bend specifications
made in the Part Studio:
Hole callouts
Change the formatting for hole callouts attached to sheet metal views, including font,
text height and color. Hole callouts are applied to a drawing of a sheet metal flat pat-
tern through the Dimensions dropdown menu, Hole callout tool .
Copyright © 2017, Onshape. - 1779 -
All rights reserved.
Views
To access the Views menu, click the fourth icon at the top of the Drawing
properties panel. In this menu, you are able to edit your drawing's projection
angle, the color and thickness of your drawing's visible edges, tangent
edges, hidden edges, cutting lines, arrowheads, view labels and more.
Copyright © 2017, Onshape. - 1780 -
All rights reserved.
The properties for each drawing view are similar and explained below. Any properties
specific to a view type are explained under that subheading, following this section.
Copyright © 2017, Onshape. - 1781 -
All rights reserved.
Arrowhead: size and type - Select the size and type of arrowhead to use, choose
from: filled or unfilled
Labels: View, Cutting line, and Detail circle - Select the font, size, and font treat-
ment (apply bold and/or italic), and color for each label type
Color - To edit colors for any annotation entity, click the corresponding color block to
access the color dialog:
Select Palette to choose a color or enter a hex or RGB codes. Use the Mixer panel
to drag to a general color area and then enter a specific hex or RGB code.
On either the Palette or Mixer panels you are able to click the plus sign under Cus-
tom colors to save the currently specified color value as a custom color for later
use.
All views
Specify defaults here for all view types: Section views, Detail views, Break views, and
Flat pattern views:
Projection angle - Specify which projection to use
Visible edges - Specify the thickness and color of lines representing visible edges
Tangent edges - Specify the thickness and color of lines representing tangent
edges
Copyright © 2017, Onshape. - 1782 -
All rights reserved.
Hidden edges - Specify the thickness and color of lines representing hidden edges
View labels - Specify the font, size, font treatment and color of all view labels
Section views
Specify defaults here for:
Hatches - Specify the default line size and color for hatch marks
Cutting lines - Specify the default line size and color for cutting lines
Arrowhead - Specify the default size and arrowhead type (filled or unfilled)
Cutting line label - Specify the font, size, font treatment and color of all cutting line
labels
In the illustration above, the hatches of the section view were changed to a gold color (which is propag-
ated to the detail view as well) and the arrowhead on the cutting line was increased in size
Detail views
Specify details here for:
Detail circle lines - Specify the default line size and the color of the detail circle
lines
Arrowhead - Specify the default size and arrowhead type (filled or unfilled)
Detail circle label - Specify the font, size, font treatment and color of all detail circle
labels
Copyright © 2017, Onshape. - 1783 -
All rights reserved.
In the illustration above, the detail circle line was changed from 0.13mm to 0.50mm and the detail circle
label was changed from black to teal
Break views
Specify the default line thickness and color for break lines.
In the illustration above, the break line thickness is 0.50mm and the color is blue
Flat pattern views
For drawings of sheet metal flat patterns, specify the default line thickness, of all bend
lines and the colors for up bend lines and down bend lines.
In the illustration above, all bend lines have a value of 0.50mm and the up bend lines have a red color spe-
cified
Copyright © 2017, Onshape. - 1784 -
All rights reserved.
Construction geometry
To access the Construction geometry menu, click the fifth icon at the top of
the Drawing properties panel. In this menu, you are able to edit the color and thick-
ness of your drawing's centerlines, as well as the style, color, and thickness of the
drawing's virtual sharps. Use the Part Studio sketches section to edit the format of
sketches brought into the drawing.
Created in drawing - Specify defaults for construction geometry you create in the
drawing:
Centerlines - Specify the default line size and color.
Centermarks - Specify the default line size and color.
Virtual sharps - Specify the visual treatment for all virtual sharps as Centermark
or Edge extension, shown below, respectively:
Copyright © 2017, Onshape. - 1785 -
All rights reserved.
Lines and splines - Specify the default line size and color for all lines and
splines added to the drawing.
Part Studio sketches - Specify defaults for the geometry brought in as a Part Studio
sketch.
The illustration above shows the selections made in the dialog for construction geometry; the image to the
right shows the virtual sharps are purple and edge extensions
Formats
To access the Formats menu, click the sixth icon at the top of the Drawing
properties panel. This menu enables / disables selection of objects in a drawing's bor-
der frame, border zone, and title block. The default for a new drawing is Locked; you
are not able to immediately select objects in the title block, border, or border zones.
Copyright © 2017, Onshape. - 1786 -
All rights reserved.
Drawings should have this property initially set to unlocked; so the user is able to
select objects in the titleblock or border.
If field values change, the content of the titleblock updates when the title block is
locked.
If you move an entity to the titleblock, border, or border zone, and the Format is locked,
you must move the entity back to Drawings in order to edit it.
Locked - Lock or unlock the title block to disallow editing or allow editing.
Border frame - Specify the color and thickness of the drawing's inner border
Border zone - Specify the color and thickness of the labels inside the drawing's bor-
der zone
Title block - Specify the color of lines and content of the title block, and the thick-
ness of the lines
In the title block and border, entities in gray inherit their values from document data or
properties. However, right-click on an entity to access the context menu for that entity.
Select Edit note to edit the entity. Hover over a field (or click on it) to see what the
Copyright © 2017, Onshape. - 1787 -
All rights reserved.
corresponding property is. You have the ability to delete the field (property) and insert
your own text if you wish. Use the Insert drawing property icon in the Note edit box to
insert a different property:
This illustration shows a field in the title block being edited (select Edit note from the context menu), and a
new field being inserted via the Insert drawing property command
Tables
To access the Tables menu, click the last icon at the top of the Drawing prop-
erties panel. You are able to make changes for Bill of Material (BOM) tables as well as
all other tables, like Hole tables, you create in your drawing.
Copyright © 2017, Onshape. - 1788 -
All rights reserved.
Copyright © 2017, Onshape. - 1789 -
All rights reserved.
BOM tables - Specify default values for Onshape bill of material tables, including:
Line thickness - Specify the default thickness of the BOM table lines.
Font - Specify the default font type for BOM tables inserted in the drawing.
Header row text - Specify the default font size, font treatment, and color for the
header row.
Content row text - Specify the default font size, font treatment, and color for the
content rows.
Hole tables - Specify default values for Onshape hole tables, including:
Line thickness - Specify the default thickness of the hole table lines.
Font - Specify the default font type for hole tables inserted in the drawing.
Header row text - Specify the default font size, font treatment, and color for the
header row.
Content row text - Specify the default font size, font treatment, and color for the
content rows.
Indicator style - Select a standard for the hole indicator: ANSI or ISO.
Indicator arrowhead - Enter or select a size for the indicator arrowhead.
Indicator lines - Select a thickness and a color for the lines.
Tags - Specify characteristics of the text for the hole tags: font, size, formatting
(bold, italic, or none), and color.
Revision tables - Specify default values for Onshape revision tables, including:
Line thickness - Specify the default thickness of the revision table lines.
Font - Specify the default font type for tables created in the drawing.
Title row text - Specify the default font size, font treatment, and color for the table
title row.
Header row text - Specify the default font size, font treatment, and color for the
table header row.
Content row text - Specify the default font size, font treatment, and color for the
table content rows.
Copyright © 2017, Onshape. - 1790 -
All rights reserved.
Revision callout - Specify the default shape of the callout, the number of char-
acters, and the font, size, color, and treatment.
Tables - Specify default values for tables you create in the drawing, including:
Line thickness - Specify the default thickness of the lines in all tables created in
the drawing.
Font - Specify the default font type for tables created in the drawing.
Title row text - Specify the default font size, font treatment, and color for the table
title row (if applicable).
Header row text - Specify the default font size, font treatment, and color for the
table header row (if applicable).
Content row text - Specify the default font size, font treatment, and color for the
table content rows.
Edit the cells of the table separately from the table properties by clicking in the empty
area of a cell to open the Cell edit panel:
Edit the text in any cell separately from the table properties by double-clicking on text
in the table:
Updating and locking drawings properties
Copyright © 2017, Onshape. - 1791 -
All rights reserved.
In Onshape, you have the ability to change the properties of a drawing by importing a
drawing template you have already created by using the feature at the bottom of the
Drawing properties panel (shown below outlined in blue). You can also use the Lock
drawing properties checkbox to prevent them from being accidentally edited.
To update properties from an existing Onshape drawing template, open the Drawing
properties panel.
Click the Select a DWT icon to the right of Update properties from a template...to
open the Select a DWT dialog box:
Copyright © 2017, Onshape. - 1792 -
All rights reserved.
To select a DWT from the current document
1. Click at the top of the dialog.
2. Type in the Search files bar to find a file, or select one from the list below it.
3. To import a DWT from your desktop, click Import...at the bottom of the dialog
box, select the file you wish to import, and click Open.
Use the three icons at the top of the dialog, under Other documents, as explained
below:
View released items - Click the View released items icon to list all released items
for you to choose from.
Create version - Click the Create version icon to open the Create version dialog
box:
Copyright © 2017, Onshape. - 1793 -
All rights reserved.
Adjust the name and/or description of your version, and click to create the ver-
sion, or to open the Properties dialog:
Adjust the properties of your version, click to apply your changes, or click
to apply the changes and close the Properties dialog.
Click to close the Properties dialog without applying any changes.
Copyright © 2017, Onshape. - 1794 -
All rights reserved.
Version graph - Click the Version graph icon to select a different version of the
document from the version graph.
To select a DWT from other documents
1. Click at the top of the dialog.
2. Use the Search bar, or click one of the options below it, to select a DWT from
another document in Onshape.
My Onshape - Select a DWT from a document in your Onshape.
Recently opened - Select a DWT from your recently opened documents.
Created by me - Select a DWT fr om documents created by you.
Shared with me - Select a DWT from documents shared with you.
All Company Users - Select a DWT from documents created by all company
users.
Copyright © 2017, Onshape. - 1795 -
All rights reserved.
Release Approval team - Select a DWT from documents created by the Release
approval team.
3. To import a DWT from your desktop, click Import...at the bottom of the dialog
box, select the file you wish to import, and click Open.
After you import a drawing template, the properties will automatically update.
Was this article helpful?
YesNo
Views
This functionality is currently available only on browser.
This functionality is also available on iOS and Android in a limited form.
When you create a drawing from a part, curve, surface, or subassembly, you have the
ability to create it without any views, by default, or with 4 standard views: top, front,
right, and isometric. Typically, the projection of the views depends on the standard
chosen: first angle projection for ISO standard and third angle projection for ANSI
standard, you can also use a custom template and select the projection, or change the
projection after the drawing is created.
For example, a standard ANSI drawing may look like this:
Copyright © 2017, Onshape. - 1796 -
All rights reserved.
All views of a part, curve, or surface in a drawing are from the same version of the
part. When creating a view (drawing, projected, auxiliary, section) the part version
used is the same as for all existing views.
Views are placed on sheets and can have relationships with other views.
This table illustrates the types of views and which can be created from which:
Projected View
Can be created from: Cannot be created from:
Base views Auxiliary views
Projected views Detail views
Section views
Projected views retain settings from
the view from which it is created.
Auxiliary View
Can be created from: Cannot be created from:
Copyright © 2017, Onshape. - 1797 -
All rights reserved.
Linear edge in base views Section views
Linear edge in projected orthographic Details views
views
Linear edge in auxiliary views
Linear edge in isometric views
Section View
Can be created from: Cannot be created from:
Positions in base views Auxiliary views
Positions in projected orthographic Detail views
views Cut line tangent to cylindrical face
Positions in isometric views Section views
Broken-out Section View
Can be created from: Cannot be created from:
Projected views Section views
Auxiliary views Detail views
Broken views Crop views
Views with other broken-out sections
Detail View
Can be created from: Cannot be created from:
Positions in base views Detail views
Positions in projected orthographic
views
Positions in isometric views
Position in an auxiliary view
Position in a section view
Break View
Copyright © 2017, Onshape. - 1798 -
All rights reserved.
Can be created from: Cannot be created from:
Base views Detail views
Project views
Auxiliary views
Section views
Isometric views
Crop View
Can be created from: Cannot be created from:
Projected views Section views
Auxiliary views Broken-out section views
Detail views
Break views
Insert view
Place a view of the model (part, surface, assembly, sketch, curve, composite part, or
flat sheet metal pattern) on the active sheet; use the dialog to select the desired part,
sketch or flat sheet metal pattern, including version and orientation. By default, the
label and scale are off. To see the scale, double-click the view: the View properties
dialog opens to the top left of the drawing.
Copyright © 2017, Onshape. - 1799 -
All rights reserved.
1. Click .
2. In the dialog, either:
a. Use the drop down to select a part, curve, surface or assembly, and then a view:
The screenshot on the left shows the Insert view dialog for a Part Studio; the one on the right shows the
dialog for an Assembly
If available, you can also select a named view, listed at the bottom of the View field
(where Front appears, above).
When inserting an Assembly that has Display states defined, the Display state
drop down appears below the Assembly view drop down. Here you can select the
Display state to include in the drawing.
b. Click to search the Part Studios and Assemblies in the current (or any document) for
parts, surfaces, assemblies, curves, or sketches (or versions thereof):
i. Select to insert from the Current workspace (in Part Studios or Assemblies in this doc-
ument):
Copyright © 2017, Onshape. - 1800 -
All rights reserved.
By default, the selected filter is Parts, but you can also search for an entire Part Stu-
dio, Assemblies, surfaces, sketches, curves, composite parts, and sheet metal flat
patterns. These filter icons appear only when the selected Part Studio or Assembly
contains these types of entities.
3. Or, click Other documents to use the familiar filters to search for and then select
from a version in a different document:
Copyright © 2017, Onshape. - 1801 -
All rights reserved.
4. Once a document is selected, if it has versions, click to open the Version
graph and select the version or workspace from which to select a part or
assembly:
You can also select to view only released items , and to create a version.
Copyright © 2017, Onshape. - 1802 -
All rights reserved.
5. Use the Scale dropdown (where 1:1 Sheet appears as the default) to select a spe-
cific scale for the view.
6. If you are inserting an assembly and have created exploded views, you can select
the exploded view to insert:
a. Select the dropdown beside the Explode/Position field in the dialog.
b. Select the Exploded view name to insert.
7. Once you have the intended entity selected, click on the drawing to place the
view. A preview appears as you place the view.
Projected view
Create a new view by projecting (folding) out an existing view. By default, the label
and scale are off. To see the scale, double-click the view: the View properties dialog
opens to the top left of the drawing. By default, the Projected view tool is active after a
drawing is created and you place the first view. The Projected view tool remains act-
ive, even after use, until you click on the icon to turn it off.
Copyright © 2017, Onshape. - 1803 -
All rights reserved.
1. Click to select an existing view.
2. Drag the cursor in different directions from the original view to see possible pro-
jected views.
3. Click to place the new view.
4. You can also double-click on the view to open the "View properties" on page 1821
dialog.
Auxiliary view
Create an auxiliary view; an orthographic view that is folded out 90 degrees from a
selected edge in the parent view (usually from a slanted edge). By default, the label
and scale are off. To see the scale, double-click the view: the View properties dialog
opens to the top left of the drawing.
1. Select the edge of the part about which to orient the auxiliary view.
2. Drag the cursor to the location for the auxiliary view.
Copyright © 2017, Onshape. - 1804 -
All rights reserved.
3. Click to place the view.
4. Double-click to open the "View properties" on page 1821 dialog.
Note that the View properties dialog formats all input into an N:N or N/N format.
For user input values, the second digit or denominator is always set to 1, and you
can double-click the Scale label to edit it. By default, the scale of an Auxiliary view
is always set to Parent (the same scale as the parent view).
Selecting an Auxiliary view also highlights the edge in the parent view.
Section view
Create a section view, jogged section view, or partial section view of an existing view
by placing a cutting plane line (or lines) and specifying a direction and label. Keep in
mind that you are unable to create section views from auxiliary or detail views. By
default, the label is on and the scale is off. To see the scale, double-click the view: the
View properties dialog opens to the top left of the drawing.
1. Click .
2. Select Vertical, Horizontal, or Angular in the dialog:
Copyright © 2017, Onshape. - 1805 -
All rights reserved.
3. Optionally supply a label for the view:
Labels are automatically applied (you are able to change them) and by default
progress from A through Y, omitting I, O, Q, S, X, and Z.
4. Choose to only show cut geometry by clicking the box next to Show cut geometry
only, or control the depth of the section by clicking Section depth (shown below):
Select whether you wish to use another entity to set the depth (and then select the
entity on the drawing) or use Blind and specify a depth.
Click the section view icon in the dialog.
5. Move the cursor over the part for which to create a view. Hover to view snap
points:
Copyright © 2017, Onshape. - 1806 -
All rights reserved.
6. When the dotted section cutting line is in the desired place, or the snap point is vis-
ible, click once to place the line.
For angular section views, click a second snap point to set the angle.
7. If desired, select more snap points to create a jogged section view (up to 4 points
total for an angular jogged view):
Copyright © 2017, Onshape. - 1807 -
All rights reserved.
8. Drag the new section view away from the cutting line and click to place it:
Vertical section view (above)
Angular section view (above)
Copyright © 2017, Onshape. - 1808 -
All rights reserved.
Horizontal section view (above)
Note that dragging the section view to one side or the other before clicking it into
place flips the side of the section:
Click to select the section line and use the snap point at the ‘elbow’ of the arrow to
drag the line to shorten it or lengthen it:
Copyright © 2017, Onshape. - 1809 -
All rights reserved.
Adjust the length of the section line to the inside of the part to create a partial sec-
tion view. (You cannot create a partial section view with a jogged section view.)
9. Double-click the view to open the View properties dialog.
Selecting a Section view highlights the cut line in the parent view.
Copyright © 2017, Onshape. - 1810 -
All rights reserved.
The "View properties" on page 1821 dialog formats all input into an N:N or N/N
format. For user input values, the second digit or denominator is always set to 1, and
can double-click the Scale label to edit it. By default, the scale of a Section view is
always set to Parent (the same scale as the parent view).
Once placed, jogged section views may be adjusted by clicking a snap point and drag-
ging to another point on the drawing view. The jogged section view adjusts respect-
ively.
Moving a section line
Once a section line is placed, if it was placed on a snap point, it is possible to move it
to a new placement:
1. Select the line:
Copyright © 2017, Onshape. - 1811 -
All rights reserved.
2. Click and drag the snap point to a new location:
3. Click to place the section line.
4. Notice that the corresponding view changes:
Flipping a section line
To flip a section line after you place it:
Copyright © 2017, Onshape. - 1812 -
All rights reserved.
1. Select the section line.
2. Right-click and select Flip direction.
The section line labels change sides and the view regenerates appropriately.
Editing a section line
To edit a section line with Onshape:
1. Click on the section line (jogged section line).
2. Right-click and select Edit section from the context menu.
3. A Section view dialog box appears, edit your preferences and click the checkmark
in the top right corner to apply your edits. Click the red x in the top right corner to
cancel without applying your edits.
Adding or removing a segment
1. Select the section line (jogged section line).
2. Right-click and select Edit section from the context menu.
3. To add a segment:
a. Select a snap point and drag it to the desired location on the view.
b. Hover over a new snap point at the desired location, click to place the line segment
there.
4. To remove a segment:
a. Hover over the snap point of the segment you want to remove. An orange box
appears around the snap point.
b. Click on the snap point with the orange box; the snap point disappears.
Copyright © 2017, Onshape. - 1813 -
All rights reserved.
5. End the operation by clicking anywhere away from the view.
6. The view updates to reflect the changes in the section line.
Broken-out section view
Create a broken-out section view to cut away a portion of the model in a drawing view
by defining a closed profile with the Spline tool.
1. Click .
2. Use the Spline tool to define a closed profile for the view.
Use the Spline point tool to add points with which to edit the spline.
3. Select an end type, either Blind to a specified depth, or Up to entity (and select the
point or edge on another view).
4. Click .
You can also double-click on the view to open the "View properties" on page 1821 dia-
log. Right-click and select Edit section to re-open the dialog and edit the spe-
cifications of the view (or Remove section to delete the broken-out section from the
drawing).
Copyright © 2017, Onshape. - 1814 -
All rights reserved.
A view before the broken-out view is applied (left), and after the broken-out view is created (right)
Note that, the depth point (defined by the End type, described above) has an asso-
ciation back to the model. Therefore, if the model is modified resulting in a change of
the depth point, the spline and depth point for the broken-out section will update with
the update of the drawing. However in some cases the update may result in an error.
The broken-out spline will be displayed in red; If a problem occurs, redefine the depth
point to fix the issue.
Detail view
Use Detail view to select an area of an existing view to enlarge for more detail.
1. Click .
2. Click in the approximate center of the area you wish to enlarge (on an existing
view).
Copyright © 2017, Onshape. - 1815 -
All rights reserved.
3. Drag and click again to define the circumference of the area.
4. Drag and click again to place the detail view:
Note that you have the ability to edit the scale and labels for detailed views through
the "View properties" on page 1821 dialog. Selecting a Detail view highlights the
detail view circle in the parent view.
Resizing a Detail view
To resize a Detail view:
Copyright © 2017, Onshape. - 1816 -
All rights reserved.
1. Hover over the view to activate highlighting:
2. Select the grip point between the arrows
3. Drag in or out to resize the view smaller or larger.
Moving a Detail view
To relocate a Detail view:
Copyright © 2017, Onshape. - 1817 -
All rights reserved.
1. Hover over the view to activate highlighting:
2. Select the grip point at the center of the view circle.
3. Drag to new location.
Break view
Use Break view to shorten an existing view by trimming out a portion.
1. Click .
2. Specify a horizontal or vertical break.
Copyright © 2017, Onshape. - 1818 -
All rights reserved.
3. Specify the type of break line and gap distance:
a. Zig zag
b. Small zig zag
c. Curve
d. Straight
4. Click in the view to place the two break lines (indicating where the gap occurs).
Note that you have the ability to double-click to open the "View properties" on
page 1821 dialog.
To delete a break, click to select it and press Delete.
Crop view
To crop a view, sketch a spline around the area you wish to keep.
1. Click .
2. Use the Spline tool to define a closed profile for the view.
Use the Spline point tool to add points with which to edit the spline.
3. Click .
Copyright © 2017, Onshape. - 1819 -
All rights reserved.
Double-click the view to open the View properties dialog.
1. Use the Spline point tool to add points with which to edit the spline.
2. Click .
You can also double-click on the view to open the "View properties" on the next page
dialog. Right-click and select Edit crop to re-open the dialog and edit the spe-
cifications of the view (or Remove crop to delete the crop view from the drawing).
The view (left) before Crop is applied; the spline defining the crop boundary (middle); the resulting crop
view (right)
Deleting views
1. Select the view to delete using any selection method.
2. Press the Delete key or right-click to activate the context menu and select Delete.
Moving a view
1. Select the view.
2. Drag to the desired placement.
Moving a view to another sheet
You can move any view to another, pre-existing sheet in your drawing through three
ways: use the Move to sheet command on the context menu, select a new sheet in
the Sheet dropdown in the Sheet properties dialog, and by dragging the view to
another sheet in the Sheets flyout.
Copyright © 2017, Onshape. - 1820 -
All rights reserved.
When a view is moved to another sheet, all related entities (labels, dimensions, etc)
move with it.
When moving an auxiliary view, the parent view is also moved.
When moving a parent view, the auxiliary view is also moved.
View properties
Select a view, right-click and select View properties. Or, you can double-click a view
to open the View properties dialog. For all views except Detail and Section, the View
properties dialog is:
You can select a Display state (when available) and the views will update accord-
ingly.
When multiple views with differing values for their properties are selected, the appro-
priate fields in the dialog display "multiple values", as shown below:
Copyright © 2017, Onshape. - 1821 -
All rights reserved.
For Detail and Section views, there is an additional property: View label, explained
below.
Document - The name of the document the part or assembly resides in.
Workspace or Version - The workspace name if the part or assembly is from the
current document. The version name if the part or assembly is in a different doc-
ument (when Part Studios or Assemblies are moved to another document, that doc-
ument is automatically versioned).
Type - Whether the drawing is of a part or an assembly.
Reference - The name of the part or assembly of the drawing, with a link to open
the referencing document and Part Studio or Assembly tab.
View - To change the view from one perspective to another, select from the drop-
down: Top, Left, Right, Front, Back, Bottom, or Isometric. The view on the drawing
changes immediately.
Scale - Set the scale of the drawing. Input is in an N:N or N/N format. For user input
values, the second digit or denominator is always set to 1, and you can double-
click the Scale label to edit it. By default, the scale of a Projected view is always set
to Parent (the same scale as the parent view).
Rotation angle - Use this to rotate the angle of view (in default units). The arrow
reverses the direction of the angle. All views, when created, have a rotation angle
Copyright © 2017, Onshape. - 1822 -
All rights reserved.
of 0 degrees. You can change this value only if the view has no parent (is not a
'child'), is not a parent (has no 'children'), or if the alignment with a parent is sup-
pressed.
Valid values are between 0 and 360 degrees.
Views that may be rotated may also be "Align view vertically or horizontally" on
page 1839 along a selected straight edge.
Tangent edges - Select the visual treatment of tangent edges in the view:
Hidden - Tangent edges are visually removed from the drawing:
Solid - Tangent edges are shown by solid lines:
Phantom - Tangent edges are shown by broken lines:
View render mode - Select the type of render mode you wish: Best quality or Best
performance. Drawings views default to Best performance. If, in certain cases,
some edges are not displayed correctly, you should change the View render mode
Copyright © 2017, Onshape. - 1823 -
All rights reserved.
to Best quality. The rendering mode setting applies to both drawing views within
Onshape and views in exported drawings.
View simplification - This feature allows users to simplify the geometry shown in
the drawing by setting a threshold below which features will be hidden.
Absolute - Enter a number in the length units of the drawing to indicate that any fea-
ture smaller than the value will be simplified within the view. If whole parts are smal-
ler than the threshold value, those parts will be missing from the view. This is
useful for removing excessive details not needed for drawing purposes (for
example, a large number of very small features or components).
Ratio to studio - Enter a percentage of the size of the Part Studio or Assembly
below which the feature will be simplified within the view. If whole parts are smaller
than the threshold value, those parts will be missing from the view. This is useful
for removing excessive details not needed for drawing purposes (for example, a
large number of very small features or components).
Ratio to part - Enter a percentage of the size of the part below which the feature will
be simplified within the view. This setting aims to preserve parts in a view, while
simplifying the detail within those parts. This is useful if you intend to ensure all the
parts are present to facilitate detailing actions, such as placing callouts.
All child views will receive the View simplification setting of their parent view, but
any child view can be independently changed later and not affect the rest of the
view settings in the parent/child dependency.
Sheet - The name of the current sheet shown; use the dropdown to move the view
to another sheet.
Name - The name of the view in the format <view perspective>-<part name>.
Changing the name of the view does not alter the view perspective or the part
name.
With a single view selected in the Sheet/Views list, you are able to use Shift+N
to open the Rename dialog.
Scale label - Check to display the scale label below the view.
Copyright © 2017, Onshape. - 1824 -
All rights reserved.
View label - (For Detail and Section views only) Specify a custom prefix for the
label and specify a suffix, creating a multi-line label. Changing the letter also
changes the letter of the view referenced (the parent of the Detail view or the cut-
ting line of a Section view, for instance).
Move to sheet - Opens a dialog with a dropdown listing all available sheets. Select
a sheet to move the currently selected view to.
BOM table reference - Select the assembly the BOM table should reference.
You also have the ability to open the Part Studio or Assembly that the view is from,
and specify a scale, rotation angle, and scale label.
Select Parent scale to link the view's scale to its parent’s scale or Sheet scale to link
the view’s scale to the sheet scale.
Tips
The view rotates around the center of the view rectangle, which changes size as
needed. For detail views, the view rotates about the center of the circle surrounding
the detail view; the visible geometry stays the same and the circle stays the same
size.
When the Rotation angle is not 0 degrees, then the view properties to reconnect
alignment are disabled. Similarly, the commands to reconnect alignment with the
parent are also disabled. You must change the Rotation angle to 0 degrees before
the view can reconnect with the parent.
All dimensions adjust when a Rotation angle changes. Vertical and horizontal lin-
ear dimensions remain vertical and horizontal. Aligned and rotated linear dimen-
sions remain aligned and rotated to their view geometry.
Copyright © 2017, Onshape. - 1825 -
All rights reserved.
View scale and label location change to be centered below the new view rectangle
or detail view circle.
Use Suppress alignment with parent to remove the alignment of the view to its par-
ent. If there are no dependencies, that is, if the view has no children, then you can
use the Rotation angle field once the alignment is broken. However, if there are
other issues blocking the view from being rotated (that is, if it has children), then the
view cannot be rotated. Keep in mind, that if a view has children it cannot be
rotated even if you suppress alignment.
Copy a view label using Ctrl+C to copy the label and apply the default properties of
Notes (from the Property panel). Use Alt+drag to copy a view label keeping the
view label properties.
Modifying views through the Context menu (RMB)
Use the right-mouse click to open a context menu on any view to access a list of com-
mand options for that view. These command options are listed below. Note that not all
the commands listed here are available for every type of view.
Show/Hide hidden lines
Show or hide the lines of a view that are not visible in current view position (hidden
lines).
Select the view, right-click and then select Show hidden lines from the context menu:
The resulting view:
Show/Hide bend lines
Copyright © 2017, Onshape. - 1826 -
All rights reserved.
Show or hide the bend lines of a sheet metal flat pattern view.
Select the view, right-click and then select Show bend lines (or Hide bend lines) from
the context menu:
Tangent edges
Select the visual treatment of tangent lines in a drawing view. Select the view, right-
click and select Tangent edges and then select from these commands:
Hidden - Tangent edges are visually removed from the drawing
Solid - Tangent edges are shown by solid lines
Phantom - Tangent edges are shown by broken lines
Show/Hide shaded view
Show (or hide) a shaded view of the parts. This command is not available for Section
views or views that have breaks in them.
Shaded view:
Copyright © 2017, Onshape. - 1827 -
All rights reserved.
If a parent view is shaded, then the Detail view will also be shaded. You can change
the shading independently of the parent, and also the parent independently of the
child (right-click on the view).
Show/Hide threads
Show (or hide) threads (lines indicating threaded holes):
Select the view, right-click and select Show threads (or Hide threads).
Show/Hide sketches
Show or hide selected sketch from Part Studio. Select the view, then right-click and
select Show sketches. When the Show/hide sketches dialog opens, select the sketch
from the menu. You can select more than one sketch. This dialog displays all
sketches in the Part Studio in which the part was modeled. Selecting the same draw-
ing sketch for each view displays the sketch in each view's perspective.
To hide a sketch, open the Show/hide sketch dialog again and click to un-select the
sketch or sketches.
Copyright © 2017, Onshape. - 1828 -
All rights reserved.
Show/hide sketch points
If the sketch includes specific sketch points, you can show those points in the drawing
(and also hide them). To show sketch points:
Copyright © 2017, Onshape. - 1829 -
All rights reserved.
1. Right-click on the view and select Show/Hide sketch points.
To customize the appearance and size of the sketch points in the drawing, use the
Drawing properties panel, " Construction geometry" on page 1785 tab.
Insert sketch
To insert a sketch on a section view:
1. Right-click on the section view and select Show/Hide sketches...to open the
Show/Hide sketches dialog box:
Copyright © 2017, Onshape. - 1830 -
All rights reserved.
2. From here, click on the sketch or sketches you want to insert.
3. Click the checkmark in the top right corner of the dialog box to insert the sketch
or sketches into your section view.
4. To remove a sketch from a section view, right-click on the section view and select
Show/Hide sketches...from the context menu (as shown in Step 1).
5. Click on the sketch or sketches you want to remove (notice they are no longer high-
lighted in blue).
6. Click the checkmark in the top right corner of the dialog box to finish removing
the sketch or sketches.
Show/Hide offset cut lines
Show (or hide) the offset cut lines.
Copyright © 2017, Onshape. - 1831 -
All rights reserved.
Select the view, then right-click and select Show offset cut lines.
Show/Hide bend notes
Show (or hide) bend notes for flattened views of sheet metal.
Select the view, then right-click and select Hide (or Show) bend notes.
Show/Hide part intersections
Select the view, then select Show (or hide) virtual edges to show or hide the virtual
edges (curves drawn at the places where parts intersect) where parts intersect. This
command defaults to Hide for all new views to improve performance. If an assembly
view with more than 20 parts does not display correctly because parts interfere with
each other or portions of intersecting edges/faces are misidentified as hidden (or vis-
ible) in any view, toggle Show part intersections.
In addition to toggling the display of virtual edges (curves drawn at the places
where parts intersect) this command also restores visibility of parts which have
Copyright © 2017, Onshape. - 1832 -
All rights reserved.
been completely left out of the view due to having an intersection and being par-
tially obscured from the specific view orientation.
Display state
Select a view, then right-click and hover over Display state to display a list of avail-
able display states for the view. Select one. For all parent views, the default is 'show
all.' All child views default to 'follow parent' display state. Section and Detail views will
only ever 'follow parent' display state.
If you create a display state after creating the drawing, update the drawing to make
use of the display state. If you delete a display state from the assembly, then upon
drawing update an error message is displayed:
"Failed to resolve Display state"
Any views using the deleted display state will be empty, but remain on the drawing.
The name of the deleted display state no longer appears in the context menu.
Explode/Position
Select a view, then right-click and hover over Explode/Position to display a list of avail-
able explode or position states for the view. Select one.
If you create an explode view after creating the drawing, update the drawing to make
use of the explode. If you delete an explode view from the assembly, then upon draw-
ing update an error message is displayed:
"Failed to resolve exploded view"
Note that moving the rollback bar in the Exploded tree between explode steps will not
affect the drawing view. The drawing views reflect all explode steps in an Exploded
view.
Suppress alignment with parent
Select a child view, right-click and select Suppress alignment with parent to dis-
connect the automatic alignment of views derived from other views in order to place
them independently on the drawing.
When suppressing an alignment, you are not breaking the alignment to the view’s chil-
dren. If the view has children (or any alignments) you will not be able to rotate the
view.
Copyright © 2017, Onshape. - 1833 -
All rights reserved.
Create projected view
Select a view, right-click and select Create a projected view (see above) from the cur-
rently selected view.
Edit section/Edit crop
Select the broken-out section or crop view, right-click and select Edit section (or Edit
crop). Use the dialog that opens to edit the spline, add points if necessary to drag the
spline into a new shape or change specification from depth to entity or vice versa for
broken-out section.
Remove section/Remove crop
Select a section or crop view, right-click and select Remove section (or Remove crop)
to remove the broken-out section or crop view and leave the spline for reference. To
remove the spline, click to highlight it, then either press Delete, or right-click and
select Delete.
View properties
Select a view, right-click and select View properties. Or, you can double-click a view
to open the View properties dialog. For all views except Detail and Section, the View
properties dialog is:
Copyright © 2017, Onshape. - 1834 -
All rights reserved.
You can select a Display state (when available) and the views will update accord-
ingly.
When multiple views with differing values for their properties are selected, the appro-
priate fields in the dialog display "multiple values", as shown below:
For Detail and Section views, there is an additional property: View label, explained
below.
Document - The name of the document the part or assembly resides in.
Workspace or Version - The workspace name if the part or assembly is from the
current document. The version name if the part or assembly is in a different doc-
ument (when Part Studios or Assemblies are moved to another document, that doc-
ument is automatically versioned).
Type - Whether the drawing is of a part or an assembly.
Reference - The name of the part or assembly of the drawing, with a link to open
the referencing document and Part Studio or Assembly tab.
View - When one view is selected, this field allows you to change the orientation of
the view: Top, Left, Right, Front, Back, Bottom, Isometric.
Scale - Set the scale of the drawing. Input is in an N:N or N/N format. For user input
values, the second digit or denominator is always set to 1, and you can double-
Copyright © 2017, Onshape. - 1835 -
All rights reserved.
click the Scale label to edit it. By default, the scale of a Projected view is always set
to Parent (the same scale as the parent view).
Rotation angle - Use this to rotate the angle of view (in default units). The arrow
reverses the direction of the angle. All views, when created, have a rotation angle
of 0 degrees. You can change this value only if the view has no parent (is not a
'child'), is not a parent (has no 'children'), or if the alignment with a parent is sup-
pressed.
Valid values are between 0 and 360 degrees.
Views that may be rotated may also be "Align view vertically or horizontally" on
page 1839 along a selected straight edge.
Tangent edges - Select the visual treatment of tangent edges in the view:
Hidden - Tangent edges are visually removed from the drawing:
Solid - Tangent edges are shown by solid lines:
Phantom - Tangent edges are shown by broken lines:
Copyright © 2017, Onshape. - 1836 -
All rights reserved.
View render mode - Select the type of render mode you wish: Best quality or Best
performance. Drawings views default to Best performance. If, in certain cases,
some edges are not displayed correctly, you should change the View render mode
to Best quality. The rendering mode setting applies to both drawing views within
Onshape and views in exported drawings.
View simplification - This feature allows users to simplify the geometry shown in
the drawing by setting a threshold below which features will be hidden.
Absolute - Enter a number in the length units of the drawing to indicate that any fea-
ture smaller than the value will be simplified within the view. If whole parts are smal-
ler than the threshold value, those parts will be missing from the view. This is
useful for removing excessive details not needed for drawing purposes (for
example, a large number of very small features or components).
Ratio to studio - Enter a percentage of the size of the Part Studio or Assembly
below which the feature will be simplified within the view. If whole parts are smaller
than the threshold value, those parts will be missing from the view. This is useful
for removing excessive details not needed for drawing purposes (for example, a
large number of very small features or components).
Ratio to part - Enter a percentage of the size of the part below which the feature will
be simplified within the view. This setting aims to preserve parts in a view, while
simplifying the detail within those parts. This is useful if you intend to ensure all the
parts are present to facilitate detailing actions, such as placing callouts.
All child views will receive the View simplification setting of their parent view, but
any child view can be independently changed later and not affect the rest of the
view settings in the parent/child dependency.
Sheet - The name of the current sheet shown; use the dropdown to move the view
to another sheet.
Name - The name of the view in the format <view perspective>-<part name>.
Changing the name of the view does not alter the view perspective or the part
name.
With a single view selected in the Sheet/Views list, you are able to use Shift+N
to open the Rename dialog.
Copyright © 2017, Onshape. - 1837 -
All rights reserved.
Scale label - Check to display the scale label below the view.
View label - (For Detail and Section views only) Specify a custom prefix for the
label and specify a suffix, creating a multi-line label. Changing the letter also
changes the letter of the view referenced (the parent of the Detail view or the cut-
ting line of a Section view, for instance).
Move to sheet - Opens a dialog with a dropdown listing all available sheets. Select
a sheet to move the currently selected view to.
BOM table reference - Select the assembly the BOM table should reference.
You also have the ability to open the Part Studio or Assembly that the view is from,
and specify a scale, rotation angle, and scale label.
Select Parent scale to link the view's scale to its parent’s scale or Sheet scale to link
the view’s scale to the sheet scale.
Tips
The view rotates around the center of the view rectangle, which changes size as
needed. For detail views, the view rotates about the center of the circle surrounding
the detail view; the visible geometry stays the same and the circle stays the same
size.
When the Rotation angle is not 0 degrees, then the view properties to reconnect
alignment are disabled. Similarly, the commands to reconnect alignment with the
parent are also disabled. You must change the Rotation angle to 0 degrees before
the view can reconnect with the parent.
Copyright © 2017, Onshape. - 1838 -
All rights reserved.
All dimensions adjust when a Rotation angle changes. Vertical and horizontal lin-
ear dimensions remain vertical and horizontal. Aligned and rotated linear dimen-
sions remain aligned and rotated to their view geometry.
View scale and label location change to be centered below the new view rectangle
or detail view circle.
Use Suppress alignment with parent to remove the alignment of the view to its par-
ent. If there are no dependencies, that is, if the view has no children, then you can
use the Rotation angle field once the alignment is broken. However, if there are
other issues blocking the view from being rotated (that is, if it has children), then the
view cannot be rotated. Keep in mind, that if a view has children it cannot be
rotated even if you suppress alignment.
Copy a view label using Ctrl+C to copy the label and apply the default properties of
Notes (from the Property panel). Use Alt+drag to copy a view label keeping the
view label properties.
View orientation
Change the orientation of a selected view. Right-click on the view and select View ori-
entation from the context menu. The current view orientation will be grayed out in the
menu:
Top
Left
Right
Front
Back
Bottom
Isometric
These commands are also available through the "View properties" on page 1821 dia-
log as well.
Align view vertically or horizontally
For rotated views, you can elect to align them vertically or horizontally, according to a
Copyright © 2017, Onshape. - 1839 -
All rights reserved.
selected straight edge. The commands are found in the view context menu:
1. Select a view.
2. Right-click to activate the context menu.
3. Select Align view vertically or Align view horizontally.
The cursor changes to a selection cursor.
4. Select a straight edge with which to align the view.
The view is aligned and the command mode is exited.
Was this article helpful?
YesNo
Dimensions
Shortcut: d
This functionality is currently available only on browser.
When defining dimensions for a drawing, you will notice that orange snap points
appear when you hover over a line or point. There are 4 types of snap points:
Square snap points indicate end points
Triangle snap points indicate midpoints
Diamond snap points on a quad point of a circle or arc indicate one of the quad-
rants of the circle
Circle snap points indicate an arc or circle's center; once a dimension snap point
exists on a circle or arc's center, you can click and drag the point to a quadrant
point.
Copyright © 2017, Onshape. - 1840 -
All rights reserved.
Midpoints and quad points are disabled during dimensioning for ease of selecting
appropriate dimension points. However, after a dimension has been placed, editing
the dimension provides access to these midpoints and quad points.
Use keyboard shortcut Shift-q to quickly toggle on midpoints and quad points for the
current command. Shift-q again to toggle them off.
Once the snap point is visible, the point has been snapped to and you are able to
click. There is no need to click directly on the point once it is visible. While moving the
mouse to place the dimension, you'll notice thin, dashed lines as the cursor passes
near other entities. These are inferencing lines that you are able to align the dimen-
sion to; simply click when you see the line appear to align the dimension to that line.
You can dimension to hidden lines (after using the command “Show hidden lines”).
Copyright © 2017, Onshape. - 1841 -
All rights reserved.
Editing the value of a dimension causes it to be converted to an Overridden dimen-
sion. See "Troubleshooting dimensions" on page 1864.
Once a dimension is created, hover over it to see which entities are involved in the
dimension. The entities turn blue upon hover:
You are able to edit grip points of an existing dimension, if necessary. Click and drag
any grip point to another edge, point, arc, circle, or circle center. Associations are
maintained on other grip points. For example, in the illustrations below, the right grip
point of the dimension is dragged from the point to the edge:
Copyright © 2017, Onshape. - 1842 -
All rights reserved.
You are able to drag the dimension text simply by clicking and dragging. There is no
need for a grip point on the text.
When an edge is selected, click again (even in the middle of dimensioning) to
deselect it and select a different edge.
Dimension
Shortcut: d
The Dimension tool for drawings work much like the Dimension tool for sketches.
Activate the tool (click the icon or use the "d" shortcut), then:
1. Click a highlighted drawing entity (circle, arc, circle center, line, or point).
2. Click a second highlighted drawing entity.
3. Click to place the dimension in the drawing.
You are able to edit a dimension after placement by clicking and dragging a grip point.
As you move the cursor, drawing entities highlight to indicate you are able to dimen-
sion to them.
Below are entity-specific dimension tools. For each tool, only specific entity types are
highlighted as you move the cursor.
Chamfer dimension
Place a note or dimensions on a chamfered edge.
1. Click .
2. Click the chamfered edge and an adjacent edge.
3. Move the cursor away from the edges to preview the dimension.
4. Click to place the note or dimensions.
To alter the style of the chamfer dimension (note or dimension), select the preferred
style in the Properties panel, Dimensions tab, Chamfer section. For more information,
see "Properties" on page 1764
Copyright © 2017, Onshape. - 1843 -
All rights reserved.
To include a prefix for the chamfer dimension, double-click the dimension to open the
dialog:
Adjust the chamfer dimension formatting as explained in "Dimension" on the previous
page.
Maximum or minimum dimension
Shortcut: m
Place a minimum or maximum dimension directly to any combination of arcs, circles
and any other geometry type, excluding curves.
1. Click .
2. Select a combination of one arc/circle and any other geometry type, excluding
curves.
3. Drag to move the dimension text to desired location.
4. Click to place the dimension.
Copyright © 2017, Onshape. - 1844 -
All rights reserved.
Despite clicking on the circle itself, the min-max dimension tool gives you the maximum or minimum
dimension depending on where you click the entity; for example, the maximum distance, shown above as
1.420, was acquired by clicking on the top of the top circle and the bottom of the bottom circle
2 point linear dimension
Measure the distance between two points. Create horizontal, vertical, and rotated lin-
ear dimensions.
You must select two points, you cannot select a line.
1. Click .
2. Hover over the drawing view to activate the snap points.
3. Click when you see an appropriate snap point.
4. Click when you see the second appropriate snap point.
5. Drag to place the dimension box.
Point-to-line dimension
Measure the distance between a point and a line. Create horizontal, vertical, and
Copyright © 2017, Onshape. - 1845 -
All rights reserved.
rotated linear dimensions.
You must select one point and one line.
1. Click .
2. Hover over the drawing view to activate the snap points.
3. Click when you see an appropriate snap point.
4. Click when you see the appropriate line highlighted.
5. Drag to place the dimension box.
Line-to-line dimension
Create dimensions between parallel lines.
1. Click .
2. Hover over the drawing view to activate the snap points.
3. Click the first line highlight.
4. Click the second line highlight. Note that only parallel lines will highlight for selec-
tion.
5. Drag to place the dimension box.
Placing dimension text
After picking two entities the dimension is drawn in a preview mode to allow final
placement:
Dragging the text around during preview allows for the text to move outside of the
extension lines, and also switch between horizontal, vertical, and aligned meas-
urement modes:
Copyright © 2017, Onshape. - 1846 -
All rights reserved.
Copyright © 2017, Onshape. - 1847 -
All rights reserved.
Dragging the text away from the two chosen snap points up or down the drawing
creates a horizontal dimension line:
Dragging the text away from the two chosen snap points toward the side of the
drawing creates a vertical dimension line:
Copyright © 2017, Onshape. - 1848 -
All rights reserved.
Dragging the text away in a direction perpendicular to a line through the two
chosen snap points creates a dimension line parallel to the two chosen snap
points:
Horizontal and vertical "projected" snaps are also available during text placement.
This allows for lining dimensions up with existing text/dimensions and other loc-
ations on the drawing:
Hover over a marker to wake up alignment. This is available in Preview mode only.
Pass over other drawing entities to wake up alignment as well, like other views’
entities.
Copyright © 2017, Onshape. - 1849 -
All rights reserved.
Center marks on circular edges
When the dimension tool is selected, you are able to move the cursor over an edge
representing a circular edge to 'wake up' the center mark. Once visible, this mark
remains visible.
Upon moving the cursor over an edge, an orange circular snap point appears, with the
vertical center marker:
Copyright © 2017, Onshape. - 1850 -
All rights reserved.
After hover, the orange snap point disappears but the marker remains:
Line-to-line angular dimension
Measure the interior angle between the two legs and the exterior angle formed by two
lines.
Copyright © 2017, Onshape. - 1851 -
All rights reserved.
1. Click .
2. Click two lines.
3. Move the cursor between the lines to preview the inner angle dimension.
Line-to-line angular dimensions have a drag-able grip on the dimension arc for chan-
ging the angle to be measured:
Drag the grip point across one of the infinite lines through the ends of the selected
edges/points to change the measured value to the supplementary or vertical angle of
the angle where the text was first placed.
3 point angular dimension
Measure an angle by selecting 3 points, including a vertex and two points on the legs:
Copyright © 2017, Onshape. - 1852 -
All rights reserved.
1. Click .
2. Click the vertex.
3. Click a point on each leg on the perimeter of the arc.
Angular dimensions have a drag-able grip on the dimension arc for changing the
angle to be measured.
Drag that grip point across one of the infinite lines through the ends of the selected
edges/points to change the measured value.
On 3-point angular dimensions it changes from the initial angle to the outside angle
(360 minus initial angle).
Before drag (below):
After drag (below):
Radial dimension
Copyright © 2017, Onshape. - 1853 -
All rights reserved.
Shortcut: Shift-r
Measure the radial dimension of a circle or arc.
1. Click .
2. Select the arc or circle.
3. Move the cursor and click to place the dimension.
You have the ability to foreshorten a dimension line on an arc when the center point is
at an inconvenient distance from the arc on the drawing. In this case, select the dimen-
sion, right-click and select Foreshorten. A jogged line appears, drag to the desired loc-
ation and click to set the endpoint.To undo the foreshortened line, select the line,
right-click and select Remove foreshorten.
Diameter dimension
Shortcut: Shift-d
Measure the diameter of a circle or arc.
Copyright © 2017, Onshape. - 1854 -
All rights reserved.
1. Click .
2. Select the arc or circle.
3. Move the cursor and click to place the dimension.
Ordinate dimension
Create ordinate dimensions (X, Y pairs) for a feature measured from a datum. Ordin-
ate dimensions created as a group move together when one is moved.
1. Click .
2. Click the point to serve as the datum (0, 0).
If the orientation of the ordinate dimension is not correct, move the mouse
around the datum point until the 0,0, dimension is in the correct orientation, then
click to set its location on the drawing.
3. Click each point in one direction (Y, for example) to associate with that datum
point.
4. Press Escape to exit the tool.
At this point, one Ordinate dimension group is created.
5. Click .
6. Click the point to serve as the datum (0,0).
7. Click each point in the other direction (X, for example) to associate with that datum
point. This datum is able to be the same as the first datum chosen.
Copyright © 2017, Onshape. - 1855 -
All rights reserved.
8. Press Escape to exit the tool.
At this point, a second Ordinate dimension group is created.
Working with ordinate dimensions
Right-click on an ordinate dimension access the context menu for the ordinate dimen-
sion group:
Add to ordinate dimension group - Select to add another ordinate dimension to the
existing group; click a point to act as a datum point.
Edit - Select to open the " Dimension palette" on page 1860 for the ordinate dimen-
sion group.
Reset ordinates - If you've moved the ordinate dimension out of its original align-
ment, select this option to automatically move it to its previous position.
Clear selection - Clear all selected items.
Zoom to fit - Zoom the drawing to fit in the view.
Delete - Delete the selected items.
Tips
Use the inferencing to make realigning the datum points easier. Click and drag a
datum point (it doesn't matter if it's a jogged position or not) to activate inferencing
guidelines.
Copyright © 2017, Onshape. - 1856 -
All rights reserved.
For example, to unjog the .963 datum point below:
Click and drag until the desired inferencing guideline appears, then release to
place the datum point.
The bold datum point (.963 to the left, above) is the point being realigned; the red crosses (plus signs)
on each datum point are alignment snap indicators
The guidelines come in especially handy when trying to jog or unjog datum points.
Copyright © 2017, Onshape. - 1857 -
All rights reserved.
Grouped ordinate dimensions are able to be moved as a group or singly. Drag the
middle snap point of the dimension, notice the dashed lines appear on all dimen-
sions in the group, and drag the dimension to a new position and all members of
the group move in sync:
Use the outmost snap point (below, on the far right) to drag a singular dimension on
its own:
If you subsequently move any of the group, all are moved in their relative positions,
as indicated by the dashed lines:
Circular grip points at arrow bases flip the arrows to the opposite side of the dimen-
sion lines.
Each direction must have a datum; each time you initiate the command from the
toolbar, the first click establishes the datum point (0, 0).
Copyright © 2017, Onshape. - 1858 -
All rights reserved.
Each direction of dimensions (Y, for example) consists of an ordinate dimension
group with a single datum. To add another value pair to that group, select an exist-
ing value in the group, right-click and select Add to ordinate dimension group. This
activates the command and the next click establishes the additional dimension
value:
If the drawing is updated such that the feature an ordinate dimension refers to is
removed, the ordinate dimension remains and turns red. You are able to safely
delete the dimension (right-click and select Delete, or select and press Delete).
Copyright © 2017, Onshape. - 1859 -
All rights reserved.
Drag the jog point, the grab point at the point in the leader where it jogs, to repos-
ition the jog point. When you reposition the dimension, the leader will jog at the
new point. You can line up all the jog points for a series of ordinate dimensions,
then when you move one dimension, the jog points of all of them will stay aligned:
The red line and x, above, show the alignment of the red x jog point to the others
Dimension palette
Copyright © 2017, Onshape. - 1860 -
All rights reserved.
You have the ability to customize the appearance of a selected dimension with the
Dimension palette. Selecting a dimension causes the dimension palette icon to
appear.
1. With no tool selected, select the dimension.
2. The Dimension palette icon appears .
3. Hover over the icon and the palette opens:
4. You are able to enter, in order from top to bottom of the palette:
Above text - Enter the text or symbol to appear above the dimension value.
And then, for each of the primary dimension units and the dual dimension units,
respectively:
Prefix text - Enter the text to appear as a prefix to the dimension value.
Precision - Select the depth of unit precision (zero to 8 decimal places).
Precision defined on a drawing dimension may be linked to the Properties
panel through this Dimension palette by selecting the tolerance with “(Draw-
ing)” beside it. Whenever the Properties panel tolerance precisions are
updated, any dimension with the “(Drawing)” tolerance selected will also be
updated. You are able to choose to link these properties (and unlink them) on a
dimension-by-dimension basis.
Tolerance display - Select None, Symmetrical, Deviation, Limits, or Basic.
Select units - Select the units of your choice, currently selected units are dis-
played in the dropdown label:
Copyright © 2017, Onshape. - 1861 -
All rights reserved.
Choosing any of: Inches, Inches fractional, Millimeters, or Feet and Inches over-
rides the units for that dimension. If you later change the drawing units, the units
for the dimension are not overridden. But you are able to change the units back
to "(Drawing)" if you want to inherit the drawing properties again.
When you choose units, you set 2 properties in the drawing or on a dimension -
the Units property and the Fractional display property.
Show hide units - Toggle the display of units on and off.
Suffix text - Enter the text to appear as a suffix to the dimension value.
Below text - Enter the text or symbol to appear below the dimension value.
Symbol dropdown - Select a symbol to insert from the dropdown:
Degree
Diameter
Center line
Counter sink
Depth
Counterbore
Square
Arc length
Plus/Minus
Reset text position - Toggle to reset the text to the previous location.
Add parenthesis - Toggle to add or remove parenthesis around the dimension
field.
Copyright © 2017, Onshape. - 1862 -
All rights reserved.
Dimension inspection - Toggle to add or remove an oval frame around the
dimension to indicate this is an inspection dimension.
Dual dimension - Toggle to specify whether to have a single unit dimension,
single unit as specified for the drawing properties, or a dual unit dimension:
Toggle Radius/Diameter dimension - Use this to change a radial dimension to
diameter or vice versa.
You are also able to copy/paste into all text boxes, in dimensions and notes as well.
Adding symbols
In the text box of the Dimension panel, you have the ability to add codes in order to dis-
play the symbols of your choice:
Drafting symbols
Degree (°), %%d
Plus minus (±), %%p
Diameter (Ø), %%c
Copyright © 2017, Onshape. - 1863 -
All rights reserved.
Flipping dimension arrows
Change the position of dimension arrows. Use on any dimensions that display arrows
or ticks.
When you select dimensions, a node displays near dimension arrows or ticks. Click-
ing a node flips the arrows of the dimension.
To flip dimension arrows:
1. In the graphics area, select the dimension to change.
2. Drag the value to the new position (the arrows change accordingly).
Troubleshooting dimensions
At times, you may run across issues that you need to resolve, some of these may
include:
Dangling dimensions - A dimension with broken associativity, displayed in red.
Drag the dimension snap point to re-associate to geometry. See Dangling entities
for more info.
Overridden dimension - A dimension with the text value converted into a non-asso-
ciative annotation. The text of an overridden dimension is always underlined. Edit-
ing the dimension value of a dimension causes it to be converted into an
overridden dimension, as such:
When a dimension is overridden, you cannot edit any of the other fields in the
dimension panel; these fields become frozen and their contents are not shown
on the dimension. Only the center and parenthesis commands are available.
You have the ability to restore an overridden dimension back to an associative
dimension by deleting the characters in the dimension value field and exiting the
panel.
Underlined dimension values on an engineering drawing indicate the value is
not to scale.
Was this article helpful?
YesNo
Copyright © 2017, Onshape. - 1864 -
All rights reserved.
Hole Callout
This functionality is currently available only on browser.
Apply a hole callout to a hole, automatically inserting the metadata of the hole.
Steps
Creating a hole callout:
1. Click .
2. Select a circle that is part of a hole feature.
3. Drag to place the callout.
You can add multiple leaders to more holes, as long as the holes are the same size:
1. Right-click the callout and select Add leader.
2. Click on another hole.
3. Repeat as necessary to add leaders to as many same-size holes as necessary.
Copyright © 2017, Onshape. - 1865 -
All rights reserved.
While moving the mouse to place the callout, you'll notice thin, red, dashed lines as
the cursor passes near other entities (shown below to the right of the blue arrow).
These are inferencing lines that you are able to align the dimension to; simply click
when you see the line appear to align the dimension to that line.
Editing a hole callout
You can edit a hole callout once it is placed: double-click on the callout to open the
panel:
Copyright © 2017, Onshape. - 1866 -
All rights reserved.
Use the panel to edit characteristics such as:
Prefix
Units
Suffix
Notes
Symbols
Dimension inspection
Single dimension or dual dimension selection - Dual dimensions may be top/bot-
tom or side-by-side
Hole drawing lines
Threads on tapped holes are indicated by dashed lines for ANSI drawings, and the
appropriate 3/4 outline for ISO drawings. An ANSI drawing is illustrated below:
Copyright © 2017, Onshape. - 1867 -
All rights reserved.
To show/hide thread lines:
1. Right-click on the view.
2. Select Show/Hide threads (to toggle thread lines on and off).
Was this article helpful?
YesNo
Datum
This functionality is currently available only on browser.
Use Datum to create and place associative datum symbols to the drawing view on a
surface that appears as a linear or circular edge to identify datum planes in the part:
Copyright © 2017, Onshape. - 1868 -
All rights reserved.
Steps
Creating a datum:
1. Click .
2. Enter the necessary label in the dialog.
3. Click to select an edge of a part view and drag away from the edge to establish the
datum line.
4. Click to set the datum symbol.
While moving the mouse, you'll notice thin, red, dashed lines as the cursor passes
near other entities. These are inferencing lines that you are able to align the dimen-
sion to; simply click when you see the line appear to align the dimension to that
line.
Tips
You are able to drag a datum to another location after placement: click to select it,
then drag.
You are able to drag a datum closer to or farther away from its placement point on
the drawing and the extension line adjusts appropriately.
Copyright © 2017, Onshape. - 1869 -
All rights reserved.
You are able to associate a datum with a dimension extension line:
To change the label, click to select the datum, then double-click in the highlighted
square:
The datum dialog opens and you can change the label. You can also change the tri-
angle in the properties setting for all arrowheads through the Properties panel,
Annotations tab, Arrowhead setting.
Was this article helpful?
YesNo
Geometric Tolerance
This functionality is currently available only on browser.
Often associated with datum, use Geometric tolerance to create and place basic
dimension notations in the drawing, like this:
Copyright © 2017, Onshape. - 1870 -
All rights reserved.
Tolerances can be attached to edges, holes, dimensions (with or without leaders),
dimension extension lines, extension lines, and even away from an edge (with no
leader).
Creating a tolerance:
1. Click .
2. In the dialog, from corresponding lists, specify the symbols and associated tol-
erances for your drawing:
3. Complete the specifications by typing tolerance values in the corresponding
boxes.
4. Click the plus sign to add additional frames to the geometric tolerance. Change
the bottom symbol to "Composite" to create a composite frame.
5. If desired, click the minus sign to remove the last frame added.
6. Click in the graphics area to place the tolerance.
To place tolerance with a leader, hover over drawing view until a snap point
appears, click with the desired snap point visible, drag tolerance and click to
place. To add another leader, right-click the leader and select "Add leader".
Click to place additional leader. Repeat to add more leaders:
To place the tolerance on an edge in the view, place the tolerance first, then
drag it to the edge and release when there is no leader visible:
Copyright © 2017, Onshape. - 1871 -
All rights reserved.
To place the tolerance along an extension line, drag the tolerance away from
the snap point, until an extension line appears:
When aligning dimensions and annotations, you can hover over edges, mid-
points, or other lines to activate red inference points. Use the inference points to
snap the location of the entity when creating or dragging a dimension or annota-
tion. Similarly, you can move the mouse vertically or horizontally over views,
lines, dimensions, or annotations to activate pink vertical and horizontal infer-
ence lines. Use these inference lines to align the location of the entity vertically
or horizontally from the desired referenced annotation.
The tolerance displays in the graphics area.
Copyright © 2017, Onshape. - 1872 -
All rights reserved.
Tolerance with leader:
You have the ability to drag a geometric tolerance closer to or farther away from its
placement point on the drawing, and the extension line adjusts appropriately. You
also have the ability to attach and orient the geometric tolerance to other drawing
annotations.
When dragging away from a dimension, the geometric tolerance automatically gains a
leader and remains inline with the dimension.
Editing a tolerance:
1. Double-click on the tolerance in the graphics area.
2. Make your changes in the dialog that opens.
Add/remove leader nodes:
1. Right click on the leader and click Add node:
Copyright © 2017, Onshape. - 1873 -
All rights reserved.
A node will appear on the leader. To add another node, right click on the leader and
select Add node again.
2. To remove a node from a leader, right click on the node and select Remove node.
3. You are also able to add leaders to nodes by right clicking on the node and select-
ing Add leader. This will add a leader starting from that node and ending wherever
you click next.
Geometric characteristic symbols
Symbol Characteristics Type
Position Location
Concentricity or coaxiality Location
Symmetry Location
Parallelism Orientation
Perpendicularity Orientation
Angularity Orientation
Cylindricity Form
Flatness Form
Circularity or roundness Form
Copyright © 2017, Onshape. - 1874 -
All rights reserved.
Symbol Characteristics Type
Straightness Form
Profile of a surface Profile
Profile of a line Profile
Circular runout Runout
Total runout Runout
Leader symbols
Symbol Characteristics
Leader
All around
All over
Diameter symbols
Symbol Characteristics
SØ Spherical diameter
R Radius
SR Spherical radius
CR Controlled radius
Modifier symbols
Symbol Characteristics Type
At maximum material condition, a feature MMC
contains the maximum amount of material
stated in the limits
At least material condition, a feature con- LMC
tains the minimum amount of material
stated in the limits.
Copyright © 2017, Onshape. - 1875 -
All rights reserved.
Symbol Characteristics Type
Regardless of feature size, indicates that RFS
the feature can be any size within the state
limits.
Free state F
Tangent plane T
Regardless of feature size, indicates that RFS
the feature can be any size within the state
limits.
℗ Projected tolerance zone
Was this article helpful?
YesNo
Surface Finish
This functionality is currently available only on browser.
Place a surface finish symbol on the edge of a circular view or away from edges.
Copyright © 2017, Onshape. - 1876 -
All rights reserved.
Steps
1. Click .
2. In the dialog, describe the surface finish using the fields.
3. Click in the drawing to place the symbol and surface finish descriptions:
Click anywhere in the white space of the drawing
Click a point on the edge of a circular view
4. Enter more descriptions in the dialog, if desired, and place more symbols.
5. Click when finished (or to cancel).
To add a leader, right-click the symbol and select "Add leader". Click to place leader.
Repeat to add more than one leader.
You are able to associate a surface finish symbol with a dimension extension line:
Copyright © 2017, Onshape. - 1877 -
All rights reserved.
Add/remove leader nodes:
1. Right click on a leader and click Add node:
A node will appear on the leader. To add another node, right click on the leader and
select Add node again.
2. To remove a node from a leader, right click on the node and select Remove node.
3. You are also able to add leaders to nodes by right clicking on the node and select-
ing Add leader. This will add a leader starting from that node and ending wherever
you click next.
Was this article helpful?
YesNo
Weld Symbol
This functionality is currently available only on browser.
Copyright © 2017, Onshape. - 1878 -
All rights reserved.
Place weld symbols on a drawing. Weld standards default to the standard specified
for the drawing. To change the weld standard, access the drawing’s Properties flyout
located on the right side of the page.
Steps
1. Click .
The drawings standards (ISO or ANSI) determines which version of the dialog is
displayed.
2. In the dialog, describe the weld symbol using the fields.
3. Select either Joint spacer (with accompanying defaults) or a joint type (and specify
options).
a. Joint spacer types:
i. Double V groove
ii. Double bevel groove
iii. Double U groove
iv. Double J groove
v. Double flare V
vi. Double flare bevel
Copyright © 2017, Onshape. - 1879 -
All rights reserved.
b. Joint types:
i. Square butt joint
ii. V butt joint
iii. U butt joint
iv. J butt joint
v. Bevel butt joint
vi. V flare butt joint
vii. Bevel flare butt joint
viii. Bead joint
ix. Fillet joint
x. Plug or Slot joint
xi. Seam joint
xii. Spot joint
xiii. Seam centered joint
xiv. Spot centered joint
4. Click in the drawing to place the weld symbol and weld descriptions, on a line or
vertex.
5. Check Stagger (available on specific ANSI butt joints) to indicate staggered
welds.
Copyright © 2017, Onshape. - 1880 -
All rights reserved.
6. Check Symmetric (available on specific ISO joints) to indicate symmetric welds.
Optionally, also select a Second fillet to indicate a fillet with a left vertical line in
the symbol.
7. Check Reference to activate the text box and enter notes.
8. Check ‘All around’ to indicate to generically apply an option everywhere it’s appro-
priate.
9. Select a ‘flag’ to indicate an action to be performed in the field.
10. Click in drawing to place weld symbol.
To add another leader, right-click the leader and select "Add leader". Click to
place additional leader. Repeat to add more leaders.
11. Click when finished (or to cancel).
There is no need to click directly on the point once it is visible. While moving the
mouse to place the weld symbol, you'll notice thin, dashed lines as the cursor
passes near other entities. These are inferencing lines tat you are able to align the
weld symbol to; simply click when you see the line appear to align the weld symbol
to that line.
Add/remove leader nodes:
1. Right click on the leader and click Add node:
Copyright © 2017, Onshape. - 1881 -
All rights reserved.
A node will appear on the leader. To add another node, right click on the leader and
select Add node again.
2. To remove a node from a leader, right click on the node and select Remove node.
3. You are also able to add leaders to nodes by right clicking on the node and select-
ing Add leader. This will add a leader starting from that node and ending wherever
you click next.
Was this article helpful?
YesNo
Note
Shortcut: n
This functionality is currently available only on browser.
Add single or multi-line text notes to any drawing, wherever you want, and use them to
fill in the title blocks as well. You have the ability to define the size of the text box as
well as format the text itself and optionally include a leader or many leaders. You also
have the ability to rotate the orientation of the note and create additional leaders.
Copyright © 2017, Onshape. - 1882 -
All rights reserved.
Note that hovering over a note automatically causes a blue highlight on the edges
attached to the leaders:
Creating notes:
1. Click .
2. To create a note with a leader:
a. Move the cursor near a drawing view until you see the grab point you want the
leader to attach to.
b. Click when you see the desired grab point (by default, the start point is the arrow
head).
c. Move the cursor to the position at which to place the text box: click again.
A small text box appears at the end point of the leader. A note dialog accompanies it.
d. Enter text and apply formatting and when finished, click to close the dialog.
To add more leaders, right-click the note and select Add leader. A leader auto-
matically appears at the note grip point closest to the mouse location. Drag to a
grip point in the drawing and click to place the leader. Repeat as necessary.
Copyright © 2017, Onshape. - 1883 -
All rights reserved.
3. To create a note with no leader:
a. Move the cursor to empty white space and click to place the text box.
b. Enter text and apply formatting and when finished, click to close the dialog.
Note that only notes without leaders can be rotated.
There is no need to click directly on the point once it is visible. While moving the
mouse to place the note, you'll notice thin, dashed lines as the cursor passes
near other entities. These are inferencing lines that you are able to align the
note to; simply click when you see the line appear to align the note to that line.
To resize or rotate a note:
a. Create the note without a leader.
b. Select the note, or hover over the note.
c. To rotate: Click the center drag point (as shown) and drag in a circular motion. Use
the numeric box that appears to estimate the value of the angle:
Copyright © 2017, Onshape. - 1884 -
All rights reserved.
Rotating an aligned note detaches it from the edge it is aligned with.
d. To resize: Click a square drag point on a side edge and drag to resize.
After creating a note, you are able to indicate to explode the note into polylines upon
export. Use the context menu and select Explode:
You are also able to Flip a note that is aligned to an edge (accessed through the con-
text menu on the note). Flip rotates the note by 180 degrees and moves it to the other
side of the edge. Flip is not available for notes that are not aligned.
You are able to enter unicode characters in notes. For example, use \U+00AE to cre-
ate the registered trademark symbol ®.
You are also able to use shortcuts such as %%d for the degree symbol, %%c for the
diameter symbol, and %%p for the plus/minus symbols.
You have the ability to drag a note off of an edge, thereby detaching it: use the middle
bottom grip point. You are able to drag to reattach to another position on an edge.
Adding a leader
Copyright © 2017, Onshape. - 1885 -
All rights reserved.
You are able to add a leader to a note created without a leader:
1. Right-click on the note.
2. Select Add leader from the menu:
3. Click on the grab point to which to attach the leader.
Removing a leader
You are able to remove a leader from any note, regardless of whether the leader was
created at the time the note was created or after the note was created:
1. Right-click on the note.
2. Select Remove leader from the menu:
Removing leaders and/or text
1. Click to select the leader and/or text.
2. Press the Delete key.
Copyright © 2017, Onshape. - 1886 -
All rights reserved.
You are also able to remove a leader and/or text by right-clicking on the leader and/or
text and clicking Delete:
Repositioning leader and text
To reposition the leader and text at the same time:
1. With no tool selected, click to select the text.
2. Click anywhere in the text and drag.
3. Upon release, the leader snaps to the text in its new location.
To reposition only the leader:
1. With no tool selected, click to select a grab point on the leader.
2. Drag the leader to its new position.
Add/remove leader nodes
1. Right click on the leader and click Add node:
A node will appear on the leader. To add another node, right click on the leader and
select Add node again.
Copyright © 2017, Onshape. - 1887 -
All rights reserved.
2. To remove a node from a leader, right click on the node and select Remove node.
3. You are also able to add leaders to nodes by right clicking on the node and select-
ing Add leader. This will add a leader starting from that node and ending wherever
you click next.
Modifying text
1. With no tool selected, double-click the text.
2. Make changes to the text and/or the Note formatting. Changes to text height
become your new default.
3. Click .
Alignment of text is controlled by the drafting standard of the chosen template; the
alignment buttons are disabled in this context.
Moving notes
Use the context menu (right-click) on the note to move it to the title block, border
zones, border frame, or back to the drawing:
1. Select the note.
2. Right-click and select Move to.
3. Select title block, border zones, or border frame.
Copyright © 2017, Onshape. - 1888 -
All rights reserved.
When the Format (on the Properties panel) is locked, you are unable to edit Notes that
are not on the Drawing layer. To edit when the Format is locked, move the Note back
to the Drawing layer.
Copying notes
Use the context menu (right-click) on the note:
1. Select the note.
2. Right-click and select Copy.
3. Right-click again and select Paste.
Copy and paste notes and notes with leaders from any drawing in any document
(including a specific document workspace) to which you have permission and to any
drawing in any document (including a specific document workspace) to which you
have permission.
Formatting notes
You have the ability to double-click on a note to open the editor or triple-click to open
with all text selected. In addition, in an open text box:
Ctrl-a to select all text in the note
Double-click to select a word (up to the next space)
Copyright © 2017, Onshape. - 1889 -
All rights reserved.
Triple-click to select a line (up to the next line break)
Use copy/paste shortcut keys with the system clipboard to insert text from other
pages or programs
Use the following controls to format your notes:
Ruler - Set paragraph indents and tab stops for Notes. See more information below
under Formatting ruler.
Font - Specify a typeface using an SHX file or a True Type font file.
Text height - Specify the text height for subsequent or selected text. Text height is
measured from the baseline to the top of a regular uppercase glyph (cap line), also
known as the Cap Height. This specification becomes your new default.
Bold - Indicate subsequent or selected text is bold; works with True Type fonts
only.
Italic - Indicate subsequent or selected text is italic; works with True Type fonts
only.
Underline - Indicate subsequent or selected text is underlined; works with True
Type fonts only.
Strikethrough - Indicate subsequent or selected text is struckthrough (draws a line
through the middle of the text).
Line spacing - Change the spacing between lines of text. This applies to the
entire Note. Select an option:
1.0, 1.5, 2.0, 2.5, 3.0 - Set line spacing to one of these factors.
Add space before paragraph / Remove space before paragraph - Add or
remove space before a paragraph; the line spacing is set as mentioned in this
list, above.
Add space after paragraph / Remove space after paragraph - Add or remove
space after a paragraph; the line spacing is set as mentioned in this list, above.
Horizontal alignment - Select a type of horizontal alignment of paragraphs: left-
aligned text, right-aligned text, centered text, or justified text (aligned evenly along
left and right margins).
Copyright © 2017, Onshape. - 1890 -
All rights reserved.
Note that this option is disabled in Note with leader command; drafting standards
dictate alignment of text in that context.
List - Select a type of list formatting to use, including: numbers, bullets, upper-
case letters, or lowercase letters.
Vertical alignment - Indicate the type of paragraph justification in relation to the
insertion point of the Note: Top, Middle, or Bottom.
Note that this options is disabled in Note with leader command; drafting standards
dictate alignment of text in that context.
Fractions - You can use 3 different codes to create fractions formatted in 3 ways:
Fractions formatted with a diagonal slash between the numbers - <num-
ber>#<number><space>
Fractions formatted with a horizontal slash between the numbers - <num-
ber>/<number><space>
Fractions formatted with no slash between the numbers, just stacked on each
other vertically - <number>^<number><space>
If the conversion to a fractional character is not desired, type any character other
than <space> directly after the second number, then navigate back to it using the
arrow keys or cursor, and delete it. (Otherwise, the special character code is not
editable.)
Symbols - Select a symbol to insert at the current cursor location. Keep in mind that
you can use some shortcuts, such as: %%d (degrees), %%c (diameter), and %%p
(plus/minus).
Insert drawing property - Insert the value of a Drawing property automatically,
especially useful for filling in the title block, including:
Drawing created by - The user name of the user who created the drawing
Drawing created date - The date the drawing was initially created
Drawing description - The description of the drawing as it exists in the Drawing
tab’s Properties (right-click the tab and select Properties)
Copyright © 2017, Onshape. - 1891 -
All rights reserved.
Drawing last changed by - The user name of the user who last modified the
drawing
Drawing last changed date - The date of the most recent change to the drawing
Drawing name - The name of the drawing, as displayed in the title box
Drawing part number - The part number given to the drawing as it exists in the
Drawing tab’s properties (right-click the tab and select Properties)
Drawing revision - The current revision of the drawing as it exists in the Drawing
tab’s properties (right-click the tab and select Properties)
Drawing Title 1 - Title 1 of the drawing as it appears in the title box; defined in
the Document properties
Drawing Title 2 - Title 2 of the drawing as it appears in the title box
Drawing Title 3 - Title 3 of the drawing as it appears in the title box
Sheet number - The number of the currently displayed sheet
Total sheets - The total number of sheets in the drawing
Sheet scale - The scale of the views on the sheet. Change this value in Sheet
properties.
Sheet size - The sheet size; also linked to the size property in the Title block.
To view and edit Drawing properties, right-click the drawing tab and select
"Properties" from the context menu.
Insert sheet reference property - Insert a property referencing the entity from
which you created the drawing. Default Onshape properties and active custom
properties are listed. Active custom properties appear at the bottom of the list in
alphabetical order. For more information on metadata and custom properties see
Properties.
Name
Description
Part Number
Revision
Copyright © 2017, Onshape. - 1892 -
All rights reserved.
State
Vendor
Project
Product Line
Title 1
Title 2
Title 3
Material
Text format - Set the text format of an inserted drawing property to one of the
following:
All uppercase
All lowercase
Sentence case
Title case
Unmodified
Date time format - Select a date and time format to use for an inserted drawing
property.
To edit a field in the title block:
1. Double-click the property. At this point, the cursor will be at the end of the property:
2. Select the property. It is helpful to use a mouse (and not the Shift-arrow keys).
When a property is highlighted you will notice a thin blue line below it:
Copyright © 2017, Onshape. - 1893 -
All rights reserved.
3. Click and select the property to insert, for example, Drawing name:
4. With the property still highlighted, the text formatting icon is active; click to
select text formatting options for capitalization formatting.
5. If a date property was inserted, the Date format icon becomes active. Enter any
of the following date formats:
Code Sample Description
yyyy-M-d 2016-3-9 4 digit year, 1-2 digit month, 1-
2 digit day
yyyy-MM-dd 2016-03-09 4 digit year, 2 digit month, 2
digit day
M.d.yyyy 3.9.2016 1-2 digit month, 1-2 digit day,
4 digit year
M/d/yyyy 3/9/2016 1-2 digit month, 1-2 digit day,
4 digit year
M/d/yy 3/9/16 1-2 digit month, 1-2 digit day,
2 digit year
MM-yy 03-16 2 digit month, 2 digit year
Copyright © 2017, Onshape. - 1894 -
All rights reserved.
Code Sample Description
MM/dd/yyyy 03/09/2016 2 digit month, 2 digit day, 4
digit year
MMM.d, yy Mar.9, 16 3 letter month, 1-2 digit day, 2
digit year
MMMM yy March 16 Full month, 2 digit year
MMMM d,yyyy March 9,2016 Full month, 1-2 digit day, 4
digit year
d-MMM-yy 9-Mar-16 1-2 digit day, 3 letter month, 2
digit year
d MMMM yy 9 March 16 1-2 digit day, full month, 2
digit year
dd.MM.yyyy 09.03.2016 2 digit day, 2 digit month, 4
digit year
dd/MM/yyyy 09/03/2016 2 digit day, 2 digit month, 4
digit year
dddd,MMMM Monday, March 9,2016 Day of the week, full month, 1-
d,yyyy 2 digit day, 4 digit year
Formatting ruler
Use the Note Formatting ruler to set paragraph indents and tab stops for Notes.
The ruler appears with the Note Formatting pop-up toolbar. It is located at the top of
the Note bounding box.
By default, there are no paragraph indents or tab stops on the ruler when you start a
new Note.
Copyright © 2017, Onshape. - 1895 -
All rights reserved.
Paragraph indents and tab stops that you set before you start to enter text apply to the
entire Note. When you type or edit, place the pointer in the paragraph to format or
select multiple paragraphs to adjust indents and tab stops.
This example shows first line indent, left indent, and hanging indent:
Setting paragraph indents
1. Place your cursor in the paragraph to format, or select multiple paragraphs.
2. On the Formatting ruler, slide indent markers:
a. Slide the First line indent marker to the position you want the first line of the para-
graph to begin.
b. Slide the Left indent marker from the left to the position you want the second and all
following lines of a paragraph to begin (also referred to as a hanging indent).
c. Slide the Right indent marker from the right to the position you want all lines of a
paragraph to end.
The indent settings are maintained for subsequent paragraphs as you type.
Setting tab stops
1. Place your cursor in the paragraph to format, or select multiple paragraphs.
2. Click the tab selector at the left end of the ruler until it displays the type of tab you
want to use:
Left - Set the start position for subsequent text. The text runs to the right as you
type.
Center - Set the position for the middle of the text. The text centers on this pos-
ition as you type.
Right - Set the start position for subsequent text. The text runs to the left as you
type.
Copyright © 2017, Onshape. - 1896 -
All rights reserved.
Decimal - Align numbers around a decimal point. Independent of the number of
digits, the decimal point is in the same position. You are able to align numbers
around the same type: period, comma, or space.
3. Click the ruler at the location you want to place the tab stop.
As you click or drag tab stops, tooltips show the exact position from the left (in
drawing units).
4. Repeat the steps above as needed.
Note that when multiple paragraphs are selected, only the tab stop from the first para-
graph shows on the ruler.
Relocating tab stops
Drag existing tab stops left or right along the ruler.
Removing tab stops
Drag a tab stop (up or down) off the ruler. When you release the mouse button, the tab
stop disappears.
Completing a title block
Some fields in title blocks are filled in automatically, using document and drawings
information. The rest you are able to fill using notes within the boundaries of the title
block cells.
For best results:
Create a text box the size of the cell. You are then able to experiment with text size,
font, etc. and see if the text will fit without having to resize the text box.
You are unable to copy and paste text boxes; but you are able to copy and paste
text from one text box to another.
When copying and pasting text from one text box to another, the formatting is car-
ried over.
The labels in a title block are completely customizable as well. They are simply
multi-line text, just another note.
You are able to move the lines of the title blocks, or create your own.
Copyright © 2017, Onshape. - 1897 -
All rights reserved.
Was this article helpful?
YesNo
Callout (Balloon)
This functionality is currently available only on browser.
Create and edit callouts (balloons) with a leader line. Callouts are associative with the
part metadata of the document and a BOM table when a BOM App is used within your
Onshape document. When a BOM table is present, the callout defaults to use the Item
Number in the table. If the table order is changed, use the Update Drawing feature
to update the callouts.
To create a callout:
Copyright © 2017, Onshape. - 1898 -
All rights reserved.
1. Click .
a. To place a callout with a leader, hover over a view to activate a snap point. Click to
anchor the leader to the snap point, then click to set the balloon.
b. To place a callout without a leader, simply click in the white space of the drawing
without activating a snap point.
2. Make specifications in the dialog before placing the callout in the drawing.
Click to save your specifications and close the dialog.
While moving the mouse to place the callout, you'll notice thin, dashed lines as the
cursor passes near other entities. These are inferencing lines that you can align
the dimension to; simply click when you see the line appear to align the dimension
to that line.
Copyright © 2017, Onshape. - 1899 -
All rights reserved.
3. Use the options to dictate the style and content of the callout:
Part property - Select from the metadata for the part to create associative
links to that data:
Copyright © 2017, Onshape. - 1900 -
All rights reserved.
Table property - Select from the fields included in your BOM app table to cre-
ate associative links to that table:
Enter text for above, below, and to the left and right of the callout data.
Select text formatting, balloon style, and number of characters for the callout
text.
Font size, and border shape and size specifications are retained and used as
defaults for the next callout.
Editing a callout
Simply right-click the callout to open the context menu:
Edit - Open the Callout dialog to edit the callout specifications.
Copy - Copy the callout.
Add leader - Add a leader (or another leader) to the callout.
Remove leaders - Remove all leaders from the callout.
Copy/Paste - Copy, and paste a copied callout; callouts move as one until you
attach one to a part in the drawing (via the leader).
Move to - Move a callout to a different layer of the drawing: Border frame, Border
zones, or Title block. Once on another zone, you have the option of locking the lay-
ers (through Drawings properties, Formats tab, in order to stabilize the position of
entities on that layer.
Clear selection - Remove any highlighted items from the selection queue.
Copyright © 2017, Onshape. - 1901 -
All rights reserved.
Zoom to fit - Zoom appropriately to fit the entire drawing in the field of view.
Delete - Delete selected entities.
To align callouts with each other, select multiple callouts, right-click to access the con-
text menu and select either:
Align horizontally
Align vertically
Keep in mind that the callouts are not locked into the place. You can still drag to place
them separately, or multi-select and select the alignment commands again.
Removing callouts
1. Click to select the callout or leader. Onshape selection is additive so you can
select multiple items and then execute a command. (Use right-click Clear selec-
tion to remove all selections from the queue.)
2. Press the Delete key.
Grouping callouts
You can group callouts to dimensions, and the move them as a group, if desired.
Grouped callouts have no leader.
To group an existing callout:
1. Click to select the callout.
2. Drag the callout to an existing dimension. When the dimension gains a highlight,
release the drag.
Copyright © 2017, Onshape. - 1902 -
All rights reserved.
To change the position of the callout in relationship to the dimension
To group a callout during creation:
1. Once the Callout dialog is open, make your necessary changes in the dialog.
2. When placing the callout in the drawing area, click on the dimension you wish to
group it with.
You can change the position of just the callout in relationship to the dimension or
other grouped items, use SHIFT-drag. This moves just the selected callout and not
the other items in the group. To move all items in the group together, simply click
and drag any item in the group.
Using callouts with BOMs
When you are using BOMs with your drawings ("Insert BOM" on page 1912) the Bal-
loon tool adjusts to create automatic identifiers in the balloon, according to the data in
the BOM you have inserted into the drawing.
With a BOM already inserted into your drawing:
1. Click .
2. Click the start point of the leader.
3. Click the end point of the leader.
Copyright © 2017, Onshape. - 1903 -
All rights reserved.
4. The dialog opens for further detail input:
5. Use the icon drop downs at the top to specify which properties in the table to pull
the balloon identifier from:
- Select from a list of all Part properties
- Select from a list of all columns in the BOM table
6. Supply additional details (optional) for above, below, and to the right and left of the
balloon identifier.
7. Select a point size for the text, the shape of the balloon, and how many characters
wide you want the balloon to be.
8. Click to save your specifications.
Add/remove leader nodes
1. Right click on the leader and click Add node:
Copyright © 2017, Onshape. - 1904 -
All rights reserved.
A node will appear on the leader. To add another node, right click on the leader and
select Add node again.
2. To remove a node from a leader, right click on the node and select Remove node.
3. You are also able to add leaders to nodes by right clicking on the node and select-
ing Add leader. This will add a leader starting from that node and ending wherever
you click next.
Was this article helpful?
YesNo
Table
This functionality is currently available only on browser.
Add fully-customizable tables to any drawing.
Copyright © 2017, Onshape. - 1905 -
All rights reserved.
Steps
1. Click .
2. The cursor becomes a table icon and the Table dialog opens:
3. Before clicking to place the table, you are able to enter the number of rows and
columns in the dialog.
4. Specify whether to include a Title row (a row that spans all columns at the top of
the table) and a Header row (an additional row just below the Title row) by clicking
one of the checkboxes to the left of the option.
5. Select which corner of the table to set as your fixed corner at the bottom of the dia-
log (as shown below):
The default anchor point in Onshape is the upper right corner of tables.
Copyright © 2017, Onshape. - 1906 -
All rights reserved.
6. To place the table, click on the sheet to set the location (anchored by the fixed
corner selected in step 4).
There is no need to click directly on the point once it is visible. While moving the
mouse to place the table, you'll notice thin, dashed lines as the cursor passes near
other entities. These are inferencing lines that you are able to align the table to;
simply click when you see the line appear to align the table to that line.
1. Click the green check in the dialog .
2. The "Note" on page 1882 opens:
3. Click in a cell to enter text; tab from cell to cell, Shift-Tab for previous cell.
Double-click in any cell to open the Note panel for editing text.
Formatting tables
After a table is created and the Table dialog is closed, you are able to hover over a
table to activate grab points:
Copyright © 2017, Onshape. - 1907 -
All rights reserved.
Drag any of the mid-points (top, bottom or sides) to resize the table; cells are res-
ized relative to each other.
Drag any of the corner points to move the table.
Double-click on the mid-points of a table to automatically size to fit the contents of
the table.
Hover over a row or column divider for a grab point and drag to resize the entire
row or column at once.
Drag a corner of the table to snap to a corner of the drawing; when you see the red
snap point, let go of the mouse button to place the table.
Double-click on a column or row divider to size the column or row to the text within:
Double-click on the divider to the right of the first column to resize that column to fit the contents
Select a cell, right-click and select Size > Columns equally or > Rows equally to
resize either an entire row or column equally to be of the same size.
Copyright © 2017, Onshape. - 1908 -
All rights reserved.
Single-click in a table cell or row to activate the Edit Table toolbox:
The cell outlined in blue is the selected cell.
Double-click your previously selected fixed corner to activate the Table properties
dialog, where you are able to edit your selected fixed corner by simply clicking on
the box of your choice. Click the checkmark in the top right corner of the dialog to
set your changes:
Edit Table toolbox
Copyright © 2017, Onshape. - 1909 -
All rights reserved.
Shift-click to select more than one cell
Select multiple cells that are adjacent to each other
Click in a cell to select; use the grab points to resize the cell's row or column
Insert row above - Insert one row above the currently selected row(s)
Insert row below - Insert one row below the currently selected row(s)
Insert column left - Insert one column to the left of the currently selected column
(s)
Insert column right - Insert one column to the right of the currently selected
column(s)
Remove rows - Remove the currently selected row(s)
Remove columns - Remove the currently selected column(s)
When more than one column is selected, you can also:
Size columns equally - Resize all selected columns to the average width
Merge cells - Merge the selected cells into one cell (horizontally, vertically, or all)
When more than one row is selected, you can also:
Size rows equally - Resize all selected rows to the average height
After merging cells, you may also:
Unmerge cells - Return last-merged cells to previous unmerged state
Note that you are able to access these commands from the context menu when at
least one cell is selected:
Copyright © 2017, Onshape. - 1910 -
All rights reserved.
All of the text formatting commands available in the Note panel are also available in
the Table toolbox.
Table properties
There are two ways to open the table properties dialog, listed below:
1. Right click on the table and select Table properties...
The table properties dialog opens.
2. Or, simply double click on any corner of the table, and the table properties dialog
opens immediately:
Copyright © 2017, Onshape. - 1911 -
All rights reserved.
From the table properties dialog, you are able to adjust which corner of the table is the
fixed corner by simply clicking on the box of your choice. Click the checkmark in the
top right corner of the dialog to set your changes.
Was this article helpful?
YesNo
Insert BOM
This functionality is currently available only on browser.
Insert a Bill of Materials table from an Onshape BOM table, uploaded file, or an author-
ized app. You are also able to use the Balloon tool to automatically pull identifiers
from the BOM to label the drawing. See "Callout (Balloon)" on page 1898 for more
information.
Steps
1. Click .
2. Select to insert a Bill of Materials from the currently active document, or another
document.
Copyright © 2017, Onshape. - 1912 -
All rights reserved.
If there are Onshape BOM tables in your document, they are automatically listed in
the drop down menu (shown with "Master assembly" above); select one, then the
parameters:
a. The BOM type: Flattened (no assembly hierarchy indicated), Structured - Top level
(assembly hierarchy indicated for one level only), or Structured - Multi-level (all
levels of assembly hierarchy indicated).
b. Order: Top to Bottom or Bottom to Top
The three types of BOMs are shown below: Flattened, Structured-Top level, and
Structured-Multi-level, respectively:
In the multi-level BOM, immediately above, the sub-assembly (Assembly A) is lis-
ted as item number 1 and it consists of two parts, listed as item numbers 1.1 and
1.2 (Parts 2 and 3). Sub-assembly (Assembly B) is listed as item number 2 and it
consists of two parts, listed as item numbers 2.1 and 2.2 (Parts 1 and 3). The top-
level BOM, the middle BOM above, lists only the top-level of the two sub-assem-
blies. The flattened BOM, the first BOM above, lists just the parts contained in the
Assembly.
Copyright © 2017, Onshape. - 1913 -
All rights reserved.
Use the Insert icon to select a BOM file or table from an approved app.
From here you are able to use the standard Insert dialog to select from the current
document, another document, create a version to work with or select another ver-
sion of a document. You are able to insert BOMs from versions, workspaces, and
releases that don't have a BOM, as well. You also have the ability to select from
Assemblies in the current document, use BOM data that you have uploaded in the
form of a file, or select a BOM from an approved app you are using.
3. Select whether to insert Bill of Materials data from:
The current document or Other documents
Assemblies - Within whatever filter you have selected: Current document or
another document.
BOM data - An uploaded file containing data, select the file or use the Import
option at the bottom of the dialog to upload a file (not shown above) .
Copyright © 2017, Onshape. - 1914 -
All rights reserved.
BOM app - Data created from a BOM app through the Onshape App store,
select the Bill of Material.
4. If a document contains released parts, the Release filter is present; use this filter
to display only data that has been released.
5. Select which corner of the table to set as your fixed corner at the bottom of the
table (as shown below).
The default anchor point in Onshape is the upper right corner of tables.
There is no need to click directly on the point once it is visible. While moving the
mouse to place the Bill of Materials, you'll notice thin, dashed lines as the cursor
passes near other entities. These are inferencing lines that you are able to align
the BOM to; simply click when you see the line appear to align the BOM to that
line.
6. Click in the drawing space to place the Bill of Material table.
Editing a BOM table
An inserted Bill of Materials is able to be edited much like any table in drawings. Click
the edge of the table to select the entire table; you may grab one of the middle grab
points to move the table. Right-click with the entire table selected to access these com-
mands:
BOM table properties - To open the properties panel for Bills of Materials
Split BOM table below - To split the BOM table below the row the cursor was in
when you right-clicked for the context menu. This splits the table into two tables.
You can then select one of the tables, right-click for the context menu and use
Move to sheet to move that table to another sheet in the drawing.
Copy - To place a copy of the table on the clipboard
Move to - (Border frame, Border zones, Title block, Drawing)
Copyright © 2017, Onshape. - 1915 -
All rights reserved.
Bring to front - Bring the selected table to the forefront of the display
Send to back - Send the selected table to the background of the display
Switch to <appropriate tab> - To open the tab containing the Bill of Materials data
Move to sheet - To move a table (or a split table) to another, existing, sheet of the
drawing. You can open the Sheets flyout to view the location of the BOM table and
also drag/drop it to another sheet if you wish:
Right-click on the BOM in the list to access the context menu, including Properties,
Switch to BOM (opens the Assembly tab in which the BOM originated), and Delete:
Clear selection - Unselect the currently selected table
Zoom to fit - Zoom the drawing to fit in the window
Delete - Delete the currently selected table
Once the table is inserted you are able to:
Copyright © 2017, Onshape. - 1916 -
All rights reserved.
Use Shift-click to select more than one cell.
To select a row, click the first cell and Shift-click the last cell in the row.
To select a column, click the first cell and Shift-click the last cell in the column.
Click and drag a corner to resize the table.
Moving the table
Click and drag a corner grip point of the table and drag to reposition it.
Resizing the table
You are able to right-click in the table and select Size and choose from resizing
Columns equally and resizing Row equally. Click and drag a horizontal or vertical mid-
point to resize the table.
To resize a single column, click and drag any vertical edge grab point of any cell in
the column.
To resize a single cell, click and drag any edge grab point of the cell.
Formatting
Double-click in a table cell to open the cell formatting panel:
Deleting a BOM table
Right-click the edge of the table and select Delete. You can also delete a BOM table
from the Sheet flyout: right-click the BOM in the Sheets flyout, and select Delete.
Copyright © 2017, Onshape. - 1917 -
All rights reserved.
Replacing a BOM table
Once a BOM table is placed in a drawing, you can replace it with another BOM table if
you wish:
1. Open the Sheets flyout and locate the listing for the BOM table you wish to
replace:
2. Right-click on the listing and select Replace.
3. In the Insert dialog that appears, Select the Assembly whose BOM you wish to
insert:
Copyright © 2017, Onshape. - 1918 -
All rights reserved.
4. The BOM is replaced with the BOM of the selected Assembly.
5. The views associated with the BOM are also replaced to reference the selected
Assembly.
BOM properties
Select the table, then right-click and select BOM table properties to open the Prop-
erties dialog for that table:
Click the Reference link to open the tab containing the original BOM data.
Select:
BOM type - For Onshape BOMs:
Flattened (no assembly hierarchy shown)
Structured (assembly hierarchy shown)
Copyright © 2017, Onshape. - 1919 -
All rights reserved.
Order:
Top to bottom - (Default) Header at top of table and rows in the order in which
they appear in the BOM app.
Bottom to top - Header at bottom of table and rows in reverse order as they
appear in the BOM app.
To adjust which corner of the table is your fixed corner, click your preferred option at
the bottom of the BOM table properties table:
Was this article helpful?
YesNo
Hole Table
This functionality is currently available only on browser.
Insert a hole table for a view or multiple views of a common, singular part (and not an
entire Part Studio). Style the table as you would any other table, and hover over a
table row for cross-highlighting in the drawing.
Copyright © 2017, Onshape. - 1920 -
All rights reserved.
Steps
1. Click .
2. Check the box to indicate that you want the location data shown in the selected
view(s).
3. Indicate a precision for the location coordinates.
4. Select a view to register its holes in the table. To select more than one view, click
in the Views field again and then select another view. Repeat as necessary until
all views are selected.
Copyright © 2017, Onshape. - 1921 -
All rights reserved.
A table preview appears when you select the tool, and is populated as you select
views to be represented in the table.
Note that views are only selectable when the drawing is made of a part and not
an entire Part Studio.
5. Select the origin from which to locate the holes.
6. Select the X or Y axis for the hole location by clicking an edge in the drawing.
7. Select any holes you want excluded from the table (by clicking them in the draw-
ing).
8. Specify the order in which the holes are listed in the table, alpha-numerically (top
to bottom or bottom to top).
9. Select the icon that matches the corner of the table to set as your fixed corner.
The default anchor point in Onshape is the upper right corner of tables.
There is no need to click directly on the point once it is visible. While moving the
mouse to place the hole table, you'll notice thin, dashed lines as the cursor
passes near other entities. These are inferencing lines that you are able to align
the hole table to; simply click when you see the line appear to align the hole
table to that line.
10. Click in the drawing space to place the Hole table.
Hover over a row in the table to see cross-highlighting in the drawing:
Copyright © 2017, Onshape. - 1922 -
All rights reserved.
Editing Hole tables and tags
Edit hole tag
Right-click on an axis (seen highlighted below) for the hole in a view to access the
associated context menu. The context menu for a hole in a view is:
Hole table properties - To open the properties panel for the hole table.
Flip X direction - Flip the direction of the X axis arrow.
Flip Y direction - Flip the direction of the Y axis arrow.
Copyright © 2017, Onshape. - 1923 -
All rights reserved.
Clear selection - Clear selected items.
Zoom to fit - Zoom the drawing to fit the window.
Edit hole table
You can edit a hole table like any table in drawings. Click the edge of the table to
select the entire table; grab one of the corner grab points to move the table, drag one
of the middle grab points to resize the table. Right-click the table to access the context
menu with the following commands:
Hole table properties - To open the properties panel for the hole table.
Split hole table above/below - To split the hole table below the row the cursor was
in when you right-clicked for the context menu. This splits the table into two tables.
You can then select one of the tables, right-click for the context menu and use
Move to sheet to move that table to another sheet in the drawing.
Move to - Border frame, Border zones, Title block, Drawing
Bring to front - Bring the selected table to the forefront of the display
Send to back - Send the selected table to the background of the display
Move to sheet - To move the table (or a split table) to another, existing, sheet of the
drawing.
Clear selection - Unselect the currently selected table
Zoom to fit - Zoom the drawing to fit in the window
Delete - Delete the currently selected table
Formatting
Double-click in a table cell to open the cell formatting panel:
You can click on the mid-points of a table to automatically size to fit the contents of the
table.
Deleting a table
Copyright © 2017, Onshape. - 1924 -
All rights reserved.
Right-click the table and select Delete.
Hole table properties
Select the table, then right-click and select Hole table properties to open the Prop-
erties dialog for that table:
You can indicate whether or not to show the location coordinates in the drawing
views, and also whether or not to collapse the tags in the table.
You can also change any other specifications made for the hole table including which
views are selected, the order of the tags in the table, and which corner of the table is
fixed.
Click the checkmark to register your edits.
Was this article helpful?
YesNo
Revision Table
This functionality is currently available only on browser.
Copyright © 2017, Onshape. - 1925 -
All rights reserved.
Insert a revision table to record the revisions of the drawing created during the release
management process. Style the table as you would any other table and adjust prop-
erties of the table through the Properties panel. As the drawing moves through the
release management process, further revisions and table information is updated auto-
matically.
Steps
1. Click .
2. Use the Multi-sheet field to indicate how to display the table when the drawing con-
tains multiple sheets. The Linked option displays the full Revision table on all
sheets. The See sheet 1 option displays the full table on the sheet the table was
inserted on and a small table indicating "See sheet 1" on every other sheet.
Copyright © 2017, Onshape. - 1926 -
All rights reserved.
The first sheet of the drawing, with the revision table, above
Copyright © 2017, Onshape. - 1927 -
All rights reserved.
The second sheet of the drawing, when "See sheet 1" is selected in the Revision table properties,
above
3. Set the Visible rows field to the number of revisions you wish to list in the table.
4. Select the Order in which to list the revisions: newest at the bottom (Top to bottom)
or newest at top (Bottom to top).
5. Select Hide revision callouts no longer shown in the table to hide any revision cal-
louts you have inserted in the drawing that do not have a corresponding revision
row in the Revision table.
6. Select the icon that matches the corner of the table to set as your fixed corner.
The default anchor point in Onshape is the upper right corner of tables.
Copyright © 2017, Onshape. - 1928 -
All rights reserved.
There is no need to click directly on the point once it is visible. While moving the
mouse to place the table, you'll notice thin, dashed lines as the cursor passes
near other entities. These are inferencing lines that you are able to align the
table to; simply click when you see the line appear to align the table to that line.
7. Click in the drawing space to place the table.
Editing Revision tables
Right-click on the table and select Revision table properties to open the properties dia-
log for the table. Make changes as necessary and click to accept your changes.
Formatting
Click in a table cell to open the cell formatting panel:
Make changes as desired.
You can click on the mid-points of a table to automatically size to fit the contents of the
table.
Editing column headers and title of table
Double-click a column header or the title of the table in order to edit the text as well as
open the formatting panel. Once all changes are satisfactory, click the checkmark to
close the formatting panel, or use the x to close without saving changes.
Deleting a table
Right-click the table and select Delete.
Adding revision callouts to the drawing
To add revision callouts to a drawing, first a Revision table must be inserted into the
drawing. Right-click in the drawing space, or right-click a row in the Revision table,
and select Add revision callout:
Copyright © 2017, Onshape. - 1929 -
All rights reserved.
Click in the drawing space to place the callout. The callout can be used to indicate
changes made to the drawing since the previous revision. As shown below, the aster-
isk listed next to the revision label, B*, indicates the next revision, B, has not yet been
released. This suffix (*) is customizable through the Release management settings,
under Revisions and Part numbers. See "Setting up Release Management" on
page 2156 for more information on customizing the unreleased revision suffix.
To hide callouts, right-click on the row in the Revision table for which to hide the cal-
louts, and select Hide revision callouts. The right-click on the row highlights those revi-
sion callouts in the drawing. Clicking the command hides those revision callouts in
the drawing. To show the callouts again, right-click on the table row and select Show
revision callouts.
To group a callout with a dimension, place the dimension first, then when placing the
callout, drag it to the dimension until you see the highlight activate. You can place the
callout anywhere and it will be grouped with the dimension and move when the dimen-
sion is moved:
Copyright © 2017, Onshape. - 1930 -
All rights reserved.
Setting Revision table default properties
Open the Properties panel, select the Table tab, adjust the properties for Revision
tables. See "Properties" on page 1764 for more information.
Was this article helpful?
YesNo
Drawing Tools
This functionality is currently available only on browser.
Onshape provides tools for creating sheet geometry: drawing entities like lines and
centerlines, created on the sheet outside of a view and meant to represent some part
of the 3D model.
Edge-to-edge centerline
Create centerlines using two edges or two concentric arcs on your drawing.
Copyright © 2017, Onshape. - 1931 -
All rights reserved.
1. Click .
2. Select two edges or two concentric arcs with which to establish a centerline.
Adjust the length of the centerlines by clicking and dragging the grip points at the end
of the centerline.
Removing centerlines
1. With no tool selected, click the centerline (it appears highlighted).
2. Press the Delete key.
Modifying centerlines
1. With no tool selected, click the centerline (it appears highlighted).
Copyright © 2017, Onshape. - 1932 -
All rights reserved.
2. Click and drag an end point to resize the line:
Note that centerlines may be dragged below the distance between the reference
points.
3. Click and drag a snap point to move the line:
2 point centerline
Create centerlines using two points on your drawing, including the end points on
another 2-point linear centerline.
1. Click .
2. Select two points to establish a centerline. Note that you are able to use snap
points, but it is not required.
Copyright © 2017, Onshape. - 1933 -
All rights reserved.
Edge-to-edge centerline
Create centerlines using two edges or two concentric arcs on your drawing.
1. Click .
2. Select two edges or two concentric arcs with which to establish a centerline.
Adjust the length of the centerlines by clicking and dragging the grip points at the end
of the centerline.
Removing centerlines
1. With no tool selected, click the centerline (it appears highlighted).
2. Press the Delete key.
Copyright © 2017, Onshape. - 1934 -
All rights reserved.
Modifying centerlines
1. With no tool selected, click the centerline (it appears highlighted).
2. Click and drag an end point to resize the line:
Note that centerlines may be dragged below the distance between the reference
points.
3. Click and drag a snap point to move the line:
3 point circle centerline
Create a circular centerline for a bolt circle diameter.
1. Click .
2. Click each of 3 points (centers of the holes, end, mid, or quad points). The first illus-
tration shows the centerline in process:
Copyright © 2017, Onshape. - 1935 -
All rights reserved.
The illustration below shows the centerline selected; you can see which holes
help define the centerline:
2 point circle centerline
Create a circular centerline using two points.
1. Click .
2. Click a point to mark the center of the centerline (this does not have to be an
actual circle center, you are able to snap to any point like an end point or midpoint
as well).
3. Click a point to mark the circumference of the centerline (like the center of a bolt
hole).
The first illustration shows the centerline in process (the orange highlighting rep-
resents the selected points):
Copyright © 2017, Onshape. - 1936 -
All rights reserved.
You are now able to dimension the centerline.
Centermark
Place a mark in the centers of circles and arcs for visibility when printing and
as a reference point for dimensions.
1. Click .
2. Click the edge of a circle or arc:
To delete a centermark, click to select and press the Delete key.
Virtual sharp
Copyright © 2017, Onshape. - 1937 -
All rights reserved.
Create a virtual sharp associated with two linear edges.
1. Click .
2. Select first linear edge.
3. Select second linear edge.
Dimension to the intersection of the cross only. To change the visual style of the vir-
tual sharp from Centermark to Edge extension, open the Properties flyout:
Copyright © 2017, Onshape. - 1938 -
All rights reserved.
Line
Copyright © 2017, Onshape. - 1939 -
All rights reserved.
Shortcut: L
Create lines in your drawing.
1. Click .
2. Click to begin the line.
3. Drag and click to define subsequent line segments.
4. Escape to end the line and exit the tool.
Note that horizontal and vertical inferencing lines appear as appropriate:
Each segment in a series of connected lines is a separate entity.
As you draw, snap points appear on existing objects to aid you in line placement.
Click once the snap points appears to connect to it automatically.
Spline
Create a spline through multiple points.
1. Click .
2. Click to begin the spline.
3. Click to select additional points for the spline to fit to in the view.
4. Double-click or press Escape to end the spline.
As you draw, snap points appear on existing objects to aid you in spline placement.
Click once the snap points appears to connect to it automatically. As with any spline,
you can drag the points to reshape the spline.
Spline point
Add points along a spline.
Copyright © 2017, Onshape. - 1940 -
All rights reserved.
1. Click .
2. Click along the spline to set additional points.
3. Drag and click to define subsequent line segments.
4. Press Escape to exit the tool.
You are able to drag spline points to modify the spline.
As you draw, snap points appear on existing objects to aid you in point placement.
Click once the snap points appears to connect to it automatically.
Was this article helpful?
YesNo
Insert DWG and DXF Files
This functionality is currently available only on browser.
Insert the contents of a DXF or DWG file as Onshape drawing entities. Use this tool as
a method to create a custom template; for more information see " This functionality is
currently available only on Onshape's browser platform." on page 1742.
1. Click .
2. In the dialog that appears, enter a search phrase into the Search files box to locate
a file, or select one from the list.
You are also able to click Other documents in the dialog to browse for a doc-
ument that has an image file already uploaded. Inserting a file from another
Onshape document (that you own or has been shared with you) copies the file.
Copyright © 2017, Onshape. - 1941 -
All rights reserved.
If there is no file listed, use the Import option at the bottom of the dialog to bring
one into the document.
Copyright © 2017, Onshape. - 1942 -
All rights reserved.
Tips
Contents are imported from model space and copied to the drawing.
Only wireframe geometry (lines, arcs, polylines, etc) and notes from model space
are imported (no 3D data).
All colors are removed and the default color in the Onshape drawing is applied (the
appropriate layer color). To change the background color:
Navigate to My account > Preferences > Drawings, and select Dark or Light.
Click Save drawing settings.
All blocks are exploded.
All polylines are exploded.
All simple notes are converted to Notes and are editable.
Use the Move to command on the View’s context menu (right-click) to add ele-
ments to: Title block, Border frame, and Border zones.
Copyright © 2017, Onshape. - 1943 -
All rights reserved.
Elements will be added to the corresponding layer: title block, border frame, or
border zones.
Was this article helpful?
YesNo
Insert Image
This functionality is currently available only on browser.
You have the ability to insert and scale JPG, PNG, and GIF images on a drawing
sheet, such as a logo and QR and bar codes.
1. Click .
2. In the dialog that appears, enter a search phrase to locate an image file, or select
one from the list.
You also have the ability to click Browse documents in the dialog to browse for
a document that has an image file already uploaded. Inserting an image from
another Onshape document (that you own or has been shared with you) copies
the image.
Copyright © 2017, Onshape. - 1944 -
All rights reserved.
If there is no image listed, use the Import option at the bottom of the dialog to bring
one into the document.
3. Click and drag to position the image in the graphics area. (The aspect ratio of the
image is maintained.)
4. Click and drag to reposition the image.
Copyright © 2017, Onshape. - 1945 -
All rights reserved.
There is no need to click directly on the point once it is visible. While moving the
mouse to place the image, you'll notice thin, dashed lines as the cursor passes near
other entities. These are inferencing lines that you are able to align the image to;
simply click when you see the line appear to align the image to that inferencing line.
Tips
Images are inserted without visible borders. To show (or hide) borders for all
images in the drawings at once, use the image context menu (Show image bor-
ders/Hide image borders).
Right-click to access the Properties for the image, where you can specify on which
sheet to include the image.
Open the document from which an image or drawing file (image or .DXF/.DWG) is
inserted: right-click on the image and select Open linked document.
Deleting an Image tab from a document results in the image being removed from
the drawing upon the next update.
Inserting an image in a drawing that has been imported via the Documents page
creates a non-linked image. Deleting the image from the Documents page and then
updating the drawing workspace does not remove the image from the drawing.
Was this article helpful?
YesNo
Updating a Drawing
Shortcut: Ctrl-q
This functionality is currently available only on browser.
When an underlying Part Studio or Assembly of a drawing is changed, the drawing
may need to be updated, as indicated by the active (the inactive icon is grayed
Copyright © 2017, Onshape. - 1946 -
All rights reserved.
out). Changes that trigger this condition may be seemingly insignificant, like moving a
sketch dimension or hiding a construction plane in a Part Studio. To understand better
why this button is active, check the History of the document to view recent changes.
Note that this action only updates drawing views, nothing else in the drawing or doc-
ument, and does not check for updated links to other documents.
Steps
1. Click .
2. Refresh your browser to regenerate the drawing.
3. Check the drawing for any issues.
At times, the update might not work seamlessly and an added entity (a dimension, for
example) may turn red because it might be dangling (or broken). See Dangling Entit-
ies for more info.
Tips
Given that a drawing may need to be updated as a result of a small change in a
document (see above), you may want to 'lock down' a drawing so the Update but-
ton will not highlight. Simply version the document: this freezes the drawing in its
current state and you can then mark the drawing's state as Released in the version.
A drawing of a part from a workspace will show that it needs updating whenever
the part in the workspace changes. However, you can work on a drawing without
updating it. Simply update whenever you wish to incorporate the current state of the
part.
The performance while opening a drawing (and the document containing the draw-
ing) is significantly faster when the drawing references either a version or a revi-
sion of a part.
To reference a version or revision, right-click on the drawing tab and select Change
to version.Then select a version (or revision) to change to.
The increase in performance when using a version or revision is significant and
still allows you to update the drawing to newer versions and revisions as they
become available.
Copyright © 2017, Onshape. - 1947 -
All rights reserved.
If a drawing is out-of-date at the time a new view is placed on the drawing, the draw-
ing will automatically update.
Was this article helpful?
YesNo
Dangling entities
This functionality is currently available only on browser.
A dangling entity in a drawing is an entity that has lost one (or more) of its reference
points. Dimensions, section lines, note leaders, callouts, and geometric tolerances are
all examples of entities that could become dangling (broken) after a drawing update.
This is to be expected, especially if the change to the part or assembly was sig-
nificant.
A dangling entity is indicated by a red grip point indicating which reference point has
been lost.
Copyright © 2017, Onshape. - 1948 -
All rights reserved.
To fix a dangling entity
Assign a new reference point where one is missing. Click and drag the red grip point
away from its location and onto a new reference point.
Was this article helpful?
YesNo
Importing a Drawing
This functionality is currently available only on browser.
Drawings are able to be imported from:
Copyright © 2017, Onshape. - 1949 -
All rights reserved.
The Documents page where they automatically become a new document.
Within a document, where they automatically become a tab inside that document.
Importing from Documents page
1. Click .
2. Select the file to import.
Onshape automatically translates the file to the proper format and creates a new
Onshape document using the imported file name as the document name.
Importing from within a document
1. Click .
2. Select Import...
3. Select the file to import.
Onshape automatically translates the file to the proper format and creates a new tab
for the file, as well as a drawing, using the file name as the file tab name and the draw-
ing tab name.
To set the background color of model space for imported DWG and DXF files go to
Account settings > Preferences, and specify a background color under the Draw-
ings section. Click Save drawing settings when done.
See Managing Your Onshape Account for more info.
Was this article helpful?
YesNo
Exporting a Drawing
This functionality is currently available only on browser.
Copyright © 2017, Onshape. - 1950 -
All rights reserved.
This functionality is also available on iOS and Android in a limited form.
You have the ability to export Onshape drawings to the following file types:
PDF
DWG
DXF
DWT
Exporting a Drawing: Desktop
You have the ability to export Onshape drawings to the following file types:
Copyright © 2017, Onshape. - 1951 -
All rights reserved.
DWG
DXF
DWT (see, "Exporting a drawing to a template" on page 1747)
The export function presents the opportunity to select the desired format; when the
translation is finished, the file is also downloaded to your local machine.
1. Right-click on the Drawing tab.
2. Select Export.
3. Specify a name for the export file.
4. Select the desired export format:
.DWG
.DXF
.DWT
5. If exporting to DXF or DWG, select the version and sheets. If exporting to PDF,
select whether to export text normally, or as selectable text.
6. Choose how to treat overridden dimensions: Show underlines or Hide underlines.
7. Indicate which drawing sheets to export, if applicable.
8. Indicate whether to export splines as polylines, available for all format except
PDF.
9. Indicate whether to explode the text upon export, if desired.
10. Select what to do with the export file:
a. Download the file only
b. Download the file and store the file in a new tab in the document
c. Email with file download link
d. Store the file in a new tab only.
Copyright © 2017, Onshape. - 1952 -
All rights reserved.
11. For DWG, DWT, and DXF exports, you can check the box to Set z-height to zero
and normals to positive. This sets the z-height/direction of any hole normals to be
positive (+1) for drawings with view geometry.
Tips
When you initiate the export, a blue message bubble appears at the top of the win-
dow:
You also get a notification when the export is complete:
Drawings exports are simplified output that is readable by most DWG readers.
To export notes as polylines, you can also use the Explode command on the Note
context menu.
Image properties are not available for embedded images on imported drawings.
To export a drawing with notes containing strike-through text, select Version 2013
in the dialog.
Exporting a Drawing: iOS and Android
In Mobile, you have the ability to export Onshape drawings to the following types of
files:
DXF
DWG
DWT
Copyright © 2017, Onshape. - 1953 -
All rights reserved.
The export function presents the opportunity to select the desired format; when the
translation is finished, the file is also downloaded to your device.
Steps
1. Tap the overflow menu in the drawings tab
Example of Step 1 in the Onshape iOS application.
2. Tap Export
Use the arrows to the right of each subject to change your export preferences.
3. When you are finished choosing your preferences, tap Export.
Copyright © 2017, Onshape. - 1954 -
All rights reserved.
Was this article helpful?
YesNo
Printing a Drawing
This functionality is currently available only on browser.
You have the ability to print your drawings:
1. Expand the Document menu in the top left corner of the interface.
2. Select Print...
A new tab opens with a print-friendly format of your drawing.
3. Use the controls at the bottom of the window to print or save the drawing.
Was this article helpful?
YesNo
Copyright © 2017, Onshape. - 1955 -
All rights reserved.
Feature Studios
This functionality is currently available only on Onshape's browser platform.
A Feature Studio is a tab containing FeatureScript, a programming language used to
define your own custom features in Onshape.
FeatureScript is designed by Onshape for writing features, and more generally, work-
ing with 3D parametric models. The language is built into Onshape from the ground
up, providing the foundation of Part Studio modeling and used to define Onshape
standard features (like Extrude, Fillet and Shell).
For detailed information on how to use FeatureScript to create custom features, see
Welcome to FeatureScript (opens in new tab).
For detailed information on using custom features within your Onshape account, see
Custom Feature.
To customize the toolbar of Part Studios, Assemblies, or Feature Studios, see "Docu-
ment Toolbar and Document Menu" on page 134.
Was this article helpful?
YesNo
Copyright © 2017, Onshape. - 1956 -
All rights reserved.
Importing and Exporting Files
This functionality is available on Onshape's browser, iOS, and
Android platforms.
You have the ability to import and export many types of files, not only CAD files, from
your hard drive and cloud based sources (such as Google Drive and Dropbox). When
importing CAD files, Onshape automatically rewrites it to Onshape's internal format.
When exporting files, you are able to export to another CAD format, as well as simply
download non-CAD files. For more information, see the links below.
Importing & Exporting Files: Desktop
Import - Load any type of file into Onshape, either as its own document, or into
an existing document. If the file is a CAD file, it will be automatically converted to
Onshape format.
Download - Copy any file that was imported into Onshape back out of Onshape in
its current file format to your local machine.
Export - Write an Onshape Part Studio or individual part to another CAD format, or
a sketch or planar face to DWG/DXF format and download it to your local machine.
Read more on Supported file formats.
To learn more about importing and exporting files in Onshape, follow the self-paced
course here: Importing and Exporting Data (opens in new tab).
Importing & Exporting Files: iOS and Android
You have the ability to import and export many types of files, not only CAD files. When
importing CAD files, Onshape automatically rewrites it to Onshape's internal format.
When exporting files, you are able to export to another CAD format, as well as simply
download non-CAD files. For more information, see the links below. Note that export-
ing files is available only on the browser/desktop version of Onshape.
Copyright © 2017, Onshape. - 1957 -
All rights reserved.
Please note that Onshape mobile currently supports importing files from cloud-
based sources only.
Import - Load any type of file into Onshape, either as its own document, or as a new
tab in an existing document. If the file is a CAD files, it will be automatically trans-
lated to Onshape format.
Download - Copy any file that was imported into Onshape back out of Onshape in
its current file format to your device.
Export - Write an Onshape Part Studio or individual part to another CAD format, or
sketch or planar face to DWG/DXF format and download it to your device.
Read more on Supported File Formats.
Was this article helpful?
YesNo
Supported File Formats
This functionality is available on Onshape's browser, iOS, and
Android platforms.
Onshape supports a number of common and native CAD file formats for both import
and export. You are also able to import other, non-CAD files into Onshape for ref-
erence (for example, viewing or storage only).
Non-CAD files that are able to be imported into Onshape include:
.mp4
.png
.jpg/jpeg
.svg
Copyright © 2017, Onshape. - 1958 -
All rights reserved.
.gif
.txt
.md
Files that are able to be uploaded but not viewed include:
Any programming language files (py, json, java, js)
.mov (this may depend on browsers and allowed plugins)
.csv
.doc/docx
Import formats
Onshape automatically imports and translates these CAD file formats for parts and
assemblies, including wire bodies and sketch curves.
For more on importing parts and assembly files see, "Importing MCAD files" on
page 1972.
Part files
Parasolid B-rep (.x_t or .x_b) from v10 to v32.1.212
Parasolid is the Onshape preferred import format.
Parasolid mesh (.xmt_txt or .xmt_bin) from v28 to v29 (view and reference meshes
only, unable to edit a mesh)
ACIS (.sat) up to R21, 2018 1.0
STEP (.stp or .step) AP203, AP214, and AP242 (geometry only)
IGES (.igs or .iges) up to 5.3
CATIA v4 from 4.15 to 4.24 (via an Assembly .zip file)
CATIA v5 from R7 to R30 (v5-6R2020)
CATIA v6 R2010x to R2013x, R2015x, R2016X, R2020X
SOLIDWORKS (.sldprt) 1999 to 2019
Inventor 9 up to 2021
Copyright © 2017, Onshape. - 1959 -
All rights reserved.
Pro/ENGINEER, Creo from Pro/E 2000i to Creo Parametric 6.0
Creo 7.0
JT (.jt) up to 10
Rhino (.3dm)
STL (.stl) (view and reference meshes only, unable to edit a mesh)
OBJ (.obj) (view and reference meshes only; unable to edit a mesh)
NX UG15.0 through NX12.0.2.9
NX UG 1911, NX 1915, NX 1919
NX1847, latest version NX 1847.2400, and NX1851
Solid Edge (.par and .psm) 10 through 2019
Importing Solid Edge sheet metal files (.psm) will not result in sheet metal mod-
els in Onshape. You have the ability to reference imported faces in the Sheet
metal model and use the Thicken option to create an Onshape sheet metal
model.
Assembly files
Parasolid B-rep (.x_t or .x_b) from v10 to v32.1.212
ACIS (.sat) up to R21, 2018 1.0
STEP (.stp or .step) AP203, AP214 and AP242 (geometry only)
CATIA v4 from 4.15 to 4.24 (via a .zip file)
CATIA v5 from R7 to R30 (v5-6R2020) (via a .zip file)
CATIA v6 R2010x to R2013x, R2015x, R2016X, v6 2020X (via a .zip file)
SOLIDWORKS as Pack & Go .zip files from 1999 to 2019 (via a .zip file)
Inventor (.iam) 9 up to 2021
Pro/ENGINEER, Creo from Pro/E 2000i to Creo Parametric 6.0 (via a .zip file)
Creo 7.0
JT (.jt) up to 9.0
Copyright © 2017, Onshape. - 1960 -
All rights reserved.
Rhino (.3dm)
NX UG15.0 through NX12.0.2.9 (via a .zip file)
NX UG 1911, NX 1915, NX 1919
NX1847, latest version NX 1847.2400, and NX1851
Solid Edge 10 through 2019 (via a .zip file)
For all assembly files, you must place all parts and the assembly in a zip file and
import the zip file into an Onshape document. The zip file name must match the
name of the top-level assembly. For more information, see "Importing Files" on the
next page.
Drawing files
AutoCAD (.dwg) up to 2018
DXF (.dxf) up to 2013, 2018
DWT (.dwt) 2013, 2018
Export formats
Onshape exports parts, Part Studios, Assemblies, Drawings, and tabs containing
other imported CAD files to these CAD formats.
For more on exporting see, "Exporting Files" on page 2000.
Parts and Part Studios
Parasolid B-rep (.x_t or .x_b) from v25 to v32
Parasolid mesh (.xmt_txt or .xmt_bin) from v28 to v29
ACIS (.sat) R21
STEP (.step) AP214 (geometry only)
STEP 3D AP242 E2
IGES (.igs or .iges) 5.3
SOLIDWORKS (.sldprt) 2004
STL
GLTF
Copyright © 2017, Onshape. - 1961 -
All rights reserved.
Rhino (.3dm)
Collada (.dae) 1.4.1 without joints data (with meters as default units)
Assemblies
Parasolid B-rep (.x_t or .x_b) from v25 to v32
ACIS (.sat) R21
STEP (.step) AP214 (geometry only)
IGES (.igs or .iges) 5.3
STL
GLTF
Collada (.dae) 1.4.1 without joints data (with meters as default units)
Drawings
DXF (.dxf) Release 11-14, 2000, 2004, 2007, 2010, 2013, 2018
AutoCAD (.dwg) Release 11-14, 2000, 2004, 2007, 2010, 2013, 2018
DWT Template (.dwt) 2013, 2018
PDF
Was this article helpful?
YesNo
Importing Files
This functionality is available on Onshape's browser, iOS, and
Android platforms.
You can import (upload) any type of file into Onshape, either into an existing and open
document, or as its own document (from the Documents page). For a list of supported
files, see "Supported File Formats" on page 1958. You can import files from your
desktop and also from integrated Dropbox, Google Drive, or Microsoft OneDrive
Copyright © 2017, Onshape. - 1962 -
All rights reserved.
accounts. See "Integrations" on page 2462for more information on integrating cloud
apps with your Onshape account.
Importing Files: Desktop
The Onshape limit for uploads is 2GB per file.
Note that CAD files imported into Onshape from another system do not have a fea-
ture tree in Onshape; Onshape provides tools for performing parametric features on
simple solids instead. For more information, see "Working with Imported CAD" on
page 1983 and the blog post Making Supplier Models Work for You (opens in new
tab).
When importing data into Onshape, there are two things to think about:
The origin of the data
Where in Onshape you want the data to reside
Where Onshape imports your data depends upon where you initiate the import:
To import data into a brand new document, import from the Documents page -
Click and then select Import to create one or many new Onshape
documents with appropriate tabs from the imported file. The document is given the
same name as the file you are importing. The document is listed on the Documents
page and a version is automatically created. For more specific instructions and
information, see "Importing from the Documents page" on page 1966
To import data into an existing document, import from within an open document
- Open a document, click the plus sign at the bottom left, then Import. This creates
new Onshape tabs in the active document; the tab names reflect the file name, and
the file name is reflected by the icon. For more specific instructions, see "Importing
from within a document" on page 1970.
The origin and format of the data comes into play with how Onshape translates it:
Data from most systems imports via a universal format like ACIS, JT, STEP, IGES,
Parasolid, OBJ, or STL. For AutoCAD solids the best import format is ACIS, and all
2D data is imported to DWG or DXF.
Copyright © 2017, Onshape. - 1963 -
All rights reserved.
When importing a SOLIDWORKS Pack and Go file, zip the file and give it the exact
same name as the top level assembly. The zip file must be flat-packed, that is, have
no folder structure.
Processing CAD files
When importing files into Onshape, the following types of files can be imported dir-
ectly from one system into Onshape:
When Onshape recognizes an imported file as a CAD file (based on its file extension),
Onshape automatically presents processing options. Onshape checks the zip file for
supported assembly files with the same name as the zip file. When zipping assembly
files for import into Onshape, you have the option to zip the files individually, or ip an
entire directory.
Place all parts and the assembly in a zip file and import that into Onshape.
Keep in mind that when zipping an entire directory, the zip file must have the same
name as the top-level assembly (minus the extension) and you must not rename the
zip file. You must ensure that the file extension is only .zip and does not include the
old extension (such as .sldasm.zip or .asm.zip).
When importing a CAD file into Onshape (any Pack and Go .zip file), you have the fol-
lowing processing options:
Import all assemblies and parts to a single document - Part Studio and Assem-
blies are created as needed, depending on the contents of the imported file and
named according to the names in the imported file.
Split into multiple documents - If the file is an assembly, this option creates a sep-
arate document for each part or subassembly and places those documents in a
new folder whose name is the imported file name. The data structure and its links
are preserved.
Combine to a single Part Studio - If the file is an assembly, or contains an
assembly, you have the option to import it as only a Part Studio. In this case, the
assembly is stored as a set of parts in a single Part Studio. There will be duplicate
parts created whenever a part is instanced more than once. Be aware that this
Copyright © 2017, Onshape. - 1964 -
All rights reserved.
choice should only be made if the assembly is small, otherwise, performance will
be affected.
Regardless of which option you choose, above, Onshape allows import of parts with
faults. If a part doesn’t pass Onshape validation, it is still imported with faults. Faults
are indicated in the Feature list and the Parts list by a red name, and also in the Noti-
fications messages. Note that if some geometry in the imported part is bad, some
downstream operations may fail.
If Onshape detects that a part may be fractured upon import, then all surfaces and
curves that belong to the same (shattered) body are automatically turned into a single
closed composite part during the import process.
Also, you have the ability to manually create a composite part when importing a neut-
ral CAD file (.step or .x_t for example) consisting of multiple non-solid bodies, with the
option explained below.
Create a composite part when importing multiple or non-solid bodies - When this
option is checked, all parts in the imported Part Studio become a single closed com-
posite part, regardless of whether or not the parts belong to the same body. The
bodies are combined to form the composite (one single part).
If you miss this option during the import process, after import you can double-click
the Import feature in the Part Studio and select Create composite to create the com-
posite part at that time:
Copyright © 2017, Onshape. - 1965 -
All rights reserved.
Onshape's up axis is the Z axis. For CAD files from systems where the up axis is the
Y axis, you can elect to have the models imported with the Y axis up; otherwise they
are imported with the Z axis up. Note that you can change the up axis from within the
Onshape document post-import as well.
Don't worry if you miss the option during the import process, you can open the Import
feature in the Part Studio and check the box there:
Orient imported models with Y Axis Up - If the file was created in a system that ori-
ents with Y axis up, the models would by default be brought into Onshape (a Z axis
up system) with a flipped coordinate system. Check this box to reorient the axis and
display the model with the coordinates you expect.
The automatic processing happens only for files that Onshape can translate. All other
files are simply imported into a tab.
Importing from the Documents page
1. Click .
2. To input from you hard drive, click Import files.
The file explorer opens on your local machine.
To input from your Google Drive or Dropbox , click Import from.
If you have already integrated your applications, click on your cloud-source. If
you have not yet integrated a cloud-source, click Connect service...; a wizard
Copyright © 2017, Onshape. - 1966 -
All rights reserved.
will lead you through the integration process. See Integrations for more inform-
ation.
3. Select a file (or files) to import.
If you belong to a company plan, Onshape prompts for the desired owner of the
document: select yourself or the company.
4. Select your desired processing option:
Import all assemblies and parts to a single document - Part Studio and Assem-
blies are created as needed, depending on the contents of the imported file and
named according to the names in the imported file.
Split into multiple documents - If the file is an assembly, this option creates a
separate document for each part or subassembly and places those documents
in a new folder whose name is the imported file name. The data structure and
its links are preserved.
If the file only contains multiple parts (and no assembly), each part will be
put into its own document, and a top level assembly will be created that links
to those parts.
Copyright © 2017, Onshape. - 1967 -
All rights reserved.
Combine to a single Part Studio - If the file is an assembly, or contains an
assembly, you have the option to import it as only a Part Studio. In this case,
the assembly is stored as a set of parts in a single Part Studio. There will be
duplicate parts created whenever a part is instanced more than once. Be aware
that this choice should only be made if the assembly is small, otherwise, per-
formance will be affected.
Regardless of which option you choose, above, Onshape allows import of parts
with faults. If a part doesn’t pass Onshape validation, it is still imported with
faults. Faults are indicated in the Feature list and the Parts list by a red name,
and also in the Notifications messages. Note that if some geometry is bad,
some downstream operations may fail.
Onshape's up axis is the Z axis. For CAD files from systems where the up axis
is the Y axis, you have the option to elect to have the models imported with the
Y axis up; otherwise they are imported with the Z axis up. Note that you are
able to change the up axis from within the Onshape document post-import as
well.
Orient imported models with Y Axis Up - If the file was created in a system
that orients with Y axis up, the models would by default be brought into
Onshape (a Z axis up system) with a flipped coordinate system. Check this
box to reorient the axis and display the model with the coordinates you
expect.
Create a composite part when importing multiple or non-solid bodies - If
the file contains multiple bodies or non-solid bodies, you can elect to have
them imported as a composite part. See "Composite Part" on page 1303 for
Copyright © 2017, Onshape. - 1968 -
All rights reserved.
more information.
5. Click to initiate the import.
The automatic processing happens only for files that Onshape has the ability to
translate. All other files are simply imported into a tab.
Onshape displays a list of recently imported files.
Copyright © 2017, Onshape. - 1969 -
All rights reserved.
6. Now you have the ability to:
Click on the file name in the import list to immediately view the file in Onshape,
through the document that was automatically created for it.
Or click the in the upper right corner of the Import list to close it and return to
the Documents page. The document just created is listed on the Documents
page.
Importing from within a document
1. Once in an open document, at the bottom of the page, click and select
Import.
2. The file explorer opens on your local machine; select a file to import.
3. In the Import dialog make your import type selection:
Import to this document - Part Studio and Assemblies are created as needed,
depending on the contents of the imported file and named according to the
names in the imported file.
Combine to a single Part Studio - If the file is an assembly, or contains an
assembly, you have the option to import it as only a Part Studio. In this case,
the assembly is stored as a set of parts in a single Part Studio. There will be
Copyright © 2017, Onshape. - 1970 -
All rights reserved.
duplicate parts created whenever a part is instanced more than once. Be aware
that this choice should only be made if the assembly is small, otherwise, per-
formance will be affected.
Regardless of which option you choose, above, Onshape allows import of parts
with faults. If a part doesn’t pass Onshape validation, it is still imported with faults.
Faults are indicated in the Feature list and the Parts list by a red name, and also in
the Notifications messages. Note that if some geometry is bad, some downstream
operations may fail.
Onshape's up axis is the Z axis. For CAD files from systems where the up axis is
the Y axis, you can elect to have the models imported with the Y axis up; oth-
erwise they are imported with the Z axis up. Note that you can change the up axis
from within the Onshape document post-import as well.
Orient imported models with Y Axis Up - If the file was created in a system that
orients with Y axis up, the models would by default be brought into Onshape (a
Z axis up system) with a flipped coordinate system. Check this box to reorient
the axis and display the model with the coordinates you expect.
Create a composite part when importing multiple or non-solid bodies - If the
file contains multiple bodies or non-solid bodies, you can elect to have them
imported as a composite part. See "Composite Part" on page 1303 for more
Copyright © 2017, Onshape. - 1971 -
All rights reserved.
information.
The automatic processing happens only for files that Onshape can translate. All
other files are simply imported into a tab.
4. Click to initiate the import.
You will then receive a notification telling you the status of the import.
The imported file is now in the open Onshape document, as its own tab (listed across
the bottom of the document page).
In addition to being able to write directly to and from the Onshape format, you also
have the ability to write to and from any of the Onshape supported formats. For sup-
ported formats, see "Supported File Formats" on page 1958.
Importing MCAD files
These instructions explain the nuances of importing SOLIDWORKS, Inventor,
Pro/Engineer and Creo, NX, and Solid Edge parts and assemblies files.
Assemblies files
1. Create a .zip file of your top-level assembly.
a. Include all parts and subassemblies.
b. Flatten the file structure so there are no folders in the .zip file.
Copyright © 2017, Onshape. - 1972 -
All rights reserved.
2. Ensure the top-level assembly and the .zip file have the same name.
3. Import the entire .zip file into Onshape.
For SOLIDWORKS assembly files, Onshape needs all of the parts and sub-
assembly files alongside the top level .sldasm file. You can use the Pack & Go tool
to create a .zip file of your top-level assembly, or follow the steps above.
Additionally, Onshape and SOLIDWORKS both run on the Parasolid modeling ker-
nel and saving a SOLIDWORKS assembly as a Parasolid (.x_t) file is another way
to import into Onshape.
Parts files
There are no special workflows required to import Pro/Engineer, Creo, Inventor,
SOLIDWORKS, NX, or Solid Edge parts files into Onshape. Simply select the part file
when prompted by the Onshape import dialog.
Saving a SOLIDWORKS part as a Parasolid (.x_t) file is another way to import it
into Onshape.
Importing Non-CAD files
Files that do not contain any CAD data can also be imported into Onshape: PDFs,
image files, literally any kind of file. Onshape handles them the same way as
CAD files: when you import from the Documents page, the imported file is placed in a
new document; when you import from within a document, the imported file is placed in
a tab within the document. When there is no data to display, Onshape displayed
information about the file, such as:
Copyright © 2017, Onshape. - 1973 -
All rights reserved.
If the file changes after you import into Onshape, use the Update button to update the file. If you wish to
download the file, use the Download button.
Importing Files: iOS
You have the ability to import (upload) any type of file into Onshape, either into an
existing and open document, or as its own document (from the Documents page). For
a list of supported files, see Supported File Formats.
Onshape mobile currently supports importing files from cloud-based sources only.
The cloud-based storage app that you want to use must be installed on your mobile
device and you must be signed into it, in order for it to incorporate with Onshape.
How Onshape handles your import depends upon where you initiate the import: from
the Documents page or within a document.
From the Documents Page
Creates a new Onshape document and appropriate tabs; the document is given the
same name as the file you are importing, as are the tabs.
Steps:
Copyright © 2017, Onshape. - 1974 -
All rights reserved.
1. Tap the import button in the lower right corner of the Documents Page.
2. Select where you want to import the file from.
Onshape supports importing files from cloud-based sources such as iCloud and
Dropbox.
If you do not see your preferred cloud-based source, tap More and check the set-
tings that follow.
Depending from where you would like to import a file, you may have to manually
enable the ability to import from your device storage in your device settings.
3. The imported file will appear as a document in the Documents page. Specify the
privacy of the document and, if you are importing a CAD file, specify import set-
tings. For more info see Import settings below.
4. The imported file appears as a new document in your Documents list. The name
of the new document matches that of the file you imported.
Note that the Import dialog does not refresh files. You must go to the cloud stor-
age provider app to see an updated list of files to import.
From within a document
Creates new Onshape tabs in the active document; the tab names reflect the naming
of the file.
Copyright © 2017, Onshape. - 1975 -
All rights reserved.
Steps:
1. In a document, open the Create Tab menu and select "Import...".
2. Select where you want to import the file from. Onshape supports importing files
from cloud-based sources such as iCloud, Dropbox, etc.
If you do not see your preferred cloud-based source, tap More and check the set-
tings that follow.
3. The imported file will appear as a tab within your document. Specify the privacy of
the document and, if you are importing a CAD file, specify import settings. For
more info see Import settings below.
4. The imported file appears as the appropriate tab(s) in your document. The name of
the new tab (or tabs) matches that of the file you imported.
Copyright © 2017, Onshape. - 1976 -
All rights reserved.
If you import a CAD file and it is successfully translated into Onshape format, a
second tab is created for it.
Import settings
Every file imported into Onshape becomes its own tab, named with the original file
name. If the file is a CAD file, the appropriate Part Studio and Assembly tabs are also
created.
When importing a SOLIDWORKS Pack and Go file, the name of the zip file must
exactly match the name of the top level assembly and the zip file must be flat-
packed, that is, have no folder structure.
When importing a CAD file, you have the following processing options:
Imported models are in 'Y Axis Up' coordinates - If the file was created in a system
that orients with Y Axis Up, the models would by default be brought into Onshape
(a Z Axis Up system) with a flipped coordinate system. Toggle this switch to reori-
ent the axis system to match Onshape and display the model with the coordinates
you expect.
Import file to Part Studios only (flatten) - If the file is an assembly, or contains an
assembly, you have the option to import it as only a Part Studio, by toggling on the
flatten option. In this case, the assembly is flattened to a set of parts in a Part
Copyright © 2017, Onshape. - 1977 -
All rights reserved.
Studio. There will be duplicate parts created whenever a part is instanced more
than once.
Allow import of parts with faults - If a part doesn't pass Onshape validation, it can
still be imported with faults. The fault is indicated in the Feature list and the Parts
list by a red name, and also in the Notifications messages. The presence of this
option does not indicate that a fault has been detected.
By toggling on 'Allow import of parts with faults', the Import feature will show an
error in the Features list, but you will be allowed to import and reference the bad
geometry. Note that because the geometry is bad, some downstream operations
may fail.
The automatic processing happens only for files that Onshape can translate. All other
files are simply imported into a tab.
Processing CAD files
When Onshape recognizes an imported file as a CAD file (based on its file extension),
Onshape automatically presents processing options. You are also able to choose to
export to another format from a context menu for an entire Part Studio (including hid-
den parts), or for a particular part selected from the parts list. Onshape checks a zip
file for supported assembly files with the same name as the zip file. When zipping
assembly files for import into Onshape, you have the option to zip the files indi-
vidually, or zip an entire directory. Keep in mind that when zipping an entire directory,
the zip file must have the same name as the assembly (minus the extension) and you
must not rename the zip file.
For more information, see Exporting Files.
Importing Files: Android
You have the ability to import (upload) any type of file into Onshape, either into an
existing and open document, or as its own document (from the Documents page). For
a list of supported files, see Supported File Formats.
Onshape mobile currently supports importing files from cloud-based sources only.
The cloud-based storage app that you want to use must be installed on your mobile
device and you must be signed into it, in order for it to incorporate with Onshape.
Copyright © 2017, Onshape. - 1978 -
All rights reserved.
How Onshape handles your import depends upon where you initiate the import: from
the Documents page or within a document.
From the Documents Page
Creates a new Onshape document and appropriate tabs; the document is given the
same name as the file you are importing, as are the tabs.
Steps:
1. Tap the Plus sign button in the lower right corner of the Documents Page, and
then the Import button:
2. Select where you want to import the file from.
Onshape supports importing files form cloud-based sources such as DropBox,
Google Drive, and One Note (any provider that implements Storage Access Frame-
work is available).
Depending from where you would like to import a file, you may have to manually
enable the ability to import from your device storage in your device settings.
3. Select how you wish to import the file, tap the down arrow below the image, to the
right of Import to a single document:
Copyright © 2017, Onshape. - 1979 -
All rights reserved.
Import to a single document - Part Studio and Assemblies are created as needed,
depending on the contents of the imported file and named according to the names
in the imported file.
Split into multiple documents - if the file is an assembly, this option creates a sep-
arate document for each part of subassembly and places those documents in a
new folder whose name is the imported file name. The data structure and its links
are preserved.
Combine to a single Part Studio - If the file is an assembly, or contains an
assembly, you have the option to import it as only a Part Studio. In this case, the
assembly is stored as a set of parts in a single Part Studio. There will be duplicate
parts created whenever a part is instanced more than once. Be aware that this
choice should be made only if the assembly is small, otherwise, performance will
be affected.
4. Select whether to Orient imported models with Y Axis Up - If the file was created
in a system that orients with Y Axis Up, the models would by default be brought
into Onshape (a Z Axis Up system) with a flipped coordinate system. Toggle this
switch to reorient the axis system to match Onshape and display the model with
the coordinates you expect.
Copyright © 2017, Onshape. - 1980 -
All rights reserved.
5. The imported file appears as a new document in your Documents list. The name
of the new document matches that of the file you imported.
Note that the Import dialog does not refresh files. You must go to the cloud stor-
age provider app to see an updated list of files to import.
From within a document
Creates new Onshape tabs in the active document; the tab names reflect the naming
of the file.
Steps:
1. In a document, tap the icon at the bottom of the screen.
2. Tap the plus sign icon to open the Create Tab menu and select Import.
3. Select where you want to import the file from. Onshape supports importing files
from cloud-based sources such as Google Drive as well as files downloaded to
your device.
Copyright © 2017, Onshape. - 1981 -
All rights reserved.
4. Select the file to import.
5. A folder is created inside the document, CAD Imports. The imported file has a tab
in the folder. The imported data appears as the appropriate tab(s) in your doc-
ument. The name of the new tab (or tabs) matches that of the file you imported.
Copyright © 2017, Onshape. - 1982 -
All rights reserved.
If you import a CAD file and it is successfully translated into Onshape format, a
second tab is created for it.
If you import a non-CAD file like a PDF, JPEG, or another type of binary content, if
the source file changes, use the Update command on the tab context menu to
update the file in the document.
Processing CAD files
When Onshape recognizes an imported file as a CAD file (based on its file extension),
Onshape automatically presents processing options. You are also able to choose to
export to another format from a context menu for an entire Part Studio (including hid-
den parts), or for a particular part selected from the parts list. Onshape checks a zip
file for supported assembly files with the same name as the zip file. When zipping
assembly files for import into Onshape, you have the option to zip the files indi-
vidually, or zip an entire directory. Keep in mind that when zipping an entire directory,
the zip file must have the same name as the assembly (minus the extension) and you
must not rename the zip file.
For more information, see Exporting Files.
Was this article helpful?
YesNo
Working with Imported CAD
This functionality is currently available only on browser.
This functionality is also available on iOS and Android in a limited form.
Designing from scratch in Onshape isn't the only way to build and refine your
CAD models. If you have existing CAD data in another system, you can import that
data into Onshape and continue designing here.
Copyright © 2017, Onshape. - 1983 -
All rights reserved.
Onshape accepts data from many other systems, the most popular and well-translated
being Parasolid files. For more information on file types accepted and how to import
your data into Onshape, see "Supported File Formats" on page 1958 and "Importing
Files" on page 1962.
This topic explains how to proceed and what tools are available after you've imported
your existing CAD data into Onshape.
Onshape tools
Due to system differences, data imported into Onshape may translate in with faults, or
no parametric history, or as a series of surfaces or parts instead of a solid or cohesive
body. While you have some options for how data will be handled upon import, there
remain some things beyond control. However, Onshape has tools that will help you
move forward with your imported data and work with it to continue designing, sharing,
and releasing designs.
The tools provided to help you work with imported CAD data and covered in this topic
include:
Mesh - Change units for meshes post-import into Onshape
Repair imported models - Identify holes and disconnects in imported models that
may require repair.
Create composite parts - Create composite parts out of parts or surfaces fractured
during the import process.
Edit imported parts with direct edit tools - Including modify fillet, delete face, move
face, and replace face
Update imported parts - Update imported parts from within Onshape when the
source file from another system is updated.
Replacing one reference with multiple references - When parts are linked within
Onshape, you can replace a referenced part with multiple parts, if desired.
Mesh
Onshape enables you to import three faceted file formats: STL, OBJ and Parasolid
Mesh for visualization and referencing. Mesh points are able to be used as vertices for
creating planes.
Copyright © 2017, Onshape. - 1984 -
All rights reserved.
A mesh is imported into Onshape Part Studio, and shown in the Parts lists under
Meshes (below Surfaces).
Note that you are able to view and reference meshes, but you are not able to edit
them.
You can change the mesh units during the import process and from the units drop-
down within the tab menu, shown in the second image below:
During import, above
Within the imported tab, above
What you can do
Once a mesh is imported into an Onshape Part Studio, you have the ability to:
Copyright © 2017, Onshape. - 1985 -
All rights reserved.
Create a three point plane using mesh points
Measure the surface area, distances to and from mesh points, and mass properties
for solid meshes
Project mesh points in a sketch (via the Use tool)
Copyright © 2017, Onshape. - 1986 -
All rights reserved.
Create Mate connectors at mesh points
Reference a mesh point for ‘Up to vertex’ operations (as in Extrude)
Meshes are not supported in Assemblies or Drawings.
Repairing imported models
Onshape provides a tool for identifying holes and disconnects in imported models that
may require repair: Highlight boundary edges.
Highlight boundary edges can be found as a menu option in the View tools
cube: "Highlight boundary edges" on page 205.
Copyright © 2017, Onshape. - 1987 -
All rights reserved.
When Highlight boundary edges is selected, boundary (or laminar) edges are dis-
played in solid red lines (for visible edges) and dashed red lines (for hidden edges).
To repair these surfaces, you can use any number or combination of tools in
Onshape, for example:
Enclose - Select surfaces, faces, and parts that enclose a region to create a new
part.
Copyright © 2017, Onshape. - 1988 -
All rights reserved.
Fill - Create a surface bounded by a closed set of curves or edges.
Copyright © 2017, Onshape. - 1989 -
All rights reserved.
Move boundary - Move boundary edges of a surface in order to extend or trim it.
Copyright © 2017, Onshape. - 1990 -
All rights reserved.
Bridging curve - Create a curve connecting any two points or vertices.
Composite curve - Create curves from selected edges, sketch entities and other
curves.
Creating composite parts
When parts or surfaces are fractured upon import, or when you want separate bodies
to be treated as a cohesive unit, create either a closed or open composite part (one
which consumes the entities, or does not, respectively).
For example, if your design is fractured upon import, as in this example below where
one section of the design is rendered as multiple surfaces, you can select the frac-
tured entities and combine them to form a composite part:
Copyright © 2017, Onshape. - 1991 -
All rights reserved.
The selected surface, "object_1(13)," is cross-highlighted in the model - but suppose
you want all the surfaces to be one part. You can select them and create a composite
part, shown below:
The part, after the feature is accepted:
Copyright © 2017, Onshape. - 1992 -
All rights reserved.
Editing imported parts with direct editing tools
Imported geometry does not carry with it the parametric history so there may be times
when you need to use Onshape's direct editing tools to continue modeling an impor-
ted design.
For example, after you import a part, the holes might be in the wrong places. You can
use the direct editing tools to remove the original holes and then make new holes in
the proper locations on the model.
Another example is fixing imported geometry when a face is missing or has an error,
or you have to delete a face and recreate it. In the example below, the knob on the top
of the cap needs to be reshaped, so the Delete face tool is used:
The imported cap with knob, above
Copyright © 2017, Onshape. - 1993 -
All rights reserved.
The selected face to remove, above
The resulting cap with new face, above
Updating imported parts
Parts imported into Onshape can be updated if the source part has changed. The first
thing to understand is where Onshape stores that information. Depending on where
you initiated the import in Onshape, the part will be in one of two places:
Import from the Documents page and the part is inserted into a new document bear-
ing the same name as the imported file.
Import from within an existing document and the part is inserted into a Part Studio
bearing the same name as the imported file.
In both cases, you will find a folder by the name of CAD Imports and within that folder,
a tab with the same name as the imported file. Also in each case, you will find a Part
Studio with the same name as the imported file. You can change the names of the
folder as well as the tabs.
After a part is imported, you can update it should the part change in the source file.
To update a previously imported part:
Copyright © 2017, Onshape. - 1994 -
All rights reserved.
1. Export the part once more from the other CAD system. (Presumably this part has
been changed since the first time it was exported.)
2. In the document into which the exported part was previously imported, you can pro-
ceed in a either of two ways:
a. Open the Part Studio that holds the part, right-click the Import entry in the Features
list and select Update.
Copyright © 2017, Onshape. - 1995 -
All rights reserved.
Select the export file and click Open. The Import feature updates to the updated part.
Copyright © 2017, Onshape. - 1996 -
All rights reserved.
b. The other option for updating an import feature is to click the folder titled CAD import
and select the tab of the imported file. Click Update (shown below), select the export
file and click Open. The new file name is displayed and the part is updated in the
Part Studio.
The new file name is displayed and the part is updated in the Part Studio.
If a document has not been upgraded after Onshape release 1.93, then this Update
button will not upgrade the imported feature but will instead make a new Part Studio
containing the new/upgraded part. If the document has been upgraded since
Onshape release 1.93, when the Update button is clicked, the imported blob is
updated with the new file and the updated geometry propagates to the imported fea-
ture.
Copyright © 2017, Onshape. - 1997 -
All rights reserved.
In both cases, the Part Studio containing the Import feature is updated.
What is updated
When a part is updated, all features and changes made to the part in the source sys-
tem are updated in the target Part Studio. If the part has been modified in the target
Part Studio, by applying features to it, those features are reapplied to the updated part
where possible.
For example, if a fillet has been applied to the part in the target Part Studio, that fillet is
reapplied to the updated part where possible. There may be modeling changes made
to the source part that result in applied features in the target Part Studio from regen-
erating successfully. These features will be shown in an error state in the Features
list.
Deleting imported files
When deleting imported files, you will see a warning about which Part Studios the
deletion will impact:
Copyright © 2017, Onshape. - 1998 -
All rights reserved.
Replace multiple references with one reference
Sometimes when you import a project into Onshape, commonly used components
may become duplicated. Since duplication of components is an undesirable situation,
in Onshape you can instead use multiple references to the one component.
For organizational purposes, it's best to move the common component to its own doc-
ument, so all users can find it easily without disturbing projects in process. To move a
component out of one document and into another:
1. Select the name of the component in the Part Studio's Parts list.
2. Right-click and select Export.
3. On the Documents page, click Create and then Import.
4. Import the file you just exported, which will create a new document.
5. In the original document, locate the part in its original Part Studio.
6. Delete the part from the Part Studio.
Note that in this document, all references to that Part (in assemblies) will 'break'
and appear red.
7. In each assembly that references that part, select each reference to the part in the
Instances list, right-click and select Replace parts.
8. In the Replace part dialog, navigate to the Created by me document section, and
select the new source document containing the common component.
Copyright © 2017, Onshape. - 1999 -
All rights reserved.
9. Now the component will be inserted where it was referenced in the assembly, but
with a link icon next to it. The link icon indicates that the instance is referenced
from another document.
The advantage to this workflow is that you now have one component instanced many
times. If you want to make a change to the component, do it in the source document
and then you can decide if and when to update the instances referenced in other doc-
uments. This saves you the trouble of reinserting and mating multiple components
unnecessarily, as well as aid you in keeping components up to date easily.
For a more in-depth example, see this Onshape Tech Tip.
Was this article helpful?
YesNo
Exporting Files
This functionality is available on Onshape's browser, iOS, and
Android platforms.
Onshape enables you to export parts and surfaces (from Part Studios), entire Part Stu-
dios, entire Assemblies, as well as sketches and planar faces to your hard drive or
cloud-source (for example, Google Drive or Dropbox) for use elsewhere.
To have the option to export to a cloud-source, you must give Onshape permission to
access your accounts. For information on integrating your cloud accounts with
Onshape, see " Managing Your Onshape Professional Subscription" on page 2471.
Exporting Files: Desktop
Surfaces may be exported individually from the list (in Part Studios and Assem-
blies) or selected in the graphics area (use the context menu, Export option) to:
Native or standard formats (Parasolid, ACIS, STEP, IGES, SOLIDWORKS and
Rhino)
Parts may be exported individually from the Parts list (in Part Studios) or selected
in the graphics area (use the context menu, Export option) to:
Copyright © 2017, Onshape. - 2000 -
All rights reserved.
STL, GLTF
Native or standard formats (Parasolid, ACIS, STEP, IGES, SOLIDWORKS, JT,
Collada, and Rhino and GLTF).
You are able to select multiple parts at once in Part Studios. For STL and Parasolid
formats, choose to export as one file or as individual files.
In Assemblies, use the tab Export option to export the entire Assembly at once. For
STL and Parasolid formats, choose to export as one file or individual files.
Note that exporting as individual files creates a zip file with multiple files each con-
taining a single part.
Sketches are able to be exported to DWG and DXF formats.
Planar faces are able to be exported to DWG and DXF formats.
Flattened views of sheet metal models can be exported to DWG and DXF formats.
The download location is browser-specific. If you'd like to be prompted to save to a dif-
ferent location, look in your browser settings for an option to "Ask where to save each
file before downloading."
Note that the downloaded data will not contain features or parametric history. See the
topics below for more information.
Exporting parts from Part Studios
To export a single part or multiple parts, select the part in the Parts list, then right-click
to access the context menu. Select Export from the context menu:
Specify the parameters to use:
Copyright © 2017, Onshape. - 2001 -
All rights reserved.
When exporting a part to STL format, you have the following options:
Use Text or Binary for the STL format
Select from units such as: Centimeter, Foot, Inch, Meter, Millimeter, Yard
Choose a resolution: Coarse, Medium, Fine, Custom
When selecting a Custom resolution, you can then specify:
Angular deviation
Chordal tolerance
Minimum facet width
Download, Download and store file in a new tab, Email with file download link, or
skip the download and Store file in a new tab.
Note that when multiple parts are selected, you are able to specify whether to export
the parts as one file, or as individual files, zipped together.
You are also able to specify a new name for the file, to replace the default name.
The download location is browser-specific. If you'd like to be prompted to save to a dif-
ferent location, look in your browser settings for an option to "Ask where to save each
file before downloading."
Copyright © 2017, Onshape. - 2002 -
All rights reserved.
Exporting via email with file download link
With every export, you have the option to email the exported file as a download link
(that is, with all plan types except Free or Education). For the Option, select Email with
file download link:
Copyright © 2017, Onshape. - 2003 -
All rights reserved.
Copyright © 2017, Onshape. - 2004 -
All rights reserved.
Enter the recipients' email, a customized subject for the email, and an optional mes-
sage. Specify how long you want the download link to be available: the default is 3
days.
If you want to password-protect the link you are emailing, check "Require password
for download" and supply a password in the next field. Note: Never email a password,
a better practice is to specify in the message for the recipient to contact you for the
password by other means.
The recipient receives an Onshape-branded email with the link to download the expor-
ted part or assembly.
Exporting Part Studios
To export an entire Part Studio, access the Export command from the context menu on
the Part Studio tab:
Specify the parameters to use:
Copyright © 2017, Onshape. - 2005 -
All rights reserved.
Check your file downloads location for the file upon completion.
Exporting sketches or planar faces
Sketches are exported in the document's default units, and planar faces are exported
with outer solid geometry only, no dimensions or interior geometry. Specify a file
name, select the format and version. Optionally check the box next to Set z-height to
zero and normals to positive (use this option to ensure that all normal vectors of com-
ponents with coordinates on the z plane have a positive z component). Click Export.
Note that splines are exported as splines. If you prefer to explode the spline into
polylines, check the Export splines as polylines check box in the Export dialog.
Export a sketch from the Feature list
Specify a file name, select the format and version. Optionally check the box next to
Set z-height to zero and normals to positive (use this option to ensure that all normal
vectors of components with coordinates on the z plane have a positive z component).
Click Export.
Note that splines are exported as splines. If you prefer to explode the spline into
polylines, check the Export splines as polylines check box in the Export dialog.
Copyright © 2017, Onshape. - 2006 -
All rights reserved.
Export a planar face from the context menu in the graphics area
When exporting a planar face from the graphics area, use the Export as DXF/DWG
option. Specify a file name, select the format and version. Optionally check the box
next to Set z-height to zero and normals to positive (use this option to ensure that all
normal vectors of components with coordinates on the z plane have a positive z com-
ponent). Click Export. (Using the Export... option exports the entire part not just the
planar face.)
Exporting from Assemblies
You have the ability to export all parts from Assemblies as either one file containing
the entire Assembly, or as a zip file of individual files for each part in the Assembly
using the tab Export option:
Copyright © 2017, Onshape. - 2007 -
All rights reserved.
1. Select a format (note that only STL and Parasolid formats allow export of indi-
vidual parts files, zipped together).
2. When selecting STL or Parasolid, indicate how to package the files. Check the
box to download one file for each part, zipped together, or leave unchecked to
export as one zip file containing one file per part.
Exporting a Drawing
You have the ability to export Onshape drawings to the following file types:
DWG
DXF
DWT (see, "Exporting a drawing to a template" on page 1747)
The export function presents the opportunity to select the desired format; when the
translation is finished, the file is also downloaded to your local machine.
1. Right-click on the Drawing tab.
2. Select Export.
3. Specify a name for the export file.
4. Select the desired export format:
.DWG
.DXF
.DWT
5. If exporting to DXF or DWG, select the version and sheets. If exporting to PDF,
select whether to export text normally, or as selectable text.
Copyright © 2017, Onshape. - 2008 -
All rights reserved.
6. Choose how to treat overridden dimensions: Show underlines or Hide underlines.
7. Indicate which drawing sheets to export, if applicable.
8. Indicate whether to export splines as polylines, available for all format except
PDF.
9. Indicate whether to explode the text upon export, if desired.
10. Select what to do with the export file:
a. Download the file only
b. Download the file and store the file in a new tab in the document
c. Email with file download link
d. Store the file in a new tab only.
11. For DWG, DWT, and DXF exports, you can check the box to Set z-height to zero
and normals to positive. This sets the z-height/direction of any hole normals to be
positive (+1) for drawings with view geometry.
Exporting from a release
When you have released entities, you can export directly from the revision history:
1. Right-click on the entity that has been released, for example an Assembly tab, and
select Revision history.
2. The Revision history dialog opens.
Copyright © 2017, Onshape. - 2009 -
All rights reserved.
3. Click the Export button for the release containing the entities you wish to export:
4. Select your preferred export options.
Exporting Files: iOS
Onshape enables you to export parts and surfaces (from Part Studios), entire Part Stu-
dios, and subassemblies and instances (from Assemblies) as well as entire Assem-
blies.
To export a Part Studio containing a single part or multiple parts:
1. Select the overflow menu in the Part Studio or Assembly tab (make sure the tab is
not open when you select the menu):
Copyright © 2017, Onshape. - 2010 -
All rights reserved.
2. Tap Export.
3. Enter a file name for the export file.
Copyright © 2017, Onshape. - 2011 -
All rights reserved.
4. Specify a format: Parasolid, Acis, Iges, SOLIDWORKS, Jt, Collada, Rhino, Stl.
(Specify a version if necessary.)
5. Select an option:
Download
Download and store file in a new tab
Store file in a new tab
6. When there are multiple parts in the Part Studio, tap the checkbox to Export parts
as individual files.
7. Tap Export in the lower right.
Exporting a Drawing
You have the ability to export Onshape drawings to the following file types:
DWG
DXF
DWT (see, "Exporting a drawing to a template" on page 1747)
The export function presents the opportunity to select the desired format; when the
translation is finished, the file is also downloaded to your local machine.
1. Tap the Drawing tab.
2. Select Export.
3. Specify a name for the export file.
4. Select the desired export format:
.DWG
.DXF
.DWT
5. If exporting to DXF or DWG, select the version and sheets. If exporting to PDF,
select whether to export text normally, or as selectable text.
Copyright © 2017, Onshape. - 2012 -
All rights reserved.
6. Choose how to treat overridden dimensions: Show underlines or Hide underlines
7. Indicate whether to explode the text upon export, if desired.
8. Select what to do with the export file:
a. Download the file only
b. Download the file and store the file in a new tab in the document
c. Store the file in a new tab only
9. For DWG, DWT, and DXF exports, check the box to Set z-height to zero and nor-
mals to positive. This sets the z-height/direction of any hole normals to be positive
(+1) for drawings with view geometry.
Tips
Surfaces are able to be exported individually from the Parts list in Part Studios or
from the graphics area context menu.
Parts are able to be exported individually from the Parts list (in Part Studios).
You have the ability to select multiple parts at once in Part Studios. For STL and
Parasolid formats, choose to export as one file or as individual files
In Assemblies, use the tab Export option to export the entire Assembly at once or
select instances and sub-assemblies for export in the Instances list.
Note that exporting as individual files creates a zip file with multiple files each con-
taining a single part.
Note that the downloaded data will not contain features or parametric history. See
the topics below for more information.
Export a sketch from the Feature list
1. Tap the overflow menu next to the sketch in the Feature list.
Copyright © 2017, Onshape. - 2013 -
All rights reserved.
2. Select Export as DXF/DWG.
3. Select the format and Tap Export.
Exporting Files: Android
This functionality is not available on iOS at this time. Please refer to the Browser Help
topic Exporting Files for more information.
Onshape enables you to export parts and surfaces (from Part Studios), entire Part Stu-
dios, and subassemblies and instances (from Assemblies) as well as entire Assem-
blies.
To export a Part Studio containing a single part or multiple parts:
Copyright © 2017, Onshape. - 2014 -
All rights reserved.
1. Select the overflow menu in the Part Studio or Assembly tab:
2. Tap Export.
3. Enter a file name for the export file.
4. Specify a format.
5. Select an option:
Download
Download and store file in a new tab
Store file in a new tab
6. When there are multiple parts in the Part Studio, tap the checkbox to Export parts
as individual files.
7. Tap Export in the upper right.
Tips
Surfaces are able to be exported individually from the Parts list in Part Studios.
Parts are able to be exported individually from the Parts list (in Part Studios).
You have the ability to select multiple parts at once in Part Studios. For STL and
Parasolid formats, choose to export as one file or as individual files
In Assemblies, use the tab Export option to export the entire Assembly at once.
Copyright © 2017, Onshape. - 2015 -
All rights reserved.
Note that exporting as individual files creates a zip file with multiple files each con-
taining a single part.
Sketches are able to be exported to DWG and DXF formats, in Release 11 format
Planar faces are able to be exported to DWG and DXF formats, in Release 11
format
Note that the downloaded data will not contain features or parametric history. See
the topics below for more information.
Exporting a Drawing
You have the ability to export Onshape drawings to the following file types:
PDF
DWG
DXF
DWT (see, "Exporting a drawing to a template" on page 1747)
The export function presents the opportunity to select the desired format; when the
translation is finished, the file is also downloaded to your local machine.
1. Tap the Drawing tab.
2. Select Export.
3. Specify a name for the export file.
4. Select the desired export format:
.DWG
.DXF
.DWT
5. If exporting to DXF or DWG, select the version and sheets. If exporting to PDF,
select whether to export text normally, or as selectable text.
6. Choose how to treat overridden dimensions: Show underlines or Hide underlines
Copyright © 2017, Onshape. - 2016 -
All rights reserved.
7. Indicate whether to explode the text upon export, if desired.
8. Select what to do with the export file:
a. Download the file only
b. Download the file and store the file in a new tab in the document
c. Store the file in a new tab only
9. For DWG, DWT, and DXF exports, you can check the box to Set z-height to zero
and normals to positive. This sets the z-height/direction of any hole normals to be
positive (+1) for drawings with view geometry.
Exporting parts from Part Studios
To export a single part or multiple parts, select the part in the Parts list, then select
Export from the overflow menu:
Specify the parameters to use.
When exporting a part to STL format, you have the following options:
Use Text or Binary for the STL format
Select from units such as: Centimeter, Foot, Inch, Meter, Millimeter, Yard
Choose a resolution: Coarse, Medium, Fine, Custom
When selecting a Custom resolution, you can then specify:
Angular deviation
Chordal tolerance
Minimum facet width
Download, Download and store file in a new tab, or skip the download and Store
file in a new tab.
Note that when multiple parts are selected, you can specify whether to export the parts
as one file, or as individual files, zipped together.
Exporting Part Studios
To export an entire Part Studio, access the Export command from the overflow menu
on the Part Studio tab.
Specify the parameters to use.
Copyright © 2017, Onshape. - 2017 -
All rights reserved.
Check your file downloads location for the file upon completion.
Exporting sketches or planar faces
Access the Export command from the overflow menu next to the sketch in the Feature
list. Access the Export command for a planar face after selecting the face and using
the context menu. Sketches are exported in the document's default units, and planar
faces are exported with outer solid geometry only, no dimensions or interior geometry.
Export a sketch from the Feature list
Select the format and click Export.
Export a planar face from the context menu in the graphics area
When exporting a planar face from the graphics area, use the Export as DXF/DWG
option (this exports in Release 11 format). Using the Export... option exports the entire
part not just the planar face.
Exporting from Assemblies
You have the option to export all parts from Assemblies as either one file containing
the entire Assembly, or as a zip file of individual files for each part in the Assembly
using the tab Export option.
Select a format (note that only STL and Parasolid formats allow export of individual
parts files, zipped together).
When selecting STL or Parasolid, indicate how to package the files. Check the box to
download one file for each part, zipped together, or leave unchecked to export as one
zip file containing one file per part.
Was this article helpful?
YesNo
Downloading Files
This functionality is available on Onshape's browser, iOS, and
Android platforms.
Copyright © 2017, Onshape. - 2018 -
All rights reserved.
Files that are unable to be processed upon export (primarily non-CAD files) are able
to be downloaded through the Onshape tab context menu. You are able to download
any tab that is able to be represented as a file.
Downloading Files: Desktop
Download copies the file in its current format to your local machine, giving it the same
name and file type. You are able to import and download any non-native file type into
and out of Onshape.
The download location is browser-specific. If you'd like to be prompted to save to a dif-
ferent location, look in your browser settings for an option to "Ask where to save each
file before downloading."
Downloading Files: iOS and Android
This functionality is available only in Onshape on a browser at this time.
Refer to the Browser Help topic Exporting Files for more information.
Files that are not able to be processed upon export (primarily non-CAD files) are able
to be downloaded through the Onshape tab context menu. You have the ability to
download any tab that may be represented as a file.
Tap the menu icon next to the tab and tap Download.
Download copies the file in its current format to your local machine, giving it the same
name and file type. You are able to import and download any non-native file type into
and out of Onshape.
Copyright © 2017, Onshape. - 2019 -
All rights reserved.
Was this article helpful?
YesNo
Copyright © 2017, Onshape. - 2020 -
All rights reserved.
Sharing and Collaboration
This functionality is available on Onshape's browser, iOS, and
Android platforms.
Onshape provides multiple tools for collaborating with other Onshape users, as well
as people outside of the Onshape process but still very much a part of your process.
To learn more about sharing documents and collaborating in Onshape, you can fol-
low the self-paced course here: Sharing and Collaboration (opens in new tab).
Sharing and Collaboration: Desktop
Share Documents
Share a document with one or more users, enabling real-time collaboration right in the
same document. Share with individuals, lists of individuals, teams, and companies, or
make a document publicly available (or private again). You are also able to share the
document with Onshape support, if needed.
Set and remove permissions on an individual or team basis to fine-tune document
security.
See Share Documents for more info.
Collaboration
Multiple users working in the same document at the same time is referred to as Sim-
ultaneous editing or Collaboration. Any and all features added or changes made are
displayed in real time to all collaborators.
See Collaboration for more info.
Comments
Collaborating users can communicate with each other in a workspace with comments.
Owners of documents and collaborators (with Edit or Comment permission) can
Copyright © 2017, Onshape. - 2021 -
All rights reserved.
create comments, see each others' comments, leave replies, and opt to receive email
notifications of comments.
See Comments for more info.
Follow Mode
When users are collaborating in a single document, they may choose to follow
another collaborator. This allows the follower to see the actions of the other col-
laborator.
A user may follow a collaborator across browser and mobile. This means a user on a
browser can follow a collaborator on a browser or mobile device. A user on a mobile
device may follow a collaborator on a mobile device or on a browser.
See Follow Mode for more info.
Transfer Ownership
Every document is owned by either a user or a company. Users who are not members
of a company automatically own the documents they create, while users who are mem-
bers of a company can only create company-owned documents. (Even when a user
makes a document public, the specified owner still owns the document.)
Owners of documents and owners of companies have these permissions on doc-
uments they own: Delete, change sharing privileges, make Public, make Private, and
Transfer ownership. Document ownership may be transferred at any time, by the doc-
ument owner or company admin, by right-clicking on the document in the Documents
page and selecting Transfer ownership from the context menu.
See Transfer Ownership for more info.
Sharing and Collaboration: iOS
Onshape provides multiple tools for collaborating with other Onshape users, as well
as people outside of the Onshape process but still very much a part of your process.
Share a document with one or more users, enabling real-time collaboration right in
the same document.
Share a document with non-users; allowing them to view the document in View-
only mode.
Copyright © 2017, Onshape. - 2022 -
All rights reserved.
Set and remove permissions on an individual or team basis to fine-tune document
security.
Initiate Follow mode so other users with permission are able to see all of your
actions, in real-time, in a document.
Transfer ownership of a document; as the creator you are the owner by default but
you are able to transfer ownership to any other Onshape user.
Comment on entities and tag friends so they receive an email with the comment
and a link to that comment in Onshape.
Share Documents
Share a document with one or more users, enabling real-time collaboration right in the
same document. Share with individuals, lists of individuals, teams, and companies, or
make a document publicly available or private. You are also able to share the doc-
ument with Onshape support, if needed.
Set and remove permissions on an individual or team basis to fine-tune document
security.
See Share Documents for more info.
Collaboration
Multiple users working in the same document at the same time is referred to as Sim-
ultaneous editing or Collaboration. Any and all features added or changes made are
displayed in real time to all collaborators.
The creator of the document must share it with the other Onshape users before they
can collaborate.
See Collaboration for more info.
Comments
Collaborating users are able to communicate with each other, in a workspace, with
comments. Owners of documents and collaborators (with Edit or Comment per-
mission) are able to create comments, see each others' comments, leave replies, and
opt to receive email notifications of comments.
Copyright © 2017, Onshape. - 2023 -
All rights reserved.
See Comments for more info.
Follow Mode
When users are collaborating in a single document, they are able to choose to follow
another collaborator. This allows the follower to see the actions of the other col-
laborator.
A user has the ability to follow a collaborator across browser and mobile. This means
a user on a browser is able to follow a collaborator on a browser or mobile device.
A user on a mobile device is able to follow a collaborator on a mobile device or on a
browser.
See Follow Mode for more info.
Transfer ownership
Every document is owned by either a user or a company. Users who are not members
of a company automatically own the documents they create, while users who are mem-
bers of a company can only create company-owned documents. (Even when a user
makes a document public, the specified owner still owns the document.)
Owners of documents and owners of companies have these permissions on doc-
uments they own: Delete, change sharing privileges, make Public, make Private, and
Transfer ownership. Document ownership are able to be transferred at any time, by
the document owner or company admin, through the Share dialog.
This functionality is available only in Onshape on a browser at this time. Refer to
the Browser Help topic Transfer Ownership for more information.
Collaboration example
Suppose there is an Onshape document, with two Part Studios that define a total of 3
parts, and one Assembly that contains instances of those parts.
Alice is working in the Frame Part Studio, and it is able to be seen from the social
cues that Diana is also working in that Part Studio. Fred is working in the Assembly
(Assembly 1) and Nick’s cue is able to be seen from the Documents page, in the
Detail panel. Each user knows the other users are in the document, and where, based
on the social cues:
Copyright © 2017, Onshape. - 2024 -
All rights reserved.
The arrows in the images above indicate the various social cues that indicate who
is working in each document, Feature, or tab.
The document owner is always able to choose to restrict simultaneous editing by lim-
iting the collaborators and/or the access rights of those collaborators. Document own-
ers decide when, how much, and with whom to collaborate. To learn more about this,
read Share Documents .
Tips
A single collaborator is able to have many followers
A follower may follow only one user at a time
For tabs that do not support collaboration (drawings, for example, or third party
applications), a user who has share permissions to edit the document can "steal"
focus on a non-collaborative tab:
While on the tab, right-click the tab and select Take edit permission to get a lock
on the tab, preventing other users from getting focus on that tab.
When trying to access a non-collaborative tab when another user has focus on
it, you'll see this message:
Copyright © 2017, Onshape. - 2025 -
All rights reserved.
Either click the blue button (shown above) or right-click on the tab and select
Take edit permission to gain focus and view/edit that tab:
Other users will see the non-collaborative message once you have focus. When
you leave the tab, it becomes available to other users again.
Sharing and Collaboration: Android
Onshape provides multiple tools for collaborating with other Onshape users, as well
as people outside of the Onshape process but still very much a part of your process.
Share a document with one or more users, enabling real-time collaboration right in
the same document.
Share a document with non-users; allowing them to view the document in View-
only mode.
Set and remove permissions on an individual or team basis to fine-tune document
security.
Initiate Follow mode so other users with permission can see all of your actions, in
real-time, in a document.
Transfer ownership of a document; as the creator you are the owner by default but
you can transfer ownership to any other Onshape user.
Comment on entities and tag friends so they receive an email with the comment
and a link to that comment in Onshape.
Share Documents
Copyright © 2017, Onshape. - 2026 -
All rights reserved.
Share a document with one or more users, enabling real-time collaboration right in the
same document. Share with individuals, lists of individuals, teams, and companies, or
make a document publicly available or private. You can also share the document with
Onshape support, if needed.
Set and remove permissions on an individual or team basis to fine-tune document
security.
See Share Documents for more info.
Collaboration
Multiple users working in the same document at the same time is referred to as Sim-
ultaneous editing or Collaboration. Any and all features added or changes made are
displayed in real time to all collaborators.
The creator of the document must share it with the other Onshape users before they
can collaborate.
See Collaboration for more info.
Comments
Collaborating users can communicate with each other, in a workspace, with com-
ments. Owners of documents and collaborators (with Edit or Comment permission)
can create comments, see each others' comments, leave replies, and opt to receive
email notifications of comments.
See Comments for more info.
Follow mode
When users are collaborating in a single document, they can choose to follow another
collaborator. This allows the follower to see the actions of the other collaborator.
To follow someone, double-click their social cue icon in your toolbar.
Double-click the social cue icon (in green) at the top, next to the Share button.
Notice the banner at the top of the window, and that the workspace is outlined to
indicate that the collaborator is being followed.
To stop following, click anywhere in your browser window.
Followers can see:
Copyright © 2017, Onshape. - 2027 -
All rights reserved.
The collaborator’s active tab and actions in that tab
The collaborator's cursor movements (shown as a hand in the social cue icon
color)
Views and Render modes of parts (accessed from the (icon) menu, including Sec-
tion view)
Selections made in the graphics area
What followers do not see:
Selections made in the Feature list
Dialog boxes and work done inside dialogs
Part movement and sketching: you will see the part/assembly in its new location
after a collaborator moves it, and a sketch after the Sketch dialog is accepted.
Transfer ownership
Every document is owned by either a user or a company. At the time of creation, a
user who belongs to a company can specify the owner of the document: that user or
the company (the default is company). Users who are not members of a company auto-
matically own the documents they create. (Even when a user makes a document pub-
lic, the specified owner still owns the document.)
Owners of documents and owners of companies have these permissions on doc-
uments they own: Delete, change sharing privileges, make Public, make Private, and
Transfer ownership. Document ownership can be transferred at any time, by the doc-
ument owner or company admin, through the Share dialog.
This functionality is available only in Onshape on a browser at this time. Refer to
the Browser Help topic Transfer Ownership for more information.
Collaboration example
Suppose there is an Onshape document, with two Part Studios that define a total of 3
parts, and one Assembly that contains instances of those parts.
Alice is working in the Frame Part Studio, and it can be seen from the social cues that
Diana is also working in that Part Studio. Fred is working in the Assembly (Assembly
Copyright © 2017, Onshape. - 2028 -
All rights reserved.
1) and Nick’s cue can be seen from the Documents page, in the Detail panel. Each
user knows the other users are in the document, and where, based on the social cues:
The arrows in the images above indicate the various social cues that indicate who
is working in each document, Feature, or tab.
The document owner always has the option to choose to restrict simultaneous editing
by limiting the collaborators and/or the access rights of those collaborators. Document
owners decide when, how much, and with whom to collaborate. To learn more about
this, read Share Documents .
Tips
A single collaborator may have many followers.
(drawings, for example, or third party applications), a user who has share per-
missions to edit the document can "steal" focus on a non-collaborative tab:
While on the tab, right-click the tab and select Take edit permission to get a lock
on the tab, preventing other users from getting focus on that tab.
When trying to access a non-collaborative tab when another user has focus on
it, you'll see this message:
Copyright © 2017, Onshape. - 2029 -
All rights reserved.
Either click the blue button (shown above) or right-click on the tab and select
Take edit permission to gain focus and view/edit that tab:
Other users will see the non-collaborative message once you have focus. When
you leave the tab, it becomes available to other users again.
Was this article helpful?
YesNo
Share Documents
This functionality is available on Onshape's browser, iOS, and
Android platforms.
Share a document to collaborate with other designers, change permission levels, or
make a document publicly available. You are also able to share the document with
Onshape Support, if needed.
Share Documents: Desktop
Access the Share dialog from either the Documents page or in a specific document:
Copyright © 2017, Onshape. - 2030 -
All rights reserved.
Note that the Teams and Companies tabs appear only when you are a member of
team or a company. The Applications tab only appears when you have enabled an
app to work with your document. Members of Enterprises will see only Individuals,
Teams, Invite guests, and Links tabs. All documents created in an Enterprise are auto-
matically owned by the Enterprise. For more information on Enterprise guest users,
see "Adding and Administering Users" on page 2246.
Sharing a document
1. Click .
2. Select the appropriate tab (which may vary based on your subscription type):
a. Individuals - Enter one or more individual user email addresses. You are also able
to copy and paste a comma-separated list here. Onshape provides type-ahead sup-
port and records new email addresses as you enter them. Previously recorded
emails appear in the list, along with a user image and email address.
Copyright © 2017, Onshape. - 2031 -
All rights reserved.
b. Teams - Teams of which you are a member appear in the drop down. Select a team
to send a share message to all members of that team. For more information regard-
ing teams, see "Enterprise Teams" on page 2362 or " Managing Your Onshape Pro-
fessional Subscription" on page 2471 (for Professional subscriptions).
c. Companies - Companies of which you are a member appear in the drop down.
Select a company to send a share message to all members of that company.
d. Public - Makes the document accessible to all Onshape users. Users may not edit a
public document, but may make a copy and edit that. To subsequently make a public
document private again, open the Share dialog for the document and click the "x"
next to the Public entry in the dialog.
e. Application - Applications you have purchased or have a subscription to appear in
this list. To see this tab, you must have turned the switch (opens in new tab) on in
your Account preferences.
f. Link sharing - Copy a document-specific URL to the clipboard in order to send a link
to another person. The link allows View-only access to this document alone, and
does not require signing in to Onshape for viewing. Only Part Studios, Assemblies,
and Drawing tabs will be available. The recipient of the link can use an existing
Onshape account to view the document, but is not required to have an Onshape
account at all. The document is still viewable without an Onshape account.
To share a document through a link, select the Link sharing tab, then click Turn on
link sharing:
then Click copy to clipboard:
Paste the link into an email to another person (Onshape user or not) or otherwise
send the link. Be aware that anyone with the link will have access to the document.
To revoke all link sharing access to the document, open the Share dialog and click
the X next to the Anyone with link entry. This action immediately revokes all access
to that document through that link.
Copyright © 2017, Onshape. - 2032 -
All rights reserved.
When you create a Share document link from within an active tab in a document,
the link directs the recipient to the default tab of the document. If you want to direct
individuals to specific tabs within a document, select the tab you wish to share
first, then open the Share dialog, turn on Link sharing, and instead of using the dia-
log to copy the link to the clipboard, copy the URL at the top of the window and
send that to the user. Regardless of which link you send, the user still has access
to the entire document.
To enable an Onshape user to export the document once the link is shared with
them, check Allow exporting from the link.
3. Select (or deselect) additional permissions per user below the email address field.
To enable other users to link to your document from their document (by linking
to a part, assembly, FeatureScript, or custom feature, for example) check the
Link document permission box. Link document is automatically selected if a
user was granted Edit permission (with at least Copy/Export) prior to Release
1.54. Post-Release 1.54, this box must be checked manually.
Collaborators receive an email with your message, and a link to the document in
Onshape. Onshape users can click the link to access the document. If the recipient is
not an Onshape user, the email includes a link to create an account before accessing
your document.
Unshare a document with a user at any time: click the 'x' beside the user name in
the Share dialog. Users may also remove themselves from a shared document
using the context menu on the Documents page, or through the Share dialog.
Document owner
Only owners of documents and those with Can edit & share permission are able to
share a document with another user. Owners are able to be individual users or a com-
pany (for those with a Professional or Enterprise subscription account). There may be
only one owner of a document. In the case of a company owning a document, the
owner permissions are assigned to the owner of that company.
Copyright © 2017, Onshape. - 2033 -
All rights reserved.
Ownership is the highest level of permissions, giving a user the right to transfer that
ownership to another user or to a company. To learn more about transferring own-
ership in Onshape, see the Documents Page topic.
Listed users
This area lists all users, companies, teams, and applications that the document has
been shared with. The current permission is shown to the right of the email address
and can be changed by the owner of the document (click the pencil icon). Use the
small x further to the right to remove this user, team or company from the share per-
missions of this document.
Sharing options
Select an option:
Individuals - Enter one email address or paste in a list of email addresses sep-
arated by commas or semi-colons (this results in individual entries in the Share list
above); note that the address list is not saved. You can add an optional message to
be included in the email notification.
Teams - Available for team members, you can select a team in order to share the
document with many users at once.
Companies - Available for company members, you can select a company from the
list to share the document with all members of that company.
Public - Make the document publicly available as read-only to all Onshape users,
enabling them to make a private, editable copy. To subsequently make a public
document private again, open the Share dialog for the document and click the "x"
next to the Public entry in the dialog.
Application - When you grant an application access to your document, you are
effectively sharing the document with it. You can view the share permissions you
have granted to applications as well as revoke those permissions. (You can always
re-grant permissions.) To allow desktop applications access to your Onshape doc-
uments, grant access on a document-by-document basis through this Share dialog.
Link sharing - Copy a link to the document in order to send it to another person
(who may or may not be an Onshape user) with read-only permission. Keep in
mind that anyone with the link can view the document. This allows a user to view
Copyright © 2017, Onshape. - 2034 -
All rights reserved.
the document only and possibly export the document if you check the appropriate
box.
Permissions
For each share operation, select the document permission level for each user or
group of users:
Can edit - Permission to edit, copy, link, export, share, and comment on a doc-
ument.
Can view - Permission to view, copy, link, export, and comment on a document.
Users with this permission will be shared into the document in "Getting Started as a
Light User" on page 2208.
Keep in mind that Edit and View permissions include Comment permission. Use the
individual check boxes below the email address field to include any of the following
permissions:
Copy - Ability to make a copy of the document
Link document - Ability to link to this document from another document (via insert-
ing an assembly, part, image, drawing, etc)
Export - Ability to export the document
Share - Ability to reshare the document with another user
Comment - Ability to make comments within the document
Delete - Ability to delete a document or a workspace on a branch within that doc-
ument. Note that when deleting a workspace, a warning dialog displays and the
action, if taken, cannot be undone. If there are versions on the branch, the branch
will remain and you will be able to create a new workspace from any version on
that branch, pending permissions.
All permissions allow users to collaborate in the same workspace. A user with view
only permission may be in the same workspace as a user with edit permission. The
view only user is unable to edit the workspace but they are able to see any changes
made to workspace in real time.
Copyright © 2017, Onshape. - 2035 -
All rights reserved.
Removing permissions
All documents with a company as the owner may be deleted only by the creator of the
document or the company owner.
The creator of a document may share it with other users and assign permissions to the
document at the time of sharing; permissions explained above.
The Admins of a company may remove the document creator as owner and, if desired,
add that user as a collaborator with specific permissions. (By default, all creators of
documents have complete permissions, including Delete, of that document.)
To remove a particular permission, simply click the pencil icon next to the Share entry
in the Share dialog, then use the check boxes that appear to edit the permission, or
remove them entirely.
Sharing with teams or companies
Share a document with a team or company you're a member of to collaborate with
other members and allow them to access your document's contents:
1. Select the document on the Documents page and click (or click it from
the open document).
2. Select the appropriate tab: Teams or Companies.
3. Select the team or company name from the drop down list.
4. Select permissions for the team or company (and all members of that organ-
ization), as described above.
5. Optionally, add a personal message to be included in the notification email.
6. Click .
7. Repeat steps to share with additional teams or companies. Click when fin-
ished.
Unshare a document at any time by clicking the 'x' beside the name.
Sharing with a Free account user
Users with a Professional account may share documents with users of Free accounts.
Copyright © 2017, Onshape. - 2036 -
All rights reserved.
The following restrictions apply:
Free users are only able to view private documents, regardless of permissions gran-
ted on the share action, including Edit permission. They are not allowed to edit
private documents.
Sharing a document with a Free account user does not make the document Public.
Free account users are able to be granted and perform: Comment, Export, Copy,
and Link. They are unable to Share or Edit.
Making a document public
If you don't belong to an enterprise, you have the ability to make a document available
to all Onshape users: select the Public tab and click Make public. When a document
is public, all Onshape users are able to view and make copies of it, but are unable to
edit the original document:
Revoke public access of a document by clicking next to All Onshape users in the
Share dialog.
Copyright © 2017, Onshape. - 2037 -
All rights reserved.
On the Documents page, public documents appear with a badge and also in their
title bar when open:
Sharing a document with Onshape support
If you would like help with a document or you have encountered a bug, opt to Share
the document with Onshape support by clicking the Share with Onshape support
toggle button at the bottom left of the dialog. When shared, the toggle button turns
blue.
When a document is shared with Onshape support, the Share toggle button turns
blue; at any time you can unshare the document with Onshape support by clicking the
toggle link again.
Share Documents: iOS
Copyright © 2017, Onshape. - 2038 -
All rights reserved.
Share a document with one or more users, enabling real-time collaboration right in the
same document. Share with individuals, lists of individuals, teams, and companies, or
make a document publicly available or private. You can also share the document with
Onshape support, if needed.
Access the Share dialog from:
The Documents page - Tap the icon to the right of the document to open the doc-
ument info panel.
Tap the Share icon.
In a specific document - Tap the icon in the upper right corner to open the doc-
ument info panel.
Tap the Share icon.
You have the ability to remove yourself from a shared document at any time: access
the document info panel from the documents page or from within the document.
Then select the Remove icon.
Steps
1. Tap the Share icon.
The Share dialog opens.
Copyright © 2017, Onshape. - 2039 -
All rights reserved.
2. Add an individual, team, or company to share your document with:
Individual - Enter one or more individual email addresses. You can also copy
and paste a comma-separated list. Onshape provides type-ahead support and
records new email addresses as you enter them.
Team - Teams of which you are a member appear in the list. Selecting a team
sends a share message to all members of that team.
Company - Companies of which you are a member appear in the drop down.
Selecting a company sends a share message to all members of that company.
Link sharing - Copy a link to the document in order to send it to another person
(who may or may not be an Onshape user) with read-only permission. Keep in
mind that anyone with the link can view the document. This allows a user to
view the document only and possibly export the document if you check the
appropriate box.
3. Select Share permissions for each individual, team, and company you are sharing
with:
Can edit - Permission to edit the document
Can view - Permissions to view the document only (read-only)
For details on specific permissions see Permissions, below.
4. Optionally, toggle to set the document to Public.
5. Optionally, toggle to share the document with Onshape support.
6. Tap Done in the upper right corner of the dialog.
Document owner
In the Share dialog, the Owner line specifies the owner of the document. Only owners
of documents and those with Can edit & share permission can share a document with
another user. Owners can be individual users or a company (for those with a Pro-
fessional Subscription account). There may be only one owner of a document. In the
case of a company owning a document, the owner permissions are assigned to the
owner of that company.
Copyright © 2017, Onshape. - 2040 -
All rights reserved.
Ownership is the highest level of permissions, giving a user the right to transfer that
ownership to another user or company.
Listed users
This section lists all users, teams, and companies that the document has been shared
with. The current permission is shown below the email addresses and can be
changed by the owner of the document.
See Permissions below for more information on editing permissions.
Users, teams, and companies can also be completely removed from a share by the
document owner. See Remove from Share below for more info.
Permissions
For each share operation, select the document permission level for each user or
group of users:
Owner - Full permission to edit the document including Edit, Share, Comment, and
Transfer ownership.
Can edit - Permission to Edit the document and Comment on it.
Can view - Permission to View the document (read-only).
Keep in mind that Edit and View permissions include Comment permissions. Use the
individual check boxes to include or leave out Copy, Link, Export, Share, or Comment
permission, if applicable.
Copy - Permission to make a private copy of the document.
Link - Permission to link to the document, or reference details of the document, in
other documents.
Export - Permission to export the document as a file.
Share - Permission to share the document with other users, teams, and companies.
Comment - Permission to comment on the document.
Removing permissions
To remove (or edit) the permissions of an individual, team, or company:
Copyright © 2017, Onshape. - 2041 -
All rights reserved.
1. Open the Share dialog.
2. Tap to select the individual, team, or company whose permissions you would like
to remove (or edit).
3. Tap to check or uncheck the boxes for the permissions.
All documents with a company as the owner can be deleted by only the creator of the
document or the company owner.
The creator of a document can share it with other users and assign permissions to the
document at the time of sharing; permissions explained above.
The Admins of a company can remove the document creator as owner and, if desired,
add that user as a collaborator with specific permissions. (By default, all creators of
documents have complete permissions, including delete, of that document.)
Remove from share
To completely remove a user, team, or company from a share (thus removing all of
their permissions):
1. Open the Share dialog.
2. Tap on the name of the individual, team, or company that you want to unshare the
document from.
3. Tap Remove at the bottom of the dialog.
You can also open the Share dialog, then swipe from right to left on the name of the
individual, team, or company that you would like to remove. Tap Remove.
Making a document public
Tap the toggle next to Public to make a document available to all Onshape users.
When a document is public, all Onshape users can view and make copies of it, but
cannot edit the original document:
Revoke public access of a document by tapping the toggle next to Public, to switch it
to the off position. When the toggle is on, it turns blue.
If you have a Free Subscription,private documents are prohibited, and the Public
toggle remains on.
Share with Onshape support
Copyright © 2017, Onshape. - 2042 -
All rights reserved.
If you would like help with a document or you have encountered a bug, tap the toggle
next to "Shared with Onshape support." When shared, the toggle turns blue. At any
time you can unshare the document with Onshape support by clicking the toggle link
again.
Notifications
Onshape sends notifications if:
A document is shared with you
You are specifically mentioned in a comment
A document that has been shared with you or a document you own has been com-
mented on
Tap on a notification to open the document that has been shared with you.
In your device settings you can specify how, or if, Onshape sends you notifications.
Receiving an anonymous link
You can receive and open an anonymous link on your iOS device:
1. Open the email on your iOS device.
2. Click the link (before opening the Onshape app).
3. If you are a registered Onshape user, the app opens and automatically opens the
document for which the link was sent.
You can also copy the link from the email, proceed to the Onshape app sign in page,
scroll down to see ad tap "Open Document", then paste the copied URL into the field
and tap "Open."
If you are not a registered Onshape user, the document opens, but with limited per-
missions and navigation options.
Share Documents: Android
Share a document with one or more users, enabling real-time collaboration right in the
same document. Share with individuals, lists of individuals, teams, and companies, or
Copyright © 2017, Onshape. - 2043 -
All rights reserved.
make a document publicly available or private. You can also share the document with
Onshape support, if needed.
Access the Share dialog from:
The Documents page - Tap the icon to the right of the document to open the doc-
ument info panel.
Tap the Share icon.
In a specific document - Tap the icon in the upper right corner to open the doc-
ument info panel.
Tap the Share icon.
You can remove yourself from a shared document at any time: access the document
info panel from the documents page or from within the document. Then select the
Remove icon.
Steps
1. Tap the Share icon.
The Share dialog opens.
2. Add an individual, team, or company to share your document with:
Individual - Enter one or more individual email addresses. You can also copy
and paste a comma-separated list. Onshape provides type-ahead support and
records new email addresses as you enter them.
Copyright © 2017, Onshape. - 2044 -
All rights reserved.
Team - Teams of which you are a member appear in the list. Selecting a team
sends a share message to all members of that team.
Company - Companies of which you are a member appear in the drop down.
Selecting a company sends a share message to all members of that company.
Link sharing - Copy a link to the document in order to send it to another person
(who may or may not be an Onshape user) with read-only permission. Keep in
mind that anyone with the link can view the document. This allows a user to
view the document only and possibly export the document if you check the
appropriate box.
3. Select Share permissions for each individual, team, and company you are sharing
with:
Can edit - Permission to edit the document
Can view - Permissions to view the document only (read-only)
For details on specific permissions see Permissions, below.
4. Optionally, toggle to set the document to Public.
5. Optionally, toggle to share the document with Onshape support.
6. Tap Done in the upper right corner of the dialog.
Document owner
In the Share dialog, the Owner line specifies the owner of the document. Only owners
of documents and those with Can edit & share permission can share a document with
another user. Owners can be individual users or a company (for those with a Pro-
fessional Subscription account). There may be only one owner of a document. In the
case of a company owning a document, the owner permissions are assigned to the
owner of that company.
Ownership is the highest level of permissions, giving a user the right to transfer that
ownership to another user or company.
Listed users
This section lists all users, teams, and companies that the document has been shared
with. The current permission is shown below the email addresses and can be
Copyright © 2017, Onshape. - 2045 -
All rights reserved.
changed by the owner of the document.
See Permissions below for more information on editing permissions.
Users, teams, and companies can also be completely removed from a share by the
document owner. See Remove from Share below for more info.
Permissions
For each share operation, select the document permission level for each user or
group of users:
Owner - Full permission to edit the document including Edit, Share, Comment, and
Transfer ownership.
Can edit - Permission to Edit the document and Comment on it.
Can view - Permission to View the document (read-only).
Keep in mind that Edit and View permissions include Comment permissions. Use the
individual check boxes to include or leave out Copy, Link, Export, Share, or Comment
permission, if applicable.
Copy - Permission to make a private copy of the document.
Link - Permission to link to the document, or reference details of the document, in
other documents.
Export - Permission to export the document as a file.
Share - Permission to share the document with other users, teams, and companies.
Comment - Permission to comment on the document.
Removing permissions
To remove (or edit) the permissions of an individual, team, or company:
1. Open the Share dialog.
2. Tap to select the individual, team, or company whose permissions you would like
to remove (or edit).
3. Tap to check or uncheck the boxes for the permissions.
All documents with a company as the owner can be deleted by only the creator of the
document or the company owner.
Copyright © 2017, Onshape. - 2046 -
All rights reserved.
The creator of a document can share it with other users and assign permissions to the
document at the time of sharing; permissions explained above.
The Admins of a company can remove the document creator as owner and, if desired,
add that user as a collaborator with specific permissions. (By default, all creators of
documents have complete permissions, including delete, of that document.)
Remove from share
To completely remove a user, team, or company from a share (thus removing all of
their permissions):
1. Open the Share dialog.
2. Tap on the name of the individual, team, or company that you want to unshare the
document from.
3. Tap Remove at the bottom of the dialog.
Making a document public
Tap the toggle next to Public to make a document available to all Onshape users.
When a document is public, all Onshape users can view and make copies of it, but
cannot edit the original document:
Revoke public access of a document by tapping the toggle next to Public, to switch it
to the off position. When the toggle is on, it turns blue.
If you have a Free Subscription,private documents are prohibited, and the Public
toggle remains on.
Copying a link to a public document
You can send a link to a public document to other people so they can look at the pub-
lic document directly without having to find it on the Documents page. To access and
copy the link:
1. Open the Detail pane of the document (tap the <three dot> icon next to the doc-
ument on the Documents page).
Copyright © 2017, Onshape. - 2047 -
All rights reserved.
2. In the Detail pane, tap the copy icon on the line stating that the document is public:
This copies a link to the phone clipboard, that you can then insert into a message
or email.
Share with Onshape support
If you would like help with a document or you have encountered a bug, tap the toggle
next to "Shared with Onshape support." When shared, the toggle turns blue. At any
time you can unshare the document with Onshape support by clicking the toggle link
again.
Notifications
Onshape sends notifications if:
Copyright © 2017, Onshape. - 2048 -
All rights reserved.
A document is shared with you
You are specifically mentioned in a comment
A document that has been shared with you or a document you own has been com-
mented on
Tap on a notification to open the document that has been shared with you.
From the Documents Page, go to Settings to enable or disable notifications from
Onshape.
Receiving an anonymous link
You can receive and open an anonymous link on your Android device:
1. Open the email on your Android device.
2. Click the link (before opening the Onshape app).
3. If you are a registered Onshape user, the app opens and automatically opens the
document for which the link was sent.
You can also copy the link from the email, proceed to the Onshape app sign in page,
scroll down to see ad tap "Open Document", then paste the copied URL into the field
and tap "Open."
If you are not a registered Onshape user, the document opens, but with limited per-
missions and navigation options.
Was this article helpful?
YesNo
Collaboration
This functionality is available on Onshape's browser, iOS, and
Android platforms.
Copyright © 2017, Onshape. - 2049 -
All rights reserved.
Multiple users working in the same document at the same time is referred to as Sim-
ultaneous editing or Collaboration. Any and all features added or changes made are
displayed in real time to all collaborators.
Collaboration: Destop
The creator of the document must share it with the other Onshape users before they
are able to collaborate.
Users collaborating in the same document have the option to activate Follow mode in
which one user is able to see what another user is doing in real time. For more inform-
ation, see Follow Mode.
Collaboration example
Suppose there is an Onshape document, with two Part Studios that define a total of 3
parts, and one Assembly that contains instances of those parts.
Alice is working in the Frame Part Studio, and it is able to be seen from the social
cues that Diana is also working in that Part Studio. Fred is working in the Assembly
(Assembly 1) and Nick’s cue is able to be seen from the Documents page, in the
Detail panel. Each user knows the other users are in the document, and where, based
on the social cues:
The arrows in the images above indicate the various social cues that indicate who
is working in each document, Feature, or tab. The bordered rectangle inset into the
Copyright © 2017, Onshape. - 2050 -
All rights reserved.
graphics area, above, shows a social cue as it would appear in the Details pane on
the Documents page.
The document owner is always able to choose to restrict simultaneous editing by lim-
iting the collaborators and/or the access rights of those collaborators. Document own-
ers decide when, how much, and with whom to collaborate. To learn more about this,
read "Share Documents" on page 2030.
All permissions allow users to collaborate in the same workspace. A user with view
only permission may be in the same workspace as a user with edit permission. The
view only user is unable to edit the workspace but they are able to see any changes
made to workspace in real time.
Tips
For tabs that do not support collaboration (drawings, for example, or third party
applications), a user who has share permissions to edit the document can "steal"
focus on a non-collaborative tab:
While on the tab, right-click the tab and select Open tab, close it for other user to
get a lock on the tab, preventing other users from getting focus on that tab.
When trying to access a non-collaborative tab when another user has focus on
it, you'll see a message explaining who is currently editing the tab.
Either click the blue button or right-click on the tab and select Open tab, close it for
other user to gain focus and view/edit that tab.
Other users will see the non-collaborative message once you have focus. When
you leave the tab it becomes available to other users again.
If you are a collaborator with view-only permission and you change the position of
the rollback bar, you no longer will see real-time updates of any changes made to
the roolback bar by another collaborator. To fix this, reload your browser.
Collaboration: iOS
Copyright © 2017, Onshape. - 2051 -
All rights reserved.
Multiple users working in the same document at the same time is referred to as Sim-
ultaneous editing or Collaboration. Any and all features added or changes made are
displayed in real time to all collaborators.
The creator of the document must share it with the other Onshape users before they
can collaborate.
Users collaborating in the same document have an option to activate Follow mode in
which one user can see what another user is doing in real time. For more information,
see Follow Mode.
Collaborator icon and list
The Collaborator icon in the upper right of the screen indicates with a number how
many collaborators are currently in that document:
Tap the Collaborator icon to view the list of current collaborators:
Social cues
Social cues indicate where each collaborator is currently working in the
document. They are located in both Tabs and Feature lists:
Copyright © 2017, Onshape. - 2052 -
All rights reserved.
In the image above, you can see that there are two users currently working in "Part
Studio 1" as represented by the two colors in the Part Studio tab. See that the user
with the initial "N" is currently in working in "Part Studio 1" and is also currently editing
the "Sketch 1" feature.
Note: If there is more than one collaborator in a single tab at one time, the social
cue at the bottom changes from one colored and initialed box, to a multicolored box.
The colors represent the collaborators in that tab. To check which collaborator is
represented by which color, tap the Collaborator icon again.
The document owner can always choose to restrict simultaneous editing by limiting
the collaborators and/or the access rights of those collaborators. Document owners
decide when, how much, and with whom to collaborate. To learn more about this read
"Share Documents" on page 2030.
Copyright © 2017, Onshape. - 2053 -
All rights reserved.
Collaboration: Android
Multiple users working in the same document at the same time is referred to as Sim-
ultaneous editing or Collaboration. Any and all features added or changes made are
displayed in real time to all collaborators.
The creator of the document must share it with the other Onshape users before they
can collaborate.
Collaborator icon and list
The Collaborator icon in the upper left of the screen indicates with a number how
many collaborators are currently in that document:
Tap the Collaborator icon to view the list of current collaborators:
Social cues
Social cues indicate where each collaborator is currently working in the
document. They are located in both Tabs and Feature lists:
Copyright © 2017, Onshape. - 2054 -
All rights reserved.
In the image above, you can see that there are two users currently working in "Part
Studio 1" as represented by the circle with the "2" in it. See that the user with the initial
"N" is currently editing the "Sketch 1" feature as is represented by the circle with the
"N" next to the feature.
Copyright © 2017, Onshape. - 2055 -
All rights reserved.
Note: If there is more than one collaborator in a single tab at one time, the social
cue at the bottom changes from one colored and initialed box, to a numbered box.
The number indicates how many collaborators are working in that tab.
The document owner can always choose to restrict simultaneous editing by limiting
the collaborators and/or the access rights of those collaborators. Document owners
decide when, how much, and with whom to collaborate. To learn more about this read
"Share Documents" on page 2030.
Was this article helpful?
YesNo
Commenting in Workspaces and Versions
This functionality is available on Onshape's browser, iOS, and
Android platforms.
Collaborating users have the ability to communicate with each other, in workspaces
and versions, with comments and mentions. Owners of documents and those the doc-
ument is shared with directly (and with Edit or Comment permission) have the ability
to create comments, mention another user, see each others’ comments, leave replies,
and opt to receive email notifications of comments.
Commenting in Workspaces and Versions
You are able to comment on:
Features in Feature lists
Mate connectors, including implicit
Copyright © 2017, Onshape. - 2056 -
All rights reserved.
Mates
Entities in a sub-assembly
Drawings (keep in mind, however, that currently there is no collaboration allowed
on drawings; users may view the drawing one at a time)
Accessing the Comment flyout
Click to open the comment flyout:
Note that the flyout remains open until you close it. Click in the upper right corner of
the flyout to close it.
Adding comments
While you are in a specific tab, open the Comment flyout and enter a comment. Any
collaborators who have email notifications turned on will receive an email notifying
them of the comment, with a link to that document. The link brings the collaborator to
the first tab of the document.
Use the “@” sign to direct a comment towards a specific user. If this is the first time
you are directing a comment to this user, first share the document with them. In Enter-
prise, you can only mention users who are in your company. All users in the company
will appear in the suggestion list.
Click the Add button and an email is sent to the user containing the comment text and
a link to the document. If the user mentioned does not have permission to the doc-
ument, you are notified and prompted to share:
Copyright © 2017, Onshape. - 2057 -
All rights reserved.
If the mentioned user has the document open at the time, the Comment flyout opens
automatically:
Once the document is shared, an email is sent to the user containing the comment
and a link to the document. An additional email is also sent to notify the user that the
document has been shared.
Tagging entities (adding comments on features) in Feature lists
To add a comment on an entity in a Feature list (in Part Studios and Assemblies),
select the feature in the list and access the context menu. Select Add comment:
Copyright © 2017, Onshape. - 2058 -
All rights reserved.
Or you can use the Tag entity icon in the Comments flyout, shown below outlined in
blue:
Then select the entity: part, edge, face, etc.
Use the “@” sign to specify a specific user receive an email directing them to the com-
ment. When you click in the Comment flyout (above), a comment icon
appears next to the feature in the list (below) or on the entity in the graphics area (both
shown below):
Copyright © 2017, Onshape. - 2059 -
All rights reserved.
When the Comment flyout is closed, the comment icons in the Feature list disappear.
The icons are visible only when the Comment flyout is open.
Features in the Feature list will not have comment icons in the graphics area. Their
comment icons are displayed in the Feature list.
Adding comments on implicit mate connectors
You have the ability to attach a comment directly to an implicit mate connector.
1. Hover to activate implicit mate connectors, then right-click to access the context
menu.
2. Select Add comment to open a new comment on the Comment flyout.
When you click in the comment flyout, a comment icon appears on the impli-
cit mate connector:
Copyright © 2017, Onshape. - 2060 -
All rights reserved.
When the Comment flyout is closed, the comment icons in the graphics area dis-
appear. The icons are visible only when the Comment flyout is open.
To delete the comment, click in the upper right corner of the comment box; then con-
firm the action.
Collaborator icons
Notice that your collaborator icon is shown (because you are active in the document).
If you have shared this document with another user, they also see the collaborator
icon, and you see theirs. When a user closes the document, the icon disappears, but
the comments remain.
Working with comments
Owners of documents automatically have comment permission on their documents.
When an owner shares a document directly with another user, the owner may grant
Comment permission to that user (and also revoke it). All of the permissions that allow
editing automatically also allow commenting. The Can view permission also allows
commenting.
When users have Comment permission on a document, they are automatically opted
in to receive notification emails when:
A new comment is made
A reply to a comment thread they have participated in is posted
Copyright © 2017, Onshape. - 2061 -
All rights reserved.
Users who receive access to a document through an organizational share are not
automatically opted-in for email notifications. You may, however, elect to receive
email notifications by checking the box in the comment flyout.
Assigning tasks to users
You are able to assign tasks to other users in Onshape using the Comments flyout.
When a user mentions other users in a comment, the mentioned user will be dis-
played below the comment box preceded with Assign to and a check box, as shown
below:
To assign a task to that user, click the check box next to Assign to. The action button
changes from to , as shown below:
If there are multiple user mentions in the comment, the first user is shown on the
assigned section, and a dropdow arrow to the right allows you to select another men-
tioned user. You are only able to assign a task to one user at a time.
Copyright © 2017, Onshape. - 2062 -
All rights reserved.
Once assigned, the task indicates the assigned user at the top (as shown below). The
assigned user gets an email notification, as well as a desktop notification, that a task
has been assigned to them.
Once the assigned user finishes the assigned task, they are able to resolve the task
by clicking on the check box in the upper right corner.
Filter comments
To filter comments or tasks in the comments flyout, click the filter icon in the top right
corner of the flyout, shown below outlined in blue:
Copyright © 2017, Onshape. - 2063 -
All rights reserved.
Click on the option you wish to view, and the Comments flyout list will adjust accord-
ingly.
Tips
Click the link in a comment to navigate directly to the tab for which the comment
was created.
Once in the tab, the link changes to reflect the entity the comment was created on, if
appropriate.
Click the new link to highlight that part in the graphics area.
Comments are associated with a specific document and one of its workspaces, so
the set of comments will vary depending on which workspace is active.
Click the Comment icon again to close the flyout, or click the small x in the upper
right corner of the flyout to close it.
Click Add comment to add another comment.
Click x replies to create a reply to a comment; click Reply to save it.
Copyright © 2017, Onshape. - 2064 -
All rights reserved.
Hover in the box of a comment to access the edit and delete icons .
If a user doesn't have edit rights to the workspace (which is inherently true for ver-
sions), then there is no access to the Comments flyout.
Comments are not recorded in the workspace history.
When an assembly is moved to a new sub-assembly, the comments follow and
remain attached.
Comments: iOS
Collaborating users can communicate with each other in a workspace with comments.
Owners of documents and collaborators (with Edit or Comment permission) can cre-
ate comments, see each others’ comments, leave replies, and opt to receive email
notifications of comments.
Comments are labeled with each user’s username.
On mobile you can comment on:
Documents
With Onshape on a browser, you can comment on:
Features in Feature lists
Mate connectors
Mates, including implicit mates
Entities in a sub-assembly
Drawings (keep in mind, however, that currently there is no collaboration allowed
on drawings; users may view the drawing one at a time)
Accessing the comment flyout
Tap the Comments icon in the upper right of the screen, the comment flyout opens.
Copyright © 2017, Onshape. - 2065 -
All rights reserved.
On a smaller screen, you may need to access Comments from the document inform-
ation panel.
Tap the more icon in the upper right, then select Comments.
Adding comments
While you are in a specific tab, open the Comment flyout and enter a comment. Any
collaborators who have email notification turned on will receive an email notifying
them of the comment, with a link to that document. The link brings the collaborator to
the first tab of the document.
Use @<username> to look up a specific user to direct a comment to.
Notifications
Onshape sends notifications if:
A document is shared with you
You are specifically mentioned in a comment
A document that has been shared with you or a document you own has been com-
mented on
Tap on a notification to open the comment flyout in the document.
In your device settings you can specify how, or if, Onshape sends you notifications.
Tips
Copyright © 2017, Onshape. - 2066 -
All rights reserved.
All comments show the name of the collaborator and a timestamp of when the com-
ment was sent.
Comments are associated with a specific document and one of its workspaces, so
the set of comments will vary depending on which workspace is active.
A user must have any edit or comment permissions to the document or there is no
access to the comments flyout.
Comments are not recorded in the workspace history.
Comments: Android
Collaborating users have the ability to communicate with each other in a workspace
with comments. Owners of documents and collaborators (with Edit or Comment
permission) can create comments, see each others’ comments, leave replies, and opt
to receive email notifications of comments.
Comments are labeled with each user’s username.
On mobile you have the ability to comment on:
Documents
With Onshape on a browser, you have the ability to comment on:
Features in Feature lists
Mate connectors
Mates, including implicit mates
Entities in a sub-assembly
Drawings (keep in mind, however, that currently there is no collaboration allowed
on drawings; users may view the drawing one at a time)
Accessing the comment flyout
Tap the Comments icon in the upper right of the screen, the comment flyout opens.
Copyright © 2017, Onshape. - 2067 -
All rights reserved.
Adding comments
While you are in a specific tab, open the Comment flyout and enter a comment. Any
collaborators who have email notification turned on will receive an email notifying
them of the comment, with a link to that document. The link brings the collaborator to
the first tab of the document.
Use @<username> to look up a specific user to direct a comment to.
Assigning tasks to users
You are able to assign tasks to other users in Onshape using the Comments flyout.
When a user mentions other users in a comment, the mentioned user will be dis-
played below the comment box preceded with Assign to and a check box, as shown
below:
Once assigned, the task indicates the assigned user at the top (as shown below). The
assigned user gets an email notification, as well as a desktop notification, that a task
has been assigned to them.
Once the assigned user finishes the assigned task, they are able to resolve the task
by clicking on the check box in the upper right corner.
Notifications
Onshape sends notifications if:
A document is shared with you
You are specifically mentioned in a comment
Copyright © 2017, Onshape. - 2068 -
All rights reserved.
A document that has been shared with you or a document you own has been com-
mented on
Tap on a notification to open the comment flyout in the document.
From the Documents Page, go to Settings to enable or disable notifications from
Onshape.
Tips
All comments show the name of the collaborator and a timestamp of when the com-
ment was sent.
Comments are associated with a specific document and one of its workspaces, so
the set of comments will vary depending on which workspace is active.
A user must have any edit or comment permissions to the document or there is no
access to the comments flyout.
Comments are not recorded in the workspace history.
Tap the Comments icon to open and close the comment flyout.
Was this article helpful?
YesNo
Follow Mode
This functionality is available on Onshape's browser, iOS, and
Android platforms.
When users are collaborating in a single document, they have the ability to choose to
follow another collaborator. This allows the follower to see the actions of the other col-
laborator.
Follow Mode: Desktop
A user may follow a collaborator across browser and mobile. This means a user on a
browser may follow a collaborator on a browser or mobile device. A user on a mobile
Copyright © 2017, Onshape. - 2069 -
All rights reserved.
device may follow a collaborator on a mobile device or on a browser.
To follow someone, double-click their social cue icon in your toolbar.
Double-click the social cue icon at the top of the window. Notice that the workspace
is outlined to indicate to you are following the collaborator.
The user being followed sees the follower’s social cue outlined to indicate the fol-
lower is using Follow Mode:
To stop following, click anywhere in your browser window.
What followers see
The collaborator’s active tab and actions in that tab
The collaborator's cursor movements (shown as a hand in the social cue icon
color)
Views and Render modes of parts (accessed from the [icon] menu, including Sec-
tion view)
Selections made in the graphics area
Movements and activations of exploded views
What followers do not see
Selections made in the Feature list
Dialog boxes and work done inside dialogs
Part movement and sketching: you will see the part/assembly in its new location
after a collaborator moves it, and a sketch after the Sketch dialog is accepted.
Copyright © 2017, Onshape. - 2070 -
All rights reserved.
Tips
A single collaborator may have many followers.
A follower may follow only one user at a time.
Follow Mode: iOS
When users are collaborating in a single document, they can choose to follow another
collaborator. This allows the follower to see the actions of the other collaborator.
A user can follow a collaborator across browser and mobile. This means a user on a
browser can follow a collaborator on a browser or mobile device. A user on a mobile
device can follow a collaborator on a mobile device or on a browser.
To follow someone, tap on their social cue icon in the Collaborators section.
Copyright © 2017, Onshape. - 2071 -
All rights reserved.
To stop following, tap anywhere in the graphics area.
What followers see
The collaborator's active tab and actions in that tab.
The collaborator's cursor movements (if the collaborator is using a browser) shown
as a hand in the social cue icon color.
Views and Render modes of parts (accessed from the View cube menu, including
Section view).
Copyright © 2017, Onshape. - 2072 -
All rights reserved.
Selections made in the graphics area.
Movements and activations of exploded views
What followers do not see
Selections made in the Feature list.
Dialog boxes and work done inside dialogs.
Part movement and sketching: you will see the part/assembly in its new location
after a collaborator moves it, and a sketch after the Sketch dialog is accepted.
Tips
A single collaborator can have many followers.
A follower may follow only one user at a time.
For tabs that do not support collaboration (drawings, for example, or third party
applications), a user who has shared permissions to edit the document can "steal"
focus on a non-collaborative tab.
Follow Mode: Android
When users are collaborating in a single document, they can choose to follow another
collaborator. This allows the follower to see the actions of the other collaborator.
A user can follow a collaborator across browser and mobile. This means a user on a
browser can follow a collaborator on a browser or mobile device. A user on a mobile
device can follow a collaborator on a mobile device or on a browser.
To follow someone, tap on their social cue icon in the Collaborators section.
Copyright © 2017, Onshape. - 2073 -
All rights reserved.
To stop following, tap anywhere in the graphics area.
What followers see
The collaborator's active tab and actions in that tab.
The collaborator's cursor movements (if the collaborator is using a browser) shown
as a hand in the social cue icon color.
Views and Render modes of parts (accessed from the View cube menu, including
Section view).
Selections made in the graphics area.
Movements and activations of exploded views
What followers do not see
Selections made in the Feature list.
Dialog boxes and work done inside dialogs.
Part movement and sketching: you will see the part/assembly in its new location
after a collaborator moves it, and a sketch after the Sketch dialog is accepted.
Tips
A single collaborator can have many followers.
A follower may follow only one user at a time.
For tabs that do not support collaboration (drawings, for example, or third party
applications), a user who has shared permissions to edit the document can "steal"
focus on a non-collaborative tab.
Copyright © 2017, Onshape. - 2074 -
All rights reserved.
Was this article helpful?
YesNo
Using the View Only Toolbar
This functionality is available on Onshape's browser and iOS platforms
only.
The View only toolbar is the default presentation for all users that do not have write
permissions on a document.
Upon entering a document, a Light user or a user with View only permissions will see
this layout (note the View only toolbar -for an Assembly- outlined in blue):
The View only toolbar as seen on a browser, above
Copyright © 2017, Onshape. - 2075 -
All rights reserved.
The View only toolbar on an iPad, above, of a user without Comment permissions
A good place for Light users to start understanding Onshape and their Onshape
environment is "Getting Started as a Light User" on page 2208.
A user in Enterprise or any other account type will have this toolbar as well, when
shared with the View only permissions. Only a company owner has the ability to
change their company's settings to hide the View only toolbar in all documents. Users
with editing permissions on a document will not see the View only toolbar.
Copyright © 2017, Onshape. - 2076 -
All rights reserved.
In addition to the toolbar, you can also right-click on a sketch or part to access a
menu of available commands like Show Dimensions, and other commands as well.
Double-click on a feature in the Features list to see the settings and options used to
create it.
The View only toolbar is located at the bottom of your Onshape Part Studio or
Assembly (shown above outlined in blue) and is able to have up to 18 tools or fea-
tures, some of which depend on the tab type or the user's permissions:
Toolbar as typically seen in a Part Studio, above
Toolbar as typically seen in iOS, above
Toolbar as typically seen in an Assembly, above
1. Home - Click the Home icon to automatically restore the initial view of your
document.
2. Rotate - Click the Rotate icon, then click and drag your cursor in the dir-
ection you want your document to rotate.
3. Pan - Click the Pan icon, then click and drag your cursor in the direction
you want to pan your document.
Copyright © 2017, Onshape. - 2077 -
All rights reserved.
4. Zoom to fit - Click the Zoom to fit icon to automatically zoom your image to
fit the middle of the screen. Click the dropdown menu arrow to the right of the icon
to see the following features:
Zoom to window - Click Zoom to window, then drag your cursor to cre-
ate your zoom bounding box around the part of the entity you wish to zoom in
on; your image zooms accordingly
Zoom - Click Zoom, then click and drag your cursor up and down or left
and right to zoom in and out.
Note that while using the Onshape application on a desktop, you are able to
scroll up or down with your mouse at any time to zoom in or out.
On Windows machines with a standard 3-button mouse, Onshape provides the fol-
lowing scheme for manipulating the 3D model in Part Studios and Assemblies:
3D Rotate: Right-mouse-button-click+drag
Zoom in and out: Scroll up and scroll down, respectively
2D pan: CTRL-right-mouse-button+drag (middle button click+drag)
For more information on customizing your view manipulation in Onshape, see "
This functionality is available on Onshape's browser, iOS, and Android platforms."
on page 192.
5. Section view - Click the Section view icon to open the Section view manip-
ulator:
Copyright © 2017, Onshape. - 2078 -
All rights reserved.
Select the plane, planar face, or mate connector that you want to view, then click
the checkmark in the top right corner of the Section view manipulator to finalize
your decision.
6. Properties - When you are in a Part Studio, click the Properties icon to open a
Properties dialog where you will have the ability to edit your Part Studio's name,
description, part number, state, and more:
To see the properties of a specific part on an entity, click the specific part and then
click the Properties icon.
In an Assembly, click the Properties icon to open a Properties dialog.
Light users and full users who lack write permissions do not have the ability to
edit properties.
Toggle Appearance panel - This tool appears only when a Part Studio tab is
selected. Click to open the Appearance panel from the right side of the UI:
Copyright © 2017, Onshape. - 2079 -
All rights reserved.
You can see the color associated with a particular part or face. For more inform-
ation about assigning colors, see "Customizing Parts, Faces, and Features:
Appearance" on page 302.
Toggle Custom tables panel - This tool appears only when a Part Studio tab
is selected. Click to open the Custom tables panel from the right side of the UI. If a
custom table has been added to the document, it opens:
Copyright © 2017, Onshape. - 2080 -
All rights reserved.
7. Toggle Configuration panel - Click the Configuration table icon to open
the Configured part properties panel (note that this icon appears only when your
assembly or Part Studio contains configured properties):
Copyright © 2017, Onshape. - 2081 -
All rights reserved.
To learn more about the Configuration panel, see Configurations.
8. Toggle BOM panel - Click the BOM icon to open the BOM panel, or close
the BOM panel:
9. Open Exploded views panel - Click the Exploded views icon to open the
panel in order to select an Exploded view to display:
This tool only appears when an Assembly is selected.
10. Toggle comments panel -
Copyright © 2017, Onshape. - 2082 -
All rights reserved.
Click the Comments icon to toggle the comments panel (note that this icon
appears only when the user has permission to comment):
To learn more about the Comments panel, see Comments on Workspaces.
11. Follow a user... - Click the Follow a user icon to open a menu with a list of
users that are currently in the document (note that this icon only appears if there
are multiple users in a document):
Click a user you wish to follow, and your Onshape window will adjust to show you
their document view in real time, as shown below:
Copyright © 2017, Onshape. - 2083 -
All rights reserved.
To stop following a user, re-click the Follow a user icon in the toolbar. To learn
more about following a user, see Follow Mode.
12. Export tab - Click the Export icon to open the Export dialog:
Here, you have the ability to edit your document's name and export options. Click
to finalize your decisions.
Copyright © 2017, Onshape. - 2084 -
All rights reserved.
Export selected - Click the Export selected icon to export all selected
geometry (note that this icon appears only when exportable geometry is already
selected). An Export dialog like the one above appears; edit your file name,
format, version, and export options, and click to finalize your decisions.
Select and export... - To export a specific assembly or part, click the
dropdown menu arrow to the right of the Export icon and click Select and
export...(note that this icon only appears if there no exportable geometry is
selected). This opens an Export manipulator; click the part or assembly you
want to export, then click the checkmark in the top right corner. This opens
the same Export dialog as shown above. Choose your export settings and click
to finalize your decisions.
13. Print - Click the Print icon to open the Print setup dialog:
Here, you have the ability to edit your print settings. When you are ready to print,
click the checkmark in the top right corner. This opens a print-preview of your
document, with options to choose more printer-specific settings.
14. Measure - Hold your cursor over the Measure icon to read how the Meas-
ure tool functions:
Copyright © 2017, Onshape. - 2085 -
All rights reserved.
The above message explains how the Measure tool is automatically shown in the
lower right corner of the Onshape window whenever an entity or part is selected.
Click on the Measure icon to see an animated example of the tool's functionality.
15. Mass Properties - Click the Mass properties icon to open the Mass prop-
erties panel:
In a Part Studio, if there are no parts selected, the Mass properties panel displays
the Part Studio properties. If there are parts selected, it displays only the properties
for those selected parts.
Users with release management responsibilities
When a user has release management responsibilities, (Enterprise or Professional
users only), they may be responsible for approving a release candidate. There is no
Light user tool on the toolbar for this purpose, however, the user must access the
release candidate through the notification they received, which may be:
Email notification with a link
Internal notification in the document
Mobile notification with a link
These notifications will contain a View release link that when clicked takes the user
directly to the release candidate dialog.
Was this article helpful?
YesNo
Copyright © 2017, Onshape. - 2086 -
All rights reserved.
Transfer Ownership
This functionality is available on Onshape's browser, iOS, and
Android platforms.
Every document and folder is owned by either a user or a company. Users who
belong to a company (in a Professional or Enterprise subscription) create company-
owned documents and folders by default. Users who are not members of a company
(that is, users in a Free, Education, or Standard subscription) automatically own the
documents and folders they create. For users belonging to more than one paid sub-
scription, a drop down is included in the Create document/folder dialog with which
you are able to select the owner at the time of creation.
Keep in mind that ownership can be transferred from one owner to another, and from
one company to another. This topic covers that information, and includes a discussion
of how transferring ownership can sometimes affect metadata and in particular,
release management.
Transfer Ownership: Desktop
Owners of documents/folders and owners of companies have these permissions on
documents/folders they own: Delete, change sharing privileges, make Public, make
Private, and Transfer ownership. Ownership may be transferred at any time, by the
owner or company admin, through the Transfer ownership dialog:
Copyright © 2017, Onshape. - 2087 -
All rights reserved.
Transferring ownership
Users who own documents or folders are able to transfer that ownership to another
user, or to a company of which they are a member. In general, when transferring own-
ership to a user, that transfer recipient must accept the transfer in order for the action
to be complete. Be aware there are "Special cases and notes" on page 2091 in addi-
tion to this scenario. For company/enterprise-owned documents, only the admin-
istrators of the company/enterprise can transfer ownership.
To transfer ownership to an individual:
1. Right-click on the document or folder (on the Documents page) and select Trans-
fer ownership:
Copyright © 2017, Onshape. - 2088 -
All rights reserved.
This opens the Transfer ownership dialog:
2. From here, at the top of the dialog, select Individual to transfer ownership to an
individual.
3. In the empty space that reads Search users, enter the email of the person you
wish to transfer ownership to.
4. Click .
To transfer ownership to a company:
1. Select Company to transfer ownership to a company.
2. Select the company to which to transfer ownership from the drop down list.
3. Click .
At this point, the transfer of ownership is pending until that user or company accepts
the transfer request.
If both the user who is transferring the ownership of a private document and the user
to whom the ownership is being transferred are part of the same company plan, the
transfer is automatic and doesn't require explicit acceptance. This is also true when
a company user is transferring ownership of a private document to the company.
This also means that there is no opportunity to revoke the transfer.
Copyright © 2017, Onshape. - 2089 -
All rights reserved.
When transferring ownership between companies, remember that all the metadata of
a given document is controlled by the document ownership as well. That means that
all the company metadata around parts, assemblies, drawings, etc is controlled by the
company properties set by a professional or enterprise plan administrator. Note that in
order for the company properties to be applied to a document, that document must be
owned by the company (not an individual user). Standard, Free, and Education plans
do not have company-owned documents and therefore no properties that can be
applied to documents on behalf of a company.
Ownership and in particular, company metadata/properties, become an important con-
sideration when releasing objects and transferring ownership. Generally speaking,
when working with a consultant, instead of transferring ownership to the user, do the
following:
In a Professional subscription - Simply share the document with edit permissions to
the user unless the user needs to create releases - in that case it's best to add them
to the company subscription.
In an Enterprise subscription - Simply add the consultant as a "Full Guest" user to
edit the document/data. However, if the user needs to create release candidates,
the user must be added to the "Create Releases" global permission.
Canceling ownership transfer
When transferring ownership from one individual to another (not members of the same
company), that transfer must be accepted by the recipient in order to complete the
transfer. During the time between the issue of the transfer and the acceptance, the ori-
ginal owner may revoke the transfer by right-clicking on the document in the Docu-
ments page and selecting Cancel ownership transfer from the context menu:
Copyright © 2017, Onshape. - 2090 -
All rights reserved.
The act of transferring ownership gives the recipient View only permission to the
document, and this permission remains even if the transfer has been revoked.
Accepting transfer request
Once you click the Transfer button in the dialog, the document/folder appears on the
recipient's Documents page with their name and Transfer pending alongside it in the
Owner column.
To complete the transfer, the recipient must accept the transfer by right-clicking on the
document or folder and selecting Accept Ownership.
Declining transfer request
Once you click the Transfer button in the dialog, the document/folder appears on the
recipients Documents page with their name and Pending alongside it in the Owner
column.
If the user does not want to be the owner of the document, they have the ability to
decline the transfer by right-clicking and selecting Decline Ownership.
At the time of the initial transfer request being sent, the recipient of the request
receives View only permission on the document. When the user declines the trans-
fer request, the View only permission remains.
Special cases and notes
If you create a document or folder and give ownership to a company, you gain Full
Copyright © 2017, Onshape. - 2091 -
All rights reserved.
access permission, allowing you to edit, share/change permissions, make
Public/Private, and delete. However, since the company is the owner, the company
owner is then able to remove your access to the document, or change your per-
missions.
Ownership is able to be transferred from:
Individual to individual - Requires acceptance of the transfer unless both users
are members of the same company
Individual to company - Does not require acceptance of the transfer; and user
must be a member of the company
Company to individual - Requires acceptance of the transfer unless the user is a
member of the company
Company to company - Only if the company owner or admin is a member of
both companies
You are unable to transfer ownership to a user without an active Onshape account.
Ownership is an implied share with edit and share permissions, however, before
the transfer is accepted the pending owner has permission to only view and com-
ment on the document.
Even when a user declines ownership, they keep their previous share permissions,
or retain view and comment only permissions if they were not previously shared on
the document.
Transferring ownership doesn't change any existing Shares or links to the doc-
ument.
The user transferring ownership retains any Edit and Share permission on the doc-
ument; unless this is changed by the new owner.
Any user shared on a document may remove themselves from the share or be
removed by the new owner.
Transfer Ownership: iOS
This functionality is available only in Onshape on a browser at this time.
Copyright © 2017, Onshape. - 2092 -
All rights reserved.
Refer to the Browser Help topic Transfer Ownership for more information.
Transferring ownership
Users who own documents can transfer that ownership to another user or to company
of which they are a member. In general, when transferring ownership to a user, that
transfer recipient must accept the transfer in order for the action to be complete. Be
aware there are "Special cases and notes" on page 2091 in addition to this scenario.
To transfer ownership:
1. Click Share either on the Documents page with the document selected, or with the
document open. (Alternatively, you can use the gear menu for a specific document
on the Documents page and select Share...:
On the Documents page: select a document, expand the gear menu, and select
Share:
Copyright © 2017, Onshape. - 2093 -
All rights reserved.
2. Once the Share dialog is open, enter the user's email address on the Individuals
tab.
To transfer ownership to a company, select the Companies tab and select the com-
pany in the drop down.
3. Select the permission level (Owner) from the drop down:
4. Click Transfer:
5. Click Close.
At this point, the transfer of ownership is pending until that user accepts the transfer
request.
Copyright © 2017, Onshape. - 2094 -
All rights reserved.
If both users are part of a the same company plan, and when transferring ownership
to a company, the transfer is automatic and doesn't require explicit acceptance. This
also means that there is no opportunity to revoke the transfer.
Revoking transfer request
When transferring document ownership from one individual to another (not members
of the same company), that transfer must be accepted by the recipient in order to com-
plete the transfer. During the time between the issue of the transfer and the accept-
ance, the original owner of the document can revoke the transfer:
Copyright © 2017, Onshape. - 2095 -
All rights reserved.
1. Open the Share dialog for the document.
2. You can assign a different level of permission through the drop down, or you can
click the x to the right of the drop down to remove all permission, including the
pending ownership.
The act of transferring ownership gives the recipient View only permission to the
document, and this permission remains even if the transfer has been revoked.
Accepting transfer request
Once you click the Transfer button in the Share dialog, the document appears in the
recipient's Documents list with their name and (Transfer pending) alongside it in the
Owner column.
To complete the transfer, the recipient must accept the transfer:
Copyright © 2017, Onshape. - 2096 -
All rights reserved.
1. Use the gear menu and select Accept Ownership:
2. Or click the Share button (from the Documents page or from within the open doc-
ument) and click Accept:
Declining transfer request
Once you click the Transfer button in the Share dialog, the document appears in the
Copyright © 2017, Onshape. - 2097 -
All rights reserved.
recipients Documents list with their name and (pending) alongside it in the Owner
column:
If the user does not want to be the owner of the document, the transfer can be
declined:
1. Use the gear menu and select Decline Ownership:
2. Or click the Share button (from the Documents page or from within the open doc-
Copyright © 2017, Onshape. - 2098 -
All rights reserved.
ument) and click Decline:
At the time of the initial transfer request being sent, the recipient of the request
receives View only permission on the document. When the user declines the trans-
fer request, the View only permission remains.
Special cases and notes
If you create a document and give ownership to a company, you gain Full access
permission to that document, allowing you to edit, share/change permissions, make
Public/Private, and delete the document. However, since the company owns the
document, the company owner can then remove your access to the document
through the Share dialog, or change your permissions.
Document ownership can be transferred from:
Individual to individual - Requires acceptance of the transfer unless both users
are members of the same company
Individual to company - Does not require acceptance of the transfer; and user
must be a member of the company
Copyright © 2017, Onshape. - 2099 -
All rights reserved.
Company to individual - Requires acceptance of the transfer unless the user is a
member of the company
Company to company - Only if the company owner or admin is a member of both
companies
You cannot transfer ownership to a user without an active Onshape account
Ownership is an implied share with edit and share permissions even before the
transfer is accepted.
Even when a user declines ownership, they keep their previous share permissions,
or retain View only permissions if they were not previously shared on the document
Transferring ownership doesn't change any existing Shares or links to the doc-
ument
The user transferring ownership retains any Edit & Share permission on the doc-
ument; unless this is changed by the new owner
Any user shared on a document can remove themselves from the share or be
removed by the new owner
Transfer Ownership: Android
This functionality is available only in Onshape on a browser at this time.
Refer to the Browser Help topic Transfer Ownership for more information.
Transferring ownership
Users who own documents can transfer that ownership to another user or to company
of which they are a member. In general, when transferring ownership to a user, that
transfer recipient must accept the transfer in order for the action to be complete. Be
aware there are "Special cases and notes" on page 2091 in addition to this scenario.
To transfer ownership:
1. Click Share either on the Documents page with the document selected, or with the
document open. (Alternatively, you can use the gear menu for a specific document
on the Documents page and select Share...:
Copyright © 2017, Onshape. - 2100 -
All rights reserved.
On the Documents page: select a document, expand the gear menu, and select
Share:
2. Once the Share dialog is open, enter the user's email address on the Individuals
tab.
To transfer ownership to a company, select the Companies tab and select the com-
pany in the drop down.
Copyright © 2017, Onshape. - 2101 -
All rights reserved.
3. Select the permission level (Owner) from the drop down:
4. Click Transfer:
5. Click Close.
At this point, the transfer of ownership is pending until that user accepts the transfer
request.
Copyright © 2017, Onshape. - 2102 -
All rights reserved.
If both users are part of a the same company plan, and when transferring ownership
to a company, the transfer is automatic and doesn't require explicit acceptance. This
also means that there is no opportunity to revoke the transfer.
Revoking transfer request
When transferring document ownership from one individual to another (not members
of the same company), that transfer must be accepted by the recipient in order to com-
plete the transfer. During the time between the issue of the transfer and the accept-
ance, the original owner of the document can revoke the transfer:
Copyright © 2017, Onshape. - 2103 -
All rights reserved.
1. Open the Share dialog for the document.
2. You can assign a different level of permission through the drop down, or you can
click the x to the right of the drop down to remove all permission, including the
pending ownership.
The act of transferring ownership gives the recipient View only permission to the
document, and this permission remains even if the transfer has been revoked.
Accepting transfer request
Once you click the Transfer button in the Share dialog, the document appears in the
recipient's Documents list with their name and (Transfer pending) alongside it in the
Owner column.
To complete the transfer, the recipient must accept the transfer:
Copyright © 2017, Onshape. - 2104 -
All rights reserved.
1. Use the gear menu and select Accept Ownership:
2. Or click the Share button (from the Documents page or from within the open doc-
ument) and click Accept:
Declining transfer request
Once you click the Transfer button in the Share dialog, the document appears in the
Copyright © 2017, Onshape. - 2105 -
All rights reserved.
recipients Documents list with their name and (pending) alongside it in the Owner
column:
If the user does not want to be the owner of the document, the transfer can be
declined:
1. Use the gear menu and select Decline Ownership:
2. Or click the Share button (from the Documents page or from within the open doc-
Copyright © 2017, Onshape. - 2106 -
All rights reserved.
ument) and click Decline:
At the time of the initial transfer request being sent, the recipient of the request
receives View only permission on the document. When the user declines the trans-
fer request, the View only permission remains.
Special cases and notes
If you create a document and give ownership to a company, you gain Full access
permission to that document, allowing you to edit, share/change permissions, make
Public/Private, and delete the document. However, since the company owns the
document, the company owner can then remove your access to the document
through the Share dialog, or change your permissions.
Document ownership can be transferred from:
Individual to individual - Requires acceptance of the transfer unless both users
are members of the same company
Individual to company - Does not require acceptance of the transfer; and user
must be a member of the company
Copyright © 2017, Onshape. - 2107 -
All rights reserved.
Company to individual - Requires acceptance of the transfer unless the user is a
member of the company
Company to company - Only if the company owner or admin is a member of both
companies
You cannot transfer ownership to a user without an active Onshape account
Ownership is an implied share with edit and share permissions even before the
transfer is accepted.
Even when a user declines ownership, they keep their previous share permissions,
or retain View only permissions if they were not previously shared on the document
Transferring ownership doesn't change any existing Shares or links to the doc-
ument
The user transferring ownership retains any Edit & Share permission on the doc-
ument; unless this is changed by the new owner
Any user shared on a document can remove themselves from the share or be
removed by the new owner
Was this article helpful?
YesNo
Copyright © 2017, Onshape. - 2108 -
All rights reserved.
Document Management
This functionality is available on Onshape's browser, iOS, and
Android platforms.
Onshape captures the state of every tab in a workspace every time an edit is com-
pleted (by all users working in that workspace). This information is also preserved for
versions. This means that for every document there is an infinite record of states in
which it has existed. This is very valuable because you never have to worry about con-
stantly saving your work. You are always able to make changes with confidence that if
the changes don't work out, you are able to find and restore any earlier state. In addi-
tion, you always have the ability to use version, branching, and merging to explore
multiple design variations in parallel, either on your own or with collaborators.
Onshape also captures and preserves release package candidates as versions in the
Version and History flyout.
Document Management: Desktop
Terms
Version - A progress marker in the history of a document. Versions are immutable
and capture the complete scope of a workspace at a particular point in time for
future reuse or to revert a set of changes.
Workspace - An active modeling/design space within a document.
Branch - A branch is a named fork in the Version Manager graph of a document.
Branches fork at a version, end with a workspace, and can have zero to N sequen-
tially stored versions on the branch. The active branch is the branch of the doc-
ument in which the currently open version or workspace is located.
History entry - A record of a change made to a document workspace at a particular
point in time. You can compare history entries and restore the document to a par-
ticular history entry (point in time) through the context menu in the Versions and his-
tory flyout.
Copyright © 2017, Onshape. - 2109 -
All rights reserved.
In progress - The default release state for unreleased workspaces and versions.
Objects in progress are either fully editable (in workspaces) or have editable
metadata (in versions).
Pending - The state of a Release candidate (and its revisionable objects) while
awaiting approval by one or more approvers; indicated by this icon in the Version
and history graph .
Rejected - The state of a Release candidate (and its revisionable objects) that one
or more approvers chose to reject; indicated by this icon in the Version and history
graph .
Released - The state of a Release candidate (and its revisionable objects) that was
either successfully approved by one or more approvers or was immediately
released by its creator, indicated by this icon in the Version and history graph. This
icon also appears beside any released parts(in the Parts lists of a Part Studio)
when viewing a released version of the document .
Observer - Any member of a company who needs to be informed of the status of a
release, but whose approval is not required in the release workflow. Any number of
observers (or none) can be included on a Release candidate. An observer must
have view permission on the document in order to observe the Release candidate.
Approver - A company member whose approval is required in the release work-
flow. An approver has the ability to Approve or Reject a Release candidate. An
approver must have permission to edit the document in order to approve or reject a
Release candidate.
Revisionable object - Any part, Assembly, Drawing, or other file type in an
Onshape document can be revisioned and released in Onshape.
Release candidate - A user-selected group of revisionable objects that moves
through the release workflow together. A Release candidate may contain a single
part or an entire product including parts, Assemblies, Drawings and other files.
Not revision-managed objects - Objects that may need to be included in a Release
for reference purposes but whose revisions do not need to be tracked.
Copyright © 2017, Onshape. - 2110 -
All rights reserved.
To learn more about how document history and versions work in Onshape, you can
follow the self-paced course here: Document History and Versions (opens in new
tab).
About documents
Onshape documents contain all of your project data and all of your work is auto-
matically recorded. When working in a document, you work in an active workspace.
When you create an Onshape document, one version and one workspace are auto-
matically created for you (Start version and Main workspace). The Main workspace is
also empty until you begin modeling.
The icons in the image above (from left to right) are: Document menu, Versions and history flyout, and
Create a version. The bold name is the Document name and the lighter name is the Workspace name.
The Main workspace and Start version are automatically created for you. These can be renamed.
About versions
A version is the state of an entire document at a particular point in time. The geometric
data (and the accompanying properties like Part names, etc.) of that version is
unchangeable. You have the ability to, however, change the properties of a version
(more on this later). You may create many versions of a document. You may also
Copyright © 2017, Onshape. - 2111 -
All rights reserved.
branch your work at a version through the context menu command Branch to create a
new workspace:
The features shown in the image above include (from top to bottom):
Create Release icon , which opens a dialog from which you can create a
Release candidate.
Create version icon , which allows you to create a version from the currently
open workspace.
Compare history entries icon , which allows you to select two entries to com-
pare.
Copyright © 2017, Onshape. - 2112 -
All rights reserved.
The currently open workspace, highlighted in dark blue.
The currently selected workspace, highlighted in light blue.
Creating versions
To create a version behind the scenes and still work in the same workspace, use the
Create version icon in the title bar (next to the document name).
This creates a version (visible in the Version and history flyout) without moving you
away from the current workspace. The default naming convention is Vx: V for version,
and x for the incremented number, starting from 1. You are always able to rename the
versions.
The top arrow in the image above points to V2, the second version saved through
.
The bottom arrow in the image above points to V1, the first version saved through .
Otherwise, open the Manage versions and history flyout and create versions from
the current workspace (using the Create version icon ).
Accessing version and history information
Managing the workflow around versions and workspaces is performed through the
Versions and history flyout, accessed by clicking .
Onshape automatically records the state of each tab (Part Studio, Assemblies, etc) at
each persisted change made to all tabs for every workspace by every user. This his-
tory of modifications is listed in the flyout. At any time you are able to click Restore (in
the context menu) to restore the branch/workspace to a particular point in its change
history, click Return to <branch-name> to return to the currently active branch at its cur-
rent point in history, and click a history entry to visualize the design at that point.
This graph displays all versions, workspaces, and releases of a document, in tree
form. The graph is color-coded by branch. Every branch ends with a workspace,
Copyright © 2017, Onshape. - 2113 -
All rights reserved.
which are depicted as open dots. Versions are depicted as solid dots and are View
only. Releases are depicted as triangles (solid for released, open for pending, and
solid with a dot for obsoleted).
To simplify the view of a version graph, you can collapse the view to just the branch in
which the currently active workspace resides by clicking Active branch at the top of
the flyout.
The description of the record in the History list is "Tab-name::Action:Feature-name". In
addition, you have the ability to:
Hover over an entry in the History list to see who made the modification, and when.
Click after hovering to visualize the document at that history point (including the fea-
ture listed).
"Comparing" on page 2138 two history entries of the document.
Viewing changes and restoring a document to a specific moment in
history
Onshape keeps a history of all the changes made to every document by every user.
This enables you to view those changes in one list in the document history, and also
to restore a document to a specific point in history at any time.
When restoring, the workspace you are in is the one being restored. If you wish to
restore to another workspace, open that workspace first.
Listing changes
To see all the changes made by every user who has worked on the document, since
the creation of the document, click the Manage versions and history icon in the
title bar of the document. Look for the Show changes entries and click the arrow to dis-
play the changes:
Copyright © 2017, Onshape. - 2114 -
All rights reserved.
Every action is automatically stored and listed and serves as a complete audit trail.
Changes are recorded for every action taken on the document since it was created,
regardless of user or tab. When a list of changes exceeds more than 25 entries, the
first 25 are shown. Click Show more to show more entries.
Restoring to a point in history
At any time, you are able to select a moment in the document's history to restore to.
Remember that the Restore command is available only within a workspace. You are
Copyright © 2017, Onshape. - 2115 -
All rights reserved.
not able to restore a version, since versions are immutable. You are able to, of course,
restore a workspace and then create a version of the restored workspace.
To restore:
1. Click to open the Manage versions and history flyout.
2. Click the > arrow next to Changes in the list.
3. Right-click the change entry and select Restore to, to restore the workspace to
that moment in the document's history.
4. To view the document at that moment in time before deciding whether to restore or
not, click the entry.
a. If you wish to restore after viewing the change, click the Restore to link above the
Manage versions and history flyout:
Copyright © 2017, Onshape. - 2116 -
All rights reserved.
Restoring is different from undo because you are able to restore all changes made
to the document up to that point in the history, by any user on any tab. Undo, by con-
trast, reverts just the changes you made on the current tab. Right-click on the Undo
icon to see a short list of changes you have made and select one to undo to that
point without having to click the Undo button several times.
Properties for workspace, versions and releases
You are able to create and edit properties for parts, Part Studios, Assemblies, and for-
eign data in order to support your preferred design processes.
Properties are defined and edited through the Properties dialogs found on the context
menus:
Parts - In a Part Studio, from the context menu on the part listed in the Feature list;
in the Version and history flyout, in the menu of a version or workspace
Part Studios and Assemblies - Through the context menu on the tab; in the Ver-
sion and history flyout, in the menu of a version or workspace
Foreign data files- Through the context menu on the tab; in the Version and history
flyout, in the menu of a version or workspace
Copyright © 2017, Onshape. - 2117 -
All rights reserved.
Releases - Through the context menu on the release in the Versions and history fly-
out.
Document Management: iOS
Onshape documents are uniquely engineered to allow users to:
Share documents - send/receive invitations to work collaboratively and even sim-
ultaneously in a document.
Manage versions - use Version Manager to create versions and branches of a doc-
ument workspace with the ability to merge later.
View History - view all recorded changes in the document's history and restore the
document to any point in that list.
When working in a document, you are working in an active workspace. When you cre-
ate an Onshape document, one version and one workspace are automatically created
for you (Start version and Main workspace). For new, empty documents the Start ver-
sion contains an empty Part Studio and an empty Assembly. The Main workspace is
also empty until you begin modeling.
A document may have many workspaces; one on each branch.
Share Documents
You can invite other Onshape users to view and make changes to your document.
Likewise, you can receive invitations to view and make changes to another user's doc-
ument. Via the Share feature, you can work simultaneously with other users.
See "Share Documents" on page 2030 for more information.
Version Manager
Onshape provides a graphical representation of versions and workspaces in the Ver-
sion Manager. As you and your team work in the document, you can at any time mark
a new version of the workspace. You can also create a new workspace from a ver-
sion. Note that marking a version and creating a new workspace are separate actions.
See "Version Manager" on page 2120 for more information.
Copyright © 2017, Onshape. - 2118 -
All rights reserved.
History
Every persisted change to a tab in a workspace is recorded in the document's History.
You can access the list of history records and from there, you can restore your doc-
ument to any recorded point in its history. Records are listed for all tabs in the cur-
rently active workspace.
See "Version Manager" on the next page for more information.
Document Management: Android
Onshape documents are uniquely engineered to allow users to:
Share documents - send/receive invitations to work collaboratively and even sim-
ultaneously in a document.
Manage versions - use Version Manager to create versions and branches of a doc-
ument workspace with the ability to merge later.
View History - view all recorded changes in the document's history and restore the
document to any point in that list.
When working in a document, you are working in an active workspace. When you cre-
ate an Onshape document, one version and one workspace are automatically created
for you (Start version and Main workspace). For new, empty documents the Start ver-
sion contains an empty Part Studio and an empty Assembly. The Main workspace is
also empty until you begin modeling.
A document may have many workspaces; one on each branch.
Share Documents
You can invite other Onshape users to view and make changes to your document.
Likewise, you can receive invitations to view and make changes to another user's doc-
ument. Via the Share feature, you can work simultaneously with other users.
See "Share Documents" on page 2030 for more information.
Copyright © 2017, Onshape. - 2119 -
All rights reserved.
Version Manager
Onshape provides a graphical representation of versions and workspaces in the Ver-
sion Manager. As you and your team work in the document, you can at any time mark
a new version of the workspace. You can also create a new workspace from a ver-
sion. Note that marking a version and creating a new workspace are separate actions.
See "Version Manager" below for more information.
History
Every persisted change to a tab in a workspace is recorded in the document's History.
You can access the list of history records and from there, you can restore your doc-
ument to any recorded point in its history. Records are listed for all tabs in the cur-
rently active workspace.
Was this article helpful?
YesNo
Version Manager
This functionality is available on Onshape's browser, iOS, and
Android platforms.
You can create versions (which are View only) and branch a version to create a new
workspace. You can also compare history entries in workspaces and versions, and
any combination of the two. For more information, see Comparing.
To learn more about how branching and merging work in Onshape, follow the self-
paced course here: Branching and Merging (opens in new tab).
Versioning and Branching: Desktop
Creating a version
You can create a version from the title bar; click to create a new version without
Copyright © 2017, Onshape. - 2120 -
All rights reserved.
leaving the workspace.
You can also create a version through the Versions and history flyout:
1. With a document open, click to open the Versions and history flyout.
2. Click the workspace from which to create a version; this makes that workspace act-
ive.
3. Click the Create version icon .
4. In the dialog that appears, enter a name and description for the new version.
5. If any drawings in the document have updates pending, as indicated by a bright
yellow Update icon , a message is included in the dialog:
Click the icon in the message to update all drawings that are listed so the ver-
sion will contain the most recent version of the drawings. Note that if you click the
Update icon and then cancel the dialog, the drawings are still updated.
6. Click either:
a. - Create the new version and remain in the currently active workspace
Copyright © 2017, Onshape. - 2121 -
All rights reserved.
b. - Create the new version and also open the Properties
dialog for the new version. This Properties dialog includes names and descriptions
for each tab and part of the new version.
Note that the new version is shown in the Versions and history graph:
Creating a branch
To create a branch of a document:
1. With a document open, click to open the Versions and history flyout.
2. Right-click on the version entry from which to create a branch to access the con-
text menu.
Copyright © 2017, Onshape. - 2122 -
All rights reserved.
3. Select Branch to create workspace:
4. In the Properties dialog that appears, enter the name and description for the
branch:
5. Click:
a. - Create the branch and optionally open the new workspace (check box)
b. - Create the branch (optionally open it) and also open
the Properties dialog for the new workspace. This Properties dialog includes names
and descriptions for each tab and part of the new document workspace.
You are able to compare two workspaces, two versions, or a version and a work-
space. You are also able to merge one or more branches.
Branching example
A team is working on a bicycle and has reached a stable design base for the frame.
Now it's time for the team to experiment with various component designs. Begin by
marking the basic frame design document as a version.
Copyright © 2017, Onshape. - 2123 -
All rights reserved.
1. Click the Manage versions and history icon to open the Versions and history
flyout:
2. Click the Create Version icon .
3. Name the first version Base Frame; click :
Copyright © 2017, Onshape. - 2124 -
All rights reserved.
Each designer is then able to create their own workspace from the Base Frame
version, perhaps labeled Seat, Brakes, Shocks.
4. From the flyout, on Base Frame version, select Branch to create workspace.... from
the context menu:
Copyright © 2017, Onshape. - 2125 -
All rights reserved.
5. Name the new workspace, Seat; click :
The Base Frame version still exists as well as the original workspace (Main). In
addition, there is a second workspace, Seat, so the designer making changes for
the seat won't affect the Base Frame workspace.
6. The Shocks and Brakes designers each create their own workspaces, from the
same Base Frame version:
Copyright © 2017, Onshape. - 2126 -
All rights reserved.
The workspace of each designer is, at this point, identical to the Base Frame version.
As they continue to design in their own branches, their designs evolve, independently
of the Base Frame version and independently of each other.
As they work, they are free to create versions of the workspaces.
Version Manager: iOS
With the Version manager, you can create versions (which are read-only) and branch
a version to create a new workspace.
Open the Version manager
You can open the Version manager from the Documents page or from within the doc-
ument:
From the Documents page:
Select the Information panel icon that corresponds with the document for which you
want to open the Version manager. From here tap Versions.
From within the document:
Tap the Versions icon in the upper left:
Copyright © 2017, Onshape. - 2127 -
All rights reserved.
Overview
The Version manager displays the default version graph for a document, notice
there is a Main workspace, and a "Start" version by default.
There are two icons in the upper right of the Version manager:
- Create a version
- Close Version manager
Tap to switch between viewing All branches and the Active branch (workspace
that is active, or open, in the graphics area):
The graph displays all versions and workspaces of a document, in tree form. The
graph is color-coded by branch. Each branch is one color, and every branch ends with
a workspace, which are depicted as open dots. Branch names are shown with bold
and italic text. Versions are depicted as solid dots, and normal text, and are View only.
Copyright © 2017, Onshape. - 2128 -
All rights reserved.
The active branch, which is the currently open workspace, is indicated by a blue box
to the left of the title. In the image above, the branch titled branch sketch is the active
branch as is indicated by the blue box to its left.
Terms and indicators
Version - A named and saved state of the document. Versions are immutable and
separate from workspaces. Create a version to capture a workspace at a particular
point in time. You can open and branch a version.
Indicated by normal text and a solid dot on the version graph.
Workspace - A modeling/design space.
The active workspace is indicated by a blue box to the left of it in the version graph
list.
Branch - Where the document is split and a new workspace is created. A branch
can have many versions, but always has a workspace. You can open and delete a
branch.
Indicated by bold and italic text and an open dot on the version graph.
Creating a version
To create a version of a document:
1. Access the Version manager.
2. Open the workspace (or branch) from which to create a version.
A workspace (branch) is indicated by an open dot.
To do this, tap to select desired workspace, then tap the Open icon.
3. Tap .
4. Add a name and description for the version, then select Create.
5. The newly created version appears in the Version manager:
Tap on a version to see details and options such as Open, Branch, and Restore.
Copyright © 2017, Onshape. - 2129 -
All rights reserved.
Creating a branch
To create a branch of a document:
Copyright © 2017, Onshape. - 2130 -
All rights reserved.
1. Access the Version manager.
2. Tap to select the version from which to create a branch:
3. Tap the Branch icon:
4. Add a name and description for the branch, and then select Create.
5. The newly created branch appears in the Version manager.
Note that both b1 and Main are branches and are indicated as such by the bold
and italic text as well as the open dots in the version graph.
Also note that "v1" and "Start" are saved versions and are indicated by the normal
text and the solid dots in the version graph.
Copyright © 2017, Onshape. - 2131 -
All rights reserved.
The branch titled Main has two versions, "v1" and "Start", as is indicated by the
blue color of the line. Branch titled b1 does not yet have any saved versions, it is
the only item on the yellow line.
Restoring a version
Onshape keeps a history of all the changes made to every document by every user.
This enables you to view those changes in one list in the document history, and also
to restore a document to a specific point in history at any time.
When restoring, the workspace you are in is the one being restored. If you wish to
restore to another workspace, open that workspace first.
To restore a version to the currently active workspace:
1. Open the Versions flyout.
2. Tap the version you wish to restore.
3. Tap the restore icon at the top of the flyout.
For more information about restoring versions, see "Document Management" on
page 2109.
Version Manager: Android
With the Version manager, you can create versions (which are read-only) and branch
a version to create a new workspace.
Open the Version manager
You can open the Version manager from the Documents page or from within the doc-
ument:
From the Documents page:
Select the Information panel icon that corresponds with the document for which you
want to open the Version manager. From here tap Versions.
From within the document:
Tap the Versions icon in the upper left:
Copyright © 2017, Onshape. - 2132 -
All rights reserved.
Overview
The Version manager displays the default version graph for a document, notice
there is a Main workspace, and a "Start" version by default.
There are two icons in the upper right of the Version manager:
- Create a version
- Close Version manager
Tap to switch between viewing All branches and the Active branch (workspace
that is active, or open, in the graphics area):
Copyright © 2017, Onshape. - 2133 -
All rights reserved.
The graph displays all versions and workspaces of a document, in tree form. The
graph is color-coded by branch. Each branch is one color, and every branch ends with
a workspace, which are depicted as open dots. Branch names are shown with bold
and italic text. Versions are depicted as solid dots, and normal text, and are View only.
The active branch, which is the currently open workspace, is indicated by a blue box
around the title. In the image above, the branch titled b2 is the active branch as is
indicated by the blue box around it and to its left.
Terms and indicators
Version - A named and saved state of the document. Versions are immutable and
Copyright © 2017, Onshape. - 2134 -
All rights reserved.
separate from workspaces. Create a version to capture a workspace at a particular
point in time. You can open and branch a version.
Indicated by normal text and a solid dot on the version graph.
Workspace - A modeling/design space.
The active workspace is indicated by a blue box to the left of it in the version graph
list.
Branch - Where the document is split and a new workspace is created. A branch
can have many versions, but always has a workspace. You can open and delete a
branch.
Indicated by bold and italic text and an open dot on the version graph.
Creating a version
To create a version of a document:
1. Access the Version manager.
2. Open the workspace (or branch) from which to create a version.
A workspace (branch) is indicated by an open dot.
To do this, tap to select desired workspace, then tap the Open icon.
3. Tap .
4. Add a name and description for the version, then select Create.
5. The newly created version appears in the Version manager:
Tap on a version to see details and options such as Open and Branch.
Copyright © 2017, Onshape. - 2135 -
All rights reserved.
Creating a branch
To create a branch of a document:
Copyright © 2017, Onshape. - 2136 -
All rights reserved.
1. Access the Version manager.
2. Tap to select the version from which to create a branch:
3. Tap the Branch icon:
4. Add a name and description for the branch, and then select Create.
5. The newly created branch appears in the Version manager.
Note that both b2 and Main are branches and are indicated as such by the bold
and italic text as well as the open dots in the version graph.
Also note that "v1" and "Start" are saved versions and are indicated by the normal
text and the solid dots in the version graph.
Copyright © 2017, Onshape. - 2137 -
All rights reserved.
The branch titled Main has two versions, "v1" and "Start", as is indicated by the
blue color of the line. Branch titled b2 does not yet have any saved versions, it is
the only item on the yellow line.
Restoring a version
Onshape keeps a history of all the changes made to every document by every user.
This enables you to view those changes in one list in the document history, and also
to restore a document to a specific point in history at any time.
When restoring, the workspace you are in is the one being restored. If you wish to
restore to another workspace, open that workspace first.
To restore a version to the currently active workspace:
1. Open the Versions flyout.
2. Tap the version you wish to restore.
3. Tap the restore icon at the top of the flyout.
For more information about restoring versions, see "Document Management" on
page 2109.
Was this article helpful?
YesNo
Comparing
This functionality is currently available only on browser.
Onshape provides a mechanism for graphically and discretely comparing versions
and workspaces at any history point. You are able to compare any combination: work-
spaces with workspaces or versions, versions with version or workspaces, and at any
history entry if desired.
Access the Compare action from the context menus in the Versions and history flyout,
or use the icon at the top of the flyout . Each method of initiating Compare is
explained below.
Copyright © 2017, Onshape. - 2138 -
All rights reserved.
Using Compare, icon
To compare a workspace with a workspace or with a version, or compare a version
with a version or a workspace:
1. With a document open, click to open the Versions and history flyout.
2. Click .
3. Select any two history entries (a workspace or a version, or any history entry
within a workspace or a version).
To select a particular history entry within a version or a workspace, expand the
Changes entry before clicking the Compare icon.
4. Select the two history entries to compare. The first selection is highlighted in blue,
and the second selection is highlighted in red.
Using Compare, command menu
When you open the Versions and history flyout, the currently active workspace or
Copyright © 2017, Onshape. - 2139 -
All rights reserved.
version is highlighted (this is referred to as the Base).
To compare to another version or workspace -or a specific history entry- (the Target),
open the context menu for the Target and select Compare, as described above.
What you see
By default, Compare shows:
A list of features for each history entry selected; the first selection is displayed on
the left side of the flyout and the second selection is displayed on the right side of
the flyout.
A visual representation of the differences between the history entries, with a slider
bar to show more or less of each history point. The changes are represented by
color: blue for the Base (or first history entry selected) and red for the Target (or
second history entry selected):
When a Configuration exists, the Compare dialog includes it and you can select the
Configuration to compare:
Copyright © 2017, Onshape. - 2140 -
All rights reserved.
What you can do
1. Reverse the list to show the Target on the left and the Base on the right (click
Reverse compare)
2. Show the differences between only the current Part Studio and the target Part Stu-
dio, see the illustration above.
Comparing Assemblies is not yet supported.
3. List all features of both the Base and Target (instead of just the differences):
4. Control how many of the Base or Target features are displayed graphically
through the slider mechanism:
Copyright © 2017, Onshape. - 2141 -
All rights reserved.
Visualize more of the Base features by sliding the circle towards the Base label
(the blue label).
Visualize more of the Target features by sliding the circle towards the Target label
(the red label):
Copyright © 2017, Onshape. - 2142 -
All rights reserved.
5. Select the tab to see a list of all Part Studios in the document from which to
select and see the differences within each.
Interpreting the lists
The list comparing features or Part Studios between the Base and Target uses the fol-
lowing icons to denote differences:
No icon - The Base and Target feature, sketch, or Part Studio are identical
- The Base and Target feature, sketch, or Part Studio are not identical
- The Base has a feature, sketch, or Part Studio that the Target does not have
(this feature or Part Studio does not exist in the Target)
- The Base is missing a feature, sketch, or Part Studio that the Target has (this
feature or Part Studio does not exist in the Base)
Tip
Copyright © 2017, Onshape. - 2143 -
All rights reserved.
In order to see changes involving more than one part more easily, you can use the
context menu > Show/Hide Part:
Before hiding Part 2, above
Copyright © 2017, Onshape. - 2144 -
All rights reserved.
After hiding Part 2, above, you can visualize the changes to Part 1 more easily
Was this article helpful?
YesNo
Merging
This functionality is available on Onshape's browser and iOS platforms
only.
Onshape provides a mechanism for merging from a document version or workspace
(referred to as the Source) into your currently active document workspace (referred to
as the Target). Specifically, when you merge a selected Source (workspace or ver-
sion) into the currently active Target (workspace), all changes made in the Source are
merged into the Target, including any additional features, tabs, etc.
Access the Merge action from the context menu in the Versions and history flyout:
Copyright © 2017, Onshape. - 2145 -
All rights reserved.
How it works
When you open the Versions and history flyout, the currently active workspace is high-
lighted (this is referred to as the Target).
To merge another workspace or version (the Source) into the active workspace (the
Target), open the context menu for the Source and select Merge into current work-
space:
Copyright © 2017, Onshape. - 2146 -
All rights reserved.
In iOS
Tap the Versions and history icon to open the panel:
Copyright © 2017, Onshape. - 2147 -
All rights reserved.
Tap the information icon next to the Source workspace and tap Merge:
Copyright © 2017, Onshape. - 2148 -
All rights reserved.
All changes made in the Source are merged into the currently active workspace (Tar-
get). This action is recorded in the Versions and history flyout entries and you can
restore from a previous record to reverse the merge action, if necessary. For more
information about restoring versions, see Document Management.
When merging workspaces containing drawings, images, PDFs or other tabs that are
not Part Studios or Assemblies, if changes have been made to the tab in both Source
and Target branches, then the changes in the Source branch overwrite the changes in
the Target branch. For example, if you update a PDF tab in both branches (Source
and Target) and then merge the branches, the PDF in the Source branch will be in the
Target branch after the merge.
Tips
When merging workspaces containing drawings (as in a Drawings tab), the drawing
that has changes is favored during the merge, and when the drawing has changes in
Copyright © 2017, Onshape. - 2149 -
All rights reserved.
both the Source and Target branches, the Source drawing will be favored, spe-
cifically:
If a drawing in the Source has changes that are not in the drawing in the Target,
then the drawing in the Source is copied into the Target, replacing the drawing in
the Target. Any changes made in the drawing in the Target that are not in the
Source will be overwritten.
If a drawing in the Source workspace has no changes (compared to the drawing in
Target), then the drawing in Target is left unchanged.
We recommend that you work in a drawing in one workspace (branch) and merge
from that branch into other branches. Working in a drawing on two or more
branches simultaneously may result in lost changes when you merge the drawing
from one branch into another.
Was this article helpful?
YesNo >
Copyright © 2017, Onshape. - 2150 -
All rights reserved.
Release Management
This functionality is currently available only on browser.
This functionality is also available on iOS and Android in a limited form.
This functionality is available to users of Professional and Enterprise subscriptions
only. Enterprise users, however, can create custom release and obsoletion work-
flows specific to your own processes. See "Creating a Customized Release Work-
flow" on page 2300 for more information.
Release management is a set of automated workflows in Onshape used to manage
releasing revisions of parts, assemblies, drawings and imported files (translated or
not) in a document. This functionality is available only for the Onshape Professional
and Enterprise subscriptions and allows you to establish workflows and tools for your
entire company.
Overview
Onshape Release management is non-blocking and is built directly into Onshape's
design and version control system, requiring no additional products, installs or extens-
ive IT management. All users in your company are automatically provisioned with the
latest workflow settings and updating is automatic for all users, so there is never a situ-
ation where someone is accessing an out-of-date platform.
A typical workflow starts by identifying objects to release, including parts, assemblies,
drawings and other imported file data, and listing them in a Release candidate. The
Release candidate may then be submitted for approval or released immediately by its
creator, depending upon the workflow rules defined by the administrator.
Administrators have access to company- or enterprise-wide settings to define
approval requirements for each release, and to set specific conditions for determining
a valid release. In addition to users who need to approve a release, observers may
also be assigned to a given release, giving them permission to view the Release
Copyright © 2017, Onshape. - 2151 -
All rights reserved.
candidate without the ability or responsibility to approve it or reject it. Settings like
these may be defined according to the company's needs.
Additional key aspects of Onshape Release management include:
Users always have access to their designs and are never locked out of editing
parts while waiting for a Release candidate to be approved. The team is able to
continue to design in parallel, and does not have to wait for the approver to review
the design.
There is never a question of "Do I have the latest changes?" Users receive noti-
fications when a new revision of a released object is approved. Users are not noti-
fied when new versions of released objects are created, thereby preventing false
notifications of updates.
Enterprise users of custom multi-tier release workflows should keep in mind that
notifications are sent within the tier the action takes place in. For example, when an
approval in tier 2 of a multi-tier workflow is initiated, all approvers and observers in
that tier are notified. No one in any other tier is notified except for the creator of the
release; creators receives all notifications.
Released objects are able to be quickly identified and accessed with native search
capabilities on the Documents page, and linked into other documents for use in
assemblies, drawings, and Part Studios.
Terminology
Onshape Release management depends on a number of terms and concepts that are
critical for understanding the details of this powerful set of workflows:
Version - A progress marker in the history of a document. Versions are immutable
and capture the complete scope of a workspace at a particular point in time for
future reuse or to revert a set of changes.
Workspace - An active modeling/design space within a document.
Active branch - The branch of the document in which the currently open version or
workspace is located.
History entry - A record of a change made to a document workspace at a particular
point in time. You can compare history entries and restore the document to a
Copyright © 2017, Onshape. - 2152 -
All rights reserved.
particular history entry (point in time) through the context menu in the Versions and
history flyout.
In progress - The default release state for unreleased workspaces and versions.
Objects in progress are either fully editable (in workspaces) or have editable
metadata (in versions).
Pending - The state of a Release candidate (and its revisionable objects) while
awaiting approval by one or more approvers.
Rejected - The state of a Release candidate (and its revisionable objects) that one
or more approvers chose to reject.
Released - The state of a Release candidate (and its revisionable objects) that was
either successfully approved by one or more approvers or was immediately
released by its creator.
Observer - Any member or members, or team of a company who needs to be
informed of the status of a release, but whose approval is not required in the
release workflow. Any number of observers (or none) can be included on a
Release candidate. An observer must have view permission on the document in
order to observe the Release candidate.
Approver - A company member, members, or team whose approval is required in
the release workflow. An approver has the ability to Approve or Reject a Release
candidate. An approver must have permission to edit the document in order to
approve or reject a Release candidate.
Revisionable object - Any part, Assembly, Drawing, and any file in an Onshape
document can be revisioned and released in Onshape.
Release candidate - A user-selected group of revisionable objects that moves
through the release workflow together. A Release candidate may contain a single
part or an entire product including parts, Assemblies, Drawings, and other files.
Not revision-managed objects - Objects that may need to be included in a Release
for reference purposes but whose revisions do not need to be tracked. You can
mark entire Part Studios, Assemblies, Drawings, parts and files as Not revision-
managed. Keep in mind that setting the entire document as Not revision-managed
includes all parts.
Copyright © 2017, Onshape. - 2153 -
All rights reserved.
Workspaces, Versions and Releases
Onshape Release management is integrated directly into Onshape's underlying ver-
sion control system. The Release workflow starts in a workspace where all parts,
Assemblies, Drawings and other revisionable objects are editable and have, by
default, an In progress state.
During the design process, you may create any number of versions to mark your pro-
gress.
Creating a Release from an in-progress workspace or a from version prompts you to
fill out a Release candidate. Once completed, you either submit the Release can-
didate for approval or release it immediately, depending on the company's defined
workflow settings.
When a Release candidate is submitted for approval, a version is created, the version
is automatically named for the Release and marked with an open triangle icon in
the Version and history graph. The state of the revisionable objects within the
Release candidate is also set in the version, to Pending.
When a Release candidate is approved (released), the version is marked with a solid
triangle, , and the state of the revisionable objects within the Release candidate in
the version are set to Released.
Copyright © 2017, Onshape. - 2154 -
All rights reserved.
Similarly, if one or more approvers rejects the Release candidate, the version is
marked with an open triangle, , and the revisionable objects within the Release can-
didate reflect a state of Rejected.
If one or more objects in the Release are obsoleted, the version is marked with a solid
triangle with a dot, , and the obsoleted objects within the Release reflect a state of
Obsolete.
It is critical to note that state changes (eg. from Pending to Released or Rejected)
take place on a single version. That version contains the immutable source of truth
for the released revision of each object in the Release.
During this process, the team can continue to edit any workspaces in the document,
create versions or even create additional releases. None of the workflow actions
described above ever block progress.
Copyright © 2017, Onshape. - 2155 -
All rights reserved.
Was this article helpful?
YesNo
Setting up Release Management
This functionality is currently available only on browser.
Only a company or Enterprise administrator is able to set up the details of the
Onshape Release management workflow for the company, but any user in the
account is able to use these tools in the company documents as long as they have
edit permissions on the document (or documents) containing the objects for release.
To set up Onshape Release management tools:
1. In the User menu, select Company settings.
2. Select the Release management tab in the left pane.
3. To use the Onshape Release workflow and tools, select Enable managed work-
flows.
4. Proceed through each of the next sections (below) to define the conditions that
govern the release workflow and preferences that work for your company.
5. When you have made your selections, click Save release settings (at either the
top of the page or the bottom).
You have the option to choose to forgo using Onshape's Release management work-
flows and tools by not selecting Enable managed workflows. This turns Release man-
agement tools off and you use your own procedures and processes to manually
change revision properties and metadata. To learn more about manual release work-
flows, see the technical briefing titled Release Workflow & Data Management. (opens
in new tab)
The Onshape Release management workflow is illustrated by the diagram on the
Company settings > Release management page:
Copyright © 2017, Onshape. - 2156 -
All rights reserved.
See "Viewing Revision History and Obsoleting Parts" on page 2199 for an explan-
ation of using Onshape's workflow for obsoleting parts.
Setting revision and part number preferences
Copyright © 2017, Onshape. - 2157 -
All rights reserved.
Under Revision Scheme, select the automatic revision labeling scheme that suits your
company's needs:
Alphabetical - Use the alphabet, sequentially, starting at A and omitting I, O, Q, S,
X, Z
Numerical - Use numerals, sequentially, starting at 1
New custom revision scheme - Use a text file containing your own revision
scheme. The text file must list one revision per line and contain a minimum of 50
lines. Once you specify a file, it is maintained in this list and is selectable as a cus-
tom revision scheme until you delete it. Selecting a custom revision scheme marks
the beginning of the use of the scheme and no previously-used revision scheme is
replaced. No previously-marked revisions are ever changed, despite selection of a
Copyright © 2017, Onshape. - 2158 -
All rights reserved.
different or new revision scheme.
Note that when using the alphabetical scheme, certain letters are skipped auto-
matically, and prohibited from use, because they can be confused with some numer-
als.
Revision scheme id is the identifier of the revision scheme. This becomes important
when creating your own release management workflows. See "Creating a Cus-
tomized Release Workflow" on page 2300 for more information.
Unreleased revision suffix is the character or characters that follow the current revi-
sion in the Drawing Revision table. The default character is an asterisk (*) and you
can specify any character or set of characters. See "Revision Table" on page 1925 for
more information about revision tables in drawings.
Select the preferred method of part number generation:
Manual entry - Manually enter your own part numbers.
Onshape automatically prevents duplicate revision labels or part numbers and
displays an error message if you try to use an existing part number of a pre-
viously released revision. For example, if you release Revision A for part
Copyright © 2017, Onshape. - 2159 -
All rights reserved.
number 01, you cannot then release a Revision A for part number 01 for that part
or any other part.
Onshape does not track the sequence of numbers for this scheme and allows
you to skip numerals.
Sequential part number generation - Onshape generates part numbers on request.
Use the fields in the flow chart to define prefixes for each object type, minimum
length, and the next numeral in the starting sequence.
The Next field indicates the next part number to be generated, with successive
part numbers increasing in the series, never decreasing even if numbers have
been skipped or releases have been discarded or rejected.
A preview of the generated part number is shown according to the specified
parameters:
Upon selecting this option, no previously manually entered part numbers in the
system change. Changes apply only to newly created part numbers.
Selecting this option does not prohibit you from manually entering part numbers
if you wish to do so.
Once this option is selected, automatic part number generation is available in all
properties dialogs for objects that can have a part number.
The Prefix field is optional.
Part number uniqueness - Select whether or not to allow the use of duplicate part
numbers for drawings (duplicates of the part or assembly represented in the
Copyright © 2017, Onshape. - 2160 -
All rights reserved.
drawing)
All part numbers in a release must be unique - Do not allow any part number of
a part or assembly to be used as the part number of a drawing.
Drawing can reuse part number from an assembly or part in the release - Allow
the part number of a part or assembly to be used as the part number of its draw-
ing.
Part number propagation - Select whether to propagate part numbers from a
released item in a version to a corresponding item in an associated workspace.
Select:
Never - To never propagate the released item's part number to a corresponding
item in a workspace
One workspace - To propagate the released item's part number to a cor-
responding item in a workspace when the version the item was released in has
only one corresponding workspace. If the version has more than one cor-
responding workspace, then do not propagate the part number.
All workspaces - To propagate the released item's part number to a cor-
responding item in all workspaces when the version the item was released in
has one or more corresponding workspaces.
How and when part numbers are applied:
For items that aren’t configured assemblies, the part number is applied to the
items with the same internal id in the workspace, if it exists.
For parts, the part number is only applied if the part is found in the workspace as
exactly one part.
For configured Part Studio and Assemblies, the part numbers are applied only if
the configuration parameters are the same between the version and the work-
space. If any parameters have been added or removed, the part number is not
applied.
Part number propagation occurs on the first transition of a release package, that
is, the Submit action.
Access
Copyright © 2017, Onshape. - 2161 -
All rights reserved.
Administrators may apply rules governing who has access and permissions to objects
and data during the release process. You are able to select more than one:
Only administrators can edit the properties of released objects, see "Editing prop-
erties of objects" on page 2179.
Only administrators can mark objects as not revision-managed, see "Marking
objects as not revision-managed" on page 2185.
Only administrators can delete documents containing released objects.
Actions
Administrators are able to specify that a watermark appear for all unreleased drawings
by selecting the empty box next to the Show watermark for unreleased drawings
option. The watermark is a simple "In Progress". It is removed when the drawing is
released, and when a drawing is obsoleted an "Obsolete" watermark is placed on the
drawing.
You also have the ability to hide the watermark for drawings that are not revision man-
aged by selecting the empty box next to that option (shown below).
Release conditions
Administrators are able to define the conditions that, when true, will prohibit a Release
candidate from being created. You are able to select more than one:
When releasing a part if its Part Studio Feature list contains errors - Select this to
prohibit the release of a part if the Part Studio Feature list has any errors.
When releasing a part if its Part Studio Feature list rollback bar is not at the end
(of the Feature list) - Select this to prevent the release of any part with the rollback
bar not at the end of the Feature list. Best practice is to delete any unwanted or
unused Features from the Feature list and keep the rollback bar at the end of the
Feature list to avoid confusion in the future.
Copyright © 2017, Onshape. - 2162 -
All rights reserved.
When releasing an Assembly if its Assembly list contains errors - Select this to
prevent the release of any Assembly if the Assembly list contains errors.
When releasing an Assembly if it has pending reference updates - Select this to
prevent the release of any Assembly if any object within it has a pending reference
update. For more information on updating references, see Updating References.
When releasing a Drawing if it has a pending update - Select this to prevent the
release of any Drawing if the drawing is pending Update.
When releasing an item whose part number is included in another pending
release candidate - Select this to prevent the release of any item whose part num-
ber is included in another pending release candidate.
When releasing an item which has a pending task - Select this to prevent the
release of any item within a Part Studio when any item within that same Part Studio
has a pending task. When this condition exists, a message is displayed in the
Release candidate dialog; the Release candidate can be created, but the Release
action is unavailable until the assigned task has been addressed. If this condition
is not checked on the Release conditions page, a message is still displayed when
the condition exists, but the item can be released.
Release dialog
Define the supporting details that must be present in the Create Release candidate
dialog before a release is able to be submitted or released. You are able to select
more than one:
Require an approver in the Create Release candidate dialog:
Check this to make the Approver field mandatory in the Create Release can-
didate dialog. An email address will then be required in this field before the
Release candidate can be submitted or released.
Leave this unchecked to allow the creator of the Release candidate to imme-
diately create a Release, skipping the Release candidate and approval step.
Do not allow creator as approver - When you require an approver on the release,
you can also add this option so the creator's name doesn't appear in the list when
Copyright © 2017, Onshape. - 2163 -
All rights reserved.
entering required approvers. This prevents the creator of the release candidate
from simply going ahead and approving the candidate as the approver.
Require approval from all approvers:
Check this to require that all approvers listed in the Create Release candidate
dialog actually approve the Release candidate in order to proceed with the
Release. If one approver rejects the Release candidate, then the candidate is
rejected, even if all other approvers have approved it.
This does not enforce the number of approvers listed for the Release candidate.
Leave this unchecked to allow the Release candidate to be approved by any
one of the listed approvers.
Require a note in the Release dialog:
Check this to require the creator of the Release candidate (and any person who
approves/rejects the release candidate) to enter notes about the release in this
field before the Release candidate can be created or released.
Leave this unchecked to allow the Release candidate to be submitted or
released without any text in this field.
Restrict approvers to these users or teams:
Professional users see this option and can check this to create a list of approved
approvers. Enter the names or email addresses of specific users and/or teams to
create a list of users from which approvers must be selected when approvers are
entered in the Release dialog.
Enterprise users can also make these specifications, but through the Approve
releases Global permission. Select Global permissions on the Company set-
tings page.
Allow adding items from other documents:
Check this to allow the creator to add items that are not from the original doc-
ument into the Release candidate.
Leave this unchecked to prevent the creator from adding items from other doc-
uments to the Release candidate.
Obsoletion
Copyright © 2017, Onshape. - 2164 -
All rights reserved.
Check this to automatically obsolete previously released versions. When you re-
release a previously released object, the previous release is automatically obsoleted
upon approval of the re-release. Right-click on the tab of your drawing or object, and
click Revision history to view the object's automatic obsoletion:
Delegating approval permission
Users who may be asked to approve releases can delegate that approval. This is
Copyright © 2017, Onshape. - 2165 -
All rights reserved.
convenient for planned absences as any user can specify another user to be notified
of pending release candidate approval requests and given permission to act on the
request. Upon specification of a delegate, the user or team members named as del-
egate are notified of the assignment. The user who is delegating the approval respons-
ibility sees a message every time they sign in or refresh an Onshape session:
Delegated approval requests cannot be delegated to another user. For example, if
User-A delegates approval to User-B, and User-B delegates approval to User-C,
User-C will get approval requests that specified User-B, but not approval requests
that specified User-A.
To specify a user as your delegate:
1. Open the User menu in the top right corner of the window.
2. Select My account.
3. On the My account page, select Preferences.
4. Scroll down to Release management.
5. Check the box next to Delegate approval to another user or team.
6. Supply the team name or email of the user or users (or click in the box to select
from a list of known users and teams).
Copyright © 2017, Onshape. - 2166 -
All rights reserved.
When something is released, both the user who delegated and the user or users who
are delegates receive a notification.
Was this article helpful?
YesNo
Specifying Approvers
This functionality is currently available only on browser.
By default, you are not required to list anyone as an approver on a release; the creator
of a release may also be the approver. You are able to, of course, require an approver
and also require that the approver must not be the creator, through the Release man-
agement settings under the Company settings page.
Also available is the ability to restrict who may be specified as an approver (whether
an approver is required or not).
Creating a list of approved approvers
How to specify your list of approvers varies with the type of Onshape subscription you
have.
Onshape Professional users, use the Release management settings on the Com-
pany settings page - Look under the Create Release candidate dialog heading for:
Restrict approvers to these users or teams - Check this box to access a text field.
Enter the email addresses of each user (or select from the list that appears) exactly
who is able to be specified as an approver on releases. You are also able to spe-
cify a team as an approver. When a team is specified, this allows the team or any of
the team members to be listed in the Approver field of a release.
Onshape Enterprise users, use the Global permissions on the Company settings
page - Look for the global permission:
Approve Releases - Right-click and select Manage users to specify individuals
and/or teams that can be included in the Approvers field for Release candidates.
Copyright © 2017, Onshape. - 2167 -
All rights reserved.
If you have a project role under which you want users to approve release can-
didates, you can enter the project role name in the "Approvers" field of the Create
release candidate dialog:
The field outlined in light blue, above, called Approve releases is a project role
When using project roles to specify approvers for a release candidate, the fol-
lowing standards apply:
The first user (in the project role) to approve the release, approves for the entire
project role. Only one approval per project role is sufficient to represent all users
in the project role.
If a member of the project role is also listed singly as an approver, then their
approval counts only as an individual approver and someone else with the pro-
ject role must approve for the project role.
Copyright © 2017, Onshape. - 2168 -
All rights reserved.
If a team or project role are listed as approvers, and a user is a member of both,
the team approval is accounted for first and another user with the project role
must approve for the project role.
Delegation of approval doesn't affect project roles: if a member of a role del-
egates to another user, that user approves it only for that individual, not the pro-
ject role.
Was this article helpful?
YesNo
Typical Release Workflow
This functionality is currently available only on Onshape's browser platform.
Creating a release can be done only on the browser, but the rest of the steps
(reviewing, approving, rejecting, etc) can be done on any Onshape platform.
These instructions present the basic workflow of releasing any object, demonstrated
with a single part.
There are four ways you are able to start the release process which is to open the
Create Release candidate dialog for a selected entity, illustrated here with a single
part:
In a Part Studio, from the Parts list: Right-click the part you want to release and
select Release:
Copyright © 2017, Onshape. - 2169 -
All rights reserved.
This method pre-populates the Create Release candidate dialog with the selected
part.
For any tab (Part Studio, Assembly, Drawing, or imported file): Right-click on the
tab and select Release:
This method pre-populates the Create Release candidate dialog with the contents
of the tab. In the case of a Drawing, it pulls in the part or assembly the drawing is of
as well.
From any Properties dialog: Right-click on a part, Part Studio, Assembly, Drawing
or File tab and select Properties. In the top-left corner of the dialog, click . This
method pre-populates the Create Release candidate dialog with the part selected
or the contents of the tab selected.
From the open Versions and history flyout: Click . This method pre-populates
the Create Release candidate dialog with objects from the currently active tab.
Copyright © 2017, Onshape. - 2170 -
All rights reserved.
Upon starting the release process with the methods explained above:
1. The Create Release candidate dialog opens:
You can resize this dialog and its sections by clicking and dragging an edge or
corner.
New or modified fields are marked with a yellow triangle in the upper left corner
of the field. While in this dialog, you can use the Undo and Redo buttons or your
operating system hot keys to undo or redo changes.
2. The part you selected in the Parts list is already listed in this dialog. (You are able
to use the plus sign to add more objects.) If you selected an Assembly, all of the
parts in the Assembly are listed.
You are able to check any object's design before submitting by clicking the
object's name in the list. The appropriate tab will open in another browser tab.
You have the ability to remove any objects not necessary to the Release by click-
ing the red x next to the object's name.
3. Notice that the Revision is automatically supplied, based on the choices made dur-
ing set up (alphabetic, numeric or custom) and any prior releases of this object.
The Revision is incremented automatically for new releases. Note that revisions
are applied only to objects in the release process, which are never objects in a
Copyright © 2017, Onshape. - 2171 -
All rights reserved.
workspace. As soon as a release candidate is created, a version is captured and
all the objects in the release candidate are objects in that version. The objects in
the workspace do not have Revision labels unless specifically manually assigned
in the Part properties.
You can change the Revision, but you are not allowed to go backward in order.
For example, if the previous revision is B, then Onshape will suggest C. You may
enter any letter after C in the alphabet as well, but you may not change to A.
4. The object's current State is also automatically supplied:
In progress reflects objects being released for the first time.
Pending reflects objects whose release is pending approval.
Released reflects previously-released, linked objects.
5. Supply a unique part number for the part:
a. Onshape tracks part numbers across Releases and prevents the re-release of a
lower revision of an existing part number.
b. If you have Sequential part number generation turned on in Release management
settings click the icon to generate a part number. Clicking at the top of the
dialog generates part numbers for all of the objects in the Release candidate.
Click the Properties icon next to each object in the top half of the dialog to
open the view displaying the properties in order to enter and record property
information for the object. This allows you to begin "Editing properties of objects"
on page 2179.
Click the Export icon next to the Properties icon to export that release or entit-
ies in that release.
6. Based on how the administrator set up the rules, some fields may be mandatory
and some may not be. Supply information, if required or desired, in each of the fol-
lowing fields:
Copyright © 2017, Onshape. - 2172 -
All rights reserved.
a. Release Name - This is required by Onshape and will be displayed as the version
name in the Versions and history flyout (where you can later view the release inform-
ation).
b. Release Notes - This may or may not be required by your company administrator
and is a good place for specific information or instructions regarding the Release.
i. Approvers - Enter the email addresses of users or the names of teams of users who
must approve this Release candidate before the objects are released. (This may or
may not be required by the company administrator; if this field remains empty then the
objects are immediately released upon clicking Release.) If an email address or team
is present, then a Release candidate is created, approvers are notified and the objects
are not released until an approver indicates approval.
When listing a team in the Approvers field, only one member of the team is required for
approval, even if Require approval from all approvers is selected (in the release man-
agement work flow set up).
c. Observers - Enter the email addresses of users or the names of teams of users to
whom you want to give View only rights to the Release candidate (or Release). You
may enter observers even if you do not require an approval. Observers receive noti-
fications.
7. Click one of the following based on the desired outcome:
Close to close the dialog without recording any changes or taking any actions.
Apply to record the information entered, but without creating a Release or clos-
ing the dialog.
This is usually done to record any properties entered via the Properties icon
next to each object in the top half of the dialog.
Submit (visible when approvers are listed) to create a version, and set the ver-
sion icon, Release candidate, and its objects as Pending.
A notification is sent to each approver and observer listed. A blue message
bubble also appears at the top of the graphics area stating the release has
been submitted (or other action) and contains a link to the Action items page
where you can monitor and act on the release process.
Copyright © 2017, Onshape. - 2173 -
All rights reserved.
The message stating you can view the status on the Action items page
The Action items page
To move from Pending to Released and complete the release workflow, the
Release candidate must be approved.
Release (visible when no approvers are listed) to create a version and set the
version icon, the Release candidate, and its objects as Released, completing
the release workflow.
Best practices
The user who creates the Release candidate should not be the only required
approver; best practice is to require an additional or different person in the
Approver field.
Pay attention to good design practices (especially the limited or temporary use of
suppression and the rollback option) to keep parts from being generated improp-
erly.
Copyright © 2017, Onshape. - 2174 -
All rights reserved.
Make sure drawings are updated before being included in a release. If an updated
drawing is available, you will be notified at the time you create the release can-
didate that the "Drawing has a pending update."
Be careful with Assemblies to make sure there are no errors before including in a
release candidate.
Releasing assemblies
To release an Assembly:
1. Right-click on the Assembly tab and select Release to open the Create Release
candidate dialog.
The Create Release candidate dialog is populated with everything listed in the
Assembly's Bill of Materials, including all parts, subassemblies, and standard con-
tent referenced by the Assembly.
2. Released parts linked from other documents, in the Assembly, are reflected in the
Create Release candidate dialog and no new revisions of the parts are created
when the Assembly is released:
If you reference a part in a workspace, the Revision label of that part will bump up
when releasing the Assembly. If you reference a part that is already released, then
the Revision will not be bumped when releasing the Assembly.
Copyright © 2017, Onshape. - 2175 -
All rights reserved.
Keep in mind that Revisions only bump up when the candidate is actually
released / approved.
If there are two pending release candidates that contain the same part with the
same pending revision value, the first approved one wins and takes the new
revision value. Release candidates are never automatically discarded for you,
nor are you required to take action on the pending one. The pending release
indicates that the part's pending revision has already been taken and the only
action is to either discard or reject.
3. If you are using Onshape's sequential part number generator, click at the top
of the dialog to generate part numbers for all of the objects in the Release can-
didate.
4. Fill in the remaining necessary fields, as described in "Typical Release Workflow"
on page 2169, above, to complete the workflow steps.
Note that any standard content parts in the Assembly are included but will not have
a revision.
Releasing drawings
To release a Drawing:
1. Right-click on the Drawing tab and select Release to open the Create Release
candidate dialog:
Copyright © 2017, Onshape. - 2176 -
All rights reserved.
The Create Release candidate dialog automatically populates with all of the parts
or assemblies referenced by the Drawing.
Released parts linked from other documents in the Drawing are reflected in the dia-
log as Released, and no new revisions of the parts are created when the Drawing
is released.
2. Proceed filling out the dialog as described above in the "Typical Release Work-
flow" on page 2169 instructions to complete the workflow steps.
When you are releasing drawings of an assembly and the drawings of its parts, the
release dialog includes a listing of all the parts involved in all the drawings. This res-
ults in a release candidate dialog with parts repeated. These parts are not being
released multiple times, they are simply listed for reference. For example, Part 1 in the
example below is in both the drawing of the assembly and its own drawing, so it is lis-
ted twice:
Copyright © 2017, Onshape. - 2177 -
All rights reserved.
If the drawing has a pending update, you are notified at the time of creating the
release candidate. This is for informational purposes only, you are not required to
update the drawing before creating the release candidate.
Searching and filtering the object list
The Create Release candidate dialog allows you to search and filter the objects list,
and you are able to search for parts, Assemblies, Drawings and other objects by
name:
Copyright © 2017, Onshape. - 2178 -
All rights reserved.
Filter the list by object type:
1. Click the Filter icon to expand the filter list.
2. Click a type icon ( ) to toggle it on and filter the list for objects of that
type.
3. Click multiple icons to filter for several types at once.
4. To clear the filter, click the type icons again to deselect, or click the Clear button to
remove all filters.
5. Click the Filter icon again to collapse the filter list.
Editing properties of objects
The Create Release candidate dialog has a mechanism to view and modify the Prop-
erties for any given object:
Copyright © 2017, Onshape. - 2179 -
All rights reserved.
1. While in the Create Release candidate dialog, click the Properties icon to
open the Properties view for that object:
Once in the Properties view, you are also able to select other objects in the list to
view and modify their properties.
2. Click Apply to save changes to all objects without leaving the Properties view.
3. Click Back or the Back arrow icon (on the lower left) to return to the main Create
Release candidate dialog view. This saves metadata changes while you continue
to work in the dialog.
4. Click Apply or Submit/Release to save all changes, including those made in the
Properties view.
By default, configured parts properties in released objects cannot be edited. However,
if the Only administrators can edit the properties of released objects checkbox is
checked (during the set up of Release management), then Admins can edit configured
parts properties of released objects.
Refreshing objects within a release candidate
While creating a release candidate, you can make sure you have the latest iteration of
Copyright © 2017, Onshape. - 2180 -
All rights reserved.
the objects in your release candidate. Use the Refresh button to the left of the dialog
title.
When creating a release candidate, you can visually check the objects included in the
candidate to make sure everything looks right. If something looks like it might be out of
date, you can click the link that is the object name (in the list of objects), to open a new
tab with the appropriate Part Studio, Assembly, or Drawing. At this point, you can
simply ensure that everything is correct, or make any necessary changes. Once you
are satisfied with the object in its tab, return to the tab with the Release candidate dia-
log open and click the Refresh button.
Onshape applies the changes made to the objects in the Release candidate dialog
and refreshes the interface to reflect those changes.
For example:
The release dialog is all set to go, but something doesn't look quite right:
The image of Part 1 is questioned, it seems to be missing fillet features
Copyright © 2017, Onshape. - 2181 -
All rights reserved.
Click on Part 1 in the list of objects to open a new tab with that part's Part Studio open
so you can inspect the object. In this example, the expected fillet features are missing,
so they are added to the part.
Now return to the tab containing the Release candidate dialog. The thumbnail of the
part still has no fillets, so click the Refresh icon to update the part to include the
changes that were just made:
The part is reloaded and contains the fillet features created in the other tab. Even if the
changes made are not visible in the Release candidate dialog, once you click the
Refresh button, they are included. When you click Apply or Submit, a version is cre-
ated and all currently updated features are included in that version. If another user is
simultaneously making changes, the changes made for the Release candidate take
precedence and are recorded in the version that is created. Other changes are recor-
ded in the Version and history, as normally done.
Keep in mind that the Refresh button is available only when creating a Release can-
didate, and when the Release candidate dialog is open and only for the creator of the
release candidate.
Copyright © 2017, Onshape. - 2182 -
All rights reserved.
You don't have to refresh the dialog for every change. There may be times when you
want to ignore a change to the model and create a release candidate that doesn't
reflect latest modification.
Similarly, you can use the Refresh button to update a release candidate after fixing
errors. For example:
A part belonging to a Part Studio with a Feature list that is in a rolled-back state cannot proceed through
the release candidate creation process
Click the name of the Part to open a new tab with the Part Studio in it and correct the
rollback bar. Return to the tab containing the Release candidate dialog box and click
Refresh to update the part in the candidate:
Copyright © 2017, Onshape. - 2183 -
All rights reserved.
The problem is resolved and this release candidate can be submitted for review and approval
Releases and linked documents
Part Studios, Assemblies, and Drawings in one document can all reference objects in
versions of other documents, thereby creating linked objects. Linked objects are auto-
matically included in a Release candidate, but how all objects are handled during the
release process is affected by whether or not they are linked.
If an object is in the current workspace (an unlinked object), when the Release can-
didate is created the Release state is initially In Progress since workspaces are
always editable by definition. Releasing objects from the current workspace cre-
ates a version in the current document, and marks the object and version as
Released (or Pending approval if approval is required).
If an object is linked from an unreleased version in another document, when the
Release candidate is created the Release state is initially In Progress. Releasing
linked objects from unreleased versions operates no differently from releasing
objects in the current workspace, except that the version in the linked document
Copyright © 2017, Onshape. - 2184 -
All rights reserved.
will also be marked as Released and the Release attached to the version will be
the one from the current document.
If a linked object is linked to a release that is Pending approval, it will have a Pend-
ing state. Since the linked object is Pending rather than Released, you will be able
to modify its metadata and Revision. Releasing the linked object changes its state
to Released and an additional Release will be attached to the linked version, over-
riding the previous Pending Release candidate.
If a linked object is linked to a Released version, then that object will have a
Released state. Including a Released object in a new Release does not change
the object’s State or Revision. State and Revision are included for your reference.
Marking objects as not revision-managed
You may occasionally have an object (or even an entire document) that you don't
want to mark with a revision. These objects may need to be included in a Release for
reference purposes but there is no need to track their revisions. Onshape provides a
way to mark the object as not revision-managed (not receiving a revision during any
release process):
1. Access the Properties dialog for the object (Assembly, Document, Drawing, or
File) through any of:
a. The Workspace menu > Properties command
b. The Versions and history flyout context menu > Properties command
c. The Create Release candidate dialog.
2. Click the Properties icon. To mark the object as not revision-managed, click the
Not revision-managed checkbox towards the bottom of the Properties dialog.
Objects that are able to be marked as not revision managed include: Part Studios
(including all parts within the Part Studio), Assemblies, Drawings, Files, and indi-
vidual parts.
Was this article helpful?
YesNo
Copyright © 2017, Onshape. - 2185 -
All rights reserved.
Selecting Parts for a Release Candidate
This functionality is currently available only on browser.
Once a Release candidate has been created, you can include additional parts, Assem-
blies, Drawings, or files from the document you are currently in that exist in the cur-
rently active workspace. Parts derived from another document in a Part Studio or
linked from another document in an Assembly are included automatically in the
Release candidate. Users (Enterprise only) can also add objects from another doc-
ument to a release candidate.
Adding objects to a Release candidate
Create a Release candidate and when the Create Release candidate dialog is open,
you may begin to select additional objects for release:
1. Click the plus sign at the top left of the dialog (indicated above).
2. Select Part Studios, Assemblies, files, or Drawings:
Copyright © 2017, Onshape. - 2186 -
All rights reserved.
3. You are able to use the search box to enter names or partial names of the selected
object type. Note that if you are part of an enterprise, you also have the option to
insert items from outside the current document.
Selecting an object on the left adds it to the list of objects to be included in the
release, on the right.
When you add a top-level item from either a different version of the same doc-
ument, or a version of another document, an icon appears beside the added item
indicating it is linked from another version:
4. Click Add when you are ready to add the listed items (on the right side of the dia-
log) to the Release candidate in the Create Release candidate dialog.
Use the red X to remove an object from the Release candidate, if necessary.
If you add a part that is part of another release with a state of Pending, the dialog
notifies you:
Copyright © 2017, Onshape. - 2187 -
All rights reserved.
5. Fill out the rest of the Create Release candidate dialog as necessary and dictated
by the release rules your company administrator has set up.
Was this article helpful?
YesNo
Reviewing, Approving, Rejecting Candidates
This functionality is available on Onshape's browser, iOS, and
Android platforms.
When you create a Release candidate, you have the ability to require that it is
reviewed and approved before being released by entering email addresses for a par-
ticular user or team of users in the Approver field. (Note that enterprise users can also
enter Roles in this Approver field, if that has been set up by their administrator.) These
users receive email notifications, and notifications within Onshape, containing links to
view the Release.
Copyright © 2017, Onshape. - 2188 -
All rights reserved.
You are also able to notify other users of a release by entering email addresses in the
Observers field. These observers, however, are only able to view the Release can-
didate and cannot release, reject, approve, or discard it. Users named as approvers
and observers must be shared into the Document; approvers and observers may have
View permission and still approve and view releases.
In the notification, the link to view release is the first of the light blue links at the bottom
of the specific notification and opens the Review Release dialog. You can also use
the view action items link to navigate directly to the Action items page for a list of
release tasks.
Only one notification per Release is sent and subsequent actions on the Release res-
ult in the notification being updated to reflect the new status. Emails, however, are
sent with every action, including when a comment is added to a release candidate.
Users with permissions to the document may also view release status through the Ver-
sions and history flyout. Status is indicated by icons. The flags shown are visible in
the context sub-menu:
= Released
= Pending
= Rejected
= Discarded releases become regular Onshape versions
Copyright © 2017, Onshape. - 2189 -
All rights reserved.
Reviewing release candidates
There are multiple ways to view a Release candidate:
Use the link in the notification
Use the link in the email
Open the Versions and history flyout (use the icon), then use the context menu
to select Releases, then the name of the release.
A Release candidate that is submitted for review and approval is marked as Pending
in the Versions and history flyout's context sub-menu, and the State of any unreleased
objects in the Release candidate will also be Pending.
Copyright © 2017, Onshape. - 2190 -
All rights reserved.
When reviewing:
Make sure all information in the dialog is correct.
Check the Revision label to make sure the appropriate revision of the object is lis-
ted. Objects receive an automatic revision label, but you are able to override it and
supply a label that has not been used yet (you also cannot use revision labels that
have been skipped).
To review the model, drawing, or other object type directly, click its name (which is
a link), to open the Part Studio, Assembly or other appropriate Onshape tab in
another browser tab.
Use the to open the Properties view for that object in order to review or edit the
properties.
Use the appropriate button to Approve (Release) or Reject an entire Release:
Release marks the objects as released (in the Versions and history flyout, all
subsequent Release dialogs, and in the Revision history dialog).
Copyright © 2017, Onshape. - 2191 -
All rights reserved.
Reject marks the Release candidate, previously listed as Pending in the Ver-
sions and history flyout (with an open triangle icon), as Rejected (still with an
open triangle icon).
Discard removes the Revision and discards the Release; the Release is marked
as a normal Onshape version in the Versions and history flyout. This option is
available only to the user who created the Release candidate.
When discarding an obsolete release, the release is still marked as Released
in the Versions and history flyout.
Note that in the Review Release dialog the Part number column refers to the part
number for the specified object: part, assembly, drawing, etc. "Part" is used gen-
erically here, in a company-wide context.
If Require a note in the Release dialog is selected in the Release management set-
tings, then the reviewer must enter text in the Release notes box.
Anyone can enter a comment to be associated with the release candidate, and
other users listed on the candidate are notified of the comment via email and also
in the Notifications area in the document. Click the comment history link to view all
comments entered by all reviewers. Comments can be entered at any time in the
release cycle, even after a release has been approved, rejected, or obsoleted.
In the Approvers field, an approver's action is reflected by the color of their email
address:
Green indicates approval and release
Red indicates rejection
Gray indicates a pending status
Since only the creator of the Release has the ability to discard, there is no color
change for that
Approving release candidates
When a release candidate is approved, automatic notifications are sent to users listed
in the Release dialog as approvers and observers. Click Release to mark the object
as released in the Version and history flyout, all subsequent Release dialogs, and in
the Revision history dialog.
Copyright © 2017, Onshape. - 2192 -
All rights reserved.
In the Approvers field, an approver's action is reflected by the color of their email
address:
Green indicates approval and release
Red indicates rejection
Gray indicates a pending status
Since only the creator of the Release has the ability to discard, there is no color
change for that; only the creator sees the Discard button in the dialog.
When you mark a release as Approved, drawings properties are also updated with the
name of the approver as well with the date of approval. To learn more about using
properties in drawings, see " This functionality is currently available only on
Onshape's browser platform." on page 1742
Rejecting release candidates
When a release candidate is rejected, it is flagged as Rejected in the Versions and
history context sub-menu and has an open Release icon . Rejected release can-
didates may be used just as any other version in Onshape.
Discarding release candidates
The named Approver of a Release candidate is able to discard the Release candidate
when it is a Pending Release candidate, through the Review Release dialog. Dis-
carding a Release candidate deletes the Release candidate but keeps a history of it,
marking it as a version in the Versions and history flyout. Keep in mind that only the
user who created the Release candidate has the ability to discard it. This option is not
visible to other users (non-creators of the Release candidate).
Branching from a release
You are able to branch from a Release, using the Versions and history flyout as you
normally would.
Copyright © 2017, Onshape. - 2193 -
All rights reserved.
Released, Pending, and Rejected Releases are marked as such in the Versions and
history flyout context sub-menu. Discarded Release candidates are not marked as dis-
carded; the Release candidate is removed and a history is kept, marked as a version.
Note that only the creator of the Release candidate has the option of discarding it.
When a workspace is created by branching a Version, meta data related to that par-
ticular release is not propagated to the branch, for example Revision, Date approved,
and Date released will be blank in the new workspace.
Was this article helpful?
YesNo
Cloning a Release Package
This functionality is currently available only on browser.
Copyright © 2017, Onshape. - 2194 -
All rights reserved.
Cloning a release package that has been released or rejected is an easy way to cre-
ate a new release package once changes have been made to a part or parts within a
workspace.
Clone allows you to use the existing release package as a starting template for the
new package.
Keep in mind that in order to clone release packages, you need the appropriate per-
missions on the document. You also must be viewing the workspace on the branch
from which the previous release package was created. (If you are not in the work-
space of that branch, you will not see the option to Clone the release package.)
Steps
To clone a released or rejected release package:
1. Open the workspace on the branch from which the previous release package was
created.
2. Open the Versions and history graph and right-click the release version.
3. Hover over Releases> to display the releases available.
Copyright © 2017, Onshape. - 2195 -
All rights reserved.
4. Select the release to clone:
Above, the blue highlighting indicates that B1 is the workspace currently being viewed; the release
candidate (rel-candidate-1) is being accessed from the version rel-candidate-1, and the release pack-
age has been previously rejected.
The Review Release dialog opens.
Copyright © 2017, Onshape. - 2196 -
All rights reserved.
5. Click Clone to begin recreating a release package from the current workspace.
If the Clone button is absent, verify which workspace you are currently viewing
and open the one on the branch that the previous release was created from.
6. When the Create Release candidate dialog opens, the parts previously released
are now replaced with the parts in the workspace, most likely updated per the
requirements of the release manager.
You can, of course, make any changes necessary: add more parts or remove
parts.
7. When the Review Release dialog opens you can make any edits you want:
a. Change the parts listed by deleting and adding parts, if desired
b. Alter the Revision or Part number
c. Alter the release name, include release notes
8. Supply the necessary approvers and observers.
9. Note that all comments from the previous release are still present (click the com-
ment history link to access the comments for the release package):
Copyright © 2017, Onshape. - 2197 -
All rights reserved.
10. If the release candidate required fields are complete, you can act on the Release
candidate depending on your role (Apply, Release, Reject, or Discard) from the
comment dialog (shown above). If any of the fields are incomplete, you must return
Copyright © 2017, Onshape. - 2198 -
All rights reserved.
to the Review Release dialog.
Click the arrow icon at the bottom of the dialog, or the Comments link at the top to
return to the Review Release dialog and complete the fields.
Then you can act on the release (Apply, Release, Reject, or Discard) depending
on your role.
Tips
Clone is available while viewing a workspace in the same document as the
release, and will clone the release into that workspace.
Comments from the original releases are shown on the Comments page of the
Release dialog, with links to view the original releases. You get comments all the
way down the chain, so if you clone release B from release A, and release C from
release B, C’s comments will show comments from both release A and release B.
When cloning, any top-level item that can’t be found in the clone’s workspace will
not be included in the cloned release.
Was this article helpful?
YesNo
Viewing Revision History and Obsoleting Parts
This functionality is available on Onshape's browser, iOS, and
Android platforms.
There are times in a Release process when you need to view the revision history of
an object and there may also be times when you need to make an object obsolete.
Copyright © 2017, Onshape. - 2199 -
All rights reserved.
The Onshape obsoletion workflow is illustrated in the company account settings,
under Release management:
Access to viewing Revision History and also Obsoleting a part are both available
through the context menu on an object (part in a Parts list, Assembly or Drawing tab):
1. Right-click the part or tab. (On iOS or Android platform, tap the Assembly tab for an
Assembly or the overflow menu next to a part in the Parts list of a Part Studio for a
released part.)
Copyright © 2017, Onshape. - 2200 -
All rights reserved.
2. Select Revision history. The Revision history dialog opens:
3. This dialog lists all the revisions of the selected part or object. The details
provided include:
Revision label (B and A as shown above, top to bottom) - Each time the object
is released, a new revision label is applied or specified (alphabetically, not
reusing any skipped labels in the sequence) and the previous revision is auto-
matically obsoleted
The user who created the Release
The Release name provided
The date the revision was released
The version of the document in which the release was released
An icon to indicate an obsolete revision, with the opportunity to click View obsol-
etion
A button to export the entities involved in the release; this opens the Export dia-
log box. See "Exporting Files" on page 2000 for more information on exporting.
Copyright © 2017, Onshape. - 2201 -
All rights reserved.
4. You are able to click View release to open the Review release dialog, described
in "Reviewing, Approving, Rejecting Candidates" on page 2188.
5. Use Obsolete revision to open the Obsolete dialog to mark a revision as obsolete:
If the release was a mistake and you wish to reuse the revision label for the next
release of the item, check the box Mark revision as re-releasable. Checking this
box allows you to obsolete this revision of this item and re-use the revision label
for the next release of the same item.
6. Supply the required information. Click Submit if an approver's email is supplied,
otherwise click Obsolete to directly mark the object revision as obsolete, removing
it from production and preventing anyone from including that revision in any other
release.
An email notification and a notification within Onshape is sent to the required
approver and the user initiating the obsoletion.
To see that it's been obsoleted, reopen the Revision history for the object (right-click
on the object). The icon, , indicates the item has been obsoleted. If the obsoletion
Copyright © 2017, Onshape. - 2202 -
All rights reserved.
was automatic (caused by a re-release of an existing revision), this icon also
appears.
Obsoleted revisions are never available for insertion into an Assembly or Drawing, so
they are never shown in those dialogs.
Comments can be entered at any time in the release cycle, even after a release is
approved, rejected, or obsoleted. This can be done on browser and iOS platforms.
Was this article helpful?
YesNo
Releasing a Configuration
This functionality is currently available only on browser.
Copyright © 2017, Onshape. - 2203 -
All rights reserved.
Onshape allows you to release configured parts and treats each configuration as a
unique revisionable object.
To release a configuration directly, set the desired configuration parameters in the
Part Studio, then right-click on the configured part and select Release. The currently
active configured part is displayed by default in the Create Release candidate dialog.
You are able to choose to release only that configuration or add additional configured
parts by clicking the Plus sign at the top of the dialog to access the Add Items to
Release dialog:
This dialog works the same as the Insert parts and assemblies dialog in an Assembly.
In the dialog:
1. Select and modify the desired configuration parameters to create a configured
part.
2. Click Generate to build the configured part.
3. Click on the newly-generated part to add it to the Release candidate. You can gen-
erate and include multiple configurations of each part in a single Release.
4. Click Add to finish the workflow and return to the Create Release candidate dia-
log.
To remove undesired objects from the Release candidate, simply click the red X next
to the object.
Copyright © 2017, Onshape. - 2204 -
All rights reserved.
When you release a configuration (or multiple configurations) of a part, only those spe-
cific, released configurations will be available for reuse from the Released version.
Other configurations of that part will need to be released separately. Similarly, when
you insert a released version of a configured part, you are inserting a specific,
released object and will not be permitted to change configuration parameters.
Assemblies containing configured parts
Releasing an Assembly that contains configured parts releases only the specific con-
figurations of each part referenced by the Assembly. No additional configurations are
released unless you add them as described above.
Was this article helpful?
YesNo
Copyright © 2017, Onshape. - 2205 -
All rights reserved.
Enterprise
This functionality is available on Onshape's browser, iOS, and
Android platforms.
What is Onshape Enterprise?
Onshape Enterprise is Onshape’s premium product offering designed for soph-
isticated product teams who need to work fast without losing control of data.
Onshape Enterprise is a specific plan type available from Onshape which enables a
company to purchase a plan for multiple users with consolidated billing. When you
purchase Onshape Enterprise, you receive a particular domain where the users in
your company can access Onshape. Your Onshape domain is specific to you and
inaccessible by other, unrelated Onshape users. Only the users specified and paid for
by your company are allowed access to your enterprise.
When working within an Enterprise in Onshape, be aware that you are in a separate,
managed environment that has a subtle difference from other types of Onshape sub-
scriptions. The Enterprise environment is owned and managed by an Enterprise
Administrator and can include many users, called Members of the Enterprise.
All users belonging to a specific Enterprise plan access Onshape through a single
URL, specifically for their Enterprise.
Every Onshape Enterprise user has access to their particular Enterprise's account as
well as an individual account. If you sign in using cad.onshape.com in lieu of your
Enterprise URL, you'll find yourself in your own account. You are able to use this
account to create Onshape documents that are separate from the Enterprise and not
seen or managed by the Enterprise. Regardless of what platform you use, when you
sign into Onshape you access this individual account first unless you use your spe-
cific Enterprise URL. Use the User menu > Switch to <enterprise name> to switch
your sign in to the Enterprise account.
Once signed in to your Enterprise account, you see primary areas of access:
Copyright © 2017, Onshape. - 2206 -
All rights reserved.
Activity - Browse all Onshape activity of your Enterprise users from simple changes
made to documents, to viewing and responding to comments, and even viewing
the differences (diffs) between versions of documents. If you are not an admin-
istrator of your Enterprise account, you see only your own Activity stream. See
"Monitoring User Activity" on page 2313.
Documents - Access the Documents page on your mobile device. See "Docu-
ments Page" on page 141.
Analytics - Onshape provides dashboards for a variety of categories of information.
Each user sees and has access to only the reports that their Global permissions
allow. The main page lists off the dashboards available to you depending on the
Global permissions associated with your account. See "Accessing Analytics" on
page 2331.
Signing in on a mobile device
The first time you sign into your Onshape Enterprise account on a mobile device, you
land in your individual Onshape account. To access your Enterprise:
1. Tap the hamburger menu next to Home in the upper-left corner of the device
screen.
2. In the menu that opens, select Switch to <enterprise name>.
A notification appears asking if you mean to sign out of Onshape and switch to
your domain.
3. Tap OK.
Your Enterprise URL is displayed.
4. Tap Next.
5. Supply the email address and password associated with your Enterprise account.
6. Tap Sign In.
Onshape will remember this state the next time you open the app.
Once you are signed in to your Onshape Enterprise account, the Activity page is dis-
played.
Copyright © 2017, Onshape. - 2207 -
All rights reserved.
At the bottom of the page are icons/links to the additional Onshape Enterprise
areas: Activity, Documents, Analytics, Notifications, and Settings.
Reaching Support
Onshape is here to help you. Contact our Support team the same way you normally
would:
1. Click the in the top right corner of the interface and select Contact Support.
You are able to ask a question, suggest an enhancement, or report an issue.
2. If you choose to share your document with Support, the Onshape Support team
will be able to jump in and help you in real time.
Was this article helpful?
YesNo
Getting Started as a Light User
This functionality is currently available only on browser.
This functionality is also available on iOS and Android in a limited form.
What is a Light user?
Light user accounts are typically used by members of the internal supply chain, man-
agers or executives, and can even be provided to external suppliers or clients. All
Onshape users have access to the one single source of their enterprise data. There
are times, however, when some users don't need all the CAD functionality but rather
just need to access, view, and export data. To better serve the needs of different
users, Onshape provides two types of user accounts:
Copyright © 2017, Onshape. - 2208 -
All rights reserved.
Full users - Full users have the ability to access all of Onshape’s functionality to
create, edit, and share data. Typically, Full user accounts are used by engineers,
designers, or CAD specialists.
Light users - Light users can view, comment on, and export enterprise data that has
been shared with them.
When you sign in to Onshape as a Light user, you experience a trimmed-down ver-
sion of the Onshape user interface called the View only toolbar. Many features and
toolbars are removed, leaving only the commands necessary for finding, opening,
viewing, commenting on, and exporting data. These commands are conveniently
accessed through the View only toolbar.
In addition to the toolbar, you can also right-click on a sketch or part to access a
menu of available commands like Show Dimensions, and other commands as well.
Double-click on a feature in the Features list to see the settings and options used to
create it.
The default entry-point for a Light user upon sign-in is the Activity stream on the dash-
board:
Copyright © 2017, Onshape. - 2209 -
All rights reserved.
A typical entry-point for a Light user, see "Navigating the interface" on page 2214 below for more inform-
ation on this illustration
An activity stream lists all the actions taken on all documents to which you have per-
missions.
The only time you will not land on the Activity stream page, is when you are shared dir-
ectly into a document and access that document via the share link (sent via a noti-
fication in the product, an email, or a mobile notification if this type of notification is
turned on).
Signing in
When working within an Enterprise in Onshape, be aware that you are in a separate,
managed environment that has a subtle difference from other types of Onshape
Copyright © 2017, Onshape. - 2210 -
All rights reserved.
subscriptions. The Enterprise environment is owned and managed by an Enterprise
Administrator and can include many users, called Members of the Enterprise.
All users belonging to a specific Enterprise plan access Onshape through a single
URL, specifically for their Enterprise.
Every Onshape Enterprise user has access to their particular Enterprise's account as
well as an individual account. If you sign in using cad.onshape.com in lieu of your
Enterprise URL, you'll find yourself in your own account. You are able to use this
account to create Onshape documents that are separate from the Enterprise and not
seen or managed by the Enterprise. Regardless of what platform you use, when you
sign into Onshape you access this individual account first unless you use your spe-
cific Enterprise URL. Use the User menu > Switch to <enterprise name> to switch
your sign in to the Enterprise account.
The structure of Onshape documents
An Onshape document is a version-controlled container for potentially many types of
data. A single document may contain parts, assemblies, drawings, and even
uploaded files like PDFs, images, or videos. Every organization uses documents dif-
ferently, but understanding how documents are structured and how to find different
types of information will help you work with them effectively.
Tabs
Each Onshape document may contain different types of information, broken down into
different kinds of tabs which can be seen along the bottom of the window:
Examples of the different types of tab data
Hover over a tab for a thumbnail of its contents. Click on a tab to access its contents.
You are also able to click the Tab manager button in the bottom left to see a ver-
tical list of tabs, as well as search and filter for specific types or instances of data:
1. Select a tab type filter to sort by tab type.
2. Enter search criteria if you wish.
3. View the results of your search.
Copyright © 2017, Onshape. - 2211 -
All rights reserved.
The Tab manager with the Part Studio filter selected
Tabs fall into 9 categories:
1. Part Studio -
Parts in Onshape are created in Part Studio tabs. A Part Studio may contain one
part or multiple parts, depending on how the designer constructed them.
2. Drawing -
Drawing tabs will be familiar if you have used drawing files in another system.
Onshape drawings can have multiple sheets and reference multiple parts or
assemblies.
Copyright © 2017, Onshape. - 2212 -
All rights reserved.
3. Feature Studio -
A Feature Studio is a tab containing FeatureScript, a programming language used
to define your own custom features in Onshape. (See Feature Studios for more
information.)
4. Application -
Third-party applications from the Onshape App store may also appear as tabs in
an Onshape document. These may be less relevant to your use of Onshape, but
are nonetheless important to recognize if you encounter them.
5. Image -
Images uploaded into Onshape are stored in a tab and are displayed both in the
tab and the thumbnail of the tab.
6. Zip -
A zip file is an import of compressed (or zipped) files for the purpose of storing
information in Onshape along with the project data. See Importing Files for more
information.
7. Material library -
Users are able to upload their own company material libraries for use in Onshape.
See Customizing Materials for more information.
8. PDFs -
PDFs generate a preview and may be viewed directly in the Onshape document.
Copyright © 2017, Onshape. - 2213 -
All rights reserved.
9. Assemblies - (including BOMs)
Assemblies are created in Assembly tabs, very similar to the assembly files you
may be familiar with from other systems. One key difference is that in Onshape,
the assembly simultaneously contains the Bill of Materials (BOM).
10. X_T -
X-T is translated or un-translated CAD data from another system. See Importing
files for more information.
For more information on using the tab manager, see "Document Tabs" on page 122.
Navigating the interface
Typical navigation for a Light user might include the following (note that the numbers
coincide with the numbers in the image above):
1. Go to Documents icon - Your company icon is located in the top far left corner of
the Onshape homepage and displays the Documents page. Click this icon from
anywhere in Onshape.
2. Activity tab - This tab is located in the top left corner of the Light user homepage
and allows you to navigate to your Activity stream (a listing of the actions you and
your colleagues have taken within Onshape).
3. Documents tab - The Documents tab is located in the top left corner of the Light
user homepage and allows you to navigate to your Documents page (identical to
clicking your company logo).
Copyright © 2017, Onshape. - 2214 -
All rights reserved.
4. Action items tab - The Action items tab is located along the top left of the Light
user homepage and allows you to navigate directly to your Action items (tasks and
release management assignments) page.
5. Search bar - The Search bar on the Documents page allows you to search
through all documents. When a filter is selected (on the far left: Recently opened,
Created by me, Shared with me), the Search is conducted on documents within
that filter.
6. App Store button - Onshape's App Store button, located at the top of your Light
user homepage to the right of the Search bar, allows you to navigate to Onshape's
App Store. Here you can purchase third-party apps to work with your Onshape
data.
7. Learning Center button - Onshape's Learning Center button is located at the top
of the Light user homepage to the right of the App Store button, and allows you to
navigate to Onshape's Learning Center. Here you can go through self-paced
courses and recorded webinars for help learning how to use Onshape.
8. Help icon - Onshape's Help menu icon is located at the top right of the page,
to the right of the Learning Center button. Click on the icon to open the Help menu
drop down, where you can choose from a number of Help options. Select the top
option, Help, to directly access Onshape's Help center.
This menu also contains a way to contact support: Contact Support opens a dia-
log in which you can enter a question, optionally add a screenshot of your prob-
lem, and select whether or not to share your document directly with an Onshape
Support representative (this permission can be revoked at any time).
Copyright © 2017, Onshape. - 2215 -
All rights reserved.
9. Account user icon - The right-most icon at the top of your Onshape Light user
page is the Account icon, usually followed by the name of the user. Click on this
icon, or your name, to open a drop down menu with options to navigate to your
account, your company settings, as well as an option to sign out:
For more information on getting started with some common setup preferences and
accessing commands, see "Setting Your Preferences" on page 40.
Using the Activity page
Click Activity at the top of the window.
The Activity page is your Onshape home page and is your default starting point in
Onshape. On this page you see document-related activity in a stream.Use the 'ellipsis'
menu to access commands related to the activity entry.
For more information, see "Monitoring User Activity" on page 2313.
Copyright © 2017, Onshape. - 2216 -
All rights reserved.
An activity stream (outlined in red), with the ellipsis menu (circled in blue)
Using the Documents page
Click Documents at the top of the window to open the Documents page, a listing of all
the documents to which you have permission.
The Documents page is where you'll likely start most of your work in Onshape. Click
your company logo in the top left corner of the window to return to the Documents
page from anywhere in Onshape.
The Documents page lists all of the documents you have access to, sometimes listed
singly, sometimes organized into projects and folders (shown below, outlined in red).
This page also contains filters for narrowing the list of documents (outlined in orange),
Copyright © 2017, Onshape. - 2217 -
All rights reserved.
and a search box (outlined in yellow). Click on a project, folder, or document name to
open it.
In the above example, the icons outlined in blue represent Labels, Document details, and List and Grid
view options.
For more information about using the Documents page, see "Documents Page" on
page 141.
Searching for information
You are able to access Onshape’s advanced search bar in your Light user Docu-
ments page, shown above outlined in red. To navigate there, click , or the Go
to documents icon (your company logo), both located in the top left corner of the page.
Onshape's advanced search tools may be used to find specific parts, assemblies and
drawings by part number, release status, version and revision.
Click the down arrow in the search bar to open the advanced search dialog . From
this dialog you can specify the different parameters for your search:
Copyright © 2017, Onshape. - 2218 -
All rights reserved.
As an example, say you receive a work order specifying part number 00203 rev B and
you need both the drawing and the 3D model of the part to complete the order. To find
both, open the advanced search dialog and fill it out as shown:
Copyright © 2017, Onshape. - 2219 -
All rights reserved.
Click Search to display the results (shown in the second example above), and click
on a result to bring you directly to the drawing and the 3D model. From there you are
able to perform any of the actions described previously to comment on, measure, or
export objects as needed.
For more information using the Onshape search functionality, see " This func-
tionality is available on Onshape's browser, iOS, and Android platforms." on
page 181.
Using the View only toolbar
The View only toolbar is the default presentation for all users who do not have write
permissions on a document.
Upon entering a document, a Light user or a user with View only permissions will see
this layout (note the View only toolbar outlined in blue):
A user in Enterprise and any other account will have this toolbar as well, when shared
with the View only permissions. Only a company owner has the ability to change their
company's settings to hide the View only toolbar in all documents. Users with editing
permissions on a document will not see the View only toolbar.
For more information on how to operate the View only toolbar, see Using the View
Only Toolbar.
The View only toolbar is located at the bottom of your Onshape Part Studio or
Assembly (shown above outlined in blue) and is able to have up to 18 tools or fea-
tures, some of which depend on the tab type or the user's permissions:
Copyright © 2017, Onshape. - 2220 -
All rights reserved.
Toolbar as typically seen in a Part Studio, above
Toolbar as typically seen in iOS, above
Toolbar as typically seen in an Assembly, above
1. Home - Click the Home icon to automatically restore the initial view of your
document.
2. Rotate - Click the Rotate icon, then click and drag your cursor in the dir-
ection you want your document to rotate.
3. Pan - Click the Pan icon, then click and drag your cursor in the direction
you want to pan your document.
4. Zoom to fit - Click the Zoom to fit icon to automatically zoom your image to
fit the middle of the screen. Click the dropdown menu arrow to the right of the icon
to see the following features:
Zoom to window - Click Zoom to window, then drag your cursor to cre-
ate your zoom bounding box around the part of the entity you wish to zoom in
Copyright © 2017, Onshape. - 2221 -
All rights reserved.
on; your image zooms accordingly
Zoom - Click Zoom, then click and drag your cursor up and down or left
and right to zoom in and out.
Note that while using the Onshape application on a desktop, you are able to
scroll up or down with your mouse at any time to zoom in or out.
On Windows machines with a standard 3-button mouse, Onshape provides the fol-
lowing scheme for manipulating the 3D model in Part Studios and Assemblies:
3D Rotate: Right-mouse-button-click+drag
Zoom in and out: Scroll up and scroll down, respectively
2D pan: CTRL-right-mouse-button+drag (middle button click+drag)
For more information on customizing your view manipulation in Onshape, see "
This functionality is available on Onshape's browser, iOS, and Android platforms."
on page 192.
5. Section view - Click the Section view icon to open the Section view manip-
ulator:
Select the plane, planar face, or mate connector that you want to view, then click
the checkmark in the top right corner of the Section view manipulator to finalize
your decision.
6. Properties - When you are in a Part Studio, click the Properties icon to open a
Properties dialog where you will have the ability to edit your Part Studio's name,
description, part number, state, and more:
Copyright © 2017, Onshape. - 2222 -
All rights reserved.
To see the properties of a specific part on an entity, click the specific part and then
click the Properties icon.
In an Assembly, click the Properties icon to open a Properties dialog.
Light users and full users who lack write permissions do not have the ability to
edit properties.
Toggle Appearance panel - This tool appears only when a Part Studio tab is
selected. Click to open the Appearance panel from the right side of the UI:
Copyright © 2017, Onshape. - 2223 -
All rights reserved.
You can see the color associated with a particular part or face. For more inform-
ation about assigning colors, see "Customizing Parts, Faces, and Features:
Appearance" on page 302.
Toggle Custom tables panel - This tool appears only when a Part Studio tab
is selected. Click to open the Custom tables panel from the right side of the UI. If a
custom table has been added to the document, it opens:
Copyright © 2017, Onshape. - 2224 -
All rights reserved.
7. Toggle Configuration panel - Click the Configuration table icon to open
the Configured part properties panel (note that this icon appears only when your
assembly or Part Studio contains configured properties):
Copyright © 2017, Onshape. - 2225 -
All rights reserved.
To learn more about the Configuration panel, see Configurations.
8. Toggle BOM panel - Click the BOM icon to open the BOM panel, or close
the BOM panel:
9. Open Exploded views panel - Click the Exploded views icon to open the
panel in order to select an Exploded view to display:
This tool only appears when an Assembly is selected.
10. Toggle comments panel -
Copyright © 2017, Onshape. - 2226 -
All rights reserved.
Click the Comments icon to toggle the comments panel (note that this icon
appears only when the user has permission to comment):
To learn more about the Comments panel, see Comments on Workspaces.
11. Follow a user... - Click the Follow a user icon to open a menu with a list of
users that are currently in the document (note that this icon only appears if there
are multiple users in a document):
Click a user you wish to follow, and your Onshape window will adjust to show you
their document view in real time, as shown below:
Copyright © 2017, Onshape. - 2227 -
All rights reserved.
To stop following a user, re-click the Follow a user icon in the toolbar. To learn
more about following a user, see Follow Mode.
12. Export tab - Click the Export icon to open the Export dialog:
Here, you have the ability to edit your document's name and export options. Click
to finalize your decisions.
Copyright © 2017, Onshape. - 2228 -
All rights reserved.
Export selected - Click the Export selected icon to export all selected
geometry (note that this icon appears only when exportable geometry is already
selected). An Export dialog like the one above appears; edit your file name,
format, version, and export options, and click to finalize your decisions.
Select and export... - To export a specific assembly or part, click the
dropdown menu arrow to the right of the Export icon and click Select and
export...(note that this icon only appears if there no exportable geometry is
selected). This opens an Export manipulator; click the part or assembly you
want to export, then click the checkmark in the top right corner. This opens
the same Export dialog as shown above. Choose your export settings and click
to finalize your decisions.
13. Print - Click the Print icon to open the Print setup dialog:
Here, you have the ability to edit your print settings. When you are ready to print,
click the checkmark in the top right corner. This opens a print-preview of your
document, with options to choose more printer-specific settings.
14. Measure - Hold your cursor over the Measure icon to read how the Meas-
ure tool functions:
Copyright © 2017, Onshape. - 2229 -
All rights reserved.
The above message explains how the Measure tool is automatically shown in the
lower right corner of the Onshape window whenever an entity or part is selected.
Click on the Measure icon to see an animated example of the tool's functionality.
15. Mass Properties - Click the Mass properties icon to open the Mass prop-
erties panel:
In a Part Studio, if there are no parts selected, the Mass properties panel displays
the Part Studio properties. If there are parts selected, it displays only the properties
for those selected parts.
Links and Sharing
Everything in Onshape has a unique URL. Many organizations post links to specific
versions of Onshape objects (Part Studios, Assemblies, Drawings, etc) in work orders
or ERP software, allowing you to get to the exact version you need. These links can
be easily copied from and to the address bar of your browser.
Using the Share button is not available to Light users at this time as Light users are
not permitted to share documents.
Selection
Selection in an Onshape document is additive. That is, when you left click to select a
piece of geometry and then click again on another piece of geometry, Onshape adds
the second selection (and subsequent selections) rather than switching to it. This
takes some getting used to, but you are able to easily clear your selection by tapping
the spacebar on your keyboard (or clicking in empty space). The first example below
Copyright © 2017, Onshape. - 2230 -
All rights reserved.
is of the view of your document in a Part Studio with just one part selected. The
second example shows how your document would look with three parts selected sim-
ultaneously, the parts all highlight in yellow when selected.
Copyright © 2017, Onshape. - 2231 -
All rights reserved.
Measurement and Mass Properties
You can use the Measurement and Mass properties tools in the View only toolbar, but
also, the Onshape measure tool is automatic in Part Studios and Assemblies when
any entity is selected. Measurement information appears automatically in the bottom
right corner of the interface when you make a selection or selections. For more inform-
ation on measuring, see "Measure Tool" on page 344
The measurement tool in a Part Studio displayed the area of the selected part.
The same is true for mass properties. Select a part or assembly and the mass prop-
erties icon appears in the bottom right corner of the interface:
Copyright © 2017, Onshape. - 2232 -
All rights reserved.
Click the icon to display the properties for the selection.
For more information on mass properties, see "Mass Properties Tool" on page 349
Commenting
You may be given permission to Comment on documents, which allows you to con-
verse with other members of your organization directly in Onshape. To add a com-
ment, open a document and click the Comment button in the View only toolbar
to open the comment flyout, shown below:
Copyright © 2017, Onshape. - 2233 -
All rights reserved.
The Comment button will not appear if you do not have permission to comment.
If you have permission to comment on the document, you can add comments to model
geometry and features by right-clicking on it and selecting Add comment from the con-
text menu, shown in the first example below. Selecting Add comment opens a Com-
ments dialog with the part selected tagged to the comment, shown in the second
example below. You can also mention other users in a comment simply by typing @
before their username.
Copyright © 2017, Onshape. - 2234 -
All rights reserved.
For more information on commenting, see "Commenting in Workspaces and Ver-
sions" on page 2056
Exporting
You have the ability to export parts, Assemblies and Drawings to a number of different
file formats, which allows you to, for example, easily create the STEP files that your
supplier needs to make your parts. If you have permission to export data, right-click on
a part in the Parts list or graphics area of a Part Studio, an Assembly tab or a Drawing
tab and select Export from the context menu (shown in first example below). An Export
dialog will appear (second image below):
Copyright © 2017, Onshape. - 2235 -
All rights reserved.
For more information on exporting data and supported file formats, see "Exporting
Files" on page 2000
Accessing command context menus
Right-click, or context, menus appear everywhere in Onshape and contain many of
the commands needed to complete your tasks. Right-click to activate context menus
for entities in the graphics area (such as parts, surfaces, and sketches), entities in
Feature lists (such as Extrude and Revolve features), Parts lists in both Part Studios
and Assemblies (individual parts, surfaces, curves, and assemblies), and entities in
Drawings. Key command like Export are found in context menus, so be sure to right-
click throughout the interface to access the commands needed to accomplish your
goals.
Example of a context menu generated by right-clicking on a document on the Documents page
Copyright © 2017, Onshape. - 2236 -
All rights reserved.
Users with release management responsibilities
When a user has release management responsibilities, (Enterprise or Professional
users only), they may be responsible for approving a release candidate. There is no
Light user tool on the toolbar for this purpose, however, the user must access the
release candidate through the notification they received, which may be:
Email notification with a link
Internal notification in the document
Mobile notification with a link
These notifications will contain a View release link that when clicked takes the user
directly to the release candidate dialog.
Was this article helpful?
YesNo
Getting Started as an Enterprise User
This functionality is currently available only on browser.
This functionality is also available on iOS and Android in a limited form.
If you are the administrator, or have administrative permissions, see "Getting Started
as an Enterprise Administrator" on page 2241 for more specific information on setting
up permissions and security for your Enterprise account.
Signing in
When working within an Enterprise in Onshape, be aware that you are in a separate,
managed environment that has a subtle difference from other types of Onshape sub-
scriptions. The Enterprise environment is owned and managed by an Enterprise
Administrator and can include many users, called Members of the Enterprise.
Copyright © 2017, Onshape. - 2237 -
All rights reserved.
All users belonging to a specific Enterprise plan access Onshape through a single
URL, specifically for their Enterprise.
Every Onshape Enterprise user has access to their particular Enterprise's account as
well as an individual account. If you sign in using cad.onshape.com in lieu of your
Enterprise URL, you'll find yourself in your own account. You are able to use this
account to create Onshape documents that are separate from the Enterprise and not
seen or managed by the Enterprise. Regardless of what platform you use, when you
sign into Onshape you access this individual account first unless you use your spe-
cific Enterprise URL. Use the User menu > Switch to <enterprise name> to switch
your sign in to the Enterprise account.
Transferring privately-owned documents
If your user account was upgraded from a company or free account to an Enterprise
account, any privately-owned documents you had are still accessible through
www.cad.onshape.com (as opposed to signing in using the Enterprise domain URL).
To transfer any privately-owned documents to your Enterprise account:
1. Navigate to cad.onshape.com.
2. Sign in using your Enterprise credentials.
3. Locate the data you want to transfer.
If there are multiple documents, place them in a folder.
4. Right-click on the document or folder and select Transfer, then enter the email
address of the administrator of the enterprise.
Once the ownership of the documents are transferred to the administrator of the
Enterprise, that administrator can transfer ownership to the Enterprise account.
Working in your Enterprise domain
As a user of an Enterprise account, your permissions and security have been pre-
defined by an administrator. Depending on the permissions you have been granted,
the functionality you have access to may differ from other users.
One thing you have in common with all Enterprise users is that all documents you cre-
ate are owned by the Enterprise and the Enterprise administrator.
Copyright © 2017, Onshape. - 2238 -
All rights reserved.
When working in Onshape, your access to certain Projects, and your permissions to
the documents within those Projects are controlled by the settings the administrator
has put into place. If you have questions about your access rights, it is best to contact
your administrator.
Activity, Documents, Analytics, and Action Items
Once signed in to your Enterprise account, you see these primary areas of access:
Activity - Tap or click to browse all Onshape activity of your Enterprise users from
simple changes made to documents, viewing and responding to comments, and
even viewing the differences (diffs) between versions of documents. If you are not
an administrator of your Enterprise account, you see only your own Activity stream.
For more information on the functionality of the Activity stream, see the "Monitoring
User Activity" on page 2313 topic.
Documents - Tap or click to access the Documents page. For more information,
see the Documents page topic.
Action items - Tap or click to navigate directly to your Action items (tasks and
release management assignments) page. For more information, see "Monitoring
Releases and Tasks: Action Items" on page 2328.
Analytics - Onshape provides dashboards for a variety of categories of information.
Each user sees and has access to only the reports that their Global permissions
allow. The main page lists off the dashboards available to you depending on the
Global permissions associated with your account. For more information, see the
"Accessing Analytics" on page 2331 topic.
All users have access to their own Activity stream (a list of all actions taken within
Onshape) and some reports. You can access these areas from the links to the right of
your company logo in the Onshape title bar.
As seen in desktop platform of Onshape
Copyright © 2017, Onshape. - 2239 -
All rights reserved.
As seen in iOS platform of Onshape
As seen in Android platform of Onshape: starting from left the icons represent Activity, Documents, Ana-
lytics, Notifications, Account
You have the ability to choose which of these primary areas your account will open to
upon signing in to Onshape. To see more information on how to choose your Startup
page, see Enterprise Subscription.
Personal account administration
To set your own preferences and view settings, see "Managing Your Onshape Enter-
prise Subscription" on page 2531. Among the preferences you can set are:
Profile - Specify a nickname for display purposes and upload a photo.
Emails - Add alternate emails to your Onshape account.
Preferences - Specify preferences for language, units, manipulating views, and
more.
Security - Enable two-factor authentication for your account or change your pass-
word.
Devices - View a list of all devices associated with your account.
Applications - Purchase, view and manage the apps that you've authorized to work
with your Onshape account.
Early visibility - Request participation in an Onshape early visibility program to test
pre-release functionality.
Subscription - View (or manage) the subscriptions of which you are a member (or
admin).
Payment options - View and update payment information.
Copyright © 2017, Onshape. - 2240 -
All rights reserved.
Was this article helpful?
YesNo
Getting Started as an Enterprise Administrator
This functionality is available on Onshape's browser, iOS, and
Android platforms.
As an Enterprise Administrator, you are responsible for defining permissions for users.
You have, by default, full access and full permission to your company’s resources.
Optionally, you are able to grant similar permissions to other users using Global per-
missions. For more information, see Understanding Global Permissions.
Getting Started as an Enterprise Administrator: Desktop
Step 1: Add users
If you are upgrading from a Professional subscription, you are able to skip this step
because all existing users are automatically part of your Enterprise account.
If this Enterprise account is your first Onshape account, or if you need to add more
users to an existing account, see "Adding and Administering Users" on page 2246 for
instructions on adding users.
Step 2: Create a project
Use Projects to group users for the purpose of assigning specific permissions for a
specific set of users. Once the project is created, you are able to start creating doc-
uments within the project, or move documents to the project.
1. After signing in to your account, proceed to the Documents page: Click the logo in
the upper left corner of the window, or the Documents link to the right of the logo:
Copyright © 2017, Onshape. - 2241 -
All rights reserved.
2. Select Create > Project.
a. Enter a name for the Project; using a highly descriptive name is ideal.
b. Enter a description of the Project.
3. Select the Default Permission scheme from the dropdown list.
4. Select Project Administrators as the Project role to grant all permissions to a
select group of users to act as administrators of the account.
5. Select from the email list the users you want to act as administrators of the
account.
6. Click .
Copyright © 2017, Onshape. - 2242 -
All rights reserved.
7. Click . (Click to close this dialog without making any changes.)
Managing your enterprise settings
As Administrator, you have the permission set to manage your enterprise settings, nav-
igated to through the User menu. Below is a list, a short explanation, and a link to
more information for each setting.
Users - Invite or add new users to your Enterprise, view the list of current users,
search for a particular user, delete selected users, and see whether a user is a
Guest user.
Teams - Create teams of users to group users together for the purpose of making
sharing more efficient; once the team is created, you can select the team name
instead of entering many users' individual email addresses during a Share oper-
ation. All team members must be users in the Enterprise. For more information see
"Enterprise Teams" on page 2362.
Global permissions - Control user access to Enterprise-level operations and inform-
ation. For more information, see "Understanding Global Permissions" on
page 2252.
Authentication - Change your Onshape system password, and also enable (or dis-
able) two-factor authentication.
Project roles and Permission schemes - Project roles and Permission schemes
work in tandem to apply access permission to documents grouped together within
a Project. For more information, see "Understanding and Administering Project
Roles and Permission Schemes" on page 2257.
Custom properties - Access the metadata definitions for Onshape objects, view
these metadata definitions, and create new custom properties for use in company-
owned documents, as well as provide Display names for existing Onshape prop-
erties. For more information, see Custom Properties.
Categories - Create categories in Onshape to extend the properties of the standard
Onshape object types in the system to include more targeted and relevant
metadata to be applied based on design, engineering, and manufacturing pro-
cesses. For more information, see the Categories heading in "Managing Your
Onshape Enterprise Subscription" on page 2531.
Copyright © 2017, Onshape. - 2243 -
All rights reserved.
Release management - A set of automated workflows in Onshape used to manage
releasing revisions of parts, Assemblies, Drawings and imported files (translated or
not) in a document. For more information, see Release Management.
Preferences - Specify whether users are required to use only approved drawing
templates when creating drawings, and allow (or disallow) users to add company-
owned shared material libraries within their accounts. For more details on drawing
templates, see Custom Drawing Templates and for more information on shared
material libraries, see Customizing Parts: Materials.
Integrations - Grant or remove access to Microsoft OneDrive, Dropbox, and Google
Drive accounts to Onshape.
Details - View and update the details of the company information and change the
logo image.
Users and permissions matrix
Onshape allows you to create the following types of users:
Member Status Guest Status
Full user Up to full editing abilities on projects, doc- Curated access to
uments and folders. Company admin access. company data with
Engineers & Designers up to full editing
abilities. No admin
CAD Admins access.
Contractors
Copyright © 2017, Onshape. - 2244 -
All rights reserved.
Member Status Guest Status
Light user Maximum of view, export and comment abil- Curated access to
ities on projects, documents and folders. No company data with
admin access. maximum view,
Sales & Marketing export and com-
ment abilities. No
Supply chain admin access.
Executive stakeholders External sup-
pliers
Vendors
Clients
Administering your personal account
To set your own preferences and view settings:
User Profile - Specify a nickname for display purposes and upload a photo.
Email Addresses - Add alternate emails to your Onshape account.
User Preferences - Specify preferences for language, units, manipulating views,
and more.
Two-factor Authentication - Enable two-factor authentication for your account or
change your password.
Devices - View a list of all devices associated with your account.
Applications - Purchase, view and manage the apps that you've authorized to work
with your Onshape account.
Early Visibility Program - Request participation in an Onshape early visibility pro-
gram to test pre-release functionality.
Payment Options - View and update payment information.
Getting Started as an Enterprise Administrator: iOS and Android
As an Enterprise Administrator, you are responsible for defining permissions for users.
You have, by default, full access and full permission to your company’s resources.
Copyright © 2017, Onshape. - 2245 -
All rights reserved.
Any other user added to the Administrative global permission also has full access and
full permission to the company’s resources. Global permissions define how much
access a user has to the company resources. For more information, see Under-
standing Global Permissions.
When you upgrade from a Professional subscription, all users specified as part of your
subscription are transferred to your Enterprise plan, so there’s no immediate need to
add users. However, if you are creating a new account with Onshape, you will have to
add users.
Add users by accessing your Onshape account on a browser. This functionality is
not currently available on our mobile platform.
On your mobile device you are able to view and monitor all Administrative settings.
For more information on viewing Administrative settings, see the following topics:
"Understanding and Administering Project Roles and Permission Schemes" on
page 2257
"Understanding Global Permissions" on page 2252
For information on setting up two-factor authentication or configuring integration with
identity providers, see the following topics:
Security
Configuring Integration with Identity Providers
Was this article helpful?
YesNo
Adding and Administering Users
This functionality is currently available only on Onshape's browser platform.
As administrator of a company you are responsible for adding and removing users
from your company account. If you have upgraded from a Professional account to an
Copyright © 2017, Onshape. - 2246 -
All rights reserved.
Enterprise account, the users defined in the Professional account were all moved to
your Enterprise account.
If your company uses an SSO application, like Okta, even better. Onshape works
with single sign on providers, too. See Configuring Integration with Identity Pro-
viders for more information.
Adding users to the account
There are two types of users you are able to add to an Enterprise account: Light and
Full. Full users, with permission, are able to access all functionality including editing,
sharing, and releasing data. Light users, by contrast, with permission, are able to only
open and view data, leave comments, and export data.
In addition to being either a full or light user, a user may also have a status of either
Member or Guest. Members are typically members of your account, included in the
billing for that account. Guests are limited-time users, usually meant to have tem-
porary access to your documents and resources. Guest users are added to your Enter-
prise (with access only to data that is shared with them) and billed to your account.
Guest users are not members of the "All Company Users" team, but what they have
permission to do in Onshape is determined by the company administrator and users
with Share permissions on documents. A user with Share permission can share doc-
uments with Guest users and provide certain permissions to that Guest user for that
document.
To add users to your Enterprise account:
1. Click your name in the upper right corner of the window to open the menu.
2. Select Company settings.
3. Click Users in the left tab pane.
Copyright © 2017, Onshape. - 2247 -
All rights reserved.
4. In the top right corner, click Invite users.
5. In the dialog, enter user email addresses, select a User type and a status if neces-
sary.
Use semi-colons (;) to separate multiple email addresses.
6. Click Send invitation.
You are also able to add users using a CSV file:
1. Follow steps 1-3 from above.
2. In the top right corner of the page, click Import from CSV file button.
3. Click Download CSV template.
4. Open template.
Copyright © 2017, Onshape. - 2248 -
All rights reserved.
5. Edit the template to add users and their specifications. Do not edit the header row.
a. Email - Email address of the user as it exists in Onshape
b. Role - Member or admin
c. Team - The name of a pre-existing Onshape team (See Teams topic for more inform-
ation on Teams.)
d. Type - Type of user can either be Full or Light user
e. Guest - Enter yes or no accordingly
6. Save the CSV file.
7. In the Import dialog, select Choose File to select your CSV import
8. Click Import, a Results notification will appear. Click OK to accept. The users will
automatically be added to the company.
The users are added to your account and become available for inclusion in Per-
mission scheme role maps.
Adding guest users to your company
You can give users access to your company documents without giving them access to
all your company data. Guest users have access only to the documents that are expli-
citly shared with them, cannot be included in any global permission and never have
access to any company account settings. You might want to let certain vendors, sup-
pliers, contractor or even clients have access to design data. You may let them view
design data, but have scoped access, curated to specific projects, folders or doc-
uments.
If a guest doesn't have an Onshape account, they receive an email with a link to cre-
ate an account. Upon signing in, Onshape opens to a private account. The guest must
then access the User menu and execute the Switch to <enterprise name> command
to access the company account.
If a user already has an Onshape account, an email is sent notifying them that they
have been added to an Enterprise account in addition to their other account. They can
access the Enterprise account through the Switch to <enterprise name> command in
the User menu.
Copyright © 2017, Onshape. - 2249 -
All rights reserved.
Guest users are not added to the All Company Users team automatically nor can
they be added manually.
Adding a guest user through Company settings
1. From the Company settings, select Users.
2. Click Invite Users to open the Add users dialog.
3. Enter the email address of the user you wish to add as a guest (or more than one
email address, comma-separated).
4. Select the checkbox in front of "This user is a guest and has access only to data
that is shared with them."
5. Click Add.
Adding a guest user through the Share dialog
1. From within a document, click the Share button.
2. Select the Invite guests tab.
3. Enter the email or emails of the users you wish to add as guests (use comma sep-
arators).
4. Select the permissions to allow for the active document.
5. Click Share.
6. Click Close to close the dialog.
The newly invited guest is displayed as a Guest user on the Users tab in Company
settings. Once a user is invited as a guest, you can type their email address directly in
the Individuals tab of the Share dialog.
Adding a guest user through the Project dialog
1. Access the context menu on a Project and select Edit project.
2. At the bottom of the dialog are the Share tabs; select the Invite guests tab.
3. Enter the email or emails of the users you wish to add as guests (use comma sep-
arators).
4. Select the permissions to allow for the active document.
Copyright © 2017, Onshape. - 2250 -
All rights reserved.
5. Click Share.
6. Click Close to close the dialog.
The newly invited guest is displayed as a Guest user on the Users tab in Company
settings. Once a user is invited as a guest, you can type their email address directly in
the Individuals tab of the Share dialog.
Changing a user's type or status
To change a user status to or from Guest, or change a Full or Light user to the other
type:
1. From the Company settings, select Users.
2. Right-click the user name in the Users list and select Change user type.
3. In the dialog, make the necessary changes and click Update.
No notifications are sent regarding this action. When a member is switched to Guest
status, any permissions on documents not shared explicitly with the user are removed.
If the member was assigned to a Permission scheme this assignment and the asso-
ciated permissions are removed from the user when switched to Guest status.
Guest users have a tag next to their name whenever it appears in the Analytics
console.
Permissions for guest users
Guest users have access to only the specific documents shared with them. You can
manage their permissions (and thus the actions they can take on documents) by
adding them to Project roles. Permissions on Projects are according to the Project
Role the guest is assigned to.
You are able to add guest users to teams, but if the team is added to any Global per-
missions, the guests users are filtered out of the permissions and those permission to
do not apply to them.
All actions taken regarding users and guest users are reflected in the Activity area.
Guest users cannot access Company settings, that option is not available in the User
menu.
Removing users from the account
Copyright © 2017, Onshape. - 2251 -
All rights reserved.
There may be times when you want to remove a user from your Onshape Enterprise
domain and disable their access to all company data within that domain. The steps
below accomplish both tasks:
1. Sign in to your Enterprise domain as a company Admin.
2. Click your name in the upper right corner of the window to open the User menu.
3. Select Company settings.
4. Click the Users tab in the left pane.
5. Right-click on the user name to remove and select Remove user.
6. Review the dialog describing that this user will no longer be able to sign in to the
Enterprise domain, then click Remove.
The user is removed from the Enterprise and prevented from being able to sign in to
the domain. Any access to company data is also removed within the Enterprise
domain. Within the Enterprise domain, Onshape maintains all of the removed users'
activity and analytics data, so it is still visible to your team. When looking for a
removed user, you will see “(inactive)” next to that users name.
Was this article helpful?
YesNo
Understanding Global Permissions
This functionality is currently available only on browser.
Global permissions control user access to Enterprise-level operations and inform-
ation. Only the company administrator or another user with administrator rights can
grant Global permissions to users. The user who creates the Enterprise account
becomes the first administrator of the account and is assigned the Administer com-
pany global permission.
Global permissions dictate what access to (and control over) the company account is
available to specific users. These permissions are for users who should have some
control over the company account, and not intended for non-administrative users.
Copyright © 2017, Onshape. - 2252 -
All rights reserved.
Typically, what non-administrative users are able to do to a document is determined
by the properties of Projects and Permission schemes.
To set up your company account quickly using the Onshape-supplied defaults,
review "Getting Started as an Enterprise Administrator" on page 2241.
Assigning global permissions
Global permissions are not attached to any particular resource (e.g. document),
instead they generally apply to certain operations (like adding and removing users).
1. Select Company settings from the User menu.
With the Users tab selected on the left, notice that any users you had in your Pro-
fessional subscription are still present. If you are not upgrading from a Pro-
fessional subscription with users, see "Adding and Administering Users" on
page 2246 for instructions on adding users.
2. Select Global permissions from the left menu pane.
3. Right-click on a Global permission and select Manage users.
4. In the dialog, select the email addresses of the users you wish to associate with
those particular permissions and click Add. You can also select teams of users
when you have teams set up.
Copyright © 2017, Onshape. - 2253 -
All rights reserved.
The Global permissions include:
Company administrator - Grants the users assigned to this global permission full
control and full permission over all of the company’s resources. Users with this
Global permission will see the following tabs when accessing Company settings:
Users, Teams, Global permissions, Authentication, Project roles, Permission
schemes, Custom properties, Preferences, and Details.
Manage users and teams - Grants the users assigned to this global permission the
ability to add and remove users from the company account as well as view and
modify teams. Users with this Global permission will see the following tabs when
accessing Company settings: Users, Details, and Teams. Also allows transitioning
company members to guest users and guests users to company members.
Invite guest users - Grants the users assigned to this global permission the ability
to add and remove guest users in the company. This does not, however, allow
transitioning company members to guests or guests to company members. For
Copyright © 2017, Onshape. - 2254 -
All rights reserved.
more information about guest users, see "Adding and Administering Users" on
page 2246.
Manage role based access control - Grants the users assigned to this global per-
mission the ability to view and modify Project roles and Permission schemes.
Users with this Global permission will see the following tabs when accessing Com-
pany settings: Users and Details.
Permanently delete - Grants the users assigned to this global permission the abil-
ity to permanently delete any resources that have been placed in Trash and also to
permanently delete a workspace. Users with this Global permission will see the fol-
lowing tabs when accessing Company settings: Users and Details.
Note that when deleting a workspace, a warning dialog displays and the action,
if taken, cannot be undone. If there are versions on the branch, the branch will
remain and you will be able to create a new workspace from any version on that
branch.
Analytics administrator - Grants the users assigned to this global permission the
ability to fully control reports and analytics, including creating reports and sharing
those reports with other users.
Create projects - Grants the users assigned to this global permission the ability to
create projects; the All Company Users team is automatically assigned to this
Global permission. Add and remove users (even guest users) and teams as
desired.
Create Releases - Grants the users assigned to this global permission the ability to
create Release candidates. The default users assigned to this global permission is
the All Company Users group. Company admins can edit this permission.
Approve Releases - Grants the users assigned to this global permission the ability
to approve or reject release candidates and be listed in the Approver field of the
release candidate form. You can add Guests users to this global permission.
Allow access to the App store - Grants the users assigned to this global per-
mission the ability to sign in to the App store and subscribe to applications.
Share for anonymous access - Grants the users assigned to this global permission
the ability to share documents by an anonymous link to people outside of the
Copyright © 2017, Onshape. - 2255 -
All rights reserved.
company and outside of Onshape. These links provide read-only access to the doc-
ument shared. When a user is associated with this global permission, they have an
additional option in the Share dialog. For more information, see "Share Docu-
ments" on page 2030.
Users not associated with any global permissions see only the Users tab and the
Details tab when accessing Company settings.
Was this article helpful?
YesNo
Two-factor Authentication
This functionality is currently available only on browser.
As the Admin of an Enterprise, you decide whether or not to require two-factor authen-
tication use by company members. In the Company settings, you are able to configure
your company's single sign-on and require two-factor authentication for Enterprise
members.
For information on integrating Onshape with your single sign on identify provider, see
"Configuring Integration with Identity Providers" on page 2282
Copyright © 2017, Onshape. - 2256 -
All rights reserved.
Onshape highly recommends taking advantage of our two-factor authentication func-
tionality. Two-factor authentication (2FA) allows you to configure your Onshape
account to require more than a single password to sign in. Using one password to
sign into a website makes you more susceptible to security threats because one piece
of static information may be easy to guess or acquire. With 2FA, a second piece of
information is required, and that second piece of information is generated dynamically
during the sign in process, and may be different each time you sign in.
We highly recommend you use 2FA for Onshape and for all websites you use that
support it.
For information on how users set up and use two-factor authentication, see "
Managing Your Onshape Professional Subscription" on page 2471.
Enforcing two-factor authentication enforcement
1. Select Authentication on the Company settings page.
2. Under Two-factor authentication (2FA), click Enable two-factor authentication
enforcement.
3. Follow the instructions for setting up 2FA, in " Managing Your Onshape Pro-
fessional Subscription" on page 2471
Was this article helpful?
YesNo
Understanding and Administering Project Roles and Permission Schemes
This functionality is currently available only on browser.
Project roles and Permission schemes work in tandem to apply access permission to
documents grouped together within a Project. A Project references only one Per-
mission scheme, which is comprised of Project roles specifying the permissions.
Understanding and Administering Project Roles and Permission
Schemes: Desktop
Copyright © 2017, Onshape. - 2257 -
All rights reserved.
In a Permission scheme, you’ll associate permissions with Project roles. For example,
in one Permission scheme the Engineers role may be associated with Edit, View and
Comment permissions. In the same Permission scheme the Vendor role may be asso-
ciated with View and Comment permissions only.
Project roles are used to group users into functional roles with associated per-
missions. For example, you may have Project roles like Designer, Engineer,
Reviewer, and Vendor. These roles act as buckets that you will later group specific
users into when you’re creating a Project.
For example, Onshape provides these default Permissions schemes:
Permission Scheme Project Roles Permissions
Onshape Default Project Administrators All permissions
Managers All permissions
Engineers Edit, View
Reviewers View, Comment
Suppliers View only
Additional (advanced) permissions are also supplied for your convenience, enabling
you to customize Roles with these permissions (or create your own roles):
Export
Link document
Share
Delete
Permission schemes and their Project roles are associated with Projects and users
during Project creation (or editing). For more information about Projects and asso-
ciating Permission schemes, see "Understanding and Managing Projects" on
page 2274.
Creating Project roles
Project roles are simply a named group within Onshape. When creating a Project role,
you provide the name and description. For example, if your company employs
Copyright © 2017, Onshape. - 2258 -
All rights reserved.
engineers who design and model within Onshape, and project managers who review
designs, you might create a “Designer” Project role and a “Reviewer” Project role.
Project roles have no meaning or effect until associated with permissions and users in
a Permission scheme that is applied to a particular project.
Project roles are containers meant to be used to group users and pair them with per-
missions in a Permission scheme. Create Project roles according to expected job func-
tions of your users.
A Project role corresponds to a job function - for example, Designer, Manager, Drafter
- but are just names. They acquire meaning and function in the context of Permission
Schemes and Projects.
Onshape provides these default Project roles:
Project administrators
Managers
Engineers
Reviewers
Suppliers
You are able to edit the names and descriptions of these default Project roles to suit
your needs, and also create your own.
1. Select Company settings from the User menu.
2. Select Project roles tab.
3. Click Create project role.
4. Enter a name for the Project role and a description (optional).
5. Click to create the Project role, or click to quit without creating the
Project role.
Editing Project roles
1. Select Company settings from the User menu.
2. Select Project roles tab.
Copyright © 2017, Onshape. - 2259 -
All rights reserved.
3. Right-click on a selected Project role and select Edit.
4. Make desired changes to the name or description.
5. Click to save changes or click to quit without saving the changes.
Notice at the bottom of the dialog is the Role id field: you can use this value in a cus-
tomized release or obsoletion workflow to indicate that a user acting in a particular
role can perform a particular function in the workflow. For more information on cus-
tomized release workflows, see "Creating a Customized Release Workflow" on
page 2300.
Creating Permission schemes
Permission schemes are a named table of Role-Permission set pairs. For example,
the ProjA Permission scheme could look like this:
In and of themselves, Permission schemes have no effect on who has what access to
which documents.
All Permission schemes have a Project Administrator role by default. This role has all
of the permissions automatically to prevent accidentally locking everyone out of a Pro-
ject.
Copyright © 2017, Onshape. - 2260 -
All rights reserved.
Permission schemes enable you to group permissions together in logical collections
so you can assign them to users when defining a Project. Permission schemes ref-
erence one or more roles (described above) paired with one or more permissions.
1. Select Company settings from the User menu.
2. Select Permission schemes tab.
3. Click Create scheme.
4. Enter a name and (optional) description for the new Permission scheme.
5. Click to create the permission scheme (or click to close the dia-
log without creating a Permission scheme).
The Project Administrators role is a standard Onshape Project role that is auto-
matically added to all Permissions schemes upon creation. This action may not be
undone or edited.
At this point, you should add the desired Project roles to the newly created Per-
mission scheme:
a. Click Add project role.
b. In the dialog, select the Project role to add and then select the group of permissions
to go along with it.
c. You are able to select a group of permissions, or select Advanced to specify a cus-
tomized group of permissions.
d. Click to save the Role/Permission assignment to the Permission scheme.
6. Add more Project roles to the Permission scheme, if needed.
Editing Permission schemes
1. Select Company settings from the User menu.
2. Select Permission schemes tab:
a. Right-click on the selected Permission scheme and select Edit details to edit the
name or description.
Copyright © 2017, Onshape. - 2261 -
All rights reserved.
b. Right-click on the selected Permission scheme and select Manage project roles and
permissions to add Project roles, edit role permissions, or remove a Project role from
the Permission scheme.
3. To edit role permissions, right-click on the Role and select Edit role permissions
or double-click on the role name.
4. Use the drop down to select a new set of permissions or select Advanced... to dis-
play additional permissions from which to select:
The permissions already associated with that role are checked. Make any
changes you wish, remembering that changes affect all Projects that use that
Permission scheme. Permissions required for other permissions are auto-
matically checked (for example: Share permission requires Edit, and Delete per-
mission also requires Edit).
5. Click to save your changes, or click to close the dialog without
making any changes.
Using Project roles and Permission schemes
Project roles and Permission schemes are used in the definition of a Project. For
information on creating and editing Projects, see "Understanding and Managing Pro-
jects" on page 2274
Tips
If a Permission scheme is being used by (has been assigned to) any project, you
Copyright © 2017, Onshape. - 2262 -
All rights reserved.
are not able to delete that Permission scheme. When you change a Permission
scheme, the change affects all the projects that reference the Permission scheme
(and all the documents in those Projects); you are able to remove a Permission
scheme from a project and assign a new one.
We recommend that you set up your ideal matrix for all roles and permissions you
want to put users in eventually, but use the quick setup instructions and the
Onshape defaults to get up and running quickly.
Understanding Project Roles and Permission Schemes: iOS
Project roles and Permission schemes work in tandem to apply access permission to
documents grouped together within a Project. A Project references only one Per-
mission scheme, which is comprised of Project roles specifying the permissions.
In a Permission scheme, you’ll associate permissions with Project roles. For example,
in one Permission scheme the Engineers role may be associated with Edit, View and
Comment permissions. In the same Permission scheme the Vendor role may be asso-
ciated with View and Comment permissions only.
Project roles are used to group users into functional roles with associated per-
missions. For example, you may have Project roles like Designer, Engineer,
Reviewer, and Vendor. These roles act as buckets that you will later group specific
users into when you’re creating a Project.
For example, Onshape provides these default Permissions schemes:
Permission Scheme Project Roles Permissions
Onshape Default Project Administrators All permissions
Managers All permissions
Engineers Edit, View
Reviewers View, Comment
Suppliers View only
Additional (advanced) permissions are also supplied for your convenience, enabling
you to customize Roles with these permissions (or create your own roles):
Copyright © 2017, Onshape. - 2263 -
All rights reserved.
Export
Link document
Share
Delete
Permission schemes and their Project roles are associated with Projects and users
during Project creation (or editing). For more information about Projects and asso-
ciating Permission schemes, see Understanding and Managing Projects.
Creating Project roles
Project roles are simply a named group within Onshape. When creating a Project role,
you provide the name and description. For example, if your company employs engin-
eers who design and model within Onshape, and project managers who review
designs. You might create a “Designer” Project role and a “Reviewer” Project role.
Project roles have no meaning or effect until associated with permissions and users in
a Permission scheme that is applied to a particular project.
Project roles are containers meant to be used to group users and pair them with per-
missions in a Permission scheme. Create Project roles according to expected job func-
tions of your users.
A Project role corresponds to a job function - for example, Designer, Manager, Drafter
- but are just names. They acquire meaning and function in the context of Permission
Schemes and Projects.
Onshape provides these default Project roles:
Project administrators
Managers
Engineers
Reviewers
Suppliers
You can edit the names and descriptions of these default Project roles to suit your
needs, and also create your own.
These tasks must be performed on the browser platform of Onshape.
Copyright © 2017, Onshape. - 2264 -
All rights reserved.
1. Select Company settings from the User menu.
2. Select Project roles tab.
3. Click Create project role.
4. Enter a name for the Project role and a description (optional).
5. Click Save to create the Project role, or click Cancel to quit without creating the
Project role.
Editing Project roles
1. Select Company settings from the User menu.
2. Select Project roles tab.
3. Right-click on a selected Project role and select Edit.
4. Make desired changes to the name or description.
5. Click Save to save changes or click Cancel to quit without saving the changes.
Notice at the bottom of the dialog is the Role id field: you can use this value in a cus-
tomized release or obsoletion workflow to indicate that a user acting in a particular
Copyright © 2017, Onshape. - 2265 -
All rights reserved.
role can perform a particular function in the workflow. For more information on cus-
tomized release workflows, see "Creating a Customized Release Workflow" on
page 2300.
Creating Permission schemes
Permission schemes are a named table of Role-Permission set pairs. For example,
the ProjA Permission scheme could look like this:
In and of themselves, Permission schemes have no effect on who has what access to
which documents.
All Permission schemes have a Project Administrator role by default. This role has all
of the permissions automatically to prevent accidentally locking everyone out of a Pro-
ject.
Permission schemes enable you to group permissions together in logical collections
so you can assign them to users when defining a Project. Permission schemes ref-
erence one or more roles (described above) paired with one or more permissions.
1. Select Company settings from the User menu.
2. Select Permission schemes tab.
3. Click Create scheme.
4. Enter a name and (optional) description for the new Permission scheme.
Copyright © 2017, Onshape. - 2266 -
All rights reserved.
5. Click Create to create the permission scheme (or click Cancel to close the dialog
without creating a Permission scheme).
The Project Administrators role is a standard Onshape Project role that is auto-
matically added to all Permissions schemes upon creation. This action cannot be
undone or edited.
At this point, you should add the desired Project roles to the newly created Per-
mission scheme:
a. Click Add project role.
b. In the dialog, select the Project role to add and then select the group of permissions
to go along with it.
c. You can select a group of permissions, or select Advanced to specify a customized
group of permissions.
d. Click Add to save the Role/Permission assignment to the Permission scheme.
6. Add more Project roles to the Permission scheme, if needed.
Editing Permission schemes
1. Select Company settings from the User menu.
2. Select Permission schemes tab:
a. Right-click on the selected Permission scheme and select Edit details to edit the
name or description.
b. Right-click on the selected Permission scheme and select Manage project roles and
permissions to add Project roles, edit role permissions, or remove a Project role from
the Permission scheme.
3. To edit role permissions, right-click on the Role and select Edit role permissions
or double-click on the role name.
4. Use the drop down to select a new set of permissions or select Advanced... to dis-
play additional permissions from which to select:
Copyright © 2017, Onshape. - 2267 -
All rights reserved.
The permissions already associated with that role are checked. Make any
changes you wish, remembering that changes affect all Projects that use that
Permission scheme. Permissions required for other permissions are auto-
matically checked (for example: Share permission requires Edit, and Delete per-
mission also requires Edit).
5. Click Save to save your changes, or click Cancel to close the dialog without mak-
ing any changes.
Using Project roles and Permission schemes
Project roles and Permission schemes are used in the definition of a Project. For
information on creating and editing Projects, see Understanding and Managing Pro-
jects
Tips
If a Permission scheme is being used by (has been assigned to) any project, you
can’t delete that Permission scheme. When you change a Permission scheme, the
change affects all the projects that reference the Permission scheme (and all the
documents in those Projects); you can remove a Permission scheme from a project
and assign a new one.
We recommend that you set up your ideal matrix for all roles and permissions you
want to put users in eventually, but use the quick setup instructions and the
Onshape defaults to get up and running quickly.
Understanding Project Roles and Permission Schemes: Android
Copyright © 2017, Onshape. - 2268 -
All rights reserved.
Project roles and Permission schemes work in tandem to apply access permission to
documents grouped together within a Project. A Project references only one Per-
mission scheme, which is comprised of Project roles specifying the permissions.
In a Permission scheme, you’ll associate permissions with Project roles. For example,
in one Permission scheme the Engineers role may be associated with Edit, View and
Comment permissions. In the same Permission scheme the Vendor role may be asso-
ciated with View and Comment permissions only.
Project roles are used to group users into functional roles with associated per-
missions. For example, you may have Project roles like Designer, Engineer,
Reviewer, and Vendor. These roles act as buckets that you will later group specific
users into when you’re creating a Project.
For example, Onshape provides these default Permissions schemes:
Permission Scheme Project Roles Permissions
Onshape Default Project Administrators All permissions
Managers All permissions
Engineers Edit, View
Reviewers View, Comment
Suppliers View only
Additional (advanced) permissions are also supplied for your convenience, enabling
you to customize Roles with these permissions (or create your own roles):
Export
Link document
Share
Delete
Permission schemes and their Project roles are associated with Projects and users
during Project creation (or editing). For more information about Projects and asso-
ciating Permission schemes, see Understanding and Managing Projects.
Creating Project roles
Copyright © 2017, Onshape. - 2269 -
All rights reserved.
Project roles are simply a named group within Onshape. When creating a Project role,
you provide the name and description. For example, if your company employs engin-
eers who design and model within Onshape, and project managers who review
designs. You might create a “Designer” Project role and a “Reviewer” Project role.
Project roles have no meaning or effect until associated with permissions and users in
a Permission scheme that is applied to a particular project.
Project roles are containers meant to be used to group users and pair them with per-
missions in a Permission scheme. Create Project roles according to expected job func-
tions of your users.
A Project role corresponds to a job function - for example, Designer, Manager, Drafter
- but are just names. They acquire meaning and function in the context of Permission
Schemes and Projects.
Onshape provides these default Project roles:
Project administrators
Managers
Engineers
Reviewers
Suppliers
You can edit the names and descriptions of these default Project roles to suit your
needs, and also create your own.
These tasks must be performed on the browser platform of Onshape.
1. Select Company settings from the User menu.
2. Select Project roles tab.
3. Click Create project role.
4. Enter a name for the Project role and a description (optional).
Copyright © 2017, Onshape. - 2270 -
All rights reserved.
5. Click Save to create the Project role, or click Cancel to quit without creating the
Project role.
Editing Project roles
1. Select Company settings from the User menu.
2. Select Project roles tab.
3. Right-click on a selected Project role and select Edit.
4. Make desired changes to the name or description.
5. Click Save to save changes or click Cancel to quit without saving the changes.
Notice at the bottom of the dialog is the Role id field: you can use this value in a cus-
tomized release or obsoletion workflow to indicate that a user acting in a particular
role can perform a particular function in the workflow. For more information on cus-
tomized release workflows, see "Creating a Customized Release Workflow" on
page 2300.
Creating Permission schemes
Permission schemes are a named table of Role-Permission set pairs. For example,
the ProjA Permission scheme could look like this:
Copyright © 2017, Onshape. - 2271 -
All rights reserved.
In and of themselves, Permission schemes have no effect on who has what access to
which documents.
All Permission schemes have a Project Administrator role by default. This role has all
of the permissions automatically to prevent accidentally locking everyone out of a Pro-
ject.
Permission schemes enable you to group permissions together in logical collections
so you can assign them to users when defining a Project. Permission schemes ref-
erence one or more roles (described above) paired with one or more permissions.
1. Select Company settings from the User menu.
2. Select Permission schemes tab.
3. Click Create scheme.
4. Enter a name and (optional) description for the new Permission scheme.
5. Click Create to create the permission scheme (or click Cancel to close the dialog
without creating a Permission scheme).
The Project Administrators role is a standard Onshape Project role that is auto-
matically added to all Permissions schemes upon creation. This action cannot be
undone or edited.
At this point, you should add the desired Project roles to the newly created Per-
mission scheme:
Copyright © 2017, Onshape. - 2272 -
All rights reserved.
a. Click Add project role.
b. In the dialog, select the Project role to add and then select the group of permissions
to go along with it.
c. You can select a group of permissions, or select Advanced to specify a customized
group of permissions.
d. Click Add to save the Role/Permission assignment to the Permission scheme.
6. Add more Project roles to the Permission scheme, if needed.
Editing Permission schemes
1. Select Company settings from the User menu.
2. Select Permission schemes tab:
a. Right-click on the selected Permission scheme and select Edit details to edit the
name or description.
b. Right-click on the selected Permission scheme and select Manage project roles and
permissions to add Project roles, edit role permissions, or remove a Project role from
the Permission scheme.
3. To edit role permissions, right-click on the Role and select Edit role permissions
or double-click on the role name.
4. Use the drop down to select a new set of permissions or select Advanced... to dis-
play additional permissions from which to select:
Copyright © 2017, Onshape. - 2273 -
All rights reserved.
The permissions already associated with that role are checked. Make any
changes you wish, remembering that changes affect all Projects that use that
Permission scheme. Permissions required for other permissions are auto-
matically checked (for example: Share permission requires Edit, and Delete per-
mission also requires Edit).
5. Click Save to save your changes, or click Cancel to close the dialog without mak-
ing any changes.
Using Project roles and Permission schemes
Project roles and Permission schemes are used in the definition of a Project. For
information on creating and editing Projects, see Understanding and Managing Pro-
jects
Tips
If a Permission scheme is being used by (has been assigned to) any project, you
can’t delete that Permission scheme. When you change a Permission scheme, the
change affects all the projects that reference the Permission scheme (and all the
documents in those Projects); you can remove a Permission scheme from a project
and assign a new one.
We recommend that you set up your ideal matrix for all roles and permissions you
want to put users in eventually, but use the quick setup instructions and the
Onshape defaults to get up and running quickly.
Was this article helpful?
YesNo
Understanding and Managing Projects
This functionality is available on Onshape's browser, iOS, and
Android platforms.
Understanding and Managing Projects: Desktop
Copyright © 2017, Onshape. - 2274 -
All rights reserved.
Projects enable you to group documents and apply permissions to those documents
for individual users and groups of users (called Teams). The permissions are
assigned at the Project level through the association of a Permission scheme along
with the specification of a role map (one per Project) that contains a list of user/role
pairs. (The user may be an individual user or a Team of users.)
The role map plus the Permission scheme determines the level of access users (or
Teams) have to the project and the documents within. Permission schemes may be
edited at any time and the edits directly and immediately affect any project that refers
to that permission scheme. Editing Permission schemes may render some entries in a
role map ineffectual or change the permission level of users or Teams in the Project’s
role map.
One document is only able to belong to one Project at a time and documents may be
moved into and out of Projects (by users with Edit permission on the Project).
Documents (and Folders) may be created inside of a Project, moved into a Project,
moved out of a Project, and deleted altogether.
When a project is created, the creator is automatically placed into the Project Admin-
istrator role, which grants full permission to that user. A project must always have a
project admin (or someone with a similar full-permission role).
Steps
On the Documents page:
1. Select then in the dropdown, select Project.
The creator of the Project is automatically assigned the role of Project Admin-
istrator upon creation of the Project. This may not be undone.
2. Supply a name and description for the Project.
3. Select a Permission scheme from the list.
4. Create the Role map by selecting a User or Team and then an associated Role
from the drop down menus:
Copyright © 2017, Onshape. - 2275 -
All rights reserved.
5. Click to add each User/Role entry. The entry will appear in the lower portion
of the dialog.
To enter individual users (via email address), the user must first be a part of the
company domain as defined under Company settings > Users. Teams must also
be pre-defined under Company settings > Teams.
6. Repeat steps 4 and 5 to create additional entries in the Role map.
7. Click to save the Project state, (or click to close without creating the
Project).
Copyright © 2017, Onshape. - 2276 -
All rights reserved.
A change to a Permission scheme affects all Projects that reference that Permission
scheme.
Cloning existing projects
The option to clone an existing project provides an easy way to create a new project
with the same permission scheme, settings, users, and role map as an already-exist-
ing document. On the documents page:
1. Under Projects, right-click on the project you wish to clone.
2. A context menu appears:
3. Click Clone project...
4. A dialog box appears, already filled out with the same properties from your pre-
vious project.
5. Click in the bottom right corner to create your cloned project.
Modifying a Project state
Modifying a project’s Permission scheme, role map, name, and description requires
that the user have Share permission.
Removing users or teams
On the Documents page:
1. Right-click the Project in the list and select Edit project.
2. Click the X next to the role in the Role map to delete an unwanted entry from the
Role map. Add role map entries by selecting users and/or teams and the asso-
ciated Role as described above.
Copyright © 2017, Onshape. - 2277 -
All rights reserved.
Changing permission scheme
On the Documents page:
1. Right-click the Project in the list and select Edit project.
2. Use the drop down to select a new Permission scheme.
When a new Permission scheme is selected, all users and teams are removed
from the Project role map (except the original Project Administrator) thus resetting
the role map.
3. Make a new role map by specifying users and roles as described above.
4. Click to save changes, or click to close the dialog without saving
any changes.
Moving documents into and out of Projects
Projects are basically containers for documents allowing you to group them; the per-
missions you apply to the Projects affect all documents inside the Project as well.
Folders also hold documents and other folders, but can not hold Projects. Projects are
always created at the root (My Onshape) level. Projects are able to include folders
and sub-folders. The permissions on folders within Projects are inherited from the per-
missions assigned to the Project.
Since permissions are applied to Project via Permission schemes and those per-
missions apply to all documents and folders within the Project, when you move doc-
uments or folders into and out of Projects, the permission scheme assigned to the
Target project become the permissions assigned to the document and folders moved.
The action of moving documents and folders into and out of Projects itself requires the
appropriate permissions:
To move a document or folder within a Project requires Edit permission on the doc-
ument or folder's Project. One example of moving a document within a Project is
moving it from one folder to another within the same Project.
To move a document or folder into or out of a Project requires full permission on
both the source Project and the target project. Full permission includes: Delete,
Share, Edit, View, Link, Copy, Export and Comment.
Copyright © 2017, Onshape. - 2278 -
All rights reserved.
Since the permissions to the documents within a Project are assigned at the Project
level, moving a document into or out of a Project may result in a change of per-
missions on the document. (See below for more information.)
1. Select a document in the Documents list.
2. Right-click on the document name on the Documents page. (Or select multiple doc-
uments and then right-click.)
3. Select Move to... from the menu.
4. Select a project.
Click Show details to see which document/s you are moving.
5. Click Move here to move the document/s, or click Cancel without executing the
move operation.
To move a document out of a project:
1. Select the document (or documents) within the project.
2. Right-click and select Move to... from the menu.
3. Use the breadcrumbs at the top of the dialog to navigate to the desired level, pro-
ject, or folder.
4. Click Move here to move the document/s, or click without executing the
move operation.
Copying document workspaces in projects
When copying a workspace in a project (thereby creating a new document), you need
edit permission on the project in order for the copy to be placed in the same project as
the original document. If you do not have edit permission on the project, the copy is
placed at the root level of your Onshape account which is My OnshapeA blue noti-
fication is displayed at the top of the window upon successful copy that is has been
created in My Onshape.
Tips
Use the drag and drop method of moving documents and folders into and out of
other folders and projects.
Copyright © 2017, Onshape. - 2279 -
All rights reserved.
There is no way currently for administrators to channel users into creating doc-
uments in certain projects.
Projects are listed in the My Onshape page filter.
You are only able to move a document out of a Project if you have Share per-
mission on the Project and into another Project if you have Edit permission on that
Project.
Understanding Projects: iOS
Projects are collections of documents that are associated with Permission schemes
(Project roles and Permission pairs) which apply permissions to groups of users. The
permissions associated with a group of users for a project apply to all documents
inside the project.
Users with the Edit permission are free to create documents: inside of or outside of
Projects with which they have been associated as long as they have the proper per-
missions to the Project. Users are associated with Projects by way of the Permission
scheme that is associated with the Project.
One document can belong to, at most, one Project and documents may be moved into
and out of Projects (by users with Edit permission on the document).
Project definitions contain this information:
Name
Description
Permission scheme and associated users
Users and the roles they may act in
A change to a Permission scheme affects all Projects that reference that Permission
scheme.
Modifying a project’s Permission scheme, Project roles, name, and description
requires that the user have Reshare permission. Adding a document to or removing a
document from a Project requires that the user have Edit permission.
Projects definitions can be administered or otherwise edited only on a browser.
Copyright © 2017, Onshape. - 2280 -
All rights reserved.
Permissions
When a Project is created, the creator is automatically placed into the Project Admin-
istrator role, which grants full permission to that user. A project must always have a
project admin (or someone with a similar full-permission role) to prevent users from
getting into a situation where they are locked out of their project).
Changing from one Permission scheme to another on a project automatically remaps
users whose roles exists in both schemes (the original Permission scheme and the
new one being assigned).
The dialogs in this process are ‘draft’ which means you must confirm the action in
order for it to be executed. If you close the dialog without saving or exiting properly, all
changes are discarded.
Understanding Projects: Android
Projects are collections of documents that are associated with Permission schemes
(Project roles and Permission pairs) which apply permissions to groups of users. The
permissions associated with a group of users for a project apply to all documents
inside the project.
Users with the Edit permission are free to create documents: inside of or outside of
Projects with which they have been associated as long as they have the proper per-
missions to the Project. Users are associated with Projects by way of the Permission
scheme that is associated with the Project.
One document can belong to, at most, one Project and documents may be moved into
and out of Projects (by users with Edit permission on the document).
Project definitions contain this information:
Name
Description
Permission scheme and associated users
Users and the roles they may act in
A change to a Permission scheme affects all Projects that reference that Permission
scheme.
Copyright © 2017, Onshape. - 2281 -
All rights reserved.
Modifying a project’s Permission scheme, Project roles, name, and description
requires that the user have Reshare permission. Adding a document to or removing a
document from a Project requires that the user have Edit permission.
Projects definitions can be administered or otherwise edited only on a browser.
Permissions
When a Project is created, the creator is automatically placed into the Project Admin-
istrator role, which grants full permission to that user. A project must always have a
project admin (or someone with a similar full-permission role) to prevent users from
getting into a situation where they are locked out of their project).
Changing from one Permission scheme to another on a project automatically remaps
users whose roles exists in both schemes (the original Permission scheme and the
new one being assigned).
The dialogs in this process are ‘draft’ which means you must confirm the action in
order for it to be executed. If you close the dialog without saving or exiting properly, all
changes are discarded.
Was this article helpful?
YesNo
Configuring Integration with Identity Providers
This functionality is available on Onshape's browser, iOS, and
Android platforms.
Before starting the integration process, you must have requested, and been approved
for, an Onshape Enterprise account or trial, and have an Onshape Enterprise domain
name.
An example of an Enterprise domain name might be: MyCom-
panyName.onshape.com.
Note that you are only able to use one Single Sign On (SSO) provider at a time.
Copyright © 2017, Onshape. - 2282 -
All rights reserved.
Onshape supports the following identity providers for single sign-on (SSO) purposes:
Okta
Microsoft Azure AD
Microsoft ADFS
Ping Identity
OneLogin
The set up for each of these identity providers varies and is explained in separate top-
ics, but the overall steps are similar to these:
1. Add Onshape to your single sign on account.
2. Download the required configuration file from your single sign on account.
3. Upload the configuration file into Onshape.
4. In your Onshape administrator account, enable the single sign on provider for your
users.
5. Do a hard refresh of your Onshape sign in page, then sign in with your SSO cre-
dentials.
Administrators can enforce Enterprise users to sign in to Onshape with only the con-
figured SSO method and prevent signing in to the non-enterprise domain by tog-
gling "Disable Onshape password sign in."
For more information on the specifics of integrating with identity providers, see "Integ-
rating with Microsoft Azure AD" on page 2289 and "Integrating with Okta" on the next
page
Was this article helpful?
YesNo
Copyright © 2017, Onshape. - 2283 -
All rights reserved.
Integrating with Okta
This functionality is available on Onshape's browser, iOS, and
Android platforms.
Single sign on is available on all Onshape platforms including iOS and Android.
Before starting the integration process, you must have requested, and been approved
for, an Onshape Enterprise account or trial, and have an Onshape Enterprise domain
name.
An example of an Enterprise domain name might be: MyCom-
panyName.onshape.com.
Note that you are only able to use one SSO provider at a time.
This configuration process might fail without parameter values customized for your
organization. Use your Okta single-sign on and record the values that are specific
for your organization. You need those values for the following procedure.
Adding Onshape to your Okta single sign on account
To enable single sign on for your company, you must first add Onshape to your Okta
account:
1. Sign in to your Okta account.
2. Click Applications in the menu ribbon.
3. Click the Add Application button.
4. Type ‘Onshape’ in the search field.
5. When Onshape appears, click the Add button.
6. The ‘Add Onshape’ page appears.
7. Enter your domain prefix for your Enterprise. (For example, MyCompanyName
from the URL mentioned above.)
8. Click Next.
Copyright © 2017, Onshape. - 2284 -
All rights reserved.
At this point, you may assign Onshape to users in your account. On the Assign
Onshape to People page, follow your usual procedure to add more users to the
Onshape application.
Download the single sign on file
Once you are finished adding users to the Onshape application in your Okta account,
download the Identity Provider metadata file (referred to in Onshape as the con-
figuration file):
1. From the Onshape application page within your Okta account, click Sign On from
the menu ribbon.
2. In the SAML configuration area, click the Identity Provider metadata link to down-
load the necessary file.
Upload the configuration file in Onshape
After downloading the metadata file from Okta:
1. Sign in to your Onshape Enterprise account, using your specialized domain name,
as an administrator.
2. Select Company settings from the User menu.
3. Select Authentication from the left menu.
4. In the Single sign on (SSO) section:
a. Click Upload configuration file.
b. Select the metadata file you previously downloaded and click Open.
c. In the dialog, enter a name for the SSO Provider and check the Enable
SSO provider checkbox.
Copyright © 2017, Onshape. - 2285 -
All rights reserved.
d. Click .
5. You see the Authentication section of Company settings listing the newly integ-
rated Single Sign on:
6. Sign out of the Onshape account.
7. Do a hard refresh of the Onshape account page; notice the page has a new Sign
in link at the bottom, (see the example of Sign in with Okta link below):
Copyright © 2017, Onshape. - 2286 -
All rights reserved.
In order to sign in to Onshape, administrators must provision their users (in their
single sign on account) to use the Onshape application.
Requiring Onshape sign in through Okta
Once you have signed in to Onshape as administrator, if you'd like to require your
users to sign in only through the identity provider, you can return to the Company set-
tings > Authentication page and check 'Disable Onshape password sign in':
To disable the typical Onshape password sign in for your users (and show just the
SSO provider sign in), check the Disable Onshape password sign in checkbox.
Copyright © 2017, Onshape. - 2287 -
All rights reserved.
Note that you can disable the typical Onshape password sign in for your users and
show just the SSO provider sign in prompt for the Onshape URL. However, do not
perform this step at this time. Make sure you can sign in to Onshape yourself (as
administrator) before disabling this additional sign in option. You can return here
later, once sign in through your SSO provider has been verified to work correctly.
Choosing to enforce signing in to Onshape via SSO also results in users not being
able to sign in to non-enterprise domains directly, such as cad.onshape.com.
With Onshape password sign in disabled, users will not see an Onshape sign in, they
will see only an Okta sign in, like the one below:
Copyright © 2017, Onshape. - 2288 -
All rights reserved.
Was this article helpful?
YesNo
Integrating with Microsoft Azure AD
This functionality is available on Onshape's browser, iOS, and
Android platforms.
Single sign on is available on all Onshape platforms including iOS and Android.
Before starting the integration process, you must have requested, and been approved
for, an Onshape Enterprise account or trial, and have an Onshape Enterprise domain
name.
An example of an Enterprise domain name might be: MyCom-
panyName.onshape.com.
Note that you are only able to use one (single sign-on) SSO provider at a time.
This configuration process might fail without parameter values customized for your
organization. Use your Microsoft Azure AD single-sign on dashboard to add
Copyright © 2017, Onshape. - 2289 -
All rights reserved.
Onshape as an application and record the values that are specific for your organ-
ization. You need those values for the following procedure.
Add Onshape to your Azure AD single sign on account
To enable single sign on for your company, you must first add the Onshape applic-
ation to your Azure AD single sign on account:
1. Sign in to the Microsoft Azure portal.
2. Select Azure Active Directory in the left pane.
3. Select Enterprise applications in the new left pane that opens (next to the pane
you just clicked in).
Copyright © 2017, Onshape. - 2290 -
All rights reserved.
4. At the top of the portal, click New application.
Copyright © 2017, Onshape. - 2291 -
All rights reserved.
5. On the Add an application page, click Non-gallery application.
6. The Add your own application pane opens.
7. In the Name field on the Add your own application pane, enter "Onshape".
8. Click the Add button at the bottom of the pane.
The page reloads and the name you supplied, Onshape, is at the top of the page.
Copyright © 2017, Onshape. - 2292 -
All rights reserved.
9. Under Manage in the left pane, select "Single sign-on".
10. Since Onshape supports only SAML authentication, select SAML as the single
sign-on method.
The Set up Single Sign-On with SAML page loads.
Now it's time to edit the configuration. Each box has an edit icon (a pencil) in the top
right corner of the box. Click this icon to edit the values in each box as explained
below.
Copyright © 2017, Onshape. - 2293 -
All rights reserved.
SAML configuration
These steps are performed on the page that displays at the end of the steps above,
the Set up Single Sign-On with SAML page:
Note that in order to edit each subsection, click the small pencil icons in the right
corner of each subsection.
In the Basic SAML Configuration subsection:
1. Click the small pencil icon to activate editing.
2. Specify the Identifier (Entity ID): com.onshape.saml2.sp
3. Specify the Reply URL (Assertion Consumer Service URL): https://cad.on-
shape.com/identity/saml2/sso
Copyright © 2017, Onshape. - 2294 -
All rights reserved.
4. Click Save at the top of the panel.
5. Close the panel.
6. If asked to validate, you can click "Validate later".
User attributes and claims
In the User Attributes & Claims subsection:
1. Click the small pencil icon to activate editing. The User Attributes & Claims > Add
new claim panel appears:
Copyright © 2017, Onshape. - 2295 -
All rights reserved.
2. Click the small pencil icon to the right of Name identifier value to activate editing
and open the Manage user claims panel:
3. Change Name identifier value to "user.mail" in the format emailAddress, as shown
above.
4. Click the Save button at the bottom of the panel.
5. Add three new claims, one for each of the substeps (a - c) below:
a. Click Add new claim: In the panel that appears, add Name as "firstName" with the
Source attribute as user.givenname.
Click the Save button at the bottom of the panel. Close the panel.
b. Click Add new claim: Add Name as "lastName" with the Source attribute as user-
.surname.
Copyright © 2017, Onshape. - 2296 -
All rights reserved.
Click the Save button at the bottom of the panel. Close the panel.
c. Click Add new claim: Add Name as "companyName" with your Onshape enterprise
domain prefix (the string before the ".onshape.com" in the URL you use to access
Onshape) as the Source attribute.
6. Close the Claim panel (click the X in the top right corner).
The SAML set up pane is displayed again.
7. In the pane, scroll to subsection 3 SAML Signing Certificate.
8. At the bottom of this subsection, click "Federation Metadata XML" download.
A message appears in the top right upon successful download of this file.
Set up users and groups
In the left pane under Manage:
Copyright © 2017, Onshape. - 2297 -
All rights reserved.
1. Select Users and groups.
The Add user pane appears.
2. Click Add user at the top.
3. The add Assignment pane appears.
4. Click in the Users and groups field to open the Users and group right-hand pane.
5. In this pane, you can select users and/or groups, as well as search for members
and enter email addresses in order to invite users.
Copyright © 2017, Onshape. - 2298 -
All rights reserved.
6. Once all selected members are listed in the pane, click the Select button.
At this point, you can leave the Azure portal and open your Microsoft active directory
application dashboard.
Upload the configuration file in Onshape
After downloading the metadata file:
1. Sign in to your Onshape Enterprise account, using your specialized domain name,
as an administrator.
2. Select Company settings from the User menu.
3. Select Authentication from the left menu.
4. In the Single sign on (SSO) section:
a. Click Upload configuration file.
b. Select the metadata file you previously downloaded and click Open.
c. In the dialog, enter a name for the SSO Provider and check the Enable
SSO provider checkbox.
d. Click OK.
Note that you can disable the typical Onshape password sign in for your users
and show just the SSO provider sign in prompt for the Onshape URL. However,
do not perform this step at this time. Make sure you can sign in to Onshape your-
self (as administrator) before disabling this additional sign in option. You can
return here later, once sign in through your SSO provider has been verified to
work correctly.
Choosing to enforce signing in to Onshape via SSO also results in users not
Copyright © 2017, Onshape. - 2299 -
All rights reserved.
being able to sign in to non-enterprise domains directly, such as cad.on-
shape.com.
5. Sign out of the Onshape account.
6. Do a hard refresh of the Onshape account page; notice the page has a new Sign
in link at the bottom for your SSO provider.
In order to sign in to Onshape, administrators must provision their users (in their
single sign on account) to use the Onshape application.
Was this article helpful?
YesNo
Creating a Customized Release Workflow
This functionality is currently available only on browser.
Administrators of enterprises can create customized release and obsoletion workflows
specific to the enterprise needs. Onshape provides a JSON file of our release and
obsoletion workflows as a starting place for customizing the workflow to suit your com-
pany's needs. You can also use our JSON as a starting point for creating your own
JSON file.
Bear in mind that the currently selected release and obsoletion workflow (chosen by
the administrator) governs newly created release candidates through the selected pro-
cess. If you change the worfklow while a release is in-process, that release follows the
workflow under which it was created. The newly selected workflow will govern only
release candidates created after it was selected.
One more thing: Onshape customized workflows currently do not allow cyclical pro-
cesses.
At this time, you are not able to delete a workflow, but you are able to add as many as
you want to your workflow repertoire to select from. You are also able to replace an
existing customized workflow, if necessary.
Copyright © 2017, Onshape. - 2300 -
All rights reserved.
We recommend keeping all of your workflow definition files in one Onshape document
for ease of access.
The customization process has these major steps, each explained in detail below:
1. Download the Onshape default workflows to your hard drive or other easily access-
ible location.
2. Create a new Onshape document and import the workflow files.
3. Edit and publish the workflows.
Automatic transition for two-tiered workflows
When you set up a custom release workflow that includes two tiers, and the second
tier is not required (that is, the second tier is optional) Onshape will automatically trans-
ition from Pending to Released if there is no approver specified in the release pack-
age. No setup is required for this, the only requirements are that you have a two-tier
workflow, the second tier is optional and there are no approvers specified in the
Approver field in the release candidate.
Download the Onshape default workflows
To download the Onshape default workflow files:
1. Navigate to your Company settings and select Release management.
2. Confirm that Enable managed workflows is checked, then click View in document.
The workflow file opens in a public document in another tab.
3. Click Download, enter a new name for the file.
You can close that tab once the tab is downloaded.
Create a new Onshape document and import the workflow files
1. In your enterprise, navigate to the Documents page, select Create > Document,
then select . (In this example, the document name is Company Customized
Workflows)
2. In the new document, click the Plus icon at the bottom and select Import:
Copyright © 2017, Onshape. - 2301 -
All rights reserved.
3. Select the workflow file you just downloaded and click Open.
4. Another tab appears in your document, with the name of the file you imported.
Select that tab to open it:
Edit and publish the workflows
Edit the custom workflow according to the guidelines below:
As you edit, the diagram on the right will reflect the changes made in your JSON.
The diagram is dynamic and draggable, so if the structure does not reflect your
intended workflow, use your cursor to adjust it.
Copyright © 2017, Onshape. - 2302 -
All rights reserved.
Cyclical workflows are not allowed.
Once you are satisfied with your edits and want to make your workflow available for
use in the enterprise, click to open the Publish custom workflow dialog:
This dialog will alert you of any errors that may have to be fixed before publishing.
(After you click Publish, if there are errors in your workflow code they will be displayed
at the top of this dialog. Cancel the dialog, fix the errors and click Publish again to
open this dialog). Once your workflow is error-free: provide a name, description, and
workflow type. If this is a brand new workflow, not replacing another workflow, select
None in the Replace workflow dropdown. If you wish to replace an already-existing
workflow, select the one you wish to replace.
Click .
Enabling multiple active workflows
Once you have published a custom workflow, you can enable multiple active work-
flows in your enterprise if you wish. When multiple active workflows are available to
Copyright © 2017, Onshape. - 2303 -
All rights reserved.
your users, they can select which workflow to follow when creating a release can-
didate.
It is the responsibility of the administrator to educate users on which workflows should
be used and under what conditions.
To enable multiple workflows:
1. Follow the instructions above to create more than one custom workflow and pub-
lish them in Onshape.
2. In the Release management page of Company settings, select one of the custom
workflows from the Managed workflows drop down:
3. Once a custom workflow is selected, a check box for enabling multiple workflows
appears below the workflow diagram:
Copyright © 2017, Onshape. - 2304 -
All rights reserved.
4. Check the box to access the additional workflows and select as many as you want
to make available to users:
Since 01Review workflow is already selected (above) as the enabled workflow, its
checkbox cannot be unchecked.
Copyright © 2017, Onshape. - 2305 -
All rights reserved.
5. Make sure to click Save release settings to save the changes you've made to the
Release management settings for the enterprise.
When your users create a release candidate, they are presented with an opportunity
to select a workflow at that time (from the dropdown):
Syntax
The syntax for customizing the release or obsoletion workflow is presented below.
Note that capitalization is important.
Keep in mind the following rules.
Properties
Copyright © 2017, Onshape. - 2306 -
All rights reserved.
Format
name: string
propertyId: string
valueType: string|ENUM
defaultValue?: any
usersOnly?: boolean
teamsOnly?: boolean
enumValues?: list
Restrictions
Property IDs must be unique (and not match Onshape's hard-coded Name, Descrip-
tion, or Comment property ID)
valueType must be the name of a BTMetadataValueType (excluding BLOB and
OBJECT)
If valueType is ENUM, enumValues must be specified, and the property must con-
tain one or more enumValues. Each of the enumValues must have a mandatory
value element. The label element is optional.
If the defaultValue is provided, it should match the value field of one of the
enumValues.
usersOnly and teamsOnly are mutually exclusive and only valid for
USER properties
defaultValue, if present, must match the correct type indicated by valueType
STRING: string
BOOL: boolean
INT: integer
DOUBLE: decimal
USER: string[]
Copyright © 2017, Onshape. - 2307 -
All rights reserved.
DATE: ISO date string
BLOB and OBJECT are currently not supported
USER-type property values are a list of user, team, and/or role IDs
States
Format
name: string
displayName: string
approverSourceProperty?: string
notifierSourceProperty?: string
entryActions?: Action[]
exitActions?: Action[]
editableProperties?: string[]
Values may include:
"approvers"
"observers"
requiredProperties?: string[]
requiredItemProperties?: string[]
Restrictions
Names must be unique
approverSourceProperty and notifierSourceProperty, if present, must be the prop-
erty IDs of the workflow and must point to USER-type properties
At most, one state may use a given property as its approvers.
Any number of states may use a given property as their notifiers.
editableProperties and requiredProperties must be property IDs in the same work-
flow.
Copyright © 2017, Onshape. - 2308 -
All rights reserved.
requiredItemProperties must be valid metadata property IDs for your company
(Onshape built-in properties or custom properties, excluding computed properties).
For more information on IDs, refer to "Understanding and Administering Project
Roles and Permission Schemes" on page 2257.
Transitions
Format
name: string
displayName: string
type: string
sourceState: string
targetState: string
uiHint?: string (default: “primary”)
actions?: Action[]
requiredProperties?: string[]
Restrictions
Names must be unique.
Type must be one of “APPROVE,” “REJECT,” or “SUBMIT”.
sourceState and targetState must be two different states within the workflow.
There may be, at most, one APPROVE-type transition from any source state.
For an APPROVE-type transition, sourceState must have an approver-
SourceProperty.
uiHint, if present, must be either “primary,” “success,” or “danger” (these are the col-
ors of the boxes and other entities in the release dialog and are hard-coded by
Onshape).
Copyright © 2017, Onshape. - 2309 -
All rights reserved.
Transition types
Submit
Performs various “initialization” on the release as it goes out of set up and into the
workflow, such as kicking off thumbnail generation for configured parts in the
release, connecting linked document/version IDs, etc.
Only the release creator has the ability to execute SUBMIT transitions.
Transitions out of the initial state should be Submits.
A Submit that isn’t an initial transition does not have any special abilities
Approve
Marks the user as having approved (turns the token green in the release dialog).
If company policies are set to Require all approvers, the transition will not be per-
formed until all approvers have approved.
Generates assembly/drawing content references for items.
Only one transition of this type is allowed out of a state.
Only an approver of the current state (or an admin) has the ability to approve.
Reject
Marks the user as having rejected (turns the token red in the release dialog).
Only an approver of the current state (or an admin) has the ability to reject.
Actions
Format
name: string
params?: {[key: string]: any}
Restrictions
Name must match one of our predefined action names (see below, under Allowed
Actions)
Copyright © 2017, Onshape. - 2310 -
All rights reserved.
Some actions may be allowed only on states or on transitions, some may have
ordering restrictions.
Allowed Actions
sendEmailNotifications - Send email notifications for a transition (including mobile
push notifications).
Allowed on: transitions only
Parameters: none
sendUserNotifications - Send user notifications for a transition.
Allowed on: transitions only
Parameters: none
markItemsPending - Change the metadata state of all items in the release to Pend-
ing.
Allowed on: states or transitions
Parameters: none
Not allowed on obsoletion workflows.
In release workflows, not possible after markItemsReleased or markItem-
sRejected.
markItemsRejected - Change the metadata state of all items in the release to
Rejected.
Allowed on: states or transitions
Parameters: none
Not allowed in obsoletion workflows.
In release workflows, not possible after markItemsReleased or before markItem-
sPending
releaseItems - Change the metadata state of all items in the release to
Released and create revisions for them (auto-obsoleting other revisions if spe-
cified in company policy).
Copyright © 2017, Onshape. - 2311 -
All rights reserved.
Allowed on: states or transitions
Parameters: none
Not allowed on obsoletion workflows.
obsoleteItems - Change the metadata state of all items in the package to Obsolete
and obsolete their corresponding revisions.
Allowed on: states or transitions
Parameters: none
Not allowed on release workflows.
Overriding company release settings
When defining a custom workflow, you can include an "options" section designed to
override specific company release settings defined on the Company settings >
Release management page. These options for overriding are explained below:
"options": {
"revisionSchemeId": string,
"requireApprover": boolean,
"requireAllApprovers": boolean,
"disallowCreatorAsApprover": boolean,
"requireNote": boolean,
"autoObsolete": boolean,
"errorOnFeatureListErrors": boolean,
"errorOnRolledBack": boolean,
"errorOnAssemblyErrors": boolean,
"errorOnAssemblyRefsOutOfDate": boolean,
"errorOnDrawingOutOfDate": boolean
"errorOnPartNumberPending": boolean
"errorOnPendingTask": boolean
Copyright © 2017, Onshape. - 2312 -
All rights reserved.
}
This section and all fields are optional. You can pick any subset with which you want
to override a company setting. Any fields not included in the code will default to the
specification in the Company settings.
The revision Scheme Id can be retrieved from the read-only text box on the Company
settings > Release Management page:
Was this article helpful?
YesNo
Monitoring User Activity
This functionality is available on Onshape's browser, iOS, and
Android platforms.
Upon signing in to your Enterprise, the Activity page immediately loads. Here you are
able to browse all Onshape activity of your Enterprise users from simple changes
made to documents to viewing and responding to comments, and even viewing the dif-
ferences (diffs) between versions of documents. If you are not an administrator of your
company subscription, you see your own Activity stream.
Monitoring User Activity: Desktop
Copyright © 2017, Onshape. - 2313 -
All rights reserved.
Here’s a rundown of the information you have access to and the actions you are able
to take.
Filter Activity stream
The panel on the left lists filters. These are primarily Project names so you may zero
in on seeing all the activity for one Project at a time. Use the folder icon on the border
of the Filter list to expand and collapse the list. You are also able to click the border
and drag to resize the width of the list.
All activity - View all activity on all documents in the Enterprise.
By project - Click a project to see activity only on the documents included in that
project. A selected project is indicated by a blue bar to the left of the name, and the
name is also blue and bold.
Within each activity stream you see tiles for each user action. The tiles contain inform-
ation like:
User name - Click to display an information pane with user-specific information like
email address, status, last time signed in, and a scrolling list of that user's recent
activity.
Copyright © 2017, Onshape. - 2314 -
All rights reserved.
Document acted upon with date and time - Click the document name to display an
information pane with document-specific information like a thumbnail, the doc-
ument description, document labels, sharing specifications, and the folder location
(click this link to open the folder and display the contents on the Documents page
(this action redirects the page). Also shown is the name of the user who created the
document and when it was last modified and by whom. The default workspace is
also shown, as well as a list of recent activity.
Overflow menu (top right of the tile) - Use this menu to Open the document in a new
tab.
When a document has been edited (as opposed to simply opened), you see a
Show changes option below the thumbnail. Click this option to expand the tile to
include a list of the changes made during that edit session.
When there is release management activity, the status of the release is displayed
along with the note and the name of the workflow used.
View user details
Click the user name in the tile to open the information pane (to the right).
This panel displays general user details as well as a listing of all user-specific activity
on all documents. When comments are shown, you are able to reply directly from this
panel.
If a document name is listed in the user's activity, click the document name to open it
in another tab.
Copyright © 2017, Onshape. - 2315 -
All rights reserved.
Notice the User details icon and the Recent activity icon (shown above out-
lined in blue). To view a user's recent activity, click the icon.
View document details
Click the document name in the tile to open the document-specific information pane
(to the right).
This pane displays document details as well as all activities performed on the doc-
ument by various users. Use the link below the document thumbnail to open
the document in a new tab. When comments are shown, you are able to reply directly
from this panel. You are also able to open the document from the overflow menu in the
main activity stream:
Copyright © 2017, Onshape. - 2316 -
All rights reserved.
Notice the icons outlined above in blue: click the Details icon to display more
details about the document. Click the Share details icon to display the per-
missions on the document and the folder or project (if any) it resides within. Click the
Recent activity icon to display the recent activity of the document.
View and reply to comments
When the action performed on a document is a comment, that comment is shown
along with a link to Show all replies to that comment. You are able to reply directly
from the tile. Type your reply in the box and click Add.
Copyright © 2017, Onshape. - 2317 -
All rights reserved.
If you mention a user in a reply to a comment (using @<email address>) and that user
does not have any permissions on the document, a notification opens:
Longer comments may get truncated in the Activity stream, but will have a "Show
more" link below them for the option to expand the comment to its full content.
The truncated comment before 'Show more' is clicked, above
Copyright © 2017, Onshape. - 2318 -
All rights reserved.
The expanded comment, with a 'Show less' link to collapse the comment, above
View changes
When the action performed on a document is a modeling action (creation or edit of a
sketch, feature, assembly, etc), a link to Show changes is displayed below the doc-
ument thumbnail.
View diff
When the action performed on a document affects a version of the document, a link to
View diff is shown below the thumbnail. Click View diff to open the View diff popup.
Cycle through the document’s tabs here, viewing the difference between the version
Copyright © 2017, Onshape. - 2319 -
All rights reserved.
thumbnails. Click Open 3D compare to open the document in a new tab, in the Com-
pare window.
Open 3D compare
Copyright © 2017, Onshape. - 2320 -
All rights reserved.
When comparing your document with 3D compare, you view the differences between
the 3D view of the selected Part Studio. See Comparing for more information.
You are also able to choose to show the 2D compare which displays the model in
black and white with changes shown in color codes (red=previous and blue=newer) of
the versions (or workspace and version).
Copyright © 2017, Onshape. - 2321 -
All rights reserved.
Monitoring User Activity: iOS
Upon signing in to your Enterprise account the Activity page immediately loads. Here
you are able to browse all Onshape activity of your Enterprise users (if you are an
Administrator) or yourself (if you are not an Administrator). You are able to see a list
containing simple changes made to documents, and you are also able to view and
respond to comments, and even view the diffs between versions of documents.
Here’s rundown of the information you have access to and the actions you are able to
take.
Anatomy of the Activity stream
Tap the funnel icon in the top left of the screen to open the filter panel:
Copyright © 2017, Onshape. - 2322 -
All rights reserved.
Filter Activity stream
All activity - View all activity on all documents in the Enterprise.
By project - Tap a project to see activity only on the documents included in that pro-
ject.
Open document
Once in a project, tap the overflow menu and select Open document to open the doc-
ument in a new tab.
View user details
Tap the user name in an activity listing to open the user-specific information panel (to
the right).
This panel displays general user details as well as user-specific activity on all doc-
uments. When comments are shown, you have the ability to reply directly from this
panel.
View document details
Tap the document name in an activity item to open the document-specific information
panel (to the right).
Copyright © 2017, Onshape. - 2323 -
All rights reserved.
This panel displays document details as well as all activities performed on the doc-
ument by various users. Use the Open link below the document thumbnail to open the
document in a new tab. When comments are shown, you have the ability to reply dir-
ectly from this panel. You also have the ability to open the document from the overflow
menu in the main activity stream.
View and reply to comments
When the action performed on a document is a comment, that comment is shown
along with a link to Show all replies to that comment, if appropriate.
Copyright © 2017, Onshape. - 2324 -
All rights reserved.
View changes
When the action performed on a document is a modeling action (creation or edit of a
sketch, feature, assembly, etc), a link to Show changes is displayed below the doc-
ument thumbnail.
View diff
When the action performed on a document affects a version of a document, a link to
Copyright © 2017, Onshape. - 2325 -
All rights reserved.
View diff is shown below the thumbnail. Click View diff to open the View diff popup.
Cycle through the document’s tabs here, viewing the difference between the version
thumbnails. Click Open 3D compare to open the document in a new tab, in the Com-
pare window.
For more information on comparing versions of documents, see Comparing.
Open 3D compare
When comparing your document with 3D compare, you view the differences between
the 3D view of the selected Part Studio. See Comparing for more information.
Monitoring User Activity: Android
Upon signing in to your Enterprise account the Activity page immediately loads. Here
you are able to browse all Onshape activity of your Enterprise users (if you are an
Administrator) or yourself (if you are not an Administrator). You are able to see a list
containing simple changes made to documents, and you are also able to view and
respond to comments, and even view the diffs between versions of documents.
Here’s rundown of the information you have access to and the actions you are able to
take.
Anatomy of the Activity stream
Tap the funnel icon in the top left of the screen to open the filter panel
Filter Activity stream
All activity - View all activity on all documents in the Enterprise.
By project - Tap a project to see activity only on the documents included in that pro-
ject.
Open document
Once in a project, tap the overflow menu and select Open document to open the doc-
ument in a new tab.
View user details
Tap the user name in an activity listing to open the user-specific information panel (to
the right).
Copyright © 2017, Onshape. - 2326 -
All rights reserved.
This panel displays general user details as well as user-specific activity on all doc-
uments. When comments are shown, you are able to reply directly from this panel.
View document details
Tap the document name in an activity item to open the document-specific information
panel (to the right).
This panel displays document details as well as all activities performed on the doc-
ument by various users. Use the Open link below the document thumbnail to open the
document in a new tab. When comments are shown, you have the ability to reply dir-
ectly from this panel. You also have the ability to open the document from the overflow
menu in the main activity stream.
View and reply to comments
When the action performed on a document is a comment, that comment is shown
along with a link to Show all replies to that comment, if appropriate.
View changes
When the action performed on a document is a modeling action (creation or edit of a
Copyright © 2017, Onshape. - 2327 -
All rights reserved.
sketch, feature, assembly, etc), a link to Show changes is displayed below the doc-
ument thumbnail.
View diff
When the action performed on a document affects a version of a document, a link to
View diff is shown below the thumbnail. Click View diff to open the View diff popup.
Cycle through the document’s tabs here, viewing the difference between the version
thumbnails. Click Open 3D compare to open the document in a new tab, in the Com-
pare window.
For more information on comparing versions of documents, see Comparing.
Open 3D compare
When comparing your document with 3D compare, you view the differences between
the 3D view of the selected Part Studio. See Comparing for more information.
Was this article helpful?
YesNo
Monitoring Releases and Tasks: Action Items
This functionality is currently available only on browser.
View and filter lists of releases and task activities on the Action items tab.
Copyright © 2017, Onshape. - 2328 -
All rights reserved.
1. Action Items - To return to the Action Items page from the Activity, Documents, or
Analytics page, click Action Items at the top of the page, shown above.
2. Filter column - In the filter column on the left side of the page, you have the ability
to use the selections to filter through releases and/or tasks in the center of the
page. The filter options include:
a. Type - Choose between filtering through release activities, task activities, or both, by
selecting the check boxes to the left of the filter options.
b. Role - Choose between filtering through releases or tasks assigned to you or cre-
ated by you by selecting one of the radio buttons to the left of the filter options.
c. Status - Choose between filtering through open releases or tasks or closed releases
or tasks by selecting one of the radio buttons to the left of the filter options.
3. Action Items list - As you select different filters, the results for the corresponding
selections will appear in the Action Items list located in the center of the page.
4. Sort - Sort your filtered results by Oldest releases and/or tasks first or Newest first
by clicking the dropdown arrow under Sort and selecting your preference
(Onshape defaults to sorting by Oldest first).
Copyright © 2017, Onshape. - 2329 -
All rights reserved.
Working with the Action items list
In the list of action items, there are many tools to interact with and obtain information
from:
The blue bullet at each item: when open (white center) it indicates a task you have
not yet expanded. A closed (blue) bullet indicates an item that has been expanded
previously.
Click an item to expand it:
The name of the document associated with the action item is shown along with the
document thumbnail. Click the name of the document to open it.
For release tasks, the release notes are included, the last comment made, and the
action associated with this workflow notification. The current state of the release is
also noted, along with the names of the approvers and a color-coded indication of
their action: Red for rejected or discarded, white for pending, and green for
approved.
There is also a link to view the release (View release). This does not open the doc-
ument, but opens the Review release dialog.
Was this article helpful?
YesNo
Copyright © 2017, Onshape. - 2330 -
All rights reserved.
Accessing Analytics
This functionality is available on Onshape's browser, iOS, and
Android platforms.
Onshape provides dashboards for a variety of categories of information.
Accessing Analytics: Desktop
Each user has access to all of the reports available to the enterprise, as long as they
have been granted access to the Access analytics global permission by the Enter-
prise administrator:
Select a dashboard from the major list, or through one of the filters on the left. When
viewing a dashboard, you are able to download the data through the gear menu in
the upper right, or use the key combination Ctrl+Shift+D (Windows) or Cmd+Shift+D
(Mac). You may download in CSV or PDF format. When viewing in a browser, be
aware that the back end of the Analytics is run by Looker Data Sciences, Inc.
Copyright © 2017, Onshape. - 2331 -
All rights reserved.
Controls available within dashboards
All data is presented in dashboards with similar filtering, sorting, and refining cap-
abilities. In general:
This icon (available on hover) on a data group indicates that you are able to down-
load the data:
Click the icon and click the Download Data... command.
Filter data by expanding the FILTERS dropdown under the dashboard title. When
filter criteria is selected, click Run on the right to generate and display the new
report:
The FILTERS dropdown is shown on the left and opens the parameters available for filtering (seen
below the left-facing arrow); the Run button is on the right
Click the plus sign to the right of the filter parameter to add another parameter:
Copyright © 2017, Onshape. - 2332 -
All rights reserved.
When you click the plus sign, another parameter line is available and an X appears; use the X to
remove the parameter.
Click Run to generate the report using the specified filter parameters.
You can save a filter for use later as a dashboard. After selecting your filter options
and running the report, click to create a new dashboard:
Copyright © 2017, Onshape. - 2333 -
All rights reserved.
The dashboard is saved both in My analytics and in the category under which you
created it.
Click an ellipsis next to a specific entity to access a dashboard specific to that
entity:
For example, clicking the ellipsis (called out in blue below) next to a release name
on the Release Activity dashboard, opens the dashboard regarding that particular
release (or release candidate) as shown in the second image below:
Copyright © 2017, Onshape. - 2334 -
All rights reserved.
Controls available within reports
In the resulting report you are able to perform actions on the data, explained below by
report data display entity.
Tables
You are able to sort by any column with a caret next to the name (^ for instance): click
the column name or the caret to sort by that column. You are also able to act on the
data in table cells:
Click the underlined name (or the ellipsis) to open a menu of related dashboards;
select one to display that dashboard, or select the Open in Onshape link to open
the document in Onshape (in another tab)
Click an underlined (on hover) data point in a column to open a detailed inform-
ation panel
For instance, click on a Modeling time to open a detail panel showing a breakdown
of users and their time spent modeling:
Copyright © 2017, Onshape. - 2335 -
All rights reserved.
Click the X in the upper right corner of the detail panel to close it.
Charts
Hover over segments of the pie charts to see detailed information:
Hover over a line in the legend to see the coordinating section of the chart highlight.
Click the hover information to access a menu of related dashboards; click to select
one or to open the referenced document.
Click an item (in a bar chart) or hover (in a pie chart) in the legend to toggle the dis-
play of that data (or the remaining data)
Copyright © 2017, Onshape. - 2336 -
All rights reserved.
Copyright © 2017, Onshape. - 2337 -
All rights reserved.
Maps
Maps show the worldwide locations of activities. Click and drag to reposition the map
for access to specific regions. Use the zoom icons on the map to zoom in and out.
Click a point on the map to display information about that location's activities. Click
the information to open a panel with more detailed information.
Copyright © 2017, Onshape. - 2338 -
All rights reserved.
Click the X in the upper right corner of the detail panel to close it
Web
Webs display summary information; hover over a hub point to display summary inform-
ation. Click to reduce the web to information relating directly to the hub selected. Click
again to revert to all data.
Copyright © 2017, Onshape. - 2339 -
All rights reserved.
Accessing Analytics: iOS
Onshape provides dashboards for a variety of categories of information.
Each user sees and has access to only the reports that the Global permissions grant
access to. The main page lists all the dashboards available to you, depending on the
Global permissions associated with your account.
Export any dashboard through the gear menu in the upper right. You can export as
a PDF or a Single Column PDF. When viewing in a browser, be aware that the
backend of the Analytics is run by Looker (Looker Data Sciences, Inc.).
All data is presented in dashboards with similar filtering, sorting, and refining cap-
abilities. In general:
The three dot icon (available on hover) on a data group indicates that you are able
to download the data.
Filter data by expanding the dropdown under the dashboard title. When filter cri-
teria is selected, tap Run on the right of the section to run and display the new
report:
Copyright © 2017, Onshape. - 2340 -
All rights reserved.
In tables:
Sort by almost any column; select the column name to sort by that column.
Act on the data in cells:
Click to open a menu of related dashboards; select one to display that dash-
board
Click to open the referenced document in another tab
Click to open a detailed information panel
In charts:
Hover to see detailed information
Click the hover information to display a menu of related dashboard; click to
select one or to open the referenced document
Click an item (in a bar chart) or hover (in a pie chart) in the legend to toggle the
display of that data (or the remaining data)
In maps:
Use the zoom icons to zoom in and out.
Click and drag to reposition the map
Display information about a map point; click to display
In webs:
Display summary information; hover over a hub point to display summary inform-
ation. Click to reduce the web to information relating directly to the hub selected.
Click again to revert to all data.
Accessing Analytics: Android
Onshape provides dashboards for a variety of categories of information.
Each user sees and has access to only the reports that the Global permissions grant
access to. The main page lists all the dashboards available to you, depending on the
Global permissions associated with your account.
Copyright © 2017, Onshape. - 2341 -
All rights reserved.
Export any dashboard through the gear menu in the upper right. You can export as
a PDF or a Single Column PDF. When viewing in a browser, be aware that the
backend of the Analytics is run by Looker (Looker Data Sciences, Inc.).
All data is presented in dashboards with similar filtering, sorting, and refining cap-
abilities. In general:
The three dot icon (available on hover) on a data group indicates that you are able
to download the data.
Filter data by expanding the dropdown under the dashboard title. When filter cri-
teria is selected, tap Run on the right of the section to run and display the new
report:
In tables:
Sort by almost any column; click the column name to sort by that column.
Act on the data in cells:
Click to open a menu of related dashboards; select one to display that dash-
board
Click to open the referenced document in another tab
Click to open a detailed information panel
In charts:
Hover to see detailed information
Click the hover information to display a menu of related dashboard; click to
select one or to open the referenced document
Click an item (in a bar chart) or hover (in a pie chart) in the legend to toggle the
display of that data (or the remaining data)
In maps:
Use the zoom icons to zoom in and out.
Click and drag to reposition the map
Display information about a map point; click to display
Copyright © 2017, Onshape. - 2342 -
All rights reserved.
In webs:
Display summary information; hover over a hub point to display summary inform-
ation. Click to reduce the web to information relating directly to the hub selected.
Click again to revert to all data.
Was this article helpful?
YesNo
Audit Reports
This functionality is currently available only on browser.
Audit reports summarize the events occurring on a specific document, or for a specific
user, in a specified timeframe.
Access Audit reports by:
1. Select Analytics from the title bar.
2. Select the Audit filter in the left pane.
3. Select the specific report in the list.
Audit reports include:
Activity Overview - The overview of users' activity and the activity taken on doc-
uments.
Audit Trail - Lists of all events happening on each specific document for a specific
user in a specific timeframe.
Activity overview
Copyright © 2017, Onshape. - 2343 -
All rights reserved.
Across the top of the dashboard are the statistics for all documents:
Active users - The current number of active users for documents in the projects ful-
filling the filter criteria
Created - The number of documents created for the projects fulfilling the filter cri-
teria
Versions - The number of document versions for documents in the projects fulfilling
the filter criteria
Releases - The number of releases within the documents in the projects fulfilling
the filter criteria
Shares - The number of times the documents in the projects fulfilling the filter cri-
teria have been shared
Imports -The number of import operations in the projects fulfilling the filter criteria
Exports - The number of export operations in the projects fulfilling the filter criteria
Copyright © 2017, Onshape. - 2344 -
All rights reserved.
Drawings - The number of drawings within the documents in the projects fulfilling
the filter criteria
Below the statistics are individual reports, including:
Projects - A list of all projects, including the name, the number of documents in
each project, and the total modeling time to date.
Project activity - A bar graph showing modeling activity by date and color-coded by
project. Click a project name label to turn the information for that project on or off.
Hover over a section of the graph for more information.
Most active documents - A pie chart of percent of time spent in each document.
Hover over a label or a section to dim the rest of the chart so that section stands
out. Click to access actions like: open the document, access additional dash-
boards, see a list of all activity.
Release status - A pie chart of percent of documents with any release status.
Hover over a label or a section of the chart to dim the rest of the chart so that sec-
tion stands out and see a status and the number of releases with that status. Click
to access additional actions. Status shown include: Release, Rejected, and Pend-
ing.
Login locations - The locations of all signins to Onshape. Click a locator on the
map to see details. Click and drag the map to reorient and view more areas. Click
the plus and minus signs to zoom in and out.
User activity - A bar graph of time spent modeling by each user. Click a user name
label to turn the information for that user on or off. Hover over a section of the graph
for more information. Click on the graph to see more detailed information.
Audit trail
Copyright © 2017, Onshape. - 2345 -
All rights reserved.
The Audit trail displays every event on a specific document or for a specific user for a
specific timeframe, click on a column title to sort by that column:
Event time - The time the event occurred.
Document name - The name of the document.
Element - The Onshape tab in the document: Part Studio, Assembly, etc.
User- The name of the user involved in the event.
Description - A general description of the event.
Was this article helpful?
YesNo
Copyright © 2017, Onshape. - 2346 -
All rights reserved.
Document Reports
This functionality is currently available only on browser.
Document reports provide information about relationships between projects, users
and documents, lists of documents available in the enterprise and reports showing
lists of permissions for a document or a user.
Access Document reports by:
1. Select Analytics from the title bar.
2. Select the Documents filter in the left pane.
3. Select the specific report in the list.
Document reports include:
Document Access - A table of relationships between projects, users and doc-
uments. Documents are linked to the users who have access to the document.
Document List - A list of documents created within the enterprise. Documents may
be searched.
Document access
Copyright © 2017, Onshape. - 2347 -
All rights reserved.
The key to the web is at the right side of the window. Click the double arrow to open
the key and click again to close the key.
Copyright © 2017, Onshape. - 2348 -
All rights reserved.
Click the arrows in the first image to expand the key (second image)
The web is interactive:
Hover over a point in the web to obtain information about that point (document,
user, project or collapsed project).
Click a point to reduce the web to entities correlating with that point. Click again to
extend the web again.
Click and drag an entity for better visibility of other entities and to reorient the web.
Right-click on an entity to access a context menu and commands to view additional
dashboards for the entity, and to open the Onshape document that contains the
entity.
Below the web is a list of all projects that fulfill the search criteria along with asso-
ciated document name, user name, the permissions the user has on the document,
and the time spent modeling in the document. Click the three dots to the right of any
entry to access a list of dashboards to view.
Document list
Copyright © 2017, Onshape. - 2349 -
All rights reserved.
The list contains all documents that fulfill the search criteria and includes information
for:
Project name - The name of the project for which other information is displayed.
Folder path - The folder path of the document.
State - The state of the document, which may include: Active, Deleted, or Trashed.
Last modified - The date the documents was last modified.
Modified by - The name of the last user to modify the document.
Created - The date and time the document was created.
Created by - The username of the person who created the document.
Users with access to the document - The number of users how have access to the
document.
Modeling time - The total time spent modeling by all users with permissions on the
document.
Copyright © 2017, Onshape. - 2350 -
All rights reserved.
Was this article helpful?
YesNo
Projects Reports
This functionality is currently available only on browser.
The Project Dashboard report illustrates the events within a single project. Select a
project to see project-specific data, including: total modeling time, number of doc-
uments in the project, file imported and modeling time for the project.
Access Project reports by:
1. Select Analytics from the title bar.
2. Select the Projects filter in the left pane.
3. Select the specific report in the list.
Project List
Copyright © 2017, Onshape. - 2351 -
All rights reserved.
Lists of all projects in the Enterprise and their summary information. Use the filter to
specify a particular Permission scheme for which to provide the information, including:
Project name - The name of the project fulfilling the search criteria.
State - The state of the document: Active or Deleted.
Permission scheme - The name of the permission scheme that allows access to
this project.
Created by - The user who created the project.
Created on - The date the project was created.
Modified on - The date on which the project was last modified.
Documents - The number of documents in the project.
Users - The number of users with permissions to the document.
Modeling time - The total amount of modeling time performed in the project (all
users, on all documents).
Was this article helpful?
YesNo
Release Reports
This functionality is currently available only on browser.
Release reports provide both summary and detail information about release activity
and contributors to the release process. You are also able to search for release can-
didates and parts.
Access Release reports by:
Copyright © 2017, Onshape. - 2352 -
All rights reserved.
1. Select Analytics from the title bar.
2. Select the Release filter in the left pane.
3. Select the specific report in the list.
Release Activity
Display a dashboard summary of all release activity plus a list of contributors and
pending releases.
This report contains information about the releases fulfilling the search criteria, includ-
ing:
Releases - The number of releases (in progress, pending release, and released)
fulfilling the search criteria.
Approved - The number of releases that have been approved.
Rejected - The number of releases that have been rejected.
Copyright © 2017, Onshape. - 2353 -
All rights reserved.
Obsoleted - The number of releases that have been obsoleted.
Status - The percentage of releases in each category: Released, Pending, and
Rejected.
Top Contributors - A table of users and the number of times they have taken action
in releases: submitted, approved, rejected, obsoleted, and discarded.
Pending for action - A list of releases that have actions pending, which actions, and
how long (in days) the action has been pending.
Use the ellipsis (in the light gray oval) next to an entity name (for example, Part Num-
ber above), to access a menu that includes an option to access a dashboard specific
to that entity. For example, next to Fastener Assembly in the Release column, as seen
below.
The Release Candidate dashboard lists statistics about the release candidate, includ-
ing the name of the approver. If the approver has delegated that responsibility to
another user, that user is listed.
Release Audit
Search for release candidates, listing details about the object in the candidate. Use fil-
ters to narrow your search results.
Copyright © 2017, Onshape. - 2354 -
All rights reserved.
Search for particular parts, or within particular releases to list parts and details, includ-
ing:
Part number - The part number assigned to the part, within the release.
Part name - The name of the part within the release.
Revision - The revision assigned to the part.
Type - The Onshape type of the part, including: part, assembly, drawing, or file.
Workflow - The name of the workflow as stated on the Accounts Release man-
agement page.
State - The state of the part, including: released, in progress, pending, rejected,
approved, obsoleted, or discarded.
Release - The name assigned to the release.
Modified date - The date the part was last modified.
Use the ellipsis (in the light gray oval) next to an entity name (for example, Part Num-
ber above), to access a menu that includes an option to access a dashboard specific
to that entity.
Copyright © 2017, Onshape. - 2355 -
All rights reserved.
Was this article helpful?
YesNo
Resource Reports
This functionality is currently available only on browser.
Resource reports provide information on daily and detailed document and modeling
activity.
Access Resource reports by:
1. Select Analytics from the title bar.
2. Select the Resource filter in the left pane.
3. Select the specific report in the list.
Document Activity
The time spent on a document for a given user. Use the filter to specify a project and
date range to display information like:
Project - The name of the project for which details are displayed.
Folder - The name of the folder.
Document - The name of the document.
Modeling date - The date for which the information is displayed.
User - The name of the user for which details are displayed.
Copyright © 2017, Onshape. - 2356 -
All rights reserved.
Modeling time Linked - The amount of time the named user spent modeling in the
named document.
Modeling Activity
The Modeling Activity dashboard displays an overview of modeling activity across the
entire company. Display activity by project, documents, and users for a particular dur-
ation as well as view trends over time, including:
Project activity - The number of active users and the total modeling time per project.
The (No Project) row contains information for all documents not in a project.
Project activity trend - The amount of modeling time per project over time.
Active documents - The percentage of time spent modeling for each active doc-
ument.
Document activity trend - The amount of time spent modeling in each document
over time.
Active users - The percent of time each user has spent modeling, showing up to 10
Copyright © 2017, Onshape. - 2357 -
All rights reserved.
users.
User activity trend - The amount of time each user has spent modeling over time.
As with all reports, you are able to drill into any data on the dashboard.
Was this article helpful?
YesNo
Copyright © 2017, Onshape. - 2358 -
All rights reserved.
Users Reports
This functionality is currently available only on browser.
List all the users (including members, administrators, and guests) in the Enterprise
and their summary information in these reports.
Access User reports by:
1. Select Analytics from the title bar.
2. Select the Users filter in the left pane.
3. Select the specific report in the list.
Team List
Display all the teams in the Enterprise and their summary information, including:
Team name - The name of the team for which information is displayed.
Created by - The user who created the team.
Created on - The date the team was created.
State - The state of the team: Active or Deleted.
Members - The number of users assigned to the team.
Shares - The number of times documents have been shared to the team directly or
through a project. Click the number to open a list of the documents along with their
Copyright © 2017, Onshape. - 2359 -
All rights reserved.
permissions.
Projects - The number of projects assigned to the team.
User List
Display the users in the Enterprise and their summary information, filtering on email
address, admin status, guest status, to display information like:
User name - The name of the user for whom the information is displayed.
Email address - The user's email address.
Added on - The date the user was added to the enterprise.
Is Admin - Yes, the user is an administrator of the enterprise or no, the user is not.
User type - The user designated type: Light or Full.
Documents - The number of documents accessible to the user.
Projects - The number of projects accessible to the user.
Releases - The number of releases the user has created (in any state).
Modeling time - The total amount of time the user has spent modeling.
Copyright © 2017, Onshape. - 2360 -
All rights reserved.
Was this article helpful?
YesNo
Public Documents and Custom Features
This functionality is currently available only on browser.
You are still able to add custom features to your toolbar in your Enterprise account
and also access public documents.
Public documents
The Enterprise domain prevents users from making your company’s data public or dir-
ectly accessing public documents. To bring it into your Enterprise domain, follow
these steps:
1. Go to https://cad.onshape.com .
2. Sign in with your Enterprise account information.
Copyright © 2017, Onshape. - 2361 -
All rights reserved.
3. Browse the Public document filter as you did previously and copy any documents
of interest.
4. Follow the steps under Enterprise URL or cad.onshape.com to use those doc-
uments in your Enterprise.
FeatureScript
You may add custom features (written in Onshape's FeatureScript) to your toolbar in
your Enterprise domain:
1. Navigate to cad.onshape.com.
2. Sign in with your Enterprise account information.
3. Locate the custom feature you want to add.
4. Add the feature to your toolbar by clicking the + button on the toolbar.
5. In the User menu, select Switch to <enterprise domain name>.
When you access your Enterprise domain the feature appears on your toolbar and will
update as expected.
Was this article helpful?
YesNo
Enterprise Teams
This functionality is available on Onshape's browser, iOS, and
Android platforms.
Teams in Enterprises are defined and managed at the company level only. Users
need permission to create teams and assign other users to teams. Specifically, a user
needs the Manager users global permission and the Company admin global per-
mission in order to create teams and assign other users to a team. In Professional and
Standard subscriptions, by contrast, anyone is able to create teams.
Enterprise Teams: Desktop
Copyright © 2017, Onshape. - 2362 -
All rights reserved.
Teams may be found under Company settings on the User menu. At the creation of an
Enterprise, all members of the company are automatically added to the All Company
Users team.
How teams work
You are able to create teams in order to group users together for the purpose of shar-
ing documents more efficiently; once the team is created, you are able to select the
team name instead of entering many users' individual email addresses during a Share
operation.
It is not required that the members of a team have anything in common; not even an
Onshape subscription.
An admin creates a team (thereby becoming the initial administrator of the team) and
then adds other users to it, assigning either a user role or an admin role to each team
member. Team members receive notification emails when they are added and
removed from a team, and users may belong to more than one team at a time.
Any user has the ability to share a document with a company-owned team, even if
they are not a member of the team. However, in order to share a document with a
team external to the company or enterprise, the user must be a member of that team.
Sharing a document with a team does not give any team member additional per-
missions on the document other than those the owner/creator of the document allows
during the Share operation.
At any point, the admins of a team may remove any member from the team, thereby
removing any Share permissions previously made through the team (but not Share
permissions made on an individual basis).
When a user is removed from a team, any document shared with that user through the
team becomes unshared and removed from their Documents list.
A team admin may delete the team at any time. Upon deletion of the team, all doc-
uments shared with the team become unshared from the team members and removed
from their Documents lists.
As with all sharing operations, the following permissions are able to be assigned dur-
ing the Share operation:
Copyright © 2017, Onshape. - 2363 -
All rights reserved.
Owner - Full permission to the document including: Edit, Share, Comment, and
Transfer ownership
Can edit - Permission to edit the document and comment on it.
Can view - Permission to only view the document (read-only).
Keep in mind that Edit and View permissions include Comment permission. Use the
individual check boxes below the email address field to include any of the following
permissions:
Copy - Ability to make a copy of the document
Link document - Ability to link to this document from another document (via insert-
ing an assembly, part, image, drawing, etc)
Export - Ability to export the document
Share - Ability to reshare the document with another user
Comment - Ability to make comments within the document
All permissions allow users to collaborate in the same workspace. A user with view
only permission may be in the same workspace as a user with edit permission. The
view only user is unable to edit the workspace but they are able to see any changes
made to workspace in real time.
Following are instructions for:
Creating teams and adding members
Removing members and admins
Deleting a team
Additionally, see information about Sharing and assigning permissions to doc-
uments
Creating teams and adding members
1. Expand the menu under your user name in the top right corner of the page and
select Company settings:
Copyright © 2017, Onshape. - 2364 -
All rights reserved.
2. On the page that appears, select Teams from the left panel and click Create team:
3. Enter a name for the team, and a description, or statement of purpose:
4. Click . The team is created, but there are no team members yet.
5. Click Add users:
Copyright © 2017, Onshape. - 2365 -
All rights reserved.
6. Add members by entering individual email addresses (or copy/paste a comma-sep-
arated list of addresses) and click :
7. When finished adding team members and assigning roles, click Teams to the left
of the specific team name you just created (at the top of the page) to return to the
list of teams.
You see the new team listed on the Teams page.
Creating a team also adds a filter for that team in each member's Documents filters on
their Documents page. These filters list all documents shared with a particular team.
Each team is assigned a Team id that can be used in a customized release or obsol-
etion workflow. Edit the team details to see this id and copy it to the clipboard for use
in a custom workflow. For more information on customizing release and obsoletion
workflows, see "Creating a Customized Release Workflow" on page 2300.
Removing members and admins
Only Admins are able to remove themselves or a member from a team, as long as
they are not the only admin user left on the team. Users removed from a team receive
an email notification and are removed from the Share list of any document shared with
the team. Those documents are removed from the user's Documents page.
1. Expand the menu under the user name in the top-right corner of the page and
select Company settings:
Copyright © 2017, Onshape. - 2366 -
All rights reserved.
2. Select Teams in the left panel to access the list of teams.
3. Select the team in the list from which you wish to remove yourself or another mem-
ber.
4. Right-click on a user name and select Remove user.
Deleting a team
Any Admin of the team is able to delete the team at any time. This immediately
removes the share permissions for all documents shared with the team and removes
the documents from each member's Documents list. Right-click on the team name and
select Delete.
Enterprise Teams: iOS
Teams in Enterprises are defined and managed at the company level only. Users
need permission to create and assign other users to teams. Specifically, a user needs
the Manager users and Company admin global permissions in order to create teams
and assign other users to a team. In Professional and Standard subscriptions, by con-
trast, anyone is able to create teams.
Find Teams under Company settings on the User menu. At the creation of an Enter-
prise, all members of the company are automatically added to the All Company Users
team.
How teams work
Create teams in order to group users together for the purpose of making sharing more
efficient; once the team is created, you are able to select the team name instead of
entering many users' individual email addresses during a Share operation.
Copyright © 2017, Onshape. - 2367 -
All rights reserved.
It is not required that the members of a team have anything in common; not even an
Onshape subscription.
An admin creates a team (thereby becoming the initial administrator of the team) and
then adds other users to it, assigning either a user role or an admin role to each team
member. Team members receive notification emails when they are added and
removed from a team, and users are able to belong to more than one team at a time.
Sharing a document with a team does not give any team member additional per-
missions on the document other than those the owner/creator of the document allows
during the Share operation.
At any point, the admins of a team is able to remove any member from the team,
thereby removing any Share permissions previously made through the team (but not
Shares made on an individual basis).
When a user is removed from a team, any document shared with that user through the
team becomes unshared and removed from their Documents list.
A team admin may delete the team at any time. Upon deletion of the team, all doc-
uments shared with the team become unshared from the team members and removed
from their Documents lists.
As with all sharing operations, the following permissions are able to be assigned dur-
ing the Share operation:
Owner - Full permission to the document including: Edit, Share, Comment, and
Transfer ownership.
Can edit - Permission to Edit the document and Comment on it.
Can view - Permission to View the document only (read-only).
Keep in mind that Edit and View permissions include Comment permission. Use the
individual check boxes below the email address field to include any of the following
permissions:
Copy - Ability to make a copy of the document
Link document - Ability to link to this document from another document (via insert-
ing an assembly, part, image, drawing, etc)
Copyright © 2017, Onshape. - 2368 -
All rights reserved.
Export - Ability to export the document
Share - Ability to reshare the document with another user
Comment - Ability to make comments within the document
All permissions allow users to collaborate in the same workspace. A user with view
only permission is able to be in the same workspace as a user with edit permission.
The view only user does not have the ability to edit the workspace but they are able
to see any changes made to workspace in real time.
Following are instructions for:
Creating teams and adding members
Removing members and admins
Deleting a team
Additionally, see information about Sharing and assigning permissions to doc-
uments
Creating teams and adding members
1. Expand the menu under your user name in the top right corner of the page and
select Company settings:
2. On the page that appears, select Teams from the left panel and click Create team:
Copyright © 2017, Onshape. - 2369 -
All rights reserved.
3. Enter a name for the team, and a description, or statement of purpose:
4. Click Save. The team is created, but there are no team members yet.
5. Click Add users:
6. Add members by entering individual email addresses (or copy/paste a comma-sep-
arated list of addresses) and click Add:
7. When finished adding team members and assigning roles, click Teams to the left
of the specific team name you just created (at the top of the page) to return to the
list of teams.
Copyright © 2017, Onshape. - 2370 -
All rights reserved.
You see the new team listed on the Teams page.
Creating a team also adds a filter for that team in each member's Documents filters on
their Documents page. These filters list all documents shared with a particular team.
Removing members and admins
Only Admins have the ability to remove themselves or a member from a team, as long
as they are not the only admin user left on the team. Users removed from a team
receive an email notification and are removed from the Share list of any document
shared with the team. Those documents are removed from the user's Documents
page.
1. Expand the menu under the user name in the top-right corner of the page and
select Company settings:
2. Select Teams in the left panel to access the list of teams.
3. Select the team in the list from which you wish to remove yourself or another mem-
ber.
4. Right-click on a user name and select Remove user.
Deleting a team
Any Admin of the team has the ability to delete the team at any time. This immediately
removes the share permissions for all documents shared with the team and removes
the documents from each member's Documents list. Right-click on the team name and
select Delete.
Enterprise Teams: Android
Teams in Enterprises are defined and managed at the company level only. Users
Copyright © 2017, Onshape. - 2371 -
All rights reserved.
need permission to create and assign other users to teams. Specifically, a user needs
the Manager users and Company admin global permissions in order to create teams
and assign other users to a team. In Professional and Standard subscriptions, by con-
trast, anyone is able to create teams.
Find Teams under Company settings on the User menu. At the creation of an Enter-
prise, all members of the company are automatically added to the All Company Users
team.
How teams work
Create teams in order to group users together for the purpose of making sharing more
efficient; once the team is created, you have the option to select the team name
instead of entering many users' individual email addresses during a Share operation.
It is not required that the members of a team have anything in common; not even an
Onshape subscription.
An admin creates a team (thereby becoming the initial administrator of the team) and
then adds other users to it, assigning either a user role or an admin role to each team
member. Team members receive notification emails when they are added and
removed from a team, and users are able to belong to more than one team at a time.
Sharing a document with a team does not give any team member additional per-
missions on the document other than those the owner/creator of the document allows
during the Share operation.
At any point, the admins of a team is able to remove any member from the team,
thereby removing any Share permissions previously made through the team (but not
Shares made on an individual basis).
When a user is removed from a team, any document shared with that user through the
team becomes unshared and removed from their Documents list.
A team admin may delete the team at any time. Upon deletion of the team, all doc-
uments shared with the team become unshared from the team members and removed
from their Documents lists.
As with all sharing operations, the following permissions are able to be assigned dur-
ing the Share operation:
Copyright © 2017, Onshape. - 2372 -
All rights reserved.
Owner - Full permission to the document including: Edit, Share, Comment, and Trans-
fer ownership.
Can edit - Permission to Edit the document and Comment on it.
Can view - Permission to View the document only (read-only).
Keep in mind that Edit and View permissions include Comment permission. Use the
individual check boxes below the email address field to include any of the following
permissions:
Copy - Ability to make a copy of the document
Link document - Ability to link to this document from another document (via insert-
ing an assembly, part, image, drawing, etc)
Export - Ability to export the document
Share - Ability to reshare the document with another user
Comment - Ability to make comments within the document
All permissions allow users to collaborate in the same workspace. A user with view
only permission is able to be in the same workspace as a user with edit permission.
The view only user does not have the ability to to edit the workspace but they are
able to see any changes made to workspace in real time.
Following are instructions for:
Creating teams and adding members
Removing members and admins
Deleting a team
Additionally, see information about Sharing and assigning permissions to doc-
uments
Creating teams and adding members
1. Expand the menu under your user name in the top right corner of the page and
select Company settings:
Copyright © 2017, Onshape. - 2373 -
All rights reserved.
2. On the page that appears, select Teams from the left panel and click Create team:
3. Enter a name for the team, and a description, or statement of purpose:
4. Click Save. The team is created, but there are no team members yet.
5. Click Add users:
Copyright © 2017, Onshape. - 2374 -
All rights reserved.
6. Add members by entering individual email addresses (or copy/paste a comma-sep-
arated list of addresses) and click Add:
7. When finished adding team members and assigning roles, click Teams to the left
of the specific team name you just created (at the top of the page) to return to the
list of teams.
You see the new team listed on the Teams page.
Creating a team also adds a filter for that team in each member's Documents filters on
their Documents page. These filters list all documents shared with a particular team.
Removing members and admins
Only Admins have the ability to remove themselves or a member from a team, as long
as they are not the only admin user left on the team. Users removed from a team
receive an email notification and are removed from the Share list of any document
shared with the team. Those documents are removed from the user's Documents
page.
1. Expand the menu under the user name in the top-right corner of the page and
select Company settings:
2. Select Teams in the left panel to access the list of teams.
Copyright © 2017, Onshape. - 2375 -
All rights reserved.
3. Select the team in the list from which you wish to remove yourself or another mem-
ber.
4. Right-click on a user name and select Remove user.
Deleting a team
Any Admin of the team has the ability to delete the team at any time. This immediately
removes the share permissions for all documents shared with the team and removes
the documents from each member's Documents list. Right-click on the team name and
select Delete.
Was this article helpful?
YesNo
Copyright © 2017, Onshape. - 2376 -
All rights reserved.
Managing Your Onshape Plan
This functionality is currently available only on browser.
Onshape offers different types of accounts based on different levels of need regarding
data management and collaboration requirements. Each type of account is presented
below.
Enterprise - Onshape Enterprise is Onshape’s premium product offering designed
for sophisticated product teams who need to work fast without losing control of
data.
Onshape Enterprise is a specific plan type available from Onshape which enables
a company to purchase a plan for multiple users with consolidated billing. When
you purchase Onshape Enterprise, you receive a unique domain where the users
in your company are able to access Onshape. Your Onshape domain is specific to
you and inaccessible by other unrelated Onshape users. Only the users specified
and paid for by your company are allowed access to your enterprise.
When working within an enterprise in Onshape, be aware that you are in a sep-
arate, managed environment that has a subtle difference from other types of
Onshape subscriptions. The enterprise environment is owned and managed by an
Enterprise Administrator and is able to include many users, called Members of the
Enterprise.
All users belonging to a specific enterprise subscription access Onshape through a
single URL, specifically for their Enterprise. For more information about enterprises
in Onshape, see "Enterprise" on page 2206.
Professional - The Onshape Professional subscription enables a company to con-
solidate billing for multiple users, thereby creating a company within Onshape: a
named, user-visible Onshape entity with consolidated billing, ownership and shar-
ing for a set of Professional subscription users. Documents created by company
members are owned by the company and all company-owned documents are auto-
matically shared with all company members. The Professional company sub-
scription differs from an Enterprise subscription in many ways, most notably that
Copyright © 2017, Onshape. - 2377 -
All rights reserved.
there is no unique domain for users to access, and no enterprise dashboard with
analytics and activity reports.
If an existing Free user is listed as belonging to a Professional subscription, that
user's plan is automatically upgraded to Professional and included in the com-
pany's subscription billing. Any Onshape user may be paid for and included in a
Professional subscription, and even multiple Professional subscriptions.
All Professional subscriptions are billed per user (at an annual rate of $2,100) and
include:
Automated release management tools
Custom properties for company metadata
Company-wide material libraries
Company-based sharing
Standard - Onshape Standard includes all of Onshape’s best-in-class parametric
modeling functionality along with core data management tools. Standard sub-
scriptions are billed per user (at an annual rate of $1,500), and include all Onshape
features with the exception of the following:
Automated release management tools
Custom properties for company metadata
Company-wide material libraries
Company-based sharing
Consolidated billing
For the addition of release management and company-wide controls, see Onshape
Professional.
Education - Education subscriptions are for current faculty members, volunteers, or
degree- or certificate-seeking students at accredited education institutions. Stu-
dents must be at least 13 years of age. This plan is solely for classroom instruction,
student learning projects, school clubs or organizations, and academic research.
This plan is not for government, commercial, or other organizational use.
Copyright © 2017, Onshape. - 2378 -
All rights reserved.
Education subscriptions allow the same working environment as the Standard sub-
scription, and expire after one year of use resulting in automatic downgrade of the
account. As long as the user still qualifies according to the criteria stated above, the
Education subscription may be renewed. When the user no longer qualifies, the
subscription must be downgraded to a Free subscription.
Free - Onshape's Free subscription enables you to create an Onshape account
and use Onshape at no cost. There is no time limit imposed and no credit card
information collected.
The Free subscription allows you to create as many public documents as you want.
You are unable to create any private documents. If a private document is shared
with you, you are able to open it in View only mode (non-editable). If you attempt to
create a private document, you are prompted to request a trial version of our Pro-
fessional subscription in order to do so.
Trial versions are of our Professional subscription and features, including private
documents. Using a trial version gives you a more realistic feel for all the features
of Onshape, and includes the ability to more easily set up a company through a Pro-
fessional subscription when you decide to subscribe to Onshape Professional.
Documents created in the free plan is able to be viewed and copied by all Onshape
users, and there is no assumed copyright on any public document you create. You
are also able to share a public document with specific users and give them edit
rights.
Free subscribers may belong to only one Onshape subscription at a time (per email
address). To change from a Free subscription to a Professional subscription, click
Upgrade to Professional at the bottom of the left pane. If a free user is included in a
Professional company subscription, their account is automatically upgraded to Pro-
fessional.
All account maintenance is done through the browser/desktop platform. You are able
to view some account information on mobile devices but you only have the ability to
edit default dimension settings as well as turn on/off Touch and Face ID for mobile
devices that support those methods of security. For all other account management,
sign in to Onshape on a browser (not on a mobile device).
Creating an account
Copyright © 2017, Onshape. - 2379 -
All rights reserved.
To create an Onshape account, open cad.onshape.com and click Sign up. Supply the
required information and click Get Started. If you are an educator or student, you are
directed to create a free account. You will receive an email with a link to setup your
Onshape free account.
For all other users, you will see a button labeled 'Request Trial Account'. This enables
Onshape to aid you in selecting the appropriate account type for you, while you eval-
uate Onshape at the Professional level with the ability to manage releases, create
private data, and collaborate with other users.
For specific information regarding creating accounts for each type of account, see that
topic (using the links above).
Signing in to an account
Once you create a free account, or request a trial account, you receive an email with a
link to Onshape to verify your account and create your sign-in credentials. Once you
have created your credentials, to sign in to Onshape at any time on a browser, open
cad.onshape.com and use your credentials to sign in. The only exception is if you are
part of an Enterprise subscription.
Enterprise accounts are created with a unique URL. Use the URL for your enterprise,
supplied to your administrator by your Onshape representative. If you sign in without
the URL to your enterprise domain, you sign in to a personal Professional account.
Use the link in the User menu to "switch to" your enterprise account. You will be
required to enter sign in credentials again.
Signing in to an enterprise account on a mobile device
The first time you sign into your Onshape enterprise account on a mobile device, you
land in your individual account. To access your enterprise:
1. Tap the hamburger menu next to home in the upper left corner of the device
screen.
2. In the menu that opens, select Switch to <enterprise menu>. A notification appears
asking if you mean to sign out of Onshape and switch to your domain.
3. Tap OK. Your Enterprise URL is displayed
4. Tap Next.
Copyright © 2017, Onshape. - 2380 -
All rights reserved.
5. Supply the email address and password associated with your Enterprise account.
6. Tap Sign in. Onshape will remember this state the next time you open the app.
Once you are signed in to your Onshape enterprise account, the activity page is
displayed. At the bottom of the page are three icon/links to the additional Onshape
enterprise areas: Activity, Documents, and Analytics.
Belonging to multiple accounts
Users have the ability to belong to multiple accounts using one set of sign in cre-
dentials. When a user is a member of more than one Professional account, the com-
panies they belong to (who are paying for their account) are listed in the Filter list on
the left side of the Documents page, once signed in to Onshape. If you are part of an
Enterprise, but also part of another Professional account or have your own personal
account, when you sign in to Onshape through cad.onshape.com (versus the Enter-
prise domain), you are signing in to your non-Enterprise account. To access the Enter-
prise account, access the User menu and select 'Switch to <enterprise name>'. You
will not be prompted to sign in again, but will automatically access the enterprise.
Was this article helpful?
YesNo
Managing Your Free Onshape Subscription
This functionality is available on Onshape's browser, iOS, and
Android platforms.
All of the management and maintenance of your Onshape account can be done
through the My account page, accessed through the User menu at the top right of the
Onshape window. The icon for the user menu may look like this . You can also
upload an image of your choosing to take the place of this icon.
The Account menu, located under your name in the upper-right corner of the interface,
allows you to access:
Copyright © 2017, Onshape. - 2381 -
All rights reserved.
My account - Where you can manage and maintain your Onshape account, set pref-
erences, notifications settings, security and more, as explained below.
View support tickets - View any support tickets you have submitted. If you would
like to submit a support ticket, look in the Help menu (the icon to the right of your
name in the upper-right corner of the interface).
Sign out - Sign out of and close your Onshape session.
My account
Profile
To navigate to your Onshape profile, click your Account user icon in the top right
corner of your Onshape window. This opens a dropdown menu, from there, click My
account.
This automatically brings you to your Onshape user profile.
Onshape automatically records the first and last names you specify during sign up;
here you may also enter a personal nickname for display in the system (in the upper
right-hand corner of the user interface). Upload a photo to be used next to your user
name and on comments, in the Share dialog, and generally wherever lists of user
information exists.
Username is the name to be used as your Onshape forum name.
Copyright © 2017, Onshape. - 2382 -
All rights reserved.
Nickname is the name seen by other users when you collaborate and is also dis-
played in the upper right corner of your Onshape window.
Click the Update profile button at the bottom of the page to save your changes.
Emails
To navigate to your Emails settings in Onshape, click on your Account user icon
in the top right corner of your Onshape window. This opens a dropdown menu, from
there, click My account.
This brings you to your profile. From there, click Emails in the list on the left side of the
page.
This brings you to your Emails settings.
Specify up to three email addresses with which to access your Onshape account. One
address functions as your primary email, used for all Onshape notifications and com-
munications. Change the primary designation at any time after adding at least one
more email address to your account.
All email addresses added to the system must be verified. Check the email address
for a verification notice from Onshape.
Any email address associated with an account (even those not designated as
primary) may not be used to create another Onshape account.
Remove an email from your account by clicking the small "x" next to the email listing
(shown above).
Copyright © 2017, Onshape. - 2383 -
All rights reserved.
You may use any of the verified email addresses on your account to request a reset
for a forgotten password.
Preferences
To navigate to your Preferences settings in Onshape, click on your Account user icon
in the top right corner of your Onshape window. This opens a drop down menu,
from there, click My account.
This brings you to your Onshape profile. From there, click Preferences in the left pane.
You are able to specify your preference for the following settings in Onshape.
Language
Select your preferred language from the dropdown. When you click Save language,
Onshape automatically signs you out and you must sign in again to view the language
change.
This is an ongoing effort; you may see terms that are not yet translated.
Units
The units of measurement and precision set here are used in all your Onshape doc-
uments, unless specifically overridden in a dialog (by entering units of choice) or by
setting the default units per workspace through the workspace's Document menu >
Workspace units. You can also select from a 12 hour or 24 hour time format here.
Copyright © 2017, Onshape. - 2384 -
All rights reserved.
Onshape defaults to inch, degree, pound, and three decimal places for units of meas-
ure for all documents and encompasses all measurements in Part Studios, Assem-
blies, and Drawings; all values displayed in sketch dimensions as well as the default
input units for all features.
The decimal place settings:
Are currently available on browser only
Are currently applied to the feature dialogs, sketch dimensions, and manipulator
dialogs
Work with the Measure tool and Mass properties tool
The Measure tool will display values in scientific notation when the display pre-
cision is not sufficient.
The Mass properties tool will display error in measurement; see "Mass Prop-
erties Tool" on page 349 for more information.
Impacts the display only; values are rounded internally
Are not used for computation
Copyright © 2017, Onshape. - 2385 -
All rights reserved.
Are used internally to determine the number of decimal places to display, regard-
less of how many places are entered; if more than the specified number are
entered, they will be visible when the field is selected for edit.
Do not affect any external files imported
Overriding default settings
In addition to setting default units for all documents you create (through this Prefer-
ences tab), you may also change and specify default units for a specific workspace in
a document through the "Document Toolbar and Document Menu" on page 134 in a
document.
Despite default settings, Onshape allows you to specify a different unit of measure in
any numeric field; the value is converted to the default unit automatically. For
example, if the default unit is inches, you may still specify a different unit type (for
example "10mm") in a numeric field.
Mouse controls
You have the option to keep the default settings for mouse mappings, or select a famil-
iar traditional CAD system’s default settings. These settings also control mouse map-
pings for Drawings.
Copyright © 2017, Onshape. - 2386 -
All rights reserved.
Onshape supports 3Dconnexion devices including the SpaceMouse. See your
SpaceMouse instructions for information on how to set up your mouse with
Onshape.
Environment profile settings
Create device profile preferences here, including rendering at high resolution pixel
density. This profile may be used on any device.
Associate the profile and the browser/device by selecting a particular profile on a par-
ticular machine or browser through this interface. Select a profile for each machine
and each browser used on a machine.
Match pixel density:
Automatic (default) - Onshape determines the resolution needed for rendering.
On - Render at the resolution of the display.
Off - Do not render at the resolution of the display. Graphics will be rendered at
a lower resolution.
Creating a profile:
1. Click .
2. Enter a name for the profile and click .
3. Select the preferred setting for matching pixel density.
4. Click .
Deleting a profile:
1. Select the profile from the dropdown.
2. Click .
Note that this action may not be undone.
3. Click to confirm the deletion, or .
Shortcut toolbars
Copyright © 2017, Onshape. - 2387 -
All rights reserved.
Customize the shortcut toolbars available for Sketch tools, Feature tools, Assembly
tools, and Drawing tools. Select the toolbar to customize; check the tools to include
and uncheck the tools to exclude from the menu. If you do not customize the toolbar,
each time Onshape is updated, the default toolbar may change. Once customized,
your customizations take precedence over any defaults.
There are no limits to the number of tools you are able to include.
The order of tools in the toolbar is determined by the order in the list (currently).
Use the S key to invoke the toolbar; use the Esc key to close the toolbar. The tool-
bar appears near the mouse pointer.
Toolbars
Click to restore toolbars to the default settings.
Drawings
Set background color of model space for imported DWG and DXF files.
Copyright © 2017, Onshape. - 2388 -
All rights reserved.
Material libraries
Create and add custom material libraries, remove unnecessary libraries, and make lib-
raries available to all users within a company. For more detailed information, see
"Customizing Parts: Materials" on page 322
Notifications
This functionality is also available on Onshape's iOS and Android plat-
forms.
To navigate to your Notifications settings in Onshape, click on your Account user icon
in the top right corner of your Onshape window. This opens a drop down menu,
from there, click My account.
This brings you to your Onshape profile. From there, click Notifications in the list on
the left side of the page.
This brings you to your Onshape Notifications settings, where you have the option to
edit details such as your first name, last name, username, nickname, and biography.
In your Notifications settings, there are two sections: Email notifications for shares and
comments, and Mobile notifications for shares and comments. Both sections have vari-
ous radio buttons you may or may not select in order to make notification changes,
and a Save notifications button to save your changes.
Email notifications for shares and comments
The top section of your Onshape Notifications page is where you make changes to
your Email notifications for shares and comments. In this section, you have three
options to choose from:
All new shares and comments -When selected, you will receive email notifications
for all new shares, including to your teams or companies, and comments in doc-
uments you have access to.
Direct shares, mentions, and marked documents -When selected, you will receive
email notifications for shares directly to you, comments mentioning you, and doc-
uments you have specifically marked to receive comment emails.
Copyright © 2017, Onshape. - 2389 -
All rights reserved.
Nothing - When selected, you will not receive any email notifications for shares or
comments.
Click the radio button to the left of the option in order to select it. Click the Save email
notifications button at the bottom of the section, when you have finished editing your
Notifications, to save your changes.
Mobile notifications for shares and comments
The bottom section of your Onshape Notifications page is where you make changes
for receiving notifications on mobile devices for shares and comments. Similar to the
Email notifications for shares and comments section, in this section you have three
options to choose from:
All new shares and comments - When selected, you will receive mobile noti-
fications for all new shares, including to your teams or companies, and comments
in documents you have access to.
Direct shares, mentions, and marked documents -When selected, you will receive
mobile notifications for shares directly to you, comments mentioning you and doc-
uments you have specifically marked to receive comment emails.
Nothing - When selected, you will not receive any mobile notifications for shares or
comments.
Click the radio button to the left of the option in order to select it. Click the Save mobile
notifications button
at the bottom of the section when you have finished editing your Notifications to save
your changes.
Security
If you have forgotten your password and need it reset, proceed to the Onshape sign in
page and click the "Forgot your password?" link to access a page on which you are
able to request a password reset link via email.
Copyright © 2017, Onshape. - 2390 -
All rights reserved.
To navigate to your Security settings, click on your Account user icon in the top
right corner of your Onshape window. This opens a dropdown menu, from there, click
My account.
This brings you to your Onshape profile. From there, click Security in the list on the left
side of the page.
This brings you to your Onshape Security settings. Change your Onshape system
password, and also enable (or disable) two-factor authentication.
Resetting password
1. Expand the menu under your user name and select My account:
Copyright © 2017, Onshape. - 2391 -
All rights reserved.
2. Select the Security tab.
3. Click Change password and enter the old password, the new password, and re-
enter the new password.
The list of guidelines leads you through creating a password. Each requirement is
marked when your password fulfills the requirement.
4. Click .
Two-Factor Authentication
Onshape highly recommends taking advantage of our two-factor authentication func-
tionality. Two-factor authentication (2FA) allows you to configure your Onshape
account to require more than a single password to sign in. Using one password to
sign into a website makes you more susceptible to security threats because one piece
of static information may be easy to guess or acquire. With 2FA, a second piece of
information is required, and that second piece of information is generated dynamically
during the sign in process, and may be different each time you sign in.
We highly recommend you use 2FA for Onshape and for all websites you use that
support it.
Copyright © 2017, Onshape. - 2392 -
All rights reserved.
How it works
Download a two-factor authentication app (like Google Authenticator) to your phone
and set it up with Onshape through the Onshape user interface. This enables the app
to generate a one-time code that Onshape is able to recognize. Once you enable 2FA
in Onshape, Onshape will prompt you for the 2FA code after you sign in with your
password.
You are able to allow the 2FA mechanism to remember the devices on which you
sign in so that once you use 2FA authentication to sign in to Onshape from a spe-
cific device, you won't need a 2FA code to sign in on that device for 30 days.
Enabling and using two-factor authentication
1. Download a two-factor authentication app to your device.
Google Authenticator is one example.
2. Sign in to your Onshape account.
3. In the menu under your username, select My account.
4. In the list on the left side of the page, click Security.
5. To the right of Two-factor Authentication, click Enable.
6. Click .
7. Confirm password.
8. Click .
Configuring the app to work with Onshape
Continuing from the instructions above:
1. Use the Authenticator app on your device to scan the QR code presented in the
Onshape user interface.
Once registration is complete, the phone app will list a code for each registration
you create. It is these codes that you enter into Onshape when presented with
the 2FA sign in page.
Copyright © 2017, Onshape. - 2393 -
All rights reserved.
If you are not able to use the QR code, click the enter this text code link provided
in the Onshape interface to obtain a code.
2. Enter either the six-digit code that the 2FA app generates or the code supplied by
Onshape.
3. Click Enable.
4. When the recovery codes are displayed, copy them to a safe place; you need
access to them in the event you do not have your phone or the authentication app.
5. Click .
Onshape provides you with 5 active recovery codes at a time. Keep these codes
in a place accessible to you separate from your device or the authentication
app.
Onshape will not be able to help you should you delete the app or lose your
phone.
Note that you are able to generate these Recovery codes at any time through
the Onshape interface, but only the most recently generated series are active at
any one time. Once you use a code it is no longer valid. When you generate a
new list of codes, all previous codes (used or unused) become invalid.
Signing in to Onshape with code
When two-factor authentication is enabled, Onshape prompts you for a code upon
sign in:
1. After you enter the password to your Onshape account, you are prompted for the
authentication code.
2. Open the two-factor authentication app on your device to view the code; enter the
code in Onshape.
Copyright © 2017, Onshape. - 2394 -
All rights reserved.
3. Click Verify.
In the event that you don't have access to the app, click the Enter a two-factor
recovery code link to enter one of your current recovery codes.
Disabling two-factor authentication in Onshape
You may disable (and re-enable) two-factor authentication at any time.
1. On the Security tab of the User Profile page in Onshape click Manage, and then
Disable:
2. Confirm password.
3. Click .
Replacing a device with 2FA enabled
Should you need to replace a device on which you have 2FA enabled for Onshape:
1. Before replacing the device, disable 2FA through the Onshape interface.
2. Enable 2FA once the new device is online.
Note that Onshape doesn't support the Replace 2FA option.
Devices
To navigate to your Devices settings in Onshape, click on your Account user icon
in the top right corner of your Onshape window. This opens a dropdown menu,
from there, click My account.
This brings you to your Onshape profile. From there, click Devices in the list on the left
side of the page.
This brings you to your Onshape Devices settings, a list of all mobile devices asso-
ciated with and authorized to use this account. Once you access your Onshape
account on a mobile device, that mobile device is listed here.
Copyright © 2017, Onshape. - 2395 -
All rights reserved.
To remove a device from the list, click Forget on the right of the window.
Applications
To navigate to your Onshape Applications settings, click your Account user icon in the
top right corner of your Onshape window. This opens a dropdown menu, from there
click My account.
This brings you to your Onshape profile. From there, click Applications in the list on
the left side of the page.
This brings you to your Onshape Applications settings. Onshape offers third-party
applications for use with your Onshape account. To access the Onshape App Store,
navigate to http://appstore.onshape.com (opens in new tab) and sign in with your
Onshape account credentials.
Here's a list of frequently asked questions ("App Store FAQs" on page 2593).
Once signed in to the App store, you are able to browse the available apps and make
purchases. As the owner of a company or enterprise, you may purchase multiple
seats for other users in your company or enterprise and assign users to those seats.
Types of apps
Onshape third-party apps are of the following types:
Integrated Cloud Application - Accessible from within an Onshape document
Connected Desktop Application - Downloaded from the third-party website and
installed on your physical machine
Connected Cloud Application - Accessible from a cloud-based service
After purchasing an app, you may have to grant it access to your Onshape documents.
Copyright © 2017, Onshape. - 2396 -
All rights reserved.
1. While in a document, click the and select Add application. (Select the desired
application.)
2. Review the permissions you are about to authorize, then click Authorize applic-
ation (or Deny if you no longer wish to use the app).
3. To view the permissions an application has on a document, or to give the applic-
ation access to another document:
a. Click to open the Share dialog and settings for that document.
b. On the Application tab, select the application from the drop down and click Allow.
4. To revoke an application's access, click the x next to the application name at the
top of the dialog.
Purchased apps that are authorized to access your Onshape data are listed in three
places in your Onshape documents:
Applications tab in the user profile (My account page) - Shows all apps you have
authorized to access your Onshape data.
Subscriptions tab in the user profile - Shows all apps for which you have a sub-
scription.
On the Add application command from the menu at the bottom of your Onshape
window.
Purchasing and managing multiple seats for an application
An owner of a company or enterprise may purchase multiple seats for an application,
to make available to users of their organization. An owner may add and remove users
at any time for any given application.
Adding seats during purchase
To add seats while purchasing an application:
1. Click the app button to purchase or subscribe, as you normally would, in the App
store.
2. On the confirmation page is a field to enter the number of users you are paying for
(include yourself, if appropriate).
Copyright © 2017, Onshape. - 2397 -
All rights reserved.
3. Click the purchase button.
4. Enter your Onshape password.
5. A confirmation dialog appears, providing more information about your purchase.
6. Click Close to dismiss the dialog.
Adding seats and managing users after purchase
Once you purchase multiple seats for an app, you can manage the users who are
allowed to use that app. You can change users who may use the app and change the
number of seats.
1. On the Applications tab of the Company settings page, select the app you wish to
manage.
2. On the page that appears, increase or decrease the number of seats you wish to
pay for: enter a value in the field and click Update.
A confirmation dialog appears and your changes take effect immediately.
3. In the Add users field, enter the email addresses of the users who should have
access to the application, and click Add. Note that these users must already be
members of the company.
4. To remove a user's access to the application, click the X next to their name in the
list.
User actions on apps
Through the My account area and Applications tab, users are able to take action on
the apps used with their Onshape account.
Revoke - Remove an app's access to Onshape data. This does not remove the app
from Onshape. If you use this app again, you will be prompted to allow access to
your Onshape data.
Authorize Application - Authorize the purchased app to access your Onshape data.
You see this option in an Onshape document: Click the icon > Add Application >
application-name. A new tab opens and becomes active in your Onshape doc-
ument.
Copyright © 2017, Onshape. - 2398 -
All rights reserved.
Control application access to my documents individually through the Share dia-
log? - Some applications prompt you to allow the app access to all your Onshape
documents. If you would like to have control on a per document basis, turn this
option on.
If you have granted access prior to turning this switch on, that access is still gran-
ted. If you turn this switch off, all access previously granted is still granted. When
this switch is on, you must use the Share dialog to allow a specific application
access to a specific document.
Integrations
To navigate to your Onshape Integrations settings to set up access to your Dropbox,
Google Drive, or Microsoft OneDrive account, click your Account user icon in
the top right corner of your Onshape window. This opens a dropdown menu, from
there, click My account.
This brings you to your Onshape profile. From there, click Integrations in the list on
the left side of the page.
This brings you to your Onshape cloud-source settings. You have the ability to grant
Onshape access to your Dropbox, Google Drive, or Microsoft OneDrive account (sep-
arately), and also remove that access by clicking the red Remove button on the right
side of the page.
Copyright © 2017, Onshape. - 2399 -
All rights reserved.
To grant access for Onshape to import documents from (and export documents to) a
Dropbox, Google Drive, or Microsoft OneDrive account, click the appropriate "Add"
button and follow the steps. You'll need the credentials to your account in order to pro-
ceed through the wizard. For example:
Early Visibility
To navigate to your Onshape Early visibility settings, click your Account user icon
in the top right corner of your Onshape window. This opens a dropdown menu,
from there, click My account.
Copyright © 2017, Onshape. - 2400 -
All rights reserved.
This brings you to your Onshape profile. From there, click Early visibility in the list on
the left side of the page.
This brings you to your Onshape Early visibility settings. The Onshape Early Visibility
program offers you an opportunity to test functionality that is still under development.
Due to the nature of features in development, we recommend you create specific doc-
uments for use with any Early Visibility feature. (Feel free to copy existing documents
for this purpose.)
Please do not use documents you create under the Early Visibility feature for busi-
ness critical or production use.
Viewing programs
Find the Early Visibility program sign up page under My account:
Once in the Account management area, select the Early visibility tab.
Signing up
1. Click to the right of the feature of interest (or features; you are able to
request access to multiple features).
When you click Request access, you are directed to an End User license agree-
ment page.
2. Read the agreement.
3. Click if you agree and wish to continue.
Click if you are no longer interested.
Copyright © 2017, Onshape. - 2401 -
All rights reserved.
Clicking Accept sends a message to Onshape that you are interested in a particular
feature. Your request is reviewed and when approved, you receive an email con-
firmation.
To navigate to your Onshape Early visibility settings, click your Account user icon
in the top right corner of your Onshape window. This opens a dropdown menu,
from there, click My account:
This brings you to your Onshape profile. From there, click Early visibility in the list on
the left side of the page:
This brings you to your Onshape Early visibility settings. The Onshape Early Visibility
program offers you an opportunity to test functionality that is still under development.
Due to the nature of features in development, we recommend you create specific doc-
uments for use with any Early Visibility feature. (Feel free to copy existing documents
for this purpose.)
Copyright © 2017, Onshape. - 2402 -
All rights reserved.
Please do not use documents you create under the Early Visibility feature for busi-
ness critical or production use.
Viewing programs
Find the Early Visibility program sign up page under My account:
Once in the Account management area, select the Early visibility tab.
Signing up
1. Click to the right of the feature of interest (or features; you are able to
request access to multiple features).
When you click Request access, you are directed to an End User license agree-
ment page.
2. Read the agreement.
3. Click if you agree and wish to continue.
Click if you are no longer interested.
Clicking Accept sends a message to Onshape that you are interested in a particular
feature. Your request is reviewed and when approved, you receive an email con-
firmation.
Teams
To navigate to your Onshape Teams settings, click your Account user icon in the top
right corner of your Onshape window. This opens a dropdown menu, from there, click
My account:
Copyright © 2017, Onshape. - 2403 -
All rights reserved.
This brings you to your Onshape profile. From there, click Teams in the list on the left
side of the page:
This brings you to your Onshape Teams settings. Create teams in order to group
users together for the purpose of making sharing more efficient; once the team is cre-
ated, you have the option to select the team name instead of entering many users' indi-
vidual email addresses during a Share operation.
It is not required that the members of a team have anything in common; not even an
Onshape subscription.
One user creates a team (thereby becoming the initial admin of the team) and then
adds other users to it, assigning either a user role or an admin role to each team mem-
ber. Members receive notification emails when they are added and removed from a
team, and users are able to belong to more than one team at a time.
Copyright © 2017, Onshape. - 2404 -
All rights reserved.
Sharing a document with a team does not give any team member additional per-
missions on the document than the owner/creator of the document allows during the
Share operation.
At any point, the admins of a team is able to remove any member from the team,
thereby removing any Share permissions previously made through the team. Any
Shares made on an individual basis remain in place, as well as the permission they
grant.
Team members are able to remove themselves from a team, unless they are the last
admin member of the team. (A team must have at least one admin.) When a member
is removed from a team, any document shared with that user through the team
becomes unshared and removed from their Documents list.
A team admin may delete the team at any time. Upon deletion of the team, all doc-
uments shared with the team become unshared from the team members and removed
from their Documents lists.
As with all sharing operations, the following permissions are able to be assigned dur-
ing the Share operation:
View - Permission to open for read-only access; no editing allowed
Edit - Permission to open and edit (make changes)
Following are instructions for:
Creating teams and adding members
Removing members and admins
Deleting a team
Additionally, see information about Sharing and assigning permissions to doc-
uments
Creating teams and adding members
1. Expand the menu under your user name in the top right corner of the page and
select My account.
Copyright © 2017, Onshape. - 2405 -
All rights reserved.
2. On the page that appears, select Teams from the left panel and click Create:
3. Enter a name for the team, and a description, or statement of purpose:
Copyright © 2017, Onshape. - 2406 -
All rights reserved.
4. Click Create team:
5. Add members by entering individual email addresses (or copy/paste a comma-sep-
arated list of addresses), select a role (Member or Admin).
Use the Search bar to search for team members.
Note that you are able to return to this page and change a team member's role.
6. Click Add.
7. When finished adding team members and assigning roles, click the arrow to the
left of the team name (at the top of the page) to return to the Accounts page.
8. You see the new team listed on the Teams page.
Creating a team also adds a filter for that team in each member's Documents filters
on their Documents page. These filters list all documents shared with a particular
team.
Copyright © 2017, Onshape. - 2407 -
All rights reserved.
Removing members and admins
Members are able to remove themselves from a team, and any member with an Admin
role is able to remove users including themselves as long as they are not the only
administrative user left. Users removed from a team receive an email notification and
are removed from the Share list of any document shared with the team. Those doc-
uments are removed from the user's Documents page.
1. Expand the menu under your user name in the top right corner of the page and
select My account (for Standard and Free subscriptions) or Company settings (for
Professional and Enterprise subscriptions).
2. Select Teams in the left panel to access the list of teams of which you are a mem-
ber.
3. Select the team in the list from which you wish to remove yourself or another mem-
ber.
To remove yourself (as a member): Click the Leave team button.
To remove yourself (as an admin): Click the X to the left of your name (Note this
only works if there is another admin still on the team).
To remove another user: Click the X to the left of the user name (Note this only
works if you are an admin).
Deleting a team
Any Admin of the team has the ability to delete the team at any time. This immediately
removes the share permissions for all documents shared with the team and removes
the documents from each member's Documents list.
Payment Options
To navigate to your Onshape Payment options settings, click your Account user icon
in the top right corner of your Onshape window. This opens a dropdown menu,
from there, click My account:
Copyright © 2017, Onshape. - 2408 -
All rights reserved.
This brings you to your Onshape profile. From there, click Payment options in the list
on the left side of the page:
This brings you to your Onshape Payment options settings. If you are the owner of the
account, you have the ability to change credit card information, or remove a card from
the listing. Note that a credit card may be removed from the account only if it is not
associated with a subscription:
To change the credit card, click Change and enter the new card information.
Copyright © 2017, Onshape. - 2409 -
All rights reserved.
Upgrading to a Standard Account
To upgrade to a Standard subscription from a Free or Education plan, click one of the
"Upgrade" buttons on the Documents page or the My account page (not the Try Pro-
fessional button).
You will be directed to a new tab with Onshape plans explained. Click the "Select
Standard" button. Fill out the form and click "Confirm payment information", then
"Review purchase". Confirm your purchase.
Upgrading to a Professional Account
Onshape's Professional subscription allows you to create unlimited private doc-
uments. The Professional subscription is a company subscription (you are able to pay
for one or multiple users).
If you are new to Onshape and do not yet have an account, click the Sign up link on
the Onshape home page and follow the instructions.
If you already have an Onshape account, click the Upgrade button on your account
page and follow the instructions below (or navigate to http://cad.on-
shape.com/upgrade (opens in new tab)).
When upgrading from a Free to a Professional subscription, any View only documents
you previously saw on the Documents page are now editable documents. Onshape
automatically makes all of your documents accessible to you.
Deleting Your Free Account
Users with Free Onshape accounts have the ability to delete their account, removing
all personal data as well as document data from Onshape on their own, without the
need to contact Onshape. If you have another type of Onshape account, you must first
downgrade to Free before you can delete your account.
If you choose to remove your Onshape account, expect the following:
Your account will be deleted within 30 days and during this time your account and
the documents therein will be inaccessible.
Copyright © 2017, Onshape. - 2410 -
All rights reserved.
Once the request is completely processed, your account and all data will no longer
be recoverable. Documents owned by you or your company (if applicable) will no
longer be available to you or anyone those documents were shared with.
Any existing links to (internal to a document, such as a linked part) and any copies
of these documents will remain active.
To delete your Onshape account:
1. Proceed to the My account page, Profile tab.
2. At the bottom of the window, click Delete my Onshape account:
Copyright © 2017, Onshape. - 2411 -
All rights reserved.
3. Read the modal window carefully, it explains what actions will be taken on your
behalf and what will happen to your documents:
Copyright © 2017, Onshape. - 2412 -
All rights reserved.
4. When you understand the consequences of your actions, enter “delete my
account” and then your password:
Copyright © 2017, Onshape. - 2413 -
All rights reserved.
5. The Delete my account button becomes active. Click it.
Copyright © 2017, Onshape. - 2414 -
All rights reserved.
A summary of events is displayed. We recommend you take a screenshot of this
information for future reference as it explains what actions are taken while we delete
your account, and as well as what happens to your documents.
Was this article helpful?
YesNo
Managing Your Onshape Education Standard Subscription
This functionality is available on Onshape's browser, iOS, and
Android platforms.
Education subscriptions are for current faculty members, volunteers, or degree- or cer-
tificate-seeking students at accredited education institutions. Students must be at least
13 years of age. This plan is solely for classroom instruction, student learning pro-
Copyright © 2017, Onshape. - 2415 -
All rights reserved.
jects, school clubs or organizations, and academic research. This plan is not for gov-
ernment, commercial, or other organizational use.
Education subscriptions allow the same working environment as the Standard sub-
scription, but expire after one year of use. As long as the user still qualifies according
to the criteria stated above, the Education subscription may be renewed. When the
user no longer qualifies, the subscription must be downgraded to a Free subscription.
The Account menu, located under your name in the upper-right corner of the interface,
allows you to access:
My account - Where you can manage and maintain your Onshape account, set pref-
erences, notifications settings, security and more, as explained below.
Action items - View any tasks that have been assigned to you through the Com-
ments dialog. More on tasks, below.
View support tickets - View any support tickets you have submitted. If you would
like to submit a support ticket, look in the Help menu (the icon to the right of your
name in the upper-right corner of the interface).
Sign out - Sign out of and close your Onshape session.
Action items
When you select Action items from the account menu, you see page with the following
filters on the left:
Role - Choose between filtering through tasks assigned to you or created by you by
selecting one of the radio buttons to the left of the filter options.
Status - Choose between filtering through open or closed tasks by selecting one of
the radio buttons to the left of the filter options.
Sort - Sort your filtered results by Oldest tasks first or Newest first by clicking the
dropdown arrow under Sort and selecting your preference (Onshape defaults to
sorting by Oldest first).
As you select different filters, the results for the corresponding selections will appear
in the Action Items list located in the center of the page.
My account
Copyright © 2017, Onshape. - 2416 -
All rights reserved.
Profile
To navigate to your Onshape profile, click your Account user icon in the top right
corner of your Onshape window. This opens a dropdown menu, from there, click My
account.
This automatically brings you to your Onshape user profile.
Onshape automatically records the first and last names you specify during sign up;
here you may also enter a personal nickname for display in the system (in the upper
right-hand corner of the user interface). Upload a photo to be used next to your user
name and on comments, in the Share dialog, and generally wherever lists of user
information exists.
Username is the name to be used as your Onshape forum name.
Nickname is the name seen by other users when you collaborate and is also dis-
played in the upper right corner of your Onshape window.
Click the Update profile button at the bottom of the page to save your changes.
Emails
To navigate to your Emails settings in Onshape, click on your Account user icon
Copyright © 2017, Onshape. - 2417 -
All rights reserved.
in the top right corner of your Onshape window. This opens a dropdown menu, from
there, click My account.
This brings you to your profile. From there, click Emails in the list on the left side of the
page.
This brings you to your Emails settings.
Specify up to three email addresses with which to access your Onshape account. One
address functions as your primary email, used for all Onshape notifications and com-
munications. Change the primary designation at any time after adding at least one
more email address to your account.
All email addresses added to the system must be verified. Check the email address
for a verification notice from Onshape.
Any email address associated with an account (even those not designated as
primary) may not be used to create another Onshape account.
Remove an email from your account by clicking the small "x" next to the email listing
(shown above).
You may use any of the verified email addresses on your account to request a reset
for a forgotten password.
Preferences
To navigate to your Preferences settings in Onshape, click on your Account user icon
in the top right corner of your Onshape window. This opens a drop down menu,
from there, click My account.
This brings you to your Onshape profile. From there, click Preferences in the left pane.
Copyright © 2017, Onshape. - 2418 -
All rights reserved.
You are able to specify your preference for the following settings in Onshape.
Language
Select your preferred language from the dropdown. When you click Save language,
Onshape automatically signs you out and you must sign in again to view the language
change.
This is an ongoing effort; you may see terms that are not yet translated.
Units
The units of measurement and precision set here are used in all your Onshape doc-
uments, unless specifically overridden in a dialog (by entering units of choice) or by
setting the default units per workspace through the workspace's Document menu >
Workspace units. You can also select from a 12 hour or 24 hour time format here.
Copyright © 2017, Onshape. - 2419 -
All rights reserved.
Onshape defaults to inch, degree, pound, and three decimal places for units of meas-
ure for all documents and encompasses all measurements in Part Studios, Assem-
blies, and Drawings; all values displayed in sketch dimensions as well as the default
input units for all features.
The decimal place settings:
Are currently available on browser only
Are currently applied to the feature dialogs, sketch dimensions, and manipulator
dialogs
Work with the Measure tool and Mass properties tool
The Measure tool will display values in scientific notation when the display pre-
cision is not sufficient.
The Mass properties tool will display error in measurement; see "Mass Prop-
erties Tool" on page 349 for more information.
Impacts the display only; values are rounded internally
Are not used for computation
Are used internally to determine the number of decimal places to display, regard-
less of how many places are entered; if more than the specified number are
entered, they will be visible when the field is selected for edit.
Do not affect any external files imported
Overriding default settings
In addition to setting default units for all documents you create (through this Prefer-
ences tab), you may also change and specify default units for a specific workspace in
a document through the "Document Toolbar and Document Menu" on page 134 in a
document.
Despite default settings, Onshape allows you to specify a different unit of measure in
any numeric field; the value is converted to the default unit automatically. For
example, if the default unit is inches, you may still specify a different unit type (for
example "10mm") in a numeric field.
Mouse controls
You have the option to keep the default settings for mouse mappings, or select a
Copyright © 2017, Onshape. - 2420 -
All rights reserved.
familiar traditional CAD system’s default settings. These settings also control mouse
mappings for Drawings.
Onshape supports 3Dconnexion devices including the SpaceMouse. See your
SpaceMouse instructions for information on how to set up your mouse with
Onshape.
Environment profile settings
Create device profile preferences here, including rendering at high resolution pixel
density. This profile may be used on any device.
Associate the profile and the browser/device by selecting a particular profile on a par-
ticular machine or browser through this interface. Select a profile for each machine
and each browser used on a machine.
Match pixel density:
Automatic (default) - Onshape determines the resolution needed for rendering.
On - Render at the resolution of the display.
Off - Do not render at the resolution of the display. Graphics will be rendered at
a lower resolution.
Creating a profile:
Copyright © 2017, Onshape. - 2421 -
All rights reserved.
1. Click .
2. Enter a name for the profile and click .
3. Select the preferred setting for matching pixel density.
4. Click .
Deleting a profile:
1. Select the profile from the dropdown.
2. Click .
Note that this action may not be undone.
3. Click to confirm the deletion, or .
Shortcut toolbars
Customize the shortcut toolbars available for Sketch tools, Feature tools, Assembly
tools, and Drawing tools. Select the toolbar to customize; check the tools to include
and uncheck the tools to exclude from the menu. If you do not customize the toolbar,
each time Onshape is updated, the default toolbar may change. Once customized,
your customizations take precedence over any defaults.
There are no limits to the number of tools you are able to include.
Copyright © 2017, Onshape. - 2422 -
All rights reserved.
The order of tools in the toolbar is determined by the order in the list (currently).
Use the S key to invoke the toolbar; use the Esc key to close the toolbar. The tool-
bar appears near the mouse pointer.
Toolbars
Click to restore toolbars to the default settings.
Drawings
Set background color of model space for imported DWG and DXF files.
Material libraries
Create and add custom material libraries, remove unnecessary libraries, and make lib-
raries available to all users within a company. For more detailed information, see
"Customizing Parts: Materials" on page 322
Notifications
This functionality is also available on Onshape's iOS and Android plat-
forms.
To navigate to your Notifications settings in Onshape, click on your Account user icon
in the top right corner of your Onshape window. This opens a drop down menu,
from there, click My account.
This brings you to your Onshape profile. From there, click Notifications in the list on
the left side of the page.
Copyright © 2017, Onshape. - 2423 -
All rights reserved.
This brings you to your Onshape Notifications settings, where you have the option to
edit details such as your first name, last name, username, nickname, and biography.
In your Notifications settings, there are two sections: Email notifications for shares and
comments, and Mobile notifications for shares and comments. Both sections have vari-
ous radio buttons you may or may not select in order to make notification changes,
and a Save notifications button to save your changes.
Email notifications for shares and comments
The top section of your Onshape Notifications page is where you make changes to
your Email notifications for shares and comments. In this section, you have three
options to choose from:
All new shares and comments -When selected, you will receive email notifications
for all new shares, including to your teams or companies, and comments in doc-
uments you have access to.
Direct shares, mentions, and marked documents -When selected, you will receive
email notifications for shares directly to you, comments mentioning you, and doc-
uments you have specifically marked to receive comment emails.
Nothing - When selected, you will not receive any email notifications for shares or
comments.
Click the radio button to the left of the option in order to select it. Click the Save email
notifications button at the bottom of the section, when you have finished editing your
Notifications, to save your changes.
Mobile notifications for shares and comments
The bottom section of your Onshape Notifications page is where you make changes
for receiving notifications on mobile devices for shares and comments. Similar to the
Email notifications for shares and comments section, in this section you have three
options to choose from:
All new shares and comments - When selected, you will receive mobile noti-
fications for all new shares, including to your teams or companies, and comments
in documents you have access to.
Copyright © 2017, Onshape. - 2424 -
All rights reserved.
Direct shares, mentions, and marked documents -When selected, you will receive
mobile notifications for shares directly to you, comments mentioning you and doc-
uments you have specifically marked to receive comment emails.
Nothing - When selected, you will not receive any mobile notifications for shares or
comments.
Click the radio button to the left of the option in order to select it. Click the Save mobile
notifications button
at the bottom of the section when you have finished editing your Notifications to save
your changes.
Security
If you have forgotten your password and need it reset, proceed to the Onshape sign in
page and click the "Forgot your password?" link to access a page on which you are
able to request a password reset link via email.
Copyright © 2017, Onshape. - 2425 -
All rights reserved.
To navigate to your Security settings, click on your Account user icon in the top
right corner of your Onshape window. This opens a dropdown menu, from there, click
My account.
This brings you to your Onshape profile. From there, click Security in the list on the left
side of the page.
This brings you to your Onshape Security settings. Change your Onshape system
password, and also enable (or disable) two-factor authentication.
Resetting password
1. Expand the menu under your user name and select My account:
2. Select the Security tab.
3. Click Change password and enter the old password, the new password, and re-
enter the new password.
The list of guidelines leads you through creating a password. Each requirement is
marked when your password fulfills the requirement.
4. Click .
Copyright © 2017, Onshape. - 2426 -
All rights reserved.
Two-Factor Authentication
Onshape highly recommends taking advantage of our two-factor authentication func-
tionality. Two-factor authentication (2FA) allows you to configure your Onshape
account to require more than a single password to sign in. Using one password to
sign into a website makes you more susceptible to security threats because one piece
of static information may be easy to guess or acquire. With 2FA, a second piece of
information is required, and that second piece of information is generated dynamically
during the sign in process, and may be different each time you sign in.
We highly recommend you use 2FA for Onshape and for all websites you use that
support it.
How it works
Download a two-factor authentication app (like Google Authenticator) to your phone
and set it up with Onshape through the Onshape user interface. This enables the app
to generate a one-time code that Onshape is able to recognize. Once you enable 2FA
in Onshape, Onshape will prompt you for the 2FA code after you sign in with your
password.
You are able to allow the 2FA mechanism to remember the devices on which you
sign in so that once you use 2FA authentication to sign in to Onshape from a spe-
cific device, you won't need a 2FA code to sign in on that device for 30 days.
Enabling and using two-factor authentication
1. Download a two-factor authentication app to your device.
Google Authenticator is one example.
2. Sign in to your Onshape account.
Copyright © 2017, Onshape. - 2427 -
All rights reserved.
3. In the menu under your username, select My account.
4. In the list on the left side of the page, click Security.
5. To the right of Two-factor Authentication, click Enable.
6. Click .
7. Confirm password.
8. Click .
Configuring the app to work with Onshape
Continuing from the instructions above:
1. Use the Authenticator app on your device to scan the QR code presented in the
Onshape user interface.
Once registration is complete, the phone app will list a code for each registration
you create. It is these codes that you enter into Onshape when presented with
the 2FA sign in page.
If you are not able to use the QR code, click the enter this text code link provided
in the Onshape interface to obtain a code.
2. Enter either the six-digit code that the 2FA app generates or the code supplied by
Onshape.
3. Click Enable.
4. When the recovery codes are displayed, copy them to a safe place; you need
access to them in the event you do not have your phone or the authentication app.
5. Click .
Onshape provides you with 5 active recovery codes at a time. Keep these codes
in a place accessible to you separate from your device or the authentication
app.
Onshape will not be able to help you should you delete the app or lose your
Copyright © 2017, Onshape. - 2428 -
All rights reserved.
phone.
Note that you are able to generate these Recovery codes at any time through
the Onshape interface, but only the most recently generated series are active at
any one time. Once you use a code it is no longer valid. When you generate a
new list of codes, all previous codes (used or unused) become invalid.
Signing in to Onshape with code
When two-factor authentication is enabled, Onshape prompts you for a code upon
sign in:
1. After you enter the password to your Onshape account, you are prompted for the
authentication code.
2. Open the two-factor authentication app on your device to view the code; enter the
code in Onshape.
3. Click Verify.
In the event that you don't have access to the app, click the Enter a two-factor
recovery code link to enter one of your current recovery codes.
Disabling two-factor authentication in Onshape
You may disable (and re-enable) two-factor authentication at any time.
1. On the Security tab of the User Profile page in Onshape click Manage, and then
Disable:
2. Confirm password.
3. Click .
Replacing a device with 2FA enabled
Should you need to replace a device on which you have 2FA enabled for Onshape:
1. Before replacing the device, disable 2FA through the Onshape interface.
2. Enable 2FA once the new device is online.
Note that Onshape doesn't support the Replace 2FA option.
Copyright © 2017, Onshape. - 2429 -
All rights reserved.
Devices
To navigate to your Devices settings in Onshape, click on your Account user icon
in the top right corner of your Onshape window. This opens a dropdown menu,
from there, click My account:
This brings you to your Onshape profile. From there, click Devices in the list on the left
side of the page:
This brings you to your Onshape Devices settings, a list of all mobile devices asso-
ciated with and authorized to use this account. Once you access your Onshape
account on a mobile device, that mobile device is listed here.
Copyright © 2017, Onshape. - 2430 -
All rights reserved.
To remove a device from the list, click Forget on the right of the window.
Applications
To navigate to your Onshape Applications settings, click your Account user icon in the
top right corner of your Onshape window. This opens a dropdown menu, from there
click My account.
This brings you to your Onshape profile. From there, click Applications in the list on
the left side of the page.
This brings you to your Onshape Applications settings. Onshape offers third-party
applications for use with your Onshape account. To access the Onshape App Store,
navigate to http://appstore.onshape.com (opens in new tab) and sign in with your
Onshape account credentials.
Here's a list of frequently asked questions ("App Store FAQs" on page 2593).
Once signed in to the App store, you are able to browse the available apps and make
purchases. As the owner of a company or enterprise, you may purchase multiple
seats for other users in your company or enterprise and assign users to those seats.
Types of apps
Onshape third-party apps are of the following types:
Integrated Cloud Application - Accessible from within an Onshape document
Connected Desktop Application - Downloaded from the third-party website and
installed on your physical machine
Connected Cloud Application - Accessible from a cloud-based service
After purchasing an app, you may have to grant it access to your Onshape documents.
Copyright © 2017, Onshape. - 2431 -
All rights reserved.
1. While in a document, click the and select Add application. (Select the desired
application.)
2. Review the permissions you are about to authorize, then click Authorize applic-
ation (or Deny if you no longer wish to use the app).
3. To view the permissions an application has on a document, or to give the applic-
ation access to another document:
a. Click to open the Share dialog and settings for that document.
b. On the Application tab, select the application from the drop down and click Allow.
4. To revoke an application's access, click the x next to the application name at the
top of the dialog.
Purchased apps that are authorized to access your Onshape data are listed in three
places in your Onshape documents:
Applications tab in the user profile (My account page) - Shows all apps you have
authorized to access your Onshape data.
Subscriptions tab in the user profile - Shows all apps for which you have a sub-
scription.
On the Add application command from the menu at the bottom of your Onshape
window.
Purchasing and managing multiple seats for an application
An owner of a company or enterprise may purchase multiple seats for an application,
to make available to users of their organization. An owner may add and remove users
at any time for any given application.
Adding seats during purchase
To add seats while purchasing an application:
1. Click the app button to purchase or subscribe, as you normally would, in the App
store.
2. On the confirmation page is a field to enter the number of users you are paying for
(include yourself, if appropriate).
Copyright © 2017, Onshape. - 2432 -
All rights reserved.
3. Click the purchase button.
4. Enter your Onshape password.
5. A confirmation dialog appears, providing more information about your purchase.
6. Click Close to dismiss the dialog.
Adding seats and managing users after purchase
Once you purchase multiple seats for an app, you can manage the users who are
allowed to use that app. You can change users who may use the app and change the
number of seats.
1. On the Applications tab of the Company settings page, select the app you wish to
manage.
2. On the page that appears, increase or decrease the number of seats you wish to
pay for: enter a value in the field and click Update.
A confirmation dialog appears and your changes take effect immediately.
3. In the Add users field, enter the email addresses of the users who should have
access to the application, and click Add. Note that these users must already be
members of the company.
4. To remove a user's access to the application, click the X next to their name in the
list.
User actions on apps
Through the My account area and Applications tab, users are able to take action on
the apps used with their Onshape account.
Revoke - Remove an app's access to Onshape data. This does not remove the app
from Onshape. If you use this app again, you will be prompted to allow access to
your Onshape data.
Authorize Application - Authorize the purchased app to access your Onshape data.
You see this option in an Onshape document: Click the icon > Add Application >
application-name. A new tab opens and becomes active in your Onshape doc-
ument.
Copyright © 2017, Onshape. - 2433 -
All rights reserved.
Control application access to my documents individually through the Share dia-
log? - Some applications prompt you to allow the app access to all your Onshape
documents. If you would like to have control on a per document basis, turn this
option on.
If you have granted access prior to turning this switch on, that access is still gran-
ted. If you turn this switch off, all access previously granted is still granted. When
this switch is on, you must use the Share dialog to allow a specific application
access to a specific document.
Integrations
To navigate to your Onshape Integrations settings to set up access to your Dropbox,
Google Drive, or Microsoft OneDrive account, click your Account user icon in
the top right corner of your Onshape window. This opens a dropdown menu, from
there, click My account.
This brings you to your Onshape profile. From there, click Integrations in the list on
the left side of the page.
This brings you to your Onshape cloud-source settings. You have the ability to grant
Onshape access to your Dropbox, Google Drive, or Microsoft OneDrive account (sep-
arately), and also remove that access by clicking the red Remove button on the right
side of the page.
Copyright © 2017, Onshape. - 2434 -
All rights reserved.
To grant access for Onshape to import documents from (and export documents to) a
Dropbox, Google Drive, or Microsoft OneDrive account, click the appropriate "Add"
button and follow the steps. You'll need the credentials to your account in order to pro-
ceed through the wizard. For example:
Early Visibility
To navigate to your Onshape Early visibility settings, click your Account user icon
in the top right corner of your Onshape window. This opens a dropdown menu,
from there, click My account.
Copyright © 2017, Onshape. - 2435 -
All rights reserved.
This brings you to your Onshape profile. From there, click Early visibility in the list on
the left side of the page.
This brings you to your Onshape Early visibility settings. The Onshape Early Visibility
program offers you an opportunity to test functionality that is still under development.
Due to the nature of features in development, we recommend you create specific doc-
uments for use with any Early Visibility feature. (Feel free to copy existing documents
for this purpose.)
Please do not use documents you create under the Early Visibility feature for busi-
ness critical or production use.
Viewing programs
Find the Early Visibility program sign up page under My account:
Once in the Account management area, select the Early visibility tab.
Signing up
1. Click to the right of the feature of interest (or features; you are able to
request access to multiple features).
When you click Request access, you are directed to an End User license agree-
ment page.
2. Read the agreement.
3. Click if you agree and wish to continue.
Click if you are no longer interested.
Copyright © 2017, Onshape. - 2436 -
All rights reserved.
Clicking Accept sends a message to Onshape that you are interested in a particular
feature. Your request is reviewed and when approved, you receive an email con-
firmation.
Viewing programs
Find the Early Visibility program sign up page under My account:
Once in the Account management area, select the Early visibility tab.
Signing up
1. Click to the right of the feature of interest (or features; you are able to
request access to multiple features).
When you click Request access, you are directed to an End User license agree-
ment page.
2. Read the agreement.
3. Click if you agree and wish to continue.
Click if you are no longer interested.
Clicking Accept sends a message to Onshape that you are interested in a particular
feature. Your request is reviewed and when approved, you receive an email con-
firmation.
Teams
To navigate to your Onshape Teams settings, click your Account user icon in the top
right corner of your Onshape window. This opens a dropdown menu, from there, click
My account.
Copyright © 2017, Onshape. - 2437 -
All rights reserved.
This brings you to your Onshape profile. From there, click Teams in the list on the left
side of the page.
This brings you to your Onshape Teams settings. You are able to create teams in
order to group users together for the purpose of making sharing more efficient; once
the team is created, you are able to select the team name instead of entering many
users' individual email addresses during a Share operation.
It is not required that the members of a team have anything in common; not even an
Onshape subscription.
One user creates a team (thereby becoming the initial admin of the team) and then
adds other users to it, assigning either a user role or an admin role to each team mem-
ber. Members receive notification emails when they are added and removed from a
team, and users are able to belong to more than one team at a time.
Sharing a document with a team does not give any team member additional per-
missions on the document than the owner/creator of the document allows during the
Share operation.
At any point, the admins of a team has the ability to remove any member from the
team, thereby removing any Share permissions previously made through the team.
Any Shares made on an individual basis remain in place, as well as the permission
they grant.
Team members are able to remove themselves from a team, unless they are the last
admin member of the team. (A team must have at least one admin.) When a member
is removed from a team, any document shared with that user through the team
becomes unshared and removed from their Documents list.
A team admin may delete the team at any time. Upon deletion of the team, all doc-
uments shared with the team become unshared from the team members and removed
from their Documents lists.
As with all sharing operations, the following permissions are able to be assigned dur-
ing the Share operation:
View - Permission to open for read-only access; no editing allowed
Edit - Permission to open and edit (make changes)
Copyright © 2017, Onshape. - 2438 -
All rights reserved.
Following are instructions for:
Creating teams and adding members
Removing members and admins
Deleting a team
Additionally, see information about Sharing and assigning permissions to doc-
uments
Creating teams and adding members
1. Expand the menu under your user name in the top right corner of the page and
select My account.
2. On the page that appears, select Teams from the left panel and click Create:
3. Enter a name for the team, and a description, or statement of purpose:
Copyright © 2017, Onshape. - 2439 -
All rights reserved.
4. Click Create team:
5. Add members by entering individual email addresses (or copy/paste a comma-sep-
arated list of addresses), select a role (Member or Admin).
Use the Search bar to search for team members.
Note that you are able to return to this page and change a team member's role.
6. Click Add.
7. When finished adding team members and assigning roles, click the arrow to the
left of the team name (at the top of the page) to return to the Accounts page.
8. You see the new team listed on the Teams page.
Creating a team also adds a filter for that team in each member's Documents filters
on their Documents page. These filters list all documents shared with a particular
team.
Copyright © 2017, Onshape. - 2440 -
All rights reserved.
Removing members and admins
Members have the ability to remove themselves from a team, and any member with an
Admin role is able to remove users including themselves as long as they are not the
only administrative user left. Users removed from a team receive an email notification
and are removed from the Share list of any document shared with the team. Those
documents are removed from the user's Documents page.
1. Expand the menu under your user name in the top right corner of the page and
select My account (for Standard and Free subscriptions) or Company settings (for
Professional and Enterprise subscriptions).
2. Select Teams in the left panel to access the list of teams of which you are a mem-
ber.
3. Select the team in the list from which you wish to remove yourself or another mem-
ber.
To remove yourself (as a member): Click the Leave team button.
To remove yourself (as an admin): Click the X to the left of your name (Note this
only works if there is another admin still on the team).
To remove another user: Click the X to the left of the user name (Note this only
works if you are an admin).
Deleting a team
Any Admin of the team has the ability to delete the team at any time. This immediately
removes the share permissions for all documents shared with the team and removes
the documents from each member's Documents list.
Upgrading to Professional
Onshape's Professional subscription allows you to create unlimited private doc-
uments. The Professional subscription is a company subscription (you are able to pay
for one or multiple users).
If you are new to Onshape and do not yet have an account, click the Sign up link on
the Onshape home page and follow the instructions.
Copyright © 2017, Onshape. - 2441 -
All rights reserved.
If you already have an Onshape account, click the Upgrade button on your account
page and follow the instructions below (or navigate to http://cad.on-
shape.com/upgrade (opens in new tab)).
When upgrading from a Free to a Professional subscription, any View only documents
you previously saw on the Documents page are now editable documents. Onshape
automatically makes all of your documents accessible to you.
Canceling Education Subscription
The Education plan allows free subscriptions to students and teachers. All documents
created with an Education subscription are marked with a badge forever. When a
student is no longer a student, it's prudent to cancel your Education subscription and
move to the Free subscription, and then optionally upgrade to the Professional sub-
scription.
Education subscriptions expire after a year, at which point you are automatically down-
graded to the Onshape Free subscription. However, at that point you are able to
upgrade to the Education subscription again, provided you still meet the criteria.
To cancel the Education subscription and move to the Free subscription:
1. Expand the user menu under your user name and select My account.
2. Select the Subscriptions tab.
3. Follow the instructions to contact Onshape via email or phone call.
Your subscription is immediately downgraded to the Free subscription. Your private
documents remain private, but you will not be able to edit them. Likewise, any private
documents shared with you will be view-only (non-editable). You will still be able to
view, export, and download your private documents. You are able to upgrade to the
Professional subscription at any time and once again edit your private Onshape doc-
uments.
Note that all documents created through an Education subscription will always have a
badge attached regardless of transfer of ownership. If the document is made pub-
lic, it will get a Public badge in addition to the EDU badge, and the EDU badge will
mark any copies made and the document if it is made private again.
Copyright © 2017, Onshape. - 2442 -
All rights reserved.
Was this article helpful?
YesNo
Managing Your Standard Onshape Subscription
This functionality is available on Onshape's browser, iOS, and
Android platforms.
Standard subscriptions are directed towards single professional users who do not
have a need for company-wide settings and functionality. Standard subscriptions are
billed per user (at an annual rate of $1,500), and include all Onshape features with the
exception of the following:
Automated Release management tools
Custom properties (company metadata)
Company-wide material libraries
Company-based sharing
Consolidated billing
The Account menu, located under your name in the upper-right corner of the interface,
allows you to access:
My account - Where you can manage and maintain your Onshape account, set pref-
erences, notifications settings, security and more, as explained below.
Action items - View any tasks that have been assigned to you through the Com-
ments dialog. More on tasks, below.
View support tickets - View any support tickets you have submitted. If you would
like to submit a support ticket, look in the Help menu (the icon to the right of your
name in the upper-right corner of the interface).
Sign out - Sign out of and close your Onshape session.
Action items
When you select Action items from the account menu, you see page with the following
Copyright © 2017, Onshape. - 2443 -
All rights reserved.
filters on the left:
Role - Choose between filtering through releases or tasks assigned to you or cre-
ated by you by selecting one of the radio buttons to the left of the filter options.
Status - Choose between filtering through open releases or tasks or closed
releases or tasks by selecting one of the radio buttons to the left of the filter options.
Sort - Sort your filtered results by Oldest releases and/or tasks first or Newest first
by clicking the dropdown arrow under Sort and selecting your preference (Onshape
defaults to sorting by Oldest first).
As you select different filters, the results for the corresponding selections will appear
in the Action Items list located in the center of the page.
My account
All of the management and maintenance of your Onshape account can be done
through the My account page, accessed through the User menu at the top right of the
Onshape window. The icon for the user menu may look like this . You can also
upload an image of your choosing to take the place of this icon.
Profile
To navigate to your Onshape profile, click your Account user icon in the top right
corner of your Onshape window. This opens a dropdown menu, from there, click My
account.
This automatically brings you to your Onshape user profile.
Copyright © 2017, Onshape. - 2444 -
All rights reserved.
Onshape automatically records the first and last names you specify during sign up;
here you may also enter a personal nickname for display in the system (in the upper
right-hand corner of the user interface). Upload a photo to be used next to your user
name and on comments, in the Share dialog, and generally wherever lists of user
information exists.
Username is the name to be used as your Onshape forum name.
Nickname is the name seen by other users when you collaborate and is also dis-
played in the upper right corner of your Onshape window.
Click the Update profile button at the bottom of the page to save your changes.
Emails
To navigate to your Emails settings in Onshape, click on your Account user icon
in the top right corner of your Onshape window. This opens a dropdown menu, from
there, click My account.
This brings you to your profile. From there, click Emails in the list on the left side of the
page.
This brings you to your Emails settings.
Copyright © 2017, Onshape. - 2445 -
All rights reserved.
Specify up to three email addresses with which to access your Onshape account. One
address functions as your primary email, used for all Onshape notifications and com-
munications. Change the primary designation at any time after adding at least one
more email address to your account.
All email addresses added to the system must be verified. Check the email address
for a verification notice from Onshape.
Any email address associated with an account (even those not designated as
primary) may not be used to create another Onshape account.
Remove an email from your account by clicking the small "x" next to the email listing
(shown above).
You may use any of the verified email addresses on your account to request a reset
for a forgotten password.
Preferences
To navigate to your Preferences settings in Onshape, click on your Account user icon
in the top right corner of your Onshape window. This opens a drop down menu,
from there, click My account.
This brings you to your Onshape profile. From there, click Preferences in the left pane.
You are able to specify your preference for the following settings in Onshape.
Language
Select your preferred language from the dropdown. When you click Save language,
Onshape automatically signs you out and you must sign in again to view the language
change.
Copyright © 2017, Onshape. - 2446 -
All rights reserved.
This is an ongoing effort; you may see terms that are not yet translated.
Units
The units of measurement and precision set here are used in all your Onshape doc-
uments, unless specifically overridden in a dialog (by entering units of choice) or by
setting the default units per workspace through the workspace's Document menu >
Workspace units. You can also select from a 12 hour or 24 hour time format here.
Onshape defaults to inch, degree, pound, and three decimal places for units of meas-
ure for all documents and encompasses all measurements in Part Studios, Assem-
blies, and Drawings; all values displayed in sketch dimensions as well as the default
input units for all features.
The decimal place settings:
Copyright © 2017, Onshape. - 2447 -
All rights reserved.
Are currently available on browser only
Are currently applied to the feature dialogs, sketch dimensions, and manipulator
dialogs
Work with the Measure tool and Mass properties tool
The Measure tool will display values in scientific notation when the display pre-
cision is not sufficient.
The Mass properties tool will display error in measurement; see "Mass Prop-
erties Tool" on page 349 for more information.
Impacts the display only; values are rounded internally
Are not used for computation
Are used internally to determine the number of decimal places to display, regard-
less of how many places are entered; if more than the specified number are
entered, they will be visible when the field is selected for edit.
Do not affect any external files imported
Overriding default settings
In addition to setting default units for all documents you create (through this Prefer-
ences tab), you may also change and specify default units for a specific workspace in
a document through the "Document Toolbar and Document Menu" on page 134 in a
document.
Despite default settings, Onshape allows you to specify a different unit of measure in
any numeric field; the value is converted to the default unit automatically. For
example, if the default unit is inches, you may still specify a different unit type (for
example "10mm") in a numeric field.
Mouse controls
You have the option to keep the default settings for mouse mappings, or select a famil-
iar traditional CAD system’s default settings. These settings also control mouse map-
pings for Drawings.
Copyright © 2017, Onshape. - 2448 -
All rights reserved.
Onshape supports 3Dconnexion devices including the SpaceMouse. See your
SpaceMouse instructions for information on how to set up your mouse with
Onshape.
Environment profile settings
Create device profile preferences here, including rendering at high resolution pixel
density. This profile may be used on any device.
Associate the profile and the browser/device by selecting a particular profile on a par-
ticular machine or browser through this interface. Select a profile for each machine
and each browser used on a machine.
Match pixel density:
Automatic (default) - Onshape determines the resolution needed for rendering.
On - Render at the resolution of the display.
Off - Do not render at the resolution of the display. Graphics will be rendered at
a lower resolution.
Creating a profile:
1. Click .
Copyright © 2017, Onshape. - 2449 -
All rights reserved.
2. Enter a name for the profile and click .
3. Select the preferred setting for matching pixel density.
4. Click .
Deleting a profile:
1. Select the profile from the dropdown.
2. Click .
Note that this action may not be undone.
3. Click to confirm the deletion, or .
Shortcut toolbars
Customize the shortcut toolbars available for Sketch tools, Feature tools, Assembly
tools, and Drawing tools. Select the toolbar to customize; check the tools to include
and uncheck the tools to exclude from the menu. If you do not customize the toolbar,
each time Onshape is updated, the default toolbar may change. Once customized,
your customizations take precedence over any defaults.
There are no limits to the number of tools you are able to include.
The order of tools in the toolbar is determined by the order in the list (currently).
Copyright © 2017, Onshape. - 2450 -
All rights reserved.
Use the S key to invoke the toolbar; use the Esc key to close the toolbar. The tool-
bar appears near the mouse pointer.
Toolbars
Click to restore toolbars to the default settings.
Drawings
Set background color of model space for imported DWG and DXF files.
Material libraries
Create and add custom material libraries, remove unnecessary libraries, and make lib-
raries available to all users within a company. For more detailed information, see
"Customizing Parts: Materials" on page 322
Material libraries
Create and add custom material libraries, remove unnecessary libraries, and make lib-
raries available to all users within a company. For more detailed information, see
"Customizing Parts: Materials" on page 322
Notifications
This functionality is also available on Onshape's iOS and Android plat-
forms.
To navigate to your Notifications settings in Onshape, click on your Account user icon
in the top right corner of your Onshape window. This opens a drop down menu,
from there, click My account.
Copyright © 2017, Onshape. - 2451 -
All rights reserved.
This brings you to your Onshape profile. From there, click Notifications in the list on
the left side of the page.
This brings you to your Onshape Notifications settings, where you have the option to
edit details such as your first name, last name, username, nickname, and biography.
In your Notifications settings, there are two sections: Email notifications for shares and
comments, and Mobile notifications for shares and comments. Both sections have vari-
ous radio buttons you may or may not select in order to make notification changes,
and a Save notifications button to save your changes.
Email notifications for shares and comments
The top section of your Onshape Notifications page is where you make changes to
your Email notifications for shares and comments. In this section, you have three
options to choose from:
All new shares and comments -When selected, you will receive email notifications
for all new shares, including to your teams or companies, and comments in doc-
uments you have access to.
Direct shares, mentions, and marked documents -When selected, you will receive
email notifications for shares directly to you, comments mentioning you, and doc-
uments you have specifically marked to receive comment emails.
Nothing - When selected, you will not receive any email notifications for shares or
comments.
Click the radio button to the left of the option in order to select it. Click the Save email
notifications button at the bottom of the section, when you have finished editing your
Notifications, to save your changes.
Mobile notifications for shares and comments
The bottom section of your Onshape Notifications page is where you make changes
for receiving notifications on mobile devices for shares and comments. Similar to the
Email notifications for shares and comments section, in this section you have three
options to choose from:
Copyright © 2017, Onshape. - 2452 -
All rights reserved.
All new shares and comments - When selected, you will receive mobile noti-
fications for all new shares, including to your teams or companies, and comments
in documents you have access to.
Direct shares, mentions, and marked documents -When selected, you will receive
mobile notifications for shares directly to you, comments mentioning you and doc-
uments you have specifically marked to receive comment emails.
Nothing - When selected, you will not receive any mobile notifications for shares or
comments.
Click the radio button to the left of the option in order to select it. Click the Save mobile
notifications button
at the bottom of the section when you have finished editing your Notifications to save
your changes.
Security
If you have forgotten your password and need it reset, proceed to the Onshape sign in
page and click the "Forgot your password?" link to access a page on which you are
able to request a password reset link via email.
Copyright © 2017, Onshape. - 2453 -
All rights reserved.
To navigate to your Security settings, click on your Account user icon in the top
right corner of your Onshape window. This opens a dropdown menu, from there, click
My account.
This brings you to your Onshape profile. From there, click Security in the list on the left
side of the page.
This brings you to your Onshape Security settings. Change your Onshape system
password, and also enable (or disable) two-factor authentication.
Resetting password
1. Expand the menu under your user name and select My account:
Copyright © 2017, Onshape. - 2454 -
All rights reserved.
2. Select the Security tab.
3. Click Change password and enter the old password, the new password, and re-
enter the new password.
The list of guidelines leads you through creating a password. Each requirement is
marked when your password fulfills the requirement.
4. Click .
Two-Factor Authentication
Onshape highly recommends taking advantage of our two-factor authentication func-
tionality. Two-factor authentication (2FA) allows you to configure your Onshape
account to require more than a single password to sign in. Using one password to
sign into a website makes you more susceptible to security threats because one piece
of static information may be easy to guess or acquire. With 2FA, a second piece of
information is required, and that second piece of information is generated dynamically
during the sign in process, and may be different each time you sign in.
We highly recommend you use 2FA for Onshape and for all websites you use that
support it.
Copyright © 2017, Onshape. - 2455 -
All rights reserved.
How it works
Download a two-factor authentication app (like Google Authenticator) to your phone
and set it up with Onshape through the Onshape user interface. This enables the app
to generate a one-time code that Onshape is able to recognize. Once you enable 2FA
in Onshape, Onshape will prompt you for the 2FA code after you sign in with your
password.
You are able to allow the 2FA mechanism to remember the devices on which you
sign in so that once you use 2FA authentication to sign in to Onshape from a spe-
cific device, you won't need a 2FA code to sign in on that device for 30 days.
Enabling and using two-factor authentication
1. Download a two-factor authentication app to your device.
Google Authenticator is one example.
2. Sign in to your Onshape account.
3. In the menu under your username, select My account.
4. In the list on the left side of the page, click Security.
5. To the right of Two-factor Authentication, click Enable.
6. Click .
7. Confirm password.
8. Click .
Configuring the app to work with Onshape
Continuing from the instructions above:
1. Use the Authenticator app on your device to scan the QR code presented in the
Onshape user interface.
Once registration is complete, the phone app will list a code for each registration
you create. It is these codes that you enter into Onshape when presented with
the 2FA sign in page.
Copyright © 2017, Onshape. - 2456 -
All rights reserved.
If you are not able to use the QR code, click the enter this text code link provided
in the Onshape interface to obtain a code.
2. Enter either the six-digit code that the 2FA app generates or the code supplied by
Onshape.
3. Click Enable.
4. When the recovery codes are displayed, copy them to a safe place; you need
access to them in the event you do not have your phone or the authentication app.
5. Click .
Onshape provides you with 5 active recovery codes at a time. Keep these codes
in a place accessible to you separate from your device or the authentication
app.
Onshape will not be able to help you should you delete the app or lose your
phone.
Note that you are able to generate these Recovery codes at any time through
the Onshape interface, but only the most recently generated series are active at
any one time. Once you use a code it is no longer valid. When you generate a
new list of codes, all previous codes (used or unused) become invalid.
Signing in to Onshape with code
When two-factor authentication is enabled, Onshape prompts you for a code upon
sign in:
1. After you enter the password to your Onshape account, you are prompted for the
authentication code.
2. Open the two-factor authentication app on your device to view the code; enter the
code in Onshape.
Copyright © 2017, Onshape. - 2457 -
All rights reserved.
3. Click Verify.
In the event that you don't have access to the app, click the Enter a two-factor
recovery code link to enter one of your current recovery codes.
Disabling two-factor authentication in Onshape
You may disable (and re-enable) two-factor authentication at any time.
1. On the Security tab of the User Profile page in Onshape click Manage, and then
Disable:
2. Confirm password.
3. Click .
Replacing a device with 2FA enabled
Should you need to replace a device on which you have 2FA enabled for Onshape:
1. Before replacing the device, disable 2FA through the Onshape interface.
2. Enable 2FA once the new device is online.
Note that Onshape doesn't support the Replace 2FA option.
Devices
To navigate to your Devices settings in Onshape, click on your Account user icon
in the top right corner of your Onshape window. This opens a dropdown menu,
from there, click My account.
This brings you to your Onshape profile. From there, click Devices in the list on the left
side of the page.
This brings you to your Onshape Devices settings, a list of all mobile devices asso-
ciated with and authorized to use this account. Once you access your Onshape
account on a mobile device, that mobile device is listed here.
Copyright © 2017, Onshape. - 2458 -
All rights reserved.
To remove a device from the list, click Forget on the right of the window.
Applications
To navigate to your Onshape Applications settings, click your Account user icon in the
top right corner of your Onshape window. This opens a dropdown menu, from there
click My account.
This brings you to your Onshape profile. From there, click Applications in the list on
the left side of the page.
This brings you to your Onshape Applications settings. Onshape offers third-party
applications for use with your Onshape account. To access the Onshape App Store,
navigate to http://appstore.onshape.com (opens in new tab) and sign in with your
Onshape account credentials.
Here's a list of frequently asked questions ("App Store FAQs" on page 2593).
Once signed in to the App store, you are able to browse the available apps and make
purchases. As the owner of a company or enterprise, you may purchase multiple
seats for other users in your company or enterprise and assign users to those seats.
Types of apps
Onshape third-party apps are of the following types:
Integrated Cloud Application - Accessible from within an Onshape document
Connected Desktop Application - Downloaded from the third-party website and
installed on your physical machine
Connected Cloud Application - Accessible from a cloud-based service
After purchasing an app, you may have to grant it access to your Onshape documents.
Copyright © 2017, Onshape. - 2459 -
All rights reserved.
1. While in a document, click the and select Add application. (Select the desired
application.)
2. Review the permissions you are about to authorize, then click Authorize applic-
ation (or Deny if you no longer wish to use the app).
3. To view the permissions an application has on a document, or to give the applic-
ation access to another document:
a. Click to open the Share dialog and settings for that document.
b. On the Application tab, select the application from the drop down and click Allow.
4. To revoke an application's access, click the x next to the application name at the
top of the dialog.
Purchased apps that are authorized to access your Onshape data are listed in three
places in your Onshape documents:
Applications tab in the user profile (My account page) - Shows all apps you have
authorized to access your Onshape data.
Subscriptions tab in the user profile - Shows all apps for which you have a sub-
scription.
On the Add application command from the menu at the bottom of your Onshape
window.
Purchasing and managing multiple seats for an application
An owner of a company or enterprise may purchase multiple seats for an application,
to make available to users of their organization. An owner may add and remove users
at any time for any given application.
Adding seats during purchase
To add seats while purchasing an application:
1. Click the app button to purchase or subscribe, as you normally would, in the App
store.
2. On the confirmation page is a field to enter the number of users you are paying for
(include yourself, if appropriate).
Copyright © 2017, Onshape. - 2460 -
All rights reserved.
3. Click the purchase button.
4. Enter your Onshape password.
5. A confirmation dialog appears, providing more information about your purchase.
6. Click Close to dismiss the dialog.
Adding seats and managing users after purchase
Once you purchase multiple seats for an app, you can manage the users who are
allowed to use that app. You can change users who may use the app and change the
number of seats.
1. On the Applications tab of the Company settings page, select the app you wish to
manage.
2. On the page that appears, increase or decrease the number of seats you wish to
pay for: enter a value in the field and click Update.
A confirmation dialog appears and your changes take effect immediately.
3. In the Add users field, enter the email addresses of the users who should have
access to the application, and click Add. Note that these users must already be
members of the company.
4. To remove a user's access to the application, click the X next to their name in the
list.
User actions on apps
Through the My account area and Applications tab, users are able to take action on
the apps used with their Onshape account.
Revoke - Remove an app's access to Onshape data. This does not remove the app
from Onshape. If you use this app again, you will be prompted to allow access to
your Onshape data.
Authorize Application - Authorize the purchased app to access your Onshape data.
You see this option in an Onshape document: Click the icon > Add Application >
application-name. A new tab opens and becomes active in your Onshape doc-
ument.
Copyright © 2017, Onshape. - 2461 -
All rights reserved.
Control application access to my documents individually through the Share dia-
log? - Some applications prompt you to allow the app access to all your Onshape
documents. If you would like to have control on a per document basis, turn this
option on.
If you have granted access prior to turning this switch on, that access is still gran-
ted. If you turn this switch off, all access previously granted is still granted. When
this switch is on, you must use the Share dialog to allow a specific application
access to a specific document.
Integrations
To navigate to your Onshape Integrations settings to set up access to your Dropbox,
Google Drive, or Microsoft OneDrive account, click your Account user icon in
the top right corner of your Onshape window. This opens a dropdown menu, from
there, click My account.
This brings you to your Onshape profile. From there, click Integrations in the list on
the left side of the page.
This brings you to your Onshape cloud-source settings. You have the ability to grant
Onshape access to your Dropbox, Google Drive, or Microsoft OneDrive account (sep-
arately), and also remove that access by clicking the red Remove button on the right
side of the page.
Copyright © 2017, Onshape. - 2462 -
All rights reserved.
To grant access for Onshape to import documents from (and export documents to) a
Dropbox, Google Drive, or Microsoft OneDrive account, click the appropriate "Add"
button and follow the steps. You'll need the credentials to your account in order to pro-
ceed through the wizard. For example:
Early Visibility
To navigate to your Onshape Early visibility settings, click your Account user icon
in the top right corner of your Onshape window. This opens a dropdown menu,
from there, click My account.
Copyright © 2017, Onshape. - 2463 -
All rights reserved.
This brings you to your Onshape profile. From there, click Early visibility in the list on
the left side of the page.
This brings you to your Onshape Early visibility settings. The Onshape Early Visibility
program offers you an opportunity to test functionality that is still under development.
Due to the nature of features in development, we recommend you create specific doc-
uments for use with any Early Visibility feature. (Feel free to copy existing documents
for this purpose.)
Please do not use documents you create under the Early Visibility feature for busi-
ness critical or production use.
Viewing programs
Find the Early Visibility program sign up page under My account:
Once in the Account management area, select the Early visibility tab.
Signing up
1. Click to the right of the feature of interest (or features; you are able to
request access to multiple features).
When you click Request access, you are directed to an End User license agree-
ment page.
2. Read the agreement.
3. Click if you agree and wish to continue.
Click if you are no longer interested.
Copyright © 2017, Onshape. - 2464 -
All rights reserved.
Clicking Accept sends a message to Onshape that you are interested in a particular
feature. Your request is reviewed and when approved, you receive an email con-
firmation.
Teams
To navigate to your Onshape Teams settings, click your Account user icon in the top
right corner of your Onshape window. This opens a dropdown menu, from there, click
My account.
This brings you to your Onshape profile. From there, click Teams in the list on the left
side of the page.
This brings you to your Onshape Teams settings. You have the ability to create teams
in order to group users together for the purpose of making sharing more efficient; once
the team is created, you have the option to select the team name instead of entering
many users' individual email addresses during a Share operation.
It is not required that the members of a team have anything in common; not even an
Onshape subscription.
One user creates a team (thereby becoming the initial admin of the team) and then
adds other users to it, assigning either a user role or an admin role to each team mem-
ber. Members receive notification emails when they are added and removed from a
team, and users are able to belong to more than one team at a time.
Sharing a document with a team does not give any team member additional per-
missions on the document than the owner/creator of the document allows during the
Share operation.
At any point, the admins of a team are able to remove any member from the team,
thereby removing any Share permissions previously made through the team. Any
Shares made on an individual basis remain in place, as well as the permission they
grant.
Team members are able to remove themselves from a team, unless they are the last
admin member of the team. (A team must have at least one admin.) When a member
is removed from a team, any document shared with that user through the team
becomes unshared and removed from their Documents list.
Copyright © 2017, Onshape. - 2465 -
All rights reserved.
A team admin may delete the team at any time. Upon deletion of the team, all doc-
uments shared with the team become unshared from the team members and removed
from their Documents lists.
As with all sharing operations, the following permissions are able to be assigned dur-
ing the Share operation:
View - Permission to open for read-only access; no editing allowed
Edit - Permission to open and edit (make changes)
Following are instructions for:
Creating teams and adding members
Removing members and admins
Deleting a team
Additionally, see information about Sharing and assigning permissions to doc-
uments
Creating teams and adding members
1. Expand the menu under your user name in the top right corner of the page and
select My account.
2. On the page that appears, select Teams from the left panel and click Create:
Copyright © 2017, Onshape. - 2466 -
All rights reserved.
3. Enter a name for the team, and a description, or statement of purpose:
4. Click Create team:
5. Add members by entering individual email addresses (or copy/paste a comma-sep-
arated list of addresses), select a role (Member or Admin).
Copyright © 2017, Onshape. - 2467 -
All rights reserved.
Use the Search bar to search for team members.
Note that you are able to return to this page and change a team member's role.
6. Click Add.
7. When finished adding team members and assigning roles, click the arrow to the
left of the team name (at the top of the page) to return to the Accounts page.
8. You see the new team listed on the Teams page.
Creating a team also adds a filter for that team in each member's Documents filters
on their Documents page. These filters list all documents shared with a particular
team.
Removing members and admins
Members have the ability to remove themselves from a team, and any member with an
Admin role is able to remove users including themselves as long as they are not the
only administrative user left. Users removed from a team receive an email notification
and are removed from the Share list of any document shared with the team. Those
documents are removed from the user's Documents page.
1. Expand the menu under your user name in the top right corner of the page and
select My account (for Standard and Free subscriptions) or Company settings (for
Professional and Enterprise subscriptions).
2. Select Teams in the left panel to access the list of teams of which you are a mem-
ber.
3. Select the team in the list from which you wish to remove yourself or another mem-
ber.
To remove yourself (as a member): Click the Leave team button.
To remove yourself (as an admin): Click the X to the left of your name (Note this
only works if there is another admin still on the team).
To remove another user: Click the X to the left of the user name (Note this only
works if you are an admin).
Deleting a team
Any Admin of the team has the ability to delete the team at any time. This immediately
Copyright © 2017, Onshape. - 2468 -
All rights reserved.
removes the share permissions for all documents shared with the team and removes
the documents from each member's Documents list.
Payment Options/Setting up Payment
Setting up Payment
When signing up for an Onshape Standard subscription, you enter credentials and
credit card information to finish signing up:
1. Click your Onshape Account icon in the top right corner of your page. A dropdown
menu opens, click My account:
2. Click Payment options in the list on the left side of the page, then enter your credit
card information in the spaces provided.
3. Click Confirm payment information and review your information.
4. Use the Change or Remove links to change the information or remove the credit
card from your account.
Payment Options
To navigate to your Onshape Payment options settings, click your Account user icon
in the top right corner of your Onshape window. This opens a dropdown menu,
from there, click My account:
Copyright © 2017, Onshape. - 2469 -
All rights reserved.
This brings you to your Onshape profile. From there, click Payment options in the list
on the left side of the page:
This brings you to your Onshape Payment options settings. If you are the owner of the
account, you have the ability to change credit card information, or remove a card from
the listing. Note that a credit card may be removed from the account only if it is not
associated with a subscription:
To change the credit card, click Change and enter the new card information.
Copyright © 2017, Onshape. - 2470 -
All rights reserved.
Upgrading to Professional
Onshape's Professional subscription allows you to create unlimited private doc-
uments. The Professional subscription is a company subscription (you are able to pay
for one or multiple users).
If you are new to Onshape and do not yet have an account, click the Sign up link on
the Onshape home page and follow the instructions.
If you already have an Onshape account, click the Upgrade button on your account
page and follow the instructions below (or navigate to http://cad.on-
shape.com/upgrade (opens in new tab)).
When upgrading from a Free to a Professional subscription, any View only documents
you previously saw on the Documents page are now editable documents. Onshape
automatically makes all of your documents accessible to you.
Canceling Your Standard Subscription
Please contact Onshape if you wish to cancel your subscription.
Was this article helpful?
YesNo
Managing Your Onshape Professional Subscription
This functionality is available on Onshape's browser, iOS, and
Android platforms.
The Onshape Professional subscription enables you to consolidate billing for multiple
users, thereby creating a Company within Onshape: a named, user-visible Onshape
entity with consolidated billing, ownership and sharing for a set of Professional sub-
scription users. All company-owned documents are automatically shared with all com-
pany members.
Copyright © 2017, Onshape. - 2471 -
All rights reserved.
The Professional company account also includes access to release management
functionality, as well as the ability to create and use custom meta data.
If an existing Free user is listed as belonging to a Professional subscription, that
user's plan is automatically upgraded to Professional and included in the company
subscription billing. Any Onshape user may be paid for and included in a Professional
subscription, and even multiple Professional subscriptions.
All users in a company have view access to the company settings. The owner has the
ability to make changes to the company subscription (and app subscriptions) and
admins of the company may edit some company settings.
The Account menu, located under your name in the upper-right corner of the interface,
allows you to access:
My account - Where you can manage and maintain your Onshape account, set pref-
erences, notifications settings, security and more, as explained below.
Action items - View any tasks that have been assigned to you through the Com-
ments dialog. More on tasks, below.
View support tickets - View any support tickets you have submitted. If you would
like to submit a support ticket, look in the Help menu (the icon to the right of your
name in the upper-right corner of the interface).
Sign out - Sign out of and close your Onshape session.
Action items
When you select Action items from the account menu, you see page with the following
filters on the left:
Role - Choose between filtering through releases or tasks assigned to you or cre-
ated by you by selecting one of the radio buttons to the left of the filter options.
Status - Choose between filtering through open releases or tasks or closed
releases or tasks by selecting one of the radio buttons to the left of the filter options.
Sort - Sort your filtered results by Oldest releases and/or tasks first or Newest first
by clicking the dropdown arrow under Sort and selecting your preference (Onshape
defaults to sorting by Oldest first).
Copyright © 2017, Onshape. - 2472 -
All rights reserved.
As you select different filters, the results for the corresponding selections will appear
in the Action Items list located in the center of the page.
My account settings
Click your name or Account user icon in the upper right corner on your Onshape
window, then click My account to access your Onshape account information.
If you navigated to your account with a document open, click the Return to doc-
ument link in the upper right corner of the page to return to that document at any
time.
Profile
To navigate to your Onshape profile, click your Account user icon in the top right
corner of your Onshape window. This opens a dropdown menu, from there, click My
account.
This automatically brings you to your Onshape user profile.
Onshape automatically records the first and last names you specify during sign up;
here you may also enter a personal nickname for display in the system (in the upper
right-hand corner of the user interface). Upload a photo to be used next to your user
Copyright © 2017, Onshape. - 2473 -
All rights reserved.
name and on comments, in the Share dialog, and generally wherever lists of user
information exists.
Username is the name to be used as your Onshape forum name.
Nickname is the name seen by other users when you collaborate and is also dis-
played in the upper right corner of your Onshape window.
Click the Update profile button at the bottom of the page to save your changes.
Emails
To navigate to your Emails settings in Onshape, click on your Account user icon
in the top right corner of your Onshape window. This opens a dropdown menu, from
there, click My account.
This brings you to your profile. From there, click Emails in the list on the left side of the
page.
This brings you to your Emails settings.
Specify up to three email addresses with which to access your Onshape account. One
address functions as your primary email, used for all Onshape notifications and com-
munications. Change the primary designation at any time after adding at least one
more email address to your account.
All email addresses added to the system must be verified. Check the email address
for a verification notice from Onshape.
Copyright © 2017, Onshape. - 2474 -
All rights reserved.
Any email address associated with an account (even those not designated as
primary) may not be used to create another Onshape account.
Remove an email from your account by clicking the small "x" next to the email listing
(shown above).
You may use any of the verified email addresses on your account to request a reset
for a forgotten password.
Preferences
To navigate to your Preferences settings in Onshape, click on your Account user icon
in the top right corner of your Onshape window. This opens a drop down menu,
from there, click My account.
This brings you to your Onshape profile. From there, click Preferences in the left pane.
You are able to specify your preference for the following settings in Onshape.
Language
Select your preferred language from the dropdown. When you click Save language,
Onshape automatically signs you out and you must sign in again to view the language
change.
This is an ongoing effort; you may see terms that are not yet translated.
Units
The units of measurement and precision set here are used in all your Onshape doc-
uments, unless specifically overridden in a dialog (by entering units of choice) or by
setting the default units per workspace through the workspace's Document menu >
Copyright © 2017, Onshape. - 2475 -
All rights reserved.
Workspace units. You can also select from a 12 hour or 24 hour time format here.
Onshape defaults to inch, degree, pound, and three decimal places for units of meas-
ure for all documents and encompasses all measurements in Part Studios, Assem-
blies, and Drawings; all values displayed in sketch dimensions as well as the default
input units for all features.
The decimal place settings:
Are currently available on browser only
Are currently applied to the feature dialogs, sketch dimensions, and manipulator
dialogs
Work with the Measure tool and Mass properties tool
The Measure tool will display values in scientific notation when the display pre-
cision is not sufficient.
The Mass properties tool will display error in measurement; see "Mass Prop-
erties Tool" on page 349 for more information.
Impacts the display only; values are rounded internally
Are not used for computation
Copyright © 2017, Onshape. - 2476 -
All rights reserved.
Are used internally to determine the number of decimal places to display, regard-
less of how many places are entered; if more than the specified number are
entered, they will be visible when the field is selected for edit.
Do not affect any external files imported
Overriding default settings
In addition to setting default units for all documents you create (through this Prefer-
ences tab), you may also change and specify default units for a specific workspace in
a document through the "Document Toolbar and Document Menu" on page 134 in a
document.
Despite default settings, Onshape allows you to specify a different unit of measure in
any numeric field; the value is converted to the default unit automatically. For
example, if the default unit is inches, you may still specify a different unit type (for
example "10mm") in a numeric field.
Mouse controls
You have the option to keep the default settings for mouse mappings, or select a famil-
iar traditional CAD system’s default settings. These settings also control mouse map-
pings for Drawings.
Copyright © 2017, Onshape. - 2477 -
All rights reserved.
Onshape supports 3Dconnexion devices including the SpaceMouse. See your
SpaceMouse instructions for information on how to set up your mouse with
Onshape.
Environment profile settings
Create device profile preferences here, including rendering at high resolution pixel
density. This profile may be used on any device.
Associate the profile and the browser/device by selecting a particular profile on a par-
ticular machine or browser through this interface. Select a profile for each machine
and each browser used on a machine.
Match pixel density:
Automatic (default) - Onshape determines the resolution needed for rendering.
On - Render at the resolution of the display.
Off - Do not render at the resolution of the display. Graphics will be rendered at
a lower resolution.
Creating a profile:
1. Click .
2. Enter a name for the profile and click .
3. Select the preferred setting for matching pixel density.
4. Click .
Deleting a profile:
1. Select the profile from the dropdown.
2. Click .
Note that this action may not be undone.
3. Click to confirm the deletion, or .
Shortcut toolbars
Copyright © 2017, Onshape. - 2478 -
All rights reserved.
Customize the shortcut toolbars available for Sketch tools, Feature tools, Assembly
tools, and Drawing tools. Select the toolbar to customize; check the tools to include
and uncheck the tools to exclude from the menu. If you do not customize the toolbar,
each time Onshape is updated, the default toolbar may change. Once customized,
your customizations take precedence over any defaults.
There are no limits to the number of tools you are able to include.
The order of tools in the toolbar is determined by the order in the list (currently).
Use the S key to invoke the toolbar; use the Esc key to close the toolbar. The tool-
bar appears near the mouse pointer.
Toolbars
Click to restore toolbars to the default settings.
Drawings
Set background color of model space for imported DWG and DXF files.
Copyright © 2017, Onshape. - 2479 -
All rights reserved.
Material libraries
Create and add custom material libraries, remove unnecessary libraries, and make lib-
raries available to all users within a company. For more detailed information, see
"Customizing Parts: Materials" on page 322
Notifications
To navigate to your Notifications settings in Onshape, click on your Account user icon
in the top right corner of your Onshape window. This opens a drop down menu,
from there, click My account.
This brings you to your Onshape profile. From there, click Notifications in the list on
the left side of the page.
This brings you to your Onshape Notifications settings, where you have the option to
edit details such as your first name, last name, username, nickname, and biography.
In your Notifications settings, there are two sections: Email notifications for shares and
comments, and Mobile notifications for shares and comments. Both sections have vari-
ous radio buttons you may or may not select in order to make notification changes,
and a Save notifications button to save your changes.
Email notifications for shares and comments
The top section of your Onshape Notifications page is where you make changes to
your Email notifications for shares and comments. In this section, you have three
options to choose from:
All new shares and comments -When selected, you will receive email notifications
for all new shares, including to your teams or companies, and comments in doc-
uments you have access to.
Direct shares, mentions, and marked documents -When selected, you will receive
email notifications for shares directly to you, comments mentioning you, and doc-
uments you have specifically marked to receive comment emails.
Nothing - When selected, you will not receive any email notifications for shares or
comments.
Copyright © 2017, Onshape. - 2480 -
All rights reserved.
Click the radio button to the left of the option in order to select it. Click the Save email
notifications button at the bottom of the section, when you have finished editing your
Notifications, to save your changes.
Mobile notifications for shares and comments
The bottom section of your Onshape Notifications page is where you make changes
for receiving notifications on mobile devices for shares and comments. Similar to the
Email notifications for shares and comments section, in this section you have three
options to choose from:
All new shares and comments - When selected, you will receive mobile noti-
fications for all new shares, including to your teams or companies, and comments
in documents you have access to.
Direct shares, mentions, and marked documents -When selected, you will receive
mobile notifications for shares directly to you, comments mentioning you and doc-
uments you have specifically marked to receive comment emails.
Nothing - When selected, you will not receive any mobile notifications for shares or
comments.
Click the radio button to the left of the option in order to select it. Click the Save mobile
notifications button
at the bottom of the section when you have finished editing your Notifications to save
your changes.
Security
If you have forgotten your password and need it reset, proceed to the Onshape sign in
page and click the "Forgot your password?" link to access a page on which you are
able to request a password reset link via email.
Copyright © 2017, Onshape. - 2481 -
All rights reserved.
To navigate to your Security settings, click on your Account user icon in the top
right corner of your Onshape window. This opens a dropdown menu, from there, click
My account.
This brings you to your Onshape profile. From there, click Security in the list on the left
side of the page.
This brings you to your Onshape Security settings. Change your Onshape system
password, and also enable (or disable) two-factor authentication.
Resetting password
1. Expand the menu under your user name and select My account:
Copyright © 2017, Onshape. - 2482 -
All rights reserved.
2. Select the Security tab.
3. Click Change password and enter the old password, the new password, and re-
enter the new password.
The list of guidelines leads you through creating a password. Each requirement is
marked when your password fulfills the requirement.
4. Click .
Two-Factor Authentication
Onshape highly recommends taking advantage of our two-factor authentication func-
tionality. Two-factor authentication (2FA) allows you to configure your Onshape
account to require more than a single password to sign in. Using one password to
sign into a website makes you more susceptible to security threats because one piece
of static information may be easy to guess or acquire. With 2FA, a second piece of
information is required, and that second piece of information is generated dynamically
during the sign in process, and may be different each time you sign in.
We highly recommend you use 2FA for Onshape and for all websites you use that
support it.
Copyright © 2017, Onshape. - 2483 -
All rights reserved.
How it works
Download a two-factor authentication app (like Google Authenticator) to your phone
and set it up with Onshape through the Onshape user interface. This enables the app
to generate a one-time code that Onshape is able to recognize. Once you enable 2FA
in Onshape, Onshape will prompt you for the 2FA code after you sign in with your
password.
You are able to allow the 2FA mechanism to remember the devices on which you
sign in so that once you use 2FA authentication to sign in to Onshape from a spe-
cific device, you won't need a 2FA code to sign in on that device for 30 days.
Enabling and using two-factor authentication
1. Download a two-factor authentication app to your device.
Google Authenticator is one example.
2. Sign in to your Onshape account.
3. In the menu under your username, select My account.
4. In the list on the left side of the page, click Security.
5. To the right of Two-factor Authentication, click Enable.
6. Click .
7. Confirm password.
8. Click .
Configuring the app to work with Onshape
Continuing from the instructions above:
1. Use the Authenticator app on your device to scan the QR code presented in the
Onshape user interface.
Once registration is complete, the phone app will list a code for each registration
you create. It is these codes that you enter into Onshape when presented with
the 2FA sign in page.
Copyright © 2017, Onshape. - 2484 -
All rights reserved.
If you are not able to use the QR code, click the enter this text code link provided
in the Onshape interface to obtain a code.
2. Enter either the six-digit code that the 2FA app generates or the code supplied by
Onshape.
3. Click Enable.
4. When the recovery codes are displayed, copy them to a safe place; you need
access to them in the event you do not have your phone or the authentication app.
5. Click .
Onshape provides you with 5 active recovery codes at a time. Keep these codes
in a place accessible to you separate from your device or the authentication
app.
Onshape will not be able to help you should you delete the app or lose your
phone.
Note that you are able to generate these Recovery codes at any time through
the Onshape interface, but only the most recently generated series are active at
any one time. Once you use a code it is no longer valid. When you generate a
new list of codes, all previous codes (used or unused) become invalid.
Signing in to Onshape with code
When two-factor authentication is enabled, Onshape prompts you for a code upon
sign in:
1. After you enter the password to your Onshape account, you are prompted for the
authentication code.
2. Open the two-factor authentication app on your device to view the code; enter the
code in Onshape.
Copyright © 2017, Onshape. - 2485 -
All rights reserved.
3. Click Verify.
In the event that you don't have access to the app, click the Enter a two-factor
recovery code link to enter one of your current recovery codes.
Disabling two-factor authentication in Onshape
You may disable (and re-enable) two-factor authentication at any time.
1. On the Security tab of the User Profile page in Onshape click Manage, and then
Disable:
2. Confirm password.
3. Click .
Replacing a device with 2FA enabled
Should you need to replace a device on which you have 2FA enabled for Onshape:
1. Before replacing the device, disable 2FA through the Onshape interface.
2. Enable 2FA once the new device is online.
Note that Onshape doesn't support the Replace 2FA option.
Devices
To navigate to your Devices settings in Onshape, click on your Account user icon
in the top right corner of your Onshape window. This opens a dropdown menu,
from there, click My account.
This brings you to your Onshape profile. From there, click Devices in the list on the left
side of the page.
This brings you to your Onshape Devices settings, a list of all mobile devices asso-
ciated with and authorized to use this account. Once you access your Onshape
account on a mobile device, that mobile device is listed here.
Copyright © 2017, Onshape. - 2486 -
All rights reserved.
To remove a device from the list, click Forget on the right of the window.
Applications
To navigate to your Onshape Applications settings, click your Account user icon in the
top right corner of your Onshape window. This opens a dropdown menu, from there
click My account.
This brings you to your Onshape profile. From there, click Applications in the list on
the left side of the page.
This brings you to your Onshape Applications settings. Onshape offers third-party
applications for use with your Onshape account. To access the Onshape App Store,
navigate to http://appstore.onshape.com (opens in new tab) and sign in with your
Onshape account credentials.
Here's a list of frequently asked questions ("App Store FAQs" on page 2593).
Once signed in to the App store, you are able to browse the available apps and make
purchases. As the owner of a company or enterprise, you may purchase multiple
seats for other users in your company or enterprise and assign users to those seats.
Types of apps
Onshape third-party apps are of the following types:
Integrated Cloud Application - Accessible from within an Onshape document
Connected Desktop Application - Downloaded from the third-party website and
installed on your physical machine
Connected Cloud Application - Accessible from a cloud-based service
After purchasing an app, you may have to grant it access to your Onshape documents.
Copyright © 2017, Onshape. - 2487 -
All rights reserved.
1. While in a document, click the and select Add application. (Select the desired
application.)
2. Review the permissions you are about to authorize, then click Authorize applic-
ation (or Deny if you no longer wish to use the app).
3. To view the permissions an application has on a document, or to give the applic-
ation access to another document:
a. Click to open the Share dialog and settings for that document.
b. On the Application tab, select the application from the drop down and click Allow.
4. To revoke an application's access, click the x next to the application name at the
top of the dialog.
Purchased apps that are authorized to access your Onshape data are listed in three
places in your Onshape documents:
Applications tab in the user profile (My account page) - Shows all apps you have
authorized to access your Onshape data.
Subscriptions tab in the user profile - Shows all apps for which you have a sub-
scription.
On the Add application command from the menu at the bottom of your Onshape
window.
Purchasing and managing multiple seats for an application
An owner of a company or enterprise may purchase multiple seats for an application,
to make available to users of their organization. An owner may add and remove users
at any time for any given application.
Adding seats during purchase
To add seats while purchasing an application:
1. Click the app button to purchase or subscribe, as you normally would, in the App
store.
2. On the confirmation page is a field to enter the number of users you are paying for
(include yourself, if appropriate).
Copyright © 2017, Onshape. - 2488 -
All rights reserved.
3. Click the purchase button.
4. Enter your Onshape password.
5. A confirmation dialog appears, providing more information about your purchase.
6. Click Close to dismiss the dialog.
Adding seats and managing users after purchase
Once you purchase multiple seats for an app, you can manage the users who are
allowed to use that app. You can change users who may use the app and change the
number of seats.
1. On the Applications tab of the Company settings page, select the app you wish to
manage.
2. On the page that appears, increase or decrease the number of seats you wish to
pay for: enter a value in the field and click Update.
A confirmation dialog appears and your changes take effect immediately.
3. In the Add users field, enter the email addresses of the users who should have
access to the application, and click Add. Note that these users must already be
members of the company.
4. To remove a user's access to the application, click the X next to their name in the
list.
User actions on apps
Through the My account area and Applications tab, users are able to take action on
the apps used with their Onshape account.
Revoke - Remove an app's access to Onshape data. This does not remove the app
from Onshape. If you use this app again, you will be prompted to allow access to
your Onshape data.
Authorize Application - Authorize the purchased app to access your Onshape data.
You see this option in an Onshape document: Click the icon > Add Application >
application-name. A new tab opens and becomes active in your Onshape doc-
ument.
Copyright © 2017, Onshape. - 2489 -
All rights reserved.
Control application access to my documents individually through the Share dia-
log? - Some applications prompt you to allow the app access to all your Onshape
documents. If you would like to have control on a per document basis, turn this
option on.
If you have granted access prior to turning this switch on, that access is still gran-
ted. If you turn this switch off, all access previously granted is still granted. When
this switch is on, you must use the Share dialog to allow a specific application
access to a specific document.
Integrations
To navigate to your Onshape Integrations settings to set up access to your Dropbox,
Google Drive, or Microsoft OneDrive account, click your Account user icon in
the top right corner of your Onshape window. This opens a dropdown menu, from
there, click My account.
This brings you to your Onshape profile. From there, click Integrations in the list on
the left side of the page.
This brings you to your Onshape cloud-source settings. You have the ability to grant
Onshape access to your Dropbox, Google Drive, or Microsoft OneDrive account (sep-
arately), and also remove that access by clicking the red Remove button on the right
side of the page.
Copyright © 2017, Onshape. - 2490 -
All rights reserved.
To grant access for Onshape to import documents from (and export documents to) a
Dropbox, Google Drive, or Microsoft OneDrive account, click the appropriate "Add"
button and follow the steps. You'll need the credentials to your account in order to pro-
ceed through the wizard. For example:
Early visibility
To navigate to your Onshape Early visibility settings, click your Account user icon
in the top right corner of your Onshape window. This opens a dropdown menu,
from there, click My account.
Copyright © 2017, Onshape. - 2491 -
All rights reserved.
This brings you to your Onshape profile. From there, click Early visibility in the list on
the left side of the page.
This brings you to your Onshape Early visibility settings. The Onshape Early Visibility
program offers you an opportunity to test functionality that is still under development.
Due to the nature of features in development, we recommend you create specific doc-
uments for use with any Early Visibility feature. (Feel free to copy existing documents
for this purpose.)
Please do not use documents you create under the Early Visibility feature for busi-
ness critical or production use.
Viewing programs
Find the Early Visibility program sign up page under My account:
Once in the Account management area, select the Early visibility tab.
Signing up
1. Click to the right of the feature of interest (or features; you are able to
request access to multiple features).
When you click Request access, you are directed to an End User license agree-
ment page.
2. Read the agreement.
3. Click if you agree and wish to continue.
Click if you are no longer interested.
Copyright © 2017, Onshape. - 2492 -
All rights reserved.
Clicking Accept sends a message to Onshape that you are interested in a particular
feature. Your request is reviewed and when approved, you receive an email con-
firmation.
Subscriptions
To navigate to your Onshape Subscriptions settings, click your Account user icon
in the top right corner of your Onshape window. This opens a dropdown menu,
from there, click My account:
This brings you to your Onshape profile. From there, click Subscriptions in the list on
the left side of the page:
This brings you to your Onshape Subscriptions settings. You may belong to one or
many Professional subscriptions, per email address. You are able to have one set of
Onshape credentials per email address.
Copyright © 2017, Onshape. - 2493 -
All rights reserved.
Professional subscriptions are considered company subscriptions but are appropriate
for any professional user, within a company or on their own. Professional sub-
scriptions are billed per user (at an annual rate of $2100), and include all features of
Onshape including private documents, Release Management, Custom properties,
company-wide material libraries, consolidated billing, and company-based sharing.
On the Subscriptions page and you have the ability to:
View a list of applications you or the company have subscribed to
Edit the membership of the company (if you are the owner or an admin of the com-
pany), including Managing Your Onshape Professional Company Account; there is
a subscription cost for each user
Update your credit card information
Cancel a subscription that you own; transitioning all users to Free subscriptions
immediately (users with other Professional subscriptions are not transitioned to a
Free subscription)
Click View for a printable invoice
Payment Options/Payment History
Payment Options
To navigate to your Onshape Payment options settings, click your Account user icon
in the top right corner of your Onshape window. This opens a dropdown menu,
from there, click My account:
This brings you to your Onshape profile. From there, click Payment options in the list
on the left side of the page:
Copyright © 2017, Onshape. - 2494 -
All rights reserved.
This brings you to your Onshape Payment options settings. If you are the owner of the
account, you have the ability to change credit card information, or remove a card from
the listing. Note that a credit card may be removed from the account only if it is not
associated with a subscription:
To change the credit card, click Change and enter the new card information.
Payment History
This area lists a chronological history of all payments made for the account. Click
View to access a print-friendly invoice.
Only Company account Owners and Admins are able to see this information.
Teams
To navigate to your Onshape Teams settings, click your Account user icon in the top
right corner of your Onshape window. This opens a dropdown menu, from there, click
My account.
Copyright © 2017, Onshape. - 2495 -
All rights reserved.
This brings you to your Onshape profile. From there, click Teams in the list on the left
side of the page.
This brings you to your Onshape Teams settings. You have the ability to create teams
in order to group users together for the purpose of making sharing more efficient; once
the team is created, you have the option to select the team name instead of entering
many users' individual email addresses during a Share operation.
It is not required that the members of a team have anything in common; not even an
Onshape subscription.
One user creates a team (thereby becoming the initial admin of the team) and then
adds other users to it, assigning either a user role or an admin role to each team mem-
ber. Members receive notification emails when they are added and removed from a
team, and users are able to belong to more than one team at a time.
Sharing a document with a team does not give any team member additional per-
missions on the document than the owner/creator of the document allows during the
Share operation.
At any point, the admins of a team are able to remove any member from the team,
thereby removing any Share permissions previously made through the team. Any
Shares made on an individual basis remain in place, as well as the permission they
grant.
Team members are able to remove themselves from a team, unless they are the last
admin member of the team. (A team must have at least one admin.) When a member
is removed from a team, any document shared with that user through the team
becomes unshared and removed from their Documents list.
A team admin may delete the team at any time. Upon deletion of the team, all doc-
uments shared with the team become unshared from the team members and removed
from their Documents lists.
As with all sharing operations, the following permissions are able to be assigned dur-
ing the Share operation:
View - Permission to open for read-only access; no editing allowed
Edit - Permission to open and edit (make changes)
Copyright © 2017, Onshape. - 2496 -
All rights reserved.
Following are instructions for:
Creating teams and adding members
Removing members and admins
Deleting a team
Additionally, see information about Sharing and assigning permissions to doc-
uments
Creating teams and adding members
1. Expand the menu under your user name in the top right corner of the page and
select My account.
2. On the page that appears, select Teams from the left panel and click Create:
3. Enter a name for the team, and a description, or statement of purpose:
Copyright © 2017, Onshape. - 2497 -
All rights reserved.
4. Click Create team:
5. Add members by entering individual email addresses (or copy/paste a comma-sep-
arated list of addresses), select a role (Member or Admin).
Use the Search bar to search for team members.
Note that you are able to return to this page and change a team member's role.
6. Click Add.
7. When finished adding team members and assigning roles, click the arrow to the
left of the team name (at the top of the page) to return to the Accounts page.
8. You see the new team listed on the Teams page.
Creating a team also adds a filter for that team in each member's Documents filters
on their Documents page. These filters list all documents shared with a particular
team.
Copyright © 2017, Onshape. - 2498 -
All rights reserved.
Removing members and admins
Members have the ability to remove themselves from a team, and any member with an
Admin role is able to remove users including themselves as long as they are not the
only administrative user left. Users removed from a team receive an email notification
and are removed from the Share list of any document shared with the team. Those
documents are removed from the user's Documents page.
1. Expand the menu under your user name in the top right corner of the page and
select My account (for Standard and Free subscriptions) or Company settings (for
Professional and Enterprise subscriptions).
2. Select Teams in the left panel to access the list of teams of which you are a mem-
ber.
3. Select the team in the list from which you wish to remove yourself or another mem-
ber.
To remove yourself (as a member): Click the Leave team button.
To remove yourself (as an admin): Click the X to the left of your name (Note this
only works if there is another admin still on the team).
To remove another user: Click the X to the left of the user name (Note this only
works if you are an admin).
Deleting a team
Any Admin of the team has the ability to delete the team at any time. This immediately
removes the share permissions for all documents shared with the team and removes
the documents from each member's Documents list.
Company, Owner and Admin
A company is created when a user signs up for the Professional subscription (or
upgrades to Professional).
The user who signs up and agrees to pay for the subscription becomes the billing
Owner of the company and acting Admin. This user adds more users to the company
and assigns roles: Member or Admin. Users receive an email notification upon being
added to a company.
Copyright © 2017, Onshape. - 2499 -
All rights reserved.
Only users with the Owner and Admin roles are able to add and remove users, and
reassign roles.
Documents, company ownership and permissions
For all company members, all documents created are owned by the company. If you
are a member of more than one company, you should select as the owner of the doc-
ument at creation time, one of the companies of which you are a member.
Only the company owner, users with the Admin role, and the user who created a com-
pany-owned document may delete the document. Users with full permissions to the
document are able to see the document in their Trash and may restore the document
or empty the Trash.
All users in a company have the ability to share all company-owned documents they
have access to.
At any point, the company Owner and Admins may completely remove all document
permissions from the user who created the document and reshare the document with
them with a new set of permissions. Permissions may be:
View - Open for read only access; you have the option to add or remove Copy, Link
document, Export, and Comment
Edit - Open and make changes; you have the option to add or remove Copy, Link
document, Export, Share, and Comment
Additional permissions may be added or removed, including:
Copy - Make a copy of the document.
Link document - Use features that result in the document being referenced from
another document.
Export - Translate and download parts, Part Studios, Drawings, and Assemblies
from a document.
Share - Give another user permission to access the document.
Comment - Provide a comment on the document in the Comment flyout.
Delete - Move the document to Trash.
Transferring ownership of public documents
Copyright © 2017, Onshape. - 2500 -
All rights reserved.
Once your account is upgraded to a professional account, you then have the ability to
make all of your previously public documents private by going to the Share settings
and clicking the x next to the public entry in the Share dialog (shown below to the right
of the blue arrow). These documents are still owned by you after they are made
private (company-owned documents are not able to be transferred, documents and
folders must be owned by an individual). To use Release management, Custom prop-
erties, Items for BOM, and other company-level settings, you must transfer document
ownership to the company.
Check the ownership of the document by looking at the top right corner of the Share
dialog (shown below outlined in blue).
For information on how to transfer ownership, see the Transfer Ownership topic.
Company settings
Copyright © 2017, Onshape. - 2501 -
All rights reserved.
To navigate to the company settings, click your Account user icon in the top right
corner of your Onshape window. This opens a dropdown menu, from there, select
Company settings.
You have the ability to adjust the settings for your company, as described below.
Users
Available to Professional and Enterprise admins only, view and edit user details and
roles, add and remove users. Only the company Owner and the Admin have the ability
to add users to and remove users from the subscription.
The company owner has the ability to adjust the number of users paid for with the sub-
scription (seats), as well as add and remove users from the subscription.
A company has two types of users:
Admin
Member
The company Owner is the initial account used to create the company. This user has
full administrative permissions of a company admin, as well as the ability to manage
payment information. A company Admin has administrative permissions to manage
the company and may access all documents owned by the company and also has the
ability to: add, remove, manage users; manage the company details; create and man-
age properties to be used throughout the company; define company preferences such
as custom material libraries; establish the release management workflow. A company
Member has an account within the company and all documents created by that user
are owned by that company. Company members may access documents shared with
the company.
Navigate to Company settings under the User menu, then select Users.
Add seats
You may add seats to your subscription if you are the owner of the company and your
purchase is on a credit card. If you have a purchase order, please contact your Cus-
tomer Success representative or Onshape Support for assistance.
Copyright © 2017, Onshape. - 2502 -
All rights reserved.
1. Select <your company name> company settings from the User menu:
2. Select Users on the left pane:
3. Enter the new number of users you are paying for.
4. Click Update.
Review and confirm the number of users in the dialog that appears; click .
Editing the number of users (seats) for your subscription is immediately reflected in
the credit card charge.
For further assistance on adding users or other purchase-related activities, please
contact your Customer Success representative.
Add users
To add users to a subscription:
1. Under Add users, enter the email address of the user to add and select a role
(Member or Admin):
Copyright © 2017, Onshape. - 2503 -
All rights reserved.
2. Click .
3. Repeat steps 1 and 2 to add additional users.
Remove users
1. Search for the user you wish to remove, if necessary.
2. Click the x at the end of the appropriate user row to open the Remove user dialog
box:
The options will automatically be selected. Make your preferred changes and click
OK to save them and close the dialog box.
Change user role
1. Search for the appropriate user, if necessary.
2. Click the current role (in blue, with a dashed underline).
3. Use the dropdown to select a new role.
4. Click the check to save. (Click the x to cancel.)
Teams
You have the ability to create teams in order to group users together for the purpose of
Copyright © 2017, Onshape. - 2504 -
All rights reserved.
increasing the efficiency of sharing; once the team is created, you can select the team
name instead of entering many users' individual email addresses during a Share oper-
ation.
It is not required that the members of a team have anything in common; not even an
Onshape subscription.
One user creates a team (thereby becoming the initial admin of the team) and then
adds other users to it, assigning either a user role or an admin role to each team mem-
ber. Members receive notification emails when they are added and removed from a
team, and users may belong to more than one team at a time.
Any user can share a document with a company-owned team, even if they are not a
member of the team. However, in order to share a document with a team external to
the company or enterprise, the user must be a member of that team.
Sharing a document with a team does not give any team member additional per-
missions on the document than the owner/creator of the document allows during the
Share operation.
At any point, the admins of a team may remove any member from the team, thereby
removing any Share permissions previously made through the team. Any Shares
made on an individual basis remain in place, as well as the permission they grant.
Team members can remove themselves from a team, unless they are the last admin
member of the team. (A team must have at least one admin.) When a member is
removed from a team, any document shared with that user through the team becomes
unshared and removed from their Documents list.
A team admin may delete the team at any time. Upon deletion of the team, all doc-
uments shared with the team become unshared from the team members and removed
from their Documents lists.
As with all sharing operations, the following permissions may be assigned during the
Share operation:
Can view - Permission to open for read-only access
Can edit - Permission to open and edit (make changes)
Following are instructions for:
Copyright © 2017, Onshape. - 2505 -
All rights reserved.
Creating teams and adding members
Removing members and admins
Deleting a team
Additionally, see information about Sharing and assigning permissions to doc-
uments
Creating teams and adding members
1. Expand the menu under your user name/Account user icon in the top right
corner of the page and select Company settings:
2. On the page that appears, select Teams from the left panel and click :
3. Enter a name for the team, and a description, or statement of purpose:
Copyright © 2017, Onshape. - 2506 -
All rights reserved.
4. Click Create team:
5. Add members by entering individual email addresses (or copy/paste a comma-sep-
arated list of addresses), select a role (Member or Admin).
Use the Search bar to search for team members.
Note that you can return to this page and change a team member's role.
6. Click .
7. When finished adding team members and assigning roles, click the arrow to the
left of the team name (at the top of the page) to return to the Accounts page.
8. You see the new team listed on the Teams page.
Copyright © 2017, Onshape. - 2507 -
All rights reserved.
Creating a team also adds a filter for that team in each member's Documents filters
on their Documents page. These filters list all documents shared with a particular
team.
Removing members and admins
Members may remove themselves from a team, and any member with an Admin role
may remove users including themselves as long as they are not the only admin-
istrative user left. Users removed from a team receive an email notification and are
removed from the Share list of any document shared with the team. Those documents
are removed from the user's Documents page.
1. Expand the menu under your user name or Account user icon in the top right
corner of the page and select My account (for Standard and Free subscriptions) or
Company settings (for Professional and Enterprise subscriptions).
2. Select Teams in the left panel to access the list of teams of which you are a mem-
ber.
3. Select the team in the list from which you wish to remove yourself or another mem-
ber.
To remove yourself (as a member): Click the Leave team button.
To remove yourself (as an admin): Click the X to the left of your name (Note this
only works if there is another admin still on the team).
To remove another user: Click the X to the left of the user name (Note this only
works if you are an admin).
Deleting a team
Any Admin of the team can delete the team at any time. This immediately removes the
share permissions for all documents shared with the team and removes the doc-
uments from each member's Documents list.
Properties
The properties on this page define the metadata available for Onshape entities and
apply only to documents that are owned by the company. Company owners and
admins can create new properties, activate them for use by users, and also deactivate
properties.
Copyright © 2017, Onshape. - 2508 -
All rights reserved.
To navigate to your Onshape Custom properties settings, click your Account user icon
in the top right corner of your Onshape window. This opens a dropdown menu,
from there, click Company settings:
This brings you to your Onshape company settings Users page. From there, click
Properties in the list on the left side of the page:
This brings you to your Onshape Properties settings. Available for Professional and
Enterprise users only, Onshape provides access to the metadata definitions for
Onshape objects. These definitions drive the data displayed in the Properties dialogs
and bill of materials for Onshape objects. Professional and Enterprise users can view
these metadata definitions, and Admins and Owners can create new custom
Copyright © 2017, Onshape. - 2509 -
All rights reserved.
properties for use in company-owned documents, as well as provide Display names
for existing Onshape properties.
Owners and users with the Admin role can add, modify and retire custom properties.
Onshape metadata definitions may be made Inactive (retired) but may not be edited.
Users with permission to create and edit custom properties see a Create button
at the top of this page:
Properties may be associated with these Onshape objects:
Onshape Part
Onshape Assembly
Onshape Drawing
Onshape Part Studio
Onshape File
Onshape Application
Onshape Item
Creating and activating new custom properties
On the Properties page:
Copyright © 2017, Onshape. - 2510 -
All rights reserved.
1. Click Create custom property.
2. Specify a name for the property. The name should be unique among Onshape and
custom properties. When testing for uniqueness, Onshape uses the Company
name and the name of the property.
3. Select a property type:
Text
Boolean
Integer
Double
Date
List
User
4. The initial Publish state is Pending (not yet available to users). When you want
this property to be available to users, select Active (available to users and values
entered are recorded in the database). To retire this property from use, select Inact-
ive. Inactive values are available only through the Onshape API.
5. Supply the rest of the property’s attributes, a red asterisk indicates a required field.
Depending on the property type you selected above, different attributes may be
available.
a. Default value - Enter a default value here, if desired. This value serves as the default
if the user doesn’t specify a value.
When entering values for the User property type, it must be a valid Onshape user’s
email who already belongs to the company in which the property was created.
b. Enter an optional Description for the property.
c. Indicate where the property may be edited and whether it is required:
Required - Indicates that the property value is required.
Edit value in version - Indicates that this property value may be edited in a doc-
ument version; allow the user to supply a value for this property in any document
Copyright © 2017, Onshape. - 2511 -
All rights reserved.
version. Also indicate if the value should be edited only through the API and not
through the Onshape user interface.
Edit value in workspace - Indicates that this property may be edited in a work-
space; allow a user to supply a value for this property in any document work-
space. Also indicate if the value should be edited only through the API and not
through the Onshape user interface.
6. Enter optional validation criteria for properties, including those that can have a pat-
tern:
a. Check Multiline if the value can have multiple lines of text (for example, a Descrip-
tion may require multiple lines of text).
b. Enter a minimum length and/or a maximum length, if desired.
c. Indicate the pattern in the Pattern field, such as any regular expression including:
[A-Z]+ which requires 1 or more uppercase alphabetical characters
[0-9]+ which requires 1 or more numeric characters
[a-z]+ which requires 1 or more lowercase alphabetical characters
ONS-[0-9]+ which requires the prefix ‘ONS-’ followed by 1 or more numeric char-
acters. You could put the required prefix in the Default value attribute so it
appeared automatically. Users receive an error notification specifying the
required pattern if the value is invalid.
7. Select a category (or categories) in which the property will be available. The cat-
egory must already be defined through the Categories tab by an administrator of
the company or enterprise. You may select more than one category, and also
remove a category by clicking the X to the far right of the category line. For more
information on Categories, see below.
8. To make the property available to all users in the Company, make sure the Pub-
lish state is set to Active.
9. Click .
Copyright © 2017, Onshape. - 2512 -
All rights reserved.
10. A message appears reminding you that if you make this property active, all users
in the company or enterprise will be able to see it. Click Confirm publish to con-
tinue to activate the property. You can publish later instead.
You can also use FeatureScript to create custom properties. These custom prop-
erties are also displayed on the Custom properties page, by name and property ID.
Modifying properties
Onshape metadata and custom properties are only able to be edited by Owners and
users with the Admin role.
On the Properties page, you have the ability to:
Search for properties. Use the search box to enter a property name or partial name;
check the box to search for inactive properties.
The list presents Onshape metadata properties first, then custom properties in
alphabetical order.
Click a Property name to open it for editing. You may make any changes desired to
a property with a Publish state of Pending, including deleting that property. The
only changes you are able to make to a property with a Publish State of Active is to
change the state to Inactive and change the Display name. Inactive properties are
not visible in any Properties dialogs, but are still associated with the objects. Any
other changes made to an Active property are immediately available and effective
upon Save. An Inactive property is able to be made Active again.
See "Creating and activating new custom properties" on page 2510 for information
on modifying fields.
Using properties
When using the User custom property type, when a user fills the field, the dropdown
will list the current user at the top of the list. However, searching on the current user
will yield no results.
Retiring properties
When a property becomes obsolete, or an error in the definition is discovered after the
property was made Active, you are able to retire the property. Retiring a property
removes it from all Properties dialogs but keeps the property associated with the
Copyright © 2017, Onshape. - 2513 -
All rights reserved.
objects and preserves the data in the database. To retire a property:
On the Properties page:
1. Search to locate the property, if necessary.
2. Click the property name to open for editing.
3. Select the dropdown for Publish state and select Inactive.
4. Click Save changes.
Inactive properties may be made Active again.
Categories
Creating categories in Onshape provides the ability to extend the properties of the
standard Onshape object types in the system to include more targeted and relevant
metadata to be applied based on design, engineering, and manufacturing processes.
Before creating categories for the first time, you can prepare by checking your PLM, or
other appropriate system, for important metadata you want to be able to represent
within Onshape.
Categories work in conjunction with custom properties, to group those custom prop-
erties into reasonable and useful information. Once categories are defined, you can
see the custom properties within your Properties dialogs for all Onshape objects to
which the category is applied.
An example
A company manufactures a product that is a combination of a part designed and pro-
duced in-house and parts ordered from a third party vendor. When working with off-
the-shelf parts from a vendor, you may care about only a handful of properties like
Vendor name, Vendor part number, and perhaps things like weight and cost.
However, when working with parts manufactured in-house, the list of properties will
likely be entirely different. These properties may include information like Start date,
Approved date, Manufacturing method, Length, and more.
This is where Onshape categories come into play. With categories, you can assemble
the properties you really care about and need, so they are grouped together in all
Properties dialogs within Onshape as "newly created category". Once this is selected,
Copyright © 2017, Onshape. - 2514 -
All rights reserved.
the properties within the Category are listed first in the dialog, making them easier to
find and fill out.
Creating a category
To create a category:
1. Navigate to Company settings.
2. Select Categories. Onshape has standard existing categories for Onshape
objects, including: Global, Part, Assembly, Drawing, Part Studio, File, Application,
and Item. The Scope of these (and all) categories are listed in the next column.
The Scope refers to the Onshape objects the properties within the categories
apply to.
3. Click the Create category button at the top of the page .
4. Select a Scope, that is, the types of Onshape objects to which this category may
be applied. Note that selecting a Scope is not required.
5. Assign a Name for the category.
6. Select a Publish state: Active = visible by and available to all users; Pending =
Saved but unavailable for use; Inactive = No longer available for use. You can
mark a category as Pending, then go back later and make it Active.
7. Supply a Description of the category, if desired.
Copyright © 2017, Onshape. - 2515 -
All rights reserved.
8. Select any Parent categories, existing categories from which you want this new
category to inherit properties. Assigning a parent category to a category carries
properties assigned to the parent category over to the category. This is useful
when the new category uses all of the properties that are already assigned to the
parent category, but requires a few extra properties specific to the new category.
9. Select the Properties (custom properties), that you want this category to include.
These are the properties that will display whenever Properties of the object are dis-
played or edited.
10. Click Create to create the new category.
The new category is listed on the main Categories page. Categories are also avail-
able in the Advanced search dialog, in the Add criteria dropdown.
Sub-categories and inheritance
Categories can also inherit from a parent category, if you wish. These nested cat-
egories inherit the properties of the parent, and also allow you to add properties that
are unique to that sub-category. One example for using inherited properties would be
a category for parts that are manufactured in-house. This parent category could have
all the common properties across multiple parts like part number, release state, and
Copyright © 2017, Onshape. - 2516 -
All rights reserved.
date approved. You can then create sub-categories under that "in-house" category for
each type of part you manufacture, like: sheet metal, injection molded, machined, and
welded, and then have those categories contain properties unique to those types of
products and their processes.
The only difference when creating a sub-category, is to select a Parent category:
The Parent category of the new category being created, above, is "In-house manufacturing" and its prop-
erties are listed as "Inherited properties" under Properties
Copyright © 2017, Onshape. - 2517 -
All rights reserved.
You would also select specific properties for the sub-category, shown above as Classification and Size
Once you click Create, the sub-category is listed on the Categories page. You can
view it in the list, just as any other category, and you can also expand the parent cat-
egory and view it there:
The Welded category shown indented below "In-house manufacturing" is the same category shown last in
the list, above
Copyright © 2017, Onshape. - 2518 -
All rights reserved.
You can select one or the other of the entries for a sub-category and the other entry is
also highlighted; this makes subcategories easier to find, as shown below:
To view the list of categories without sub-categories listed, place a check in the Hide
sub categories in list checkbox at the top of the interface.
Preferences
To navigate to your Onshape Company preferences, click your Account user icon
in the top right corner of your Onshape window. This opens a dropdown menu,
from there, click Company settings.
This brings you to your Onshape company settings Users page. From there, click
Preferences in the left pane:
This brings you to your Onshape Preferences settings, where you have the ability to
supply company-owned material libraries for other users in their own accounts and/or
show a view only toolbar to all users of a document with view only permissions:
Copyright © 2017, Onshape. - 2519 -
All rights reserved.
For information on the simplified user interface, see "Using the View Only Toolbar" on
page 2075.
For more information on custom material libraries, see "Customizing Parts: Materials"
on page 322.
Items
Here you can add items that you will want to add to your bill of material (see "Bill of
Materials" on page 1500 for information) but that do not require being modeled (non-
geometric entities). Adding those items here allows you to make use of them in any
company or enterprise-owned documents.
Before creating items for the first time, you can prepare for it by ensuring you have
your desired categories of materials or supplies already present in your company set-
tings.
To check your company categories:
1. Navigate to Properties under Company settings.
2. Find the Category property, click the name to edit it.
3. Under Existing list values you can browse the Categories that have already been
added.
4. To add new categories (for example, "Adhesives"), enter the category names in
the "Add new list values" text box:
Copyright © 2017, Onshape. - 2520 -
All rights reserved.
The category names must be entered one value per line, and each value may contain commas (as
seen in the "Existing list values" box, above)
5. To save your new Category values, click Save changes at the bottom of the page.
To create items for company or enterprise-owned documents to make use of:
1. Click Create.
2. Click Item to create an individual item:
Copyright © 2017, Onshape. - 2521 -
All rights reserved.
a. Enter information for the metadata, such as: Name, Description, Part number, Unit of
measure, Category (the Category must have previously been added through the Cus-
tom properties for Category; see above).
b. Assign a Publish state (Pending= not yet published; no users can access the item,
Active = immediately available to users, Inactive = unavailable to users, retired)
c. Click Create.
Copyright © 2017, Onshape. - 2522 -
All rights reserved.
3. To import a comma-separated value list (CSV):
a. Create the CSV file with column headers to match the fields of the items, pay atten-
tion to capitalization (Name, Description, Part number, Unit of measure).
To enter the correct unit of measure, look at the list shown in the dialog above, and
enter them as shown.
b. Enter a Status. If you leave status out, it defaults to active - if you specify a status of
Pending you can check the values once imported into Onshape. Then, when you are
satisfied, you can change the status in the CSV and reimport over the old one with a
status of Active.
c. In Onshape, select Create > Import CSV.
d. Select your CSV file and click Open.
e. Once imported, the table is displayed in the Onshape interface and color-coded as to
whether the fields are valid or invalid (red for invalid, green for valid). Hover over a
row for a hint at what could have gone wrong for invalid rows. If the import was suc-
cessful, the Import button will be active. Click it to finalize the import.
Applications
To navigate to your Onshape Applications settings, click your Account user icon in the
top right corner of your Onshape window. This opens a dropdown menu, from there,
click Company settings.
This brings you to your Company settings page. From there, click Applications in the
list on the left side of the page.
This brings you to your Onshape Applications settings. Onshape offers third-party
applications for use with your Onshape account. To access the Onshape App Store,
navigate to http://appstore.onshape.com (opens in new tab) and sign in with your
Onshape account credentials.
Here's a list of frequently asked questions ("App Store FAQs" on page 2593).
Once signed in to the App store, you are able to browse the available apps and make
purchases. As the owner of a company or enterprise, you have the ability to purchase
multiple seats for other users in your company or enterprise and assign users to those
seats.
Copyright © 2017, Onshape. - 2523 -
All rights reserved.
Types of apps
Onshape third-party apps are of the following types:
Integrated Cloud Application - Accessible from within an Onshape document
Connected Desktop Application - Downloaded from the third-party website and
installed on your physical machine
Connected Cloud Application - Accessible from a cloud-based service
After purchasing an app, you may have to grant it access to your Onshape documents.
1. While in a document, click the and select Add application. (Select the desired
application.)
2. Review the permissions you are about to authorize, then click Authorize applic-
ation (or Deny if you no longer wish to use the app).
3. To view the permissions an application has on a document, or to give the applic-
ation access to another document:
a. Click to open the Share dialog and settings for that document.
b. On the Application tab, select the application from the drop down and click Allow.
4. To revoke an application's access, click the x next to the application name at the
top of the dialog.
Purchased apps that are authorized to access your Onshape data are listed in three
places in your Onshape documents:
Applications tab in the user profile (My account page) - Shows all apps you have
authorized to access your Onshape data.
Subscriptions tab in the user profile - Shows all apps for which you have a sub-
scription.
On the Add application command from the menu at the bottom of your Onshape
window.
Purchasing and managing multiple seats for an application
An owner of a company or enterprise is able to purchase multiple seats for an applic-
ation, to make available to users of their organization. An owner is able to add and
Copyright © 2017, Onshape. - 2524 -
All rights reserved.
remove users at any time for any given application.
Adding seats during purchase
To add seats while purchasing an application:
1. Click the app button to purchase or subscribe, as you normally would, in the App
store.
2. On the confirmation page is a field to enter the number of users you are paying for
(include yourself, if appropriate).
3. Click the purchase button.
4. Enter your Onshape password.
5. A confirmation dialog appears, providing more information about your purchase.
6. Click Close to dismiss the dialog.
Adding seats and managing users after purchase
Once you purchase multiple seats for an app, you are able to manage the users who
are allowed to use that app. You have the ability to change users who are able to use
the app and change the number of seats.
1. On the Applications tab of the Company settings page, select the app you wish to
manage.
2. On the page that appears, increase or decrease the number of seats you wish to
pay for: enter a value in the field and click Update.
A confirmation dialog appears and your changes take effect immediately.
3. In the Add users field, enter the email addresses of the users who should have
access to the application, and click Add. Note that these users must already be
members of the company.
4. To remove a user's access to the application, click the X next to their name in the
list.
User actions on apps
Through the My account area and Applications tab, users have the ability to take
action on the apps used with their Onshape account.
Copyright © 2017, Onshape. - 2525 -
All rights reserved.
Revoke - Remove an app's access to Onshape data. This does not remove the app
from Onshape. If you use this app again, you will be prompted to allow access to
your Onshape data.
Authorize Application - Authorize the purchased app to access your Onshape data.
You see this option in an Onshape document: Click the icon > Add Application >
application-name. A new tab opens and becomes active in your Onshape doc-
ument.
Control application access to my documents individually through the Share dia-
log? - Some applications prompt you to allow the app access to all your Onshape
documents. If you would like to have control on a per document basis, turn this
option on.
If you have granted access prior to turning this switch on, that access is still gran-
ted. If you turn this switch off, all access previously granted is still granted. When
this switch is on, you must use the Share dialog to allow a specific application
access to a specific document.
Release management
Set up an Onshape release management workflow for your company, including auto-
matic part numbers, if desired. For more information, see Setting Up Release Man-
agement.
Details
Available to Professional and Enterprise users only; view and edit a company name,
description and address (according to roles). The company Owner and user with the
Admin role has the ability to edit these details. Other uses may view only.
Steps
1. Log into your account.
2. Click your Account user icon in the top-right corner.
Copyright © 2017, Onshape. - 2526 -
All rights reserved.
3. Click your company name or Company settings.
4. Click Details in the left panel.
5. Make desired changes:
Company name
Description
Address
6. Click Update.
Upgrading to Enterprise
If you have an existing Onshape account, with existing Onshape documents, you are
easily able to upgrade to an Enterprise account. To upgrade your existing account to
an Enterprise account, contact us (opens in new tab).
Copyright © 2017, Onshape. - 2527 -
All rights reserved.
Once your account has been upgraded, you receive a Customer Success contact with
whom you'll work closely. The following scenarios apply to Professional accounts,
specifically with many users, folders, and documents. You may assume the same pro-
cess with other types of accounts and objects; any differences between account types
are noted.
All users are migrated to the new account
All existing account users receive an email with the Enterprise URL. When signing in
to Onshape using the Enterprise URL, you automatically land in your Enterprise envir-
onment. All members are still members and all admins are still admins.
What happens
All company members, owners, and admins in a Professional plan are moved to the
new Enterprise account, and receive assignment of default user permissions. Com-
pany owners and admins retain their status in the new Enterprise domain.
Any Free users with whom you have shared documents may be added to the Enter-
prise as Guest users after the upgrade. These Free users are indicated by an exclam-
ation point beside their names in the Share dialog. Once they are added to the
Enterprise, all previous access is reinstated, unless you choose to remove some or all
of it. These Share permissions are accessed and modified on a document-basis.
During the upgrade, only documents owned by the company are moved to the Enter-
prise domain. These documents are now only accessible through the Enterprise
domain.
Any documents owned by individual users (versus owned by the company) must
be transferred to company ownership prior to the upgrade in order to be moved to
the Enterprise domain.
Documents not transferred prior to the upgrade will still be accessible via cad.on-
shape.com and may still be moved to the Enterprise as described in Transfer any
non-company owned documents of folders, below.
Folder structures and sharing permissions are all maintained during the upgrade.
Folders owned by the company are migrated to the new account.
Company owned documents are migrated to the new account.
Signing in
Copyright © 2017, Onshape. - 2528 -
All rights reserved.
When you sign in from the cad.onshape.com sign in page, however, you are signing
in to a personal Professional account; you have access to any privately-owned doc-
uments you had previous to upgrading.
To learn how to transfer privately-owned objects to your Enterprise account, see Get-
ting Started as an Enterprise User.
You are able to switch from the Professional account to the Enterprise account
through the User menu > Switch to command.
User account settings
User account settings remain identical in Enterprise, including emails, preferences,
security settings and any custom features added to toolbars. It is the same user
account, all the way down to sign in credentials.
Company-owned documents are migrated to the new account
All company-owned documents are migrated to the new Enterprise account. The
internal shares on those documents remain intact.
Transfer any non-company-owned documents or folders
If you individually owned any data in your company account, you are able to transfer
that data (documents and folders, for example) to your Enterprise account:
1. Navigate to cad.onshape.com.
2. Sign in with your Enterprise account information.
3. Locate the data you want to transfer.
4. If there are multiple documents, place them in a folder.
5. Right-click on the document or folder and select “Transfer to <enterprise name>”.
6. Return to your Enterprise and move the items to the correct locations.
Canceling Professional Subscription
To cancel the Professional subscription and move to the Free subscription:
Copyright © 2017, Onshape. - 2529 -
All rights reserved.
1. Expand the user menu under your Account user icon and select My account:
2. Select the Subscriptions tab in the list on the left side of the page:
3. If you have more than one subscription, click the subscription you want to cancel.
4. Follow the instructions for contacting Onshape via email or phone call.
Note that on the date specified that your subscription expires, you are downgraded
to the Free subscription and maintain access to your pre-existing data. Your private
documents remain private, but you will not be able to edit them. Likewise, any
private documents shared with you will be view-only (non-editable). You will still be
able to view, export, and download your private documents. You may upgrade to
the Professional subscription at any time and once again edit your private Onshape
documents.
Copyright © 2017, Onshape. - 2530 -
All rights reserved.
You may also make your private documents public and have edit access to them
again.
Was this article helpful?
YesNo
Managing Your Onshape Enterprise Subscription
This functionality is available on Onshape's browser, iOS, and
Android platforms.
All users in an enterprise have access to User account settings and also have view
access to the company settings. The administrator has the ability to make changes to
the company subscription (and app subscriptions) and edit some enterprise/company
settings.
This topic is divided into two main sections: the settings you access as a user or mem-
ber of the enterprise, and the settings you access as an enterprise administrator on
behalf of the enterprise.
User account settings
Click your name or Account user icon in the upper right corner on your Onshape
window, then click My account to access your Onshape account information.
Copyright © 2017, Onshape. - 2531 -
All rights reserved.
Profile
To navigate to your Onshape profile, click your Account user icon in the top right
corner of your Onshape window. This opens a dropdown menu, from there, click My
account.
This automatically brings you to your Onshape user profile.
Onshape automatically records the first and last names you specify during sign up;
here you may also enter a personal nickname for display in the system (in the upper
right-hand corner of the user interface). Upload a photo to be used next to your user
name and on comments, in the Share dialog, and generally wherever lists of user
information exists.
Username is the name to be used as your Onshape forum name.
Nickname is the name seen by other users when you collaborate and is also dis-
played in the upper right corner of your Onshape window.
Click the Update profile button at the bottom of the page to save your changes.
Emails
To navigate to your Emails settings in Onshape, click on your Account user icon
in the top right corner of your Onshape window. This opens a dropdown menu, from
Copyright © 2017, Onshape. - 2532 -
All rights reserved.
there, click My account.
This brings you to your profile. From there, click Emails in the list on the left side of the
page:
This brings you to your Emails settings. Specify up to three email addresses with
which to access your Onshape account. One address functions as your primary email,
used for all Onshape notifications and communications. Change the primary des-
ignation at any time after adding at least one more email address to your account.
All email addresses added to the system must be verified. Check the email address
for a verification notice from Onshape.
Any email address associated with an account (even those not designated as
primary) may not be used to create another Onshape account.
Remove an email from your account by clicking the small "x" next to the email listing
(shown above).
You may use any of the verified email addresses on your account to request a reset
for a forgotten password.
Preferences
To navigate to your Preferences settings in Onshape, click on your Account user icon
in the top right corner of your Onshape window. This opens a drop down menu,
from there, click My account.
This brings you to your Onshape profile. From there, click Preferences in the left pane.
You are able to specify your preference for the following settings in Onshape.
Language
Copyright © 2017, Onshape. - 2533 -
All rights reserved.
Select your preferred language from the dropdown (shown in the image below). When
you click Save language, Onshape automatically signs you out and you must sign in
again to view the language change.
This is an ongoing effort; you may see terms that are not yet translated.
Startup Page
Between these four options, you are able to change the start-up page to whichever
one you prefer.
Select your preferred startup page from the dropdown:
Units
Units of measurement and precision used in all your Onshape documents, unless spe-
cifically overridden in a dialog (by entering units of choice). You can also specify
default units for a specific workspace using that workspace's Document menu
> Workspace units.
Copyright © 2017, Onshape. - 2534 -
All rights reserved.
Defaults to inch, degree, pound, and three decimal places for units of measure for all
documents and encompasses all measurements in Part Studios, Assemblies, and
Drawings; all values displayed in sketch dimensions as well as the default input units
for all features.
The decimal place settings:
Are currently available on browser only
Are currently applied to the feature dialogs, sketch dimensions, and manipulator
dialogs
Work with the Measure tool and Mass properties tool
The Measure tool will display values in scientific notation when the display pre-
cision is not sufficient.
The Mass properties tool will display error in measurement; see "Mass Prop-
erties Tool" on page 349 for more information.
Impacts the display only; values are rounded internally
Are not used for computation
Copyright © 2017, Onshape. - 2535 -
All rights reserved.
Are used internally to determine the number of decimal places to display, regard-
less of how many places are entered; if more than the specified number are
entered, they will be visible when the field is selected for edit.
Do not affect any external files imported
Overriding default settings
In addition to setting default units for all documents you create (through this Prefer-
ences tab), you may also change and specify default units for a specific workspace in
a document through the "Document Toolbar and Document Menu" on page 134 in a
document.
Despite default settings, Onshape allows you to specify a different unit of measure in
any numeric field; the value is converted to the default unit automatically. For
example, if the default unit is inches, you may still specify a different unit type (for
example "10mm") in a numeric field.
Mouse controls
Keep the default settings for mouse mappings, or select a familiar traditional
CAD system’s default settings. These settings also control mouse mappings for Draw-
ings.
Copyright © 2017, Onshape. - 2536 -
All rights reserved.
Onshape supports 3Dconnexion devices including the SpaceMouse. See your
SpaceMouse instructions for information on how to set up your mouse with
Onshape.
Environment profile settings
Create device profile preferences here, including rendering at high resolution pixel
density. This profile may be used on any device.
Associate the profile and the browser/device by selecting a particular profile on a par-
ticular machine or browser through this interface. Select a profile for each machine
and each browser used on a machine.
Match pixel density:
Automatic (default) - Onshape determines the resolution needed for rendering.
On - Render at the resolution of the display.
Off - Do not render at the resolution of the display. Graphics will be rendered at
a lower resolution.
Creating a profile:
1. Click .
2. Enter a name for the profile and click .
3. Select the preferred setting for matching pixel density.
4. Click .
Deleting a profile:
1. Select the profile from the dropdown.
2. Click .
Note that this action may not be undone.
3. Click to confirm the deletion, or .
Shortcut toolbars
Copyright © 2017, Onshape. - 2537 -
All rights reserved.
Customize the shortcut toolbars available for Sketch tools, Feature tools, Assembly
tools, and Drawing tools. Select the toolbar to customize; check the tools to include
and uncheck the tools to exclude from the menu. If you do not customize the toolbar,
each time Onshape is updated, the default toolbar may change. Once customized,
your customizations take precedence over any defaults.
There are no limits to the number of tools you are able to include.
The order of tools in the toolbar is determined by the order in the list (currently).
Use the S key to invoke the toolbar; use the Esc key to close the toolbar. The tool-
bar appears near the mouse pointer.
Toolbars
Click to restore toolbars to the default settings.
Drawings
Set background color of model space for imported DWG and DXF files.
Copyright © 2017, Onshape. - 2538 -
All rights reserved.
Material libraries
Create and add custom material libraries, remove unnecessary libraries, and make lib-
raries available to all users within a company. For more detailed information, see
"Customizing Parts: Materials" on page 322
Release management
When an enterprise is making use of Onshape release management tools, individual
users who may be asked to approve releases are able to delegate that approval. This
is convenient for planned absences as any user has the ability to specify another user
to be notified of pending release candidate approval requests and given permission to
act on the request. Upon specification of a delegate, the user or team members
named as delegate are notified of the assignment. The user who is delegating the
approval responsibility sees a message every time they sign in or refresh an Onshape
session:
Delegated approval requests are not able to be delegated to another user. For
example, if User-A delegates approval to User-B, and User-B delegates approval to
User-C, User-C will get approval requests that specified User-B, but not approval
requests that specified User-A.
To specify a user as your delegate:
1. Open the User menu in the top right corner of the window.
2. Select My account.
3. On the My account page, select Preferences.
4. Scroll down to Release management.
5. Check the box next to Delegate approval to another user or team.
6. Supply the team name or email of the user or users (or click in the box to select
from a list of known users and teams).
Copyright © 2017, Onshape. - 2539 -
All rights reserved.
When something is released, both the user who delegated and the user or users who
are delegates receive a notification.
Notifications
To navigate to your Notifications settings in Onshape, click on your Account user icon
in the top right corner of your Onshape window. This opens a drop down menu,
from there, click My account.
This brings you to your Onshape profile. From there, click Notifications in the list on
the left side of the page.
This brings you to your Onshape Notifications settings, where you have the option to
edit details such as your first name, last name, username, nickname, and biography.
In your Notifications settings, there are two sections: Email notifications for shares and
comments, and Mobile notifications for shares and comments. Both sections have vari-
ous radio buttons you may or may not select in order to make notification changes,
and a Save notifications button to save your changes.
Email notifications for shares and comments
The top section of your Onshape Notifications page is where you make changes to
your Email notifications for shares and comments. In this section, you have three
options to choose from:
All new shares and comments -When selected, you will receive email notifications
for all new shares, including to your teams or companies, and comments in
Copyright © 2017, Onshape. - 2540 -
All rights reserved.
documents you have access to.
Direct shares, mentions, and marked documents -When selected, you will receive
email notifications for shares directly to you, comments mentioning you, and doc-
uments you have specifically marked to receive comment emails.
Nothing - When selected, you will not receive any email notifications for shares or
comments.
Click the radio button to the left of the option in order to select it. Click the Save email
notifications button at the bottom of the section, when you have finished editing your
Notifications, to save your changes.
Mobile notifications for shares and comments
The bottom section of your Onshape Notifications page is where you make changes
for receiving notifications on mobile devices for shares and comments. Similar to the
Email notifications for shares and comments section, in this section you have three
options to choose from:
All new shares and comments - When selected, you will receive mobile noti-
fications for all new shares, including to your teams or companies, and comments
in documents you have access to.
Direct shares, mentions, and marked documents -When selected, you will receive
mobile notifications for shares directly to you, comments mentioning you and doc-
uments you have specifically marked to receive comment emails.
Nothing - When selected, you will not receive any mobile notifications for shares or
comments.
Click the radio button to the left of the option in order to select it. Click the Save mobile
notifications button
at the bottom of the section when you have finished editing your Notifications to save
your changes.
Security
Copyright © 2017, Onshape. - 2541 -
All rights reserved.
If you have forgotten your password and need it reset, proceed to the Onshape sign in
page and click the "Forgot your password?" link to access a page on which you are
able to request a password reset link via email.
To navigate to your Security settings, click on your Account user icon in the top
right corner of your Onshape window. This opens a dropdown menu, from there, click
My account.
This brings you to your Onshape profile. From there, click Security in the list on the left
side of the page.
This brings you to your Onshape Security settings. Change your Onshape system
password, and also enable (or disable) two-factor authentication.
Resetting password
Copyright © 2017, Onshape. - 2542 -
All rights reserved.
1. Click Change password and enter the old password, the new password, and re-
enter the new password.
The list of guidelines leads you through creating a password. Each requirement is
marked when your password fulfills the requirement.
2. Click .
2 Factor Authentication
Onshape highly recommends taking advantage of our two-factor authentication func-
tionality. Two-factor authentication (2FA) allows you to configure your Onshape
account to require more than a single password to sign in. Using one password to
sign into a website makes you more susceptible to security threats because one piece
of static information may be easy to guess or acquire. With 2FA, a second piece of
information is required, and that second piece of information is generated dynamically
during the sign in process, and may be different each time you sign in.
We highly recommend you use 2FA for Onshape and for all websites you use that
support it.
How it works
Download a two-factor authentication app (like Google Authenticator) to your phone
and set it up with Onshape through the Onshape user interface. This enables the app
to generate a one-time code that Onshape is able to recognize. Once you enable 2FA
in Onshape, Onshape will prompt you for the 2FA code after you sign in with your
password.
You are able to allow the 2FA mechanism to remember the devices on which you
sign in so that once you use 2FA authentication to sign in to Onshape from a spe-
cific device, you won't need a 2FA code to sign in on that device for 30 days.
Copyright © 2017, Onshape. - 2543 -
All rights reserved.
Enabling and using two-factor authentication
1. Download a two-factor authentication app to your device.
Google Authenticator is one example.
2. Sign in to your Onshape account.
3. In the menu under your username, select My account.
4. In the list on the left side of the page, click Security.
5. To the right of Two-factor Authentication, click Enable.
6. Click .
7. Confirm password.
8. Click .
Configuring the app to work with Onshape
Continuing from the instructions above:
1. Use the Authenticator app on your device to scan the QR code presented in the
Onshape user interface.
Once registration is complete, the phone app will list a code for each registration
you create. It is these codes that you enter into Onshape when presented with
the 2FA sign in page.
If you are not able to use the QR code, click the enter this text code link provided
in the Onshape interface to obtain a code.
2. Enter either the six-digit code that the 2FA app generates or the code supplied by
Onshape.
3. Click Enable.
4. When the recovery codes are displayed, copy them to a safe place; you need
access to them in the event you do not have your phone or the authentication app.
Copyright © 2017, Onshape. - 2544 -
All rights reserved.
5. Click .
Onshape provides you with 5 active recovery codes at a time. Keep these codes
in a place accessible to you separate from your device or the authentication
app.
Onshape will not be able to help you should you delete the app or lose your
phone.
Note that you are able to generate these Recovery codes at any time through
the Onshape interface, but only the most recently generated series are active at
any one time. Once you use a code it is no longer valid. When you generate a
new list of codes, all previous codes (used or unused) become invalid.
Signing in to Onshape with code
When two-factor authentication is enabled, Onshape prompts you for a code upon
sign in:
1. After you enter the password to your Onshape account, you are prompted for the
authentication code.
2. Open the two-factor authentication app on your device to view the code; enter the
code in Onshape.
3. Click Verify.
In the event that you don't have access to the app, click the Enter a two-factor
recovery code link to enter one of your current recovery codes.
Disabling two-factor authentication in Onshape
You may disable (and re-enable) two-factor authentication at any time.
1. On the Security tab of the User Profile page in Onshape click Manage, and then
Disable:
2. Confirm password.
3. Click .
Copyright © 2017, Onshape. - 2545 -
All rights reserved.
Replacing a device with 2FA enabled
Should you need to replace a device on which you have 2FA enabled for Onshape:
1. Before replacing the device, disable 2FA through the Onshape interface.
2. Enable 2FA once the new device is online.
Note that Onshape doesn't support the Replace 2FA option.
Devices
To navigate to your Devices settings in Onshape, click on your Account user icon
in the top right corner of your Onshape window. This opens a dropdown menu,
from there, click My account.
This brings you to your Onshape profile. From there, click Devices in the list on the left
side of the page.
This brings you to your Onshape Devices settings, a list of all mobile devices asso-
ciated with and authorized to use this account. Once you access your Onshape
account on a mobile device, that mobile device is listed here.
To remove a device from the list, click Forget on the right of the window.
Applications
To navigate to your Onshape Applications settings, click your Account user icon in the
top right corner of your Onshape window. This opens a dropdown menu, from there
click My account.
This brings you to your Onshape profile. From there, click Applications in the list on
the left side of the page.
This brings you to your Onshape Applications settings. Onshape offers third-party
applications for use with your Onshape account. To access the Onshape App Store,
Copyright © 2017, Onshape. - 2546 -
All rights reserved.
navigate to http://appstore.onshape.com (opens in new tab) and sign in with your
Onshape account credentials.
Here's a list of frequently asked questions ("App Store FAQs" on page 2593).
Once signed in to the App store, you are able to browse the available apps and make
purchases. As the owner of a company or enterprise, you may purchase multiple
seats for other users in your company or enterprise and assign users to those seats.
Types of apps
Onshape third-party apps are of the following types:
Integrated Cloud Application - Accessible from within an Onshape document
Connected Desktop Application - Downloaded from the third-party website and
installed on your physical machine
Connected Cloud Application - Accessible from a cloud-based service
After purchasing an app, you may have to grant it access to your Onshape documents.
1. While in a document, click the and select Add application. (Select the desired
application.)
2. Review the permissions you are about to authorize, then click Authorize applic-
ation (or Deny if you no longer wish to use the app).
3. To view the permissions an application has on a document, or to give the applic-
ation access to another document:
a. Click to open the Share dialog and settings for that document.
b. On the Application tab, select the application from the drop down and click Allow.
4. To revoke an application's access, click the x next to the application name at the
top of the dialog.
Purchased apps that are authorized to access your Onshape data are listed in three
places in your Onshape documents:
Applications tab in the user profile (My account page) - Shows all apps you have
authorized to access your Onshape data.
Copyright © 2017, Onshape. - 2547 -
All rights reserved.
Subscriptions tab in the user profile - Shows all apps for which you have a sub-
scription.
On the Add application command from the menu at the bottom of your Onshape
window.
Purchasing and managing multiple seats for an application
An owner of a company or enterprise may purchase multiple seats for an application,
to make available to users of their organization. An owner may add and remove users
at any time for any given application.
Adding seats during purchase
To add seats while purchasing an application:
1. Click the app button to purchase or subscribe, as you normally would, in the App
store.
2. On the confirmation page is a field to enter the number of users you are paying for
(include yourself, if appropriate).
3. Click the purchase button.
4. Enter your Onshape password.
5. A confirmation dialog appears, providing more information about your purchase.
6. Click Close to dismiss the dialog.
Adding seats and managing users after purchase
Once you purchase multiple seats for an app, you are able to manage the users who
are allowed to use that app. You are able to change users who may use the app and
change the number of seats.
1. On the Applications tab of the Company settings page, select the app you wish to
manage.
2. On the page that appears, increase or decrease the number of seats you wish to
pay for: enter a value in the field and click Update.
A confirmation dialog appears and your changes take effect immediately.
Copyright © 2017, Onshape. - 2548 -
All rights reserved.
3. In the Add users field, enter the email addresses of the users who should have
access to the application, and click Add. Note that these users must already be
members of the company.
4. To remove a user's access to the application, click the X next to their name in the
list.
User actions on apps
Through the My account area and Applications tab, users are able to take action on
the apps used with their Onshape account.
Revoke - Remove an app's access to Onshape data. This does not remove the app
from Onshape. If you use this app again, you will be prompted to allow access to
your Onshape data.
Authorize Application - Authorize the purchased app to access your Onshape data.
You see this option in an Onshape document: Click the icon > Add Application >
application-name. A new tab opens and becomes active in your Onshape doc-
ument.
Control application access to my documents individually through the Share dia-
log? - Some applications prompt you to allow the app access to all your Onshape
documents. If you would like to have control on a per document basis, turn this
option on.
If you have granted access prior to turning this switch on, that access is still gran-
ted. If you turn this switch off, all access previously granted is still granted. When
this switch is on, you must use the Share dialog to allow a specific application
access to a specific document.
Integrations
To navigate to your Onshape Integrations settings to set up access to your Dropbox,
Google Drive, or Microsoft OneDrive account, click your Account user icon in
the top right corner of your Onshape window. This opens a dropdown menu, from
there, click My account.
This brings you to your Onshape profile. From there, click Integrations in the list on
the left side of the page.
Copyright © 2017, Onshape. - 2549 -
All rights reserved.
This brings you to your Onshape cloud-source settings. You have the ability to grant
Onshape access to your Dropbox, Google Drive, or Microsoft OneDrive accounts (sep-
arately), and also remove that access by clicking the red Remove button on the right
side of the page.
To grant access for Onshape to import documents from (and export documents to) a
Dropbox, Google Drive, or Microsoft OneDrive account, click the appropriate "Add"
button and follow the steps. You'll need the credentials to your account in order to pro-
ceed through the wizard. For example:
Copyright © 2017, Onshape. - 2550 -
All rights reserved.
Early Visibility
To navigate to your Onshape Early visibility settings, click your Account user icon
in the top right corner of your Onshape window. This opens a dropdown menu,
from there, click My account.
This brings you to your Onshape profile. From there, click Early visibility in the list on
the left side of the page.
This brings you to your Onshape Early visibility settings. The Onshape Early Visibility
program offers you an opportunity to test functionality that is still under development.
Copyright © 2017, Onshape. - 2551 -
All rights reserved.
Due to the nature of features in development, we recommend you create specific doc-
uments for use with any Early Visibility feature. (Feel free to copy existing documents
for this purpose.)
Please do not use documents you create under the Early Visibility feature for busi-
ness critical or production use.
Signing up
1. Click to the right of the feature of interest (or features; you have the ability to
request access to multiple features).
When you click Request access, you are directed to an End User license agree-
ment page.
2. Read the agreement.
3. Click if you agree and wish to continue.
Click if you are no longer interested.
Clicking Accept sends a message to Onshape that you are interested in a particular
feature. Your request is reviewed and when approved, you receive an email con-
firmation.
Subscriptions
To view the details of your subscription, click the Subscription tab in the left pane.
This page presents the details of your subscription including:
Number of users on the account and being paid for
The details of the subscription type as well as credit card information for the
account
Status of the account: Active or Inactive
To change your account, please email accounts@onshape.com or call 844-667-4273
ext. 6000.
Payment Options
To navigate to your Onshape Payment options settings, click your Account user icon
in the top right corner of your Onshape window. This opens a dropdown menu,
Copyright © 2017, Onshape. - 2552 -
All rights reserved.
from there, click My account.
This brings you to your Onshape profile. From there, click Payment options in the list
on the left side of the page.
This brings you to your Onshape Payment options settings. If you are the owner of the
account, you have the ability to change credit card information, or remove a card from
the listing. Note that a credit card may be removed from the account only if it is not
associated with a subscription:
To change the credit card, click Change and enter the new card information.
Changing the company owner and credit card
These actions must take place before the renewal date.
This process will only work if the email address of the new Owner does not exist in the
Onshape database yet. If you aren’t sure if the email exists, please let your Customer
Success Manager know and they will confirm for you.
1. The current Owner of the Company must log into their Onshape account.
2. Once logged in, click your name in the top right corner.
3. Select “My Account” from the drop-down menu.
4. Click “Emails” in the left column.
5. Add the email address of the user you would like to be the new Owner as an addi-
tional email address on your account (directions on how to do that may be found
above under "Emails" on page 2532).
6. When you are ready to make the switch, make the Primary Email Address the
email of the new Owner.
Copyright © 2017, Onshape. - 2553 -
All rights reserved.
7. Once the new email has been made the Primary, that user is now considered the
Owner and they can:
a. Change the password if they want.
b. Delete the old Owner's email address (now listed under Other Emails).
c. Remove any users, other than the Owner, they don't want to move forward with at
their renewal time.
If you want to change the owner but you use a purchase order, call your Onshape Cus-
tomer Success Manager and ask for their assistance.
Payment History
This area lists a chronological history of all payments made for the account. Click
View to access a print-friendly invoice.
Only Company account Owners and Admins are able to see this information.
Setting preferences on iOS
To access the area in which you change account preferences for all users:
1. Tap the hamburger menu in the upper-left corner of the screen, then tap My
account. This brings you to your account settings page:
Copyright © 2017, Onshape. - 2554 -
All rights reserved.
The My account settings page as seen on an iOS device.
2. From there, tap Preferences to open your account Preference settings page.
There are a few preference settings you are able to make on behalf of the Enterprise
account:
To require users to use specific, approved drawing templates that you have
loaded/created in Onshape.
To enable a company-owned, shared materials library to be accessible by all com-
pany users.
For information and instruction on creating your own drawings templates and making
them available to your users, see the Learning Center's Technical Brief Best Practices
for Creating Native Onshape Drawing Templates.
For information on adding custom materials libraries, see Customizing Parts: Mater-
ials.
Enterprise company account settings
Copyright © 2017, Onshape. - 2555 -
All rights reserved.
Click your name or Account user icon in the upper right corner on your Onshape
window, then click Company settings to access your Onshape account information.
Users
The enterprise admin has the ability to adjust the number of users paid for with the
subscription, as well as add and remove users from the subscription. For more inform-
ation about types of users in an enterprise account, see the "Enterprise" on page 2206
topic.
Navigate to Company settings under the User menu, then select Users.
For information on adding users, see the "Adding and Administering Users" on
page 2246 topic.
Teams
You have the ability to create teams in order to group users together for the purpose of
making sharing more efficient; once the team is created, you are able to select the
team name instead of entering many users' individual email addresses during a Share
operation.
It is not required that the members of a team have anything in common; not even an
Onshape subscription.
One user creates a team (thereby becoming the initial admin of the team) and then
adds other users to it, assigning either a user role or an admin role to each team mem-
ber. Members receive notification emails when they are added and removed from a
team, and users may belong to more than one team at a time.
Any user has the ability to share a document with a company-owned team, even if
they are not a member of the team. However, in order to share a document with a
team external to the company or enterprise, the user must be a member of that team.
Sharing a document with a team does not give any team member additional per-
missions on the document than the owner/creator of the document allows during the
Share operation.
Copyright © 2017, Onshape. - 2556 -
All rights reserved.
At any point, the admins of a team may remove any member from the team, thereby
removing any Share permissions previously made through the team. Any Shares
made on an individual basis remain in place, as well as the permission they grant.
Team members are able to remove themselves from a team, unless they are the last
admin member of the team. (A team must have at least one admin.) When a member
is removed from a team, any document shared with that user through the team
becomes unshared and removed from their Documents list.
A team admin may delete the team at any time. Upon deletion of the team, all doc-
uments shared with the team become unshared from the team members and removed
from their Documents lists.
As with all sharing operations, the following permissions is able to be assigned during
the Share operation:
Can view - Permission to open for read-only access
Can edit - Permission to open and edit (make changes)
Following are instructions for:
Creating teams and adding members
Removing members and admins
Deleting a team
Additionally, see information about Sharing and assigning permissions to doc-
uments
Creating teams and adding members
1. Expand the menu under your user name/Account user icon in the top right
corner of the page and select Company settings:
Copyright © 2017, Onshape. - 2557 -
All rights reserved.
2. On the page that appears, select Teams from the left panel and click :
3. Enter a name for the team, and a description, or statement of purpose:
Copyright © 2017, Onshape. - 2558 -
All rights reserved.
4. Click Create team:
5. Add members by entering individual email addresses (or copy/paste a comma-sep-
arated list of addresses), select a role (Member or Admin).
Use the Search bar to search for team members.
Note that you are able to return to this page and change a team member's role.
6. Click .
7. When finished adding team members and assigning roles, click the arrow to the
left of the team name (at the top of the page) to return to the Accounts page.
8. You see the new team listed on the Teams page.
Copyright © 2017, Onshape. - 2559 -
All rights reserved.
Creating a team also adds a filter for that team in each member's Documents filters
on their Documents page. These filters list all documents shared with a particular
team.
Removing members and admins
Members may remove themselves from a team, and any member with an Admin role
may remove users including themselves as long as they are not the only admin-
istrative user left. Users removed from a team receive an email notification and are
removed from the Share list of any document shared with the team. Those documents
are removed from the user's Documents page.
1. Expand the menu under your user name or Account user icon in the top right
corner of the page and select My account (for Standard and Free subscriptions) or
Company settings (for Professional and Enterprise subscriptions).
2. Select Teams in the left panel to access the list of teams of which you are a mem-
ber.
3. Select the team in the list from which you wish to remove yourself or another mem-
ber.
To remove yourself (as a member): Click the Leave team button.
To remove yourself (as an admin): Click the X to the left of your name (Note this
only works if there is another admin still on the team).
To remove another user: Click the X to the left of the user name (Note this only
works if you are an admin).
Deleting a team
Any Admin of the team are able to delete the team at any time. This immediately
removes the share permissions for all documents shared with the team and removes
the documents from each member's Documents list.
Global permissions
Global permissions control user access to Enterprise-level operations and inform-
ation. Only the company administrator or another user with administrator rights are
able to grant Global permissions to users. The user who creates the Enterprise
account becomes the first administrator of the account and is assigned the Administer
Copyright © 2017, Onshape. - 2560 -
All rights reserved.
company global permission.
Global permissions dictate what access to (and control over) the company account is
available to specific users. These permissions are for users who should have some
control over the company account, and not intended for non-administrative users. Typ-
ically, what non-administrative users are able to do to a document is determined by
the properties of Projects and Permission schemes.
For detailed information about global permissions, see the "Understanding Global Per-
missions" on page 2252 topic.
Authentication
Onshape highly recommends taking advantage of our two-factor authentication func-
tionality. Two-factor authentication (2FA) allows you to configure your Onshape
account to require more than a single password to sign in. Using one password to
sign into a website makes you more susceptible to security threats because one piece
of static information may be easy to guess or acquire. With 2FA, a second piece of
information is required, and that second piece of information is generated dynamically
during the sign in process, and may be different each time you sign in.
We highly recommend you use 2FA for Onshape and for all websites you use that
support it.
How it works
Download a two-factor authentication app (like Google Authenticator) to your phone
and set it up with Onshape through the Onshape user interface. This enables the app
to generate a one-time code that Onshape is able to recognize. Once you enable 2FA
in Onshape, Onshape will prompt you for the 2FA code after you sign in with your
password.
You are able to allow the 2FA mechanism to remember the devices on which you
sign in so that once you use 2FA authentication to sign in to Onshape from a spe-
cific device, you won't need a 2FA code to sign in on that device for 30 days.
Enabling and using two-factor authentication
1. Download a two-factor authentication app to your device.
Copyright © 2017, Onshape. - 2561 -
All rights reserved.
Google Authenticator is one example.
2. Sign in to your Onshape account.
3. In the menu under your username, select My account.
4. In the list on the left side of the page, click Security.
5. To the right of Two-factor Authentication, click Enable.
6. Click .
7. Confirm password.
8. Click .
Configuring the app to work with Onshape
Continuing from the instructions above:
1. Use the Authenticator app on your device to scan the QR code presented in the
Onshape user interface.
Once registration is complete, the phone app will list a code for each registration
you create. It is these codes that you enter into Onshape when presented with
the 2FA sign in page.
If you are not able to use the QR code, click the enter this text code link provided
in the Onshape interface to obtain a code.
2. Enter either the six-digit code that the 2FA app generates or the code supplied by
Onshape.
3. Click Enable.
4. When the recovery codes are displayed, copy them to a safe place; you need
access to them in the event you do not have your phone or the authentication app.
Copyright © 2017, Onshape. - 2562 -
All rights reserved.
5. Click .
Onshape provides you with 5 active recovery codes at a time. Keep these codes
in a place accessible to you separate from your device or the authentication
app.
Onshape will not be able to help you should you delete the app or lose your
phone.
Note that you are able to generate these Recovery codes at any time through
the Onshape interface, but only the most recently generated series are active at
any one time. Once you use a code it is no longer valid. When you generate a
new list of codes, all previous codes (used or unused) become invalid.
Signing in to Onshape with code
When two-factor authentication is enabled, Onshape prompts you for a code upon
sign in:
1. After you enter the password to your Onshape account, you are prompted for the
authentication code.
2. Open the two-factor authentication app on your device to view the code; enter the
code in Onshape.
3. Click Verify.
In the event that you don't have access to the app, click the Enter a two-factor
recovery code link to enter one of your current recovery codes.
Disabling two-factor authentication in Onshape
You may disable (and re-enable) two-factor authentication at any time.
1. On the Security tab of the User Profile page in Onshape click Manage, and then
Disable:
2. Confirm password.
3. Click .
Replacing a device with 2FA enabled
Copyright © 2017, Onshape. - 2563 -
All rights reserved.
Should you need to replace a device on which you have 2FA enabled for Onshape:
1. Before replacing the device, disable 2FA through the Onshape interface.
2. Enable 2FA once the new device is online.
Note that Onshape doesn't support the Replace 2FA option.
Project roles
Projects enable you to group documents and apply permissions to those documents
for individual users and groups of users (called Teams). The permissions are
assigned at the Project level through the association of a Permission scheme along
with the specification of a role map (one per Project) that contains a list of user/role
pairs. (The user may be an individual user or a Team of users.)
The role map plus the Permission scheme determines the level of access users (or
Teams) have to the project and the documents within. Permission schemes may be
edited at any time and the edits directly and immediately affect any project that refers
to that permission scheme. Editing Permission schemes may render some entries in a
role map ineffectual or change the permission level of users or Teams in the Project’s
role map.
One document is only able to belong to one Project at a time and documents may be
moved into and out of Projects (by users with Edit permission on the Project).
Documents (and Folders) may be created inside of a Project, moved into a Project,
moved out of a Project, and deleted altogether.
When a project is created, the creator is automatically placed into the Project Admin-
istrator role, which grants full permission to that user. A project must always have a
project admin (or someone with a similar full-permission role).
For detailed instructions about creating and using projects, see the "Understanding
and Managing Projects" on page 2274 topic and the "Understanding and Admin-
istering Project Roles and Permission Schemes" on page 2257 topic.
Permission schemes
Project roles and Permission schemes work in tandem to apply access permission to
documents grouped together within a Project. A Project references only one Per-
mission scheme, which is comprised of Project roles specifying the permissions.
Copyright © 2017, Onshape. - 2564 -
All rights reserved.
For detailed information about permission schemes and project roles, see the "Under-
standing and Administering Project Roles and Permission Schemes" on page 2257
topic.
Custom Properties
The properties on this page define the metadata available for Onshape entities and
apply only to documents that are owned by the company. Company owners and
admins are able to create new properties, activate them for use by users, and also
deactivate properties.
To navigate to your Onshape Custom properties settings, click your Account user icon
in the top right corner of your Onshape window. This opens a dropdown menu,
from there, click Company settings.
This brings you to your Onshape company settings Users page. From there, click Cus-
tom properties in the list on the left side of the page.
This brings you to your Onshape Properties settings. Available for Professional and
Enterprise users only, Onshape provides access to the metadata definitions for
Onshape objects. These definitions drive the data displayed in the Properties dialogs
and bill of materials for Onshape objects. Professional and Enterprise users are able
to view these metadata definitions, and Admins and Owners are able to create new
custom properties for use in company-owned documents, as well as provide Display
names for existing Onshape properties.
Owners and users with the Admin role are able to add, modify and retire custom prop-
erties. Onshape metadata definitions may be made Inactive (retired) but may not be
edited.
Users with permission to create and edit custom properties see a Create button
at the top of this page:
Copyright © 2017, Onshape. - 2565 -
All rights reserved.
Creating and activating new custom properties
On the Properties page:
1. Click Create custom property.
2. Specify a name for the property. The name should be unique among Onshape and
custom properties. When testing for uniqueness, Onshape uses the Company
name and the name of the property.
3. Select a property type:
Text
Boolean
Integer
Double
Date
List
User
4. The initial Publish state is Pending (not yet available to users). When you want
this property to be available to users, select Active (available to users and values
Copyright © 2017, Onshape. - 2566 -
All rights reserved.
entered are recorded in the database). To retire this property from use, select Inact-
ive. Inactive values are available only through the Onshape API.
5. Supply the rest of the property’s attributes, a red asterisk indicates a required field.
Depending on the property type you selected above, different attributes may be
available.
a. Default value - Enter a default value here, if desired. This value serves as the default
if the user doesn’t specify a value.
When entering values for the User property type, it must be a valid Onshape user’s
email who already belongs to the company in which the property was created.
b. Enter an optional Description for the property.
c. Indicate where the property may be edited and whether it is required:
Required - Indicates that the property value is required.
Edit value in version - Indicates that this property value may be edited in a doc-
ument version; allow the user to supply a value for this property in any document
version. Also indicate if the value should be edited only through the API and not
through the Onshape user interface.
Edit value in workspace - Indicates that this property may be edited in a work-
space; allow a user to supply a value for this property in any document work-
space. Also indicate if the value should be edited only through the API and not
through the Onshape user interface.
6. Enter optional validation criteria for properties, including those that can have a pat-
tern:
a. Check Multiline if the value can have multiple lines of text (for example, a Descrip-
tion may require multiple lines of text).
b. Enter a minimum length and/or a maximum length, if desired.
c. Indicate the pattern in the Pattern field, such as any regular expression including:
[A-Z]+ which requires 1 or more uppercase alphabetical characters
[0-9]+ which requires 1 or more numeric characters
[a-z]+ which requires 1 or more lowercase alphabetical characters
Copyright © 2017, Onshape. - 2567 -
All rights reserved.
ONS-[0-9]+ which requires the prefix ‘ONS-’ followed by 1 or more numeric char-
acters. You could put the required prefix in the Default value attribute so it
appeared automatically. Users receive an error notification specifying the
required pattern if the value is invalid.
7. Select a category (or categories) in which the property will be available. The cat-
egory must already be defined through the Categories tab by an administrator of
the company or enterprise. You may select more than one category, and also
remove a category by clicking the X to the far right of the category line. For more
information on Categories, see below.
8. To make the property available to all users in the Company, make sure the Pub-
lish state is set to Active.
9. Click .
10. A message appears reminding you that if you make this property active, all users
in the company or enterprise will be able to see it. Click Confirm publish to con-
tinue to activate the property. You can publish later instead.
You are also able to use FeatureScript to create custom properties. These custom
properties are also displayed on the Custom properties page, by name and property
ID.
Modifying properties
Onshape metadata and custom properties is only able to be edited by Owners and
users with the Admin role.
On the Properties page, you have the ability to:
Search for properties. Use the search box to enter a property name or partial name;
check the box to search for inactive properties.
The list presents Onshape metadata properties first, then custom properties in
alphabetical order.
Click a property name to open it for editing. You may make any changes desired to
a property with a Publish state of Pending, including deleting that property. The
only changes you are able to make to a property with a Publish State of Active is to
Copyright © 2017, Onshape. - 2568 -
All rights reserved.
change the state to Inactive and change the Display name. Inactive properties are
not visible in any Properties dialogs, but are still associated with the objects. Any
other changes made to an Active property are immediately available and effective
upon Save. You can make an Inactive property Active again.
See "Creating and activating custom properties" above, for information on modi-
fying fields.
Using properties
When using the User custom property type, when a user fills the field, the dropdown
will list the current user at the top of the list. However, searching on the current user
will yield no results.
Retiring properties
When a property becomes obsolete, or an error in the definition is discovered after the
property was made Active, you are able to retire the property. Retiring a property
removes it from all Properties dialogs but keeps the property associated with the
objects and preserves the data in the database. To retire a property:
On the Custom properties page:
1. Search to locate the property, if necessary.
2. Click the property name to open for editing.
3. Select the dropdown for Publish state and select Inactive.
4. Click Save changes.
Inactive properties may be made Active again.
Categories
Creating categories in Onshape provides the ability to extend the properties of the
standard Onshape object types in the system to include more targeted and relevant
metadata to be applied based on design, engineering, and manufacturing processes.
Before creating categories for the first time, you can prepare by checking your PLM, or
other appropriate system, for important metadata you want to be able to represent
within Onshape.
Categories work in conjunction with custom properties, to group those custom prop-
erties into reasonable and useful information. Once categories are defined, you can
Copyright © 2017, Onshape. - 2569 -
All rights reserved.
see the custom properties within your Properties dialogs for all Onshape objects to
which the category is applied.
An example
A company manufactures a product that is a combination of a part designed and pro-
duced in-house and parts ordered from a third party vendor. When working with off-
the-shelf parts from a vendor, you may care about only a handful of properties like
Vendor name, Vendor part number, and perhaps things like weight and cost.
However, when working with parts manufactured in-house, the list of properties will
likely be entirely different. These properties may include information like Start date,
Approved date, Manufacturing method, Length, and more.
This is where Onshape categories come into play. With categories, you can assemble
the properties you really care about and need, so they are grouped together in all
Properties dialogs within Onshape as "newly created category". Once this is selected,
the properties within the Category are listed first in the dialog, making them easier to
find and fill out.
Creating a category
To create a category:
1. Navigate to Company settings.
2. Select Categories. Onshape has standard existing categories for Onshape
objects, including: Global, Part, Assembly, Drawing, Part Studio, File, Application,
and Item. The Scope of these (and all) categories are listed in the next column.
The Scope refers to the Onshape objects the properties within the categories
apply to.
Copyright © 2017, Onshape. - 2570 -
All rights reserved.
3. Click the Create category button at the top of the page .
4. Select a Scope, that is, the types of Onshape objects to which this category may
be applied. Note that selecting a Scope is not required. If no scope is assigned,
the category will not be selectable but can still be inherited by other categories
which have an assigned scope.
5. Assign a Name for the category.
6. Select a Publish state: Active = visible by and available to all users; Pending =
Saved but unavailable for use; Inactive = No longer available for use. You can
mark a category as Pending, then go back later and make it Active.
7. Supply a Description of the category, if desired.
8. Select any Parent categories, existing categories from which you want this new
category to inherit properties. Assigning a parent category to a category carries
properties assigned to the parent category over to the category. This is useful
when the new category uses all of the properties that are already assigned to the
parent category, but requires a few extra properties specific to the new category.
9. Select the Properties (custom properties), that you want this category to include.
These are the properties that will display whenever the category is selected for an
object type.
Copyright © 2017, Onshape. - 2571 -
All rights reserved.
10. Click Create to create the new category.
The new category is listed on the main Categories page. Categories are also avail-
able in the Advanced search dialog, in the Add criteria dropdown.
Sub-categories and inheritance
Categories can also inherit from a parent category, if you wish. These nested cat-
egories inherit the properties of the parent, and also allow you to add properties that
are unique to that sub-category. One example for using inherited properties would be
a category for parts that are manufactured in-house. This parent category could have
all the common properties across multiple parts like part number, release state, and
date approved. You can then create sub-categories under that "in-house" category for
each type of part you manufacture, like: sheet metal, injection molded, machined, and
welded, and then have those categories contain properties unique to those types of
products and their processes.
The only difference when creating a sub-category, is to select a Parent category:
Copyright © 2017, Onshape. - 2572 -
All rights reserved.
The Parent category of the new category being created, above, is "In-house manufacturing" and its prop-
erties are listed as "Inherited properties" under Properties
Copyright © 2017, Onshape. - 2573 -
All rights reserved.
You would also select specific properties for the sub-category, shown above as Classification and Size
Once you click Create, the sub-category is listed on the Categories page. You can
view it in the list, just as any other category, and you can also expand the parent cat-
egory and view it there:
The Welded category shown indented below "In-house manufacturing" is the same category shown last in
the list, above
You can select one or the other of the entries for a sub-category and the other entry is
also highlighted; this makes subcategories easier to find, as shown below:
To view the list of categories without sub-categories listed, place a check in the Hide
sub categories in list checkbox at the top of the interface.
Items
Copyright © 2017, Onshape. - 2574 -
All rights reserved.
Here you can add items that you will want to add to your bill of material (see "Bill of
Materials" on page 1500 for information) but that do not require being modeled (non-
geometric entities). Adding those items here allows you to make use of them in any
company or enterprise-owned documents.
Before creating items for the first time, you can prepare for it by ensuring you have
your desired categories of materials or supplies already present in your company set-
tings.
To check your company categories:
1. Navigate to Custom properties under Company settings.
2. Find the Classification property, click the name to edit it.
3. Under Existing list values you can browse the classifications that have already
been added.
4. To add new classifications (for example, "Adhesives"), enter the names in the
"Add new list values" text box:
The classification names must be entered one value per line, and each value may contain commas
(as seen in the "Existing list values" box, above)
Copyright © 2017, Onshape. - 2575 -
All rights reserved.
5. To save your new Classification values, click Save changes at the bottom of the
page.
To create items for company or enterprise-owned documents to make use of:
1. Click Create.
2. Click Item to create an individual item:
Copyright © 2017, Onshape. - 2576 -
All rights reserved.
a. Enter information for the metadata, such as: Name, Description, Category (the Cat-
egory must have previously been added through the Custom properties for Category;
see above) Part number, and Revision.
b. Supply any other pertinent specifications, if necessary, such as Vendor, Project, and
Product line.
c. Select Classifications, if desired. (You can add list values to your company Clas-
sification property in order to see those values in this Classification list.)
Copyright © 2017, Onshape. - 2577 -
All rights reserved.
d. Assign a Publish state: Pending= not yet published; no users can access the item,
Active = immediately available to users, Inactive = unavailable to users, retired
e. Click Create.
3. To import a comma-separated value list (CSV):
a. Create the CSV file with column headers to match the fields of the items, pay atten-
tion to capitalization (Name, Description, Part number, Unit of measure).
To enter the correct unit of measure, look at the list shown in the dialog above, and
enter them as shown.
b. Enter a Status. If you leave status out, it defaults to active - if you specify a status of
Pending you can check the values once imported into Onshape. Then, when you are
satisfied, you can change the status in the CSV and reimport over the old one with a
status of Active.
c. In Onshape, select Create > Import CSV.
d. Select your CSV file and click Open.
e. Once imported, the table is displayed in the Onshape interface and color-coded as to
whether the fields are valid or invalid (red for invalid, green for valid). Hover over a
row for a hint at what could have gone wrong for invalid rows. If the import was suc-
cessful, the Import button will be active. Click it to finalize the import.
Applications
To navigate to your Onshape Applications settings, click your Account user icon in the
top right corner of your Onshape window. This opens a dropdown menu, from there,
click Company settings.
Copyright © 2017, Onshape. - 2578 -
All rights reserved.
This brings you to your Company settings page. From there, click Applications in the
list on the left side of the page:
This brings you to your Onshape Applications settings. Onshape offers third-party
applications for use with your Onshape account. To access the Onshape App Store,
navigate to http://appstore.onshape.com (opens in new tab) and sign in with your
Onshape account credentials.
Here's a list of frequently asked questions ("App Store FAQs" on page 2593).
Once signed in to the App store, you are able to browse the available apps and make
purchases. As the owner of a company or enterprise, you have the ability to purchase
multiple seats for other users in your company or enterprise and assign users to those
seats.
Types of apps
Onshape third-party apps are of the following types:
Integrated Cloud Application - Accessible from within an Onshape document
Connected Desktop Application - Downloaded from the third-party website and
installed on your physical machine
Connected Cloud Application - Accessible from a cloud-based service
After purchasing an app, you may have to grant it access to your Onshape documents.
Copyright © 2017, Onshape. - 2579 -
All rights reserved.
1. While in a document, click the and select Add application. (Select the desired
application.)
2. Review the permissions you are about to authorize, then click Authorize applic-
ation (or Deny if you no longer wish to use the app).
3. To view the permissions an application has on a document, or to give the applic-
ation access to another document:
a. Click to open the Share dialog and settings for that document.
b. On the Application tab, select the application from the drop down and click Allow.
4. To revoke an application's access, click the x next to the application name at the
top of the dialog.
Purchased apps that are authorized to access your Onshape data are listed in three
places in your Onshape documents:
Applications tab in the user profile (My account page) - Shows all apps you have
authorized to access your Onshape data.
Subscriptions tab in the user profile - Shows all apps for which you have a sub-
scription.
On the Add application command from the menu at the bottom of your Onshape
window.
Purchasing and managing multiple seats for an application
An owner of a company or enterprise is able to purchase multiple seats for an applic-
ation, to make available to users of their organization. An owner is able to add and
remove users at any time for any given application.
Adding seats during purchase
To add seats while purchasing an application:
1. Click the app button to purchase or subscribe, as you normally would, in the App
store.
2. On the confirmation page is a field to enter the number of users you are paying for
(include yourself, if appropriate).
Copyright © 2017, Onshape. - 2580 -
All rights reserved.
3. Click the purchase button.
4. Enter your Onshape password.
5. A confirmation dialog appears, providing more information about your purchase.
6. Click Close to dismiss the dialog.
Adding seats and managing users after purchase
Once you purchase multiple seats for an app, you are able to manage the users who
are allowed to use that app. You have the ability to change users who are able to use
the app and change the number of seats.
1. On the Applications tab of the Company settings page, select the app you wish to
manage.
2. On the page that appears, increase or decrease the number of seats you wish to
pay for: enter a value in the field and click Update.
A confirmation dialog appears and your changes take effect immediately.
3. In the Add users field, enter the email addresses of the users who should have
access to the application, and click Add. Note that these users must already be
members of the company.
4. To remove a user's access to the application, click the X next to their name in the
list.
User actions on apps
Through the My account area and Applications tab, users have the ability to take
action on the apps used with their Onshape account.
Revoke - Remove an app's access to Onshape data. This does not remove the app
from Onshape. If you use this app again, you will be prompted to allow access to
your Onshape data.
Authorize Application - Authorize the purchased app to access your Onshape data.
You see this option in an Onshape document: Click the icon > Add Application >
application-name. A new tab opens and becomes active in your Onshape doc-
ument.
Copyright © 2017, Onshape. - 2581 -
All rights reserved.
Control application access to my documents individually through the Share dia-
log? - Some applications prompt you to allow the app access to all your Onshape
documents. If you would like to have control on a per document basis, turn this
option on.
If you have granted access prior to turning this switch on, that access is still gran-
ted. If you turn this switch off, all access previously granted is still granted. When
this switch is on, you must use the Share dialog to allow a specific application
access to a specific document.
Release management
Set up an Onshape release management workflow for your company, including auto-
matic part numbers, if desired. For more information, see "Release Management" on
page 2151.
Preferences
To navigate to your Onshape enterprise preferences, click your Account user icon
in the top right corner of your Onshape window. This opens a dropdown menu,
from there, click Company settings.
This brings you to your Onshape company settings Users page. From there, click
Preferences in the left pane.
This brings you to your Onshape Preferences settings, where you have the ability to
require that users use approved drawing templates, make use of company-owned
material libraries in their own accounts, or show a view only toolbar to all users of a
document with view only permissions:
Copyright © 2017, Onshape. - 2582 -
All rights reserved.
For information on drawing templates, see " This functionality is currently available
only on Onshape's browser platform." on page 1742.
For more information on custom material libraries, see "Customizing Parts: Materials"
on page 322.
For information on the simplified user interface, see "Using the View Only Toolbar" on
page 2075.
For information on how to edit the watermark in your drawing, see Setting Up Release
Management.
Documents
Use this field to enter regex (regular expressions) by which to enforce document name
syntax (or prevent duplication of names) company-wide. You can enter any valid java
regex. For example:
Copyright © 2017, Onshape. - 2583 -
All rights reserved.
To prevent any duplication of document names, enter ^.*$ in the field and click
Save.
To ensure that all document names are unique unless the names starts with 'test',
enter ^(?!test).*$
To enforce that all document names contain only numbers, enter ^[0-9]+
If you enable this and there are already existing documents with duplicate names, you
will see a message to that effect when you open the document. You always have the
option to change the document name to a unique name; Onshape will not change
existing document names automatically.
Enterprise custom features
Administrators of an enterprise can add custom features to the toolbar for all enter-
prise users if this box is checked. Checking this box activates the display of the Add
enterprise custom features button on the Part Studio toolbar for all administrators of
the enterprise.
To add custom feature icons to your enterprise and make them available for all users:
1. Check the box as described above to enable this ability for all administrators of an
enterprise.
2. Navigate to a Part Studio in a document owned by the enterprise.
Copyright © 2017, Onshape. - 2584 -
All rights reserved.
3. Click to open the dialog for selecting custom features:
4. In the dialog, locate the document in which the desired custom feature is defined:
a. Search in the Current document or Other documents, by selecting the tab at the top
of the dialog.
b. FeatureScript samples - This filter lists all Onshape-supplied documents containing
FeatureScript samples for you to try.
c. Onshape standard filters - Use these filters as you do on the Documents page to loc-
ate a specific document.
d. Search box - Enter the name of a document or paste the URL of a document con-
taining FeatureScript (usually acquired through a Share action).
Copyright © 2017, Onshape. - 2585 -
All rights reserved.
Custom features are linked from specific versions of other documents; the latest
version is selected by default. If there is no version, you can request that the doc-
ument owner (or someone with write access) create one.
Clicking on any document name displays the custom features defined in it.
5. Select the top level icon to insert all custom features inside it (each represented by
its own icon on your toolbar), or select one feature.
The custom feature icon appears on the Feature toolbar.
To remove the custom feature before closing the dialog, select the custom feature
in the dialog again. (This toggles the custom feature in and out of the toolbar.)
6. If there is more than one version of the document, the latest version is displayed
by default. Click to access the version graph and select a different version.
7. Click the X in the upper-right corner of the dialog to close it.
When you, as the administrator, add custom features to your Feature toolbar, the cus-
tom features are added to enterprise users' toolbars upon signin to their account, for
all users with Link permissions to the document containing the custom features.
When there is a newer version of the tool available, it will show as out-of-date for you
(the admin), but not for other users in the enterprise.
If a feature in a user's Feature list corresponds to a tool added by the admin, the fea-
ture will not show as out-of-date (even if the tool is) but if it is not from the same ver-
sion as the tool it will show as out-of-sync .
The Reference manager Update all command will update out-of-sync features to the
version in the toolbar, even if that version is lower than the latest version or lower than
the version the feature is currently from.
Any user can move custom features around when customizing the toolbar, the same
as standard feature tools. The one restriction is that standard tools can't be added to
the toolsets where the custom features are initially added, and company custom tools
can’t be added to standard tools toolsets.
Copyright © 2017, Onshape. - 2586 -
All rights reserved.
Adding custom features on Android
On your Android device, as an administrator of the enterprise:
1. Sign in to the enterprise domain.
2. Open the Part Studio feature toolbar.
3. Click on the "Add enterprise custom features" option.
4. Navigate to the custom feature and select it.
Selecting the custom feature adds it to the toolbar for all enterprise members that have
Link permission to the document that contains the custom feature.
Integrations
Available to Enterprise administrators only; indicate whether to allow users to integ-
rate with Google Drive, Dropbox, or Microsoft OneDrive, and if so, which users may do
so.
Integration settings
Select the corresponding radio button to:
Allow users to integrate with Google Drive, Dropbox, and Microsoft OneDrive
Do not allow integration with either service
Allow integration with either Google Drive, Dropbox, or Microsoft OneDrive (select
the allowed integration)
Integration users
Select the corresponding radio button to:
Allow all users to integrate with the above-specified service.
Allow only the specified users and/or teams to integrate with the above-specified
service.
Details
Available to Professional and Enterprise users only; view and edit a company name,
logo (enterprise only), description and address (according to roles). The company
Owner and user with the Admin role has the ability to edit these details. Other uses
may view only.
Copyright © 2017, Onshape. - 2587 -
All rights reserved.
Steps
1. Log into your account.
2. Click your Account user icon in the top-right corner.
3. Click your company name or Company settings.
4. Click Details in the left panel.
5. Make desired changes:
Company logo (enterprises only).
Company name
Description
Address
6. Click Update.
Was this article helpful?
YesNo
Copyright © 2017, Onshape. - 2588 -
All rights reserved.
Subscriptions and Payment FAQs
How much do the Onshape subscriptions cost?
Onshape's Professional subscription is $175/month/user, billed annually. The Stand-
ard subscription is $125/month/user, billed annually. Onshape's Free and Education
subscriptions are $0/month.
Am I able to try the Professional subscription for free before com-
mitting?
Yes, you are able to request a Professional trial. The Professional trial is free and
allows you 14 days to experience Onshape's Professional subscription before making
any payments. Request a free trial at any time.
What is the difference between the Professional subscription and the
Free subscription?
The Professional subscription allows users to create private documents and also use
Onshape's release management workflow. Otherwise, the Free subscription includes
all of the same CAD and data management functionality as the Professional sub-
scription.
With the Professional subscription you are able to create as many private documents
as you like. No Onshape users have any access to your private documents unless
you specify who, and what type of access, is allowed.
With the Free subscription you are unable to create any private documents. All of your
documents will be public to all Onshape users. No Onshape user has the ability to
edit your public documents, but they are able to view or make copies of your doc-
uments. You are able to share your public documents as you would a private doc-
ument, and specify who, and what type of access, is allowed. Please read our Terms
of Service for more details.
What is the difference between the Professional subscription and the
Standard subscription?
The Professional and Standard subscriptions mainly differ in that Professional is
geared towards users who need and want company-wide features like: Release man-
agement, company-wide metadata, company-wide material libraries, and company-
based sharing features. Both subscriptions allow users to create unlimited private
Copyright © 2017, Onshape. - 2589 -
All rights reserved.
documents and include all the same CAD functionality.
Does Onshape store my credit card information?
No, Onshape never stores your credit card information.
How do I change my credit card information?
You are able to change your credit card and other payment information through the My
account option on the User menu located in the drop down of your user name in the
user interface. Select Payment options in the left pane to access your Onshape pay-
ment information.
When is my credit card charged?
Your credit card is charged when you sign up for a subscription, when you add users
to your subscription, and at the beginning of every payment cycle.
Why did my credit card transaction fail?
Declines happen for a variety of reasons, and in many cases only your card-issuing
bank is able to tell you definitively why your attempted charge was declined. Banks
use automated systems to determine whether or not to accept a charge. These auto-
mated systems may take various pieces of data into account, such as your spending
patterns, account balance, and card-specific information like the expiration date and
CVC.
It may be that you entered one of the required pieces of information incorrectly or per-
haps the decline was the result of a fraud protection program. Please contact your
card-issuing bank for more information; and if the problem persists, feel free to contact
us.
Am I able to cancel my Professional subscription?
You are able to change your Onshape subscription to a Free subscription at any time,
for as long as you like. Any private documents you created and those shared with you
remain available and in View-only mode.
Your Professional subscription remains active for the duration of the payment period,
and you are converted to a Free subscription at the conclusion of the active payment
period.
Exceptions to this include:
Copyright © 2017, Onshape. - 2590 -
All rights reserved.
If you belong to more than one Professional subscription, being removed from one
subscription means you are still on the other Professional subscription so you are
not downgraded to the Free subscription in this case.
If you belong to a Professional company subscription, you must request to be
removed by the company owner. Upon removal from the company, you are imme-
diately downgraded to Free unless you are a member of another Professional sub-
scription.
Do I get a refund when I cancel my Professional subscription?
No, your subscription becomes transitioned to Free at the end of the current payment
cycle. The exception to this is if you are being removed from a Professional sub-
scription that is your only Professional subscription. In this case you are immediately
downgraded to Free.
If I cancel, what happens to my documents?
You are able to change your Onshape subscription to a Free subscription at any time,
for as long as you like. Any private documents you created and those shared with you
remain available and in View-only mode.
Am I able to centralize payment for several users?
Yes, sign up for a Professional subscription to pay for multiple users and create a com-
pany account. When you sign up for this subscription, you designate a company
owner. Once the sign-up process is completed, the company owner adds company
members to the subscription through the Account page in the user interface.
How does payment work for multiple users on the same sub-
scription?
If you add users to your account who are already part of a Professional subscription,
you are agreeing to pay for them as well. Users may belong to more than one sub-
scription, but not a Free subscription and a Professional subscription at the same time
with the same account. If a user wishes to have a Free subscription and also be part
of a paid subscription, they must use two separate Onshape accounts (indicated by dif-
ferent email addresses when they sign up).
What happens to my documents if a company owner drops me from a
company subscription?
Nothing happens to your documents. If your Onshape account is not associated with
Copyright © 2017, Onshape. - 2591 -
All rights reserved.
any other Professional subscription, then you are downgraded to a Free subscription.
Onshape never deletes your documents and never makes your private documents
public.
Was this article helpful?
YesNo
Copyright © 2017, Onshape. - 2592 -
All rights reserved.
App Store FAQs
Some commonly asked questions about the Onshape App Store include:
How do I find an app?
Use the search box in the app store: type in any part of an app name or type, and the
Elasticsearch will return, for example “MasterCAM” when you type “CAM”.
How do I get help with an app I purchased?
For help with an application, check the specific app provider's link provided at the bot-
tom of their app store listing. If you have billing questions, contact Onshape Support.
How do I submit a request for app functionality that I would like to
see in the App Store but that isn't yet offered?
Use the Improvement request feature of the Onshape Forum to request a particular
app or type of app.
How do I integrate my own app into Onshape?
If you are creating applications or programatic functions that use Onshape, we provide
an application programming interface (API) as a means for integration. First, navigate
to our developer portal where you must sign a developer agreement. Once the agree-
ment is signed, you will have access to the API explorer through the Onshape App
store.
For examples on how the Onshape API works though JavaScript or Python, see the
Onshape public repositories on GitHub.
If you have more questions about the Onshape API, you can contact the Onshape Part-
ner Development team .
How do I submit my own app to be featured on the Onshape App
Store?
Contact the Onshape Partner Development team, https://www.on-
shape.com/partners/apply (opens in new tab).
How do I view all the apps I've purchased?
Sign in to the Onshape App Store (https://appstore.onshape.com/ (opens in new tab))
and select the My Apps filter (on the left) to see which apps you've purchased.
Copyright © 2017, Onshape. - 2593 -
All rights reserved.
You are also able to sign in to your Onshape account (https://cad.onshape.com/
(opens in new tab)), click the plus sign menu at the bottom left corner of the page
(in a document). From there, select Add Application to view the list of applications you
have purchased. Alternatively, navigate to My account > Applications and view your
applications there.
Am I able to purchase apps for my Onshape company?
Yes, the owner of a company in Onshape has the ability to purchase multiple seats of
an app subscription and then specify the users who are able to use those seats. One-
time purchase apps, however, must be purchased separately per user.
When an Onshape document that uses an integrated app is shared with another user
who also has that app, both users are able to see the tabs related to that app.
Am I able to cancel an app subscription?
Yes, once canceled through the Onshape App Store, your subscription will be can-
celed at the end of the current billing cycle. You are also able to immediately revoke
Document access from an app.
How do I instantly revoke Document access from any app?
In your Onshape account, navigate to My account > Applications and click Revoke for
the app.
Am I able to resubscribe to an app I've canceled?
Yes, in the App store, click the Reactivate button below the canceled app.
How do I access a purchased app in my Onshape document?
The first thing to understand is that only Integrated apps are visible inside the
Onshape interface. After you purchase an Integrated app in the Onshape App Store
(or sign up for a free app):
1. Sign in to your Onshape account (https://cad.onshape.com/ (opens in new tab)).
2. Open the document with which you want to use the app.
3. Click the plus menu at the bottom of the window and select Add Application.
4. If you have more than one app available, select the one to use with the currently
opened document.
Copyright © 2017, Onshape. - 2594 -
All rights reserved.
5. The first time you use an app, you'll be prompted to authorize the app to access
the data in your Onshape document.
After authorizing access, the Integrated app is visible in your document, as a tab, and
that tab automatically opens.
For Connected Cloud and Connected Desktop apps, you will need to access
Onshape through those apps by first signing in to the app in a separate browser win-
dow (or opening the app on your machine).
Am I able to use apps if I am an Onshape Free plan user?
Yes.
What happens if I add an app tab to a document and share the doc-
ument with another Onshape user who has not purchased or author-
ized that app?
The user with whom you shared the document will see a message explaining why
they are not able to see the app data and suggesting they purchase it, if desired.
Am I able to see my app on the Onshape mobile platform?
Not at this time.
What if I have questions about an app?
Contact the provider of that app.
What if I have questions about the App Store itself?
Contact Onshape Support directly from the Contact Support tool on the Documents
page, or from within a document.
Does Onshape share my personal information with app providers?
Onshape will not share your personal information with an app provider unless you
have explicitly agreed to provide such information to that provider. To find out how an
app provider shares your information with other parties, refer to the terms and policies
for that provider's product. You are given an opportunity to review those terms and
policies before purchasing or otherwise acquiring the app.
Was this article helpful?
YesNo
Copyright © 2017, Onshape. - 2595 -
All rights reserved.
Onshape Mobile Touch Interface: Video
This functionality is also available on Onshape's iOS and Android plat-
forms.
Touch Interface
This video covers:
Navigating the Onshape workspace
Using gestures
View Cube
Context Menu
Selections and the Precision selector
Dialog navigation and actions
Feature list navigation and actions
Sketching gestures and methods
Constraints
Assembly navigation
Using the manipulator
Copyright © 2017, Onshape. - 2596 -
All rights reserved.
Sketching on Mobile
This video covers:
Sketching
Sketch tools
Sketch dialogs
Context Menu
Precision selector
Sketching methods
Inferencing
Constraints
Dimensions
Copyright © 2017, Onshape. - 2597 -
All rights reserved.
Part Design on Mobile
This video covers:
Using Feature tools
Extrude
Revolve
Sweep
Shell
Fillets & Chamfers
Feature dialogs and actions
Assemblies on Mobile
This video covers:
Copyright © 2017, Onshape. - 2598 -
All rights reserved.
Creating a new Assembly
Inserting parts
Moving parts
Fixing parts
Feature list navigation and actions
Dialog navigation and actions
Using the Triad Manipulator
Using Mates
Mate connectors
Context Menu
Copyright © 2017, Onshape. - 2599 -
All rights reserved.
Was this article helpful?
YesNo
Copyright © 2017, Onshape. - 2600 -
All rights reserved.
Contact Support
This functionality is available on Onshape's browser, iOS, and
Android platforms.
If you have specific CAD-related questions with regard to using Onshape, you always
have the ability to look through questions and answers within the greater Onshape
Community via our Forums (opens in new tab). If you can't find a relevant answer to
your question in the Forums, feel free to submit a support ticket.
Please be aware that it is in your best interest to submit a support ticket for each
issue you have, and not to bundle multiple issues in one ticket.
File a support ticket
1. Sign in to Onshape.
Either from the Documents page or from within a document, click the in the
upper right corner of the screen.
2. Click Contact Support (if you have a Professional subscription) or Report a bug (if
you have a free or EDU subscription).
3. Optionally capture a screenshot and mark up the screenshot.
4. Enter a title and provide a description.
5. Optionally check the box to share your document with Onshape Support.
6. Click Send to submit to Onshape, or Cancel to close without sending.
You are also able to use the Contact Us (opens in new tab) link on our home page.
Sharing your document with Onshape Support allows access to only Onshape Sup-
port staff, and only for a limited time. Sharing your document enables the Support staff
to see first-hand what the issue is and in most cases, to solve the problem more
quickly. You can revoke the share at any time. For more information on sharing doc-
uments in general, see "Share Documents" on page 2030.
Copyright © 2017, Onshape. - 2601 -
All rights reserved.
Note that when sharing your document with Onshape Support, any Onshape
employee in the document will have the Onshape icon next to their name in the
upper right corner of the page.
Find Onshape
U.S. Headquarters
Onshape Inc.
One Alewife Center, Suite 130
Cambridge, MA 02140
+1(844)-667-4273
India Headquarters
Onshape India Private Limited
102, Galore Tech IT Park,
Bavdhan Khurd,
Pune 411021
India
Was this article helpful?
YesNo
Copyright © 2017, Onshape. - 2602 -
All rights reserved.
Glossary
administrator
A user with the ability to add and remove users to an organization and to change permissions for users
within an organization.
assembly
A collection of instances of parts, sketches, surfaces, or subassemblies that defines both position and
movement.
assembly toolbar
A series of tools for creating mate connectors, mates, patterns, and relations for use in assembling
parts.
branch
A named fork in the Version Manager graph of a document. Branches fork at a version, end with a
workspace, and can have zero to N sequentially stored versions on the branch.
branched editing
The ability for multiple users to edit two different branches of the same document without impacting
each others' work. When desired, two branches can be merged.
collaboration cue
The social cue icon with a user identifier that appears at the top of the page in a document, and on the
tab or feature when more than one user is editing a document.
collaborator
A user viewing or editing a document that other users are also viewing or editing.
Copyright © 2017, Onshape. - 2603 -
All rights reserved.
D
direct edit
Editing a feature directly in the 3D form; especially necessary when the part is imported (uploaded and
translated) or the existing parametric history does not support the change needed.
document
A collection of design data organized in Onshape tabs. Tabs may contain Part Studios, Assemblies,
Drawings, Tutorials, Applications, Feature Studios, and imported files like CAD files, PDF files, Word
files, etc.
Documents page
The Onshape page that lists documents and allows the user to open, create, filter, label, and import
documents.
drag manipulator
A manipulator used to resize resulting geometry.
entity
An Onshape system object or an item built in Onshape: mates, mate connectors, sketch curves, parts,
edges, and faces are all examples of entities.
face
A portion of a part, surface, or closed sketch region having area and bounded by edges; a simple rect-
angular part has six faces.
Feature list
The parametric history contained in a Part Studio.
Feature toolbar
The series of tools available for creating features of a part.
Copyright © 2017, Onshape. - 2604 -
All rights reserved.
features
The operations that are used to build parts, such as Extrude, Fillet, Shell, Revolve, Sweep, Chamfer,
Draft, Patterns, Mirror, Modify fillet, and Move face.
fix
To make a sketch entity or an assembly instance unmoveable.
graphics area
The large rectangular portion of the user interface in which a Part Studio or Assembly is displayed.
inference
An automatic indication during sketching that a constraint may be applied; appears as an orange dot-
ted line as well as orange boxes highlighting related entities.
instance
A part, sketch, surface, or subassembly used in an Assembly.
mate
An Onshape feature used to position instances in an assembly and define how they move.
mate connector
A local coordinate system entity located on or between entities (parts or solid models) that can be used
within a mate to locate and orient instances with respect to each other.
merge
The ability to apply edits to a workspace from one branch into a workspace on another branch of the
same document.
navigation bar
The top bar of the user interface window that contains the Document name and User ID/profile menu.
Copyright © 2017, Onshape. - 2605 -
All rights reserved.
O
owner
State of user or company who has full access to a document. Ownership can be transferred to and
from users and companies.
part
A single, simply closed solid body created by Onshape features or by uploading and translating (also
referred to as importing) another CAD file.
Part Studio
A parametric, feature-based geometric model that creates parts.
parts list
The list of parts created in the current Part Studio. They are listed in the bottom portion of the Feature
list.
permissions
Control over the actions that users can perform on a document.
planes
Planar construction geometry created using the Plane feature.
Preview slider
A slide bar on feature dialogs that allows you to vary the opacity of the edited feature between the state
before the feature was added to after it was added.
private
The state of a document that is not shared, or shared only with specified users.
properties
Sometimes called meta data, properties are a way of attaching important information to design entities,
such as parts, assemblies, and versions. Properties include: Part Number, Description, Revision,
State, Comments, and more. The Property command is available on context and actions menus.
Copyright © 2017, Onshape. - 2606 -
All rights reserved.
public
The state of a document that is visible to all Onshape users. Public documents are view--only if users
do not have edit permissions.
region
A finite area in a sketch defined by a bounding set of sketch curves. Sketch regions are used in fea-
tures like Extrude, Revolve, and Sweep to create or edit parts in a Part Studio.
rollback
The ability to see and edit an earlier state of the Part Studio's parametric history. This is done by repos-
itioning (by click+drag) the rollback bar in the Feature list.
rollback bar
The rollback bar in the Feature List enables you to temporarily revert to an earlier state in the feature
history. You can also add new features or edit existing features while the model is rolled back.
share
The action of giving other users access to an individual document with a specified permission level.
simultaneous editing
The ability for multiple users to edit an active workspace of a document at the same time.
sketch
A set of curves drawn on a plane with sketch constraints on those curves.
sketch constraints
Relations between sketch entities that define their shape and behavior, such as Dimension, Coin-
cident, Concentric, Parallel, Tangent, Horizontal, Vertical, Perpendicular, Normal, Equal, Midpoint, and
Fix.
sketch curve
A line, arc, circle, or spline in a sketch.
Copyright © 2017, Onshape. - 2607 -
All rights reserved.
sketch toolbar
The series of tools available for creating a sketch.
sketch tools
Tools in the Sketch toolbar such as Line, Corner rectangle, Center point rectangle, Center point circle,
3 point circle, Tangent arc, 3 point arc, Spline, Point, and Construction.
social cue icon
The icon with a user identifier that appears at the top of the page in a document, or on a tab or feature
when more than one user is editing a document.
surface
An Onshape entity that may have one or many faces but no volume. Surfaces are listed independently
of parts in the Feature list and are not parts; surfaces can be inserted into an Assembly. In some tra-
ditional CAD systems, Onshape surfaces are similar to Sheet Bodies.
tab
An entity in Onshape that can contain a Part Studio, Assembly, Drawing, image file, PDF file, document
file (PDF, Word), Applications, Tutorials, Feature Studios, and even Gcode. Tabs are displayed at the
bottom of an Onshape document in the tab bar.
tab bar
The bottom bar of the Onshape document that contains all Onshape tabs.
toolbar
A set of tools displayed at the top of the Onshape document tab.
traditional CAD
Older desktop CAD systems like SOLIDWORKS, Pro/ENGINEER, CATIA, and Inventor.
triad manipulator
A manipulator that appears in a Part Studio Transform operation and in an Assembly when an
instance is selected. Use the manipulator to move the part in any direction and angle in relation to the
selected face(s) or edge(s).
Copyright © 2017, Onshape. - 2608 -
All rights reserved.
U
user
An individual account that provides access to Onshape; the user name can be seen in Navigation bar,
in the right corner.
version
A snapshot of a document at a particular time. A version is created using the Create version command
and appears in the Version Manager. Versions are immutable and can never be changed. Versions
may have properties (meta data) assigned to them.
Version Manager
A graphical representation of the document's versions and workspaces in a branch/tree diagram.
There is a menu from which to choose actions such as: open, properties, compare, delete, merge, and
branch to create a new workspace.
View cube
The cube appearing in the top right corner of the graphics area when the user opens a document.
Click on a face to view the model from that perspective. Click the arrows to turn the model in incre-
ments.
virtual edges
Curves in a drawing that are drawn at the places where parts intersect.
workspace
The editable iteration of an Onshape document. There can be multiple workspaces for a document
and a branch can end in either a version or a workspace.
Copyright © 2017, Onshape. - 2609 -
All rights reserved.
Index
%%c shortuct 1882
%%d shortcut 1882
%%p shortcut 1882
2 point centerline 1931
2 point circle centerline 1931
2 point linear dimension 1840
3 point angular dimension 1840
3 point arc 438
3 point circle centerline 1931
3d fit spline 1222
abs, in expressions 260
Account 2410
acos, in expressions 260
action items 2328
Action items 2328
activity, user 2313
adding users 2246
advanced search 181
align to geometry 1338, 1342
analysis, draft 192
Copyright © 2017, Onshape. - 2610 -
All rights reserved.
angle from direction 1338, 1342
angle measure 597
angular section view 1796
animate DOF 1536
API 2593
App store FAQs 2593
Appearance editor 303
application access, to documents 2030
application programming interface 2593
arc
3 point 438
center point 444
tangent 441
arc length dimension 1840
area measurements 344
asin, in expressions 260
assembled parts
copying 1536
pasting 1536
referencing 1679
assembling immediately 1424
Assembly
change version 1424
creating a part within 1679
move to document 1403
position, naming 1672
toolbar 1403
toolbar, mini 1403
Assembly pattern
circular 1650
Copyright © 2017, Onshape. - 2611 -
All rights reserved.
linear 1643
assembly plane 1248, 1510
assigning colors 302
authentication, two-factor 2256
automatic part numbers 2156
auxiliary view 1796
background color, DXF/DWG files 1941
ball mate 1594
balloon 1898
bend angle 1338, 1342
bend notes, show/hide 1796
bend relief 1376, 1379
bill of materials 1500
BOM, insert 1912
boolean 1056
border, adding to 1742
boundary surface 1161
branching 2120
break view 1796
bridging curve 1232
browser compatibility 6
browser, compatibility 6
bug, report a 2601
CAD files
editing 1963
imported 1963
Copyright © 2017, Onshape. - 2612 -
All rights reserved.
translation of 1958
callout 1898
callout, hole 1865
cap surface 1161
center point arc 444
center point circle 429
center point rectangle 426
centerline 1931
centerline, 2 point circle 1931
centerline, 3 point circle 1931
centerline, edge-to-edge 1931
centermark 1931
chamfer 893
change to version, in Assembly 1424
changing units, drawings 1764
check browser compatibility 6
circle
3 point 432
3 point centerline 1931
center point 429
circular pattern 983
circular repeat 983
circular sketch pattern 568
circumference measure 597
circumscribed polygon 456
closing sheet metal model 1390-1391
coincident 632
collaboration 2021
colors
customizing 302
Copyright © 2017, Onshape. - 2613 -
All rights reserved.
comments 2056
compare
history entry 2109
compatibility, check browser 6
composite curve 1242
concentric 636
configuration, releasing 2203
configurations 360
conic 448
constraints 388
coincident 632
dimension 597
displaying and deleting 680
equal 654
fix 676
horizontal 646
midpoint 659
normal 664
parallel 639
perpendicular 652
pierce 667
symmetric 671
tangent 642
use 483
vertical 649
construction 500
construction plane 1177
content, standard 1471
context menus
in Part Studios 268
Copyright © 2017, Onshape. - 2614 -
All rights reserved.
convert sheet metal 1309
convert, project 483
coordinates on the z plane 2000
copy
assembled parts 1536
drawing dimensions 1840
Part Studio 115
parts 1274
copy and paste drawing entities 1731
copying assemblies 1403
corner rectangle 423
corner types, sheet metal 1371, 1374
corner, sheet metal 1371, 1374
cos, in expressions 260
create
Assembly 1403
Drawing 1728
Feature Studio 1956
Part Studio 279
Part Studio, in context 1679
part within Assembly 1679
selection 229
creating new subassemblies 1403
cross-section 192
curvature combs 334
curve pattern 1007
custom feature 1393, 1956
custom materials 322
Copyright © 2017, Onshape. - 2615 -
All rights reserved.
D
dangling dimensions 1840
datum 1868
default part colors and customization 302
deg/degree in expressions 260
degree of freedom, animate 1536
delete
face 1129
part 1124
surface 1124
view 1796
delete account 2410
deleting account 2410
derived 1274
design tables 360
detail view 1796
diameter dimension 1840
dimension 597, 1764
drawings 1840
ordinate 1840
overridden 1840
panel 1840
properties 1764
red 1948
troubleshooting 1840
dimension, arc length 1840
dimensions 1864
dimensions in red 1864, 1948
direct distance measure 597
Copyright © 2017, Onshape. - 2616 -
All rights reserved.
direct editing
delete face 1129
modify fillet 1126
move face 1132
replace face 1146
displaying and deleting constraints 680
document basics 115
sharing 2030
documents
filtering 141
folders 141
labels 141
Documents page 141
DOF, animate 1536
domain 2241
download files 2019
draft 902
draft analysis 192
drawing measurement 1750
drawings 1728
background color 1941
basics 1731
exporting 1951
hole callout 1865
importing 1949
insert images 1944
of Part Studios 1728
of sheet metal 1796
printing 1955
projected view 1796
Copyright © 2017, Onshape. - 2617 -
All rights reserved.
surface finish 1876
table 1905
threads 1865
tools 1931
units 1764
updating 1946
views 1796
drawings, copy/paste entities 1731
drawings, weld symbol 1878
driven dimensions 597
driving dimension 597
dual dimension 1764
DXF/DWG files, background color 1941
DXF/DWG files, inserting 1941
edge-to-edge centerline 1931
edge to edge centerline 1931
edges, sheet metal 1309
editing
drawing dimensions 1840
title blocks 1752
editing view label 1796
ellipse 435, 448
enclose feature 868
Enter key 250
Enterprise administrator 2241
Enterprise custom feature 2584
Enterprise quick setup 2241
entity, fixing 1536
Copyright © 2017, Onshape. - 2618 -
All rights reserved.
equal 654
error indicators 274
errors, visualizing 274
exporting 1957
drawings 1951
files 2000
extend 517
extrude 710
face, split 1075
FAQs, app store 2593
fastened mate 1560
fasteners 1471
Feature list 312
social cues 2024, 2028
Feature list, social cues
social cues 2021, 2050
Feature Studio 1393, 1956
feature tools 698
custom 1393
reinvoking 250
FeatureScript 1393, 1956
files 1957
fill 1161
fillet 873
fillet (sketch) 504
filtering documents 141
Final button 250
finish sheet metal model 1390-1391
Copyright © 2017, Onshape. - 2619 -
All rights reserved.
fix 676
fixing an entity 1536
flange 1338, 1342
flip primary axis 1536
flip section line 1796
folders 141
follow mode 2021
foreshorten radial dimension 1840
function, reinvoking 250
functions, mathematical 260
geometric tolerance 1870
global permissions 2252
graphics performance 6
group 1607
helix 1200
hide parts 340, 1463
helices 340, 1463
history entry 2109
hole 933
hole callout 1865
hole pattern 961, 1007
hollow 927
hotkeys 2386-2387, 2420, 2422, 2448, 2450, 2477-2478, 2536-2537
how do I create a sketch 384
how to file a support ticket 2601
hyperbola 448
Copyright © 2017, Onshape. - 2620 -
All rights reserved.
hyperbolic 448
image, sketch 592
import files 1963
importing 1963
drawings 1949
files 1957
in-context editing 1708
in-context modeling 1679, 1708
indicators, mates 1536
input fields 410
inscribed polygon 450
insert BOM 1912
insert DXF/DWG, sketch 585
insert image 592
insert images, in drawings 1941, 1944
insert parts and assemblies 1424
insert view 1796
interface
Assembly 1403
Part Studio 279
Internet Explorer 6
intersection 497
intersection constraint 680
intersection, sketch 497
isolating parts 340, 1463
Copyright © 2017, Onshape. - 2621 -
All rights reserved.
J
joint 1366, 1369
modifying 1381
keyboard shortcuts 187
knit 868, 1055
Knit 1055
label, view 1796
labels, document 141
length distance 597
length tolerance precision 1764
line 420
drawings 1931
moving section 1796
line-to-line
angular dimension 1840
centerline 1931
dimension 1840
linear
pattern 961
relation 1669
repeat 961
sketch pattern 560
linking documents 1438
loft 798
log/log10, in expressions 260
Copyright © 2017, Onshape. - 2622 -
All rights reserved.
M
make joint 1366, 1369
managing Assemblies 1463
managing projects 2274
manipulator 244
Mass properties tool 349, 1689
mate 1536
ball 1594
cylindrical 1582
fastened 1560
pin slot 1588
planar 1575
revolute 1565
slider 1570
mate connector, extrude to 710
mate connectors 1248
hiding, showing 1248
in Assemblies 1510
in Part Studios 1248
mate indicators 1536
mate, tangent 1603
material library 322
materials, bill of 1500
mathematic functions 260
mating 1510
measure drawing 1750
measure tool 344
measure tool for drawings 1750
Copyright © 2017, Onshape. - 2623 -
All rights reserved.
measurement information
Assembly measure tool 1683
Part Studio mass properties tool 349, 1689
measuring 349, 1689
mentions 2056
merging 2145
mesh 1984
metadata 279, 1403, 2109
Microsoft Edge 6
midpoint 219, 659
midpoints and quad points 1840
mini toolbars
Assembly 1403
Part Studio 685, 698
Sketch 279
mirror 1033
faces 1033
parts 1033
sketch 551
model in the context of an assembly 1679
modeling in Onshape 96
modeling, in context 1708
modify
fillet 1126
sheet metal corner 1371, 1374
sheet metal joints 1381
views 1796
modular operator, in expressions 260
moments of inertia 349
motion, in Assemblies 244
Copyright © 2017, Onshape. - 2624 -
All rights reserved.
mouse
gestures 192
settings 192
move
Assembly to document 1403
face 1132
Part Studio to document 279
parts 244
move boundary 1171
move to document 128
moving assemblies 1403
multi-body part modeling 96
n-sided patch 1161
named positions 1672
named views 192
navigation bar, social cues 2021
normal 664
notes, drawings 1882
numeric fields 260
numeric input fields
dialogs 250
sketch tools 279
offset 530
offset cut lines 1796
offset plane 1177
offset surface 1154
Copyright © 2017, Onshape. - 2625 -
All rights reserved.
Onshape documents 115
Onshape part number 2151
Onshape part numbers 2156
Onshape revision 2151, 2188
ordinate dimension 1840
organizing documents 141
Oshape restore 2114
over-constrained 388
overdefined constraints 388
overridden dimensions 1840
ownership, transfer 2087
parabola 448
parabolic 448
parallel 639
parallel mate 1598
part colors
customizing 303
part families 360
part file 115
document basics 115
Part list 312
part numbers 2156
Part Studio
create in-context 1679
drawing 1728
metadata 279
part view, transparent 302
partial section view 1796
Copyright © 2017, Onshape. - 2626 -
All rights reserved.
parts
copy 1274
copying/pasting 1536
creating within an Assembly 1679
delete 1124
derived 1274
hidden edges removed 192
hidden edges visible 192
hiding 340, 1463
isolating 340, 1463
section view 192
shaded view 192
shaded with hidden edges 192
snapping on assembly 1612
patch surface 1161
pattern, Assembly linear 1643
performance, tessellation quality 309
permission schemes 2257
permissions, global 2252
perpendicular 652
Pi, in expressions 260
pierce 667
pin slot mate 1588
planar mate 1575
plane 1177
plus sign
create Assembly 1403
create drawing 1728
create Feature Studio 1956
create Part Studio 279
Copyright © 2017, Onshape. - 2627 -
All rights reserved.
import files 1963
point 472
point-to-line dimension 1840
positions, named 1672
preferences 322
Preview slider
dialogs 250
primary axis, flip 1536
printing
drawings 1955
preview 276
private, making document 2031
project roles 2257
project, use 483
projected curve 1216
projected view 1796
projects 2274
Properties tool, mass 349, 1689
Properties, Part Studio 279, 1403, 1728
public, making document 2031
quadrant constraint 680
rack and pinion relation 1662
rad/radian in expressions 260
radial
foreshorten 1840
radial dimension 1840
Copyright © 2017, Onshape. - 2628 -
All rights reserved.
radius measure 597
rectangle
center point 426
corner 423
red dimension 1948
Reference manager 1438
regeneration times, show 312
reinvoking function 250
related faces selection 229
relation 1653
linear 1669
rack and pinion 1662
screw 1666
release management 2151, 2156
releasing configuration 2203
remove geometric tolerance frame 1870
rename
feature or sketch 250
repeat feature
circular pattern 983
linear pattern 961
replace face 1146
replicate 1617
reset password 2256
Restore 2114
restructuring assemblies 1424
Reviewing 2188
revision 2188
revolute mate 1565
revolve 754
Copyright © 2017, Onshape. - 2629 -
All rights reserved.
rib 911
roles, project 2257
rollback bar 279
rolled wall 1309
rotate 192
scale 1752
scale label, editing 1796
schemes, permission 2257
screw relation 1666
search 1424
search, advanced 181
secondary direction, reorient 1536
section line
angular 1796
flipping 1796
segments 1796
section view 1796
section view of parts 192
sectioning 192
seed instances 1617
Select other 242
selecting related faces 229
set default units 137
shaded part view 192
shaded without edges part view 192
sharing documents, permissions 2030
sheet metal 1309
bend relief 1376, 1379
Copyright © 2017, Onshape. - 2630 -
All rights reserved.
convert 1309
corner 1371, 1374
corner types 1371, 1374
extrude 1309
finish model 1390-1391
flange 1338, 1342
joints 1381
make joint 1366, 1369
rolled 1309
thicken 1309
treating edges 1309
sheet metal tab 1356, 1361
sheet metal, drawing of 1796
sheets, drawing scale 1752
shell 927
Shift-Enter, closes and reinvokes 250
shortcut, symbols 1882
show constraints 388
show overdefined 388
show regeneration times 312
showing mate connectors 1248
simple modeling example 112
simultaneous editing and Follow mode 2021
sin, in expressions 260
sketch 279
basics 384
constraints 680
fillet 504
intersection 497
mini toolbar 384
Copyright © 2017, Onshape. - 2631 -
All rights reserved.
mirror 551
split 525
transform 576
slider mate 1570
slot 536
Snap mode 1612
snapping parts 1612
social cue icon 2021, 2027
softening sheet metal edges 1309
spline 462
spline point 470
spline point, drawings 1931
spline, drawings 1931
split, face or surface 1075
sqrt, in expressions 260
standard content 1471
subassemblies, creating and moving 1403
subscriptions and payment FAQs 2589
surface area 349
surface finish 1876
surface trim 868
surface, cap 1161
surface, offset 1154
surface, patch 1161
surface, split 1075
sweep 781
symbols 1840
symbols, weld 1878
symmetric 671
Copyright © 2017, Onshape. - 2632 -
All rights reserved.
T
tab, copy to another document 115
tab, sheet metal 1356, 1361
table 1905
tabs
Onshape documents 115
search 279
tan/tangent, in expressions 260
tangent arc 441
tangent joint 1309
tangent mate 1603
tangent propagation
chamfer 893
fillet 873
tapped holes, threads 1865
tasks 2328
tessellation quality 309
text, sketch 475
thicken 855
threads, drawings 1865
thumbnail, selecting 141
ticket 2601
title block, editing 1752
titleblock, adding to 1742
tolerance 1870
toolbar 187
Feature toolbar 698
mini Assembly 1403
mini Feature 685, 698
Copyright © 2017, Onshape. - 2633 -
All rights reserved.
mini Sketch 384
toolbox, parts 1471
tools, Mass properties 349, 1689
top down design 1679
transfer ownership 2087
transform 1091
transform sketch 576
translate 1132
translating files 1958
translucent part view 192
transparency, parts 192
triad manipulator 244
trigonometric functions, in expressions 260
Troubleshooting dimensions 1840
updating drawings 1946
upload files 1963
use 483
use constraint (project) 680
user activity, viewing 2313
users, adding 2246
users, administration 2246
users, removing 2246
variable 1287
variants 360
vectors 2000
version, changing in Assembly 1424
Copyright © 2017, Onshape. - 2634 -
All rights reserved.
versioning 2120
vertex, extrude to 710
vertical 649
View cube 192
view label, editing 1796
viewing activity 2313
views
auxiliary 1796
deleting and moving 1796
drawing 1796
inserting named views 1796
partial section 1796
projected 1796
rotating 1796
scale 1796
section 1796
views, named 192
virtual sharp 1764, 1931
visualizing curvature 334
visualizing errors 274
volume 349
weight 349
weld standard 1764
weld symbol 1878
zones, adding to 1742
zoom shortcuts 192
Copyright © 2017, Onshape. - 2635 -
All rights reserved.
zoom to fit 192
zooming 192
Copyright © 2017, Onshape. - 2636 -
All rights reserved.
You might also like
- 6th Central Pay Commission Salary CalculatorDocument15 pages6th Central Pay Commission Salary Calculatorrakhonde100% (436)
- KJTradingSystems-Entry&Exits With NinjaDocument63 pagesKJTradingSystems-Entry&Exits With NinjaRoberto PasseroNo ratings yet
- Automated Trading Strategies PDFDocument64 pagesAutomated Trading Strategies PDFGeorge Protonotarios79% (14)
- Inkscape Tutorial for CNC and Laser CuttingDocument9 pagesInkscape Tutorial for CNC and Laser CuttingjeanNo ratings yet
- Free Algo Strategy PDFDocument31 pagesFree Algo Strategy PDFEnrique Blanco100% (2)
- 1 Assignment 1 Extrusions v2Document40 pages1 Assignment 1 Extrusions v2api-294653971No ratings yet
- Inkscape ManualDocument142 pagesInkscape ManualblissbeeNo ratings yet
- Vshred Carb Cycling Cheat SheetDocument1 pageVshred Carb Cycling Cheat Sheetsabhj93No ratings yet
- Radar Tutorial SolidWorksDocument30 pagesRadar Tutorial SolidWorksdarkokovacic100% (3)
- 123d Design ManualDocument56 pages123d Design Manualsiul100% (1)
- Introduction To CAD/CADD, Installation and Working With OnshapeDocument14 pagesIntroduction To CAD/CADD, Installation and Working With OnshapeBhargav Prajwal0% (1)
- Expert Advisor Programming - Creating Automated Trading System in MQL For Metatrader 4Document212 pagesExpert Advisor Programming - Creating Automated Trading System in MQL For Metatrader 4pgeronazzo845098% (40)
- 1 1 Lesson Plan PDFDocument41 pages1 1 Lesson Plan PDFBožidar Perinac100% (1)
- How To Remove Blank or Empty Rows in ExcelDocument10 pagesHow To Remove Blank or Empty Rows in Excelck_peyNo ratings yet
- Be Your Own Estate AgentDocument161 pagesBe Your Own Estate AgentEnrique BlancoNo ratings yet
- Technical SurfacingDocument120 pagesTechnical SurfacingIrina AveraldoNo ratings yet
- 01 Transmission BeltDocument11 pages01 Transmission BeltArlen David CardonaNo ratings yet
- Big Secret Trading Success 2020Document18 pagesBig Secret Trading Success 2020Enrique Blanco100% (2)
- Assembly Design in Solid Edge A Hands-On Experience - Mark Thompson PDFDocument59 pagesAssembly Design in Solid Edge A Hands-On Experience - Mark Thompson PDFEldio KlenNo ratings yet
- Intro To CAD 2D 3D Modeling Lesson 6 Compressed PDFDocument57 pagesIntro To CAD 2D 3D Modeling Lesson 6 Compressed PDFFathima JNo ratings yet
- Onshape College Curriculum OutlineDocument4 pagesOnshape College Curriculum Outlinehezron100% (3)
- SolidWorks Simulation Instructor Guide 2010 ENGDocument57 pagesSolidWorks Simulation Instructor Guide 2010 ENGAnderson Siqueira100% (1)
- Onshape College Lesson 10Document43 pagesOnshape College Lesson 10tottoNo ratings yet
- 2 Assignment 2 RevolvingDocument26 pages2 Assignment 2 Revolvingapi-294653971No ratings yet
- 01.03 Daily Breakout StrategyDocument8 pages01.03 Daily Breakout StrategyEnrique BlancoNo ratings yet
- 01 Aston Martin BlueprintsDocument12 pages01 Aston Martin BlueprintsKaustubh Rane50% (2)
- 2nd ISODC05 Tamuteam2 West AfricaDocument137 pages2nd ISODC05 Tamuteam2 West AfricawhusadaNo ratings yet
- SOLIDWORKS 2020 Tutorial - Mendoza LLaven Oscar PDFDocument25 pagesSOLIDWORKS 2020 Tutorial - Mendoza LLaven Oscar PDFlolaNo ratings yet
- Onshape College Lesson 6: Introduction to Bluetooth Speaker Design Within TeamsDocument42 pagesOnshape College Lesson 6: Introduction to Bluetooth Speaker Design Within TeamshezronNo ratings yet
- Onshape Bootcamp Training ManualDocument188 pagesOnshape Bootcamp Training Manualwatch_sut100% (2)
- Manual Onshape enDocument823 pagesManual Onshape enamjmsa89% (9)
- Onshape College 1-1 Lesson PlanDocument37 pagesOnshape College 1-1 Lesson Planhezron100% (4)
- ©2012 Jan-Willem ZuyderduynDocument24 pages©2012 Jan-Willem ZuyderduynArlen David CardonaNo ratings yet
- Sketch Up For 3D PrintingDocument17 pagesSketch Up For 3D Printingmx100sanookNo ratings yet
- Ed A 02.00 I 01Document39 pagesEd A 02.00 I 01Enrique BlancoNo ratings yet
- Pavements ConstructedDocument16 pagesPavements ConstructedjoryNo ratings yet
- How To Create A Propeller BladeDocument16 pagesHow To Create A Propeller BladeStelistul SorinNo ratings yet
- Solidworks Tutorial - Rietveld ChairDocument31 pagesSolidworks Tutorial - Rietveld ChairmadwksNo ratings yet
- Curso B31.12Document18 pagesCurso B31.12rafaelespino1100% (3)
- Solution SellingDocument18 pagesSolution Sellingvikramgulati13090% (1)
- Basic Javascript IntroDocument62 pagesBasic Javascript IntroDonald Oseghale Okoh100% (1)
- Catch: Everyone at Wishes You All A Very and ADocument50 pagesCatch: Everyone at Wishes You All A Very and ASS ChanNo ratings yet
- Onshape Ebook 3 Things Executives Value MostDocument27 pagesOnshape Ebook 3 Things Executives Value MostWalterNo ratings yet
- Maya First Time Tutorial Maya 2020Document42 pagesMaya First Time Tutorial Maya 2020Muhammad Jafar DarwisNo ratings yet
- Introduction to Bluetooth Speaker Design Project in OnshapeDocument53 pagesIntroduction to Bluetooth Speaker Design Project in Onshapehafiz naaimNo ratings yet
- How To Model A Citrus Squeezer in SolidWorksDocument40 pagesHow To Model A Citrus Squeezer in SolidWorksnazar750No ratings yet
- FULL TIME Software Development Brochure Europe PDFDocument28 pagesFULL TIME Software Development Brochure Europe PDFEnrique BlancoNo ratings yet
- Giao Trinh 3DSMaxDocument120 pagesGiao Trinh 3DSMaxhoasaobac_5577No ratings yet
- 01.02 How To Create StrategiesDocument17 pages01.02 How To Create StrategiesEnrique BlancoNo ratings yet
- SolidCAM 2013 Training Course-iMachining 2D+3DDocument146 pagesSolidCAM 2013 Training Course-iMachining 2D+3DvekacoricNo ratings yet
- 4 Operation of Design Review in Small Irrigation Projects inDocument20 pages4 Operation of Design Review in Small Irrigation Projects inJoseph Rana SangpangNo ratings yet
- 4 Simple Volume Trading Strategies PDFDocument24 pages4 Simple Volume Trading Strategies PDFEnrique Blanco67% (3)
- Learn How To Use Tinkercad: Design, Program, and Test Electrical Circuit VirtuallyDocument16 pagesLearn How To Use Tinkercad: Design, Program, and Test Electrical Circuit VirtuallyWilmer EstebanNo ratings yet
- Catia V5 Generative Shape Design (152 Pages)Document152 pagesCatia V5 Generative Shape Design (152 Pages)Tahseen JamalNo ratings yet
- Crisis Management HandoutDocument56 pagesCrisis Management HandoutdraNo ratings yet
- Fusion 360 vs Inventor Product ComparisonDocument1 pageFusion 360 vs Inventor Product ComparisonMuhamad FarithNo ratings yet
- Improve Product Packaging at Annual Board MeetingDocument9 pagesImprove Product Packaging at Annual Board Meetingizzat89% (9)
- Module 2Document96 pagesModule 2Chien NguyenNo ratings yet
- Solidworks Panton ChairDocument65 pagesSolidworks Panton ChairskyNo ratings yet
- Fusion 360 Robust ModelingDocument17 pagesFusion 360 Robust ModelingHossein NajafzadehNo ratings yet
- 3D Cad Exercise Part DesignDocument11 pages3D Cad Exercise Part DesignNanda KumarNo ratings yet
- 03 SculptingDocument25 pages03 SculptingKesava PrasadNo ratings yet
- Pro Engineer Tutorial, Sheet Metal DesignDocument17 pagesPro Engineer Tutorial, Sheet Metal DesignpozolabNo ratings yet
- Onshape College 8-1 Lesson PlanDocument28 pagesOnshape College 8-1 Lesson PlanhezronNo ratings yet
- Pro-Engineer WildFire 4.0 ManualDocument45 pagesPro-Engineer WildFire 4.0 ManualMoiz MohsinNo ratings yet
- Enroute 6Document43 pagesEnroute 6Diego RomeroNo ratings yet
- Basics Pro E Wildfire 2Document524 pagesBasics Pro E Wildfire 2shekarthimmappaNo ratings yet
- Autodesk Maya ShortcutsDocument5 pagesAutodesk Maya ShortcutsnazmlehzaNo ratings yet
- Mastercam 2019 Handbook Volume 2 SAMPLESDocument38 pagesMastercam 2019 Handbook Volume 2 SAMPLESThanh VũNo ratings yet
- Corel Draw 11 - A Vector-Based Drawing Program for Creating Professional ArtworkDocument14 pagesCorel Draw 11 - A Vector-Based Drawing Program for Creating Professional ArtworkVijay100% (1)
- Create Glassy Buttons and Rollover Effects in CorelDRAWDocument9 pagesCreate Glassy Buttons and Rollover Effects in CorelDRAWrah_asiaNo ratings yet
- Solid Edge V18Document29 pagesSolid Edge V18Leonard Reina100% (1)
- SAMPLE MastercamX7 Nesting TutorialDocument26 pagesSAMPLE MastercamX7 Nesting TutorialTerapong NakthanomNo ratings yet
- Target Model SelectionDocument101 pagesTarget Model SelectionSantiago Hernan GranadaNo ratings yet
- 2DV2 Tutorial BookletDocument74 pages2DV2 Tutorial BookletTripleX100% (1)
- Silhouette 4.1 User GuideDocument396 pagesSilhouette 4.1 User Guideraj_esh_0201No ratings yet
- Sparx EA-User InterfaceDocument694 pagesSparx EA-User Interfacesarma5153No ratings yet
- SPACE GASS 11.17 Help FileDocument991 pagesSPACE GASS 11.17 Help FileozbuildNo ratings yet
- 01.06 Money Management DemonstrationDocument10 pages01.06 Money Management DemonstrationEnrique BlancoNo ratings yet
- 01.08 Create EA From Custom IndicatorDocument6 pages01.08 Create EA From Custom IndicatorEnrique BlancoNo ratings yet
- Add Condition: Example: Display Arrows (As Seen in The Video Tutorial)Document3 pagesAdd Condition: Example: Display Arrows (As Seen in The Video Tutorial)Enrique BlancoNo ratings yet
- 01.04 Daily Breakout With Pending OrdersDocument11 pages01.04 Daily Breakout With Pending OrdersEnrique BlancoNo ratings yet
- 01.07 Trendline Breakout Automated EntryDocument12 pages01.07 Trendline Breakout Automated EntryEnrique BlancoNo ratings yet
- 01.09 Create EA For Binary OptionsDocument11 pages01.09 Create EA For Binary OptionsEnrique BlancoNo ratings yet
- 01.05 Strategy OptimizationDocument19 pages01.05 Strategy OptimizationEnrique BlancoNo ratings yet
- Create Buy/Sell Arrows with the Stochastic Oscillator in EA BuilderDocument15 pagesCreate Buy/Sell Arrows with the Stochastic Oscillator in EA BuilderEnrique BlancoNo ratings yet
- Neuschwanstein Castle, Germany: Assembly Instructions: Assembly Instructions:Seven A4 Sheets (No.1 To No.7)Document7 pagesNeuschwanstein Castle, Germany: Assembly Instructions: Assembly Instructions:Seven A4 Sheets (No.1 To No.7)Adina StefanNo ratings yet
- Tutorial PypeDocument10 pagesTutorial PypeEnrique BlancoNo ratings yet
- Writing EA in MQL5Document35 pagesWriting EA in MQL5Enrique BlancoNo ratings yet
- Articles4 - en PeculiaritiesDocument24 pagesArticles4 - en PeculiaritiesEnrique BlancoNo ratings yet
- Ed B 03.00 I 03Document5 pagesEd B 03.00 I 03Enrique BlancoNo ratings yet
- Ed A 06.00 I 04Document12 pagesEd A 06.00 I 04Enrique BlancoNo ratings yet
- January 2011Document64 pagesJanuary 2011sake1978No ratings yet
- Contoh Skripsi Bahasa Inggris Case StudyDocument18 pagesContoh Skripsi Bahasa Inggris Case StudyRizki Fajrita100% (14)
- Meta Hids by eBPFDocument27 pagesMeta Hids by eBPFninggou.yangNo ratings yet
- ISO 9000 Standards Guide Quality Systems InternationallyDocument12 pagesISO 9000 Standards Guide Quality Systems InternationallyArslan Saleem0% (1)
- Structurix MEcoDocument12 pagesStructurix MEcoPierpaolo AparoNo ratings yet
- Age Hardening Gold Alloys For JewelryDocument4 pagesAge Hardening Gold Alloys For JewelryReinol Eko SianturiNo ratings yet
- WEEK 7 ICPS - and - ICSSDocument31 pagesWEEK 7 ICPS - and - ICSScikguhafidzuddinNo ratings yet
- E VTOLDocument12 pagesE VTOLsaikumar raviNo ratings yet
- 32 Productivity Increase in A PeirceSmith Convert 153013Document14 pages32 Productivity Increase in A PeirceSmith Convert 153013amirlpNo ratings yet
- Prob StatDocument1 pageProb StatSerenity VertesNo ratings yet
- V200 User ManualDocument171 pagesV200 User ManualuriahskyNo ratings yet
- 337 686 1 SMDocument8 pages337 686 1 SMK61 ĐOÀN HỒ GIA HUYNo ratings yet
- Jim Dunlop Rotovibe Owners ManualDocument2 pagesJim Dunlop Rotovibe Owners ManualRick RingNo ratings yet
- Repport Btech FinalDocument49 pagesRepport Btech FinalSuzelle NGOUNOU MAGANo ratings yet
- Research Trends On Environmental Energy and Vulnerability - 2021 - Energy andDocument27 pagesResearch Trends On Environmental Energy and Vulnerability - 2021 - Energy andCynthia Mac-beathNo ratings yet
- An Implementation of Illuminance Meter Using Light Dependent Resistor Integrated With Labview ProgramDocument11 pagesAn Implementation of Illuminance Meter Using Light Dependent Resistor Integrated With Labview ProgramAshraf YusofNo ratings yet
- Staff Nurse HallticketDocument2 pagesStaff Nurse HallticketHiking DiaryNo ratings yet
- About WELDA Anchor PlateDocument1 pageAbout WELDA Anchor PlateFircijevi KurajberiNo ratings yet
- Safety Data Sheet: Flexa SoftDocument9 pagesSafety Data Sheet: Flexa SoftSercan şahinkayaNo ratings yet
- 水印AMSCO® Advanced Placement® European History, 水印2nd Edition (Perfection Learning Authors)Document764 pages水印AMSCO® Advanced Placement® European History, 水印2nd Edition (Perfection Learning Authors)Cherry panNo ratings yet
- Vaping in Preganacy A Systematic ReviewDocument8 pagesVaping in Preganacy A Systematic ReviewMia LouwNo ratings yet
- Dear Boy (Acordes para Cancion)Document4 pagesDear Boy (Acordes para Cancion)Rodolfo GuglielmoNo ratings yet
- Module 3 - Tennnis: Cit Colleges of Paniqui Foundation IncDocument14 pagesModule 3 - Tennnis: Cit Colleges of Paniqui Foundation IncLahra BalanciaNo ratings yet
- Cash and Cash EquivalentsDocument2 pagesCash and Cash EquivalentsMary Jullianne Caile SalcedoNo ratings yet
- Data Sheet Ads1292rDocument69 pagesData Sheet Ads1292rKaha SyawalNo ratings yet