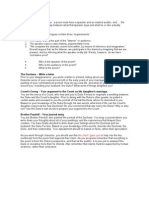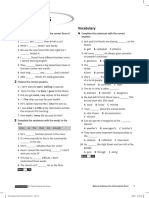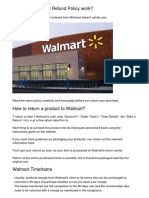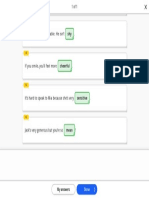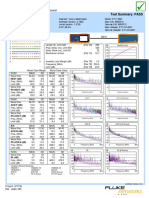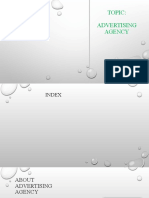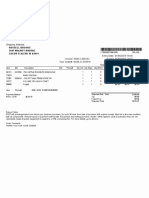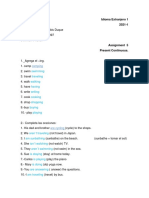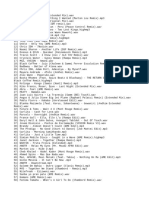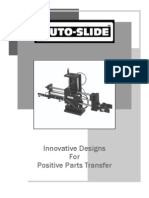Professional Documents
Culture Documents
GPU-50C - Setting Up ATI Eyefinity Technology Display Groups
Uploaded by
RooffOriginal Title
Copyright
Available Formats
Share this document
Did you find this document useful?
Is this content inappropriate?
Report this DocumentCopyright:
Available Formats
GPU-50C - Setting Up ATI Eyefinity Technology Display Groups
Uploaded by
RooffCopyright:
Available Formats
GPU-50C: Setting up ATI Eyefinity Technology Display Groups Page 1
Worldwide | About AMD | News | Compare & Shop <Search AMD>
Products & Technologies Partners Developers Business Home Gaming Support & Drivers
Support & Drivers
Setting up ATI Eyefinity Technology Display Back
Groups
Last Updated
9/17/2010
Article Number
GPU-50c
The following guides provide Step-by-Step instructions for using ATI Catalyst Control Center™ (CCC) for setting up ATI Eyefinity Technology.
Table of Contents:
Sha
re 1. Configuring Desktops and Displays
2. Creating a 3x1 Eyefinity Display Group
3. Saving Display Group Configurations using CCC Profile Manager
4. Other Eyefinity Display Group Actions
1. Using ATI Catalyst Control Center™ to Configure Desktops & Displays
The following general instructions apply using CCC to configure displays.
1. The Catalyst Control Center (CCC) Desktops & Displays
manager is used to configure Eyefinity settings.
2. Right clicking on the desktop image (upper area) or clicking
on the triangle in the Desktop allows you to configure desktop
properties including the display mode, rotation and desktop
color.
http://support.amd.com/us/kbarticles/Pages/gpu50-ati-eyefinity-display-groups.aspx 22-11-2012 21:27:57
GPU-50C: Setting up ATI Eyefinity Technology Display Groups Page 2
3. Right clicking on the display icon (lower area) of an disabled
display allows you to
• Enable a display in duplicate mode.
• Extend the desktop onto the display.
• Replace an active display with this display.
Sha
re
4. Right clicking on the display icon (lower area) of an enabled
display allows you to
• Disable a display
• Identify a display
• Access display properties like display specific color and scaling
Back to Table of Contents
2. Creating a 3x1 Display Group
A. Landscape Mode
1. First steps
With three or more displays connected right click on the desktop
or click on the black triangle to access the context menu. Select
the “Create Group” menu option.
If you have other desktops enabled you will see a pop-up dialog
offering to disable those other desktops in order to allow
additional group layouts. Select “Yes”.
http://support.amd.com/us/kbarticles/Pages/gpu50-ati-eyefinity-display-groups.aspx 22-11-2012 21:27:57
GPU-50C: Setting up ATI Eyefinity Technology Display Groups Page 3
2. Selecting the ATI Eyefinity Group Layout
The “Select Layout” dialog is shown allowing you to choose the
desired arrangement. Only arrangements possible based on the
currently detected displays are shown. Choose the 3x1 layout
from the drop-down.
The selected layout is previewed in the dialog below the drop
down. Click on “Accept”.
Sha
re
3a. Automatically Adding Displays to the Group
If the number of available displays matches the number required
to create the selected layout (three in this case), then Catalyst
Control Center™(CCC) automatically selects all of the displays
and enables the group. Skip to step 4.
3b. Adding Displays to an ATI Eyefinity Group
Select the displays that you wish to use for this group by clicking
on the icons in the display area (lower part of the UI). Displays
can be added or removed as needed by clicking on them. After
each display is added it is enabled in duplicate (clone) mode.
Once you have enabled enough displays click on the “Next”
button.
4. Arranging Displays
To arrange the displays in your group there is no need to
physically move or re-cable your displays. A wizard is provided
to arrange the display surfaces included in your Display Group.
Once the group is created, CCC automatically starts the wizard.
If the arrangement is already correct, click “Yes” and skip to step
7, otherwise click “No” to start the arrangement wizard.
http://support.amd.com/us/kbarticles/Pages/gpu50-ati-eyefinity-display-groups.aspx 22-11-2012 21:27:57
GPU-50C: Setting up ATI Eyefinity Technology Display Groups Page 4
5. The wizard will black out all of the displays in the group. The
CCC UI will show a grid that represents the Display Group layout
you have created. CCC then highlights each display in turn by
switching it from black to blue. Click on the corresponding cell in
the CCC UI to the one that is highlighted.
Sha
re
6. Progress through each display one at a time until the Display
Group is shown with your desktop properly organized on the
group. Click “Done”.
7. Changing Display Mode
To change the resolution of the Display Group click on the
triangle for the surface options, then select Properties to bring
up the CCC Desktop Properties and Mode settings.
http://support.amd.com/us/kbarticles/Pages/gpu50-ati-eyefinity-display-groups.aspx 22-11-2012 21:27:57
GPU-50C: Setting up ATI Eyefinity Technology Display Groups Page 5
8. The Display Group you’ve just configured will add new very
large resolutions, with the maximum resolution being the
highest possible combined resolution of all your attached
monitors based on what they report to the graphics adapter.
The other two resolutions are medium and small Display Group
surfaces also based on the resolutions supported by the attached
monitors.
Sha
re
B. Portrait Mode
An ATI Eyefinity Display Group always has all of its displays in
the same orientation. To create a group using 3 portrait mode
displays (displays rotated 90o), start by first rotating the initial
display by 90o. Choose the Rotate option from the desktop
context menu to put the desktop in portrait mode.
Follow the steps above for creating a 3x1 Display Group.
Back to Table of Contents
3. Saving Display Group Configurations using CCC Profile Manager
1. If you are working with different Display Group combinations
or need to quickly move between an enabled Display Group and
some other display configuration, the best approach is to create
a Catalyst Control Center™(CCC) Profile to save your
configuration.
Click on the Options menu next to the logo at the top of the
Catalyst Control Center™ UI and select the Profile Manager.
2. Enter a name and description for this configuration.
3. Select “all Catalyst Control Center settings” in the
“Composition” tab.
4. If desired, create a Hotkey in the “Activation” tab.
5. Click on save to create the profile and Close to close the
Profile manager dialog.
6. When desired, switch to this configuration using the hot key
or through the options menu in the CCC UI.
http://support.amd.com/us/kbarticles/Pages/gpu50-ati-eyefinity-display-groups.aspx 22-11-2012 21:27:57
GPU-50C: Setting up ATI Eyefinity Technology Display Groups Page 6
With an ATI Eyefinity Technology Display Group created, the desktop context menu includes a “Group” sub-menu that includes a number of
actions:
1. Arrange
Allows you to re-run the arrangement wizard in case the displays have been moved or the cables have been reconnected in a different order.
2. Disable
Allows you to disable the group. All displays in the group will convert to duplicate (clone) mode.
3. Create
Allows you to create a new group with a different layout starting from the displays in the current group. Only layouts that include all of the current
displays with the optional addition of other available displays can be created in this way.
Note: Most users are expected to physically configure a display group only once and then enable it when needed. For restoring an earlier display
configuration the steps described in the previous section “Remembering a Display Group / Configuration” are very useful.
In order to create a new group with fewer displays than the current grouping you must first disable the group as described above and then
Sha disable at least one of the duplicated displays by right clicking on its icon and selecting the disable option from the menu.
re
Back to Table of Contents
Was this Helpful
Did the information on this page solve your issue?
Yes, I found the solution helpful.
No, the information provided did not solve my problem.
No, this article is unrelated to my issue.
How difficult or easy was it to find this information?
Very Easy
Somewhat Easy
Indifferent
Somewhat Difficult
Very Difficult
What can we do to improve this information?
Submit
DISCLAIMER
The information presented in this document is for informational purposes only and may contain technical inaccuracies, omissions
and typographical errors. AMD reserves the right to revise this information and to make changes from time to time to the content
hereof without obligation of AMD to notify any person of such revisions or changes.
AMD MAKES NO REPRESENTATIONS OR WARRANTIES WITH RESPECT TO THE CONTENTS HEREOF AND ASSUMES NO
RESPONSIBILITY FOR ANY INACCURACIES, ERRORS OR OMISSIONS THAT MAY APPEAR IN THIS INFORMATION. AMD
SPECIFICALLY DISCLAIMS ANY IMPLIED WARRANTIES OF MERCHANTABILITY OR FITNESS FOR ANY PARTICULAR PURPOSE. IN
NO EVENT WILL AMD BE LIABLE TO ANY PERSON FOR ANY DIRECT, INDIRECT, SPECIAL OR OTHER CONSEQUENTIAL DAMAGES
ARISING FROM THE USE OF ANY INFORMATION CONTAINED HEREIN, EVEN IF AMD IS EXPRESSLY ADVISED OF THE
POSSIBILITY OF SUCH DAMAGES.
Rate This Page
Contact Us Careers Investor Relations Subscribe Site Map
© Advanced Micro Devices, Inc. Terms and Conditions Privacy Trademarks
http://support.amd.com/us/kbarticles/Pages/gpu50-ati-eyefinity-display-groups.aspx 22-11-2012 21:27:57
You might also like
- The Subtle Art of Not Giving a F*ck: A Counterintuitive Approach to Living a Good LifeFrom EverandThe Subtle Art of Not Giving a F*ck: A Counterintuitive Approach to Living a Good LifeRating: 4 out of 5 stars4/5 (5796)
- The Yellow House: A Memoir (2019 National Book Award Winner)From EverandThe Yellow House: A Memoir (2019 National Book Award Winner)Rating: 4 out of 5 stars4/5 (98)
- CRS 2-25 Diesel Common-Rail System With Solenoid Valve Injectors and 2,500 BarDocument3 pagesCRS 2-25 Diesel Common-Rail System With Solenoid Valve Injectors and 2,500 BarRooffNo ratings yet
- Dishwasher: en Operating InstructionsDocument23 pagesDishwasher: en Operating InstructionsRooffNo ratings yet
- REGIUS C-Plate For General RadiographyDocument2 pagesREGIUS C-Plate For General RadiographyRooffNo ratings yet
- Turbo Troubleshooting: & Damage AnalysisDocument1 pageTurbo Troubleshooting: & Damage AnalysisRooffNo ratings yet
- Eizo SCD 19102Document2 pagesEizo SCD 19102RooffNo ratings yet
- Elon Musk: Tesla, SpaceX, and the Quest for a Fantastic FutureFrom EverandElon Musk: Tesla, SpaceX, and the Quest for a Fantastic FutureRating: 4.5 out of 5 stars4.5/5 (474)
- The Little Book of Hygge: Danish Secrets to Happy LivingFrom EverandThe Little Book of Hygge: Danish Secrets to Happy LivingRating: 3.5 out of 5 stars3.5/5 (400)
- Shoe Dog: A Memoir by the Creator of NikeFrom EverandShoe Dog: A Memoir by the Creator of NikeRating: 4.5 out of 5 stars4.5/5 (537)
- Never Split the Difference: Negotiating As If Your Life Depended On ItFrom EverandNever Split the Difference: Negotiating As If Your Life Depended On ItRating: 4.5 out of 5 stars4.5/5 (838)
- Hidden Figures: The American Dream and the Untold Story of the Black Women Mathematicians Who Helped Win the Space RaceFrom EverandHidden Figures: The American Dream and the Untold Story of the Black Women Mathematicians Who Helped Win the Space RaceRating: 4 out of 5 stars4/5 (895)
- A Heartbreaking Work Of Staggering Genius: A Memoir Based on a True StoryFrom EverandA Heartbreaking Work Of Staggering Genius: A Memoir Based on a True StoryRating: 3.5 out of 5 stars3.5/5 (231)
- Grit: The Power of Passion and PerseveranceFrom EverandGrit: The Power of Passion and PerseveranceRating: 4 out of 5 stars4/5 (589)
- The Emperor of All Maladies: A Biography of CancerFrom EverandThe Emperor of All Maladies: A Biography of CancerRating: 4.5 out of 5 stars4.5/5 (271)
- Devil in the Grove: Thurgood Marshall, the Groveland Boys, and the Dawn of a New AmericaFrom EverandDevil in the Grove: Thurgood Marshall, the Groveland Boys, and the Dawn of a New AmericaRating: 4.5 out of 5 stars4.5/5 (266)
- The Gifts of Imperfection: Let Go of Who You Think You're Supposed to Be and Embrace Who You AreFrom EverandThe Gifts of Imperfection: Let Go of Who You Think You're Supposed to Be and Embrace Who You AreRating: 4 out of 5 stars4/5 (1091)
- Team of Rivals: The Political Genius of Abraham LincolnFrom EverandTeam of Rivals: The Political Genius of Abraham LincolnRating: 4.5 out of 5 stars4.5/5 (234)
- On Fire: The (Burning) Case for a Green New DealFrom EverandOn Fire: The (Burning) Case for a Green New DealRating: 4 out of 5 stars4/5 (74)
- The Hard Thing About Hard Things: Building a Business When There Are No Easy AnswersFrom EverandThe Hard Thing About Hard Things: Building a Business When There Are No Easy AnswersRating: 4.5 out of 5 stars4.5/5 (345)
- The World Is Flat 3.0: A Brief History of the Twenty-first CenturyFrom EverandThe World Is Flat 3.0: A Brief History of the Twenty-first CenturyRating: 3.5 out of 5 stars3.5/5 (2259)
- The Unwinding: An Inner History of the New AmericaFrom EverandThe Unwinding: An Inner History of the New AmericaRating: 4 out of 5 stars4/5 (45)
- The Sympathizer: A Novel (Pulitzer Prize for Fiction)From EverandThe Sympathizer: A Novel (Pulitzer Prize for Fiction)Rating: 4.5 out of 5 stars4.5/5 (122)
- Her Body and Other Parties: StoriesFrom EverandHer Body and Other Parties: StoriesRating: 4 out of 5 stars4/5 (821)
- Dramatic MonologueDocument1 pageDramatic MonologueRandomSingerGirlNo ratings yet
- Solutions Pre-Intermediate Cumulative Test ADocument4 pagesSolutions Pre-Intermediate Cumulative Test AAnna Annah100% (1)
- Res MetricaDocument298 pagesRes MetricaVictor Hugo MontoyaNo ratings yet
- AMADEUS Quick Card For Transavia BookingsDocument2 pagesAMADEUS Quick Card For Transavia BookingsKenKenNo ratings yet
- 16 S 1820 ToDocument2 pages16 S 1820 Tomohammed100% (1)
- Erasmo WongDocument3 pagesErasmo WongGabriel GutierrezNo ratings yet
- Digital Booklet - Fifty Shades Darker PDFDocument11 pagesDigital Booklet - Fifty Shades Darker PDFДенис СалаховNo ratings yet
- Chess Ground RulesDocument3 pagesChess Ground RulesShishir KumarNo ratings yet
- Dcun042 Justice League Character Cards Estandar PDFDocument10 pagesDcun042 Justice League Character Cards Estandar PDFchsinclairNo ratings yet
- Ethic and Game DesignDocument395 pagesEthic and Game Designzhen wuNo ratings yet
- Palaces in India - Heritage Hotels of India - Book Best India Heritage Hotels, Heritage Hotels and ToursDocument6 pagesPalaces in India - Heritage Hotels of India - Book Best India Heritage Hotels, Heritage Hotels and Tourspalaces inindiaNo ratings yet
- Things You Should Know About Walmarts Refund PolicysanlwDocument2 pagesThings You Should Know About Walmarts Refund Policysanlwflockcloudy39No ratings yet
- Macmillan Education Student - Your Influence B1 - Digital WorkbookDocument1 pageMacmillan Education Student - Your Influence B1 - Digital WorkbookAlejandro CERVERA20% (5)
- Broadband Bible John Wiley and Sons eBook-kB PDFDocument615 pagesBroadband Bible John Wiley and Sons eBook-kB PDFvampak100% (1)
- Eurípides y Los DemagogosDocument12 pagesEurípides y Los DemagogosSo ZampNo ratings yet
- STIFEL Test ResultsDocument46 pagesSTIFEL Test ResultsCorey WashingtonNo ratings yet
- An Analysis of The Godfather PDFDocument5 pagesAn Analysis of The Godfather PDFArijit PaulNo ratings yet
- Game PlanningDocument9 pagesGame PlanningCoach Brown100% (2)
- AdvertisingDocument11 pagesAdvertisingashish anandNo ratings yet
- Russell Brooks 3947 Walnut Avenue Coeur D Alene Id 83814: Billing AddressDocument1 pageRussell Brooks 3947 Walnut Avenue Coeur D Alene Id 83814: Billing AddressNodir IsokovNo ratings yet
- Balsa Propellers For ULS: Connector ChoiceDocument4 pagesBalsa Propellers For ULS: Connector ChoiceFabricio AmadoNo ratings yet
- Worksheets 5 RDocument9 pagesWorksheets 5 RdeybisNo ratings yet
- PQRSTDocument16 pagesPQRSTsidmisha05No ratings yet
- Lesson-3.Elements of DanceDocument23 pagesLesson-3.Elements of DanceIsabella SamsonNo ratings yet
- MessageDocument3 pagesMessageneo.mx850% (2)
- Date SheetDocument1 pageDate SheetDoctor XNo ratings yet
- All The Young Dudes - Chapter 8 - MsKingBean89Document1 pageAll The Young Dudes - Chapter 8 - MsKingBean89Sofia Jimenez AlonsoNo ratings yet
- 2013 Cubs Media Guide v3Document368 pages2013 Cubs Media Guide v3jen_rogers295No ratings yet
- Innovative Designs For Positive Parts TransferDocument21 pagesInnovative Designs For Positive Parts TransferajaykrishnaaNo ratings yet
- 298 - Lakme Fashion Week - Associate SponsorDocument47 pages298 - Lakme Fashion Week - Associate SponsorKanishq BawejaNo ratings yet