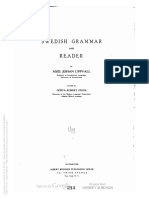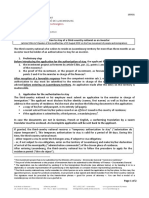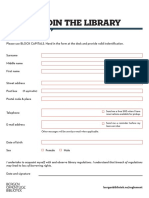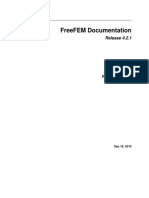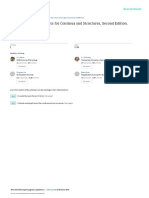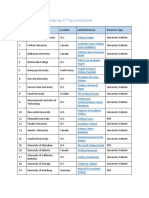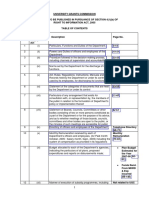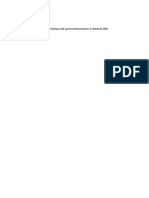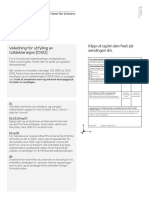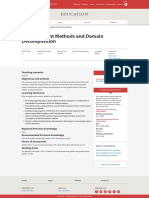Professional Documents
Culture Documents
POT094 ANYCUBIC Photon S English 20190130 V1 PDF
Uploaded by
hajasoftware0 ratings0% found this document useful (0 votes)
6 views36 pagesOriginal Title
POT094-ANYCUBIC Photon S-English-20190130-V1.pdf
Copyright
© © All Rights Reserved
Available Formats
PDF or read online from Scribd
Share this document
Did you find this document useful?
Is this content inappropriate?
Report this DocumentCopyright:
© All Rights Reserved
Available Formats
Download as PDF or read online from Scribd
0 ratings0% found this document useful (0 votes)
6 views36 pagesPOT094 ANYCUBIC Photon S English 20190130 V1 PDF
Uploaded by
hajasoftwareCopyright:
© All Rights Reserved
Available Formats
Download as PDF or read online from Scribd
You are on page 1of 36
Dear customer,
Thank you for choosing ANYCUBIC products.
Maybe you are familiar with 3D printing technology or have purchased
ANYCUBIC printers before, we still highly recommend that you read this manual
carefully. The installation techniques and precautions in this manual can help
you avoid any unnecessary damage or frustration.
Note: Photon S has multiple color options. The machine in this manual may
have a different color from your purchase, please be relax and carry on the
assembly and operation according to the manual.
More information please refer to :
1. http://www.anycubic.com,
ANYCUBIC website provides software, videos, models, after-sale service, etc.
Please visit our website for technical support and we are likely to answer or
solve all the questions for you!
2. Facebook page and Youtube channel as shown below.
ANYCUBIC Website Facebook page Youtube channel
Team ANYCUBIC
Copyrighted by “Shenzhen Anycubic Technology Co, l.td ",all rights reserved.
Safety instruction
Always follow the safety instructions during assembly and usage, to avoid any
unnecessary damage to the 3d printer or individual injury.
A
&
Oo
A
Please contact our customer service first if you have any issue after
receiving the products.
Be cautious when using the scraper, Never direct the scraper towards
your hand.
In case of emergency, please immediately cut off the power of ANYCUBIC.
3D printer and contact the technical support.
ANYCUBIC 3D printer includes moving parts that can cause injury.
It is recommended to use protection glasses when cleaning/sanding the
printed models to avoid small particles contacting eyes.
Keep the ANYCUBIC 3D printer and its accessories out of the reach
of children.
Vapors or fumes may be irritating at operating temperature. Always use
the ANYCUBIC 3D printer in an open and well ventilated area.
f Y ANYCUBIC 3D printer must not be exposed to water or rain.
ANYCUBIC 3D printer is designed to be used within ambient temperature
Qs ranging 8°C-40°C, and humidity ranging 20%-50%. Working outside
those limits may result in low quality printing.
ott Do not disassemble ANYCUEIC 3D printer, please contact technical
support if you have any question.
Contents
1. Technical Specification —-
2. Packing list ~~
3. Product Overview —
4, Menu DirectOry nn
5. Assembly and Leveling instructions —
6. Introduction to slicing software
7. First print instructions —
8. FAQ and Machine Maintenance -
Technical Specification
Printing
System ANYCUBIC Photon S
Operation 2.8-inch Color TFT Screen
Software ANYCUBIC Photon Slicer
Connectivity USB memory stick
Specifications
Technique LCD Shadow Masking
Light source UV-LED (wavelength 405nm)
XY Resolution 0.047mm (2560*1440)
Zaxis Accuracy 0.00125mm
Suggested Layer Thickness 0.01 ~ 0.2mm
Suggested Print Speed 20mm/h
Rated power SOW
Physical Dimensions
Dimension 230mm (L) *200mm (W) *400mm (H)
Build volume 115mm (L) *65mm (W) *165mm (H)
Materials 405nm UV-resin
Net weight ~5.9kg
Packing list
CS
Print platform Resin vat
1 Pcs 1PCS
one
BI
~~ = o
: 250g Resin
Photon S$ 3D Printer Memory suc (Random color)
1PCS 1PCS
we os
User Manual
Mask 1PCS Gloves 3Pairs Funnel 10PCS 1Pcs
Extra FEP film After sale service card
ace Ace Toolkit 1unit | Scraper 1PCS
41111
Power adaptor/Power cord 1 unit Extra M3*5 screw 5PCS
Product Overview
Zleadscrew
Platform securing knob
Platform bracket
Platform
Vat screw
Resin vat Air filter hood
Top cover
—__
Touch screen. — all
Power switch ———&
= ————— Power plug
Memory stick port _ “MOVE Z” > “HOME” on the color
screen. Wait for the Z axis to descent and then it will stop automatically.
{01mm | [mm | [10mm |
Click emergency stop if need to
stop the Z axis immediately.
Figure.(2)
Assembly and Leveling instructions
5. Loosen the screw on the platform, as shown in Fig.(3).
Loosen this screw
using Allen wrench
Figure.(3)
Note: To gain better adhersion, the build plate has a brushed surface finish. During
manufacturing, assembly, testing, and transportation, there might be few small scratches or
marks left on the build plate. Please be relax and this will not affect the printing quality and
durability of the build plate.
6. As shown in Fig.(4) and (5), put a piece of A4 paper on the 2K LCD screen
and then install the platform onto the platform bracket (If it cannot be installed
due to limited distance, then please click and raise the Z axis by “0.1mm” or
“Imm” on the touchscreen until the platform can be installed). Lastly tighten
the red platform securing knob on the top.
Move Z,
Byrancerm | | O.mm | [Imm | | 10mm
Platform
Paper
Figure.(5)
Ve |
Figure.(4)
Assembly and Leveling instructions
7. After the platform is secured, if it is far from the 2K LCD screen, then click to
lower the Z axis by “0.1mm” or “1mm” on the touch screen until you feel
the resistance when pulling the paper back and forth, as shown in Fig.(6).
= Move Z
feild uu aula
If the Z axis accidentally : 2 A
moves too much i
downwards, click here to
stop it immediately.
Figure.(6)
8. Now, gently finger press on the top of the platform, and let the platform fit
evenly on the 2K LCD screen, and then use Allen wrench to fix the platform
screw as tight as possible, as shown in Fig.(7).
5
Figure.(7)
Note that the platform must be parallel with the LCD for successful printing, not
tilted in any direction.
Please keep the build platform from twisting while tightening the screw with the
short arm of the hex key.
Assembly and Leveling instructions
9. Double check: Because tightening the platform screw might change the Z
height, it is necessary to fine tune the leveling again. After tightening the
platform screw, click on the touch screen and let the Z axis drop (or rise) with
0.1mm interval per click, until feel the drag resistance when pulling the paper.
The purpose is to adjust the distance between the 2K LCD screen and platform
to about a piece of paper thin.
Move Z,
eB Lulu lulu) aula
Ifyou feel no
Ifyou can't move resistance when
paper, raise Z pulling the paper,
lower Z
Figure.(8)
10. Lastly, set the current Z height as the Zero position where the first layer
will be started : click “TOOLS” “Z=0" on the touch screen, and then click “OK”
on the pop-up window as shown in Fig.(9). Till now, the leveling process is
finished.
Note: (1) the Zero position (Z=0) is NOT the Z Home position, as shown in
Fig.(10), (2) it is not necessary to level the platform every time before prints.
Tools
Setting 2-02
Home position
| “[ layer starting position
Bottom of resin vat
Figure.(10)
Figure.(9)
Assembly and Leveling instructions
11. Function test of UV-LCD: gradually rise the platform about 120mm, then
click “TOOLS” “DETECTION” “NEXT” on the screen as shown in Fig.(11), the
2K LCD screen should display a complete rectangular as shown in Fig.(12).
Otherwise, the UV light is malfunction and please contact the tech support.
Pr
Dee sao een)
CRuCecosucet
Figure.(12)
Figure.(11)
12. Make sure the resin vat is nice and clean, then install the resin vat till it
aligns with the two limit screws on the panel, as shown in Fig. (13). Finally
tighten the red vat screws on both sides to secure the vat.
Adjustable nut ‘Adjustable nut
Figure.(13)
Introduction to slicing software
1. Slicing software installation
Here Windows PC is taken for example. Slicing software is located in memory
stick: “SD card” “File_English_Photon S” > “Photon S slicing software”. (You may
have to close the anti-virus software before installing the slicing software.)
Double click “Photon_WorkShop_V1.0.0_Basic_Edition.exe”, and then follow the
installation guide as shown below:
installer Language x
B Peso elect the anquage oft inter
nui v
Welcome o nee eee, o
Prat cerenvinanen en || Somes
Heaney ewes pe Fecoright? (c) 2018-2023, shensea Anycubic Tednoloe? Co,
Feito fe onary eo ya
crete [tt eights eserve
Fis version of software wee the follovine Licene
the ogaenet ce arctan: Yaumat cot te
Joos al Poon watcher ie soc Ean
= ad =
SS nce 3 Conpating ®
oom St cto vi 00 one
‘etn v.98 tne ed
errant Seb
spacragues 206
‘Suc ote: ast
Double click “Photon_WorkShop_V1.0.0_Basic_Edition_20190129.dmg” to
install the slicing software in Mac PC.
Note: ANYCUBIC may update the software and firmware without notice. Please visit
wwwanycubic.com for any updates.
12
Introduction to slicing software
2. Manipulate 3D model in Photon Slicer
(1) Model Importing
After software has been installed, please run it for the first time. On the menu
bar, click “File” “Open file” (or click the “Open” icon at the top left (red
square)) to import your own three-dimensional format model, i.e. STL file. Or
you may input the Test (PHOTONS.stl) file in the memory stick.
Eiiiaecrocon
fle iat Contgze Hee
ma'seo
ota
°
Note: click “configure”>” Language...’on the menu bar to choose the language,
and then restart the software to change the language.
(2) View Changing
@ View changing by mouse
+ Zoom in/out: scroll the mouse wheel.
+ Position change: left click the platform,
hold on and move the mouse. View
+ Change view angle: right click the
Front View
a
platform, hold on and move the mouse. |) > vp ew
@ View changing by interface controls Een
Centralize the current view _i = Center View
fs Reset
Introduction to slicing software
Front View
Bottom View,
(3) Model Changing
Xaxis: red
Y axis: green
Zaxis: blue
Click to highlight the model, and then operate it by the interface controls.
Move: click “move” icon, input a number or left click the model
can move the model. You also can reset the model.
Scale: click “scale”icon, input a number or percentage can scale
the model.
Rotate: click “rotate” icon, input a number or left click the model
can rotate the model. You also can reset the model.
Ov
Red boundary indicates the
model is out of print range.
Introduction to slicing software
(4) Support Settings (optional)
When the model has obvious suspended parts or the contact area with the
printing platform is small, it needs to add support, therefore the model can
firmly attach to the platform and minimize the print failure.
Highlight the model and the support tab becomes optional. Click on the
Support tab, as shown below. is. iy
Before adding the support, you can Shape editing
edit the shape of the support. Sige
Medi
The type of support can be divided va
Heavy
into Light, Medium and Heavy. Each
Top | Mid Raft
choice has a corresponding ep [Me fal
. Shape:
parameter setting. eo = -
adius(mm : z
Light: Contact area between the Lenathimny oma =
ength(mm): z
support and model is small, easy to spseasemvas faz
remove the support; Angle Factor: 0.80 fe
Heavy: Support contact with the Manual Support
model area sarge, solid a) tee ee)
It is recommended to try the Automatic Support
“Medium first, and using the AutoSupportAngle: 30.00 =
default settings. Min Length(mm): 5.00 e
Support Density(%): 15.00 _
‘Auto-Support _| [Platform a
Remove all supports| | Default Settings
If you don't want the default support type of software , you can choose one of
the default types at will, and then edit its shape to achieve the desired support
shape effect.
Introduction to slicing software
Sept 1: Shape editing
Click on one of these types, such as Light.
As shown in the right figure, the support
is divided into three parts, namely "top",
"middle" and "bottom". The settings of
those three parts are described in detail
below.
@ Top: Set the various parameters on
the top of the support.
k= |Top
Shape editing
OH
<— Bottom”
Top | Mid | Bottom | Raft
she
Radius(mm): oso)
Length(mm): 2.00
Contact depth(mm): 0.25
Angle Factor: 0.80
Shape: There are 2 options for the top shape, ”Cone” and ”Pyramid”.
Radius: You can input the number to change the top radius.
16
Introduction to slicing software
Length: You can input the number to change the top length.
Contact depth: The contact depth between the support top and the model.
The observation line
t + for contact depth
025mm, 0.99mi
Angle Factor: The default parameter is OK.
@ Mid: Set the various parameters on
Top | Mid | Bottom | Raft
shop
Mid Radius(mm); 0.50 &
the mid of the support.
length(mm): [o.00
Introduction to slicing software
Shape: There are 3 options for the mid shape, “Cube”, “Cylinder” and “Prism”.
Radius: You can input the number to change the mid radius.
@ Bottom: Set the various parameters on | To, | wig | Bottom | Raft
the bottom of the support. Shape:
Radius(mm): 3.00
Lengthimm: 0.25
Contact Depth(mm): 0.00
+ Bottom | angle Factor 1.00
Shape: There are 4 options for the top shape, "Skate’, Cube’, “Cylinder” and
“Prism”.
Introduction to slicing software
Radius: You can input the number to change the bottom radius.
Length: You can input the number to change the bottom length.
Contact Depth: The depth of contact between the bottom of the support and
the model when the support is added inside the model.
Angle Factor: The default parameter is OK.
Sept 2: Support adding
You can add the support to the model manually or automatically after setting
up the shape of the support.
@ Manual Support
Add: Only click the "Add" button can you add the support to the model.
contour line (gray) , itcan be used as reference
line when adding support
When the mouse moves on the model, the green short
line can be clicked to add support; the red short line
means can not be clicked to add support
Delete: Click the "Delete" button firstly, and then click the support on the model
to delete the support. Only valid for supports added manually.
Introduction to slicing software
Edit: The support can be edited after clicking the “Edit”button. Click on the
support, it will become blue. Its shape can be changed through editing the top,
mid and bottom. Besides, left click the model, hold on and move the mouse can
change the position of the support.
It can be edited when
itis blue.
@ Automatic Support Automatic Support
Setting up "Automatic Support Angle", AutoSupportAngle: 30.00
"Min Length" and "Support Density", click Mir Lensthtmm: 5.00 =
"Auto-Support” can automatically add Supper ibemetig (25-08) =
support for the model. Auto-Support
Remove all supports| { Default Settings
Auto Support Angle: The angle between the triangular facets of the model and
the print platform. Triangular facets of the model that is less than this set angle
will automatically adds support.
45°
When the automatic support angle is set to 45 or greater, click the "Auto-Support" button,
and the effect is shown in the figure on the top right. When the automatic support angle is
set to be less than 45, such as 44, the included Angle on the model is greater than this set
parameter, and "automatic addition” is invalid.
Min Length: The default parameter is OK.
20
Introduction to slicing software
Support Density:
Remove all supports: It is valid for both manual su
@ Raft
pport and automatic support.
amie |_|
In addition to the three types of support set
by software, raft can also be added to the
model. Adding raft will increase the adhesion
between model and build platform, thereby
minimizing the model falling or warping risk.
Shape: ULL
Solid thickness(mm): 2.00
Solid Iength(mm): 15.00
Solid widthimm): 24.75
Shape: There are 4 options for the raft, “Skate”, Cube’, “Cylinder” and “Prism”.
If you don't need to add a raft, the shape of "NULL" can be selected.
You can choose one of the rafts, and then edit its thickness, length and width to
achieve the satisfactory results.
21
Introduction to slicing software
@ Automatic support adding skills (improve print success rate)
Tip 1: Properly increasing the support angle and density can optimize the
support results and deliver better print quality.
As shown below, when browsing on the model, observing the contour circle, it
can be found that the model still has some weak points that has not been
adding supports properly (highlighted by red arrows).
Automatic Support
AutoSupportAngle| 30.00
Min Lengthimm): 5.00
NaN ath aie]
i rrr]
If we increasing the automatic support angle and support density (highlighted
by red square), we can see from the picture below that more supports have
been added to some of the weak points.
Automatic Support
Al
AutoSupportAngle| 70.00
Min Length(mm): 5.00
Support Denso 70.00 EB
0 ded
Tip 2: Manual support after Auto support (use the contour to find the weak
points, add support to the local lowest point by check on the contour circle)
22
Introduction to slicing software
(5) Parameter Settings
@Slice Settings
Layer thickness: It is suggested to set it to 0.05mm (range: 0.01 ~ 0.2mm). The
thicker the layer thickness, the longer the exposure time per layer needed.
Normal exposure time: Setting range: 6~20s, the exposure time is set
according to the thickness of each layer, the details complexity of the model and
the resin materials.
Off time: The UV light interval between each layers is ranged 3~6s.
Bottom Exposure Time: Setting range: 30~80s, the longer the bottom exposure
time, the more easier for the bottom layer of the model to stick onto the build
platform.
Bottom layers: Setting range: 3~6.
Z Lift Distance: It is suggested to set
itto 6mm.
Z Lift Speed: It is suggested to set it
to 3mm/s.
Z Retract Speed: It is suggested to set
it to 3mm/s.
23
&
LZ]
Slice Settings
Layer thickness(mm): 0.05
Normal exposure time(s): 8
Off time(s): 3
Bottom Exposure Time(s); 60
Bottom layers: 5
Z Lift Distance(mm): 6.00 =
Z Lift Speed(mm/s): 3.00
ZRetract Speed(mm/s); 3.00 a
Introduction to slicing software
@ Machine Settings [el
These parameter does not need eo]
modification usually. But if the printed Slice Settings
model shows big dimensional error along | Machine Settings
Resolution(pixe's): [1440x2560 >
XY-Pixel size(um): 47.25
a particular axis (X,Y or Z), you can
modify the corresponding values for that
axis proportionally.
X size(mm): |68.04
Y size(mm): 120.96
Zsize(mm): 150
ResetAllDefault
(6) Slicing and Save the Photon files
After confirm the slice settings, click the “Slice” icon at the top left (red square).
There are two types of "*.photons *.photon", which are saved as "*.photons" by
default. For Photon S, it needs to be saved as "*.photons" , otherwise it
could be recognized. Save it in the memory stick (or memory card with card
reader) and then start slicing, click “OK” to complete; You may click “Preview"
to check each layers and other parameters as well.
{© Photon_WorkShop_V1.0.0...
(1H) Photon_WorkShop_V1.0.0_Basic_Edition
File Edit Configure Help The photon file has been sliced
ee[zRa 5c
24
Introduction to slicing software
Ta ANvcUsIC Photon file vewer eas
Tiases00san Ween San Toul ayenadel Tou Veuneasi ovina [_Espon
I I
Printing Parameters Click to export th
current layer picture
4
ca + Drag this bar to preview each layer, ensure no layers missing
(7) Photon files
There are two types of files saved by this slicing software, one is "*.photons"
and the other is "*.photon". These two types correspond to the machines
Photon $ and Photon respectively. For sliced format, "*.photons" is default.
Filename: |] |
Save as ype: Sliced File (photons “ photon)
Save Cancel
A Hide Folders
25
Introduction to slicing software
Save to “* photons”
Save to
“* photon”
26
First print instructions
Before printing, to minimize the first time frustration, please ensure (1) Z axis
is working fine; (2) the platform is well leveled and fit with 2K LCD screen; (3)
the UV light is functional properly.
1, Print
Insert the memory stick (or the memory card with card reader) into the USB
port. Then wear masks and gloves, slowly pour the resin into the vat until it
reaches 1/3 volume of the vat. After that, close the door.
Take off the gloves, select the "PHOTON.photons" test files or your own files (as
shown in Fig.(13) ®@@@), and start printing. During printing, avoid direct
sun light and keep the printer sitting flat without shaking.
aereey
resid
eee
Figure.(13)
If you think the resin is insufficient to finish an ongoing print (or you wish to
change the resin color), you can click “Pause’, the platform will rise, and you
can slowly pure (or change) the resin into the vat. After that, press “Start” to
resume, as shown in Fig.(15).
27
First print instructions
Lace Lace
Figure.(14) Figure.(15)
2. Handling models and residues
After printing, waiting until the resin stop dropping from the platform and then
unscrew and remove the platform. As shown in Figure (16), the model can be
removed by scrapper carefully. The removed model should be washed with
ethanol 95vol% concentration. The printed model may need post curing to
achieve better hardness by direct sunlight or UV-curing box.
4#— Funnel
Figure.(16) Figure.(17)
(IMPORTANT) Inevitably, in case of incomplete curing or failed prints, there
might be some resin residues left in the vat. Then, please filter the resin by a
funnel (shown in Fig.17) and store the resin in a sealed container. For the
residues left in the vat or on the platform, please use paper towel or plastic
scrapper to carefully get rid of that.
Before each prints, please ensure there is no solid residues in the vat or on the
platform, otherwise the 2K LCD screen may be impacted and broken during
printing or leveling. 28
FAQ and Machine Maintenance
1. FAQ
(1) Model not sticking to platform
» Bottom exposure time is insufficient, increase the exposure time.
> Contact area between the model and platform is small, please add raft.
> Bad leveling
(2) Layer separation or splitting
v
The machine is not stable during printing
Vv
FEP film in the vat is not tight enough or it need a change for new one
v
The printing platform or vat is not tightened
N
. Machine maintenance
(1) IfZ axis make noisy sound,
please apply lubricant to Z lead
screw.
(2) Do not use sharp objects to
scrape off the residues on the
FEP film.
29
FAQ and Machine Maintenance
(3) Be careful when remove the platform,
do not let it fall onto the 2K LCD screen.
~ =
nm
a) (4) Do not left the resin in the vat for over
two days if not using it. Please filter and
— store the resin properly.
—
(5)The FEP film may lose the tension over
time and usage. Please adjust the tension
by tightening the screws at the bottom of
the resin vat.
(6) After printing, please clean up the platform (wipe clean with paper towels
or wash with alcohol), and ensure no residue left before next print (filter the
residue with funnel).
(7) If the outside of printer is stained with resin, use alcohol to wipe clean.
(8) To switch the resin colors, please clean the original resin vat first.
Thank you for purchasing ANYCUBIC products! Under normal usage and service,
the products have a warranty period up to one year. Please visit AN/CURIC
official website(www.anycubic.com) to report any issues with AN/CUBIC
products. Our professional after-sale service team would response within 24
hours and solve the issue.
POTO94
You might also like
- The Subtle Art of Not Giving a F*ck: A Counterintuitive Approach to Living a Good LifeFrom EverandThe Subtle Art of Not Giving a F*ck: A Counterintuitive Approach to Living a Good LifeRating: 4 out of 5 stars4/5 (5796)
- Finnish Startup Permit Eligibility Statement Request 1 InstructionsDocument5 pagesFinnish Startup Permit Eligibility Statement Request 1 InstructionshajasoftwareNo ratings yet
- Shoe Dog: A Memoir by the Creator of NikeFrom EverandShoe Dog: A Memoir by the Creator of NikeRating: 4.5 out of 5 stars4.5/5 (537)
- Swedish Grammar and ReaderDocument274 pagesSwedish Grammar and Readerhajasoftware100% (1)
- Hidden Figures: The American Dream and the Untold Story of the Black Women Mathematicians Who Helped Win the Space RaceFrom EverandHidden Figures: The American Dream and the Untold Story of the Black Women Mathematicians Who Helped Win the Space RaceRating: 4 out of 5 stars4/5 (895)
- Note Explicative Investisseur enDocument2 pagesNote Explicative Investisseur enhajasoftwareNo ratings yet
- The Yellow House: A Memoir (2019 National Book Award Winner)From EverandThe Yellow House: A Memoir (2019 National Book Award Winner)Rating: 4 out of 5 stars4/5 (98)
- Courseinfo 180120330310Document1 pageCourseinfo 180120330310hajasoftwareNo ratings yet
- On Fire: The (Burning) Case for a Green New DealFrom EverandOn Fire: The (Burning) Case for a Green New DealRating: 4 out of 5 stars4/5 (74)
- Join The Library: Please Use BLOCK CAPITALS. Hand in The Form at The Desk and Provide Valid IndentificationDocument1 pageJoin The Library: Please Use BLOCK CAPITALS. Hand in The Form at The Desk and Provide Valid IndentificationhajasoftwareNo ratings yet
- Never Split the Difference: Negotiating As If Your Life Depended On ItFrom EverandNever Split the Difference: Negotiating As If Your Life Depended On ItRating: 4.5 out of 5 stars4.5/5 (838)
- High School French Grammer PDFDocument356 pagesHigh School French Grammer PDFhajasoftwareNo ratings yet
- The Little Book of Hygge: Danish Secrets to Happy LivingFrom EverandThe Little Book of Hygge: Danish Secrets to Happy LivingRating: 3.5 out of 5 stars3.5/5 (400)
- Hvem Er Jeg. Whoami? I Am Energetic, Smart & Hardworking With Good Communication & Technical SkillsDocument1 pageHvem Er Jeg. Whoami? I Am Energetic, Smart & Hardworking With Good Communication & Technical SkillshajasoftwareNo ratings yet
- The Emperor of All Maladies: A Biography of CancerFrom EverandThe Emperor of All Maladies: A Biography of CancerRating: 4.5 out of 5 stars4.5/5 (271)
- The Difference Between Linear and Nonlinear FEADocument15 pagesThe Difference Between Linear and Nonlinear FEAhajasoftwareNo ratings yet
- FreeFEM-documentation Manual PDFDocument673 pagesFreeFEM-documentation Manual PDFhajasoftwareNo ratings yet
- Grit: The Power of Passion and PerseveranceFrom EverandGrit: The Power of Passion and PerseveranceRating: 4 out of 5 stars4/5 (589)
- FemDocument142 pagesFemhajasoftwareNo ratings yet
- Solution ManualDocument3 pagesSolution ManualhajasoftwareNo ratings yet
- A Heartbreaking Work Of Staggering Genius: A Memoir Based on a True StoryFrom EverandA Heartbreaking Work Of Staggering Genius: A Memoir Based on a True StoryRating: 3.5 out of 5 stars3.5/5 (231)
- Academic Writing Guides by UniversitiesDocument2 pagesAcademic Writing Guides by UniversitieshajasoftwareNo ratings yet
- Team of Rivals: The Political Genius of Abraham LincolnFrom EverandTeam of Rivals: The Political Genius of Abraham LincolnRating: 4.5 out of 5 stars4.5/5 (234)
- Rti 05Document214 pagesRti 05cnjoyusNo ratings yet
- Devil in the Grove: Thurgood Marshall, the Groveland Boys, and the Dawn of a New AmericaFrom EverandDevil in the Grove: Thurgood Marshall, the Groveland Boys, and the Dawn of a New AmericaRating: 4.5 out of 5 stars4.5/5 (266)
- Mathematics in Bachelor DegreeDocument3 pagesMathematics in Bachelor DegreehajasoftwareNo ratings yet
- Elon Musk: Tesla, SpaceX, and the Quest for a Fantastic FutureFrom EverandElon Musk: Tesla, SpaceX, and the Quest for a Fantastic FutureRating: 4.5 out of 5 stars4.5/5 (474)
- SRM University Applied Mathematics MA513 SyllabusDocument1 pageSRM University Applied Mathematics MA513 SyllabushajasoftwareNo ratings yet
- The Hard Thing About Hard Things: Building a Business When There Are No Easy AnswersFrom EverandThe Hard Thing About Hard Things: Building a Business When There Are No Easy AnswersRating: 4.5 out of 5 stars4.5/5 (345)
- Hvem Er Jeg Whoami? I Am Energetic, Smart & Hardworking With Good Communication & Technical SkillsDocument1 pageHvem Er Jeg Whoami? I Am Energetic, Smart & Hardworking With Good Communication & Technical SkillshajasoftwareNo ratings yet
- Introduction To Computational Medicine and Biomedical EngineeringDocument1 pageIntroduction To Computational Medicine and Biomedical EngineeringhajasoftwareNo ratings yet
- The World Is Flat 3.0: A Brief History of the Twenty-first CenturyFrom EverandThe World Is Flat 3.0: A Brief History of the Twenty-first CenturyRating: 3.5 out of 5 stars3.5/5 (2259)
- Contents and Structure: Course Description For Academic Year 2018/2019Document1 pageContents and Structure: Course Description For Academic Year 2018/2019hajasoftwareNo ratings yet
- Schedule: 44:PROD E-Post: Tp@uib - No (Kun Tekniske Spørsmål)Document1 pageSchedule: 44:PROD E-Post: Tp@uib - No (Kun Tekniske Spørsmål)hajasoftwareNo ratings yet
- Tolldeklarasjon For Brevsending - CN22Document1 pageTolldeklarasjon For Brevsending - CN22hajasoftwareNo ratings yet
- The Unwinding: An Inner History of the New AmericaFrom EverandThe Unwinding: An Inner History of the New AmericaRating: 4 out of 5 stars4/5 (45)
- Lean Innovation in Life Sciences ScheduleDocument2 pagesLean Innovation in Life Sciences SchedulehajasoftwareNo ratings yet
- Finite Element Methods and Domain DecompositionDocument1 pageFinite Element Methods and Domain DecompositionhajasoftwareNo ratings yet
- The Gifts of Imperfection: Let Go of Who You Think You're Supposed to Be and Embrace Who You AreFrom EverandThe Gifts of Imperfection: Let Go of Who You Think You're Supposed to Be and Embrace Who You AreRating: 4 out of 5 stars4/5 (1091)
- Keyshot Cad Keyshot HD Keyshot Pro Keyshot Pro Floating Keyshot Enterprise Refer To Oem $995 $1995 $2995 $3995Document1 pageKeyshot Cad Keyshot HD Keyshot Pro Keyshot Pro Floating Keyshot Enterprise Refer To Oem $995 $1995 $2995 $3995hajasoftwareNo ratings yet
- The Sympathizer: A Novel (Pulitzer Prize for Fiction)From EverandThe Sympathizer: A Novel (Pulitzer Prize for Fiction)Rating: 4.5 out of 5 stars4.5/5 (122)
- Her Body and Other Parties: StoriesFrom EverandHer Body and Other Parties: StoriesRating: 4 out of 5 stars4/5 (821)