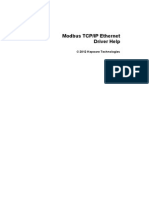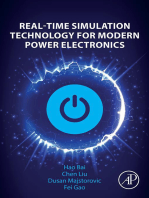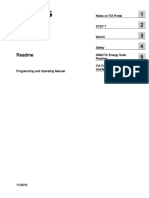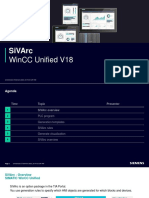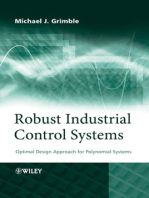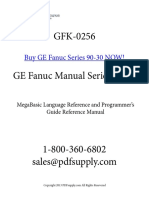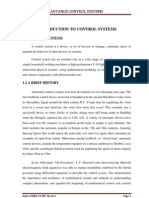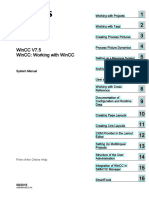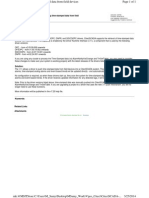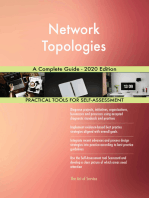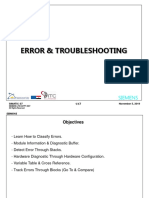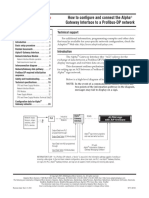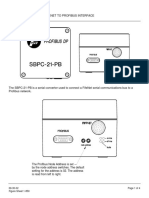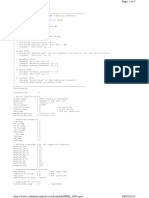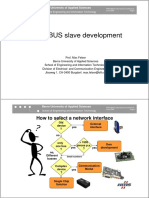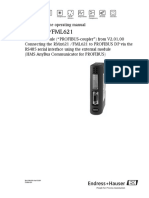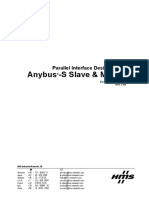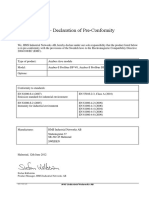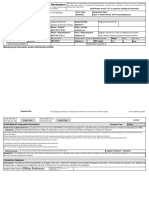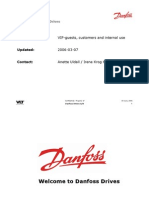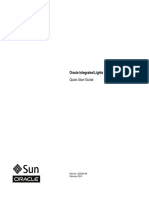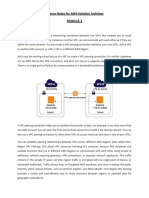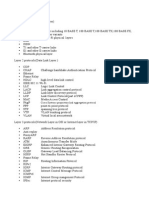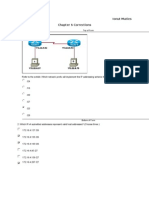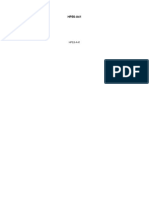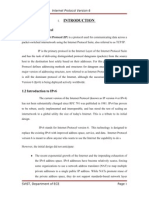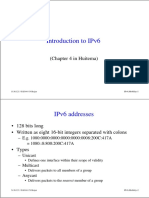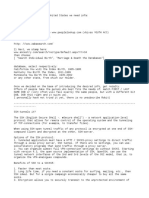Professional Documents
Culture Documents
How Do You Integrate An HMI Operator Panel Into A Local Network?
Uploaded by
Bob YahyaOriginal Title
Copyright
Available Formats
Share this document
Did you find this document useful?
Is this content inappropriate?
Report this DocumentCopyright:
Available Formats
How Do You Integrate An HMI Operator Panel Into A Local Network?
Uploaded by
Bob YahyaCopyright:
Available Formats
How do you
integrate an HMI
operator panel into a
local network?
HMI Operator Panel / WinCC flexible 2008 / Windows
Siemens
XP / Windows 7 / Windows 10 Industry
Online
https://support.industry.siemens.com/cs/ww/en/view/13336639 Support
This entry originates from Siemens Industry Online Support. The conditions of use
specified there apply (www.siemens.com/nutzungsbedingungen).
Security Siemens provides products and solutions with industrial security functions that support the
Informa- secure operation of plants, systems, machines and networks.
tion In order to protect plants, systems, machines and networks against cyber threats, it is
necessary to implement – and continuously maintain – a holistic, state-of-the-art industrial
security concept. Siemens’ products and solutions only form one element of such a
concept.
Customers are responsible to prevent unauthorized access to their plants, systems,
machines and networks. Systems, machines and components should only be connected
to the enterprise network or the internet if and to the extent necessary and with
appropriate security measures (e.g. use of firewalls and network segmentation) in place.
Additionally, Siemens’ guidance on appropriate security measures should be taken into
account. For more information about industrial security, please visit
http://www.siemens.com/industrialsecurity.
Siemens’ products and solutions undergo continuous development to make them more
secure. Siemens strongly recommends to apply product updates as soon as available and
to always use the latest product versions. Use of product versions that are no longer
supported, and failure to apply latest updates may increase the customer’s exposure to
cyber threats.
To stay informed about product updates, subscribe to the Siemens Industrial Security
RSS Feed under http://www.siemens.com/industrialsecurity.
Siemens AG 2019 All rights reserved
Contents
1 Setting Up a Network Connection .................................................................... 3
1.1 Assigning a Fixed IP Address .............................................................. 3
1.2 Network Configuration on the Operator Panel ..................................... 6
1.3 Other Settings on the PC (Optional) .................................................... 8
2 Enabling PC Network Sharing ........................................................................ 10
2.1 Archiving Path .................................................................................... 10
2.2 Sharing a Folder or a Drive on a PC. ................................................. 10
2.3 Note on Windows 10 .......................................................................... 11
Panel in Netzwerk einbinden
Entry ID: 13336639, Version 2.0, 01/2019 2
1 Setting Up a Network Connection
1 Setting Up a Network Connection
1.1 Assigning a Fixed IP Address
Microsoft Windows XP
• Open the Control Panel via "Start > Control Panel".
• Open the "Network Connections" folder in the Control Panel.
• If you select "LAN Connection", a dialog window opens in which you can
configure this LAN connection.
• When you click the "Properties" button, another window opens.
• Select the "Internet Protocol (TCP/IP)" and click "Properties" to open the
properties for this protocol. Another dialog window opens.
• Select "Use the following IP address". You can now assign a separate IP
address for the PC.
The following network settings have been applied in this example:
IP address: 192.168.0.1
Subnet mask: 255.255.255.0
Figure 1-1
Siemens AG 2019 All rights reserved
• When you click the "Advanced..." button, another window opens.
• In the new window you select the "WINS" folder. Make sure that "Standard" is
check marked under "NetBIOS Setting".
This concludes the settings for assigning the IP address and
for the NetBIOS on the PC.
Microsoft Windows 7
• Open the Control Panel via "Start > Control Panel".
Panel in Netzwerk einbinden
Entry ID: 13336639, Version 2.0, 01/2019 3
1 Setting Up a Network Connection
• Open the "Network and Sharing Center" folder in the Control Panel.
• On the left side you select the "Change adapter settings" option.
• Open the Properties of the network card via which communication with the
operator panel is to be made.
• In the Properties window you select the "Internet Protocol Version 4
(TCP/IPv4)" and click the "Properties" button to open the Properties of this
protocol. Another dialog window opens.
• Select "Use the following IP address". You can now assign a separate IP
address for the PC.
The following network settings have been applied in this example:
IP address: 192.168.0.1
Subnet mask: 255.255.255.0
Figure 1-2
Siemens AG 2019 All rights reserved
• Complete the input via the "OK" button.
This concludes the settings for assigning the IP address on the PC.
Microsoft Windows 10
• Open the Control Panel via "Start > Settings".
• Open the "Network and Internet" folder in the Control Panel.
Panel in Netzwerk einbinden
Entry ID: 13336639, Version 2.0, 01/2019 4
1 Setting Up a Network Connection
• Select the "Ethernet" option (1).
• Select the "Change adapter options" menu (2).
• Open the Properties of the network card via which communication with the
operator panel is to be made (3).
• In the Properties window you select the "Internet Protocol Version 4
(TCP/IPv4)" and click the "Properties" button to open the Properties of this
protocol. Another dialog window opens (4).
• Select "Use the following IP address". You can now assign your own IP
address for the PC (5).
The following network settings have been applied in this example:
IP address: 192.168.0.1
Subnet mask: 255.255.255.0
Figure 1-3
3
1
Siemens AG 2019 All rights reserved
2
5
4
• Complete the input via the "OK" button.
This concludes the settings for assigning the IP address on the PC.
Panel in Netzwerk einbinden
Entry ID: 13336639, Version 2.0, 01/2019 5
1 Setting Up a Network Connection
1.2 Network Configuration on the Operator Panel
Requirements
The Control Panel is open.
• Open the "Communications" dialog in the Control Panel or the "System" dialog
in Windows CE 5.0.
– In the "Device name" input box, you enter the computer name of the
operator panel, "MP377test", for example.
– In the "Device description" input box, you enter a description of the
operator panel if required.
– Confirm the entries with "OK". The dialog closes.
• Open the "Network ID" dialog.
– Enter the user name in the "User name" input box.
– Enter your password in the "Password" input box.
– Enter the domain name in the "Domain name" input box.
– Confirm the entries with "OK". The dialog closes.
Note User name and password are the logon data of the PC where you want to
archive the data.
Siemens AG 2019 All rights reserved
• Open the "Network" dialog or the "Network & Dial up Connections" dialog in
Windows CE 5.0.
– In the "Adapters" tab, you select the driver for the network card being used.
In this example, use the "Onboard LAN Ethernet Driver".
– If you are using an external Ethernet card, select “NE2000 Compatible
Ethernet Driver" here.
– Click the "Properties" button.
In the "IP Address" tab you click "Specify an IP address".
– You can now assign an IP address to the panel.
Note The IP address must be in the same "IP band" as the PC with which the panel
has to communicate later on.
The following figure shows the network setting in Windows CE 5.0. The settings
are similar in a SIMATIC HMI panel with Windows CE 3.0.
The following network settings have been applied on the panel in this example.
IP address: 192.168.0.2 (▬► PC setting: 192.168.0.1)
Subnet mask: 255.255.255.0 (▬► PC setting: 255.255.255.0)
Panel in Netzwerk einbinden
Entry ID: 13336639, Version 2.0, 01/2019 6
1 Setting Up a Network Connection
Figure 1-4
Click "OK" to confirm all entries until you return to the Control Panel.
Using a Router
If the configuration PC and the panel are in different Ethernet networks, then the
two Ethernet networks are connected via a router, for example.
Siemens AG 2019 All rights reserved
When you specify the IP address in the HMI configuration you must also specify
the network-specific IP address of the router.
Example:
Network 1, Configuration PC
Network 2, HMI operator panel
The following figure shows a possible configuration.
Panel in Netzwerk einbinden
Entry ID: 13336639, Version 2.0, 01/2019 7
1 Setting Up a Network Connection
Figure 1-5
PC HMI project
IP-Address: 172.16.34.1 IP-Address: 182.168.10.12
Subnetmask: 255.255.0.0 Subnetmask: 255.255.255.0
Standardgateway172.16.34.80 Standardgateway:182.168.10.10
Network 1 255.255.0.0
Router, Channel 1 = Gateway-Address 1
IP-Address: 172.16.34.80
Subnetmask: 255.255.0.0
Router, Channel 2 = Gateway-Address 2
IP-Address: 182.168.10.10
Router
Subnetmask: 255.255.255.0
Network 2 255.255.255.0
Siemens AG 2019 All rights reserved
IP-Address: 182.168.10.12
Subnetmask: 255.255.255.0
Standardgateway:182.168.10.10
HMI Panel
Details on the topic of "Integrating HMI Operator Panels in TCP/IP Networks …"
are available in Entry ID: 92346478
1.3 Other Settings on the PC (Optional)
If the panel is to be reached from the PC via "name resolution", then you must
make the following settings in the lmhosts file.
Change the lmhosts file
You can find the lmhosts file in C:\WINDOWS\System32\drivers\etc.
• Open the lmhosts file (with Notepad, for example).
• In the lmhosts file you enter the IP address and name of the panel.
In this example "192.168.0.2 MP377test".
This entry ensures that the PC can exactly assign the operator panel uniquely
in the network environment on the basis of the IP address and name of the
operator panel.
Panel in Netzwerk einbinden
Entry ID: 13336639, Version 2.0, 01/2019 8
1 Setting Up a Network Connection
Note The "lmhosts" file is often available as "lmhosts.sam". In this case you edit the
file name and delete the ".sam" extension. Restart the computer.
Figure 1-6
Sample view of the opened "lmhosts" file.
Figure 1-7
Siemens AG 2019 All rights reserved
Panel in Netzwerk einbinden
Entry ID: 13336639, Version 2.0, 01/2019 9
2 Enabling PC Network Sharing
2 Enabling PC Network Sharing
In order to be able to save archives, for example, from an operator panel on a PC
via the Ethernet network, a file folder or drive has to be shared on the PC.
2.1 Archiving Path
When configuring the archives, the path designation must have the following
syntax.
The name of the path is composed of the elements below:
"\\computer_name\share_name".
Example:
Computer name: HHPC
File folder: DataFiles
Share name: ArchiveData (name of your choice)
Complete file designation: \\HHPC\ArchiveData
Note The "DataFiles" file folder is now identified by the "share name". It is does not
Siemens AG 2019 All rights reserved
matter in which "subfolder" the "DataFiles" folder is located.
2.2 Sharing a Folder or a Drive on a PC.
In this example an existing file folder with the name "DataFiles" is shared in
Windows 7 (the procedure is similar in other Windows operating systems).
• Open the Windows Explorer.
• Mark a "DataFiles" folder that is to be shared for data exchange between the
operator panel and the PC.
• Open the Properties of the folder.
• Switch to the "Sharing" tab and click the "Advanced Sharing..." button (1).
• Enable the "Share this folder" option (2).
– In the "Share name:" field you select a name or add a new share name
using the "Add" button (3).
– Use the "Permissions" button to call up the special permissions for the
folder (4).
– Define the permissions by checking the appropriate checkboxes in the
"Allow" column. In this case "Full Control" (5). You can change the
permissions to suit your needs and requirements.
– Confirm the entries with "OK".
Panel in Netzwerk einbinden
Entry ID: 13336639, Version 2.0, 01/2019 10
2 Enabling PC Network Sharing
2
Figure 2-1
5
1 4
2.3 Note on Windows 10
With Windows 10, version 1709, the sharing of folders has changed.
Siemens AG 2019 All rights reserved
SIMATIC operator panels with the Windows CE operating system use the "SMB"
protocol for accessing shared folders.
In Windows 10, version 1709, the "SMB" protocol is disabled by default on the
PCs.
This means that operator panels that use the "SMB" protocol can no longer access
the shared folders.
Detailed information about this is available on the Microsoft Support pages.
Remedy
By disabling the "SMB" protocol Microsoft has closed a security gap in the
Windows 10 operating system.
You can enable the "SMB" protocol again manually.
CAUTION Before enabling the "SMB" protocol refer to the Microsoft Support pages to
find out what effects enabling the "SMB" protocol can have on your plant.
Enable the SMB protocol (Windows 10 operating system)
• Open the "Settings".
• Select the "Apps" item (1).
Select the "Apps & features" app (2) and the "Apps & features" page opens.
• On the "Apps & features" page you select the "Programs and Features"
function (3). The "Programs and Features" window opens.
Panel in Netzwerk einbinden
Entry ID: 13336639, Version 2.0, 01/2019 11
2 Enabling PC Network Sharing
Figure 2-2
• On the "Uninstall or change a program" page you select the "Turn Window
features on or off" function (4). The "Windows Features" window opens.
• In the "Windows Features" you enable the following options (5):
– "SMB Direct".
– "SMB 1.0/CIFS File sharing Support".
• Confirm the entries with "OK".
This completes the settings for the "SMB" protocol. It is now again possible to
Siemens AG 2019 All rights reserved
access the shared folders.
Figure 2-3
Panel in Netzwerk einbinden
Entry ID: 13336639, Version 2.0, 01/2019 12
You might also like
- PLC Siemens S7-300 Cpu 312C ManualDocument176 pagesPLC Siemens S7-300 Cpu 312C ManualKique KiNo ratings yet
- 6ra70 PDFDocument232 pages6ra70 PDFChowdary MnchowdaryNo ratings yet
- Wincc Communication With S7-1500, S7-1200 and Et 200Sp: Simatic Wincc V7.2 or HigherDocument53 pagesWincc Communication With S7-1500, S7-1200 and Et 200Sp: Simatic Wincc V7.2 or HigherMatee PatumasootNo ratings yet
- Active Disturbance Rejection Control for Nonlinear Systems: An IntroductionFrom EverandActive Disturbance Rejection Control for Nonlinear Systems: An IntroductionNo ratings yet
- Easy S7-1200 PLC IntroductionDocument186 pagesEasy S7-1200 PLC IntroductionamzadNo ratings yet
- PCS7 APL Styleguide en EN en-US PDFDocument130 pagesPCS7 APL Styleguide en EN en-US PDFcc_bauNo ratings yet
- User Manual For PLC ProgrammingDocument458 pagesUser Manual For PLC ProgrammingSusanta royNo ratings yet
- Modbus EthernetDocument47 pagesModbus EthernetJeniffer Pozo100% (1)
- Dynamic WizardDocument348 pagesDynamic WizardEshita SangodkarNo ratings yet
- Vijeo Quick Start Tutorial V720Document114 pagesVijeo Quick Start Tutorial V720ssgfreemailNo ratings yet
- SIMATIC IT Production Suite V6.6 PDFDocument23 pagesSIMATIC IT Production Suite V6.6 PDFSandeepNo ratings yet
- Master Drives T 400Document241 pagesMaster Drives T 400aqccc120No ratings yet
- VBScripting Manual - Rev 2013Document42 pagesVBScripting Manual - Rev 2013basamvenkatNo ratings yet
- GFK1533-VersaMax DeviceNet Communication ModulesDocument54 pagesGFK1533-VersaMax DeviceNet Communication ModulesSantosh GopalNo ratings yet
- The Codesys Visualization: Supplement To The User Manual For PLC Programming With Codesys 2.3Document67 pagesThe Codesys Visualization: Supplement To The User Manual For PLC Programming With Codesys 2.3veintimillaaNo ratings yet
- Csharp OPC Client DOKU v10 eDocument117 pagesCsharp OPC Client DOKU v10 eÖzkan KayacanNo ratings yet
- PLC Primer PDFDocument16 pagesPLC Primer PDFAnish GoswamiNo ratings yet
- Readme Step7 Wincc v16 EnusDocument152 pagesReadme Step7 Wincc v16 Enuspaul kerefuNo ratings yet
- LAD FBD Programming en-USDocument340 pagesLAD FBD Programming en-UStekhakkoNo ratings yet
- V18 09 en SiVArcDocument110 pagesV18 09 en SiVArcOtavio CarvalhoNo ratings yet
- Electrical Network Monitoring & Control Solution: Avoiding Blackouts in Industrial Plants!Document14 pagesElectrical Network Monitoring & Control Solution: Avoiding Blackouts in Industrial Plants!Sandesh ChoudhariNo ratings yet
- Robust Industrial Control Systems: Optimal Design Approach for Polynomial SystemsFrom EverandRobust Industrial Control Systems: Optimal Design Approach for Polynomial SystemsNo ratings yet
- SIWAREX CS Quick Guide V4 0 PDFDocument19 pagesSIWAREX CS Quick Guide V4 0 PDFrimou000No ratings yet
- Ps7Migrate v6 To v8Document84 pagesPs7Migrate v6 To v8alanNo ratings yet
- Presentacion M580Document25 pagesPresentacion M580RegionSur MusaGrillNo ratings yet
- A5E33486415A - EN - GH180 - NXGpro Communication Manual PDFDocument338 pagesA5E33486415A - EN - GH180 - NXGpro Communication Manual PDFjhonatanNo ratings yet
- GFK 0256 DDocument458 pagesGFK 0256 DCODY BANKSNo ratings yet
- Manual ModCom M340Document216 pagesManual ModCom M340Vilson Martins GonçalvesNo ratings yet
- Plcsimadv Simtable Doc v10 enDocument39 pagesPlcsimadv Simtable Doc v10 enaliNo ratings yet
- Design and Implementation of A Vision-Based Control For A Ball and Plate SystemDocument4 pagesDesign and Implementation of A Vision-Based Control For A Ball and Plate SystemMax NovaxNo ratings yet
- 3BDD015188 en G Freelance DCS Product CatalogDocument164 pages3BDD015188 en G Freelance DCS Product Catalogckati100% (1)
- PCS 7 V8.2 PC Configuration and Authorization - 03 - 2016Document156 pagesPCS 7 V8.2 PC Configuration and Authorization - 03 - 2016Ecaterina IrimiaNo ratings yet
- Introduction to Control SystemsDocument23 pagesIntroduction to Control SystemsJagan JagaNo ratings yet
- WinCC V7.5 WinCC: Working With WinCCDocument2,692 pagesWinCC V7.5 WinCC: Working With WinCCAbdullah SeliemNo ratings yet
- WinCC S7-1500 valve block exampleDocument75 pagesWinCC S7-1500 valve block examplechupoNo ratings yet
- The Value Virtual Commissioning Rockwell PDFDocument15 pagesThe Value Virtual Commissioning Rockwell PDFLuis Jonathan Bahamaca Fernandez100% (1)
- Manual For As-I Master CM 1243-2 and As-I Data Decoupling Unit DCM 1271 For SIMATIC S7-1200Document134 pagesManual For As-I Master CM 1243-2 and As-I Data Decoupling Unit DCM 1271 For SIMATIC S7-1200Elena MakalkinaNo ratings yet
- Time Stamped Alarms in CitectDocument4 pagesTime Stamped Alarms in CitectYasser Ragab100% (1)
- Lab ViewDocument10 pagesLab ViewTrbvmNo ratings yet
- FCT030 Modbus FW4 FM en-USDocument198 pagesFCT030 Modbus FW4 FM en-USblackcdeNo ratings yet
- PNOZ-XV1P Eng ManDocument29 pagesPNOZ-XV1P Eng ManchimwanaNo ratings yet
- SoMachine Introduction - Compatibility and Migration - enDocument152 pagesSoMachine Introduction - Compatibility and Migration - enRamkumar ANo ratings yet
- Simatic st80 STPC Complete English 2018 PDFDocument638 pagesSimatic st80 STPC Complete English 2018 PDFbassam lateef100% (1)
- PLC Software Structure for S7-300 CPUDocument159 pagesPLC Software Structure for S7-300 CPUVenypierre ParraNo ratings yet
- AGI 4xx Installation Instructions 4189341102 UKDocument5 pagesAGI 4xx Installation Instructions 4189341102 UKJOSE LUIS CRISTANCHO100% (1)
- Congestion Management in Power System - A ReviewDocument6 pagesCongestion Management in Power System - A ReviewFenhia RivasNo ratings yet
- 3BSE020923-510 B en S800 I O Getting Started PDFDocument330 pages3BSE020923-510 B en S800 I O Getting Started PDFinelecstarNo ratings yet
- Simotion Example For Beginners d435 en PDFDocument87 pagesSimotion Example For Beginners d435 en PDFfrank0213No ratings yet
- NCM S7 For Industrial Ethernet JDocument51 pagesNCM S7 For Industrial Ethernet Jyukaokto2No ratings yet
- How To Upload Program From Cpu Using Simatic Manager - PLC BasicsDocument11 pagesHow To Upload Program From Cpu Using Simatic Manager - PLC BasicsMohamed Elsayed100% (1)
- Siemens S7 PLC Error TroubleshootingDocument27 pagesSiemens S7 PLC Error TroubleshootingSofiane BenseghirNo ratings yet
- STEP7 TIA Portal V16 HSP en PDFDocument10 pagesSTEP7 TIA Portal V16 HSP en PDFEkanit ChuaykoedNo ratings yet
- M Install Gateway Interface To ProfibusDocument36 pagesM Install Gateway Interface To ProfibusBob YahyaNo ratings yet
- Home Career at HMS Search Sitemap E-News Partner Program Partner Log-InDocument2 pagesHome Career at HMS Search Sitemap E-News Partner Program Partner Log-InBob YahyaNo ratings yet
- Installation Sbpc-21-Pb Fifenet To Profibus InterfaceDocument4 pagesInstallation Sbpc-21-Pb Fifenet To Profibus InterfaceBob YahyaNo ratings yet
- Itraxr PRX Module: Customer Product Manual Part 1078355-05Document49 pagesItraxr PRX Module: Customer Product Manual Part 1078355-05Bob YahyaNo ratings yet
- HTTP WWW - Caledoncontrols.co - Uk Datash HMS 1003Document3 pagesHTTP WWW - Caledoncontrols.co - Uk Datash HMS 1003Bob YahyaNo ratings yet
- PROFIBUS Slave Development: How To Select A Network InterfaceDocument18 pagesPROFIBUS Slave Development: How To Select A Network InterfaceBob YahyaNo ratings yet
- Home Career at HMS Search Sitemap E-News Partner Program Partner Log-InDocument3 pagesHome Career at HMS Search Sitemap E-News Partner Program Partner Log-InBob YahyaNo ratings yet
- Connecting To The MC From Profibus Via Abc-PdpDocument20 pagesConnecting To The MC From Profibus Via Abc-PdpBob YahyaNo ratings yet
- S - Slave: High Performance Interchangeable Slave Interfaces Supporting All Major Industrial NetworksDocument3 pagesS - Slave: High Performance Interchangeable Slave Interfaces Supporting All Major Industrial NetworksBob YahyaNo ratings yet
- Profibus Master - Modbus Plus Slave: 512 Bytes (Max 64 Bytes As Modbus Plus Global Data) Ytes, MaxDocument1 pageProfibus Master - Modbus Plus Slave: 512 Bytes (Max 64 Bytes As Modbus Plus Global Data) Ytes, MaxBob YahyaNo ratings yet
- Rmx621 /Fml621: Appendix To The Operating ManualDocument16 pagesRmx621 /Fml621: Appendix To The Operating ManualNgoc Thien TuNo ratings yet
- Anybus-S-2401-ABS M Parallel DG 2 08 SCM-1200-015Document87 pagesAnybus-S-2401-ABS M Parallel DG 2 08 SCM-1200-015Bob YahyaNo ratings yet
- Profibus-Gateway v3 Eng 2Document64 pagesProfibus-Gateway v3 Eng 2Bob YahyaNo ratings yet
- SMARTLINX Profibus-DP Interface Module - Man - en - 3.0Document63 pagesSMARTLINX Profibus-DP Interface Module - Man - en - 3.0Bob YahyaNo ratings yet
- Anybus Evaluation Board: User ManualDocument32 pagesAnybus Evaluation Board: User ManualBob YahyaNo ratings yet
- NX2C4X Manual: Network LDT Interface Part Number Multiple Magnet LDT Interface Part NumberDocument37 pagesNX2C4X Manual: Network LDT Interface Part Number Multiple Magnet LDT Interface Part NumberBob YahyaNo ratings yet
- ABX Generic Gateway User Manual 1 - 02UKDocument28 pagesABX Generic Gateway User Manual 1 - 02UKBob YahyaNo ratings yet
- Anybus-S PROFIBUS: Fieldbus AppendixDocument34 pagesAnybus-S PROFIBUS: Fieldbus AppendixBob YahyaNo ratings yet
- 70-6545-SDV-7103-123 CE - Declaration of Conformity ProfibusDocument1 page70-6545-SDV-7103-123 CE - Declaration of Conformity ProfibusBob YahyaNo ratings yet
- Network Certification Policies and Instructions Rev 2.01: Hms Industrial NetworksDocument28 pagesNetwork Certification Policies and Instructions Rev 2.01: Hms Industrial NetworksBob YahyaNo ratings yet
- 70-3695-HMS Material Composition Declaration ABS-PDP-4Document4 pages70-3695-HMS Material Composition Declaration ABS-PDP-4Bob YahyaNo ratings yet
- Diagramas Electricos NavistarDocument289 pagesDiagramas Electricos NavistarMilton Encalada100% (8)
- 6ra70 6RM70Document70 pages6ra70 6RM70Bob YahyaNo ratings yet
- FAQ 6RA70 6ds22Document81 pagesFAQ 6RA70 6ds22reza2131No ratings yet
- Manual 6RA70Document736 pagesManual 6RA70hoaspkt.hoaspkt100% (2)
- General Intro To DrivesDocument146 pagesGeneral Intro To Drivesjajati247100% (1)
- Anybus-S PROFIBUS: Fieldbus AppendixDocument34 pagesAnybus-S PROFIBUS: Fieldbus AppendixBob YahyaNo ratings yet
- Danfoss VFD ManualDocument78 pagesDanfoss VFD ManualVinoth JayaprakasamNo ratings yet
- MG38A222Document120 pagesMG38A222Bob YahyaNo ratings yet
- Oracle Integrated Lights Out Manager (ILOM) 3.1: Quick Start GuideDocument46 pagesOracle Integrated Lights Out Manager (ILOM) 3.1: Quick Start GuideNguyenNo ratings yet
- FCNSA LabGuide PDFDocument87 pagesFCNSA LabGuide PDFCesar A. Romero CarranzaNo ratings yet
- EX2300-C DatasheetDocument9 pagesEX2300-C DatasheethimmleroNo ratings yet
- Web SocketDocument12 pagesWeb SocketlisandroNo ratings yet
- AWS Solution Architect Module 2Document9 pagesAWS Solution Architect Module 2Sarbajit PatraNo ratings yet
- List of ProtocolsDocument4 pagesList of ProtocolsDinesh RadhakrishnanNo ratings yet
- CPEN6098 - CPEN6108 - CPEN6109 Computer Networks: Practicum CaseDocument6 pagesCPEN6098 - CPEN6108 - CPEN6109 Computer Networks: Practicum CaseGiry IndraNo ratings yet
- Chapter 6 CORRECTIONSDocument8 pagesChapter 6 CORRECTIONSIonut John MatiesNo ratings yet
- APN SettingsDocument24 pagesAPN Settingssyed nizam syed omarNo ratings yet
- Wilaya Blida 2 Site Network DiagramDocument37 pagesWilaya Blida 2 Site Network DiagramMohamed Amine BouamraNo ratings yet
- R509M User Manual PDFDocument60 pagesR509M User Manual PDFYowseef AhmadNo ratings yet
- Over View: WL-R520 Series Router DatasheetDocument4 pagesOver View: WL-R520 Series Router DatasheetChandra DrNo ratings yet
- Modicon M340 Using Unity Pro S: Architectures and Communication Services Reference ManualDocument78 pagesModicon M340 Using Unity Pro S: Architectures and Communication Services Reference ManualManuel MarinNo ratings yet
- Enc DHCPDocument9 pagesEnc DHCPJJ bbNo ratings yet
- Manual Sitecom 300N Wireless RouterDocument59 pagesManual Sitecom 300N Wireless RouterVíctor Daniel Parra MateoNo ratings yet
- HPE6-A41 Exam PreparationDocument82 pagesHPE6-A41 Exam PreparationRandi Afrian80% (5)
- IPv6 Full Seminar ReportDocument35 pagesIPv6 Full Seminar ReportSumanth Matam78% (9)
- ISAM ProtocolsDocument167 pagesISAM ProtocolsQuocKhanh PhạmNo ratings yet
- Important Notes On Solidserver V7.1: Best Practices When Upgrading To Version 7.1Document2 pagesImportant Notes On Solidserver V7.1: Best Practices When Upgrading To Version 7.1boustoulerNo ratings yet
- Introduction To Ipv6: (Chapter 4 in Huitema)Document20 pagesIntroduction To Ipv6: (Chapter 4 in Huitema)kamalgaihreNo ratings yet
- Mcswi GS6010Document183 pagesMcswi GS6010pejcicbozidarNo ratings yet
- Topex MobiLink IP enDocument3 pagesTopex MobiLink IP encaenserNo ratings yet
- TrendChip CI Command Reference Manual v1.4 PDFDocument169 pagesTrendChip CI Command Reference Manual v1.4 PDFIslam A QurainiNo ratings yet
- Brkarc 2222Document109 pagesBrkarc 2222kyoshiro88No ratings yet
- What Is Modbus TCP ?Document2 pagesWhat Is Modbus TCP ?Kao SophearakNo ratings yet
- SSH How ToDocument3 pagesSSH How Todrewqq krishnaNo ratings yet
- Ryo Brill It - 2204: Lab - Implement Dhcpv4Document6 pagesRyo Brill It - 2204: Lab - Implement Dhcpv4jfoexamNo ratings yet
- CEH Practical Notes - ?????????Document40 pagesCEH Practical Notes - ?????????proton infosecNo ratings yet
- SOAL-TERBUKA-IT-Network. MODUL A Dan BDocument24 pagesSOAL-TERBUKA-IT-Network. MODUL A Dan BRais JulanNo ratings yet
- W5100 Datasheet v1.2.7Document72 pagesW5100 Datasheet v1.2.7Jan KubalaNo ratings yet