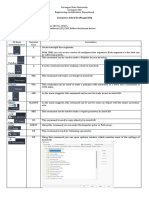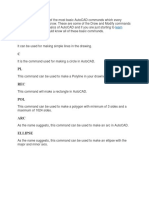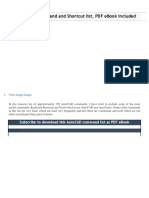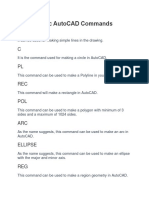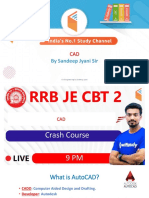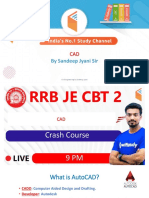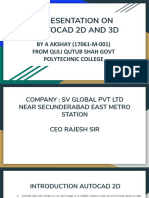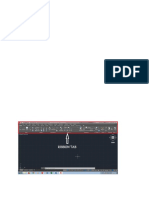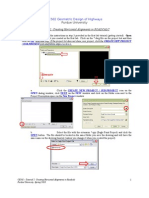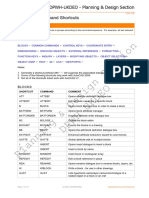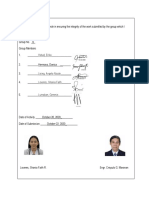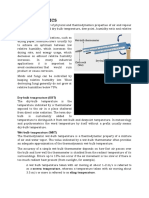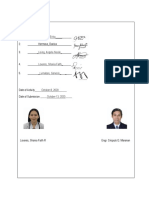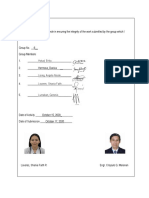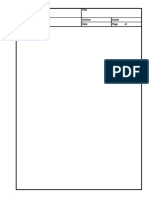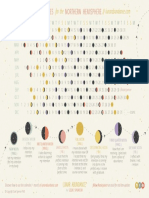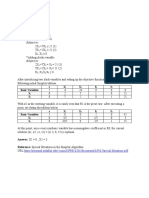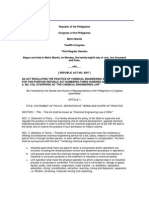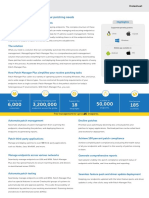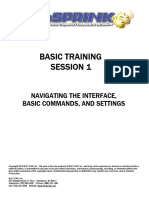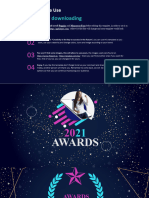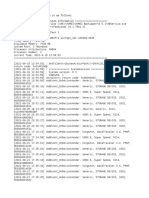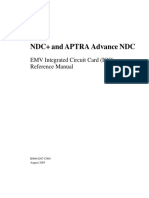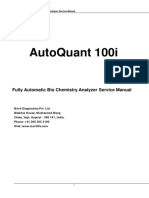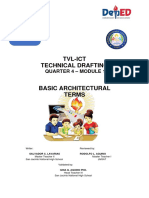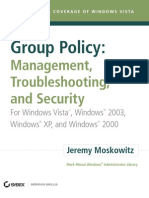Professional Documents
Culture Documents
Name: Peter Andrei B. Lumibao Plate No. 2: 2D Commands: Date: Jan. 31, 2020 Rating: Page No.: 1 of 2 Issue No.: 2
Uploaded by
Shania LoveresOriginal Title
Copyright
Available Formats
Share this document
Did you find this document useful?
Is this content inappropriate?
Report this DocumentCopyright:
Available Formats
Name: Peter Andrei B. Lumibao Plate No. 2: 2D Commands: Date: Jan. 31, 2020 Rating: Page No.: 1 of 2 Issue No.: 2
Uploaded by
Shania LoveresCopyright:
Available Formats
PRODUCED BY AN AUTODESK STUDENT VERSION
Plate No. 2 : 2D Commands Name: Peter Andrei B. Lumibao
Date: jan. 31, 2020 Page No.: 1 of 2
Instructor: Engr. Jayson U. Baga Rating: Issue No.: 2
L It can be used for making simple lines in the drawing.
C It is the command used for making a circle in AutoCAD.
PL This command can be used to make a Polyline in your drawing.
REC This command will make a rectangle in AutoCAD.
POL This command can be used to make a polygon with minimum of 3 sides and a maximum of 1024 sides.
ARC As the name suggests, this command can be used to make an arc in AutoCAD.
PRODUCED BY AN AUTODESK STUDENT VERSION
PRODUCED BY AN AUTODESK STUDENT VERSION
ELLIPSE As the name suggests, this command can be used to make an ellipse with the major and minor axis.
REG This command can be used to make a region geometry in AutoCAD.
CO This command is used to copy object(s) in AutoCAD.
ARRAY Using this command you can make Rectangular, polar or Path array.
TR This command is used for trimming a geometry.
OP Using this command you can open options window which contains most of the settings of AutoCAD.
SC This command is used to change the scale of an object.
B This command is used for creating a block, the properties of the block can be defined using the block definition
window.
I This command can be used to insert an existing block or a drawing as a block in AutoCAD.
ST Using this command you can open text style window which controls properties of the default AutoCAD text style.
X This command can be used to explode objects like Polyline to simple lines, an array or a block to a simple geometry
etc.
F This command can be used to add rounded corners to the sharp edges of the geometry, these round corners are also
called fillets.
CHA This command can be used to add slant edges to the sharp corners, these slant edges are also called chamfers.
LA This command can be used to open layer properties manage palette which is a tool for creating and managing
layers in a drawing.
PRODUCED BY AN AUTODESK STUDENT VERSION
PRODUCED BY AN AUTODESK STUDENT VERSION
Plate No. 2: 2D Commands Name: Peter Andrei B. Lumibao
Date: jan. 31, 2020 Page No.: 2 of 2
Instructor: Engr. Jayson U. Baga Rating: Issue No.: 2
Keyboard Shortcut Keys
Ctrl + N You can use this shortcut to open a new drawing a tab in AutoCAD.
Ctrl + S You can use this keyboard shortcut to save a drawing file.
Ctrl + Shift + S You can use this keyboard shortcut to save the drawing as a new file, in short, this is the hotkey
PRODUCED BY AN AUTODESK STUDENT VERSION
PRODUCED BY AN AUTODESK STUDENT VERSION
for “save as” command.
Ctrl + 0 Clears screen to show only the drawing area and hides palettes and tabs. Press it again to reset default
AutoCAD interface.
Ctrl + 1 Select and object and press Ctrl + 1 to open the properties palette which lists properties of the object.
You can use this palette to modify most of the properties of the object too. You can also use PR command to
open the property palette.
Ctrl + 2 You can use it to open design center palette which contains many AutoCAD blocks that can be used
directly in your drawing.
Ctrl + 9 You can use this keyboard shortcut to toggle the visibility of the command line. If for some reason your
command line is hidden from the drawing area, then use this keyboard shortcut to bring it back.
Ctrl + C Select objects from the drawing area and press Ctrl + C to copy to objects to the clipboard.
Ctrl + V To paste the copied objects of the clipboard in the drawing keeping their original properties, you can
use this keyboard shortcut.
Ctrl + Shift + V To paste the copied objects as a block you can use this keyboard shortcut, the block thus created
will have a random set of characters as is name. You can use this keyboard shortcut to make blocks quickly
without going through the create block window.
Ctrl + Z This keyboard shortcut can be used to undo last action in your drawing. You can press this shortcut key
multiple times to undo many actions.
Ctrl + Y This keyboard shortcut can be used to redo the last undo action which you have performed.
Ctrl + Tab You can use this keyboard shortcut to cycle through all open drawing tabs in AutoCAD.
PRODUCED BY AN AUTODESK STUDENT VERSION
PRODUCED BY AN AUTODESK STUDENT VERSION
Plate No. 1 : AutoCad Interface Name: Peter Andrei B. Lumibao
Date: jan. 31, 2020 Page No.: 1 of 1
Instructor: Engr. Jayson U. Baga Rating: Issue No.: 2
PRODUCED BY AN AUTODESK STUDENT VERSION
PRODUCED BY AN AUTODESK STUDENT VERSION
1. Quick Access Toolbar - It is a customizable toolbar located at the top of the application
window, just to the right of the application menu button. By default, this toolbar contains a set
of frequently used commands for the application. You can add and remove commands as
needed.
2. Application Menu - It contains commands that are relevant for the drawing as a whole.
The application menu contains commands for the following file operations: Create new
drawings and projects. Open drawing files, project files, DGN files, and IFC files
3. Ribbons - The ribbon organizes tools into logical groupings. The ribbon provides a
compact palette of all of the tools necessary to create or modify your drawing.
4. File Tabs - It provides an easy way for you to access all the open drawings in the
application.
5. UCS Icon - The drawing area displays an icon representing the XY axis of a rectangular
coordinate system called the user coordinate system, or UCS. You can select, move, and rotate
the UCS icon to change the current UCS. The UCS is useful in 2D, and essential in 3D.
6. Layout Tabs - It is a mode where you can access one or more layouts from the tabs
located at the bottom-left corner of the drawing area. You can use multiple layout tabs to
display details of the various components of your model at several scales and on different sheet
sizes.
7. Command Line - It is like a combined control panel and index of all AutoCAD commands
you run - and have run - on your drawing.
8. Status Bar - It displays the cursor location, drawing tools, and tools that affect your
drawing environment. The status bar provides quick access to some of the most commonly
used drawing tools. You can toggle settings such as grid, snap, polar tracking, and object snap.
9. ViewCube - It is a navigation tool that is displayed when you are working in
2D model space or 3D visual style. With ViewCube, you can switch between standard and
isometric views.
10. InfoCenter - It is a feature used in several Autodesk products. It consists of a set of tools
on the right side of the title bar that enable you to access product-related information sources.
Depending on the Autodesk product and the configuration, these tools might differ.
PRODUCED BY AN AUTODESK STUDENT VERSION
You might also like
- CAD Week 2 AssignmentDocument3 pagesCAD Week 2 AssignmentMARIA RHODORA BITBITNo ratings yet
- Basic Cadd CommandsDocument3 pagesBasic Cadd CommandsgallineraellanaNo ratings yet
- 200 AutoCAD Commands (3rd Edition)Document72 pages200 AutoCAD Commands (3rd Edition)Arup Bauri100% (3)
- Cadd 1Document3 pagesCadd 1Justine Rose AngolluanNo ratings yet
- 150 AutoCAD Command and Shortcut ListDocument49 pages150 AutoCAD Command and Shortcut ListAnudeep Gubba100% (1)
- AutoCAD COMMANDS and SHORTCUTS LISTDocument15 pagesAutoCAD COMMANDS and SHORTCUTS LISTRicky Jay PadasasNo ratings yet
- 150 AutoCAD Commands by Engr. Mahmudul HassanDocument46 pages150 AutoCAD Commands by Engr. Mahmudul HassanMd. Mahmudle HassanNo ratings yet
- Auto Cad Short CutsDocument39 pagesAuto Cad Short CutsShubham KNo ratings yet
- Commands AutocadDocument3 pagesCommands AutocadJack RobinsNo ratings yet
- Autocad Comands PDFDocument14 pagesAutocad Comands PDFVignesh VitsmeonNo ratings yet
- AutoCAD Command and Shortcut List, PDF Ebook Included PDFDocument50 pagesAutoCAD Command and Shortcut List, PDF Ebook Included PDFSûmìt KúmãrNo ratings yet
- AutoCAD Basic Commands: A 40-Character GuideDocument14 pagesAutoCAD Basic Commands: A 40-Character GuideemilekahlaNo ratings yet
- Basic AutoCAD CommandsDocument15 pagesBasic AutoCAD CommandsJaved ZakhilNo ratings yet
- Computer EXAMDocument77 pagesComputer EXAMLyka Dinglasan AlmachaNo ratings yet
- Basic AutoCAD CommandsDocument49 pagesBasic AutoCAD CommandsAnil SuryavanshiNo ratings yet
- 150 AutoCAD Command and Shortcut List, PDF Ebook IncludedDocument71 pages150 AutoCAD Command and Shortcut List, PDF Ebook IncludedsubashNo ratings yet
- Autocad Lab1 Exercise ClassDocument14 pagesAutocad Lab1 Exercise Classdidi9696No ratings yet
- 150 AutoCAD Command and Shortcut ListDocument63 pages150 AutoCAD Command and Shortcut ListRaquel Quirante BurgosNo ratings yet
- 150 Autocad Command and Shortcut List, PDF Ebook IncludedDocument47 pages150 Autocad Command and Shortcut List, PDF Ebook IncludedTobi MM100% (1)
- 150 Autocad Command and Shortcut List, PDF Ebook IncludedDocument93 pages150 Autocad Command and Shortcut List, PDF Ebook IncludedTamim TorofderNo ratings yet
- Fast Track To Learning AutoCADDocument11 pagesFast Track To Learning AutoCADTentpigNo ratings yet
- Basic AutoCAD CommandsDocument40 pagesBasic AutoCAD Commandsjeryl generalaoNo ratings yet
- Basic Autocad CommandsDocument3 pagesBasic Autocad CommandsseanNo ratings yet
- Introduction To Autocad: Engr. Adebayo V. BDocument49 pagesIntroduction To Autocad: Engr. Adebayo V. BFares NasserNo ratings yet
- Basic AutoCAD Commands 1Document28 pagesBasic AutoCAD Commands 1Samuel Dela CruzNo ratings yet
- Cad PDFDocument112 pagesCad PDFPRANGYA PARAMITA NAYAKNo ratings yet
- CAD by Sandeep Jyani Sir WifistudyDocument195 pagesCAD by Sandeep Jyani Sir WifistudySumit SagarNo ratings yet
- CAD Software AutoCADDocument14 pagesCAD Software AutoCADRanjith M.RNo ratings yet
- Introduction To: Computer-Aided DesignDocument19 pagesIntroduction To: Computer-Aided Designzeu chNo ratings yet
- AUTOCAD PresentationDocument11 pagesAUTOCAD Presentation20-301 AKSHAYNo ratings yet
- CAD Drawing Icons and Limits in AutoCADDocument27 pagesCAD Drawing Icons and Limits in AutoCADsomadina ijeomah-DanielNo ratings yet
- What Do You Mean by Autocad?: Ribbon TabDocument5 pagesWhat Do You Mean by Autocad?: Ribbon TabMohammad IrshadNo ratings yet
- AutoCAD CommandsDocument32 pagesAutoCAD CommandsDido SantosNo ratings yet
- Autocad s'13 NittDocument38 pagesAutocad s'13 NittNitin VarmanNo ratings yet
- AutoCAD Command and ShortcutDocument13 pagesAutoCAD Command and ShortcutRboy BolandoNo ratings yet
- Horizontal AlignmentDocument14 pagesHorizontal AlignmentFlint Off100% (2)
- AutoCAD Command ShortcutsDocument13 pagesAutoCAD Command ShortcutsMandel Battikin Gup-ayNo ratings yet
- Autocad FileDocument32 pagesAutocad FileIrfan AlviNo ratings yet
- Autocad ShortcutsDocument13 pagesAutocad ShortcutsKriscel CaraanNo ratings yet
- CAD Manual EdittedDocument44 pagesCAD Manual EdittedTechnical UETiansNo ratings yet
- 2 CAD Intro and InterfaceDocument81 pages2 CAD Intro and InterfaceAlexis Becendario Quintayo BanicioNo ratings yet
- Introduction To Autocad: Technical College of Engineering Engineering Drawing and AutocadDocument11 pagesIntroduction To Autocad: Technical College of Engineering Engineering Drawing and AutocadNazar AhmedNo ratings yet
- Layer and Line Type Management: LayeringDocument6 pagesLayer and Line Type Management: LayeringM.Tahir QamarNo ratings yet
- AutoCAD CommandsDocument36 pagesAutoCAD CommandsMythWongNo ratings yet
- 978 1 63057 258 7 2 PDFDocument46 pages978 1 63057 258 7 2 PDFchinine badelles0% (1)
- NX 9 for Beginners - Part 1 (Getting Started with NX and Sketch Techniques)From EverandNX 9 for Beginners - Part 1 (Getting Started with NX and Sketch Techniques)Rating: 3.5 out of 5 stars3.5/5 (8)
- NX 9 for Beginners - Part 2 (Extrude and Revolve Features, Placed Features, and Patterned Geometry)From EverandNX 9 for Beginners - Part 2 (Extrude and Revolve Features, Placed Features, and Patterned Geometry)No ratings yet
- Autodesk Inventor 2019 For Beginners - Part 1 (Part Modeling)From EverandAutodesk Inventor 2019 For Beginners - Part 1 (Part Modeling)No ratings yet
- NX 9 for Beginners - Part 3 (Additional Features and Multibody Parts, Modifying Parts)From EverandNX 9 for Beginners - Part 3 (Additional Features and Multibody Parts, Modifying Parts)No ratings yet
- No No Section: Date of SubmissionDocument20 pagesNo No Section: Date of SubmissionShania LoveresNo ratings yet
- Group integrity pledgeDocument74 pagesGroup integrity pledgeShania LoveresNo ratings yet
- Psychrometry and Industrial Drying ProcessesDocument4 pagesPsychrometry and Industrial Drying ProcessesShania LoveresNo ratings yet
- Group Solves ODEs Using MATLABDocument37 pagesGroup Solves ODEs Using MATLABShania LoveresNo ratings yet
- Group No. - Group Members 1. - 2. - 3. - 4. - 5.Document24 pagesGroup No. - Group Members 1. - 2. - 3. - 4. - 5.Shania LoveresNo ratings yet
- LoveresLabExercise04Group06CAECHE51S1 PDFDocument34 pagesLoveresLabExercise04Group06CAECHE51S1 PDFShania LoveresNo ratings yet
- LoveresLabExercise01Group06CAECHE51S1 PDFDocument25 pagesLoveresLabExercise01Group06CAECHE51S1 PDFShania LoveresNo ratings yet
- Command 89Document5 pagesCommand 89Shania LoveresNo ratings yet
- (Written Report) PolycarbonateDocument3 pages(Written Report) PolycarbonateShania LoveresNo ratings yet
- Feedback Exam ReviewerDocument5 pagesFeedback Exam ReviewerShania LoveresNo ratings yet
- ALT OPTIMA SOLUTIONSDocument4 pagesALT OPTIMA SOLUTIONSShania LoveresNo ratings yet
- Feedback Exam ReviewerDocument5 pagesFeedback Exam ReviewerShania LoveresNo ratings yet
- Name: Peter Andrei B. Lumibao Plate No. 3 Autocad Basics: Date: Jan. 31, 2020 Rating: Page No.: 1 of 4 Issue No.: 1Document4 pagesName: Peter Andrei B. Lumibao Plate No. 3 Autocad Basics: Date: Jan. 31, 2020 Rating: Page No.: 1 of 4 Issue No.: 1Shania LoveresNo ratings yet
- Filipino WritersDocument2 pagesFilipino WritersShania LoveresNo ratings yet
- Group06 BlockDiagramReductionUsingMatlabSimulinkandCommandWindow Group-Activity FinalDocument16 pagesGroup06 BlockDiagramReductionUsingMatlabSimulinkandCommandWindow Group-Activity FinalShania LoveresNo ratings yet
- Econ Bordersksksk PDFDocument1 pageEcon Bordersksksk PDFShania LoveresNo ratings yet
- Unit OpsDocument5 pagesUnit OpsShania LoveresNo ratings yet
- 2020 Lunar Abundance Planner Northern Hemisphere High Quality Print FileDocument1 page2020 Lunar Abundance Planner Northern Hemisphere High Quality Print FileShania LoveresNo ratings yet
- Osh C Training ProgramsDocument9 pagesOsh C Training ProgramsaprilsibleNo ratings yet
- IE003 CH52FC1 FinalExamDocument1 pageIE003 CH52FC1 FinalExamShania LoveresNo ratings yet
- Example of Idioms: 1. Bite Off More Than You Can ChewDocument2 pagesExample of Idioms: 1. Bite Off More Than You Can ChewShania LoveresNo ratings yet
- Working in Teams PDFDocument5 pagesWorking in Teams PDFNashwa SaadNo ratings yet
- Visita Iglesia PrayersDocument18 pagesVisita Iglesia PrayersShania Loveres100% (16)
- ChE Laws - AssignmentDocument2 pagesChE Laws - AssignmentShania LoveresNo ratings yet
- Professional Regulation Commission CreatedDocument4 pagesProfessional Regulation Commission CreatedShania LoveresNo ratings yet
- Analytic Geometry Competency ExamDocument3 pagesAnalytic Geometry Competency ExamShania LoveresNo ratings yet
- The Influence of Emotional Intelligence On Employee Performance Mediated by Cooperative Conflict Management Style of Integrating and CompromisingDocument11 pagesThe Influence of Emotional Intelligence On Employee Performance Mediated by Cooperative Conflict Management Style of Integrating and CompromisingShania LoveresNo ratings yet
- Lect09-Matbal Nonreactive ProcessDocument28 pagesLect09-Matbal Nonreactive ProcessAnasua PalNo ratings yet
- Chemical Engineering LawDocument8 pagesChemical Engineering Lawdecember8No ratings yet
- Patch Manager Plus DatasheetDocument3 pagesPatch Manager Plus Datasheetander chaniagoNo ratings yet
- Basic Training Session No 1 PDFDocument33 pagesBasic Training Session No 1 PDFEliud RodriguezNo ratings yet
- Accessing and Utilizing The Win32 API From SAS: Paper 281-26Document7 pagesAccessing and Utilizing The Win32 API From SAS: Paper 281-26naxo128No ratings yet
- Awards PowerPoint Template by PPThemesDocument16 pagesAwards PowerPoint Template by PPThemesDanitza CruzNo ratings yet
- ABService 20Document2 pagesABService 20Renato MatrigianiNo ratings yet
- b006-6297-c000 NCR NDC+ and Aandc Emv Icc Reference ManualDocument204 pagesb006-6297-c000 NCR NDC+ and Aandc Emv Icc Reference ManualHipHop MarocNo ratings yet
- Forex Line Version 6 - EbookDocument13 pagesForex Line Version 6 - Ebookzahed83No ratings yet
- Manual Unified POS Utility English Rev 1 09Document15 pagesManual Unified POS Utility English Rev 1 09Sebastian AguiarNo ratings yet
- Parts Windows ScreenDocument3 pagesParts Windows Screenjoshua stevenNo ratings yet
- Readme WinDocument1 pageReadme WinConstantin LeonardNo ratings yet
- AutoQuant 100i Service ManualDocument115 pagesAutoQuant 100i Service ManualFermin Tafur LliuyaNo ratings yet
- Configure and Start The Pentaho Server After Manual InstallationDocument9 pagesConfigure and Start The Pentaho Server After Manual InstallationEver EnriqueNo ratings yet
- Identify Running ProcessesDocument2 pagesIdentify Running ProcessesPrince NagacNo ratings yet
- PC-60. ManualDocument47 pagesPC-60. ManualZevnik d.o.o.No ratings yet
- Hexagon PC Dmis 02 - Navigating The User InterfaceDocument32 pagesHexagon PC Dmis 02 - Navigating The User InterfacenalbanskiNo ratings yet
- Timber Windows & DoorsDocument40 pagesTimber Windows & DoorsBijinNo ratings yet
- Commissioning Software Lexium CT - 3 MB - BERGER - POSITECDocument122 pagesCommissioning Software Lexium CT - 3 MB - BERGER - POSITECMohanChandraNo ratings yet
- Advanced Windows Exploitation: Offensive SecurityDocument8 pagesAdvanced Windows Exploitation: Offensive SecurityZak McKrakenNo ratings yet
- ECUHELP KT200 Quick GuideDocument6 pagesECUHELP KT200 Quick Guideharbh9355No ratings yet
- Grade 10 Architectural TermsDocument12 pagesGrade 10 Architectural TermsIrine IrineNo ratings yet
- Liebherr Lidos Offline Cot LBH LFR LHB LWT 04 2022 Spare Parts Catalog Service Documentation VmwareDocument22 pagesLiebherr Lidos Offline Cot LBH LFR LHB LWT 04 2022 Spare Parts Catalog Service Documentation Vmwareevanthomas080893ofc100% (131)
- Power Point Chapter - 9Document6 pagesPower Point Chapter - 9Shahwaiz Bin Imran BajwaNo ratings yet
- VFlash ManualDocument44 pagesVFlash ManualAlexandros DemianNo ratings yet
- Purpose: PWS Serial Communication With WC58xx, WC72xx, & WC78xx SBC MachinesDocument12 pagesPurpose: PWS Serial Communication With WC58xx, WC72xx, & WC78xx SBC MachinesSULSISTEM Élton FonsecaNo ratings yet
- Lastexception 63821675730Document4 pagesLastexception 63821675730Wintage StyleNo ratings yet
- Final - Press Release - Epson Stylus T13Document4 pagesFinal - Press Release - Epson Stylus T13Omar Jayson Siao VallejeraNo ratings yet
- Group PolicyDocument45 pagesGroup PolicySubhasish PatnaikNo ratings yet
- Detail in Contemporary Office Design - Drew Plunkett, Olga ReidDocument192 pagesDetail in Contemporary Office Design - Drew Plunkett, Olga ReidMagalí Monzón100% (1)
- 2019 Samsung TV F/W Upgrade GuideDocument6 pages2019 Samsung TV F/W Upgrade GuideGheorghe ŢeveleiNo ratings yet
- opsix Sound Librarian Owner's ManualDocument16 pagesopsix Sound Librarian Owner's ManualGraham KovalskyNo ratings yet