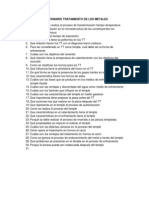Professional Documents
Culture Documents
Solidworks 2013 Conceptos Basicos Tomo 1
Solidworks 2013 Conceptos Basicos Tomo 1
Uploaded by
Cristian Rojas Ulloa0 ratings0% found this document useful (0 votes)
23 views174 pagesOriginal Title
solidworks 2013 conceptos basicos tomo 1
Copyright
© © All Rights Reserved
Available Formats
PDF or read online from Scribd
Share this document
Did you find this document useful?
Is this content inappropriate?
Report this DocumentCopyright:
© All Rights Reserved
Available Formats
Download as PDF or read online from Scribd
0 ratings0% found this document useful (0 votes)
23 views174 pagesSolidworks 2013 Conceptos Basicos Tomo 1
Solidworks 2013 Conceptos Basicos Tomo 1
Uploaded by
Cristian Rojas UlloaCopyright:
© All Rights Reserved
Available Formats
Download as PDF or read online from Scribd
You are on page 1of 174
SolidWorks® 2013
Conceptos basicos de SolidWorks
Dassault Systémes SolidWorks Corporation
175 Wyman Street
Waltham, MA 02451 EE, UU.
© 1995.2012, Dasstult Systemes SolidWorks Coporation,
lun eps de Dassault Systemes S.A, 175 Wyrnan Stet,
Walia, MA 02451 EE, UU. Reservidos tad los dhs,
Lanformscin contend en ete documento y l sofware ie se
deserts em miso estn sijetos a eambios in previo aso y m0
‘son compris por pte de Dass Systemics Sold Works
Corporation (DS SolidWerks).
[Ning merase puede repraduir transmit de modo por
nedioalginn, yas eetrnieo 0 meanien, com ningts it sin
J autrizacion expletay po escrito de DS SovidWorks.
El software decrita en este documenta se suminisr jo una
licencia y so se paste uilizaro copia de acuerdo can os
tezminos de esia ene, Tok as aanias que DS SovidWorks
“offee para el software y ly doeumenocion se esublecen ene
‘Coruato de eens, y nada dele que afineo impligue este
documento o's conenido seri consideradoo vis como wns
‘Avisos de patentes.
El sofware CAD mednico en 3D SolidWorks” ext
par ks siguientes patentee de EE, UUs 815,154; 6
{532190556611 725; 6644877; 6898 360; 696,712:
5358705, 7.571.079, 7.590897;
OTB. 7688 318. 694.238; 753.940
8,305,376 y patois exeanjers, (pe): EP 1,116,190 F
351760).
sofivare eDraings® esti proted por ls patentes de
[BE ULL: 7 184,004; y 7502027 pola patente de Canad:
238,706,
Palen Estas Unidos extranjeras pendicrtes
Marcas comerciales y nombres de productos para los
productos y servicios SolidWorks
SolidWorks, 3D PartSteam.NET, 3D ContentCental eDrawings
Yel lsntpo de Drawings son marcas eomercinesreistodss,
|y FeaureManager es una marca comercial regsrada de
Copropicdad de DS SolidWorks,
CireitWorks, FoXipess, Photo Works, TolAnalst
‘changeWorks son marcas comers de DS Solid Works
FeatureWorks es una mavea comercial regstrada de Geometel
Lud!
ue
SotigWorks 2013, SofWorks
‘Workgroup PDM, SolidWorks
Simulation, eDravvings, cDrawings Professional y SolidWorks
‘Sustainability son nombwes de products de DS SolidWorks.
(Ouas mareaso names de productos son marcas comerciales 0
smareas comerciales egisdas de sus respectivns peopl.
‘SOFTWARE INFORMATICO COMERCIAL -
PATENTADO
Software es un “artculo comercial" igi el ténnino defnido
end8 CER 2.101 (OCT 1995), que eonsia de sofware
inforatin comercial” y “documentacin de software comercial"
Seg se utlizan dichos érminos en CER, 12.312 (SEPT
1985) y se suminisa al Gero de Estados Unids (para
aduiscin por oea nombre de agenciascviles, deforma.
‘omsisterde com las vgs indica en 48 CER 12.212: 0 (6)
Paraadguisicdn per o cn nomi de unidades dl Depansmcet
fe Defensa, de forma consistent cn las regis indica en
$8 CER, 227.7202-1 JUN 1995) y 227.7202-4 UN 1993).
Encaso de que recite un solicited de cualquier onanism oficial
el gobierno de ls EE UU, para que propeione Sofware
‘on derechos mas all de los recaps en Tos documentos
‘mencionados aneonnente,noifear a DS SolidWorks el
aleanes da sola y DS SolidWorks dspondri de cinco (5)
‘as lborales para, su dscrecia, aceptaro denegr diez
Solicitud, Contras abricane: Dassault Systemes SolidWorks
Corporation, 175 Wyman Stet, Waltham, Massiehusets 02351,
EEUU,
Avisos de copyright para ios productos SolidWorks
‘Standard, Premium, Professional y Education
Paes do ese software © 1986-2012 Siemens Product Lifeeyele
Marsgsent Soar Ine, Reser ts deh
Este tabyjo enatone el softivre siguiem propedal de Siemens
lochs Software Limited:
D-Cubed™2D DCM 2012. Siemens Industry Sofie
Limited. Reservados todos os derechos,
D-Cubed™'3 DCM © 2012. Siemens Indusry Software
Lite Reservados todos os derchs,
Cubed PGM © 2012. Siemans industry Software
Limited. Reservas dos los derechos.
Cubed CDM 2012. Siemens Indy Software
[inte Reservas indos los ders,
-Cubud™ AEM ©2012, Siemens Industy Software
Lite. Reservadostdos los dens,
Portes de este sofisare 1998-2012 Geometric Lid,
Paes deste sofyare ® 1996-2012 Microsoft Compo
Reservados todos tos deocbos
Panes de este software incomporan PhysX™ de NVIDIA
2006-2010.
Panes deste sotware © 2001-2012 Luxology, LLC. Reservados
‘obs os deren, patentes pene.
Parse este software 2007-2011 Dive Works Lid
CCopyriht 1984-2010 Adobe Systems In. y quienes otonzan sus
Vices. Reser todos ln derechos, Prep por I
tents de EE. JU, 5.929 86, 5,943,053; 6,289,364; 6,563,502;
1,639,593; 6,754,383 patenies peicaies,
‘Adobe, lagoipo de Adobe, Acrobat, el lgatpo de Adabe PDF,
Disillery Reader son mareas comerciales registra o marcas
repistradasde Adobe Systems nc. en los Estados Unidos yen
ues paises
Si dosea obtener informacin sobre copyrignt de DS
SolidWorks consule Ayala» Acezca de SuiUWorkS,
‘Avisos de copyright para los productos SolidWorks
Simulation Yh PaTal6s Pro
Paes deste software 02008, Solves Comration
PCGLSS © 1992-2010 Computational Applications au System
Inga, nc. Resta es dates SP
‘Avisos de copyright para el producto Enterprise PDM,
Outside a” Viewer Telnolouy, © Copyright 1992-2012, Oracle
‘© 2011, Mierosot Corporation. Reservades tos los derechos.
‘Avisos de copyright para los productos eDrawings
Dares de este software © 2000-2012 Tech Soft 3D,
Paris deste software © 1995-1998 Jean-Loup Gilly and Mark
Adie
Panes deste software © 1998-2001 3Deonnexion.
Pars de este sofware © 198-2012 Open Design Al
Reservas eds los derechos,
Panes de este softwere © 1995-2010 Spatial Comorstion,
Eat sofware esti bxsado en parte del abajo de Indspendent
SIPEG Grevp,
Panes de Drawings” pra iPad” © 1996-1999
Systems Ine
anes deeDrawins® par al” © 2003-2005 Apple Comps
on Graphs
‘Nimers de documento: PMI 500
Contenido
Introduccién
Acerca de este cUIS® «ee. eee eeeeeeeeeee ioe
Prerrequisitos ....... oor Fase se
Planteamiento éel disefio del curso.
Utilizacion de este manual . . . .
Acerea de los Archivos de formacién. .
Convenciones empleadas en este manual
Windows 7 ..... se onl Fer
Utilizacién del colors... ese sees
Grificos y tarjetas de graficos
Esquemas de colores...
BERR EUR
Leccién 1:
Aspectos basicos de SolidWorks y la interfaz de usuario
{Qué es el software de SolidWorks?. :
Intencidn del disefto , ween ~10
Ejemplos de intenciones del disefio . veveeee ene IL
Cémo afectan las operaciones a la intencién del disefo........ 11
Referencias de arch'vo . cee seve ID
Vinculacién e inerustacién de objetos (OLE)...
Ejemplo de referencia de archivo . .
Apertura de archivos.
Memoria de la computadora
La interfaz de usuario de SolidWorks.
Iconos que no se pueden seleccionar ........
Barra de herramientas transparente Ver...
Ments desplegadles . .
16
Contenido SolidWorks 2013
Métodos abreviados del teclado
Sugerencias ripidas. ..
Gestor de disefio del FeatureManager
Uso del Administrador de comandos .
Adicién y eliminacién de pestaitas del
Administrador de comandos. . :
Miitiples presentaciones de pantalla ..........s. sc.
EI PropertyManager .
Panel de tareas ae
Apertura de practices con la Biblioteca de diseito ....- 3 22:
Baisqueda. 55 ORK ee
Botones del ratén ... sss ss esses
Ayuda del sistema
Opciones .
Leccién 2:
Introduccién al croquizado
Croquizado cn 2D........ 66. 00e eee
Etapas del proceso
Cémo guardar archivos.
Guardar.
Guardar como .
Guardar como copia
{Qué es lo que vamos a croquizar’
Croquizado
Planos predeterminados.
Entidades de croquis. ... onan
Geometria de croquis ...... 002.0200
Croquizado bisico. 2 4
Funcionamiento del eroquizado ...
incas de inferencia (Relaciones automa
‘Ayuda del croquis.....000..2.000008
Estado de un croquis. ...
Reglas que rigen los croquis
Intencion del discfio ........:.eeeeee ee ene
{Qué controls la intencidn del disefio?.
Intencién del disefio deseada .......
Relaciones de croquis aM Ete
Relaciones de eroquis autométicas..
Relaciones de croquis agregadas .
Ejemplos de relaciones de eroquis .
Seleccién de objetos miltiples
COINS. ons cee eee ven ress ow .
Acotacion: Seleccién y vista previa -
Cotas angulares.. 0... eee
Extruir. . . a Hens cod see
Directrices sobre el croguizadot. . . * . .
eereeeer
SolidWorks 2013,
Leccion 3:
Contenido
Ejereicio 1: Croquizar y extruir 1.
Ejercicio 2: Croquizar y extruir 2 56
Ejercicio 3: Croquizar y extruir 3 37
Ejercicio 4: Croquizar y extruir 4. 58
Ejercicio 5: Croquizar y extruirS.......0000.20 vee 5D
Ejercicio 6: Croquizar y extruir 6. ....
Modelado basico de piezas
Modelado bisico.
Etapas del proceso ..
Terminologia.
Operacién
Plano
Extrusién
Croquis :
Saliente......0...
Cortar wees
Redondeos y Redondos.
Intencién del diseiio
Eleccién del mejor perfil. ........
Eleecién del plano de croquis
Planos ....... ve
Ubieacién del modelo
Detalles de ta pieza
Vistas estindar 2...
Salientes principales .
Mejor perfil
Plano de croquis
Intencién del diseiio .
Croquizado de ‘a primera operacién.
Opciones de exirusion. . .
Cambio de nombre de las operaciones .
Operacién Saliente .
Croquizado en una cara plana.
Croquizado .......... wee
Zonas de destino del arco tangente....
Realizacién de una transicié
centre lineas y arcos .
Operaciin Cortar.
Selector de vistas
Uso del Asistente para taladro
Creacién de un taladro estandar .
Taladro de refrentado .
Opciones de visualizacién .......
Contenido SolidWorks 2013,
Redondeo .
Reglas de redondeo.
Scleccién de arista .......
Meni Comandos recientes .
Propagacién de redondco . .
Herramientas de edicién ...
Edicién de un croquis .
Seleccién de objetos multiples .
Edicién de operaciones
Barra de retroceder eee
Conceptos bisicos de documentacién, :
Configuraciones utiizadas en la plantilla. ..
Pestafias del Administrador de comandos .
Nuevo dibujo. .
Vistas de dibujo. . . .
Movimiento de vistas .
Centros de circulos.. 2.0... .eeee cece eee
Acotacién .
Cotas conductoras. .
Cotas conducidas bmw
in de coras .
81
81
82
85
86
2 86
-- 86
: 87
ce eeetes sees ee 87
ceeeeee 88
Reconstruccién de! modelo. :
Actualizacién de la pantalla .......
Bjercieio 7: Chapa.
Ejercicio 8: Cortes .
Ejercicio 9; Cambios bisicos ..
Ejercicio 10: Soporte base .
Fjercicio 11: Dibujos de la pieza .....
Leccién 4:
Simetria y angulo de salida
Caso prietico: Ratchet (Trinquete)........
Etapas del proceso
Intencién del disciio . :
Operacién Saliente con ning desalida ..........
‘Construccién del asa.
Inteneidn del disefio del asa .
Simetria en el croquis ... Gad alia .
Simetria mientras se croquiza.........0.0.0002e005
Simetria después de croquizar .......
Extrusién de Plano medio.....-..-.0.00ceeeeceee
Botén de funcién alternante de Angulo de salida,
Croquizado dentro del modelo ..........4.5
Intencién del disefio de la transicién.
Perfil circular
SolidWorks 2013
Leccién 5:
Matrices
Contenido
Croquizado del circulo ........ so me eas cia wis + cB)
Cambio de la apariencia de las colts «2.0... s esse 130
Extrusién hasta el siguiente ...... -131
Intencién del diseto de la Cabeza. 132
Opciones de visualizacién ........., -- 136
Opciones de visualizacién ae 137
Opciones de modificacién ...... -137
Funciones del botén central del ratén. = 138
Funciones del sistema de referencia... 0... 000ee0ceee4 139
Métodos abreviados del teclado 3 a-5e2 199
Utilizacién de las aristas del modelo en un croquis ........46... 141
Ampliar seleccién 5 yaar wan ao ans 4 me ewe came 14
Vistas etiquetadas .. 2... ee. ee 141
Croquizado de una equidistancia ...........4 142,
Creacién de geometria de croquis recortada. . 213
Recorte y extienda . . . 143
Modificacién de cotas. ....... 146
Medicién nee 149
Ejercicio 12: Simetria y equidistancias 1. = 153
Ejercicio 13: Cambios en el asa del tringuete. 154
Ejercicio 14: Simetria y equidistancias 2 . 136
Ejercicio 15: Hasta la superficie 2159
Ejercicio 16: Polea . xs SY 162
Ejercicio 17: Brazo comple-mentario. . 165
Ejercicio 18: Soporte de herramienta 167
¢Por qué emplear matrices? . soe 170
Opeiones de mairis . was oes wo TA
Gestor de disefio del FeatureManager despegable, covers ITS
Geometria de referencia ....... i fail 884 3 time vo
Matriz lineal ..... popes 358 ER AHA He noe sl PF
Eliminacién de instancias ceceeeeeeereee ee ID
Matrices de geometr dl ba me « Se BO
Matrices cireulares 181
Simetrias de matriz..... iin Ta saves 5 asl
Creacién de la matriz de un sdlido ... 184
Utilizacién de la opeién Solo matriz de operacién a repetir. 185
Matrices conducidas por craquis . vetteeveereees 186
Acolacién automatica de eroquis cece ees 189
Ejercicio | latrices lineales nee 191
Ejercicio 20: Matrices conducidas por eroquis................ 192
Ejercicio 21: Omisién de instancias ...... 193
Ejercicio 22: Simetrias de matriz y lineales . 194
Ejereicio 23: Matrices circulares «.....0.0eceeec0e «195
Ejereicio 24: Ejes y matrices miltiples.. 2.2.00... cece eevee 196
Contenido
Leccién 6:
SolidWorks 2013,
Operaciones de revolucién
w
Caso pricctico: Diémetro .
Etapas del proceso
Intencién del disefio . .. .
Operaciones de revolucién .
Geometrla de eroguis de la operacién de revolucién .
Reglas que rigen los croquis de operaciones de revolucién ..
Acotacién del eroquis....... re 99 -
Cotasideidiametro's sar crves ova sun tos ree even os sates om
Creacién de la operacién de revolucién .
Construccién del reborde ......... ee ees sae .
Ranuras...
‘Sélidos multicuerpo
Construccién del radio
Finalizacién del trayecto y de los croquis de perfil
Chaflanes ........00000-
Grificos Real View .
Editar material. ...0..0000.2.
Propiedades fisicas . >
Propiedades fisicas como propiedades personalizadas....... «2
Propiedades de archivo...
Tipos de propiedades de archivo
Creacién de propiedades de archivo. . .
Usos de las propiedades de archivo
SolidWorks SimulationXpress ..
Perspectiva general
Malla...
Uso de Solid Works SinulationX press
La interfaz SimulationXpress......
Opciones .
Fase 1: Sujeciones.... .
Fase 2: Cargas. .
Fase 3: Material . .
Fase 4: Ejecutar.
Fase 5: Resultados
Fase 6: Optimizar.........
Actualizacién del modelo.........
Resultados, informes y eDrawings .
Ejercicio 25: Brida :
Ejercicio 26: Rueda. . .
Ejercicio 27: Guia.
Ejercicio 28: Portaherramientas
Ejravindin 2%: Blipac, ws» ews ore sven wee
SolidWorks 2013
Leccién 7:
Vaciado y nervios
Leccién 8:
Contenido
Ejercicio 30: Barridos.. 2247
Pasador de chaveta ....
Clip
Barrido de inglete .
Bjercicio 31: SimulationXpress ..-
Vaciado y nervios .......
Etapas del proceso...
Andlisis y adicién de angulos de salida
Anilisisde angulo de salida. ....
Otras opciones de ingulo de salida.
Angulo de salida utilizando un plano neutro .
Vacindo......
Orden de operzeiones .-
Seleccisn de cara .
Planos .
Nervios -
Croquis de nervio .
Conversién de aristas
Redondeos completos.......
Operaciones lamina.
Ejereicio 32: Tapa de bomba
Ejercicio 33: Chapa de compre
Ejercicio 34: Secador de cabello. .
Ejercicio 35: Angulos.........
Ejercicio 36: Brazo.....
Ejercicio 37: Aspa.....
Edicion: Reparaciones
Edi
de piczas ......s..0.000
Etapas del proceso
Cuestiones sobre ediciin .
Informacién proveniente de un modelo
Descubrimiento y reparacién de problemas
Configuracién . -
Cuadro de didlogo Qué en errores hay...
Vista de drbol desplegado. . i
Por dénde empezar .........2..eeeeee
Problemas de los eroquis ............
Seleccién por cundro.... 2.22...
Comprobar croquis para operacién. .
Reparar croquis. ..
Solucién de preblemas de planos de eroquis «
FeatureXpert
4 eng was eos £283:
Contenido
vill
‘SolidWorks 2013
Bloqueo de operaciones ......s66ssecseeeseeteeeeeeeeees 300
Editar operacién y Operaciones bloqueada: = 300
FilletXpert........ 0.25 weceee estes eee 301
Cambio de redondeos . . . . ik Sane OS wa 8: eae a ~ 303
Esquinas de FilletXpert. . +305
Ejercicio 38: Errors! (Errores!) «s SY
Ejercicio 39: Errors? (Errores2) .... -++-308
Ejercicio 40: Errors3 (Errores3) ... --309
Ejercicio 41: Adicién de un angulo de salida..................310
Ejereicio 42: Uso del FilletXpert 1. 2311
313
Edicién de piezas .....
Etapas del proceso
Cambios en el disefio ....
Cambios requeridos ... a
Informacién proveniente de un modelo .........000c0eeeeeeee
Part Reviewer
Dependencias
Herramientas de reconstruecién .
Retroceder a operacién
Barra de bloqueo. ... . : 3
Interrupcién e informacién de reconstruccién ..............323
Supresién de operaciones... ceeeees
Informe del tiempo de recileulo..........
Herramientas generales. ....
Bliminaciones .0..00..ceccerreene
Reordenar .
SketchXpert .........
Contornos de eroquis .....
Contornos disponibes.
Croquis compartidos.
Copia de redondeos.
Ejercicio 44: Cambios...
Ejercicio 45: Edi
Ejercicio 46: SketchXpert..
Ejercicio 47: Croquis de contorno .
SolidWorks 2013
Leccién 10:
Configuraciones
Contenido
Configuraciones = 350
Terminologia........... ——— 350
Utilizaci6n de configuraciones............ecceeeseeeeeeeee BSI
Acceso al ConfigurationManager i aan ea Leon wn BSL
‘Adieién de nuevas configuraciones " 2352
Definicion de la configuracién 2354
Cambio de configuraciones ... .. ag a05 633 AT
Bjercicio 53: Detalles y secciones ...- 419
Ejercicio 54: Vistas rotas y secciones. 421
Ejercicio 53: Dibujos 422
Modelado de ensamblaje ascendente
Caso préctico: Junta universal
Ensamblaje ascendente.........
sk em st 4 ore wae vee ABM
424
Etapas del proceso we . : 424
Elensamblaje ........... 5 aan 2 are ase Dare 425
Creacién de un nuevo ensamblaje . 426
Posicién del primer componente. ...... oar apse at
Gestor de disefio y simbolos del FeatureManager ....... 2.01... 428
Grados de libertad...
Componentes ........
Orden de biisqueda de referencias externas
Nombres de archivo . fesse
Anotaciones ...... :
Marcador Retroceder
Reordenar ...... :
Grupos de relaciones de posicién
‘SolidWorks 2013 Contenido:
Adicién de componentes. ......6...22200005 es woe ABD
Insercién de componente ........ * frets ve ees 432,
Movimiento y giro de componentes .... 433
‘Componentes de relaciones de posicién. . 2 434
Alineacién y tipos de relaciones de posicién ........4...44.435
Establecimiento de relaciones de posicién concéntricas y
coincidentes .........eeeeeeeeee way 20 wae nana 408
Relacién de posicién Anchura 2441
Relacién de posicién Paralela 445
Movimiento de ensamblaje dindmico. 2446
Visualizacién de las configuraciones
de piezas en un ensamblaje.
El pasador.......
Uso de configura-ciones de piezas en ensamblajes .
El segundo pasador....
Apertura de un componente ... 449
Creacién de copias de instancias .. . 452
Ocultacién de componente y transpareneia de componente... . 452
Propiedades de componente... . 455
Subensamblajes. 436
‘SmartMates. .. . tees
Insereién de subensamblajes....
Establecimiente de relaciones de
posicién entre subensamblajes .
Relaciones de posicién Distancia . .
Sistema de unidades .
Empaquetar depencencias,
Ejercicio 56: Relaciones de posici
- 446
«446
447
449
Ejercicio 60: Cambos en inna enU ...
Utilizacién de ensamblajes
Utilizacién de ensamblajes..........
Etapas del proceso
Analisis del ensamblaje .
Caleulos de propiedades fisicas
- 480
480
coerce ABI
481
‘Comprobacién de la interferencia. 482
Comprobacién de les distancias . = 485
Deteccién de interforencias estitiea frente a dindmica... 486
Consideraciones de rendimiento............ = 488
Cambio de los valores de las cotas... . -- 490
Contenido ‘SolidWorks 2013
Ensamblajes explosionados . .. 492
Configuracién de la vista explosionada .........+.60000+4493
Explosién de un solo componente . . 494
Explosién de ensamblaje ......
Cambio de la direccién de explosion ......... ween 99
Uso de la separacidn automatica. ...2...00..2eeceveeeeee 501
Croquis con lineas de explosion... . : oo 503;
Explosione selecciones de lineas .......... 3 2503
tras lineas de explosién . . ans 4 49 eu 504
Ajuste de las lineas de explosion ......ccsevseeeseeeee ss 505
Animacién de vistas explosionadas . +508
Controlador de animaciones ...........2..0eeeeeeeee0e++ 508
Opciones de reproduceién . - 508
Lista de materiales ......
Dibujos de ensamblajes ....
Adicién de globos.
Edicién de la vista explosionada.
Edicin del eroquis con lineas de explosién....
Bjercicio 61: Utilizacién de la deteccién de colisiGn .
Ejercicio 62: Localizacién y reparacién de interferencias .
Ejercicio 63: Verificacién de interferencias, °
colisiones y distancias. “
Ejercicio 64: Vistas explosionadas y dibujos de ensamblajes ..... 522
Ejercicio 65: Vistas explosionadas...... . 923
Apéndice A:
Plantillas
Configuracién de las opciones . 526
Modificacién de las opciones predcterminadas . 526
Configuracién sugerida..........2.. 526
Plantillas de documenta 527
Creacién de una plantifla de pieza 527
Plantillas de dibujo y formatos de hoj 529
Organizacién de sus plantillas wesc - 529
Plantillas predeterminadas . . . 530
Introduccion
Introduccion
Acerca de este
curso
Prerrequisitos
Duracién del curso
Planteamiento del
disefio del curso
Utilizacin de este
manual
Practicas de
laboratorio
SolidWorks 2013,
E] objetivo de este curso es enseflarle a utilizar el software de
automatizacién de discfio mecinico para construir modelos
paramétricos de piezas y ensamblajes, asi como el método para realizar
dibujos simples de esas piczas y ensamblajes.
SolidWorks es una aplicacién tan sdlida y tan rica en operaciones que
resulta poco prictico aralizar minuciosamente todos los aspectos y
detalles del software en este curso con una extensién razonable del
mismo. Por lo tanto, este curso se eentra en los conceptos y las
habilidades que son esenciales para utilizar correctamente el software
de SolidWorks. El manual de formacién del curso complementa la
documentacién del sistema y la ayuda en linea, pero no sustituye a
estos materiales. Cuando haya asimilado los conocimientos basicos,
podra consultar la ayuda en linea para obtener informacién sobre las
opciones de comandos que se usan con menos frecuencia.
Los asistentes al curso deben cumplir los siguientes requisitos
m Tener experiencia en disefio mecdnico.
m Estar familiarizados con el sistema operativo Windows”.
m Haber realizado los tutoriales en linea integrados en el software de
SolidWorks. Puede acceder a los tutoriales en lineahaciendo clic en
Ayuda, Tutorial en linea,
La duracién minima recomendada de este curso es de 4 dias
El curso se centra en la descripcién de procesos o tareas, Un curso de
formacién basado en procesos enfatiza los procesos y procedimientos
que se siguen para realizar una tarea en particular. Al utilizar easos
priicticos para ejemplificar estos procesos, aprendera los comandos,
opciones y meniis que necesitard para realizar una tarea,
Este manual de formacin esta pensado para usarse en clase bajo la
supervisin de un instructor experimentado de SolidWorks. No es un
curso de autoaprendizaje. Los ejemplos y los casos pricticos se
incluyen para que los ejemplifique el instructor en clase.
Las pricticas de laboratorio le permiten aplicar y practicar lo que se
explica durante las clases tedrieas o de demostracién. Estin disefiadas
para representar situaciones habituales de modelado y diseito pero se ha
tenido en cuenta que deden completarse en las horas de clase. Cada
alumno avanza a un ritmo diferente. Por tanto, se han incluido mas
practicas de laboratorio de las que se pueden realizar durante el curso
un ritmo normal. De este modo, se garantiza que ni siquiera el
estudiante mas aventajado se quedara sin ejercicios.
‘SolidWorks 2013
Observacién sobre
las cotas
Acerca de los
Archivos de
formacion
Convenciones
empleadas en este
manual
Introduccion
Los dibujos y las cotas que aparecen en las practieas de laboratorio no se
corresponden con ninguna norma de dibujo en conereto, De hecho, en
algunos casos las cotas aparecen de forma que no podrian considerarse
aceptables en la industria. Esto se debe a que las priicticas estén
diseftadas para que usted aplique fa informacién explicada en clase,
y pueda practicar y reforzar ciertas téenicas de madelado, En
Consecuencia, los éibujos y las cotas de los ejercicios se han diseRtado
como complementos para alcanzar este objetivo.
Puede descargar un conjunto completo de tos diversos archivos
Utilizados en este curso desde el sitio Web de SolidWorks:
www.solidworks.es. Haga clic en el vinculo Support, luego en
Training, Training Files y SolidWorks Training Files. Seleccione el
vinculo corresponciente al conjunto de archivos deseado. Es posible
que haya més de wna versién de cada conjunto de archivos disponible.
URL directa:
wwrw.solidworks.com /trainingfilessolidworks
Los archivos se suministran en paquetes ejecutables, autoextraibles
y firmados.
Estin organizados segiin el niimero de leccién. LaTcarpeta Case Study
de cada leccién contiene Ios archivos que emplea el instructor en las
lecciones. La carpeta Exercises contienc los archivos que se necesitan
para realizar las pricticas,
En este manual se emplean las siguientes convencione:
Convencién Signifiendo
Negrita Sans Serif | Los comandos y las opciones de SolidWorks
aparecen en este estilo. Por ejemplo,
Operaciones > Extruir corte @ quiere decir
que debe hacer clic en el icono Extruir corte
de la pestafia Operaciones del Administrador
de comandos.
‘Typewriter Los nombres de operacidn y archivo
aparecen en este estilo. Por ejemplo,
Sketch] (Croquis1).
Hay lineas dobles antes y después de las
47 Realice esta _| Sccciones de procedimientos. De este modo,
accién se separan los pasos del procedimiento y
extensos bloques de texto con explicaciones.
Los pasos se numeran en negrita sans serif.
Introduccién
Windows 7
Utilizacién del
color
Graficos y tarjetas
de graficos
SolidWorks 2013,
Las capturas de pantalla de este manual se han tomado usando el
software SolidWorks en un equipo con Windows 7. Si no usa Windows
7 ositicne un ajuste diferente, puede advertir ligeras diferencias en el
aspecto de los meniis y las ventanas. Estas diferencias no afeetan al
rendimiento del software.
En la interfaz de usuario de SolidWorks, se utilizan de forma extensa
los colores para destaccr la geometria scleccionada y para proporcionar
tuna ayuda visual. Con ello, se aumenta el grado de intuicién y Ia
facilidad al utilizar el software de SolidWorks. Para sacar el maximo
provecho de ello, los materiales de formacién se han impreso en color.
‘Asimismo, en diversas ocasiones, se rao
han empleado colores adicionales en
Jas ilustraciones para ilustrar
conceptos, identificar operaciones y
comunicar otros datos importantes. Por
ejemplo, es posible quese muestren los... .,
resultados de una operacién de fee nd
redondeo con los redondeos en un w
color diferente, aunque de modo predeterminado el software de
SolidWorks no muestre los resultados de esa manera. ”
SolidWorks establece un nuevo
estindar con los mejores grificas de
la industria, La combinacién de un
material altamente reflectante con el
realismo de los Graficos RealView
da como resultado una herramienta
efectiva para la evaluacién de la
calidad de superficies y modelos de
piezas avanzados.
Los Graficos RealView constituyen
un soporte de hardware (tarjeta de
grificos) de sombreado avanzado en
tiempo real. Por ejemplo, si se gira una pieza, esta conserva su
apariencia renderizada a lo largo de la rotacién.
SolidWorks 2013
Esquemas de
colores
Introduecién
SolidWorks brinda esquemas de colores predefinidos listos para usar
que controlan, entre otras cosas, los colores utilizados para los
elementos resaltados, los elementos seleccionados, los simbolos de
relaciones de croquis y las vistas preliminares sombreadas de
operaciones.
[No hemos utilizado el mismo esquema de colores para cada caso
priictico y ejercicio porque algunos colores son mas visibles y claros
que otros cuando se utilizan con diferentes piezas coloreadas,
Ademds, hemos cambiado el fondo del area de visualizacién a blanco
liso, de modo que las ilustraciones se reproduzean mejor sobre papel
blanco,
En consecuencia, es posible que la configuracién de color en su
computadora sea diferente de la utilizada por los autores de este manual
y que las imagenes que usted vea en pantalla no coineidan con las del
‘manual.
Introduccion ‘SolidWorks 2013
Leccion 1
Aspectos basicos de
SolidWorks y la interfaz de
usuario
Tras completar la leecién, habra aprendido a:
Deseribir las caracteristicas clave de un modelo sélido y
paramétrico basado en operaciones.
Distinguir entre las operaciones eroquizadas y aplicadas.
Identificar los principales componentes de la interfaz de usuario de
SolidWorks.
Explicar cémo los diferentes métodos de acotacién conducen a
diferentes interpretaciones de la intencién de los disefios.
Leccién 1
‘SolidWorks 2013
‘Aspectos bisicos de SolWorks y a Interfax de usuarto
eQué es el
software de
SolidWorks?
E1 software de automatizacién de disefo mecinico de SolidWorks es
una herramienta de diseito de modelado sdlido parametrica y basada
en operaciones que aprovecha la facilidad de aprendizaje de la interfaz
grifica de usuario de Windows. Puede crear modelos sdlidos en 3D
otalmente asociativos con o sin resiricciones mientras utiliza al mi
tiempo las relaciones automaticas o definidas por el usuario para
capturar la intencién del disefio.
Los términos que aparecen en cursiva en el parrafo anterior significan
to siguiente:
Basado en operaciones
Del mismo modo que un ensamblaje est compuesto por una serie de
piezas individuales, un modeto de SolidWorks también esti compuesto
por elementos individuales. Dichos elementos se denominan
operaciones.
Cuando usted crea un modelo mediante el software de SolidWorks,
trabaja con operaciones geométricas inteligentes y Ficiles de entender,
como salientes, cortes, :aladros, nervios, redondeos, chaflanes y
ngulos de salida, A medida que se crean estas operaciones, las mismas
se aplican directamente a la pieza con la que esta trabajando.
Las operaciones se pueden clasificar como croquizadas o aplicadas.
= Operaciones croquizadas: Basadas en un croquis en 2D.
Generalmente, ese croquis se transforma en un s6lido mediante
extrusién, rotacién, barrido o recubrimiento.
= Operaciones aplicadas: Creadas directamente en el modelo sé
Los redondeos y los chaflanes son ejemplos de este tipo de
operacién.
El software de SolidWorks muestra grdficamente la estructura basada en
operaciones del modelo en una ventana especial denominada Gestor de
disefio del FeatureManager®, El gestor de disefio del FeatureManager
no sélo muestra la secueneia en la que se han ereado las operaciones,
sino que también le facilita el acceso a toda la informacién relacionada
subyacente. A lo largo de este curso, aprender mas cosas sobre el
gestor de disefio del FeatureManager.
Para ilustrar el concepto del
modelado basado en operaciones,
considere la pieza que se muestraen >|
Ta parte derecha: __
wh |
SolidWorks 2013,
Leccion 4
Aspoctos basicos de SolidWorks y la Interfaz do usuario
Esta pieza se puede visualizarcomo = ———~
una coleccién de diversas Co
operaciones diferentes; algunas =
agregan material, como cl saliente
cilindrico, y otras eliminan material, (~~~
como el taladro hasta profundidad
especificada.
Si se tuvieran que asignar las operaciones individuales a su
correspondiente lista en el gestor de disefio del FeatureManager,
el resultado tendria un aspecto similar a este:
Paramétrico
Las cotas y las relaciones utilizadas para erear una operacién se
capturan y se almacenan en el modelo. Gracias a ello, no sélo es
posible la eaptura de la intencién del disefo, sino que tambien se
pueden realizar cambios en el modelo de manera ripida y sencilla.
Colas conductoras: Cotas utilizadas al crear una operacién,
Incluyen las cotas relacionadas con la geometria de croquis, asi
como las relacionadas con la operacién en si. Una operacién como
un saliente cilfndrico seria un ejemplo simple de ello. El
del circulo del croquis controla el dimetro del saliente. La
profundidad a la que se realizé ta extrusin del eirculo cuando se
realizé la operacién controla la altura del saliente,
Relaciones: Incluyen informacién del tipo paralelismo, tangencia y
concentricidad, Histéricamente, este tipo de informacién se ha
comunicado en los dibujos a través de los simbolos de control de
las operaciones. Capturando esto en el croquis, SolidWorks le
permite capturar totalmente la intencién del disefio directamente en
el modelo.
Leceion 4
SoliWorks 2013,
Aspoctos bisicos de SolidWorks y ta intorfaz de usuario
Intencion del
disefio
10
Modelado sélido
Un modelo sélido es el tipo mas completo de modelo geométrico
utilizado en los sistemas de CAD. Contiene toda la geomeiria de
superficie y alambrica necesaria para describir detalladamente las
aristas y las caras del modelo. Ademas de la informacién geométrica,
contiene toda la informacién topoldgica que interrelaciona la
geometria. Un ejemplo de informacién topoldgica seria qué caras
(superficies) se encuentran en qué arista (curva). La inteligencia
permite que funciones como el redondeo resulten tan ficiles como
scleccionar una arista y especificar un radio.
Totalmente asociativo
Un modelo de SolidWorks es totalmente asociativo a los dibujos y
ensamblajes a los que hace referencia. Los cambios efectuados en el
modelo se reflejan automaticamente en los dibujos y ensamblajes
relacionados. De un modo similar, puede efectuar modificaciones en el
contexto del dibujo o del ensamblaje y tener la certeza de que esas
modificaciones se reflejarin en el modelo.
Restricciones
Las relaciones geométricas paralelas, perpendiculares, horizontales,
verticales, coneéntricas y coineidentes son tan sélo algunas de las
restricciones que SolidWorks admite, Ademis, se pueden utilizar
cecuaciones para establezer relaciones matemiticas entre los
parimetros. Mediante las restricciones y las ecuaciones, puede
garantizar que se capturen y se mantengan los conceptos del disefto,
como los taladros o los radios iguales.
Intenci6n del disefio
El término que aparece en cursiva es la intencién del disefio, Este tema
merece su propia seccién, que viene a continuacién,
Para utilizar con eficacia un modelador paramétrico como SolidWorks,
debe tener en cuenta la intencién del disefio antes de modelar. La
intencién del diseio es el plan que ha establecido con relacién al
comportamiento que debe presentar e] modelo al modificarlo, La
manera en que se ha creado el modelo regina el modo en que se
modificara. Existen diversos factores que contribuyen al modo en que
se captura la intencién del diseiio:
Relaciones automaticas (croquis)
En funcién del croquis que se ha realizado de la geometria, estas
relaciones pueden proporcionar relaciones geométricas eomunes entre
Jos objetos, como paralela, perpendicular, horizontal y vertical.
Ecuaciones
Se utilizan para relacionar cotas en forma algebraica y propor
una forma externa de forzar cambios,
nan
‘SolidWorks 2013
Ejemplos de
intenciones del
disefio
Cémo afectan las
operaciones a la
intencién del
disefio
Lecelén 4
Aspectos bisicos de SolidWorks y ta Intarter de usuario
Relaciones agregadas
Aitadidas al modelo cuando este se crea, las relaciones proporcionan
otra manera de conectar la geometria relacionada. Algunas relaciones
comunes son las concéntricas, tangentes, coineidentes y colineales.
Acotacién
La manera en fa que se acote un croquis influird en la intencién del
diseio del mismo. Agregue las cotas de manera que reflejen emo
desca modifiearlas.
A continuacién, le mostramos algunos ejemplos de intenciones de
disefio en un croquis.
Un croquis acotado de esta forma I~
‘mantendra los taladros a 20 mm de cada
extremo, independientemente de cémo se
‘modifique la anchura total de la chapa de Q QO
100 mm.
i
Cotas de linea base como las que se
presentan hardin que los taladros se
coloquen en relacién con la arista
izquierda de la chapa. Las modificaciones QO QO
en la anchura global de la chapa no
afectan las posiciones de los taladros.
109
bon
Las acotaciones desie la arista y de —
centro a centro mamendrin la distancia
cnire los centros de los taladros y
permitiran que se modifique de esta @ oO
manera.
2 a
La intencién del diseio se ve afectada por
algo mas que por la mera acotacién de un
ceroquis, También reviste importancia la
eleccién de las operaciones y la .
metodologia de modelado. Por ejemplo, i
considere el caso de un eje tinico i
escalonado como se muestra en la parte
derecha. Existen varias formas para rear
una pieza como esta y cada una de ellas crea una pic
geométricamente
1"
Leccién 1
SolidWorks 2013,
‘Aspectos bisicos de SolidWorks y Ia Intorfar de usuario
El método
“por capas"
El método "torno de
alfarero™
El método
“fabricacién”
Referencias de
archivo
2
EL método "por eapas" eonstruye las partes de Ia pieza una a una,
agregando cada capa, u operacién, a la anterior, como se muestra a
continuacin:
DOK KRE
La modificacién del grosor de una capa posee un efecto en espiral,
ya que modifica la posicién del resto de las capas que se crearon
posteriormente.
El método "tomno de alfarero” construye la
pieza como una operacién de revolueién
simple. Un croquis simple que representa la
scecién transversal incluye toda fa informacién
y todas las cotas necesarias para construir la
picza como una operacién. Aunque este
método pueda parecer muy eficaz, el hecho de
poseer toda la informacién sobre cl discfio cn una opetacién simple
limita la flexibilidad y puede complicar los eambios.
E] método “fabricacién’ aplicado al modelado imita la forma en la que
se fabricaria la pieza. Por ejemplo, si se gira un eje esealonado en un
tomo, usted empezaria con una pieza de material de barra y quitaria
material mediante una serie de cortes.
WQOQK
SolidWorks crea archivos que son documentos compuestos que
contienen elementos de otros archivos. Las referencias de archivo se
crean vinculando archivos, en vez de duplicar la informacién en
imiiltiples archivos.
Los archivos de referencia no tienen que guardarse con el documento
que hace referencia a ellos. En la mayoria de las aplicaciones précticas,
los documentos de referencia se guardan cn varios sitios de la.
computadora 0 de la red. SolidWorks ofrece varias herramientas para
definir las referencias existentes y su ubicacisn.
‘SolidWorks 2013
Vinculacién e
incrustacién de
objetos (OLE)
Objetos vinculados
Objetos incrustados
Ejemplo de
referencia de
archivo
gi
a
Es
=]
lag
a
Ki
COperacién de biblioteca
Leccién 4
‘Aspectos bisicas de SoltaWorks y la intorfaz de usuario
En el entomo Windows, a informacién que se comparte entre archivos
se puede gestionar vineulando e inerustando la informacién.
Las diferencias principales entre los objetos vinculados y los objetos
incrustados se refieren a dénde se almacenan los datos y cémo se
actualizan cuando se han situado en el archivo de destino.
Cuando se vincula un objeto, la informacién se actualiza sdlo si se
modifica el archivo de origen. Los datos vineulados se almacenan en el
archivo de origen. El archivo de destino almacena sélo la ubiencién del
archivo de origen (una referencia externa) y muestra una representacién
de los datos vineulados,
La vinculacién también resulta dtil cuando se desea incluir informacién
que se mantiene de forma independiente, como los datos recopilados
por un departamento diferente.
Cuando incrusta un objeto, Ia informacién en el archivo de destino no
cambia si modifica el archivo de origen. Los abjetos incrustados pasan
a formar parte del archivo de destino y, una vez insertados, ya no
forman parte del archivo de origen.
En cl siguiente grafico se muestran los diferentes tipos de referencias
externas creadas por SolidWorks. Algunas refererfvias se pueden
vincular o inerustar.
Dibujo (SO
y JBO of,
ae Nig,
sso 8
Sis %
Pieza
simétrica
¢. &
Insertar pieza
dorvada
8
Leceién 1
SolidWorks 2013,
Aspactos basicos de SoldWorks y la interfaz do usuario
Apertura de
archivos
Memoria de la
computadora
Memoria de acceso
aleatorio
Memoria fija
14
SolidWorks es un sistema de CAD residente en la memoria RAM.
‘Cuando se abre un archivo, el mismo se copia de su lugar de
almacenamiento a la memoria de acceso aleatorio (RAM) de la
computadora. Todos los cambios realizados en el archivo se copian en
RAM y sélo se escriben en los archivos originales cuando se pulsa
Guardar.
Abrir
Guardar
Para entender mejor dénde se guardan los archivos y en qué copia se
trabaja, conviene difereaciar los dos tipos principales de memoria de la
computadora
La memoria de acceso aleatorio (RAM) es la memoria volatil de la
computadora, Esta memoria sélo guarda informacién cuando la
computadora esta en marcha. Si se apaga, se borran todos los datos de
la RAM.
La memoria fija es toda la memoria que no es volatil, Incluye el disco
duro de la computadora, los disquetes, los discos ZIP y los CD. La
‘memoria fija guarda Ia informacién aunque Ia computadora esté
apagada.
SolidWorks 2013
La interfaz de
usuario de
SolidWorks
Lecciont
‘Aspectos basicos de SolidWorks y fe intrtaz de usuario
La interfaz. de usuario de SolidWorks es una interfiz. de Windows y,
como tal, se comporta del mismo modo que el resto de las aplicaciones
de Windows. A continuacién, le presentamos algunos de los aspectos
iis importantes de la interfaz,
Gestor de aiseno
‘Sel Fectur
Zonade pracos
Iconos que
no se pueden
seleccionar
ePreseleccionar o
no preseleccionar?
A veces se encontrar con comandos, iconos y opciones de menii que
aparecen atenuados y no se pueden seleccionar, Es posible que esto
ecurra por no trabsjar en el entorno adecuado para acceder a estas
opciones. Por ejemplo, si trabaja en un croquis (modo Editar croquis),
ene acceso a todas las herramientas de croquizar. No obstante, no
puede seleccionar ‘os iconos como el redondeo o el chaflin en la
pestaita Operaciones del Administrador de comandos. Este diserto es
Util para los usuarios con poca experiencia, ya que limita las opciones
tinicamente a las que son adecuadas.
Por norma general, SolidWorks no requiere la prescleccién de objetos
antes de abrir un menii o un cuadro de dilogo, Por ejemplo, si desea
agregar redondeos.a la arista del modelo, tiene total libertad: puede
seleccionar las aristas primero y después hacer clie en Ia herramienta
Redondeo o bien puede hacer clic en Redondeo y a continuacién
seleccionar la arista. Usted elige.
415
Leccion 4 SolidWorks 2013,
‘Aspectos basicos do SolidWorks y la intortaz do usuario,
Barra de La Barra de herramientas transparente ai. 3- “
herramientas Ver es una barra de herramientas
transparente Ver —_transparente que contiexe muchos
comandos comunes de manipulacién de
visualizacién. Muchos de los iconos (como
cl icono Ocultarimostrar elementos que
se muestra) son botones de herramienta
desplegables que contienen otras
opciones. Estos botones desplegables
conticnen una pequefa flecha descendente
r+ para acceder a los atros comandos.
Menis Los ments desplegables proporcionan acceso a muchos de los
desplegables comandos que ofrece SolidWorks. Pase el cursor sobre la flecha que
‘punta hacia la derecha para acceder a los meniis. Haga clic en Ia
chincheta para mantener los meniis abiertos.
[icacssones fs easeneennen in sectentinemmaniel a nety. (OETA
Fisouowores |j mone ein te mow teens wre? 9 GG t a. &
Cuando un elemento del menii tiene una gf totse oma
flecha que apunta hacia la derecha, como “= seremn ,
la siguiente: wee "|, significa hese ;
que existe un submenti asociado a esa iyo E
eleccién. etre
ron
Cuando un elemento del meni precede a (@ pireset sain ai
clipses como esta: omon. significa > mae
que la opcién abre un cuadro de dialogo © ee ini
con informacién o eleeciones adicionales. @jcan
Bice
Bin
GF toss eas
BD romnves ets ctas
gran
(G Poamrdescera semen
(B ten erapectn
@ ine
6
SolidWorks 2013,
Personalizacion
de los ments
desplegables
Métodos
abreviados del
teclado
Sugerencias
répidas
Leccién 1
Aspectos bisicos de SolidWorks y la Intertae de usuario
Cuando se seleeciona el elemento
Personalizar el mend, cada
elemento aparece con una easilla
de verificacién. Si se desactiva la
casilla de verificacién, se elimina
el elemento asociado de! ment.
ae rane
uate
Moder
41 tweyeamns
1 cctnta ts
2 eines
21GB) een cuenta atin
BD te
fal Bate
iG) Touma
Ist 2P mee deacon
ag ren
lek GE es dete de cre
2 GB) tier de gua
a gee
1B cio
1 (@) Gornaesetatae
121 cee cease
Algunos elementos de menti indican un acceso directo del teelado como.
el siguiente: & we om SolidWorks utiliza las conven
mes
estindar de Windows para los métodos abreviados, como por ejemplo
Ctrl+A para Archivo, Abrir; Ctrl+G para Archivo, Guardar; Ctrl+Z
para Edicién, Deshacer, etcétera. dems, puede personali
SolidWorks ereands sus propios métodos abreviados.
Las Sugerencias rapidas
forman parte del sistema de
ayuda en linea, Proguntan
"(Qué le gustaria hacer?"
{y proporcionan respuestas
tipicas segiin la tarea actual
Si hace clic en una respuesta,
se resaltard el icono necesario
para realizar dicha tarea,
figtacreataa
oy vatncas antes etc
| Gi scm atimese
SP cumuesuasteeagamsesiansca
OF ettxuonscencin caste
a
Activar y desactivar _
las sugerencias rapidas
7
Leccion 1
‘SolidWorks 2013
Aspectos basicos de SollaWorks y a interfaz de usuarto
Gestor de
disefio del
FeatureManager
Mostrar y ocultar
elementos del
FeatureManager
1
El gestor de disefio del FeatureManager es una pieza tinica del software
de SolidWorks que muestra todas las operaciones de una pieza 0 un
ensamblaje. Las operaciones se agregan al gestor de disefio del
FeatureManager a medida que se erean. Como resultado, el gestor de
disefio del FeatureManager representa la secuencia cronolégica de las
operaciones de modelado. E1 gestor de disefio de! FeatureManager
también permite ef acceso a la edicién de las operaciones (objetos) que
contiene
stor de eisefa del FeatureManager
E| PropertyManager
ConfigurationManager
‘BimXpertanager
DisplayManager
cut!
A mostrar
Panet
eS de visualizacion
Ocular!
mostrar
FM
Muchos elementos del FeatureManager (iconos y carpetas) estin
ocultos de forma predeterminada, En la imagen anterior, solo se
muestran dos carpetas (Sensors y Annotations).
Haga clic en Herramientas, Opciones, Opciones de sistema y
FeatureManager para controlar su visibilidad utilizando una de ias tres
configuraciones que se explican a continuacién.
SSR.
os = om Ge
ences
tame a
mas, a
Lcomatcoin gaia =) Detgres
aoe alien Ga
je =
eumeen nS
® Automatico - Oculta el elemento cuando esti vacio.
= Ocultar - Oculta el elemento en todo momento.
= Mostrar - Muestra cl clemento en todo momento.
SolidWorks 2013 Leccian 1
‘Aspectos basicos de SolidWorks y la interfaz de usuario
Uso del El Administrador de comandos es un conjunto de iconos divididos
Administrador on pestaiias que se han disefiado para tareas especificas. Por ejemplo, la
de comandos versién de pieza centiene diversas pestaitas para acceder a los
comandos relacionados con operaciones, croquis, ete.
om aad ae
Tipe] covets fia Diripat J trees Os]
wk ie CoB eo, eB Sass Bane tie
A secre) lenesice ps tnte “alate “ cenepertote = Buon Asem
Nota El Administrador de comandos puede mostrarse con o sin texto en los
botones. Estas imdgenes muestran la opcién Usar botones grandes
con texto.
Adicién y La configuracién Lovaas | 5
eliminacion de predeterminada muestra cinco Bae j
pestajias del pestaiias del Admiristrador de pet
Administrador de comandos para un archivo de uptetis
comandos picza. Se pueden agregar o cere saan,
climinar otras haciendo elie Mista eatin
con el botén derecho del ratén mon
en cualquier pestafia y (Zaire
haciendo clic o desactivando Grease
Ja pestafia por su nombre.
Existen distintos conjuntos de pestaitas para archivos de pieza,
ensamblaje y dibujo.
Maltiples SolidWorks puede aprovechar el uso de miiltiples pantallas para
presentaciones realizar fa expansién a varias monitores y mover las ventanas de
de pantalla documento o los ments a otro monitor.
Expansién a varios Haga clic en Expandir visualizaci6n |) en In barra superior de la
monitores ventana de SolidWorks para estirar la visualizacién en ambos monitores,
9
Leccién 4 SolidWorks 2013,
Aspectos bisicos de SolldWorks y la Intorfaz do usuario
Ajuste aun monitor Haga clic en Ajustar a pantalla izquierda (ii) o Ajustar a pantalla
derecha (1 en la barra superior de un documento para ajustarlo al
monitor izquierdo o al derecho.
Sugerencia El Administrador de comandos o el PropertyManager pueden
arrastrarse y fijarse en la parte superior, lateral o exterior de la ventana.
de SolidWorks o a otro monitor.
El Property- Muchos comandos de SolidWorks se ejecutan a través del
Manager PropertyManager. El PropertyManager ocupa la misma posicién en
pantalla que el gestor de disefio del FeatureManager y lo reemplaza
cuando esti en uso.
Aceptar
Caneelar
ee eono de Abi y
Cerrar
CCuadira de grupo pe Ores
cerado einaciva | opmeinin
La fila superior de botones contiene los botones estindar Aceptar,
Cancelar y Vista preliminar.
Debajo de la fila superior de botones se encuentra uno o mas Cuadros
de grupo que contienen opciones relacionadas. Los mismos pueden
abrirse (expandirse) o cerrarse (colapsarse) y en muchos casos activarse
o desactivarse.
20
‘SolidWorks 2013 Leceién 1
‘Aspectos basicos de SolidWorks y la intertaz do usuario
Panel de tareas La ventana Panel de tareas contiene las opciones SolidWorks
Forum |= , Recursos de SolidWorks |i , Biblioteca de disefio sf,
Explorador de archivos \© , Buscar |ai , Paleta de
visualizacién |33 , Apariencias, escenas y calcomanias [@)
y Propiedades personalizadas =. La ventana aparece a la derecha
de manera predeterminada pero se puede mover y su tamaiio se puede
ajustar. Se puede abrir/eerrar, fijar o mover desde su posicién
predeterminada en la parte derecha de ta interfaz.
“9 a aasainie 8) Paveevintain
faeces aaee el -O12 &
Camis | @
al
[2 meee
‘Sean
De |
Brera tates
(erro aT
Lf
@& we \
(ame ha
&
|
a
Leccién 1
SolidWorks 2013,
Aspectos bisicos do SolidWorks y fa intortaz do usuario
Apertura de
practicas con la
Biblioteca de
disefio
Busqueda
22
_matatendedinse 9
wace
Puede abrir las piezas y ensamblajes
necesarios para las pricticas de laboratorio con
Ja biblioteca de disefio. Agregue los archivos
de clase a la biblioteca de disefio con este
procedimiento.
a Abra cl Panel de tareas y Ia Biblioteca
de disefio,
= Haga clic en Agregar ubicacion de
archivo a.
Seleccione la carpeta Essentials utilizada
para los archivos de clase. Deberia estar
debajo de la carpeta SolidWorks ania Seis
‘Training Files.
m= Haga clie en Aceptar. & e&
&
Haga doble clic en el icono de Ia pieza o ensamblaje de la Biblioteca
de disefio o arristrelo y suéltelo en la zona de grificos para abrirlo.
La opeién Buscar se puede usar para buscar archivos y modelos
en el sistema mediante la biisqueda de cualquier parte del nombre
(requiere el motor Windows Desktop Search) o para buscar
informacién en Ayuda de SolidWorks, Base de conocimiento, Foro de
usuarios o Comandos. Para buscar, siga este procedimiento:
= Elija cl tipo de biisqueda que desea realizar,
a Escriba un nombre o parte de un
nombre en el cuadro Bitsqueda y
haga clic en el icono de biisqueda (2)
@ Para las biisquedas en la Base de
conocimiento y cl Foro de
usuarios, deber’ iniciar sesidn en su cuenta,
TT hedeconeamene Goer
Footie mage
Be comes,
© toe,
SolidWorks 2013,
Botones del raton
Nota
Ayuda del sistema
Loccion t
‘Aspectos bisicos do SolidWorks y la interar do usuario
Los botones izquierdo, derecho y central del ratén tienen distintos
significados en SolidWorks
Izquierdo
Selecciona objetos como geometria, botones de meniis y objetos en el
gestor de disco del FeatureManager.
Derecho
‘Activa un ment contextual sensible al contexto. El contenido del menti
dificre segin el objeto sobre el que se encuentra el cursor. Estos ments
también representan accesos directos a comandos utilizados
frecuentemente.
En la parte superior del mend contextual se fq@@ieae-®
encuentra la Barra de herramientas de aera tag
contexto. Conliene algunos de los comandos
Seca argos
uutilizados con mayor frecuencia en formade | Zsevaunom +
icono. conde ee
Debajo se encuentra el meni desplegable.
Contiene otros comandos disponibles en el
contexto de Ia seleccién, en este cjemplo una
cara,
aes
gos
Pn
Medio
Gira, traslada o aplica el zoom sobre una pieza o un ensamblaje,
Traslada un dibujo.
Laayuda se brinda como un simbolo asociado la pg
flecha del cursor indicando lo que esta jo Vérilce
scleccionando o lo que el sistema espera que
seleccione. A medida que el cursor flota por el Ry Arista
modelo, 1a ayuda vendri en forma de simbolos,
lado del cursor Lailustracién de Inderecha = py Cara
muestra algunos de los simbolos: vértice, arista, b
cara y cota, i
Cota
23
Lecci6nt SolidWorks 2013,
Aspectes basicos de SolidWorks y la interfaz do usuario
Opciones En el meni Herramientas, el cuadro de diilogo Opciones le permite
personalizar SolidWorks para reflejar elementos tales como estandares
de croquizado, al igual que sus preforencias individuales y su entorno
de trabajo.
Sugerencia Utilice la barra de busqueda en la esquina superior detecha del cuadro
de didlogo Opciones vara buscar opciones de sistema y propiedades de
documento, Escriba la etiqueta de la casilla de verificacién, botén de
radio u otra opeién pa:a buscar la pagina donde reside la opcién,
a
Sma chante
———~ | Senemnmecee
a
pater seertes | unr etna cts onmenee seat
et tos adore manag dns
Nenaestmestnened Ah ercapee sens esa
ngewe. |
| Sanaangermers st em ene
Ea
‘SolidWorks 2013
Personalizacion
Leccién 4
Aspectos basicas de SollaWorks y la Interfez de usuario
Tiene diversos nivsles de personalizaeién. Estos son:
Opciones de sistema
Las opciones agrupadas bajo el titulo Opciones de sistema se
guardan en su sistema y afectan a cada documento abierto en su sesién
de Solid Works. Las pardmetros del sistema le permiten controlar y
personalizar su entomo de trabajo. Por ejemplo, quizas desce trabajar
con un fondo del rea de visualizacién a colar. No es mi caso, Puesto
que este es un parmetro del sistema, las piczas 0 los ensamblajes
abiertos en su sistema tendran una ventana a calor. Los mismos
archivos abiertos en mi sistema no lo tendran,
Propiedades de documento
Estas configuraciones se aplican al documento individual. Por ejemplo,
las unidades, los estandares de dibujo y las propiedades del material
(densidad) forman parte de la configuracién del documento. Esta se
‘guarda con el documento y no cambia, independientemente del sistema
en el que se abre el documento.
Para obtener més informacién sobre los parimetros de opciones
utilizados en este curso, consulte Conyfiguracién de las opciones en la
pagina 526 en el Apéndice.
Plantillas de documentos
Las plantitlas de documentos son documentos predefinidos
configurados con ciertos pardmetros especiticos. Por ejemplo, es
posible que desce dos plantillas diferentes para las piezas, Una con
parimetros en Inglés como estindares de croquizado ANSI y unidades
en pulgadas y una con parimetros métricos como unidades en
milimetros y estindares de croquizado ISO. Puede configurar tantas
plantillas de documentos como necesite. Pueden organizarse en
diferentes carpetas para tener un ficil acceso a las mismas al abrir
documentos nuevos. Puede crear plantillas de documentos para piczas,
ensamblajes y dibujos.
Para obtener instrucciones mas detalladas sobre la ereacién de
plantillas de documentos, consulte Plamtitlas de documento en la
pigina 527 en el Apéndice.
Objeto
Muchas veces, las propiedades de un objeto individual pueden
cambiarse 0 editarse. Por ejemplo, puede cambiar la visualizacién
predeterminada de una cota para suprimir una o ambas lineas de
referencia o puede cambiar el color de una operacién.
25
Leceién 1 ‘SolidWorks 2013
Aspoctos bisicos de SollawWorks y a intertaz do usuarto
Leccion 2
Introduccion al croquizado
‘Tras completar la leccién, habra aprendido a:
Crear una pieza nueva,
Insertar un nuevo eroquis.
Agregar geometria de eroquis.
Establecer relaciones de croquis entre piezas de geometria
Entender el estado del croquis.
Extruir el croquis para convertirlo en un sélido,
27
Leccién 2
Introduecién al eroquizado
Croquizado
en2D
SolidWorks 2013,
Esta leceién presenta el eroquizado en 2D, la base del modelado en.
SolidWorks.
> 1 5 SE
Los eroquis se utilizan para todas las operaciones de croquizado en
SolidWorks, incluyendo:
Extrusiones Revoluciones
m Barridos = Recubrimientos
La ilustracién a continuacién muestra cémo un eroquis dado puede
formar la base de varios tipos diferentes de operaciones.
Extruir Revolucién Barrer Recubrimiento
En esta leccién, se trataran solamente las operaciones de extrusion. Las
demés seriin explicadas en detalle en lecciones 0 cursos posteriores.
SolidWorks 2013
Etapas del
proceso
Procedimiento
Introducci
Nueva pieza
Ubicacion
Leccién 2
Introducei6n et croquieada
Cada croquis posee diversas caracteristicas que contribuyen a su forma,
tamaiio y orientacién.
Nueva pieza
Las nuevas piezas pueden ser creadas en pulgadas, milimetros u otras
unidades. Las piezas son utilizadas para crear y contener al modelo
sélido.
Croquis
Los croquis son co‘ecciones de geometria 2D que se utilizan para crear
operaciones sélidas.
Geometria de croquis
Tipos de geometrias 2D tales como lineas, circulos y rectingulos que
conforman el eroqui
Relaciones de croquis
Relaciones geométricas tales como horizontal y vertical se aplican a ta
geometria de croquis. Las relaciones restringen el movimiento de las
entidades,
Estado del croquis
Cada eroquis posee un estado que determina si el mismo esti listo o no
para ser utilizado, El estado puede ser: completanfente definido,
insuficientemente definido o definido en exceso.
Herramientas de croquizar
Las herramientas pueden utilizarse para modificar la geomettia de
croquis que haya sido creada. Esto a menudo involuera el recorte 0 la
extensién de las ensidades,
Extrusion del croquis
La extrusién utiliza el croquis 2D para erear una operacién solida 3D.
El proceso en esta leccién incluye croquizado y extrusiones, Para
‘comenzar, se crea tn nuevo archivo de picza.
La herramienta Nuevo crea un nuevo documento de SolidWorks a
partir de una seleccién de plantillas de pieza, ensamblaje o dibujo. Hay
diversas plantillas de formacién adem de las predeterminadas.
m= Barra de meniis: Nuevo (2)-)
= Ment: Archivo, Nuevo
m Método abreviado del teclado: Ctrl#N
29
Leccién 2
Intraduccién al eroquizado
Cémo guardar
archivos
Guardar
Ubicacién
Guardar como
Guardar como
copia
30
1
SolidWorks 2013,
Nueva pieza.
Haga clic en Nuevo 3, y a continuacién, haga clic en la plantilla
‘Part_MM (Pieza_MIM) de la pestaia Training Templates en el
cuadro de didlogo Nuevo documento de SolidWorks y haga clic en
Aceptar.
8.8. “
La pieza se crea con la configuracién de la plantilla, Un parametro:
clave es el dado por las unidades de Ia pieza. Como su nombre lo
indica, esta plantilla de pieza utiliza milimetros para las unidades.
Usted puede crear y guardar la cantidad descada de plantillas
diferentes, todas con diferente configuracién.
‘Al guardar los archivos. se escriben los datos de la RAM en un lugar
del disco fijo. Solid Works proporciona tres opciones para guardar
archivos. Cada una de ellas tiene un efecto distinto en las referencias de
archivos.
Copia el archivo de la RAM al disco fijo, pero deja abierta la copia en
la RAM. Si este archive tiene una referencia a otros archivos abiertos
de SolidWorks, esta no se modificara.
= Barra de meniis: Guardar Gil
= Ment: Archivo, Guardar
© Método abreviado del teclado: Ctrl+S
Copia el archivo de la RAM al disco fijo con un nuevo nombre o tipo
de archivo, y lo sustituye por el nuevo. El que estaba en Ia RAM se
cierra sin guardarse. Si este archivo contiene referencias a otros
archivos de SolidWorks abiertos, debe actualizar dichas referencias.
Copia el archivo de la RAM al disco fijo con un nuevo nombre o tipo
de archivo y deja abierto el original en la RAM. Si este archivo
contiene referencias a oiros archivos de SolidWorks abiertos,
no debe acwalizar diches referenci
‘SolidWorks 2013 Leccién 2
Introduccion al eroquizado
2° Guarde una pieza en un archivo.
Haga clic en Guardar i y archive la picza con el nombre Plate. La
extensién, *.sldprt, se agrega automaticamente. Haga clic en Guardar.
ee St
Tes Feat yaa
ZQué es lo que —_Enesta seccién se ereard la primera operacién de una pieza. Tal
Vamos a operacién inicial es simplemente la primera de muchas operaciones
croquizar? necesarias para commpletar la pieza.
Croquizado El croquizado es el acto de crear un perfil de 2D compuesto por
gcometrias de estructura aldmbrica, Los tipos de geometria mis
comunes son lineas, arcos, circulos y elipses. El croquizado es
xémico, con informacidn proporeionada por el cursor para que la
farea sea mas fil.
Planos Para crear un croquis, debe elegir un plano sobre el cual eroquizar. El
predeterminados sistema proporciona tres planos iniciales de manera predeterminada,
Estos son Alzado, Planta y Vista lateral.
a
Leceién 2
Introduccién al eroquizedo
Introduccion:
Insertar croquis
Ubicacion
Nota
32
SolidWorks 2013,
‘Cuando se crea un nuevo croquis, Insertar croquis abre el croquizador
sobre el plano o la cara plana seleccionada actualmente, También puede
utilizar Insertar croquis para editar un croquis existente.
Debe seleccionar un plano o una cara plana del modelo después de
hacer clic en Insertar, Croquis. El cursor © aparece para indicar que
deberia seleccionar una cara o un plano.
= Administrador de comandos: Croquis > Croquis €:
= Meni: Insertar, Croquis
m= Meni contextual: Haga clic con el botdn derecho del ratén en un
plano o una cara plana y, a continuacién, haga clic en Croquis &:
Abra un nuevo croquis.
Haga clic en ©}. Se mostrar
Jos tres planos
predeterminados para la
seleccién con una orientacién
trimétrica, Una vista
trimétrica es una orientacién
ilustrativa orientada de modo
que los tres planos
mutuamente perpendiculares
aparezean escorzados
irregularmente.
En la pantalla, elija plano Alzado. El plano sera resaltado y girari
El Sistema de referencia (esquina inferior izquierda) muestra
Ia orientacién de los ejes de coordenadas del modelo (roj0-X, ke
verde-¥ y azul-Z) en todo momento. Puede ser itil mostrar
cémo Ia orientacién de la vista se ha cambiado con relacién al plano
Alzado.
Croquis activo.
El plano Alzado
seleccionado gira hasta
quedar paralelo a la pantalla,
Iron Pane
origen del croquis. Se
muestra en color rojo, lo que
|
Elsimbolo | representa cl /
indica que esta activo. |
SolidWorks 2013
Introduccién:
Esquina de
confirmacion
Indicador de croquis
Entidades de
croquis
Geometria de
croquis
Leccién 2
Introduccién at croquizado
Cuando hay muchos comandos de SolidWorks activos, un simbolo 0
conjunto de simbolos aparece en la esquina superior derecha de la zona
de grificos. Esta area se denomina Esquina de confirmacién.
Cuando un croquis etd activo, o abiento,laEsquina de Fp
confirmacién muestra dos simbolos. Uno tiene el aspecto ‘@
de un croquis. El otro es una X roja. Estos simbotos x
proporcionan un recordatorio visual de que usted esti activo
en un croquis, Al hacer clic en el simbolo de croquis, saldré de este
Ultimo y se guardaré cualquier cambio realizado. Al hacer elie et la X
roja, saldra del croquis y se descartaré cualquier cambio realizado,
Cuando otros comandos estan activos, la esquina de v
confirmacién muestra una marca de verificacién y una X.
La marca de verificacién ¢jecuta el comando actual. La X x
cancela el comando,
SolidWorks ofrece una completa variedad de herramientas de croquizar
para la creacién de geometria de perfiles. En esta leccidn, se utilizar
solamente una de las formas mas basicas: Lineas.
El siguiente cuadra muestra algunas de las entidades de croquis que
estin disponibles: 2
Entidad de eroquis Ejemplo de geometria
sulo
Circulo perimetral
Arco centro extremos
‘Arco tangente
‘Arca 3 puntos @
Elipse a a
Elipse parcial
= L
33
Lecelén 2
Invroduccién al eroquizedo
4
‘SolidWorks 2013
Entidad de craquis Botén Ejemplo de geometria
Pardbola ( Uj \uy
Spline a r
Ranura recta >
e|
= ee
Ranura recta centro jG) ee
extremo
Ranura de arco
3 puntos
Ranura de arco centro @
extremos _
Poligi eS
aligono 5 oO
Rectingulo de esquina a —
Reetdingulo de centro a
Rectingulo 3 puntos rs]
esquina e
Rectangulo 3 puntos (S|
centro e
Paralelogramo a)
Punto f
Linea constructiva
‘SolidWorks 2013
Croquizado
basico
Funcionamiento
del croquizado
Introduccién:
Insertar linea
Ubicacion
Introduccion:
Relaciones de
croquis
Leccién2
Introduccién al croqulzado
La mejor forma de comenzar un croquizado es mediante el uso de la
forma mas elemental, la Linea.
Existen dos técnicas que pueden ser utilizadas para croquizar
geometria:
= Clic-clic
‘Ubique el cursor en el lugar donde desea iniciar la linea, Haga clic
(presione y suelte) con el botdn izquierdo del ratén. Mueva el
cursor hasta el lugar donde desea que la linea finalice. Una vista
preliminar de la entidad de croquis seguir al cursor como una
banda ekistica. Haga clic en el botén izquierdo del ratén por
segunda vez. Los clics adicionales erean una serie de lineas
conectadas.
= Clic-arrastrar
Ubique el cursor en el lugar donde desea iniciar la linea, Presione
¥ mantenga presionado el bot6n izquierdo del ratén, Arrastre el
cursor hasta el lugar donde desea que la entidad de croquis finalice.
Una vista preliminar de fa entidad de croquis seguirs al cursor
como una banda etistica, Suelte el botén izquicrdo del ratén.
La herramienta Linea crea segmentos de linea tinea en un eroquis
Se pueden crear lincas horizontales y verticales durante el croqui
observando los simbolos de ayuda del cursor.
m Administrador de comandos: Croquis > Linea’\. -
= Ment: Herramientas, Entidades de croquis, Linea
m1 Meni contextual: Haga clic con el botdn derecho del ratén en la
zona de graficos y, a continuacién, haga clic en Linea
Relaciones de croquis se utiliza para forzar
clemento de croquis, capturando asi la inten
relaciones de croquis se describen en detalle en Relaciones cle croguis
en la pagina 43.
35
Leccion 2 SolidWorks 2013,
Introduceién al croquizedo
5 Croquice una linea.
Haga clic en Linea \. y croquiee una linea =~."
horizontal desde el origen. En el cursor aparece
el simbolo “= ", que indica que una relacién Ho
agregando automiéticarrente a la linea, E! nimero indica la longitud de
la linea. Vuelva a hacer clic pata finalizar la linea.
importante: No se preocupe demasiado tratando de darle Ia longitud exacta a la
linea, El software de Solid Works trabaja con cotas conductoras: las
cotas controlan el tamafo de la geometria y no a la inversa. Dibuje el
croquis aproximadamente con el tamafo y la forma correctos y luego
utilice cotas para darle precisién.
6 Linea en angulo. aot
Comenzando en el extremo de la f®
primera linea, croquiee una linea en un
Angulo.
Lineas de Adomés de los simbolos “=” y* 1”, también aparecerin lineas de
inferencia inferencia discontinuas para ayudarle con la alineacién respecto de la
(Relaciones gcometria existente. Estas lineas incluyen veetores, lineas,
automaticas) perpendiculares, horizontales, verticales, tangentes y centros existentes.
Observe que algunas linzas capturan las,
relaciones geométricas reales, mientras
que otras simplemente actéian como
guia o referencia mientras se croquiza, -<244\—s
Una diferencia en el color de las lineas “=1
de inferencia las distinguird. En la
imagen de la derecha, tes lineas
etiquetadas como “A” son de color
verde oliva y si la linea de eroquis se
engancha a ellas, se capturard una
relacién tangente o perpendicular.
wN
La linea etiquetada “B” es azul, Sélo proporeiona una referencia,
vertical en este caso, al otro punto final. Si la linea de croquis se
termina en este punto, no serd capturada ninguna relacién vertical,
Nota Se puede aetivar y desactivar la visualizacién de las relaciones de
croquis que aparecen autométicamente mediante las opciones Ver,
Relaciones de croquis. Las mismas permanecerdn activas durante la
fase inicial del croquizado,
SolidWorks 2013
Leccion 2
Introduccion at eroquizado
Lineas de inferencia. waa,
Cree una linea que se mueva en una diree- NG
cién perpendicular la linea anterior. Esto .
produce la visualizacién de las lineas de
inferencia durante el croquizado. Se cre: X
una relacién Perpendicular entre esta
linea y la altima,
El simbolo det cursor indica que esti
capturando una relacién perpendicular,
‘Tenga en cuenta que el cursor de linea no se muestra por euestiones de
claridad,
Perpendicutar. i
Se erea otra linea perpendicular desde el *
titimo punto final, Una vez mas, se captura mee
automiticamente una relacién S
perpendicular.
L
Referenc
Cree una linea horizontal desde el tiltimo
punto final. Alguncs inferencias son
estrictamente para -efereneia y nto crean
relaciones. Aparecen en azul. Esta
referencia se utilize para alinear
verticalmente el punto final con el origen.
7
Leceian 2
Inroduccién al eroquizedo
Ayuda del croquis,
Desactivacion de
herramientas
28
SolidWorks 2013,
El croquizador tiene muchas
operaciones de ayuda. El cursor
cambiar para mostrar qué tipo
de entidad esta creando,
También indicara las
selecciones en la geometria existente que se encuentran disponibles,
como final, coineidente (en) 0 punto medio, mediante un punto rojo
‘cuando el cursor se posicione sobre una de las mismas.
‘Tres de los simbolos de ayuda mas comunes son:
‘Simbolo Descripcion
Punto final ‘Aparecen circulos
concéntricos amaritlos en
el punto final cuando el
cursor esta sobre él.
Punto medio El punto medio aparece
como un cuadrado
amarillo, Pasa a ser de
color rojo cuando se coloca
el cursor sobre la linea,
Coincidente . Los cuadrantes del circulo
aparecen con un circulo
concéntrico por encima del
punto central
Cierre.
Cierre el eroquis con ura linea final
conectada al punto inicial de la primera 5
linea.
Desactive la herramienta activa utilizando una de estas técnicas:
= Barra de menis: Seleccionar
m= Administrador de comandos: Haga clic en la herramienta activa
para desactivarla
m= Método abreviado del teclado: Ese
SolidWorks 2013 Lecctén 2
Introduccion al eroquizado
11 Desactive la herramienta.
Presione fa tecla Esc en el teclado para desactivar la herramienta de
linea.
Estado de un Los croquis pueden estar en uno de cinco estados de definicién en
croquis cualquier momento. EI estado de un croquis depende de las relaciones
geométricas entre la geometria y las cotas que la definen. Los tres
estados mas comunes son:
Insuficientemente _El croquis no esta suficientemente definido, pero aiin puede se puede
definido Osean utilizar para crear operaciones. Esto resulta itil porque muchas veces
cn las primeras etapas del proceso de disefio, no hay suficiente
formacién disponible para definir el croquis completamente, Cuando
haya mayor informacién disponible, el resto de la definicién puede ser
agregada posteriormente. La geometria de croquis insuficientemente
definida es de color azul (de manera predeterminada).
Completamente El croquis cuenta con informacién completa. La geomettia
definido @ eto completamente definida es de color negro (de manera predeterminada).
Como norma general, cuando una pieza se entrega para su fabricacion,
los croquis contenidos deben estar completamenie’definidos.
Definido en exceso _El eroquis tiene cotas duplicadas o relaciones en conflicto y no debe ser
At stan utilizado hasta que sea reparado. Las cotas y las relaciones extrafias
deben eliminarse. La geometria definida en exceso es de color rojo
(de manera predeterminada),
Nota Los otros dos estados son No se ha encontrado una solucion y
Se ha encontrado una solucién invalida, Ambos indican que hay
errores que deben repararse, Para obtener mis informacién sobre las
reparaciones, consulte la Leceidn 8: Edlicién: Reparaciones.
39
Leceién 2 ‘SolidWorks 2013
Iniroducei¢n a1 eroquizado
Reglas que Diferentes tipos de eroquis producirin diferentes resultados. Varios
igen | tipos diferentes se resumen en la tabla a continuacidn. Es importante
rigen los ala
observar que algunas de las técnicas que se muestran en dicha tabla son
croquis técnicas avanzadas que se tratan mas adelante en este curso o en otros
cursos avanzados.
Un croquis “estindar” | No se requiere ninguna.
tipico que es un
contorno cerrado
correctamente.
‘Varios contornos No se requiere ninguna.
anidados erean un
saliente con un corte
interno.
Uncontornoabierto | No se requiere ninguna. Para obtener mas
crea.una operacién —_| informacién, consulte Operaciones
imina con espesor | fdmina en la pagina 269.
constante.
Las esquinas no estin | Utilice la Herramienta de seleccionar
correctamente cerradas. | contornos. Para obtener mi
Deberian estarlo. informacién, consulte Contornos de
croguis en la pagina 335.
Si bien este eroquis funciona,
una técnica deficiente y hibitos de trabajo
descuidados. No proceéda de esa manera
El croquis contiene un | Utilice la Herramienta de seleccionar
contomo que se contornos. Para obtener ms
entrecruza, informacién, consulte Contornas de
croguis en la pagina 335. Si se seleccionan,
ambos contornos, este tipo de croquis
creard un Sélido multicuerpo. Consulte
la seecién Solidos multicuerpo en cl curso
Advanced Part Modeling (Fécnicas
avanzadas de modelado de piez
Si bien esto funcionara, los solidos
multicuerpo constituyen una t&
modelado avanzada que no deberia utilizar
hasta que tenga mas experiencia.
El croquis contiene | Este tipo de eroquis puede crear un Sélido
co] contomos multicuerpo. Consult Ia scecidn Solidos
desarticulados. ‘multiewerpo en el curso Advanced Part
Modeling (Técnicas avanzadas de
modelado de piezas)
Si bien esto ftincionara, los solidos
‘multicuerpo constituyen una téenica de
modelado avanzada que no deberia utilizar
hhasta que tenga mzis experien
40
SolidWorks 2013,
Sugerencia
Intencién del
disefio
12
13
14
Leccién 2
Introduecién al eroquieado
Estado actual del croquis.
El croquis est Insuficientemente
definido porque parte de la geometria es
de color azul. Observe que los puntos s
finales de una linea pueden poseer un
color y un estado diferentes de los de la
linea propiamente dicha. Por ejemplo, la
linea vertical en el origen es negra porque
(a) es vertical y (b) esta asociada al
origen, Sin embargo, el punto final mis
elevado es azul porque la longitud de la linea esti insuficientemente
definida.
Arrastre.
La geometria insuficientemente definida
(azul) puede ser arrastrada a nuevas
ubicaciones. La geometria completamente
definida no lo permite. Arrastre el punto
extremo mis elevado para cambiar la forma
del croquis. El punto final arrastrado
aparece como un punto verde,
Deshaga el cambio.
Deshaga el tiltimo comando haciendo clic en la opeién Deshacer
Puede ver una lista de los tiltimos comandos (y seleceionar en la
misma) haciendo clic en el menti de la flecha abajo. El acceso directo
del teclado de Deshacer es Ctrl+Z.
‘También puede Rehacer ©!) un cambio para volver al estado anterior
a deshacer. El acceso directo del teclado para rehacer es Ctrl+¥,
La inteneién del disefio, como ya se ha expuesto, gobierna la manera en
que se construye la pieza y cémo la misma cambiari. En este ejemplo,
debe permitirse que la forma del croquis cambie de estas maneras:
Lo
a
Leceién 2
{Introduccion a! eroqutzado
Qué controla la
intencién del
disefio?
Intencion del
disefio deseada
42
SolidWorks 2013,
La intencién det diseftc en un croquis es capturada y controlada por la
combinacién de dos elementos:
Relaciones de croquis
Crean relaciones geométricas como paralela, colineal,
perpendicular o coincidente entre elementos de croquis.
= Cotas
Las cotas se utilizan para definir el tamaiio y a ubicacién de la
geometria de croquis. Pueden agregarse cotas lineales, radiales, de
difmetro y angulares.
Para definir completamente un croquis y capturar la intencién det
disefio deseada, es necesario comprender y aplicar una combinacién de
relaciones y cotas.
Para que el croquis pueda cambiar de manera apropiada, se requieren
las relaciones y cotas correctas. A continuacién, se detalla la inteneién
de disefio requerida:
Lineas horizontales
y verticales.
‘Valor del Angulo.
‘Valor de distancia paralela.
Esquinas con dngulo recto
0 lineas perpendiculares.
‘SolidWorks 2013
Relaciones de
croquis
Relaciones de
croquis
automaticas
Relaciones de
croquis agregadas
Introduccién:
Visualizar
relaciones
Ubicacién
‘Sugerencia
5
Leceién 2
Intraducelén al eroquizado
Valor de Ia longitud total
Relaciones de croquis se utiliza para forzar un comportamiento en un
elemento de croquis, capturando asi la intencidn del disefio. Algunas
son automiticas y otras pueden ser agregadas segiin se necesiten, En
este ejemplo, verenos las relaciones sobre una de las lineas y
examinaremos eémo afectan la intencién del diseiio del croquis.
Las relaciones automidticas son agregadas a medida que la geometria es
croquizada. Ya vimos esto mientras eroquizdbamos el contomo en los
pasos anteriores. La informacién del croquis le avisa cuando las
relaciones autométicas estan siendo ereadas.
Para aquellas relaciones que no pueden ser agregadas automiiticamente,
existen herramientas para crear relaciones basadas en la geometria
seleccionada.
Visualizar relaciones le muestra y opcionalmente le permite eliminar
relaciones geométricas entre elementos de croqui
& Administrador de comandos: Croquis > Visualizar/Eliminar
relaciones &-
= Ment: Herramientas, Relaciones, Visualizar/Eliminar
m= PropertyManzger Propiedades: Agregar relaciones
Visualice las relaciones
asociadas con una linea.
Haga elic en la linea en angulo
del extremo superior y se abriré
el PropertyManager. El cuadra
Relaciones existentes en cl
PropertyManager también
enumera las relaciones ss Recess
geométricas asociadas con la ak Reise
linea seleccionada.
@ etewmenne sass
Las relaciones son visibles porque se encuentran activas las opciones
Ver, Relaciones de croquis. Si las mismas estuvicran desactivadas, al
hacer doble clic en la geometria se mostrarian las relaciones y se abriria
el PropertyManager.
Leccion 2
Introduccion al eroquizado
Ejemplos de
relaciones de
croquis
16 Elimine la relacién.
Elimine la relacién superior haciendo elie
en la misma, ya sea en el simbolo o en el
PropertyManager, y presionando la tecla
Supr. Si se selecciona el simbolo, el mismo
cambia de color y muestra las entidades que
controla.
417 Arrastre el punto final.
Dado que la linea ya no esta limitada a ser
perpendicular, cuando arrastre el croquis este
se comportari de forma diferente, Compare
esto con el comportamiento del eroquis cuando
lo arrastré en el paso 13,
‘SolidWorks 2013
EY
?
Existen diversos tipos de Relaciones de croquis. Cuiles de ellas son
validas dependerd de la combinacién de geometria que.usted haya
seleccionado. Las sclecciones pucden ser la entidad misma, los puntos
finales 0 una combinacién de ambos elementos. Segiin Ia seleceién, se
dispone de un conjunto limitado de opciones. El cuadro siguiente
muestra algunos ejemplos de relaciones de croquis. No es un listado
completo de todas las relaciones geométricas. A lo largo del desarrollo
de este curso se presentarin ejemplos adicional
Relacion
les.
|Coincidente entre
juna Tinea y un punto
final,
Fusin entre dos
puntos finales.
‘SolidWorks 2013
Leccién 2
Introduccién al eroqulzado
Relacién
Después
Paralela entre dos o
mas lineas.
® =
Perpendicular entre = =
dos lineas.
= |
Horizontal aplicado >
fa una o mas :
Horizontal entre dos
Jo mas puntos finales.
45
Leccién 2
Introduccion at eroquizado
Introduccion:
Agregar relaciones
Ubicacion
46
Relacién
Vertical aplicado @
luna o mas lineas.
‘SolidWorks 2013
Vertical entre dos ©
|mas puntos finales, JA
igual enire dos 0 =
mas lineas,
Igual entre dos 0 —
mas arcos 0 circulos. {2} _
me ics)
Punto medio entre 2
juna linea y un punto /
lextremo.
Agregar relaciones se utiliza para crear una relacién geométrica como
paralela o colineal entre dos elementos del croquis.
= Administrador de comandos: Croquis > VisualizarfEliminar
relaciones i > Agregar relacién |.
= Meni: Herramientas, Relaciones, Agregar
= PropertyManager Propicdades: Agregar relaciones
‘SolidWorks 2043
Seleccién de
objetos multiples
19
Leccién 2
Introducctén af croquizada
Utilice el botén izquierdo del ratén para seleccionar objetos, como
aprendié en una de las lecciones anteriores. {Cémo se hace para
seleceionar mas de un objeto a la vez? Cuando sc seleccionan objetos
miiltiples, SolidWorks respeta las convenciones estindar de Microsoft"
‘Windows: mantenga presionada la tecla Ctrl mientras selecciona los
abjetos.
Agregue una relacion.
Mantenga presionada la tecla Ctrl y haga clic en las ==
dos lineas. El PropertyManager muestra s6lo aT
aquellas relaciones validas para la geometria ee
scleccionada.
Haga clic en Perpendicular y en Aceptar, o bien << "*""
haga clic en un area en blanco de la zona de
grificos.
Arrastre el croquis.
Arrastre el croquis hasta que vuelva
aproximadamente a su forma original.
ar
Leccién 2
Introduccién al eroquizedo
Cotas
Introduccion:
Cotas inteligentes
Acotacién:
Seleccién y vista
previa
48
SolidWorks 2013,
Las cotas son otro modo de definir geometrias y capturar la intencién
del diseiio en el sistema de SolidWorks. La ventaja de utilizar una cota
reside en que la misma se utiliza tanto para visualizar el valor actual
como para cambiarlo,
La herramienta Cota inteligente determina cl tipo apropiado de cota
basado en la geometrie elegida, abteniendo una vista preliminar de la
cota antes de crearla. Por ejemplo, si usted clige un arco, el sistema
creard una cota radial. Si escoge un circulo, obtendré una cota de
diametro, mientras que si selecciona dos lincas paralelas crear una
cota lineal entre ellas, Bn los easos en que la herramienta Cota
inteligente no sea lo suficientemente inteligenic, usted tendré la
opcién de scleccionar puntos finales y mover Ia cota a diferentes
posiciones de medicién.
= Administrador de comandos: Croquis > Cota inteligente 2-
= Ment: Herramientas, Cotas, Inteligentes
Meni contextual: Haga clic con el botén derecho del raton en la
zona de grificos y haga clic en Cota inteligente (0.
Cuando usted clige la geometria de croquis mediante la herramienta de
cota, cl sistema crea una vista preliminar de la cota. Esta vista
preliminar le permite ver todas las opciones posibles thoviendo
iplemente el ratén después de realizar las selecciones. Al hacer clie
con el botén izquierdo del ratén, la cota se ubica en su posicién y
orientacién actuales. Al hacer clic con el botén derecho del ratén
se bloquea sélo la orientacién, permitiéndole mover el texto antes de
colocarlo finalmente haciendo clic con el botén izquierdo del ratén.
Con la herramienta de cota y dos puntos finales seleccionados, a
continuacién se muestran tres orientaciones posibles para una cota
lineal, El valor se deriva de la distancia de punto a punto inicial y
podria cambiar en funcién de la orientacién seleecionada,
Puntos fitgles ae
SolidWorks 2013, Leccién 2
Introduccion at eroquizado
Croquizado con Una opcién para croquizar y crear cotas al mismo tiempo es la entrada
numérica en pantalla. Requiere estos pasos:
1, Haga elie en Herramientas, Opciones, Opciones de sistema,
Croquis, Activar entrada numérica en pantalla en la creacion
de entidades.
2. Agregue cotas en el PropertyManager de la herramienta de
croquis seleccionada.
o bien
3. Haga clic con el botén derecho del ratén en la zona de grificos
ry haga clic en Introduccién numérica en croquis 2 .
4. Utilice la herramienta de eroquis y eseriba valores a medida que
estos se resaltan,
En esta primera etapa, no se aconseja el uso de esta opcién porque se
puede crear inadvertidamente un croquis definido en exceso (consulte
Estado de un croguis en la pagina 39),
20 Agregue una cota lineal.
Haga clic en Cota inteligente 2), ya
continuacién, haga clic en la linea que
se muestra, y después, haga clic con el
botén derecho del raton en "fy para
bloquear la orientacién, Haga clic de
nuevo para posicionar el texto de la
‘cota arriba y hacia la derecha de ta
Jinea, La cota aparece con una
herramienta Modificar mostrando la
Jongitud actual de la linea, La rueda se
utiliza para aumentardisminuir el valor
de forma incremental utilizando el boton medio del ratén. O, con el texto
resultado, puede esc-ibir un nuevo valor para cambiarlo directamente.
La herramienta La herramienta Modificar, que aparece cuando ==
Modificar se crea 0 edita una cota (parimetro), tiene varias | nesras |
opciones. Las opciones disponibles sor _|
Aumentar o disminuir el valor.
Guardar el valor actual y salir del cuadro de didlogo.
(&] Restaurar el valor original y salir del cuadro de
(B] Reconstruir e! modelo con el valor actual.
4 Invertir el senti¢o de la cota.
2] Cambiar el valor incremental con la rueda,
Marear la cota para importar el dibujo.
Nota El nombre de la cota puede cambiarse en la seccién superior del cuadro
de diilogo.
48
Leceién 2
Introduccion af eroquizado
Unidades en la
herramienta
Modificar
Sugerencia
Sugerencia de acotacién Cuando acote un croquis,
comience primero con 2 cota
mas pequefia y continiie con las
dems hasta llegar a la mas
grande.
50
SolidWorks 2013,
Puede seleccionarse la introduccién de Te
unidades distintas a las unidades de la pieza, _|/vesce
Cuando escriba el valor, seleccione el meni
Unidades > y seleccione las unidades de
entrada.
24 Establezca el valor.
Cambie el valor a 20 y haga clic en ta
opcién Guardar [7]. La cota hace que la
longitud de la linea sea de 20 mm.
Presionar Intro tiene el mismo efecto que hacer cli¢ en el bot6n
Guardar
22 Cotas lineales.
Agregue cotas lineales
adicionales al croquis, segtin se
indica.
SolidWorks 2013
Cotas angulares
Leccién 2
Intraduccién a eroquizado
Pueden erearse cotas angulares ulilizando la misma herramienta de cota
que se utiliza para crear cotas lincales, de diametro y radiales,
Seleccione dos lineas no colineales y no paralelas, o seleccione tres,
puntos finales no colincales,
Segitn cl lugar donde coloque la cota angular, usted puede obtener el
Angulo interior 0 cl exterior, el Angulo agudo o cl oblicuo. Posibles
opciones de ubicacién:
23 Cota angular.
Utilizando Ja herramienta
de cota, eree la cota angular
indicada y establezea el valor
en 125°.
El croquis esté completamente
definido.
54
Lecelén 2
Introduccion at eroqutzado
Extruir
Reglas y asas de
arrastre
52
24
‘SolidWorks 2013
Una vez que el eroquis se haya completado, puede ser extruido para
crear la primera operacién. Existen diversas opciones para extruir un
roquis incluyendo las condiciones iniciales y finales, el Angulo de
salida y la profundidad de la extrusién, que se expondrin mas
detalladamente en leceiones posteriores. Generalmente, las extrusiones
se realizan en una direceién normal al plano del croquis, en este caso el
plano Alzado.
= Administrador de comandos: Operaciones > Extruir saliente/
base @
= Ment: Insertar, Saliente/Base, Extruir
Realice la extrusion.
Haga clic en Extruir saliente/
base [@.
En la pestaiia Operaciones
del Administrador de
comandos se enumeran las
opciones para otros métodos de
creacién de operaciones, junto
con Extruir y Revolucion. Las
mismas no se encuentran
disponibles ya que este croquis
no cumple con las condiciones
necesarias para crear estos
tipos de operaciones. Por ejemplo, una operacién Barrer requiere
croquis de trayecto y de perfil, Al haber sélo un croquis en este
momento, la opcién Barrer no esti disponible.
La vista cambia automiticamente a trimétrica y se muestra una vista
preliminar de la operacién con la profundidad predeterminada.
Las asas of que aparecen
pueden ser utilizadas para
arrastrar la vista preliminar a la
profndidad deseada, Son de
color para las direcciones
activas y grises para las
inactivas. Una anotacién
muestra el valor actual de
profundidad y aparece una
Regla para guiar el arrastre.
Si se acerea a los gradientes
de la regla, podr’ engancharse
acllos.
SolidWorks 2013
Sugerencia
Nota
Leccién 2
Introduecién at croquizado
25 Configuracién de la operacién de extrusion.
Cambie la configuracién como se indica.
= Condicién final = Hasta profundidad
especificada
=< (Profundidad) = 6 mm
Haga clic en Aceptar v para crear la operacién,
El botén Aceptar v es solo un modo mis de
aceptar y completar el proceso, Un segundo
método consiste en presionar la tecla Intro,
Un tercer método es el conjunto de botones
Aceptar/Cancelar cn la Esquina de
confirmacién de la zona de grificos.
Un cuarto método consiste en hacer elie con
el botén derecho del ratén y, a continuacién,
hacer clic en Aceptar en ei menti contextual.
seen
Y sean
X concer
26 Operacién completa.
La operacién completa es el primer
s6lido w operacién de la pieza. El croquis,
est absorbido en la operacién
Extrudel (Extrvirl).
Haga clic en el signo (3 que precede al nombre dela» ( Bots-trudel
operacién para expandir dicha operacién y mostrar Boss-Erudet
el croquis. E sear
27 Guarde y cierre,
Haga clic en Guardar li y, a continuacién, en Archivo, Cerrar para
cerrar la pieza.
53
Leccion 2
Introducelon al eroquizado
Direct
sobre el
croquizadot
es,
SolidWorks 2013,
A continuacién le presentamos una coleccién de “reglas biisicas”
0 priicticas recomendadas para croquizados que deben conocer todos
Jos usuarios de SolidWorks. Algunos de estos consejos se explican en
detalle en las siguientes leceiones de este manual.
a Simplifique sus eroquis. Los croquis simples son mis ficiles de
editar, menos propensos a generar errores y sirven de ayuda para las
operaciones de produccién, como las configuraciones.
@ Utilice el origen en su primer eroquis.
El primer croquis de una pieza nueva deberia presentar el perfil
principal de la pieza.
= Cree primero la geometria del eroquis, afiada después las relaciones
geomeétricas, y por iltimo aftada las cotas. En ocasiones, las cotas
pueden interferir con la adicién de las relaciones necesarias.
1 Utilice las relaciones geométricas siempre que sea posible para
mantener fa intencidn det disefto
© Dibuje el croquis a una escala aproximads a fa correcta para evitar
errores 0 solapamientos geométricos cuando empiece a aftadir cotas.
= Afiada o edite las ectas primero en la geometria mas cercana/
pequefia y luego continée con la mas lejana/mayor para evitar el
solapamiento geométrico.
b . 4
= Utilice las relaciones, ecuaciones y variables globales para redueir
el nimero de cotas independientes necesarias,
= Aproveche la simetria, Utilice la herramienta de croquis Simetria 0
Simetria dinémica para aplicar la simetria a elementos del croquis
yaaiiadir relaciones simétricas.
Sea flexible. Puede que sea necesario cambiar el orden en que
afade las cotas 0 las relaciones. Arrastre la geometria del croquis
para acerearla a la ubicacién necesaria antes de afiadir las eotas.
© Corrija los errores a medida que aparecen. Utilice SketehXpert
y Comprobar croquis para operaci6n, que pueden ayudarle a
identificar répidamente problemas y corregirlos.
Nuestro agradecimiento a Joe Medeiros, Javelin Technologies.
‘SolidWorks 2013 Ejerciciot
Croauizar y exiruirt
Ejercicio 1: Cree esta pieza utilizando la informacién:
Croquizar y y las cotas que se proporcionan. Croquice
extruir 1 y extruya perfiles para crear esta pieza,
Este laboratorio refuerza las siguientes
funeiones:
a Introduceién: Nueva pieza en la
pagina 29.
m= Croguizado en ta pagina 31.
a Lineas de inferencia (Relaciones
automaticas) en ta pagina 36.
= Cotas en la pagina 48.
= Extruir en la pagina 52
Unidades: milimetros
41 Nueva pieza.
Cree una nueva pieza con la plantilla Part_MM (Pieza_MIM).
2 Croquice.
Ciee este croquis en el plano Alzado con lineas, cotas y relaciones
automiticas.
[I
3 Realice la extrusién.
Extruya el croquis con una
proflundidad de 50 mm.
4 Guarde y cierre la pieza.
55
Ejorcicio 2
Groquizary extruir2
Ejercicio 2:
Croquizar y
extruir 2
56
‘SolidWorks 2013
Cree esta pieza wlilizando la informacién
y las cotas que se proporcionan. Croquice
Y extruya perfiles para erear esta pieza.
Este laboratorio refuerza las siguientes
funciones:
= Introduccién: Nueva pieza en la
pagina 29.
m= Croquizado en Ia pigina 31.
= Lineas de inferencia (Relaciones
automeiticas) en la pagina 36.
= Cotas en la pagina 48.
“eiruir en la pagina 52.
Unidad
Nueva pieza.
Cree una nueva pieza con la plantilla Part_MM (Pieza_MIMD.
limetros
Croquice.
Cree este croquis en el plano Alzado con lineas, cotas y relaciones
automaticas.
Fy
Realice la extrusién.
Extruya el croquis con una
profundidad de 80 mm,
Guarde y cierre la pieza.
SolidWorks 2013
Ejercicio 3:
Croquizar y
extruir 3
Ejercicio 3
Croquizar y extruir3
Cree esta pieza utilizando la
informacién y las cotas que se
proporcionan. Croquice y extruya
perfiles para crear esta pieza,
Este laboratorio refuerza las siguientes
funciones:
a Introduccién: Nueva pieza en la
pagina 29,
= Croquizado en ia pagina 31
m= Lineas de inferencia (Relaciones
automdticas) en la pagina 36.
Cotas en la pagina 48.
a Extruir en la pagina 52.
Unidades: milimetros
41 Nueva pieza.
Cree una nueva picza con la plantilla Part_MM (Pieza_ MM)
2 Croquice.
Cree este croquis en el plano Alzado con lineas, cotas y relaciones
automiiticas. ”
S
po
3 Realice la extrusién.
Extruya el croquis con una profundidad
de 25 mm.
4 Guarde y cierre la pieza.
37
Ejercicio 4
Groquizary oxtruir4
Ejercicio 4:
Croquizar y
extruir 4
58
Cree esta pieza utilizando la
informacién y las cotas que se
proporcionan. Croquice y extruya
perfiles para crear esta pieza.
Este laboratorio refuerza las siguientes
funciones:
mm Introduccién: Nueva pieza en la
pagina 29.
m= Croquizado en ta pagina 31.
a Lineas de inferencia (Relaciones
‘automdéticas) en la pagina 36.
= Cotas en la pigina 48.
m Extruir en la pagine 52.
Unidades: milimetros
1 Nueva pieza.
SolidWorks 2013,
&
Cree una nueva pieza can la plantilla Part_MIM (Pieza_MM).
2 Croquis.
Cree este croquis en el plano Alzado
con lineas, cotas y relaciones
automiticas.
3 Realice la extrusion.
Extruya el eroquis con una
profundidad de 100 mm.
4 Guarde y cierre la pieza.
SolidWorks 2013
Ejercicio 5:
Croquizar y
extruir 5
Ejercicios
Croquizary extruir5
Cree esta pieza utilizando la informacién y las
cotas que se proporcionan, Croquice y extruya
perfiles para crear la pieza,
Este Laboratorio refuerza las siguientes
funciones:
& Introduccién: Nueva pieza en la pigina 29.
Croquizado en a pagina 31.
Lineas de inferencia (Relaciones automsiticas) en ta pagina 36.
Cotas en la pagina 48,
Extruir en la pagina 52.
Unidades: milimetros
Nuova pieza.
Cree una nueva pieza con la plantilla Part MM (Pieza_MM).
Croquice. n +
Cree este croquis en el
plano Alzado con lineas,
cotas y relaciones qT
automiticas. &
Defina el croquis U
completamente,
eS
Realice la extrusién,
Extruya el croquis con una
profuundidad de 25 mm.
Guarde y cierre la pieza.
Ejercicio 6
Groqulzary extrulr6
Ejercicio 6:
Croquizar y
extruir 6
60
SoligWorks 2013,
Cree esta pieza utilizando ta informacién y
las cotas que se proporcionan, Croquice
y extruya perfiles para ercar la picza.
Este Inboratorio refuerza las siguientes
funciones:
Ve
1m Introduceién: Nueva pieza en la ve
pagina 29.
Croquizado en la pégina 31.
Lineas de inferencia (Relaciones autométicas) en la pagina 36.
Cotas en la pagina 48,
Extruir en la pigina 52.
Unidades: mi
Nueva pieza.
Cree una nueva pieza con la plantilla Part_MM (Pieza_MIMD.
etros
Relaciones automaticas.
Cree este croquis en plano Alzado con lineas y relaciones
automaticas. Muestre las relaciones Perpendicular y Vertical.
Cotas.
Agregue cotas para defini
completamente el croquis.
Realice la extrusién.
Extruya el eroquis 12 mm.
Guarde y cierre la pieza.
Leccion 3
Modelado basico de piezas
‘Tras completar la leceién, habrd aprendido a:
Elegir el mejor perfil para eroquizar.
Elegir el plano de croquis adecuado.
Extruir tn croquis como un corte.
Crear taladros con el Asistente para taladro.
Insertar redondeos en un sélido.
Urtilice las herramientas de edicién Editar croquis, Editar operacién
y Retroceder,
m= Realizar un dibujo bisico de una pieza,
m= Realizar un cambio en una cota.
m= Demostrar la asociatividad entre el modelo y sus dibujos.
61
Leccién 3
‘Modelado bésico de plazas
Modelado
basico
Etapas del
proceso
62
‘SolidWorks 2013
En esta leccién se describen las
consideraciones que hay que tener
en cuenta antes de crear una pieza
y/se muestra el proceso de
creacién de una picza sencilla
Las etapas para planificar y ejecutar la creacién de esta pieza se
cenumeran a continuacion.
Terminologia
{Cuties son los términos comiinmente utilizados al hablar de modelado
y utilizar el software de SolidWorks?
Eleccion del perfil
¢Cuail de los perfiles es el mejor para elegir al comenzar el proceso de
modelado?
Eleccién del plano del croquis
Una vez que ha clegido el mejor perfil, ,cémo afecta dicha decisién la
eleccién del plano de croquis?
Intencién del disefio
{Qué cs la intencién del diseiio y cémo afecta cl proceso de modelado?
Nueva pieza
El primer paso consiste en abrir la nueva pieza.
Primera operacion
{Cual es la primera operacién?
Operaciones de taladro, salientes y cortes
{Cémo modifica la primera operacién mediante el agregado de
salientes, cortes y taladros?
Redondeos
Redondeo de las esquinas vivas — redondeo.
Herramientas de edicion
Utilice tres de las herramientas de edicién mas habituales.
Dibujos
Creacién de una hoja de dibujo y vistas de dibujo del modelo.
Cambios en cotas
Realizar una modificacién en una cota cambia la geometria del modelo.
{Como sucede esto?
‘SolidWorks 2013
Terminologia
Operacién
Plano
Extrusion
Croquis
Saliente
Cortar
Redondeos y
Redondos
Leceién 3
Modelado basico de plezas
La tronsicién a 3D requiere algunos términos nuevos. El software de
SolidWorks emplea muchos términos con los cuales se familiarizaré a
medida que use el producto. Muchos de ellos son términos que
reconocer como provenientes del disco y de la fabrieacién como
cortes y salientes.
Todos los cortes, salientes, planos y croquis que usted crea son
considerados Operuciones. Las operaciones de eroquizado estén
basadas en croquis (saliente y corte), mientras que las operaciones
aplicadas estin basadas en aristas o caras (redondeo),
Los planos son superficies planas e infinitas, En la pantalla estin
representados por aristas visibles, Se utilizan como la superficie de
croquis primaria para la creacién de operaciones de salientes y cortes.
‘Aunque hay muchas maneras
de crear operaciones y dar
forma al sélido, en esta leceién
sélo se analizaran las
extrusiones. Una extrusién
extender por una cierta |
distancia un perfil a lo largo de J
un trayecto generalmente
normal al plano del perfil El movimiento a lo largo de dicho trayecto
se convierte en el modelo sélido.
En el sistema de SolidWorks, cl nombre utilizado para RIO
describir un perfil 2D es croquis. Los craquis se erean
en planos y caras planas dentro de! modelo.
Generalmente se utilizan como Ia base para salientes I>
y cortes, aunque pueden existir de manera 2
independiente,
Los salientes se utilizan para agregar material al modelo. La operacién
ial critica es siempre un saliente. Después de la primera operacién
puede agregar tantos salientes como necesite para completar el disefio,
Al igual que en el caso de la base, todos los salientes comienzan con un
croquis.
Un corte se utiliza para eliminar material del modelo. Esto es lo
puesto al saliente. Del mismo modo que el saliente, los cortes
comienzan como croquis 2D y eliminan material por extrusién,
fevolucién u otros métodos acerca de los cuales aprender
Las operaciones Redondeo y Redondo por lo general se agregan al
s6lido, no al croquis. Debido a la naturaleza de las caras adyacentes a la
arista seleccionada, el sistema sabe si debe crear una operacién
Redondo (climinacién de material) 0 Redondeo (adicién de material).
63
Leccién 3
Modelade bsico de piezas
Intencién del
disefio
Elecci6n del
mejor perfil
64
‘SolidWorks 2013
La intencién del disefio se define como el modo de creacion y
modificacién del modelo. Tanto las relaciones entre las operaciones
‘como la secueneia de su creacién contribuyen a la intencién del disci.
Elija el “mejor” perfil. Cuando se extruye, este perfil genera mis el
‘modelo que ningin otre. Observe estos modelos de ejemplo.
Mejor perfil extruido
SolidWorks 2013
Eleccién del
plano de
croquis
Planos
Ubicacién del
modelo
Orientacién del
modelo para el
dibujo
Leccién 3
Medelado basico de plozas
Después de determinar el mejor perfil, el siguiente paso consiste en
decidir qué vista se va a utilizar y seleccionar el plano con el mismo
nombre para croquizarlo, El software de SolidWorks proporciona tres
planos, los cuales se describen a continuacién.
Hay tres planos de referencia predeterminados, denominados plano
Alzado, Planta y Vista lateral, Cada plano es infinito, pero posee
bordes de pantalla para poder verlos y seleccionarlos. Ademas, cada
plano pasa por el origen y todos son perpendiculares entre si.
Los planos pueden ser renombrados. En este curso, los nombres
Planta, Alzado y Vista lateral reemplazan los nombres
predeterminados. Esta convencién de nombres se utiliza en otros
sistemas de CAD y a muchos usuarios les resulta conveniente.
Aunque los planos son
infinitos, puede my
resultar més fécil
pensar en ellos como
si formaran una caja .
abierta, conectindese .
en cl origen. wt
Utilizando esta
analogia, las caras =
interiores de la caja
son los planos
potenciales de croquis.
La pieza se colocani en Ia eaja tres veces. Cada vez el mejor perfil hard
contacto o sera paralelo a uno de los tres planos. Aunque existen
muchas combinaciones, las opciones en este ejercicio estéin limitadas a
tes,
Al seleccionar el plano de croquis, tenga cn cuenta la apariencia de la
pieza y su orientacién en un ensamblaje. La apariencia dictamina el
modo en que la pieza se orientard en las vistas estindar, como la vista
Isométrica. También determina como dedicara la mayor parte de su
tiempo en observar el modelo a medida que lo cree.
La orientacién de la pieza en un ensamblaje determina la posicion que
adquiriré la misma respecto a otras piezas relacionadas.
Otro aspecto que se debe tener en cuenta al decidir cual sera el plano de
croquis que se va autilizar es el modo en que usted desea que el
‘modelo aparezea en el dibujo cuando lo documente, Debe construir el
modelo de manera fal que el frontal del modelo sea igual a la vista
frontal del dibujo. Esto le ahorrara tiempo durante el proceso de
documentacién dado que puede utilizar vistas predefinidas.
65
Leccién 3 ‘SolidWorks 2013
‘Modelade bsico de piesa
En el primer ejemplo, el mejor Plano Vista lateral Plano Alzado
perfil est en contacto con el
plano Planta.
Enel segundo ejemplo, esti en piano vista eteral Plano Alzado
contacto con el plano Alzado.
x
El primer ejemplo muestra el piano Vista tateral
mejor perfil en contacte con el MSZ
plano Vista, lateral. oa
Plano Elegido La orientacién del plano Planta, .
parece ser la mejor. Esto indica AT
que el mejor perfil debe a
croquizarse en el plano Planta
del modelo
Visualizacionen el —_Pensando cuidadosamente
dibujo qué plano se utiliza para
croquizar el perfil, las vistas
apropiadas se generan
ficilmente en el dibujo de
detalle.
SolidWorks 2013,
Detalles de la
pieza
Vistas estandar
Salientes
principales
Leccién 3
Moxielado basico de piezas
La pieza que se ercara se muestra a continuacién, Hay dos operaciones
Saliemte principales, algunos cortes y redondeos.
La pieza se muestra aqui en cuatro vistas estndar.
Los dos salientes principales
tienen perfiles distintos en
diferentes planos. Estin
conectados segiin se muestra
en la vista explosionada a la
derecha.
Lecelan 3
Medelado basico de piczas
Mejor perfil
Plano de croquis
Intencion del
disefio
‘SolidWorks 2013
La primera operacién del
modelo se crea a partir det
croquis rectangular que
aparece superpuesto sobre cl
modelo. Este es el mejer perfil
para comenzar el modelo.
El rectingulo sera entonces
extruido como un saliente para
crear la operacién sélida.
Al ubiear el modelo “en la caja” se determina qué plano debe utilizarse
para croquizar. En este caso, serd el plano Planta,
Plano de crofias
La intencién del diseiio de esta pieza describe e6mo las relaciones de la
pieza deben o no ser ereadas. A medida que se hacen cambios en el
modelo, éste se iri comaortando segiin lo deseado.
= Todos los taladros son taladros
pasantes.
Los taladros de Ia base son
simétricos,
@ Laranura esta alineada con la.
pestafia,
SolidWorks 2013,
Procedimiento
‘Sugerencia
Croquizado de la
primera operacién
Introduccié:
Rectangulo de
esquina
Leccién 3
Modelado basico de piezas
El proceso de modelado incluye el croquizado y la erencién de
salientes, cortes y sedondeos. Para comenzar, se erea un nuevo archivo
de pieza,
Nueva pieza.
Haga clic en Nuevo iA) 0 en Archivo, Nuevo, Cree una nueva pi
utilizando la plantilla Part_MM CPieza_MM) y proceda a Guardar
dicha pieza como Basic (Basica).
Parametro Anotaciones,
Haga clic con el botén derecho del ratén en Ia carpeta Annotations
y desactive la opcién Colocar automaticamente en vistas de
anotaciones. Esto evitard que las cotas se inserten con vistas de dibujo
mas adelante en la leccidn.
Seleccione el plano del he
croquis. ny
Inserte un nuevo croquis y elija el shy
Plano Planta,
Para utilizar un plano, no es F ‘ I
necesario que este se muestre sino =
que se puede seleccionar en el
gestor de diserto del
FeatureManager.
Cree la primera operacién mediante la extrusién de un eroquis en un
saliente. La primera operacién, siempre un saliente, es la primera
operacién sélida creada en toda pieza. Comience con la geametria del
croquis, un rectangulo.
Recténgulo de esquina se utiliza para crear un recténgulo en un
croquis. El recténgulo esti compuesto por cuatro lineas (dos
horizontales y dos verticales) conectadas en los vértices, Se croquiza
indicando las ubicaciones de dos esquinas en diagonal. Existen otras
diversas herramientas de rectingulo/paralelogramo disponibles:
™ Rectangulo de centro ©) - Usa un punto central y una esquina
para crear un rectingulo con lineas horizontales y verticales.
a Recténgulo 3 puntos centro ) - Crea un recténgulo basado en
un punto central, punto medio de arista y esquina. Las lineas son
perpendiculares en las esquinas.
= Rectngulo 3 puntos esquina (6) - Usa tres esquinas para definir
un rectdngulo. Las lineas son perpendiculares en las esquinas.
= Paralelogramo ©; - Usa tres esquinas para definir un
paralelogramo (las esquinas no son perpendiculares).
69
Leecian 3
‘Modelado basico de piezas
SolidWorks 2013
Ubicacién = Administrador de ecmandos: Croquis > Rectangulo de
esquina Gi:
= Meni; Herramientas, Entidades de croquis, Rectangulo de
esquina
a Meni contextual: Haga clic con el botén derecho del ratén en la
zona de grificos y, acontinuacién, haga clic en Rectangulo de
esquina
Croquice un rectangulo. wae Shy Dio
Haga clic en Rectangulo de
esquina Ol y comience el
rectingulo en el origen.
Asegurese de que el rectingulo esté bloqueado en el origen '
observando el cursor del vértice a medida que comienza a
croquizar. No se preocupe por el tamaiio de! rectingulo.
De ello se encargard la acotacién en cl siguiente paso,
Croquis completamente z 7
definido. . |
Agregue cotas al eroquis. a 24
E] croquis esti completamente {
definido,
=
be 109 ———-|
Opciones de Abajo se explican algunas de las opeiones de Extrusién utilizadas mas
extrusion frecuentemente. Otras opciones serdn analizadas en lecciones
rc
posteriores.
Tipo de condicion final
Un croquis puede ser exiruido en una 0 en dos direcciones, Una 0
ambas direcciones pueden terminar en alguna profundidad
especificada, hasta alguna geometria del modelo o extenderse por todo
el modelo.
Profundidad
La distancia para una ex:rusién de profundidad especificada o de plano
medio. Por plano medio se entiende la profundidad total de la
extrusién, Eso significaria que una profundidad de $0 mm para una
extrusién de plano medio resultaria en 25 mm de cada lado det plano
del croquis.
Angulo de salida
Aplica un éngulo de salida a la extrusién. El angulo de salida de la
extrusién puede ser hacia dentro (el perfil se hace mas pequefio al
extruirse) 0 hacia fuera.
SolidWorks 2013
Cambio de nombre
de las operaciones
Sugerencia
Operaci6n
Saliente
Leccion 3
Modelado basco de plozas
6 Realice la
extrusion.
Haga elic en
Extruir ia y
extruya el
rectingulo 10 mm.
hacia arriba,
Haga clic en
Aceptar,
Se muestra aqui la operacién completa.
Es posible cambiar el nombre de cualquiera de las operaciones que
aparecen en el gestor de disefio del FeatureManager (al lado de la pieza
en si) utilizando el procedimiento a continuacién. Cambiar el nombre
de las operaciones 2s una técnica titi! para buscar y editar operaciones
en etapas posteriores del modelo. Correctamente elegidos, los nombres
logicos le ayudan a organizar su trabajo y facilitan la tarea cuando ot
persona debe editar o modificar su modelo,
7 Cambie el nombre de la operacién.
Es una buena prictica cambiar el nombre de las operaciones que usted
crea, asigniindoles nombres con cierto significado. En el gestor de
disco del FeatureManager, haga un doble clie muy lento para editar Ia
operacién Boss-Extrudel (Saliente-Extruir1). Cuando el nombre
esti resaltado y pucde editarse, escriba BasePlate (ChapaBase)
como el nuevo nombre de la operacion. Todas las operaciones del
sistema de SolidWorks pueden ser editadas del mismo modo.
En lugar de hacer un doble clic lento, puede seleccionar el nombre y
presionar F2.
La siguiente operacién serd cl
saliente con una parte superior
curvada. El plano del eroquis para
esta operacién no es un plano
existente, sino una cara plana del
modelo. La geomet-fa del croquis
requerida se muestra superpuesta
sobre el modelo terminado.
a
Lecetén 3 ‘SolidWorks 2013
‘Modelade bsico de piezas
Croquizado en ‘Toda cara plana del modelo puede utilizarse como plano de croquis.
una cara plana Seleccione la cara y haga clic en Groquis E, Cuando es dificil
seleccionar las caras porque estan oscurecidas por otras caras, la
herramienta Seleccionar otra (consulle Pracedimiento de la opcién
Seleccionar otra en la pagina 148) puede utilizarse para elegir una cara
sin necesidad de volver orientar la vista. En este caso, se utiliza la
cara plana en la parte frontal de la pieza BasePlate,
8 Inserte un nuevo croquis.
Haga clic en Croquis
Seleccione la cara indicada.
Plano ds’ eroquis
Nota Asegiirese de que Operaciones > Instant 3D |) esté desactivado.
Si se lo deja activado, varias asas y varios ejes que no utilizamos
actualmente aparecersin en la cara.
Croquizado SolidWorks oftece una completa variedad de herramientas de croquizar
para la creacién de geometria de perfiles. En este ejemplo, Arco
tangente se utiliza para crear un arco que comience tangente a un
punto final scleccionado en el croquis. Su otro punto final puede ser
ubicado en el espacio o en otra entidad de croquis.
Introduccién: Arco tangente sc utiliza para crear arcos tangentes en un croquis. En
Arco tangente su inicio, el arco debe ser tangente a alguna otra entidad, linea 0 arco,
Ubicacién 1m Administrador de comandos: Croquis > Arco centro
extremos, Arco tangente (3,
= Menti: Herramientas, Entidades de croquis, Arco tangente
m1 Menii contextual: Haga clic con cl botén derecho del ratén en la
zona de grificos y, mn, haga clic en Arco tangente
n
SolidWorks 2013,
Zonas de destino
del arco tangente
Realizacién de una
transicién
automatica entre
lineas y arcos
Leccion 3
Modolado basico de piezae
Cuando se croquiza un arco
tangente, SolidWorks deduce a
partir del movimiento del cursor si
se desea un arco tangente 0 uno
normal. Existen cuatro zonas de
destino, con ocho resultados
posibles segiin se muestra.
Usted puede comenzar
croquizando un arco tangente desde el punto final de cualquier entidad
de croquis existent: (linea, arco, spline y asi sucesivamente). Aleje el
cursor de! punto final.
Al mover el cursor en una direceién tangencial, se erea una de tas
cuatro posibilidades de arco tangente.
m= Al mover el cursor en una direccién normal, se crea una de las
cuatro posibilidades de arco normal
a Una vista preliminar muestra qué tipo de arco usted esti
croquizando.
m= Puede cambiar de uno a otro haciendo que el cursor yuelva al punto
final y alejandolo en una direccién diferente. =
ar una linea a
una linea,
Cuando utiliza Linea \, puede pasar de croq
eroquizar un arco tangente y luego volver a croqu
hacer elie en Arco tangente >). Puede hacerlo haciendo volver el
cursor al punto final y alejéndose en una direceién diferente o
presionando la tecla A en el teclado.
9 Linea vertical,
Haga elie en Linea; y
comience la linea vertical
en Ia arista inferior
capturando una relecién
Coincidente Z en la arista
inferior y una relac:én a
Vertical 1
Presione Ia letra A del teclado,
Ahora usted esti en el modo de arco tangente.
2
Lecelén 3
Modelade bisice de piozas
4
SolidWorks 2013,
44. Arco tangente.
Croquice un arco de 180°
tangente a la linea vertical.
Busque la lines de
inferencia que indica que el
punto final del arco esta
alineado horizontalmente
con el centro del arco.
Cuando termina de
croquizar el arco tangente,
la herramienta de croquis vuelve a cambiar autométicamente a la
herramienta Linea.
12 Lineas de acabado.
Cree una linea vertical
desde el extremo del arco
hrasta la base y una linc
mas que conecte los
extremos inferiores de las
dos lineas verticales.
Observe que ta linea
horizontal es negra, pero sus
puntos finales no lo son.
43 Agregue cotas.
Agregue cotas lineales
y radiales al croquis.
A medida que agrega
las cotas, mueva cl as
‘cursor para ver las
diferentes orientaciones
posibles.
Siempre acote un arco seleccionando preferentemente su
circunferencia, més que su centro. Esto hace que otras opciones de
cotas (min, y max.) estén disponibles.
SolidWorks 2013,
Operacién
Cortar
Introduccion:
Ubicacion
Leccion 3
Modelade basica de piezas
14 Direccién de la
extrusién.
Haga elie en Extruir
y establezea la
Profundidad en
10 mm. Observe que
la vista preliminar
muestra la extrusién
dirigigndose a la base,
en la direccién
apropiada.
Si la dircecién de la vista preliminar se aleja de la base, haga clic en
Invertir direccién %,
15 Saliente completo.
El safiente se fusiona con
Ja base anterior para
formar un tinico sé ido.
Cambie el nombre de la
operacién a VertBoss
GalVer).
Una de las dos operaciones Saliente principales se hia finalizado; es el
momento de crear un corte para representar la supresién de material.
Las operaciones Cortar se crean del mismo modo que los salientes;
cn este caso, con un croquis y una extrusién.
El menii para crear una operacién Cortar mediante extrusién es idéntico
al utilizado para crear un saliente. La iinica diferencia es que un corte
climina material mientras que un saliente lo agrega, Fuera de esta
{incién, los eomandos son los mismos. Este corte representa una
ranura,
= Administrador de comandos: Operaciones > Extruir corte
& Mend: Insertar, Corte, Extruir
75
Nota
Selector de
vistas
16
SolidWorks 2013,
16 Rectangulo.
17
Pulse la barra espaciadora
y haga clic en Frontal ®
Comience un croquis en esta
cara grande y agregue un
rectingulo Goincidente con la
arista inferior del modelo,
Desactive la herramienta de
reetdngulo,
Cotas.
Agregue una cota, tal y como
se indica.
El croquis esté insuficientemente definido. Consulte Estado de un
croquis en la pagina 39.
El Selector de vistas ayuda a visualizar como apareceran las vistas del
modelo. La herramienta Selector de vistas aparece como un cubo que
rodea el modelo si hace clic en Orientacién de vista @- o Ia tecla de
barra espaciadora,
SolidWorks 2013 Leccion 3
‘ Modelado basico de piozas
Seleccione una cara del cubo para ver el modelo a través del mismo,
normal con respecto a dicha cara o seleccione una orientacién de vista
por su nombre.
Ubicacion m= Barra transparente Ver: Orientacién de vista @-
1 Método abreviado del teclado: Barra espaciadora
Leccién 3 SolidWorks 2013
Modelod bisico de plezas
18 Selector de vistas.
Haga clic en Orientacién de vista ®- y en Isométrica.
19 Corte Por todo.
Haga clic en Extruir corte (@).
Elija Por todo y haga clic en
Aceptar. Este tipo de
condicién final siempre realiza
un corte a través del modelo
entero, sin importar hasta
dénde. No fue necesario
configurar la profundidad.
Cambie el nombre de la
operacién por BottomSlot
Ranuralnferior).
78
SolidWorks 2013,
Uso del
Asistente para
taladro
Creaci6n de un
taladro estandar
Sugerencia
Taladro de
refrentado
Introduccién:
El Asistente para
taladro
Ubicacion
Lecctén 3
Modelado bésico de piezes
El Asistente para taladro se utiliza para crear taladros especializados
en un sélido. Puede crear taladros simples, ednicos, refrentados y
ayellanados utilizendo un procedimiento paso a paso. En este ejemplo,
se utilizard el Asistente para taladro para crear un taladro estindar.
Puede utilizar la cara donde desea insertar el taladro, definir las cotas
de dicho taladro y ubicarlo utilizando cl Asistente para taladro. Uno
de los aspectos més intuitivos del Asistente para taladro es que le
permite specifica: el tamaiio del taladro mediante el cierre que va
dentro del mismo.
‘También puede co‘ocar taladros en planos y earas no planas, Por
ejemplo, puede erear un taladro en una cara cilindrica.
En este modelo es necesario un taladro de refrentado. Si se utiliza Ia
cara frontal del medelo y una relacién, se podra colocar el taladro.
El Asistente para taladro crea taladros con distintas formas, como
taladros avellanados y reftentados, El proceso erea dos eroquis. Uno
define la forma del taladro. El otro, un punto, localiza el centro.
@ Administrador de comandos: Operaciones > Asistente para
taladro it x
m= Menii: Insertar, Operaciones, Taladro, Asistente
7)
Nota
SolidWorks 2013
20 Seleccione Refrentado.
Seleccione la cara indicada y haga elie en
Asistente para taladro i}. Configure las
propicdades del taladro de la siguiente manera:
Tipo: Refrentado
Estandar: Ansi-Métrico
Tipo: Tornillo hexagonal
Tamajio: M8
Condicién final: Por todo
Seleccione esta cara
21 Active el punto central.
Haga clic en la pestafia
Posiciones.
Mueva el cursor sobre la
cireunferencia del arco grande.
No lo suelte
Cuando aparezca el simolo Coincidente (2, el punto central del areo
grande se habra "reactivado" y ahora sera un punto al que podra
engancharse.
Haga clic en el punto sobre el punto central del arco. Busque el
comentario que le indica que se esti enganchando al centro del arco,
una relacién coineidente, Haga clic en Aceptar para agregar la relacién
y una vez mas para completar cl cuadro de didlogo.
‘SolidWorks 2013
Opciones de
visualizacién
Sombreado
Redondeo
Reglas de
redondeo
Sugerencia
Leccién 3
Modelado basico de piazes
SolidWorks le da la opcidn de elegir la representacién de uno de sus
modelos sélidos entre varias maneras diferentes. Aparecen a
continuacién, con sus iconos:
= () Sombreado
= (B) Sombreado con aristas
= (B) Sintineas ocultas
= (GB) Lineas ocuttas visibles
. Estructura alambrica
Se muestran ejemplos de cada una en Ia siguiente ilustracién,
Aprendera mas sobre la manipulacién y la visualizacion de vista en la
Leceién 4: Simetria y dngulo de salida.
Sombreado con —Lineas ocultas Lines oculta$ Estructura
Aristas ocultas visibles almbriea
Redondeo se refiere tanto a los redondcos (agregar. volumen) como a
Jos redondos (clim:nar volumen). La distincién esta dada por las
condiciones geomeétricas, no por el comando en si. Se erean redondeos
cn las aristas seleccionadas o en todas las aristas de las caras
seleccionadas. Las aristas pueden ser seleccionadas de diversos modos.
Existen opciones para redandeos de radio variable o fijo y propagacién
de arista tangente,
Algunas reglas generales de redondco son:
1, Deje los redondeos cosméticos para el final.
2. Cree redondeos miiltiples que tendrin el mismo radio en el mismo
comando.
Cuando necesit: redondeos de diferentes radios, generalmente debe
hacer primero las redondeos mas grandes.
4. El orden de los redondeos es importante. Los redondeos crean caras
y aristas que pueden ser utilizadas para generar mis redondeos,
FeanureXpert en la pagina 299 puede utilizarse para automatizar el
tamaito y cl orden de los redondeos.
at
Leccién 3
‘Medelado basico de plezes
Seleccién de arista
Conectado al bucle final Conectado a la cara inicial Dentro de operacion
Operacién derecha
Nota
a2
SolidWorks 2013,
La barra de herramientas Seleccién de arista selecciona
combinaciones de aristas relacionadas de alguna manera con la arista
seleccionada, Se trata de un método de seleecién de varias aristas que
puede utilizarse en combinacién con cualquier otro método de
seleceién, Para ver un ejemplo de seleccién masiva de aristas, consulte
FilleiXpert en la pagina 301.
Por ejemplo, la seleccién de esta tinica arista oculta oftece siete
combinaciones de aristas distintas (se muestran de color rojo con linea
continua), cada una bajo un icono y un nombre distinto.
Conectado ‘Todos
El niimero de combinaciones de aristas disponibles, junto con los
hombres ¢ iconos, eambiari en funcidn de la arista seleccionada. Por
cjemplo, seleccionar una de las aristas con forma de arco en este mismo
‘modelo generari una versién distinta de Ia barra de herramientas
Seleccién de arista. Asimismo, esta barra de herramientas puede
ignorarse en favor de selecciones directas.
SolidWorks 2013,
Ubicacién
preliminar
Sugerencia
22
23
Leccion 3
Modolado basico de plezas
= Administrador de comandos: Operaciones > Redondeo
= Menii: Insertar, Operaciones, Redondeo/Redondo
= = Menii contextual: Haga clic con el botén derecho del ratén en una
cara o arista y, a continuacién, haga clic en Redondeo ©
Inserte un redondeo.
Haga clic en Redondeo (@). Haga clie en Manual v x
y defina el valor de radio en 8 mm.
Puede elegir entre Vista preliminar completa,
Vista preliminar parcial y Sin vista preliminar descae
del redondeo. Vista preliminar completa, segtin East
‘se muestra en las siguientes imagenes, genera una =
vista preliminar de mala sobre cada arista =a
scleccionada. Vista preliminar parcial slo z 5
genera la vista preliminar sobre la primera arista
seleccionada. A medida que adquiera mis —
experiencia trabajando con redondeos, ae
probablemente deseard utilizar Vista preliminar + wapeme coco
parcial o Sin vista preliminar, y que son ens aaa
opciones mas ripidas. s _
Se puede cambiar la visualizacién a Lineas ocultas visibles para
facilitar la seleccién de las aristas. Las aristas pueden seleccionarse
‘a través" del modelo sombreado, como puede verse a continuaeién
(slo en Redondeo y Chaflan),
Seleccione la arista.
Seleccione la arista tinica que se muestra a través del modelo y haga
clic en Dentro de operacién, Arista 1 » . Se resaltarain dos aristas.
83
Leccién 3 SolidWorks 2013,
‘Modelad bésico de plezes
Seleccione las cuatro aristas de esquina adicionales como se muestra,
ignorando las opciones que proporciona la barra de herramientas
Seleccién de arista. Las aristas se filtran automiticamente mediante el
comando Redondeo. Apareceri una anotacién sobre la
primera arista que seleccione. Seleccione seis aristas en total, haga clic
en Vista preliminar completa y en Aceptar.
Nota Al scleccionar estas aristas, ignore las opciones que ofrece la barra de
herramientas Seleccién de arista.
Nota Los scis redondeos estén controlados por el mismo valor de cota. La
creacién de estos redondeos ha generado nuevas aristas adecuadas para
la proxima serie de redondeos.
‘SolidWorks 2013
Otras opciones de
seleccion
Mend Comandos
recientes
Leceién 3
Modelade bisico de plazas
‘También puede seleccionar las aristas arrastrando una ventana o a
través de un métoco abreviado del teclado.
= Arrasire la ventana de izquierda a derecha y se scleccionarin todas
Jas aristas que se encuentren por completo en el
ventana.
a Pulse Ctri#A para scleccionar todas las aristas
terior de la
SolidWorks ofreceun biifer en el 4 seccennta
que se enumeran los iiltimos | to
comandos que se azaban de
utilizar para poder volver a
Sf Zeemenaie
tlizarlos fécilmerte, 3 eit
dren
B Lerarescens |
wena i
|
teas |
Goce |
Leceién 3
‘Modelade basico de plezas
Propagacién de
redondeo
Sugerencia
Edicién de un
croquis,
Introduccién:
Editar croquis
Ubicacion
86
‘SolidWorks 2013,
25 Comandos recientes.
Haga clic con el botdn derecho del ratén en Ia zona de grificos.
A continuacién, haga clic en Comandos recientes y en el comando
Redondeo de la lista desplegable para volver a utilizar.
Una arista seleccionada que se conecta con otras de una forma suave
(mediante curvas tangentes) puede propagar una dnica seleccién en
muchas.
26 Vista preliminar y
propagacion.
Agregue otro redondeo, con un
radio de 3 mm, utilizando fa
Vista preliminar completa.
Seleccione las aristas indicadas
para ver las aristas scleecionadas
y realice una vista prel
inar.
Haga clic en Aceptar.
En esta leccidn se presentan tres de las herramientas de edicién mis
litiles: Editar croquis, Editar operaci6n y Retroceder. Pueden
utilizarse para editar y reparar croquis y operaciones, asi como para
especificar en qué parte del gestor de disefio del FeatureManager van a
crearse las operaciones.
El resto de las herramientas de edicién aparecen con posterioridad en
esta leccién: Edicién dle operaciones en la pagina 87 y Barra de
retroceder en la pigina 88
Una vez ereados, los croquis pueden cambiarse a través de Editar
croquis. Esto abre el croquis seleccionado de modo que usted pueda
cambiar cualquier cosa: los valores de cota, las cotas propiamente
dichas, la geometria o las relaciones geométricas.
Editar croquis le permite acceder a un croquis y realizar cambios en
cualquier aspecto del mismo. Durante la edicién, el modelo “retrocede”
al estado en el que se encontraba al erearse el croquis. El modelo ser
reconstruido al salir del croquis.
= Meni contextual: Haga clic con el botén derecho del ratén en
un croquis u operacién y, a continuacién, haga clic en Editar
croquis @
m1 Menti: Seleccione uaa cara y haga clic en Edicién, Croquis
Seleccién de
objetos multiples
28
29
Nota
30
Edicién de
operaciones
Introduccié
Editar operacion
Ubicacion
Leccién 3
Modelado bésico de piezas
Haga clic con el botén derecho del ratén en la operacién BottomBlot
Ranura inferior) y haga clic en Editar croquis @ Se abriré el
croquis existente para su edicidn,
Como ha aprendido en la Leceién 2 en ta pagina 27, al seleccionar
miiltiples objetos, mantenga la tecla Ctrl y, a continuacién, select
los abjetos.
ne
Relaciones.
Seleccione el punte final y la arista
como se muestra y agregue una
relacién Coin
Repita.
Repita el procedimiento para el punto
final del otro extrerio del rectingulo
tal y como se muesira. La adicién de
estas relaciones definird el croquis
por completo.
Para obtener mas informacién sobre las relaciones, consulte Relaciones
de croguis en la pagina 43.
Salga del croquis.
Haga clic en Salir de croquis Wy en la esquina superior derecha
(confirmacién) para salir del croquis y reconstruir Ia pi
El segundo redondeo debe propagarse en el redondeo de mayor
didmetro. Para ello, editaremos la definicién de la titima operacién de
redondeo.
Editar operacién cambia la manera de aplicar una operacién al
modelo. Cada operacién tiene informacién especifica que puede
cambiarse 0 completarse, segin el tipo de operacién del que se trate,
Como regla general, el cuadro de didilogo que se utiliza para erear una
operacién también se utiliza para editar dicha operacién,
m= Menti: Edicién, Definicién
Ment contextual: Haga clic con el botén derecho en una operacién
y, a continuacién, haga clic en Editar operacion
87
Leccién 3
‘Modelad basico de piezas
Uso del retroceso
con piezas grandes
34
32
SolidWorks 2013
Edite la operacién.
Haga clic con el botén derecho del ratén en la operacion Fillet2
(Redondeo2) y, a continuacién, haga clic en Editar operacion i¢
La operacién existente se abrira para su edicién con el mismo
PropertyManager utilizado para crearla,
Seleccione la arista adicional.
Seleccione la arista adizional como se indica y la propagacién creara
los redondeos, como se muestra. Haga clic en Aceptar.
La barra de retroceder es la barra azul Gries
horizontal que se encuentra en la parte §=§ ———s» 2 _ey
inferior del gestor de disefio det
FeatureManager.
La barra de retroceder tiene muchos usos. Puede utilizarse para
“recorrer” el proceso de construecién de un modelo, mostrando los
pasos seguidos para construirlo; o para agregar operaciones en un
punto especifico del historial de la pieza. En este ejemplo, se ha
utilizado para agregar una operacién de taladro entre las operaciones de
redondeo existentes.
La barra de retroceder también es itil al editar piezas grandes para
limitar la reconstruccién. Retroceda a la posicidn justo después de la
operacién que usted esti editando. Cuando la edicién esté completa, la
za se reconstruira solo hasta la barra de retroceder. Esto evita que
toda la pieza se reconstruya. La pieza puede guardarse en un estado de
retroceso.
SolidWorks 2013
Introduccién: La
barra de retroceder
Nota
Ubicacién
33
Leccién 3
‘Modeiado basico de plazas
Puede retroceder una pieza utilizando la barra de retroceder en el
gestor de disefio del FeatureManager. La barra de retroceder es una
Tinea que se resalta cuando se seleceiona. Arrastre la barra hacia arriba
© hacia abajo en el gestor de disefio del FeatureManager para avanzar 0
retroceder por la secuencia de regeneracién.
Para desplazar la tarra de retroceder con las teclas de flecha, haga clic
en Herramientas, Opciones, Opciones de sistema,
FeatureManager, Navegaci6n con teclas de flechas. Debe
establecerse el énfasis en la barra de retroceder haciendo clic en ella.
Si se establece el énfasis en Ia zona de grificos, las flechas de direccién
girarin el modelo.
= Menii contextual: Haga clic con el botdn derecho del ratén en una
operacién y, a continuacién, haga clic en Retroceder
= Menit contextual: Haga clic con el botén derecho del ratén en el
gestor de disefio del FeatureManager y, a continuaeién, haga clic en
Retroceder al anterior o Avanzar al final
Retroceda.
Haga clic en la barra de retroceder y arnistrela hacia arriba. Suéltela
entre las operaciones de redondeo, como se indica,
Locetén 3 ‘SolidWorks 2013
‘Modelade bésico de piezas
34 Seleccién de cara.
Seleccione la cara indicada y haga clic en Asistente para taladro
‘Seleccione ests cara
Sugerencia Pucden crearse varias instancias del taladro en un comando insertando
puntos adicionales en otras ubicaciones,
36 Tipo. 5 na
Haga clic en la pestafia Tipo. Configure las vx
propiedades del talndro de la siguiente manera: arama)
Tipo: Taladro dette .
Estandar: Ansi-Métrico ieee *
Tipo: Tamaiios de perforadores (|| F\ (0)
‘Tamafio: 7.0 {AE | By |S
Condicién final: Por todo ce
36 Primer taladro.
Haga clic en Ia pestafia Posiciones.
Pase el cursor sobre la arista del arco para
“activar” el punto central. Haga elie para
colocar el punto en el punto central.
Para obtener més informacién sobre la
‘activacién” de los puntos centrales, consulte
paso 24 en la pagina 80. 5
‘SolidWorks 2013
Introduccién:
Apariencias
Leceién 3
IModelado bésico de pezas
37 Segundo taladro,
Utilizando el misrio procedimiento, haga elie 7
en el punto centrai del lado opuesto, como se Se
indica,
Haga clic en Aceptar.
38 Cambie la orientacién de la
vista.
Para cambiar Ia orientacién de la
vista, haga clic en Isométrica (0). @
39 Avance al final.
Haga elie con el botén derecho
del ratén en la barra de
retroceder y, a con:inuacién,
haga clic en Avanzar al final.
Gee matteo te
Geman
2 yf aoe vasa
Que
GF 072 cpa
ras
Utilice Apariencias para cambiar el color y las propiedades épticas de
los grificos. También se pueden crear Muestras de color para colores
definidos por el usuario.
m= Meni contextual: Haga clie con el botén derecho del ratén en una
cara, operacién, sélido, pieza o componente y, a continuacién, hage
clic en Apariencias y en el elemento para editarlo
Barra transparente Ver: Editar apariencia @
mo
Leccién 3 SotiaWorks 2013
Modelado bsico de pozes
- ‘40 Seleccione una muestra.
Haga clic en Editar apariencia © . En la
seleceién de Color, scleccione la muestra a]
estandar y uno de los colores, como se indica, jammy
Haga clic en Aceptar.
41 Visualice las apariencias,
Haga clie en la pestaiia
DisplayManager /@| para ver cl color
en la lista, Haga clie en la pestafia
del gestor de disefo del Sen
FeatureManager.
Sugerencia DisplayManager tambign puede utilizarse para ver calcomanias,
Nota sobre el color
en la interfaz de
usuario
92
escenas, luces y cdmaras
Usted puede personalizar los colores de la interfaz de usuario de
SolidWorks. Esto se realiza mediante Herramientas, Opciones,
Opciones de sistema, Colores. Puede seleccionar esquemas de
colores predefinidos o crear el suyo propio. En algunos casos, hemos
alterado la configuracién predeterminada de los colores para mejorar la
claridad y la calidad de reproduecién, En consecuencia, los colores en
su sistema pueden no coincidir con los utilizados en este manual.
42 Guarde los resultados.
Haga clic en Guardar (a) para guardar su trabajo.
SolidWorks 2013
Conceptos
basicos de
documenta
Leceian 3
Modelado Basico de plezas
SolidWorks le pernite crear dibujos féeilmente a partir de piezas 0
ensamblajes. Estos dibujos estén completamente asociadas a las piezas
ya los ensamblajes a los que hacen referencia. Si usted cambia el
‘modelo, el dibujo se actualizard,
‘Varios temas relacionados con Ia construccién de dibujos estén
integrados en varias lecciones a lo largo de este manual. El material
aqui presentado es s6lo el comienzo. Especificamente:
1m Creacién de un nuevo archivo y hoja de dibujo,
1m Creacién de vistas de dibujo mediante la Palcta de visualizacién.
= Utilizacién de ferramientas de asistencia con cotas.
Se oftece un tratamiento completo de ta documentacién en el curso
Dibujos de SolidWorks.
93
Configuraciones
utilizadas en la
plantilla
Pestafias del
Administrador de
comandos
Nuevo dibujo
Introduccion:
Creacién de un
dibujo desde una
pieza
94
‘SolidWorks 2013,
La plantilla de dibujo utlizada en esta scecién ha sido disefiada para
incluir las Propiedades de documento mostradas en el cuadro a
continuacién. A las configuraciones se accede mediante Herramientas,
Opciones, Las configuraciones que se utilizaran en esta leccién son:
Propiedades de documento
Opciones de sistema (Configurar la plantilla de
dibujo en uso)
ujos, Estilo de visualizacién: | Estindar de delineaci
+ Visualizar el estilo para las + Estandar de delineacion
nuevas vistas = Lineas ocultas | general = ANSI
visibles
+ Aristas tangentes en las
nuevas vistas = Sin lineas
ocultas
‘Tablas:
Lista de materiales, Actualizacion
automatica de la LDM =
Seleccionada
Colores: Cotas:
+ Dibujos, Aristas de modelo —_| + Fuente = Century Gothic
ocultas = Negro + Precisién primaria = 0,123
+ Agregar paréntesis de forma
predeterminada = Seleccionada
Documentacién, Insercién
automatica al crear vista:
+ Todas las opciones =
desactivada
Unidades
+ Sistema de unidades = MMGS
Existen pestafias del Acministrador de comandos que son especificas
del proceso de documentacién y realizacién de dibujos. Estos son:
m Ver disefio. fees ee
a Pe AS Deed mw OMe EO-o oO
= Anotacién is asset [Sanat | Pas Peers
Los archivos de dibujo (*.SLDDRW) son archivos de SolidWorks que
contienen hojas de dibujo. Cada hoja es el equivalente a una sola hoja
de papel.
Crear dibujo desde pieza toma la pieza actual y pasa a través de la
creacién de un archivo de dibujo, un formato de hoja y vistas de dibujo
iniciales mediante esa pieza.
SolidWorks 2013 Leccién 3
Modelado basico ae plezas
Ubicacién Barra de menits; Nuevo (1: Crear dibujo desde piezal
ensamblaje =
™ Mend: Archivo, Crear dibujo desde pieza
1 Cree un dibujo.
Haga clic en Crear dibujo desde pieza/ensambiaje i! y elija
B_Size_ANSI_MIM en la pestafia Training Templates.
El formato de hoja crea un dibujo de tamaito B (11 x 17 pulgadas)
dispuesto con su arista larga de manera horizontal. El formato de la
hoja incluye un borde, un bloque de titulo y otras gréficos.
‘Sugerencia Al hacer doble clic en la plantilla lo abrira autométicamente,
climinando la necesidad de hacer clic en Aceptar.
Vistas de dibujo La tarea inicial de la documentacién es la ereacién de vistas. La
utilizacién de la herramienta Crear dibujo desde pieza/ensamblaje
lo guia a través de la hoja de dibujo a la Paleta de visualizacién. Esta
opcién genera vistas de dibujo que coinciden con las orientaciones en
la pieza mediante un procedimiento de arrastrar y colacar. Se puede
proyectar o plegar vistas adicionales directamentedesde la vista
colocada.
Estas opeiones se describen en detalle en el curso Dibujos de
SolidWorks.
2 Paleta de visualizacion.
Anule la seleccién de Importar anotaciones. Arrastre la vista Frontal
desde la Paleta de visualizacién y coliqucla en el dibujo como se
muestra, La vista se eliminara de la paleta,
1S con
(i cate concer:
ex—|
aS fs
wrt arr
La
caver me
Leccién 3
Modelade basico do plozas
‘Sugerencia
96
4
‘SolidWorks 2013
3. Vistas proyectadas.
Agregue la vista Superior moviendo el cursor por encima de la vista y
haciendo elic.
Regrese el cursor a la vista Frontal y muévalo a la derecha para crear
la vista Derecha.
Haga clic en Aceptar.
Vistas de dibujo.
Agregue la vista *Isométrica arrastrando y colocando desde la paleta.
Coléquela en Ia esquina superior derecha,
Dy
B&Bs
El documento de pieza todavia esta abierto, Puede presionar Ctrl+Tab
para alternar entre ventanas de documento de pieza y de dibujo
‘SolidWorks 2013 Leccién 3
Modelade bésico de plezas
5 Visualice.
Haga clic en la vista Isométrica y en cl botén Sombreado.
Movimiento de Puede cambiarse la posicién de Ins vistas de dibujo en el mismo.
vistas Coloque el cursor sobre el borde de la vista y, a continuacién,
arristrela. En la disposicidn de 3 vistas estindar, la vista Frontal es la
vista de origen. Esto significa que al mover la vista frontal se mueven
las tres vistas. Las vistas Superior y Derecha se alinean con la vista
Frontal. Las mismas s6lo sc mueven a lo largo de sus ejes de
alineacién.
6 Mueva las vistas alineadas.
Seleccione y mueva la vista Frontal. Se puede mover en cualquier
direccién y las otras vistas permanecen alineadas,
Nota Utilice Alt-arrastrar para realizar una seleccién en cualquier punto de
la vista. Utilice Mayiisculas-arrastrar para mantener fa separaci6n
entre las vistas mientras se arrastre.
Leccién 3 SolidWorks 2013,
Modelade bésico de piczaz
Sugerencia Una vez que se ha seleccionado la vista de dibujo, la misma se puede
arrastrar con el ratén o mover con las teclas de flechas, La distancia que
se ha movido cada vez que se presiona una tecla de fecha se establece
en Herramientas, Opciones, Opciones de sistema, Dibujos,
Incremento de movimiento de teclado.
Centros de Los Centros de circulos se asocian al circulo y a los centros de arcos
circulos en la vista de dibujo.
Los centros de circulos no se insertaron
automaticamente en las vistas de dibujo. Usted
puede activar o desactivar esta opcién. ‘soutews
Establezca su preferencia utilizando el meni aetna
Herramientas, Opciones, Propiedades de
documento, Documentacién.
Ubicacién 1m Administrador de comandos: Anotacién > Centro de circulo
= Meni: Insertar, Anotaciones, Centro de circulo_
= Menit contextual: Haga clic con el botén derecho det ratén en la
zona de grificos y haga clic en Anotaciones, Centro de circulo,
7 Centro de circulo.
Haga clic en Centro de
sulo (3). Haga clic
enel arco grande de la
vista frontal. Anule la sae ndenicn
seleccién de Utilizar
predeterminados del
documento, seleccione
la opcidn Lineas
extendidas y
establezca el Tamafio
de centro de circulo
cn 2mm segiin se
muestra.
Repita cl procedimiento
para seleccionar los dos
taladros de la vista Superior.
Haga clic en Aceptar.
SolidWorks 2013,
Acotacién
Cotas conductoras
Cotas conducidas
Introducci
Elementos del
modelo
Ubicacién
Leccién 3
Modelado basica do piozas
Las cotas pueden erearse en vistas de dibujo utilizando diversas,
herramientas. Algunas cotas pueden estar relacionadas con las cotas
‘generadas cn los croquis y las operaciones del modelo. Se trata de cotas
conduictoras. Otras cotas son independientes de los croquis y las
operaciones del modelo. Se trata de cotas conducidas.
Las cotas conductoras siempre muestran los valores correetos y pueden
izarse para cambiar el modelo. La herramienta Elementos del
modelo importa las cotas creadas en los croquis y operaciones del
modelo en el dibujo.
Las cotas conducidas siempre muestran los valores correctos pero no
pueden utilizarse para cambiar el modelo. Los valores de las cotas
conducidas cambian cuando lo hacen las cotas del modelo. De forma
predeterminada, las cotas de este tipo aparecen de otro color y entre
paréntesis, Existen dos formas de crear cotas conducidas:
= La herramiente Cota inteligente agrega de forma manual cotas al
modelo como las de un craquis.
= Laherramienta DimXpert agrega cotas que trabajan desde una
posicién de sisiema de referencia
La herramienta Elementos del modelo
ayuda a agregar cotas a una vista 0 a todas
las vistas a partir de las cotas que ya se han
generado durante la creacién de! modelo,
Puede importar las cotas para una operacién
scleccionada o para todo el modelo,
Tambien tiene la capacidad de seleccionar ¢
importar distintos tipas de cotas, asi como
muchos tipos de anotaciones y geometrias
de referencia que puedan existir en el
modelo.
= Administrador de comandos: Anotacién > Elementos del
modelo 2)
Ment: Insertar, Elementos del modelo
99
SolidWorks 2013,
Leccién 3
Moda bisico de plezas
- 8 Elementos del modelo.
Haga clic en Elementos del modelo 2). Haga
clic en Todo el modelo como cl valor de Origen/ nee z
Destino y en Importar elementos en todas las or/baiio
vistas. —
En Cotas, haga clic en Marcadas para dibujo, | {5s
Ubicaciones de taladros del Asistente para. jm SS
taladro, Anotacién de taladro y Eliminar &
duplicados.
Haga elic en Aceptar.
oO @) |
ee
Nota La posicién de una dimensién depende de la forma en que se ereé la
operacién y de ta posicién en la que sc colocé ta cota del modelo, Los
resultados pueden ser distintos a la imagen anterior.
Sugerencia Una vez que las cotas se insertan, las mismas se asocian con esa vista y
100
se mueven con ella a menos que usted deliberadamente las mueva hacia
otra vista 0 las climine. Si desea obtener mas informacion, consulte la
seecién Manipulacién de coras en la pagina 101.
SolidWorks 2013,
Manipulacién de
cotas
Sugerencia
Leccién 3
Modtolade basico de plezas
Una vez. que las cotas se han agregado a una vista, existen varias
opciones de manipulacién de las mismas,
Mover a
otra vista
Copiara
otra vista
Eliminar
‘Amrastre las cotas por su texto hasta nuevas ubicaciones.
Utilice las lineas de inferencia para alinearlas y ubicarlas.
Haga clic con el botén derecho del ratén en el texto de la
cola y, a continuacién, haga clic en Ocultar en el ment
contextual
Por lo general, hay mis de una vista en la que se puede uti-
Jizar una cota, Para mover una cota, mantenga presionada
la tecla Mayu y arrastre la cota hasta otra vista
Para copiar la cota, mantenga presionada la tecla Ctrl,
arristrela y coléquela en otra vista,
Las cotas no deseadas pueden eliminarse del dibujo
utilizando la tecla Supr.
Arrastre las cotas.
Arrasire las cotas dentro de la vista para reposicianarlas como se
muestra. No mueva las cotas de radio de 3 mm, 10 mm, 100 mm ode
radio de 8 mm, como se indica.
Alinee el texto de cota a través de las lineas guia de color amarillo,
101
Lect
102
fl
Modefado basico de piezas
SolidWorks 2013
40 Muévalas a otra vista.
Presione la tecla Mays y arrastre la cota de 100 mm a Drawing
‘View! (Vista de dibyjol) y suéltela. Se moverd de la vista original
a la nueva vista,
11 Mueva las cotas restantes.
Mucva las cotas de radio de 3 mm, 10 mm y 8 mm como se indica.
SolidWorks 2013,
Paleta de cotas
Ubicacion
Herramienta de
asistencia con cotas
= Cotas inteligentes
Leccion 3
Modolado basico de plezas
La Paleta de cotas aparece al insertar una cota o seleccionar una o
varias cotas. Puede cambiar las propiedades, formato, posicién y
alineacién de las cotas.
Seleccione una o varias cotas y, a continuacién, haga clic en |).
Utilice la opcién Cotas inteligentes de la herramienta de asistencia
con cotas para agregar manualmente cotas al dibujo. Estas cotas son
consideradas cotas conduciclas. Consulte Coras conducidas en la
pagina 99,
12 Organice las cotas.
Seleccione todas las cotas en la
vista frontal y haga clic en [&| para
abrir la Paleta de cotas. A
continuacién, haga clic en
Organizar cotas
automaticamente i) para
proporcionar un mejor espak
alineacién de las cotas.
ado y
13 Acotacién.
Haga clic en Cota inteligente 2 yen la opeién v x
Cotas inteligentes 3. Seleccione vértices en f=)
Ja parte superior y en Ia inferior. Haga clic en ¢l rman siamarias 2
ccuadrante izquierdo (naranja) para colocarla “=
cota a la izquierda de la vista.
Bleweome
Haga clic en Aceptar. a
14 Opciones de visualizacion.
n las propiedades de cota, desactive la opcién Agregar
paréntesis
103
Lecelén 3
‘odelade bsico de piezas
entre el modelo
yel dibujo
Procedimiento
15
Cambio de los
parametros
Reconstruccion
del modelo
Simbolo de
reconstruir
Introduccion:
Reconstruccion
Ubicacién
Sugerencia
104
‘SolidWorks 2013
En el software de SolidWorks, todo es asociativo. Si usted realiza un
cambio en una pieza individual, dicho cambio se propagara a todos los
dibujos y ensamblajes que hagan referencia a esa pieza.
Para cambiar el tamafio de la operacién BasePlate, siga este
procedimiento:
Alterne entre ventanas.
Presione Ctrl#Tab y haga clic en
el archivo de pieza para volver ala
ventana del documento de la
pic
SolidWorks facilita en gran parte la realizacién de eambios en las cotas
de su pieza. Esta facilidad de edicién es uno de los beneficios
principales del modelaco paramétrico. Es por eso también que es tan
importante capturar correctamente su intencién del disefio. Sino
captura Ia intencidn del disefio correctamente, los cambios realizados
cn las cotas pueden originar resultados bastante imprevistos en su
pieza.
Luego de realizar cambios en las cotas, debe reconstruir cf modelo para
que esos cambios tengan efecto,
Si realiza cambios en un croquis 0 una picza que requicre que la pieza
se reconstruya, aparece un simbolo de reconstruir g al lado del nombre
de la pieza y superpuesto sobre el icono de la operacién que requiere la
reconstruccién Bi 8seP&t2, Busque también el icono de reconstruir que
se encuentra en la Barra de estado.
El simbolo de reconstruir también aparece al editar un eroquis, Al salir
del croquis, la pieza se reconstruye automiticamente.
Reconstruir regenera el modelo con los cambios realizados.
= Barra de meniis: Reconstruccién (8)
= Mend: Edicién, Reconstruir
= Método abreviado del teclado: Ctr#B
EI modelo se reconstruye al guardarlo.
SolidWorks 2013
Actualizacién dela
pantalla
Introduccién:
Redibujar
Ubicacién
Reconstruir frente
a Redibujar
16
17
Leccién 3
Modeled basico de piezas
Si simplemente desea actualizar la pantalla, eliminando los artefactos
grificos que puedan quedar de operaciones anteriores, debe utilizar
Redibujar, no Reconstruir.
Actualiza la pantalla pero no reconsiruye la pieza,
= Meni: Ver, Redibujar
= Método abreviado del teclado: Ctrl#R
Redibujar no activara los cambios realizados en las cotas. Por lo tanto,
es muy ripido, Reconstruir regenera el modelo. Segiin la complejidad
del modelo, este proceso puede demorar mds tiempo.
Haga doble clic en la operacién.
Puede hacer doble clic en la operacién BasePlate en el gestor de
disefio del FeatureManager o en la zona de grificos. Cuando usted haga
esto, apareceriin los parimetros asociados con la operaci6n.
Haga doble clic en la cota 100 mm indicada. Aparecerd el cuadro de
diélogo Modificar. Ingrese un nuevo valor escribiéndolo directamente
© mediante el uso ce las flechas del euadro de aumento y disminucién.
Introduzca 150 mm y haga clic en Aceptar.
Reconstruya la pieza para ver los resultados.
Puede reconstruir la pieza haciendo clic en Reconstruir ‘8) en el
cuadro Modificar o en la barra de mens, Si utiliza la que esta en el
cuadro de didélogo Modificar, cl cuadro de didlogo permanecerti abierto
de modo que usted pueda realizar otro cambio mas. Esto facilita la
cexploracién de los escenarios “qué sucede si”
105
Leccion 3 SolidWorks 2013,
‘Modblado basico de plezas
18 Actualice el dibujo.
Pulse Ctrl+Tab y haga clic en el archivo de dibujo para regresar a la
hoja de dibujo. E! dibujo se actualizara automaticamente para reflejar
Jos cambios en el modelo, Las cotas pueden moverse durante el proceso
de reconstruccién y requerir cierta limpicza.
19 Cierre el dibujo.
Haga clic en Archivo, Cerrar para cerrar el dibujo. Haga clic en
Guardar todo para guardar los archivos de pieza y dibujo. Guarde el
archivo en la misma carpeta que la pieza.
108
SolidWorks 2013
Ejercicio 7:
Chapa
Procedimiento
Ejercicio 7
‘Chapa
Cree esta pieza utilizando la
informacién y las cotas que se
proporcionan. Craquice y extruya
perfiles para crear a picza, Este
laboratorio refuerza las siguientes
funciones:
Eleccién del mejor perfil en la
pigina 64.
Introduecién: Rectanguto de esquina cn la pagina 69,
(Croguizado en una cara plana en ta pagina 72.
Operacién Saliente en ta pagina 71.
Uso del Asistente para taladro en la pagina 79.
Unidades: milimetros
‘Cree una nueva pieza en mm y denominela Plate (Chapa). Cree la
‘geometria como se muestra en los siguientes pasos.
Croquice la operacién base.
Abra un nuevo croquis en el plano 5
Planta, Agregue lz geometria y las cotas
como se muestra.
200 ®
=
100 —=}
2. Extruya la operacién base.
Extruya el eroquis 10 mm, como se muestra.
107
Ejercicio 7
Ce
108
‘SolidWorks 2013
3. Saliente.
Cree un nuevo croquis en la cara superior del sélido. Agregue la
geometria y las cotas como se muestra.
Extruya un saliente 25 mm.
4 Asistente para taladro.
“Haga clic en Asistente para taladro jit) y luego en la cara que se
muestra, :
Haga clic en la pestafia Posiciones. Coloque los puntos como se
indica.
Haga clic en la pestafta Tipo. Configure las propiedades del taladro de
la siguiente manera:
Taladro
Estandar: Ansi-Métrico
Tipo: Tamafios de perforadores
Tamafio: 25 mm
Condicién final: Por todo
Be
5 Guarde y cierre la pieza.
SolidWorks 2013
‘ Ejercicio 8:
Cortes
Procedimiento
Ejercicio a
Cortes
Utilice rectingulos, arcos
tangentes y operaciones de corte
para crear la pieza. Este
laboratorio refuerza las
siguientes funciones:
= Introduccién: Rectingulo de
esquina en la pigina 69.
m= Zonas de destiro del arco
tangente en ta pagina 73.
1 Operacién Cortar en la pagina 75.
= Redondeo en ta pigina 81.
Unidades: milimetros
Cree una nueva pieza en mm y denominela Guts (Cortes). Cree la
‘geometria como se muestra en Tos siguientes pasos.
Croquice la operacién base.
Abra un nuevo croquis en el plano Planta, Agregue la geometria y las
cotas como s¢ mucstra.
Extruya la operacién base.
Extruya el croquis § mm, como se muestra,
109
Ejercicio 8 SolidWorks 2013,
Cortes
3 Corte una ranura.
Cree un nuevo croquisen la py__|
cara superior del sélido.
‘Agregue la geomettia y las
cotas como se muestra, T 2
Extruya un corte utilizando
; i
Por todo,
4 Corte otra ranura.
Cree un nuevo eroquis
utilizando la misma cara.
Agregue la geometria y las t
cotas como se muestra. al lw | 40
Extruya otro corte utilizando Lt
Por todo. ta
[-R7
5 Corte un rectangulo.
Cree un nuevo croquis utilizando la misma cara. Agregue Ia geometria
y las cotas como se muestra,
Extruya otro corte utilizande Por todo.
+] 25 je ce
ieee
|
wt — 25
110
SolidWorks 2013 Ejercicio 8
Cortes
6 Redondeos.
Agregue redondeos de 10 mm y 8 mm de radio a las aristas como se
muestra,
7 Guarde y cierre la pieza.
1
Procedimiento
112
‘SolidWorks 2013
Realice cambios en la
pieza ereada en la leecién
anterior.
Este ejercicio utiliza las
siguientes funcion
Cambio de los
pardmetras en la
pagina 104.
= Reconstruccién del
‘modelo en la
pagina 104,
‘Abra una pieza existente en la carpeta Lesson03\ Exercises.
Abra la pieza Basic-Changes
(Cambios basicos).
Se efectuarin varios cambios en
el modelo para ajustar su tamafio
y comprobar Ia inteneién del
disefio.
Cota total.
Haga doble clic en la primera operacién [Base Plate (Placa base)]
cn el gestor de disefio del FeatureManager o cn la pantalla para acceder
alas cotas. Cambie la cota de longitud @ 450 mm (la que se muestra en
negrita y subrayada debajo) y reconstruya el modelo.
‘SolidWorks 2013
Sugerencia
Ejercicios
Cambios basicos
3° Saliente.
Haga doble clic en la operacién Vert boss (Saliente vertical) y
cambie la cota de altura segin se indica, Reconstruya la pieza.
4 Ubicaciones de taladros.
Haga doble clic en la operacién @7.0 (7) Diameter Hole1
(Taladrol de 7 mm de diametro) y cambie'las cotas de
posicién a 20 mm. Reconstruya el modelo.
5 Centre Vert Boss (Saliente vertical).
Determine el valor adecuado y cambie la cota que centra el Vert Boss
(Baliente vertical) en la base.
‘De manera opeional, puede eliminar la cota y agregar una relacion que
centra el VertBoss (Saliente vertical) en relacién con la base.
i con
6 Guarde y cierre la pieza.
13
Ejercicio 10
Soporte bao
Ejercicio 10:
Soporte base
Procedimiento
14
SolidWorks 2013,
Este laboratorio refuerza
Ias siguientes funciones:
= Eleccién del mejor
perfil en la pagina €4,
= Operacian Saliente en
la pagina 71.
a Uso del Asistente para
taladro en la
pagina 79.
m Redondeo en ta
pagina 81.
Unidades: milimetros
Cree una nueva pieza en mm y denominela Base_Bracket (Soporte_
Base). Cree la geometria como se muestra en los siguientes pasos.
Croquice la operacion base.
Abra un nuevo croquis en el plano Planta, Agregue la geometria y las
cotas como se muestra.
Ee ees
m 75
SolidWorks 2013 Ejercicio 10
( Soporte base
( 3 Croquice en la cara posterior.
Cambie a Ia orientacion de vista a Posterior, seleceione Ia cara
indicada y cree un nuevo eroquis. Agregue Ia geometria y las cotas
como se muestra,
100-
‘Seleccionar cara
15
Ejercicio 10 ‘SolidWorks 2013
‘Soporte base
5 Redondeos.
Agregue redondeos a las aristas como se indica.
116
‘SolidWorks 2013
Ejercicio 10
Soporte base
6 Asistonte para taladro.
Haga clic en Asistente para taladro i y luego en la cara que se
muestra, Haga clic en la pestaiia Posiciones y busque los taladros
‘como se muestra. Haga clic en la pestafa Tipo y configure las
propiedades del taladro de la siguiente forma:
Tipo: Taladro
Estandar: Ansi-Métrico
Tipo: Tamajios de perforadores
Tamafio: 20 mm
Con ‘or todo
Seleccionar ara
7 Segundo taladro.
Repita el procedimiento para crear un taladro de 18 mm en otra cara,
como se indica.
Seleccionar cara
Co
8 Guarde y cierre la
17
Ejercicio 11
Dibujos de la pioza
Ejer
jo 11:
Dibujos de la
pieza
Vista acotada
‘SolidWorks 2013
Cree esta pieza
informacién suministrada.
Este laboratorio refuerza las
siguientes funciones:
Nuevo dibujo en la pagina 94.
a Vistas de dibujo en la pagina 95.
1m Cemros de cireulos en la
pagina 98,
= Acoracién en la pigina 99.
Utilice la plantilla B_Size_ANSI_MM y la pieza construida Basic-
Changes-Done (Cambios basicos realizados).
Utilice los grificos siguientes para crear el dibujo.
118
Leccion 4
Simetria y angulo de
salida
‘Tras completar fa leccién, habra aprendido a:
m= Utilizar la visualizacién de vistas y los comandos de modificacién.
Copiar y pegar operaciones.
= Editar la definizi
generar el modelo.
y los pardimetros de una operacién y volver a
= Utilizar las condiciones finales Hasta el siguiente y Plano medio
para captar la intencién del disefio,
m= Utilizar simetria en el eroquis.
119
Leceién 4
Simotiay éngulo de salida
Caso practico:
Ratchet
(Tringuete)
Etapas del
proceso
120
SolidWorks 2013,
La pieza Ratchet Trinquete)
contiene gran parte de las
operaciones y los procedimientos
que utilizaré frecuentemente.
Comtiene salientes, cortes,
‘geometria de croquis, redondeos
y ngulo de salida.
Algunas etapas importantes del proceso de modelado de esta pieza se
muestran en la siguiente lista. Cada tema es una seceién de la leccién.
Intencién del disefio
Se analiza la intencién del disefio general para la pieza
Operaci6n Saliente con angulo de salida
La primera porcidn del modelo que se crear’ es la pieva Handle (Asa).
La picza Handle (Asa) utiliza lineas eroquizadas y se extruye en dos
direeciones con dngulo de salida formando un sélido. Es la operacion
inicial de la pieza y demuestra cl uso de simetria en el eroquis.
Condicién final Hasta el siguiente
La segunda porcién del modelo es la picza ‘Transition (Transicion).
Utiliza la condicién Hasta el siguiente para establecer una conexién
con las caras de Handle (Asa).
Croquizado dentro de la pieza
E] tercer saliente creado es la pieza Head (Cabeza). Se croquiza
dentro del sélido creado por la pieza Transition (Transicién).
Corte utilizando las aristas existentes
La operacién Recess GEntrante) es la primera operacién de tipo de
corte creada. Utiliza una equidistancia a partir de las aristas existentes
del modelo para crear el croquis. Se extruye como un corte de
equidistancia hasta una profundidad especifica.
Corte con geometria de croquis recortada
La operacién Pocket (Cajera) es otra operacién Cortar, esta vez.
utilizando efreulos recortados con la forma apropiada,
Corte utilizando copiar y pegar
La operacién Wheel Hole (Taladro de rueda) se copiara y pegard.
Redondeo
‘Se agregan redondeos al sélido utilizando diversas técnicas diferentes
Edici6n de la definicién de una operacion
Las operaciones que ya existen pucden cambiarse utilizando el
comando Editar operacién. Los redondeos se editarin de esta manera,
‘SolidWorks 2013
Intencién del
disefio
= Simet
Leceién 4
Simetria y angulo de salida
En la siguiente ilustracién y lista se muestra un resumen de a intencién
del disefio de la pieza Ratchet (‘Trinquete). Se analiza la intencién
del disefio especifica para cada poreién de la pieza por separado,
Handle (Asa)
Head (Cabeza)
‘Transition (Transicién)
|| Pocket (Calera) | Recess Cntrante)
= Centrado: Las operaciones Head (Cabeza), Handle (Asa) y
‘Transition (TransiciGn) estin centradas con respecto a un eje.
La pieza es simeétriea, tanto con respecto a la linea
constructiva como con respecto al plano de separacién.
1m
Loccién 4
Simotriay anguto de salida
Operacion
Saliente con
Angulo de
salida
Construccién
del asa
Intencién del
isefio del asa
122
SolidWorks 2013,
La primera parte de la pieza Ratchet (Trinquete) que modelaremos
es Handle (Asa). A veces se hace referencia a la primera operacién de
cualquier madelo come la operacién Base. Todas las demas
operaciones se construyen sobre la primera operacién.
La pieza Handle (Asa) poe 7
posee una seceién '
transversal rectangular. Seooién de ,
Esta extruida con un Handle (Asa) |
Angulo de salida a igual lg
distancia en direcciones, YR A
opuestas desde el plano
de croquis.
La pieza Handle (Asa) es una operacién
croquizada que utiliza lineas y simetria para
formar el esquema o perfil Basico, una seccién
transversal rectangular.
m Angulo de salida: El angulo de salida es igual
ambos lados del plano de separacién.
= Simetria: La operacién es simétrica con respecto al plano de
separacién y al eje de la linea constructiva de la pieza Handle
(Asa).
Se utilizard una linea constructiva, una pieza de geometria de
referencia, para ubiear y realizar el croquis de Handle (Asa)
La linea constructiva representa Ia distancia desde el final del
asa hasta el centro del taladro mas lejano y también se util
para realizar la simetria de geometria de croquis.
‘SolidWorks 2013
Procedimiento
Insertar linea
constructiva
Ubicacion
Nota
Nota
Leccién 4
‘Simetia y énguto de saliea
Empiece siguiendo este procedimiento:
1 Nueva pieza.
Cree una nueva picza utilizando la plantilla Part_MIM (Pieza_MM)
de la pestafia Training templates. Guarde la pieza y asignele el
nombre Ratchet (Tringuete).
2. Plano de croquis.
Seleccione el plano Planta, como plano de eroquis,
Insertar linea constructiva se utiliza para crear una linea de referencia
en un croquis. La linea constructiva puede ser vertical, horizontal 0
tener un angulo arbitrario dependiendo de cdmo se utilicen las
inferencias. Debido a que la linea constructiva es considerada una
geometria de referencia, no es necesario que esté completamente
definida en el croquis.
1 Administrador de comandos: Croquis > Linéa \-| > Linea
constructiva (|)
= Meni: Herramientas, Entidades de croquis; Linea constructiva
= Meni contextual: Haga clic con el botén derecho del ratén en la
zona de grificos y, a continuacién, haga clic en Linea
constructiva.
Cualquier parte de la geometria de croquis puede janis
convertirse en geometria de construccién y
viceversa. Seleccione la geomettia y active o
desactive Para construccién en el PropertyManager.
erodes
una linea constructiva.
CCroquice una linea constructiva en direceién vertical desde el
origen. La longitud no es importante.
4 Desactive la visualizacién.
Desactive la visualizacién de las relaciones mediante las opciones
Ver, Relaciones de croquis.
En las lecciones siguientes se dara por sentado que Ver, Relaciones de
croquis estin desactivadas.
123
Leccion 4
Simotria y anguto de salida
Simetria en el
croquis
Simetria mientras
se croquiza
Introduccié
Simetria dinamica
Ubicacién
Simetria después
de croquizar
Introduccion:
imetria de
entidades
Ubicacion
124
SolidWorks 2013
La geometria simétriea en un eroquis puede crearse ms ficilmente
utilizando la opcién Simetria. Pucde realizar una simetria a medida que
croquiza: simetria en tiempo real. O bien, puede seleccionar geometria
ya croquizada y realizar la simetria: después del hecho de simetria.
‘Tambign se pueden affadir relaciones Simétricas a la geometria
después de croquizar.
En cualquier caso, la simetria erea copias que se relacionan con los
originales mediante la relacién Simétrica. En el caso de lincas, la
relacién simétrica se aplica a los puntos finales de las lineas. En el caso
de areos y circulos, la relacién simétrica se aplica a la entidad en si
mism:
La geometria simétrica se puede crear en tiempo real mientras se
croquiza. El método Simetria dinamica permite crear simetria antes
de croquizar.
Para crear simetria, es necesario una linea, una arista lineal o una linea
constructiva. La linea se aetiva antes de croquizar la geometria a partir
de fa cual se va a crear simetria.
Meni: Herramientas, Herramientas de croquizar, Simetria
dinamica
La simetria se puede crear mediante el eroquizado de una mitad de la
geometria y 1a utilizacién de la simetrfa para crear la otra mitad. La
simetria se aplica después de eroquizar.
Para crear simetria, es necesario una linea, una arista lineal 0 una linea
constructiva. Esta linea define el plano de simetria que es siempre
normal con respecto al plano de croquis y atraviesa la linea
constructiva seleccionada,
= Administrador de comandos: Croquis, Simetria de entidades
m= Menit: Herramientas, Herramientas de croquizar, Simetria
= Menti contextual: Haga clic con el botén derecho del ratén en la
zona de grificos y, a continuacién, haga clic en Simetria de
entidades.
SolidWorks 2013, Leccién 4
‘Simetrie y angulo de sofida
5 Simetria dinamica.
Seleccione la linea constructiva y haga clie en la herramienta
Simetria dinamica. E] simbolo de Simetria dinamica
en los dos extremos de la linea constructiva,
aparece
6 Linea croquizada. :
Croquice una linea a partir del extremo superior de la linea
constructiva moviéndola a la derecha. Se crea una imagen
simétriea de la linea en cl lado opuesto de Ia linea constructiva,
7 Complete el croquis.
Agregue una linea en direccién vertical y, a continyiacién, en
direccién horizontal, detenigndose en ta linea constructiva,
Desaetive la herramicnta de simetri,
Sugerencia No eruce la linea constructiva mientras esté eroquizando en el
modo Simetria dindmica. Si lo hace, podria crearse una
geometria duplicads, Detenerse en la linea constructiva hace
que las lineas simétricas se fusionen en una sola linea.
8 Cotas. aes} f=
Acote el croquis completamente.
125
Loceién 4
Simotria y anguto de satida
Extrusion de Plano.
medio
Botén de funcién
alternante de
Angulo de salida
126
SolidWorks 2013,
En esta picza, la primera operacién creada es una extrusién de Plano
medio. La opcién Plano medio extruye el perfil equitativamente en
direcciones opuestas. La profirndidad es la distancia extruida total,
dividida equitativamente en cada direecién,
El botén de funcién alternante de Angulo de salida || puede
seleccionarse para aplicar a las earas un angulo de salida normal a la
direccién de extrusién. Los botones de funcién altemante de Angulo
de salida y Angulo de salida hacia afuera pueden utilizarse para
establecer el valor y Ia direcciin del angulo.
Haga clic en Extruir
salientelbase (2) “fl
Elija fa opcién Plano medio <2 #9"
en la lista y especifique una
profundidad de 45 mm.
Haga clic en Angulo de
salida (® y establezea el
Angulo en 8°, Debe anularse
la seleccién de la casilla de
icacion Angulo de 4 ,
salida hacia afuera a
Haga clic en Aceptar para
crear la operacién,
10 Operacién completa.
La operacién terminada se muestra a la
derecha. Denomtine la operacién Handle
(Asa).
g
SolidWorks 2013,
Croquizado
dentro del
modelo
Intencion del
disefio dela
transicion
Leceién 4
‘Simetva y angulo do saliga
La segunda operacién de la pieza es Transition (Transicién), otro
saliente que se conectard con la operacién Handle (Asa). El croquis
para esta operacién se crea en un plano estindar.
Seccién de
‘Transition (Transicién) ~
|
La operacién Transition
CTransicion) es un perfil circular
simple que se extruye hasta Ia
operacion Handle (Asa) existente.
= Centrado; El perfil circular esta
centrado en la cperacién Handle
(Asa).
= Longitud: La longitud de la
seccién se determina utilizando
las ubicaciones existentes,
11 Visualizacin del plano Alzado.
Cambie a una vista isométrica y haga
clic en el plano Alzado en el gestor de ¢
discfio del FeatureManager. El mismo se
resaltaré en a pantalla, .
Para asegurarse de que el plano continie-
visible, haga clic con el botén derecho +
del ratén en el plano Alzado, en el
gestor de disefio de! FeatureManager, y haga clic en Mostrar ©,
El plano aparecera sombreado y transparente
127
Loceién 4
Simoiria y Angulo de saiida
Perfil circular
Introduccién: Vista
normal a
Sugerencia
Nota
Ubicacion
128
SolidWorks 2013,
42 Configuracién y cambios de plano.
Existen configuraciones para determinar cémo aparecerin los planos
cen la pantalla. Para planos sombreados, haga elic en Herramientas,
Opciones, Opciones de sistema, Visualizariseleccién y en la
casilla de verificacién Mostrar planos sombreados. Establezca cl
color del plano utilizando Herramientas, Opciones, Propiedades de
documento, Visualizacién de planos.
Puede ajustar el tamafic de cualquier plano,
generado por el sistema cl usuario, arrastrando sus
asas. Ajuste el tamafio de este plano de modo que
sus bordes queden cercanos a los limites de la
operacién.
El tamafio de los planos también puede ajustarse
automdticamente al modelo. Haga clic con el botén
derecho del ratén en el plano y, a continuacién, haga
clic en Ajuste automatico de tamajio.
El croquis para la operacién ‘Transition CTransieién) tiene una
geometria y relaciones muy simples. Se croquiza un cireulo y se lo
relaciona con una posicién en la operacién anterior para definirlo, Esta
relacién mantendra la operacién Transition (Transicién) centrada en
la operacién Handle (Asa).
43 Abra un nuevo croquis.
Con el plano Alzado atin seleccionado, haga clic en Croqu
La opcién Vista normal a se utiliza para cambiar la orientacién de
vista de una direccién normal a una cara plana seleccionada. La
geometria puede ser un plano, un croquis, una cara plana o una
operacién que contenga un croquis.
Al hacer clic en el icono Normal a por segunda vez, invertird la
orientacién a la cara opuesta del plano
Para cambiar automiticamente cada plano de croquis nuevo a una
orientacién de vista normal a, haga clic en Herramientas, Opciones,
Opciones de sistema, Croquis y Girar automaticamente la vista
normal al plano de croquis al crear el croquis.
m1 Meni contextual: Haga clic con el botén derecho del ratén en un
plano o cara plana y, a continuacién, haga clic en Normal a
a Barra transparente Ver: Seleccione un plano o una cara plana y haga
clic en Orientacién de vista ®-, Normal a (2)
= Método abreviado del teclado: Barra espaciadora + haga clic en
“Normal a
SolidWorks 2013
Introducciér
Circulos
Ubicacion
Croquizado del
circulo
14,
15
Leccién 4
Simetia y dnguto de satida
Orientacién de vista Normal a. Front Flane
Pulse la barra espaciadora y haga clic en
Normal a t..
Esto orienta la vista de modo que se pueda |
ver el tamaiio y la forma reales del plano,
facilitando el croquizado.
La herramienta Circulo se utiliza en ta ereacién de cireulos para cortes
y salientes en un croquis. El circulo se define mediante la creacién de
uun Centro o un Perimetro. El centro requiere dos ubicaciones: el
centro y una ubicacidn sobre su cireunferencia. El perimetro requiere
ubicaciones que representen dos (o de manera opeional tres)
ubicaciones en el perimetro.
= Administrador de comandos: Croquis > Circulo ©)
= Mcni: Herramientas, Entidades de croquis, Circulo
= Meni contextual: Haga clic con el botén derecho del ratén en la
zona de grificas y, a continuacién, haga clic en Circulo,
Pueden utilizarse muchos puntos de inferencia para ubicar eirculos.
Puede utilizar el centro de circulos creados previamente, el origen y
demas ubicaciones de puntos para localizar el eentro del circulo. En
este ejemplo, capturaremos automaticamente una relacién coincidente
con el origen mediante cl croquizado del centro del eirculo sobre la
misma.
Agregue un circulo y acételo. ee ow
Haga clic en Circulo ©) yagregue un fon! Plane /
circulo en el origen.
Agregue la cota de didmetro para
definir completamente el croquis.
Establezea el valor en 12 mm. El
‘croquis esté completamente definido.
129
Leceisn 4 ‘SolidWorks 2043
‘Simoria y angule do saliéa
Cambio de la Con el estandar de acotacién en uso actualmente, las cotas de didmetro
apariencia de las se visualizan con una fizcha fuera del circulo. Puede cambiar la
cotas visualizacién de modo que dos flechas queden dentro de!
46 Haga clic en la cota.
Aparecerdin dos puntos pequefios en las [Front Plone
puntas de flecha de la cota. |
we
Nota La geometria resaltada puede aparecer de cualquier color. El color
depende de la configuracién de color Elemento seleccionado 1.
47 Active o desactive las flechas. oe on
Haga elie en uno de los puntos verdes Front Plone
para activar o desactivar las flechas |
hacia el interior del cireulo. Esto
funciona en todas las cotas, no slo en |
Jas cotas de diametro.
Haga clic de nuevo para situar las
flechas en el exterior. l
18 Cambie a vista
Isométrica.
A diferencia de lo que sucede
al crear la primera operacién,
el sistema no cambiara las
orientaciones de vista
automiticamente para ningin
otro saliente o corte. Cambie i
a.una vista Isométrica. Ny
130
‘SolidWorks 2013 Leceién 4
‘Simetria y anguio de salida
Extrusién hasta el El croquis sori extruido hasta In o las siguientes caras que encuentre a
siguiente Jo largo de su trayecto. Es importante observar los grificos de vista
preliminar para determinar si el saliente se orienta en la direceién
adecuada, invirtiendo dicha direccién si fuera necesario.
Extrusi6n Hasta el siguiente.
Haga clic en Extruir saliente/
base (& y observe la vista
preliminar. Cambie la
direceién de modo que la vista
preliminar muestre Ia extrusion
que se dirige hacia la operacién
Handle (Asa). y
Cambie la condicién final por, :
Hasta el siguiente. |
an
a
Haga clie en Aceptar.
Cambie el nombre de la operacién
por Transition (Transicién).
20 Oculte el plano.
Haga elie con el botén derecho del ratén en el plano Alzado y con cl
botén izquierdo en Ocultar «©,
Hasta el siguiente Las condiciones finales Hasta el siguiente y Hasta la superficie
frente a Hasta la generan resultados diferentes en muchos casos. La imagen de la
superficie izquierda es para Hasta la superficie cuando se selecciona la cara con
Angulo (roja). La superficie seleccionada da forma a Ia extrusién. S6lo
se permite una seleccién de superficie. La imagen de la derecha es para
Hasta el siguiente. Todas las caras del trayecto de la extrusién se
utilizan para dar forma a la extrusién.
——
131
Leccign 4
‘Simotria y anguto do satida
Intencién del
disefio de la
Cabeza
132
SolidWorks 2013,
La operacién Head (Cabeza) es una operacién croquizada que utiliza
lineas y arcos tangentes para formar el esquema o perfil bisico, El
perfil se extruye en direcciones opuestas, equitativamente, eon cl
ngulo de salida. Esta operacidn es la operacién elave de a pieza,
Contendra cajeras y taladros utilizados para la ubieacién de otras,
piczas.
La intencién del diseio de Head (Cabeza) se detalla a continuacién
= Centros del arco:
Los centros de los
dos arcos en el
esquema (perfil)
se alinean
verticalmente en Linea de
tuna orientacién de separacién
vista Superior.
Los radios no son | 1
{
jiguales y pueden - —
cambiar acualquier
valor.
m Ubicacién del perfil: La geomettia de eroquis se ubiea en el plano
de separacién del sélido con cl arco mayor centrado con respecto al
origen del modelo.
SolidWorks 2013
Leccién 4
‘Simetria y anguio de safisa
= Angulo de salida: El ingulo de salida aplicado es igual a ambos
lados del plano de separacién.
a Espesor: El esposor de la pieza es igual a ambos lados de la Linea
de separacién,
Seooion de Head
(Cabeza)
21 Linea constructiva.
Seleccione el plano Planta como plano de croquis. Oriente la
vista en la misma direceién, Empiece el croquis con una linea
constructiva como se indica.
22 Lineas y arcos.
Cree una linea y realice una
transicién directamente a un
arco tangente mediante & s
Transicion automatica.
Si desea obtener mis
informacién, consulte la
seceidn Realizacién de una
transicion automdtica entre
linea. arcos en la
pagina 73.
133
Leceion 4
Simetria y anguio de satiéa
134
‘SolidWorks 2013
23 Vuelva a la linea.
Luego de que el arco se complete,
la herramienta de linea se volverd a
activar. Croquice una linea utilizando
la linea de inferencia tangente.
Finalice la linea en cl final de la
primera linea,
24 Arco tangente.
Utilice la transicién automtica
nuevamente para cerrar el perfil
comenzando con un arco tangente
desde el ultimo punto final.
25 Agregue relaciones.
Agregue relaciones para asociar los
puntos centrales del arco a los extremos
de la linea construetiva, como se muestra.
‘SolidWorks 2013
Leccién 4
‘Simetra y angulo de slida
26 Cotas. —RI3
Agregue cotas pare definir
completamente el croquis.
—
27 Laextrusién.
Cambic a una vista Isométrica y
haga clic en Extruir saliente/base
@, Establezca el tigo en Plano.
medio, Ia profundidad en 20 mm y ;
cl angulo de salida en 8°. Asigne a la
tiltima operacién el nombre Head
(Cabeza).
Las tres operaciones principales que componen la forma general de la
pivza estan ahora completas.
135
Leceion 4 SolidWorks 2013
Simetria y anguio de satida
Opciones de El software de SolidWorks le proporciona muchas opciones para
visualizaci6n controlar y manipular cémo se visualizan los modelos ‘su pantalla.
En general, estas opciones de visualizacién pueden dividirse en dos
grupos.
= Opciones de visualizacién
be
© Fans waa
a @ tncenaiins \
cr > nu eamecas |
= By sstcneaan
tre iet GD seinen
one Seas
EB rocrecuwcesons soy cain scents
oie
Bowe
= iene
= BS Fonvectee
Bi tote
|
=
|
|
|
2c secs
Biman aenimgrs -
a= noes ea
|
J
(B teen ee
Opciones de modificacion
we
Sane cory
{Bi non ae weton
Bi tention
Boerner
tue
conus
(car senses
[gf conan
Nota Las partes inferiores de estos meniis se han truncado.
136
SoliaWorks 2013,
Opciones de
visualizacion
Nota
Opciones de
modificacion
Nota
Leceién 4
‘Simetra y angulo de salida
En las siguientes ilustraciones de Ratchet (Trinquete), se muestran
los diferentes tipos de opciones de visualizacion.
ZA
Estructura alimbrica Lineas ocultas visibles
Sombreado Perspectiva
Franjas de cebra Sombras en modo - = Sombreado con
sombreado aristas
Las opciones de Vista en perspectiva y Vista de seccién pueden
aplicarse a cualquier tipo de vista: estructura alémbriea, linea oculta 0
sombreado. La herramienta SLO/LOV Calidad de borrador &) puede
estar activa con todos los tipos de vista pero afecta s6lo a las opciones
Sin lineas ocultas y Lineas ocultas visibles haciendo que la
visualizacién sea fecetada y més facil de manipular.
Las opciones de modifieacién se enumeran a continuacién al lado de
sus herramientas correspondientes.
Resulta particularmente dificil ilustrar algo tan dindmico como la rotacién
de vista mediante un medio tan estitico como un manual impreso. Por lo
tanto, aqui solo se enumeran y resumen las diferentes opeiones de vista,
Su instructor demostrard estas opciones durante la clase.
Zoom para ajustar: Se aplica cl zoom acercar o alejar de modo
que todo el medelo esté visible,
Zoom encuadre: Se aplica un zoom acercar a una parte
seleccionada de la vista arrastrando un cuadro delimitador
El centro del cuadro se indica con un signo mas (+).
Zoom acercaralejar: Aplica un zoom acercar a medida que
usted presiona y mantiene presionado el botén izquierdo del
ratén y arrastra el ratén hacia arriba. Aplica un zoom alejar a
medida que usted arrastra el ratén hacia abajo,
137
Leccién 4 SolidWorks 2013,
‘Simetria y énguto de satida
“Ampliar seleccion: Amplia el tamaiio de una entidad
seleccionad
Girar vista: Gira la vista a medida que usted presiona y manticne
presionado el botén izquierdo del ratén, arrastrando el ratén por
1a pantalla,
Girar vista: Gira la vista alrededor de un eje normal a la pantalla
a medida que usted presiona y mantiene presionado el botén
izquierdo del ratért, arrastrando el ratén por la pantalla.
‘Trasladar vista: Desplaza la vista de modo que el modelo se
mueva a medida que usted arrastra el ratén.
Funciones del El botén central o la rueda de! ratén en un ratén de tres botones puede
botén central del _utilizarse para manipular la visualizacién dindmicamente, Si utiliza el
raton botén central o la rueda del ratén, podra:
Botén Rueda
Presione y mantenga Presione y mantenga
presionado el botn presionada la rucda del
central del ratén, Mientras | ratén. Mientras mueve el
mueve el ratdn, la vista} ratén, la vista gira
gira libremente. libremente.
Haga clic con cl botén ‘Haga clic con la rueda del
central del ratén sobre la | ratén sobre la geometria. A.
geometria, Mientras continuacién, presione y
Girar | mueve el ratén, la vista | mantenga presionada la
alrededor | gira sobrela gcometria | rucda del ratdn. La vista
dela seleccionada. gira sobre la geometria
seometria | comet mientras mueve el ratén,
vértice, una
un eje temporal.
Presione y mantenga’ Presione y mantenga
presionada la tecla Ctrl | presionada la tecla Ctrl
Trasladar o | juntamente con el botén | juntamente con laruedadel
desplazar | central del ratén. La vista | ratdn. La vista se
se desplazari.amedida | desplazara a medida que
que usted arrastre el raton, | usted arrastra el ratén.
138
SolidWorks 2013,
Funciones del
sistema de
referencia
Métodos
abreviados del
teclado
Leccién 4
‘Simetria y angule do sali
Gire la rueda del rat6n. Se
aplicard el zoom acercar a
la vista al girar la rueda
hacia abajo; se aplicard el
zoom alejar al girar la
rueda hacia arriba. O
presione y mantenga
presionada la tecla Mayas
Junto con la rueda del ratén
mientras lo arrastra.
Presione y mantenga
presionada la tecla Mayas
juntamente con el bot6n
central del ratén, Se
aplicari el zoom acercar a
la vista al mover el ratén
hacia atriba; se aplicard el
zoort alejar al mover el
ratén hacia abajo.
Haga doble clic en el
botéa central del ratén
para ajustar el modelo
completo con el zoom,
Haga doble clic en Ta rueda
del ratén para ajustar el
modelo completo con el
zoom.
Zoom para
ajustar
El Sistema de referencia puede utilizarse para cambiar la i
orientacién de la vista, La selcecién de un eje, con o sin teclas
adicionales, puede utilizarse para controlar las rotaciones..
Seleceién Resiiltado
Seleccin de un eje que no [La direccién del eje es normal a la
seanormal ala pantalla | pantalla
Seleccién de un eje que sea | La vista gira 180° en el sentido de las
normal a la pantalla agujas del reloj,
Mayis + scleccida del eje | Gire la vista 90 grados sobre el eje
seleccionado en el sentido de las agujas
del reloj.
Alt + seleccién de eje Gire la vista sobre el eje seleccionado
utilizando los incrementos de la tecla
de flecha.
A continuacién, se enumeran los métodos abreviados de teclado
predefinidos para las opciones de vista:
Teclas de flecha La vista gira
Mayds+Teclas de flecha | La vista gira en incrementos de 90°
Ait*Teclas de flecha Rotacién normal a la pantalla
izquierda o derecha
Ctrl+Teclas de flecha La vista se mueve
Mayus+Z Zoom acerear
Zz Zoom alejar
138
Leccion 4
‘Simotria y éngulo de sotida
‘SolidWorks 2013
“Zoom para ajustar
Lupa
Orientacién frontal
Orientacién posterior
Orientacion izquierda
Orientacion derecha
Barra espaciadora
Orientacién superior
Orientacién inferior
Orientacién isométrica
Vista normal a
‘Cuadro de didlogo Orientacién de vista
Sugerencia En un dibujo, s6lo puede utilizar las funciones Zoom y Trasladar.
Sugerencia Desactive la opcién Aplicar zoom para ajustar al cambiar a vistas
estandar en Herramientas, Opciones, Opciones de sistema, Ver
para evitar que el modelo se ajuste a Ja zona de grificos en un cambio
de orientacién.
Nota Haga elic en Herramientas, Personalizar y en la pestafia Teclado
para ver los métodos abreviados asignados. Utilice el mismo cuadro de
didlogo para agregar métodos abreviados propios.
incr
140
SolidWorks 2013
Utilizacion de
las aristas del
modelo en un
croquis
Ampliar seleccién
Ubicacién
Nota
Vistas etiquetadas
Ubicacién
29
Leccién 4
‘Simotria y angulo de salida
La primera operacién de corte que se agregardi es Recess Entrante),
una cavidad 0 cajera extruida desde la cara superior de Head
(Cabeza). Esta operacién permite la colocacién de una cubierta sobre
el mecanismo del trinquete. Debido a que la cubierta posee la misma
forma general que la cara superior, seria ttil aprovechar las aristas de la
pieza Head (Cabeza) al eroquizar el perfil para el corte Recess
(Entrante).
Lo haremos mediante la realizacién de una Equidistancia de las aristas
de Head (Cabeza).
La opcién Ampliar seleccién aplica el zoom acercar a una entidad
seleccionada, haciendo que complete la pantalla
Meni: Seleccione la geometria o las operaciones y haga clic en Ver,
Modificar, Ampliar seleccisn.
© Meni contextual: Haga clic con el botén derecho del ratén en la
geometria o las operaciones y haga clic en Ampliar seleccién
‘También se pueden utilizar maltiples selecciones de geometia.
Afiada una vista etiquetada personalizada al cuadro de didlogo
Orientacién para recuperar el nivel de zoom y el jingulo de rotacién
del modelo en ka zona de gréificos. Utilice esto para regresar con
facilidad a una vista previa del modelo.
m= Barra transparente Ver: Haga clic en Orientacién de vista ‘-,
Nueva vista 8
Método abreviado del teclado: Barra espaciadora, después Nueva
vista %S.
Seleccione la cara y el zoom.
Seleccione la cara superior de
Head (Cabeza) y haga clic en
Ampliar selecci6n * . La cara
completard la ventana de
grificos.
Vista etiquetada.
Pulse la barra espaciadora para
abrir el cuadro de didlogo
Orientacién.
Haga clic en Nueva vista 's .
Escriba Head (Cabeza) y haga elie en Aceptar. Cierre el cuadro de
diilogo Orientacién,
14
Leccion 4
Simotria y éngulo de salida
Croquizado de una
equidistancia
Introduccion:
Equidistanciar entid
ades
Ubicacién
142.
30
31
‘SolidWorks 2013
Las equidistancias en ur croquis se basan en las aristas de modelos
existentes 0 entidades de eroquis de otro eroquis. En este ejemplo,
utilizaremos las aristas del modelo de la pieza Head (Cabeza). Estas
aristas pueden clegirse individualmente 0 como el limite de toda una
cara, Cuando sea posible, es una buena idea seleccionar la cara porque
1 croquis se regenerari mejor si los cambios posteriores agregan 0
climinan aristas de la cara,
Las aristas se proyectan sobre el plano del croquis, sin importar si las
mismas se apoyan o no sobre dicho plano.
El comando Equidistanciar entidades se utiliza para crear copias de
Jas aristas del modelo en un croquis. Estas copias sc equidistancian det
original en alguna cantidad especificada.
= Administrador de comandos: Croquis > Equidistanciar
entidades 2,
Meni: Herramientas, Herramientas de croquizar,
Equidistanciar entidades
= Meni contextual: Haga clic con el botdn derecho del ratén en la
zona de gréficos y, a continuacién, haga clic en Equidistanciar
entidades .
Establezca una equidistancia
entre los limites de la cara. vx
Seleccione la cara superior y —_jparimetas
haga clicen Croquis €).Con la *©=
cara todavia seleccionada, haga |
clic en Equidistanciar
entidades 2). Establezca el
valor de la distancia en 2mm y
proceda a Invertir la direccién
de ser necesatio, moviendo la
equidistancia hacia el interior;
haga clic cn Aceptar.
Equidistancia resultante.
La equidistancia crea dos lineas y dos arcos.
Esta geometria depende de la cara sélida de la -7
que proviene y cambiard con el sélido. El
ctoquis se define completamente en forma
automdtica y queda listo para una extrusién
‘como corte.
‘SolidWorks 2013
Creacién de
geometria de
croquis
recortada
Recorte y extienda
Lecclén 4
‘Simetra y angulo do saliés
32 Configuracién para el corte.
Elija un corte Hasta profundidad especificada
con 2 mm para el valor de la profundidad y haga
clic en Aceptar.
33 Cambie el nombre de la operacién.
Cambie el nombre de la operacién por Recess
Entrante).
Pocket: (Cajera) es otra operacidn de extruir corte, Este eroquis utiliza
cireulos superpuestos que se recortan para erear un contomo simple.
Los centros de los circulos estén relacionados con puntos centrales
circulares existentes.
34 Croquice circulos.
Seleccione la cara interior superior ereada por la
iiltima operacién como plano de eroquis. Con la
herramienta Circulo @,, cree un circulo utilizando
la ubicacién del punto central existente como el. -
origen del circulo. El enganche con esta ubicacién
relacionara el circulo con la misma
autométicamente. Cree un segundo circulo lejos
del lado del modelo.
35 Relacione los centros.
Haga clic en la herramienta Agregar relacion
-L) para abrir el PropertyManager Agregar
relaciones. Seleccione el segundo circulo y ta
arista del corte, Elia la opcién Concéntrica y
haga clic en Aceptar. La opcién Concéntrica
fuerza los dos arcos (el cireulo y la arista
circular) para que comparian un centro comin.
Esto arrastraré el circulo a su posicidn.
Las entidades de eroquis pueden recortarse utilizando la opeién
Recortar. En este ejemplo, las porciones superpuestas de los circulos
se climinarin. Hay varias opciones de recorte: Recorte inteligente,
Esquina, Recortar dentro de limite, Recortar fuera de limite y
Recortar hasta mas cercano. También se pueden alargar utilizando la
opcién Extender. Estas opciones se explican a continuacién.
143
You might also like
- The Subtle Art of Not Giving a F*ck: A Counterintuitive Approach to Living a Good LifeFrom EverandThe Subtle Art of Not Giving a F*ck: A Counterintuitive Approach to Living a Good LifeRating: 4 out of 5 stars4/5 (5814)
- The Gifts of Imperfection: Let Go of Who You Think You're Supposed to Be and Embrace Who You AreFrom EverandThe Gifts of Imperfection: Let Go of Who You Think You're Supposed to Be and Embrace Who You AreRating: 4 out of 5 stars4/5 (1092)
- Never Split the Difference: Negotiating As If Your Life Depended On ItFrom EverandNever Split the Difference: Negotiating As If Your Life Depended On ItRating: 4.5 out of 5 stars4.5/5 (845)
- Grit: The Power of Passion and PerseveranceFrom EverandGrit: The Power of Passion and PerseveranceRating: 4 out of 5 stars4/5 (590)
- Hidden Figures: The American Dream and the Untold Story of the Black Women Mathematicians Who Helped Win the Space RaceFrom EverandHidden Figures: The American Dream and the Untold Story of the Black Women Mathematicians Who Helped Win the Space RaceRating: 4 out of 5 stars4/5 (897)
- Shoe Dog: A Memoir by the Creator of NikeFrom EverandShoe Dog: A Memoir by the Creator of NikeRating: 4.5 out of 5 stars4.5/5 (540)
- The Hard Thing About Hard Things: Building a Business When There Are No Easy AnswersFrom EverandThe Hard Thing About Hard Things: Building a Business When There Are No Easy AnswersRating: 4.5 out of 5 stars4.5/5 (348)
- Elon Musk: Tesla, SpaceX, and the Quest for a Fantastic FutureFrom EverandElon Musk: Tesla, SpaceX, and the Quest for a Fantastic FutureRating: 4.5 out of 5 stars4.5/5 (474)
- Her Body and Other Parties: StoriesFrom EverandHer Body and Other Parties: StoriesRating: 4 out of 5 stars4/5 (822)
- The Emperor of All Maladies: A Biography of CancerFrom EverandThe Emperor of All Maladies: A Biography of CancerRating: 4.5 out of 5 stars4.5/5 (271)
- The Sympathizer: A Novel (Pulitzer Prize for Fiction)From EverandThe Sympathizer: A Novel (Pulitzer Prize for Fiction)Rating: 4.5 out of 5 stars4.5/5 (122)
- The Little Book of Hygge: Danish Secrets to Happy LivingFrom EverandThe Little Book of Hygge: Danish Secrets to Happy LivingRating: 3.5 out of 5 stars3.5/5 (401)
- The World Is Flat 3.0: A Brief History of the Twenty-first CenturyFrom EverandThe World Is Flat 3.0: A Brief History of the Twenty-first CenturyRating: 3.5 out of 5 stars3.5/5 (2259)
- The Yellow House: A Memoir (2019 National Book Award Winner)From EverandThe Yellow House: A Memoir (2019 National Book Award Winner)Rating: 4 out of 5 stars4/5 (98)
- Devil in the Grove: Thurgood Marshall, the Groveland Boys, and the Dawn of a New AmericaFrom EverandDevil in the Grove: Thurgood Marshall, the Groveland Boys, and the Dawn of a New AmericaRating: 4.5 out of 5 stars4.5/5 (266)
- A Heartbreaking Work Of Staggering Genius: A Memoir Based on a True StoryFrom EverandA Heartbreaking Work Of Staggering Genius: A Memoir Based on a True StoryRating: 3.5 out of 5 stars3.5/5 (231)
- Team of Rivals: The Political Genius of Abraham LincolnFrom EverandTeam of Rivals: The Political Genius of Abraham LincolnRating: 4.5 out of 5 stars4.5/5 (234)
- On Fire: The (Burning) Case for a Green New DealFrom EverandOn Fire: The (Burning) Case for a Green New DealRating: 4 out of 5 stars4/5 (74)
- The Unwinding: An Inner History of the New AmericaFrom EverandThe Unwinding: An Inner History of the New AmericaRating: 4 out of 5 stars4/5 (45)
- Hornos 2018-1 PDFDocument59 pagesHornos 2018-1 PDFCristian Rojas UlloaNo ratings yet
- Sistemas de Moldeo III PDFDocument25 pagesSistemas de Moldeo III PDFCristian Rojas UlloaNo ratings yet
- Solid CastDocument39 pagesSolid CastCristian Rojas UlloaNo ratings yet
- Curso Fanuc 2015-2016Document40 pagesCurso Fanuc 2015-2016Cristian Rojas Ulloa100% (2)
- Cuestionario Tratamientos TérmicosDocument1 pageCuestionario Tratamientos TérmicosCristian Rojas UlloaNo ratings yet