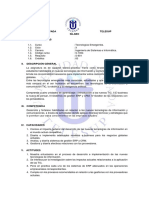Professional Documents
Culture Documents
Manual de Usuario - SMARTPSS PDF
Uploaded by
Christian Renato Espinoza Gallangos0 ratings0% found this document useful (0 votes)
21 views73 pagesOriginal Title
Manual de Usuario - SMARTPSS.pdf
Copyright
© © All Rights Reserved
Available Formats
PDF or read online from Scribd
Share this document
Did you find this document useful?
Is this content inappropriate?
Report this DocumentCopyright:
© All Rights Reserved
Available Formats
Download as PDF or read online from Scribd
0 ratings0% found this document useful (0 votes)
21 views73 pagesManual de Usuario - SMARTPSS PDF
Uploaded by
Christian Renato Espinoza GallangosCopyright:
© All Rights Reserved
Available Formats
Download as PDF or read online from Scribd
You are on page 1of 73
MANUAL DE USUARIO
SOFTWARE SMART PSS
PARA GRABADORES DAHUA
y EVOLUTION
IDIOMA ESPAROL V.1.0
www.ayccomunicaciones.cl
inDICE:
Funcionalidades y Requisitos..
Capitulo 1:
AGREGAR DISPOSITIVOS EN SMART PSS ..
Basqueda automitiea.
Agregar Dispositivo ms
ualmente..
Capitulo 2:
MENU DE FUNCIONES DVR ¥ CAMARA IP EN SMART PSS
‘Mena DVR..
‘Mend cémara IP.
Capitulo 3:
REPRODUCCION Y RESPALDO DE GRABACIONES EN SMART PSS...
Basqueda y Reproduccion de grabacién.
Respaldo de Grabacion.
Capitulo 4:
MULTI SCREEN EN SMART PSS ..
Capitulo
CONFIGURAR TOUR EN SMART PSS
Capitulo 6:
CREAR TOUR DE UNA PTZ EN EL SOFTWARE SMART PSS.
Capitulo
(CREAR PRESET DE UNA PTZ EN EL SOFTWARE SMART PSS ..
Capituito
CONFIGURAR EVENTOS PARA ACTIVAR ALARMA EN SMART PSS
Capitulo 9:
REALIZAR GRABACION LOCAL CON EL SMART PSS
Capitulo 10:
FUNCION EMAP EN SMART PSS
Capitulo 11:
FUNCION OVERLAY EN SOFTWARE SMART PSS
Capitulo 12:
FUNCION FISH EYE EN SMART PSS...
Capitulo 13:
ACTIVAR PCNVR EN SMARTPS!
www.ayccomunicaciones.cl
Gracias por usar nuestro sofware "Smart Professional Surveillance System (Smart PSS)"
Este manual de usuario esta disefiado para usar como herramienta de consula a la hora
de utilizar el Sofware Smart PSS.
En este manual podra encontrar informacién detallada de las diferentes operaciones que
podra ejecutar en el software,
Nota: El manual puede variar dependiondo de la versién del software
Consideraciones previas
‘Smart PSS es la abreviacién de ‘Smart Professional Surveillance System’
Este software permite la gestion y mantenimiento de dispositivos Evolution y Dehua.
Este software no esta recomendado para grandes cantidades de dispostives.
Er software no es compatibie con grabadores de otros fabricantes.
Funcionalidades generales
‘Soporta los siguientes dispositives cémaras IP, DVR, NVR, NVS, controladores de video
wall, ete.
* Visualizacion en vivo: Soporta hasta 64 cémaras *4 multipantalla; opcional main/sub
stream, (version Mac sélo 64 cémaras * 1 pantalla)
* Soporta las siguientes funciones:
* Auto busqueda/importar/exportar dispositivos; hasta un méximo de 256 dispositves o
2000 canales.
* Permite reproducir de manera sincronizada hasta 36-caneles. La barrar de tiempos y
eventos son opcionales.
* Permite controlar una cémara PTZ y una cémara FISH-EYE usando el raten.
* Permite recibir de manera organizada las alarmas de los dispositivos.
* Soporta e-mep,
* Permite instalar y gestionar en el PC la aplicacién PC-NVR pera recucir costes.
* Permite la configuracién y control de un TV wall
* Soporta la creacion y gestion de cuentas de usuarios pudiendo asignar a cada cuenta
diferentes privilegios.
* Permite exportar archivos a formato dav o avi (versién Mac sélo dav)
* Dispone de informacion Log para cada evento y usuario,
* Interfaz sencilla y facil
fos téci
Req OS
Requisitos version Windows
S.0: Windows XPAVindows 7/ Windows 8
Procesador: 2 nucleos o superior con velocidad 3GHz 0 superior.
Tarjela gréfica Independiente (no integrada) y con soporte directx 8.0¢ o superior.
Memoria 2GB o superior.
Resolucicn de Pantalla 1024x768 o superior.
Disco Duro: 8060 0 superior
Requisitos version Mac
S.0: 10.7 o superior
Procesador: Intel 2 ncleos o superior con velocidad 3GHz 0 superior (no Power Mac).
Tarjeta grafica Independiente (no integrada) y con soporte directX 8.0c o superior.
‘Memoria 2GB 0 superior.
Resolucién de Pantalla 1024%768 0 superior.
Disco Duro: 80Gb 0 superior
www.ayccomunicaciones.cl
AGREGAR DISPOSITIVOS AL SOFTWARE SMART PSS
NUEVA VERSION COMPATIBLE CON FUNCION P2P
En el siguiente documento vamos agreaar dispositivos a nuestro software Smart PSS
versin 1.11.1 que es la mas eciente , esta tiene como principal caracteristica agregar
equipos con la funcién P2P.
EJEMPLO 1 : Realizar la Busqueda en Automético
Una ver instalado el software lo abrimos y nos mostrar el Menu Principal come la imagen
mostrada abajo.
PASO 1:Vamos a empezar afiadiendo cispositivos al software, para esto debemos buscar
én el Menu Principal la opcién DEVICES que se encuentra en la parte inferior dentro de
SETTINGS
Una vez abierto DEVICES nos aparecerd la ventana para realizar la bisqueda de los
dispositivos, esta puede ser en automético o para agregarlo manualmente.
Para esto presionamos el botén Refresh y nos mostrar los equipos detectados en la red,
una vez que lo encontramos lo seleccionamos con un checkmark (\), y presionamos el
botén add, después de esto aparecera un cuadro de didlogo para confirmar que lo
agregaremos.
‘Ya que se agrego correctamente aparecerd de la siguiente manera
‘Como vemos, nos muestra la informacién, tal como: Nombre, Tipo, Puerto,Canales,
Estatus, Nimero de Serie y las opciones para Modificar, Salida Manual y Eliminar.
PASO 2; Ahora procedemos a visualizarlo, nos regresamos al Menu Principal y
seleccionamos la opcién LIVEVIEW
Dentro de la ventana de LIVEVIEW buscamos en el costado derecho el apartado Device,
ahi nos muestra los dispostivos afiadiddos, en este ejemplo es una camara IP con la
direccién 172.16.10.8
PASO 3; Realizando los mismos pasos antes mencionados (1 y2 ) se agregé un DVR con
la IP 172.16.10.1 y muestra la misma interfaz, en este caso es la camara en el canal 8.
Hasta aqui, hemos agregado de forma automatica una Camara IP y un DVR.
EJEMPLO 2 : Agregar Dispasitivo Manualmente
PASO 1; Como en el procedimiento anterior, entramos a la opcién DEVICES dentro del
Menu Principal, estando ahi identificamos el botdn Manual Add y apareceré la siguiente
ventana.
sous, EM .
PASO 2; Colocamos los datos solicitados que son:
Nombre del dispositivo, para identificarlo en el software
Modo de Registro, este puede ser IP/Dominio 0 por medio de la funcién P2P
Puerto ademas de usuario y contrasefia.
www.ayccomul
aciones.cl
Para ejemplo préctico,usaremos la IP 172.16.10.8, agregamos los demas datos que nos
solicita y presionamos el botdn Get Info. Debe de quedar de la siguiente manera:
once
eon te TT
ot TT
ve ot
a ___
ot
a
PASO 3: Confirmamos nuestra cémara correctamente agregada en la parte inferior
Con estatus Online.
= rr
on
ae
PASO 4; Por ultimo la abrimos para confirmar su funcionamiento, nes vamos a la opcién
LIVEVIEW y damos doble click para visualizarla.
MENU DE FUNCIONES DVR Y CAMARA IP EN SOFTWARE SMART PSS.
En nuestro software Smart PSS tenemos la opcién de configurar remotamente
nuestros equipos agregados, esta en el meni DEVICE CFG
Vamos a conocer las configuraciones disponibles que pueden ser:
Red, Eventos Alarma, Grabaciones, Cuentas de Usuario, Hantenimiento, Acceso a
fa Interfaz Web, entre otras.
En la barra de mend de la ventana principal presionamos DEVICE CFG
Ewen]
inaanicieme) (ir) ma
‘www.ayccomunicaciones.cl
Configuraciones mencionadas anteriormente de una edmara en un DVR
martPSS +
oe »
on a ee
ae i
E| @ a
fea | aan
Seen 7 OPCTONES DE UNA Camana TP
Como vemos son distintas opciones a configurar dependiendo el dispositivo,
empezemos con el DVR directament
Network Acoader a ver la direccién IP asi como los puertos,etc
enoteoece Agregar dispositivos IP remotamente,etc
Alaem
Abnormality Alertas por perdida de video, Conflicto de IP, Disco Lleno,etc
Pik —_Administrar almacenamiento ya sea local o remoto ( Ftp )
Account Cuentas de usuario, creareditar,asignar permisos.
wemenee — Configuracién de Fecha y Hora, RS232,Reinicio, Info Version
wes Acceso a la Interfaz Web, solo algunas configuraciones
Configuraciones de Alarma, Armar/Desarmarjenvio de email,ete
‘www.ayccomunicaciones.cl
Opciones de configuracién en la edmara de un DVR
freed Configurar Stream, Resolucin asi como Audio y Marca de Agua
‘nage Se puede configurar Brillo, contraste y saturacién de la imagen
-
Precots! Configurar Pardmetros de las cdémaras PTZ, Protocolo,Baudrate,Data Bit
wdesownst Deteccién de Movimiento, Enmascatamiento de Cémara
smancents Configuracién de Deteccién de Rostro
fecord_ Control de Grabacién, y Grabacién por Horario
Nota: Las cémaras IP muestran en total todas /as opciones arriba mencionadas.
REPRODUCCION DE GRABACIONES EN SOFTWARE SMART PSS.
Por medio de este documento sabremos como accesar a nuestras grabaciones de
los dispositivos Dahua, en el software Smart PSS, pare ello basta tener agregados
los equipes en el software.
Abrimos el Smart PSS y en la ventana principal entramos al meni: PLAYBACK
>>>» oe
® a=
uveview PLAYBACK, ‘ALARM tog
BASIC
Una vez abierto nos despliega la siguiente ventana
‘www.ayccomunicaciones.cl
Veamos las funciones de nuestra ventana de PLAYBACK
SmartPSS + aaa
Nombre Funcién
Modo 2 modos de reproduccién: Por Tiempo y Por Evento
1 | Grabacién
Es para controlar el proceso de reproduccién, audio
Z| see [2 . eotsn de operacisn de sineronizacicn
‘pstid Cuando se activa esta funcién, el funcionamiento de
bo la barra de oe es para todas las ventanas.
‘cuando esta |B, es para la ventana seleccionada
actual.
AEE. Pausar la grabacién
we
+ Detener la grabacién.
DD. adeiantar
(EES. Contolar la velocidad
dela graback
SEER. car vinen
Modo de division de la ventana.
El valor oscila entre 1 y 36 ventanas
5 Z
Configuracién "=" + Configuracién personalizada de Ventanas
3 | del modo de @.
Save }
En este caso generamos el Preset 1, si deseamos més movimientos, se vuelve a
realizar el procedimiento.
‘www.ayccomunicaciones.cl
PASO 4.- Para ejecutar o mandar llamar un Preset, estando en el mismo ment
donde se geneto el movimiento, seleccionamos el nimero del Preset y
presionamos el botén Goto
Para eliminar un Preset, seleccionamos el numero de preset, despues el icono %
Aparecera un cuadro de dialogo para confirmar el proceso
A
By cere seer
Of) Gane)
CONFIGURAR EVENTOS PARA ACTIVAR ALARMA EN EL SOFTWARE SMART PSS.
En el presente documento les mostraremos como configurar nuestro software
Smart PSS para activar alguna alarma.
Para esto debemos tener instalada la versién mas actual del Smart PSS (V 1.11)
PASO 1. Una vez instalado el software lo abrimos y en el mend principal
seleccionamos la opcién Alarm CFG
Nos abre la siguiente ventana donde damos click en Add
| smartess a i.
PASO 2.- Seleccionamos la opcién 1 Alarm sources y procedemos a colocarle
‘www.ayccomunicaciones.cl
nombre al proyecto, asi como la descripcién y el tipo de Alarma que requerimos,
esta puede ser: Enmascaramiento de Cémara, Deteccién de Movimiento, Perdida en el!
Video, Disco Leno, Error de Disco, Alarma Externa, En este ejemplo practic utilizaremos
el de Video Perdido, después presionamos Next
Procedemos a seleccionar el equipo y su(s) respectiva(s) camara(s) que nos
activaran la alarma, lo seleccionamos (V ) y en automético muestra el vinculo con
la informacién de la camara seleccionada.
feacn |b ewe [vom] x
aed SG pasesoat
= a maine
se
oe cs
ems
Sees
* Oe masine
Fig mses
© G buieas
B bnscaan
Sites
— |
cémara para darle una reaccién (si lo deseamnos) esta puede ser Push Video o
Record, presionamos Next y nos envia al siguiente Mend.
. Gmam
ae FG eteite
= hdmi
ecu
Ae tons
1%
ouster
Pee
Eig saseca
inne
Func
Pawnee
eS Cnet) Genet)
PASO 4.- Configurar el perfodo de grabacién deseado, este puede ser hasta un
maximo de 6, en el se puede configurar
PASO 5.- Ya que configuramos el periodo presionamos el botén Confirm y
‘www.ayccomunicaciones.cl
aparecerd la siguiente ventana con el perfodo asignado.
ins a
Sa SP TT SST ONC
ahh icnaUtee aaiataaiate
bal ee
SAT RLLaNNiaN 2
SE nN ET TT ONE
* altasiaeeAaaRAaRuA
ta aRiuN
Vamos a poner en practica esta configuracién para ver nuestras alertas.
PASO 6.- Nos vamos al meni LIVEVIEW para ver la camara online.
: wo
Ahora tenemos perdida de video visualizada de esta manera
SmartPss,
ae
ais
Y de inmediato nos despliega una ventana donde nos indica la alerta visual asf
como una audible ,sucedida en este caso por la perdida de video.
Si presionamos el botén Open Video de la parte inferior intentaré mostrar la
cémara, en este caso sigue desconectada, como verios en la imagen abajo.
SmanPSS. =
a
Una vez restablecida la cémara nos envia imagen.
al
PASO 7.~ Toda activacién genera un registro en el software, para esto nos varios
almenii ALARM
SmartPSS <—
>>> —
® (=)
Vemos la actividad registrada de nuestras alertas de alarma
‘www.ayccomunicaciones.cl
Seas oll 0
PASO 8.-Ahora las alertas registradas en los LOGS, nos vamos al ment LOG
SmartPSS =
aasic
° a [=
uveview PLAYBACK ALARM loc
Se abre la siguiente ventana donde nos vamos a la pestafia DEVICE LOG y
‘www.ayccomunicaciones.cl
encontramos como opciones para buscar en el registro: SYSTEM, CONFIG,
STORAGE ALARM, RECORD,ACCOUNT, para este ejemplo seleccionamos ALARM
escogemos un periodo de tiempo asi como en nombre o la IP del dispositivo.
Nos arroja la informacién solicitada, en este caso todos los registros de alarma
ccurridos en el perfodo indicado.
Con esto ya conocemos la actividad de alarmas en ambos registros
REALIZAR GRABACION LOCAL CON EL SOFTWARE SMART PSS
Les presentamos los pasos necesarios para realizar la grabacién local de nuestros dispositivos
Dehua en nuestra computadora, esta es una forma alter de tener como respaldo las
grabaciones de! DVR,
PASO 1: Debemos tener instalado el software Smart PSS
PASO 2: Una vez instalado lo ejecutamos y aparece la siguiente ventana ( Home Page )
Seleccionamos la(s) cémara(s) a grabar y la abrimos dando doble click
CUI Le) ama at
PASO 4; Nos vamos al Menu Principal y en la parte inferior entramos al SubMenu GEWERAL
& & B |G
Buscamos en el lado izquierdo la opcisn FILE, esta por defecto trae una ruta para la grabacién:
‘Program Files (x86)/Smart Professional Survillanes System/SmartPSS/ Record
SmartPSS GQ Ea
Btw
a =
—— — Ka
on (aos)
En esta ocasién cambiamos la ruta al Escritorio de nuestra computadora, nos apareceré un.
recuadro con el cambio realizado.
@ me
=m “ese pa a rot rt nun a)
C AmPronat emcee ET ore)
rec LA ics
Beco yi
(enter Le srsar eter rsnscia sian senins Me
By sven!
PASOS ; Recresamos al Menu Principal - LIVEVIEW y abrimos nuevamente la cémera para
activar la grabacién local, esto se hace en la parte superior derecha del cana, =
PASO 9: Al activar la grabacién en automatico genera carpetas con la fecha y hora del evento,
estas inciuyen el archivo de grabacidn creado con extension .DAV
‘www.ayccomunicaciones.cl
We Fevontes
woot F ’ Searteatenre
Boor ee
woue2.0300s mez Jou
bias {ost0| rc)
3 Documents
oD Mase
(ee Pictures
HE Videos
1% computer
Bosicy
PASO 10; Por tiltimo confirmamos la grabacion correcta, damos doble click en el archivo y se
visualzara con el software Smart Player
Orgnive* nuda ty > Shrewth = Bu
Sebo —
one Ban nw Tas Pome
i comeate
- ARCHIVO GENERADO CON LA GRABACION
we
Docent
oD) Music
Eran
Bier
A compe
Bosc
damon ur236202) 2)
Genero
‘www.ayccomunicaciones.cl
Smart Player
Linge aoe eR
‘www.ayccomunicaciones.cl
FUNCION EMAP EN SOFTWARE SMART PSS
Que es la Funcién Emap
La funci6n Emap, nos sirve pera identificar las cémaras de nuestros equipos en un
rea especifica ya sea en un mapa o un plano.
De esta manera las podemos monitorear de inmediato, para activar esta funcién
en el Software es necesario descargar una imagen con el mapa deseado y
almacenarla en la computadora donde tenemos el software instalado.
Esta imagen debe de ser en formato jpg, bmp asi como png,
PASO 1.- Una vez que tenemos la imagen con el mapa, abrimos el software y en
el Meni principal abrimos la opcion E-MAP
‘ADVANCED
‘A, mots te, 8 we 95st camera genton
Nos abriré la siguiente ventana donde nos indica que no existe ningin mapa, para
esto lo agregaremos presionando el botén + Add Map
No main map, click Add! ( + Add Map
De inmediato aparece el recuadro para ingresar la ruta donde esta la imagen
(mapa) a cargar, completamos los campos de Nombre y una Descripcién de esa
imagen. Presionamos el botén File
Describe! estas el drea delas cémaras
Ingresamos la ruta de la imagen, esta puede estar en formato JPG,PNG o BMP
HE Desttop
| Downloads
Th Recent Paces
e Laies "Tambien se puade utilizar Bmp 0 Png
[B Documents
oD Music
(Picts
Videos
ME Computer
Hosier
‘www.ayccomunicaciones.cl
‘sf nos muestra el mapa en la ventana del Smart PSS una vez agregado
SmartPSS
Si deseamos cambiar o editar la imagen, presionamos el botén Edit que esta en la
parte superior de nuestra ventana
SmartPSS
ance wit a
‘www.ayccomunicaciones.cl
‘Teniendo como opciones:
En esta ocasion lo vamos a eliminar, presionamos Del Map y nos pide confirmar
‘www.ayccomunicaciones.cl
Name:( Ubicacién cémaras
Picture:( maps2p9
Describe! esta.es el area nueva de las cémaras
Este es el mapa nuevo cargado en la interfaz
‘www.ayccomunicaciones.cl
‘Ahora vamos a ingresar nuestras cémaras al mapa, presionamos el botdn Edit que
se encuentra en la parte superior y de los dispositivos agregados seleccionamos la
cémara deseada, basta con arrastrarla al mapa en la pasicidn que se necesite.
i i i f
cr = Ea
Por ultimo para visualizar estas cémaras basta con presionar 2 veces en el icono de
la cdmara para que nos abra la imagen de dicha camara,
FUNCION OVERLAY ( ZONA CUBIERTA) EN SOFTWARE SMART PSS.
El software Smart Pss cuenta con la funcién Overlay, esta funcién nos permite
colocar un recuadro para cubrir el 4rea espectfica de nuestra imagen de la cdmara.
Esta puede visualizarse en directo en el monitor de nuestro DVR asi como en la
grabacién. Vamos @ realizar un ejemplo para ver este procedimiento.
PASO 1.- En la interfaz principal del software entramos a veview para abrir
nuestra cémara deseada.
‘www.ayccomunicaciones.cl
Ya que esta abierta, entramos al mend ®==" y abrimos la opcién ENCODE
SmartPSS G |
oot
Oe Senses
# GQ a72s6102
G iieiota al
iG 721610212
© Qj arzisi06
oe 2 ee
Sows
Sos =
Sos
| Vitconet Seaton
Apatece la configuracién de ENCODE donde podremos modificar el nombre del
canal en la parte superior (Channel Name) y las opciones para elegir que son
Local Preview y Network Monitor .
‘www.ayccomunicaciones.cl
PASO 2. Deshabilitamos para este ejemplo los campos de Channel Display y Time
Display ( recuadros amarillos ) para tener mejor visualizacion..
| chanel Display
| Time Display
PASO 3.- Procedemos a seleccionar la opcién Local Preview, en automético se
habilita el simbolo de + que es el que indica asignar el cuado para cubrir la zona
Region Overlay +
[Yj Local Preview
Network Monitor
Presionado el simbolo de + nos despliega un pequefio recuadro en la imagen de la
camara, este recuadro es el que vamos arrastrar y manipular para obtener el
tamafio que cubriré la zona deseada.
PASO 4.- Manipulamos el recuadro y cubrimos la zona en la cémara.
PASO 5.- Confirmamos esta configuracién en la vista en vivo del Smart PSS.
PASO 6.- Habilitamos la grabacién local para confirmar esta zona cubierta,
colocamos el puntero del mouse en la parte superior derecha y seleccionamos el
icono de la camara.
Water ICONO EN AZUL INDICA
QUE ESTA GRABANDO
PASO 7.- Confirmamos la ruta de la grabacién, en el menii principal entramos a
GENERAL - FILE, si se desea se puede modificar esa ruta como este ejemplo
Direccionada a C:/Temp
SmartPSS Ls
nee
D Kemrrne srt
Bes,
comer
‘www.ayccomunicaciones.cl
PASO 8.- Buscamos en el Explorador de Windows el archivo con la grabacién y
damos 2 click para reproducirio con el software Smart Player
“ie Fverter
we oeitep Tr mnsomssss.acamsjensimss miymsaa LOeapidn). 82
i Dewnlues
© Une
Mase
Puree
videos
1 computer
Bosca
Si nero
PASO 9.- Asi muestra la grabacién con la zona cubierta por medio del Overlay
Desde el Smart PSS
i
2
cI
ry
=
m
”
=
=
‘www.ayccomunicaciones.cl
PASO 10.- Para finalizar, deshabilitamos la funcién Overlay, realizando el mismo
procedimiento arriba descrito, basta con quitar el checkmark V
Aparecerd el siguiente recuadro confirmando se retiro esta funcion
Device cfg info,
A Successfully set video overlay!
FUNCION FISH-EYE EN SOFTWARE SMART PSS
El software Smart PSS cuenta con una funcidn llamada Fish-Eye la cual nos permite
visualizar nuestras cémaras a 360°, también de modo Panorama,dividida a 3
pantallas y/o simulando una cémara PTZ, etc,
No es necesario que nuestra cémara tenga esta funcién, ya que esta aplica para
cualquier cémara que tengamos agregada en nuestro software Smart PSS.
Vamos a empezar a realizar la configuracién para esta funcién,
PASO 1.- Abrimos nuestro Software Smart PSS y abrimos el mend LIVE VIEW
‘www.ayccomunicaciones.cl
PASO 3.- En la pantalla principal presionamos el botén derecho del mouse para
que nos aparezca un menii llamado Fisheye Installation Mode , este tiene
como submenil opciones como Jn-celling Mount, Wall Mount y Ground Mount
Tine super
name ce
Para este ejemplo tomaremos como opcién la de Wall Mounty nos muestra la
imagen de la siguiente manera
SmartP. 3 oO +
Como vemos, la imagen en los costados esta algo distorsionada, esto indica que ya
esta activada la opcién como Wall Mount (Montaje de Pared)
‘www.ayccomunicaciones.cl
PASO 4.- Con la opcién Wall Mount es necesario darle una vista para
complementarla, para esto presionamos el botdén derecho del mouse y nos
aparezca un meni llamado Fisheye View con opciones como Panorama, Fisheye
3 split, ual Panorama,4 Win Ptz y 1 Win Ptz
Tl caevss
Sento
stare Record
goce
nent
Tat Sapter
| eeerresy
roe
Fisneve install
=e
aust
channel ce
FullScreen
Ejemplo vista Fisheye 35plit ( esto es en un solo canal )
‘www.ayccomunicaciones.cl
Como vemos al seleccionar un recuadro de nuestro canal en automético se abre el
control PTZ, esto es debido a que se puede manipular en las 3 dimensiones.
Recordemos que esta vista esta en un solo canal
ere Vew
Mats Fsh-eye 4Whn PTZ con zoam en los obetos
PASO 6.- Ejemplo vista Fish-eye 1Win PTZ
“reer an
‘www.ayccomunicaciones.cl
ACTIVAR LA FUNCION PC-NVR. EN EL SOFTWARE SMART PSS
‘Vamos a configurar esta funcién que tenemos en el software Smart PSS, nos permite
grabar archivos y almacenarlos en la PC y asi utilizar con eficiencia nuesta banda ancha.
‘Antes de usar esta funcién, debemos de instalar el PC-NVR junto con el software Smart
PSS, esto es al inicio de la instalacién, debe aparecer la siguiente ventana :
SmartPSS
Weed Spacelint 25 M8) 490
Be | SD J cance
Ya instalada la funcién PC-NVR se abrir un pequefio icono en la barra de
tareas ubicada en la parte inferior de nuestra computadora.
Al ejecutar el software Smart PSS de inmediato apareceré la siguiente imagen, esto
indica que esta cargando la funcién PC-NVR
PC-NVR
www.ayccomunicaciones.cl
PASO 1.- Procedemos a ejecutar el software Smart PSS y entramos al menti
PC-NVR
SB 8 & a Gi
Nos despliega la ventana para agregar el dispositive que sera el que almacenara las
grabaciones. En automatico aparece nuestra IP de la computadora asi como el
puerto.
Suagess, a ea.
www.ayccomunicaciones.cl
PASO 2.- Presionamos el botén para seleccionar el equipo y a su vez las
cémaras que enviaran las grabaciones a nuestra computadora que actua como Server
SmartPSS
En la parte inferior aparece informacion de esta seleccién y por tiltimo presionamos
Import para continuar.
Checked Channels; 2 You can import 26 channels at most a
ee
Nos debe de mostrar la siguiente ventana, con las camaras que seleccionamos.
SmartPSS (J
www.ayccomunicaciones.cl
PASO 3.- En las opciones del lado izquierdo seleccionamos Disk Manager , esta
opcién nos permite asignar manualmente cuanto espacio utilizaremos del disco duro
de la computadora para nuestras grabaciones, como minimo nos pide 7 Gigabytes.
También indicaremos que instrucciin realizar al llenar nuestro espacio asignado,
estas pueden ser: Detener Grabaciones o Sobreescribirlas.
SmartPSS 2 =
sons Meese) ( ce-2r
aves nacmunay NusTand ssaactonss
Ya colocado el espacio deseado presionamos “SASS y de inmediato
apareceran un par de cuadros de didlogo donde nos solicita continuar con la
operacién ademas que se reiniciara el programa.
Disk allocation may take several
tminanes and PC NVE wll esart
uring sllocaton Are you sure to
Successfully allocated disk
spacel
‘The PCNVR is restarting now,
please wait.
‘continue dk allocation?
KS) net)
www.ayccomunicaciones.cl
Asi aparece nuestro espacio asignado para las grabaciones
wy drsineass ‘sa nine
PASO 4.- Asignar un plan de grabacién, para esto nos vamos al menti del lado izquierdo
seleccionamos Record Plan, después presionamos * y nos abre el recuadro para
elegir alguno de los 6 Periodos, teniendo del tipo Regular, MD, Alarm y MD&Alarm.
www.ayccomunicaciones.cl
You might also like
- Silabo de Tecnología de Multimedia, y Realidad VirtualDocument3 pagesSilabo de Tecnología de Multimedia, y Realidad VirtualChristian Renato Espinoza GallangosNo ratings yet
- Carnet Universitario PDFDocument1 pageCarnet Universitario PDFChristian Renato Espinoza GallangosNo ratings yet
- Silabo Costos y PresupuestosDocument3 pagesSilabo Costos y PresupuestosChristian Renato Espinoza GallangosNo ratings yet
- Metodología de La Investigación Sampieri 6ta EDICIONDocument3 pagesMetodología de La Investigación Sampieri 6ta EDICIONChristian Renato Espinoza GallangosNo ratings yet
- Mantenimiento Del Sistema CCTV Muni Molina - Palacio MunicipalDocument4 pagesMantenimiento Del Sistema CCTV Muni Molina - Palacio MunicipalChristian Renato Espinoza GallangosNo ratings yet
- Cotizacion CCTV IpDocument2 pagesCotizacion CCTV IpChristian Renato Espinoza GallangosNo ratings yet
- Cotizacion de Instalacion de Tvs para La MolinaDocument2 pagesCotizacion de Instalacion de Tvs para La MolinaChristian Renato Espinoza GallangosNo ratings yet
- Presentacion de DIGEMIDDocument33 pagesPresentacion de DIGEMIDChristian Renato Espinoza GallangosNo ratings yet
- Presentacion de DIGEMIDDocument33 pagesPresentacion de DIGEMIDChristian Renato Espinoza GallangosNo ratings yet
- TDR Sistema Alarma de Incendio-extintores-Actualizado MineduDocument5 pagesTDR Sistema Alarma de Incendio-extintores-Actualizado MineduChristian Renato Espinoza GallangosNo ratings yet
- Grit: The Power of Passion and PerseveranceFrom EverandGrit: The Power of Passion and PerseveranceRating: 4 out of 5 stars4/5 (588)
- The Yellow House: A Memoir (2019 National Book Award Winner)From EverandThe Yellow House: A Memoir (2019 National Book Award Winner)Rating: 4 out of 5 stars4/5 (98)
- The Subtle Art of Not Giving a F*ck: A Counterintuitive Approach to Living a Good LifeFrom EverandThe Subtle Art of Not Giving a F*ck: A Counterintuitive Approach to Living a Good LifeRating: 4 out of 5 stars4/5 (5795)
- Never Split the Difference: Negotiating As If Your Life Depended On ItFrom EverandNever Split the Difference: Negotiating As If Your Life Depended On ItRating: 4.5 out of 5 stars4.5/5 (838)
- Hidden Figures: The American Dream and the Untold Story of the Black Women Mathematicians Who Helped Win the Space RaceFrom EverandHidden Figures: The American Dream and the Untold Story of the Black Women Mathematicians Who Helped Win the Space RaceRating: 4 out of 5 stars4/5 (895)
- The Hard Thing About Hard Things: Building a Business When There Are No Easy AnswersFrom EverandThe Hard Thing About Hard Things: Building a Business When There Are No Easy AnswersRating: 4.5 out of 5 stars4.5/5 (345)
- Shoe Dog: A Memoir by the Creator of NikeFrom EverandShoe Dog: A Memoir by the Creator of NikeRating: 4.5 out of 5 stars4.5/5 (537)
- The Little Book of Hygge: Danish Secrets to Happy LivingFrom EverandThe Little Book of Hygge: Danish Secrets to Happy LivingRating: 3.5 out of 5 stars3.5/5 (400)
- Elon Musk: Tesla, SpaceX, and the Quest for a Fantastic FutureFrom EverandElon Musk: Tesla, SpaceX, and the Quest for a Fantastic FutureRating: 4.5 out of 5 stars4.5/5 (474)
- A Heartbreaking Work Of Staggering Genius: A Memoir Based on a True StoryFrom EverandA Heartbreaking Work Of Staggering Genius: A Memoir Based on a True StoryRating: 3.5 out of 5 stars3.5/5 (231)
- On Fire: The (Burning) Case for a Green New DealFrom EverandOn Fire: The (Burning) Case for a Green New DealRating: 4 out of 5 stars4/5 (74)
- The Emperor of All Maladies: A Biography of CancerFrom EverandThe Emperor of All Maladies: A Biography of CancerRating: 4.5 out of 5 stars4.5/5 (271)
- Devil in the Grove: Thurgood Marshall, the Groveland Boys, and the Dawn of a New AmericaFrom EverandDevil in the Grove: Thurgood Marshall, the Groveland Boys, and the Dawn of a New AmericaRating: 4.5 out of 5 stars4.5/5 (266)
- The Unwinding: An Inner History of the New AmericaFrom EverandThe Unwinding: An Inner History of the New AmericaRating: 4 out of 5 stars4/5 (45)
- Team of Rivals: The Political Genius of Abraham LincolnFrom EverandTeam of Rivals: The Political Genius of Abraham LincolnRating: 4.5 out of 5 stars4.5/5 (234)
- The World Is Flat 3.0: A Brief History of the Twenty-first CenturyFrom EverandThe World Is Flat 3.0: A Brief History of the Twenty-first CenturyRating: 3.5 out of 5 stars3.5/5 (2259)
- The Gifts of Imperfection: Let Go of Who You Think You're Supposed to Be and Embrace Who You AreFrom EverandThe Gifts of Imperfection: Let Go of Who You Think You're Supposed to Be and Embrace Who You AreRating: 4 out of 5 stars4/5 (1090)
- The Sympathizer: A Novel (Pulitzer Prize for Fiction)From EverandThe Sympathizer: A Novel (Pulitzer Prize for Fiction)Rating: 4.5 out of 5 stars4.5/5 (121)
- Her Body and Other Parties: StoriesFrom EverandHer Body and Other Parties: StoriesRating: 4 out of 5 stars4/5 (821)