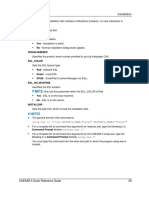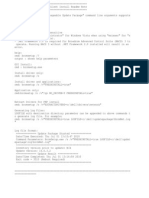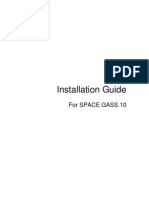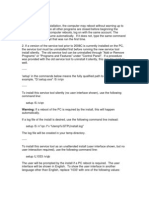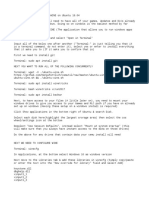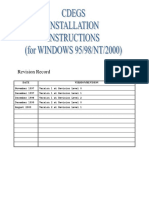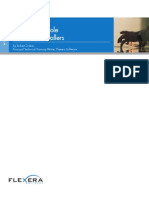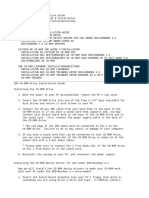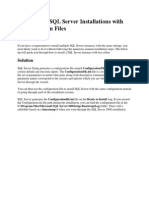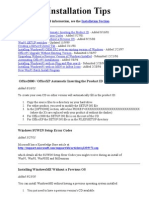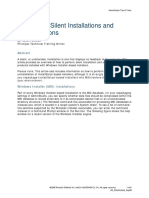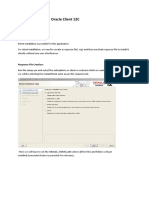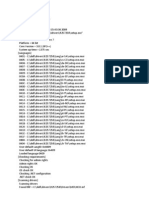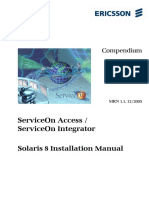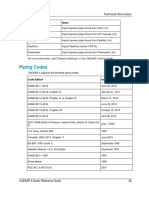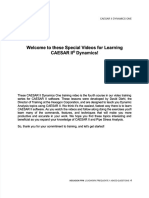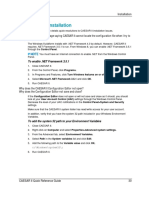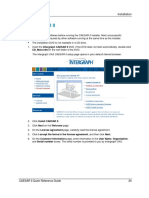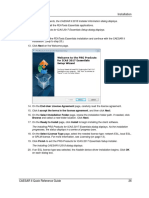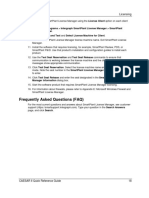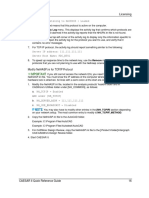Professional Documents
Culture Documents
Install in Silent Mode: The Command Prompt Window Opens
Uploaded by
lnacer0 ratings0% found this document useful (0 votes)
6 views1 pageC2Quick 28
Original Title
C2Quick 28
Copyright
© © All Rights Reserved
Available Formats
PDF, TXT or read online from Scribd
Share this document
Did you find this document useful?
Is this content inappropriate?
Report this DocumentC2Quick 28
Copyright:
© All Rights Reserved
Available Formats
Download as PDF, TXT or read online from Scribd
0 ratings0% found this document useful (0 votes)
6 views1 pageInstall in Silent Mode: The Command Prompt Window Opens
Uploaded by
lnacerC2Quick 28
Copyright:
© All Rights Reserved
Available Formats
Download as PDF, TXT or read online from Scribd
You are on page 1of 1
Installation
Install in Silent Mode
You can use the Windows Installer to install and uninstall CAESAR II using a command line
instead of the normal installer interface. You can then perform an unattended installation without
dialog boxes, such as when performing a network installation or a corporate repackaging.
If you plan to run CAESAR II on the Windows 8 or 8.1 platform, you must enable
.NET 3.5 from your control panel prior to installing CAESAR II.
Use the following command-line arguments and parameters with Windows Installer
(msiexec.exe) and the CAESAR II setup (setup.exe) to perform a silent installation of the
product.
1. Click Start > All Programs > Accessories > Command Prompt.
The Command Prompt window opens.
2. Type the drive letter where the CAESAR II DVD is located. For example, type:
E:
3. Change the path to the CAESAR II folder where Setup.exe is located on the DVD. For
example, type:
cd CAESARII_2017
4. Type the installation command:
For silent installation with English language and green ESL color, type:
Setup.exe /s /v"/qn INSTALL_SILENT="Yes" ESL_COLOR="Green"
SERIALNUMBER="<serial number>""
For silent installation with Red ESL color and ESL installed locally, type:
Setup.exe /s /v"/qn INSTALL_SILENT="Yes" ESL_COLOR="Red"
ESL_ON_MACHINE="Yes" SERIALNUMBER="<serial number>""
For silent installation with SPLM, type:
Setup.exe /s /v"/qn INSTALL_SILENT="Yes" ESL_COLOR="SPLM"
SERIALNUMBER="<serial number>""
For silent installation with customized path, type:
Setup.exe /s /v"/qn INSTALL_SILENT="Yes" ESL_COLOR="SPLM"
SERIALNUMBER="<serial number>" INSTALLDIR=\"<path>""
Arguments
/s
Hide initialization dialog for a silent install
/v
Pass MSI commands
/qn
Perform silent installation with no user interface
/qb
CAESAR II Quick Reference Guide 28
You might also like
- Install in Silent ModeDocument4 pagesInstall in Silent ModeIvan RodriguezNo ratings yet
- Parameters For Setup - Exe: Install - SilentDocument1 pageParameters For Setup - Exe: Install - SilentlnacerNo ratings yet
- Matroxun (2) Matrox PowerDesk Setup For Win95/98 Unattended InstallationDocument2 pagesMatroxun (2) Matrox PowerDesk Setup For Win95/98 Unattended InstallationnnNo ratings yet
- Command Line InstallationDocument10 pagesCommand Line Installationom.albdourNo ratings yet
- Silent DTMDocument2 pagesSilent DTMAiman MaranNo ratings yet
- SilentDocument3 pagesSilentJames Causio MacieNo ratings yet
- Appendix B. Performing A Silent Installation: Installing The ServerDocument7 pagesAppendix B. Performing A Silent Installation: Installing The Serverjeetmajum007No ratings yet
- Blackberry Desktop Software Silent Installation Guide 1401961 1213082823 001 6.0.1 USDocument11 pagesBlackberry Desktop Software Silent Installation Guide 1401961 1213082823 001 6.0.1 USNarender ReddyNo ratings yet
- Silent Installation For ArtiosCAD7.30Document7 pagesSilent Installation For ArtiosCAD7.30Khôi HoàngNo ratings yet
- AWS Application Software Version 43.10.1 - V1Document20 pagesAWS Application Software Version 43.10.1 - V1Ala'a IsmailNo ratings yet
- SPACE GASS Installation GuideDocument9 pagesSPACE GASS Installation GuideozbuildNo ratings yet
- AWS Software 53.40Document24 pagesAWS Software 53.40bashir3047No ratings yet
- Powerpath Installation GuideDocument12 pagesPowerpath Installation GuideDivesh GopinathNo ratings yet
- Cat ET Silent Install InstructionsDocument2 pagesCat ET Silent Install InstructionsEbied Yousif AlyNo ratings yet
- Wireless Key ViewDocument9 pagesWireless Key ViewSatria AtengNo ratings yet
- Cemu On Ubuntu With WINE ProjectDocument3 pagesCemu On Ubuntu With WINE ProjectJoselito Aguilar AportaderaNo ratings yet
- Novell Netware v3.11 Server Install Guide: Basic Instructions Written by Jason John SchwarzDocument4 pagesNovell Netware v3.11 Server Install Guide: Basic Instructions Written by Jason John SchwarzManil KumarNo ratings yet
- Comet Backup Installation - Comet DocumentationDocument20 pagesComet Backup Installation - Comet DocumentationFabianoNo ratings yet
- Keys SilentDocument2 pagesKeys SilenttadajoeNo ratings yet
- Install Shield Setup ParametersDocument6 pagesInstall Shield Setup ParametersDormant Camilo Evelyne GomezNo ratings yet
- Ses-Cdegs 2k - InstallDocument7 pagesSes-Cdegs 2k - InstallGilberto MejiaNo ratings yet
- Lab 1 - The Basics: ObjectivesDocument7 pagesLab 1 - The Basics: Objectivesjramisch44No ratings yet
- Instalação Sun Solaris 10Document141 pagesInstalação Sun Solaris 10Bruno OliveiraNo ratings yet
- Oracle Applications 11.5.10.2 InstallationDocument17 pagesOracle Applications 11.5.10.2 InstallationBalvinder SinghNo ratings yet
- KAPPA Workstation Installation v5.30.03Document6 pagesKAPPA Workstation Installation v5.30.03GhulamNo ratings yet
- InstallAnywhere White Paper Building Console and Silent InstallersDocument6 pagesInstallAnywhere White Paper Building Console and Silent InstallersFlexeraSoftwareNo ratings yet
- Ces Documentation enDocument39 pagesCes Documentation enEduardo MartinezNo ratings yet
- QIG IDE CD-ROM Drive Installation GuideDocument15 pagesQIG IDE CD-ROM Drive Installation GuidennNo ratings yet
- Asterisk Step-By-Step Installation: HistoryDocument3 pagesAsterisk Step-By-Step Installation: HistoryLuis G. AlarconNo ratings yet
- Easergy Configurator: Merlin Gerin Easergy RangeDocument4 pagesEasergy Configurator: Merlin Gerin Easergy RangeMallampati RamakrishnaNo ratings yet
- AsteriskNow Manual InstallationDocument14 pagesAsteriskNow Manual InstallationRufino Victor SaballaNo ratings yet
- Quickstart AsterisknowDocument2 pagesQuickstart AsterisknowHumberto CamposNo ratings yet
- Nfiguratistandardize SQL Server InstallationsDocument6 pagesNfiguratistandardize SQL Server InstallationsKumarReddyPatilNo ratings yet
- 0 X 0409Document2 pages0 X 0409Nur KhamidNo ratings yet
- Aspen Tech V7 Installation ProcedureDocument50 pagesAspen Tech V7 Installation ProcedurejajachemNo ratings yet
- Dos Command QRDocument6 pagesDos Command QRPHP ITDNo ratings yet
- Deploy The ERA Agent and ESET Endpoint Product To Client Workstations at The Same Time 6.4Document5 pagesDeploy The ERA Agent and ESET Endpoint Product To Client Workstations at The Same Time 6.4Alex CarranzaNo ratings yet
- Consola Eset NuevoDocument5 pagesConsola Eset NuevoSrv mediaNo ratings yet
- Installation Tips: For Additional Detailed Information, See TheDocument7 pagesInstallation Tips: For Additional Detailed Information, See TheBlack3Fox56No ratings yet
- Configuring AsteriskNOW and FreePBX For SIP Extensions and TrunksDocument18 pagesConfiguring AsteriskNOW and FreePBX For SIP Extensions and Trunkshungzitan3274No ratings yet
- Silent InstallsDocument6 pagesSilent InstallsFrederique GuillonNo ratings yet
- Oracle 12 C - Knowledge BaseDocument3 pagesOracle 12 C - Knowledge Basesumit singhNo ratings yet
- InCoSol S7A App Note Silent InstallationDocument4 pagesInCoSol S7A App Note Silent InstallationShafu YenNo ratings yet
- AcivatorDocument4 pagesAcivatorqutubqadriNo ratings yet
- Oracle Ebs InstallationDocument22 pagesOracle Ebs InstallationMr. JalilNo ratings yet
- MercDocument5 pagesMercmanueldasbombasNo ratings yet
- SAP IDES Installation Manual 4.7Document82 pagesSAP IDES Installation Manual 4.7sagiinfo1No ratings yet
- Radeon Software Command Line Installation User GuideDocument5 pagesRadeon Software Command Line Installation User GuideSigitNo ratings yet
- Tango Install Instructions - EngDocument1 pageTango Install Instructions - EngJorge Alcadio Mora TorresNo ratings yet
- Intel AMTDocument18 pagesIntel AMTprabhashankerNo ratings yet
- Work Camera: Installation Guide v1.1Document6 pagesWork Camera: Installation Guide v1.1LeonardLapatratNo ratings yet
- Steel Master Start Up GuideDocument10 pagesSteel Master Start Up Guidemahesh4975No ratings yet
- 19089-LZN7080154 3Ude.CDocument32 pages19089-LZN7080154 3Ude.Csallomao3No ratings yet
- Instructions For Installation in Silent Mode: Start Parameters For The Setup ProgramDocument1 pageInstructions For Installation in Silent Mode: Start Parameters For The Setup ProgramolujanzNo ratings yet
- Able of Contents: Section A: Installation GuideDocument28 pagesAble of Contents: Section A: Installation GuideHawraz MuhammedNo ratings yet
- Evaluation of Some Intrusion Detection and Vulnerability Assessment ToolsFrom EverandEvaluation of Some Intrusion Detection and Vulnerability Assessment ToolsNo ratings yet
- Wind and Seismic Codes: Technical InformationDocument1 pageWind and Seismic Codes: Technical InformationlnacerNo ratings yet
- Piping Codes: Analysis Interfaces NotesDocument1 pagePiping Codes: Analysis Interfaces NoteslnacerNo ratings yet
- Technical Information: External InterfacesDocument1 pageTechnical Information: External InterfaceslnacerNo ratings yet
- Equipment Codes: Code Edition Issuance DateDocument1 pageEquipment Codes: Code Edition Issuance DatelnacerNo ratings yet
- Caesar Ii-5Document1 pageCaesar Ii-5lnacerNo ratings yet
- C2Quick 30Document1 pageC2Quick 30lnacerNo ratings yet
- The Setup Type Dialog Box Displays.: InstallationDocument1 pageThe Setup Type Dialog Box Displays.: InstallationlnacerNo ratings yet
- Network Installations: ServicesDocument1 pageNetwork Installations: ServiceslnacerNo ratings yet
- CAESAR II Configuration Editor Dialog Box Then DisplaysDocument1 pageCAESAR II Configuration Editor Dialog Box Then DisplayslnacerNo ratings yet
- Install CAESAR II: CD - Main - HTML in The Root Folder of The DVDDocument1 pageInstall CAESAR II: CD - Main - HTML in The Root Folder of The DVDlnacerNo ratings yet
- Installation: Browse and Select A New Folder Location. Click NextDocument1 pageInstallation: Browse and Select A New Folder Location. Click NextlnacerNo ratings yet
- Check Out A LicenseDocument1 pageCheck Out A LicenselnacerNo ratings yet
- License Checkout Utility Dialog BoxDocument1 pageLicense Checkout Utility Dialog BoxlnacerNo ratings yet
- C2Quick 22Document1 pageC2Quick 22lnacerNo ratings yet
- C2Quick 22 PDFDocument1 pageC2Quick 22 PDFlnacerNo ratings yet
- C2Quick 22 PDFDocument1 pageC2Quick 22 PDFlnacerNo ratings yet
- Smartplant License Manager Installation: Troubleshooting Network LocksDocument1 pageSmartplant License Manager Installation: Troubleshooting Network LockslnacerNo ratings yet
- Network Installations: ServicesDocument1 pageNetwork Installations: ServiceslnacerNo ratings yet
- Check Out A LicenseDocument1 pageCheck Out A LicenselnacerNo ratings yet
- Using The Smartplant License Checkout UtilityDocument1 pageUsing The Smartplant License Checkout UtilitylnacerNo ratings yet
- License Checkout Utility Dialog BoxDocument1 pageLicense Checkout Utility Dialog BoxlnacerNo ratings yet
- Frequently Asked Questions (FAQ) : License ManagerDocument1 pageFrequently Asked Questions (FAQ) : License ManagerlnacerNo ratings yet
- Notes On Network Esls: User'S Guide, Which Is Delivered As A PDF ( - Nethasp - PDF) in Assidrv Folder. CadworxDocument1 pageNotes On Network Esls: User'S Guide, Which Is Delivered As A PDF ( - Nethasp - PDF) in Assidrv Folder. CadworxlnacerNo ratings yet
- ESL Installation: Install A Local LockDocument1 pageESL Installation: Install A Local LocklnacerNo ratings yet
- Notes On Network Esls: User'S Guide, Which Is Delivered As A PDF ( - Nethasp - PDF) in Assidrv Folder. CadworxDocument1 pageNotes On Network Esls: User'S Guide, Which Is Delivered As A PDF ( - Nethasp - PDF) in Assidrv Folder. CadworxlnacerNo ratings yet
- Modify Nethasp - Ini For Tcp/Ip Protocol: LicensingDocument1 pageModify Nethasp - Ini For Tcp/Ip Protocol: LicensinglnacerNo ratings yet
- C2Quick 13Document1 pageC2Quick 13lnacerNo ratings yet