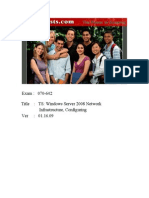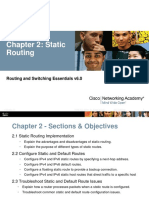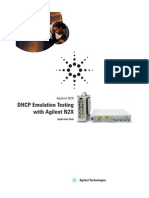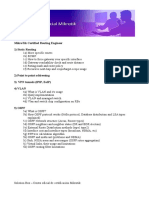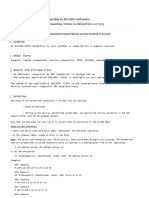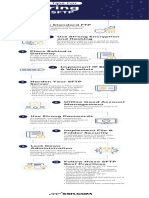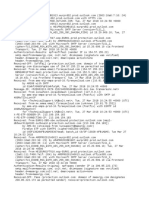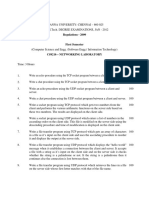Professional Documents
Culture Documents
DrayTek UG Vigor2760-D V2.1
Uploaded by
Al BundyOriginal Title
Copyright
Available Formats
Share this document
Did you find this document useful?
Is this content inappropriate?
Report this DocumentCopyright:
Available Formats
DrayTek UG Vigor2760-D V2.1
Uploaded by
Al BundyCopyright:
Available Formats
Vigor2760 Series User’s Guide ii
Vigor2760 Series
VDSL2 Security Firewall
User’s Guide
Version: 2.1
Firmware Version: V3.8.7
(For future update, please visit DrayTek web site)
Date: June 5, 2019
iii Vigor2760 Series User’s Guide
Intellectual Property Rights (IPR) Information
Copyrights © All rights reserved. This publication contains information that is protected by
copyright. No part may be reproduced, transmitted, transcribed, stored in a retrieval
system, or translated into any language without written permission from the copyright
holders.
Trademarks The following trademarks are used in this document:
Microsoft is a registered trademark of Microsoft Corp.
Windows, Windows 95, 98, Me, NT, 2000, XP, Vista, 7 and Explorer are
trademarks of Microsoft Corp.
Apple and Mac OS are registered trademarks of Apple Inc.
Other products may be trademarks or registered trademarks of their respective
manufacturers.
Safety Instructions and Approval
Safety Read the installation guide thoroughly before you set up the router.
Instructions The router is a complicated electronic unit that may be repaired only be
authorized and qualified personnel. Do not try to open or repair the router
yourself.
Do not place the router in a damp or humid place, e.g. a bathroom.
The router should be used in a sheltered area, within a temperature range of +5 to
+40 Celsius.
Do not expose the router to direct sunlight or other heat sources. The housing and
electronic components may be damaged by direct sunlight or heat sources.
Do not deploy the cable for LAN connection outdoor to prevent electronic shock
hazards.
Keep the package out of reach of children.
When you want to dispose of the router, please follow local regulations on
conservation of the environment.
Warranty We warrant to the original end user (purchaser) that the router will be free from any
defects in workmanship or materials for a period of two (2) years from the date of
purchase from the dealer. Please keep your purchase receipt in a safe place as it serves
as proof of date of purchase. During the warranty period, and upon proof of purchase,
should the product have indications of failure due to faulty workmanship and/or
materials, we will, at our discretion, repair or replace the defective products or
components, without charge for either parts or labor, to whatever extent we deem
necessary tore-store the product to proper operating condition. Any replacement will
consist of a new or re-manufactured functionally equivalent product of equal value, and
will be offered solely at our discretion. This warranty will not apply if the product is
modified, misused, tampered with, damaged by an act of God, or subjected to abnormal
working conditions. The warranty does not cover the bundled or licensed software of
other vendors. Defects which do not significantly affect the usability of the product will
not be covered by the warranty. We reserve the right to revise the manual and online
documentation and to make changes from time to time in the contents hereof without
obligation to notify any person of such revision or changes.
Be a Registered Web registration is preferred. You can register your Vigor router via
Owner http://www.DrayTek.com.
Firmware & Tools Due to the continuous evolution of DrayTek technology, all routers will be regularly
Updates upgraded. Please consult the DrayTek web site for more information on newest
firmware, tools and documents.
http://www.DrayTek.com
Vigor2760 Series User’s Guide iv
Table of Contents
Introduction...................................................................................................1
1.1 Features .................................................................................................................................. 2
1.2 Package and Content.............................................................................................................. 4
1.3 LED Indicators and Connectors .............................................................................................. 5
1.3.1 For Vigor2760 ................................................................................................................... 5
1.3.2 For Vigor2760n ................................................................................................................. 7
1.3.3 For Vigor2760Vn............................................................................................................... 9
1.4 Hardware Installation .............................................................................................................11
1.5 Printer Installation ................................................................................................................. 12
1.6 Accessing Web Page ............................................................................................................ 19
1.7 Changing Password .............................................................................................................. 20
1.8 Introducing Dashboard.......................................................................................................... 21
1.8.1 Virtual Panel ................................................................................................................... 22
1.8.2 Name with a Link ............................................................................................................ 22
1.8.3 Quick Access for Common Used Menu.......................................................................... 23
1.8.4 GUI Map ......................................................................................................................... 24
1.8.5 Web Console .................................................................................................................. 25
1.8.6 Config Backup ................................................................................................................ 26
1.8.7 Logout ............................................................................................................................. 26
1.9 Online Status......................................................................................................................... 27
1.9.1 Physical Connection ....................................................................................................... 27
1.9.2 Virtual WAN .................................................................................................................... 29
1.10 Saving Configuration........................................................................................................... 30
Quick Setup.................................................................................................31
2.1 Quick Start Wizard ................................................................................................................ 31
2.1.1 For WAN1 (ADSL/VDSL2).............................................................................................. 33
2.1.2 For WAN2 (Ethernet) ...................................................................................................... 39
2.1.3 For WAN3 (USB) ............................................................................................................ 48
2.2 Service Activation Wizard...................................................................................................... 50
2.3 VPN Client Wizard ................................................................................................................ 52
2.4 VPN Server Wizard ............................................................................................................... 58
2.5 Wireless Wizard .................................................................................................................... 63
2.6 VoIP Wizard........................................................................................................................... 66
2.7 Registering Vigor Router....................................................................................................... 68
v Vigor2760 Series User’s Guide
Advanced Configuration............................................................................71
3.1 WAN ...................................................................................................................................... 71
3.1.1 Basics of Internet Protocol (IP) Network......................................................................... 71
3.1.2 General Setup................................................................................................................. 73
3.1.3 Internet Access ............................................................................................................... 78
3.1.4 Multi-PVC/VLAN ........................................................................................................... 117
3.2 LAN ..................................................................................................................................... 125
3.2.1 Basics of LAN ............................................................................................................... 125
3.2.2 General Setup............................................................................................................... 127
3.2.3 VLAN............................................................................................................................. 140
3.2.4 Bind IP to MAC ............................................................................................................. 143
3.2.5 LAN Port Mirror............................................................................................................. 145
3.2.6 Web Portal Setup.......................................................................................................... 146
3.3 Routing ................................................................................................................................ 148
3.3.1 Static Route .................................................................................................................. 148
3.3.2 Route Policy.................................................................................................................. 153
3.4 NAT ..................................................................................................................................... 161
3.4.1 Port Redirection ............................................................................................................ 161
3.4.2 DMZ Host...................................................................................................................... 166
3.4.3 Open Ports.................................................................................................................... 169
3.4.4 Port Triggering .............................................................................................................. 171
3.4.5 ALG............................................................................................................................... 174
3.5 Firewall ................................................................................................................................ 175
3.5.1 Basics for Firewall......................................................................................................... 175
3.5.2 General Setup............................................................................................................... 177
3.5.3 Filter Setup ................................................................................................................... 182
3.5.4 DoS Defense ................................................................................................................ 192
3.5.5 Diagnose....................................................................................................................... 195
3.6 Objects Settings .................................................................................................................. 198
3.6.1 IP Object ....................................................................................................................... 198
3.6.2 IP Group ....................................................................................................................... 202
3.6.3 IPv6 Object ................................................................................................................... 204
3.6.4 IPv6 Group.................................................................................................................... 206
3.6.5 Service Type Object ..................................................................................................... 207
3.6.6 Service Type Group...................................................................................................... 209
3.6.7 Keyword Object ............................................................................................................ 211
3.6.8 Keyword Group............................................................................................................. 213
3.6.9 File Extension Object.................................................................................................... 214
3.6.10 SMS/Mail Service Object ............................................................................................ 216
3.6.11 Notification Object....................................................................................................... 221
3.6.12 String Object ............................................................................................................... 222
3.7 CSM Profile ......................................................................................................................... 224
3.7.1 APP Enforcement Profile .............................................................................................. 225
3.7.2 APPE Signature Upgrade ............................................................................................. 228
3.7.3 URL Content Filter Profile............................................................................................. 229
3.7.4 Web Content Filter Profile............................................................................................. 233
3.7.5 DNS Filter Profile .......................................................................................................... 237
3.7.6 APPE Support List ........................................................................................................ 239
3.8 Bandwidth Management ..................................................................................................... 240
Vigor2760 Series User’s Guide vi
3.8.1 Sessions Limit............................................................................................................... 240
3.8.2 Bandwidth Limit ............................................................................................................ 242
3.8.3 Quality of Service.......................................................................................................... 244
3.8.4 APP QoS ...................................................................................................................... 253
3.9 Applications ......................................................................................................................... 255
3.9.1 Dynamic DNS ............................................................................................................... 255
3.9.2 LAN DNS / DNS Forwarding ........................................................................................ 258
3.9.3 Schedule ....................................................................................................................... 261
3.9.4 RADIUS ........................................................................................................................ 264
3.9.5 Active Directory/LDAP .................................................................................................. 265
3.9.6 UPnP............................................................................................................................. 267
3.9.7 IGMP............................................................................................................................. 269
3.9.8 Wake on LAN................................................................................................................ 270
3.9.9 SMS / Mail Alert Service ............................................................................................... 272
3.9.10 Bonjour ....................................................................................................................... 274
3.10 VPN and Remote Access.................................................................................................. 277
3.10.1 Remote Access Control .............................................................................................. 278
3.10.2 PPP General Setup .................................................................................................... 279
3.10.3 IPsec General Setup................................................................................................... 280
3.10.4 IPsec Peer Identity...................................................................................................... 282
3.10.5 Remote Dial-in User ................................................................................................... 284
3.10.6 LAN to LAN................................................................................................................. 287
3.10.7 Connection Management ........................................................................................... 297
3.11 Certificate Management .................................................................................................... 298
3.11.1 Local Certificate .......................................................................................................... 298
3.11.2 Trusted CA Certificate ................................................................................................ 301
3.11.3 Certificate Backup....................................................................................................... 303
3.12 VoIP................................................................................................................................... 304
3.12.1 General Setting........................................................................................................... 306
3.12.1 SIP Accounts .............................................................................................................. 308
3.12.2 DialPlan ...................................................................................................................... 312
3.12.3 Phone Settings ........................................................................................................... 321
3.12.4 Status.......................................................................................................................... 325
3.13 Wireless LAN .................................................................................................................... 327
3.13.1 Basic Concepts........................................................................................................... 327
3.13.2 General Setup............................................................................................................. 329
3.13.3 Security ....................................................................................................................... 330
3.13.4 Access Control............................................................................................................ 334
3.13.5 WPS............................................................................................................................ 335
3.13.6 WDS............................................................................................................................ 338
3.13.7 Advanced Setting........................................................................................................ 341
3.13.8 Station Control ............................................................................................................ 344
3.13.9 Bandwidth Management ............................................................................................. 345
3.13.10 AP Discovery ............................................................................................................ 346
3.13.11 Station List ................................................................................................................ 347
3.14 SSL VPN ........................................................................................................................... 348
3.14.1 General Setup............................................................................................................. 348
3.14.2 SSL Web Proxy .......................................................................................................... 349
3.14.3 SSL Application .......................................................................................................... 350
3.14.4 User Account .............................................................................................................. 352
3.14.5 User Group ................................................................................................................. 356
3.14.6 Online User Status...................................................................................................... 358
3.15 USB Application ................................................................................................................ 359
vii Vigor2760 Series User’s Guide
3.15.1 USB General Settings................................................................................................. 359
3.15.2 USB User Management.............................................................................................. 360
3.15.3 File Explorer................................................................................................................ 362
3.15.4 USB Device Status ..................................................................................................... 363
3.15.5 Temperature Sensor................................................................................................... 364
3.15.6 Modem Support List.................................................................................................... 366
3.15.7 SMB Client Support List.............................................................................................. 366
3.16 System Maintenance......................................................................................................... 367
3.16.1 System Status............................................................................................................. 367
3.16.2 TR-069 ........................................................................................................................ 369
3.16.3 Administrator Password.............................................................................................. 371
3.16.4 User Password ........................................................................................................... 371
3.16.5 Login Page Greeting................................................................................................... 374
3.16.6 Configuration Backup ................................................................................................. 376
3.16.7 Syslog/Mail Alert ......................................................................................................... 378
3.16.8 Time and Date ............................................................................................................ 381
3.16.9 SNMP.......................................................................................................................... 382
3.16.10 Management............................................................................................................. 384
3.16.11 Self-Signed Certificate .............................................................................................. 387
3.16.12 Reboot System ......................................................................................................... 389
3.16.13 Firmware Upgrade .................................................................................................... 390
3.16.14 Modem Code Upgrade ............................................................................................. 391
3.16.15 Activation .................................................................................................................. 391
3.17 Diagnostics........................................................................................................................ 392
3.17.1 Dial-out Triggering ...................................................................................................... 393
3.17.2 Routing Table ............................................................................................................. 394
3.17.3 ARP Cache Table ....................................................................................................... 395
3.17.4 IPv6 Neighbour Table ................................................................................................. 395
3.17.5 DHCP Table................................................................................................................ 396
3.17.6 NAT Sessions Table ................................................................................................... 397
3.17.7 DNS Cache Table....................................................................................................... 397
3.17.8 Ping Diagnosis............................................................................................................ 399
3.17.9 Data Flow Monitor....................................................................................................... 400
3.17.10 Traffic Graph............................................................................................................. 402
3.17.11 Trace Route .............................................................................................................. 403
3.17.12 Syslog Explorer......................................................................................................... 404
3.17.13 IPv6 TSPC Status..................................................................................................... 406
3.17.14 DSL Status................................................................................................................ 406
3.17.15 DoS Flood Table....................................................................................................... 407
3.17.16 Route Policy Diagnosis............................................................................................. 408
Tutorials and Applications....................................................................... 411
4.1 How to configure settings for IPv6 Service in Vigor2760.....................................................411
4.2 How can I get the files from USB storage device connecting to Vigor router? ................... 423
4.3 How to Build a LAN-to-LAN VPN Between Remote Office and Headquarter via IPsec Tunnel
(Main Mode) .............................................................................................................................. 425
4.4 How to Optimize the Bandwidth through QoS Technology ................................................. 429
4.5 QoS Setting Example.......................................................................................................... 433
4.6 How to Send a Notification to Specified Phone Number via SMS Service in WAN
Disconnection............................................................................................................................ 438
4.7 How to Create an Account for MyVigor............................................................................... 442
Vigor2760 Series User’s Guide viii
4.7.1 Create an Account via Vigor Router ............................................................................. 442
4.7.2 Create an Account via MyVigor Web Site .................................................................... 446
4.8 How to Setup Address Mapping.......................................................................................... 450
4.9 How to Configure Certain Computers Accessing to Internet .............................................. 452
4.10 How to Block Facebook Service Accessed by the Users via Web Content Filter / URL
Content Filter............................................................................................................................. 456
Trouble Shooting......................................................................................461
5.1 Checking If the Hardware Status Is OK or Not.................................................................... 461
5.2 Checking If the Network Connection Settings on Your Computer Is OK or Not ................. 462
5.3 Pinging the Router from Your Computer ............................................................................. 465
5.4 Checking If the ISP Settings are OK or Not ........................................................................ 466
5.5 Problems for 3G Network Connection ................................................................................ 466
5.6 Backing to Factory Default Setting If Necessary ................................................................ 467
5.7 Contacting DrayTek............................................................................................................. 468
Telnet Command Reference..........................................................................................469
Accessing Telnet of Vigor2760.................................................................................................. 469
Telnet Command: adsl bridge................................................................................................ 472
Telnet Command: adsl idle .................................................................................................... 473
Telnet Command: adsl drivemode......................................................................................... 473
Telnet Command: adsl reboot ............................................................................................... 473
Telnet Command: adsl oamlb................................................................................................ 474
Telnet Command: adsl vcilimit............................................................................................... 474
Telnet Command: adsl annex................................................................................................ 475
Telnet Command: adsl automode ......................................................................................... 475
Telnet Command: adsl optn................................................................................................... 475
Telnet Command: adsl savecfg ............................................................................................. 476
Telnet Command: adsl vendorid............................................................................................ 476
Telnet Command: adsl atm.................................................................................................... 476
Telnet Command: adsl pvcbinding ........................................................................................ 477
Telnet Command: adsl snr..................................................................................................... 478
Telnet Command: vdsl status ................................................................................................ 478
Example Telnet Command: vdsl idle ..................................................................................... 478
Telnet Command: vdsl drivermode........................................................................................ 479
Telnet Command: vdsl reboot................................................................................................ 479
Telnet Command: vdsl annex ................................................................................................ 479
Telnet Command: vdsl showbins........................................................................................... 480
Telnet Command: vdsl optn................................................................................................... 480
Telnet Command: vdsl savecfg ............................................................................................. 481
Telnet Command: vdsl vendorid ............................................................................................ 481
Telnet Command: vdsl snr..................................................................................................... 481
Telnet Command: bpa ........................................................................................................... 482
Telnet Command: csm appe prof .......................................................................................... 483
Telnet Command: csm appe p2p .......................................................................................... 484
Telnet Command: csm appe prot .......................................................................................... 485
Telnet Command: csm appe misc ......................................................................................... 485
Telnet Command: csm ucf..................................................................................................... 486
Telnet Command: csm ucf obj INDEX uac ............................................................................ 487
Telnet Command: csm ucf obj INDEX wf .............................................................................. 489
ix Vigor2760 Series User’s Guide
Telnet Command: csm wcf .................................................................................................... 490
Telnet Command: ddns log.................................................................................................... 492
Telnet Command: ddns time.................................................................................................. 492
Telnet Command: dos ........................................................................................................... 493
Telnet Command: exit............................................................................................................ 494
Telnet Command: Internet ..................................................................................................... 494
Telnet Command: ip 2ndsubnet............................................................................................. 495
Telnet Command: ip 2ndaddr ................................................................................................ 495
Telnet Command: ip 2ndmask............................................................................................... 496
Telnet Command: ip aux........................................................................................................ 496
Telnet Command: ip addr ...................................................................................................... 497
Telnet Command: ip nmask................................................................................................... 497
Telnet Command: ip arp ........................................................................................................ 498
Telnet Command: ip dhcpc.................................................................................................... 499
Telnet Command: ip ping....................................................................................................... 500
Telnet Command: ip tracert ................................................................................................... 500
Telnet Command: ip telnet..................................................................................................... 501
Telnet Command: ip rip ......................................................................................................... 501
Telnet Command: ip wanrip................................................................................................... 501
Telnet Command: ip route ..................................................................................................... 503
Telnet Command: ip igmp_proxy........................................................................................... 504
Telnet Command: ip wanaddr................................................................................................ 504
Telnet Command: ip wanttr.................................................................................................... 505
Telnet Command: ip dmz....................................................................................................... 505
Telnet Command: ip session ................................................................................................. 506
Telnet Command: ip bandwidth ............................................................................................. 507
Telnet Command: ip bindmac................................................................................................ 508
Telnet Command: ip maxnatuser........................................................................................... 508
Telnet Command: ip6 addr .................................................................................................... 509
Telnet Command: ip6 dhcp req_opt ...................................................................................... 509
Telnet Command: ip6 dhcp client .......................................................................................... 510
Telnet Command: ip6 dhcp server ........................................................................................ 511
Telnet Command: ip6 internet ............................................................................................... 513
Telnet Command: ip6 neigh................................................................................................... 514
Telnet Command: ip6 pneigh................................................................................................. 515
Telnet Command: ip6 route ................................................................................................... 515
Telnet Command: ip6 ping..................................................................................................... 516
Telnet Command: ip6 tracert ................................................................................................. 517
Telnet Command: ip6 tspc..................................................................................................... 517
Telnet Command: ip6 radvd .................................................................................................. 518
Telnet Command: ip6 mngt ................................................................................................... 518
Telnet Command: ip6 online.................................................................................................. 519
Telnet Command: ip6 aiccu ................................................................................................... 520
Telnet Command: ip6 ntp ...................................................................................................... 521
Telnet Command: ipf view ..................................................................................................... 521
Telnet Command: ipf set........................................................................................................ 522
Telnet Command: ipf rule ...................................................................................................... 523
Telnet Command: ipf flowtrack .............................................................................................. 528
Telnet Command: Log ........................................................................................................... 528
Telnet Command: mngt ftpport .............................................................................................. 532
Telnet Command: mngt httpport............................................................................................ 532
Telnet Command: mngt httpsport .......................................................................................... 532
Telnet Command: mngt telnetport ......................................................................................... 533
Telnet Command: mngt sshport ............................................................................................ 533
Telnet Command: mngt telnetport ......................................................................................... 533
Telnet Command: mngt sshport ............................................................................................ 534
Telnet Command: mngt ftpserver .......................................................................................... 534
Telnet Command: mngt noping ............................................................................................. 534
Telnet Command: mngt defenseworm .................................................................................. 536
Telnet Command: mngt rmtcfg .............................................................................................. 536
Vigor2760 Series User’s Guide x
Telnet Command: mngt echoicmp......................................................................................... 537
Telnet Command: mngt accesslist ........................................................................................ 537
Telnet Command: mngt snmp ............................................................................................... 538
Telnet Command: msubnet switch ........................................................................................ 539
Telnet Command: msubnet addr ........................................................................................... 539
Telnet Command: msubnet nmask........................................................................................ 540
Telnet Command: msubnet status......................................................................................... 540
Telnet Command: msubnet dhcps......................................................................................... 540
Telnet Command: msubnet nat ............................................................................................. 541
Telnet Command: msubnet gateway..................................................................................... 541
Telnet Command: msubnet ipcnt........................................................................................... 542
Telnet Command: msubnet talk............................................................................................. 542
Telnet Command: msubnet startip ........................................................................................ 543
Telnet Command: msubnet pppip ......................................................................................... 543
Telnet Command: msubnet nodetype ................................................................................... 543
Telnet Command: msubnet primWINS.................................................................................. 544
Telnet Command: msubnet secWINS ................................................................................... 544
Telnet Command: msubnet tftp ............................................................................................. 545
Telnet Command: msubnet mtu ............................................................................................ 545
Telnet Command: object ip obj .............................................................................................. 545
Telnet Command: object ip grp.............................................................................................. 547
Telnet Command: object service obj ..................................................................................... 549
Telnet Command: object service grp..................................................................................... 550
Telnet Command: object kw .................................................................................................. 551
Telnet Command: object fe.................................................................................................... 552
Telnet Command: port ........................................................................................................... 555
Telnet Command: portmaptime ............................................................................................. 555
Telnet Command: qos setup.................................................................................................. 556
Telnet Command: qos class .................................................................................................. 558
Telnet Command: qos type.................................................................................................... 559
Telnet Command: quit ........................................................................................................... 560
Telnet Command: show lan1 ................................................................................................. 560
Telnet Command: show lan2 ................................................................................................. 560
Telnet Command: show dhcp ................................................................................................ 560
Telnet Command: show dmz ................................................................................................. 561
Telnet Command: show dns .................................................................................................. 561
Telnet Command: show openport ......................................................................................... 562
Telnet Command: show nat................................................................................................... 562
Telnet Command: show portmap........................................................................................... 562
Telnet Command: show pmtime ............................................................................................ 562
Telnet Command: show session............................................................................................ 563
Telnet Command: show status .............................................................................................. 563
Telnet Command: show adsl ................................................................................................. 563
Telnet Command: show statistic............................................................................................ 564
Telnet Command: srv dhcp badip.......................................................................................... 565
Telnet Command: srv dhcp public ......................................................................................... 565
Telnet Command: srv dhcp dns1........................................................................................... 566
Telnet Command: srv dhcp dns2........................................................................................... 566
Telnet Command: srv dhcp frcdnsmanl................................................................................. 568
Telnet Command: srv dhcp gateway ..................................................................................... 568
Telnet Command: srv dhcp ipcnt........................................................................................... 569
Telnet Command: srv dhcp off............................................................................................... 569
Telnet Command: srv dhcp on............................................................................................... 569
Telnet Command: srv dhcp relay........................................................................................... 569
Telnet Command: srv dhcp startip......................................................................................... 570
Telnet Command: srv dhcp status......................................................................................... 570
Telnet Command: srv dhcp leasetime ................................................................................... 571
Telnet Command: srv dhcp nodetype.................................................................................... 571
Telnet Command: srv dhcp primWINS .................................................................................. 572
Telnet Command: srv dhcp secWINS ................................................................................... 572
xi Vigor2760 Series User’s Guide
Telnet Command: srv dhcp expired_RecycleIP .................................................................... 573
Telnet Command: srv dhcp tftp.............................................................................................. 573
Telnet Command: srv dhcp option......................................................................................... 573
Telnet Command: srv nat dmz............................................................................................... 575
Telnet Command: sys board.................................................................................................. 579
Telnet Command: sys bonjour............................................................................................... 580
Telnet Command: sys cfg ...................................................................................................... 580
Telnet Command: sys cmdlog ............................................................................................... 581
Telnet Command: sys ftpd..................................................................................................... 581
Telnet Command: sys domainname...................................................................................... 581
Telnet Command: sys iface ................................................................................................... 582
Telnet Command: sys name.................................................................................................. 584
Telnet Command: sys passwd............................................................................................... 584
Telnet Command: sys reboot................................................................................................. 584
Telnet Command: sys autoreboot ......................................................................................... 585
Telnet Command: sys commit ............................................................................................... 585
Telnet Command: sys tftpd.................................................................................................... 585
Telnet Command: sys cc ....................................................................................................... 585
Telnet Command: sys version ............................................................................................... 586
Telnet Command: sys qrybuf................................................................................................. 586
Telnet Command: sys pollbuf ................................................................................................ 586
Telnet Command: sys britask ................................................................................................ 587
Telnet Command: sys tr069................................................................................................... 587
Telnet Command: sys sip_alg ............................................................................................... 589
Telnet Command: sys license................................................................................................ 589
Telnet Command: sys diag_log ............................................................................................. 590
Telnet Command: testmail..................................................................................................... 592
Telnet Command: upnp off .................................................................................................... 592
Telnet Command: upnp on .................................................................................................... 592
Telnet Command: upnp nat ................................................................................................... 592
Telnet Command: upnp service............................................................................................. 593
Telnet Command: upnp subscribe......................................................................................... 593
Telnet Command: upnp tmpvs............................................................................................... 594
Telnet Command: upnp wan.................................................................................................. 595
Telnet Command: vigbrg on .................................................................................................. 595
Telnet Command: vigbrg off .................................................................................................. 595
Telnet Command: vigbrg status............................................................................................. 595
Telnet Command: vigbrg cfgip............................................................................................... 596
Telnet Command: vigbrg wan1on.......................................................................................... 596
Telnet Command: vigbrg wan1off.......................................................................................... 596
Telnet Command: vpn l2lset .................................................................................................. 596
Telnet Command: vpn l2lDrop ............................................................................................... 597
Telnet Command: vpn dinset................................................................................................. 597
Telnet Command: vpn subnet................................................................................................ 598
Telnet Command: vpn setup.................................................................................................. 599
Telnet Command: vpn option................................................................................................. 600
Telnet Command: vpn mroute ............................................................................................... 604
Telnet Command: vpn list ...................................................................................................... 604
Telnet Command: vpn remote ............................................................................................... 605
Telnet Command: vpn 2ndsubnet ......................................................................................... 606
Telnet Command: vpn NetBios.............................................................................................. 606
Telnet Command: vpn mss.................................................................................................... 607
Telnet Command: vpn ike...................................................................................................... 608
Telnet Command: vpn Multicast ............................................................................................ 608
Telnet Command: vpn pass2nd............................................................................................. 608
Telnet Command: vpn pass2nat............................................................................................ 609
Telnet Command: wan ppp_mru ........................................................................................... 609
Telnet Command: wan mtu.................................................................................................... 610
Telnet Command: wan DF_check ......................................................................................... 610
Telnet Command: wan disable .............................................................................................. 610
Vigor2760 Series User’s Guide xii
Telnet Command: wan enable............................................................................................... 610
Telnet Command: wan forward.............................................................................................. 611
Telnet Command: wan status ................................................................................................ 611
Telnet Command: wan vdsl ................................................................................................... 612
Telnet Command: wan detect................................................................................................ 612
Telnet Command: wan lb....................................................................................................... 613
Telnet Command: wan mvlan ................................................................................................ 614
Telnet Command: wan multifno ............................................................................................. 615
Telnet Command: wl acl ........................................................................................................ 616
Telnet Command: wl config ................................................................................................... 617
Telnet Command: wl set ........................................................................................................ 619
Telnet Command: wl act ........................................................................................................ 620
Telnet Command: wl iso_vpn ................................................................................................ 620
Telnet Command: wl wmm .................................................................................................... 620
Telnet Command: wl ht.......................................................................................................... 622
Telnet Command: wl restart................................................................................................... 623
Telnet Command: wl btnctl .................................................................................................... 623
Telnet Command: wl efuse .................................................................................................... 623
Telnet Command: wan vlan ................................................................................................... 624
Telnet Command: wol............................................................................................................ 624
xiii Vigor2760 Series User’s Guide
Introduction
Note: This is a generic International version of the
user guide. Specification, compatibility and features
vary by region. For specific user guides suitable for
your region or product, please contact local
distributor.
Vigor2760 series is a VDSL2 router. It integrates IP layer QoS, NAT session/bandwidth
management to help users control works well with large bandwidth.
With the development of NGN (Next Generation Network), you may recently hear the news
about FTTx deployment in your local area or even have already subscribed the unbundling last
mile service (e.g. VDSL2) from local ITSP for FTTx. As adopting FTTx, the main question
for end users is whether your legacy router could fully utilize its bandwidth or not.
DrayTek launches Vigor 2760 series – High speed router, perfectly complied with VDSL2
environment including Vigor2760, Vigor2760n and Vigor2760Vn for speed-wanted customers.
With high throughput performance and secured broadband connectivity provided by Vigor
2760 series, you can simultaneously engage these bandwidth-intensive applications, such as
high-definition video streaming, online gaming, and Internet telephony / access.
Note: This manual is written based on the standard firmware version of Vigor2760 series and
suitable for all of the countries except for UK area. For product enquiries in the UK, Ireland
and Channel Islands, please contact the UK office.
DrayTek UK Office
Sales Tel: 020 8381 5500
Email: info@draytek.co.uk
1 Vigor2760 Series User’s Guide
1.1 Features
ADSL2/2+ & VDSL2 Compliant with ITU-T G.993.2 & G.997.1
Support Band Plan 998 & 997
Support Annex A / Annex B
VDSL2 Profile 8a/8b/8c/8d/12a/12b/17a/30a
Capability Fall-back to ADSL2/2+
Multi-VLAN
Multi-PVC
Internet Support IPv4 & IPv6
Support PPPoE/PPPoA
Support DHCP/Static IP
Internet connection over 3G/4G USB Dongle
Multi-VLAN/Multi-PVC for triple play
VPN 2 VPN Tunnels
Built-in PPTP/L2TP/IPsec VPN server
VPN Passthough (PPTP/L2TP/IPsec)
IPsec Main/Aggressive Mode
IKE Authentication (PSK & X.509)
PPTP MPPE
L2TP over IPsec
Security Object-based Firewall
MAC Address Filter
SPI (Stateful Packet Inspection)
DoS/DDoS Prevention
IM/P2P Applications Filter
URL Content Filter
Global View Web Content Filter
Bind IP to MAC
NAT/Routing DMZ Host
Port Forwarding & Redirection
Route Policy
Static Route
RIPv2
Network Feature Two subnets(VLAN)
LAN Port Mirror
Bandwidth/Session Management
QoS by IP, Port, Applications
Dynamic DNS
LAN DNS
UPnP
IGMP proxy & snooping
Wake on LAN
Bonjour
Printer Sharing
FTP Server for File Sharing by a USB Memory
Stick/USB HDD with FAT32 Format
System Maintenance Web Syslog
HTTP/HTTPS User Interface
CLI over Telnet/SSH/Web UI
Configuration Backup/Restore
Administrator Access Control
Restricted User Mode
Vigor2760 Series User’s Guide 2
Flow Monitor
Built-in Diagnostic Function
E-mail/SMS Alert
SNMP v1/v2c
TR-069 (Compliance with VigorACS SI)
Wireless AP (n model) Support 2T2R 2.4GHz, Single Band
IEEE802.11n Compliant
64/128-bit WEP, WPA/WPA2
WDS (Wireless Distribution System)
MAC Address Access Control
WPS
Wireless Client List
Access Point Discovery
Hidden SSID
Multiple SSID
WMM
VoIP (V model) Protocol: SIP, RTP/RTCP
6 SIP Registrars
G.168 Line Echo-cancellation
VoIP Status
PSTN Loop Through
Codec Features :
G.711 A/μ law
G.723.1
G.726
G.729 A/B
VAD/CNG
DTMF Relay :
In Band
Out Band (RFC-2833)
SIP Info
FAX/Modem Support :
G.711 Pass-through
T.38 for fax Sending/Receiving
Supplemental Services :
Call Hold/Retrieve
Call Waiting
CLIR (Calling Line Identification Restriction)
Call Forwarding (Always, Busy and No Answer)
Call Barring (Incoming / Outgoing)
Hotline
DND (Do Not Disturb)
Call Transfer
MWI (Message Waiting Indicator) (RFC-3842)
Firmware Updates
Firmware updates for your product ensure that you have the latest set of features, security
updates and improvements for your product.
Please note that if your Vigor 2760 product has firmware version 1.x.x or earlier then it can
only update to later 1.x.x firmware. If your Vigor 2760 has firmware version 3.7.5 or later
(‘Delight/DrayOS’ hardware) then you can upgrade to any compatible later firmware. You
cannot use Delight/DrayOS firmware on original (classic) Vigor 2760 hardware or vice-versa.
This manual applies only to DrayOS/Delight hardware/firmware.
3 Vigor2760 Series User’s Guide
1.2 Package and Content
Antenna (n models) RJ-45 Cable Quick Start Guide
(Ethernet)
The type of the power adapter depends on the country that the router will be installed. *
The maximum power consumption is 17-23 Watt.
UK-type Power Adapter EU-type Power Adapter
USA/Taiwan-type Power Adapter AU/NZ-type Power Adapter
Vigor2760 Series User’s Guide 4
1.3 LED Indicators and Connectors
Before you use the Vigor router, please get acquainted with the LED indicators and connectors
first.
1.3.1 For Vigor2760
LED Status Explanation
Blinking The router is powered on and running normally.
(ACT) Off The router is powered off.
On The DSL port is connected.
Blinking The router is ready.
DSL (Green) (Slowly)
Blinking The connection is training.
(Quickly)
On (Green) The port is connected.
~
Blinking The data is transmitting.
LAN1/2/3/4 (Green)
On A USB device is connected and active.
~
USB1/2
5 Vigor2760 Series User’s Guide
Interface Description
PWR Connector for a power adapter.
I/O Power switch.
Factory Reset Restore the default settings. Usage: Turn on the router (ACT LED is
blinking). Press the hole and keep for more than 5 seconds. When you
see the ACT LED begins to blink rapidly than usual, release the button.
Then the router will restart with the factory default configuration.
VDSL/ADSL Connector for accessing the Internet.
USB (1-2) Connector for USB storage device (Pen Driver/Mobile HD) or printer or
3G backup.
LAN (1-4) Connectors for local network devices.
Vigor2760 Series User’s Guide 6
1.3.2 For Vigor2760n
LED Status Explanation
Blinking The router is powered on and running normally.
(Activity) Off The router is powered off.
On (Green) The wireless access point is ready.
Blinking The data is transmitting via wireless connection.
(Wireless LAN (Green)
On/Off/WPS) Blinking Blinks with one second cycle for two minutes. The WPS
(Orange) function is active.
Off The wireless access point is turned off.
On The DSL port is connected.
Blinking The router is ready.
DSL (Green) (Slowly)
Blinking The router is trying to connect to Internet.
(Quickly)
On The port is connected.
~
Blinking The data is transmitting.
LAN1/2/3/4 (Green)
On A USB device is connected and active.
~
USB1/2
7 Vigor2760 Series User’s Guide
Interface Description
PWR Connector for a power adapter.
I/O Power switch.
Factory Reset Restore the default settings. Usage: Turn on the router (ACT LED is
blinking). Press the hole and keep for more than 5 seconds. When you see
the ACT LED begins to blink rapidly than usual, release the button. Then
the router will restart with the factory default configuration.
WLAN WLAN WPS - Press this button for 2 seconds to wait for client device making
ON/OFF/WPS network connection through WPS. When the LED lights up, the WPS connection
will be on.
WLAN ON/OFF - Press the button once to enable (WLAN LED on) or disable
(WLAN LED off) wireless connection.
VDSL/ADSL Connector for accessing the Internet.
USB (1-2) Connector for USB storage device (Pen Driver/Mobile HD) or printer or
3G backup.
LAN (1-4) Connectors for local network devices.
Vigor2760 Series User’s Guide 8
1.3.3 For Vigor2760Vn
LED Status Explanation
Blinking The router is powered on and running normally.
Off The router is powered off.
(ACT)
On A PSTN phone call comes (in and out). However, when
the phone call is disconnected, the LED will be off for
awhile.
(LINE) Off There is no PSTN phone call.
On The phone connected to this port is off-hook.
Off The phone connected to this port is on-hook.
(Phone1/Phone2) Blinking A phone call comes.
On (Green) The wireless access point is ready.
Blinking The data is transmitting via wireless connection.
(Wireless LAN (Green)
On/Off/WPS) Blinking Blinks with one second cycle for two minutes. The WPS
(Orange) function is active.
Off The wireless access point is turned off.
On The DSL port is connected.
Blinking The router is ready.
DSL (Green) (Slowly)
Blinking The router is trying to connect to Internet.
(Quickly)
On The port is connected.
~
Blinking The data is transmitting.
LAN1/2/3/4 (Green)
On A USB device is connected and active.
~
USB1/2
9 Vigor2760 Series User’s Guide
Interface Description
PWR Connector for a power adapter.
I/O Power switch.
Factory Reset Restore the default settings. Usage: Turn on the router (ACT LED is
blinking). Press the hole and keep for more than 5 seconds. When you
see the ACT LED begins to blink rapidly than usual, release the button.
Then the router will restart with the factory default configuration.
WLAN WLAN WPS - Press this button for 2 seconds to wait for client device making
ON/OFF/WPS network connection through WPS. When the LED lights up, the WPS
connection will be on.
WLAN ON/OFF - Press the button once to enable (WLAN LED on) or disable
(WLAN LED off) wireless connection.
VDSL/ADSL Connector for accessing the Internet.
USB (1-2) Connector for USB storage device (Pen Driver/Mobile HD) or printer or
3G backup.
LAN (1-4) Connectors for local network devices.
Interface Description
LINE Connector for PSTN life line.
Phone1/Phone2 Connector of analog phone for VoIP communication.
Vigor2760 Series User’s Guide 10
1.4 Hardware Installation
Before starting to configure the router, you have to connect your devices correctly.
1. Connect the xDSL interface to the external XDSL splitter with an XDSL line cable for
all models. For Vigor2760Vn, also connect Line interface to external XDSL splitter.
2. Connect one port of 4-port switch to your computer with a RJ-45 cable. This device
allows you to connect 4 PCs directly.
3. Connect Phone port to a conventional analog telephone (for V model only).
4. Connect detachable antennas to the router for Vigor2760 series (for n model only).
5. Connect one end of the power cord to the power port of this device. Connect the other
end to the wall outlet of electricity.
6. Power on the router.
7. Check the ACT and DSL, LAN LEDs to assure network connection.
(For the hardware connection, we take “n” model as an example.)
11 Vigor2760 Series User’s Guide
1.5 Printer Installation
You can install a printer onto the router for sharing printing. All the PCs connected this router
can print documents via the router. The example provided here is made based on Windows 7.
For installation on other Windows systems, please visit www.DrayTek.com.
Before using it, please follow the steps below to configure settings for connected computers
(or wireless clients).
1. Connect the printer with the router through USB/parallel port.
2. Open All Programs>>Getting Started>>Devices and Printers.
Vigor2760 Series User’s Guide 12
3. Click Add a printer.
4. A dialog will appear. Click Add a local printer and click Next.
5. In this dialog, choose Create a new port. In the field of Type of port, use the drop
down list to select Standard TCP/IP Port. Then, click Next.
13 Vigor2760 Series User’s Guide
6. In the following dialog, type 192.168.1.1 (router’s LAN IP) in the field of Hostname or
IP Address and type 192.168.1.1 as the Port name. Then, click Next.
7. Click Standard and choose Generic Network Card.
Vigor2760 Series User’s Guide 14
8. Now, your system will ask you to choose right name of the printer that you installed onto
the router. Such step can make correct driver loaded onto your PC. When you finish the
selection, click Next.
9. Type a name for the chosen printer. Click Next.
15 Vigor2760 Series User’s Guide
10. Choose Do not share this printer and click Next.
11. Then, in the following dialog, click Finish.
Vigor2760 Series User’s Guide 16
12. The new printer has been added and displayed under Printers and Faxes. Click the new
printer icon and click Printer server properties.
13. Edit the property of the new printer you have added by clicking Configure Port.
17 Vigor2760 Series User’s Guide
14. Select "LPR" on Protocol, type p1 (number 1) as Queue Name. Then click OK. Next
please refer to the red rectangle for choosing the correct protocol and LPR name.
The printer can be used for printing now. Most of the printers with different manufacturers are
compatible with vigor router.
Vigor2760 Series User’s Guide 18
1.6 Accessing Web Page
1. Make sure your PC connects to the router correctly.
You may either simply set up your computer to get IP dynamically from the router or set
up the IP address of the computer to be the same subnet as the default IP address of
Vigor router 192.168.1.1. For the detailed information, please refer to the later section -
Trouble Shooting of the guide.
2. Open a web browser on your PC and type http://192.168.1.1. The following window
will be open to ask for username and password.
3. Please type “admin/admin” as the Username/Password and click Login.
Notice: If you fail to access to the web configuration, please go to “Trouble
Shooting” for detecting and solving your problem.
19 Vigor2760 Series User’s Guide
4. Now, the Main Screen will appear.
Note: The home page will be different slightly in accordance with the type of the
router you have.
5. The web page can be logged out according to the chosen condition. The default setting is
Auto Logout, which means the web configuration system will logout after 5 minutes
without any operation. Change the setting for your necessity.
1.7 Changing Password
Please change the password for the original security of the router.
1. Open a web browser on your PC and type http://192.168.1.1. A pop-up window will
open to ask for username and password.
2. Please type “admin/admin” as Username/Password for accessing into the web user
interface with admin mode.
3. Go to System Maintenance page and choose Administrator Password.
Vigor2760 Series User’s Guide 20
4. Enter the login password (the default is “admin”) on the field of Old Password. Type
New Password and Confirm Password. Then click OK to continue.
Note: The maximum length of the password you can set is 23 characters.
5. Now, the password has been changed. Next time, use the new password to access the
Web user interface for this router.
Note: Even the password is changed, the Username for logging onto the web user
interface is still “admin”.
1.8 Introducing Dashboard
Dashboard shows the connection status including System Information, IPv4 Internet Access,
IPv6 Internet Access, Interface (physical connection), Security and Quick Access.
Click Dashboard from the main menu on the left side of the main page.
21 Vigor2760 Series User’s Guide
A web page with default selections will be displayed on the screen. Refer to the following
figure:
1.8.1 Virtual Panel
On the top of the Dashboard, a virtual panel (simulating the physical panel of the router)
displays the physical interface connection. It will be refreshed every five seconds.
The LED lights or blinks according to the physical connection on the router. For detailed
information about the LED display, refer to 1.2 LED Indicators and Connectors.
1.8.2 Name with a Link
A name with a link (e.g., Router Name, Current Time, WAN1 and etc.) below means you can
click it to open the configuration page for modification.
Vigor2760 Series User’s Guide 22
1.8.3 Quick Access for Common Used Menu
All the menu items can be accessed and arranged orderly on the left side of the main page for
your request. However, some important and common used menu items which can be
accessed in a quick way just for convenience.
Look at the right side of the Dashboard. You will find a group of common used functions
grouped under Quick Access.
The function links of System Status, Dynamic DDNS, TR-069, IM/P2P Block, Schedule,
Syslog/Mail Alert, RADIUS, Firewall Object Setting and Data Flow Monitor are displayed
here. Move your mouse cursor on any one of the links and click on it. The corresponding
setting page will be open immediately.
In addition, quick access for VPN security settings such as Remote Dial-in User and LAN to
LAN are located on the bottom of this page. Scroll down the page to find them and use them if
required.
Note that there is a plus ( ) icon located on the left side of VPN/LAN/WLAN. Click it to
review the VPN/LAN/WLAN connection(s) used presently.
Host connected physically to the router via LAN port(s) will be displayed with green circles in
the field of Connected.
All of the hosts (including wireless clients) displayed with Host ID, IP Address and MAC
address indicates that the traffic would be transmitted through LAN port(s) and then the WAN
port. The purpose is to perform the traffic monitor of the host(s).
23 Vigor2760 Series User’s Guide
1.8.4 GUI Map
All the functions the router supports are listed with table clearly in this page. Users can click
the function link to access into the setting page of the function for detailed configuration.
Click the icon on the top of the main screen to display all the functions.
Vigor2760 Series User’s Guide 24
1.8.5 Web Console
It is not necessary to use the telnet command via DOS prompt. The changes made by using
web console have the same effects as modified through web user interface. The
functions/settings modified under Web Console also can be reviewed on the web user
interface.
Click the Web Console icon on the top of the main screen to open the following screen.
25 Vigor2760 Series User’s Guide
1.8.6 Config Backup
There is one way to store current used settings quickly by clicking the Config Backup icon. It
allows you to backup current settings as a file. Such configuration file can be restored by using
System Maintenance>>Configuration Backup.
Simply click the icon on the top of the main screen and a pop up dialog will appear.
Click Save to store the setting.
1.8.7 Logout
Click this icon to exit the web user interface.
Vigor2760 Series User’s Guide 26
1.9 Online Status
1.9.1 Physical Connection
Such page displays the physical connection status such as LAN connection status, WAN
connection status, ADSL information, and so on.
Physical Connection for IPv4 Protocol
Note: If the firmware which supports Vectoring has been installed to your Vigor router,
you will see a short message of “with Vectoring support” near to VDLS2 Information.
Such feature is available for VDSL2 only.
27 Vigor2760 Series User’s Guide
Physical Connection for IPv6 Protocol
Detailed explanation (for IPv4) is shown below:
Item Description
LAN Status Primary DNS-Displays the primary DNS server address
for WAN interface.
Secondary DNS -Displays the secondary DNS server
address for WAN interface.
IP Address-Displays the IP address of the LAN interface.
TX Packets-Displays the total transmitted packets at the
LAN interface.
RX Packets-Displays the total received packets at the LAN
interface.
WAN1/WAN2/WAN3 Enable – Yes in red means such interface is available but
Status not enabled. Yes in green means such interface is enabled.
Line – Displays the physical connection (VDSL, ADSL,
Ethernet, or USB) of this interface.
Name – Display the name of the router.
Mode - Displays the type of WAN connection (e.g.,
PPPoE).
Up Time - Displays the total uptime of the interface.
IP - Displays the IP address of the WAN interface.
GW IP - Displays the IP address of the default gateway.
TX Packets - Displays the total transmitted packets at the
WAN interface.
TX Rate - Displays the speed of transmitted octets at the
WAN interface.
RX Packets - Displays the total number of received packets
at the WAN interface.
RX Rate - Displays the speed of received octets at the
WAN interface.
Vigor2760 Series User’s Guide 28
Detailed explanation (for IPv6) is shown below:
Item Description
LAN Status IP Address- Displays the IPv6 address of the LAN
interface..
TX Packets-Displays the total transmitted packets at the
LAN interface.
RX Packets-Displays the total received packets at the LAN
interface.
TX Bytes - Displays the speed of transmitted octets at the
LAN interface.
RX Bytes - Displays the speed of received octets at the
LAN interface.
WAN IPv6 Status Enable – No in red means such interface is available but
not enabled. Yes in green means such interface is enabled.
No in red means such interface is not available.
Mode - Displays the type of WAN connection (e.g., TSPC).
Up Time - Displays the total uptime of the interface.
IP - Displays the IP address of the WAN interface.
Gateway IP - Displays the IP address of the default
gateway.
Note: The words in green mean that the WAN connection of that interface is ready for
accessing Internet; the words in red mean that the WAN connection of that interface is not
ready for accessing Internet.
1.9.2 Virtual WAN
Such page displays the virtual WAN connection information.
Virtual WAN are used by TR-069 management, VoIP service and so on.
The field of Application will list the purpose of such WAN connection.
29 Vigor2760 Series User’s Guide
1.10 Saving Configuration
Each time you click OK on the web page for saving the configuration, you can find messages
showing the system interaction with you.
Ready indicates the system is ready for you to input settings.
Settings Saved means your settings are saved once you click Finish or OK button.
Vigor2760 Series User’s Guide 30
Quick Setup
There are several setup wizards offered for you to configure the router simply and quickly.
Quick Start Wizard – used for building network connection, Internet access.
Service Activation Wizard – used for activating the web content filter service.
VPN Client Wizard – used for establishing VPN tunnel; the router is treated as a VPN
client.
VPN Server Wizard – used for establishing VPN tunnel; the router is treated as a VPN
server.
Wireless Wizard – used for building wireless LAN connection.
VoIP Wizard – used for establishing VoIP profile.
2.1 Quick Start Wizard
Quick Start Wizard can help you to deploy and use the router easily and quickly. The first
screen of Quick Start Wizard is entering login password. After typing the password, please
click Next.
31 Vigor2760 Series User’s Guide
On the next page as shown below, please select the WAN interface that you use. If DSL
interface is used, please choose WAN1; if Ethernet interface is used, please choose WAN2; if
3G USB modem is used, please choose WAN3. Then click Next for next step.
WAN1, WAN2, and WAN3 will bring up different configuration page. Refer to the following
sections for detailed information.
Vigor2760 Series User’s Guide 32
2.1.1 For WAN1 (ADSL/VDSL2)
WAN1 is specified for ADSL or VDSL2 connection.
Available settings are explained as follows:
Item Description
Display Name Type a name to identify such WAN.
DSL Mode Specify the physical mode (VDSL2 only or ADSL only) for
such router manually.
VLAN Tag insertion The settings configured in this field are available for WAN1
(VDSL2)/(ADSL) and WAN2.
Enable – Enable the function of VLAN with tag.
The router will add specific VLAN number to all packets on
the WAN while sending them out.
Please type the tag value and specify the priority for the
packets sending by WAN1.
Disable – Disable the function of VLAN with tag.
Tag value – Type the value as the VLAN ID number. The
range is form 0 to 4095.
Priority – Type the packet priority number for such VLAN.
The range is from 0 to 7.
You have to select the appropriate Internet access type according to the information from
your ISP. For example, you should select PPPoE mode if the ISP provides you PPPoE
interface. In addition, the field of For ADSL Only will be available only when ADSL is
detected. Then click Next for next step.
33 Vigor2760 Series User’s Guide
PPPoE/PPPoA
1. Choose WAN1 as WAN Interface and click the Next button; you will get the following
page.
Available settings are explained as follows:
Item Description
Protocol There are two modes offered for you to choose for WAN1
interface.
Choose PPPoE/PPPoA as the protocol.
For ADSL Only Such field is provided for ADSL only. You have to choose
encapsulation and type the values for VPI and VCI. Or, click
Auto detect to find out the best values.
Fixed IP Click Yes to enable Fixed IP feature.
IP Address Type the IP address if Fixed IP is enabled.
Primary DNS Type in the primary IP address for the router.
Secondary DNS Type in secondary IP address for necessity in the future.
Back Click it to return to previous setting page.
Vigor2760 Series User’s Guide 34
Next Click it to get into the next setting page.
Cancel Click it to give up the quick start wizard.
2. After finished the above settings, simply click Next. Manually enter the
Username/Password provided by your ISP
Available settings are explained as follows:
Item Description
Service Name Enter the description of the specific network service.
(Optional)
User Name Assign a specific valid user name provided by the ISP.
Note: The maximum length of the user name you can set is
63 characters.
Password Assign a valid password provided by the ISP.
Note: The maximum length of the password you can set is 62
characters.
Confirm Password Retype the password.
Back Click it to return to previous setting page.
Next Click it to get into the next setting page.
Cancel Click it to give up the quick start wizard.
35 Vigor2760 Series User’s Guide
3. After finished the above settings, click Next for viewing summary of such connection.
4. Click Finish. A page of Quick Start Wizard Setup OK!!! will appear. Then, the system
status of this protocol will be shown.
5. Now, you can enjoy surfing on the Internet.
Vigor2760 Series User’s Guide 36
MPoA / Static or Dynamic IP
1. Choose WAN1 as WAN Interface and click the Next button; you will get the following
page.
Available settings are explained as follows:
Item Description
Protocol There are two modes offered for you to choose for WAN1
interface.
Choose MPoA / Static or Dynamic IP as the protocol.
For ADSL Only Such field is provided for ADSL only. You have to choose
encapsulation and type the values for VPI and VCI. Or, click
Auto detect to find out the best values.
Fixed IP Click Yes to enable Fixed IP feature.
IP Address Type the IP address if Fixed IP is enabled.
Subnet Mask Type the subnet mask.
37 Vigor2760 Series User’s Guide
Primary DNS Type in the primary IP address for the router.
Secondary DNS Type in secondary IP address for necessity in the future.
Back Click it to return to previous setting page.
Next Click it to get into the next setting page.
Cancel Click it to give up the quick start wizard.
2. Please type in the IP address/mask/gateway information originally provided by your ISP.
Then click Next for viewing summary of such connection.
3. Click Finish. A page of Quick Start Wizard Setup OK!!! will appear. Then, the system
status of this protocol will be shown.
4. Now, you can enjoy surfing on the Internet.
Vigor2760 Series User’s Guide 38
2.1.2 For WAN2 (Ethernet)
WAN2 is dedicated to physical mode in Ethernet. If you choose WAN2, please specify
physical type. Then, click Next.
Available settings are explained as follows:
Item Description
Display Name Type a name for the router.
VLAN Tag insertion The settings configured in this field are available for WAN1
and WAN2.
Enable – Enable the function of VLAN with tag.
The router will add specific VLAN number to all packets on
the WAN while sending them out.
Please type the tag value and specify the priority for the
packets sending by WAN2.
Disable – Disable the function of VLAN with tag.
Tag value – Type the value as the VLAN ID number. The
range is form 0 to 4095.
Priority – Type the packet priority number for such VLAN.
The range is from 0 to 7.
On the next page as shown below, please select the appropriate Internet access type according
to the information from your ISP. For example, you should select PPPoE mode if the ISP
provides you PPPoE interface. Then click Next for next step.
39 Vigor2760 Series User’s Guide
PPPoE
1. Choose WAN2 as the WAN Interface and click the Next button. The following page will
be open for you to specify Internet Access Type.
2. Click PPPoE as the Internet Access Type. Then click Next to continue.
Available settings are explained as follows:
Item Description
Service Name Enter the description of the specific network service.
(Optional)
User Name Assign a specific valid user name provided by the ISP.
Note: The maximum length of the user name you can set is
63 characters.
Password Assign a valid password provided by the ISP.
Note: The maximum length of the password you can set is 62
characters.
Vigor2760 Series User’s Guide 40
Confirm Password Retype the password.
Back Click it to return to previous setting page.
Next Click it to get into the next setting page.
Cancel Click it to give up the quick start wizard.
3. Please manually enter the Username/Password provided by your ISP. Click Next for
viewing summary of such connection.
4. Click Finish. A page of Quick Start Wizard Setup OK!!! will appear. Then, the system
status of this protocol will be shown.
5. Now, you can enjoy surfing on the Internet.
41 Vigor2760 Series User’s Guide
PPTP
1. Choose WAN2 as the WAN Interface and click the Next button. The following page will
be open for you to specify Internet Access Type.
2. Click PPTP as the Internet Access Type. Then click Next to continue.
Available settings are explained as follows:
Item Description
User Name Assign a specific valid user name provided by the ISP.
Note: The maximum length of the user name you can set is
63 characters.
Password Assign a valid password provided by the ISP.
Note: The maximum length of the password you can set is 62
characters.
Vigor2760 Series User’s Guide 42
Confirm Password Retype the password.
WAN IP Obtain an IP address automatically – the router will get an
Configuration IP address automatically from DHCP server.
Specify an IP address – you have to type relational settings
manually.
IP Address - Type the IP address.
Subnet Mask –Type the subnet mask.
Gateway – Type the IP address of the gateway.
Primary DNS –Type in the primary IP address for the router.
Second DNS –Type in secondary IP address for necessity in
the future.
PPTP Server Type the IP address of the server.
Back Click it to return to previous setting page.
Next Click it to get into the next setting page.
Cancel Click it to give up the quick start wizard.
3. Please type in the IP address/mask/gateway information originally provided by your ISP.
Then click Next for viewing summary of such connection.
4. Click Finish. A page of Quick Start Wizard Setup OK!!! will appear. Then, the system
status of this protocol will be shown.
5. Now, you can enjoy surfing on the Internet.
43 Vigor2760 Series User’s Guide
Static IP
1. Choose WAN2 as the WAN Interface and click the Next button. The following page will
be open for you to specify Internet Access Type.
2. Click Static IP as the Internet Access type. Simply click Next to continue.
Available settings are explained as follows:
Item Description
WAN IP Type the IP address.
Subnet Mask Type the subnet mask.
Gateway Type the IP address of gateway.
Primary DNS Type in the primary IP address for the router.
Secondary DNS Type in secondary IP address for necessity in the future.
Back Click it to return to previous setting page.
Vigor2760 Series User’s Guide 44
Next Click it to get into the next setting page.
Cancel Click it to give up the quick start wizard.
3. Please type in the IP address information originally provided by your ISP. Then click
Next for next step.
4. Click Finish. A page of Quick Start Wizard Setup OK!!! will appear. Then, the system
status of this protocol will be shown.
5. Now, you can enjoy surfing on the Internet.
45 Vigor2760 Series User’s Guide
DHCP
1. Choose WAN2 as WAN Interface and click the Next button. The following page will be
open for you to specify Internet Access Type.
2. Click DHCP as the Internet Access type. Simply click Next to continue.
Vigor2760 Series User’s Guide 46
Available settings are explained as follows:
Item Description
Host Name Type the name of the host.
Note: The maximum length of the host name you can set is
39 characters.
MAC Some Cable service providers specify a specific MAC
address for access authentication. In such cases you need to
enter the MAC address.
Back Click it to return to previous setting page.
Next Click it to get into the next setting page.
Cancel Click it to give up the quick start wizard.
3. After finished the settings above, click Next for viewing summary of such connection.
4. Click Finish. A page of Quick Start Wizard Setup OK!!! will appear. Then, the system
status of this protocol will be shown.
5. Now, you can enjoy surfing on the Internet.
47 Vigor2760 Series User’s Guide
2.1.3 For WAN3 (USB)
WAN3 is dedicated to physical mode in USB. If WAN3 is selected, it is not necessary for you
to type any information for such connection.
1. Choose WAN3 as WAN Interface.
2. Then, click Next for getting the following page.
Available settings are explained as follows:
Item Description
Internet Access Choose one of the selections as the protocol of accessing the
internet.
3G/4G USB Modem SIM Pin code –Type PIN code of the SIM card that will be
(PPP mode) used to access Internet. The maximum length of the pin code
you can set is 15 characters.
Modem Initial String – Such value is used to initialize USB
modem. Please use the default value. If you have any
Vigor2760 Series User’s Guide 48
question, please contact to your ISP. The maximum length of
the string you can set is 47 characters.
APN Name – APN means Access Point Name which is
provided and required by some ISPs. Type the name and
click Apply.
3G/4G USB Modem SIM Pin code –Type PIN code of the SIM card that will be
(DHCP mode) used to access Internet.
Network Mode – Force Vigor router to connect Internet with
the mode specified here. If you choose 4G/3G/2G as network
mode, the router will choose a suitable one according to the
actual wireless signal automatically.
APN Name – APN means Access Point Name which is
provided and required by some ISPs.
3. Then, click Next for viewing summary of such connection.
4. Click Finish. A page of Quick Start Wizard Setup OK!!! will appear. Then, the system
status of this protocol will be shown.
5. Now, you can enjoy surfing on the Internet.
49 Vigor2760 Series User’s Guide
2.2 Service Activation Wizard
Service Activation Wizard can guide you to activate WCF service (Web Content Filter) with a
quick and easy way. For the Service Activation Wizard is only available for admin
operation, therefore, please type “admin/admin” on Username/Password while Logging
into the web user interface.
Service Activation Wizard is a tool which allows you to use trial version or update the license
of WCF directly without accessing into the server (MyVigor) located on
http://myvigor.draytek.com. For using Web Content Filter Profile, please refer to later section
Web Content Filter Profile for detailed information.
Now, follow the steps listed below to activate WCF feature for your router.
Note: Such function is available only for Admin Mode.
1. Open Wizards>>Service Activation Wizard.
2. The screen of Service Activation Wizard will be shown as follows. You can activate
the Web content filter services and/or APPE enforcement service at the same time or
individually. When you finish the selection, please click Next.
Note:
*BPjM is web content filter (WCF) for German Speaking users. It is ideal for your
family to provide more Internet security for youngsters.
*Cryan 30-day trial is WCF which offers 30-day trial period. After trial, you can
purchase DrayTek's prepared Cryan GlobalView WCF package from retailing outlets.
Vigor2760 Series User’s Guide 50
*DT-APPE, developed by DrayTek, offers a mechanism to upgrade APPE signature
automatically.
3. Setting confirmation page will be displayed as follows, please click Activate.
Note: The service will be activated and applied as the default rule configured in
Firewall>>General Setup.
4. Now, the web page will display the service that you have activated according to your
selection(s). The valid time for the free trial of these services is one month.
51 Vigor2760 Series User’s Guide
2.3 VPN Client Wizard
Such wizard is used to configure VPN settings for VPN client. Such wizard will guide to set
the LAN-to-LAN profile for VPN dial out connection (from server to client) step by step.
1. Open VPN and Remote Access>>VPN Client Wizard. The following page will appear.
Available settings are explained as follows:
Item Description
LAN-to-LAN Client Choose the client mode.
Mode Selection Route Mode/NAT Mode – If the remote network only
allows you to dial in with single IP, please choose this
mode, otherwise please choose Route Mode.
Please choose a There are 32 VPN profiles for users to set.
LAN-to-LAN Profile
Vigor2760 Series User’s Guide 52
2. When you finish the mode and profile selection, please click Next to open the following
page.
In this page, you have to select suitable VPN type for the VPN client profile. There are
six types provided here. Different type will lead to different configuration page. After
53 Vigor2760 Series User’s Guide
making the choices for the client profile, please click Next. You will see different
configurations based on the selection(s) you made.
Note: The following descriptions for VPN Type are based on the Route Mode
specified in LAN-to-LAN Client Mode Selection.
When you choose PPTP (None Encryption) or PPTP (Encryption), you will see the
following graphic:
When you choose IPsec, you will see the following graphic:
Vigor2760 Series User’s Guide 54
When you choose L2TP, you will see the following graphic:
When you choose L2TP over IPsec (Nice to Have) or L2TP over IPsec (Must), you
will see the following graphic:
Available settings are explained as follows:
Item Description
Profile Name Type a name for such profile. The length of the file is
limited to 10 characters.
VPN Dial-Out Use the drop down menu to choose a proper WAN interface
55 Vigor2760 Series User’s Guide
Through for this profile. This setting is useful for dial-out only.
WAN1 First/ WAN2 First /WAN3 First- While
connecting, the router will use WAN1/WAN2/WAN3 as
the first channel for VPN connection. If
WAN1/WAN2/WAN3 fails, the router will use another
WAN interface instead.
WAN1 Only /WAN2 Only/WAN3 Only - While
connecting, the router will use WAN1/WAN2/WAN3 as
the only channel for VPN connection.
WAN1 Only: Only establish VPN if WAN2 down - If
WAN2 failed, the router will use WAN1 for VPN
connection.
WAN2 Only: Only establish VPN if WAN1 down - If
WAN1 failed, the router will use WAN2 for VPN
connection.
Always On Check to enable router always keep VPN connection.
Server IP/Host Name Type the IP address of the server or type the host name for
for VPN such VPN profile.
IKE Authentication IKE Authentication Method usually applies to those are
Method remote dial-in user or node (LAN to LAN) which uses
dynamic IP address and IPsec-related VPN connections
such as L2TP over IPsec and IPsec tunnel.
Pre-Shared Key- Specify a key for IKE authentication.
Confirm Pre-Shared Key-Confirm the pre-shared key.
Digital Signature Click Digital Signature to invoke this function.
(X.509) Peer ID – Choose the peer ID selection from the drop down
list.
Local ID – Choose Alternative Subject Name First or
Subject Name First.
Local Certificate – Use the drop down list to choose one of
the certificates for using. You have to configure one
certificate at least previously in Certificate Management
>> Local Certificate. Otherwise, the setting you choose
here will not be effective.
IPsec Security Medium - Authentication Header (AH) means data will be
Method authenticated, but not be encrypted. By default, this option
is active.
High - Encapsulating Security Payload (ESP) means
payload (data) will be encrypted and authenticated. You
may select encryption algorithm from Data Encryption
Vigor2760 Series User’s Guide 56
Standard (DES), Triple DES (3DES), and AES.
User Name This field is used to authenticate for connection when you
select PPTP or L2TP with or without IPsec policy above.
The length of the use name is limited to 11 characters.
Password This field is used to authenticate for connection when you
select PPTP or L2TP with or without IPsec policy above.
The length of the password is limited to 11 characters.
Remote Network IP Please type one LAN IP address (according to the real
location of the remote host) for building VPN connection.
Remote Network Please type the network mask (according to the real location
Mask of the remote host) for building VPN connection.
3. After finishing the configuration, please click Next. The confirmation page will be shown
as follows. If there is no problem, you can click one of the radio buttons listed on the page
and click Finish to execute the next action.
Available settings are explained as follows:
Item Description
Go to the VPN Click this radio button to access VPN and Remote
Connection Access>>Connection Management for viewing VPN
Management Connection status.
Do another VPN Click this radio button to set another profile of VPN Server
Server Wizard Setup through VPN Server Wizard.
View more detailed Click this radio button to access VPN and Remote
configuration Access>>LAN to LAN for viewing detailed configuration.
57 Vigor2760 Series User’s Guide
2.4 VPN Server Wizard
Such wizard is used to configure VPN settings for VPN server. Such wizard will guide to set
the LAN-to-LAN profile for VPN dial in connection (from client to server) step by step.
1. Open VPN and Remote Access>>VPN Server Wizard. The following page will appear.
Available settings are explained as follows:
Item Description
VPN Server Mode Choose the direction for the VPN server.
Selection Site to Site VPN – To set a LAN-to-LAN profile
automatically, please choose Site to Site VPN.
Remote Dial-in User –You can manage remote access by
maintaining a table of remote user profile, so that users can
be authenticated to dial-in via VPN connection.
Please choose a This item is available when you choose Site to Site VPN
LAN-to-LAN Profile (LAN-to-LAN) as VPN server mode. There are 32 VPN
profiles for users to set.
Vigor2760 Series User’s Guide 58
Please choose a This item is available when you choose Remote Dial-in
Dial-in User User (Teleworker) as VPN server mode. There are 32 VPN
Accounts tunnels for users to set.
Allowed Dial-in Type This item is available after you choose any one of dial-in
user account profiles. Next, you have to select suitable
dial-in type for the VPN server profile. There are several
types provided here (similar to VPN Client Wizard).
Different Dial-in Type will lead to different configuration
page. In addition, adjustable items for each dial-in type will
be changed according to the VPN Server Mode (Site to Site
VPN and Remote Dial-in User) selected.
2. After making the choices for the server profile, please click Next. You will see different
configurations based on the selection you made.
Here we take the examples of choosing Site-to-Site VPN as the VPN Server Mode.
59 Vigor2760 Series User’s Guide
When you check PPTP, you will see the following graphic:
When you check PPTP & IPsec & L2TP (three types) or PPTP & IPsec (two types) or
L2TP with Policy (Nice to Have/Must), you will see the following graphic:
Vigor2760 Series User’s Guide 60
When you check IPsec, you will see the following graphic:
Available settings are explained as follows:
Item Description
Profile Name Type a name for such profile. The length of the file is
limited to 10 characters.
User Name This field is used to authenticate for connection when you
select PPTP or L2TP with or without IPsec policy above.
The length of the name is limited to 11 characters.
Password This field is used to authenticate for connection when you
select PPTP or L2TP with or without IPsec policy above.
The length of the name is limited to 11 characters.
Pre-Shared Key For IPsec/L2TP IPsec authentication, you have to type a
pre-shared key.
The length of the name is limited to 64 characters.
Confirm Pre-Shared Type the pre-shared key again for confirmation.
Key
Digital Signature Check the box of Digital Signature to invoke this function.
(X.509) Peer ID – Choose the peer ID selection from the drop down
list.
Local ID – Choose Alternative Subject Name First or
Subject Name First.
Peer IP/VPN Client Type the WAN IP address or VPN client IP address for the
IP remote client.
Peer ID Type the ID name for the remote client.
The length of the name is limited to 47 characters.
61 Vigor2760 Series User’s Guide
Remote Network IP Please type one LAN IP address (according to the real
location of the remote host) for building VPN connection.
Remote Network Please type the network mask (according to the real location
Mask of the remote host) for building VPN connection.
3. After finishing the configuration, please click Next. The confirmation page will be shown
as follows. If there is no problem, you can click one of the radio buttons listed on the page
and click Finish to execute the next action.
Available settings are explained as follows:
Item Description
Go to the VPN Click this radio button to access VPN and Remote
Connection Access>>Connection Management for viewing VPN
Management Connection status.
Do another VPN Click this radio button to set another profile of VPN Server
Server Wizard Setup through VPN Server Wizard.
View more detailed Click this radio button to access VPN and Remote
configuration Access>>LAN to LAN for viewing detailed configuration.
Vigor2760 Series User’s Guide 62
2.5 Wireless Wizard
The wireless wizard allows you to configure settings specified for a host AP (for home use or
internal use for a company) and specified for a guest AP (for any wireless clients accessing
into Internet).
Follow the steps listed below:
1. Open Wireless Wizard.
2. The screen of wireless wizard will be shown as follows. This page will be used for internal
users in a company or your home.
Available settings are explained as follows:
Item Description
Name Type the SSID name of this router. The default name is
defined with DrayTek. Change the name if required.
Mode At present, the router can connect to 11b Only, 11n Only, 11g
Only, Mixed (11b+11g), Mixed (11g+11n), and Mixed
(11b+11g+11n) stations simultaneously. Simply choose Mix
(11b+11g+11n) mode.
63 Vigor2760 Series User’s Guide
Channel Means the channel of frequency of the wireless LAN. The
default channel is 6. You may switch channel if the selected
channel is under serious interference. If you have no idea of
choosing the frequency, please select Auto to let system
determine for you.
Password The wireless mode offered by this wizard is WPA2/PSK.
The WPA encrypts each frame transmitted from the radio
using the key, which either PSK (Pre-Shared Key) entered
manually in this field below.
Either 8~63 ASCII characters, such as 012345678(or 64
Hexadecimal digits leading by 0x, such as
“0x321253abcde…”).
Next Click it to get into the next setting page.
Cancel Exit the wireless wizard without saving any changes.
3. After typing the required information, click Next. The settings in the page limit the
wireless station (guest) accessing into Internet but not being allowed to share the LAN
network and VPN connection.
Available settings are explained as follows:
Item Description
Enable/Disable Click it to enable or disable settings in this page.
Name Type the SSID name of this router. (SSID1)
Security Key The wireless mode offered by this wizard is WPA2/PSK.
The WPA encrypts each frame transmitted from the radio
using the key, which either PSK (Pre-Shared Key) entered
Vigor2760 Series User’s Guide 64
manually in this field below.
Either 8~63 ASCII characters, such as 012345678(or 64
Hexadecimal digits leading by 0x, such as
"0x321253abcde...").
Bandwidth Limit It controls the data transmission rate through wireless
connection.
Total Upload – Check Enable and type the transmitting rate
for data upload. Default value is 30,000 kbps.
Total Download – Type the transmitting rate for data
download. Default value is 30,000 kbps.
Next Click it to get into the next setting page.
Cancel Exit the wireless wizard without saving any changes.
4. After typing the required information, click Next.
5. The following page will display the configuration summary for wireless setting.
6. Click Finish to complete the wireless settings configuration.
65 Vigor2760 Series User’s Guide
2.6 VoIP Wizard
Vigor router offers a quick method to configure settings for VoIP application. Follow the steps
listed below.
Note: This wizard is available for “V” model only.
1. Open Wizards>>VoIP Wizard.
2. The screen of VoIP Wizard will be shown as follows.
Available settings are explained as follows:
Item Description
Set VoIP service VoIP service provider - Use the drop down list to choose
provider domain the ISP which offers the VoIP service for your router.
SIP Port – Use the default setting (5060).
Set Account quickly Account Number/Name – Type the account number/name
registered to your ISP.
Password – Type the password for the account registered to
your ISP.
Use the same Account as phone 1 – If you don’t need to
configure Phone 2 settings, simply check this box.
Next Click it to get into the next setting page.
Vigor2760 Series User’s Guide 66
Cancel Click it to give up the quick start wizard.
3. After finished the settings above, click Next for viewing summary of such connection.
4. Click Finish. A page of VoIP Wizard Setup OK!!! will appear.
67 Vigor2760 Series User’s Guide
2.7 Registering Vigor Router
You have finished the configuration of Quick Start Wizard and you can surf the Internet at any
time. Now it is the time to register your Vigor router to MyVigor website for getting more
service. Please follow the steps below to finish the router registration.
1 Please login the web configuration interface of Vigor router by typing “admin/admin”
as User Name / Password.
2 Click Support Area>>Production Registration from the home page.
3 A Login page will be shown on the screen. Please type the account and password that
you created previously. And click Login.
Vigor2760 Series User’s Guide 68
4 The following page will be displayed after you logging in MyVigor. When the following
page appears, please type in Nickname (for the router) and choose the right registration
date from the popup calendar (it appears when you click on the box of Registration Date).
Click Add.
5 When the following page appears, your router information has been added to the
database.
6 After clicking OK, you will see the following page. Your router has been registered to
myvigor website successfully.
69 Vigor2760 Series User’s Guide
This page is left blank.
Vigor2760 Series User’s Guide 70
Advanced Configuration
This chapter will guide users to execute web configuration.
1. Open a web browser on your PC and type http://192.168.1.1. The window will ask for
typing username and password.
2. Please type “admin/admin” on Username/Password for administration operation.
Now, the Main Screen will appear. Note that different model will have different web pages.
3.1 WAN
Quick Start Wizard offers user an easy method to quick setup the connection mode for the
router. Moreover, if you want to adjust more settings for different WAN modes, please go to
WAN group.
3.1.1 Basics of Internet Protocol (IP) Network
IP means Internet Protocol. Every device in an IP-based Network including routers, print
server, and host PCs, needs an IP address to identify its location on the network. To avoid
address conflicts, IP addresses are publicly registered with the Network Information Centre
(NIC). Having a unique IP address is mandatory for those devices participated in the public
network but not in the private TCP/IP local area networks (LANs), such as host PCs under the
management of a router since they do not need to be accessed by the public. Hence, the NIC
has reserved certain addresses that will never be registered publicly. These are known as
private IP addresses, and are listed in the following ranges:
From 10.0.0.0 to 10.255.255.255
From 172.16.0.0 to 172.31.255.255
From 192.168.0.0 to 192.168.255.255
What are Public IP Address and Private IP Address
As the router plays a role to manage and further protect its LAN, it interconnects groups of
host PCs. Each of them has a private IP address assigned by the built-in DHCP server of the
71 Vigor2760 Series User’s Guide
Vigor router. The router itself will also use the default private IP address: 192.168.1.1 to
communicate with the local hosts. Meanwhile, Vigor router will communicate with other
network devices through a public IP address. When the data flow passing through, the
Network Address Translation (NAT) function of the router will dedicate to translate
public/private addresses, and the packets will be delivered to the correct host PC in the local
area network. Thus, all the host PCs can share a common Internet connection.
Get Your Public IP Address from ISP
In ADSL deployment, the PPP (Point to Point)-style authentication and authorization is
required for bridging customer premises equipment (CPE). Point to Point Protocol over
Ethernet (PPPoE) connects a network of hosts via an access device to a remote access
concentrator or aggregation concentrator. This implementation provides users with significant
ease of use. Meanwhile it provides access control, billing, and type of service according to
user requirement.
When a router begins to connect to your ISP, a serial of discovery process will occur to ask for
a connection. Then a session will be created. Your user ID and password is authenticated via
PAP or CHAP with RADIUS authentication system. And your IP address, DNS server, and
other related information will usually be assigned by your ISP.
Network Connection by 3G USB Modem
For 3G mobile communication through Access Point is popular more and more, Vigor2760
adds the function of 3G network connection for such purpose. By connecting 3G USB Modem
to the USB port of Vigor2760, it can support HSDPA/UMTS/EDGE/GPRS/GSM and the
future 3G standard (HSUPA, etc). Vigor2760n with 3G USB Modem allows you to receive 3G
signals at any place such as your car or certain location holding outdoor activity and share the
bandwidth for using by more people. Users can use four LAN ports on the router to access
Internet. Also, they can access Internet via 802.11n wireless function of Vigor2760n, and
enjoy the powerful firewall, bandwidth management, VPN features of Vigor2760n series.
After connecting into the router, 3G USB Modem will be regarded as the third WAN port.
However, the original WAN1 and WAN2 still can be used and Load-Balance can be done in
the router. Besides, 3G USB Modem in WAN3 also can be used as backup device. Therefore,
when WAN1 and WAN2 are not available, the router will use 3.5G for supporting
automatically. The supported 3G USB Modem will be listed on DrayTek web site. Please visit
www.draytek.com for more detailed information.
Below shows the menu items for WAN.
Vigor2760 Series User’s Guide 72
3.1.2 General Setup
This section will introduce some general settings of Internet and explain the connection modes
for WAN1, WAN2 and WAN3 in details.
This router supports multiple-WAN function. It allows users to access Internet and combine
the bandwidth of the multiple WANs to speed up the transmission through the network. Each
WAN port can connect to different ISPs, Even if the ISPs use different technology to provide
telecommunication service (such as DSL, Cable modem, etc.). If any connection problem
occurred on one of the ISP connections, all the traffic will be guided and switched to the
normal communication port for proper operation. Please configure WAN1, WAN2, and
WAN3 settings.
This webpage allows you to set general setup for WAN1, WAN2, and WAN3 respectively. In
default, WAN2 is disabled. If you want to enable it, simply click the WAN2 link and select
Yes in the field of Enable.
Available settings are explained as follows:
Item Description
Index Click the WAN interface link under Index to access into the
WAN configuration page.
Enable V means such WAN interface is enabled and ready to be
used.
Physical Mode / Type Display the physical mode and physical type of such WAN
interface.
Active Mode Display whether such WAN interface is Active device or
backup device.
Failover (WAN#) - Display the backup WAN interface for
such WAN when it is disabled.
Note: In default, each WAN port is enabled.
After finished the above settings, click OK to save the settings.
73 Vigor2760 Series User’s Guide
WAN1 with ADSL/VDSL
Vigor router will detect the physical line is connected by ADSL or VDSL2 automatically.
Therefore, this page allows you to configure settings for ADSL and VDSL2 at one time. That
is, it is not necessary for you to configure different profile settings for ADSL and VDSL2
respectively.
Available settings are explained as follows:
Item Description
Enable Choose Yes to invoke the settings for this WAN interface.
Choose No to disable the settings for this WAN interface.
Display Name Type the description for such interface.
Physical Mode Display the physical mode of such interface. If VDSL2 is
detected, this field will display “VDSL2”; if ADSL is
detected, it will display “ADSL”.
DSL Mode Specify the physical mode (VDSL or ADSL) for such
router manually.
Physical Type For such interface, no type can be selected.
DSL Modem Code Choose the correct DSL modem code for ensuring the
network connection.
If you have no idea about the selection, simply choose
Vigor2760 Series User’s Guide 74
Default or contact the dealer for assistance.
VLAN Tag insertion The settings configured in this field are available for ADSL.
(ADSL) Enable – Enable the function of VLAN with tag.
The router will add specific VLAN number to all packets
on the WAN while sending them out.
Please type the tag value and specify the priority for the
packets sending by WAN1.
Disable – Disable the function of VLAN with tag.
Tag value – Type the value as the VLAN ID number. The
range is form 0 to 4095.
Priority – Type the packet priority number for such VLAN.
The range is from 0 to 7.
VLAN Tag insertion The settings configured in this field are available for
(VDSL2) VDSL2.
Enable – Enable the function of VLAN with tag.
The router will add specific VLAN number to all packets
on the WAN while sending them out.
Please type the tag value and specify the priority for the
packets sending by WAN1.
Disable – Disable the function of VLAN with tag.
Tag value – Type the value as the VLAN ID number. The
range is form 0 to 4095.
Priority – Type the packet priority number for such VLAN.
The range is from 0 to 7.
Active Mode Always On - Choose it to make the WAN connection
being activated always.
Failover – Choose it to make the WAN connection as
a backup connection.
After finished the above settings, click OK to save the settings.
75 Vigor2760 Series User’s Guide
WAN2 with Ethernet
The physical LAN4 port can be treated as a WAN interface, named WAN2.
WAN1
WAN3 WAN2
When WAN2 is enabled, WAN1 (DSL) will be disabled automatically.
Available settings are explained as follows:
Item Description
Enable Choose Yes to invoke the settings for this WAN interface.
Choose No to disable the settings for this WAN interface.
Display Name Type the description for such WAN interface.
Physical Mode Display the physical mode of such WAN interface.
Physical Type You can change the physical type for WAN2 or choose
Auto negotiation for determined by the system.
VLAN Tag insertion Enable – Enable the function of VLAN with tag.
The router will add specific VLAN number to all packets on
the WAN while sending them out.
Please type the tag value and specify the priority for the
packets sending by WAN1.
Disable – Disable the function of VLAN with tag.
Tag value – Type the value as the VLAN ID number. The
range is form 0 to 4095.
Priority – Type the packet priority number for such VLAN.
Vigor2760 Series User’s Guide 76
The range is from 0 to 7.
Active Mode Always On - Choose it to make the WAN connection
being activated always.
Failover – Choose it to make the WAN connection as
a backup connection.
After finished the above settings, click OK to save the settings.
WAN3 with USB
To use 3G/4G network connection through 3G/4G USB Modem, please configure WAN3
interface.
Available settings are explained as follows:
Item Description
Enable Choose Yes to invoke the settings for this WAN interface.
Choose No to disable the settings for this WAN interface.
Display Name Type the description for such WAN interface.
Physical Mode Display the physical mode of such WAN interface.
Active Mode Always On - Choose it to make the WAN connection
being activated always.
Failover – Choose it to make the WAN connection as a
backup connection.
After finished the above settings, click OK to save the settings.
77 Vigor2760 Series User’s Guide
3.1.3 Internet Access
For the router supports multi-WAN function, the users can set different WAN settings (for
WAN1/WAN2/WAN3) for Internet Access. Due to different Physical Mode for WAN
interface, the Access Mode for these connections also varies. Refer to the following figures.
Available settings are explained as follows:
Item Description
Index Display the WAN interface.
Display Name It shows the name of the WAN1/WAN2/WAN3 that
entered in general setup.
Physical Mode It shows the physical connection for
WAN1(ADSL/VDSL2) /WAN2 (Ethernet) /WAN3 (3G/4G
USB Modem) according to the real network connection.
Access Mode Use the drop down list to choose a proper access mode. The
details page of that mode will be popped up. If not, click
Details Page for accessing the page to configure the
settings.
Details Page This button will open different web page (based on IPv4)
Vigor2760 Series User’s Guide 78
according to the access mode that you choose in WAN
interface.
Note that Details Page will be changed slightly based on
ADSL/VDSL2 physical mode specified on
WAN>>General Setup.
IPv6 This button will open different web page (based on Physical
Mode) to setup IPv6 Internet Access Mode for WAN
interface.
If IPv6 service is active on this WAN interface, the color of
“IPv6” will become green.
Advanced This button allows you to configure DHCP client options.
DHCP packets can be processed by adding option number
and data information when such function is enabled and
configured.
Enable/Disable – Enable/Disable the function of DHCP
Option. Each DHCP option is composed by an option
number with data. For example,
Option number:100
Data: abcd
When such function is enabled, the specified values for
DHCP option will be seen in DHCP reply packets.
Interface – Specify the WAN interface(s) that will be
overwritten by such function. WAN4 ~ WAN6 can be
located under WAN>>Multi-PVC.
Option Number – Type a number for such function.
Note: If you choose to configure option 61 here, the
detailed settings in WAN>>Interface Access will be
overwritten.
DataType – Choose the type (ASCII or Hex) for the data to
be stored.
Data – Type the content of the data to be processed by the
function of DHCP option.
79 Vigor2760 Series User’s Guide
Details Page for PPPoE in WAN1 (Physical Mode: VDSL2)
To choose PPPoE as the accessing protocol of the Internet, please select PPPoE from the
WAN>>Internet Access >>WAN1 page. The following web page will be shown.
Available settings are explained as follows:
Item Description
Enable/Disable Click Enable for activating this function. If you click
Disable, this function will be closed and all the settings that
you adjusted in this page will be invalid.
ISP Access Setup Enter your allocated username, password and authentication
parameters according to the information provided by your
ISP.
Username – Type in the username provided by ISP in this
field.
Password – Type in the password provided by ISP in this
field.
Index (1-15) in Schedule Setup - You can type in four sets
of time schedule for your request. All the schedules can be
set previously in Application >> Schedule web page and
you can use the number that you have set in that web page.
WAN Connection Such function allows you to verify whether network
Detection connection is alive or not through ARP Detect or Ping
Detect.
Mode – Choose ARP Detect or Ping Detect for the system
to execute for WAN detection.
Ping IP – If you choose Ping Detect as detection mode, you
have to type IP address in this field for pinging.
TTL (Time to Live) – Displays value for your reference.
Vigor2760 Series User’s Guide 80
TTL value is set by telnet command.
MTU It means Max Transmit Unit for packet.
PPP/MP Setup PPP Authentication – Select PAP only or PAP or CHAP
for PPP.
IP Address Assignment Usually ISP dynamically assigns IP address to you each
Method (IPCP) time you connect to it and request. In some case, your ISP
provides service to always assign you the same IP address
whenever you request. In this case, you can fill in this IP
address in the Fixed IP field. Please contact your ISP before
you want to use this function.
WAN IP Alias - If you have multiple public IP addresses
and would like to utilize them on the WAN interface, please
use WAN IP Alias. You can set up to 8 public IP addresses
other than the current one you are using.
Fixed IP – Click Yes to use this function and type in a
fixed IP address in the box of Fixed IP Address.
Default MAC Address – You can use Default MAC
Address or specify another MAC address by typing on the
boxes of MAC Address for the router.
Specify a MAC Address – Type the MAC address for the
router manually.
Details Page for Static or Dynamic IP in WAN1 (Physical Mode: VDSL2)
MPoA is a specification that enables ATM services to be integrated with existing LANs,
which use either Ethernet, token-ring or TCP/IP protocols. The goal of MPoA is to allow
different LANs to send packets to each other via an ATM backbone.
81 Vigor2760 Series User’s Guide
To use Static or Dynamic IP as the accessing protocol of the Internet, select Static or
Dynamic IP from the WAN>>Internet Access >>WAN1 page. The following web page will
appear.
Available settings are explained as follows:
Item Description
Enable/Disable Click Enable for activating this function. If you click
Disable, this function will be closed and all the settings that
you adjusted in this page will be invalid.
WAN Connection Such function allows you to verify whether network
Detection connection is alive or not through ARP Detect or Ping
Detect.
Mode – Choose ARP Detect or Ping Detect for the system
to execute for WAN detection.
Ping IP – If you choose Ping Detect as detection mode, you
have to type IP address in this field for pinging.
TTL (Time to Live) – Displays value for your reference.
TTL value is set by telnet command.
RIP Protocol Routing Information Protocol is abbreviated as RIP
(RFC1058)specifying how routers exchange routing
tables information. Click Enable RIP for activating this
function.
Bridge Mode If you choose Bridged IP as the protocol, you can check
this box to invoke the function. The router will work as a
bridge modem.
Vigor2760 Series User’s Guide 82
WAN IP Network This group allows you to obtain an IP address automatically
Settings and allows you type in IP address manually.
WAN IP Alias - If you have multiple public IP addresses
and would like to utilize them on the WAN interface, please
use WAN IP Alias. You can set up to 8 public IP addresses
other than the current one you are using. Notice that this
setting is available for WAN1 only. Type the additional
WAN IP address and check the Enable box. Then click OK
to exit the dialog.
Obtain an IP address automatically – Click this button to
obtain the IP address automatically.
Router Name – Type in the router name
provided by ISP.
Domain Name – Type in the domain name that
you have assigned.
Specify an IP address – Click this radio button to specify
some data.
IP Address – Type in the private IP address.
Subnet Mask – Type in the subnet mask.
Gateway IP Address – Type in gateway IP
address.
Default MAC Address – Type in MAC address for the
router. You can use Default MAC Address or specify
another MAC address for your necessity.
Specify a MAC Address – Type in the MAC address for
the router manually.
DNS Server IP Address Type in the primary IP address for the router. If necessary,
type in secondary IP address for necessity in the future.
After finishing all the settings here, please click OK to activate them.
83 Vigor2760 Series User’s Guide
Details Page for PPTP/L2TP in WAN1 (Physical Mode: VDSL2)
To use PPTP/L2TP as the accessing protocol of the internet, please click the PPTP/L2TP tab.
The following web page will be shown.
Available settings are explained as follows:
Item Description
PPTP/L2TP Enable PPTP- Click this radio button to enable a PPTP
client to establish a tunnel to a DSL modem on the WAN
interface.
Enable L2TP - Click this radio button to enable a L2TP
client to establish a tunnel to a DSL modem on the WAN
interface.
Disable – Click this radio button to close the connection
through PPTP or L2TP.
Server Address - Specify the IP address of the PPTP/L2TP
server if you enable PPTP/L2TP client mode.
Specify Gateway IP Address – Specify the gateway IP
address for DHCP server.
ISP Access Setup Username -Type in the username provided by ISP in this
field.
Password -Type in the password provided by ISP in this
field.
Index (1-15) in Schedule Setup - You can type in four sets
of time schedule for your request. All the schedules can be
set previously in Application >> Schedule web page and
you can use the number that you have set in that web page.
MTU It means Max Transmit Unit for packet. The default setting
is 1442.
PPP Setup PPP Authentication - Select PAP only or PAP or CHAP
Vigor2760 Series User’s Guide 84
for PPP.
Idle Timeout - Set the timeout for breaking down the
Internet after passing through the time without any action.
IP Address Assignment WAN IP Alias - If you have multiple public IP addresses
Method(IPCP) and would like to utilize them on the WAN interface, please
use WAN IP Alias. You can set up to 8 public IP addresses
other than the current one you are using.
Fixed IP - Usually ISP dynamically assigns IP address to
you each time you connect to it and request. In some case,
your ISP provides service to always assign you the same IP
address whenever you request. In this case, you can fill in
this IP address in the Fixed IP field. Please contact your ISP
before you want to use this function. Click Yes to use this
function and type in a fixed IP address in the box.
Fixed IP Address -Type a fixed IP address.
WAN IP Network Obtain an IP address automatically – Click this button to
Settings obtain the IP address automatically.
Specify an IP address – Click this radio button to specify
some data.
IP Address – Type the IP address.
Subnet Mask – Type the subnet mask.
After finishing all the settings here, please click OK to activate them.
85 Vigor2760 Series User’s Guide
Details Page for PPPoE/PPPoA in WAN1 (Physical Mode: ADSL)
Available settings are explained as follows:
Item Description
Enable/Disable Click Enable for activating this function. If you click
Disable, this function will be closed and all the settings that
you adjusted in this page will be invalid.
Modem Settings Set up the DSL parameters required by your ISP. These
(for ADSL only) settings configured here are specified for ADSL only.
Multi-PVC channel - The selections displayed here are
determined by the page of Internet Access >> Multi
PVCs. Select M-PVCs Channel means no selection will be
chosen.
VPI - Type in the value provided by ISP.
VCI - Type in the value provided by ISP.
Encapsulating Type - Drop down the list to choose the
type provided by ISP.
Protocol - Drop down the list to choose the one (PPPoE or
PPPoA) provided by ISP.
If you have already used Quick Start Wizard to set the
protocol, then it is not necessary for you to change any
settings in this group.
Modulation –Default setting is Multimode. Choose the one
Vigor2760 Series User’s Guide 86
that fits the requirement of your router.
PPPoE Pass-through The router offers PPPoE dial-up connection. Besides, you
also can establish the PPPoE connection directly from local
clients to your ISP via the Vigor router. When PPPoA
protocol is selected, the PPPoE package transmitted by PC
will be transformed into PPPoA package and sent to WAN
server. Thus, the PC can access Internet through such
direction.
For Wired LAN – If you check this box, PCs on the same
network can use another set of PPPoE session (different
with the Host PC) to access into Internet.
For Wireless LAN – It is available for n model. If you
check this box, PCs on the same wireless network can use
another set of PPPoE session (different with the Host PC) to
access into Internet.
Note: To have PPPoA Pass-through, please choose PPPoA
protocol and check the box(es) here. The router will behave
like a modem which only serves the PPPoE client on the
LAN. That’s, the router will offer PPPoA dial-up
connection.
WAN Connection Such function allows you to verify whether network
Detection connection is alive or not through ARP Detect or Ping
Detect.
Mode – Choose ARP Detect or Ping Detect for the system
to execute for WAN detection. If you choose Ping Detect
as the detection mode, you have to type required settings for
the following items.
Primary/Secondary Ping IP – If you choose Ping
Detect as detection mode, you have to type Primary or
Secondary IP address in this field for pinging.
Ping Gateway IP – If you choose Ping Detect as
detection mode, you also can enable this setting to use
current WAN gateway IP address for pinging.
With the IP address(es) pinging, Vigor router can check
if the WAN connection is on or off.
TTL (Time to Live) – Set TTL value of PING
operation.
Ping Interval – Type the interval for the system to
execute the PING operation.
Ping Retry – Type the number of times that the system
is allowed to execute the PING operation before WAN
disconnection is judged.
87 Vigor2760 Series User’s Guide
MTU It means Max Transmit Unit for packet.
Path MTU Discovery – It is used to detect the maximum
MTU size of a packet not to be segmented in specific
transmit path.
Click Detect to open the following dialog.
Path MTU to – Type the IP address as the specific
transmit path.
MTU reduce size by– It determines the decreasing
size of MTU value. For example, the number specified
in this field is “8”. The maximum MTU size is
“1500”. After clicking the “detect” button, the system
will calculate and get the suitable MTU value such as
1500, 1492, 1484 and etc., automatically.
Detect – Click it to detect a suitable MTU value
Accept– After clicking it, the detected value will be
displayed in the field of MTU.
ISP Access Setup Enter your allocated username, password and authentication
parameters according to the information provided by your
ISP.
Service Name - Type the description of the specific
network service.
Username – Type in the username provided by ISP in this
field.
Password – Type in the password provided by ISP in this
field.
Separate Account for ADSL – In default, WAN1 supports
VDSL2/ADSL and uses the same PPPoE account and
password for connection. If required, you can configure
another account and password for ADSL connection by
checking this box. If it is checked, the system will ask you
to type another group of account and password additionally.
PPP Authentication – Select PAP only or PAP or CHAP
for PPP.
IP Address From ISP Usually ISP dynamically assigns IP address to you each
time you connect to it and request. In some case, your ISP
provides service to always assign you the same IP address
whenever you request. In this case, you can fill in this IP
address in the Fixed IP field. Please contact your ISP before
you want to use this function.
Vigor2760 Series User’s Guide 88
WAN IP Alias - If you have multiple public IP addresses
and would like to utilize them on the WAN interface, please
use WAN IP Alias. You can set up to 8 public IP addresses
other than the current one you are using.
Fixed IP – Click Yes to use this function and type in a
fixed IP address in the box of Fixed IP Address.
Default MAC Address – You can use Default MAC
Address or specify another MAC address by typing on the
boxes of MAC Address for the router.
Specify a MAC Address – Type the MAC address for the
router manually.
Index (1-15) in Schedule Setup - You can type in four sets
of time schedule for your request. All the schedules can be
set previously in Applications >> Schedule web page and
you can use the number that you have set in that web page.
After finishing all the settings here, please click OK to activate them.
Details Page for MPoA/Static or Dynamic IP in WAN1 (Physical Mode:
ADSL)
MPoA is a specification that enables ATM services to be integrated with existing LANs,
which use either Ethernet, token-ring or TCP/IP protocols. The goal of MPoA is to allow
different LANs to send packets to each other via an ATM backbone.
To use MPoA/Static or Dynamic IP as the accessing protocol of the Internet, select MPoA
/Static or Dynamic IP from the WAN>>Internet Access >>WAN1 page. The following web
page will appear.
89 Vigor2760 Series User’s Guide
Available settings are explained as follows:
Item Description
Enable/Disable Click Enable for activating this function. If you click
Disable, this function will be closed and all the settings that
you adjusted in this page will be invalid.
Modem Settings (for Set up the DSL parameters required by your ISP. These
ADSL only) settings configured here are specified for ADSL only.
Multi-PVC channel - The selections displayed here are
determined by the page of Internet Access >>Multi PVCs.
Select M-PVCs Channel means no selection will be
chosen.
Encapsulating - Drop down the list to choose the type
provided by ISP.
VPI - Type in the value provided by ISP.
VCI - Type in the value provided by ISP.
Modulation –Default setting is Multimode. Choose the one
that fits the requirement of your router.
Vigor2760 Series User’s Guide 90
WAN Connection Such function allows you to verify whether network
Detection connection is alive or not through ARP Detect or Ping
Detect.
Mode – Choose ARP Detect or Ping Detect for the system
to execute for WAN detection.
Ping IP – If you choose Ping Detect as detection mode, you
have to type IP address in this field for pinging.
TTL (Time to Live) – Displays value for your reference.
TTL value is set by telnet command.
MTU It means Max Transmit Unit for packet.
Path MTU Discovery – It is used to detect the maximum
MTU size of a packet not to be segmented in specific
transmit path.
Click Detect to open the following dialog.
Path MTU to – Type the IP address as the specific
transmit path.
MTU reduce size by– It determines the decreasing
size of MTU value. For example, the number specified
in this field is “8”. The maximum MTU size is
“1500”. After clicking the “detect” button, the system
will calculate and get the suitable MTU value such as
1500, 1492, 1484 and etc., automatically.
Detect – Click it to detect a suitable MTU value
Accept– After clicking it, the detected value will be
displayed in the field of MTU.
RIP Protocol Routing Information Protocol is abbreviated as RIP
(RFC1058)specifying how routers exchange routing
tables information. Click Enable RIP for activating this
function.
Bridge Mode If you choose Bridged IP as the protocol, you can check
this box to invoke the function. The router will work as a
bridge modem.
91 Vigor2760 Series User’s Guide
WAN IP Network This group allows you to obtain an IP address automatically
Settings and allows you type in IP address manually.
WAN IP Alias - If you have multiple public IP addresses
and would like to utilize them on the WAN interface, please
use WAN IP Alias. You can set up to 8 public IP addresses
other than the current one you are using. Notice that this
setting is available for WAN1 only. Type the additional
WAN IP address and check the Enable box. Then click OK
to exit the dialog.
Obtain an IP address automatically – Click this button to
obtain the IP address automatically.
Router Name – Type in the router name
provided by ISP.
Domain Name – Type in the domain name that
you have assigned.
Specify an IP address – Click this radio button to specify
some data.
IP Address – Type in the private IP address.
Subnet Mask – Type in the subnet mask.
Gateway IP Address – Type in gateway IP
address.
Default MAC Address – Type in MAC address for the
router. You can use Default MAC Address or specify
another MAC address for your necessity.
Specify a MAC Address – Type in the MAC address for
the router manually.
DNS Server IP Address Type in the primary IP address for the router. If necessary,
type in secondary IP address for necessity in the future.
Vigor2760 Series User’s Guide 92
After finishing all the settings here, please click OK to activate them.
Details Page for PPPoE in WAN2
To choose PPPoE as the accessing protocol of the Internet, please select PPPoE from the
WAN>>Internet Access >>WAN2 page. The following web page will be shown.
Available settings are explained as follows:
Item Description
Enable/Disable Click Enable for activating this function. If you click
Disable, this function will be closed and all the settings that
you adjusted in this page will be invalid.
ISP Access Setup Enter your allocated username, password and authentication
parameters according to the information provided by your
ISP.
Username – Type in the username provided by ISP in this
field.
The maximum length of the user name you can set is 63
characters.
Password – Type in the password provided by ISP in this
field.
The maximum length of the password you can set is 62
characters.
Index (1-15) in Schedule Setup - You can type in four sets
of time schedule for your request. All the schedules can be
93 Vigor2760 Series User’s Guide
set previously in Application >> Schedule web page and
you can use the number that you have set in that web page.
WAN Connection Such function allows you to verify whether network
Detection connection is alive or not through ARP Detect or Ping
Detect.
Mode – Choose ARP Detect, Ping Detect or Always On
for the system to execute for WAN detection. If you choose
Ping Detect as the detection mode, you have to type
required settings for the following items.
Primary/Secondary Ping IP – If you choose Ping
Detect as detection mode, you have to type Primary or
Secondary IP address in this field for pinging.
Ping Gateway IP – If you choose Ping Detect as
detection mode, you also can enable this setting to use
current WAN gateway IP address for pinging.
With the IP address(es) pinging, Vigor router can check
if the WAN connection is on or off.
TTL (Time to Live) – Set TTL value of PING
operation.
Ping Interval – Type the interval for the system to
execute the PING operation.
Ping Retry – Type the number of times that the system
is allowed to execute the PING operation before WAN
disconnection is judged.
MTU It means Max Transmit Unit for packet. The default setting
is 1492.
TTL Change the TTL value – Enable or disable the TTL (Time
to Live) for a packet transmitted through Vigor router.
Enable - TTL value will be reduced (-1) when it passess
through Vigor router. It will cause the client, accessing
Internet through Vigor router, be blocked by certain ISP
when TTL value becomes “0”.
Disable – TTL value will not be reduced. Then, when a
packet passes through Vigor router, it will not be cancelled.
That is, the client who sends out the packet will not be
blocked by ISP.
PPP/MP Setup PPP Authentication – Select PAP only or PAP or CHAP
for PPP.
Idle Timeout – Set the timeout for breaking down the
Internet after passing through the time without any action.
IP Address Assignment Usually ISP dynamically assigns IP address to you each
Method (IPCP) time you connect to it and request. In some case, your ISP
provides service to always assign you the same IP address
whenever you request. In this case, you can fill in this IP
address in the Fixed IP field. Please contact your ISP before
you want to use this function.
WAN IP Alias - If you have multiple public IP addresses
and would like to utilize them on the WAN interface, please
use WAN IP Alias. You can set up to 8 public IP addresses
other than the current one you are using. Type the
Vigor2760 Series User’s Guide 94
additional WAN IP address and check the Enable box. Then
click OK to exit the dialog.
Fixed IP – Click Yes to use this function and type in a
fixed IP address in the box of Fixed IP Address.
Default MAC Address – You can use Default MAC
Address or specify another MAC address by typing on the
boxes of MAC Address for the router.
Specify a MAC Address – Type the MAC address for the
router manually.
After finishing all the settings here, please click OK to activate them.
Details Page for Static or Dynamic IP in WAN2
For static IP mode, you usually receive a fixed public IP address or a public subnet, namely
multiple public IP addresses from your DSL or Cable ISP service providers. In most cases, a
Cable service provider will offer a fixed public IP, while a DSL service provider will offer a
public subnet. If you have a public subnet, you could assign an IP address or many IP address
to the WAN interface.
To use Static or Dynamic IP as the accessing protocol of the internet, please click the Static
or Dynamic IP tab. The following web page will be shown.
95 Vigor2760 Series User’s Guide
Available settings are explained as follows:
Item Description
Enable / Disable Click Enable for activating this function. If you click
Disable, this function will be closed and all the settings that
you adjusted in this page will be invalid.
Keep WAN Connection Normally, this function is designed for Dynamic IP
environments because some ISPs will drop connections if
there is no traffic within certain periods of time. Check
Enable PING to keep alive box to activate this function.
PING to the IP - If you enable the PING function, please
specify the IP address for the system to PING it for keeping
alive.
PING Interval - Enter the interval for the system to
execute the PING operation.
WAN Connection Such function allows you to verify whether network
Detection connection is alive or not through ARP Detect or Ping
Detect.
Mode – Choose ARP Detect, Ping Detect or Always On
for the system to execute for WAN detection. If you choose
Ping Detect as the detection mode, you have to type
required settings for the following items.
Primary/Secondary Ping IP – If you choose Ping
Vigor2760 Series User’s Guide 96
Detect as detection mode, you have to type Primary or
Secondary IP address in this field for pinging.
Ping Gateway IP – If you choose Ping Detect as
detection mode, you also can enable this setting to use
current WAN gateway IP address for pinging.
With the IP address(es) pinging, Vigor router can check
if the WAN connection is on or off.
TTL (Time to Live) – Set TTL value of PING
operation.
Ping Interval – Type the interval for the system to
execute the PING operation.
Ping Retry – Type the number of times that the system
is allowed to execute the PING operation before WAN
disconnection is judged.
MTU It means Max Transmit Unit for packet. The default setting
is 1492.
RIP Protocol Routing Information Protocol is abbreviated as RIP
(RFC1058)specifying how routers exchange routing
tables information. Click Enable RIP for activating this
function.
TTL Change the TTL value – Enable or disable the TTL (Time
to Live) for a packet transmitted through Vigor router.
Enable - TTL value will be reduced (-1) when it passess
through Vigor router. It will cause the client, accessing
Internet through Vigor router, be blocked by certain ISP
when TTL value becomes “0”.
Disable – TTL value will not be reduced. Then, when a
packet passes through Vigor router, it will not be cancelled.
That is, the client who sends out the packet will not be
blocked by ISP.
WAN IP Network This group allows you to obtain an IP address automatically
Settings and allows you type in IP address manually.
WAN IP Alias - If you have multiple public IP addresses
and would like to utilize them on the WAN interface, please
use WAN IP Alias. You can set up to 8 public IP addresses
other than the current one you are using.
97 Vigor2760 Series User’s Guide
Obtain an IP address automatically – Click this button to
obtain the IP address automatically if you want to use
Dynamic IP mode.
Router Name: Type in the router name provided
by ISP.
Domain Name: Type in the domain name that
you have assigned.
DHCP Client Identifier for some ISP
Enable: Check the box to specify username and
password as the DHCP client identifier for some
ISP.
Username: Type a name as username. The
maximum length of the user name you can set is
63 characters.
Password: Type a password. The maximum
length of the password you can set is 62
characters.
Specify an IP address – Click this radio button to specify
some data if you want to use Static IP mode.
IP Address: Type the IP address.
Subnet Mask: Type the subnet mask.
Gateway IP Address: Type the gateway IP
address.
Default MAC Address: Click this radio button to use
default MAC address for the router.
Specify a MAC Address: Some Cable service providers
specify a specific MAC address for access authentication.
In such cases you need to click the Specify a MAC
Address and enter the MAC address in the MAC Address
field.
Vigor2760 Series User’s Guide 98
DNS Server IP Address Type in the primary IP address for the router if you want to
use Static IP mode. If necessary, type in secondary IP
address for necessity in the future.
After finishing all the settings here, please click OK to activate them.
Details Page for PPTP in WAN2
To use PPTP as the accessing protocol of the internet, please click the PPTP tab. The
following web page will be shown.
Available settings are explained as follows:
Item Description
PPTP Enable - Click this radio button to enable a PPTP client to
establish a tunnel to a DSL modem on the WAN interface.
Disable – Click this radio button to close the connection
through PPTP.
Server Address - Specify the IP address of the PPTP server
if you enable PPTP/L2TP client mode.
Specify Gateway IP Address – Specify the gateway IP
address for DHCP server.
ISP Access Setup Username -Type in the username provided by ISP in this
field. The maximum length of the user name you can set is
63 characters.
Password -Type in the password provided by ISP in this
field. The maximum length of the password you can set is
62 characters.
Index (1-15) in Schedule Setup - You can type in four sets
of time schedule for your request. All the schedules can be
set previously in Application >> Schedule web page and
99 Vigor2760 Series User’s Guide
you can use the number that you have set in that web page.
MTU It means Max Transmit Unit for packet.
Path MTU Discovery – It is used to detect the maximum
MTU size of a packet not to be segmented in specific
transmit path.
Click Detect to open the following dialog.
Path MTU to – Type the IP address as the specific
transmit path.
MTU reduce size by– It determines the decreasing
size of MTU value. For example, the number specified
in this field is “8”. The maximum MTU size is
“1500”. After clicking the “detect” button, the system
will calculate and get the suitable MTU value such as
1500, 1492, 1484 and etc., automatically.
Detect – Click it to detect a suitable MTU value
Accept – After clicking it, the detected value will be
displayed in the field of MTU.
PPP Setup PPP Authentication - Select PAP only or PAP or CHAP
for PPP.
Idle Timeout - Set the timeout for breaking down the
Internet after passing through the time without any action.
IP Address Assignment WAN IP Alias - If you have multiple public IP addresses
Method(IPCP) and would like to utilize them on the WAN interface, please
use WAN IP Alias. You can set up to 8 public IP addresses
other than the current one you are using.
Vigor2760 Series User’s Guide 100
Fixed IP - Usually ISP dynamically assigns IP address to
you each time you connect to it and request. In some case,
your ISP provides service to always assign you the same IP
address whenever you request. In this case, you can fill in
this IP address in the Fixed IP field. Please contact your ISP
before you want to use this function. Click Yes to use this
function and type in a fixed IP address in the box.
Fixed IP Address -Type a fixed IP address.
WAN IP Network Obtain an IP address automatically – Click this button to
Settings obtain the IP address automatically.
Specify an IP address – Click this radio button to specify
some data.
IP Address – Type the IP address.
Subnet Mask – Type the subnet mask.
After finishing all the settings here, please click OK to activate them.
101 Vigor2760 Series User’s Guide
Details Page for 3G/4G USB Modem (PPP mode) in WAN3
To use 3G/4G USB Modem (PPP mode) as the accessing protocol of the internet, please
choose Internet Access from WAN menu. Then, select 3G/4G USB Modem (PPP mode) for
WAN3. The following web page will be shown.
Available settings are explained as follows:
Item Description
Modem Support List It lists all of the modems supported by such router.
3G /4G USB Modem (PPP Click Enable for activating this function. If you click
mode) Disable, this function will be closed and all the settings that
you adjusted in this page will be invalid.
SIM PIN code Type PIN code of the SIM card that will be used to access
Internet.
The maximum length of the PIN code you can set is 15
characters.
Modem Initial String Such value is used to initialize USB modem. Please use the
default value. If you have any question, please contact to
your ISP.
Vigor2760 Series User’s Guide 102
The maximum length of the string you can set is 47
characters.
APN Name APN means Access Point Name which is provided and
required by some ISPs. Type the name and click Apply.
The maximum length of the name you can set is 43
characters.
Modem Initial String2 The initial string 1 is shared with APN.
In some cases, user may need another initial AT command
to restrict 3G band or do any special settings.
The maximum length of the string you can set is 47
characters.
Modem Dial String Such value is used to dial through USB mode. Please use
the default value. If you have any question, please contact
to your ISP.
The maximum length of the string you can set is 31
characters.
Service Name Enter the description of the specific network service.
PPP Username Type the PPP username (optional). The maximum length of
the name you can set is 63 characters.
PPP Password Type the PPP password (optional). The maximum length of
the password you can set is 62 characters.
PPP Authentication Select PAP only or PAP or CHAP for PPP.
Index (1-15) in Schedule You can type in four sets of time schedule for your request.
Setup All the schedules can be set previously in Application >>
Schedule web page and you can use the number that you
have set in that web page
WAN Connection Such function allows you to verify whether network
Detection connection is alive or not through ARP Detect or Ping
Detect.
Mode – Choose ARP Detect or Ping Detect for the system
to execute for WAN detection. If you choose Ping Detect
as the detection mode, you have to type required settings for
the following items.
Primary/Secondary Ping IP – If you choose Ping Detect
as detection mode, you have to type Primary or Secondary
IP address in this field for pinging.
TTL (Time to Live) – Set TTL value of PING operation.
Ping Interval – Type the interval for the system to execute
the PING operation.
Ping Retry – Type the number of times that the system is
allowed to execute the PING operation before WAN
disconnection is judged.
After finishing all the settings here, please click OK to activate them.
103 Vigor2760 Series User’s Guide
Details Page for 3G/4G USB Modem (DHCP mode) in WAN3
To use 3G/4G USB Modem (DHCP mode) as the accessing protocol of the internet, please
choose Internet Access from WAN menu. Then, select 3G/4G USB Modem (DHCP mode)
for WAN3. The following web page will be shown.
Available settings are explained as follows:
Item Description
Modem Support List It lists all of the modems supported by such router.
Enable / Disable Click Enable for activating this function. If you click
Disable, this function will be closed and all the settings that
you adjusted in this page will be invalid.
SIM PIN code Type PIN code of the SIM card that will be used to access
Internet.
The maximum length of the PIN code you can set is 19
characters.
Network Mode Force Vigor router to connect Internet with the mode
specified here. If you choose 4G/3G/2G as network mode,
the router will choose a suitable one according to the actual
wireless signal automatically.
APN Name APN means Access Point Name which is provided and
Vigor2760 Series User’s Guide 104
required by some ISPs. Type the name and click Apply.
The maximum length of the name you can set is 47
characters.
WAN Connection Such function allows you to verify whether network
Detection connection is alive or not through ARP Detect or Ping
Detect.
Mode – Choose ARP Detect or Ping Detect for the system
to execute for WAN detection. If you choose Ping Detect as
the detection mode, you have to type required settings for the
following items.
Primary/Secondary Ping IP – If you choose Ping Detect
as detection mode, you have to type Primary or Secondary
IP address in this field for pinging.
Ping Gateway IP – If you choose Ping Detect as
detection mode, you also can enable this setting to use
current WAN gateway IP address for pinging.
With the IP address(es) pinging, Vigor router can check if
the WAN connection is on or off.
TTL (Time to Live) – Set TTL value of PING operation.
Ping Interval – Type the interval for the system to
execute the PING operation.
Ping Retry – Type the number of times that the system is
allowed to execute the PING operation before WAN
disconnection is judged.
MTU It means Max Transmit Unit for packet.
Path MTU Discovery – It is used to detect the maximum
MTU size of a packet not to be segmented in specific
transmit path.
Click Choose IP to open the following dialog.
Path MTU to – Type the IP address as the specific
transmit path.
MTU reduce size by– It determines the decreasing size
of MTU value. For example, the number specified in
this field is “8”. The maximum MTU size is “1500”.
After clicking the “detect” button, the system will
calculate and get the suitable MTU value such as 1500,
1492, 1484 and etc., automatically.
Detect – Click it to detect a suitable MTU value
105 Vigor2760 Series User’s Guide
Accept– After clicking it, the detected value will be
displayed in the field of MTU.
Authentication Select PAP only or PAP or CHAP for PPP authentication.
Username – Type the username for authentication (optional).
Password – Type the password for authentication (optional).
After finishing all the settings here, please click OK to activate them.
Details Page for IPv6 – Offline in WAN1/WAN2/WAN3
When Offline is selected, the IPv6 connection will be disabled.
Details Page for IPv6 – PPP in WAN1/WAN2
During the procedure of IPv4 PPPoE connection, we can get the IPv6 Link Local Address
between the gateway and Vigor router through IPv6CP. Later, use DHCPv6 or Accept RA to
acquire the IPv6 prefix address (such as: 2001:B010:7300:200::/64) offered by the ISP. In
addition, PCs under LAN also can have the public IPv6 address for Internet access by means
of the generated prefix.
No need to type any other information for PPP mode.
Available settings are explained as follows:
Vigor2760 Series User’s Guide 106
Item Description
WAN Connection Such function allows you to verify whether network
Detection connection is alive or not through Ping Detect.
Mode – Choose Always On or Ping Detect for the system to
execute for WAN detection. Always On means no detection
will be executed. The network connection will be on always.
Ping IP/Hostname – If you choose Ping Detect as
detection mode, you have to type IP address in this field
for pinging.
TTL (Time to Live) –If you choose Ping Detect as
detection mode, you have to type TTL value.
Below shows an example for successful IPv6 connection based on PPP mode.
Note: At present, the IPv6 prefix can be acquired via the PPPoE mode connection which
is available for the areas such as Taiwan (hinet), the Netherlands, Australia and UK.
Details Page for IPv6 – TSPC in WAN1/WAN2/WAN3
Tunnel setup protocol client (TSPC) is an application which could help you to connect to IPv6
network easily.
Please make sure your IPv4 WAN connection is OK and apply one free account from hexago
(http://gogonet.gogo6.com/page/freenet6-account ) before you try to use TSPC for network
connection. TSPC would connect to tunnel broker and requests a tunnel according to the
specifications inside the configuration file. It gets a public IPv6 IP address and an IPv6 prefix
from the tunnel broker and then monitors the state of the tunnel in background.
After getting the IPv6 prefix and starting router advertisement daemon (RADVD), the PC
behind this router can directly connect to IPv6 the Internet.
107 Vigor2760 Series User’s Guide
Available settings are explained as follows:
Item Description
Username Type the name obtained from the broker. It is suggested for
you to apply another username and password for
http://gogonet.gogo6.com/page/freenet6-account.
The maximum length of the name you can set is 63
characters.
Password Type the password assigned with the user name.
The maximum length of the name you can set is 19
characters.
Confirm Password Type the password again to make the confirmation.
Tunnel Broker Type the address for the tunnel broker IP, FQDN or an
optional port number.
WAN Connection Such function allows you to verify whether network
Detection connection is alive or not through Ping Detect.
Mode – Choose Always On or Ping Detect for the system
to execute for WAN detection. Always On means no
detection will be executed. The network connection will be
on always.
Ping IP/Hostname – If you choose Ping Detect as
detection mode, you have to type IP address in this field
for pinging.
TTL (Time to Live) –If you choose Ping Detect as
detection mode, you have to type TTL value.
After finished the above settings, click OK to save the settings.
Vigor2760 Series User’s Guide 108
Details Page for IPv6 – AICCU in WAN1/WAN2/WAN3
Available settings are explained as follows:
Item Description
Always On Check this box to keep the network connection always.
Username Type the name obtained from the broker. Please apply new
account at http://www.sixxs.net/. It is suggested for you to
apply another username and password.
The maximum length of the name you can set is 19
characters.
Password Type the password assigned with the user name.
The maximum length of the password you can set is 19
characters.
Tunnel Broker Type the address for the tunnel broker IP, FQDN or an
optional port number.
Tunnel ID One user account may have several tunnels. And, each
tunnel shall have one specified tunnel ID (e.g., T115394).
Type the ID offered by Tunnel Broker.
Subnet Prefix Type the subnet prefix address obtained from service
provider.
The maximum length of the prefix you can set is 128
characters.
WAN Connection Such function allows you to verify whether network
Detection connection is alive or not through Ping Detect.
Mode – Choose Always On or Ping Detect for the system
to execute for WAN detection.
Ping IP/Hostname – If you choose Ping Detect as
109 Vigor2760 Series User’s Guide
detection mode, you have to type IP address in this field
for pinging.
TTL (Time to Live) –If you choose Ping Detect as
detection mode, you have to type TTL value.
After finished the above settings, click OK to save the settings.
Details Page for IPv6 – DHCPv6 Client in WAN1/WAN2
DHCPv6 client mode would use DHCPv6 protocol to obtain IPv6 address from server.
Available settings are explained as follows:
Item Description
DHCPv6 Client IAID - Type a number as IAID.
Configuration DUID – Display the DHCP unique ID used by such WAN
interface.
Authentication Protocol – Such protocol will be used for
the client to be authenticated by DHCPv6 server before
accessing into Internet. There are three types can be
specified, Reconfigure Key, Delayed and None. In
general, the default setting is None.
Reconfigure Key – During the connection process,
DHCPv6 server will authenticate the client
automatically.
Delayed - During the connection process, DHCPv6
server will authenticate and identify the client based on
the key ID, realm and secret information specified in
these fields.
Vigor2760 Series User’s Guide 110
Key ID – Type a value (range from 1 to 65535) which
will be used to generate HMAC-MD5 value.
Realm – The name (1 to 31 characters) typed here will
identify the key which generates HMAC-MD5 value.
Secret – Type a text (1 to 31 characters) as s a unique
identifier for each client on each DHCP server.
WAN Connection Such function allows you to verify whether network
Detection connection is alive or not through NS Detect or Ping Detect.
Mode – Choose Always On, Ping Detect or NS Detect for
the system to execute for WAN detection. With NS Detect
mode, the system will check if network connection is
established or not, like IPv4 ARP Detect. Always On
means no detection will be executed. The network
connection will be on always.
Ping IP/Hostname – If you choose Ping Detect as
detection mode, you have to type IP address in this field
for pinging.
TTL (Time to Live) –If you choose Ping Detect as
detection mode, you have to type TTL value.
Bridge Mode Enable Bridge Mode - If the function is enabled, the router
will work as a bridge modem.
Bridge Subnet – Make a bridge between the selected LAN
subnet and such WAN interface.
After finished the above settings, click OK to save the settings.
111 Vigor2760 Series User’s Guide
Details Page for IPv6 – Static IPv6 in WAN1/WAN2
This type allows you to setup static IPv6 address for WAN interface.
Available settings are explained as follows:
Item Description
Static IPv6 Address IPv6 Address – Type the IPv6 Static IP Address.
configuration Prefix Length – Type the fixed value for prefix length.
Add – Click it to add a new entry.
Delete – Click it to remove an existed entry.
Current IPv6 Address Display current interface IPv6 address.
Table
Static IPv6 Gateway IPv6 Gateway Address - Type your IPv6 gateway address
Configuration here.
WAN Connection Such function allows you to verify whether network
Detection connection is alive or not through Ping Detect.
Mode – Choose Always On or Ping Detect for the system
to execute for WAN detection. Always On means no
detection will be executed. The network connection will be
on always.
Ping IP/Hostname – If you choose Ping Detect as
detection mode, you have to type IP address in this field
Vigor2760 Series User’s Guide 112
for pinging.
TTL (Time to Live) –If you choose Ping Detect as
detection mode, you have to type TTL value.
Bridge Mode Enable Bridge Mode - If the function is enabled, the router
will work as a bridge modem.
Bridge Subnet – Make a bridge between the selected LAN
subnet and such WAN interface.
After finished the above settings, click OK to save the settings.
113 Vigor2760 Series User’s Guide
Details Page for IPv6 – 6in4 Static Tunnel in WAN1/WAN2
This type allows you to setup 6in4 Static Tunnel for WAN interface.
Such mode allows the router to access IPv6 network through IPv4 network.
However, 6in4 offers a prefix outside of 2002::0/16. So, you can use a fixed endpoint rather
than any cast endpoint. The mode has more reliability.
Available settings are explained as follows:
Item Description
Remote Endpoint IPv4 Type the static IPv4 address for the remote server.
Address
6in4 IPv6 Address Type the static IPv6 address for IPv4 tunnel with the value
for prefix length.
LAN Routed Prefix Type the static IPv6 address for LAN routing with the value
for prefix length.
Tunnel TTL Type the number for the data lifetime in tunnel.
After finished the above settings, click OK to save the settings.
Vigor2760 Series User’s Guide 114
Below shows an example for successful IPv6 connection based on 6in4 Static Tunnel mode.
Details Page for IPv6 – 6rd in WAN1/WAN2
This type allows you to setup 6rd for WAN interface.
Available settings are explained as follows:
Item Description
6rd Mode Auto 6rd – Retrieve 6rd prefix automatically from 6rd
service provider. The IPv4 WAN must be set as "DHCP".
Static 6rd - Set 6rd options manually.
IPv4 Border Relay Type the IPv4 addresses of the 6rd Border Relay for a given
6rd domain.
115 Vigor2760 Series User’s Guide
IPv4 Mask Length Type a number of high-order bits that are identical across
all CE IPv4 addresses within a given 6rd domain.
It may be any value between 0 and 32.
6rd Prefix Type the 6rd IPv6 address.
6rd Prefix Length Type the IPv6 prefix length for the 6rd IPv6 prefix in
number of bits.
WAN Connection Such function allows you to verify whether network
Detection connection is alive or not through Ping Detect.
Mode – Choose Always On or Ping Detect for the system
to execute for WAN detection. Always On means no
detection will be executed. The network connection will be
on always.
Ping IP/Hostname – If you choose Ping Detect as
detection mode, you have to type IP address in this field
for pinging.
TTL (Time to Live) –If you choose Ping Detect as
detection mode, you have to type TTL value.
After finished the above settings, click OK to save the settings.
Below shows an example for successful IPv6 connection based on 6rd mode.
Vigor2760 Series User’s Guide 116
3.1.4 Multi-PVC/VLAN
Multi-PVC/VLAN lets you configure multiple permanent virtual circuits (PVCs) and ATM
QoS for channels using ADSL.
Channel 1 to 4 have the following fixed assignments and cannot be altered.
Channel 1: ADSL on WAN1.
Channel 2: Ethernet on WAN2.
Channel 3: USB1 (WAN3).
Channels 4 through 8 can be bridged to one or more of the 3 LAN ports P2 through P4. In
addition, Channels 4 through 6 can be configured as virtual WANs (WAN4 through WAN6).
General
Available settings are explained as follows:
Item Description
Channel Display the number of each channel.
Channels 4 ~ 8 are configurable.
Enable Display whether the settings in this channel are enabled
(Yes) or not (No).
WAN Type Displays the physical medium that the channel will use.
VPI/VCI Display the value for VPI and VCI.
VLAN Tag Displays the VLAN tag value that will be used for the
packets traveling on this channel.
Port-based Bridge The network traffic flowing on each channel will be
identified by the system via their VLAN Tags. Channels
using the same WAN type may not configure the same
VLAN tag value.
Enable - Check this box to enable the port-based bridge
function on this channel.
P1 ~ P4 – Check the box(es) to build bridge connection on
LAN.
117 Vigor2760 Series User’s Guide
WAN links for Channel 4, 5 and 6 are provided for router-borne application such as TR-069.
The settings must be applied and obtained from your ISP. For your special request, please
contact with your ISP and then click WAN link of Channel 4, 5 and 6 to configure your router.
Available settings are explained as follows:
Item Description
Multi-VLAN Channel Enable – Select to enable this channel.
4/5/6 Disable – Select to disable this channel.
WAN Type The connections and interfaces created in every channel
may select a specific WAN type to be built upon. In the
Multi-PVC application, only the Ethernet WAN type is
Vigor2760 Series User’s Guide 118
available. The user will be able to select the physical WAN
interface the channel shall use here.
ADSL- A PVC Channel will be created using an ADSL
connection on WAN1.
VDSL- A VLAN will be created using a VDSL connection
on WAN1.
Ethernet (WAN2) - A VLAN will be created on WAN2.
General Settings VPI - (Available when WAN Type is ADSL) Virtual Path
Identifier. Contact your ISP or carrier for the appropriate
value.
VCI - (Available when WAN Type is ADSL) Virtual
Channel Identifier. Contact your ISP or carrier for the
appropriate value.
Protocol - (Available when WAN Type is ADSL) Access
protocol used for the ADSL connection. Contact your ISP
or carrier for the appropriate setting.
PPPoA: Point-to-Point over ATM.
PPPoE: Point-to-Point over Ethernet.
MPoA: Multiprotocol over ATM.
Encapsulation - (Available when WAN Type is ADSL)
Encapsulation mode used for the ASDL connection.
Contact your ISP or carrier for the appropriate setting.
VC MUX: Virtual Circuit Multiplexing.
LLC/SNAP: Logical Link Control/Subnetwork Access
Protocol.
Add VLAN Header – (Available when WAN type is
ADSL) If selected, enable VLAN tagging on this PVC.
VLAN Tag – Type the value as the VLAN ID
number. Valid settings are in the range from 1 to
4095. The network traffic flowing on each channel
will be identified by the system via their VLAN Tags.
Channels using the same WAN type may not
configure the same VLAN tag value.
Priority – Choose the number to determine the packet
priority for such VLAN. The range is from 0 to 7.
Open Port-based Bridge The settings here will create a bridge between the LAN
Connection for this ports selected and the WAN. The WAN interface of the
Channel bridge connection will be built upon the WAN type selected
using the VLAN tag configured.
Physical Members – Group the physical ports by checking
the corresponding check box(es) for applying the port-based
bridge connection.
Open WAN Interface for Check the box to enable relating function.
119 Vigor2760 Series User’s Guide
this Channel WAN Application –
Management – It can be specified for general
management (Web configuration/telnet/TR069). If
you choose Management, the configuration for this
VLAN will be effective for Web
configuration/telnet/TR069.
IPTV - The IPTV configuration will allow the WAN
interface to send IGMP packets to IPTV servers.
VoIP - The VoIP configuration will allow the WAN
interface to send VoIP packets to servers.
WAN Connection It is available when Open WAN Interface for this
Detection Channel is enabled.
It allows you to verify whether network connection is alive
or not through ARP Detect or Ping Detect.
Mode – Choose ARP Detect or Ping Detect for the system
to execute for WAN detection. If you choose Ping Detect as
the detection mode, you have to type required settings for
the following items.
ARP Detect - The router broadcasts an ARP request
every 5 seconds. If no response is received within 30
seconds, the WAN connection is deemed to have failed.
Ping Detect - The router sends an ICMP (Internet
Control Message Protocol) echo request every second to
the host, whose address is specified in the Ping IP field,
to verify the WAN connection. If the remote host does
not respond within 30 seconds, the WAN connection is
deemed to have failed.
Primary/Secondary Ping IP – If you choose
Ping Detect as detection mode, you have to type
Primary or Secondary IP address in this field for
pinging.
Ping Gateway IP – If you choose Ping Detect
as detection mode, you also can enable this
setting to use current WAN gateway IP address
for pinging.
With the IP address(es) pinging, Vigor router
can check if the WAN connection is on or off.
TTL – Time To Live, the maximum allowed
number of hops to the ping destination. Valid
values range from 1 to 255.
Ping Interval – Type the interval for the system
to execute the PING operation.
Ping Retry – Type the number of times that the
system is allowed to execute the PING operation
before WAN disconnection is judged.
PPPoE/PPPoA Client ISP Enter your allocated username, password and authentication
Access Setup parameters according to the information provided by your
ISP.
ISP Name – PPP Service Name. Enter if your ISP requires
this setting; otherwise leave blank.
Username – Name provided by the ISP for PPPoE/PPPoA
Vigor2760 Series User’s Guide 120
authentication.
Password – Password provided by the ISP for
PPPoE/PPPoA authentication.
PPP Authentication –The protocol used for PPP
authentication.
PAP only- Only PAP (Password Authentication
Protocol) is used.
PAP or CHAP- Both PAP and CHAP
(Challenge-Handshake Authentication Protocol) can
be used for PPP authentication. Router negotiates with
the PPTP or L2TP server to determine which protocol
to use.
Always On – If selected, the router will maintain the
PPPoE/PPPoA connection.
Idle Timeout – Maximum length of time, in seconds, of
idling allowed (no traffic) before the connection is dropped.
ISP Address from ISP - Specifies how the WAN IP
address of the channel configured.
Fixed IP
Yes - IP address entered in the Fixed IP Address field
will be used as the IP address of the virtual WAN.
No - Virtual WAN IP address will be assigned by the
ISP’s PPPoE/PPPoA server.
MPoA Obtain an IP address automatically – Select this option if
the router is to receive IP configuration information from a
DHCP server.
Router Name – Sets the value of DHCP Option 12,
which is used by some ISPs.
Domain Name – Sets the value of DHCP Option 15,
which is used by some ISPs.
Specify an IP address – Select this option to manually
enter the IP address.
IP Address – Type in the IP address.
Subnet Mask – Type in the subnet mask.
Gateway IP Address – Type in gateway IP address.
DNS Server IP Address - Type in the primary IP address
for the router if you want to use Static IP mode. If
necessary, type in secondary IP address for necessity in the
future.
After finished the above settings, click OK to save the settings and return to previous page.
121 Vigor2760 Series User’s Guide
Click any index (7~8) to get the following web page:
Available settings are explained as follows:
Item Description
Multi-PVC/VLAN Enable – Select to enable this channel.
Channel 7/8 Disable – Select to disable this channel.
WAN Type The connections and interfaces created in every channel
may select a specific WAN type to be built upon. In the
Multi-PVC application, only the Ethernet WAN type is
available. The user will be able to select the physical WAN
interface the channel shall use here.
General Settings VPI - (Available when WAN Type is ADSL) Virtual Path
Identifier. Contact your ISP or carrier for the appropriate
value.
VCI - (Available when WAN Type is ADSL) Virtual
Channel Identifier. Contact your ISP or carrier for the
appropriate value.
Protocol - (Available when WAN Type is ADSL) Access
protocol used for the ADSL connection. Contact your ISP
or carrier for the appropriate setting.
PPPoA: Point-to-Point over ATM.
PPPoE: Point-to-Point over Ethernet.
Vigor2760 Series User’s Guide 122
MPoA: Multiprotocol over ATM.
Encapsulation - (Available when WAN Type is ADSL)
Encapsulation mode used for the ASDL connection.
Contact your ISP or carrier for the appropriate setting.
VC MUX: Virtual Circuit Multiplexing.
LLC/SNAP: Logical Link Control/Subnetwork Access
Protocol.
Add VLAN Header – (Available when WAN type is
ADSL) If selected, enable VLAN tagging on this PVC.
VLAN Tag – Type the value as the VLAN ID
number. Valid settings are in the range from 1 to
4095. The network traffic flowing on each channel
will be identified by the system via their VLAN Tags.
Channels using the same WAN type may not
configure the same VLAN tag value.
Priority – Choose the number to determine the packet
priority for such VLAN. The range is from 0 to 7.
ATM OoS Configures the Quality of Service (QoS) of the ATM
circuit.
QoS Type - Select a proper QoS type for the channel.
Type the values for PCR (Peak Cell Rate), SCR
(Sustainable Cell Rate) and MBS (Maximum Burt Size)
respectively.
Bridge mode If selected, bridge this channel to one or more LAN ports.
Physical Members– Group the physical ports by checking
the corresponding check box(es) for applying the bridge
connection.
Note: LAN port P1 is reserved for NAT use and cannot be
selected for bridging.
After finished the above settings, click OK to save the settings.
Advanced
Such configuration is applied to upstream packets. Such information will be provided by ISP.
Please contact with your ISP for detailed information.
Note that such web page is available only when ADSL is selected as WAN type.
123 Vigor2760 Series User’s Guide
Available settings are explained as follows:
Item Description
Channel The channel number. Channels 3 is reserved for the WAN 3
(USB), and is not configurable.
QoS Type Select a proper QoS type for the channel according to the
information that your ISP provides.
UBR- Unspecified Bit Rate.
CBR- Constant Bit Rate.
ABR- Available Bit Rate.
nrtVBR-Non-real-time Variable Bit Rate.
rtVBR- Real-time Variable Bit Rate.
PCR It represents Peak Cell Rate. The default setting is “0”.
SCR It represents Sustainable Cell Rate. The value of SCR must
be smaller than PCR.
MBS It represents Maximum Burst Size. The range of the
value is 10 to 50.
PVC to PVC Binding If you wish to have this PVC channel use the same ADSL
connection settings of another PVC channel, select that
channel from the dropdown box.
After finished the above settings, click OK to save the settings
Vigor2760 Series User’s Guide 124
3.2 LAN
Local Area Network (LAN) is a group of subnets regulated and ruled by router. The design of
network structure is related to what type of public IP addresses coming from your ISP.
3.2.1 Basics of LAN
The most generic function of Vigor router is NAT. It creates a private subnet of your own. As
mentioned previously, the router will talk to other public hosts on the Internet by using public
IP address and talking to local hosts by using its private IP address. What NAT does is to
translate the packets from public IP address to private IP address to forward the right packets
to the right host and vice versa. Besides, Vigor router has a built-in DHCP server that assigns
private IP address to each local host. See the following diagram for a briefly understanding.
In some special case, you may have a public IP subnet from your ISP such as
220.135.240.0/24. This means that you can set up a public subnet or call second subnet that
each host is equipped with a public IP address. As a part of the public subnet, the Vigor router
will serve for IP routing to help hosts in the public subnet to communicate with other public
hosts or servers outside. Therefore, the router should be set as the gateway for public hosts.
125 Vigor2760 Series User’s Guide
What is Routing Information Protocol (RIP)
Vigor router will exchange routing information with neighboring routers using the RIP to
accomplish IP routing. This allows users to change the information of the router such as IP
address and the routers will automatically inform for each other.
What is Static Route
When you have several subnets in your LAN, sometimes a more effective and quicker way for
connection is the Static routes function rather than other method. You may simply set rules to
forward data from one specified subnet to another specified subnet without the presence of
RIP.
What are Virtual LANs and Rate Control
You can group local hosts by physical ports and create up to 8 virtual LANs. To manage the
communication between different groups, please set up rules in Virtual LAN (VLAN) function
and the rate of each.
Vigor2760 Series User’s Guide 126
3.2.2 General Setup
This page provides you the general settings for LAN. Click LAN to open the LAN settings
page and choose General Setup.
There are several subnets provided by the router which allow users to divide groups into
different subnets (LAN1 – LAN2). In addition, different subnets can link for each other by
configuring Inter-LAN Routing. At present, LAN1 setting is fixed with NAT mode only.
LAN2 can be operated under NAT or Route mode. IP Routed Subnet can be operated under
Route mode.
Available settings are explained as follows:
Item Description
General Setup Allow to configure settings for each subnet respectively.
Index - Display all of the LAN items.
Status- Basically, LAN1 status is enabled in default.
127 Vigor2760 Series User’s Guide
checking the box of Status.
DHCP- LAN1 is configured with DHCP in default. If
required, please check the DHCP box for each LAN.
IP Address - Display the IP address for each LAN item.
Such information is set in default and you can not modify it.
Details Page - Click it to access into the setting page. Each
LAN will have different LAN configuration page. Each
LAN must be configured in different subnet.
IPv6 – Click it to access into the settings page of IPv6.
Advanced DHCP packets can be processed by adding option number
and data information when such function is enabled.
Enable/Disable – Enable/Disable the function of DHCP
Option. Each DHCP option is composed by an option
number with data. For example,
Option number:100
Data: abcd
When such function is enabled, the specified values for
DHCP option will be seen in DHCP reply packets.
Interface – Choose the interface for such option.
Next Server IP Address/SIAddr – Type the IP address of
PXE server which is helpful for downloading boot loader
via network.
Option Number – Type a number for such function.
DataType – Choose the type (ASCII or Hex) for the data to
be stored.
Data – Type the content of the data to be processed by the
function of DHCP option.
Force router to use DNS Force Vigor router to use DNS servers configured in
server IP address ….. LAN1/LAN2/LAN3/LAN4/LAN5/LAN6 instead of DNS
servers given by the Internet Access server (PPPoE, PPTP,
L2TP or DHCP server).
Inter-LAN Routing Check the box to link two or more different subnets (LAN
and LAN).
When you finish the configuration, please click OK to save and exit this page.
Vigor2760 Series User’s Guide 128
Details Page for LAN1 – Ethernet TCP/IP and DHCP Setup
There are two configuration pages for LAN1, Ethernet TCP/IP and DHCP Setup (based on
IPv4) and IPv6 Setup. Click the tab for each type and refer to the following explanations for
detailed information.
Available settings are explained as follows:
Item Description
Network Configuration For NAT Usage,
IP Address - Type in private IP address for connecting to a
local private network (Default: 192.168.1.1).
Subnet Mask - Type in an address code that determines the
size of the network. (Default: 255.255.255.0/ 24)
RIP Protocol Control,
Disable - deactivate the RIP protocol. It will lead to a
stoppage of the exchange of routing information between
routers. (Default)
Enable – activate the RIP protocol.
DHCP Server DHCP stands for Dynamic Host Configuration Protocol.
Configuration The router by factory default acts a DHCP server for your
network so it automatically dispatch related IP settings to
any local user configured as a DHCP client. It is highly
recommended that you leave the router enabled as a DHCP
server if you do not have a DHCP server for your network.
If you want to use another DHCP server in the network
other than the Vigor Router’s, you can let Relay Agent help
you to redirect the DHCP request to the specified location.
Enable Server - Let the router assign IP address to every
host in the LAN.
Disable Server – Let you manually assign IP address to
every host in the LAN.
Enable Relay Agent –Specify which subnet that DHCP
server is located the relay agent should redirect the DHCP
request to.
129 Vigor2760 Series User’s Guide
DHCP Server IP Address – It is available when
Enable Relay Agent is checked. Set the IP address of
the DHCP server you are going to use so the Relay
Agent can help to forward the DHCP request to the
DHCP server.
Start IP Address - Enter a value of the IP address pool for
the DHCP server to start with when issuing IP addresses. If
the 1st IP address of your router is 192.168.1.1, the starting
IP address must be 192.168.1.2 or greater, but smaller than
192.168.1.254.
IP Pool Counts - Enter the maximum number of PCs that
you want the DHCP server to assign IP addresses to. The
default is 50 and the maximum is 253.
Gateway IP Address - Enter a value of the gateway IP
address for the DHCP server. The value is usually as same
as the 1st IP address of the router, which means the router is
the default gateway.
Lease Time - Enter the time to determine how long the IP
address assigned by DHCP server can be used.
Clear DHCP lease for inactive clients periodically–
Whenever a DHCP client requests an IP address from the
LAN DHCP server, the server will give out an IP to this
client for a certain amount of time (e.g., 1 day). However,
even if this client only uses the IP for say 5 minutes, the
server still "reserves" 1 day for that client. Because a DHCP
server only has a limited number of IPs to lease to its
DHCP clients, soon enough all the IPs will be used out and
then no one will be able to get any IPs from this server
anymore. Therefore, this feature is used to get the IP back
from inactive clients (i.e. doesn't use the IP but the server
still reserves the IP for him).
DNS Server IP Address DNS stands for Domain Name System. Every Internet host
must have a unique IP address, also they may have a
human-friendly, easy to remember name such as
www.yahoo.com. The DNS server converts the
user-friendly name into its equivalent IP address.
Primary IP Address -You must specify a DNS server IP
address here because your ISP should provide you with
usually more than one DNS Server. If your ISP does not
provide it, the router will automatically apply default DNS
Server IP address: 194.109.6.66 to this field.
Secondary IP Address - You can specify secondary DNS
server IP address here because your ISP often provides you
more than one DNS Server. If your ISP does not provide it,
the router will automatically apply default secondary DNS
Server IP address: 194.98.0.1 to this field.
The default DNS Server IP address can be found via Online
Status:
Vigor2760 Series User’s Guide 130
If both the Primary IP and Secondary IP Address fields are
left empty, the router will assign its own IP address to local
users as a DNS proxy server and maintain a DNS cache.
If the IP address of a domain name is already in the DNS
cache, the router will resolve the domain name immediately.
Otherwise, the router forwards the DNS query packet to the
external DNS server by establishing a WAN (e.g.
DSL/Cable) connection.
When you finish the configuration, please click OK to save and exit this page.
Details Page for LAN1 – IPv6 Setup
There are two configuration pages for LAN1, Ethernet TCP/IP and DHCP Setup (based on
IPv4) and IPv6 Setup. Click the tab for each type and refer to the following explanations for
detailed information. Below shows the settings page for IPv6.
131 Vigor2760 Series User’s Guide
It provides 2 daemons for LAN side IPv6 address configuration. One is RADVD(stateless)
and the other is DHCPv6 Server (Stateful).
Available settings are explained as follows:
Item Description
Enable Check the box to enable the configuration of LAN 1 IPv6
Setup.
WAN Primary Interface Use the drop down list to specify a WAN interface for IPv6.
Static IPv6 Address IPv6 Address –Type static IPv6 address for LAN.
Prefix Length – Type the fixed value for prefix length.
Add – Click it to add a new entry.
Delete – Click it to remove an existed entry.
Unique Local Address Such feature is used for the host without assigned IPv6
(ULA) configuration address to obtain IPv6 address automatically or have an
IPv6 address specified manually via ULA configuration. It
Vigor2760 Series User’s Guide 132
is convenient for communication among different subnets.
Auto ULA Prefix – The system will generate the required
IPv6 address.
Manually ULA Prefix – A user can type the ULA IPv6
address manually.
Current IPv6 Address Display current used IPv6 addresses.
Table
DNS Server IPv6 Address Deploy when WAN is up – The RA (router advertisement)
packets will be sent to LAN PC with DNS server
information only when network connection by any one of
WAN interfaces is up.
Enable – The RA (router advertisement) packets will be
sent to LAN PC with DNS server information no matter
WAN connection is up or not.
Primary DNS Sever – Type the IPv6 address for
Primary DNS server.
Secondary DNS Server –Type another IPv6 address
for DNS server if required.
Disable – DNS server will not be used.
Management Host under LAN can be assigned IP address from Vigor
router via the following method.
SLAAC(stateless) – The IP address (with Prefix) of
the host shall be formed according to RA transmitted by
Vigor router.
DHCPv6(stateful) - The IP address of the host shall be
assigned after communicating with DHCPv6 server for
answering the request of client.
Off – No IP address is assigned.
Other Option (O-bit) – Check this box to enable the O-bit
for obtaining additional information (e.g., DNS) from
DHCPv6.
DHCPv6 Server Enable Server –Click it to enable DHCPv6 server.
DHCPv6 Server could assign IPv6 address to PC according
to the Start/End IPv6 address configuration.
Disable Server –Click it to disable DHCPv6 server.
Auto IPv6 range – After check the box, Vigor router will
assign the IPv6 range automatically.
Start IPv6 Address / End IPv6 Address –Type the start
and end address for IPv6 server.
133 Vigor2760 Series User’s Guide
Advance setting – Click the Edit button to configure
advanced IPv6 settings for DHCPv6 server.
Advance setting More options are offered under the Advance setting. Click
Edit to open the pop-up window.
Router Advertisement Configuration – Click Enable to
enable router advertisement server. The router
advertisement daemon sends Router Advertisement
messages, specified by RFC 2461, to a local Ethernet LAN
periodically and when requested by a node sending a Router
Solicitation message. These messages are required for IPv6
stateless auto-configuration.
Disable – Click it to disable router advertisement server.
Hop Limt – The value is required for the device behind the
router when IPv6 is in use.
Min/Max Interval Time (sec) – It defines the interval
(between minimum time and maximum time) for sending
RA (Router Advertisement) packets.
Default Lifetime (sec) –Within such period of time,
Vigor2925 can be treated as the default gateway.
Default Preference – It determines the priority of the host
Vigor2760 Series User’s Guide 134
behind the router when RA (Router Advertisement) packets
are transmitted.
MTU – It means Max Transmit Unit for packet. If Auto is
selected, the router will determine the MTU value for LAN.
Extension WAN – Not only the IP address can be obtained
from the primary WAN, but also the prefix for IPv6 LAN
IP address can be assigned by extension WAN specified
here.
When you finish the configuration, please click OK to save and exit this page.
135 Vigor2760 Series User’s Guide
Details Page for LAN2
Available settings are explained as follows:
Item Description
Network Configuration Enable/Disable - Click Enable to enable such
configuration; click Disable to disable such configuration.
For NAT Usage - Click this radio button to invoke NAT
function.
For Routing Usage - Click this radio button to invoke this
function.
IP Address - Type in private IP address for connecting to a
local private network (Default: 192.168.1.1).
Subnet Mask - Type in an address code that determines the
size of the network. (Default: 255.255.255.0/ 24)
DHCP Server DHCP stands for Dynamic Host Configuration Protocol.
Configuration The router by factory default acts a DHCP server for your
network so it automatically dispatch related IP settings to
any local user configured as a DHCP client. It is highly
recommended that you leave the router enabled as a DHCP
server if you do not have a DHCP server for your network.
Enable Server - Let the router assign IP address to every
host in the LAN.
Disable Server – Let you manually assign IP address to
every host in the LAN.
Enable Relay Agent - If you want to use another DHCP
server in the network other than the Vigor Router’s, you can
let Relay Agent help you to redirect the DHCP request to
the specified location.
DHCP Server IP Address – It is available when Enable
Relay Agent is checked. Set the IP address of the DHCP
Vigor2760 Series User’s Guide 136
server you are going to use so the Relay Agent can help to
forward the DHCP request to the DHCP server.
Start IP Address - Enter a value of the IP address pool for
the DHCP server to start with when issuing IP addresses. If
the 1st IP address of your router is 192.168.1.1, the starting
IP address must be 192.168.1.2 or greater, but smaller than
192.168.1.254.
IP Pool Counts - Enter the maximum number of PCs that
you want the DHCP server to assign IP addresses to. The
default is 50 and the maximum is 253.
Gateway IP Address - Enter a value of the gateway IP
address for the DHCP server. The value is usually as same
as the 1st IP address of the router, which means the router is
the default gateway.
Lease Time - Enter the time to determine how long the IP
address assigned by DHCP server can be used.
Retrieve IPs from inactive clients periodically –
Whenever a DHCP client requests an IP address from the
LAN DHCP server, the server will give out an IP to this
client for a certain amount of time (e.g., 1 day). However,
even if this client only uses the IP for say 5 minutes, the
server still "reserves" 1 day for that client. Because a DHCP
server only has a limited number of IPs to lease to its
DHCP clients, soon enough all the IPs will be used out and
then no one will be able to get any IPs from this server
anymore. Therefore, this feature is used to get the IP back
from inactive clients (i.e. doesn't use the IP but the server
still reserves the IP for him).
DNS Server IP Address DNS stands for Domain Name System. Every Internet host
must have a unique IP address, also they may have a
human-friendly, easy to remember name such as
www.yahoo.com. The DNS server converts the
user-friendly name into its equivalent IP address.
Primary IP Address -You must specify a DNS server IP
address here because your ISP should provide you with
usually more than one DNS Server. If your ISP does not
provide it, the router will automatically apply default DNS
Server IP address: 194.109.6.66 to this field.
Secondary IP Address - You can specify secondary DNS
server IP address here because your ISP often provides you
more than one DNS Server. If your ISP does not provide it,
the router will automatically apply default secondary DNS
Server IP address: 194.98.0.1 to this field.
The default DNS Server IP address can be found via Online
Status:
If both the Primary IP and Secondary IP Address fields are
137 Vigor2760 Series User’s Guide
left empty, the router will assign its own IP address to local
users as a DNS proxy server and maintain a DNS cache.
If the IP address of a domain name is already in the DNS
cache, the router will resolve the domain name immediately.
Otherwise, the router forwards the DNS query packet to the
external DNS server by establishing a WAN (e.g.
DSL/Cable) connection.
When you finish the configuration, please click OK to save and exit this page.
Details Page for IP Routed Subnet
Available settings are explained as follows:
Item Description
Network Configuration Enable/Disable - Click Enable to enable such
configuration; click Disable to disable such configuration.
For Routing Usage,
IP Address - Type in private IP address for connecting to a
local private network (Default: 192.168.1.1).
Subnet Mask - Type in an address code that determines the
size of the network. (Default: 255.255.255.0/ 24)
RIP Protocol Control,
Disable - deactivate the RIP protocol. It will lead to a
stoppage of the exchange of routing information between
routers. (Default)
Enable – activate the RIP protocol.
DHCP Server DHCP stands for Dynamic Host Configuration Protocol.
Configuration The router by factory default acts a DHCP server for your
network so it automatically dispatch related IP settings to
any local user configured as a DHCP client. It is highly
Vigor2760 Series User’s Guide 138
recommended that you leave the router enabled as a DHCP
server if you do not have a DHCP server for your network.
If you want to use another DHCP server in the network
other than the Vigor Router’s, you can let Relay Agent help
you to redirect the DHCP request to the specified location.
Start IP Address - Enter a value of the IP address pool for
the DHCP server to start with when issuing IP addresses. If
the 1st IP address of your router is 192.168.1.1, the starting
IP address must be 192.168.1.2 or greater, but smaller than
192.168.1.254.
IP Pool Counts - Enter the maximum number of PCs that
you want the DHCP server to assign IP addresses to. The
default is 50 and the maximum is 253.
Lease Time - Enter the time to determine how long the IP
address assigned by DHCP server can be used.
Use LAN Port – Specify an IP for IP Route Subnet. If it is
enabled, DHCP server will assign IP address automatically
for the clients coming from P1 and/or P2. Please check the
box of P1 and P2.
Use MAC Address - Check such box to specify MAC
address.
MAC Address: Enter the MAC Address of the host one by
one and click Add to create a list of hosts to be assigned,
deleted or edited IP address from above pool. Set a list of
MAC Address for 2nd DHCP server will help router to
assign the correct IP address of the correct subnet to the
correct host. So those hosts in 2nd subnet won’t get an IP
address belonging to 1st subnet.
Add – Type the MAC address in the boxes and click this
button to add.
Delete – Click it to delete the selected MAC address.
Edit – Click it to edit the selected MAC address.
Cancel – Click it to cancel the job of adding, deleting and
editing.
When you finish the configuration, please click OK to save and exit this page.
139 Vigor2760 Series User’s Guide
3.2.3 VLAN
Vigor router provides extremely high speed connectivity for the highest speed local data
transfer of any server or local PCs. On the Wireless-equipped models
(Vigor2760n/Vigor2760Vn), each of the wireless SSIDs can also be grouped within one of the
VLANs.
Port-Based VLAN
Relative to tag-based VLAN which groups clients with an identifier, port-based VLAN uses
physical ports (P1 ~ P4) to separate the clients into different VLAN group.
Virtual LAN function provides you a very convenient way to manage hosts by grouping them
based on the physical port. The multi-subnet can let a small businesses have much better
isolation for multi-occupancy applications. Go to LAN page and select VLAN. The following
page will appear. Click Enable to invoke VLAN function.
Below is an example page in Vigor2760n:
Note: Settings in this page only applied to LAN port but not WAN port.
Available settings are explained as follows:
Item Description
Enable Click it to enable VLAN configuration.
LAN P1 – P4 – Check the LAN port(s) to group them under the
selected VLAN.
Wireless LAN SSID1 – SSID4 – Check the SSID boxes to group them
under the selected VLAN.
Subnet Choose one of them to make the selected VLAN mapping
to the specified subnet only. For example, LAN1 is
specified for VLAN0. It means that PCs grouped under
VLAN0 can get the IP address(es) that specified by the
subnet.
Vigor2760 Series User’s Guide 140
Note: Leave one VLAN untagged at least to prevent from not connecting to Vigor router
due to unexpected error.
Vigor2760 series features a hugely flexible VLAN system. In its simplest form, each of the
Gigabit LAN ports can be isolated from each other, for example to feed different companies or
departments but keeping their local traffic completely separated.
Configuring port-based VLAN for wireless and non-wireless clients
1. All the wire network clients are categorized to group VLAN0 in subnet 192.168.1.0/24
(LAN1).
2. All the wireless network clients are categorized to group VLAN1 in subnet
192.168.2.0/24 (LAN2).
3. Open LAN>>VLAN Configuration. Check the boxes according to the statement in step
1 and Step 2.
4. Click OK.
5. Open LAN>>General Setup. If you want to let the clients in both groups communicate
with each other, simply activate Inter-LAN Routing by checking the box between
LAN1 and LAN2.
141 Vigor2760 Series User’s Guide
Vigor router supports up to six private IP subnets on LAN. Each can be independent
(isolated) or common (able to communicate with each other). This is ideal for
departmental or multi-occupancy applications.
Vigor2760 Series User’s Guide 142
3.2.4 Bind IP to MAC
This function is used to bind the IP and MAC address in LAN to have a strengthening control
in network. When this function is enabled, all the assigned IP and MAC address binding
together cannot be changed. If you modified the binding IP or MAC address, it might cause
you not access into the Internet.
Click LAN and click Bind IP to MAC to open the setup page.
Available settings are explained as follows:
Item Description
Enable Click this radio button to invoke this function. However,
IP/MAC which is not listed in IP Bind List also can connect
to Internet.
Disable Click this radio button to disable this function. All the
settings on this page will be invalid.
143 Vigor2760 Series User’s Guide
Strict Bind Click this radio button to block the connection of the
IP/MAC which is not listed in IP Bind List.
Apply Strict Bind to Subnet – Choose the subnet(s) for
applying the rules of Bind IP to MAC.
ARP Table This table is the LAN ARP table of this router. The
information for IP and MAC will be displayed in this field.
Each pair of IP and MAC address listed in ARP table can
be selected and added to IP Bind List by clicking Add
below.
Select All Click this link to select all the items in the ARP table.
Sort Reorder the table based on the IP address.
Refresh Refresh the ARP table listed below to obtain the newest
ARP table information.
Add/Update to IP Bind IP Address – Type the IP address that will be used for the
List specified MAC address.
Mac Address – Type the MAC address that is used to
bind with the assigned IP address.
Comment – Type a brief description for the entry.
IP Bind List It displays a list for the IP bind to MAC information.
Add It allows you to add the one you choose from the ARP table
or the IP/MAC address typed in Add and Edit to the table
of IP Bind List.
Update It allows you to edit and modify the selected IP address and
MAC address that you create before.
Delete You can remove any item listed in IP Bind List. Simply
click and select the one, and click Delete. The selected item
will be removed from the IP Bind List.
Backup Store the configuration for Bind IP to MAC as a file.
Restore Restore the previously stored configuration file and apply to
such page.
Vigor2760 Series User’s Guide 144
Note: Before you select Strict Bind, you have to bind one set of IP/MAC address for one
PC. If not, no one of the PCs can access into Internet. And the web user interface of the
router might not be accessed.
When you finish the configuration, click OK to save the settings.
3.2.5 LAN Port Mirror
LAN port mirror can be applied for the users in LAN. Generally speaking, this function copies
traffic from one or more specific ports to a target port. This mechanism helps manager track
the network errors or abnormal packets transmission without interrupting the flow of data
access the network. By the way, user can apply this function to monitor all traffics which user
needs to check.
There are some advantages supported in this feature. First, it is more economical without other
detecting equipments to be set up. Second, it may be able to view traffic on one or more ports
within a VLAN at the same time. Third, it can transfer all data traffics to be mirrored to one
analyzer connect to the mirroring port. Last, it is more convenient and easy to configure in
user’s interface.
Available settings are explained as follows:
Item Description
Port Mirror Check Enable to activate this function. Or, check Disable
to close this function.
Mirror Port Select a port to view traffic sent from mirrored ports.
Mirrored Port Select which ports are necessary to be mirrored.
After finishing all the settings here, please click OK to save the configuration.
145 Vigor2760 Series User’s Guide
3.2.6 Web Portal Setup
This page allows you to configure a profile with specified URL for accessing into or display a
message when a wireless/LAN user connects to Internet through this router. No matter what
the purpose of the wireless/LAN client is, he/she will be forced into the URL configured here
while trying to access into the Internet or the desired web page through this router. That is, a
company which wants to have an advertisement for its products to users can specify the URL
in this page to reach its goal.
Each item is explained as follows:
Item Description
Profile Display the number link which allows you to configure the
profile.
Status Display the content (Disable, URL Redirect or Message) of the
profile.
Interface Display the applied interfaced of the profile.
Preview Open a preview window according to the configured settings.
Vigor2760 Series User’s Guide 146
To configure the profile, click any index number link to open the following page.
Available settings are explained as follows:
Item Description
Enable Click this button to enable this function.
Title Type the title displayed on the web portal.
Body Two types can be specified for web portal setup.
URL Redirect - Any user who wants to access into Internet
through this router will be redirected to the URL specified here
first. It is a useful method for the purpose of advertisement. For
example, force the wireless user(s) in hotel to access into the
web page that the hotel wants the user(s) to visit.
Message - Type words or sentences here. The message will be
displayed on the screen for several seconds when the wireless
users access into the web page through the router.
Default Message – Click it to restore the default content.
Notice Content given in this field will be displayed on the screen
when a web page is redirected by web portal mechanism.
Position on Screen – The content of notice and the defined
button can be shown upside (Top) or downside (Bottom) the
text defined for message body.
147 Vigor2760 Series User’s Guide
Authentication Button click – Authenticate the user by clicking the button
with the words defined below.
Text - Define the word (default word is “Continue”)
shown on the button.
User must click button to proceed – Check it to force the
user to click the button (with the word defined on Button
box) to proceed the operation.
Applied Interfaces Check the box(es) representing different interfaces to be
applied by such profile.
The advantage is that each SSID (1/2/3/4) for wireless network
can be applied with different web portal separately.
After finishing all the settings here, please click OK to save the configuration.
3.3 Routing
Route Policy (Cisco called it "policy-based routing") is a feature where a set of rules or
"policies" are defined first. Then, if there comes a packet that matches any one of the
"policies", it will be directed to the specified interface.
3.3.1 Static Route
Go to LAN to open setting page and choose Static Route. The router offers IPv4 and IPv6 for
you to configure the static route. Both protocols bring different web pages.
Static Route for IPv4
Available settings are explained as follows:
Item Description
Index The number (1 to 10) under Index allows you to open next
page to set up static route.
Destination Address Displays the destination address of the static route.
Status Displays the status of the static route.
Set to Factory Default Clear all of the settings and return to factory default
settings.
Vigor2760 Series User’s Guide 148
Viewing Routing Table Displays the routing table for your reference.
Add Static Routes to Private and Public Networks
Here is an example (based on IPv4) of setting Static Route in Main Router so that user A and
B locating in different subnet can talk to each other via the router. Assuming the Internet
access has been configured and the router works properly:
use the Main Router to surf the Internet.
create a private subnet 192.168.10.0 using an internal Router A (192.168.1.2)
create a public subnet 211.100.88.0 via an internal Router B (192.168.1.3).
have set Main Router 192.168.1.1 as the default gateway for the Router A 192.168.1.2.
Before setting Static Route, user A cannot talk to user B for Router A can only forward
recognized packets to its default gateway Main Router.
149 Vigor2760 Series User’s Guide
1. Go to LAN page and click General Setup, select 1st Subnet as the RIP Protocol
Control. Then click the OK button.
Note: There are two reasons that we have to apply RIP Protocol Control on 1st
Subnet. The first is that the LAN interface can exchange RIP packets with the
neighboring routers via the 1st subnet (192.168.1.0/24). The second is that those
hosts on the internal private subnets (ex. 192.168.10.0/24) can access the Internet via
the router, and continuously exchange of IP routing information with different
subnets.
2. Click the LAN >> Static Route and click on the Index Number 1. Check the Enable
box. Please add a static route as shown below, which regulates all packets destined to
192.168.10.0 will be forwarded to 192.168.1.2. Click OK.
Available settings are explained as follows:
Item Description
Enable Click it to enable this profile.
Destination IP Type an IP address as the destination of such static route.
Address
Subnet Mask Type the subnet mask for such static route.
Network Interface Use the drop down list to specify an interface for such static
route.
3. Return to Static Route Setup page. Click on another Index Number to add another
static route as show below, which regulates all packets destined to 211.100.88.0 will be
forwarded to 192.168.1.3. Click OK.
Vigor2760 Series User’s Guide 150
4. Go to Diagnostics and choose Routing Table to verify current routing table.
Static Route for IPv6
You can set up to 40 profiles for IPv6 static route. Click the IPv6 tab to open the following
page:
Available settings are explained as follows:
Item Description
Index The number (1 to 40) under Index allows you to open next
page to set up static route.
Destination Address Displays the destination address of the static route.
Status Displays the status of the static route.
151 Vigor2760 Series User’s Guide
Set to Factory Default Clear all of the settings and return to factory default
settings.
Viewing IPv6 Routing Displays the routing table for your reference.
Table
Click any underline of index number to get the following page.
Available settings are explained as follows:
Item Description
Enable Click it to enable this profile.
Destination IPv6 Address Type the IP address with the prefix length for this entry.
/ Prefix Len
Gateway IPv6 Address Type the gateway address for this entry.
Network Interface Use the drop down list to specify an interface for this static
route.
When you finish the configuration, please click OK to save and exit this page
Vigor2760 Series User’s Guide 152
3.3.2 Route Policy
Available settings are explained as follows:
Item Description
Index Click the number of index to access into the configuration
web page.
Enable Check this box to enable this policy.
Protocol Display the protocol used for this policy.
Interface Display the interface to send packets to once the policy is
matched.
Interface Address Display the WAN IP or WAN IP alias address which is
used as source IP of the outgoing packets.
Src IP Start Displays the IP address for the start of the source IP.
Src IP End Displays the IP address for the end of the source IP.
Dest IP Start Displays the IP address for the start of the destination IP.
Dest IP End Displays the IP address for the end of the destination IP.
Dest Port Start Displays the IP address for the start of the destination port.
Dest Port End Displays the IP address for the end of the destination port.
Move UP/Move Down Use Up or Down link to move the order of the policy.
Wizard Mode Allows to configure frequently used settings of route policy
via three setting pages
Advance Mode Allows to configure detailed settings of route policy.
To use Wizard Mode, simple do the following steps:
153 Vigor2760 Series User’s Guide
1. Click the Wizard Mode radio button.
2. Click Index 1. The setting page will appear as follows:
Available settings are explained as follows:
Item Description
Source IP Any – Any IP can be treated as the source IP.
Src IP Start - Type the source IP start for the specified
WAN interface.
Src IP End - Type the source IP end for the specified
WAN interface. If this field is blank, it means that all the
source IPs inside the LAN will be passed through the WAN
interface.
Destination IP Any – Any IP can be treated as the destination IP.
Dest IP Start- Type the destination IP start for the
specified WAN interface.
Dest IP End - Type the destination IP end for the specified
WAN interface. If this field is blank, it means that all the
destination IPs will be passed through the WAN interface.
3. Click Next to get the following page.
Available settings are explained as follows:
Item Description
Vigor2760 Series User’s Guide 154
Interface Use the drop down list to choose a WAN or LAN interface
or VPN profile. Packets match with the above criteria will
be transferred to the interface chosen here.
4. After specifying the interface, click Next to get the following page.
Available settings are explained as follows:
Item Description
Force NAT /Force It determines which mechanism that the router will use to
Routing forward the packet to WAN.
5. After choosing the mechanism, click Next to get the summary page for reference.
6. If there is no error, click Finish to complete wizard setting.
155 Vigor2760 Series User’s Guide
To use Advance Mode, do the following steps:
1. Click the Advance Mode radio button.
2. Click Index 1 to access into the following page.
Available settings are explained as follows:
Item Description
Enable Check this box to enable this policy.
Protocol Use the drop-down menu to choose a proper protocol for
the WAN interface.
Source Any – Any IP can be treated as the source IP.
IP Range – Define a range of IP address as source IP
addresses.
Start - Type an address as the starting IP for such
profile.
End - Type an address as the ending IP for such profile.
Vigor2760 Series User’s Guide 156
IP Subnet – Define a subnet containing IP address and
mask address.
Network – Type an IP address here.
Mask – Use the drop down list to choose a suitable
mask for the network.
IP Object / IP Group– Use the drop down list to choose a
preconfigured IP object/group.
Destination IP Any – Any IP can be treated as the destination IP.
IP Range – Define a range of IP address as destination IP
addresses.
Start - Type an address as the starting IP for such
profile.
End - Type an address as the ending IP for such profile.
IP Subnet – Define a subnet containing IP address and
mask address.
Network – Type an IP address here.
Mask – Use the drop down list to choose a suitable
mask for the network.
IP Object / IP Group– Use the drop down list to choose a
preconfigured IP object/group.
Destination Port Any – Any port number can be treated as the destination
port.
Dest Port Range –
Start - Type the destination port start for the destination
IP.
End - Type the destination port end for the destination
IP. If this field is blank, it means that all the destination
ports will be passed through the WAN interface.
Send via if criteria Interface – Use the drop down list to choose a WAN or
matched LAN interface or VPN profile. Packets match with the
above criteria will be transferred to the interface chosen
here.
Gateway – Specific gateway is used only when you want
to forward the packets to the desired gateway. Usually,
Default Gateway is selected in default.
Packet Forwarding to WAN via – When you choose
WAN (e.g., WAN1) as the Interface for packet
transmission, you have to specify the way the packet
forwarded to. Choose Force NAT or Force Routing.
Failover to Check this button to lead the data passing through specific
interface (WAN/LAN/VPN/Route Policy) automatically
when the selected interface (defined in Send via if criteria
matched) is down.
WAN/LAN – Use the drop down list to choose an
interface as an auto failover interface.
VPN – Use the drop down list to choose a VPN tunnel
as a failover tunnel.
Route Policy – Use the drop down list to choose an
157 Vigor2760 Series User’s Guide
existed route policy profile.
Gateway – Specific gateway is used only when you want
to forward the packets to the desired gateway. Usually,
Default Gateway is selected in default.
Priority Packets will be transmitted based on all routes or Route
Policy. Vigor router will determine which rule will be
adopted for transmitting the packet according to the priority
of Static Route and Route Policy.
The greater the value is, the lower the priority is. Default
value for route policy is “200” which means it has higher
priority than the default route.
3. When you finish the configuration, please click OK to save and exit this page.
Diagnose for Route Policy
The button of Diagnose located below the Load-Balance /Route Policy profile is used to trace
possible path of the packets sent out of the router.
Click Diagnose to get the following page.
Vigor2760 Series User’s Guide 158
or
Available settings are explained as follows:
Item Description
Mode Analyze a single packet – Choose such mode to make Vigor
router analyze how a single packet will be sent by a route
policy.
Analyze multiple packets… - Choose such mode to make
Vigor router analyze how multiple packets in a specified file
will be sent by a route policy.
Packet Information Specify the nature of the packets to be analyzed by Vigor
router.
ICMP/UDP/TCP/ANY- Specify a protocol for diagnosis.
Src IP – Type an IP address as the source IP.
Dst IP – Type an IP address as the destination IP.
Dst Port – Use the drop down list to specify the destination
port.
159 Vigor2760 Series User’s Guide
Analyze – Click it to perform the job of analyzing. The
analyzed result will be shown on the page. If required, click
export analysis to export the result as a file.
Input File Select – Click the download link to get a blank example file.
Then, click such button to select that blank “.csv” file for
saving the result of analysis.
Analyze – Click it to perform the job of analyzing. The
analyzed result will be shown on the page. If required, click
export analysis to export the result as a file.
Note that the analysis was based on the current
"load-balance/route policy" settings, we do not guarantee it
will be 100% the same as the real case.
Vigor2760 Series User’s Guide 160
3.4 NAT
Usually, the router serves as an NAT (Network Address Translation) router. NAT is a
mechanism that one or more private IP addresses can be mapped into a single public one.
Public IP address is usually assigned by your ISP, for which you may get charged. Private IP
addresses are recognized only among internal hosts.
When the outgoing packets destined to some public server on the Internet reach the NAT
router, the router will change its source address into the public IP address of the router, select
the available public port, and then forward it. At the same time, the router shall list an entry in
a table to memorize this address/port-mapping relationship. When the public server response,
the incoming traffic, of course, is destined to the router’s public IP address and the router will
do the inversion based on its table. Therefore, the internal host can communicate with external
host smoothly.
The benefit of the NAT includes:
Save cost on applying public IP address and apply efficient usage of IP address.
NAT allows the internal IP addresses of local hosts to be translated into one public IP
address, thus you can have only one IP address on behalf of the entire internal hosts.
Enhance security of the internal network by obscuring the IP address. There are
many attacks aiming victims based on the IP address. Since the attacker cannot be aware
of any private IP addresses, the NAT function can protect the internal network.
Note: On NAT page, you will see the private IP address defined in RFC-1918. Usually we
use the 192.168.1.0/24 subnet for the router. As stated before, the NAT facility can map one
or more IP addresses and/or service ports into different specified services. In other words,
the NAT function can be achieved by using port mapping methods.
Below shows the menu items for NAT.
3.4.1 Port Redirection
Port Redirection is usually set up for server related service inside the local network (LAN),
such as web servers, FTP servers, E-mail servers etc. Most of the case, you need a public IP
address for each server and this public IP address/domain name are recognized by all users.
Since the server is actually located inside the LAN, the network well protected by NAT of the
router, and identified by its private IP address/port, the goal of Port Redirection function is to
forward all access request with public IP address from external users to the mapping private IP
address/port of the server.
161 Vigor2760 Series User’s Guide
The port redirection can only apply to incoming traffic.
To use this function, please go to NAT page and choose Port Redirection web page. The
Port Redirection Table provides 40 port-mapping entries for the internal hosts.
Each item is explained as follows:
Item Description
Index Display the number of the profile.
Service Name Display the description of the specific network service.
WAN Interface Display the WAN IP address used by the profile.
Vigor2760 Series User’s Guide 162
Protocol Display the transport layer protocol (TCP or UDP).
Public Port Display the port number which will be redirected to the
specified Private IP and Port of the internal host.
Private IP Display the IP address of the internal host providing the
service.
Status Display if the profile is enabled (v) or not (x).
Press any number under Index to access into next page for configuring port redirection.
Available settings are explained as follows:
Item Description
Enable Check this box to enable such port redirection setting.
Mode Two options (Single and Range) are provided here for you
to choose. To set a range for the specific service, select
Range. In Range mode, if the public port (start port and end
port) and the starting IP of private IP had been entered, the
system will calculate and display the ending IP of private IP
automatically.
Service Name Enter the description of the specific network service.
Protocol Select the transport layer protocol (TCP or UDP).
WAN Interface Select the WAN interface used for port redirection. The
default setting is All which means all the incoming data
from any port will be redirected to specified WAN
interface.
Public Port Specify which port can be redirected to the specified
Private IP and Port of the internal host. If you choose
Range as the port redirection mode, you will see two boxes
on this field. Simply type the required number on the first
163 Vigor2760 Series User’s Guide
box. The second one will be assigned automatically later.
Source IP Use the drop down list to specify an IP object. Or click IP
Object link to create a new one for applying.
Private IP Specify the private IP address of the internal host providing
the service. If you choose Range as the port redirection
mode, you will see two boxes on this field. Type a complete
IP address in the first box (as the starting point) and the
fourth digits in the second box (as the end point).
Private Port Specify the private port number of the service offered by
the internal host.
After finishing all the settings here, please click OK to save the configuration.
Note that the router has its own built-in services (servers) such as Telnet, HTTP and FTP etc.
Since the common port numbers of these services (servers) are all the same, you may need to
reset the router in order to avoid confliction.
For example, the built-in web user interface in the router is with default port 80, which may
conflict with the web server in the local network, http://192.168.1.13:80. Therefore, you need
to change the router’s http port to any one other than the default port 80 to avoid conflict,
such as 8080. This can be set in the System Maintenance >>Management Setup. You then
will access the admin screen of by suffixing the IP address with 8080, e.g.,
http://192.168.1.1:8080 instead of port 80.
Vigor2760 Series User’s Guide 164
165 Vigor2760 Series User’s Guide
3.4.2 DMZ Host
As mentioned above, Port Redirection can redirect incoming TCP/UDP or other traffic on
particular ports to the specific private IP address/port of host in the LAN. However, other IP
protocols, for example Protocols 50 (ESP) and 51 (AH), do not travel on a fixed port. Vigor
router provides a facility DMZ Host that maps ALL unsolicited data on any protocol to a
single host in the LAN. Regular web surfing and other such Internet activities from other
clients will continue to work without inappropriate interruption. DMZ Host allows a defined
internal user to be totally exposed to the Internet, which usually helps some special
applications such as Netmeeting or Internet Games etc.
The security properties of NAT are somewhat bypassed if you set up DMZ host. We suggest
you to add additional filter rules or a secondary firewall.
Click DMZ Host to open the following page. You can set different DMZ host for each WAN
interface. Click the WAN tab to switch into the configuration page for that WAN.
Vigor2760 Series User’s Guide 166
Available settings are explained as follows:
Item Description
Choose Private IP or Active True IP first.
Active True IP selection is available for WAN1 only.
Private IP Enter the private IP address of the DMZ host, or click Choose
PC to select one.
Choose IP Click this button and then a window will automatically pop
up, as depicted below. The window consists of a list of private
IP addresses of all hosts in your LAN network. Select one
private IP address in the list to be the DMZ host.
When you have selected one private IP from the above dialog,
the IP address will be shown on the following screen. Click
OK to save the setting.
DMZ Host for WAN2, or WAN3 is slightly different with WAN1. Active True IP selection is
available for WAN1 only.
See the following figure.
167 Vigor2760 Series User’s Guide
If you previously have set up WAN Alias for PPPoE or Static or Dynamic IP mode in
WAN2 interface, you will find them in Aux. WAN IP for your selection.
Available settings are explained as follows:
Item Description
Enable Check to enable the DMZ Host function.
Private IP Enter the private IP address of the DMZ host, or click
Choose PC to select one.
Choose PC Click this button and then a window will automatically pop
up, as depicted below. The window consists of a list of
private IP addresses of all hosts in your LAN network.
Select one private IP address in the list to be the DMZ host.
When you have selected one private IP from the above
dialog, the IP address will be shown on the screen. Click
OK to save the setting.
After finishing all the settings here, please click OK to save the configuration.
Vigor2760 Series User’s Guide 168
3.4.3 Open Ports
Open Ports allows you to open a range of ports for the traffic of special applications.
Common application of Open Ports includes P2P application (e.g., BT, KaZaA, Gnutella,
WinMX, eMule and others), Internet Camera etc. Ensure that you keep the application
involved up-to-date to avoid falling victim to any security exploits.
Click Open Ports to open the following page:
Available settings are explained as follows:
Item Description
Index Indicate the relative number for the particular entry that you
want to offer service in a local host. You should click the
appropriate index number to edit or clear the corresponding
entry.
Comment Specify the name for the defined network service.
WAN Interface Display the WAN interface used by such index.
Aux. WAN IP Display the IP alias setting used by such index. If no IP
alias setting exists, such field will not appear.
Source IP Display the name of the IP object.
Local IP Address Display the private IP address of the local host offering the
service.
Status Display the state for the corresponding entry. X or V is to
represent the Inactive or Active state.
169 Vigor2760 Series User’s Guide
To add or edit port settings, click one index number on the page. The index entry setup page
will pop up. In each index entry, you can specify 10 port ranges for diverse services.
Available settings are explained as follows:
Item Description
Enable Open Ports Check to enable this entry.
Comment Make a name for the defined network application/service.
Source IP Use the drop down list to specify an IP object. Or click IP
Object link to create a new one for applying.
Private IP Enter the private IP address of the local host or click
Choose IP to select one.
Choose IP - Click this button and, subsequently, a window
having a list of private IP addresses of local hosts will
automatically pop up. Select the appropriate IP address of
the local host in the list.
Protocol Specify the transport layer protocol. It could be TCP, UDP,
or ----- (none) for selection.
Start Port Specify the starting port number of the service offered by
the local host.
End Port Specify the ending port number of the service offered by
the local host.
Vigor2760 Series User’s Guide 170
After finishing all the settings here, please click OK to save the configuration.
3.4.4 Port Triggering
Port Triggering is a variation of open ports function.
The key difference between "open port" and "port triggering" is:
Once the OK button is clicked and the configuration has taken effect, "open port" keeps
the ports opened forever.
Once the OK button is clicked and the configuration has taken effect, "port triggering"
will only attempt to open the ports once the triggering conditions are met.
The duration that these ports are opened depends on the type of protocol used. The
"default" durations are shown below and these duration values can be modified via telnet
commands.
TCP: 86400 sec.
UDP: 180 sec.
IGMP: 10 sec.
TCP WWW: 60 sec.
TCP SYN: 60 sec.
171 Vigor2760 Series User’s Guide
Available settings are explained as follows:
Item Description
Comment Display the text which memorizes the application of this
rule.
Triggering Protocol Display the protocol of the triggering packets.
Triggering Port Display the port of the triggering packets.
Incoming Protocol Display the protocol for the incoming data of such
triggering profile.
Incoming Port Display the port for the incoming data of such triggering
profile.
Status Display if the rule is active or de-active.
Click the index number link to open the configuration page.
Available settings are explained as follows:
Vigor2760 Series User’s Guide 172
Item Description
Enable Check to enable this entry.
Service Choose the predefined service to apply for such trigger
profile.
Comment Type the text to memorize the application of this rule.
Source IP Use the drop down list to specify an IP object. Or click IP
Object link to create a new one for applying.
Triggering Protocol Select the protocol (TCP, UDP or TCP/UDP) for such
triggering profile.
Triggering Port Type the port or port range for such triggering profile.
Incoming Protocol When the triggering packets received, it is expected the
incoming packets will use the selected protocol. Select the
protocol (TCP, UDP or TCP/UDP) for the incoming data of
such triggering profile.
Incoming Port Type the port or port range for the incoming packets.
After finishing all the settings here, please click OK to save the configuration.
173 Vigor2760 Series User’s Guide
3.4.5 ALG
ALG means Application Layer Gateway. There are two methods provided by Vigor router,
RTSP (Real Time Streaming Protocol) ALG and SIP (Session Initiation Protocol) ALG, for
processing the packets of voice and video.
RTSP ALG makes RTSP message, RTCP message, and RTP packets of voice and video be
transmitted and received correctly via NAT by Vigor router.
However, SIP ALG makes SIP message and RTP packets of voice be transmitted and received
correctly via NAT by Vigor router.
Available settings are explained as follows:
Item Description
Enable ALG Check to enable such function.
Listen Port Type a port number for SIP or RTSP protocol.
TCP Check the box to make correspond protocol message packet
from TCP transmit and receive via NAT.
UDP Check the box to make correspond protocol message packet
from UDP transmit and receive via NAT.
Vigor2760 Series User’s Guide 174
3.5 Firewall
3.5.1 Basics for Firewall
While the broadband users demand more bandwidth for multimedia, interactive applications,
or distance learning, security has been always the most concerned. The firewall of the Vigor
router helps to protect your local network against attack from unauthorized outsiders. It also
restricts users in the local network from accessing the Internet. Furthermore, it can filter out
specific packets that trigger the router to build an unwanted outgoing connection.
Firewall Facilities
The users on the LAN are provided with secured protection by the following firewall facilities:
User-configurable IP filter (Call Filter/ Data Filter).
Stateful Packet Inspection (SPI): tracks packets and denies unsolicited incoming data
Selectable Denial of Service (DoS) /Distributed DoS (DDoS) attacks protection
IP Filters
Depending on whether there is an existing Internet connection, or in other words “the WAN
link status is up or down”, the IP filter architecture categorizes traffic into two: Call Filter and
Data Filter.
Call Filter - When there is no existing Internet connection, Call Filter is applied to all
traffic, all of which should be outgoing. It will check packets according to the filter rules.
If legal, the packet will pass. Then the router shall “initiate a call” to build the Internet
connection and send the packet to Internet.
Data Filter - When there is an existing Internet connection, Data Filter is applied to
incoming and outgoing traffic. It will check packets according to the filter rules. If legal,
the packet will pass the router.
The following illustrations are flow charts explaining how router will treat incoming traffic
and outgoing traffic respectively.
175 Vigor2760 Series User’s Guide
Stateful Packet Inspection (SPI)
Stateful inspection is a firewall architecture that works at the network layer. Unlike legacy
static packet filtering, which examines a packet based on the information in its header, stateful
inspection builds up a state machine to track each connection traversing all interfaces of the
firewall and makes sure they are valid. The stateful firewall of Vigor router not just examine
the header information also monitor the state of the connection.
Denial of Service (DoS) Defense
The DoS Defense functionality helps you to detect and mitigate the DoS attack. The attacks
are usually categorized into two types, the flooding-type attacks and the vulnerability attacks.
The flooding-type attacks will attempt to exhaust all your system's resource while the
vulnerability attacks will try to paralyze the system by offending the vulnerabilities of the
protocol or operation system.
The DoS Defense function enables the Vigor router to inspect every incoming packet based on
the attack signature database. Any malicious packet that might duplicate itself to paralyze the
host in the secure LAN will be strictly blocked and a Syslog message will be sent as warning, if
you set up Syslog server.
Also the Vigor router monitors the traffic. Any abnormal traffic flow violating the pre-defined
parameter, such as the number of thresholds, is identified as an attack and the Vigor router will
activate its defense mechanism to mitigate in a real-time manner.
The below shows the attack types that DoS/DDoS defense function can detect:
1. SYN flood attack 9. SYN fragment
2. UDP flood attack 10. Fraggle attack
3. ICMP flood attack 11. TCP flag scan
4. Port Scan attack 12. Tear drop attack
5. IP options 13. Ping of Death attack
6. Land attack 14. ICMP fragment
7. Smurf attack 15. Unassigned Numbers
8. Trace route
Below shows the menu items for Firewall.
Vigor2760 Series User’s Guide 176
3.5.2 General Setup
General Setup allows you to adjust settings of IP Filter and common options. Here you can
enable or disable the Call Filter or Data Filter. Under some circumstance, your filter set can
be linked to work in a serial manner. So here you assign the Start Filter Set only. Also you
can configure the Log Flag settings, Apply IP filter to VPN incoming packets, and Accept
incoming fragmented UDP packets.
Click Firewall and click General Setup to open the general setup page.
General Setup Page
Such page allows you to enable / disable Call Filter and Data Filter, determine general rule for
filtering the incoming and outgoing data.
Available settings are explained as follows:
Item Description
Call Filter Check Enable to activate the Call Filter function. Assign a
start filter set for the Call Filter.
Data Filter Check Enable to activate the Data Filter function. Assign a
start filter set for the Data Filter.
Accept large incoming… Some on-line games (for example: Half Life) will use lots
of fragmented UDP packets to transfer game data.
Instinctively as a secure firewall, Vigor router will reject
these fragmented packets to prevent attack unless you
enable “Accept large incoming fragmented UDP or
177 Vigor2760 Series User’s Guide
ICMP Packets”. By checking this box, you can play these
kinds of on-line games. If security concern is in higher
priority, you cannot enable “Accept large incoming
fragmented UDP or ICMP Packets”.
Enable Strict Security For the sake of security, the router will execute strict
Firewall security checking for data transmission.
Such feature is enabled in default. All the packets, while
transmitting through Vigor router, will be filtered by
firewall. If the firewall system (e.g., content filter server)
does not make any response (pass or block) for these
packets, then the router’s firewall will block the packets
directly.
Block routing connections Usually, IPv6 network sessions/traffic from WAN to LAN
initiated from WAN will be blocked by IPv6 firewall to prevent remote client
accessing into the PCs on LAN in default.
IPv6 - Check the box to make the packets (routed from
WAN to LAN) via IPv6 being accepted by such router. It is
effective only for the packets routed but not for packets
translated by NAT.
IPv4 - Check the box to make the incoming packets via
IPv4 being accepted by such router. It is effective only for
the packets routed but not for packets translated by NAT.
Backup Firewall Click Backup to save the firewall configuration.
Restore Firewall Click Select to choose a firewall configuration file. Then
click Restore to apply the file.
Vigor2760 Series User’s Guide 178
Default Rule Page
Such page allows you to choose filtering profiles including QoS, Load-Balance policy, WCF,
APP Enforcement, URL Content Filter, for data transmission via Vigor router.
Available settings are explained as follows:
Item Description
Filter Select Pass or Block for the packets that do not match with
the filter rules.
Sessions Control The number typed here is the total sessions of the packets
that do not match the filter rule configured in this page. The
default setting is 60000.
Quality of Service Choose one of the QoS rules to be applied as firewall rule.
For detailed information of setting QoS, please refer to the
related section later.
179 Vigor2760 Series User’s Guide
APP Enforcement Select an APP Enforcement profile for global IM/P2P
application blocking. If there is no profile for you to select,
please choose [Create New] from the drop down list in this
page to create a new profile. All the hosts in LAN must
follow the standard configured in the APP Enforcement
profile selected here. For detailed information, refer to the
section of APP Enforcement profile setup. For
troubleshooting needs, you can specify to record information
for IM/P2P by checking the Log box. It will be sent to
Syslog server. Please refer to section Syslog/Mail Alert for
more detailed information.
URL Content Filter Select one of the URL Content Filter profile settings
(created in CSM>> URL Content Filter) for applying with
this router. Please set at least one profile for choosing in
CSM>> URL Content Filter web page first. Or choose
[Create New] from the drop down list in this page to create
a new profile. For troubleshooting needs, you can specify to
record information for URL Content Filter by checking
the Log box. It will be sent to Syslog server. Please refer to
section Syslog/Mail Alert for more detailed information.
Web Content Filter Select one of the Web Content Filter profile settings
(created in CSM>> Web Content Filter) for applying with
this router. Please set at least one profile for anti-virus in
CSM>> Web Content Filter web page first. Or choose
[Create New] from the drop down list in this page to create
a new profile. For troubleshooting needs, you can specify to
record information for Web Content Filter by checking the
Log box. It will be sent to Syslog server. Please refer to
section Syslog/Mail Alert for more detailed information.
DNS Filter Select one of the DNS Filter profile settings (created in
CSM>>DNS Filter) for applying with this router. Please set
at least one profile in CSM>> Web Content Filter web
page first. Or click the DNS Filter link in this page to create
a new profile.
Advance Setting Click Edit to open the following window. However, it is
strongly recommended to use the default settings here.
Vigor2760 Series User’s Guide 180
Codepage - This function is used to compare the characters
among different languages. Choose correct codepage can
help the system obtaining correct ASCII after decoding data
from URL and enhance the correctness of URL Content
Filter. The default value for this setting is ANSI 1252 Latin
I. If you do not choose any codepage, no decoding job of
URL will be processed. Please use the drop-down list to
choose a codepage.
If you do not have any idea of choosing suitable codepage,
please open Syslog. From Codepage Information of Setup
dialog, you will see the recommended codepage listed on
the dialog box.
Window size – It determines the size of TCP protocol
(0~65535). The more the value is, the better the
performance will be. However, if the network is not stable,
small value will be proper.
Session timeout – Setting timeout for sessions can make
the best utilization of network resources.
Backup Firewall Click Backup to save the firewall configuration.
Restore Firewall Click Select to choose a firewall configuration file. Then
click Restore to apply the file.
After finishing all the settings here, please click OK to save the configuration.
181 Vigor2760 Series User’s Guide
3.5.3 Filter Setup
Click Firewall and click Filter Setup to open the setup page.
To edit or add a filter, click on the set number to edit the individual set. The following page
will be shown. Each filter set contains up to 7 rules. Click on the rule number button to edit
each rule. Check Active to enable the rule.
Available settings are explained as follows:
Item Description
Rule Click a button numbered (1 ~ 7) to edit the filter rule. Click
the button will open Edit Filter Rule web page. For the
detailed information, refer to the following page.
Active Enable or disable the filter rule.
Comment Enter filter set comments/description. Maximum length is
23–character long.
Direction Display the direction of packet.
Src IP / Dst IP Display the IP address of source /destination.
Service Type Display the type and port number of the packet.
Vigor2760 Series User’s Guide 182
Action Display the packets to be passed /blocked.
CSM Display the content security managed
Move Up/Down Use Up or Down link to move the order of the filter rules.
Next Filter Set Set the link to the next filter set to be executed after the
current filter run. Do not make a loop with many filter sets.
Wizard Mode Allow to configure frequently used settings for filter rule
via several setting pages.
Advance Mode Allow to configure detailed settings of filter rule.
To use Wizard Mode, simple do the following steps:
1. Click the Wizard Mode radio button.
2. Click Index 1. The setting page will appear as follows:
Available settings are explained as follows:
Item Description
Comments Enter filter set comments/description. Maximum length is
14- character long.
Direction Set the direction of packet flow. It is for Data Filter only.
For the Call Filter, this setting is not available since Call
Filter is only applied to outgoing traffic.
Note: RT means routing domain for 2nd subnet or other
LAN.
183 Vigor2760 Series User’s Guide
Source/Destination To set the IP address manually, please choose Any
IP Address/Single Address/Range Address/Subnet Address
as the Address Type and type them in this dialog.
Protocol Specify the protocol(s) which this filter rule will apply to.
Source Port / (=) – when the first and last value are the same, it indicates
Destination Port one port; when the first and last values are different, it
indicates a range for the port and available for this service
type.
(!=) – when the first and last value are the same, it indicates
all the ports except the port defined here; when the first and
last values are different, it indicates that all the ports except
the range defined here are available for this service type.
(>) – the port number greater than this value is available.
(<) – the port number less than this value is available for
this profile.
3. Click Next to get the following page.
Available settings are explained as follows:
Item Description
Pass Immediately Packets matching the rule will be passed immediately.
APP Enforcement - Select an APP Enforcement profile
for global IM/P2P application blocking. If there is no
profile for you to select, please choose [Create New] from
the drop down list in this page to create a new profile. All
the hosts in LAN must follow the standard configured in the
APP Enforcement profile selected here. For detailed
information, refer to the section of APP Enforcement
profile setup. For troubleshooting needs, you can specify to
record information for IM/P2P by checking the Log box. It
will be sent to Syslog server. Please refer to section
Syslog/Mail Alert for more detailed information.
URL Content Filter - Select one of the URL Content
Filter profile settings (created in CSM>> URL Content
Filter) for applying with this router. Please set at least one
profile for choosing in CSM>> URL Content Filter web
page first. Or choose [Create New] from the drop down list
Vigor2760 Series User’s Guide 184
in this page to create a new profile. For troubleshooting
needs, you can specify to record information for URL
Content Filter by checking the Log box. It will be sent to
Syslog server. Please refer to section Syslog/Mail Alert for
more detailed information.
Web Content Filter - Select one of the Web Content
Filter profile settings (created in CSM>> Web Content
Filter) for applying with this router. Please set at least one
profile for anti-virus in CSM>> Web Content Filter web
page first. Or choose [Create New] from the drop down list
in this page to create a new profile. For troubleshooting
needs, you can specify to record information for Web
Content Filter by checking the Log box. It will be sent to
Syslog server. Please refer to section Syslog/Mail Alert for
more detailed information.
DNS Filter - Select one of the DNS Filter profile settings
(created in CSM>>DNS Filter) for applying with this
router. Please set at least one profile in CSM>> Web
Content Filter web page first. Or click the DNS Filter link
from the drop down list in this page to create a new profile.
Block Immediately Packets matching the rule will be dropped immediately.
4. After choosing the mechanism, click Next to get the summary page for reference.
5. If there is no error, click Finish to complete wizard setting.
185 Vigor2760 Series User’s Guide
To use Advance Mode, do the following steps:
1. Click the Advance Mode radio button.
2. Click Index 1 to access into the following page.
Available settings are explained as follows:
Item Description
Check to enable the Check this box to enable the filter rule.
Filter Rule
Comments Enter filter set comments/description. Maximum length is
14- character long.
Index(1-15) Set PCs on LAN to work at certain time interval only. You
may choose up to 4 schedules out of the 15 schedules
pre-defined in Applications >> Schedule setup. The
default setting of this field is blank and the function will
always work.
Clear sessions when Check this box to clear the sessions when the above
schedule ON schedule profiles are applied.
Direction Set the direction of packet flow. It is for Data Filter only.
For the Call Filter, this setting is not available since Call
Filter is only applied to outgoing traffic.
Vigor2760 Series User’s Guide 186
Note: RT means routing domain for 2nd subnet or other
LAN.
Source/Destination Click Edit to access into the following dialog to choose the
IP source/destination IP or IP ranges.
To set the IP address manually, please choose Any
Address/Single Address/Range Address/Subnet Address
as the Address Type and type them in this dialog. In
addition, if you want to use the IP range from defined
groups or objects, please choose Group and Objects as the
Address Type.
From the IP Group drop down list, choose the one that you
want to apply. Or use the IP Object drop down list to
choose the object that you want.
Service Type Click Edit to access into the following dialog to choose a
suitable service type.
187 Vigor2760 Series User’s Guide
To set the service type manually, please choose User
defined as the Service Type and type them in this dialog. In
addition, if you want to use the service type from defined
groups or objects, please choose Group and Objects as the
Service Type.
Protocol - Specify the protocol(s) which this filter rule will
apply to.
Source/Destination Port –
(=) – when the first and last value are the same, it indicates
one port; when the first and last values are different, it
indicates a range for the port and available for this service
type.
(!=) – when the first and last value are the same, it
indicates all the ports except the port defined here;
when the first and last values are different, it indicates that
all the ports except the range defined here are available for
this service type.
(>) – the port number greater than this value is available.
(<) – the port number less than this value is available for
this profile.
Service Group/Object - Use the drop down list to choose
the one that you want.
Fragments Specify the action for fragmented packets. And it is used for
Data Filter only.
Don’t care -No action will be taken towards fragmented
packets.
Unfragmented -Apply the rule to unfragmented packets.
Fragmented - Apply the rule to fragmented packets.
Too Short - Apply the rule only to packets that are too short
to contain a complete header.
Filter Specifies the action to be taken when packets match the rule.
Block Immediately - Packets matching the rule will be
dropped immediately.
Pass Immediately - Packets matching the rule will be
Vigor2760 Series User’s Guide 188
passed immediately.
Block If No Further Match - A packet matching the rule,
and that does not match further rules, will be dropped.
Pass If No Further Match - A packet matching the rule,
and that does not match further rules, will be passed
through.
Branch to other If the packet matches the filter rule, the next filter rule will
Filter Set branch to the specified filter set. Select next filter rule to
branch from the drop-down menu. Be aware that the router
will apply the specified filter rule for ever and will not
return to previous filter rule any more.
Sessions Control The number typed here is the total sessions of the packets
that do not match the filter rule configured in this page. The
default setting is 60000.
MAC Bind IP Strict –Make the MAC address and IP address settings
configured in IP Object for Source IP and Destination IP
be bound for applying such filter rule.
No-Strict - no limitation.
Quality of Service Choose one of the QoS rules to be applied as firewall rule.
For detailed information of setting QoS, please refer to the
related section later.
APP Enforcement Select an APP Enforcement profile for global IM/P2P
application blocking. If there is no profile for you to select,
please choose [Create New] from the drop down list in this
page to create a new profile. All the hosts in LAN must
follow the standard configured in the APP Enforcement
profile selected here. For detailed information, refer to the
section of APP Enforcement profile setup. For
troubleshooting needs, you can specify to record information
for IM/P2P by checking the Log box. It will be sent to
Syslog server. Please refer to section Syslog/Mail Alert for
more detailed information.
URL Content Filter Select one of the URL Content Filter profile settings
(created in CSM>> URL Content Filter) for applying with
this router. Please set at least one profile for choosing in
CSM>> URL Content Filter web page first. Or choose
[Create New] from the drop down list in this page to create
a new profile. For troubleshooting needs, you can specify to
record information for URL Content Filter by checking
the Log box. It will be sent to Syslog server. Please refer to
section Syslog/Mail Alert for more detailed information.
Web Content Filter Select one of the Web Content Filter profile settings
(created in CSM>> Web Content Filter) for applying with
189 Vigor2760 Series User’s Guide
this router. Please set at least one profile for anti-virus in
CSM>> Web Content Filter web page first. Or choose
[Create New] from the drop down list in this page to create
a new profile. For troubleshooting needs, you can specify to
record information for Web Content Filter by checking the
Log box. It will be sent to Syslog server. Please refer to
section Syslog/Mail Alert for more detailed information.
DNS Filter Select one of the DNS Filter profile settings (created in
CSM>>DNS Filter) for applying with this router. Please set
at least one profile in CSM>> Web Content Filter web
page first. Or click the DNS Filter link from the drop down
list in this page to create a new profile.
Advance Setting Click Edit to open the following window. However, it is
strongly recommended to use the default settings here.
Codepage - This function is used to compare the characters
among different languages. Choose correct codepage can
help the system obtaining correct ASCII after decoding data
from URL and enhance the correctness of URL Content
Filter. The default value for this setting is ANSI 1252 Latin
I. If you do not choose any codepage, no decoding job of
URL will be processed. Please use the drop-down list to
choose a codepage.
If you do not have any idea of choosing suitable codepage,
please open Syslog. From Codepage Information of Setup
dialog, you will see the recommended codepage listed on
the dialog box.
Window size – It determines the size of TCP protocol
Vigor2760 Series User’s Guide 190
(0~65535). The more the value is, the better the
performance will be. However, if the network is not stable,
small value will be proper.
Session timeout–Setting timeout for sessions can make the
best utilization of network resources. However, Queue
timeout is configured for TCP protocol only; session
timeout is configured for the data flow which matched with
the firewall rule.
DrayTek Banner – Please uncheck this box and the
following screen will not be shown for the unreachable web
page. The default setting is Enabled.
Strict Security Checking - All the packets, while
transmitting through Vigor router, will be filtered by
firewall settings configured by Vigor router. When the
resource is inadequate, the packets will be blocked if Strict
Security Checking is enabled. If Strict Security Checking is
not enabled, then the packets will pass through the router.
191 Vigor2760 Series User’s Guide
3.5.4 DoS Defense
As a sub-functionality of IP Filter/Firewall, there are 15 types of detect/ defense function in
the DoS Defense setup. The DoS Defense functionality is disabled for default.
Click Firewall and click DoS Defense to open the setup page.
Available settings are explained as follows:
Item Description
Enable Dos Defense Check the box to activate the DoS Defense Functionality.
Select All Click this button to select all the items listed below.
Enable SYN flood defense Check the box to activate the SYN flood defense function.
Once detecting the Threshold of the TCP SYN packets from
the Internet has exceeded the defined value, the Vigor
router will start to randomly discard the subsequent TCP
SYN packets for a period defined in Timeout. The goal for
this is prevent the TCP SYN packets’ attempt to exhaust the
limited-resource of Vigor router.
By default, the threshold and timeout values are set to 2000
packets per second and 10 seconds, respectively. That
means, when 2000 packets per second received, they will be
regarded as “attack event” and the session will be paused
for 10 seconds.
Enable UDP flood defense Check the box to activate the UDP flood defense function.
Once detecting the Threshold of the UDP packets from the
Internet has exceeded the defined value, the Vigor router
will start to randomly discard the subsequent UDP packets
for a period defined in Timeout.
The default setting for threshold and timeout are 2000
Vigor2760 Series User’s Guide 192
packets per second and 10 seconds, respectively. That
means, when 2000 packets per second received, they will be
regarded as “attack event” and the session will be paused
for 10 seconds.
Enable ICMP flood Check the box to activate the ICMP flood defense function.
defense Similar to the UDP flood defense function, once if the
Threshold of ICMP packets from Internet has exceeded the
defined value, the router will discard the ICMP echo
requests coming from the Internet.
The default setting for threshold and timeout are 250 packets
per second and 10 seconds, respectively. That means, when
250 packets per second received, they will be regarded as
“attack event” and the session will be paused for 10
seconds.
Enable Port Scan Port Scan attacks the Vigor router by sending lots of packets
detection to many ports in an attempt to find ignorant services would
respond. Check the box to activate the Port Scan detection.
Whenever detecting this malicious exploration behavior by
monitoring the port-scanning Threshold rate, the Vigor
router will send out a warning.
By default, the Vigor router sets the threshold as 2000
packets per second. That means, when 2000 packets per
second received, they will be regarded as “attack event”.
Block IP options Check the box to activate the Block IP options function.
The Vigor router will ignore any IP packets with IP option
field in the datagram header. The reason for limitation is IP
option appears to be a vulnerability of the security for the
LAN because it will carry significant information, such as
security, TCC (closed user group) parameters, a series of
Internet addresses, routing messages...etc. An eavesdropper
outside might learn the details of your private networks.
Block Land Check the box to enforce the Vigor router to defense the
Land attacks. The Land attack combines the SYN attack
technology with IP spoofing. A Land attack occurs when an
attacker sends spoofed SYN packets with the identical
source and destination addresses, as well as the port number
to victims.
Block Smurf Check the box to activate the Block Smurf function. The
Vigor router will ignore any broadcasting ICMP echo
request.
Block trace router Check the box to enforce the Vigor router not to forward any
trace route packets.
Block SYN fragment Check the box to activate the Block SYN fragment function.
The Vigor router will drop any packets having SYN flag and
more fragment bit set.
Block Fraggle Attack Check the box to activate the Block fraggle Attack function.
Any broadcast UDP packets received from the Internet is
blocked.
Activating the DoS/DDoS defense functionality might
193 Vigor2760 Series User’s Guide
block some legal packets. For example, when you activate
the fraggle attack defense, all broadcast UDP packets
coming from the Internet are blocked. Therefore, the RIP
packets from the Internet might be dropped.
Block TCP flag scan Check the box to activate the Block TCP flag scan function.
Any TCP packet with anomaly flag setting is dropped. Those
scanning activities include no flag scan, FIN without ACK
scan, SYN FINscan, Xmas scan and full Xmas scan.
Block Tear Drop Check the box to activate the Block Tear Drop function.
Many machines may crash when receiving ICMP datagrams
(packets) that exceed the maximum length. To avoid this
type of attack, the Vigor router is designed to be capable of
discarding any fragmented ICMP packets with a length
greater than 1024 octets.
Block Ping of Death Check the box to activate the Block Ping of Death function.
This attack involves the perpetrator sending overlapping
packets to the target hosts so that those target hosts will
hang once they re-construct the packets. The Vigor routers
will block any packets realizing this attacking activity.
Block ICMP Fragment Check the box to activate the Block ICMP fragment
function. Any ICMP packets with more fragment bit set are
dropped.
Block Unassigned Check the box to activate the Block Unknown Protocol
Numbers function. Individual IP packet has a protocol field in the
datagram header to indicate the protocol type running over
the upper layer. However, the protocol types greater than 100
are reserved and undefined at this time. Therefore, the router
should have ability to detect and reject this kind of packets.
Warning Messages We provide Syslog function for user to retrieve message
from Vigor router. The user, as a Syslog Server, shall receive
the report sending from Vigor router which is a Syslog
Client.
All the warning messages related to DoS Defense will be
sent to user and user can review it through Syslog daemon.
Look for the keyword DoS in the message, followed by a
name to indicate what kind of attacks is detected.
Vigor2760 Series User’s Guide 194
3.5.5 Diagnose
The purpose of this function is to test when the router receiving incoming packet, which
firewall rule will be applied to that packet. The test result, including firewall rule profile, IP
address translation in packet transmission, state of the firewall fuctions and etc., also will be
shown on this page.
Note: The result obtained by using Diagnose is offered for RD debug. It will be different
according to actual state such as netework connection, LAN/WAN settings and so on.
Available settings are explained as follows:
Item Description
Mode To have a firewall rule test, specify the service type (ICMP,
UDP, TCP) of the packet and type of the IP address
(IPv4/IPv6).
Direction Set the way (from WAN or from LAN) that Vigor router
195 Vigor2760 Series User’s Guide
receives the first packet for test. Different way means the
firewall will process the connection initiated from LAN or
from WAN.
Test View This is a dynamic display page.
According to the direction specified, test view will display
the figure to guide you typing IP address, port number, and
MAC address.
Later, after clicking the Analyze button, the information for
the firewall rule profile and address translation will be
shown on this page.
Src IP Type the IPv4/IPv6 address of the packet’s source.
Src MAC Type the MAC address of the packet’s source.
Dst IP Type the IPv4/IPv6 address of the packet’s destination.
Packet & Payload In firewall diagnose, two packets belong to one connection.
In general, two packets are enough for Vigor router to
perform this test.
Enable – Check the box to send out the test packet.
Direction – The first packet of the firewall test will follow
the direction specified above. However, the direction for the
second packet might be different. Simply choose the
direction (from Computer A to B or from the B to A) for the
second packet.
Protocol – It displays the mode selected above and the sate.
If required, click the mode link to configure advanced
setting. The common service type (Customize, Ping, Trace
Route / Customize, DNS, Trace Route / Customize,
Http(GET) related to that mode (ICMP / UDP / TCP) will
be shown on the following dialog box.
Type – Choose Customize, Ping, Trace Route /
Customize, DNS, Trace Route / Customize, Http
(GET).
Payload – It is available when Customzie is selected.
Simply type 16 HEX characters which represent
certain packet (e.g., DNS packet) if you want to set the
data transfered with protocol (ICMP/UDP/TCP)
which is different to Type setting.
Analyze Execute the test and analyze the result.
Vigor2760 Series User’s Guide 196
The following figure shows the test result after clicking Analyze. Processing state for the
fuctions (MAC Filter, QoS, User management, etc.,) related to the firewall will be displayed
by green or red LED.
197 Vigor2760 Series User’s Guide
3.6 Objects Settings
For IPs in a range and service ports in a limited range usually will be applied in configuring
router’s settings, therefore we can define them with objects and bind them with groups for
using conveniently. Later, we can select that object/group that can apply it. For example, all
the IPs in the same department can be defined with an IP object (a range of IP address).
3.6.1 IP Object
You can set up to 192 sets of IP Objects with different conditions.
Vigor2760 Series User’s Guide 198
Available settings are explained as follows:
Item Description
Set to Factory Default Clear all profiles.
View Use the drop down list to choose a type (Single Address,
Range Address, Subnet Address, Mac Address or all) that
IP object with the selected type will be shown on this page.
Set to Factory Default Clear all profiles.
Search Type a string of the IP object that you wan to search.
Index Display the profile number that you can configure.
Name Display the name of the object profile.
Address Display the IP address configured for the object profile.
199 Vigor2760 Series User’s Guide
Export IP Object Usually, the IP objects can be created one by one through
the web page of Objects>>IP Object. However, to a user
who wants to save more time in bulk creating IP objects, a
quick method is offered by Vigor router to modify the IP
objects with a single file, a CSV file.
All of the IP objects (or the template) can be exported as a
file by clicking Download. Then the user can open the CSV
file through Microsoft Excel and modify all the IP objects
at the same time.
Backup the current IP Objects with a CSV file – Click it
to backup current IP objecsts as a CSV file. Such file can be
restored for future use.
Download the default CSV template to edit – After
clicking it, press Download to store the default CSM
template (a table without any input data) to your hard disk.
Download – Download the CSV file from Vigor router and
store in your hard disk.
Restore IP Object Select – Click it to specify a predefined CSV file.
Restore – Import the selected CSV file onto Vigor router.
To set a new profile, please do the steps listed below:
1. Click the number (e.g., #1) under Index column for configuration in details.
2. The configuration page will be shown as follows:
Available settings are explained as follows:
Item Description
Name Type a name for this profile. Maximum 15 characters are
allowed.
Interface Choose a proper interface.
For example, the Direction setting in Edit Filter Rule will
ask you specify IP or IP range for WAN or LAN or any IP
Vigor2760 Series User’s Guide 200
address. If you choose LAN as the Interface here, and
choose LAN as the direction setting in Edit Filter Rule,
then all the IP addresses specified with LAN interface will
be opened for you to choose in Edit Filter Rule page.
Address Type Determine the address type for the IP address.
Select Single Address if this object contains one IP address
only.
Select Range Address if this object contains several IPs
within a range.
Select Subnet Address if this object contains one subnet
for IP address.
Select Any Address if this object contains any IP address.
Select Mac Address if this object contains Mac address.
MAC Address Type the MAC address of the network card which will be
controlled.
Start IP Address Type the start IP address for Single Address type.
End IP Address Type the end IP address if the Range Address type is
selected.
Subnet Mask Type the subnet mask if the Subnet Address type is
selected.
Invert Selection If it is checked, all the IP addresses except the ones listed
above will be applied later while it is chosen.
4. After finishing all the settings here, please click OK to save the configuration. Below is
an example of IP objects settings.
201 Vigor2760 Series User’s Guide
3.6.2 IP Group
This page allows you to bind several IP objects into one IP group.
Available settings are explained as follows:
Item Description
Set to Factory Default Clear all profiles.
Index Display the profile number that you can configure.
Name Display the name of the group profile.
To set a new profile, please do the steps listed below:
1. Click the number (e.g., #1) under Index column for configuration in details.
2. The configuration page will be shown as follows:
Vigor2760 Series User’s Guide 202
Available settings are explained as follows:
Item Description
Name Type a name for this profile. Maximum 15 characters are
allowed.
Interface Choose WAN, LAN or Any to display all the available IP
objects with the specified interface.
Available IP Objects All the available IP objects with the specified interface
chosen above will be shown in this box.
Selected IP Objects Click >> button to add the selected IP objects in this box.
3. After finishing all the settings here, please click OK to save the configuration.
203 Vigor2760 Series User’s Guide
3.6.3 IPv6 Object
You can set up to 64 sets of IPv6 Objects with different conditions.
Available settings are explained as follows:
Item Description
Set to Factory Default Clear all profiles.
Index Display the profile number that you can configure.
Name Display the name of the object profile.
To set a new profile, please do the steps listed below:
1. Click the number (e.g., #1) under Index column for configuration in details.
2. The configuration page will be shown as follows:
Vigor2760 Series User’s Guide 204
Available settings are explained as follows:
Item Description
Name Type a name for this profile. Maximum 15 characters are
allowed.
Address Type Determine the address type for the IPv6 address.
Select Single Address if this object contains one IPv6
address only.
Select Range Address if this object contains several IPv6s
within a range.
Select Subnet Address if this object contains one subnet
for IPv6 address.
Select Any Address if this object contains any IPv6
address.
Select Mac Address if this object contains Mac address.
Match Type When Range Address is selected as Address Type, please
spcecify the match type (128 Bits or Suffix 64 Bits) for the
IPv6 address.
Mac Address Type the MAC address of the network card which will be
controlled.
Start IP Address Type the start IP address for Single Address type.
End IP Address Type the end IP address if the Range Address type is
selected.
Prefix Length Type the number (e.g., 64) for the prefix length of IPv6
address.
Invert Selection If it is checked, all the IPv6 addresses except the ones listed
above will be applied later while it is chosen.
3. After finishing all the settings, please click OK to save the configuration.
205 Vigor2760 Series User’s Guide
3.6.4 IPv6 Group
This page allows you to bind several IPv6 objects into one IPv6 group.
Available settings are explained as follows:
Item Description
Set to Factory Default Clear all profiles.
Index Display the profile number that you can configure.
Name Display the name of the group profile.
To set a new profile, please do the steps listed below:
1. Click the number (e.g., #1) under Index column for configuration in details.
2. The configuration page will be shown as follows:
Available settings are explained as follows:
Vigor2760 Series User’s Guide 206
Item Description
Name Type a name for this profile. Maximum 15 characters are
allowed.
Available IPv6 All the available IPv6 objects with the specified interface
Objects chosen above will be shown in this box.
Selected IPv6 Objects Click >> button to add the selected IPv6 objects in this box.
3. After finishing all the settings, please click OK to save the configuration.
3.6.5 Service Type Object
You can set up to 96 sets of Service Type Objects with different conditions.
Available settings are explained as follows:
Item Description
Set to Factory Default Clear all profiles.
Index Display the profile number that you can configure.
Name Display the name of the object profile.
207 Vigor2760 Series User’s Guide
To set a new profile, please do the steps listed below:
1. Click the number (e.g., #1) under Index column for configuration in details.
2. The configuration page will be shown as follows:
Available settings are explained as follows:
Item Description
Name Type a name for this profile. Maximum 15 characters are
allowed.
Protocol Specify the protocol(s) which this profile will apply to.
Source/Destination Source Port and the Destination Port column are available
Port for TCP/UDP protocol. It can be ignored for other
protocols. The filter rule will filter out any port number.
(=) – when the first and last value are the same, it indicates
one port; when the first and last values are different, it
indicates a range for the port and available for this profile.
(!=) – when the first and last value are the same, it
indicates all the ports except the port defined here;
when the first and last values are different, it indicates that
all the ports except the range defined here are available for
this service type.
(>) – the port number greater than this value is available.
(<) – the port number less than this value is available for
this profile.
Vigor2760 Series User’s Guide 208
3. After finishing all the settings, please click OK to save the configuration.
3.6.6 Service Type Group
This page allows you to bind several service types into one group.
Available settings are explained as follows:
Item Description
Set to Factory Default Clear all profiles.
Index Display the profile number that you can configure.
Name Display the name of the group profile.
209 Vigor2760 Series User’s Guide
To set a new profile, please do the steps listed below:
1. Click the number (e.g., #1) under Group column for configuration in details.
2. The configuration page will be shown as follows:
Available settings are explained as follows:
Item Description
Name Type a name for this profile. Maximum 15 characters are
allowed.
Available Service All the available service objects that you have added on
Type Objects Objects Setting>>Service Type Object will be shown in
this box.
Selected Service Type Click >> button to add the selected IP objects in this box.
Objects
3. After finishing all the settings, please click OK to save the configuration.
Vigor2760 Series User’s Guide 210
3.6.7 Keyword Object
You can set 200 keyword object profiles for choosing as black /white list in CSM >>URL
Web Content Filter Profile.
Available settings are explained as follows:
Item Description
Set to Factory Default Clear all profiles.
Index Display the profile number that you can configure.
Name Display the name of the object profile.
211 Vigor2760 Series User’s Guide
To set a new profile, please do the steps listed below:
1. Click the number (e.g., #1) under Index column for configuration in details.
2. The configuration page will be shown as follows:
Available settings are explained as follows:
Item Description
Name Type a name for this profile, e.g., game. Maximum 15
characters are allowed.
Contents Type the content for such profile. For example, type
gambling as Contents. When you browse the webpage, the
page with gambling information will be watched out and be
passed/blocked based on the configuration on Firewall
settings.
3. After finishing all the settings, please click OK to save the configuration.
Vigor2760 Series User’s Guide 212
3.6.8 Keyword Group
This page allows you to bind several keyword objects into one group. The keyword groups set
here will be chosen as black /white list in CSM >>URL /Web Content Filter Profile.
Available settings are explained as follows:
Item Description
Set to Factory Default Clear all profiles.
Index Display the profile number that you can configure.
Name Display the name of the group profile.
To set a new profile, please do the steps listed below:
1. Click the number (e.g., #1) under Index column for configuration in details.
2. The configuration page will be shown as follows:
213 Vigor2760 Series User’s Guide
Available settings are explained as follows:
Item Description
Name Type a name for this group. Maximum 15 characters are
allowed.
Available Keyword You can gather keyword objects from Keyword Object
Objects page within one keyword group. All the available
Keyword objects that you have created will be shown in
this box.
Selected Keyword
Click button to add the selected Keyword objects
Objects
in this box.
3. After finishing all the settings, please click OK to save the configuration.
3.6.9 File Extension Object
This page allows you to set eight profiles which will be applied in CSM>>URL Content
Filter. All the files with the extension names specified in these profiles will be processed
according to the chosen action.
Available settings are explained as follows:
Item Description
Set to Factory Default Clear all profiles.
Index Display the profile number that you can configure.
Name Display the name of the object profile.
Vigor2760 Series User’s Guide 214
To set a new profile, please do the steps listed below:
1. Click the number (e.g., #1) under Profile column for configuration in details.
2. The configuration page will be shown as follows:
Available settings are explained as follows:
Item Description
Profile Name Type a name for this profile. The maximum length of the
name you can set is 7 characters.
3. Type a name for such profile and check all the items of file extension that will be
processed in the router. Finally, click OK to save this profile.
215 Vigor2760 Series User’s Guide
3.6.10 SMS/Mail Service Object
SMS Service Object
This page allows you to set ten profiles which will be applied in Application>>SMS/Mail
Alert Service.
Each item is explained as follows:
Item Description
Set to Factory Default Clear all of the settings and return to factory default
settings.
Index Display the profile number that you can configure.
Profile Display the name for such SMS profile.
SMS Provider Display the service provider which offers SMS service.
To set a new profile, please do the steps listed below:
1. Click the SMS Provider tab, and click the number (e.g., #1) under Index column for
configuration in details.
Vigor2760 Series User’s Guide 216
2. The configuration page will be shown as follows:
Available settings are explained as follows:
Item Description
Profile Name Type a name for such SMS profile. The maximum length of
the name you can set is 31 characters.
Service Provider Use the drop down list to specify the service provider which
offers SMS service.
Username Type a user name that the sender can use to register to
selected SMS provider.
The maximum length of the name you can set is 31
characters.
Password Type a password that the sender can use to register to
selected SMS provider.
The maximum length of the password you can set is 31
characters.
Quota Type the number of the credit that you purchase from the
service provider chosen above.
Note that one credit equals to one SMS text message on the
standard route.
Sending Interval To avoid quota being exhausted soon, type time interval for
sending the SMS.
3. After finishing all the settings here, please click OK to save the configuration.
217 Vigor2760 Series User’s Guide
Customized SMS Service
Vigor router offers several SMS service provider to offer the SMS service. However, if your
service provider cannot be found from the service provider list, simply use Index 9 and Index
10 to make customized SMS service. The profile name for Index 9 and Index 10 are fixed.
You can click the number (e.g., #9) under Index column for configuration in details.
Available settings are explained as follows:
Item Description
Profile Name Display the name of this profile. It cannot be modified.
Service Provider Type the website of the service provider.
Type the URL string in the box under the filed of Service
Provider. You have to contact your SMS provider to obtain
Vigor2760 Series User’s Guide 218
the exact URL string.
Username Type a user name that the sender can use to register to
selected SMS provider.
The maximum length of the name you can set is 31
characters.
Password Type a password that the sender can use to register to
selected SMS provider.
The maximum length of the password you can set is 31
characters.
Quota Type the total number of the messages that the router will
send out.
Sending Interval Type the shortest time interval for the system to send SMS.
After finishing all the settings here, please click OK to save the configuration.
Mail Service Object
This page allows you to set ten profiles which will be applied in Application>>SMS/Mail
Alert Service.
Each item is explained as follows:
Item Description
Set to Factory Default Clear all of the settings and return to factory default
settings.
Index Display the profile number that you can configure.
Profile Display the name for such mail server profile.
219 Vigor2760 Series User’s Guide
To set a new profile, please do the steps listed below:
1. Click the Mail Server tab, and click the number (e.g., #1) under Index column for
configuration in details.
2. The configuration page will be shown as follows:
Available settings are explained as follows:
Item Description
Profile Name Type a name for such mail service profile. The maximum
length of the name you can set is 31 characters.
SMTP Server Type the IP address of the mail server. The maximum
length of the name you can set is 63 characters.
SMTP Port Type the port number for SMTP server.
Sender Address Type the e-mail address of the sender.
Use SSL Check this box to use port 465 for SMTP server for some
e-mail server uses https as the transmission method.
Authentication The mail server must be authenticated with the correct
username and password to have the right of sending
message out. Check the box to enable the function.
Username – Type a name for authentication. The
maximum length of the name you can set is 31 characters.
Password – Type a password for authentication. The
maximum length of the password you can set is 31
Vigor2760 Series User’s Guide 220
characters.
Sending Interval Define the interval for the system to send the SMS out.
3. After finishing all the settings here, please click OK to save the configuration.
3.6.11 Notification Object
This page allows you to set ten profiles which will be applied in Application>>SMS/Mail
Alert Service.
You can set an object with different monitoring situation.
To set a new profile, please do the steps listed below:
1. Open Object Setting>>Notification Object, and click the number (e.g., #1) under Index
column for configuration in details.
221 Vigor2760 Series User’s Guide
2. The configuration page will be shown as follows:
Available settings are explained as follows:
Item Description
Profile Name Type a name for such notification profile. The maximum
length of the name you can set is 15 characters.
Category Display the types that will be monitored.
Status Display the status for the category. You can check the box
you want to be monitored.
3. After finishing all the settings here, please click OK to save the configuration.
3.6.12 String Object
This page allows you to set string profiles which will be applied in route policy (domain name
selection for destination) and etc.
Available settings are explained as follows:
Item Description
Add Click it to open the following page for adding a new string
object.
Vigor2760 Series User’s Guide 222
Set to Factory Default Click it to clear all of the settings in this page.
Index Display the number link of the string profile.
String Display the string defined.
Clear Choose the string that you want to remove. Then click this
check box to delete the selected string.
223 Vigor2760 Series User’s Guide
3.7 CSM Profile
Content Security Management (CSM)
CSM is an abbreviation of Content Security Management which is used to control IM/P2P
usage, filter the web content and URL content to reach a goal of security management.
APP Enforcement Filter
As the popularity of all kinds of instant messenger application arises, communication cannot
become much easier. Nevertheless, while some industry may leverage this as a great tool to
connect with their customers, some industry may take reserve attitude in order to reduce
employee misusage during office hour or prevent unknown security leak. It is similar situation
for corporation towards peer-to-peer applications since file-sharing can be convenient but
insecure at the same time. To address these needs, we provide CSM functionality.
URL Content Filter
To provide an appropriate cyberspace to users, Vigor router equips with URL Content Filter
not only to limit illegal traffic from/to the inappropriate web sites but also prohibit other web
feature where malicious code may conceal.
Once a user type in or click on an URL with objectionable keywords, URL keyword blocking
facility will decline the HTTP request to that web page thus can limit user’s access to the
website. You may imagine URL Content Filter as a well-trained convenience-store clerk who
won’t sell adult magazines to teenagers. At office, URL Content Filter can also provide a
job-related only environment hence to increase the employee work efficiency. How can URL
Content Filter work better than traditional firewall in the field of filtering? Because it checks
the URL strings or some of HTTP data hiding in the payload of TCP packets while legacy
firewall inspects packets based on the fields of TCP/IP headers only.
On the other hand, Vigor router can prevent user from accidentally downloading malicious
codes from web pages. It’s very common that malicious codes conceal in the executable objects,
such as ActiveX, Java Applet, compressed files, and other executable files. Once downloading
these types of files from websites, you may risk bringing threat to your system. For example, an
ActiveX control object is usually used for providing interactive web feature. If malicious code
hides inside, it may occupy user’s system.
Web Content Filter
We all know that the content on the Internet just like other types of media may be
inappropriate sometimes. As a responsible parent or employer, you should protect those in your
trust against the hazards. With Web filtering service of the Vigor router, you can protect your
business from common primary threats, such as productivity, legal liability, network and
security threats. For parents, you can protect your children from viewing adult websites or chat
rooms.
Once you have activated your Web Filtering service in Vigor router and chosen the categories of
website you wish to restrict, each URL address requested (e.g.www.bbc.co.uk) will be checked
against our server database. This database is updated as frequent as daily by a global team of
Internet researchers. The server will look up the URL and return a category to your router. Your
Vigor router will then decide whether to allow access to this site according to the categories you
have selected. Please note that this action will not introduce any delay in your Web surfing
because each of multiple load balanced database servers can handle millions of requests for
categorization.
Note: The priority of URL Content Filter is higher than Web Content Filter.
Vigor2760 Series User’s Guide 224
3.7.1 APP Enforcement Profile
You can define policy profiles for IM (Instant Messenger)/P2P (Peer to Peer)/Protocol/Misc
application. This page allows you to set 32 profiles for different requirements. The APP
Enforcement Profile will be applied in Default Rule of Firewall>>General Setup for
filtering.
Available settings are explained as follows:
Item Description
Set to Factory Default Clear all profiles.
Profile Display the number of the profile which allows you to click
to set different policy.
Name Display the name of the APP Enforcement Profile.
Click the number under Index column for settings in detail.
There are four tabs IM, P2P, Protocol and Misc displayed on this page. Each tab will bring out
different items that you can choose to disallow people using.
225 Vigor2760 Series User’s Guide
Below shows the items which are categorized under Protocol.
Available settings are explained as follows:
Item Description
Profile Name Type a name for the CSM profile. The maximum length of
the name you can set is 15 characters.
Select All Click it to choose all of the items in this page.
Clear All Uncheck all the selected boxes.
The profiles configured here can be applied in the Firewall>>General Setup and
Firewall>>Filter Setup pages as the standard for the host(s) to follow.
Below shows the items which are categorized under IM.
Vigor2760 Series User’s Guide 226
The items categorized under P2P -----
The items categorized under OTHERS-----
227 Vigor2760 Series User’s Guide
3.7.2 APPE Signature Upgrade
The APPE Enforcement Profile adopted by Vigor router will be treated as the APPE signature.
DrayTek will periodically upgrade versions for all of the APPs supported by Vigor router.
However, it might be inconvenient for users to upgrade the APP version one by one. This
feature is specially designed to offer a quick method to execute APP version upgrade. Users
can perform the APPE signature upgrade manually or configure the settings on this page to
make Vigor router performing the APPE signature automatically.
Available settings are explained as follows:
Item Description
Upgrade Setting APPE Module Version – Display current version status of
APPE signature.
New version from the Internet – Download button is
available only when Vigor router detects new APPE version.
After clicking it, a dialog will appear with information added
to such new version. Click OK to exit the dialog and start the
signature upgrade.
Upgrade via interface – Choose one of the WAN interfaces
as a channel for APPE signature upgrade.
Setup Download Server Specify the download server by typing the URL of the server
located. Or you can click Find more link to search the one
you want.
Signature authentication/download message – Display the
status of APPE Signature Upgrade.
Vigor2760 Series User’s Guide 228
Upgrade Manually Import – Click this button to open the following page. Press
Choose File to locate the signature file which downloaded
from MyVigor portal or FTP server previously. Then, click
Upgrade and wait for the system completing the process.
Upgrade Automatically Scheduled Update - Check the box to make Vigor router
upgrading the APPE signature based on the schedule
configured here.
3.7.3 URL Content Filter Profile
To provide an appropriate cyberspace to users, Vigor router equips with URL Content Filter
not only to limit illegal traffic from/to the inappropriate web sites but also prohibit other web
feature where malicious code may conceal.
Once a user type in or click on an URL with objectionable keywords, URL keyword blocking
facility will decline the HTTP request to that web page thus can limit user’s access to the
website. You may imagine URL Content Filter as a well-trained convenience-store clerk who
won’t sell adult magazines to teenagers. At office, URL Content Filter can also provide a
job-related only environment hence to increase the employee work efficiency. How can URL
Content Filter work better than traditional firewall in the field of filtering? Because it checks
the URL strings or some of HTTP data hiding in the payload of TCP packets while legacy
firewall inspects packets based on the fields of TCP/IP headers only.
On the other hand, Vigor router can prevent user from accidentally downloading malicious
codes from web pages. It’s very common that malicious codes conceal in the executable objects,
such as ActiveX, Java Applet, compressed files, and other executable files. Once downloading
these types of files from websites, you may risk bringing threat to your system. For example, an
ActiveX control object is usually used for providing interactive web feature. If malicious code
hides inside, it may occupy user’s system.
For example, if you add key words such as “sex”, Vigor router will limit web access to web
sites or web pages such as “www.sex.com”, ”www.backdoor.net/images/sex/p_386.html”. Or
you may simply specify the full or partial URL such as “www.sex.com” or “sex.com”.
Also the Vigor router will discard any request that tries to retrieve the malicious code.
Click CSM and click URL Content Filter Profile to open the profile setting page.
229 Vigor2760 Series User’s Guide
Each item is explained as follows:
Item Description
Set to Factory Default Clear all profiles.
Profile Display the number of the profile which allows you to click
to set different policy.
Name Display the name of the URL Content Filter Profile.
Administration Message You can type the message manually for your necessity.
Default Message - You can type the message manually for
your necessity or click this button to get the default message
which will be displayed on the field of Administration
Message.
You can set eight profiles as URL content filter. Simply click the index number under Profile
to open the following web page.
Vigor2760 Series User’s Guide 230
Available settings are explained as follows:
Item Description
Profile Name Type a name for the CSM profile. The maximum length of
the name you can set is 15 characters.
Priority It determines the action that this router will apply.
Both: Pass – The router will let all the packages that match
with the conditions specified in URL Access Control and
Web Feature below passing through. When you choose this
setting, both configuration set in this page for URL Access
Control and Web Feature will be inactive.
Both:Block –The router will block all the packages that
match with the conditions specified in URL Access Control
and Web Feature below. When you choose this setting, both
configuration set in this page for URL Access Control and
Web Feature will be inactive.
Either: URL Access Control First – When all the
packages matching with the conditions specified in URL
Access Control and Web Feature below, such function can
determine the priority for the actions executed. For this one,
the router will process the packages with the conditions set
below for URL first, then Web feature second.
Either: Web Feature First –When all the packages
matching with the conditions specified in URL Access
Control and Web Feature below, such function can
determine the priority for the actions executed. For this one,
the router will process the packages with the conditions set
below for web feature first, then URL second.
Log None – There is no log file will be recorded for this profile.
Pass – Only the log about Pass will be recorded in Syslog.
Block – Only the log about Block will be recorded in
Syslog.
All – All the actions (Pass and Block) will be recorded in
Syslog.
URL Access Control Enable URL Access Control - Check the box to activate
URL Access Control. Note that the priority for URL
Access Control is higher than Restrict Web Feature. If
the web content match the setting set in URL Access
Control, the router will execute the action specified in this
231 Vigor2760 Series User’s Guide
field and ignore the action specified under Restrict Web
Feature.
Prevent web access from IP address - Check the box to
deny any web surfing activity using IP address, such as
http://202.6.3.2. The reason for this is to prevent someone
dodges the URL Access Control. You must clear your
browser cache first so that the URL content filtering facility
operates properly on a web page that you visited before.
Action – This setting is available only when Either : URL
Access Control First or Either : Web Feature First is
selected.
Pass - Allow accessing into the corresponding webpage
with the keywords listed on the box below.
Block - Restrict accessing into the corresponding
webpage with the keywords listed on the box below.
If the web pages do not match with the keyword set
here, it will be processed with reverse action.
Exception List – Specify the object profile(s) as the
exception list which will be processed in an opposite
manner to the action selected above.
Group/Object Selections – The Vigor router provides
several frames for users to define keywords and each frame
supports multiple keywords. The keyword could be a noun,
a partial noun, or a complete URL string. Multiple
keywords within a frame are separated by space, comma, or
semicolon. In addition, the maximal length of each frame is
32-character long. After specifying keywords, the Vigor
router will decline the connection request to the website
whose URL string matched to any user-defined keyword. It
should be noticed that the more simplified the blocking
keyword list is, the more efficiently the Vigor router
performs.
Web Feature Enable Restrict Web Feature - Check this box to make
Vigor2760 Series User’s Guide 232
the keyword being blocked or passed.
Action - This setting is available only when Either: URL
Access Control First or Either: Web Feature Firs is
selected. Pass allows accessing into the corresponding
webpage with the keywords listed on the box below.
Pass - Allow accessing into the corresponding webpage
with the keywords listed on the box below.
Block - Restrict accessing into the corresponding webpage
with the keywords listed on the box below.
If the web pages do not match with the specified feature set
here, it will be processed with reverse action.
File Extension Profile – Choose one of the profiles that
you configured in Object Setting>> File Extension
Objects previously for passing or blocking the file
downloading.
Cookie - Check the box to filter out the cookie transmission
from inside to outside world to protect the local user's
privacy.
Proxy - Check the box to reject any proxy transmission. To
control efficiently the limited-bandwidth usage, it will be of
great value to provide the blocking mechanism that filters
out the multimedia files downloading from web pages.
Upload – Check the box to block the file upload by way of
web page.
After finishing all the settings, please click OK to save the configuration.
3.7.4 Web Content Filter Profile
There are three ways to activate WCF on vigor router, using Service Activation Wizard, by
means of CSM>>Web Content Filter Profile or via System Maintenance>>Activation.
Service Activation Wizard allows you to use trial version or update the license of WCF
directly without accessing into the server (MyVigor) located on http://myvigor.draytek.com.
However, if you use the Web Content Filter Profile page to activate WCF feature, it is
necessary for you to access into the server (MyVigor) located on http://myvigor.draytek.com.
Therefore, you need to register an account on http://myvigor.draytek.com for using
corresponding service. Please refer to section of creating MyVigor account.
Note: If you have used Service Activation Wizard to activate WCF service, you can skip
this section.
WCF adopts the mechanism developed and offered by certain service provider (e.g., DrayTek).
No matter activating WCF feature or getting a new license for web content filter, you have to
click Activate to satisfy your request. Be aware that service provider matching with Vigor
router currently offers a period of time for trial version for users to experiment. If you want to
purchase a formal edition, simply contact with the channel partner or your dealer.
233 Vigor2760 Series User’s Guide
Click CSM and click Web Content Filter Profile to open the profile setting page. The default
setting for Setup Query Server /Setup Test Server is auto-selected. You can choose another
server for your necessity by clicking Find more to open http://myvigor.draytek.com for
searching another qualified and suitable one.
Note 1: Web Content Filter (WCF) is not a built-in service of Vigor router but a service
powered by Commtouch. If you want to use such service (trial or formal edition), you
have to perform the procedure of activation first. For the service of formal edition, please
contact with your dealer/distributor for detailed information.
Note 2: Commtouch is merged by Cyren, and GlobalView services will be continued to
deliver powerful cloud-based information security solutions! Refer to:
http://www.prnewswire.com/news-releases/commtouch-is-now-cyren-239025151.html.
Available settings are explained as follows:
Item Description
Activate Click it to access into MyVigor for activating WCF service.
Setup Query Server It is recommended for you to use the default setting,
auto-selected. You need to specify a server for categorize
searching when you type URL in browser based on the web
content filter profile.
Setup Test Server It is recommended for you to use the default setting,
auto-selected.
Find more Click it to open http://myvigor.draytek.com for searching
another qualified and suitable server.
Test a site to verify Click this link to do the verification.
whether it is categorized
Vigor2760 Series User’s Guide 234
Set to Factory Default Click this link to retrieve the factory settings.
Administration Message You can type the message manually for your necessity or
click Default Message button to get the default text
displayed on the field of Administration Message.
Cache None – the router will check the URL that the user wants to
access via WCF precisely, however, the processing rate is
normal. Such item can provide the most accurate URL
matching.
L1 – the router will check the URL that the user wants to
access via WCF. If the URL has been accessed previously,
it will be stored for a short time (about 1 second) in the
router to be accessed quickly if required. Such item can
provide accurate URL matching with faster rate.
L2 – the router will check the URL that the user wants to
access via WCF. If the data has been accessed previously,
the IP addresses of source and destination IDs will be
memorized for a short time (about 1 second) in the router.
When the user tries to access the same destination ID, the
router will check it by comparing the record stored. If it
matches, the page will be retrieved quickly. Such item can
provide URL matching with the fastest rate.
L1+L2 Cache – the router will check the URL with fast
processing rate combining the feature of L1 and L2.
Eight profiles are provided here as Web content filters. Simply click the index number under
Profile to open the following web page. The items listed in Categories will be changed
according to the different service providers. If you have and activate another web content filter
license, the items will be changed simultaneously. All of the configuration made for web
content filter will be deleted automatically. Therefore, please backup your data before you
change the web content filter license.
235 Vigor2760 Series User’s Guide
Available settings are explained as follows:
Item Description
Profile Name Type a name for the CSM profile. The maximum length of
the name you can set is 15 characters.
Black/White List Enable – Activate white/black list function for such profile.
Group/Object Selections – Click Edit to choose the group
or object profile as the content of white/black list.
Pass - allow accessing into the corresponding webpage
with the characters listed on Group/Object Selections. If
the web pages do not match with the specified feature set
here, they will be processed with the categories listed on the
box below.
Block - restrict accessing into the corresponding webpage
with the characters listed on Group/Object Selections.
If the web pages do not match with the specified feature set
here, they will be processed with the categories listed on the
box below.
Action Pass - allow accessing into the corresponding webpage with
the categories listed on the box below.
Block - restrict accessing into the corresponding webpage
with the categories listed on the box below.
If the web pages do not match with the specified feature set
here, it will be processed with reverse action.
Log None – There is no log file will be recorded for this profile.
Pass – Only the log about Pass will be recorded in Syslog.
Block – Only the log about Block will be recorded in
Syslog.
All – All the actions (Pass and Block) will be recorded in
Syslog.
After finishing all the settings, please click OK to save the configuration.
Vigor2760 Series User’s Guide 236
3.7.5 DNS Filter Profile
The DNS Filter monitors DNS queries on UDP port 53 and will pass the DNS query
information to the WCF to help with categorizing HTTPS URL's.
Note: For DNS filter must use the WCF service profile to filter the packets, therefore WCF
license must be activated first. Otherwise, DNS filter does not have any effect on packets.
Available settings are explained as follows:
Item Description
DNS Filter Profile Table It displays a list of different DNS filter profiles (with
specified WCF and UCF).
Click the profile link to open the following page. Then, type
237 Vigor2760 Series User’s Guide
the name of the profile and specify WCF/UCF based on
your requirement.
DNS Filter Local Setting DNS Filter Local Setting will be applied to DNS query
from clients on LAN when router’s DNS server is used.
DNS Filter - Check Enable to enable such feature.
Syslog - The filtering result can be recorded according to
the setting selected for Syslog.
None – There is no log file will be recorded for this
profile.
Pass – Only the log about Pass will be recorded in
Syslog.
Block – Only the log about Block will be recorded in
Syslog.
All – All the actions (Pass and Block) will be recorded
in Syslog.
WCF- Set the filtering conditions.
UCF - Set the filtering conditions.
Enable Block Page - If such function is enabled, when
DNS packets are blocked by DNS filter, a web page
containing the description listed on Administration Message
will be shown on the screen.
Administration Message Type the words or sentences which will be displayed when
a web page is blocked by Vigor router. You can type the
message manually for your necessity or click Default
Message button to get the default text displayed on the field
of Administration Message.
After finishing all the settings, please click OK to save the configuration.
Vigor2760 Series User’s Guide 238
3.7.6 APPE Support List
Such page lists all the information (name, version and note) about IM, P2P, Protocol and
others applications that Vigor router supports for APPE function.
239 Vigor2760 Series User’s Guide
3.8 Bandwidth Management
Below shows the menu items for Bandwidth Management.
3.8.1 Sessions Limit
A PC with private IP address can access to the Internet via NAT router. The router will
generate the records of NAT sessions for such connection. The P2P (Peer to Peer) applications
(e.g., BitTorrent) always need many sessions for procession and also they will occupy over
resources which might result in important accesses impacted. To solve the problem, you can
use limit session to limit the session procession for specified Hosts.
In the Bandwidth Management menu, click Sessions Limit to open the web page.
To activate the function of limit session, simply click Enable and set the default session limit.
Available settings are explained as follows:
Item Description
Session Limit Enable - Click this button to activate the function of limit
session.
Vigor2760 Series User’s Guide 240
Disable - Click this button to close the function of limit
session.
Default session limit - Defines the default session number
used for each computer in LAN.
Limitation List Displays a list of specific limitations that you set on this
web page.
Specific Limitation Start IP- Defines the start IP address for limit session.
End IP - Defines the end IP address for limit session.
Maximum Sessions - Defines the available session number
for each host in the specific range of IP addresses. If you do
not set the session number in this field, the system will use
the default session limit for the specific limitation you set
for each index.
Add - Adds the specific session limitation onto the list
above.
Edit - Allows you to edit the settings for the selected
limitation.
Delete - Remove the selected settings existing on the
limitation list.
Administration Message Type the words which will be displayed when reaches the
maximum number of Internet sessions permitted.
Default Message - Click this button to apply the default
message offered by the router.
Time Schedule Index (1-15) in Schedule Setup - You can type in four sets
of time schedule for your request. All the schedules can be
set previously in Application >> Schedule web page and
you can use the number that you have set in that web page.
After finishing all the settings, please click OK to save the configuration.
241 Vigor2760 Series User’s Guide
3.8.2 Bandwidth Limit
The downstream or upstream from FTP, HTTP or some P2P applications will occupy large of
bandwidth and affect the applications for other programs. Please use Limit Bandwidth to make
the bandwidth usage more efficient.
In the Bandwidth Management menu, click Bandwidth Limit to open the web page.
To activate the function of limit bandwidth, simply click Enable and set the default upstream
and downstream limit.
Available settings are explained as follows:
Item Description
Bandwidth Limit Enable - Click this button to activate the function of limit
bandwidth.
IP Routed Subnet – Check this box to apply the
bandwidth limit to the second subnet specified in
LAN>>General Setup.
Disable - Click this button to close the function of limit
bandwidth.
Default TX limit - Define the default speed of the upstream
Vigor2760 Series User’s Guide 242
for each computer in LAN.
Default RX limit - Define the default speed of the
downstream for each computer in LAN.
Allow auto adjustment….- Check this box to make the
best utilization of available bandwidth.
Limitation List Display a list of specific limitations that you set on this web
page.
Specific Limitation Start IP - Define the start IP address for limit bandwidth.
End IP - Define the end IP address for limit bandwidth.
Each /Shared - Select Each to make each IP within the
range of Start IP and End IP having the same speed defined
in TX limit and RX limit fields; select Shared to make all
the IPs within the range of Start IP and End IP share the
speed defined in TX limit and RX limit fields.
TX limit - Define the limitation for the speed of the
upstream. If you do not set the limit in this field, the system
will use the default speed for the specific limitation you set
for each index.
RX limit - Define the limitation for the speed of the
downstream. If you do not set the limit in this field, the
system will use the default speed for the specific limitation
you set for each index.
Add - Add the specific speed limitation onto the list above.
Edit - Allow you to edit the settings for the selected
limitation.
Delete - Remove the selected settings existing on the
limitation list.
Allow auto adjustment to Check this box to make the best utilization of available
assign available … bandwidth.
Smart Bandwidth Limit Check this box to have the bandwidth limit determined by
the system automatically.
TX limit - Define the limitation for the speed of the
upstream. If you do not set the limit in this field, the system
will use the default speed for the specific limitation you set
for each index.
RX limit - Define the limitation for the speed of the
downstream. If you do not set the limit in this field, the
system will use the default speed for the specific limitation
you set for each index.
Time Schedule Index (1-15) in Schedule Setup - You can type in four sets
of time schedule for your request. All the schedules can be
set previously in Application >> Schedule web page and
you can use the number that you have set in that web page.
243 Vigor2760 Series User’s Guide
3.8.3 Quality of Service
Deploying QoS (Quality of Service) management to guarantee that all applications receive the
service levels required and sufficient bandwidth to meet performance expectations is indeed
one important aspect of modern enterprise network.
One reason for QoS is that numerous TCP-based applications tend to continually increase their
transmission rate and consume all available bandwidth, which is called TCP slow start. If
other applications are not protected by QoS, it will detract much from their performance in the
overcrowded network. This is especially essential to those are low tolerant of loss, delay or
jitter (delay variation).
Another reason is due to congestions at network intersections where speeds of interconnected
circuits mismatch or traffic aggregates, packets will queue up and traffic can be throttled back
to a lower speed. If there’s no defined priority to specify which packets should be discarded
(or in another term “dropped”) from an overflowing queue, packets of sensitive applications
mentioned above might be the ones to drop off. How this will affect application performance?
There are two components within Primary configuration of QoS deployment:
Classification: Identifying low-latency or crucial applications and marking them for
high-priority service level enforcement throughout the network.
Scheduling: Based on classification of service level to assign packets to queues and
associated service types
The basic QoS implementation in Vigor routers is to classify and schedule packets based on
the service type information in the IP header. For instance, to ensure the connection with the
headquarter, a teleworker may enforce an index of QoS Control to reserve bandwidth for
HTTPS connection while using lots of application at the same time.
One more larger-scale implementation of QoS network is to apply DSCP (Differentiated
Service Code Point) and IP Precedence disciplines at Layer 3. Compared with legacy IP
Precedence that uses Type of Service (ToS) field in the IP header to define 8 service classes,
DSCP is a successor creating 64 classes possible with backward IP Precedence compatibility.
In a QoS-enabled network, or Differentiated Service (DiffServ or DS) framework, a DS
domain owner should sign a Service License Agreement (SLA) with other DS domain owners
to define the service level provided toward traffic from different domains. Then each DS node
in these domains will perform the priority treatment. This is called per-hop-behavior (PHB).
The definition of PHB includes Expedited Forwarding (EF), Assured Forwarding (AF), and
Best Effort (BE). AF defines the four classes of delivery (or forwarding) classes and three
levels of drop precedence in each class.
Vigor routers as edge routers of DS domain shall check the marked DSCP value in the IP
header of bypassing traffic, thus to allocate certain amount of resource execute appropriate
policing, classification or scheduling. The core routers in the backbone will do the same
checking before executing treatments in order to ensure service-level consistency throughout
the whole QoS-enabled network.
Vigor2760 Series User’s Guide 244
However, each node may take different attitude toward packets with high priority marking
since it may bind with the business deal of SLA among different DS domain owners. It’s not
easy to achieve deterministic and consistent high-priority QoS traffic throughout the whole
network with merely Vigor router’s effort.
In the Bandwidth Management menu, click Quality of Service to open the web page.
Available settings are explained as follows:
Item Description
General Setup Index – Display the WAN interface number that you can edit.
Status – Display if the WAN interface is available for such
function or not.
Bandwidth – Display the inbound and outbound bandwidth
setting for the WAN interface.
Direction – Display which direction that such function will
influence.
Class 1/Class2/Class 3/Others – Display the bandwidth
percentage for each class.
UDP Bandwidth Control –Display the UDP bandwidth
control is enabled or not.
Online Statistics –Display an online statistics for quality of
service for your reference
245 Vigor2760 Series User’s Guide
Item Description
Setup – Allow to configure general QoS setting for WAN
interface.
Class Rule Index – Display the class number that you can edit.
Name – Display the name of the class.
Rule – Allow to configure detailed settings for the selected
Class.
Service Type – Allow to configure detailed settings for the
service type.
Enable the First Priority When this feature is enabled, the VoIP SIP/UDP packets will
for VoIP SIP/RTP be sent with highest priority.
SIP UDP Port – Set a port number used for SIP.
This page displays the QoS settings result of the WAN interface. Click the Setup link to
access into next page for the general setup of WAN interface. As to class rule, simply click the
Edit link to access into next for configuration.
You can configure general setup for the WAN interface, edit the Class Rule, and edit the
Service Type for the Class Rule for your request.
Online Statistics
Display an online statistics for quality of service for your reference. This feature is available
only when the Quality of Service for WAN interface is enabled.
General Setup for WAN Interface
When you click Setup, you can configure the bandwidth ratio for QoS of the WAN interface.
There are four queues allowed for QoS control. The first three (Class 1 to Class 3) class rules
can be adjusted for your necessity. Yet, the last one is reserved for the packets which are not
suitable for the user-defined class rules.
Vigor2760 Series User’s Guide 246
Available settings are explained as follows:
Item Description
Enable the QoS Control The factory default for this setting is checked.
Please also define which traffic the QoS Control settings
will apply to.
IN- apply to incoming traffic only.
OUT-apply to outgoing traffic only.
BOTH- apply to both incoming and outgoing traffic.
Check this box and click OK, then click Setup link again.
You will see the Online Statistics link appearing on this
page.
WAN Inbound It allows you to set the connecting rate of data input for
Bandwidth WAN2/WAN3. For example, if your ADSL supports 1M of
downstream and 256K upstream, please set 1000kbps for
this box. The default value is 10000kbps.
WAN Outbound It allows you to set the connecting rate of data output for
Bandwidth WAN2/WAN3. For example, if your ADSL supports 1M of
downstream and 256K upstream, please set 256kbps for this
box. The default value is 10000kbps.
Reserved Bandwidth It is reserved for the group index in the form of ratio of
Ratio reserved bandwidth to upstream speed and reserved
bandwidth to downstream speed.
Enable UDP Bandwidth Check this and set the limited bandwidth ratio on the right
Control field. This is a protection of TCP application traffic since
UDP application traffic such as streaming video will
exhaust lots of bandwidth.
247 Vigor2760 Series User’s Guide
Outbound TCP ACK The difference in bandwidth between download and upload
Prioritize are great in ADSL2+ environment. For the download speed
might be impacted by the uploading TCP ACK, you can
check this box to push ACK of upload faster to speed the
network traffic.
Limited_bandwidth Ratio The ratio typed here is reserved for limited bandwidth of
UDP application.
Note: The rate of outbound/inbound must be smaller than the real bandwidth to ensure
correct calculation of QoS. It is suggested to set the bandwidth value for inbound/outbound
as 80% - 85% of physical network speed provided by ISP to maximize the QoS
performance.
Edit the Class Rule for QoS
1. The first three (Class 1 to Class 3) class rules can be adjusted for your necessity. To add,
edit or delete the class rule, please click the Edit link of that one.
2. After you click the Edit link, you will see the following page. Now you can define the
name for that Class. In this case, “Test” is used as the name of Class Index #1.
Vigor2760 Series User’s Guide 248
3. For adding a new rule, click Add to open the following page.
Available settings are explained as follows:
Item Description
ACT Check this box to invoke these settings.
Ethernet Type Please specify which protocol (IPv4 or IPv6) will be used
for this rule.
Local Address Click the Edit button to set the local IP address (on LAN)
for the rule.
Remote Address Click the Edit button to set the remote IP address (on
LAN/WAN) for the rule.
Address Type – Determine the address type for the source
address.
For Single Address, you have to fill in Start IP address.
For Range Address, you have to fill in Start IP address and
End IP address.
For Subnet Address, you have to fill in Start IP address
and Subnet Mask.
DiffServ CodePoint All the packets of data will be divided with different levels
and will be processed according to the level type by the
system. Please assign one of the levels of the data for
processing with QoS control.
Service Type It determines the service type of the data for processing
with QoS control. It can also be edited. You can choose the
predefined service type from the Service Type drop down
list. Those types are predefined in factory. Simply choose
the one that you want for using by current QoS.
249 Vigor2760 Series User’s Guide
4. After finishing all the settings here, please click OK to save the configuration.
By the way, you can set up to 20 rules for one Class. If you want to edit an existed rule, please
select the radio button of that one and click Edit to open the rule edit page for modification.
Edit the Service Type for Class Rule
1. To add a new service type, edit or delete an existed service type, please click the Edit
link under Service Type field.
2. After you click the Edit link, you will see the following page.
Vigor2760 Series User’s Guide 250
3. For adding a new service type, click Add to open the following page.
Available settings are explained as follows:
Item Description
Service Name Type in a new service for your request. The maximum
length of the name you can set is 11 characters.
Service Type Choose the type (TCP, UDP or TCP/UDP or other) for the
new service.
Port Configuration Type - Click Single or Range as the Type. If you select
Range, you have to type in the starting port number and the
end porting number on the boxes below.
Port Number – Type in the starting port number and the
end porting number here if you choose Range as the type.
5. After finishing all the settings here, please click OK to save the configuration.
By the way, you can set up to 10 service types. If you want to edit/delete an existed service
type, please select the radio button of that one and click Edit/Edit for modification.
251 Vigor2760 Series User’s Guide
Retag the Packets for Identification
Packets coming from LAN IP can be retagged through QoS setting. When the packets sent out
through WAN interface, all of them will be tagged with certain header and that will be easily
to be identified by server on ISP.
For example, in the following illustration, the VoIP packets in LAN go into Vigor router
without any header. However, when they go forward to the Server on ISP through Vigor
router, all of the packets are tagged with AF (configured in Bandwidth >>QoS>>Class)
automatically.
Vigor2760 Series User’s Guide 252
3.8.4 APP QoS
The QoS function is used to do bandwidth management for the services with certain IP or port
number. However, there is no effect of bandwidth management on the service such as VNC or
PPTV without fixed IP or port number.
APP QoS employs the function of APP Enforcement to detect the types of software in
application layer. By combining the function of QoS (adjustment on Inbound/Outbond
bandwidth and bandwidth ratio), Vigor router can perform the bandwidth management for the
protocols, streaming, remote control, web HD and so on.
Click Bandwidth Management>>APP QoS to open the following page.
Available settings are explained as follows:
Item Description
Enable/Disable Click Enable to activate APP QoS function.
Click Disable to deactivate APP QoS function.
Traceable The protocol listed below is traceable by Vigor router.
Each tab offers different types of protocols to fit your
request.
Untraceable The protocol listed below is not easy to trace by Vigor router.
Each tab offers different types of protocols to fit your
request.
253 Vigor2760 Series User’s Guide
Select All Click it to select all of the protocols.
Clear All Click it to de-select all of the protocols.
Apply to all Choose one of the actions from the drop down list. It is
prepared for applying to all protocols.
Apply – Click it to make the selected action be applied all of
the selected protocols immediately.
Action There are many protocols which can be specified with
different QoS Class.
After finishing all the settings here, please click OK to save the configuration.
Vigor2760 Series User’s Guide 254
3.9 Applications
Below shows the menu items for Applications.
3.9.1 Dynamic DNS
The ISP often provides you with a dynamic IP address when you connect to the Internet via
your ISP. It means that the public IP address assigned to your router changes each time you
access the Internet. The Dynamic DNS feature lets you assign a domain name to a dynamic
WAN IP address. It allows the router to update its online WAN IP address mappings on the
specified Dynamic DNS server. Once the router is online, you will be able to use the
registered domain name to access the router or internal virtual servers from the Internet. It is
particularly helpful if you host a web server, FTP server, or other server behind the router.
Before you use the Dynamic DNS feature, you have to apply for free DDNS service to the
DDNS service providers. The router provides up to three accounts from three different DDNS
service providers. Basically, Vigor routers are compatible with the DDNS services supplied by
most popular DDNS service providers such as www.dyndns.org, www.no-ip.com,
www.dtdns.com, www.changeip.com, www.dynamic- nameserver.com. You should visit
their websites to register your own domain name for the router.
Enable the Function and Add a Dynamic DNS Account
1. Assume you have a registered domain name from the DDNS provider, say
hostname.dyndns.org, and an account with username: test and password: test.
2. In the DDNS setup menu, check Enable Dynamic DNS Setup.
255 Vigor2760 Series User’s Guide
Available settings are explained as follows:
Item Description
Set to Factory Clear all profiles and recover to factory settings.
Default
Enable Dynamic Check this box to enable DDNS function.
DNS Setup
Auto-Update Set the time for the router to perform auto update for DDNS
interval service.
View Log Display DDNS log status.
Force Update Force the router updates its information to DDNS server.
Index Click the number below Index to access into the setting
page of DDNS setup to set account(s).
Domain Name Display the domain name that you set on the setting page of
DDNS setup.
Active Display if this account is active or inactive.
3. Select Index number 1 to add an account for the router. Check Enable Dynamic DNS
Account, and choose correct Service Provider: dyndns.org, type the registered hostname:
hostname and domain name suffix: dyndns.org in the Domain Name block. The
following two blocks should be typed your account Login Name: test and Password: test.
Available settings are explained as follows:
Item Description
Enable Dynamic Check this box to enable the current account. If you did
DNS Account check the box, you will see a check mark appeared on the
Active column of the previous web page in step 2).
Service Provider Select the service provider for the DDNS account.
Service Type Select a service type (Dynamic, Custom or Static). If you
choose Custom, you can modify the domain that is chosen
in the Domain Name field.
Vigor2760 Series User’s Guide 256
Item Description
Domain Name Type in one domain name that you applied previously. Use
the drop down list to choose the desired domain.
Login Name Type in the login name that you set for applying domain.
Password Type in the password that you set for applying domain.
Wildcard and The Wildcard and Backup MX (Mail Exchange) features
Backup MX are not supported for all Dynamic DNS providers. You
could get more detailed information from their websites.
Mail Extender If the mail server is defined with another name, please type
the name in this area. Such mail server will be used as
backup mail exchange.
Determine Real If a Vigor router is installed behind any NAT router, you
WAN IP can enable such function to locate the real WAN IP.
When the WAN IP used by Vigor router is private IP, this
function can detect the public IP used by the NAT router
and use the detected IP address for DDNS update.
There are two methods offered for you to choose:
WAN IP - If it is selected and the WAN IP of Vigor router
is private, DDNS update will take place right away.
Internet IP – If it is selected and the WAN IP of Vigor
router is private, it will be converted to public IP before
DDNS update takes place.
4. Click OK button to activate the settings. You will see your setting has been saved.
Disable the Function and Clear all Dynamic DNS Accounts
In the DDNS setup menu, uncheck Enable Dynamic DNS Setup, and push Clear All button
to disable the function and clear all accounts from the router.
Delete a Dynamic DNS Account
In the DDNS setup menu, click the Index number you want to delete and then push Clear All
button to delete the account.
257 Vigor2760 Series User’s Guide
3.9.2 LAN DNS / DNS Forwarding
LAN DNS is a simple version of DNS server. It is not necessary for the user to build another
DNS server in LAN. With such feature, the user can configure some services (such as ftp,
www or database) with domain name which is easy to be accessed.
Simply click Application>>LAN DNS to open the following page.
Each item is explained as follows:
Item Description
Set to Factory Default Clear all profiles and recover to factory settings.
Enable Check the box to enable the selected profile.
Vigor2760 Series User’s Guide 258
Index Click the number below Index to access into the setting
page.
Profile Display the name of the LAN DNS profile.
Domain Name Display the domain name of the LAN DNS profile.
Forwarding Display that such profile is conditional DNS forwarding or
not.
DNS Server Display the IP addres of the DNS Server.
You can set up to 20 LAN DNS profiles.
To create a LAN DNS profile:
1. Click any index, say Index No. 1.
2. The detailed settings with index 1 are shown below.
Available settings are explained as follows:
Item Description
Enable Check this box to enable such profile.
Profile Type a name for such profile.
Note: If you type a name here for LAN DNS and click OK
to save the configuration, the name also will be applied to
conditional DNS forwarding automatically.
Domain Name Type the domain name for such profile.
IP Address List The IP address listed here will be used for mapping with the
domain name specified above. In general, one domain name
maps with one IP address. If required, you can configure
two IP addresses mapping with the same domain name.
Add – Click it to open a dialog to type the host’s IP
address.
259 Vigor2760 Series User’s Guide
Only responds to the DNS…. – Different LAN PCs
can share the same domain name. However, you have
to check this box to make the router identify &
respond the IP address for the DNS query coming
from different LAN PC.
Delete – Click it to remove an existed IP address on the list.
3. Click OK button to save the settings.
4. If you need to configure LAN DNS settings, click index 1 to edit the LAN DNS profile
just created. Or, you can click index 2 to use this profile as conditional DNS forwarding.
Available settings are explained as follows:
Item Description
Enable Check this box to enable such profile.
Profile Type a name for such profile.
Note: If you type a name here for conditional DNS
forwarding and click OK to save the configuration, the name
also will be applied to LAN DNS automatically.
Domain Name Type the domain name for such profile.
DNS Server IP Type the IP address of the DNS server you want to use for
Address DNS forwarding.
5. Click OK button to save the settings.
A new LAN DNS profile has been created.
Vigor2760 Series User’s Guide 260
3.9.3 Schedule
The Vigor router has a built-in clock which can update itself manually or automatically by
means of Network Time Protocols (NTP). As a result, you can not only schedule the router to
dialup to the Internet at a specified time, but also restrict Internet access to certain hours so
that users can connect to the Internet only during certain hours, say, business hours. The
schedule is also applicable to other functions.
You have to set your time before set schedule. In System Maintenance>> Time and Date
menu, press Inquire Time button to set the Vigor router’s clock to current time of your PC.
The clock will reset once if you power down or reset the router. There is another way to set up
time. You can inquiry an NTP server (a time server) on the Internet to synchronize the router’s
clock. This method can only be applied when the WAN connection has been built up.
Available settings are explained as follows:
Item Description
Set to Factory Default Clear all profiles and recover to factory settings.
Index Click the number below Index to access into the setting
page of schedule.
Status Display if this schedule setting is active or inactive.
You can set up to 15 schedules. Then you can apply them to your Internet Access or VPN
and Remote Access >> LAN-to-LAN settings.
To add a schedule:
1. Click any index, say Index No. 1.
2. The detailed settings of the call schedule with index 1 are shown below.
261 Vigor2760 Series User’s Guide
Available settings are explained as follows:
Item Description
Enable Schedule Check to enable the schedule.
Setup
Start Date Specify the starting date of the schedule.
(yyyy-mm-dd)
Start Time (hh:mm) Specify the starting time of the schedule.
Duration Time Specify the duration (or period) for the schedule.
(hh:mm)
Action Specify which action Call Schedule should apply during the
period of the schedule.
Force On -Force the connection to be always on.
Force Down -Force the connection to be always down.
Enable Dial-On-Demand -Specify the connection to be
dial-on-demand and the value of idle timeout should be
specified in Idle Timeout field.
Disable Dial-On-Demand -Specify the connection to be up
when it has traffic on the line. Once there is no traffic over
idle timeout, the connection will be down and never up
again during the schedule.
Idle Timeout Specify the duration (or period) for the schedule.
How Often Specify how often the schedule will be applied.
Once -The schedule will be applied just once
Weekdays -Specify which days in one week should
perform the schedule.
Monthly, on date – The router will only execute the action
Vigor2760 Series User’s Guide 262
applied such schedule on the date (1 to 28) of a month.
Cycle duration – Type a number as cycle duration. Then,
any action applied such schedule will be executed per
several days. For example, “3” is selected as cycle duration.
That means, the action applied such schedule will be
executed every three days since the date defined on the
Start Date.
3. Click OK button to save the settings.
Example
Suppose you want to control the PPPoE Internet access connection to be always on (Force On)
from 9:00 to 18:00 for whole week. Other time the Internet access connection should be
disconnected (Force Down).
Office
Hour:
(Force On)
Mon - Sun 9:00 am to 6:00 pm
1. Make sure the PPPoE connection and Time Setup is working properly.
2. Configure the PPPoE always on from 9:00 to 18:00 for whole week.
3. Configure the Force Down from 18:00 to next day 9:00 for whole week.
4. Assign these two profiles to the PPPoE Internet access profile. Now, the PPPoE Internet
connection will follow the schedule order to perform Force On or Force Down action
according to the time plan that has been pre-defined in the schedule profiles.
263 Vigor2760 Series User’s Guide
3.9.4 RADIUS
Remote Authentication Dial-In User Service (RADIUS) is a security authentication
client/server protocol that supports authentication, authorization and accounting, which is
widely used by Internet service providers. It is the most common method of authenticating and
authorizing dial-up and tunneled network users.
The built-in RADIUS client feature enables the router to assist the remote dial-in user or a
wireless station and the RADIUS server in performing mutual authentication. It enables
centralized remote access authentication for network management.
Available settings are explained as follows:
Item Description
Enable Check to enable RADIUS client feature.
Server IP Address Enter the IP address of RADIUS server
Destination Port The UDP port number that the RADIUS server is using.
The default value is 1812, based on RFC 2138.
Shared Secret The RADIUS server and client share a secret that is used to
authenticate the messages sent between them. Both sides
must be configured to use the same shared secret. The
maximum length of the shared secret you can set is 36
characters.
Confirm Shared Secret Re-type the Shared Secret for confirmation.
After finished the above settings, click OK button to save the settings.
Vigor2760 Series User’s Guide 264
3.9.5 Active Directory/LDAP
Lightweight Directory Access Protocol (LDAP) is a communication protocol for using in
TCP/IP network. It defines the methods to access distributing directory server by clients, work
on directory and share the information in the directory by clients. The LDAP standard is
established by the work team of Internet Engineering Task Force (IETF).
As the name described, LDAP is designed as an effect way to access directory service without
the complexity of other directory service protocols. For LDAP is defined to perform, inquire
and modify the information within the directory, and acquire the data in the directory securely,
therefore users can apply LDAP to search or list the directory object, inquire or manage the
active directory.
3.9.5.1 General Setup
This page allows you to enable the function and specify general settings for LDAP server.
Available settings are explained as follows:
Item Description
Enable Check to enable such function.
Bind Type There are three types of bind type supported.
Simple Mode – Just simply do the bind authentication
without any search action.
Anonymous – Perform a search action first with
Anonymous account then do the bind authentication.
Regular Mode– Mostly it is the same with
anonymous mode. The different is that, the server will
firstly check if you have the search authority.
265 Vigor2760 Series User’s Guide
For the regular mode, you’ll need to type in the Regular
DN and Regular Password.
Server Address Enter the IP address of LDAP server.
Destination Port Type a port number as the destination port for LDAP
server.
Use SSL Check the box to use the port number specified for SSL.
Regular DN Type this setting if Regular Mode is selected as Bind
Type.
Regular Password Specify a password if Regular Mode is selected as Bind
Type.
After finished the above settings, click OK button to save the settings.
3.9.5.2 Profiles
You can configure eight AD/LDAP profiles. These profiles would be used with User
Management for different purposes in management.
Click any index number link to open the following page.
Vigor2760 Series User’s Guide 266
Available settings are explained as follows:
Item Description
Name Type a name for such profile. The length of the user name
is limited to 19 characters.
Common Name Identifier Type or edit the common name identifier for the LDAP
server. The common name identifier for most LDAP server
is “cn”.
Additional Filter Type the condition for additional filter.
Base Distinguished Name Type or edit the distinguished name used to look up entries
/ Group Distinguished on the LDAP server.
Name
Sometimes, you may forget the Distinguished Name since
it’s too long. Then you may click the button to list all
the account information on the AD/LDAP Server to assist
you finish the setup.
After finished the above settings, click OK to save and exit this page. A new profile has been
created.
3.9.6 UPnP
The UPnP (Universal Plug and Play) protocol is supported to bring to network connected
devices the ease of installation and configuration which is already available for directly
connected PC peripherals with the existing Windows 'Plug and Play' system. For NAT routers,
the major feature of UPnP on the router is “NAT Traversal”. This enables applications inside
the firewall to automatically open the ports that they need to pass through a router. It is more
reliable than requiring a router to work out by itself which ports need to be opened. Further,
the user does not have to manually set up port mappings or a DMZ. UPnP is available on
Windows XP and the router provide the associated support for MSN Messenger to allow full
use of the voice, video and messaging features.
267 Vigor2760 Series User’s Guide
Available settings are explained as follows:
Item Description
Enable UPnP Service Accordingly, you can enable either the Connection Control
Service or Connection Status Service.
The reminder as regards concern about Firewall and UPnP:
Can't work with Firewall Software
Enabling firewall applications on your PC may cause the UPnP function not working properly.
This is because these applications will block the accessing ability of some network ports.
Security Considerations
Activating the UPnP function on your network may incur some security threats. You should
consider carefully these risks before activating the UPnP function.
Some Microsoft operating systems have found out the UPnP weaknesses and hence you
need to ensure that you have applied the latest service packs and patches.
Non-privileged users can control some router functions, including removing and adding
port mappings.
The UPnP function dynamically adds port mappings on behalf of some UPnP-aware
applications. When the applications terminate abnormally, these mappings may not be
removed.
Vigor2760 Series User’s Guide 268
3.9.7 IGMP
IGMP is the abbreviation of Internet Group Management Protocol. It is a communication
protocol which is mainly used for managing the membership of Internet Protocol multicast
groups.
3.9.7.1 General Setting
Available settings are explained as follows:
Item Description
IGMP Proxy Check this box to enable this function. The application of
multicast will be executed through WAN /PVC/VLAN port.
In addition, such function is available in NAT mode.
Interface – Specify an interface for packets passing
through.
IGMP version – At present, two versions (v2 and v3) are
supported by Vigor router. Choose the correct version based
on the IPTV service you subscribe.
General Query Interval – Vigor router will periodically
check which IP obtaining IPTV service by sending query. It
might cause inconvenience for client. Therefore, set a
suitable time (unit: second) as the query interval to limit the
frequency of query sent by Vigor router.
Add PPP header – Check this box if the interface type for
IGMP is PPPoE. It depends on the specifications regulated
by each ISP. If you have no idea to enable or disable,
simply contact your ISP providers.
IGMP Snooping Check this box to enable this function. Multicast traffic will
be forwarded to ports that have members of that group.
Disabling IGMP snooping will make multicast traffic
treated in the same manner as broadcast traffic.
IGMP Fast Leave Check this box to make the router stop forwarding multicast
traffic to a LAN port as soon as it receives a leave message
from that port. Each LAN port should have one IGMP host
269 Vigor2760 Series User’s Guide
connected.
After finishing all the settings here, please click OK to save the configuration.
3.9.7.2 Working Group
Available settings are explained as follows:
Item Description
Refresh Click this link to renew the working multicast group status.
Group ID This field displays the ID port for the multicast group. The
available range for IGMP starts from 224.0.0.0 to
239.255.255.254.
P1 to P4 It indicates the LAN port used for the multicast group.
3.9.8 Wake on LAN
A PC client on LAN can be woken up by the router it connects. When a user wants to wake up
a specified PC through the router, he/she must type correct MAC address of the specified PC
on this web page of Wake on LAN (WOL) of this router.
In addition, such PC must have installed a network card supporting WOL function. By the
way, WOL function must be set as “Enable” on the BIOS setting.
Available settings are explained as follows:
Item Description
Wake by Two types provide for you to wake up the bound IP. If you
choose Wake by MAC Address, you have to type the
correct MAC address of the host in MAC Address boxes. If
you choose Wake by IP Address, you have to choose the
Vigor2760 Series User’s Guide 270
correct IP address.
IP Address The IP addresses that have been configured in
Firewall>>Bind IP to MAC will be shown in this drop
down list. Choose the IP address from the drop down list
that you want to wake up.
MAC Address Type any one of the MAC address of the bound PCs.
Wake Up Click this button to wake up the selected IP. See the
following figure. The result will be shown on the box.
271 Vigor2760 Series User’s Guide
3.9.9 SMS / Mail Alert Service
The function of SMS (Short Message Service)/Mail Alert is that Vigor router sends a message
to user’s mobile or e-mail box through specified service provider to assist the user knowing
the real-time abnormal situations.
Vigor router allows you to set up to 10 SMS profiles which will be sent out according to
different conditions.
SMS Provider
This page allows you to specify SMS provider, who will get the SMS, what the content is and
when the SMS will be sent.
Available settings are explained as follows:
Item Description
Index Check the box to enable such profile.
SMS Provider Use the drop down list to choose SMS service provider.
You can click SMS Provider link to define the SMS server.
Recipient Number Type the phone number of the one who will receive the
SMS.
Notify Profile Use the drop down list to choose a message profile. The
recipient will get the content stated in the message profile.
You can click the Notify Profile link to define the content
of the SMS.
Schedule (1-15) Type the schedule number that the SMS will be sent out.
You can click the Schedule(1-15) link to define the
schedule.
Vigor2760 Series User’s Guide 272
After finishing all the settings here, please click OK to save the configuration.
Mail Server
This page allows you to specify Mail Server profile, who will get the notification e-mail, what
the content is and when the message will be sent.
Available settings are explained as follows:
Item Description
Index Check the box to enable such profile.
Mail Service Use the drop down list to choose mail service provider.
You can click Mail Service link to define the mail server.
Mail Address Type the e-mail address of the one who will receive the
notification message.
Notify Profile Use the drop down list to choose a message profile. The
recipient will get the content stated in the message profile.
You can click the Notify Profile link to define the content
of the mail message.
Schedule (1-15) Type the schedule number that the notification will be sent
out.
You can click the Schedule(1-15) link to define the
schedule.
After finishing all the settings here, please click OK to save the configuration.
273 Vigor2760 Series User’s Guide
3.9.10 Bonjour
Bonjour is a service discovery protocol which is a built-in service in Mac OS X; for Windows
or Linux platform, there are correspondent software to enable this function for free.
Usually, users have to configure the router or personal computers to use above services.
Sometimes, the configuration (e.g., IP settings, port number) is complicated and not easy to
complete. The purpose of Bonjour is to decrease the settings configuration (e.g., IP setting). If
the host and user’s computer have the plug-in bonjour driver install, they can utilize the
service offered by the router by clicking the router name icon. In short, what the Clients/users
need to know is the name of the router only.
To enable the Bonjour service, click Application>>Bonjour to open the following page.
Check the box(es) of the server service(s) that you want to share to the LAN clients.
Below shows an example for applying the bonjour feature that Vigor router can be used as the
FTP server.
1. Here, we use Firefox and DNSSD to discover the service in such case. Therefore, just
ensure the Bonjour client program and DNSSD for Firefox have been installed on the
computer.
Vigor2760 Series User’s Guide 274
2. Open the web browse, Firefox. If Bonjour and DNSSD have been installed, you can open
the web page (DNSSD) and see the following results.
3. Open System Maintenance>>Management. Type a name (e.g., Dray_2925) as the
Router Name and click OK.
4. Next, open Applications>>Bonjour. Check the service that you want to use via Bonjour.
275 Vigor2760 Series User’s Guide
5. Open the DNSSD page again. The available items will be changed as the follows. It means
the Vigor router (based on Bonjour protocol) is ready to be used as a printer server, FTP
server, SSH Server, Telnet Server, and HTTP Server.
6. Now, any page or document can be printed out through Vigor router (installed with a
printer).
Vigor2760 Series User’s Guide 276
3.10 VPN and Remote Access
A Virtual Private Network (VPN) is the extension of a private network that encompasses links
across shared or public networks like the Internet. In short, by VPN technology, you can send
data between two computers across a shared or public network in a manner that emulates the
properties of a point-to-point private link.
The VPN built is suitable for:
Communication between home office and customer
Secure connection between Teleworker, staff on business trip and main office
Exchange data between remote office and main office
POS between chain store and headquarters
Site-to-Site (LAN-to-LAN)
A connection between two router's LAN networks.
Allows employees in branch offices and head office to share the same network resources.
Remote Access (Remote Dial-in)
A connection between the remote host and router's LAN network. The host will use an IP
address in the local subnet.
Allows employees to access the company's internal resources when they are traveling.
277 Vigor2760 Series User’s Guide
Below shows the menu items for VPN and Remote Access.
3.10.1 Remote Access Control
Enable the necessary VPN service as you need. If you intend to run a VPN server inside your
LAN, you should disable the VPN service of Vigor Router to allow VPN tunnel pass through,
as well as the appropriate NAT settings, such as DMZ or open port.
After finishing all the settings here, please click OK to save the configuration.
Vigor2760 Series User’s Guide 278
3.10.2 PPP General Setup
This submenu only applies to PPP-related VPN connections, such as PPTP, L2TP, L2TP over
IPsec.
Available settings are explained as follows:
Item Description
Dial-In PPP PAP Only - elect this option to force the router to
Authentication authenticate dial-in users with the PAP protocol.
PAP/CHAP/MS-CHAP/MS-CHAPv2 - Selecting this
option means the router will attempt to authenticate dial-in
users with the CHAP protocol first. If the dial-in user does
not support this protocol, it will fall back to use the PAP
protocol for authentication.
Dial-In PPP Encryption Optional MPPE - This option represents that the MPPE
(MPPE) encryption method will be optionally employed in the
router for the remote dial-in user. If the remote dial-in user
does not support the MPPE encryption algorithm, the router
will transmit “no MPPE encrypted packets”. Otherwise, the
MPPE encryption scheme will be used to encrypt the data.
Require MPPE (40/128bits) - Selecting this option will
force the router to encrypt packets by using the MPPE
encryption algorithm. In addition, the remote dial-in user
will use 40-bit to perform encryption prior to using 128-bit
for encryption. In other words, if 128-bit MPPE encryption
method is not available, then 40-bit encryption scheme will
be applied to encrypt the data.
279 Vigor2760 Series User’s Guide
Maximum MPPE - This option indicates that the router
will use the MPPE encryption scheme with maximum bits
(128-bit) to encrypt the data.
Mutual Authentication The Mutual Authentication function is mainly used to
(PAP) communicate with other routers or clients who need
bi-directional authentication in order to provide stronger
security, for example, Cisco routers. So you should enable
this function when your peer router requires mutual
authentication. You should further specify the User Name
and Password of the mutual authentication peer.
The length of the name/password is limited to 23/19
characters.
IP Address Assignment Enter a start IP address for the dial-in PPP connection for
for Dial-In Users (when LAN1.
DHCP Disable set) LAN2 will be available if it is enabled. Refer to
LAN>>General Setup for enabling the LAN interface.
PPP Authentication Select the method(s) to be used for authentication in PPP
Methods connection.
PPTP LDAP Profile Configured LDAP profiles will be listed under such item.
Simply check the one you want to enable the PPP
authentication by LDAP server profiles.
However, if there is no profile listed, simply click the link
of PPTP LDAP Profile to create/add some new LDAP
profiles you want.
While using Radius or If PPP connection will be authenticated via RADIUS server
LDAP Authentication or LDAP profiles, it is necessary to specify the LAN profile
for the dial-in user to get IP from.
After finishing all the settings here, please click OK to save the configuration.
3.10.3 IPsec General Setup
In IPsec General Setup, there are two major parts of configuration.
There are two phases of IPsec.
Phase 1: negotiation of IKE parameters including encryption, hash, Diffie-Hellman
parameter values, and lifetime to protect the following IKE exchange, authentication of
both peers using either a Pre-Shared Key or Digital Signature (x.509). The peer that
starts the negotiation proposes all its policies to the remote peer and then remote peer
tries to find a highest-priority match with its policies. Eventually to set up a secure tunnel
for IKE Phase 2.
Phase 2: negotiation IPsec security methods including Authentication Header (AH) or
Encapsulating Security Payload (ESP) for the following IKE exchange and mutual
examination of the secure tunnel establishment.
Vigor2760 Series User’s Guide 280
There are two encapsulation methods used in IPsec, Transport and Tunnel. The Transport
mode will add the AH/ESP payload and use original IP header to encapsulate the data payload
only. It can just apply to local packet, e.g., L2TP over IPsec. The Tunnel mode will not only
add the AH/ESP payload but also use a new IP header (Tunneled IP header) to encapsulate the
whole original IP packet.
Authentication Header (AH) provides data authentication and integrity for IP packets passed
between VPN peers. This is achieved by a keyed one-way hash function to the packet to create
a message digest. This digest will be put in the AH and transmitted along with packets. On the
receiving side, the peer will perform the same one-way hash on the packet and compare the
value with the one in the AH it receives.
Encapsulating Security Payload (ESP) is a security protocol that provides data confidentiality
and protection with optional authentication and replay detection service.
Available settings are explained as follows:
Item Description
IKE Authentication This usually applies to those are remote dial-in user or node
Method (LAN-to-LAN) which uses dynamic IP address and
IPsec-related VPN c
There are two methods offered by Vigor router for you to
authenticate the incoming data coming from remote dial-in
user, Certificate (X.509) and Pre-Shared Key.
Certificate for Dial-in –Choose one of the local certificates
from the drop down list.
Pre-Shared Key- Specify a key for IKE authentication.
Confirm Pre-Shared Key- Retype the characters to
confirm the pre-shared key.
Note: Any packets from the remote dial-in user which does
not match the rule defined in VPN and Remote
Access>>Remote Dial-In User will be applied with the
method specified here.
IPsec Security Method Medium - Authentication Header (AH) means data will be
authenticated, but not be encrypted. By default, this option
is active.
High (ESP) - Encapsulating Security Payload (ESP) means
281 Vigor2760 Series User’s Guide
payload (data) will be encrypted and authenticated. You
may select encryption algorithm from Data Encryption
Standard (DES), Triple DES (3DES), and AES.
After finishing all the settings here, please click OK to save the configuration.
3.10.4 IPsec Peer Identity
To use digital certificate for peer authentication in either LAN-to-LAN connection or Remote
User Dial-In connection, here you may edit a table of peer certificate for selection. As shown
below, the router provides 32 entries of digital certificates for peer dial-in users.
Available settings are explained as follows:
Item Description
Set to Factory Default Click it to clear all indexes.
Index Click the number below Index to access into the setting
page of IPsec Peer Identity.
Name Display the profile name of that index.
Click each index to edit one peer digital certificate. There are three security levels of digital
signature authentication: Fill each necessary field to authenticate the remote peer. The
following explanation will guide you to fill all the necessary fields.
Vigor2760 Series User’s Guide 282
Available settings are explained as follows:
Item Description
Profile Name Type the name of the profile. The maximum length of the
name you can set is 32 characters.
Enable this account Check it to enable such account profile.
Accept Any Peer ID Click to accept any peer regardless of its identity.
Accept Subject Click to check one specific field of digital signature to
Alternative Name accept the peer with matching value. The field can be IP
Address, Domain, or E-mail Address. The box under the
Type will appear according to the type you select and ask
you to fill in corresponding setting.
Accept Subject Name Click to check the specific fields of digital signature to
accept the peer with matching value. The field includes
Country (C), State (ST), Location (L), Organization (O),
Organization Unit (OU), Common Name (CN), and
Email (E).
After finishing all the settings here, please click OK to save the configuration.
283 Vigor2760 Series User’s Guide
3.10.5 Remote Dial-in User
You can manage remote access by maintaining a table of remote user profile, so that users can
be authenticated to dial-in via VPN connection. You may set parameters including specified
connection peer ID, connection type (VPN connection - including PPTP, IPsec Tunnel, and
L2TP by itself or over IPsec) and corresponding security methods, etc.
The router provides 32 access accounts for dial-in users. Besides, you can extend the user
accounts to the RADIUS server through the built-in RADIUS client function. The following
figure shows the summary table.
Available settings are explained as follows:
Item Description
Set to Factory Default Click to clear all indexes.
Index Click the number below Index to access into the setting
page of Remote Dial-in User.
User Display the username for the specific dial-in user of the
LAN-to-LAN profile. The symbol ??? represents that the
profile is empty.
Active Check the box to activate such profile.
Status Display the access state of the specific dial-in user. The
symbol V and X represent the specific dial-in user to be
active and inactive, respectively.
Click each index to edit one remote user profile. Each Dial-In Type requires you to fill the
different corresponding fields on the right. If the fields gray out, it means you may leave it
untouched. The following explanation will guide you to fill all the necessary fields.
Vigor2760 Series User’s Guide 284
Available settings are explained as follows:
Item Description
User account and Enable this account - Check the box to enable this
Authentication function.
Idle Timeout- If the dial-in user is idle over the limitation
of the timer, the router will drop this connection. By
default, the Idle Timeout is set to 300 seconds.
Allowed Dial-In Type PPTP - Allow the remote dial-in user to make a PPTP VPN
connection through the Internet. You should set the User
Name and Password of remote dial-in user below.
IPsec Tunnel - Allow the remote dial-in user to make an
IPsec VPN connection through Internet.
L2TP with IPsec Policy - Allow the remote dial-in user to
make a L2TP VPN connection through the Internet. You
can select to use L2TP alone or with IPsec. Select from
below:
None - Do not apply the IPsec policy. Accordingly,
the VPN connection employed the L2TP without
IPsec policy can be viewed as one pure L2TP
connection.
Nice to Have - Apply the IPsec policy first, if it is
applicable during negotiation. Otherwise, the dial-in
VPN connection becomes one pure L2TP
connection.
Must -Specify the IPsec policy to be definitely
285 Vigor2760 Series User’s Guide
applied on the L2TP connection.
SSL Tunnel – Allow the remote dial-in user to make an
SSL VPN connection through Internet.
Specify Remote Node -You can specify the IP address of
the remote dial-in user, ISDN number or peer ID (used in
IKE aggressive mode).
Uncheck the checkbox means the connection type you
select above will apply the authentication methods and
security methods in the general settings.
Netbios Naming Packet -
Pass – Click it to have an inquiry for data
transmission between the hosts located on both sides
of VPN Tunnel while connecting.
Block – When there is conflict occurred between the
hosts on both sides of VPN Tunnel in connecting,
such function can block data transmission of Netbios
Naming Packet inside the tunnel.
Multicast via VPN - Some programs might send multicast
packets via VPN connection.
Pass – Click this button to let multicast packets pass
through the router.
Block – This is default setting. Click this button to let
multicast packets be blocked by the router.
User Name - This field is applicable when you select PPTP
or L2TP with or without IPsec policy above. The length of
the name is limited to 23 characters.
Password - This field is applicable when you select PPTP
or L2TP with or without IPsec policy above. The length of
the password is limited to 19 characters.
Enable Mobile One-Time Passwords (mOTP) - Check
this box to make the authentication with mOTP function.
PIN Code – Type the code for authentication (e.g, 1234).
Secret – Use the 32 digit-secret number generated by
mOTP in the mobile phone (e.g., e759bb6f0e94c7ab4fe6).
Subnet Chose one of the subnet selections for such VPN profile.
Assign Static IP Address – Please type a static IP address
for the subnet you specified.
IKE Authentication This group of fields is applicable for IPsec Tunnels and
Method L2TP with IPsec Policy when you specify the IP address of
the remote node. The only exception is Digital Signature
(X.509) can be set when you select IPsec tunnel either with
or without specify the IP address of the remote node.
Pre-Shared Key - Check the box of Pre-Shared Key to
invoke this function and type in the required characters
(1-63) as the pre-shared key.
Digital Signature (X.509) – Check the box of Digital
Signature to invoke this function and Select one predefined
Profiles set in the VPN and Remote Access >>IPsec Peer
Vigor2760 Series User’s Guide 286
Identity.
IPsec Security Method This group of fields is a must for IPsec Tunnels and L2TP
with IPsec Policy when you specify the remote node. Check
the Medium, DES, 3DES or AES box as the security
method.
Medium-Authentication Header (AH) means data will be
authenticated, but not be encrypted. By default, this option
is invoked. You can uncheck it to disable it.
High-Encapsulating Security Payload (ESP) means
payload (data) will be encrypted and authenticated. You
may select encryption algorithm from Data Encryption
Standard (DES), Triple DES (3DES), and AES.
Local ID (Optional)- Specify a local ID to be used for
Dial-in setting in the LAN-to-LAN Profile setup. This item
is optional and can be used only in IKE aggressive mode.
After finishing all the settings here, please click OK to save the configuration.
3.10.6 LAN to LAN
Here you can manage LAN-to-LAN connections by maintaining a table of connection profiles.
You may set parameters including specified connection direction (dial-in or dial-out),
connection peer ID, connection type (VPN connection - including PPTP, IPsec Tunnel, and
L2TP by itself or over IPsec) and corresponding security methods, etc.
The following figure shows the summary table.
Available settings are explained as follows:
Item Description
Set to Factory Default Click to clear all indexes.
287 Vigor2760 Series User’s Guide
Name Indicate the name of the LAN-to-LAN profile. The
symbol ??? represents that the profile is empty.
Active V – means the profile has been enabled.
X – mans the profile has not been enabled.
Status Indicate the status of individual profiles. The symbol V and
X represent the profile to be active and inactive,
respectively.
To edit each profile:
1. Click each index to edit each profile and you will get the following page. Each
LAN-to-LAN profile includes 4 subgroups. If the fields gray out, it means you may leave
it untouched. The following explanations will guide you to fill all the necessary fields.
For the web page is too long, we divide the page into several sections for explanation.
Vigor2760 Series User’s Guide 288
Available settings are explained as follows:
Item Description
Common Settings Profile Name – Specify a name for the profile of the
LAN-to-LAN connection.
Enable this profile - Check here to activate this profile.
VPN Dial-Out Through - Use the drop down menu to
choose a proper WAN interface for this profile. This setting
is useful for dial-out only.
WAN1 First/ WAN2 First/ WAN3 First - While
connecting, the router will use WAN1/WAN2/WAN3
as the first channel for VPN connection. If
WAN1/WAN2/WAN3 fails, the router will use
another WAN interface instead.
WAN1 Only /WAN2 Only/WAN 3 Only - While
connecting, the router will use WAN1/WAN2/WAN3
as the only channel for VPN connection.
WAN1 Only: Only establish VPN if WAN2 down -
If WAN2 failed, the router will use WAN1 for VPN
connection.
WAN2 Only: Only establish VPN if WAN1 down -
If WAN1 failed, the router will use WAN2 for VPN
connection.
WAN2 Only: Only establish VPN if WAN1 down - If
WAN1 failed, the router will use WAN2 for VPN
connection.
Netbios Naming Packet
Pass – click it to have an inquiry for data transmission
between the hosts located on both sides of VPN
Tunnel while connecting.
Block – When there is conflict occurred between the
hosts on both sides of VPN Tunnel in connecting,
such function can block data transmission of Netbios
Naming Packet inside the tunnel.
Multicast via VPN - Some programs might send multicast
packets via VPN connection.
Pass – Click this button to let multicast packets pass
through the router.
Block – This is default setting. Click this button to let
multicast packets be blocked by the router.
Call Direction - Specify the allowed call direction of this
LAN-to-LAN profile.
Both:-initiator/responder
Dial-Out- initiator only
Dial-In- responder only.
Always On-Check to enable router always keep VPN
connection.
Idle Timeout: The default value is 300 seconds. If the
connection has been idled over the value, the router will
289 Vigor2760 Series User’s Guide
drop the connection.
Enable PING to keep alive - This function is to help the
router to determine the status of IPsec VPN connection,
especially useful in the case of abnormal VPN IPsec tunnel
disruption. For details, please refer to the note below.
Check to enable the transmission of PING packets to a
specified IP address.
Enable PING to keep alive is used to handle abnormal
IPsec VPN connection disruption. It will help to provide the
state of a VPN connection for router’s judgment of redial.
Normally, if any one of VPN peers wants to disconnect the
connection, it should follow a serial of packet exchange
procedure to inform each other. However, if the remote peer
disconnect without notice, Vigor router will by no where to
know this situation. To resolve this dilemma, by
continuously sending PING packets to the remote host, the
Vigor router can know the true existence of this VPN
connection and react accordingly. This is independent of
DPD (dead peer detection).
PING to the IP - Enter the IP address of the remote host
that located at the other-end of the VPN tunnel.
Dial-Out Settings Type of Server I am calling - PPTP - Build a PPTP VPN
connection to the server through the Internet. You should
set the identity like User Name and Password below for the
authentication of remote server.
IPsec Tunnel - Build an IPsec VPN connection (based on
IKEv1 or IKEv2) to the server through Internet.
L2TP with IPsec Policy - Build a L2TP VPN connection
through the Internet. You can select to use L2TP alone or
with IPsec. Select from below:
None: Do not apply the IPsec policy. Accordingly, the
VPN connection employed the L2TP without IPsec
policy can be viewed as one pure L2TP connection.
Nice to Have: Apply the IPsec policy first, if it is
applicable during negotiation. Otherwise, the dial-out
VPN connection becomes one pure L2TP connection.
Must: Specify the IPsec policy to be definitely applied on
the L2TP connection.
User Name - This field is applicable when you select,
PPTP or L2TP with or without IPsec policy above. The
length of the name is limited to 49 characters.
Password - This field is applicable when you select PPTP
or L2TP with or without IPsec policy above. The length of
the password is limited to 15 characters.
PPP Authentication - This field is applicable when you
select, PPTP or L2TP with or without IPsec policy above.
PAP/CHAP is the most common selection due to wild
compatibility.
VJ compression - This field is applicable when you select
PPTP or L2TP with or without IPsec policy above. VJ
Compression is used for TCP/IP protocol header
Vigor2760 Series User’s Guide 290
compression. Normally set to Yes to improve bandwidth
utilization.
IKE Authentication Method - This group of fields is
applicable for IPsec Tunnels and L2TP with IPsec Policy.
Pre-Shared Key - Input 1-63 characters as pre-shared
key.
Digital Signature (X.509) - Select one predefined
Profiles set in the VPN and Remote Access >>IPsec
Peer Identity.
Peer ID - Select one of the predefined Profiles set in
VPN and Remote Access >>IPsec Peer Identity.
Local ID – Specify a local ID (Alternative Subject
Name First or Subject Name First) to be used for
Dial-in setting in the LAN-to-LAN Profile setup. This
item is optional and can be used only in IKE
aggressive mode.
Local Certificate – Select one of the profiles set in
Certificate Management>>Local Certificate.
IPsec Security Method - This group of fields is a must for
IPsec Tunnels and L2TP with IPsec Policy.
Medium AH (Authentication Header) means data
will be authenticated, but not be encrypted. By default,
this option is active.
High (ESP-Encapsulating Security Payload)- means
payload (data) will be encrypted and authenticated.
Select from below:
DES without Authentication -Use DES encryption
algorithm and not apply any authentication scheme.
DES with Authentication-Use DES encryption
algorithm and apply MD5 or SHA-1 authentication
algorithm.
3DES without Authentication-Use triple DES
encryption algorithm and not apply any authentication
scheme.
3DES with Authentication-Use triple DES
encryption algorithm and apply MD5 or SHA-1
authentication algorithm.
AES without Authentication-Use AES encryption
algorithm and not apply any authentication scheme.
AES with Authentication-Use AES encryption
algorithm and apply MD5 or SHA-1 authentication
algorithm.
Advanced - Specify mode, proposal and key life of each
IKE phase, Gateway, etc.
The window of advance setup is shown as below:
291 Vigor2760 Series User’s Guide
IKE phase 1 mode -Select from Main mode and
Aggressive mode. The ultimate outcome is to exchange
security proposals to create a protected secure channel.
Main mode is more secure than Aggressive mode since
more exchanges are done in a secure channel to set up the
IPsec session. However, the Aggressive mode is faster. The
default value in Vigor router is Main mode.
IKE phase 1 proposal-To propose the local available
authentication schemes and encryption algorithms to
the VPN peers, and get its feedback to find a match.
Two combinations are available for Aggressive mode
and nine for Main mode. We suggest you select the
combination that covers the most schemes.
IKE phase 2 proposal-To propose the local available
algorithms to the VPN peers, and get its feedback to
find a match. Three combinations are available for
both modes. We suggest you select the combination
that covers the most algorithms.
IKE phase 1 key lifetime-For security reason, the
lifetime of key should be defined. The default value is
28800 seconds. You may specify a value in between
900 and 86400 seconds.
IKE phase 2 key lifetime-For security reason, the
lifetime of key should be defined. The default value is
3600 seconds. You may specify a value in between
600 and 86400 seconds.
Perfect Forward Secret (PFS)-The IKE Phase 1 key
will be reused to avoid the computation complexity in
phase 2. The default value is inactive this function.
Local ID-In Aggressive mode, Local ID is on behalf
of the IP address while identity authenticating with
remote VPN server. The length of the ID is limited to
47 characters.
Index(1-15) - Set the wireless LAN to work at certain time
interval only. You may choose up to 4 schedules out of the
15 schedules pre-defined in Applications >> Schedule
setup. The default setting of this field is blank and the
function will always work.
Vigor2760 Series User’s Guide 292
Available settings are explained as follows:
Item Description
Dial-In Settings Allowed Dial-In Type - Determine the dial-in connection
with different types.
PPTP - Allow the remote dial-in user to make a PPTP
VPN connection through the Internet. You should set
the User Name and Password of remote dial-in user
below.
IPsec Tunnel- Allow the remote dial-in user to trigger
an IPsec VPN connection through Internet.
L2TP with IPsec Policy - Allow the remote dial-in
user to make a L2TP VPN connection through the
Internet. You can select to use L2TP alone or with
IPsec. Select from below:
None - Do not apply the IPsec policy.
Accordingly, the VPN connection employed the
L2TP without IPsec policy can be viewed as one
pure L2TP connection.
Nice to Have - Apply the IPsec policy first, if it
is applicable during negotiation. Otherwise, the
dial-in VPN connection becomes one pure L2TP
connection.
Must - Specify the IPsec policy to be definitely
applied on the L2TP connection.
Specify Remote VPN Gateway - You can specify the IP
address of the remote dial-in user or peer ID (should be the
293 Vigor2760 Series User’s Guide
same with the ID setting in dial-in type) by checking the
box. Also, you should further specify the corresponding
security methods on the right side.
If you uncheck the checkbox, the connection type you
select above will apply the authentication methods and
security methods in the general settings.
User Name - This field is applicable when you select PPTP
or L2TP with or without IPsec policy above. The length of
the name is limited to 11 characters.
Password - This field is applicable when you select PPTP
or L2TP with or without IPsec policy above. The length of
the password is limited to 11 characters.
VJ Compression - VJ Compression is used for TCP/IP
protocol header compression. This field is applicable when
you select PPTP or L2TP with or without IPsec policy
above.
IKE Authentication Method - This group of fields is
applicable for IPsec Tunnels and L2TP with IPsec Policy
when you specify the IP address of the remote node. The
only exception is Digital Signature (X.509) can be set when
you select IPsec tunnel either with or without specify the IP
address of the remote node.
Pre-Shared Key - Check the box of Pre-Shared Key
to invoke this function and type in the required
characters (1-63) as the pre-shared key.
Digital Signature (X.509) –Check the box of Digital
Signature to invoke this function and select one
predefined Profiles set in the VPN and Remote
Access >>IPsec Peer Identity.
Local ID – Specify which one will be inspected
first.
Alternative Subject Name First – The
alternative subject name (configured in
Certificate Management>>Local Certificate)
will be inspected first.
Subject Name First – The subject name
(configured in Certificate
Management>>Local Certificate) will be
inspected first.
IPsec Security Method - This group of fields is a must for
IPsec Tunnels and L2TP with IPsec Policy when you
specify the remote node.
Medium- Authentication Header (AH) means data
will be authenticated, but not be encrypted. By default,
this option is active.
High- Encapsulating Security Payload (ESP) means
payload (data) will be encrypted and authenticated.
You may select encryption algorithm from Data
Encryption Standard (DES), Triple DES (3DES), and
AES.
TCP/IP Network My WAN IP –This field is only applicable when you select
Vigor2760 Series User’s Guide 294
Settings PPTP or L2TP with or without IPsec policy above. The
default value is 0.0.0.0, which means the Vigor router will
get a PPP IP address from the remote router during the
IPCP negotiation phase. If the PPP IP address is fixed by
remote side, specify the fixed IP address here. Do not
change the default value if you do not select PPTP or L2TP.
Remote Gateway IP - This field is only applicable when
you select PPTP or L2TP with or without IPsec policy
above. The default value is 0.0.0.0, which means the Vigor
router will get a remote Gateway PPP IP address from the
remote router during the IPCP negotiation phase. If the PPP
IP address is fixed by remote side, specify the fixed IP
address here. Do not change the default value if you do not
select PPTP or L2TP.
Remote Network IP/ Remote Network Mask - Add a
static route to direct all traffic destined to this Remote
Network IP Address/Remote Network Mask through the
VPN connection. For IPsec, this is the destination clients
IDs of phase 2 quick mode.
Local Network IP / Local Network Mask - Display the
local network IP and mask for TCP / IP configuration. You
can modify the settings if required.
More - Add a static route to direct all traffic destined to
more Remote Network IP Addresses/ Remote Network
Mask through the VPN connection. This is usually used
when you find there are several subnets behind the remote
VPN router.
RIP Direction - The option specifies the direction of RIP
(Routing Information Protocol) packets. You can
enable/disable one of direction here. Herein, we provide
four options: TX/RX Both, TX Only, RX Only, and
Disable.
From first subnet to remote network, you have to
do - If the remote network only allows you to dial in with
single IP, please choose NAT, otherwise choose Route.
Change default route to this VPN tunnel - Check this box
to change the default route with this VPN tunnel.
295 Vigor2760 Series User’s Guide
IPSec VPN with the For both ends (e.g., different sections in a company) are
Same subnet within the same subnet, there is a function which allows
you to build Virtual IP mapping between two ends. Thus,
when VPN connection established, the router will change
the IP address according to the settings configured here and
block sessions which are not coming from the IP address
defined in the Virtual IP Mapping list.
After checking the box of IPSec VPN with the Same
subnet, the options under TCP/IP Network Settings will
be changed as shown below:
Remote Network IP/ Remote Network Mask - Add a
static route to direct all traffic destined to this Remote
Network IP Address/Remote Network Mask through the
VPN connection. For IPSec, this is the destination clients
IDs of phase 2 quick mode.
Translated Local Network – This function is enabled in
default. Use the drop down list to specify a LAN port as the
transferred direction. Then specify an IP address. Click
Advanced to configure detailed settings if required.
Advanced – Add a static route to direct all traffic destined
to more Remote Network IP Addresses/ Remote Network
Mask through the VPN connection. This is usually used
when you find there are several subnets behind the remote
VPN router.
Translated Type – There are two types for you to choose.
Whole Subnet
Specific IP Address
Virtual IP Mapping – A pop up dialog will appear for you
Vigor2760 Series User’s Guide 296
to specify the local IP address and the mapping virtual IP
address.
2. After finishing all the settings here, please click OK to save the configuration.
3.10.7 Connection Management
You can find the summary table of all VPN connections. You may disconnect any VPN
connection by clicking Drop button. You may also aggressively Dial-out by using Dial-out
Tool and clicking Dial button.
Available settings are explained as follows:
Item Description
Dial-out Tool Dial - Click this button to execute dial out function.
297 Vigor2760 Series User’s Guide
3.11 Certificate Management
A digital certificate works as an electronic ID, which is issued by a certification authority
(CA). It contains information such as your name, a serial number, expiration dates etc., and the
digital signature of the certificate-issuing authority so that a recipient can verify that the
certificate is real. Here Vigor router support digital certificates conforming to standard X.509.
Any entity wants to utilize digital certificates should first request a certificate issued by a CA
server. It should also retrieve certificates of other trusted CA servers so it can authenticate the
peer with certificates issued by those trusted CA servers.
Here you can manage generate and manage the local digital certificates, and set trusted CA
certificates. Remember to adjust the time of Vigor router before using the certificate so that
you can get the correct valid period of certificate.
Below shows the menu items for Certificate Management.
3.11.1 Local Certificate
Available settings are explained as follows:
Item Description
Generate Click this button to open Generate Certificate Request
window.
Type in all the information that the window requests. Then
click Generate again.
Import Click this button to import a saved file as the certification
information.
Refresh Click this button to refresh the information listed below.
View Click this button to view the detailed settings for certificate
request.
Delete Click this button to delete selected name with certification
information.
Vigor2760 Series User’s Guide 298
GENERATE
Click this button to open Generate Certificate Signing Request window. Type in all the
information that the window request such as certifcate name (used for identifying different
certificate), subject alternative name type and relational settings for subject name. Then click
GENERATE again.
Please be noted that “Common Name” must be configured with router’s WAN IP or domain
name.
After clicking GENERATE, the generated information will be displayed on the window
below:
IMPORT
Vigor router allows you to generate a certificate request and submit it the CA server, then
import it as “Local Certificate”. If you have already gotten a certificate from a third party, you
299 Vigor2760 Series User’s Guide
may import it directly. The supported types are PKCS12 Certificate and Certificate with a
private key.
Click this button to import a saved file as the certification information. There are three types
of local certificate supported by Vigor router.
Available settings are explained as follows:
Item Description
Upload Local Certificate It allows users to import the certificate which is generated by
Vigor router and signed by CA server.
If you have done well in certificate generation, the Status of
the certificate will be shown as “OK”.
Upload PKCS12 It allows users to import the certificate whose extensions are
Certificate usually .pfx or .p12. And these certificates usually
need passwords.
Note that PKCS12 is a standard for storing private keys and
certificates securely. It is used in (among other things)
Netscape and Microsoft Internet Explorer with their import and
Vigor2760 Series User’s Guide 300
export options.
Upload Certificate and It is useful when users have separated certificates and private
Private Key keys. And the password is needed if the private key is
encrypted.
Refresh
Click this button to refresh the information listed below.
View
Click this button to view the detailed settings for certificate request.
Delete
Click this button to remove the selected certificate
3.11.2 Trusted CA Certificate
Trusted CA certificate lists three sets of trusted CA certificate. In addition, you can build a
RootCA certificate if required.
When the local client and remote client are required to make certificate authentication (e.g.,
IPsec X.509) for data passing through SSL tunnel and avoiding the attack of MITM, a trusted
root certificate authority (Root CA) will be used to authenticate the digital certificates offered
by both ends.
However, the procedure of applying digital certificate from a trusted root certificate authority
is complicated and time-consuming. Therefore, Vigor router offers a mechanism which allows
you to generate root CA to save time and provide convenience for general user. Later, such
root CA generated by DrayTek server can perform the issuing of local certificate.
Trusted CA certificate lists three sets of trusted CA certificate.
Root CA can be deleted but not edited. If you want to modify the settings for a Root CA,
please delete the one and create another one by clicking Create Root CA.
Creating a Root CA
Click Create Root CA to open the following page. Type in all the information that the window
request such as certifcate name (used for identifying different certificate), subject alternative
name type and relational settings for subject name. Then click GENERATE again.
301 Vigor2760 Series User’s Guide
Importing a Trusted CA
To import a pre-saved trusted CA certificate, please click IMPORT to open the following
window. Use Browse… to find out the saved text file. Then click Import. The one you
imported will be listed on the Trusted CA Certificate window.
For viewing each trusted CA certificate, click View to open the certificate detail information
window. If you want to delete a CA certificate, choose the one and click Delete to remove all
the certificate information.
Vigor2760 Series User’s Guide 302
3.11.3 Certificate Backup
Local certificate and Trusted CA certificate for this router can be saved within one file. Please
click Backup on the following screen to save them. If you want to set encryption password for
these certificates, please type characters in both fields of Encrypt password and Retype
password.
Also, you can use Restore to retrieve these two settings to the router whenever you want.
303 Vigor2760 Series User’s Guide
3.12 VoIP
Note: This function is used for “V” models.
Voice over IP network (VoIP) enables you to use your broadband Internet connection to make
toll quality voice calls over the Internet.
There are many different call signaling protocols, methods by which VoIP devices can talk to
each other. The most popular protocols are SIP, MGCP, Megaco and H.323. These protocols
are not all compatible with each other (except via a soft-switch server).
The Vigor V models support the SIP protocol as this is an ideal and convenient deployment
for the ITSP (Internet Telephony Service Provider) and softphone and is widely supported.
SIP is an end-to-end, signaling protocol that establishes user presence and mobility in VoIP
structure. Every one who wants to talk using his/her SIP Uniform Resource Identifier, “SIP
Address”. The standard format of SIP URI is
sip: user:password @ host: port
Some fields may be optional in different use. In general, "host” refers to a domain. The
“userinfo” includes the user field, the password field and the @ sign following them. This is
very similar to a URL so some may call it “SIP URL”. SIP supports peer-to-peer direct calling
and also calling via a SIP proxy server (a role similar to the gatekeeper in H.323 networks),
while the MGCP protocol uses client-server architecture, the calling scenario being very
similar to the current PSTN network.
After a call is setup, the voice streams transmit via RTP (Real-Time Transport Protocol).
Different codecs (methods to compress and encode the voice) can be embedded into RTP
packets. Vigor V models provide various codecs, including G.711 A/μ-law, G.723, G.726 and
G.729 A & B. Each codec uses a different bandwidth and hence provides different levels of
voice quality. The more bandwidth a codec uses the better the voice quality, however the
codec used must be appropriate for your Internet bandwidth.
Usually there will be two types of calling scenario, as illustrated below:
Calling via SIP Servers
First, the Vigor V models of yours will have to register to a SIP Registrar by sending
registration messages to validate. Then, both parties’ SIP proxies will forward the sequence of
messages to caller to establish the session.
If you both register to the same SIP Registrar, then it will be illustrated as below:
Vigor2760 Series User’s Guide 304
The major benefit of this mode is that you don’t have to memorize your friend’s IP address,
which might change very frequently if it’s dynamic. Instead of that, you will only have to
using dial plan or directly dial your friend’s account name if you are with the same SIP
Registrar.
Peer-to-Peer
Before calling, you have to know your friend’s IP Address. The Vigor VoIP Routers will build
connection between each other.
Our Vigor V models firstly apply efficient codecs designed to make the best use of available
bandwidth, but Vigor V models also equip with automatic QoS assurance. QoS Assurance
assists to assign high priority to voice traffic via Internet. You will always have the required
inbound and outbound bandwidth that is prioritized exclusively for Voice traffic over Internet
but you just get your data a little slower and it is tolerable for data traffic.
305 Vigor2760 Series User’s Guide
3.12.1 General Setting
Open VoIP>>General Settings. The following page will appear. Check the box of Enable
VoIP and click OK to open the configuration page. If not, no settings will be displayed.
After checking the box and click OK, restart Vigor router. Then, open VoIP>>General
Settings again, the following page appears for you to configure secure phone, IP call; and set
NAT Traversal Setting, RTP for the VoIP function.
Available settings are explained as follows:
Item Description
NAT Traversal Setting STUN Server - Type in the IP address or domain of the
STUN server.
External IP - Type in the gateway IP address.
SIP PING interval - The default value is 150 (sec). It is
useful for a Nortel server NAT Traversal Support.
RTP Symmetric RTP – Check this box to invoke the function.
To make the data transmission going through on both ends
of local router and remote router not misleading due to IP
Vigor2760 Series User’s Guide 306
lost (for example, sending data from the public IP of remote
router to the private IP of local router), you can check this
box to solve this problem.
Dynamic RTP Port Start - Specifies the start port for RTP
stream. The default value is 10050.
Dynamic RTP Port End - Specifies the end port for RTP
stream. The default value is 15000.
RTP TOS – It decides the level of VoIP package. Use the
drop down list to choose any one of them.
IP Call Enable IP Call – It allows that a user could dial outgoing
IP Calls; and Vigor router could receive the incoming IP
Calls.
307 Vigor2760 Series User’s Guide
3.12.1 SIP Accounts
In this section, you set up your own SIP settings. When you apply for an account, your SIP
service provider will give you an Account Name or user name, SIP Registrar, Proxy, and
Domain name. (The last three might be the same in some case). Then you can tell your folks
your SIP Address as in Account Name@ Domain name
As Vigor VoIP Router is turned on, it will first register with Registrar using
AuthorizationUser@Domain/Realm. After that, your call will be bypassed by SIP Proxy to the
destination using AccountName@Domain/Realm as identity.
Note: Selection items for Ring Port will differ according to the router you have.
Available settings are explained as follows:
Item Description
Index Click this link to access into next page for setting SIP
account.
Profile Display the profile name of the account.
Domain/Realm Display the domain name or IP address of the SIP registrar
server.
Proxy Display the domain name or IP address of the SIP proxy
server.
Account Name Display the account name of SIP address before @.
Codec Display the codec type for the account.
Ring Port Specify which port will ring when receiving a phone call.
Status Show the status for the corresponding SIP account. R
means such account is registered on SIP server
successfully. – means the account is failed to register on
SIP server.
Click any index link to access into the following page for configuring SIP account.
Vigor2760 Series User’s Guide 308
Available settings are explained as follows:
Item Description
Profile Name Assign a name for this profile for identifying. You can type
similar name with the domain. For example, if the domain
name is draytel.org, then you might set draytel-1 in this
field.
Register via If you want to make VoIP call without register personal
information, please choose None and check the box to
achieve the goal. Some SIP server allows user to use VoIP
function without registering. For such server, please check
the box of Call without Registration. Choosing Auto is
recommended. The system will select a proper way for your
VoIP call.
SIP Port Set the port number for sending/receiving SIP message for
building a session. The default value is 5060. Your peer
must set the same value in his/her Registrar.
Domain/Realm Set the domain name or IP address of the SIP Registrar
server.
Proxy Set domain name or IP address of SIP proxy server. By the
time you can type :port number after the domain name to
specify that port as the destination of data transmission
(e.g., nat.draytel.org:5065)
309 Vigor2760 Series User’s Guide
Act as Outbound Proxy Check this box to make the proxy acting as outbound proxy.
Display Name The caller-ID that you want to be displayed on your friend’s
screen.
Account Number/Name Enter your account name of SIP Address, e.g. every text
before @.
Authentication ID Check the box to invoke this function and enter the name or
number used for SIP Authorization with SIP Registrar. If
this setting value is the same as Account Name, it is not
necessary for you to check the box and set any value in this
field.
Password The password provided to you when you registered with a
SIP service.
Expiry Time The time duration that your SIP Registrar server keeps your
registration record. Before the time expires, the router will
send another register request to SIP Registrar again.
NAT Traversal Support If the router (e.g., broadband router) you use connects to
internet by other device, you have to set this function for
your necessity.
None – Disable this function.
Stun – Choose this option if there is Stun server provided
for your router.
Manual – Choose this option if you want to specify an
external IP address as the NAT transversal support.
Nortel – If the soft-switch that you use supports Nortel
solution, you can choose this option.
Call Forwarding There are four options for you to choose. Disable is to close
call forwarding function. Always means all the incoming
calls will be forwarded into SIP URL without any reason.
Busy means the incoming calls will be forwarded into SIP
URL only when the local system is busy. No Answer
means if the incoming calls do not receive any response,
they will be forwarded to the SIP URL by the time out.
SIP URL – Type in the SIP URL (e.g., aaa@draytel.org or
abc@iptel.org) as the site for call forwarded.
Time Out – Set the time out for the call forwarding. The
default setting is 30 sec.
Vigor2760 Series User’s Guide 310
Ring Port Set Phone 1 and/or Phone 2 as the default ring port(s) for
this SIP account.
Ring Pattern Choose a ring tone type for the VoIP phone call.
Prefer Codec Select one of five codecs as the default for your VoIP calls.
The codec used for each call will be negotiated with the
peer party before each session, and so may not be your
default choice. The default codec is G.729A/B; it occupies
little bandwidth while maintaining good voice quality.
If your upstream speed is only 64Kbps, do not use G.711
codec. It is better for you to have at least 256Kbps upstream
if you would like to use G.711.
Single Codec – If the box is checked, only the selected
Codec will be applied.
Packet Size The amount of data contained in a single packet. The
default value is 20 ms, which means the data packet will
contain 20 ms voice information.
Voice Active Detector This function can detect if the voice on both sides is active
or not. If not, the router will do something to save the
bandwidth for other using. Click On to invoke this function;
click off to close the function.
After finishing all the settings here, please click OK to save the configuration.
311 Vigor2760 Series User’s Guide
3.12.2 DialPlan
This page allows you to set phone book, digit map, call barring, regional settings and PSTN
setup for the VoIP function. Click the links on this page to access into next pages for detailed
settings.
Phone Book
In this section, you can set your VoIP contacts in the “phonebook”. It can help you to make
calls quickly and easily by using “speed-dial” Phone Number. There are total 60 index entries
in the phonebook for you to store all your friends and family members’ SIP addresses. Loop
through and Backup Phone Number will be displayed if you are using Vigor router for
setting the phone book.
Click any index number to display the dial plan setup page.
Vigor2760 Series User’s Guide 312
Available settings are explained as follows:
Item Description
Enable Click this to enable this entry.
Phone Number The speed-dial number of this index. This can be any
number you choose, using digits 0-9 and * .
Display Name The Caller-ID that you want to be displayed on your
friend’s screen. This let your friend can easily know who’s
calling without memorizing lots of SIP URL Address.
SIP URL Enter your friend’s SIP Address.
Dial Out Account Choose one of the SIP accounts for this profile to dial out. It
is useful for both sides (caller and callee) that registered to
different SIP Registrar servers. If caller and callee do not
use the same SIP server, sometimes, the VoIP phone call
connection may not succeed. By using the specified dial out
account, the successful connection can be assured.
Loop through Choose PSTN to enable loop through function.
Backup Phone Number When the VoIP phone is obstructs or the Internet breaks
down for some reasons, the backup phone will be dialed out
to replace the VoIP phone number. At this time, the phone
call will be changed from VoIP phone into PSTN call
according to the loop through direction chosen. Note that,
during the phone switch, the blare of phone will appear for
a short time. And when the VoIP phone is switched into the
PSTN phone, the telecom co. might charge you for the
connection fee. Please type in backup phone number for
this VoIP phone setting.
After finishing all the settings here, please click OK to save the configuration.
Note: If the incoming or outgoing calls do not match any entry on the phonebook, the
router will try to make the call "being protected". But, if the call ends up "unprotected"(e.g.
peer side does not support ZRTP+SRTP), the router will not play out a warning message.
313 Vigor2760 Series User’s Guide
Digit Map
For the convenience of user, this page allows users to edit prefix number for the SIP account
with adding number, stripping number or replacing number. It is used to help user having a
quick and easy way to dial out through VoIP interface.
Available settings are explained as follows:
Item Description
Enable Check this box to invoke this setting.
Match Prefix It is used to match with the number you dialed and can be
modified with the OP Number by the mode (add, strip or
replace).
Mode None - No action.
Add - When you choose this mode, the OP number will be
added with the prefix number for calling out through the
specific VoIP interface.
Strip - When you choose this mode, the OP number will be
deleted by the prefix number for calling out through the
specific VoIP interface. Take the above picture (Prefix
Table Setup web page) as an example, the OP number of
886 will be deleted completely for the prefix number is set
with 886.
Replace - When you choose this mode, the OP number will
be replaced by the prefix number for calling out through the
specific VoIP interface. Take the above picture (Prefix
Table Setup web page) as an example, the prefix number of
03 will be replaced by 8863. For example: dial number of
Vigor2760 Series User’s Guide 314
“031111111” will be changed to “88631111111” and sent
to SIP server.
OP Number The front number you type here is the first part of the
account number that you want to execute special function
(according to the chosen mode) by using the prefix number.
Min Len Set the minimal length of the dial number for applying the
prefix number settings. Take the above picture (Prefix
Table Setup web page) as an example, if the dial number is
between 7 and 9, that number can apply the prefix number
settings here.
Max Len Set the maximum length of the dial number for applying the
prefix number settings.
Route Choose the one that you want to enable the prefix number
settings from the saved SIP accounts. Please set up one SIP
account first to make this interface available. This item will
be changed according to the port settings configured in
VoIP>> Phone Settings.
Move UP /Move Down Click the link to move the selected entry up or down.
After finishing all the settings here, please click OK to save the configuration.
315 Vigor2760 Series User’s Guide
Call Barring
Call barring is used to block phone calls coming from the one that is not welcomed.
Click any index number to display the dial plan setup page.
Vigor2760 Series User’s Guide 316
Available settings are explained as follows:
Item Description
Enable Check it to enable this entry.
Call Direction Determine the direction for the phone call, IN – incoming
call, OUT-outgoing call, IN & OUT – both incoming and
outgoing calls.
Barring Type Determine the type of the VoIP phone call, URI/URL or
number.
Specific URI/URL or This field will be changed based on the type you selected
Specific Number for barring Type.
Route All means all the phone calls will be blocked with such
mechanism.
Index (1-15) in Schedule Enter the index of schedule profiles to control the call
Setup barring according to the preconfigured schedules. Refer to
section Applications>>Schedule for detailed
configuration.
Additionally, you can set advanced settings for call barring such as Block Anonymous, Block
Unknown Domain or Block IP Address. Simply click the relational links to open the web
page.
For Block Anonymous – this function can block the incoming calls without caller ID on the
interface (Phone port) specified in the following window. Such control also can be done based
on preconfigured schedules.
For Block Unknown Domain – this function can block incoming calls (through Phone port)
from unrecognized domain that is not specified in SIP accounts. Such control also can be done
based on preconfigured schedules.
For Block IP Address – this function can block incoming calls (through Phone port) coming
from IP address. Such control also can be done based on preconfigured schedules.
317 Vigor2760 Series User’s Guide
Regional
This page allows you to process incoming or outgoing phone calls by regional. Default values
(common used in most areas) will be shown on this web page. You can change the number
based on the region that the router is placed.
Available settings are explained as follows:
Item Description
Enable Regional Check this box to enable this function.
Last Call Return [Miss] Sometimes, people might miss some phone calls. Please
dial number typed in this field to know where the last phone
call comes from and call back to that one.
Last Call Return [In] You have finished an incoming phone call, however you
want to call back again for some reason. Please dial number
typed in this field to call back to that one.
Last Call Return [Out] Dial the number typed in this field to call the previous
outgoing phone call again.
Call Forward [All][Act] Dial the number typed in this field to forward all the
incoming calls to the specified place.
Call Forward [Deact] Dial the number typed in this field to release the call
forward function.
Call Forward [Busy][Act] Dial the number typed in this field to forward all the
incoming calls to the specified place while the phone is
busy.
Call Forward [No Dial the number typed in this field to forward all the
Ans][Act] incoming calls to the specified place while there is no
answer of the connected phone.
Vigor2760 Series User’s Guide 318
Do Not Disturb [Act] Dial the number typed in this field to invoke the function of
DND.
Do Not Distrub [Deact] Dial the number typed in this field to release the DND
function.
Hide caller ID [Act] Dial the number typed in this field to make your phone
number (ID) not displayed on the display panel of remote
end.
Hide caller ID [Deact] Dial the number typed in this field to release this function.
Call Waiting [Act] Dial the number typed in this field to make all the incoming
calls waiting for your answer.
Call Waiting [Deact] Dial the number typed in this field to release this function.
Block Anonymous[Act] Dial the number typed in this field to block all the incoming
calls with unknown ID.
Block Anonymous[Deact] Dial the number typed in this field to release this function.
Block Unknown Domain Dial the number typed in this field to block all the incoming
[Act] calls from unknown domain.
Block Unknown Domain Dial the number typed in this field to release this function.
[Deact]
Block IP Calls [Act] Dial the number typed in this filed to block all the incoming
calls from IP address.
Block IP Calls [Deact] Dial the number typed in this field to release this function.
Block Last Calls [Act] Dial the number typed in this field to block the last
incoming phone call.
After finishing all the settings here, please click OK to save the configuration.
319 Vigor2760 Series User’s Guide
PSTN Setup
Some emergency phone (e.g., 911) or special phone cannot be dialed out by using VoIP and
can be called out through PSTN line only. To solve this problem, this page allows you to set
five sets of PSTN number for dialing without passing through Internet. Check the Enable box
to make the PSTN number available for dial whenever you need and type the number in the
field of phone number for PSTN relay.
After finishing all the settings here, please click OK to save the configuration.
Vigor2760 Series User’s Guide 320
3.12.3 Phone Settings
This page allows user to set phone settings for Phone 1 and Phone 2 respectively. However, it
changes slightly according to different model you have.
Available settings are explained as follows:
Item Description
Phone List Port – there are two phone ports provided here for you to
configure. Phone1/Phone2 allows you to set general
settings for PSTN phones.
Call Feature – A brief description for call feature will be
shown in this field for your reference.
Tone - Display the tone settings that configured in the
advanced settings page of Phone Index.
Gain - Display the volume gain settings for Mic/Speaker
that configured in the advanced settings page of Phone
Index.
Default SIP Account – “draytel_1” is the default SIP
account. You can click the number below the Index field to
change SIP account for each phone port.
DTMF Relay – Display DTMF mode that configured in the
advanced settings page of Phone Index.
After finishing all the settings here, please click OK to save the configuration.
321 Vigor2760 Series User’s Guide
Detailed Settings for Phone Port
Click the number link for Phone port, you can access into the following page for configuring
Phone settings.
Available settings are explained as follows:
Item Description
Hotline Check the box to enable it. Type in the SIP URL in the field
for dialing automatically when you pick up the phone set.
Session Timer Check the box to enable the function. In the limited time
that you set in this field, if there is no response, the
connecting call will be closed automatically.
T.38 Fax Function Check the box to enable T.38 fax function.
Error Correction Mode – choose a mode for error
correction.
DND (Do Not Disturb) Set a period of peace time without disturbing by VoIP
mode phone call. During the period, the one who dial in will listen
busy tone, yet the local user will not listen any ring tone.
Index (1-15) in Schedule - Enter the index of schedule
profiles to control when the phone will ring and when will
not according to the preconfigured schedules. Refer to
section Application >>Schedule for detailed configuration.
Index (1-60) in Phone Book - Enter the index of phone
book profiles. Refer to section DialPlan – Phone Book for
detailed configuration.
CLIR (hide caller ID) Check this box to hide the caller ID on the display panel of
the phone set.
Call Waiting Check this box to invoke this function. A notice sound will
appear to tell the user new phone call is waiting for your
Vigor2760 Series User’s Guide 322
response. Click hook flash to pick up the waiting phone
call.
Call Transfer Check this box to invoke this function. Click hook flash to
initiate another phone call. When the phone call connection
succeeds, hang up the phone. The other two sides can
communicate, then.
Default SIP Account You can set SIP accounts (up to six groups) on SIP Account
page. Use the drop down list to choose one of the profile
names for the accounts as the default one for this phone
setting.
Play dial tone only when account registered - Check this
box to invoke the function.
In addition, you can press the Advanced button to configure tone settings, volume gain, MISC
and DTMF mode. Advanced setting is provided for fitting the telecommunication custom for
the local area of the router installed. Wrong tone settings might cause inconvenience for users.
To set the sound pattern of the phone set, simply choose a proper region to let the system find
out the preset tone settings and caller ID type automatically. Or you can adjust tone settings
manually if you choose User Defined. TOn1, TOff1, TOn2 and TOff2 mean the cadence of the
tone pattern. TOn1 and TOn2 represent sound-on; TOff1 and TOff2 represent the sound-off.
Available settings are explained as follows:
Item Description
Region Select the proper region which you are located. The
common settings of Caller ID Type, Dial tone, Ringing
tone, Busy tone and Congestion tone will be shown
automatically on the page. If you cannot find out a suitable
323 Vigor2760 Series User’s Guide
one, please choose User Defined and fill out the
corresponding values for dial tone, ringing tone, busy tone,
congestion tone by yourself for VoIP phone.
Also, you can specify each field for your necessity. It is
recommended for you to use the default settings for VoIP
communication.
Volume Gain Mic Gain (1-10)/Speaker Gain (1-10) - Adjust the volume
of microphone and speaker by entering number from 1- 10.
The larger of the number, the louder the volume is.
MISC Dial Tone Power Level - This setting is used to adjust the
loudness of the dial tone. The smaller the number is, the
louder the dial tone is. It is recommended for you to use the
default setting.
Call Waiting Tone Power Level - This setting is used to
adjust the loudness of the call waiting tone. The smaller the
number is, the louder the tone is. It is recommended for you
to use the default setting.
Interdigit Timeout –Type a value in this field to specify
time limit for interdigit.
DTMF DTMF Mode – There are four DTMF modes for you to
choose.
InBand - Choose this one then the Vigor will send the
DTMF tone as audio directly when you press the
keypad on the phone.
Vigor2760 Series User’s Guide 324
OutBand - Choose this one then the Vigor will
capture the keypad number you pressed and transform
it to digital form then send to the other side; the
receiver will generate the tone according to the digital
form it receive. This function is very useful when the
network traffic congestion occurs and it still can
remain the accuracy of DTMF tone.
SIP INFO- Choose this one then the Vigor will
capture the DTMF tone and transfer it into SIP form.
Then it will be sent to the remote end with SIP
message.
Payload Type (rfc2833) - Type a number from 96 to 127,
the default value was 101. This setting is available for the
OutBand (RFC2833) mode.
Replace + digit in caller ID to - For international phone
call, the phone number could add a '+' sign, for example,
+8865972727. However, the caller ID (DTMF type
especially) can not display '+' at all.
Therefore, this function can be enabled to give another
number to replace the plus sign, for example, “+” can be
replaced by “00”. Then the above phone number will
become 008865972727. When the callee receives such
number, he can use re-dial function to dial back to the
caller.
3.12.4 Status
From this page, you can find codec, connection and other important call status for each port.
Available settings are explained as follows:
Item Description
Refresh Seconds Specify the interval of refresh time to obtain the latest VoIP
325 Vigor2760 Series User’s Guide
calling information. The information will update
immediately when the Refresh button is clicked.
Port It shows current connection status for Phone(s) ports.
Status It shows the VoIP connection status.
IDLE - Indicates that the VoIP function is idle.
HANG_UP - Indicates that the connection is not
established (busy tone).
CONNECTING - Indicates that the user is calling out.
WAIT_ANS - Indicates that a connection is launched and
waiting for remote user’s answer.
ALERTING - Indicates that a call is coming.
ACTIVE-Indicates that the VoIP connection is launched.
Codec Indicates the voice codec employed by present channel.
PeerID The present in-call or out-call peer ID (the format may be
IP or Domain).
Elapse(hh:mm:ss) The format is represented as hours:minutes:seconds.
Tx Pkts Total number of transmitted voice packets during this
connection session.
Rx Pkts Total number of received voice packets during this
connection session.
Rx Losts Total number of lost packets during this connection session.
Rx Jitter The jitter of received voice packets.
In Calls Accumulation for the times of in call.
Out Calls Accumulation for the times of out call.
Miss Calls Accumulation for the times of missing call.
Speaker Gain The volume of present call.
Log Display logs of VoIP calls.
Vigor2760 Series User’s Guide 326
3.13 Wireless LAN
This function is used for “n” models only.
3.13.1 Basic Concepts
Over recent years, the market for wireless communications has enjoyed tremendous growth.
Wireless technology now reaches or is capable of reaching virtually every location on the
surface of the earth. Hundreds of millions of people exchange information every day via
wireless communication products. The Vigor “n” model, a.k.a. Vigor wireless router, is
designed for maximum flexibility and efficiency of a small office/home. Any authorized staff
can bring a built-in WLAN client PDA or notebook into a meeting room for conference
without laying a clot of LAN cable or drilling holes everywhere. Wireless LAN enables high
mobility so WLAN users can simultaneously access all LAN facilities just like on a wired
LAN as well as Internet access.
The Vigor wireless routers are equipped with a wireless LAN interface compliant with the
standard IEEE 802.11n draft 2 protocol. To boost its performance further, the Vigor Router is
also loaded with advanced wireless technology to lift up data rate up to 300 Mbps*. Hence,
you can finally smoothly enjoy stream music and video.
Note: * The actual data throughput will vary according to the network conditions and
environmental factors, including volume of network traffic, network overhead and
building materials.
In an Infrastructure Mode of wireless network, Vigor wireless router plays a role as an Access
Point (AP) connecting to lots of wireless clients or Stations (STA). All the STAs will share the
same Internet connection via Vigor wireless router. The General Settings will set up the
information of this wireless network, including its SSID as identification, located channel etc.
Multiple SSIDs
Vigor router supports four SSID settings for wireless connections. Each SSID can be defined
with different name and download/upload rate for selecting by stations connected to the router
wirelessly.
Security Overview
327 Vigor2760 Series User’s Guide
Real-time Hardware Encryption: Vigor Router is equipped with a hardware AES encryption
engine so it can apply the highest protection to your data without influencing user experience.
Complete Security Standard Selection: To ensure the security and privacy of your wireless
communication, we provide several prevailing standards on market.
WEP (Wired Equivalent Privacy) is a legacy method to encrypt each frame transmitted via
radio using either a 64-bit or 128-bit key. Usually access point will preset a set of four keys
and it will communicate with each station using only one out of the four keys.
WPA (Wi-Fi Protected Access), the most dominating security mechanism in industry, is
separated into two categories: WPA-personal or called WPA Pre-Share Key (WPA/PSK), and
WPA-Enterprise or called WPA/802.1x.
In WPA-Personal, a pre-defined key is used for encryption during data transmission. WPA
applies Temporal Key Integrity Protocol (TKIP) for data encryption while WPA2 applies AES.
The WPA-Enterprise combines not only encryption but also authentication.
Since WEP has been proved vulnerable, you may consider using WPA for the most secure
connection. You should select the appropriate security mechanism according to your needs.
No matter which security suite you select, they all will enhance the over-the-air data
protection and /or privacy on your wireless network. The Vigor wireless router is very flexible
and can support multiple secure connections with both WEP and WPA at the same time.
Separate the Wireless and the Wired LAN- WLAN Isolation enables you to isolate your
wireless LAN from wired LAN for either quarantine or limit access reasons. To isolate means
neither of the parties can access each other. To elaborate an example for business use, you
may set up a wireless LAN for visitors only so they can connect to Internet without hassle of
the confidential information leakage. For a more flexible deployment, you may add filters of
MAC addresses to isolate users’ access from wired LAN.
Manage Wireless Stations - Station List will display all the station in your wireless network
and the status of their connection.
Vigor2760 Series User’s Guide 328
3.13.2 General Setup
By clicking the General Settings, a new web page will appear so that you could configure the
SSID and the wireless channel. Please refer to the following figure for more information.
Available settings are explained as follows:
Item Description
Enable Wireless LAN Check the box to enable wireless function.
Mode At present, the router can connect to 11b Only, 11g Only,
11n Only (2.4 GHz), Mixed (11b+11g), Mixed (11g+11n),
and Mixed (11b+11g+11n) stations simultaneously. Simply
choose Mixed (11b+11g+11n) mode.
Channel Means the channel of frequency of the wireless LAN. The
default channel is 6. You may switch channel if the selected
channel is under serious interference. If you have no idea of
329 Vigor2760 Series User’s Guide
choosing the frequency, please select Auto to let system
determine for you.
Hide SSID Check it to prevent from wireless sniffing and make it
harder for unauthorized clients or STAs to join your
wireless LAN. Depending on the wireless utility, the user
may only see the information except SSID or just cannot
see any thing about Vigor wireless router while site
surveying. The system allows you to set four sets of SSID
for different usage. In default, the first set of SSID will be
enabled. You can hide it for your necessity.
SSID Means the identification of the wireless LAN. SSID can be
any text numbers or various special characters.
Isolate Member –Check this box to make the wireless clients
(stations) with the same SSID not accessing for each other.
VPN – Check this box to make the wireless clients
(stations) with different VPN not accessing for each other.
Schedule Set the wireless LAN to work at certain time interval only.
You may choose up to 4 schedules out of the 15 schedules
pre-defined in Applications >> Schedule setup. The
default setting of this field is blank and the function will
always work.
Enable Special SSID Selected SSID (2 /3 /4) will be forced up /down based on
Schedule Profiles the schedule profile used.
After finishing all the settings here, please click OK to save the configuration.
3.13.3 Security
This page allows you to set security with different modes for SSID 1, 2, 3 and 4 respectively.
After configuring the correct settings, please click OK to save and invoke it.
The password (PSK) of default security mode is provided and stated on the label pasted on the
bottom of the router. For the wireless client who wants to access into Internet through such
router, please input the default PSK value for connection.
Vigor2760 Series User’s Guide 330
Note: All wireless devices must support the same encryption bit length and share the same
key. If WEP mode is selected, only one of four preset keys can be selected at one time.
By clicking the Security Settings, a new web page will appear so that you could configure the
settings of WPA and WEP.
Available settings are explained as follows:
Item Description
Mode There are several modes provided for you to choose.
Note: You should also set RADIUS Server simultaneously
if 802.1x mode is selected.
Disable - Turn off the encryption mechanism.
331 Vigor2760 Series User’s Guide
WEP-Accepts only WEP clients and the encryption key
should be entered in WEP Key.
WEP/802.1x Only - Accepts only WEP clients and the
encryption key is obtained dynamically from RADIUS
server with 802.1X protocol.
WPA/802.1x Only- Accepts only WPA clients and the
encryption key is obtained dynamically from RADIUS
server with 802.1X protocol.
WPA2/802.1x Only- Accepts only WPA2 clients and the
encryption key is obtained dynamically from RADIUS
server with 802.1X protocol.
Mixed (WPA+WPA2/802.1x only) - Accepts WPA and
WPA2 clients simultaneously and the encryption key is
obtained dynamically from RADIUS server with 802.1X
protocol.
WPA/PSK-Accepts only WPA clients and the encryption
key should be entered in PSK.
WPA2/PSK-Accepts only WPA2 clients and the
encryption key should be entered in PSK.
Mixed (WPA+ WPA2)/PSK - Accepts WPA and WPA2
clients simultaneously and the encryption key should be
entered in PSK.
WPA The WPA encrypts each frame transmitted from the radio
using the key, which either PSK (Pre-Shared Key) entered
manually in this field below or automatically negotiated via
802.1x authentication. Either 8~63 ASCII characters, such
as 012345678(or 64 Hexadecimal digits leading by 0x, such
as "0x321253abcde...").
Pre-Shared Key (PSK) - Either 8~63 ASCII characters,
such as 012345678..(or 64 Hexadecimal digits leading by
0x, such as "0x321253abcde...").
Password Strength – The system will display the password
strength (represented with the word of weak, medium or
strong) of the PSK specified above.
EAPOL Key Retry - EAPOL means Extensible
Authentication Protocol over LAN.
Enable - The default setting is "Enable". It can make
sure that the key will be installed and used once in
order to prevent key reinstallation attack.
WEP 64-Bit - For 64 bits WEP key, either 5 ASCII characters,
such as 12345 (or 10 hexadecimal digitals leading by 0x,
such as 0x4142434445.)
128-Bit - For 128 bits WEP key, either 13 ASCII
characters, such as ABCDEFGHIJKLM (or 26 hexadecimal
digits leading by 0x, such as
0x4142434445464748494A4B4C4D).
Vigor2760 Series User’s Guide 332
All wireless devices must support the same WEP encryption
bit size and have the same key. Four keys can be entered
here, but only one key can be selected at a time. The keys
can be entered in ASCII or Hexadecimal. Check the key
you wish to use.
After finishing all the settings here, please click OK to save the configuration.
333 Vigor2760 Series User’s Guide
3.13.4 Access Control
In the Access Control, the router may restrict wireless access to certain wireless clients only
by locking their MAC address into a black or white list. The user may block wireless clients
by inserting their MAC addresses into a black list, or only let them be able to connect by
inserting their MAC addresses into a white list.
In the Access Control web page, users may configure the white/black list modes used by
each SSID and the MAC addresses applied to their lists.
Available settings are explained as follows:
Item Description
Enable Mac Address Select to enable the MAC Address filter for wireless LAN
Filter identified with SSID 1 to 4 respectively. All the clients
(expressed by MAC addresses) listed in the box can be
grouped under different wireless LAN. For example, they
can be grouped under SSID 1 and SSID 2 at the same time
if you check SSID 1 and SSID 2.
MAC Address Filter Display all MAC addresses that are edited before.
Client’s MAC Address Manually enter the MAC address of wireless client.
Apply SSID After entering the client’s MAC address, check the box of
the SSIDs desired to insert this MAC address into their
access control list.
Attribute s: Isolate the station from LAN - select to isolate the
wireless connection of the wireless client of the MAC
address from LAN.
Add Add a new MAC address into the list.
Delete Delete the selected MAC address in the list.
Vigor2760 Series User’s Guide 334
Edit Edit the selected MAC address in the list.
Cancel Give up the access control set up.
OK Click it to save the access control list.
Clear All Clean all entries in the MAC address list.
After finishing all the settings here, please click OK to save the configuration.
3.13.5 WPS
WPS (Wi-Fi Protected Setup) provides easy procedure to make network connection between
wireless station and wireless access point (vigor router) with the encryption of WPA and
WPA2.
Note: Such function is available for the wireless station with WPS supported.
It is the simplest way to build connection between wireless network clients and vigor router.
Users do not need to select any encryption mode and type any long encryption passphrase to
setup a wireless client every time. He/she only needs to press a button on wireless client, and
WPS will connect for client and router automatically.
There are two methods to do network connection through WPS between AP and Stations:
pressing the Start PBC button or using PIN Code.
335 Vigor2760 Series User’s Guide
On the side of Vigor 2760 series which served as an AP, press WPS button once on the
front panel of the router or click Start PBC on web configuration interface. On the side
of a station with network card installed, press Start PBC button of network card.
If you want to use PIN code, you have to know the PIN code specified in wireless client.
Then provide the PIN code of the wireless client you wish to connect to the vigor router.
For WPS is supported in WPA-PSK or WPA2-PSK mode, if you do not choose such mode in
Wireless LAN>>Security, you will see the following message box.
Please click OK and go back Wireless LAN>>Security to choose WPA-PSK or WPA2-PSK
mode and access WPS again.
Vigor2760 Series User’s Guide 336
Below shows Wireless LAN>>WPS web page:
Available settings are explained as follows:
Item Description
Enable WPS Check this box to enable WPS setting.
WPS Status Display related system information for WPS. If the wireless
security (encryption) function of the router is properly
configured, you can see ‘Configured’ message here.
SSID Display the SSID1 of the router. WPS is supported by
SSID1 only.
Authentication Mode Display current authentication mode of the router. Only
WPA2/PSK and WPA/PSK support WPS.
Configure via Push Click Start PBC to invoke Push-Button style WPS setup
Button procedure. The router will wait for WPS requests from
wireless clients about two minutes. The WPS LED on the
router will blink fast when WPS is in progress. It will return
to normal condition after two minutes. (You need to setup
WPS within two minutes)
Configure via Client Please input the PIN code specified in wireless client you
PinCode wish to connect, and click Start PIN button. The WPS
LED on the router will blink fast when WPS is in progress.
It will return to normal condition after two minutes. (You
need to setup WPS within two minutes)
337 Vigor2760 Series User’s Guide
3.13.6 WDS
WDS means Wireless Distribution System. It is a protocol for connecting two access points
(AP) wirelessly. Usually, it can be used for the following application:
Provide bridge traffic between two LANs through the air.
Extend the coverage range of a WLAN.
To meet the above requirement, two WDS modes are implemented in Vigor router. One is
Bridge, the other is Repeater. Below shows the function of WDS-bridge interface:
The application for the WDS-Repeater mode is depicted as below:
The major difference between these two modes is that: while in Repeater mode, the packets
received from one peer AP can be repeated to another peer AP through WDS links. Yet in
Bridge mode, packets received from a WDS link will only be forwarded to local wired or
wireless hosts. In other words, only Repeater mode can do WDS-to-WDS packet forwarding.
In the following examples, hosts connected to Bridge 1 or 3 can communicate with hosts
connected to Bridge 2 through WDS links. However, hosts connected to Bridge 1 CANNOT
communicate with hosts connected to Bridge 3 through Bridge 2.
Vigor2760 Series User’s Guide 338
Click WDS from Wireless LAN menu. The following page will be shown.
Available settings are explained as follows:
Item Description
Mode Choose the mode for WDS setting. Disable mode will not
invoke any WDS setting. Bridge mode is designed to fulfill
339 Vigor2760 Series User’s Guide
the first type of application. Repeater mode is for the
second one.
Security There are three types for security, Disable, WEP and
Pre-shared key. The setting you choose here will make the
following WEP or Pre-shared key field valid or not. Choose
one of the types for the router.
WEP Check this box to use the same key set in Security Settings
page. If you did not set any key in Security Settings page,
this check box will be dimmed.
Pre-shared Key Type – There are some types for you to choose. WPA and
WPA2 are used for WDS devices (e.g.2920n wireless
router, you can set the encryption mode as WPA or WPA2
to establish your WDS system between AP and the router.
Key - Type 8 ~ 63 ASCII characters or 64 hexadecimal
digits leading by “0x”.
Bridge If you choose Bridge as the connecting mode, please type in
the peer MAC address in these fields. Four peer MAC
addresses are allowed to be entered in this page at one time.
Yet please disable the unused link to get better
performance. If you want to invoke the peer MAC address,
remember to check Enable box in the front of the MAC
address after typing.
Repeater If you choose Repeater as the connecting mode, please type
in the peer MAC address in these fields. Four peer MAC
addresses are allowed to be entered in this page at one time.
Similarly, if you want to invoke the peer MAC address,
remember to check Enable box in the front of the MAC
address after typing.
Access Point Function Click Enable to make this router serving as an access point;
click Disable to cancel this function.
Status It allows user to send “hello” message to peers. Yet, it is
valid only when the peer also supports this function.
After finishing all the settings here, please click OK to save the configuration.
Vigor2760 Series User’s Guide 340
3.13.7 Advanced Setting
This page allows users to set advanced settings such as operation mode, channel bandwidth,
guard interval, and aggregation MSDU for wireless data transmission.
Available settings are explained as follows:
Item Description
Operation Mode Mixed Mode – the router can transmit data with the ways
supported in both 802.11a/b/g and 802.11n standards.
However, the entire wireless transmission will be slowed
down if 802.11g or 802.11b wireless client is connected.
Green Field – to get the highest throughput, please choose
such mode. Such mode can make the data transmission
happening between 11n systems only. In addition, it does
not have protection mechanism to avoid the conflict with
neighboring devices of 802.11a/b/g.
Channel Bandwidth 20- Vigor Router will use 20Mhz for data transmission and
receiving between the AP and the stations.
20/40 –Vigor Router will scan for nearby wireless AP, and
then use 20MHz if the number of AP is more than 10, or
use 40MHz if it's not.
40- Vigor Router will use 40Mhz for data transmission and
receiving between the AP and the stations.
Guard Interval It is to assure the safety of propagation delays and
reflections for the sensitive digital data. If you choose auto
as guard interval, the AP router will choose short guard
interval (increasing the wireless performance) or long guard
interval for data transmit based on the station capability.
Aggregation MSDU Aggregation MSDU can combine frames with different
sizes. It is used for improving MAC layer’s performance
341 Vigor2760 Series User’s Guide
for some brand’s clients. The default setting is Enable.
Long Preamble This option is to define the length of the sync field in an
802.11 packet. Most modern wireless network uses short
preamble with 56 bit sync field instead of long preamble
with 128 bit sync field. However, some original 11b
wireless network devices only support long preamble. Click
Enable to use Long Preamble if needed to communicate
with this kind of devices.
Packet-OVERDRIVE This feature can enhance the performance in data
transmission about 40%* more (by checking Tx Burst). It
is active only when both sides of Access Point and Station
(in wireless client) invoke this function at the same time.
That is, the wireless client must support this feature and
invoke the function, too.
Note: Vigor N61 wireless adapter supports this function.
Therefore, you can use and install it into your PC for
matching with Packet-OVERDRIVE (refer to the following
picture of Vigor N61 wireless utility window, choose
Enable for TxBURST on the tab of Option).
Note: * means the real transmission rate depends on the
environment of the network.
Antenna VigorAP can be attached with two antennas to have good
data transmission via wireless connection. However, if you
have only one antenna attached, please choose 1T1R.
TX Power Set the power percentage for transmission signal of access
point. The greater the value is, the higher intensity of the
signal will be.
WMM Capable WMM is an abbreviation of Wi-Fi Multimedia. It defines
the priority levels for four access categories derived from
802.1d (prioritization tabs). The categories are designed
with specific types of traffic, voice, video, best effort and
low priority data. There are four accessing categories -
AC_BE , AC_BK, AC_VI and AC_VO for WMM.
To apply WMM parameters for wireless data transmission,
Vigor2760 Series User’s Guide 342
please click the Enable radio button.
APSD Capable APSD (automatic power-save delivery) is an enhancement
over the power-save mechanisms supported by Wi-Fi
networks. It allows devices to take more time in sleeping
state and consume less power to improve the performance
by minimizing transmission latency.
The default setting is Disable.
Rate Adaptation Wireless transmission rate is adapted dynamically. Usually,
Algorithm performance of “new” algorithm is better than “old”.
Fragment Length Set the Fragment threshold. Do not modify default value if
(256 – 2346) you don’t know what it is, default value is 2346.
RTS Threshold (1 – 2347) Minimize the collision (unit is bytes) between hidden
stations to improve wireless performance.
Set the RTS threshold. Do not modify default value if you
don’t know what it is, default value is 2347.
Country Code Vigor router broadcasts country codes by following the
802.11d standard. However, some wireless stations will
detect / scan the country code to prevent conflict occurred.
If conflict is detected, wireless station will be warned and is
unable to make network connection. Therefore, changing
the country code to ensure successful network connection
will be necessary for some clients.
After finishing all the settings here, please click OK to save the configuration.
343 Vigor2760 Series User’s Guide
3.13.8 Station Control
Station Control is used to specify the duration for the wireless client to connect and reconnect
Vigor router. If such function is not enabled, the wireless client can connect Vigor router until
the router shuts down.
Such feature is especially useful for free Wi-Fi service. For example, a coffee shop offers free
Wi-Fi service for its guests for one hour every day. Then, the connection time can be set as “1
hour” and reconnection time can be set as “1 day”. Thus, the guest can finish his job within
one hour and will not occupy the wireless network for a long time.
Available settings are explained as follows:
Item Description
SSID Display the SSID that the wireless station will use it to
connect with Vigor router.
Enable Check the box to enable the station control function.
Connection Time / Use the drop down list to choose the duration for the
Reconnection Time wireless client connecting /reconnecting to Vigor router. Or,
type the duration manually when you choose User defined.
Display All Station All the wireless stations connecting to Vigor router by using
Control List such SSID will be listed on Station Control List.
WEB Portal Setup Click it to access in to LAN>>Web Portal Setup page for
modifying the settings if required.
Vigor2760 Series User’s Guide 344
3.13.9 Bandwidth Management
It controls the bandwidth limit for all the wireless clients accessing into Internet through such
router.
Available settings are explained as follows:
Item Description
Enable Click this button to enable such function.
Bandwidth Limit Type There are two types to be specified.
Auto Adjustment If you choose Auto Adjustment, the router will assign the
required bandwidth for each wireless station according to
the real usage.
Total Upload Limit –Default value is 30,000 kbps. All the
wireless stations share the bandwidth for uploading without
exceeding the valued typed here.
Total Download Limit - Default value is 30,000 kbps. All
the wireless stations share the bandwidth for downloading
without exceeding the valued typed here.
Per Station Limit If you choose Per Station Limit, the router will offer the
bandwidth for each wireless station based on the values
configured here.
Upload Limit –Default value is 30,000 kbps. Each wireless
station can have the bandwidth for uploading without
exceeding the values typed here.
Download Limit - Default value is 30,000 kbps. Each
wireless station can have the bandwidth for uploading
without exceeding the values typed here.
After finished the above settings, click OK to save the configuration.
345 Vigor2760 Series User’s Guide
3.13.10 AP Discovery
Vigor router can scan all regulatory channels and find working APs in the neighborhood.
Based on the scanning result, users will know which channel is clean for usage. Also, it can be
used to facilitate finding an AP for a WDS link. Notice that during the scanning process (about
5 seconds), no client is allowed to connect to Vigor.
This page is used to scan the existence of the APs on the wireless LAN. Yet, only the AP
which is in the same channel of this router can be found. Please click Scan to discover all the
connected APs.
Available settings are explained as follows:
Item Description
Scan It is used to discover all the connected AP. The results will
be shown on the box above this button.
Statistics It displays the statistics for the channels used by APs.
Add to If you want the found AP applying the WDS settings,
please type in the AP’s MAC address on the bottom of the
page and click Bridge or Repeater. Next, click Add to.
Later, the MAC address of the AP will be added to Bridge
or Repeater field of WDS settings page.
Vigor2760 Series User’s Guide 346
3.13.11 Station List
Station List provides the knowledge of connecting wireless clients now along with its status
code. There is a code summary below for explanation. For convenient Access Control, you
can select a WLAN station and click Add to Access Control below.
Available settings are explained as follows:
Item Description
Refresh Click this button to refresh the status of station list.
Add Click this button to add current typed MAC address into
Access Control.
347 Vigor2760 Series User’s Guide
3.14 SSL VPN
An SSL VPN (Secure Sockets Layer virtual private network) is a form of VPN that can be
used with a standard Web browser.
There are two benefits that SSL VPN provides:
It is not necessary for users to preinstall VPN client software for executing SSL VPN
connection.
There are less restrictions for the data encrypted through SSL VPN in comparing with
traditional VPN.
3.14.1 General Setup
This page determines the general configuration for SSL VPN Server and SSL Tunnel.
Available settings are explained as follows:
Item Description
Bind to WAN Choose and check WAN interface(s) for SSL VPN tunnel
establishment.
Port Such port is set for SSL VPN server. It will not affect the
HTTPS Port configuration set in System
Maintenance>>Management. In general, the default
setting is 443.
Server Certificate When the client does not set any certificate, default
certificate will be used for HTTPS and SSL VPN server.
Choose any one of the user-defined certificates from the
drop down list if users set several certificates previously.
Otherwise, choose Self-signed to use the router’s built-in
default certificate. The default certificate can be used in
SSL VPN server and HTTPS Web Proxy.
Vigor2760 Series User’s Guide 348
After finishing all the settings here, please click OK to save the configuration.
3.14.2 SSL Web Proxy
SSL Web Proxy will allow the remote users to access the internal web sites over SSL.
Each item is explained as follows:
Item Description
Name Display the name of the profile that you create.
URL Display the URL.
Active Display current status (active or inactive) of such profile.
Click number link under Index filed to set detailed configuration.
Available settings are explained as follows:
Item Description
Name Type name of the profile. The length of the name is limited
to 15 characters.
URL Type the address (function variation or IP address) or path
of the proxy server.
349 Vigor2760 Series User’s Guide
Host IP Address If you type function variation as URL, you have to type
corresponding IP address in this filed. Such field must
match with URL setting.
Access Method There are three modes for you to choose.
Disable – the profile will be inactive. If you choose
Disable, all the web proxy profile appeared under VPN
remote dial-in web page will disappear.
Secured Port Redirection – such technique applies private
port mapping to random WAN port. There are two
restrictions for proxy web server for such selection: 1) it is
only used for WAN to LAN access, the web server must be
configured behind vigor router; 2) web server gateway must
be indicated to vigor router. In addition, users must execute
“Connect” manually in SSL Client Portal page.
SSL – if you choose such selection, web proxy over SSL
will be applied for VPN.
After finishing all the settings here, please click OK to save the configuration.
3.14.3 SSL Application
It provides a secure and flexible solution for network resources, including VNC (Virtual
Network Computer) /RDP (Remote Desktop Protocol) /SMB, to any remote user with access
to Internet and a web browser.
Each item is explained as follows:
Item Description
Name Display the application name of the profile that you create.
Host Address Display the IP address for VNC/RDP or SMB path.
Service Display the type of the service selected, e.g.,
VNC/RDP/SMB.
Active Display current status (active or inactive) of the selected
profile.
To create a new SSL application profile:
Vigor2760 Series User’s Guide 350
1. Click number link under Index field to set detailed configuration.
2. The following page will appear.
Available settings are explained as follows:
Item Description
Enable Application Check the box to enable such profile.
Server
Application Name Type a name for such application. The length of the name is
limited to 23 characters.
Application There are three types offered for you to create an
application profile.
Virtual Network Computing (VNC) – It allows you to
access and control a remote PC through VNC protocol.
Remote Desktop Protocol (RDP) – It allows you to access
and control a remote PC through RDP protocol.
SMB Application – It allows you to access and control a
remote PC through Samba service.
IP Address If you choose VNC or RDP, you have to type the IP address
for this protocol.
Port If you choose VNC or RDP, you have to specify the port
used for this protocol. The default setting is 5900.
Idle Timeout If you choose VNC, you have to specify the time for
disconnecting the SSL VPN tunnel.
Scaling If you choose VNC, you have to choose the percentage
(100%, 80%, 60%) for such application.
Screen Size If you choose RDP, you have to choose the screen size for
such application.
SMB Path If you choose Samba, you have to specify the path of the
Samba service.
3. Enter the required information.
4. After finished the above settings, click OK to save the configuration.
351 Vigor2760 Series User’s Guide
3.14.4 User Account
With SSL VPN, Vigor series let teleworkers have convenient and simple remote access to
central site VPN. The teleworkers do not need to install any VPN software manually. From
regular web browser, you can establish VPN connection back to your main office even in a
guest network or web cafe. The SSL technology is the same as the encryption that you use for
secure web sites such as your online bank. The SSL VPN can be operated in either full tunnel
mode or proxy mode. Now, Vigor series allows up to 10 simultaneous incoming users.
For SSL VPN, identity authentication and power management are implemented through
deploying user accounts. Therefore, the user account for SSL VPN must be set together with
remote dial-in user web page. Such menu item will guide to access into VPN and Remote
Access>>Remote Dial-in user.
Click each index to edit one remote user profile.
Vigor2760 Series User’s Guide 352
Available settings are explained as follows:
Item Description
User account and Enable this account - Check the box to enable this function.
Authentication Idle Timeout- If the dial-in user is idle over the limitation of
the timer, the router will drop this connection. By default, the
Idle Timeout is set to 300 seconds.
Allowed Dial-In Type PPTP - Allow the remote dial-in user to make a PPTP VPN
connection through the Internet. You should set the User
Name and Password of remote dial-in user below.
IPSec Tunnel - Allow the remote dial-in user to make an
IPSec VPN connection through Internet.
L2TP with IPSec Policy - Allow the remote dial-in user to
make a L2TP VPN connection through the Internet. You can
select to use L2TP alone or with IPSec. Select from below:
None - Do not apply the IPSec policy. Accordingly, the
VPN connection employed the L2TP without IPSec
policy can be viewed as one pure L2TP connection.
Nice to Have - Apply the IPSec policy first, if it is
applicable during negotiation. Otherwise, the dial-in
VPN connection becomes one pure L2TP connection.
Must -Specify the IPSec policy to be definitely applied
on the L2TP connection.
SSL Tunnel - It allows the remote dial-in user to make an
SSL VPN Tunnel connection through Internet, suitable for
the application through network accessing (e.g.,
353 Vigor2760 Series User’s Guide
PPTP/L2TP/IPSec)
If you check this box, the function of SSL Tunnel for this
account will be activated immediately.
Specify Remote Node - Check the checkbox to specify the
IP address of the remote dial-in user, ISDN number or peer
ID (used in IKE aggressive mode). If you uncheck the
checkbox, the connection type you select above will apply
the authentication methods and security methods in the
general settings.
Netbios Naming Packet
Pass – Click it to have an inquiry for data transmission
between the hosts located on both sides of VPN Tunnel
while connecting.
Block – When there is conflict occurred between the
hosts on both sides of VPN Tunnel in connecting, such
function can block data transmission of Netbios Naming
Packet inside the tunnel.
Multicast via VPN - Some programs might send multicast
packets via VPN connection.
Pass – Click this button to let multicast packets pass through
the router.
Block – This is default setting. Click this button to let
multicast packets be blocked by the router.
Subnet Chose one of the subnet selections for such VPN profile.
Assign Static IP Address – Please type a static IP address
for the subnet you specified.
User Name This field is applicable when you select PPTP or L2TP with
or without IPSec policy above.
Password This field is applicable when you select PPTP or L2TP with
or without IPSec policy above.
Enable Mobile Check this box to make the authentication with mOTP
One-Time Passwords function.
(mOTP) PIN Code – Type the code for authentication (e.g, 1234).
Secret – Use the 32 digit-secret number generated by mOTP
in the mobile phone (e.g., e759bb6f0e94c7ab4fe6).
IKE Authentication This group of fields is applicable for IPSec Tunnels and
Method L2TP with IPSec Policy when you specify the IP address of
the remote node. The only exception is Digital Signature
(X.509) can be set when you select IPSec tunnel either with
or without specify the IP address of the remote node.
Pre-Shared Key - Check the box of Pre-Shared Key to
invoke this function and type in the required characters
(1-63) as the pre-shared key.
Digital Signature (X.509) – Check the box of Digital
Signature to invoke this function and Select one predefined
Profiles set in the VPN and Remote Access >>IPSec Peer
Identity.
IPSec Security Method This group of fields is a must for IPSec Tunnels and L2TP
Vigor2760 Series User’s Guide 354
with IPSec Policy when you specify the remote node. Check
the Medium, DES, 3DES or AES box as the security method.
Medium-Authentication Header (AH) means data will be
authenticated, but not be encrypted. By default, this option is
invoked. You can uncheck it to disable it.
High-Encapsulating Security Payload (ESP) means
payload (data) will be encrypted and authenticated. You may
select encryption algorithm from Data Encryption Standard
(DES), Triple DES (3DES), and AES.
Local ID - Specify a local ID to be used for Dial-in setting in
the LAN-to-LAN Profile setup. This item is optional and can
be used only in IKE aggressive mode.
After finishing all the settings here, please click OK to save the configuration.
355 Vigor2760 Series User’s Guide
3.14.5 User Group
There are 10 user group profiles which can be created for authentication by LDAP server.
Such profiles will be used by applications such as User Management, VPN and etc.
Each item is explained as follows:
Item Description
Set to Factory Default Click to clear all indexes.
Index Display the number of the client which connecting to FTP
server.
Name Display the name of the group profile.
Click any index number link to open the following page for detailed configuration.
Available settings are explained as follows:
Vigor2760 Series User’s Guide 356
Item Description
Enable Check this box to enable such profile.
Group Name Type a name for such profile. The length of the name is
limited to 23 characters.
Access Authority Specify the authority for such profile.
At present, Vigor router allows you to create SSL Web Proxy
and SSL Application profiles used for SSL VPN. The
available profiles will be displayed here for you to select.
Authentication Methods It can determine the authentication method used for such
profile.
Local User DataBase – The system will do the
authentication by using the user defined account profiles (in
VPN and Remote Access>>Remote Dial-In User). The
enabled profiles will be listed in the Available User Account
on the left box. To add a profile into a group, simply choose
the one from the left box and click the >> button. It will be
displayed in the Selected User Account on the right box. For
detailed information about configuring the profile setting,
refer to Objects Setting>>IP Group.
RADIUS – The RADIUS server will do the authentication by
using the username and password
LDAP / Active Directory - If it is checked, the LDAP / AD
server will do the authentication by using the username,
password, information stated on the selected profiles.
If the above three options are enabled, the system will do the
authentication based on them in sequence.
After finishing all the settings here, please click OK to save the configuration.
357 Vigor2760 Series User’s Guide
3.14.6 Online User Status
If you have finished the configuration of SSL Web Proxy (server), users can find out
corresponding settings when they access into DrayTek SSL VPN portal interface.
Next, users can open SSL VPN>> Online Status to view logging status of SSL VPN.
Available settings are explained as follows:
Item Description
Active User Display current user who visit SSL VPN server.
Host IP Display the IP address for the host.
Time out Display the time remaining for logging out.
Action You can click Drop to drop certain login user from the
router's SSL Portal UI.
Vigor2760 Series User’s Guide 358
3.15 USB Application
USB storage disk connected on Vigor router can be regarded as a server or WAN interface. By
way of Vigor router, clients on LAN can access, write and read data stored in USB storage
disk with different applications. After setting the configuration in USB Application, you can
type the IP address of the Vigor router and username/password created in USB
Application>>USB User Management on the client software. Then, the client can use the
FTP site (USB storage disk) or share the Samba service through Vigor router.
Note: USB ports on Vigor router are allowed to connect to USB modem. Models of the
modems supported by Vigor router can be seen from USB Application>>Modem Support
List. For network connection via USB modem, refer to WAN>>Internet Access and
WAN>>General Setup for detailed information.
3.15.1 USB General Settings
This page will determine the number of concurrent FTP connection, default charset for FTP
server. At present, the Vigor router can support USB storage disk with formats of FAT16 and
FAT32 only. Therefore, before connecting the USB storage disk into the Vigor router, please
make sure the memory format for the USB storage disk is FAT16 or FAT32. It is
recommended for you to use FAT32 for viewing the filename completely (FAT16 cannot
support long filename).
Available settings are explained as follows:
Item Description
General Settings Simultaneous FTP Connections - This field is used to
specify the quantity of the FTP sessions. The router allows
359 Vigor2760 Series User’s Guide
up to 6 FTP sessions connecting to USB storage disk at one
time.
Default Charset - At present, Vigor router supports four
types of character sets. Default Charset is for English based
file name.
SMB File Sharing Service Click Enable to invoke SMB service (file sharing) via the
router.
Access Mode LAN Only – Users coming from internet cannot connect to
the SMB server of the router.
LAN And WAN - Both LAN and WAN users can
access SMB server of the router.
NetBios Name Service For the NetBios service of USB storage disk, you have to
specify a workgroup name and a host name. A workgroup
name must not be the same as the host name. The
workgroup name can have as many as 15 characters and the
host name can have as many as 23 characters. Both them
cannot contain any of the following--- ; : " < > * + = \ | ?.
Workgroup Name – Type a name for the workgroup.
Host Name – Type the host name for the router.
Printer Server Enable – Click it to make Vigor router act as a printer
server (with USB printer attached).
After finishing all the settings here, please click OK to save the configuration.
3.15.2 USB User Management
This page allows you to set profiles for FTP/Samba users. Any user who wants to access into
the USB storage disk must type the same username and password configured in this page.
Before adding or modifying settings in this page, please insert a USB storage disk first.
Otherwise, an error message will appear to warn you.
Vigor2760 Series User’s Guide 360
Click index number to access into configuration page.
Available settings are explained as follows:
Item Description
FTP/Samba User Enable – Click this button to activate this profile (account)
for FTP service or Samba User service. Later, the user can
use the username specified in this page to login into FTP
server.
Disable – Click this button to disable such profile.
Username Type the username for FTP/Samba users for accessing into
FTP server (USB storage disk). Be aware that users cannot
access into USB storage disk in anonymity. Later, you can
open FTP client software and type the username specified
here for accessing into USB storage disk. The length of the
name is limited to 11 characters.
Note: “Admin” could not be typed here as username, for
the word is specified for accessing into web pages of Vigor
router only. Also, it is reserved for FTP firmware upgrade
usage.
Note: FTP Passive mode is not supported by Vigor Router.
Please disable the mode on the FTP client.
Password Type the password for FTP/Samba users for accessing FTP
server. Later, you can open FTP client software and type
the password specified here for accessing into USB storage
disk. The length of the password is limited to 11 characters.
Confirm Password Type the password again to make confirmation.
Home Folder It determines the folder for the client to access into.
The user can enter a directory name in this field. Then, after
clicking OK, the router will create the specific/new folder
in the USB storage disk. In addition, if the user types “/”
here, he/she can access into all of the disk folders and files
in USB storage disk.
Note: When write protect status for the USB storage disk is
ON, you cannot type any new folder name in this field.
Only “/” can be used in such case.
361 Vigor2760 Series User’s Guide
You can click to open the following dialog to add any
new folder which can be specified as the Home Folder.
Access Rule It determines the authority for such profile. Any user, who
uses such profile for accessing into USB storage disk, must
follow the rule specified here.
File – Check the items (Read, Write and Delete) for such
profile.
Directory –Check the items (List, Create and Remove) for
such profile.
Before you click OK, you have to insert a USB storage disk into the USB interface of the
Vigor router. Otherwise, you cannot save the configuration.
3.15.3 File Explorer
File Explorer offers an easy way for users to view and manage the content of USB storage disk
connected on Vigor router.
Available settings are explained as follows:
Item Description
Click this icon to refresh files list.
Refresh
Click this icon to return to the upper directory.
Back
Vigor2760 Series User’s Guide 362
Click this icon to add a new folder.
Create
Current Path Display current folder.
Upload Click this button to upload the selected file to the USB
storage disk. The uploaded file in the USB diskette can be
shared for other user through FTP.
3.15.4 USB Device Status
This page is to monitor the status for the users who accessing into FTP or Samba server (USB
storage disk) via the Vigor router. In addition, the status of the USB modem or USB printer
connecting to Vigor router can be checked from such page. If you want to remove the storage
disk from USB port in router, please click Disconnect USB Disk first. And then, remove the
USB storage disk later.
Available settings are explained as follows:
Item Description
Connection Status If there is no USB storage disk connected to Vigor router,
“No Disk Connected” will be shown here.
Disk Capacity It displays the total capacity of the USB storage disk.
Free Capacity It displays the free space of the USB storage disk. Click
Refresh at any time to get new status for free capacity.
Index It displays the number of the client which connecting to
FTP server.
IP Address It displays the IP address of the user’s host which
connecting to the FTP server.
Username It displays the username that user uses to login to the FTP
server.
When you insert USB storage disk into the Vigor router, the system will start to find out such
device within several seconds.
363 Vigor2760 Series User’s Guide
3.15.5 Temperature Sensor
A USB Thermometer is now available. It complements your installed DrayTek router
installations which will help you monitor the server or data communications room
environment and notify you if the server room or data communications room is overheating.
During summer in particular, it is important to ensure that your server or data communications
equipment are not overheating due to cooling system failures.
The inclusion of a USB thermometer in compatible Vigor routers will continuously monitor
the temperature of its environment. When a pre-determined threshold is reached you will be
alerted by either an email or SMS so you can undertake appropriate action.
Temperature Sensor Settings
Vigor2760 Series User’s Guide 364
Available settings are explained as follows:
Item Description
Display Settings Temperature Calibration - Type a value used for
correcting the temperature error.
Temperature Unit - Choose the display unit of the
temperature. There are two types for you to choose.
Alarm Settings Enable Syslog Alarm - The temperature log will be
recorded on Syslog if it is enabled.
Upper temperature limit/Lower temperature limit -
Type the upper limit and lower limit for the system to send
out temperature alert.
Temperature Chart
Below shows an example of temperature graph:
365 Vigor2760 Series User’s Guide
3.15.6 Modem Support List
Such page provides the information about the brand name and model name of the USB
modems which are supported by Vigor router.
3.15.7 SMB Client Support List
SMB Client Support List provides the test status information for applications with file sharing
operated under different platforms.
Vigor2760 Series User’s Guide 366
3.16 System Maintenance
For the system setup, there are several items that you have to know the way of configuration:
System Status, TR-069, Administrator Password, User Password, Login Page Greeting,
Configuration Backup, Syslog /Mail Alert, Time and Date, Management, Reboot System,
Firmware Upgrade and Activation.
Below shows the menu items for System Maintenance.
3.16.1 System Status
The System Status provides basic network settings of Vigor router. It includes LAN and
WAN interface information. Also, you could get the current running firmware version or
firmware related information from this presentation.
367 Vigor2760 Series User’s Guide
Available settings are explained as follows:
Item Description
Model Name Display the model name of the router.
Firmware Version Display the firmware version of the router.
Build Date/Time Display the date and time of the current firmware build.
LAN MAC Address
- Display the MAC address of the LAN Interface.
IP Address
- Display the IP address of the LAN interface.
Subnet Mask
- Display the subnet mask address of the LAN interface.
DHCP Server
- Display the current status of DHCP server of the LAN
interface
DNS
- Display the assigned IP address of the primary DNS.
WAN Link Status
- Display current connection status.
MAC Address
- Display the MAC address of the WAN Interface.
Connection
- Display the connection type.
IP Address
- Display the IP address of the WAN interface.
Default Gateway
- Display the assigned IP address of the default gateway.
IPv6 Address - Display the IPv6 address for LAN.
Scope - Display the scope of IPv6 address. For example,
IPv6 Link Local could only be used for direct IPv6 link. It
can't be used for IPv6 internet.
Internet Access Mode – Display the connection mode
chosen for accessing into Internet.
Vigor2760 Series User’s Guide 368
3.16.2 TR-069
This device supports TR-069 standard. It is very convenient for an administrator to manage a
TR-069 device through an Auto Configuration Server, e.g., VigorACS.
Available settings are explained as follows:
Item Description
Tr069 Click Enable to activate the settings on this page.
ACS Server On Choose the interface for the router connecting to ACS
server.
ACS Server URL/Username/Password – Such data must be typed
according to the ACS (Auto Configuration Server) you
want to link. Please refer to Auto Configuration Server
user’s manual for detailed information.
Wizard – Click it to enter the IP address of VigorACS
server, port number and the handler.
369 Vigor2760 Series User’s Guide
Test With Inform – Specify the Event Code from the drop
down list. Click this button to make a test for the response
from VigorACS.
Last Inform Response Time - Display the response time
informed by VigorACS.
CPE Client Such information is useful for Auto Configuration Server.
Enable/Disable – Allow/Deny the CPE Client to connect
with Auto Configuration Server.
Port – Sometimes, port conflict might be occurred. To
solve such problem, you might change port number for
CPE.
Periodic Inform Settings The default setting is Enable. Please set interval time or
schedule time for the router to send notification to CPE. Or
click Disable to close the mechanism of notification.
STUN Settings The default is Disable. If you click Enable, please type the
relational settings listed below:
Server IP – Type the IP address of the STUN server.
Server Port – Type the port number of the STUN server.
Minimum Keep Alive Period – If STUN is enabled, the
CPE must send binding request to the server for the purpose
of maintaining the binding in the Gateway. Please type a
number as the minimum period. The default setting is “60
seconds”.
Maximum Keep Alive Period – If STUN is enabled, the
CPE must send binding request to the server for the purpose
of maintaining the binding in the Gateway. Please type a
number as the maximum period. A value of “-1” indicates
that no maximum period is specified.
Apply Settings to APs This feature is able to apply TR-069 settings (including
STUN and ACS server settings) to all of APs managed by
Vigor2760 at the same time.
Disable – Related settings will not be applied to VigorAP.
Enable – Above STUN settings will be applied to VigorAP
after clicking OK. If such feature is enabled, you have to
type the password for accessing VigorAP.
AP Password – Type the password of the VigorAP
that you want to apply Vigor2760’s TR-069 settings.
Apply Specific STUN Settings to APs – After clicking the
Enable radio button for Apply Settings to APs, if you want
to apply specific STUN settings (not the STUN Settings
configured for Vigor2860) to VigorAPs to meet specific
requirements, simply check this box. Then, type the server
IP address, server port, minimum keep alive period and
maxmum keep alive period respectively.
After finishing all the settings here, please click OK to save the configuration.
Vigor2760 Series User’s Guide 370
3.16.3 Administrator Password
This page allows you to set new password.
Available settings are explained as follows:
Item Description
Old Password Type in the old password. The factory default setting for
password is “admin”.
New Password Type in new password in this field.
Confirm Password Type in the new password again.
When you click OK, the login window will appear. Please use the new password to access
into the web user interface again.
3.16.4 User Password
This page allows you to set new password for user operation.
Available settings are explained as follows:
Item Description
Enable User Mode for After checking this box, you can access into the web user
simple web configuration interface with the password typed here for simple web
configuration.
The settings on simple web user interface will be different
with full web user interface accessed by using the
371 Vigor2760 Series User’s Guide
administrator password.
Password Type in new password in this field. The length of the
password is limited to 31 characters.
Confirm Password Type in the new password again.
Set to Factory Default Click to return to the factory default setting.
When you click OK, the login window will appear. Please use the new password to access
into the web user interface again.
Below shows an example for accessing into User Operation with User Password.
1. Open System Maintenance>>User Password.
2. Check the box of Enable User Mode for simple web configuration to enable user mode
operation. Type a new password in the field of New Password and click OK.
3. The following screen will appear. Simply click OK.
4. Log out Vigor router web user interface by clicking the Logout button.
5. The following window will be open to ask for username and password. Type the new user
password in the filed of Password and click Login.
Vigor2760 Series User’s Guide 372
6. The main screen with User Mode will be shown as follows.
Settings to be configured in User Mode will be less than settings in Admin Mode. Only
basic configuration settings will be available in User Mode.
Note: Setting in User Mode can be configured as same as in Admin Mode.
373 Vigor2760 Series User’s Guide
3.16.5 Login Page Greeting
When you want to access into the web user interface of Vigor router, the system will ask you
to offer username and password first. At that moment, the background of the web page is
blank and no heading will be displayed on the Login window. This page allows you to specify
login URL and the heading on the Login window if you have such requirement.
Available settings are explained as follows:
Item Description
Enable Check this box to enable the login customization function.
Login Page Title Type a brief description (e.g., Welcome to DrayTek) which
will be shown on the heading of the login dialog.
Welcome Message and Type words or sentences here. It will be displayed for
Bulletin bulletin message. In addition, it can be displayed on the
login dialog at the bottom.
Note that do not type URL redirect link here.
Preview Click it to display the preview of the login window based
on the settings on this web page.
Set to Factory Default Click to return to the factory default setting.
Below shows an example of login customization with the information typed in Login
Description and Bulletin.
Vigor2760 Series User’s Guide 374
375 Vigor2760 Series User’s Guide
3.16.6 Configuration Backup
Backup the Configuration
Follow the steps below to backup your configuration.
1. Go to System Maintenance >> Configuration Backup. The following windows will be
popped-up, as shown below.
2. Click Backup button to get into the following dialog. Click Save button to open another
dialog for saving configuration as a file.
3. In Save As dialog, the default filename is config.cfg. You could give it another name by
yourself.
Vigor2760 Series User’s Guide 376
4. Click Save button, the configuration will download automatically to your computer as a
file named config.cfg.
The above example is using Windows platform for demonstrating examples. The Mac or
Linux platform will appear different windows, but the backup function is still available.
Note: Backup for Certification must be done independently. The Configuration Backup
does not include information of Certificate.
Restore Configuration
1. Go to System Maintenance >> Configuration Backup. The following windows will be
popped-up, as shown below.
377 Vigor2760 Series User’s Guide
2. Click Browse button to choose the correct configuration file for uploading to the router.
3. Click Restore button and wait for few seconds, the following picture will tell you that
the restoration procedure is successful.
3.16.7 Syslog/Mail Alert
SysLog function is provided for users to monitor router. There is no bother to directly get into
the Web user interface of the router or borrow debug equipments.
Available settings are explained as follows:
Item Description
SysLog Access Setup Enable - Check Enable to activate function of syslog.
Syslog Save to – Check Syslog Server to save the log to
Syslog server.
Check USB Disk to save the log to the attached USB
storage disk.
Router Name Display the name for such router configured in System
Maintenance>>Management.
If there is no name here, simply lick the link to access into
System Maintenance>>Management to set the router
name.
Server IP Address -The IP address of the Syslog server.
Destination Port - Assign a port for the Syslog protocol.
Mail Syslog – Check the box to recode the mail event on
Syslog.
Enable syslog message - Check the box listed on this web
page to send the corresponding message of firewall, VPN,
Vigor2760 Series User’s Guide 378
User Access, Call, WAN, Router/DSL information to
Syslog.
Mail Alert Setup Check Enable to activate function of mail alert.
Send a test e-mail - Make a simple test for the e-mail
address specified in this page. Please assign the mail
address first and click this button to execute a test for verify
the mail address is available or not.
SMTP Server/SMTP Port - The IP address/Port number
of the SMTP server.
Mail To - Assign a mail address for sending mails out.
Return-Path - Assign a path for receiving the mail from
outside.
Use SSL - Check this box to use port 465 for SMTP server
for some e-mail server uses https as the transmission
method.
Authentication - Check this box to activate this function
while using e-mail application.
User Name - Type the user name for authentication.
Password - Type the password for authentication.
Enable E-mail Alert - Check the box to send alert message
to the e-mail box while the router detecting the item(s) you
specify here.
Click OK to save these settings.
For viewing the Syslog, please do the following:
1. Just set your monitor PC’s IP address in the field of Server IP Address
2. Install the Router Tools in the Utility within provided CD. After installation, click on the
Router Tools>>Syslog from program menu.
3. From the Syslog screen, select the router you want to monitor. Be reminded that in
Network Information, select the network adapter used to connect to the router.
Otherwise, you won’t succeed in retrieving information from the router.
379 Vigor2760 Series User’s Guide
Vigor2760 Series User’s Guide 380
3.16.8 Time and Date
It allows you to specify where the time of the router should be inquired from.
Available settings are explained as follows:
Item Description
Current System Time Click Inquire Time to get the current time.
Use Browser Time Select this option to use the browser time from the remote
administrator PC host as router’s system time.
Use Internet Time Select to inquire time information from Time Server on the
Internet using assigned protocol.
Time Server Type the IP address of the time server.
Priority Choose Auto or IPv6 First as the priority.
Time Zone Select the time zone where the router is located.
Enable Daylight Saving Check the box to enable the daylight saving. Such feature is
available for certain area.
Advanced – Click it to open a pop up dialog.
381 Vigor2760 Series User’s Guide
Use the default time setting or set user defined time for your
requirement.
Automatically Update Select a time interval for updating from the NTP server.
Interval
Send NTP Request Specify a WAN interface to send NTP request for time
Through synchronization.
Click OK to save these settings.
3.16.9 SNMP
This page allows you to configure settings for SNMP and SNMPV3 services.
The SNMPv3 is more secure than SNMP through the encryption method (support AES and
DES) and authentication method (support MD5 and SHA) for the management needs.
Available settings are explained as follows:
Vigor2760 Series User’s Guide 382
Item Description
Enable SNMP Agent Check it to enable this function.
Get Community Set the name for getting community by typing a proper
character. The default setting is public.
The maximum length of the text is limited to 23 characters.
Set Community Set community by typing a proper name. The default setting
is private.
The maximum length of the text is limited to 23 characters.
Manager Host IP (IPv4) Set one host as the manager to execute SNMP function.
Please type in IPv4 address to specify certain host.
Manager Host IP (IPv6) Set one host as the manager to execute SNMP function.
Please type in IPv6 address to specify certain host.
Trap Community Set trap community by typing a proper name. The default
setting is public.
The maximum length of the text is limited to 23 characters.
Notification Host IP Set the IPv4 address of the host that will receive the trap
(IPv4) community.
Notification Host IP Set the IPv6 address of the host that will receive the trap
(IPv6) community.
Trap Timeout The default setting is 10 seconds.
Enable SNMPV3 Agent Check it to enable this function.
USM User USM means user-based security mode.
Type a username which will be used for authentication. The
maximum length of the text is limited to 23 characters.
Auth Algorithm Choose one of the encryption methods listed below as the
authentication algorithm.
Auth Password Type a password for authentication. The maximum length
of the text is limited to 23 characters.
Privacy Algorithm Choose one of the methods listed below as the privacy
algorithm.
Privacy Password Type a password for privacy. The maximum length of the
text is limited to 23 characters.
Click OK to save these settings.
383 Vigor2760 Series User’s Guide
3.16.10 Management
This page allows you to manage the settings for Internet/LAN Access Control, Access List
from Internet, Management Port Setup, and External Device Control.
The management pages for IPv4 and IPv6 protocols are different.
For IPv4
Available settings are explained as follows:
Item Description
Router Name Type in the router name provided by ISP.
Default: Disable If it is enabled, the function of auto-logout for web user
Auto-Logout interface will be disabled.
The web user interface will be open until you click the
Logout icon manually.
Vigor2760 Series User’s Guide 384
Enable Validation Code If it is enabled, the mechanism of validation code will be
in Internet/LAN Access offered by Vigor router. That is, the client must type
validation code while accessing into Internet or web user
interface of Vigor router.
Internet Access Control Allow management from the Internet - Enable the
checkbox to allow system administrators to login from the
Internet. There are several servers provided by the system to
allow you managing the router from Internet. Check the
box(es) to specify.
Disable PING from the Internet - Check the checkbox to
reject all PING packets from the Internet. For security issue,
this function is enabled by default.
LAN Access Control Allow management from LAN- Enable the checkbox to
allow system administrators to login from LAN interface.
There are several servers provided by the system which
allow you to manage the router from LAN interface. Check
the box(es) to specify.
Apply To Subnet– Check the LAN interface for the
administrator to use for accessing into web user interface of
Vigor router.
Access List from the You could specify that the system administrator can only
Internet login from a specific host or network defined in the list. A
maximum of three IPs/subnet masks is allowed.
IP - Indicate an IP address allowed to login to the router.
Subnet Mask - Represent a subnet mask allowed to login to
the router.
Management Port Setup User Define Ports - Check to specify user-defined port
numbers for the Telnet, HTTP, HTTPS, FTP, TR-069 and
SSH servers.
Default Ports - Check to use standard port numbers for the
Telnet and HTTP servers.
TLS/SSL Encryption Enable SSL 3.0/1.0/1.1/1.2 – Check the box to enable the
Setup function of SSL 3.0/1.0/1.1/1.2 if required.
Due to security consideration, the built-in HTTPS and SSL
VPN server of the router had upgraded to TLS1.x protocol.
If you are using old browser (eg. IE6.0) or old SmartVPN
Client, you may still need to enable SSL 3.0 to make sure
you can connect, however, it's not recommended.
Device Management Check the box to enable the device management function
for Vigor2760.
Respond to external device – If it is enabled, Vigor2760
will be regarded as slave device. When the external device
(master device) sends request packet to Vigor2760,
Vigor2760 would send back information to respond the
385 Vigor2760 Series User’s Guide
request coming from the external device which is able to
manage Vigor2760.
After finished the above settings, click OK to save the configuration.
For IPv6
Available settings are explained as follows:
Item Description
Management Access Allow management from the Internet - Enable the
Control checkbox to allow system administrators to login from the
Internet. There are several servers provided by the system
to allow you managing the router from Internet. Check the
box(es) to specify.
Enable PING from the Internet - Check the checkbox
to enable all PING packets from the Internet. For security
issue, this function is disabled by default.
Access List You could specify that the system administrator can only
login from a specific host or network defined in the list. A
maximum of three IPs/subnet masks is allowed.
IPv6 Address /Prefix Length- Indicate the IP address(es)
allowed to login to the router.
After finished the above settings, click OK to save the configuration.
Vigor2760 Series User’s Guide 386
3.16.11 Self-Signed Certificate
A self-signed certificate is a unique identification for the device (e.g., Vigor router) which
generates the certificate by itself to ensure the router security. Such self-signed certificate is
signed with its own private key.
The self-signed certificate will be applied in SSL VPN, HTTPS, and so on. In addition, it can
be created for free by using a wide variety of tools.
Click Regeneration to open Regenerate Self-Signed Certificate window. Type in all the
information that the window request such as certifcate name (used for identifying different
certificate), subject alternative name type and relational settings for subject name. Then click
GENERATE.
387 Vigor2760 Series User’s Guide
Vigor2760 Series User’s Guide 388
3.16.12 Reboot System
The Web user interface may be used to restart your router. Click Reboot System from System
Maintenance to open the following page.
Index (1-15) in Schedule Setup - You can type in four sets of time schedule for performing
system reboot. All the schedules can be set previously in Applications >> Schedule web page
and you can use the number that you have set in that web page.
If you want to reboot the router using the current configuration, check Using current
configuration and click Reboot Now. To reset the router settings to default values, check
Using factory default configuration and click Reboot Now. The router will take 5 seconds
to reboot the system.
Note: When the system pops up Reboot System web page after you configure web settings,
please click Reboot Now to reboot your router for ensuring normal operation and
preventing unexpected errors of the router in the future.
389 Vigor2760 Series User’s Guide
3.16.13 Firmware Upgrade
Before upgrading your router firmware, you need to install the Router Tools. The Firmware
Upgrade Utility is included in the tools. The following web page will guide you to upgrade
firmware by using an example. Note that this example is running over Windows OS
(Operating System).
Download the newest firmware from DrayTek's web site or FTP site. The DrayTek web site is
www.DrayTek.com (or local DrayTek's web site) and FTP site is ftp.DrayTek.com.
Click System Maintenance>> Firmware Upgrade to launch the Firmware Upgrade Utility.
Click OK. The following screen will appear. Please execute the firmware upgrade utility first.
For the detailed information about firmware update, please go to Chapter 5.
Vigor2760 Series User’s Guide 390
3.16.14 Modem Code Upgrade
This function is used to upgrade modem code if you find built-in modem code is not suitable
for Vigor router. Contact with your dealer for further assistance if required.
3.16.15 Activation
There are three ways to activate WCF on vigor router, using Service Activation Wizard, by
means of CSM>>Web Content Filter Profile or via System Maintenance>>Activation.
After you have finished the setting profiles for WCF (refer to Web Content Filter Profile), it
is the time to activate the mechanism for your computer.
Click System Maintenance>>Activation to open the following page for accessing
http://myvigor.draytek.com.
Available settings are explained as follows:
Item Description
Activate via Interface Choose WAN interface used by such device for activating
Web Content Filter.
Activate The Activate link brings you accessing into
www.vigorpro.com to finish the activation of the account
and the router.
Authentication Message As for authentication information of web filter, the process
of authenticating will be displayed on this field for your
reference.
391 Vigor2760 Series User’s Guide
Below shows the successful activation of Web Content Filter:
3.17 Diagnostics
Diagnostic Tools provide a useful way to view or diagnose the status of your Vigor router.
Below shows the menu items for Diagnostics.
Vigor2760 Series User’s Guide 392
3.17.1 Dial-out Triggering
Click Diagnostics and click Dial-out Triggering to open the web page. The internet
connection (e.g., PPPoE) is triggered by a package sending from the source IP address.
Available settings are explained as follows:
Item Description
Decoded Format It shows the source IP address (local), destination IP
(remote) address, the protocol and length of the package.
Refresh Click it to reload the page.
393 Vigor2760 Series User’s Guide
3.17.2 Routing Table
Click Diagnostics and click Routing Table to open the web page.
Available settings are explained as follows:
Item Description
Refresh Click it to reload the page.
Vigor2760 Series User’s Guide 394
3.17.3 ARP Cache Table
Click Diagnostics and click ARP Cache Table to view the content of the ARP (Address
Resolution Protocol) cache held in the router. The table shows a mapping between an Ethernet
hardware address (MAC Address) and an IP address.
Available settings are explained as follows:
Item Description
Refresh Click it to reload the page.
3.17.4 IPv6 Neighbour Table
The table shows a mapping between an Ethernet hardware address (MAC Address) and an
IPv6 address. This information is helpful in diagnosing network problems, such as IP address
conflicts, etc.
Click Diagnostics and click IPv6 Neighbour Table to open the web page.
395 Vigor2760 Series User’s Guide
Available settings are explained as follows:
Item Description
Refresh Click it to reload the page.
3.17.5 DHCP Table
The facility provides information on IP address assignments. This information is helpful in
diagnosing network problems, such as IP address conflicts, etc.
Click Diagnostics and click DHCP Table to open the web page.
Available settings are explained as follows:
Item Description
Index It displays the connection item number.
IP Address It displays the IP address assigned by this router for
specified PC.
MAC Address It displays the MAC address for the specified PC that
DHCP assigned IP address for it.
Leased Time It displays the leased time of the specified PC.
HOST ID It displays the host ID name of the specified PC.
Refresh Click it to reload the page.
Vigor2760 Series User’s Guide 396
3.17.6 NAT Sessions Table
Click Diagnostics and click NAT Sessions Table to open the list page.
Available settings are explained as follows:
Item Description
Private IP:Port It indicates the source IP address and port of local PC.
#Pseudo Port It indicates the temporary port of the router used for NAT.
Peer IP:Port It indicates the destination IP address and port of remote
host.
Interface It displays the representing number for different interface.
Refresh Click it to reload the page.
3.17.7 DNS Cache Table
Click Diagnostics and click DNS Cache Table to open the web page.
The record of domain Name and the mapping IP address for answering the DNS query from
LAN will be stored on Vigor router’s Cache temporarily and displayed on Diagnostics >>
DNS Cache Table.
397 Vigor2760 Series User’s Guide
Vigor2760 Series User’s Guide 398
3.17.8 Ping Diagnosis
Click Diagnostics and click Ping Diagnosis to pen the web page.
Available settings are explained as follows:
Item Description
IPV4 /IPV6 Choose the interface for such function.
Ping through Use the drop down list to choose the WAN interface that
you want to ping through or choose Unspecified to be
determined by the router automatically.
Ping to Use the drop down list to choose the destination that you
399 Vigor2760 Series User’s Guide
want to ping.
IP Address Type the IP address of the Host/IP that you want to ping.
Ping IPv6 Address Type the IPv6 address that you want to ping.
Run Click this button to start the ping work. The result will be
displayed on the screen.
Clear Click this link to remove the result on the window.
3.17.9 Data Flow Monitor
This page displays the running procedure for the IP address monitored and refreshes the data
in an interval of several seconds. The IP address listed here is configured in Bandwidth
Management. You have to enable IP bandwidth limit and IP session limit before invoke Data
Flow Monitor. If not, a notification dialog box will appear to remind you enabling it.
Click Diagnostics and click Data Flow Monitor to open the web page. You can click IP
Address, TX rate, RX rate or Session link for arranging the data display.
Vigor2760 Series User’s Guide 400
Available settings are explained as follows:
Item Description
Enable Data Flow Check this box to enable this function.
Monitor
Refresh Seconds Use the drop down list to choose the time interval of
refreshing data flow that will be done by the system
automatically.
Refresh Click this link to refresh this page manually.
Index Display the number of the data flow.
IP Address Display the IP address of the monitored device.
TX rate (kbps) Display the transmission speed of the monitored device.
RX rate (kbps) Display the receiving speed of the monitored device.
Sessions Display the session number that you specified in Limit
Session web page.
Action Block - can prevent specified PC accessing into Internet
401 Vigor2760 Series User’s Guide
within 5 minutes.
Unblock – the device with the IP address will be blocked in
five minutes. The remaining time will be shown on the
session column.
Current /Peak/Speed Current means current transmission rate and receiving rate
for WAN interface.
Peak means the highest peak value detected by the router in
data transmission.
Speed means line speed specified in WAN>>General
Setup. If you do not specify any rate at that page, here will
display Auto for instead.
3.17.10 Traffic Graph
Click Diagnostics and click Traffic Graph to pen the web page. Choose
WAN1/WAN2/WAN3 Bandwidth, Sessions, daily or weekly for viewing different traffic
graph. Click Reset to zero the accumulated RX/TX (received and transmitted) data of WAN.
Click Refresh to renew the graph at any time.
Vigor2760 Series User’s Guide 402
The horizontal axis represents time. Yet the vertical axis has different meanings. For
WAN1/WAN2/WAN3 Bandwidth chart, the numbers displayed on vertical axis represent the
numbers of the transmitted and received packets in the past.
For Sessions chart, the numbers displayed on vertical axis represent the numbers of the NAT
sessions during the past.
3.17.11 Trace Route
Click Diagnostics and click Trace Route to open the web page. This page allows you to trace
the routes from router to the host. Simply type the IP address of the host in the box and click
Run. The result of route trace will be shown on the screen.
or
Available settings are explained as follows:
403 Vigor2760 Series User’s Guide
Item Description
IPv4 / IPv6 Click one of them to display corresponding information for
it.
Trace through Use the drop down list to choose the interface that you want
to ping through.
Protocol Use the drop down list to choose the protocol that you want
to ping through.
Host/IP Address It indicates the IP address of the host.
Trace Host/IP Address It indicates the IPv6 address of the host.
Run Click this button to start route tracing work.
Clear Click this link to remove the result on the window.
3.17.12 Syslog Explorer
Such page provides real-time syslog and displays the information on the screen.
For Web Syslog
This page displays the time and message for User/Firewall/call/WAN/VPN settings. You can
check Enable Web Syslog, specify the type of Syslog and choose the display mode you want.
Later, the event of Syslog with specified type will be shown for your reference.
Available settings are explained as follows:
Item Description
Enable Web Syslog Check this box to enable the function of Web Syslog.
Syslog Type Use the drop down list to specify a type of Syslog to be
displayed.
Export Click this link to save the data as a file.
Refresh Click this link to refresh this page manually.
Vigor2760 Series User’s Guide 404
Clear Click this link to clear information on this page.
Display Mode There are two modes for you to choose.
Stop record when fulls – when the capacity of syslog is
full, the system will stop recording.
Always record the new event – only the newest events
will be recorded by the system.
Time Display the time of the event occurred.
Message Display the information for each event.
For USB Syslog
This page displays the syslog recorded on the USB storage disk.
Available settings are explained as follows:
Item Description
Time Display the time of the event occurred.
Log Type Display the type of the record.
Message Display the information for each event.
405 Vigor2760 Series User’s Guide
3.17.13 IPv6 TSPC Status
IPv6 TSPC status web page could help you to diagnose the connection status of TSPC.
If TSPC has configured properly, the router will display the following page when the user
connects to tunnel broker successfully.
Available settings are explained as follows:
Item Description
Refresh Click this link to refresh this page manually.
3.17.14 DSL Status
Such page is useful for RD debug or web technician.
Vigor2760 Series User’s Guide 406
3.17.15 DoS Flood Table
This page can display content of IP connection detected by DoS Flooding Defense mechanism.
It is useful and convenient for network engineers (e.g., MIS engineer) to inspect the network
environment to find out if there is any abnormal connection.
Information of IP traced and destination port used for SYN Flood, UDP Flood and ICMP
Flood attacks will be detected and shown respectively on different pages.
Moreover, IP address detected and suspected to attack the network system can be blocked
shortly by clicking the Block button shown on pages of SYN Flood, UDP Flood and ICMP
Flood.
Note: The icon - - means there is something wrong (e.g., attacking the system) with
that IP address.
407 Vigor2760 Series User’s Guide
However, if an IP address is comfirmed to be blocked due to its abnormal behavior, click the
White/Black IP List. Next, enter the IP address in the entry box under Black Blocking IP
List and click Add.Then such IP address will be blocked. For example, IP address
“192.168.1.99” (displayed on the following web page) will be blocked forever.
Available settings are explained as follows:
Item Description
IP entry box under White IPs listed in White Passing IP List / Black Blocking IP
Passing IP List / Black List will be allowed to pass through or be blocked by Vigor
Blocking IP List system permanatly.
Add - Click it to add the IP address to the IP List and
appear in the box above.
Remove – It is used to remove selected IP address from the
Blocking IP List.
Refresh Click this link to refresh current page.
3.17.16 Route Policy Diagnosis
With the analysis done by such page, possible path (static route, routing table or policy route)
of the packets sent out of the router can be traced.
Vigor2760 Series User’s Guide 408
or
Available settings are explained as follows:
Item Description
Mode Analyze a single packet – Choose such mode to make
Vigor router analyze how a single packet will be sent by a
route policy.
Analyze multiple packets… - Choose such mode to make
Vigor router analyze how multiple packets in a specified
file will be sent by a route policy.
Packet Information Specify the nature of the packets to be analyzed by Vigor
router.
Procotcol - Specify a protocol (ICMP/UDP/TCP/ANY) for
diagnosis.
Src IP – Type an IP address as the source IP.
Dst IP – Type an IP address as the destination IP.
Dst Port – Use the drop down list to specify the destination
port.
409 Vigor2760 Series User’s Guide
Analyze – Click it to perform the job of analyzing. The
analyzed result will be shown on the page..
Input File It is available when Analyze multiple packets.. is selected
as Mode.
Select – Click the download link to get a blank example
file. Then, click such button to select that blank “.csv” file
for saving the result of analysis.
Analyze – Click it to perform the job of analyzing. The
analyzed result will be shown on the page. If required, click
export analysis to export the result as a file.
Note that the analysis was based on the current
"load-balance/route policy" settings, we do not guarantee it
will be 100% the same as the real case.
Vigor2760 Series User’s Guide 410
Tutorials and Applications
4.1 How to configure settings for IPv6 Service in Vigor2760
Due to the shortage of IPv4 address, more and more countries use IPv6 to solve the problem.
However, to continually use the original rich resources of IPv4, both IPv6 and IPv4 networks
shall communicate for each other via intercommunication mechanism to complete the shifting
job from IPv4 to IPv6 gradually. At present, there are three common types of
intercommunication mechanisms:
Dual Stack
The user can use both IPv4 and IPv6 techniques at the same time. That means adding an
IPv6 stack on the origin network layer to let the host own the communication capability
of IPv4 and IPv6.
Tunnel
Both IPv6 hosts can communication for each other via existing IPv4 network
environment. The IPv6 packets will be encapsulated with the header of IPv4 first. Later,
the packets will be transformed and judged by IPv4 router. Once the packets arrive the
border between IPv4 and IPv6, the header of IPv4 on the packets will be removed. Then,
the packets with IPv6 address will be forwarded to the destination of IPv6 network.
Translation
Such feature is active only for the user who uses IPv4 to communicate with other user
using IPv4 service.
Before configuring the settings on Vigor2760, you need to know which connection type that
your IPv6 service used.
Note: For the IPv6 service, you have to configure WAN/LAN settings before using the
service.
I. Configuring the WAN Settings
For the IPv6 WAN settings for Vigor2760, there are five connection types to be chosen: PPP,
TSPC, AICCU, DHCPv6 Client, Static IPv6, 6in4 Static Tunnel and 6rd.
1. Access into the web user interface of Viogr2760. Open WAN>> Internet Access.
Choose one of the WAN interfaces as the one supporting IPv6 service. Then, click the
IPv6 button of the selected WAN.
411 Vigor2760 Series User’s Guide
Note: Only one WAN interface support IPv6 service at one time. In this example,
WAN2 is chosen as the one supporting IPv6 service.
2. In the following figure, use the drop down list to choose a proper connection type.
Different connection types will bring out different configuration page. Refer to the
following:
PPP – Dual Stack application, IPv4 and IPv6 services can be utilized at the same
time
Choose PPP and type the information for PPPoE of IPv4.
Access into the setting page for IPv6 service, it is not necessary for you to configure
anything.
Vigor2760 Series User’s Guide 412
Click OK and open Online Status. If the connection is successful, you will get the IP
address for IPv4 and IPv6 at the same time.
413 Vigor2760 Series User’s Guide
TSPC – Tunnel application, both IPv6 hosts communicate through IPv4 network
Choose TSPC and type the information for TSPC service.
Note: While using such mode, you have to make sure the IPv4 network connection is
normal.
(In the following figure, the TSPC information is obtained from http://gogo6.com/ after
applied for the service.)
Click OK and open Online Status. If the connection is successful, the physical
connection will be shows as follows:
Vigor2760 Series User’s Guide 414
AICCU – Tunnel application
Choose AICCU and type the information for AICCU of IPv6.
Note: While using such mode, you have to make sure the IPv4 network connection is
normal.
(In the following figure, the AICCU information is obtained from
https://www.sixxs.net/main/ after applied for the service.)
Click OK and open Online Status. If the connection is successful, the physical
connection will be shows as follows:
415 Vigor2760 Series User’s Guide
DHCPv6 Client
Choose DHCPv6 Client. Click one of the identity associations and type the IAID
number.
Click OK and open Online Status. If the connection is successful, the physical
connection will be shows as follows:
Vigor2760 Series User’s Guide 416
Static IPv6
Choose Static IPv6. Type IPv6 address, Prefix Length and Gateway Address.
Click OK and open Online Status. If the connection is successful, the physical
connection will be shows as follows:
417 Vigor2760 Series User’s Guide
6in4 Static Tunnel
Choose 6in4 Static Tunnel. Type remote endpoint IPv4 address, 6in4 IPv6 Address,
LAN Routed Prefix and Tunnel TTL.
Click OK and open Online Status. If the connection is successful, the physical
connection will be shows as follows:
Vigor2760 Series User’s Guide 418
6rd
Choose 6rd. Type IPv4 Border Relay, IPv4 Mask Length, 6rd Prefix and 6rd Prefix
Length.
Click OK and open Online Status. If the connection is successful, the physical
connection will be shows as follows:
419 Vigor2760 Series User’s Guide
II. Configuring the LAN Settings
After finished the WAN settings for IPv6, please configure the LAN settings to make the
router’s client getting the IPv6 address.
1. Access into the web user interface of Viogr2760. Open LAN>> General Setup. Click
the IPv6 button. Then, click LAN1 IPv6 Setup tab.
Note: Only the subnet of LAN 1 supports IPv6 feature.
2. In the field of Router Advertisement Server, the default setting is Enable. The client’s
PC will ask router advertisement service for the Prefix of IPv6 address automatically,
and generate an Interface ID by itself to compose a full and unique IPv6 address.
3. In the field of HCPv6 Server Configuration, when DHCPv6 service is enabled, you can
assign available IPv6 address for the client manually.
Note: When both mechanisms are enabled, the client can determine which mechanism
to be used (e.g., the default mechanism for Windows7 is Router Advertisement
Server ).
Vigor2760 Series User’s Guide 420
III. Confirming IPv6 Service Run Successfully
1. Make sure you have get the correct IPv6 IP address. Get into MS-DOS interface and type
the command of “ipconfig”. Refer to the following figure.
From the above figure we can see IPv6 IP address has been captured by the system.
2. Use the Ping command to ping any IPv6 address indicating an IPv6 website. For
example, www.kame.net is a website supporting IPv4 IP and IPv6 IP services. Its IPv6
address is seen with a format of 2001:200:dff:fff1:216:3eff:feb1:44d7.
After getting the above message, it means the IPv6 service has been activated
successfully.
421 Vigor2760 Series User’s Guide
3. Connect to the website for IPv6. Open a web browser and type an URL of IPv6, e.g.,
www.kame.net. If your computer accesses into the website by using IPv6 address, you
may see a turtle dancing on the screen. If not, only a steady turtle will be seen.
If you can see a turtle dancing on the screen, that means IPv6 service is ready for you to
access and utilize.
Vigor2760 Series User’s Guide 422
4.2 How can I get the files from USB storage device connecting
to Vigor router?
Files on USB storage device can be reviewed by opening USB Applicaiton>>File Explorer.
If it is necessary for you to delete, copy files on the device or write, paste files to the devcie, it
must be done through FTP server.
You will need to setup USB FTP first. We would like to give brief instructions on USB FTP
setup here.
1. Plug the USB device to the USB port on the router. Make sure Disk Connected appears
on the Connection Status as the figure shown below:
2. Setup a user account for the FTP service by using USB Application >>USB User
Management. Click Enable to enable FTP account. Here we add a new account "user1"
and assign authorities “Read”, “Write” and “List” to it.
3. Click OK to save the configuration.
423 Vigor2760 Series User’s Guide
4. Make sure the FTP service is running properly. Please open a browser and type
ftp://192.168.1.1. Use the account "user1" to login.
5. When the following screen appears, it means the FTP service is running properly.
6. Return to USB Application >> USB Disk Status. The information for FTP server will
be shown as below.
Now, users in LAN of Vigor2710 can access into the USB storage device by typing
ftp://192.168.1.1 on any browser. They can add or remove files / directories, depending on the
Access Rule for FTP account settings in USB Application >>USB User Management.
Vigor2760 Series User’s Guide 424
4.3 How to Build a LAN-to-LAN VPN Between Remote Office and
Headquarter via IPsec Tunnel (Main Mode)
Configuration on Vigor Router for Head Office
1. Log into the web user interface of Vigor router.
2. Open VPN and Remote Access>>LAN to LAN to create a LAN-to-LAN profile. The
following settings are for a permanent VPN connection.
3. Click any index number to open the configuration page. Type a name which is easy for
identification for such profile (in this case, type VPN Server), and check the box of
Enable This Profile. For Vigor router will be set as a server, the call direction shall be
set as Dial-in and set 0 as Idle Timeout.
425 Vigor2760 Series User’s Guide
4. Now navigate to the next section, Dial-In Settings to check PPTP, IPsec Tunnel and
L2TP boxes. Check the box of Specify Remote… and type the Peer VPN Server IP
(e.g., 218.242.130.19 in this case). Press the IKE Pre-Shared Key button to set the PSK;
and select Medium (AH) or High (ESP) as the security method.
5. Continue to navigate to the TCP/IP Network Settings for setting the LAN IP for remote
side.
6. Click OK to save the settings.
Vigor2760 Series User’s Guide 426
7. Open VPN and Remote Access>>Connection Management to check the dial-in
connection status (from branch office).
Configuration on Vigor Router for Branch Office
1. Log into the web user interface of Vigor router.
2. Open VPN and Remote Access>>LAN to LAN to create a LAN-to-LAN profile. The
following settings are for a permanent VPN connection.
3. Click any index number to open the configuration page. Type a name which is easy for
identification for such profile (in this case, type VPN Client), and check the box of
Enable This Profile. For such Vigor router will be set as a client, the call direction shall
be set as Dial-out. Check the box of Always on for a permanent VPN connection.
427 Vigor2760 Series User’s Guide
4. Now navigate to the next section, Dial-Out Settings to select the IPsec Tunnel service
and type the remote server IP/host name (e.g., 218.242.133.91, in this case). Press the
IKE Pre-Shared Key button to set the PSK; and select Medium (AH) or High (ESP)
as the security method.
5. Continue to navigate to the TCP/IP Network Settings for setting the LAN IP for the
remote side.
6. Click OK to save the settings.
Vigor2760 Series User’s Guide 428
7. Open VPN and Remote Access>>Connection Management to check the dial-in
connection status (from head office).
4.4 How to Optimize the Bandwidth through QoS Technology
Have you ever gotten any problems in uploading/downloading files (Voice, video or
email/data only) with the narrow/districted bandwidth you may share from the common
Internet connection line? The advanced bandwidth management technology-QoS (Quality of
Service) helps you to well allocate the bandwidth upon your demand of Voice, Video, or Data
transferring. Let's see how to get the optimum bandwidth per your request by using DrayTek
Vigor router as below.
Scenario: The Internet connection you got from ISP line is 2MB/512Kb. There are VoIP
telephony network, IPTV set top box and data server at your home. Assume you want to
allocate 30% of the bandwidth you got to VoIP demand, 50% for IPTV, 15% for mail/data,
5% for others. Let's see how easily it is to do the setting as below:
1. Open Bandwidth Management>> Quality of Service.
2. You will get the following page. Click the Edit link for Class 1.
429 Vigor2760 Series User’s Guide
3. In the following page, type a name (e.g., VoIP) for such class and click Add.
4. Check the box of ACT. Click Edit to specify the local address.
5. In the pop-up window, choose Range Address as the Address Type and type the start IP
address and end IP address in relational fields. Click OK to save the settings and exit the
window.
6. Click OK again to save the settings.
Vigor2760 Series User’s Guide 430
7. The class rule for VoIP has been set. Click OK to return to previous page.
8. Do the same steps to add class rules for IPTV and Data/Email with IP addresses as
shown below.
and
9. Assuming you get 2MB/512Kb Internet line. You can click the Setup link of WAN1 to
set up the bandwidth for different groups among VoIP, IPTV and Data/Email.
431 Vigor2760 Series User’s Guide
10. In the Setup page, check the box of Enable the QoS Control. Type 30, 50 and 15 in the
boxes for VoIP, IPTV and Data/Email respectively. Check the box of Enable UDP
Bandwidth Control.
11. Click OK to save the settings. The class rules for WAN1 are defined as shown below.
Vigor2760 Series User’s Guide 432
4.5 QoS Setting Example
Assume a teleworker sometimes works at home and takes care of children. When working
time, he would use Vigor router at home to connect to the server in the headquarter office
downtown via either HTTPS or V PN to check email and access internal database. Meanwhile,
children may chat on Skype in the restroom.
1. Go to Bandwidth Management>>Quality of Service.
2. Click Setup link of WAN(1/2/3). Make sure the QoS Control on the left corner is
checked. And select BOTH in Direction.
3. Set Inbound/Outbound bandwidth.
433 Vigor2760 Series User’s Guide
Note: The rate of outbound/inbound must be smaller than the real bandwidth to
ensure correct calculation of QoS. It is suggested to set the bandwidth value for
inbound/outbound as 80% - 85% of physical network speed provided by ISP to
maximize the QoS performance.
4. Return to previous page. Enter the Name of Index Class 1 by clicking Edit link. Type the
name “E-mail” for Class 1. Click OK to save the settings.
5. Click the Setup link for WAN2. The user can set reserved bandwidth (e.g., 25%) for
E-mail using protocol POP3 and SMTP. Click OK to save the settings.
6. Return to previous page. Enter the Name of Index Class 2 by clicking Edit link. In this
index, the user will set reserved bandwidth for HTTPS. And click OK.
Vigor2760 Series User’s Guide 434
7. Click Setup link for WAN2.
8. Check Enable UDP Bandwidth Control on the bottom to prevent enormous UDP traffic
influent other application. Click OK.
9. If the worker has connected to the headquarter using host to host VPN tunnel. (Please
refer to Chapter 3 VPN for detail instruction), he may set up an index for it. Enter the
435 Vigor2760 Series User’s Guide
Class Name of Index 3. In this index, he will set reserved bandwidth for 1 VPN tunnel.
10. Click Edit for Class 3 to open a new window. In this index, the user will set reserved
bandwidth for VPN.
11. Click Add to open the following window. Check the ACT box, first.
Vigor2760 Series User’s Guide 436
12. Then click Edit of Local Address to set a worker’s subnet address. Click Edit of
Remote Address to set headquarter’s IP address. Leave other fields and click OK.
437 Vigor2760 Series User’s Guide
4.6 How to Send a Notification to Specified Phone Number via
SMS Service in WAN Disconnection
Follow the steps listed below:
1. Log into the web user interface of Vigor router.
2. Configure relational objects first. Open Object Settings>>SMS/Mail Server Object to
get the following page.
Index 1 to Index 8 allows you to choose the built-in SMS service provider. If the SMS
service provider is not on the list, you can configure Index 9 and Index 10 to add the new
service provider to Vigor router.
3. Choose any index number (e.g., Index 1 in this case) to configure the SMS Provider
setting. In the following page, type the username and password and set the quota that the
router can send the message out.
Vigor2760 Series User’s Guide 438
4. After finished the settings, click OK to return to previous page. Now you have finished
the configuration of the SMS Provider profile setting.
5. Open Object Settings>>Notification Object to configure the event conditions of the
notification.
6. Choose any index number (e.g., Index 1 in this case) to configure conditions for sending
the SMS. In the following page, type the name of the profile and check the Disconnected
and Reconnected boxes for WAN to work in concert with the topic of this paper.
439 Vigor2760 Series User’s Guide
7. After finished the settings, click OK to return to previous page. You have finished the
configuration of the notification object profile setting.
8. Now, open Application >> SMS / Mail Alert Service. Use the drop down list to choose
SMS Provider and the Notify Profile (specify the time of sending SMS). Then, type the
phone number in the field of Recipient (the one who will receive the SMS).
9. Click OK to save the settings. Later, if one of the WAN connections fails in your router,
the system will send out SMS to the phone number specified. If the router has only one
WAN interface, the system will send out SMS to the phone number while reconnecting
the WAN interface successfully.
Vigor2760 Series User’s Guide 440
Remark: How the customize the SMS Provider
Choose one of the Index numbers (9 or 10) allowing you to customize the SMS Provider. In
the web page, type the URL string of the SMS provider and type the username and password.
After clicking OK, the new added SMS provider will be added and will be available for you to
specify for sending SMS out.
441 Vigor2760 Series User’s Guide
4.7 How to Create an Account for MyVigor
The website of MyVigor (a server located on http://myvigor.draytek.com) provides several
useful services (such as Anti-Spam, Web Content Filter, Anti-Intrusion, and etc.) to filtering
the web pages for the sake of protecting your system.
To access into MyVigor for getting more information, please create an account for MyVigor.
4.7.1 Create an Account via Vigor Router
1. Click CSM>> Web Content Filter Profile. The following page will appear.
Or
Click System Maintenance>>Activation to open the following page.
Vigor2760 Series User’s Guide 442
2. Click the Activate link. A login page for MyVigor web site will pop up automatically.
3. Click the link of Create an account now.
4. Check to confirm that you accept the Agreement and click Accept.
443 Vigor2760 Series User’s Guide
5. Type your personal information in this page and then click Continue.
6. Choose proper selection for your computer and click Continue.
Vigor2760 Series User’s Guide 444
7. Now you have created an account successfully. Click START.
8. Check to see the confirmation email with the title of New Account Confirmation
Letter from myvigor.draytek.com.
9. Click the Activate my Account link to enable the account that you created. The following
screen will be shown to verify the register process is finished. Please click Login.
445 Vigor2760 Series User’s Guide
10. When you see the following page, please type in the account and password (that you just
created) in the fields of UserName and Password.
11. Now, click Login. Your account has been activated. You can access into MyVigor server
to activate the service (e.g., WCF) that you want.
4.7.2 Create an Account via MyVigor Web Site
1. Access into http://myvigor.draytek.com. Find the line of Not registered yet?. Then, click
the link Click here! to access into next page.
Vigor2760 Series User’s Guide 446
2. Check to confirm that you accept the Agreement and click Accept.
3. Type your personal information in this page and then click Continue.
4. Choose proper selection for your computer and click Continue.
447 Vigor2760 Series User’s Guide
5. Now you have created an account successfully. Click START.
6. Check to see the confirmation email with the title of New Account Confirmation
Letter from myvigor.draytek.com.
7. Click the Activate my Account link to enable the account that you created. The following
screen will be shown to verify the register process is finished. Please click Login.
Vigor2760 Series User’s Guide 448
8. When you see the following page, please type in the account and password (that you just
created) in the fields of UserName and Password. Then type the code in the box of Auth
Code according to the value displayed on the right side of it.
Now, click Login. Your account has been activated. You can access into MyVigor server to
activate the service (e.g., WCF) that you want.
449 Vigor2760 Series User’s Guide
4.8 How to Setup Address Mapping
Address Mapping is used to map a specified private IP or a range of private IPs of NAT subnet
into a specified WAN IP (or WAN IP alias IP). Refer to the following figure.
Suppose the WAN settings for a router are configured as follows:
WAN1: 202.211.100.10, WAN1 alias: 202.211.100.11
WAN2: 203.98.200.10
Without address mapping feature, when a NAT host with an IP say "192.168.1.10" sends a
packet to the WAN side (or the Internet), the source address of the NAT host will be mapped
into either 202.211.100.10 or 203.98.200.10 (which IP or mapping is decided by the internal
load balancing algorithm).
With address mapping feature, you can manually configure any host mapping to any WAN
interface to fit the request. In the above example, you can configure NAT Host 1 to always
map to 202.211.100.10 (WAN1); Host 2 to always map to 202.211.100.11 (WAN1 alias);
Host 3 always map to 203.98.200.10 (WAN2) and Group 1 to always map to 202.211.100.10
(WAN1).
NAT Address Mapping function lets you specify the outgoing IP address(es) for one internal
IP address or a block of internal IP addresses.
We will take an example to introduce how to make use of this feature.
1. Log into the web user interface of Vigor2760.
2. Open WAN>>Internet Access. For WAN1, choose MPoA/Static or Dynamic IP as the
Access Mode.
Vigor2760 Series User’s Guide 450
3. Click the Details Page of WAN 1 to open the following page. From the above figure, set
main WAN IP address as 202.211.100.10.
Click the WAN IP Alias button to configure the other P address which is 202.211.100.11.
Make sure Join IP NAT Pool is not checked. Click OK to save the settings.
4. Now, you bind some specific computers to some WAN IP alias for outgoing traffic.
451 Vigor2760 Series User’s Guide
4.9 How to Configure Certain Computers Accessing to Internet
We can specify certain computers (e.g., 192.168.1.10 ~ 192.168.1.20) accessing to Internet
through Vigor router. Others (e.g., 192.168.1.31 and 192.168.1.32) outside the range can get
the source from LAN only.
The way we can use is to set two rules under Firewall. For Rule 1 of Set 2 under
Firewall>>Filter Setup is used as the default setting, we has to create a new rule starting
from Filter Rule 2 of Set 2.
1. Access into the web user interface of Vigor router.
2. Open Firewall>>Filter Setup. Click the Set 2 link and choose the Filter Rule 2 button.
Vigor2760 Series User’s Guide 452
3. Check the box of Check to enable the Filter Rule. Type the comments (e.g., block_all).
Choose Block If No Further Match for the Filter setting. Then, click OK.
Note: In default, the router will check the packets starting with Set 2, Filter Rule 2 to
Filter Rule 7. If Block If No Further Match for is selected for Filter, the firewall of
the router would check the packets with the rules starting from Rule 3 to Rule 7. The
packets not matching with the rules will be processed according to Rule 2.
4. Next, set another rule. Just open Firewall>>Filter Setup. Click the Set 2 link and
choose the Filter Rule 3 button.
5. Check the box of Check to enable the Filter Rule. Type the comments (e.g., open_ip).
Click the Edit button for Source IP.
453 Vigor2760 Series User’s Guide
6. A dialog box will be popped up. Choose Range Address as Address Type by using the
drop down list. Type 192.168.1.10 in the field of Start IP, and type 192.168.1.20 in the
field of End IP. Then, click OK to save the settings. The computers within the range can
access into the Internet.
7. Now, check the content of Source IP is correct or not. The action for Filter shall be set
with Pass Immediately. Then, click OK to save the settings.
Vigor2760 Series User’s Guide 454
8. Both filter rules have been created. Click OK.
9. Now, all the settings are configured well. Only the computers with the IP addresses
within 192.168.1.10 ~ 192.168.1.20 can access to Internet.
455 Vigor2760 Series User’s Guide
4.10 How to Block Facebook Service Accessed by the Users via
Web Content Filter / URL Content Filter
There are two ways to block the facebook service, Web Content Filter and URL Content
Filter.
Web Content Filter,
Benefits: Easily and quickly implement the category/website that you want to block.
Note: License is required.
URL Content Filter,
Benefits: Free, flexible for customize webpage.
Note: Manual setting (e.g., one keyword for one website.)
I. Via Web Content Filter
1. Make sure the Web Content Filter (powered by Commtouch) license is valid.
How to register/activate Web Content Filter (WCF) license? Please visit for getting more
information:
*How to Register AI/AV/AS/WCF Service (Service Activation Wizard)
(http://www.draytek.com/user/SupportFAQDetail.php?ID=1955)
*How to Activate Anti-Virus/Anti-Intrusion/Anti-Spam Service
(http://www.draytek.com/user/SupportFAQDetail.php?ID=286 )
How to use the Web Content Filter (WCF)
(http://www.draytek.com/user/SupportFAQDetail.php?ID=1953)
* What the Web Content Filter (WCF) license benefits are,
(http://www.draytek.com/user/PdInfoDetail.php?Id=110)
Vigor2760 Series User’s Guide 456
2. Open CSM >> Web Content Filter Profile to create a WCF profile. Check Social
Networking with Action, Block.
3. Enable this profile in Firewall>>General Setup>>Default Rule.
4. Next time when someone accesses facebook via this router, the web page would be
blocked and the following message would be displayed instead.
457 Vigor2760 Series User’s Guide
II. Via URL Content Filter
A. Block the web page containing the word of “Facebook”
1. Open Object Settings>>Keyword Object. Click an index number to open the setting
page.
2. In the field of Contents, please type facebook. Configure the settings as the following
figure.
3. Open CSM>>URL Content Filter Profile. Click an index number to open the setting
page.
4. Configure the settings as the following figure.
5. When you finished the above steps, click OK. Then, open Firewall>>General Setup.
Vigor2760 Series User’s Guide 458
6. Click the Default Rule tab. Choose the profile just configured from the drop down list in
the field of URL Content Filter. Now, users cannot open any web page with the word
“facebook” inside.
B. Disallow users to play games on Facebook
1. Open Object Settings>>Keyword Object. Click an index number to open the setting
page.
2. In the field of Contents, please type apps.facebook. Configure the settings as the
following figure.
459 Vigor2760 Series User’s Guide
3. Open CSM>>URL Content Filter Profile. Click an index number to open the setting
page.
4. Configure the settings as the following figure.
5. When you finished the above steps, please open Firewall>>General Setup.
6. Click the Default Rule tab. Choose the profile just configured from the drop down list in
the field of URL Content Filter. Now, users cannot open any web page with the word
“facebook” inside.
Vigor2760 Series User’s Guide 460
Trouble Shooting
This section will guide you to solve abnormal situations if you cannot access into the Internet
after installing the router and finishing the web configuration. Please follow sections below to
check your basic installation status stage by stage.
Checking if the hardware status is OK or not.
Checking if the network connection settings on your computer are OK or not.
Pinging the router from your computer.
Checking if the ISP settings are OK or not.
Backing to factory default setting if necessary.
If all above stages are done and the router still cannot run normally, it is the time for you to
contact your dealer for advanced help.
5.1 Checking If the Hardware Status Is OK or Not
Follow the steps below to verify the hardware status.
1. Check the power line and WLAN/LAN cable connections.
Refer to “1.3 Hardware Installation” for details.
2. Turn on the router. Make sure the ACT LED blink once per second and the
correspondent LAN LED is bright.
3. If not, it means that there is something wrong with the hardware status. Simply back to
“1.3 Hardware Installation” to execute the hardware installation again. And then, try
again.
461 Vigor2760 Series User’s Guide
5.2 Checking If the Network Connection Settings on Your
Computer Is OK or Not
Sometimes the link failure occurs due to the wrong network connection settings. After trying
the above section, if the link is stilled failed, please do the steps listed below to make sure the
network connection settings is OK.
For Windows
The example is based on Windows 7 (Professional Edition). As to the
examples for other operation systems, please refer to the similar steps or find
support notes in www.DrayTek.com.
1. Open All Programs>>Getting Started>>Control Panel. Click Network and Sharing
Center.
2. In the following window, click Change adapter settings.
3. Icons of network connection will be shown on the window. Right-click on Local Area
Connection and click on Properties.
Vigor2760 Series User’s Guide 462
4. Select Internet Protocol Version 4 (TCP/IP) and then click Properties.
5. Select Obtain an IP address automatically and Obtain DNS server address
automatically. Finally, click OK.
463 Vigor2760 Series User’s Guide
For Mac OS
1. Double click on the current used Mac OS on the desktop.
2. Open the Application folder and get into Network.
3. On the Network screen, select Using DHCP from the drop down list of Configure IPv4.
Vigor2760 Series User’s Guide 464
5.3 Pinging the Router from Your Computer
The default gateway IP address of the router is 192.168.1.1. For some reason, you might need
to use “ping” command to check the link status of the router. The most important thing is
that the computer will receive a reply from 192.168.1.1. If not, please check the IP address
of your computer. We suggest you setting the network connection as get IP automatically.
(Please refer to the section 5.2)
Please follow the steps below to ping the router correctly.
For Windows
1. Open the Command Prompt window (from Start menu> Run).
2. Type command (for Windows 95/98/ME) or cmd (for Windows NT/ 2000/XP/Vista).
The DOS command dialog will appear.
3. Type ping 192.168.1.1 and press [Enter]. If the link is OK, the line of “Reply from
192.168.1.1:bytes=32 time<1ms TTL=255” will appear.
4. If the line does not appear, please check the IP address setting of your computer.
For Mac OS (Terminal)
1. Double click on the current used MacOs on the desktop.
2. Open the Application folder and get into Utilities.
3. Double click Terminal. The Terminal window will appear.
4. Type ping 192.168.1.1 and press [Enter]. If the link is OK, the line of “64 bytes from
192.168.1.1: icmp_seq=0 ttl=255 time=xxxx ms” will appear.
465 Vigor2760 Series User’s Guide
5.4 Checking If the ISP Settings are OK or Not
Open WAN >> Internet Access page and then check whether the ISP settings are set
correctly. Click Details Page of WAN1-WAN3 to review the settings that you configured
previously.
5.5 Problems for 3G Network Connection
When you have trouble in using 3G network transmission, please check the following:
Check if USB LED lights on or off
You have to wait about 15 seconds after inserting 3G USB Modem into your Vigor2760. Later,
the USB LED will light on which means the installation of USB Modem is successful. If the
USB LED does not light on, please remove and reinsert the modem again. If it still fails,
restart Vigor2760.
USB LED lights on but the network connection does not work
Check the PIN Code of SIM card is disabled or not. Please use the utility of 3G USB Modem
to disable PIN code and try again. If it still fails, it might be the compliance problem of system.
Please open DrayTek Syslog Tool to capture the connection information (WAN Log) and send
the page (similar to the following graphic) to the service center of DrayTek.
Vigor2760 Series User’s Guide 466
Transmission Rate is not fast enough
Please connect your Notebook with 3G USB Modem to test the connection speed to verify if
the problem is caused by Vigor2760. In addition, please refer to the manual of 3G USB
Modem for LED Status to make sure if the modem connects to Internet via HSDPA mode. If
you want to use the modem indoors, please put it on the place near the window to obtain better
signal receiving.
5.6 Backing to Factory Default Setting If Necessary
Sometimes, a wrong connection can be improved by returning to the default settings. Try to
reset the router by software or hardware. Such function is available in Admin Mode only.
Warning: After pressing factory default setting, you will loose all settings you did
before. Make sure you have recorded all useful settings before you pressing. The
password of factory default is null.
Software Reset
You can reset the router to factory default via Web page. Such function is available in Admin
Mode only.
Go to System Maintenance and choose Reboot System on the web page. The following
screen will appear. Choose Using factory default configuration and click Reboot Now.
After few seconds, the router will return all the settings to the factory settings.
467 Vigor2760 Series User’s Guide
Hardware Reset
While the router is running (ACT LED blinking), press the Factory Reset button and hold for
more than 5 seconds. When you see the ACT LED blinks rapidly, please release the button.
Then, the router will restart with the default configuration.
After restore the factory default setting, you can configure the settings for the router again to
fit your personal request.
5.7 Contacting DrayTek
If the router still cannot work correctly after trying many efforts, please contact Draytek or
your dealer for further help right away. For any questions, please feel free to send e-mail to
support@DrayTek.com.
Note: If synchronization issue for xDSL happened to the router, please send an e-mail to
support@DrayTek.com.
Vigor2760 Series User’s Guide 468
Telnet Command Reference
Accessing Telnet of Vigor2760
This chapter also gives you a general description for accessing telnet and describes the
firmware versions for the routers explained in this manual.
Click Start > Run and type Telnet 192.168.1.1 in the Open box as below. Note that the IP
address in the example is the default address of the router. If you have changed the default,
enter the current IP address of the router.
Click OK. The Telnet terminal will be open. Please type admin/admin for Account/Password.
Then, type ?. You will see a list of valid/common commands depending on the router that
your use.
469 Vigor2760 Series User’s Guide
Telnet Command: adsl txpct /adsl rxpct
This command allows the user to adjust the percentage of data transmission for QoS
application.
Syntax
adsl txpct [auto:percent]
adsl rxpct [auto:percent]
Syntax Description
auto It means auto detection of ADSL transmission packet.
percent It means to specify the percentage of ADSL transmission
packet. Available range is 10-100.
Example
> adsl txpct auto
% tx percentage : 80
> adsl txpct 75
% tx percentage : 75
Telnet Command: adsl status
This command is used to display current status of ADSL setting.
Syntax
adsl status
Example
Vigor> adsl status ?
--------------------------- ATU-R Info (hw: annex A, f/w: annex A) -----------
Running Mode : T1.413 State : TRAINING
DS Actual Rate : 0 bps US Actual Rate : 0 bps
DS Attainable Rate : 0 bps US Attainable Rate : 0 bps
DS Path Mode : Fast US Path Mode : Fast
DS Interleave Depth : 0 US Interleave Depth : 0
NE Current Attenuation : 0 dB Cur SNR Margin : 0 dB
DS actual PSD : 0. 0 dB US actual PSD : 0. 0 dB
ADSL Firmware Version : 05-04-04-04-00-01
-------------------------- ATU-C Info ---------------------------------
Far Current Attenuation : 0 dB Far SNR Margin : 0 dB
CO ITU Version[0] : 00000000 CO ITU Version[1] : 00000000
DSLAM CHIPSET VENDOR : < ADI >
Telnet Command: adsl ppp
This command can set the Internet Access mode for the router.
Syntax
adsl ppp [ ? | pvc_no vci vpi Encap Proto modu acqIP idle [Username Password]
Vigor2760 Series User’s Guide 470
Syntax Description
Parameter Description
? Display the command syntax of “adsl ppp”.
pvc_no It means the PVC number and the adjustable range is from
0 (Channel-1) to 7(Channel-8).
Encap Different numbers represent different modes.
0 : VC_MUX,
1: LLC/SNAP,
2: LLC_Bridge,
3: LLC_Route,
4: VCMUX_Bridge
5: VCMUX_Route,
6: IPoE.
Proto It means the protocol used to connect Internet. Different
numbers represent different protocols.
0: PPPoA,
1: PPPoE,
2: MPoA.
Modu 0: T1.413,
2: G.dmt,
4: Multi,
5: ADSL2,
7:ADSL2_AnnexM
8:ADSL2+
14:ADSL2+_AnnexM.
acqIP It means the way to acquire IP address. Type the number to
determine the IP address by specifying or assigned
dynamically by DHCP server.
0 : fix_ip,
1: dhcp_client/PPPoE/PPPoA.(acquire IP method)
idle Type number to determine the network connection will be
kept for always or idle after a certain time.
1: always on, else idle timeout secs. Only for
PPPoE/PPPoA.
Username This parameter is used only for PPPoE/PPPoA
Password This parameter is used only for PPPoE/PPPoA
You have to reboot the system when you set it on Route mode.
Example
Example
> adsl ppp o 35 8 1 1 4 1 -1 draytek draytek
471 Vigor2760 Series User’s Guide
pvc no.=0
vci=35
vpi=8
encap=LLC(1)
proto=PPPoE(1)
modu=MULTI(4)
AcquireIP: Dhcp_client(1)
Idle timeout:-1
Username=draytek
Password=draytek
Telnet Command: adsl bridge
This command can specify a LAN port (LAN1 to LAN4) for mapping to certain PVC, and the
mapping port/PVC will be operated in bridge mode.
adsl bridge [pvc_no/status/save/enable/disable] [on/off/clear/tag tag_no] [service type]
[px ... ]
Syntax Description
Parameter Description
pvc_no It means pvc number and must be between 0(Channel 1) to
7(Channel 8).
status It means to shown the whole bridge status.
save It means to save the configuration to flash.
enable It means to enable the Multi-VLAN function.
disable It means to disable the Multi-VLAN function.
on/off It means to turn on/off bridge mode for the specific channel.
clear It means to turn off and clear all the PVC settings.
tag tag_no No tag: -1
Available number for tag: 0-4095
pri pri_no The number 0 to 7 can be set to indicate the priority. “7” is
the highest.
service type Two number can be set:
0: for Normal (all the applications will be processed with
the same PVC).
1: for the IGMP with different PVC which is used for
special ISP.
px… It means the number of LAN port (x=2~4). Port 1 is locked
for NAT.
Example
> adsl bridge 4 on p2 p3
Vigor2760 Series User’s Guide 472
PVC Bridge p1 p2 p3 p4 Service Type Tag Pri
------------------------------------------------------------
4 ON 0 0 1 0 Normal -1(OFF) 0
PVC 0 & 1 can't set for bridge mode.
Please use 'save' to save config.
Telnet Command: adsl idle
This command can make the router accessing into the idle status. If you want to invoke the
router again, you have to reboot the router by using “reboot” command.
Example
> adsl idle
%Idle Mode!
You has to use {adsl reboot} to restart booting.
Telnet Command: adsl drivemode
This command is useful for laboratory to measure largest power of data transmission. Please
follow the steps below to set adsl drivermode.
1. Please connect dsl line to the DSLAM.
2. Waiting for dsl SHOWTIME.
3. Drop the dsl line.
4. Now, it is on continuous sending mode, and adsl2/2+ led is always ON.
5. Use 'adsl reboot' to restart dsl to normal mode.
Telnet Command: adsl reboot
This command can wake up the idle router.
Example
> adsl reboot
% Adsl is Rebooting...
473 Vigor2760 Series User’s Guide
Telnet Command: adsl oamlb
This command is used to test if the connection between CPE and CO is OK or not.
adsl oamlb [n][type]
adsl oamlb chklink [on/off]
adsl oamlb [log_on/log_off]
Syntax Description
Parameter Description
n It means the total number of transmitted packets.
type It means the protocol that you can use.
1 – for F4 Seg-to-Seg (VP level)
2 – for F4 End-to-End (VP level)
4 – for F5 Seg-to-Seg (VC level)
5 – for F5 End-to-End (VC level)
chklink Check the DSL connection.
Log_on/log_off Enable or disable the OAM log for debug.
Example
> adsl oamlb chklink on
OAM checking dsl link is ON.
> adsl oamlb F5 4
Tx cnt=0
Rx Cnt=0
>
Telnet Command: adsl vcilimit
This command can cancel the limit for vci value.
Some ISP might set the vci value under 32. In such case, we can cancel such limit manually by
using this command. Do not set the number greater than 254.
adsl vcilimit [n]
Syntax Description
Parameter Description
n The number shall be between 1 ~ 254.
Example
> adsl vcilimit 33
change VCI limitation from 32 to 33.
Vigor2760 Series User’s Guide 474
Telnet Command: adsl annex
This command can display the annex interface of this router.
Example
> adsl annex
% hardware is annex B.
% modem code is annex B; built at 01/15,07:34.
Telnet Command: adsl automode
This command is used to add or remove ADSL modes (such as ANNEXL, ANNEXM and
ANNEXJ) supported by Mulitmode.
adsl automode [add|remove|set|default|show] [adsl_mode]
Syntax Description
Parameter Description
add It means to add ADSL mode.
remove It means to remove ADSL mode.
set It means to use default settings plus the new added ADSL
mode.
default It means to use default settings.
show It means to display current setting.
adsl_mode There are three modes to be choose, ANNEXL, ANNEXM
and ANNEXJ.
Example
> Vigor> adsl automode set ANNEXJ
Automode supported : T1.413, G.DMT, ADSL2, ADSL2+, ANNEXJ,
Vigor> adsl automode default
Automode supported : T1.413, G.DMT, ADSL2, ADSL2+,
Telnet Command: adsl optn
At present ,this command allows you to enable and disable dual-latency only.
adsl optn FUNC [value/on/off]
Syntax Description
Parameter Description
FUNC Available setting is “dual” only. It means dual-latency.
value The value shall be hex digits.
on/off Type “on” for enabling such function.
Type “off” for disabling such function.
475 Vigor2760 Series User’s Guide
Example
> adsl optn dual on
dsl dual-latency is ON.
Telnet Command: adsl savecfg
This command can save the configuration into FLASH with a file format of cfg.
Example
> adsl savecfg
% Xdsl Cfg Save OK!
Telnet Command: adsl vendorid
This command allows you to configure user-defined CPE vendor ID.
adsl vendorid [status/on/off/ set vid0 vid1]
Syntax Description
Parameter Description
status Display current status of user-defined vendor ID.
on Enable the user-defined function.
off Disable the user-defined function.
set vid0 vid1 It means to set user-defined vendor ID with vid0 and vid1.
The vendor ID shall be set with HEX format, ex: 00fe7244:
79612f21.
Example
> adsl vendorid status
% User define CPE Vendor ID is OFF
% vid0:vid1 = 0x00fe7244:79612f21
> adsl vendorid on set vid0 vid1
% User define CPE Vendor ID is ON
Telnet Command: adsl atm
This command can set QoS parameter for ATM.
adsl atm pcr [pvc_no][PCR][max][status]
adsl atm scr [pvc_no][SCR]
adsl atm mbs [pvc_no][MBS]
adsl atm status
Syntax Description
Parameter Description
Vigor2760 Series User’s Guide 476
pvc_no It means pvc number and must be between 0(Channel 1) to
7(Channel 8).
PCR It means Peak Cell Rate for upstream.
The range for the number is “1” to “2539”.
max It means to get the highest speed for the upstream.
SCR It means Sustainable Cell Rate.
MBS It means Maximum Burst Size.
status It means to display PCR/SCR/MBS setting.
Example
> adsl atm pcr 1 200 max
% PCR is 200 for pvc 1.
> adsl atm pcr status
pvc channel PCR
---------------------------
0 1 0
1 2 200
2 3 0
3 4 0
4 5 0
5 6 0
6 7 0
7 8 0
> adsl atm mbs 2 300 max
% MBS is 300 for pvc 2.
Telnet Command: adsl pvcbinding
This command can configure PVC to PVC binding. Such command is available only for
PPPoE and MPoA 1483 Bridge mode.
adsl pvcbinding [pvc_x pvc_y | status | -1 ]
Syntax Description
Parameter Description
pvc_x It means the PVC number for the source.
pvc_y It means the PVC number that the source PVC will be bound
to.
status Display a table for PVC binding group.
-1 It means to clear specific PVC binding.
Example
> adsl pvcbinding 3 5
set done. bind pvc3 to pvc5.
The above example means PVC3 has been bound to PVC5.
477 Vigor2760 Series User’s Guide
> adsl pvcbinding 3 -1
clear pvc-1 binding
The above example means the PVC3 binding group has been removed.
Telnet Command: adsl snr
This command is used to .
Note: We can provide prompt support (support@draytek.com) if you refer to the telnet
command and have any queries.
adsl snr [delta]
Syntax Description
Parameter Description
delta It means SNR margin delta.
The range is from -50 to 50.
Current ADSL SNR Margin is 0 dB.
Example
> vdsl snr 25
ADSL SNR update successfully !
Restarting ADSL modem ...
Telnet Command: vdsl status
This command is used for display VDSL status.
Example
> vdsl status
---------------------- ATU-R Info (hw: annex A, f/w: annex A/B/C) -----------
Running Mode : State : TRAINING
DS Actual Rate : 0 bps US Actual Rate : 0 bps
DS Attainable Rate : 0 bps US Attainable Rate : 0 bps
DS Path Mode : Fast US Path Mode : Fast
DS Interleave Depth : 0 US Interleave Depth : 0
NE Current Attenuation : 0 dB Cur SNR Margin : 0 dB
DS actual PSD : 0. 0 dB US actual PSD : 0. 0 dB
NE CRC Count : 0 FE CRC Count : 0
NE ES Count : 0 FE ES Count : 0
Xdsl Reset Times : 0 Xdsl Link Times : 0
ITU Version[0] : b5004946 ITU Version[1] : 544e0000
VDSL Firmware Version : 05-04-08-00-00-06
Power Management Mode : DSL_G997_PMS_NA
Test Mode : DISABLE
-------------- ATU-C Info ---------------------------------
Far Current Attenuation : 0 dB Far SNR Margin : 0 dB
CO ITU Version[0] : 00000000 CO ITU Version[1] : 00000000
DSLAM CHIPSET VENDOR : < unknown >
Example Telnet Command: vdsl idle
Note: We can provide prompt support (support@draytek.com) if you refer to the telnet
command and have any queries.
adsl idle [on | tcpmessage | tcpmessage_off]
Vigor2760 Series User’s Guide 478
Example
> vdsl idle ?
% Usage : adsl idle [on | tcpmessage | tcpmessage_off]
% DSL is under [DISABLE] test mode.
% DSL debug tool mode is off.
Vigor> vdsl idle on
% DSL is under [IDLE/QUIET] test mode.
% DSL debug tool mode is off.
Telnet Command: vdsl drivermode
Note: We can provide prompt support (support@draytek.com) if you refer to the telnet
command and have any queries.
Example
> vdsl drivermode
%ADSL Enter Driver Mode!
% 1. please connect dsl line to the DSLAM.
% 2. Waiting for dsl SHOWTIME.
% 3. drop the dsl line.
% 4. now, it is on continuous sending mode.
% Use 'adsl reboot' to restart dsl to normal mode.
Telnet Command: vdsl reboot
Note: We can provide prompt support (support@draytek.com) if you refer to the telnet
command and have any queries.
Example
> vdsl reboot ?
%ADSL is Rebooting....
Telnet Command: vdsl annex
Note: We can provide prompt support (support@draytek.com) if you refer to the telnet
command and have any queries.
Example
> vdsl annex ?
% hardware is annex A.
% ADSL modem code is annex A
479 Vigor2760 Series User’s Guide
Telnet Command: vdsl showbins
This command is used to display each Bin(Tone) SNR, Gain, and Bits allocated.
Note: We can provide prompt support (support@draytek.com) if you refer to the telnet
command and have any queries.
adsl showbins [startbin endbin | up]
Syntax Description
Parameter Description
startbin Available setting: 0 to 4092.
endbin Available setting: 4 to 4092.
up It is used to display upstream information. The default is
downstream.
Example
> vdsl showbins 0 30
DOWNSTREAM :
-----------------------------------------------------------------------------
Bin SNR Gain Bi - Bin SNR Gain Bi - Bin SNR Gain Bi - Bin SNR Gain Bi
dB .1dB ts dB .1dB ts dB .1dB ts dB .1dB ts
--- ----- ---- -- - --- ----- ---- -- - --- ----- ---- -- - --- ----- ---- --
--- ----- ---- -- - --- ----- ---- -- - --- ----- ---- -- - --- ----- ---- --
Bin SNR Gain Bi - Bin SNR Gain Bi - Bin SNR Gain Bi - Bin SNR Gain Bi
dB .1dB ts dB .1dB ts dB .1dB ts dB .1dB ts
Telnet Command: vdsl optn
This command is used to enable or disable the parameters related to VDSL.
Note: We can provide prompt support (support@draytek.com) if you refer to the telnet
command and have any queries.
adsl optn FUNC [us/ds/bi [value/on/off]]
Syntax Description
Parameter Description
FUNC Available settings:
trellis',
'bitswap',
'sra',
'retx',
'aelem',
'status',
'g.vector'
‘default'.
us/ds/bi us – upstream
ds – downstream
bi – birection.
value bitswap=0~2, sra=0~4
Vigor2760 Series User’s Guide 480
on/off On – Enable the function.
Off – Disable the function.
Telnet Command: vdsl savecfg
This command is used to save the configuration.
Note: We can provide prompt support (support@draytek.com) if you refer to the telnet
command and have any queries.
Example
> Vigor> vdsl savecfg ?
% Xdsl Cfg Save OK!
Telnet Command: vdsl vendorid
This command is used to set user defined CPE vender ID.
Note: We can provide prompt support (support@draytek.com) if you refer to the telnet
command and have any queries.
adsl vendorid [?/status/on/off/ set vid0 vid1]
Syntax Description
Parameter Description
status Display current setting of vendor ID.
On/off Enable/Disable the user defined setting.
set It is used to set user define vendor ID by “vid0” & “vid1”.
vid0 vid1 Set vendor ID number with the format of HEX, ex: 00fe7244
79612f21.
Example
> vdsl vendorid on set 00fe7244 79612f21
% User define CPE Vendor ID is ON
Telnet Command: vdsl snr
Note: We can provide prompt support (support@draytek.com) if you refer to the telnet
command and have any queries.
adsl srn [delta]
Syntax Description
Parameter Description
delta It means SNR margin delta.
The range is from -50 to 50.
481 Vigor2760 Series User’s Guide
Current ADSL SNR Margin is 0 dB.
Example
> vdsl snr 25
ADSL SNR update successfully !
Restarting ADSL modem ...
Telnet Command: bpa
This command allows to configure a network setting specified for Australia’s ISP.
bpa m [-<command> <parameter> | ... ]
Syntax Description
Parameter Description
m Available settings are 1 and 2.
-a <enable> 1/0 to enable/disable this entry
-n <UserName> contact UserName(max. 24 characters)
-p <PassWord> contact PassWord (max. 24 characters)
-s <select> It means to specify an IP address for Server.
0 : no selection.
1 : NSW(61.9.192.13)
2 : QLD(61.9.208.13),
3 : VIC(61.9.128.13)
4 : SA(61.9.224.13),
5 : WA(61.9.240.13)
-l <List> List all settings configured.
Example
> bpa 1 -a 1 -n testUser -p testPassword -s 4
> bpa -l
-------index: 1 active------
UserName[1]: testUser
PassWord[1]: testPassword
ServerIP[1]:4
-------index: 2 inactive------
UserName[2]:
PassWord[2]:
ServerIP[2]:0
>
Vigor2760 Series User’s Guide 482
Telnet Command: csm appe prof
Commands under CSM allow you to set CSM profile to define policy profiles for different
policy of IM (Instant Messenger)/P2P (Peer to Peer) application.
“csm appe prof “ is used to configure the APP Enforcement Profile name. Such profile will be
applied in Default Rule of Firewall>>General Setup for filtering.
csm appe prof -i INDEX [-v | -n NAME]
Syntax Description
Parameter Description
INDEX It means to specify the index number of CSM profile, from 1
to 32.
-v It means to view the configuration of the CSM profile.
-n It means to set a name for the CSM profile.
NAME It means to specify a name for the CSM profile, less then 15
characters.
Example
> csm appe prof -i 1 -n games
The name of APPE Profile 1 was setted.
Telnet Command: csm appe im
It is used to configure IM settings for APP Enforcement Profile.
csm appe im -i INDEX [-v | -e AP | -d AP| -a AP [ACTION]]
Syntax Description
Parameter Description
INDEX It means to specify the index number of CSM profile, from 1
to 32.
-v It means to view the IM configuration of the CSM profile.
-e It means to enable the blocking for specific application.
-d It means to disable the blocking for specific application.
-a Set the action of specific application
AP Specify one of the following applications for such profile.
MSN : MSN
YIM : YahooIM
AIM : AIM
ICQ : ICQ
QQTM : QQ/TM
iChat : iChat
Jabber : Jabber/GoogleTalk
GC : GoogleChat
AliWW : AliWW
Skype : Skype
483 Vigor2760 Series User’s Guide
Kubao : Kubao
Gizmo : Gizmo
SIP : SIP/RTP
TelTel : TelTel
TeamSpk: TeamSpeak
WIM : WebIMs
RaidCall : RaidCall
ACTION Specify the action of the application, 0 or 1.
0: Block. All of the applications meet the CSM rule will be
blocked.
1: Pass. All of the applications meet the CSM rule will be
passed.
Example
> csm appe im -i 1 -e ICQ Login -a ICQ 0
Profile 1 - : ICQ is enabled.
Telnet Command: csm appe p2p
It is used to configure P2P settings for APP Enforcement Profile.
csm appe p2p -i INDEX [-v | -e AP | -d AP | -a AP [ACTION]]
Syntax Description
Parameter Description
INDEX It means to specify the index number of CSM profile, from 1
to 32.
-v It means to view the P2P configuration of the CSM profile.
-e It means to enable the blocking for specific application.
-d It means to disable the blocking for specific application.
-a Set the action of specific application, 0 or 1.
0: Block. All of the applications meet the CSM rule will be
blocked.
1: Pass. All of the applications meet the CSM rule will be
passed.
AP Specify one of the following applications for such profile.
SoulSeek: SoulSeek Protocol
eDonkey: eDonkey Protocol
FastTrack : FastTrack Protocol
OpenFT: OpenFT Protocol
Gnutella: Gnutella Protocol
OpenNap: OpenNap Protocol
BitTorrent: BitTorrent Protocol
ACTION Specify the action of the application, 0 or 1.
0: Block. All of the applications meet the CSM rule will be
blocked.
1: Pass. All of the applications meet the CSM rule will be
Vigor2760 Series User’s Guide 484
passed.
Example
> csm appe p2p -i 1 -e BitTorrent -a BitTorrent 0
Profile 1 - : BitTorrent is enabled.
Telnet Command: csm appe prot
It is used to configure protocol settings for APP Enforcement Profile.
Telnet Command: csm appe misc
It is used to configure miscellaneous settings for APP Enforcement Profile.
csm appe misc -i INDEX [-v | -e AP | -d AP | -a AP [ACTION]]
Syntax Description
Parameter Description
INDEX It means to specify the index number of CSM profile, from 1
to 32.
-v It means to view the protocol configuration of the CSM
profile.
-e It means to enable the blocking for specific application.
-d It means to disable the blocking for specific application.
-a Set the action of specific application, 0 or 1.
0: Block. All of the applications meet the CSM rule will be
blocked.
1: Pass. All of the applications meet the CSM rule will be
passed.
AP Specify one of the following applications for such profile.
Streaming:
MMS: MMS
RTSP: RTSP
TVAnts: TVAnts
PPStream: PPStream
PPlive: PPlive
FeiDian: FeiDian
UUSee: UUSee
NSPlayer: NSPlayer
PCAST: PCAST
TVKoo: TVKoo
SopCast: SopCast
UDLiveX: UDLiveX
TVUPlayer: TVUPlayer
MySee: MySee
Joost: Joost
FlashVideo: FlashVideo
SilverLight: MS SilverLight
485 Vigor2760 Series User’s Guide
Slingbox: Slingbox
QVOD: QVOD
QQLive: QQLive
ACTION: Specify the action of the application, 0 or 1.
0: Block. All of the applications meet the CSM rule will be
blocked.
1: Pass. All of the applications meet the CSM rule will be
passed.
Example
> csm appe misc -i 1 -e TVUPlayer -a 0
Profile 1 - : TVUPlayer is enabled.
Telnet Command: csm ucf
It is used to configure settings for URL control filter profile.
csm ucf show
csm ucf setdefault
csm ucf msg MSG
csm ucf obj INDEX [-n PROFILE_NAME | -l [P|B|A|N] | uac | wf ]
csm ucf obj INDEX -n PROFILE_NAME
csm ucf obj INDEX -p VALUE
csm ucf obj INDEX -l P|B|A|N
csm ucf obj INDEX uac
csm ucf obj INDEX wf
Syntax Description
Parameter Description
show It means to display all of the profiles.
setdefault It means to return to default settings for all of the profile.
msg MSG It means de set the administration message.
MSG means the content (less than 255 characters) of the
message itself.
obj It means to specify the object for the profile.
INDEX It means to specify the index number of CSM profile, from 1
to 8.
-n It means to set the profile name.
PROFILE_NAME It means to specify the name of the profile (less than 16
characters)
-p It means to set the priority for the profile.
VALUE Available numbers you can define are listed below:
0: It means Bundle: Pass.
1: It means Bundle: Block.
Vigor2760 Series User’s Guide 486
2: It means Either: URL Access Control First.
3: It means Either: Web Feature First.
-l It means the log type of the profile. They are:
P: Pass,
B: Block,
A: All,
N: None
MSG It means to specify the Administration Message, less then
255 characters
uac It means to set URL Access Control part.
wf It means to set Web Feature part.
Example
Example
> csm ucf obj 1 -n game -l B
Profile Index: 1
Profile Name:[game]
Log:[none]
Priority Select : [Bundle : Pass]
[ ]Enable URL Access Control
Action:[pass]
[ ]Prevent web access from IP address.
No Obj NO. Object Name
--- -------- ---------------------------------
No Grp NO. Group Name
--- -------- ---------------------------------
Telnet Command: csm ucf obj INDEX uac
It means to configure the settings regarding to URL Access Control (uac).
csm ucf obj INDEX uac -v
csm ucf obj INDEX uac -e
csm ucf obj INDEX uac -d
csm ucf obj INDEX uac -a P|B
csm ucf obj INDEX uac -i E|D
csm ucf obj INDEX uac -o KEY_WORD_Object_Index
csm ucf obj INDEX uac -g KEY_WORD_Group_Index
Syntax Description
Parameter Description
INDEX It means to specify the index number of CSM profile, from 1 to
8.
487 Vigor2760 Series User’s Guide
-v It means to view the protocol configuration of the CSM profile.
-e It means to enable the function of URL Access Control.
-d It means to disable the function of URL Access Control.
-a Set the action of specific application, P or B.
B: Block. The web access meets the URL Access Control will
be blocked.
P: Pass. The web access meets the URL Access Control will be
passed.
-i Prevent the web access from any IP address.
E: Enable the function. The Internet access from any IP
address will be blocked.
D: Disable the function.
-o Set the keyword object.
KEY_WORD_Object_Ind Specify the index number of the object profile.
ex
-g Set the keyword group.
KEY_WORD_Group_Inde Specify the index number of the group profile.
x
Example
> csm ucf obj 1 uac -i E
Profile Index: 1
Profile Name:[game]
Log:[none]
Priority Select : [Bundle : Pass]
[ ]Enable URL Access Control
Action:[pass]
[v]Prevent web access from IP address.
No Obj NO. Object Name
--- -------- ---------------------------------
No Grp NO. Group Name
--- -------- ---------------------------------
> csm ucf obj 1 uac -a B
Profile Index: 1
Profile Name:[game]
Log:[none]
Priority Select : [Bundle : Pass]
[ ]Enable URL Access Control
Action:[block]
[v]Prevent web access from IP address.
No Obj NO. Object Name
--- -------- ---------------------------------
No Grp NO. Group Name
Vigor2760 Series User’s Guide 488
--- -------- ---------------------------------
Telnet Command: csm ucf obj INDEX wf
It means to configure the settings regarding to Web Feature (wf).
csm ucf obj INDEX wf -v
csm ucf obj INDEX wf -e
csm ucf obj INDEX wf -d
csm ucf obj INDEX wf -a P|B
csm ucf obj INDEX wf -s WEB_FEATURE
csm ucf obj INDEX wf -u WEB_FEATURE
csm ucf obj INDEX wf -f File_Extension_Object_index
Syntax Description
Example
Parameter Description
INDEX It means to specify the index number of CSM profile, from 1
to 8.
-v It means to view the protocol configuration of the CSM
profile.
-e It means to enable the restriction of web feature.
-d It means to disable the restriction of web feature.
-a Set the action of web feature, P or B.
B: Block. The web access meets the web feature will be
blocked.
P: Pass. The web access meets the web feature will be
passed.
-s It means to enable the the Web Feature configuration.
Features available for configuration are:
c: Cookie
p: Proxy
u: Upload
-u It means to cancel the web feature configuration.
-f It means to set the file extension object index number.
File_Extension_Object_in Type the index number (1 to 8) for the file extension object.
dex
Example
> csm ucf obj 1 wf -s c
Profile Index: 1
Profile Name:[game]
Log:[none]
Priority Select : [Bundle : Pass]
489 Vigor2760 Series User’s Guide
[ ]Enable URL Access Control
Action:[block]
[v] Prevent web access from IP address.
No Obj NO. Object Name
--- -------- ---------------------------------
No Grp NO. Group Name
--- -------- ---------------------------------
[ ]Enable Restrict Web Feature
Action:[pass]
File Extension Object Index : [0] Profile Name : []
[V] Cookie [ ] Proxy [ ] Upload
Telnet Command: csm wcf
It means to configure the settings regarding to web control filter (wcf).
csm wcf show
csm wcf look
csm wcf cache
csm wcf server WCF_SERVER
csm wcf msg MSG
csm wcf setdefault
csm wcf obj INDEX -v
csm wcf obj INDEX -a P|B
csm wcf obj INDEX -n PROFILE_NAME
csm wcf obj INDEX -l N|P|B|A
csm wcf obj INDEX -o KEY_WORD Object Index
csm wcf obj INDEX -g KEY_WORD Group Index
csm wcf obj INDEX -w E|D|P|B
csm wcf obj INDEX -s CATEGORY|WEB_GROUP
csm wcf obj INDEX -u CATEGORY|WEB_GROUP
Syntax Description
Parameter Description
show It means to display the web content filter profiles.
Look It means to display the license information of WCF.
Cache It means to set the cache level for the profile.
Server WCF_SERVER It means to set web content filter server.
Msg MSG It means de set the administration message.
MSG means the content (less than 255 characters) of the
message itself.
setdefault It means to return to default settings for all of the profile.
obj It means to specify the object profile.
INDEX It means to specify the index number of web content filter
profile, from 1 to 8.
-v It means to view the web content filter profile.
Vigor2760 Series User’s Guide 490
-a Set the action of web content filter profile, P or B.
B: Block. The web access meets the web feature will be
blocked.
P: Pass. The web access meets the web feature will be
passed.
-n It means to set the profile name.
PROFILE_NAME It means to specify the name of the profile (less than 16
characters)
-l It means the log type of the profile. They are:
P: Pass,
B: Block,
A: All,
N: None
-o Set the keyword object.
KEY_WORD_Object_Ind Specify the index number of the object profile.
ex
-g Set the keyword group.
KEY_WORD_Group_Inde Specify the index number of the group profile.
x
-w It means to set the action for the black and white list.
E:Enable,
D:Disable,
P:Pass,
B:Block
-s It means to choose the items under CATEGORY or
WEB_GROUP.
-u It means to discard items under CATEGORY or
WEB_GROUP.
WEB_GROUP Child_Protection, Leisure, Business, Chating, Computer
Internet, Other
CATEGORY Includes:
Alcohol & Tobacco, Criminal Activity, Gambling, Hate &
Intoleranc, Illegal Drug, Nudity, Pornography/Sexually
Explicit, Weapons, Violence, School Cheating,Sex
Education, Tasteless, Child Abuse Imges, Entertainment,
Games, Sports, Travel, Leisure & Recreation, Fashin &
Beauty, Business, Job Search, Web-based Emai, Chat, Instant
Messaging, Anonymizers, Forums & Newsgroups,
Computers & Technology, Download Sites, Streaming Media
& Downloads, Phishing & Fraud, Search Engines & Portals,
Social Networking, Spam Sites,Malware, Botnets, Hacking,
Illegal Software, Information Security,Peer-to-eer,
Advertisements & Pop-Ups, Arts, Transportation,
Compromised, Dating & Personals, , Education, Finance,
Government,Health & Medcine, News, Non-profits & NGOs,
Personal Sites,Politics, Real Estate, Rligion, Restaurants &
Dining,Shopping, Translators, General, Cults,Greetig cards,
Image Sharing, Network Errors, Parked Domains, Private IP
491 Vigor2760 Series User’s Guide
Addresses)
Example
> csm wcf obj 1 -n test_wcf
Profile Index: 1
Profile Name:[test_wcf]
[]White/Black list
Action:[block]
No Obj NO. Object Name
--- -------- ---------------------------------
No Grp NO. Group Name
--- -------- ---------------------------------
Action:[block]
Log:[block]
------------------------------------------------------------------
-------------
child Protection Group:
[v]Alcohol & Tobacco [v]Criminal & Activity [v]Gambling
[v]Hate & Intolerance [v]Illegal Drug [v]Nudity
[v]Pornography & Sexually explicit [v]Violence
[v]Weapons
[v]School Cheating [v]Sex Education [v]Tasteless
[v]Child Abuse Images
------------------------------------------------------------------
-------------
leisure Group:
[ ]Entertainment [ ]Games [ ]Sports
[ ]Travel [ ]Leisure & Recreation [ ]Fashion & Beauty
.
.
>
Telnet Command: ddns log
Displays the DDNS log.
Example
>ddns log
>
Telnet Command: ddns time
Sets and displays the DDNS time.
ddns time <update in minutes>
Syntax Description
Parameter Description
Update in minutes Type the value as DDNS time. The range is from 1 to 1440.
Example
Vigor2760 Series User’s Guide 492
> ddns time
ddns time <update in minutes>
Valid: 1 ~ 1440
%Now: 1440
> ddns time 1000
ddns time <update in minutes>
Valid: 1 ~ 1440
%Now: 1000
Telnet Command: dos
This command allows users to configure the settings for DoS defense system.
dos [-V | D | A]
dos [-s ATTACK_F [THRESHOLD][ TIMEOUT]]
dos [-a | e [ATTACK_F][ATTACK_0] | d [ATTACK_F][ATTACK_0]]
Syntax Description
Parameter Description
-V It means to view the configuration of DoS defense system.
-D It means to deactivate the DoS defense system.
-A It means to activate the DoS defense system.
-s It means to enable the defense function for a specific attack
and set its parameter(s).
ATTACK_F It means to specify the name of flooding attack(s) or
portscan, e.g., synflood, udpflood, icmpflood, or postscan.
THRESHOLD It means the packet rate (packet/second) that a flooding
attack will be detected. Set a value larger than 20.
TIMEOUT It means the time (seconds) that a flooding attack will be
blocked. Set a value larger than 5.
-a It means to enable the defense function for all attacks listed
in ATTACK_0.
-e It means to enable defense function for a specific attack(s).
ATTACK_0 It means to specify a name of the following attacks:
ip_option, tcp_flag, land, teardrop, smurf, pingofdeath,
traceroute, icmp_frag, syn_frag, unknow_proto, fraggle.
-d It means to disable the defense function for a specific
attack(s).
Example
>dos –A
The Dos Defense system is Activated
>dos –s synflood 50 10
Synflood is enabled! Threshold=50 <pke/sec> timeout=10 <pke/sec>
493 Vigor2760 Series User’s Guide
Telnet Command: exit
Type this command will leave telnet window.
Telnet Command: Internet
This command allows you to configure detailed settings for WAN connection.
internet -W n -M n [-<command> <parameter> | ... ]
Syntax Description
Parameter Description
-M n M means to set Internet Access Mode (Mandatory) and n
means different modes (represented by 0 – 3)
n=0: Offline
n=1: PPPoE
n=2: Dynamic IP
n=3: Static IP
<command><parameter The available commands with parameters are listed below.
>|…] […] means that you can type in several commands in one
line.
-S <isp name> It means to set ISP Name (max. 23 characters).
-P <on/off> It means to enable PPPoE Service.
-u <username> It means to set username (max. 49 characters) for Internet
accessing.
-p <password> It means to set password (max. 49 characters) for Internet
accessing.
-a n It means to set PPP Authentication Type and n means
different types (represented by 0-1).
n=0: PAP/CHAP (this is default setting)
n=1: PAP Only
-t n It means to set connection duration and n means different
conditions.
n=-1: Always-on
n=1 ~ 999: Idle time for offline (default 180 seconds)
-i <ip address> It means that PPPoE server will assign an IP address
specified here for CPE (PPPoE client).
If you type 0.0.0.0 as the <ip address>, ISP will assign
suitable IP address for you. However, if you type an IP
address here, the router will use that one as a fixed IP.
-w <ip address> It means to assign WAN IP address for such connection.
Please type an IP address here for WAN port.
-n <netmask> It means to assign netmask for WAN connection. You have
to type 255.255.255.xxx (x is changeable) as the netmask for
WAN port.
-g <gateway> It means to assign gateway IP for such WAN connection.
-V It means to view Internet Access profile.
Vigor2760 Series User’s Guide 494
Example
>internet -M 1 -S tcom -u username -p password -a 0 -t -1 -i 0.0.0.0
WAN1 Internet Mode set to PPPoE/PPPoA
WAN1 ISP Name set to tcom
WAN1 Username set to username
WAN1 Password set successful
WAN1 PPP Authentication Type set to PAP/CHAP
WAN1 Idle timeout set to always-on
WAN1 Gateway IP set to 0.0.0.0
> internet -V
WAN1 Internet Mode:PPPoE
ISP Name: tcom
Username: username
Authentication: PAP/CHAP
Idle Timeout: -1
WAN IP: Dynamic IP
Telnet Command: ip 2ndsubnet
This command allows users to enable or disable the IP routing subnet for your router.
ip 2ndsubnet <Enable/Disable>
Syntax Description
Parameter Description
Enable Enable the function.
Disable Disable the function.
Example
> ip 2ndsubnet enable
2nd subnet enabled!
Telnet Command: ip 2ndaddr
This command allows users to set the second IP address for your router.
ip 2ndaddr ?
ip 2ndaddr <2nd subnet IP address>
Syntax Description
Parameter Description
? Display an IP address which allows users set as the public
subnet IP address.
2nd subnet IP address Specify an IP address. The system will set the one that you
specified as the second subnet IP address.
Example
495 Vigor2760 Series User’s Guide
> ip 2ndaddr ?
% ip addr <2nd subnet IP address>
% Now: 192.168.2.1
> ip 2ndaddr 192.168.2.5
% Set 2nd subnet IP address done !!!
Telnet Command: ip 2ndmask
This command allows users to set the subnet mask for second subnet mask of your router.
ip 2ndmask ?
ip 2ndmask <public subnet mask>
Syntax Description
Parameter Description
? Display an IP address which allows users set as the public
subnet mask.
public subnet IP address Specify a subnet mask. The system will set the one that you
specified as the public subnet mask.
Example
> ip 2ndmask ?
% ip 2ndmask <2nd subnet mask>
% Now: 255.255.255.0
> ip 2ndmask 255.255.0.0
% Set 2nd subnet mask done !!!
Telnet Command: ip aux
This command is used for configuring WAN IP Alias.
ip aux add [IP] [Join to NAT Pool]
ip aux remove [index]
Syntax Description
Parameter Description
add It means to create a new WAN IP address.
remove It means to delete an existed WAN IP address.
IP It means the auxiliary WAN IP address.
Join to NAT Pool 0 (disable) or 1 (enable).
index Type the index number of the table displayed on your screen.
Example
> ip aux add 192.168.1.65 1
% 192.168.1.65 has added in index 2.
Vigor2760 Series User’s Guide 496
> ip aux ?%% ip aux add [IP] [Join to NAT Pool]
%% ip aux remove [Index]
%% Where IP = Auxiliary WAN IP Address.
%% Join to NAT Pool = 0 or 1.
%% Index = The Index number of table.
Now auxiliary WAN1 IP Address table:
Index no. Status IP address NAT IP pool
----------------------------------------------------
1 Disable 0.0.0.0 Yes
2 Enable 192.168.1.65 Yes
When you type ip aux?, the current auxiliary WAN IP Address table will be shown as the
following:
Index no. Status IP address IP pool
----------------------------------------------
1 Enable 172.16.3.229 Yes
2 Enable 172.16.3.56 No
3 Enable 172.16.3.113 No
Telnet Command: ip addr
This command allows users to set/add a specified LAN IP your router.
ip addr [IP address]
Syntax Description
Parameter Description
IP address It means the LAN IP address.
Example
>ip addr 192.168.50.1
% Set IP address OK !!!
Note: When the LAN IP address is changed, the start IP address of DHCP server are still the
same. To make the IP assignment of the DHCP server being consistent with this new IP
address (they should be in the same network segment), the IP address of the PC must be fixed
with the same LAN IP address (network segment) set by this command for accessing into the
web user interface of the router. Later, modify the start addresses for the DHCP server.
Telnet Command: ip nmask
This command allows users to set/add a specified netmask for your router.
ip nmask [IP netmask]
Syntax Description
497 Vigor2760 Series User’s Guide
Parameter Description
IP netmask It means the netmask of LAN IP.
Example
> ip nmask 255.255.0.0
% Set IP netmask OK !!!
Telnet Command: ip arp
ARP displays the matching condition for IP and MAC address.
ip arp add [IP address] [MAC address] [LAN or WAN]
ip arp del [IP address] [LAN or WAN]
ip arp flush
ip arp status
ip arp accept [0/1/2/3/4/5status]
ip arp setCacheLife [time]
In which, arp add allows users to add a new IP address into the ARP table; arp del allows
users to remove an IP address; arp flush allows users to clear arp cache; arp status allows
users to review current status for the arp table; arp accept allows to accept or reject the source
/destination MAC address; arp setCacheLife allows users to configure the duration in which
ARP caches can be stored on the system. If ip arp setCacheLife is set with “60”, it means you
have an ARP cache at 0 second. Sixty seconds later without any ARP messages received, the
system will think such ARP cache is expired. The system will issue a few ARP request to see
if this cache is still valid.
Syntax Description
Parameter Description
IP address It means the LAN IP address.
MAC address It means the MAC address of your router.
LAN or WAN It indicates the direction for the arp function.
0/1/2/3/4/5 0: disable to accept illegal source mac address
1: enable to accept illegal source mac address
2: disable to accept illegal dest mac address
3: enable to accept illegal dest mac address
4: Decline VRRP mac into arp table
5: Accept VRRP mac into arp table
status: display the setting status.
Time Available settings will be 10, 20, 30,....2550 seconds.
Example
> ip arp accept status
Accept illegal source mac arp: disable
Vigor2760 Series User’s Guide 498
Accept illegal dest mac arp: disable
Accept VRRP mac into arp table: disable
> ip arp status
[ARP Table]
Index IP Address MAC Address Netbios Name
1 192.168.1.113 00-05-5D-E4-D8-EE A1000351
Telnet Command: ip dhcpc
This command is available for WAN DHCP.
ip dhcpc option
ip dhcpc option -h|l
ip dhcpc option -d [idx]
ip dhcpc option -e [1 or 0] -w [wan unmber] -c [option number] -v [option value]
ip dhcpc option -e [1 or 0] -w [wan unmber] -c [option number] -x "[option value]"
ip dhcpc option -u [idx unmber]
ip dhcpc release
ip dhcpc renew
ip dhcpc status
Syntax Description
Parameter Description
option It is an optional setting for DHCP server.
-h: display usage
-l: list all custom set DHCP options
-d: delete custom dhcp client option by index number
-e: enable/disable option feature, 1:enable, 0:disable
-w: set WAN number (e.g., 1=WAN1)
-c: set option number: 0~255
-v: set option value by string
-x: set option value by raw byte (hex)
-u: update by index number
release It means to release current WAN IP address.
renew It means to renew the WAN IP address and obtain another
new one.
status It displays current status of DHCP client.
Example
>ip dhcpc status
I/F#3 DHCP Client Status:
499 Vigor2760 Series User’s Guide
DHCP Server IP : 172.16.3.7
WAN Ipm : 172.16.3.40
WAN Netmask : 255.255.255.0
WAN Gateway : 172.16.3.1
Primary DNS : 168.95.192.1
Secondary DNS : 0.0.0.0
Leased Time : 259200
Leased Time T1 : 129600
Leased Time T2 : 226800
Leased Elapsed : 259194
Leased Elapsed T1 : 129594
Leased Elapsed T2 : 226794
Telnet Command: ip ping
This command allows users to ping IP address of WAN1/WAN2/PVC3/PVC4/PVC5 for
verifying if the WAN connection is OK or not.
ip ping [IP address] [WAN1 /PVC3/PVC4/PVC5]
Syntax Description
Parameter Description
IP address It means the WAN IP address.
WAN1/PVC3/PVC4/PVC5 It means the WAN port /PVC that the above IP address
passes through.
Example
>ip ping 172.16.3.229 WAN1
Pinging 172.16.3.229 with 64 bytes of Data:
Receive reply from 172.16.3.229, time=0ms
Receive reply from 172.16.3.229, time=0ms
Receive reply from 172.16.3.229, time=0ms
Packets: Sent = 5, Received = 5, Lost = 0 <0% loss>
Telnet Command: ip tracert
This command allows users to trace the routes from the router to the host.
ip tracert [Host/IP address] [WAN1/WAN2] [Udp/Icmp]
Syntax Description
Parameter Description
IP address It means the target IP address.
WAN1/WAN2 It means the WAN port that the above IP address passes
through.
Udp/Icmp It means the UDP or ICMP.
Example
Vigor2760 Series User’s Guide 500
>ip tracert 22.128.2.62 WAN1
Traceroute to 22.128.2.62, 30 hops max
1 172.16.3.7 10ms
2 172.16.1.2 10ms
3 Request Time out.
4 168.95.90.66 50ms
5 211.22.38.134 50ms
6 220.128.2.62 50ms
Trace complete
Telnet Command: ip telnet
This command allows users to access specified device by telnet.
ip telnet [IP address][Port]
Syntax Description
Parameter Description
IP address Type the WAN or LAN IP address of the remote device.
Port Type a port number (e.g., 23).
Available settings: 0 ~65535.
Example
> ip telnet 172.17.3.252 23
>
Telnet Command: ip rip
This command allows users to set the RIP (routing information protocol) of IP.
ip rip [0/1/2]
Syntax Description
Parameter Description
0/1/2 0 means disable; 1 means first subnet and 2 means second
subnet.
Example
> ip rip 1
%% Set RIP 1st subnet.
Telnet Command: ip wanrip
This command allows users to set the RIP (routing information protocol) of WAN IP.
ip wanrip [ifno] -e [0/1]
Syntax Description
Parameter Description
501 Vigor2760 Series User’s Guide
ifno It means the connection interface.
1: WAN1,2: WAN2, 3: PVC3,4: PVC4,5: PVC5
Note: PVC3 ~PVC5 are virtual WANs.
-e It means to disable or enable RIP setting for specified WAN
interface.
1: Enable the function of setting RIP of WAN IP.
0: Disable the function.
Example
> ip wanrip ?
Valid ex:ip wanrip <ifno> -e <0/1>
<ifno> 1: WAN1,2: WAN2
3: PVC3,4: PVC4,5: PVC5
-e <0/1> 0: disable, 1: enable
Now status:
WAN[1] Rip Protocol disable
WAN[2] Rip Protocol disable
WAN[3] Rip Protocol disable
WAN[4] Rip Protocol disable
WAN[5] Rip Protocol disable
> ip wanrip 5 -e 1
> ip wanrip ?
Valid ex:ip wanrip <ifno> -e <0/1>
<ifno> 1: WAN1,2: WAN2
3: PVC3,4: PVC4,5: PVC5
-e <0/1> 0: disable, 1: enable
Now status:
WAN[1] Rip Protocol disable
WAN[2] Rip Protocol disable
WAN[3] Rip Protocol disable
WAN[4] Rip Protocol disable
WAN[5] Rip Protocol enable
>
Vigor2760 Series User’s Guide 502
Telnet Command: ip route
This command allows users to set static route.
ip route add [dst] [netmask][gateway][ifno][rtype]
ip route del [dst] [netmask][rtype]
ip route status
ip route cnc
ip route default [wan1/wan2/off/?]
ip route clean [1/0]
Syntax Description
Parameter Description
add It means to add an IP address as static route.
del It means to delete specified IP address.
status It means current status of static route.
dst It means the IP address of the destination.
netmask It means the netmask of the specified IP address.
gateway It means the gateway of the connected router.
ifno It means the connection interface.
3=WAN1 5=WAN3,6=WAN4,7=WAN5
However,
WAN3, WAN4, WAN5 are router-borne WANs
rtype It means the type of the route.
default : default route;
static: static route.
cnc It means current IP range for CNC Network.
default Set WAN1/WAN2/off as current default route.
clean Clean all of the route settings.
1: Enable the function.
0: Disable the function.
Example
> ip route add 172.16.2.0 255.255.255.0 172.16.2.4 3 static
> ip route status
Codes: C - connected, S - static, R - RIP, * - default, ~ - private
C~ 192.168.1.0/ 255.255.255.0 is directly connected, LAN1
S 172.16.2.0/ 255.255.255.0 via 172.16.2.4, WAN1
503 Vigor2760 Series User’s Guide
Telnet Command: ip igmp_proxy
This command allows users to enable/disable igmp proxy server.
ip igmp_proxy set
ip igmp_proxy reset
ip igmp_proxy wan
ip igmp_proxy t_home[on/off/show/help]
ip igmp_proxy query
ip igmp_proxy ppp [0/1]
ip igmp_proxy status
Syntax Description
Parameter Description
set It means to enable proxy server.
reset It means to disable proxy server.
wan It means to specify WAN interface for IGMP service.
t_home It means to specify t_home proxy server for using.
On/off/show/help It means to turn on/off/display or get more information of the
T_home service.
query It means to set IGMP general query interval.
The default value is 125000 ms.
ppp 0 – No need to set IGMP with PPP header.
1 – Set IGMP with PPP header.
status It means to display current status for proxy server.
Example
> ip igmp t_home on
%T-Home Setting:
%T-Home Service is turned on.
%WAN1 : Enabled, connection type: PPPoE, without tag for ADSL
%WAN5 : Enabled, connection type: DHCP, tag: 8
%: PVC4(WAN5) is bound to PVC0(WAN1), protocol=MPoA 1483 Bridge
%IGMP Proxy Interface: WAN5(PVC)
%WAN5 for Router-borne Application/ IPTV on/off: ON
> ip igmp_proxy query 130000
This command is for setting IGMP General Query Interval
The default value is 125000 ms
Current Setting is:130000 ms
>
Telnet Command: ip wanaddr
This command is used to configure WAN IP address.
ip wanaddr [IP address] ]<IP netmask] [gateway ip]
Vigor2760 Series User’s Guide 504
Syntax Description
Parameter Description
IP address Type the IP address for WAN.
IP netmask Type the net mask for the IP address.
gateway ip Type the IP address of the gateway.
Example
> ip wanaddr 172.16.3.221 255.255.0.0 172.16.3.2
% Set WAN IP address OK !!!
Telnet Command: ip wanttr
This command is used to setup the time to return WAN1 from backup WAN.
ip wanttr [time in seconds]
Syntax Description
Parameter Description
time in seconds The available range is 0 ~600 (seconds).
Example
> ip ip wanttr 500
>
Telnet Command: ip dmz
Specify MAC address of certain device as the DMZ host.
ip dmz [mac]
Syntax Description
Parameter Description
mac It means the MAC address of the device that you want to
specify
Example
>ip dmz ?
% ip dmz <mac>, now : 00-00-00-00-00-00
> ip dmz 11-22-33-44-55-66
> ip dmz ?
% ip dmz <mac>, now : 11-22-33-44-55-66
>
505 Vigor2760 Series User’s Guide
Telnet Command: ip session
This command allows users to set maximum session limit number for the specified IP; set
message for exceeding session limit and set how many seconds the IP session block works.
ip session on
ip session off
ip session default [num]
ip session defaultp2p [num]
ip session status
ip session show
ip session timer [num]
ip session [block/unblock][IP]
ip session [add/del][IP1-IP2][num][p2pnum]
Syntax Description
Parameter Description
on It means to turn on session limit for each IP.
off It means to turn off session limit for each IP.
default [num] It means to set the default number of session num limit.
Defautlp2p [num] It means to set the default number of session num limit for
p2p.
status It means to display the current settings.
show It means to display all session limit settings in the IP range.
timer [num] It means to set when the IP session block works.
The unit is second.
[block/unblock][IP] It means to block/unblock the specified IP address.
Block: The IP cannot access Internet through the router.
Unblock: The specified IP can access Internet through the
router.
add It means to add the session limits in an IP range.
del It means to delete the session limits in an IP range.
IP1-IP2 It means the range of IP address specified for this command.
num It means the number of the session limits, e.g., 100.
p2pnum It means the number of the session limits, e.g., 50 for P2P.
Example
>ip session default 100
> ip session add 192.168.1.5-192.168.1.100 100 50
> ip session on
> ip session status
IP range:
Vigor2760 Series User’s Guide 506
192.168.1.5 - 192.168.1.100 : 100
Current ip session limit is turn on
Current default session number is 100
Telnet Command: ip bandwidth
This command allows users to set maximum bandwidth limit number for the specified IP.
ip bandwidth on
ip bandwidth off
ip bandwidth default [tx_rate][rx_rate]
ip bandwidth status
ip bandwidth show
ip bandwidth [add/del] [IP1-IP2][tx][rx][shared]
Syntax Description
Parameter Description
on It means to turn on the IP bandwidth limit.
off It means to turn off the IP bandwidth limit.
default [tx_rate][rx_rate] It means to set default tx and rx rate of bandwidth limit. The
range is from 0 – 65535 Kpbs.
status It means to display the current settings.
show It means to display all the bandwidth limits settings within
the IP range.
add It means to add the bandwidth within the IP range.
del It means to delete the bandwidth within the IP range.
IP1-IP2 It means the range of IP address specified for this
command.
tx It means to set transmission rate for bandwidth limit.
rx It means to set receiving rate for bandwidth limit.
shared It means that the bandwidth will be shared for the IP range.
Example
> ip bandwidth default 200 800
> ip bandwidth add 192.168.1.50-192.168.1.100 10 60
> ip bandwidth status
IP range:
192.168.1.50 - 192.168.1.100 : Tx:10K Rx:60K
Current ip Bandwidth limit is turn off
507 Vigor2760 Series User’s Guide
Auto adjustment is off
Telnet Command: ip bindmac
This command allows users to set IP-MAC binding for LAN host.
ip bindmac on
ip bindmac off
ip bindmac strict_on
ip bindmac show
ip bindmac add [IP][MAC][Comment]
ip bindmac del [IP]/all
Syntax Description
Parameter Description
on It means to turn on IP bandmac policy. Even the IP is not in
the policy table, it can still access into network.
off It means to turn off all the bindmac policy.
strict_on It means that only those IP address in IP bindmac policy table
can access into network.
show It means to display the IP address and MAC address of the
pair of binded one.
add It means to add one ip bindmac.
del It means to delete one ip bindmac.
IP It means to type the IP address for binding with specified
MAC address.
MAC It means to type the MAC address for binding with the IP
address specified.
Comment It means to type words as a brief description.
All It means to delete all the IP bindmac settings.
Example
> ip bindmac add 192.168.1.46 00:50:7f:22:33:55 just for test
> ip bindmac show
ip bind mac function is turned ON
IP : 192.168.1.46 bind MAC : 00-50-7f-22-33-55 Comment : just
Telnet Command: ip maxnatuser
This command is used to set the maximum number of NAT users.
ip maxnatuser user no
Syntax Description
Parameter Description
User no A number specified here means the total NAT users that
Vigor2760 Series User’s Guide 508
Vigor router supports.
0 – It means no limitation.
Example
> ip maxnatuser 100
% Max NAT user = 100
Telnet Command: ip6 addr
This command allows users to set the IPv6 address for your router.
ip6 addr -s [prefix] [prefix-length] [LAN|WAN1|WAN2|iface#]
ip6 addr -d [prefix] [prefix-length] [LAN|WAN1|WAN2|iface#]
ip6 addr -a [LAN|WAN1|WAN2|iface#]
Syntax Description
Parameter Description
-s It means to add a static ipv6 address.
-d It means to delete an ipv6 address.
-a It means to show current address(es) status.
-u It means to show only unicast addresses.
prefix It means to type the prefix number of IPv6 address.
prefix-length It means to type a fixed value as the length of the prefix.
LAN|WAN1|WAN2|iface# It means to specify LAN or WAN interface for such address.
Example
> ip6 addr -a
LAN
Unicast Address:
FE80::250:7FFF:FE00:0/64 (Link)
Multicast Address:
FF02::2
FF02::1:FF00:0
FF02::1
Telnet Command: ip6 dhcp req_opt
This command is used to configure option-request settings for DHCPv6 client.
ip6 dhcp req_opt [LAN|WAN1|WAN2|iface#] [-<command> <parameter>| ... ]
Syntax Description
Parameter Description
req_opt It means option-request.
LAN|WAN1|WAN2|iface# It means to specify LAN or WAN interface for such address.
509 Vigor2760 Series User’s Guide
[<command> The available commands with parameters are listed below.
<parameter>|…] […] means that you can type in several commands in one
line.
-a It means to show current DHCPv6 status.
-s It means to ask the SIP.
-S It means to ask the SIP name.
-d It means to ask the DNS setting.
-D It means to ask the DNS name.
-n It means to ask NTP.
-i It means to ask NIS.
-I It means to ask NIS name.
-p It means to ask NISP.
-P It means to ask NISP name.
-b It means to ask BCMCS.
-B It means to ask BCMCS name.
-r It means to ask refresh time.
Parameter 1: the parameter related to the request will be displayed.
0: the parameter related to the request will not be displayed.
Example
> ip6 dhcp req_opt WAN2 -S 1
> ip6 dhcp req_opt WAN2 -r 1
> ip6 dhcp req_opt WAN2 -a
% Interface WAN2 is set to request following DHCPv6 options:
% sip name
>
Telnet Command: ip6 dhcp client
This command allows you to use DHCPv6 protocol to obtain IPv6 address from server.
ip6 dhcp client [WAN1|WAN2|iface#] [-<command> <parameter>| ... ]
Syntax Description
Parameter Description
client It means the dhcp client settings.
[<command> The available commands with parameters are listed below.
<parameter>|…] […] means that you can type in several commands in one
line.
-a It means to show current DHCPv6 status.
-p [IAID] It means to request identity association ID for Prefix
Delegation.
Vigor2760 Series User’s Guide 510
-n [IAID] It means to request identity association ID for
Non-temporary Address.
-c [parameter] It means to send rapid commit to server.
-i [parameter] It means to send information request to server.
-e[parameter] It means to enable or disable the DHCPv6 client.
1: Enable
0: Disable
Example
> ip6 dhcp client WAN2 –p 2008::1
> ip6 dhcp client WAN2 –a
Interface WAN2 has following DHCPv6 client settings:
DHCPv6 client enabled
request IA_PD whose IAID equals to 2008
> ip6 dhcp client WAN2 –n 1023456
> ip6 dhcp client WAN2 –a
Interface WAN2 has following DHCPv6 client settings:
DHCPv6 client enabled
request IA_NA whose IAID equals to 2008
> system reboot
Telnet Command: ip6 dhcp server
This command allows you to configure DHCPv6 server.
ip6 dhcp server [-<command> <parameter>| ... ]
Syntax Description
Parameter Description
server It means the dhcp server settings.
[<command> The available commands with parameters are listed below.
<parameter>|…] […] means that you can type in several commands in one
line.
-a It means to show current DHCPv6 status.
-<pool_min_addr> It means to set the start IPv6 address of the address pool.
-x<pool_max_addr> It means to set the end IPv6 address of the address pool.
-d<addr> It means to set the first DNS IPv6 address.
-D<addr> It means to set the second DNS IPv6 address.
-c<parameter> It means to send rapid commit to server.
1: Enable
0: Disable
-e<parameter> It means to enable or disable the DHCPv6 server.
1: Enable
0: Disable
511 Vigor2760 Series User’s Guide
Example
> ip6 dhcp server -d FF02::1
> ip6 dhcp server -i ff02::1
> ip6 dhcp server -x ff02::3
> ip6 dhcp server -a
% Interface LAN has following DHCPv6 server settings:
% DHCPv6 server disabled
% maximum address of the pool: FF02::3
% minimum address of the pool: FF02::1
% 1st DNS IPv6 Addr: FF02::1
Vigor2760 Series User’s Guide 512
Telnet Command: ip6 internet
This command allows you to configure settings for accessing Internet.
ip6 internet -W n -M n [-<command> <parameter> | ... ]
Syntax Description
Parameter Description
-W n W means to set WAN interface and n means different
selections. Default is WAN1.
n=1: WAN1
n=2: WAN2
n=3: WAN3
.
.
n=X: WANx
-M n M means to set Internet Access Mode (Mandatory) and n
means different modes (represented by 0 – 5)
n= 0: Offline,
n=1: PPP,
n=2: TSPC,
n=3: AICCU,
n=4: DHCPv6,
n=5: Static
n=6:6in4-Static
n=7:6rd
[<command> The available commands with parameters are listed below.
<parameter>|…] […] means that you can type in several commands in one
line.
-m n It means to set IPv6 MTU.
N = any value (0 means “unspecified”).
-u <username> It means to set Username.
<username>= type a name as the username (maximum 63
characters).
-p <password> It means to set Password.
<password> = type a password (maximum 63 characters).
-s <server> It means to set Tunnel Server IP.
<server>= IPv4 address or URL (maximum 63 characters).
-d <server> It means to set the primary DNS Server IP.
<server>= type an IPv6 address for first DNS server.
-D <server> It means to set the secondary DNS Server IP.
<server>= type an IPv6 address for second DNS server.
-t <dhcp/ra/none> It means to set IPv6 PPP WAN test mode for DHCP or
RADVD.
<dhcp/ra/none>= type IPv6 address.
513 Vigor2760 Series User’s Guide
-V It means to view IPv6 Internet Access Profile.
-o It means to set AICCU always on.
1=On,
0=Off
Example
> ip6 internet -W 2 -M 2 -u 88886666 -p draytek123456 –s
amsterdam.freenet6.net
This setting will take effect after rebooting.
Please use "sys reboot" command to reboot the router.
> system reboot
Telnet Command: ip6 neigh
This command allows you to display IPv6 neighbour table.
ip6 neigh -s[ inet6_addr] [eth_addr] [LAN|WAN1|WAN2]
ip6 neigh -d [inet6_addr] [LAN|WAN1|WAN2]
ip6 neigh -a [inet6_addr] [-N LAN|WAN1|WAN2]
Syntax Description
Parameter Description
-s It means to add a neighbour.
-d It means to delete a neighbour.
-a It means to show neighbour status.
inet6_addr Type an IPv6 address
eth_addr Type submask address.
LAN|WAN1|WAN2 Specify an interface for the neighbor.
Example
> ip6 neigh -s 2001:2222:3333::1111 00:50:7F:11:ac:22:WAN2
Neighbour 2001:2222:3333::1111 successfully added!
> ip6 neigh -a
I/F ADDR MAC STATE
-------------------------------------------------------------------------
LAN FF02::1 33-33-00-00-00-01 CONNECTED
WAN2 2001:5C0:1400:B::10B8 00-00-00-00-00-00 CONNECTED
WAN2 2001:2222:3333::1111 00-00-00-00-00-00 CONNECTED
WAN2 2001:2222:6666::1111 00-00-00-00-00-00 CONNECTED
WAN2 :: 00-00-00-00-00-00 CONNECTED
LAN :: NONE
>
Vigor2760 Series User’s Guide 514
Telnet Command: ip6 pneigh
This command allows you to add a proxy neighbour.
ip6 pneigh -s inet6_addr [LAN|WAN1|WAN2]
ip6 pneigh -d inet6_addr [LAN|WAN1|WAN2]
ip6 pneigh -a [inet6_addr] [-N LAN|WAN1|WAN2]
Syntax Description
Parameter Description
-s It means to add a proxy neighbour.
-d It means to delete a proxy neighbour.
-a It means to show proxy neighbour status.
inet6_addr Type an IPv6 address
LAN|WAN1|WAN2 Spcify an interface for the proxy neighbor.
Example
> ip6 neigh -s FE80::250:7FFF:FE12:300 LAN
% Neighbour FE80::250:7FFF:FE12:300 successfully added!
Telnet Command: ip6 route
This command allows you to
ip6 route -s [prefix] [prefix-length] [gateway] [LAN|WAN1|WAN2|iface#> [-D]
ip6 route -d [prefix] [prefix-length]
ip6 route -a [LAN|WAN1|WAN2|iface#]
Syntax Description
Parameter Description
-s It means to add a route.
-d It means to delete a route.
-a It means to show the route status.
-D It means that such route will be treated as the default route.
prefix It means to type the prefix number of IPv6 address.
prefix-length It means to type a fixed value as the length of the prefix.
gateway It means the gateway of the router.
LAN|WAN1|WAN2|iface# It means to specify LAN or WAN interface for such
address.
Example
> ip6 route -s FE80::250:7FFF:FE12:500 16 FE80::250:7FFF:FE12:100 LAN
% Route FE80::250:7FFF:FE12:500/16 successfully added!
> ip6 route -a LAN
515 Vigor2760 Series User’s Guide
PREFIX/PREFIX-LEN _EXPIRES_ _NEXT-HOP_ I/F METRIC STATE FLAGS
--------------------------------------------------------------------------
-----
FE80::/128 LAN 0 UNICAST U
0 ::
FE80::250:7FFF:FE00:0/128 LAN 0 UNICAST U
0 ::
FE80::/64 LAN 256 UNICAST U
0
FE80::/16 LAN 1024 UNICAST UGA
0 FE80::250:7FFF:FE12:100
FF02::1/128 LAN 0 UNICAST UC
0 FF02::1
FF00::/8 LAN 256 UNICAST U
0
::/0 LAN -1 UNREACHABLE !
0
Telnet Command: ip6 ping
This command allows you to pin an IPv6 address or a host.
ip6 ping [IPV6 address/Host] [LAN/WAN1/WAN2]
Syntax Description
Parameter Description
IPV6 address/Host It means to specify the IPv6 address or host for ping.
LAN/WAN1/WAN2 It means to specify LAN or WAN interface for such address.
Example
> ip6 ping 2001:4860:4860::8888 WAN2
Pinging 2001:4860:4860::8888 with 64 bytes of Data:
Receive reply from 2001:4860:4860::8888, time=330ms
Receive reply from 2001:4860:4860::8888, time=330ms
Receive reply from 2001:4860:4860::8888, time=330ms
Receive reply from 2001:4860:4860::8888, time=330ms
Receive reply from 2001:4860:4860::8888, time=330ms
Packets: Sent = 5, Received = 5, Lost = 0 <% loss>
>
Vigor2760 Series User’s Guide 516
Telnet Command: ip6 tracert
This command allows you to trace the routes from the router to the host.
ip6 tracert [IPV6 address/Host]
Syntax Description
Parameter Description
IPV6 address/Host It means to specify the IPv6 address or host for ping.
Example
> ip6 tracert 2001:4860:4860::8888
traceroute to 2001:4860:4860::8888, 30 hops max through protocol ICMP
1 2001:5C0:1400:B::10B8 340 ms
2 2001:4DE0:1000:A22::1 330 ms
3 2001:4DE0:A::1 330 ms
4 2001:4DE0:1000:34::1 340 ms
5 2001:7F8:1: :A501:5169:1 330 ms
6 2001:4860::1:0:4B3 350 ms
7 2001:4860::8:0:2DAF 330 ms
E
8 2001:4860::2:0:66 340 ms
9 Request timed out. *
10 2001:4860:4860::8888 350 ms
Trace complete.
>
Telnet Command: ip6 tspc
This command allows you to diplay TSPC status.
ip6 tspc [ifno]
Syntax Description
Parameter Description
ifno It means the connection interface.
Ifno=1 (means WAN1)
Info=2 (means WAN2)
Example
> ip6 tspc 2
Local Endpoint v4 Address : 111.243.177.223
Local Endpoint v6 Address : 2001:05c0:1400:000b:0000:0000:0000:10b9
Router DNS name : 8886666.broker.freenet6.net
Remote Endpoint v4 Address :81.171.72.11
Remote Endpoint v6 Address : 2001:05c0:1400:000b:0000:0000:0000:10b8
Tspc Prefixlen : 56
Tunnel Broker: Amsterdam.freenet.net
517 Vigor2760 Series User’s Guide
Status: Connected
>
Telnet Command: ip6 radvd
This command allows you to enable or disable RADVD server.
Ip6 radvd –s [1|0] [lifetime]
ip6 radvd –V
Syntax Description
Parameter Description
-s It means to enable or disable the default lifetime of the
RADVD server.
1: Enable the RADVD server.
0: Disable the RADVD server.
Lifetime It means to set the lifetime.
The lifetime associated with the default router in units of
seconds. It’s used to control the lifetime of the prefix. The
maximum value corresponds to 18.2 hours. A lifetime of 0
indicates that the router is not a default router and should not
appear on the default router list.
Type the number (unit: second) you want.
-V It means to show the RADVD configuration.
-r It means RA default test.
-r [num] It means RA test for item [num].
Example
> ip6 radvd -s 1 1800
> ip6 radvd -V
% IPv6 Radvd Config:
Radvd : Enable, Default Lifetime : 1800 seconds
Telnet Command: ip6 mngt
This command allows you to manage the settings for access list.
ip6 mngt list
ip6 mngt list [add<index> <prefix> <prefix-length>|remove <index>|flush]
ip6 mngt status
ip6 mngt [http|telnet|ping] [on|off]
Syntax Description
Parameter Description
list It means to show the setting information of the access list.
status It means to show the status of IPv6 management.
Vigor2760 Series User’s Guide 518
add It means to add an IPv6 addres which can be used to execute
management through Internet.
index It means the number (1, 2 and 3) allowed to be configured for
IPv6 management.
prefix It means to type the IPv6 address which will be used for
accessing Internet.
prefix-length It means to type a fixed value as the length of the prefix.
remove It means to remove (delete) the specified index number with
IPv6 settings.
flush It means to clear the IPv6 access table.
http|telnet|ping These protocols are used for accessing Internet.
on|off It means to enable (on) or disable (off) the Internet accessing
through http/telnet/ping.
Example
> ip6 mngt list add 1 FE80::250:7FFF:FE12:1010 128
> ip6 mngt list add 2 FE80::250:7FFF:FE12:1020 128
> ip6 mngt list add 3 FE80::250:7FFF:FE12:2080 128
> ip6 mngt list
% IPv6 Access List :
Index IPv6 Prefix Prefix Length
========================================
1 FE80::250:7FFF:FE12:1010 128
2 FE80::250:7FFF:FE12:1020 128
3 FE80::250:7FFF:FE12:2080 128
> ip6 mngt status
% IPv6 Remote Management :
telnet : off, http : off, ping : off
Telnet Command: ip6 online
This command allows you to check the online status of IPv6 LAN /WAN.
ip6 online [ifno]
Syntax Description
Parameter Description
ifno It means the connection interface.
0=LAN1
1=WAN1
2=WAN2
Example
> ip6 online 0
% LAN 1 online status :
% Interface : UP
519 Vigor2760 Series User’s Guide
% IPv6 DNS Server: :: Static
% IPv6 DNS Server: :: Static
% IPv6 DNS Server: :: Static
% Tx packets = 408, Tx bytes = 32160, Rx packets = 428, Rx bytes =
33636
> ip6 online 1
% WAN 1 online status :
% IPv6 WAN1 Disabled
% Default Gateway : ::
% UpTime : 0:00:00
% Interface : DOWN
% IPv6 DNS Server: :: Static
% IPv6 DNS Server: :: Static
% IPv6 DNS Server: :: Static
% Tx packets = 0, Tx bytes = 0, Rx packets = 0, Rx bytes = 0
Telnet Command: ip6 aiccu
This command allows you to set IPv6 settings for WAN interface with connection type of
AICCU.
ip6 aiccu [ifno]
ip6 aiccu subnet [add <ifno> <prefix> <prefix-length>|remove <ifno>|show <info>]
Syntax Description
Parameter Description
ifno It means the connection interface.
1=WAN1
2=WAN2
add It means to add an IPv6 addres which can be used to execute
management through Internet.
prefix It means to type the IPv6 address which will be used for
accessing Internet.
prefix-length It means to type a fixed value as the length of the prefix.
remove It means to remove (delete) the specified index number with
IPv6 settings.
show It means to display the AICCU status.
Example
> ip6 aiccu subnet add 2 2001:1111:0000::1111 64
> ip6 aiccu 2
Status: Connecting
>ip6 aiccu subnet show 2
IPv6 WAN2 AICCU Subnet Prefix Config:
2001:1111::1111/64
>
Vigor2760 Series User’s Guide 520
Telnet Command: ip6 ntp
This command allows you to set IPv6 settings for NTP (Network Time Protocols) server.
ip6 ntp –h
ip6 ntp –v
ip6 ntp –p [0/1]
Syntax Description
Parameter Description
–h It is used to display the usage of such command.
-v It is used to show the NTP state.
-p <0/1> It is used to specify NTP server for IPv6.
0 – Auto
1 – First Query IPv6 NTP Server.
Example
> ip6 ntp -p 1
% Set NTP Priority: IPv6 First
Telnet Command: ipf view
IPF users to view the version of the IP filter, to view/set the log flag, to view the running IP
filter rules.
ipf view [-VcdhrtzZ]
Syntax Description
Parameter Description
-V It means to show the version of this IP filter.
-c It means to show the running call filter rules.
-d It means to show the running data filter rules.
-h It means to show the hit-number of the filter rules.
-r It means to show the running call and data filter rules.
-t It means to display all the information at one time.
-z It means to clear a filter rule’s statistics.
-Z It means to clear IP filter’s gross statistics.
Example
> ipf view -V -c -d
ipf: IP Filter: v3.3.1 (1824)
Kernel: IP Filter: v3.3.1
Running: yes
Log Flags: 0x80947278 = nonip
Default: pass all, Logging: available
521 Vigor2760 Series User’s Guide
Telnet Command: ipf set
This command is used to set general rule for firewall.
ipf set [Options]
ipf set [SET_NO] rule [RULE_NO] [Options]
Syntax Description
Parameter Description
Options There are several options provided here, such as -v, -c
[SET_NO], -d [SET_NO],… and etc.
SET_NO It means to specify the index number (from 1 to 12) of filter
set.
RULE_NO It means to specify the index number (from 1 to 7) of filter
rule set.
-v Type “-v” to view the configuration of general set.
-c [SET_NO] It means to setup Call Filter, e.g., -c 2. The range for the
index number you can type is “0” to “12” (0 means “disable).
-d [SET_NO] It means to setup Data Filter, e.g., -d 3. The range for the
index number you can type is “0” to “12” (0 means “disable).
-l [VALUE] It means to setup Log Flag, e.g., -l 2
Type “0” to disable the log flag.
Type “1” to display the log of passed packet.
Type “2” to display the log of blocked packet.
Type “3” to display the log of non-matching packet.
- p [VALUE] It means to setup actions for packet not matching any rule,
e.g., -p 1
Type “0” to let all the packets pass;
Type “1” to block all the packets.
-M [P2P_NO] It means to configure IM/P2P for the packets not matching
with any rule, e.g., -M 1
Type “0” to let all the packets pass;
Type “1” to block all the packets.
-U [URL_NO] It means to configure URL content filter for the packets not
matching with any rule, e.g., -U 1
Type “0” to let all the packets pass;
Type “1” to block all the packets.
-a [AD_SET] It means to configure the advanced settings.
-f [VALUE] It means to accept large incoming fragmented UDP or ICMP
packets.
-E [VALUE] It means to set the maximum count for session limitation.
-F [VALUE] It means to configure the load-balance policy.
-Q [VALUE] It means to set the QoS class.
Example
Vigor2760 Series User’s Guide 522
> ipf set -c 1 #set call filter start from set 1
Setting saved.
> ipf set -d 2 #set data filter start from set 2
Setting saved.
> ipf set -v
Call Filter: Enable (Start Filter Set = 1)
Data Filter: Enable (Start Filter Set = 2)
Log Flag : None
Actions for packet not matching any rule:
Pass or Block : Pass
CodePage : ANSI(1252)-Latin I
Max Sessions Limit: 60000
Current Sessions : 0
Mac Bind IP : Non-Strict
QOS Class : None
APP Enforcement : None
URL Content Filter: None
Load-Balance policy : Auto-select
--------------------------------------------------------------
CodePage : ANSI(1252)-Latin I
Window size : 65535
Session timeout : 1440
DrayTek Banner : Enable
---------------------------------------------------------------
Apply IP filter to VPN incoming packets : Enable
Accept large incoming fragmented UDP or ICMP packets: Enable
----------------------------------------------------------------
Strict Security Checking
[ ]APP Enforcement
Telnet Command: ipf rule
This command is used to set filter rule for firewall.
ipf rule s r [-<command> <parameter> | ...
ipf rule s r -v
Syntax Description
Parameter Description
s Such word means Filter Set, range form 1~12.
r Such word means Filter Rule, range from 1~7.
<Command><parameter The following lists all of the available commands with
> parameters.
-e It means to enable or disable the rule setting.
0- disable
523 Vigor2760 Series User’s Guide
1- enable
-s o:g <obj> It means to specify source IP object and IP group.
o - indicates “object”.
g - indicates “group”.
obj - indicates index number of object or index number of
group. Available settings range from 1-192. For example, “-s
g 3" means the third source IP group profile.
–s u <Address Type> It means to configure source IP address including address
<Start IP Address> <End type, start IP address, end IP address and address mask.
IP Address> | <Address u – It means “user defined”.
Mask> Address Type - Type the number (representing different
address type).
0 - Subnet Address
1 - Single Address
2 - Any Address
3 - Range Address
Example:
Set Subnet Address => -s u 0 192.168.1.10 255.255.255.0
Set Single Address => -s u 1 192.168.1.10
Set Any Address => -s u 2
Set Range Address => -s u 3 192.168.1.10 192.168.1.15
–d u <Address Type> It means to configure destination IP address including
<Start IP Address> <End address type, start IP address, end IP address and address
IP Address> | <Address mask.
Mask> u – It means “user defined”.
Address Type - Type the number (representing different
address type).
0 - Subnet Address
1 - Single Address
2 - Any Address
3 - Range Address
Example:
Set Subnet Address => -d u 0 192.168.1.10 255.255.255.0
Set Single Address => -d u 1 192.168.1.10
Set Any Address => -d u 2
Set Range Address => -d u 3 192.168.1.10 192.168.1.15
-d o:g <obj> It means to specify destination IP object and IP group.
o – indicates “object”.
g – indicates “group”
<obj>– indicates index number of object or index number of
group. Available settings range from 1-192. For example, “-d
g 1" means the first destination IP group profile.
-S o:g <obj> It means to specify Service Type object and IP group.
o – indicates “object”.
g – indicates “group”
<obj> – indicates index number of object or index number of
Vigor2760 Series User’s Guide 524
group. Available settings range from 1-96. For example, “-S
0 1" means the first service type object profile.
-S u <protocol> It means to configure advanced settings for Service Type,
<source_port__value> such as protocol and port range.
<destination_port_vale> u – it means “user defined”.
<protocol> – It means TCP(6),UDP(17), TCP/UDP(255).
<source_port__value> –
1 – Port OP, range is 0-3. 0:= =, 1:!=, 2:>, 3:<
3 – Port range of the Start Port Number, range is
1-65535.
5 – Port range of the End Port Number, range is
1-65535.
<destination_port_value>:
2 – Port OP, range is 0-3, 0:==, 1:!=, 2:>, 3:<
4 – Port range of the Start Port Number, range is
1-65535.
6 – Port range of the End Port Number, range is 1-65535.
-F It means the Filter action you can specify.
0 –Pass Immediately,
1 – Block Immediately,
2 – Pass if no further match,
3 – Block if no further match.
-q It means the classification for QoS.
1– Class 1,
2 – Class 2,
3 – Class 3,
4 – Other
-l It means load balance policy.
Such function is used for “debug” only.
-E It means to enable APP Enforcement.
-a<index> It means to specify which APP Enforcement profile will be
applied.
<index> – Available settings range from 0 ~ 32. “0” means
no profile will be applied.
-u<index> It means to specify which URL Content Filter profile will be
applied.
<index> – Available settings range from 0 ~ 8. “0” means no
profile will be applied.
-c It means to set code page. Different number represents
different code page.
0. None
1. ANSI(1250)-Central Europe
2. ANSI(1251)-Cyrillic
3. ANSI(1252)-Latin I
4. ANSI(1253)-Greek
5. ANSI(1254)-Turkish
525 Vigor2760 Series User’s Guide
6. ANSI(1255)-Hebrew
7. ANSI(1256)-Arabic
8. ANSI(1257)-Baltic
9. ANSI(1258)-Viet Nam
10. OEM(437)-United States
11. OEM(850)-Multilingual Latin I
12. OEM(860)-Portuguese
13. OEM(861)-Icelandic
14. OEM(863)-Canadian French
15. OEM(865)-Nordic
16. ANSI/OEM(874)-Thai
17. ANSI/OEM(932)-Japanese Shift-JIS
18. ANSI/OEM(936)-Simplified Chinese GBK
19. ANSI/OEM(949)-Korean
20. ANSI/OEM(950)-Traditional Chinese Big5
-C <Windows Size> It means to set Window size and Session timeout (Minute).
<Session_Timeout> <Windows Size> - Available settings range from 1 ~ 65535.
<Session_Timeout> - Make the best utilization of network
resources.
-v It is used to show current filter/rule settings.
Example
> ipf rule 2 1 -e 1 -s "o 1" -d "o 2" -S "o 1" -F 2
> ipf rule 2 1 -v
Filter Set 2 Rule 1:
Status : Enable
Comments: xNetBios -> DNS
Index(1-15) in Schedule Setup: <null>, <null>, <null>, <null>
Direction : LAN -> WAN
Source IP : Group1,
Destination IP: Group2,
Service Type : TCP/UDPGroup1,
Fragments : Don't Care
Pass or Block : Block Immediately
Branch to Other Filter Set: None
Max Sessions Limit : 32000
Current Sessions : 0
Mac Bind IP : Non-Strict
Qos Class : None
APP Enforcement : None
URL Content Filter : None
Load-Balance policy : Auto-select
Vigor2760 Series User’s Guide 526
Log : Disable
------------------------------------------------------------------
----
CodePage : ANSI(1252)-Latin I
Window size : 65535
Session timeout : 1440
DrayTek Banner : Enable
------------------------------------------------------------------
---
Strict Security Checking
[ ]APP Enforcement
527 Vigor2760 Series User’s Guide
Telnet Command: ipf flowtrack
This command is used to set and view flowtrack sessions.
ipf flowtrack set [-re]
ipf flowtrack view [-f]
ipf flowtrack [-i][-p][-t]
Syntax Description
Parameter Description
-r It means to refresh the flowtrack.
-e It means to enable or disable the flowtrack.
0: Disable
1: Enable
-f It means to show the sessions state of flowtrack. If you do not
specify any IP address, then all the session state of flowtrack
will be displayed.
-b It means to show all of IP sessions state.
- i [IP address] It means to specify IP address (e.g,, -i 192.168.2.55).
-p[value] It means to type a port number (e.g., -p 1024).
Available settings are 0 ~ 65535.
-t [value] It means to specify a protocol (e.g., -t tcp).
Available settings include:
tcp
udp
icmp
Example
> ipf flowtrack set -r
Refresh the flowstate ok
> ipf flowtrack view -f
Start to show the flowtrack sessions state:
ORIGIN>> 192.168.1.11:59939 -> 8.8.8.8: 53 ,ifno=0
REPLY >> 8.8.8.8: 53 -> 192.168.1.11:59939 ,ifno=3
proto=17, age=93023180(3920), flag=203
ORIGIN>> 192.168.1.11:15073 -> 8.8.8.8: 53 ,ifno=0
REPLY >> 8.8.8.8: 53 -> 192.168.1.11:15073 ,ifno=3
proto=17, age=93025100(2000), flag=203
ORIGIN>> 192.168.1.11: 7247 -> 8.8.8.8: 53 ,ifno=0
REPLY >> 8.8.8.8: 53 -> 192.168.1.11: 7247 ,ifno=3
proto=17, age=93020100(7000), flag=203
End to show the flowtrack sessions state
Telnet Command: Log
Vigor2760 Series User’s Guide 528
This command allows users to view log for WAN interface such as call log, IP filter log, flush
log buffer, etc.
log [-cfhiptwx?] [-F a| c | f | w]
Syntax Description
Parameter Description
-c It means to show the latest call log.
-f It means to show the IP filter log.
-F It means to show the flush log buffer.
a: flush all logs
c: flush the call log
f: flush the IP filter log
w: flush the WAN log
-h It means to show this usage help.
-p It means to show PPP/MP log.
-t It means to show all logs saved in the log buffer.
-w It means to show WAN log.
-x It means to show packet body hex dump.
Example
> log -w
25:36:25.580 ---->DHCP (WAN-5) Len = 548XID = 0x7880fdd4
Client IP = 0.0.0.0
Your IP = 0.0.0.0
Next server IP = 0.0.0.0
Relay agent IP = 0.0.0.0
25:36:33.580 ---->DHCP (WAN-5) Len = 548XID = 0x7880fdd4
Client IP = 0.0.0.0
Your IP = 0.0.0.0
Next server IP = 0.0.0.0
Relay agent IP = 0.0.0.0
25:36:41.580 ---->DHCP (WAN-5) Len = 548XID = 0x7880fdd4
Client IP = 0.0.0.0
Your IP = 0.0.0.0
Next server IP = 0.0.0.0
Relay agent IP = 0.0.0.0
25:36:49.580 ---->DHCP (WAN-5) Len = 548XID = 0x7880fdd4
Client IP = 0.0.0.0
Your IP = 0.0.0.0
Next server IP = 0.0.0.0
Relay agent IP = 0.0.0.0
25:36:57.580 ---->DHCP (WAN-5) Len = 548XID = 0x7880fdd4
Client IP = 0.0.0.0
Your IP = 0.0.0.0
529 Vigor2760 Series User’s Guide
--- MORE --- ['q': Quit, 'Enter': New Lines, 'Space Bar': Next Page]
---
Telnet Command: ldap user
This command is used to configure the LDAP profile.
Syntax
ldap user [INDEX][OPTION]
Syntax Description
Parameter Description
INDEX Specify the index number (1 to 8) of the LDAP profile.
OPTION
-n VALUE Setup Profile Name.
-b VALUE Setup Base Distinguished Name.
-a VALUE If you have added containers to be published, you may need
to specify additional LDAP filters for each class of objects
included in these containers.
Creating LDAP filters is a fairly complex task that should
be performed by advanced users only. LDAP filters must be
RFC2254-compliant.
For example, to exclude from publication all users who
either belong to the HR department of your company or are
members of the HR Group. For example:
>ldap user 1 -a
"(!(|(department=HR)(memberOf=CN=HRGroup,OU=Gro
ups, DC=acme,DC=com)))"
Additional Filter has been updated.
-g VALUE Setup Group Distinguished Name.
-c VALUE Setup Common Name Identifier.
-v View detail information of the LDAP profile.
Example
>ldap user 1 -n LD_user_test1
Profile Name has been updated!
> ldap user 1 -v
Profile Index:1
Profile Name:LD_user_test1
Common Name Identifier:
Base Distinguished Name:
Additional Filter:
Group distinguished Name:
>ldap user 1 -b ou=People,dc=example,dc=com
Vigor2760 Series User’s Guide 530
Telnet Command: ldap set
This command is used to set general settings (e.g., IP address, port number) for LDAP server.
Syntax
ldap set [Options][Value]
Syntax Description
Parameter Description
enable [0-1] Enable or disable LDAP function.
0 – Disable the function.
1 – Enable the function.
type [0-2] Set the bind type as Simple(0),Anonymous(1), and
Regular(2).
ssl [0-1] Enable or disable LDAP function via SSL tunnel.
0 – Disable the function.
1 – Enable the function.
IP <VALUE> Set IP address for LDAP server.
port <VALUE> Set port number for LDAP server.
dn <VALUE> Set Regular DN value
PWD <VALUE> Set Regular password value.
Example
>ldap set enable 1
>ldap enabled.
> ldap set ssl 1
LDAP with SSL has been enabled!
> ldap set IP 192.168.100.155
LDAP Server IP has been setting.
> ldap set port 389
LDAP Server Port has been setting.
> ldap set dn dc=example,dc=com
LDAP Regular DN has been setting.
> ldap set PWD 123456
LDAP Regular Password has been setting.
Telnet Command: ldap view
This command is used to check current status of LDAP settings configuration.
Syntax
ldap view
Example
> ldap view ?
LDAP Enable:Disabled.
531 Vigor2760 Series User’s Guide
LDAP Bind Type:Simple
LDAP with SSL:Disabled
LDAP Regular DN:
LDAP Regular Password:
LDAP Server IP:
LDAP Server Port:389
Telnet Command: mngt ftpport
This command allows users to set FTP port for management.
mngt ftpport [FTP port]
Syntax Description
Parameter Description
FTP port It means to type the number for FTP port. The default
setting is 21.
Example
> mngt ftpport 21
% Set FTP server port to 21 done.
Telnet Command: mngt httpport
This command allows users to set HTTP port for management.
mngt httpport [Http port]
Syntax Description
Parameter Description
Http port It means to enter the number for HTTP port. The default
setting is 80.
Example
> mngt httpport 80
% Set web server port to 80 done.
Telnet Command: mngt httpsport
This command allows users to set HTTPS port for management.
mngt httpsport [Https port]
Syntax Description
Parameter Description
Https port It means to type the number for HTTPS port. The default
setting is 443.
Example
> mngt httpsport 443
% Set web server port to 443 done.
Vigor2760 Series User’s Guide 532
Telnet Command: mngt telnetport
This command allows users to set telnet port for management.
mngt telnetport [Telnet port]
Syntax Description
Parameter Description
Telnet port It means to type the number for telnet port. The default
setting is 23.
Example
> mngt telnetport 23
% Set Telnet server port to 23 done.
Telnet Command: mngt sshport
This command allows users to set SSH port for management.
mngt sshport [ssh port]
Syntax Description
Parameter Description
ssh port It means to type the number for SSH port. The default
setting is 22.
Example
> mngt sshport 23
% Set ssh port to 23 done.
Telnet Command: mngt telnetport
This command allows users to set telnet port for management.
mngt telnetport [Telnet port]
Syntax Description
Parameter Description
Telnet port It means to type the number for telnet port. The default
setting is 23.
Example
> mngt telnetport 23
% Set Telnet server port to 23 done.
533 Vigor2760 Series User’s Guide
Telnet Command: mngt sshport
This command allows users to set SSH port for management.
mngt sshport [ssh port]
Syntax Description
Parameter Description
ssh port It means to type the number for SSH port. The default
setting is 22.
Example
> mngt sshport 23
% Set ssh port to 23 done.
Telnet Command: mngt ftpserver
This command can enable/disable FTP server.
mngt ftpserver [enable]
mngt ftpserver [disable]
Syntax Description
Parameter Description
enable It means to activate FTP server function.
disable It means to inactivate FTP server function.
Example
> mngt ftpserver enable
%% FTP server has been enabled.
> mngt ftpserver disable
%% FTP server has been disabled.
Telnet Command: mngt noping
This command is used to pass or block Ping from LAN PC to the internet.
mngt noping [on]
mngt noping [off]
mngt noping [viewlog]
mngt noping [clearlog]
Syntax Description
Parameter Description
on All PING packets will be forwarded from LAN PC to
Vigor2760 Series User’s Guide 534
Internet.
off All PING packets will be blocked from LAN PC to Internet.
viewlog It means to display a log of ping action, including source
MAC and source IP.
clearlog It means to clear the log of ping action.
Example
> mngt noping off
No Ping Packet Out is OFF!!
535 Vigor2760 Series User’s Guide
Telnet Command: mngt defenseworm
This command can block specified port for passing through the router.
mngt defenseworm [on]
mngt defenseworm [off]
mngt defenseworm [add port]
mngt defenseworm [del port]
mngt defenseworm [viewlog]
mngt defenseworm [clearlog]
Syntax Description
Parameter Description
on It means to activate the function of defense worm packet out
off It means to inactivate the function of defense worm packet
out.
add port It means to add a new TCP port for block.
del port It means to delete a TCP port for block.
viewlog It means to display a log of defense worm packet, including
source MAC and source IP.
clearlog It means to remove the log of defense worm packet.
Example
> mngt defenseworm add 21
Add TCP port 21
Block TCP port list: 135, 137, 138, 139, 445, 21
> mngt defenseworm del 21
Delete TCP port 21
Block TCP port list: 135, 137, 138, 139, 445
Telnet Command: mngt rmtcfg
This command can allow the system administrators to login from the Internet. By default, it is
not allowed.
mngt rmtcfg [status]
mngt rmtcfg [enable]
mngt rmtcfg [disable]
mngt rmtcfg [http/https/ftp/telnet/ssh/tr069] [on/off]
Syntax Description
Parameter Description
status It means to display current setting for your reference.
enable It means to allow the system administrators to login from the
Internet.
Vigor2760 Series User’s Guide 536
disable It means to deny the system administrators to login from the
Internet.
http/https/ftp/telnet/ssh/tr0 It means to specify one of the servers/protocols for enabling
69 or disabling.
On/off on – enable the function.
off – disable the function.
Example
> mngt rmtcfg enable
%% Remote configure function has been enabled.
Telnet Command: mngt echoicmp
This command is used to reject or accept PING packets from the Internet.
mngt echoicmp [enable]
mngt echoicmp [disable]
Syntax Description
Parameter Description
enable It means to accept the echo ICMP packet.
disable It means to drop the echo ICMP packet.
Example
> mngt echoicmp enable
%% Echo ICMP packet enabled.
Telnet Command: mngt accesslist
This command allows you to specify that the system administrator can login from a specific
host or network. A maximum of three IPs/subnet masks is allowed.
mngt accesslist list
mngt accesslist add [index][ip addr][mask]
mngt accesslist remove [index]
mngt accesslist flush
Syntax Description
Parameter Description
list It can display current setting for your reference.
add It means adding a new entry.
index It means to specify the number of the entry.
ip addr It means to specify an IP address.
537 Vigor2760 Series User’s Guide
mask It means to specify the subnet mask for the IP address.
remove It means to delete the selected item.
flush It means to remove all the settings in the access list.
Example
> mngt accesslist add 1 192.168.1.89 255.255.255.0
%% Set OK.
> mngt accesslist list
%% Access list :
Index IP address Subnet mask
==========================================
1 192.168.1.89 255.255.255.0
Telnet Command: mngt snmp
This command allows you to configure SNMP for management.
mngt snmp [-<command> <parameter> | ... ]
Syntax Description
Parameter Description
[<command> The available commands with parameters are listed below.
<parameter>|…] […] means that you can type in several commands in one
line.
-e <1/2> 1: Enable the SNMP function.
2: Disable the SNMP function.
-g<Community name> It means to set the name for getting community by typing a
proper character. (max. 23 characters)
-s <Community name> It means to set community by typing a proper name. (max. 23
characters)
-m <IP address> It means to set one host as the manager to execute SNMP
function. Please type in IPv4 address to specify certain host.
-t <Community name> It means to set trap community by typing a proper name.
(max. 23 characters)
-n <IP address> It means to set the IPv4 address of the host that will receive
the trap community.
-T <seconds> It means to set the trap timeout <0~999>.
-V It means to list SNMP setting.
Example
> mngt snmp -e 1 -g draytek -s DK -m 192.168.1.1 -t trapcom -n 10.20.3.40
-T 88
SNMP Agent Turn on!!!
Get Community set to draytek
Set Community set to DK
Manager Host IP set to 192.168.1.1
Vigor2760 Series User’s Guide 538
Trap Community set to trapcom
Notification Host IP set to 10.20.3.40
Trap Timeout set to 88 seconds
Telnet Command: msubnet switch
This command is used to enable/disable the subnet for LAN2.
msubnet switch [2] [On/Off]
Syntax Description
Parameter Description
[2] It means LAN interface.
2=LAN2
On/Off On means turning on the subnet for the specified LAN
interface.
Off means turning off the subnet.
Example
> msubnet switch 2 On
% LAN2 Subnet On!
This setting will take effect after rebooting.
Please use "sys reboot" command to reboot the router.
Telnet Command: msubnet addr
This command is used to configure subnet IP address for the specified LAN interface.
msubnet addr [2][IP address]
Syntax Description
Parameter Description
[2] It means LAN interface.
2=LAN2
IP address Type the private IP address for the specified LAN interface.
Example
> msubnet addr 2 192.168.5.1
% Set LAN2 subnet IP address done !!!
This setting will take effect after rebooting.
Please use "sys reboot" command to reboot the router.
539 Vigor2760 Series User’s Guide
Telnet Command: msubnet nmask
This command is used to configure net mask address for the specified LAN interface.
msubnet nmask [2][IP address]
Syntax Description
Parameter Description
[2] It means LAN interface.
2=LAN2
IP address Type the subnet mask address for the specified LAN
interface.
Example
> msubnet nmask 2 255.255.0.0
% Set LAN2 subnet mask done !!!
This setting will take effect after rebooting.
Please use "sys reboot" command to reboot the router.
Telnet Command: msubnet status
This command is used to display current status of subnet.
msubnet status [2]
Syntax Description
Parameter Description
[2] It means LAN interface.
2=LAN2
Example
> msubnet status 2
% LAN2 Off: 0.0.0.0/0.0.0.0, PPP Start IP: 0.0.0.60
% DHCP server: Off
% Dhcp Gateway: 0.0.0.0, Start IP: 0.0.0.10, Pool Count: 50
Telnet Command: msubnet dhcps
This command is used to enable the DHCP server for the specified LAN interface.
msubnet dhcps [2][On/Off]
Syntax Description
Parameter Description
[2] It means LAN interface.
2=LAN2
On/Off On means enabling the DHCP server for the specified LAN
Vigor2760 Series User’s Guide 540
interface.
Off means disabling the DHCP server.
Example
> msubnet dhcps 3 off
% LAN3 Subnet DHCP Server disabled!
This setting will take effect after rebooting.
Please use "sys reboot" command to reboot the router.
Telnet Command: msubnet nat
This command is used to configure the subnet for NAT or Routing usage.
msubnet nat [2] [On/Off]
Syntax Description
Parameter Description
[2] It means LAN interface.
2=LAN2
On/Off On – It means the subnet will be configured for NAT usage.
Off - It means the subnet will be configured for Routing
usage.
Example
> msubnet nat 2 off
% LAN2 Subnet is for Routing usage!
%Note: If you have multiple WAN connections, please be reminded to setup
a Load-
Balance policy so that packets from this subnet will be forwarded to
the right W
AN interface!
This setting will take effect after rebooting.
Please use "sys reboot" command to reboot the router.
Telnet Command: msubnet gateway
This command is used to configure an IP address as the gateway used for subnet.
msubnet gateway [2] [Gateway IP]
Syntax Description
Parameter Description
[2] It means LAN interface.
2=LAN2
Gateway IP Specify an IP address as the gateway IP.
541 Vigor2760 Series User’s Guide
Example
> msubnet gateway 2 192.168.1.13
% Set LAN2 Dhcp Gateway IP done !!!
This setting will take effect after rebooting.
Please use "sys reboot" command to reboot the router.
Telnet Command: msubnet ipcnt
This command is used to define the total number allowed for each LAN interface.
msubnet ipcnt [2] [IP counts
Syntax Description
Parameter Description
[2] It means LAN interface.
2=LAN2
IP counts Specify a total number of IP address allowed for each LAN
interface.
The available range is from 0 to 220.
Example
> msubnet ipcnt 2 15
This setting will take effect after rebooting.
Please use "sys reboot" command to reboot the router.
Telnet Command: msubnet talk
This command is used to establish a route between two LAN interfaces.
msubnet talk [1/2] [1/2] [On/Off]
Syntax Description
Parameter Description
1/2/3/4 It means LAN interface.
1=LAN1
2=LAN2
On/Off On – It means
Off - It means
Example
> msubnet talk 1 2 on
% Enable routing between LAN1 and LAN2 !
This setting will take effect after rebooting.
Please use "sys reboot" command to reboot the router.
Vigor2760 Series User’s Guide 542
Telnet Command: msubnet startip
This command is used to configure a starting IP address for DCHP.
msubnet startip [2] [Start IP]
Syntax Description
Parameter Description
2/3/4 It means LAN interface.
2=LAN2
Start IP Type an IP address as the starting IP address for a subnet.
Example
> msubnet startip 2 192.168.2.90
%Set LAN2 Dhcp Start IP done !!!
This setting will take effect after rebooting.
Please use "sys reboot" command to reboot the router.
Telnet Command: msubnet pppip
This command is used to configure a starting IP address for PPP connection.
msubnet pppip [2] [Start IP]
Syntax Description
Parameter Description
2/3/4 It means LAN interface.
2=LAN2
Start IP Type an IP address as the starting IP address for PPP
connection.
Example
> msubnet pppip 2 192.168.2.250
%Set LAN2 PPP(IPCP) Start IP done !!!
This setting will take effect after rebooting.
Please use "sys reboot" command to reboot the router.
Telnet Command: msubnet nodetype
This command is used to specify the type for node which is required by DHCP option.
msubnet nodetype [2][count]
Syntax Description
Parameter Description
2 It means LAN interface.
543 Vigor2760 Series User’s Guide
2=LAN2
count Choose the following number for specifying different node
type.
1= B-node
2= P-node
4= M-node
8= H-node
0= Not specify any type for node.
Example
> msubnet nodetype 2 1
> msubnet nodetype 2 1
% Set LAN2 Dhcp Node Type done !!!
> msubnet nodetype
% msubnet nodetype <2> <count>
% Now: LAN2 1
% count: 1. B-node 2. P-node 4. M-node 8. H-node
>
Telnet Command: msubnet primWINS
This command is used to configure primary WINS server.
msubnet primWINS [2] [WINS IP]
Syntax Description
Parameter Description
2 It means LAN interface.
2=LAN2
WINS IP Type the IP address as the WINS IP.
Example
> msubnet primWINS 2 192.168.3.5
%Set LAN2 Dhcp Primary WINS IP done !!!
Telnet Command: msubnet secWINS
This command is used to configure secondary WINS server.
msubnet secWINS [2] [WINS IP]
Syntax Description
Parameter Description
2 It means LAN interface.
2=LAN2
Vigor2760 Series User’s Guide 544
WINS IP Type the IP address as the WINS IP.
Example
> msubnet secWINS 2 192.168.3.89
%Set LAN2 Dhcp Secondary WINS IP done !!!
Telnet Command: msubnet tftp
This command is used to set TFTP server for multi-subnet.
msubnet tftp [2] [TFTP server name]
Syntax Description
Parameter Description
2 It means LAN interface.
2=LAN2
TFTP server name Type a name to indicate the TFTP server.
Example
> msubnet tftp 2 publish
>
> Set LAN2 TFTP Server Name done !!!
Telnet Command: msubnet mtu
This command is used to configure the MTU values for LAN1, LAN2 and IP routed subnet.
msubnet mtu<interface> <value>
Syntax Description
Parameter Description
interface MTU values shall be set for LAN1, LAN2, and
IP_Routed_Subnet.
value Available value ranges from 1000 to 1496 (bytes).
The default value is 1500.
Example
> msubnet mtu LAN2 1410
%
Set LAN2 subnet mtu as 1410
Telnet Command: object ip obj
This command is used to create an IP object profile.
object ip obj setdefault
545 Vigor2760 Series User’s Guide
object ip obj INDEX -v
object ip obj INDEX -n NAME
object ip obj INDEX -i INTERFACE
object ip obj INDEX -s INVERT
object ip obj INDEX -a TYPE [START_IP] [END/MASK_IP]
Syntax Description
Parameter Description
setdefault It means to return to default settings for all profiles.
INDEX It means the index number of the specified object profile.
-v It means to view the information of the specified object
profile.
Example: object ip obj 1 -v
-n NAME It means to define a name for the IP object.
NAME: Type a name with less than 15 characters.
Example: object ip obj 9 -n bruce
-i INTERFACE It means to define an interface for the IP object.
INTERFACE=0, means any
INTERFACE=1, means LAN
INTERFACE=3, means WAN
Example: object ip obj 8 -i 0
-s INVERT It means to set invert seletion for the object profile.
INVERT=0, means disableing the function.
INVERT=1, means enabling the function.
Example: object ip obj 3 -s 1
-a TYPE It means to set the address type and IP for the IP object
profile.
TYPE=0, means Mask
TYPE=1, means Single
TYPE=2, means Any
TYPE=3, means Rang
Example: object ip obj 3 -a 2
[START_IP] When the TYPE is set with 2, you have to type an IP address
as a starting point and another IP address as end point.
Type an IP address.
[END/MASK_IP] Type an IP address (different with START_IP) as the end IP
address.
Example
> object ip obj 1 -n marketing
> object ip obj 1 -a 1 192.168.1.45
> object ip obj 1 -v
Vigor2760 Series User’s Guide 546
IP Object Profile 1
Name :[marketing]
Interface:[Any]
Address type:[single]
Start ip address:[192.168.1.45]
End/Mask ip address:[0.0.0.0]
Invert Selection:[0]
Telnet Command: object ip grp
This command is used to integrate several IP objects under an IP group profile.
object ip grp setdefault
object ip grp INDEX -v
object ip grp INDEX -n NAME
object ip grp INDEX -i INTERFACE
object ip grp INDEX -a IP_OBJ_INDEX
Syntax Description
Parameter Description
setdefault It means to return to default settings for all profiles.
INDEX It means the index number of the specified group profile.
-v It means to view the information of the specified group
profile.
Example: object ip grp 1 -v
-n NAME It means to define a name for the IP group.
NAME: Type a name with less than 15 characters.
Example: object ip grp 8 -n bruce
-i INTERFACE It means to define an interface for the IP group.
INTERFACE=0, means any
INTERFACE=1, means LAN
INTERFACE=2, means WAN
Example: object ip grp 3 -i 0
-a IP_OBJ_INDEX It means to specify IP object profiles for the group profile.
Example: :object ip grp 3 -a 1 2 3 4 5
The IP object profiles with index number 1,2,3,4 and 5 will
be group under such profile.
Example
> object ip grp 2 -n First
IP Group Profile 2
Name :[First]
Interface:[Any]
Included ip object index:
[0:][0]
547 Vigor2760 Series User’s Guide
[1:][0]
[2:][0]
[3:][0]
[4:][0]
[5:][0]
[6:][0]
[7:][0]
> object ip grp 2 -i 1
> object ip grp 2 -a 1 2
IP Group Profile 2
Name :[First]
Interface:[Lan]
Included ip object index:
[0:][1]
[1:][2]
[2:][0]
[3:][0]
[4:][0]
[5:][0]
[6:][0]
[7:][0]
Vigor2760 Series User’s Guide 548
Telnet Command: object service obj
This command is used to create service object profile.
object service obj setdefault
object service obj INDEX -v
object service obj INDEX -n NAME
object service obj INDEX -p PROTOCOL
object service obj INDEX -s CHK [START_P] [END_P]
object service obj INDEX -d CHK [START_P] [END_P]
Syntax Description
Parameter Description
setdefault It means to return to default settings for all profiles.
INDEX It means the index number of the specified service object
profile.
-v It means to view the information of the specified service
object profile.
Example: object service obj 1 -v
-n NAME It means to define a name for the IP object.
NAME: Type a name with less than 15 characters.
Example: object service obj 9 -n bruce
-i PROTOCOL It means to define a PROTOCOL for the service object
profile.
PROTOCOL =0, means any
PROTOCOL =1, means ICMP
PROTOCOL =2, means IGMP
PROTOCOL =6, means TCP
PROTOCOL =17, means UDP
PROTOCOL =255, means TCP/UDP
Other values mean other protocols.
Example: object service obj 8 -i 0
CHK It means the check action for the port setting.
0=equal(=), when the starting port and ending port values are
the same, it indicates one port; when the starting port and
ending port values are different, it indicates a range for the
port and available for this service type.
1=not equal(!=), when the starting port and ending port
values are the same, it indicates all the ports except the port
defined here; when the starting port and ending port values
are different, it indicates that all the ports except the range
defined here are available for this service type.
2=larger(>), the port number greater than this value is
available..
3=less(<), the port number less than this value is available for
549 Vigor2760 Series User’s Guide
this profile.
-s CHK [START_P] It means to set souce port check and configure port range
[END_P] (1~65565) for TCP/UDP.
END_P, type a port number to indicate source port.
Example: object service obj 3 -s 0 100 200
-d CHK [START_P] It means to set destination port check and configure port
[END_P] range (1~65565) for TCP/UDP.
END_P, type a port number to indicate destination port.
Example: object service obj 3 -d 1 100 200
Example
> object service obj 1 -n limit
> object service obj 1 -p 255
> object service obj 1 -s 1 120 240
> object service obj 1 -d 1 200 220
> object service obj 1 -v
Service Object Profile 1
Name :[limit]
Protocol:[255]
Source port check action:[!=]
Source port range:[120~240]
Destination port check action:[!=]
Destination port range:[200~220]
Telnet Command: object service grp
This command is used to integrate several service objects under a service group profile.
object service grp setdefault
object service grp INDEX -v
object service grp INDEX -n NAME
object service grp INDEX -a SER_OBJ_INDEX
Syntax Description
Parameter Description
setdefault It means to return to default settings for all profiles.
INDEX It means the index number of the specified group profile.
-v It means to view the information of the specified group
profile.
Example: object service grp 1 -v
-n NAME It means to define a name for the service group.
NAME: Type a name with less than 15 characters.
Example: object service grp 8 -n bruce
-a SER_OBJ_INDEX It means to specify service object profiles for the group
profile.
Vigor2760 Series User’s Guide 550
Example: :object service grp 3 -a 1 2 3 4 5
The service object profiles with index number 1,2,3,4 and 5
will be group under such profile.
Example
> > object service grp 1 -n Grope_1
Service Group Profile 1
Name :[Grope_1]
Included service object index:
[0:][0]
[1:][0]
[2:][0]
[3:][0]
[4:][0]
[5:][0]
[6:][0]
[7:][0]
> object service grp 1 -a 1 2
Service Group Profile 1
Name :[Grope_1]
Included service object index:
[0:][1]
[1:][2]
[2:][0]
[3:][0]
[4:][0]
[5:][0]
[6:][0]
[7:][0]
Telnet Command: object kw
This command is used to create keyword profile.
object kw obj setdefault
object kw obj show PAGE
object kw obj INDEX -v
object kw obj INDEX -n NAME
object kw obj INDEX -a CONTENTS
Syntax Description
Parameter Description
setdefault It means to return to default settings for all profiles.
show PAGE It means to show the contents of the specified profile.
PAGE: type the page number.
show It means to show the contents for all of the profiles.
551 Vigor2760 Series User’s Guide
INDEX It means the index number of the specified keyword profile.
-v It means to view the information of the specified keyword
profile.
-n NAME It means to define a name for the keyword profile.
NAME: Type a name with less than 15 characters.
-a CONTENTS It means to set the contents for the keyword profile.
Example: object kw obj 40 -a test
Example
> object kw obj 1 -n children
Profile 1
Name :[children]
Content:[]
> object kw obj 1 -a gambling
Profile 1
Name :[children]
Content:[gambling]
> object kw obj 1 -v
Profile 1
Name :[children]
Content:[gambling]
Telnet Command: object fe
This command is used to create File Extension Object profile.
object fe show
object fe setdefault
object fe obj INDEX -v
object fe obj INDEX -n NAME
object fe obj INDEX -e CATEGORY|FILE_EXTENSION
object fe obj INDEX -d CATEGORY|FILE_EXTENSION
Syntax Description
Parameter Description
show It means to show the contents for all of the profiles.
setdefault It means to return to default settings for all profiles.
INDEX It means the index number (from 1 to 8) of the specified file
extension object profile.
-v It means to view the information of the specified file
extension object profile.
-n NAME It means to define a name for the file extension object profile.
NAME: Type a name with less than 15 characters.
Vigor2760 Series User’s Guide 552
-e It means to enable the specific CATEGORY or
FILE_EXTENSION.
-d It means to disable the specific CATEGORY or
FILE_EXTENSION
CATEGORY|FILE_EXTE CATEGORY:
NSION Image, Video, Audio, Java, ActiveX, Compression,
Executation
Example: object fe obj 1 -e Image
FILE_EXTENSION:
".bmp", ".dib", ".gif", ".jpeg", ".jpg", ".jpg2", ".jp2", ".pct",
".pcx", ".pic", ".pict", ".png", ".tif", ".tiff", ".asf", ".avi",
".mov", ".mpe", ".mpeg", ".mpg", ".mp4", ".qt", ".rm",
".wmv",
".3gp", ".3gpp", ".3gpp2", ".3g2", ".aac", ".aiff", ".au",
".mp3",
".m4a", ".m4p", ".ogg", ".ra", ".ram", ".vox", ".wav", ".wma",
".class", ".jad", ".jar", ".jav", ".java", ".jcm", ".js", ".jse",
".jsp", ".jtk", ".alx", ".apb", ".axs", ".ocx", ".olb", ".ole",
".tlb", ".viv", ".vrm", ".ace", ".arj", ".bzip2", ".bz2", ".cab",
".gz", ".gzip", ".rar", ".sit", ".zip", ".bas", ".bat", ".com",
".exe", ".inf", ".pif", ".reg", ".scr"
Example: object fe obj 1 -e .bmp
Example
> object fe obj 1 -n music
> object fe obj 1 -e Audio
> object fe obj 1 -v
Profile Index: 1
Profile Name:[music]
--------------------------------------------------------------------------
-----
Image category:
[ ].bmp [ ].dib [ ].gif [ ].jpeg [ ].jpg [ ].jpg2 [ ].jp2 [ ].pct
[ ].pcx [ ].pic [ ].pict [ ].png [ ].tif [ ].tiff
--------------------------------------------------------------------------
-----
Video category:
[ ].asf [ ].avi [ ].mov [ ].mpe [ ].mpeg [ ].mpg [v].mp4 [ ].qt
[ ].rm [v].wmv [ ].3gp [ ].3gpp [ ].3gpp2 [ ].3g2
--------------------------------------------------------------------------
-----
Audio category:
[v].aac [v].aiff [v].au [v].mp3 [v].m4a [v].m4p [v].ogg [v].ra
[v].ram [v].vox [v].wav [v].wma
--------------------------------------------------------------------------
-----
Java category:
[ ].class [ ].jad [ ].jar [ ].jav [ ].java [ ].jcm [ ].js [ ].jse
553 Vigor2760 Series User’s Guide
[ ].jsp [ ].jtk
--------------------------------------------------------------------------
-----
ActiveX category:
[ ].alx [ ].apb [ ].axs [ ].ocx [ ].olb [ ].ole [ ].tlb [ ].viv
[ ].vrm
--------------------------------------------------------------------------
-----
Compression category:
[ ].ace [ ].arj [ ].bzip2 [ ].bz2 [ ].cab [ ].gz [ ].gzip [ ].rar
[ ].sit [ ].zip
--------------------------------------------------------------------------
-----
Executation category:
[ ].bas [ ].bat [ ].com [ ].exe [ ].inf [ ].pif [ ].reg [ ].scr
Vigor2760 Series User’s Guide 554
Telnet Command: port
This command allows users to set the speed for specific port of the router.
port [1,2,all] [AN, 100F, 100H, 10F, 10H, status]
port status
port wanfc
Syntax Description
Parameter Description
1,2,all It means the number of LAN port.
AN… 10H It means the physical type for the specific port.
AN: auto-negotiate.
100F: 100M Full Duplex.
100H: 100M Half Duplex.
10F: 10M Full Duplex.
10H: 10M Half Duplex.
status It means to view the Ethernet port status.
wanfc It means to set WAN flow control.
Example
> port 1 100F
%Set Port 1 Force speed 100 Full duplex OK !!!
Telnet Command: portmaptime
This command allows you to set a time of keeping the session connection for specified
protocol.
portmaptime [-<command> <parameter> | ... ]
Syntax Description
Parameter Description
[<command> The available commands with parameters are listed below.
<parameter>|…] […] means that you can type in several commands in one
line.
-t <sec> It means “TCP” protocol.
<sec>: Type a number to set the TCP session timeout.
-u <sec> It means “UDP” protocol.
<sec>: Type a number to set the UDP session timeout.
-i <sec> It means “IGMP” protocol.
<sec>: Type a number to set the IGMP session timeout.
-w <sec> It means “TCP WWW” protocol.
<sec>: Type a number to set the TCP WWW session
555 Vigor2760 Series User’s Guide
timeout.
-s <sec> It means “TCP SYN” protocol.
<sec>: Type a number to set the TCP SYN session timeout.
-f It means to flush all portmaps (useful for diagnostics).
-l <List> List all settings.
Example
> portmaptime -t 86400 -u 300 -i 10
> portmaptime -l
------ Current setting ------
TCP Timeout : 86400 sec.
UDP Timeout : 300 sec.
IGMP Timeout : 10 sec.
TCP WWW Timeout: 60 sec.
TCP SYN Timeout: 60 sec.
Telnet Command: qos setup
This command allows user to set general settings for QoS.
qos setup [-<command> <parameter> | ... ]
Syntax Description
Parameter Description
[<command> The available commands with parameters are listed below.
<parameter>|…] […] means that you can type in several commands in one
line.
-h Type it to display the usage of this command.
-m <mode> It means to define which traffic the QoS control settings
will apply to and eable QoS control.
0: disable.
1: in, apply to incoming traffic only.
2: out, apply to outgoing traffic only.
3: both, apply to both incoming and outgoing traffic.
Default is enable (for outgoing traffic).
-i <bandwidth> It means to set inbound bandwidth in kbps (Ethernet WAN
only)
The available setting is from 1 to 100000.
-o <bandwidth> It means to set outbound bandwidth in kbps (Ethernet WAN
only). The available setting is from 1 to 100000.
-r <index:ratio> It means to set ratio for class index, in %.
-u <mode> It means to enable bandwidth control for UDP.
0: disable
1: enable
Vigor2760 Series User’s Guide 556
Default is disable.
-p <ratio> It means to enable bandwidth limit ratio for UDP.
-t <mode> It means to enable/disable Outbound TCP ACK Prioritize.
0: disable
1: enable
-V Show all the settings.
-D Set all to factory default (for all WANs).
[…] It means that you can type in several commands in one line.
Example
> qos setup -m 3 -i 9500 -o 8500 -r 3:20 -u 1 -p 50 -t 1
WAN1 QOS mode is both
Wan 1 is XDSL model ,don,t need to set up
Wan 1 is XDSL model ,don,t need to set up
WAN1 class 3 ratio set to 20
WAN1 udp bandwidth control set to enable
WAN1 udp bandwidth limit ratio set to 50
WAN1 Outbound TCP ACK Prioritizel set to enable
QoS WAN1 set complete; restart QoS
>
557 Vigor2760 Series User’s Guide
Telnet Command: qos class
This command allows user to set QoS class.
qos class -c [no] –[a|e|d] [no][-<command> <parameter> | ... ]
Syntax Description
Parameter Description
[<command> The available commands with parameters are listed below.
<parameter>|…] […] means that you can type in several commands in one
line.
-h Type it to display the usage of this command.
-c <no> Specify the inde number for the class.
Available value for <no> contains 1, 2 and 3. The default
setting is class 1.
-n <name> It means to type a name for the class.
-a It means to add rule for specified class.
-e <no> It means to edit specified rule.
<no>: type the index number for the rule.
-d <no> It means to delete specified rule.
<no>: type the index number for the rule.
-m <mode> It means to enable or disable the specified rule.
0: disable,
1: enable
-l <addr> Set the local address.
Addr1 – It means Single address. Please specify the IP
address directly, for example, “-l 172.16.3.9”.
addr1:addr2 – It means Range address. Please specify the IP
addresses, for example, “-l 172.16.3.9: 172.16.3.50.”
addr1:subnet – It means the subnet address with start IP
address. Please type the subnet and the IP address, for
example, “-l 172.16.3.9:255.255.0.0”.0
any – It means Any address. Simple type “-l” to specify any
address for this command.
-r <addr> Set the remote address.
addr1 – It means Single address. Please specify the IP
address directly, for example, “-l 172.16.3.9”.
addr1:addr2 – It means Range address. Please specify the IP
addresses, for example, “-l 172.16.3.9: 172.16.3.50.”
addr1:subnet – It means the subnet address with start IP
address. Please type the subnet and the IP address, for
example, “-l 172.16.3.9:255.255.0.0”.0
any – It means Any address. Simple type “-l” to specify any
address for this command.
-p <DSCP id> Specify the ID.
Vigor2760 Series User’s Guide 558
-s <Service type> Specify the service type by typing the number. The available
types are listed as below:
1:ANY 2:DNS 3:FTP 4:GRE 5:H.323
6:HTTP 7:HTTPS 8:IKE 9:IPSEC-AH 10:IPSEC-ESP
11:IRC 12:L2TP 13:NEWS 14:NFS 15:NNTP
16:PING 17:POP3 18:PPTP 19:REAL-AUDIO 20:RTSP
21:SFTP 22:SIP 23:SMTP 24:SNMP 25:SNMP-TRAPS
26:SQL-NET 27:SSH 28:SYSLOG 29:TELNET 30:TFTP
-S <d/s> Show the content for specified DSCP ID/Service type.
-V <1/2/3> Show the rule in the specified class.
[…] It means that you can type in several commands in one line.
Example
> qos class -c 2 -n draytek -a -m 1 -l 192.168.1.50:192.168.1.80
Following setting will set in the class2
class 2 name set to draytek
Add a rule in class2
Class2 the 1 rule enabled
Set local address type to Range, 192.168.1.50:192.168.1.80
Telnet Command: qos type
This command allows user to configure protocol type and port number for QoS.
qos type [-a <service name> | -e <no> | -d <no>].
Syntax Description
Parameter Description
-a <name> It means to add rule.
-e <no> It means to edit user defined service type. “no” means the
index number. Available numbers are 1~40.
-d <no> It means to delete user defined service type. “no” means the
index number. Available numbers are 1~40.
-n <name> It means the name of the service.
-t <type> It means protocol type.
6: tcp(default)
17: udp
0: tcp/udp
<1~254>: other
-p <port> It means service port. The typing format must be [start:end]
(ex., 510:330).
-l List user defined types. “no” means the index number.
Available numbers are 1~40.
Example
559 Vigor2760 Series User’s Guide
> qos type -a draytek -t 6 -p 510:1330
service name set to draytek
service type set to 6:TCP
Port type set to Range
Service Port set to 510 ~ 1330
>
Telnet Command: quit
This command can exit the telnet command screen.
Telnet Command: show lan1
This command displays current status of LAN1 IP address settings.
Example
> show lan1
%% 1st subnet settings:
%% IP address: 192.168.1.1
%% Subnet mask: 255.255.255.0
%% RIP : [1st Subnet]
Telnet Command: show lan2
This command displays current status of LAN2 IP address settings.
Example
> show lan2
%% 2nd subnet settings:
%% Status: [Active]
%% IP address: 192.168.2.5
%% Subnet mask: 255.255.0.0
%% RIP : [1st Subnet]
Telnet Command: show dhcp
This command displays current status of DHCP server.
Example
> show dhcp
%% DHCP settings:
%% Status: [Active]
%% Start IP address for offering: 192.168.1.10
%% Maximus offer IP address count: 200
%% Default gateway: 192.168.1.1
%% DHCP Relay: [Inactive]
Vigor2760 Series User’s Guide 560
Telnet Command: show dmz
This command displays current status of DMZ host.
Example
> show dmz
% WAN1 DMZ mapping status:
Index Status WAN1 aux IP Private IP
----------------------------------------------------
1 Disable 172.16.3.221
2 Disable 192.168.1.65
Telnet Command: show dns
This command displays current status of DNS setting
Example
> show dns
%% Domain name server settings:
% Primary DNS: [Not set]
% Secondary DNS: [Not set]
561 Vigor2760 Series User’s Guide
Telnet Command: show openport
This command displays current status of open port setting.
Example
> show openport
%% Openport settings:
Index Status Comment Local IP Address
********************************************************
No data entry.
Telnet Command: show nat
This command displays current status of NAT.
Example
> show nat
Port Redirection Running Table:
Index Protocol Public Port Private IP Private Port
1 0 0 0.0.0.0 0
2 0 0 0.0.0.0 0
3 0 0 0.0.0.0 0
4 0 0 0.0.0.0 0
5 0 0 0.0.0.0 0
6 0 0 0.0.0.0 0
7 0 0 0.0.0.0 0
8 0 0 0.0.0.0 0
9 0 0 0.0.0.0 0
10 0 0 0.0.0.0 0
11 0 0 0.0.0.0 0
12 0 0 0.0.0.0 0
13 0 0 0.0.0.0 0
14 0 0 0.0.0.0 0
15 0 0 0.0.0.0 0
16 0 0 0.0.0.0 0
17 0 0 0.0.0.0 0
18 0 0 0.0.0.0 0
19 0 0 0.0.0.0 0
20 0 0 0.0.0.0 0
--- MORE --- ['q': Quit, 'Enter': New Lines, 'Space Bar': Next Page]
Telnet Command: show portmap
This command displays the table of NAT Active Sessions.
Example
> show portmap
--------------------------------------------------------------------------
Private_IP:Port Pseudo_IP:Port Peer_IP:Port [Timeout/Protocol/Flag]
--------------------------------------------------------------------------
Telnet Command: show pmtime
This command displays the reuse time of NAT session.
Vigor2760 Series User’s Guide 562
Level0: It is the default setting.
Level1: It will be applied when the NAT sessions are smaller than 25% of the default setting.
Level2: It will be applied when the NAT sessions are smaller than the eighth of the default
setting.
Example
> show pmtime
Level0 TCP=86400001 UDP=300001 ICMP=10001
Level1 TCP=600000 UDP=90000 ICMP=7000
Level2 TCP=60000 UDP=30000 ICMP=5000
Telnet Command: show session
This command displays current status of current session.
Example
> show session
% Maximum Session Number: 10000
% Maximum Session Usage: 49
% Current Session Usage: 0
% Current Session Used(include waiting for free): 0
% WAN1 Current Session Usage: 0
Telnet Command: show status
This command displays current status of LAN and WAN connections.
Example
> show status
System Uptime:20:36:35
LAN Status
Primary DNS:8.8.8.8 Secondary DNS:8.8.4.4
IP Address:192.168.1.1 Tx Rate:12923 Rx Rate:8152
WAN 1 Status: Disconnected
Enable:Yes Line:xDSL Name:tcom
Mode:Static IP Up Time:0:00:00 IP:172.16.3.221 GW
IP:172.16.3.2
TX Packets:0 TX Rate:0 RX Packets:0 RX Rate:0
ADSL Information: ADSL Firmware Version:05-04-04-04-00-01
Mode: State:TRAINING TX Block:0 RX Block:0
Corrected Blocks:0 Uncorrected Blocks:0
UP Speed:0 Down Speed:0 SNR Margin:0 Loop Att.:0
Telnet Command: show adsl
This command displays current status of ADSL.
Example
> Vigor> show adsl
--------------------------- ATU-R Info (hw: annex A, f/w: annex A) -----------
Running Mode : T1.413 State : TRAINING
DS Actual Rate : 0 bps US Actual Rate : 0 bps
563 Vigor2760 Series User’s Guide
DS Attainable Rate : 0 bps US Attainable Rate : 0 bps
DS Path Mode : Fast US Path Mode : Fast
DS Interleave Depth : 0 US Interleave Depth : 0
NE Current Attenuation : 0 dB Cur SNR Margin : 0 dB
DS actual PSD : 0. 0 dB US actual PSD : 0. 0 dB
ADSL Firmware Version : 05-04-04-04-00-01
-------------------------------- ATU-C Info ---------------------------------
Far Current Attenuation : 0 dB Far SNR Margin : 0 dB
CO ITU Version[0] : 00000000 CO ITU Version[1] : 00000000
DSLAM CHIPSET VENDOR : < ADI >
Telnet Command: show statistic
This command displays statistics for WAN interface.
show statistic
show statistic reset [interface]
Syntax Description
Parameter Description
reset It means to reset the transmitted/received bytes to Zero.
interface It means to specify WAN1 ~WAN5 (including multi-PVC)
interface for displaying related statistics.
Example
> show statistic
WAN1 total TX: 0 Bytes ,RX: 0 Bytes
WAN2 total TX: 0 Bytes ,RX: 0 Bytes
WAN3 total TX: 0 Bytes ,RX: 0 Bytes
WAN4 total TX: 0 Bytes ,RX: 0 Bytes
WAN5 total TX: 0 Bytes ,RX: 0 Bytes
>
Telnet Command: smb setting
This command is used to configure file sharing settings for SMB server.
Syntax
smb setting [enable/disable]
smb setting show status
smb setting set workgroup [Workgroup name]
smb setting set host [host name]
smb setting set access [LAN or LANWAN]
Syntax Description
Parameter Description
enable/disable Enable or disable the SMB service.
show status Display current status of SMB service.
Set workgroup Set a name of workgroup for SMB service.
[Workgroup name]
Vigor2760 Series User’s Guide 564
set host [host name] Set a name of the host for SMB service.
set access [LAN or Allow to access into SMB server by LAN or borth LA N and
LANWAN] WAN.
Example
> smb setting enable
SMB service is enabled.
> smb setting set access LAN
Allow SMB access from LAN only.
>
Telnet Command: srv dhcp badip
This command is reserved for future using.
srv dhcp badip
Example
> srv dhcp badip
>
Telnet Command: srv dhcp public
This command allows users to configure DHCP server for second subnet.
srv dhcp public start [IP address]
srv dhcp public cnt [IP counts]
srv dhcp public status
srv dhcp public add [MAC Addr XX-XX-XX-XX-XX-XX]
srv dhcp public del [MAC Addr XX-XX-XX-XX-XX-XX/all/ALL]
Syntax Description
Parameter Description
start It means the starting point of the IP address pool for the
DHCP server.
IP address It means to specify an IP address as the starting point in the
IP address pool.
cnt It means the IP count number.
IP counts It means to specify the number of IP addresses in the pool.
The maximum is 10.
status It means the execution result of this command.
add It means creating a list of hosts to be assigned.
del It means removing the selected MAC address.
MAC Addr It means to specify MAC Address of the host.
565 Vigor2760 Series User’s Guide
all/ALL It means to delete all of the MAC addresses.
Example
> ip route add 192.168.1.56 255.255.255.0 192.168.1.12 3 default
> srv dhcp public status
Index MAC Address
Example
> ip route add 192.168.1.56 255.255.255.0 192.168.1.12 3
default
> srv dhcp public status
Index MAC Address
Telnet Command: srv dhcp dns1
This command allows users to set Primary IP Address for DNS Server in LAN.
srv dhcp dns1 [?]
srv dhcp dns1 [DNS IP address]
Syntax Description
Parameter Description
? It means to display current IP address of DNS 1 for the
DHCP server.
DNS IP address It means the IP address that you want to use as DNS1.
Note: The IP Routed Subnet DNS must be the same as NAT
Subnet DNS).
Example
> srv dhcp dns1 168.95.1.1
% srv dhcp dns1 <DNS IP address>
% Now: 168.95.1.1
(IP Routed Subnet dns same as NAT Subnet dns)
Telnet Command: srv dhcp dns2
This command allows users to set Secondary IP Address for DNS Server in LAN.
srv dhcp dns2 [?]
srv dhcp dns2 [DNS IP address]
Syntax Description
Parameter Description
? It means to display current IP address of DNS 2 for the
DHCP server.
Vigor2760 Series User’s Guide 566
DNS IP address It means the IP address that you want to use as DNS2.
Note: The IP Routed Subnet DNS must be the same as NAT
Subnet DNS).
Example
> srv dhcp dns2 10.1.1.1
% srv dhcp dns2 <DNS IP address>
% Now: 10.1.1.1
(IP Routed Subnet dns same as NAT Subnet dns)
567 Vigor2760 Series User’s Guide
Telnet Command: srv dhcp frcdnsmanl
This command can force the router to invoke DNS Server IP address.
srv dhcp frcdnsmanl [on]
srv dhcp frcdnsmanl [off]
Syntax Description
Parameter Description
? It means to display the current status.
on It means to use manual setting for DNS setting.
Off It means to use auto settings acquired from ISP.
Example
> srv dhcp frcdnsmanl on
% Domain name server now is using manual settings!
> srv dhcp frcdnsmanl off
% Domain name server now is using auto settings!
Telnet Command: srv dhcp gateway
This command allows users to specify gateway address for DHCP server.
srv dhcp gateway [?]
srv dhcp gateway [Gateway IP]
Syntax Description
Parameter Description
? It means to display current gateway that you can use.
Gateway IP It means to specify a gateway address used for DHCP server.
Example
> srv dhcp gateway 192.168.2.1
This setting will take effect after rebooting.
Please use "sys reboot" command to reboot the router.
Vigor2760 Series User’s Guide 568
Telnet Command: srv dhcp ipcnt
This command allows users to specify IP counts for DHCP server.
srv dhcp ipcnt [?]
srv dhcp ipcnt [IP counts]
Syntax Description
Parameter Description
? It means to display current used IP count number.
IP counts It means the number that you have to specify for the DHCP
server.
Example
> srv dhcp ipcnt ?
% srv dhcp ipcnt <IP counts>
% Now: 150
Telnet Command: srv dhcp off
This function allows users to turn off DHCP server. It needs rebooting router, please type "sys
reboot" command to reboot router.
Telnet Command: srv dhcp on
This function allows users to turn on DHCP server. It needs rebooting router, please type "sys
reboot" command to reboot router.
Telnet Command: srv dhcp relay
This command allows users to set DHCP relay setting.
srv dhcp relay servip [server ip]
srv dhcp relay subnet [index]
Syntax Description
Parameter Description
server ip It means the IP address that you want to used as DHCP
server.
Index It means subnet 1 or 2. Please type 1 or 2. The router will
invoke this function according to the subnet 1 or 2 specified
here.
Example
> srv dhcp relay servip 192.168.1.46
> srv dhcp relay subnet 2
> srv dhcp relay servip ?
% srv dhcp relay servip <server ip>
% Now: 192.168.1.46
569 Vigor2760 Series User’s Guide
Telnet Command: srv dhcp startip
srv dhcp startip [?]
srv dhcp startip [IP address]
Syntax Description
Parameter Description
? It means to display current used start IP address.
IP address It means the IP address that you can specify for the DHCP
server as the starting point.
Example
> srv dhcp startip 192.168.1.53
This setting will take effect after rebooting.
Please use "sys reboot" command to reboot the router.
Telnet Command: srv dhcp status
This command can display general information for the DHCP server, such as IP address, MAC
address, leased time, host ID and so on.
Example
> srv dhcp status
DHCP server: Relay Agent
Default gateway: 192.168.1.1
Index IP Address MAC Address Leased Time HOST ID
1 192.168.1.113 00-05-5D-E4-D8-EE 17:20:08 A1000351
Vigor2760 Series User’s Guide 570
Telnet Command: srv dhcp leasetime
This command can set the lease time for the DHCP server.
srv dhcp leasetime [?]
srv dhcp leasetime [Lease Time (sec)]
Syntax Description
Parameter Description
? It means to display current leasetime used for the DHCP
server.
Lease Time (sec) It means the lease time that DHCP server can use. The unit is
second.
Example
> srv dhcp leasetime ?
% srv dhcp leasetime <Lease Time (sec.)>
% Now: 86400
>
Telnet Command: srv dhcp nodetype
This command can set the node type for the DHCP server.
srv dhcp nodetype <count>
Syntax Description
Parameter Description
count It means to specify a type for node.
1. B-node
2. P-node
4. M-node
8. H-node
Example
> srv dhcp nodetype 1
> srv dhcp nodetype ?
%% srv dhcp nodetype <count>
%% 1. B-node 2. P-node 4. M-node 8. H-node
% Now: 1
571 Vigor2760 Series User’s Guide
Telnet Command: srv dhcp primWINS
This command can set the primary IP address for the DHCP server.
srv dhcp primWINS [WINS IP address]
srv dhcp primWINS clear
Syntax Description
Parameter Description
WINS IP address It means the IP address of primary WINS server.
clear It means to remove the IP address settings of primary WINS
server.
Example
> srv dhcp primWINS 192.168.1.88
> srv dhcp primWINS ?
%% srv dhcp primWINS <WINS IP address>
%% srv dhcp primWINS clear
% Now: 192.168.1.88
Telnet Command: srv dhcp secWINS
This command can set the secondary IP address for the DHCP server.
srv dhcp secWINS [WINS IP address]
srv dhcp secWINS clear
Syntax Description
Parameter Description
WINS IP address It means the IP address of secondary WINS server.
clear It means to remove the IP address settings of second WINS
server.
Example
> srv dhcp secWINS 192.168.1.180
> srv dhcp secWINS ?
%% srv dhcp secWINS <WINS IP address>
%% srv dhcp secWINS clear
% Now: 192.168.1.180
Vigor2760 Series User’s Guide 572
Telnet Command: srv dhcp expired_RecycleIP
This command can set the time to check if the IP address can be assigned again by DHCP
server or not.
Note: We can provide prompt support (support@draytek.com) if you refer to the telnet
command and have any queries.
srv dhcp expRecycleIP <sec time>
Syntax Description
Parameter Description
sec time It means to set the time (5~300 seconds) for checking if the IP
can be assigned again or not.
Example
Vigor> srv dhcp expRecycleIP 250
% DHCP expired_RecycleIP = 250
Telnet Command: srv dhcp tftp
This command can set the TFTP server as the DHCP server.
srv dhcp tftp <TFTP server name>
Syntax Description
Parameter Description
TFTP server name It means to type the name of TFTP server.
Example
> srv dhcp tftp TF123
> srv dhcp tftp ?
%% srv dhcp tftp <TFTP server name>
% Now: TF123
Telnet Command: srv dhcp option
This command can set the custom option for the DHCP server.
srv dhcp option -h
srv dhcp option -l
srv dhcp option -d [idx]
srv dhcp option -e [1 or 0] -c [option number] -v [option value]
srv dhcp option -e [1 or 0] -c [option number] -a [option value]
srv dhcp option -e [1 or 0] -c [option number] -x [option value]
srv dhcp option -u [idx unmber]
Syntax Description
573 Vigor2760 Series User’s Guide
Parameter Description
-h It means to display usage of this command.
-l It means to display all the user defined DHCP options.
-d[idx] It means to delete the option number by specifying its index number.
-e [1 or 0] It means to enable/disable custom option feature.
1:enable
0:disable
-c It means to set option number. Available number ranges from 0 to 255.
-v It means to set option number by typing string.
-a It means to set the option value by specifying the IP address.
-x It means to set option number with the format of Hexadecimal
characters.
-u It means to update the option value of the specified index.
idx number It means the index number of the option value.
Example
> srv dhcp option -e 1 -c 18 -v /path
> srv dhcp option -l
% state idx interface opt type data
% enable 1 ALL LAN 18 ASCII /path
Vigor2760 Series User’s Guide 574
Telnet Command: srv nat dmz
This command allows users to set DMZ host. Before using this command, please set WAN IP
Alias first.
Srv nat dmz mapping n m [-<command> <parameter> | … ]
Syntax Description
Parameter Description
n It means to map selected WAN IP to certain host.
1: wan1
2: wan2
m It means the index number of the DMZ host.
Default setting is “1” (WAN 1). It is only available for Static
IP mode. If you use other mode, you can set 1 ~ 8 in this
field. If WAN IP alias has been configured, then the number
of DMZ host can be added more.
[<command> The available commands with parameters are listed below.
<parameter>|…] […] means that you can type in several commands in one
line.
-e It means to enable/disable such feature.
1:enable
0:disable
-i It means to specify the private IP address of the DMZ host.
-r It means to remove DMZ host setting.
-v It means to display current status.
Example
> srv nat dmz 1 1 -i 192.168.1.96
> srv nat dmz -v
% WAN1 DMZ mapping status:
Index Status WAN1 aux IP Private IP
----------------------------------------------------
1 Disable 0.0.0.0 192.168.1.96
Telnet Command: srv nat ipsecpass
This command allows users to enable or disable IPSec ESP tunnel passthrough and IKE
source port (500) preservation.
Srv nat ipsecpass [options]
Syntax Description
Parameter Description
[options] The available commands with parameters are listed below.
on It means to enable IPSec ESP tunnel passthrough and IKE
source port (500) preservation.
575 Vigor2760 Series User’s Guide
off It means to disable IPSec ESP tunnel passthrough and IKE
source port (500) preservation.
status It means to display current status for checking.
Example
> srv nat ipsecpass status
%% Status: IPsec ESP pass-thru and IKE src_port:500 preservation is
OFF.
Telnet Command: srv nat openport
This command allows users to set open port settings for NAT server.
srv nat openport n m [-<command> <parameter> | … ]
Syntax Description
Parameter Description
n It means the index number for the profiles. The range is from
1 to 20.
m It means to specify the sub-item number for this profile. The
range is from 1 to 10.
[<command> The available commands with parameters are listed below.
<parameter>|…] […] means that you can type in several commands in one
line.
-a <enable> It means to enable or disable the open port rule profile.
0: disable
1:enable
-c <comment> It means to type the description (less than 23 characters) for
the defined network service.
-i <local ip> It means to set the IP address for local computer.
Local ip: Type an IP address in this field.
-w <idx> It means to specify the public IP.
1: WAN1 Default,
2: WAN1 Alias 1,
…and so on.
-p <protocol> Specify the transport layer protocol.
Available values are TCP, UDP and ALL.
-s<start port> It means to specify the starting port number of the service
offered by the local host. The range is from 0 to 65535.
-e<end port> It means to specify the ending port number of the service
offered by the local host.
The range is from 0 to 65535.
-v It means to display current settings.
Vigor2760 Series User’s Guide 576
-r <remove> It means to delete the specified open port setting.
remove: Type the index number of the profile.
-f <flush> It means to return to factory settings for all the open ports
profiles.
Example
> srv nat openport 1 1 -a 1 -c games -i 192.168.1.100 -w 1 -p TCP -s
23 -e 83
> srv nat openport -v
%% Status: Enable
%% Comment: games
%% Private IP address: 192.168.1.100
Index Protocal Start Port End Port
*****************************************************************
1. TCP 23 83
%% Status: Disable
%% Comment:
%% Private IP address: 0.0.0.0
Index Protocal Start Port End Port
*****************************************************************
%% Status: Disable
%% Comment:
%% Private IP address: 0.0.0.0
Index Protocal Start Port End Port
*****************************************************************
>
Telnet Command: srv nat portmap
This command allows users to set port redirection table for NAT server.
srv nat portmap add [idx][serv name][proto][pub port][pri ip][pri port][wan1/wan2]
srv nat portmap del [idx]
srv nat portmap disable [idx]
srv nat portmap enable [idx] [proto]
srv nat portmap flush
srv nat portmap table
Syntax Description
Parameter Description
Add[idx] It means to add a new port redirection table with an index
number. Available index number is from 1 to 10.
serv name It means to type one name as service name.
proto It means to specify TCP or UDP as the protocol.
577 Vigor2760 Series User’s Guide
pub port It means to specify which port can be redirected to the
specified Private IP and Port of the internal host.
pri ip It means to specify the private IP address of the internal host
providing the service.
pri port It means to specify the private port number of the service
offered by the internal host.
wan1/wan2 It means to specify WAN interface for the port redirection.
del [idx] It means to remove the selected port redirection setting.
disable [idx] It means to inactivate the selected port redirection setting.
enable [idx] It means to activate the selected port redirection setting.
flush It means to clear all the port mapping settings.
table It means to display Port Redirection Configuration Table.
Example
> srv nat portmap add 1 game tcp 80 192.168.1.11 100 wan1
> srv nat portmap table
NAT Port Redirection Configuration Table:
Index Service Name Protocol Public Port Private IP Private
Port ifno
1 game 6 80 192.168.1.11 100 -1
2 0 0 0 -2
3 0 0 0 -2
4 0 0 0 -2
5 0 0 0 -2
6 0 0 0 -2
7 0 0 0 -2
8 0 0 0 -2
9 0 0 0 -2
10 0 0 0 -2
11 0 0 0 -2
12 0 0 0 -2
13 0 0 0 -2
14 0 0 0 -2
15 0 0 0 -2
16 0 0 0 -2
17 0 0 0 -2
18 0 0 0 -2
19 0 0 0 -2
20 0 0 0 -2
Protocol: 0 = Disable, 6 = TCP, 17 = UDP
Telnet Command: srv nat status
This command allows users to view NAT Port Redirection Running Table.
Example
> srv nat status
Vigor2760 Series User’s Guide 578
NAT Port Redirection Running Table:
Index Protocol Public Port Private IP Private Port
1 6 80 192.168.1.11 100
2 0 0 0.0.0.0 0
3 0 0 0.0.0.0 0
4 0 0 0.0.0.0 0
5 0 0 0.0.0.0 0
6 0 0 0.0.0.0 0
7 0 0 0.0.0.0 0
8 0 0 0.0.0.0 0
9 0 0 0.0.0.0 0
10 0 0 0.0.0.0 0
11 0 0 0.0.0.0 0
12 0 0 0.0.0.0 0
13 0 0 0.0.0.0 0
14 0 0 0.0.0.0 0
15 0 0 0.0.0.0 0
16 0 0 0.0.0.0 0
17 0 0 0.0.0.0 0
18 0 0 0.0.0.0 0
19 0 0 0.0.0.0 0
20 0 0 0.0.0.0 0
--- MORE --- ['q': Quit, 'Enter': New Lines, 'Space Bar': Next Page]
---
Telnet Command: srv nat showall
This command allows users to view a summary of NAT port redirection setting, open port and
DMZ settings.
Example
> srv nat showall ?
Index Proto WAN IP:Port Private IP:Port Act
**************************************************************************
***
R01 TCP 0.0.0.0:80 192.168.1.11:100 Y
O01 TCP 0.0.0.0:23~83 192.168.1.100:23~83 Y
D01 All 0.0.0.0 192.168.1.96 Y
R:Port Redirection, O:Open Ports, D:DMZ
Telnet Command: sys admin
This command is used for RD engineer to access into test mode of Vigor router.
Telnet Command: sys board
This command is used to disable/enable the function of default or wireless LAN button.
Syntax
sys board button [def/wlan [on/off]]
579 Vigor2760 Series User’s Guide
Syntax Description
Parameter Description
def It is used to disable/enable bonjour service (0: disable, 1:
enable).
wlan It is used to disable/enable http (web) service (0: disable, 1:
enable).
on/off On – enable the button function.
Off – disable the button function.
Example
> sys board button def on
> default button is on now.
Telnet Command: sys bonjour
This command is used to disable/enable and configure the Bonjour service.
Syntax
sys bonjour [-<command> <parameter> | ... ]
Syntax Description
Parameter Description
-e <enable> It is used to disable/enable bonjour service (0: disable, 1:
enable).
-h <enable> It is used to disable/enable http (web) service (0: disable, 1:
enable).
-t <enable> It is used to disable/enable telnet service (0: disable, 1:
enable).
-f <enable> It is used to disable/enable FTP service (0: disable, 1:
enable).
-s <enable> It is used to disable/enable SSH service (0: disable, 1:
enable).
-p <enable> It is used to disable/enable printer service (0: disable, 1:
enable).
-6 <enable> It is used to disable/enable IPv6 (0: disable, 1: enable).
Example
> sys bonjour -s 1
>
Telnet Command: sys cfg
This command reset the router with factory default settings. When a user types this command,
all the configuration will be reset to default setting.
sys cfg default
Vigor2760 Series User’s Guide 580
sys cfg status
Syntax Description
Parameter Description
default It means to reset current settings with default values.
status It means to display current profile version and status.
Example
> sys cfg status
Profile version: 3.0.0 Status: 1 (0x491e5e6c)
> sys cfg default
>
Telnet Command: sys cmdlog
This command displays the history of the commands that you have typed.
Example
> sys cmdlog
% Commands Log: (The lowest index is the newest !!!)
[1] sys cmdlog
[2] sys cmdlog ?
[3] sys ?
[4] sys cfg status
[5] sys cfg ?
Telnet Command: sys ftpd
This command displays current status of FTP server.
sys ftpd on
sys ftpd off
Syntax Description
Parameter Description
on It means to turn on the FTP server of the system.
off It means to turn off the FTP server of the system.
Example
> sys ftpd on
% sys ftpd turn on !!!
Telnet Command: sys domainname
This command can set and remove the domain name of the system when DHCP mode is
selected for WAN.
sys domainname [wan1/wan2] [Domain Name Suffix]
581 Vigor2760 Series User’s Guide
sys domainname [wan1/wan2]
Syntax Description
Parameter Description
wan1/wan2 It means to specify WAN interface for assigning a name for it.
Domain Name Suffix It means the name for the domain of the system. The maximum
number of characters that you can set is 40.
clear It means to remove the domain name of the system.
Example
> sys domainname wan1 clever
> sys domainname wan2 intellegent
> sys domainname ?
% sys domainname <wan1/wan2> <Domain Name Suffix (max. 40 characters)>
% sys domainname <wan1/wan2> clear
% Now: wan1 == clever, wan2 ==intelligent
>
Telnet Command: sys iface
This command displays the current interface connection status (UP or Down) with IP address,
MAC address and Netmask for the router.
Example
> sys iface
Interface 0 Ethernet:
Status: UP
IP Address: 192.168.1.1 Netmask: 0xFFFFFF00 (Private)
IP Address: 0.0.0.0 Netmask: 0xFFFFFFFF
MAC: 00-50-7F-00-00-00
Interface 4 Ethernet:
Status: DOWN
IP Address: 0.0.0.0 Netmask: 0x00000000
MAC: 00-50-7F-00-00-02
Interface 5 Ethernet:
Status: DOWN
IP Address: 0.0.0.0 Netmask: 0x00000000
MAC: 00-50-7F-00-00-03
Interface 6 Ethernet:
Status: DOWN
IP Address: 0.0.0.0 Netmask: 0x00000000
MAC: 00-50-7F-00-00-04
Interface 7 Ethernet:
Status: DOWN
IP Address: 0.0.0.0 Netmask: 0x00000000
MAC: 00-50-7F-00-00-05
Interface 8 Ethernet:
Status: DOWN
Vigor2760 Series User’s Guide 582
IP Address: 0.0.0.0 Netmask: 0x00000000
MAC: 00-50-7F-00-00-06
Interface 9 Ethernet:
Status: DOWN
IP Address: 0.0.0.0 Netmask: 0x00000000
MAC: 00-50-7F-00-00-07
--- MORE --- ['q': Quit, 'Enter': New Lines, 'Space Bar': Next Page]
---
>
583 Vigor2760 Series User’s Guide
Telnet Command: sys name
This command can set and remove the name for the router when DHCP mode is selected for
WAN.
sys name [wan1] [ASCII string]
sys name [wan1] clear
Syntax Description
Parameter Description
wan1 It means to specify WAN interface for assigning a name for
it.
ASCII string It means the name for router. The maximum character that
you can set is 20.
Example
> sys name wan1 drayrouter
> sys name ?
% sys name <wan1/wan2> <ASCII string (max. 20 characters)>
% sys name <wan1/wan2> clear
% Now: wan1 == drayrouter, wan2 ==
Note: Such name can be used to recognize router’s identification in SysLog dialog.
Telnet Command: sys passwd
This command allows users to set password for the administrator.
sys passwd [ASCII string]
Syntax Description
Parameter Description
ASCII string It means the password for administrator. The maximum
character that you can set is 23.
Example
> sys passwd admin123
>
Telnet Command: sys reboot
This command allows users to restart the router immediately.
Example
> sys reboot
>
Vigor2760 Series User’s Guide 584
Telnet Command: sys autoreboot
This command allows users to restart the router automatically within a certain time.
sys autoreboot [on/off/hour(s)]
Syntax Description
Parameter Description
on/off On – It means to enable the function of auto-reboot.
Off – It means to disable the function of auto-reboot.
hours It means to set the time schedule for router reboot.
For example, if you type “2” in this field, the router will
reboot with an interval of two hours.
Example
> sys autoreboot on
autoreboot is ON
> sys autoreboot 2
autoreboot is ON
autoreboot time is 2 hour(s)
Telnet Command: sys commit
This command allows users to save current settings to FLASH. Usually, current settings will
be saved in SRAM. Yet, this command will save the file to FLASH.
Example
> sys commit
>
Telnet Command: sys tftpd
This command can turn on TFTP server for upgrading the firmware.
Example
> sys tftpd
% TFTP server enabled !!!
Telnet Command: sys cc
This command can display current code and wireless region of this device.
Example
> sys cc
Country Code : 0x 0 [International]
Wireless Region Code: 0x30
>
585 Vigor2760 Series User’s Guide
Telnet Command: sys version
This command can display current version for the system.
Example
> sys version
Router Model: Vigor2760 Version: 3.7.1.3 English
Profile version: 3.0.0 Status: 1 (0x495b9fec)
Router IP: 192.168.1.1 Netmask: 255.255.255.0
Firmware Build Date/Time: Oct 15 2013 13:46:37
Router Name:
Revision: 37612 130_3712
ADSL Firmware Version: 05-04-04-04-00-01 Annex A
Telnet Command: sys qrybuf
This command can display the system memory status and leakage list.
Example
> sys qrybuf
System Memory Status and Leakage List
Buf sk_buff ( 200B), used#: 1647, cached#: 30
Buf KMC4088 (4088B), used#: 0, cached#: 8
Buf KMC2552 (2552B), used#: 1641, cached#: 42
Buf KMC1016 (1016B), used#: 7, cached#: 1
Buf KMC504 ( 504B), used#: 8, cached#: 8
Buf KMC248 ( 248B), used#: 26, cached#: 22
Buf KMC120 ( 120B), used#: 67, cached#: 61
Buf KMC56 ( 56B), used#: 20, cached#: 44
Buf KMC24 ( 24B), used#: 58, cached#: 70
Dynamic memory: 13107200B; 4573168B used; 190480B/0B in level 1/2 cache.
FLOWTRACK Memory Status
# of free = 12000
# of maximum = 0
# of flowstate = 12000
# of lost by siganture = 0
# of lost by list = 0
Telnet Command: sys pollbuf
This command can turn on or turn off polling buffer for the router.
sys pollbuf [on]
sys pollbuf [off]
Syntax Description
Parameter Description
Vigor2760 Series User’s Guide 586
on It means to turn on pulling buffer.
off It means to turn off pulling buffer.
Example
> sys pollbuf on
% Buffer polling is on!
> sys pollbuf off
% Buffer polling is off!
Telnet Command: sys britask
This command can improve triple play quality.
sys britask [on]
sys britask [off]
Syntax Description
Parameter Description
on It means to turn on the bridge task for improving the triple
play quality.
off It means to turn off the bridge task.
Example
> sys britask on
% bridge task is ON, now
Telnet Command: sys tr069
This command can set CPE settings for applying in VigorACS.
sys tr069 get [parm] [option]
sys tr069 set [parm] [value]
sys tr069 getnoti [parm]
sys tr069 setnoti [parm] [value]
sys tr069 log
sys tr069 debug [on/off]
sys tr069 save
sys tr069 inform [event code]
sys tr069 port [port num]
sys tr069 cert_auth [on/off]
Syntax Description
Parameter Description
get [parm] [option] It means to get parameters for tr-069.
option=<nextlevel>: only gets nextlevel for
587 Vigor2760 Series User’s Guide
GetParameterNames.
set [parm] [value] It means to set parameters for tr-069.
getnoti [parm] It means to get parameter notification value.
setnoti [parm] [value] It means to set parameter notification value.
log It means to display the TR-069 log.
debug [on/off] on: turn on the function of sending debug message to syslog.
off: turn off the function of sending debug message to syslog.
save It means to save the parameters to the flash memory of the
router.
Inform [event code] It means to inform parameters for tr069 with different event
codes.
[event code] includes:
0-"0 BOOTSTRAP",
1-"1 BOOT",
2-"2 PERIODIC",
3-"3 SCHEDULED",
4-"4 VALUE CHANGE",
5-"5 KICKED",
6-"6 CONNECTION REQUEST",
7-"7 TRANSFER COMPLETE",
8-"8 DIAGNOSTICS COMPLETE",
9-"M Reboot"
port [port num] It means to change tr069 listen port number.
cert_auth [on/off] on: turn on certificate-based authentication.
off: turn off certificate-based authentication.
Example
> sys tr069 get Int. nextlevel
Total number of parameter is 24
Total content length of parameter is 915
InternetGatewayDevice.LANDeviceNumberOfEntries
InternetGatewayDevice.WANDeviceNumberOfEntries
InternetGatewayDevice.DeviceInfo.
InternetGatewayDevice.ManagementServer.
InternetGatewayDevice.Time.
InternetGatewayDevice.Layer3Forwarding.
InternetGatewayDevice.LANDevice.
InternetGatewayDevice.WANDevice.
InternetGatewayDevice.Services.
InternetGatewayDevice.X_00507F_InternetAcc.
InternetGatewayDevice.X_00507F_LAN.
InternetGatewayDevice.X_00507F_NAT.
InternetGatewayDevice.X_00507F_Firewall.
InternetGatewayDevice.X_00507F_Bandwidth.
Vigor2760 Series User’s Guide 588
InternetGatewayDevice.X_00507F_Applications.
InternetGatewayDevice.X_00507F_VPN.
InternetGatewayDevice.X_00507F_VoIP.
InternetGatewayDevice.X_00507F_WirelessLAN.
InternetGatewayDevice.X_00507F_System.
InternetGatewayDevice.X_00507F_Status.
InternetGatewayDevice.X_00507F_Diagnostics.
--- MORE --- ['q': Quit, 'Enter': New Lines, 'Space Bar': Next Page]
---
Telnet Command: sys sip_alg
This command can turn on/off SIP ALG (Application Layer Gateway) for traversal.
sys sip_alg [1]
sys sip_alg [0]
Syntax Description
Parameter Description
1 It means to turn on SIP ALG.
0 It means to turn off SIP ALG.
Example
> sys sip_alg ?
usage: sys sip_alg [value]
0 - disable SIP ALG
1 - enable SIP ALG
current SIP ALG is disabled
Telnet Command: sys license
This command can process the system license.
sys license licmsg
sys license licauth
sys license regser
sys license licera
sys license licifno
sys license lic_wiz [set/reg/qry]
sys license dev_chg
sys license dev_key
Syntax Description
Parameter Description
licmsg It means to display license message.
licauth It means the license authentication time setting.
589 Vigor2760 Series User’s Guide
regser It means the license register server setting.
licera It means to erase license setting.
licifno It means license and signature download interface setting.
lic_wiz [set/reg/qry] It means the license wizard setting.
qry: query service support status
set [idx] [trial] [service type] [sp_id] [start_date] [License
Key]
reg: register service in portal
dev_chg It means to change the device key.
dev_key It means to show device key.
Example
> sys license licifno
License and Signature download interface setting:
licifno [AUTO/WAN#]
Ex: licifno wan1
Download interface is "auto-selected" now.
Telnet Command: sys diag_log
This command is used for RD debug.
sys diag_log [status| enable| disable| flush| lineno [w] | level [x] | feature [on|off] [y]| log]
Syntax Description
Parameter Description
status It means to show the status of diagnostic log.
enable It means to enable the function of diag_log.
disable It means to disenable the function of diag_log.
flush It means the flush log buffer.
lineno [w] It means the total lines for displaying message.
w - Available value ranges from 100 to 50000.
level[x] It determines the level of data displayed.
x – Available value ranges from 0 to 12. The larger the
number is, the detailed the data is displayed.
feature [on/off] It is used to specify the function of the log. Supported
features include SYS and DSL (Case-Insensitive). Default
setting is “on” for “DSL”.
log It means the dump log buffer.
Example
Vigor2760 Series User’s Guide 590
> sys diag_log status
Status:
diag_log is Enabled.
lineno : 10000.
level : 3.
Enabled feature: SYS DSL
> sys diag_log log
0:00:02 [DSL] Current modem firmware: AnnexA_548006_544401
0:00:02 [DSL] Modem firmware feature: 5, ADSL_A, VDSL2
0:00:02 [DSL] xtseCfg=04 00 04 00 0c 01 00 07
0:00:02 [DSL] don't have last showtime mode!! set next mode to VDSL!!
0:00:02 [DSL] Status has changed: Stopped(0) -> FwWait(3)
0:00:02 [DSL] Status has changed: FwWait(3) -> Starting(1)
0:00:02 [DSL] Status has changed: Starting(1) -> Running(2)
0:00:02 [DSL] Status was switched: firmwareReady(3) to Init(5)
0:00:02 [DSL] Status was switched: Init(5) to Restart(10)
0:00:02 [DSL] Status was switched: Restart(10) to
FirmwareRequest(1)
0:00:02 [DSL] Line state has changed: 00000000 -> 000000FF
0:00:02 [DSL] Entering VDSL2 mode
0:00:03 [DSL] modem code: [05-04-08-00-00-06]
0:00:05 [DSL] Status was switched: FirmwareRequest(1) to
firmwareReady(3)
0:00:05 [DSL] Status was switched: firmwareReady(3) to Init(5)
0:00:05 [DSL] >> nXtseA=0d, nXtseB=00, nXtseV=07, nFwFeatures=5
0:00:05 [DSL] >> nHsToneGroupMode=0, nHsToneGroup=106,
nToneSet=43, nCamState
=2
0:00:05 [DSL] Line state has changed: 000000FF -> 00000100
0:00:05 [DSL] Line state has changed: 00000100 -> 00000200
0:00:05 [DSL] Status was switched: Init(5) to Train(6)
591 Vigor2760 Series User’s Guide
Telnet Command: testmail
This command is used to display current settings for sending test mail.
Example
> testmail
Send out test mail
Mail Alert:[Disable]
SMTP_Server:[0.0.0.0]
Mail to:[]
Return-Path:[]
Telnet Command: upnp off
This command can close UPnP function.
Example
>upnp off
UPNP say bye-bye
Telnet Command: upnp on
This command can enable UPnP function.
Example
>upnp on
UPNP start.
Telnet Command: upnp nat
This command can display IGD NAT status.
Example
> upnp nat ?
****************** IGD NAT Status ****************
((0))
InternalClient >>192.168.1.10<<, RemoteHost >>0.0.0.0<<
InternalPort >>21<<, ExternalPort >>21<<
PortMapProtocol >>TCP<<
The tmpvirtual server index >>0<<
PortMapLeaseDuration >>0<<, PortMapEnabled >>0<<
Ftp Example [MICROSOFT]
((1))
InternalClient >>0.0.0.0<<, RemoteHost >>0.0.0.0<<
InternalPort >>0<<, ExternalPort >>0<<
PortMapProtocol >><NULL><<
The tmpvirtual server index >>0<<
PortMapLeaseDuration >>0<<, PortMapEnabled >>0<<
PortMapProtocol >><NULL><<
The tmpvirtual server index >>0<<
PortMapLeaseDuration >>0<<, PortMapEnabled >>0<<
Vigor2760 Series User’s Guide 592
0<<
--- MORE --- ['q': Quit, 'Enter': New Lines, 'Space Bar': Next Page] ---
Telnet Command: upnp service
This command can display the information of the UPnP service. UPnP service must be
enabled first.
Example
> upnp on
UPNP start.
> upnp service
>>>>> SERVICE TABLE1 <<<<<
serviceType urn:schemas-microsoft-com:service:OSInfo:1
serviceId urn:microsoft-com:serviceId:OSInfo1
SCPDURL /upnp/OSInfo.xml
controlURL /OSInfo1
eventURL /OSInfoEvent1
UDN uuid:774e9bbe-7386-4128-b627-001daa843464
>>>>> SERVICE TABLE2 <<<<<
serviceType
urn:schemas-upnp-org:service:WANCommonInterfaceConfig:1
serviceId urn:upnp-org:serviceId:WANCommonIFC1
SCPDURL /upnp/WComIFCX.xml
controlURL /upnp?control=WANCommonIFC1
eventURL /upnp?event=WANCommonIFC1
UDN uuid:2608d902-03e2-46a5-9968-4a54ca499148
.
.
.
Telnet Command: upnp subscribe
This command can show all UPnP services subscribed.
Example
> upnp on
UPNP start.
> upnp subscribe
Vigor> upnp subscribe
>>>> (1) serviceType urn:schemas-microsoft-com:service:OSInfo:1
----- Subscribtion1 -------
sid = 7a2bbdd0-0047-4fc8-b870-4597b34da7fb
eventKey =1, ToSendEventKey = 1
expireTime =6926
593 Vigor2760 Series User’s Guide
active =1
DeliveryURLs
=<http://192.168.1.113:2869/upnp/eventing/twtnpnsiun>
>>>> (2) serviceType
urn:schemas-upnp-org:service:WANCommonInterfaceConfig:1
----- Subscribtion1 -------
sid = d9cd47a5-d9c9-4d3d-8043-d03a82f27983
eventKey =1, ToSendEventKey = 1
.
.
.
Telnet Command: upnp tmpvs
This command can display current status of temp Virtual Server of your router.
Example
Vigor> upnp tmpvs
****************** Temp virtual server status ****************
((0))
real_addr >>192.168.1.10<<, pseudo_addr >>172.16.3.229<<
real_port >>0<<, pseudo_port >>0<<
hit_portmap_index >>0<<
The protocol >>TCP<<
time >>0<<
((1))
real_addr >>0.0.0.0<<, pseudo_addr >>0.0.0.0<<
real_port >>0<<, pseudo_port >>0<<
hit_portmap_index >>0<<
The protocol >>0<<
time >>0<<
-- MORE -- ['q': Quit, 'Enter': New Lines, 'Space Bar': Next Page] ---
Vigor2760 Series User’s Guide 594
Telnet Command: upnp wan
This command is used to specify WAN interface to apply UPnP.
upnp wan [n]
Syntax Description
Parameter Description
n It means to specify WAN interface to apply UPnP.
n=0, it means to auto-select WAN interface.
n=1, WAN1
n=2, WAN2
Example
> upnp wan 1
use wan1 now.
Telnet Command: vigbrg on
This command can make the router to be regarded as a modem but not a router.
Example
> vigbrg on
%Enable Vigor Bridge Function!
Telnet Command: vigbrg off
This command can disable vigor bridge function.
Example
> vigbrg off
%Disable Vigor Bridge Function!
Telnet Command: vigbrg status
This command can show whether the Vigor Bridge Function is enabled or disabled.
Example
> vigbrg status
%Vigor Bridge Function is enable!
%Wan1 management is disable!
595 Vigor2760 Series User’s Guide
Telnet Command: vigbrg cfgip
This command allows users to transfer a bridge modem into ADSL router by accessing into
and adjusting specified IP address. Users can access into Web UI of the router to manage the
router through the IP address configured here.
vigbrg cfgip [IP Address]
Syntax Description
Parameter Description
IP Address It means to type an IP address for users to manage the router.
Example
> vigbrg cfgip 192.168.1.15
> vigbrg cfgip ?
% Vigor Bridge Config IP,
% Now: 192.168.1.15
Telnet Command: vigbrg wan1on
This command is used to enable the bridge WAN1 management.
Example
> vigbrg wan1on
%Enable Vigor Bridge Wan1 management!
Telnet Command: vigbrg wan1off
This command is used to disable the bridge WAN1 management.
Example
> vigbrg wan1off
%Disable Vigor Bridge Wan1 management!
Telnet Command: vpn l2lset
This command allows users to set advanced parameters for LAN to LAN function.
vpn l2lset [list index] peerid [peerid]
vpn l2lset [list index] localid [localid]
vpn l2lset [list index]main [auto/proposal index]
vpn l2lset [list index] aggressive [g1/g2]
vpn l2lset [list index]pfs [on/off]
vpn l2lset [list index] phase1[lifetime]
vpn l2lset [list index] phase2[lifetime]
Syntax Description
Parameter Description
list index It means the index number of L2L (LAN to LAN) profile.
Vigor2760 Series User’s Guide 596
peerid It means the peer identity for aggressive mode.
localid It means the local identity for aggressive mode.
main It means to choose proposal for main mode.
auto index It means to choose default proposals.
proposal index It means to choose specified proposal.
aggressive It means the chosen DH group for aggressive mode
pfs It means “perfect forward secrete”.
on/off It means to turn on or off the PFS function.
phase1 It means phase 1 of IKE.
lifetime It means the lifetime value (in second) for phase 1 and phase
2.
phase2 It means phase 2 of IKE.
Example
> VPN l2lset 1 peerid 10226
Telnet Command: vpn l2lDrop
This command allows users to terminate current LAN to LAN VPN connection.
Example
> vpn l2lDrop ?
>
Telnet Command: vpn dinset
This command allows users to configure setting for remote dial-in VPN profile.
vpn dinset <list index>
vpn dinset <list index> <on/off>
vpn dinset <list index> motp <on/off>
vpn dinset <list index> pin_secret <pin> <secret>
Syntax Description
Parameter Description
<list index> It means the index number of the profile.
<on/off> It means to enable or disable the profile.
on – Enable.
off – Disable.
motp <on/off> It means to enable or disable the authentication with mOTP
function.
on – Enable.
off – Disable.
597 Vigor2760 Series User’s Guide
pin_secret<pin> It means to set PIN code with secret.
<secret> <pin> - Type the code for authentication (e.g, 1234).
<secret> - Use the 32 digit-secret number generated by
mOTP in the mobile phone (e.g., e759bb6f0e94c7ab4fe6)
Example
> vpn dinset 1
Dial-in profile index 1
Profile Name: ???
Status: Deactive
Mobile OTP: Disabled
Password:
Idle Timeout: 300 sec
> vpn dinset 1 on
% set profile active
> vpn dinset 1 motp on
% Enable Mobile OTP mode!>
> vpn dinset 1 pin_secret 1234 e759bb6f0e94c7ab4fe6
> vpn dinset 1
Dial-in profile index 1
Profile Name: ???
Status: Active
Mobile OTP: Enabled
PIN: 1234
Secret: e759bb6f0e94c7ab4fe6
Idle Timeout: 300 sec
Telnet Command: vpn subnet
This command allows users to specify a subnet selection for the specified remote dial-in VPN
profile.
vpn subnet <index> <1/2>
Syntax Description
Parameter Description
Vigor2760 Series User’s Guide 598
<index> It means the index number of the profile.
<1/2> 1 – it means LAN1
2 – it means LAN2.
Example
> vpn subnet 1 2
>
Telnet Command: vpn setup
This command allows users to setup VPN for different types.
Command of PPTP Dial-Out
vpn setup <index> <name> pptp_out <ip> <usr> <pwd> <nip> <nmask>
Command of IPSec Dial-Out
vpn setup <index> <name> ipsec_out <ip> <key> <nip> <nmask>
Command of L2Tp Dial-Out
vpn setup <index> <name> l2tp_out <ip> <usr> <pwd> <nip> <nmask>
Command of Dial-In
vpn setup <index> <name> dialin <ip> <usr> <pwd> <key> <nip> <nmask>
Syntax Description
Parameter Description
For PPTP Dial-Out
<index> It means the index number of the profile.
<name> It means the name of the profile.
<ip> It means the IP address to dial to.
<usr> <pwd> It means the user and the password required for the PPTP
connection.
<nip> <nmask> It means the remote network IP and the mask.
e.g.,
vpn setup 1 name1 pptp_out 1.2.3.4 vigor 1234 192.168.1.0
255.255.255.0
For IPsec Dial-Out
<index> It means the index number of the profile.
<name> It means the name of the profile.
<ip> It means the IP address to dial to.
<key> It means the value of IPsec Pre-Shared Key.
<nip> <nmask> It means the remote network IP and the mask.
e.g.,
vpn setup 1 name1 ipsec_out 1.2.3.4 1234 192.168.1.0
255.255.255.0
599 Vigor2760 Series User’s Guide
For L2TP Dial-Out
<index> It means the index number of the profile.
<name> It means the name of the profile.
<ip> It means the IP address to dial to.
<usr> <pwd> It means the user and the password required for the L2TP
connection.
<nip> <nmask> It means the remote network IP and the mask.
e.g.,,
vpn setup 1 name1 l2tp_out 1.2.3.4 vigor 1234 192.168.1.0
255.255.255.0
For Dial-In
<index> It means the index number of the profile.
<name> It means the name of the profile.
<ip> It means the IP address allowed to dial in.
<usr> <pwd> It means the user and the password required for the
PPTP/L2TP connection.
<key> It means the value of IPsec Pre-Shared Key.
<nip> <nmask> It means the remote network IP and the mask.
e.g.,,
vpn setup 1 name1 dialin 1.2.3.4 vigor 1234 abc 192.168.1.0
255.255.255.0
Example
> vpn setup 1 name1 dialin 1.2.3.4 vigor 1234 abc 192.168.1.0
255.255.255.0
% Profile Change Log ...
% Profile Index : 1
% Profile Name : name1
% Username : vigor
% Password : 1234
% Pre-share Key : abc
% Call Direction : Dial-In
% Type of Server : ISDN PPTP IPSec L2TP
% Dial from : 1.2.3.4
% Remote NEtwork IP : 192.168.1.0
% Remote NEtwork Mask : 255.255.255.0
>
Telnet Command: vpn option
This command allows users to configure settings for LAN to LAN profile.
vpn option <index> <cmd1>=<param1> [<cmd2>=<para2> | ... ]
Vigor2760 Series User’s Guide 600
Syntax Description
Parameter Description
<index> It means the index number of the profile.
Available index numbers:
1 ~ 32
For Common Settings
<index> It means the index number of the profile.
pname It means the name of the profile.
ena It means to enable or disable the profile.
on – Enable
off - Disable
thr It means the way that VPN connection passes through.
Available settings are wlf, wlo, w2f, and w2o.
w1f – WAN1 First.
w1o – WAN1 Only.
w2f – WAN2 First.
w2o – WAN2 Only.
nnpkt It means the NetBios Naming Packet.
on – Enable the function to pass the packet.
off – Disable the function to block the packet.
dir It means the call direction. Available settings are b, o and i.
b – Both
o – Dial-Out
i – Dial-In.
idle=[value] It means Always on and Idle Time out.
Available values include:
-1 – it means always on for dial-out.
0 – it means always on for dial-in.
Other numbers (e.g., idle=200, idle=300, idle=500) mean the
router will be idle after the interval (seconds) configured
here.
palive It means to enable PING to keep alive.
-1 – disable the function.
1,2,3,4 – Enable the function and PING IP 1.2.3.4 to keep
alive.
For Dial-Out Settings
ctype It means “Type of Server I am calling”.
“ctype=t” means PPTP.
“ctype=s” means IPSec.
“ctype= l” means L2TP(IPSec Policy None).
“ctype= l1” means L2TP(IPSec Policy Nice to Have).
“ctype= l2” means L2TP(IPSec Policy Must).
601 Vigor2760 Series User’s Guide
dialto It means Server IP/Host Name for VPN (such as draytek.com
or 123.45.67.89).
ltype It means Link Type.
“ltype=0” means “Disable”.
“ltype=1” means “64kbps”.
“ltype=2” means “128kbps”.
“ltype=3” means “BOD”.
oname It means Dial-Out Username.
“oname=admin” means to set Username = admin.
opwd It means Dial-Out Password
“opwd=1234” means to set Password = 1234.
pauth It means PPP Authentication.
“pauth=pc” means to set PPP Authentication = PAP&CHAP.
“pauth=p” means to set PPP Authentication = PAP Only
ovj It means VJ Compression.
“ovj=on/off” means to enable/disable VJ Compression.
okey It means IKE Pre-Shared Key.
“okey=abcd” means to set IKE Pre-Shared Key = abcd.
ometh It means IPSec Security Method.
“ometh=ah/” means AH.
“ometh=espd/espda/” means ESP DES without/with
Authentication.
“ometh=esp3/esp3a/” means ESP 3DES without/with
Authentication.
“ometh=espa/espaa” means ESP AES without/with
Authentication.
sch It means Index(1-15) in Schedule Setup.
sch=1,3,5,7 Set schedule 1->3->5->7
ikemode It means IKE phase 1 mode.
“ikemode=m” means IKE phase 1 mode = Main mode
“ikemode=a”means IKE phase 1 mode = Aggressive mode
ikeid It means KE Local ID.
“ikeid=vigor” means Set Local ID = vigor.
For Dial-In Settings
itype It means Allowed Dial-In Type. Available settings include:
“itype=t” means PPTP.
“itype=s” means IPSec.
“itype=L1”means L2TP (None).
“itype=L1” means L2TP(Nice to Have).
peer It means specify Peer VPN Server IP for Remote VPN
Gateway.
Type “203.12.23.48” means to allow VPN dial-in with IP
Vigor2760 Series User’s Guide 602
address of 203.12.23.48.
Type “off” means any remote IP is allowed to dial in.
peerid It means the peer ID for Remote VPN Gateway.
Type “draytek” means the word is used as local ID.
iname It means Dial-in Username.
“iname=admin” means to set username as “admin”.
ipwd It means Dial-in Password.
“ipwd=1234” means to set password as “1234”.
ivj It means VJ Compression.
“ivj=on/off” means to enable /disable VJ Compression.
ikey It means IKE Pre-Shared Key.
“ikey=abcd” means to set IKE Pre-Shared Key = abcd.
imeth It means IPSec Security Method
“imeth=h” means “Allow AH”.
“imeth=d” means “Allow DES”.
“imeth=3” means “Allow 3DES”.
“imeth=a” means “Allow AES.
For TCP/IP Settings
mywip It means My WAN IP.
“mywip=1.2.3.4” means to set My WAN IP as “1.2.3.4”.
rgip It means Remote Gateway IP.
“rgip=1.2.3.4” means to set Remote Gateway IP as “1.2.3.4”.
rnip It means Remote Network IP.
“rnip=1.2.3.0” means to set Remote Network IP as “1.2.3.0”.
rnmask It means Remote Network Mask.
“rnmask=255.255.255.0” means to set Remote Network
Mask as “255.255.255.0”.
rip It means RIP Direction.
“rip=d” means to set RIP Direction as “Disable”.
“rip=t” means to set RIP Direction as “TX”.
“rip=r” means to set RIP Direction as “RX”.
“rip=b” means to set RIP Direction as “Both”.
mode It means the option of “From first subnet to remote network,
you have to do”.
“mode=r” means to set Route mode.
“mode=n” means to set NAT mode.
droute It means to Change default route to this VPN tunnel ( Only
single WAN supports this).
droute=on/off means to enable/disable the function.
Example
603 Vigor2760 Series User’s Guide
> vpn option 1 idle=250
% Change Log..
% Idle Timeout = 250
Telnet Command: vpn mroute
This command allows users to list, add or delete static routes for a certain LAN to LAN VPN
profile.
vpn mroute <index> list
vpn mroute <index> add <network ip>/<mask>
vpn mroute <index> del <network ip>/<mask>
Syntax Description
Parameter Description
list It means to display all of the route settings.
add It means to add a new route.
del It means to delete specified route.
<index> It means the index number of the profile.
Available index numbers:
1 ~ 32
<network ip>/<mask> Type the IP address with the network mask address.
Example
> vpn mroute 1 add 192.168.5.0/24
% 192.168.5.0/24
% Add new route 192.168.5.0/24 to profile 1
Telnet Command: vpn list
This command allows users to view LAN to LAN VPN profiles.
vpn list <index> all
vpn list <index>com
vpn list<index>out
vpn list <index> in
vpn list<index>net
Syntax Description
Parameter Description
all It means to list configuration of the specified profile.
com It means to list common settings of the specified profile.
out It means to list dial-out settings of the specified profile.
in It means to list dial-in settings of the specified profile.
Vigor2760 Series User’s Guide 604
net It means to list Network Settings of the specified profile.
<index> It means the index number of the profile.
Available index numbers:
1 ~ 32
Example
> vpn list 32 all
% Common Settings
% Profile Name : ???
% Profile Status : Disable
% Netbios Naming Packet : Pass
% Call Direction : Both
% Idle Timeout : 300
% PING to keep alive : off
% Dial-out Settings
% Type of Server : PPTP
% Link Type: : 64k bps
% Username : ???
% Password :
% PPP Authentication : PAP/CHAP
% VJ Compression : on
% Pre-Shared Key :
% IPSec Security Method : AH
% Schedule : 0,0,0,0
% Remote Callback : off
% Provide ISDN Number : off
% IKE phase 1 mode : Main mode
% IKE Local ID :
% Dial-In Settings
--- MORE --- ['q': Quit, 'Enter': New Lines, 'Space Bar': Next Page] ---
> vpn list 1 com
% Common Settings
% Profile Name : ???
% Profile Status : Disable
% Netbios Naming Packet : Pass
% Call Direction : Both
% Idle Timeout : 300
% PING to keep alive : off
>
Telnet Command: vpn remote
This command allows users to enable or disable PPTP/IPSec/L2TP VPN service.
vpn remote [PPTP/IPSec/L2TP] [on/off]
605 Vigor2760 Series User’s Guide
Syntax Description
Parameter Description
PPTP/IPSec/L2TP There are four types to be selected.
on/off on – enable VPN remote setting.
off – disable VPN remote setting.
Example
> vpn remote PPTP on
Set PPTP VPN Service : On
Please restart the router!!
Telnet Command: vpn 2ndsubnet
This command allows users to enable 2ndsubnet IP as VPN server ID.
vpn 2ndsubnet on
vpn 2ndsubnet off
Syntax Description
Parameter Description
on/off It means to enable or disable second subnet.
Example
> vpn 2ndsubnet on
%Enable second subnet IP as VPN server IP!
Telnet Command: vpn NetBios
This command allows users to enable or disable NetBios for Remote Access User Accounts or
LAN-to-LAN Profile.
vpn NetBios set <H2l/L2l> <index> <Block/Pass>
Syntax Description
Parameter Description
<H2l/L2l> H2l means Remote Access User Accounts.
L2l means LAN-to-LAN Profile.
Specify which one will be applied by NetBios.
<index> The index number of the profile.
<Block/Pass> Pass – Have an inquiry for data transmission between the
hosts located on both sides of VPN Tunnel while connecting.
Block – When there is conflict occurred between the hosts on
Vigor2760 Series User’s Guide 606
both sides of VPN Tunnel in connecting, set it block data
transmission of Netbios Naming Packet inside the tunnel.
Example
> vpn NetBios set H2l 1 Pass
% Remote Dial In Profile Index [1] :
% NetBios Block/Pass: [PASS]
Telnet Command: vpn mss
This command allows users to configure the maximum segment size (MSS) for different TCP
types.
vpn mss show
vpn mss default
vpn mss set <connection type> <TCP maximum segment size range>
Syntax Description
Parameter Description
show It means to display current setting status.
default TCP maximum segment size for all the VPN connection will
be set as 1360 bytes.
set Use it to specify the connection type and value of MSS.
<connection type> 1~4 represent various type.
1 – PPTP
2 – L2TP
3 – IPSec
4 – L2TP over IPSec
<TCP maximum segment Each type has different segment size range.
size range> PPTP – 1 ~ 1412
L2TP – 1 ~ 1408
IPSec – 1 ~ 1381
L2TP over IPSec – 1 ~ 1361
Example
>vpn mss set 1 1400
% VPN TCP maximum segment size (MSS) :
PPTP = 1400
L2TP = 1360
IPSec = 1360
L2TP over IPSec = 1360
>vpn mss show
VPN TCP maximum segment size (MSS) :
PPTP = 1400
L2TP = 1360
IPSec = 1360
L2TP over IPSec = 1360
607 Vigor2760 Series User’s Guide
Telnet Command: vpn ike
This command is used to display IKE memory status and leakage list.
vpn ike -q
Example
> vpn ike -q
IKE Memory Status and Leakage List
# of free L-Buffer=95, minimum=94, leak=1
# of free M-Buffer=529, minimum=529 leak=3
# of free S-Buffer=1199, minimum=1198, leak=1
# of free Msgid-Buffer=1024, minimum=1024
Telnet Command: vpn Multicast
This command allows users to pass or block the multi-cast packet via VPN.
vpn Multicast set <H2l/L2l> <index> <Block/Pass>
Syntax Description
Parameter Description
<H2l/L2l> H2l means Host to LAN (Remote Access User Accounts).
L2l means LAN-to-LAN Profile.
<index> The index number of the profile.
<Block/Pass> Set Block/Pass the Multicast Packets.
The default is Block.
Example
> vpn Multicast set L2l 1 Pass
% Lan to Lan Profile Index [1] :
% Status Block/Pass: [PASS]
Telnet Command: vpn pass2nd
This command allows users to determine if the packets coming from the second subnet
passing through current used VPN tunnel.
vpn pass2nd[on]
vpn pass2nd [off]
Syntax Description
Parameter Description
on/off on – the packets can pass through NAT.
off – the packets cannot pass through NAT.
Vigor2760 Series User’s Guide 608
Example
> vpn pass2nd on
% 2nd subnet is allowed to pass VPN tunnel!
Telnet Command: vpn pass2nat
This command allows users to determine if the packets passing through by NAT or not when
the VPN tunnel disconnect.
vpn pass2nat [on]
vpn pass2nat [off]
Syntax Description
Parameter Description
on/off on – the packets can pass through NAT.
off – the packets cannot pass through NAT.
Example
> vpn pass2nat on
% Packets would go through by NAT when VPN disconnect!!
Telnet Command: wan ppp_mru
This command allows users to adjust the size of PPP LCP MRU. It is used for specific
network.
wan ppp_mru <WAN interface number> <MRU siz >
Syntax Description
Parameter Description
<WAN interface number> Type a number to represent the physical interface. For
Vigor130, the number is 1 (which means WAN1).
<MRU siz > It means the number of PPP LCP MRU. The available range
is from 1400 to 1600.
Example
>wan ppp_mru 1 ?
% Now: 1492
> wan ppp_mru 1 1490
>
> wan ppp_mru 1 ?
% Now: 1490
> wan ppp_mru 1 1492
> wan ppp_mru 1 ?
609 Vigor2760 Series User’s Guide
% Now: 1492
Telnet Command: wan mtu
This command allows users to adjust the size of MTU for WAN1.
wan mtu [value]
Syntax Description
Parameter Description
value It means the number of MTU for PPP. The available range is
from 1000 to 1500.
For Static IP/DHCP, the maximum number will be 1500.
For PPPoE, the maximum number will be 1492.
For PPTP/L2TP, the maximum number will be 1460.
Example
> wan mtu 1100
> wan mtu ?
Static IP/DHCP (Max MSS: 1500)
PPPoE(Max MSS: 1492)
PPTP/L2TP(Max MSS: 1460)
% wan ppp_mss <MSS size: 1000 ~ 1500>
% Now: 1100
Telnet Command: wan DF_check
This command allows you to enable or disable the function of DF (Don’t fragment)
wan DF_check [on]
wan DF_check [off]
Syntax Description
Parameter Description
on/off It means to enable or disable DF.
Example
> wan DF_check on
%DF bit check enable!
Telnet Command: wan disable
This command allows you to disable WAN connection.
Example
> wan disable WAN
%WAN disabled.
Telnet Command: wan enable
Vigor2760 Series User’s Guide 610
This command allows you to disable wan connection.
Example
> wan enable WAN
%WAN1 enabled.
Telnet Command: wan forward
This command allows you to enable or disable the function of WAN forwarding. The packets
are allowed to be transmitted between different WANs.
wan forward [on]
wan forward [off]
Syntax Description
Parameter Description
on/off It means to enable or disable WAN forward.
Example
> wan forward ?
%WAN forwarding is Disable!
> wan forward on
%WAN forwarding is enable!
Telnet Command: wan status
This command allows you to display the status of WAN connection, including connection
mode, TX/RX packets, DNS settings and IP address.
Example
> wan status
WAN1: Offline, stall=N
Mode: ---, Up Time=00:00:00
IP=---, GW IP=---
TX Packets=0, TX Rate(Bps)=0, RX Packets=0, RX Rate(Bps)=0
Primary DNS=0.0.0.0, Secondary DNS=0.0.0.0
PVC_WAN3: Offline, stall=N
Mode: ---, Up Time=00:00:00
IP=---, GW IP=---
TX Packets=0, TX Rate(Bps)=0, RX Packets=0, RX Rate(Bps)=0
PVC_WAN4: Offline, stall=N
Mode: ---, Up Time=00:00:00
IP=---, GW IP=---
TX Packets=0, TX Rate(Bps)=0, RX Packets=0, RX Rate(Bps)=0
PVC_WAN5: Offline, stall=N
Mode: ---, Up Time=00:00:00
611 Vigor2760 Series User’s Guide
IP=---, GW IP=---
TX Packets=0, TX Rate(Bps)=0, RX Packets=0, RX Rate(Bps)=0
Telnet Command: wan vdsl
This command allows you to configure display current VDSL status and configure the
fallback mode for WAN connection.
wan vdsl [show basic]
wan vdsl[fbk_mode]
Syntax Description
Parameter Description
Show basic It means to display current VDSL status.
Fbk_mode It means to display current status of Fallback Mode used.
Available modes to be set as fallback mode include,
Auto
Vdsl_only
Adsl_only
Example
> wan vdsl show basic
ADSL
Link Status: TRAINING
Firmware Version: 05-04-04-04-00-01
ADSL Profile:
Basic Status Upstream Downstream Unit
Actual Data Rate: 0 0 Kb/s
SNR: 0 0 0.1dB
> wan vdsl fbk_mode vdsl_only
Set VDSL fallback mode to VDSL ONLY
Reboot system to take effect
>
Telnet Command: wan detect
This command allows you to Ping a specified IP to detect the WAN connection (static IP or
PPPoE mode).
wan detect [wan1][on/off/always_on]
wan detect [wan1]target [ip addr]
wan detect [wan1]ttl [1-255]
wan detect status
Syntax Description
Parameter Description
on It means to enable ping detection. The IP address of the target
shall be set.
off It means to enable ARP detection (default).
Vigor2760 Series User’s Guide 612
always_on disable link detect, always connected(only support static IP)
target It means to set the ping target.
ip addr It means the IP address used for detection. Type an IP
address in this field.
ttl It means to set the ping TTL value (work as trace route)
If you do not set any value for ttl here or just type 0 here, the
system will use default setting (255) as the ttl value.
status It means to show the current status.
Example
> wan detect status
WAN1: always on
WAN2: off
WAN3: off
WAN4: off
WAN5: off
> wan detect wan1 target 192.168.1.78
Set OK
> wan detect wan1 on
Set OK
> wan detect status
WAN1: on, Target=192.168.1.78, TTL=255
WAN2: off
WAN3: off
WAN4: off
WAN5: off
>
Telnet Command: wan lb
This command allows you to Enable/Disable for each WAN to join auto load balance member.
wan lb [wan1/wan2] on
wan lb [wan1/wan2] off
Syntax Description
Parameter Description
wan1/wan2 It means to specify which WAN will be applied with load
balance.
on It means to make WAN1/WAN2 as the member of load
balance.
off It means to cancel WAN1/WAN2 as the member of load
balance.
Example
613 Vigor2760 Series User’s Guide
> wan lb status
WAN1: on
WAN2: on
WAN3: on
WAN4: on
WAN5: on
Telnet Command: wan mvlan
This command allows you to configure multi-VLAN for WAN and LAN. It supports pure
bridge mode (modem mode) between Ethernet WAN and LAN port 2~4.
wan mvlan [pvc_no/status/save/enable/disable] [on/off/clear/tag tag_no] [service type/vlan
priority] [px ... ]
Syntax Description
Parameter Description
pvc_no It means index number of PVC. There are 8 PVC (0,
Channel-1, to 7, Channel-8) allowed to be configured.
However, only 2 to 7 are available for configuration.
status It means to display the whole Bridge status.
save It means to save the configuration into flash of Vigor router.
enable/disable It means to enable/disable the Multi-VLAN function.
on/off It means to turn on/off bridge mode for the specific channel.
clear It means to clear
tag tag_no It means to tag a number for the VLAN.
-1: No need to add tag number.
1-4095: Available setting numbers used as tagged number.
service type It means to specify the service type for VLAN.
0: Normal.
1: IGMP.
vlan priority It means to specify the priority for the VALN setting.
Range is from 0 to 7.
px It means LAN port. Available setting number is from 2 to 4.
Port number 1 is locked for NAT usage.
Example
PVC 7 will map to LAN port 2/3/4 in bridge mode;, service type is Normal. No tag added.
> wan mvlan 7 on 0 p2 p3 p4
PVC Bridge p1 p2 Service Type Tag Priority
-----------------------------------------------------------------
7 ON 0 1 Normal 0(OFF) 0
>
Vigor2760 Series User’s Guide 614
Telnet Command: wan multifno
This command allows you to specify a channel (in Multi-PVC/VLAN) to make bridge
connection to a specified WAN interface.
wan multifno [channel #] [WAN interface #]
wan multifno status
Syntax Description
Parameter Description
channel # There are 4 (?) channels including VLAN and PVC.
Available settings are:
1=Channel 1
3=Channel 3
4=Channel 4
5=Channel 5
WAN interface # Type a number to indicate the WAN interface.
1=WAN1
status It means to display current bridge status.
Example
> wan multifno 5 1
% Configured channel 5 uplink to WAN1
> wan multifno status
% Channel 3 uplink ifno: 3
% Channel 4 uplink ifno: 3
% Channel 5 uplink ifno: 3
% Channel 6 uplink ifno: 3
% Channel 7 uplink ifno: 3
>
615 Vigor2760 Series User’s Guide
Telnet Command: wl acl
This command allows the user to configure wireless access control settings.
wl acl enable [ssid1 ssid2 ssid3 ssid4]
wl acl disable [ssid1 ssid2 ssid3 ssid4]
wl acl add [MAC] [ssid1 ssid2 ssid3 ssid4] [isolate]
wl acl del [MAC]
wl acl mode [ssid1 ssid2 ssid3 ssid4] [white/black]
wl acl show
wl acl showmode
wl acl clean
Syntax Description
Parameter Description
enable [ssid1 ssid2 ssid3 It means to enable the settings for SSID1, SSID2, SSID3 and
ssid4] SSID4.
disable [ssid1 ssid2 ssid3 It means to disable the settings for SSID1, SSID2, SSID3 and
ssid4] SSID4.
add [MAC] [ssid1 ssid2 It means to associate a MAC address to certain SSID
ssid3 ssid4] [isolate] interfaces' access control settings. The isolate setting will
limit the wireless client's network capabilities to accessing
the wireless LAN only.
[MAC] format: xx-xx-xx-xx-xx-xx
or xx:xx:xx:xx:xx:xx
or xx.xx.xx.xx.xx.xx
del [MAC] It means to delete a MAC address entry defined in the access
control list.
mode [ssid1 ssid2 ssid3 It means to set white/black list for each SSID.
ssid4] [white/black]
wl acl show It means to show access control status.
wl acl showmode It means to show the mode for each SSID.
wl acl clean It means to clean all access control setting.
Example
> wl acl showmode
ssid1: none
ssid2: none
ssid3: none
ssid4: none
> wl acl add 00-50-70-ff-12-70
Set Done !!
> wl acl add 00-50-70-ff-12-70 ssid1 ssid2 isolate
Set Done !!
> wl acl show
Vigor2760 Series User’s Guide 616
----------Enable Mac Address Filter---------
ssid1: dis ssid2: dis ssid3: dis ssid4: dis
----------MAC Address Filter----------
Index Attribute MAC Address Associated SSIDs
0 00:50:70:ff:12:70 ssid1 ssid2 ssid3 ssid4
1 s 00:50:70:ff:12:70 ssid1 ssid2
s: Isolate the station from LAN
>
Telnet Command: wl config
This command allows users to configure general settings and security settings for wireless
connection.
wl config mode [value]
wl config mode show
wl config channel [number]
wl config preamble [enable]
wl config txburst [enable]
wl config ssid [ssid_num enable ssid_name [hidden_ssid]]
wl config security [SSID_NUMBER] [mode]
wl config ratectl [ssid_num enable upload download ]
wl config isolate [ssid_num lan member]
Syntax Description
Parameter Description
mode[value] It means to select connection mode for wireless connection.
Available settings are: "11bgn", "11gn", "11n", "11bg",
"11g", or "11b".
mode show It means to display what the current wireless mode is.
channel [number] It means the channel of frequency of the wireless LAN.
The available settings are 0,1,2,3,4,5,6,7,8,9,10,11,12 and 13.
number=0, means Auto
number=1, means Channel 1
….
number=13, means Channel 13.
preamble [enable] It means to define the length of the sync field in an 802.11
packet.
Most modern wireless network uses short preamble with 56
bit sync field instead of long preamble with 128 bit sync
field. However, some original 11b wireless network devices
only support long preamble.
0: disable to use long preamble.
1: enable to use long preamble.
617 Vigor2760 Series User’s Guide
txburst [enable] It means to enhance the performance in data transmission
about 40%* more (by enabling Tx Burst). It is active only
when both sides of Access Point and Station (in wireless
client) invoke this function at the same time.
0: disable the function.
1: enable the funciton.
ssid[ssid_num enable It means to set the name of the SSID, hide the SSID if
ssid_name [hidden_ssid]] required.
ssid_num: Type 1, 2, 3 or 4 to specify SSID1, SSID2, SSID3
or SSID4.
ssid_name: Give a name for the specified SSID.
hidden_ssid: Type 0 to hide the SSID or 1 to display the
SSID
Security It means to configure security settings for the wirelesss
[SSID_NUMBER] connection.
[mode][key][index] SSID_NUMBER: Type 1, 2, 3 or 4 to specify SSID1, SSID2,
SSID3 or SSID4.
mode: Available settings are:
disable: No security.
wpa1x: WPA/802.1x Only
wpa21x: WPA2/802.1x Only
wpamix1x: Mixed (WPA+WPA2/802.1x only)
wep1x: WEP/802.1x Only
wpapsk: WPA/PSK
wpa2psk: WPA2/PSK
wpamixpsk: Mixed (WPA+WPA2)/PSK
wep: WEP
key, index: Moreover, you have to add keys for wpapsk,
wpa2psk, wpamixpsk and wep, and specify index number of
schedule profiles to be followed by the wireless connection.
WEP keys must be in 5/13 ASCII text string or 10/26
Hexadecimal digit format; WPA keys must be in 8~63 ASCII
text string or 64 Hexadecimal digit format.
ratectl [ssid_num enable It means to set the rate control for the specified SSID.
upload download] ssid_num: Choose 1, 2, 3 or 4 to specify SSID1, SSID2,
SSID3 or SSID4.
enable: It means to enable the function of the rate control for
the specified SSID. 0: disable and 1:enable.
upload: It means to configure the rate control for data upload.
The unit is kbps.
download: It means to configure the rate control for data
download. The unit is kbps.
isolate [ssid_num lan It means to isolate the wireless connection for LAN and/or
member] Member.
lan – It can make the wireless clients (stations) with
remote-dial and LAN to LAN users not accessing for each
other.
member – It can make the wireless clients (stations) with the
Vigor2760 Series User’s Guide 618
same SSID not accessing for each other.
Example
> wl config mode 11bgn
Current mode is 11bgn
% <Note> Please restart wireless after you set the channel
> wl config channel 13
Current channel is 13
% <Note> Please restart wireless after you set the channel.
> wl config preamble 1
Long preamble is enabled
% <Note> Please restart wireless after you set the parameters.
> wl config ssid 1 enable dray
SSID Enable Hide_SSID Name
1 1 0 dray
% <Note> Please restart wireless after you set the parameters.
> wl config security 1 wpa1x
%% Configured Wlan Security Setting:
% SSID1
%% Mode: wpa1x
%% Wireless card must be reset for configurations to take effect
%% (Telnet Command: wl restart)
Telnet Command: wl set
This command allows users to configure basic wireless settings.
wl set [SSID] [CHAN[En]]
wl set txburst [enable]
Syntax Description
Parameter Description
SSID It means to type the SSID for the router. The maximum
character that you can use is 32.
CHAN[En] It means to specify required channel for the router.
CHAN: The range for the number is between 1 ~ 13.
En: type on to enable the function; type off to disable the
function.
txburst [enable] It means to enhance the performance in data transmission
about 40%* more (by enabling Tx Burst). It is active only
when both sides of Access Point and Station (in wireless
client) invoke this function at the same time.
0: disable the function.
1: enable the function.
Example
> wl set MKT 2 on
% New Wlan Setting is:
619 Vigor2760 Series User’s Guide
% SSID=MKT
% Chan=2
% Wl is Enable
Telnet Command: wl act
This command allows users to activate wireless settings.
wl act [En]
Syntax Description
Parameter Description
En It means to enable or disable the function of VPN isolation.
0: diable
1: enable
Example
> wl act on
% Set Wlan to Enable.
Telnet Command: wl iso_vpn
This command allows users to activate the function of VPN isolation.
wl iso_vpn [ssid] [En]
Syntax Description
Parameter Description
ssid It means the number of SSID.
1: SSID1
2: SSID2
3: SSID3
4: SSID4
En It means to enable or disable the function of VPN isolation.
0: disable
1: enable
Example
> wl iso_vpn 1 on
% ssid: 1 isolate vpn on :1
Telnet Command: wl wmm
This command allows users to set WMM for wireless connection. It defines the priority levels
for four access categories derived from 802.1d (prioritization tabs).
wl wmm ap QueIdx Aifsn Cwmin Cwmax Txop ACM
wl wmm bss QueIdx Aifsn Cwmin Cwmax Txop ACM
Vigor2760 Series User’s Guide 620
wl wmm ack Que0_Ack Que1_Ack Que2_Ack Que3_Ack
wl wmm enable SSID0 SSID1 SSID2 SSID3
wl wmm apsd value
wl wmm show
Syntax Description
Parameter Description
ap It means to set WMM for access point.
bss It means to set WMM for wireless clients.
ack It means to map to the Ack policy settings of AP WMM.
enable It means to enable / disable the WMM for each SSID.
0: disable
1: enable
Apsd [value] It means to enable / disable the ASPD(automatic power-save
delivery) function.
0: disable
1: enable
show It displays current status of WMM.
QueIdx It means the number of the queue which the WMM settings
will be applied to. There are four queues, best effort,
background, voice, and video.
Aifsn It controls how long the client waits for each data
transmission.
Cwmin/ Cwmax CWMin means contention Window-Min and CWMax
means contention Window-Max. Specify the value ranging
from 1 to 15.
Txop It means transmission opportunity. Specify the value ranging
from 0 to 65535.
ACM It can restrict stations from using specific category class if it
is enabled.
0: disable
1: enable
Example
> wl wmm ap 0 3 4 6 0 0
QueIdx=0: APAifsn=3,APCwmin=4,APCwmax=6, APTxop=0,APACM=0
> wl wmm enable 1 0 1 0
WMM_SSID0 =1, WMM_SSID1 =0,WMM_SSID2 =1,WMM_SSID3 =0
> wl wmm show
Enable WMM: SSID0 =1, SSID1 =0,SSID2 =1,SSID3 =0
APSD=0
QueIdx=0: APAifsn=3,APCwmin=4,APCwmax=6, APTxop=0,APACM=0
QueIdx=1: APAifsn=7,APCwmin=4,APCwmax=10, APTxop=0,APACM=0
QueIdx=2: APAifsn=1,APCwmin=3,APCwmax=4, APTxop=94,APACM=0
QueIdx=3: APAifsn=1,APCwmin=2,APCwmax=3, APTxop=47,APACM=0
621 Vigor2760 Series User’s Guide
QueIdx=0: BSSAifsn=3,BSSCwmin=4,BSSCwmax=10, BSSTxop=0,BSSACM=0
QueIdx=1: BSSAifsn=7,BSSCwmin=4,BSSCwmax=10, BSSTxop=0,BSSACM=0
QueIdx=2: BSSAifsn=2,BSSCwmin=3,BSSCwmax=4, BSSTxop=94,BSSACM=0
QueIdx=3: BSSAifsn=2,BSSCwmin=2,BSSCwmax=3, BSSTxop=47,BSSACM=0
AckPolicy[0]=0: AckPolicy[1]=0,AckPolicy[2]=0,AckPolicy[3]=0
Telnet Command: wl ht
This command allows you to configure wireless settings.
wl ht bw value
wl ht gi value
wl ht badecline value
wl ht autoba value
wl ht rdg value
wl ht msdu value
wl ht txpower value
wl ht antenna value
wl ht greenfield value
Syntax Description
Parameter Description
wl ht bw value The value you can type is 0 (for BW_20) and 1 (for BW_40).
wl ht gi value The value you can type is 0 (for GI_800) and 1 (for GI_4001)
wl ht badecline value The value you can type is 0 (for disabling) and 1 (for
enabling).
wl ht autoba value The value you can type is 0 (for disabling) and 1 (for
enabling).
wl ht rdg value The value you can type is 0 (for disabling) and 1 (for
enabling).
wl ht msdu value The value you can type is 0 (for disabling) and 1 (for
enabling).
wl ht txpower value The value you can type ranges from 1 – 6 (level).
wl ht antenna value The value you can type ranges from 0-3.
0: 2T3R
1: 2T2R
2: 1T2R
3: 1T1R
wl ht greenfield value The value you can type is 0 (for mixed mode) and 1 (for
green field).
Example
Vigor2760 Series User’s Guide 622
> wl ht bw value 1
BW=0
<Note> Please restart wireless after you set new parameters.
> wl restart
Wireless restart................
Telnet Command: wl restart
This command allows you to restart wireless setting.
Example
> wl restart
Wireless restart................
Telnet Command: wl btnctl
This command allows you to enable or disable wireless button control.
wl btnctl [value]
Syntax Description
Parameter Description
value 0: disable
1: enable
Example
> wl btnctl 1
Enable wireless botton control
Current wireless botton control is on
>
Telnet Command: wl efuse
This command is used to configure parameters related to wireless RF hardware. At present, it
is not allowed for end user to operate.
623 Vigor2760 Series User’s Guide
Telnet Command: wan vlan
This command allows you to tag packets on WAN VLAN with specified number.
wan vlan wan [#] tag [value]
wan vlan wan [#] [enable|disable]
wan vlan stat
Syntax Description
Parameter Description
# It means the number of WAN interface.
1: means WAN1
2: means WAN2.
value It means the number to be tagged on packets.
The range of the value is between 32 ~ 4095.
enable|disable It means to enable or disable the WAN interface for VLAN.
stat It means to display the table of WAN VLAN status.
Example
> wan vlan stat
%Interface Pri Tag Enabled
%======================================
% WAN1 (ADSL) 0 0
% WAN1 (VDSL) 0 0
%WAN2 0 0
Telnet Command: wol
This command allows Administrator to set the white list of WAN IP addresses/Subnets, that
the magic packet from these IP addresses/Subnets will be eligible to pass through NAT and
wake up the LAN client. You also need to set NAT rule for LAN client.
wol up [MAC Address]/[IP Address]
wol fromWan [on/off/any]
wol fromWan_Setting [idx][ip address][mask]
Syntax Description
Parameter Description
MAC Address It means the MAC address of the host.
IP address It means the LAN IP address of the host. If you want to wake
up LAN host by using IP address, be sure that that IP address
has been bound with the MAC address (IP BindMAC).
on/off/any It means to enable or disable the function of WOL from
WAN.
on: enable
off: disable
Vigor2760 Series User’s Guide 624
any: It means any source IP address can pass through NAT
and wake up the LAN client.
This command will allow the user to choose whether WoL
packets can be passed from the Internet to the LAN network
from a specific WAN interface.
[idx][ip address] [mask] It means the index number (from 1 to 4).
These commands will allow the user to configure the LAN
clients that the user may wake up from the Internet through
the use of the WoL packet.
ip address - It means the WAN IP address.
mask - It means the mask of the IP address.
Example
> wol fromWan on
> wol fromWan_Setting 1 192.168.1.45 255.255.255.0
>
625 Vigor2760 Series User’s Guide
You might also like
- Hidden Figures: The American Dream and the Untold Story of the Black Women Mathematicians Who Helped Win the Space RaceFrom EverandHidden Figures: The American Dream and the Untold Story of the Black Women Mathematicians Who Helped Win the Space RaceRating: 4 out of 5 stars4/5 (895)
- The Subtle Art of Not Giving a F*ck: A Counterintuitive Approach to Living a Good LifeFrom EverandThe Subtle Art of Not Giving a F*ck: A Counterintuitive Approach to Living a Good LifeRating: 4 out of 5 stars4/5 (5794)
- Shoe Dog: A Memoir by the Creator of NikeFrom EverandShoe Dog: A Memoir by the Creator of NikeRating: 4.5 out of 5 stars4.5/5 (537)
- Grit: The Power of Passion and PerseveranceFrom EverandGrit: The Power of Passion and PerseveranceRating: 4 out of 5 stars4/5 (588)
- The Yellow House: A Memoir (2019 National Book Award Winner)From EverandThe Yellow House: A Memoir (2019 National Book Award Winner)Rating: 4 out of 5 stars4/5 (98)
- The Little Book of Hygge: Danish Secrets to Happy LivingFrom EverandThe Little Book of Hygge: Danish Secrets to Happy LivingRating: 3.5 out of 5 stars3.5/5 (400)
- Never Split the Difference: Negotiating As If Your Life Depended On ItFrom EverandNever Split the Difference: Negotiating As If Your Life Depended On ItRating: 4.5 out of 5 stars4.5/5 (838)
- Elon Musk: Tesla, SpaceX, and the Quest for a Fantastic FutureFrom EverandElon Musk: Tesla, SpaceX, and the Quest for a Fantastic FutureRating: 4.5 out of 5 stars4.5/5 (474)
- A Heartbreaking Work Of Staggering Genius: A Memoir Based on a True StoryFrom EverandA Heartbreaking Work Of Staggering Genius: A Memoir Based on a True StoryRating: 3.5 out of 5 stars3.5/5 (231)
- The Emperor of All Maladies: A Biography of CancerFrom EverandThe Emperor of All Maladies: A Biography of CancerRating: 4.5 out of 5 stars4.5/5 (271)
- Devil in the Grove: Thurgood Marshall, the Groveland Boys, and the Dawn of a New AmericaFrom EverandDevil in the Grove: Thurgood Marshall, the Groveland Boys, and the Dawn of a New AmericaRating: 4.5 out of 5 stars4.5/5 (266)
- The Hard Thing About Hard Things: Building a Business When There Are No Easy AnswersFrom EverandThe Hard Thing About Hard Things: Building a Business When There Are No Easy AnswersRating: 4.5 out of 5 stars4.5/5 (345)
- On Fire: The (Burning) Case for a Green New DealFrom EverandOn Fire: The (Burning) Case for a Green New DealRating: 4 out of 5 stars4/5 (74)
- The World Is Flat 3.0: A Brief History of the Twenty-first CenturyFrom EverandThe World Is Flat 3.0: A Brief History of the Twenty-first CenturyRating: 3.5 out of 5 stars3.5/5 (2259)
- Team of Rivals: The Political Genius of Abraham LincolnFrom EverandTeam of Rivals: The Political Genius of Abraham LincolnRating: 4.5 out of 5 stars4.5/5 (234)
- The Unwinding: An Inner History of the New AmericaFrom EverandThe Unwinding: An Inner History of the New AmericaRating: 4 out of 5 stars4/5 (45)
- The Gifts of Imperfection: Let Go of Who You Think You're Supposed to Be and Embrace Who You AreFrom EverandThe Gifts of Imperfection: Let Go of Who You Think You're Supposed to Be and Embrace Who You AreRating: 4 out of 5 stars4/5 (1090)
- The Sympathizer: A Novel (Pulitzer Prize for Fiction)From EverandThe Sympathizer: A Novel (Pulitzer Prize for Fiction)Rating: 4.5 out of 5 stars4.5/5 (121)
- Her Body and Other Parties: StoriesFrom EverandHer Body and Other Parties: StoriesRating: 4 out of 5 stars4/5 (821)
- SIC Practical6 by STUD - TalksDocument6 pagesSIC Practical6 by STUD - TalksPradeep Prajapati0% (1)
- SBA Test AssessmentDocument8 pagesSBA Test AssessmentTony LetendreNo ratings yet
- 15 AAA Principles and ConfigurationDocument16 pages15 AAA Principles and ConfigurationOsama DsokyNo ratings yet
- UoM DC SyllabusDocument1 pageUoM DC SyllabusDr. Deepu RNo ratings yet
- Exam: 070-642 Title: TS: Windows Server 2008 Network Infrastructure, Configuring Ver: 01.16.09Document100 pagesExam: 070-642 Title: TS: Windows Server 2008 Network Infrastructure, Configuring Ver: 01.16.09kwameNo ratings yet
- TD IPv6Document2 pagesTD IPv6Anonymous PKdzRZ7No ratings yet
- Experiment - 2 Objective: Theory:: Write A Program To Simulate Sliding Window Protocol (GO Back N)Document4 pagesExperiment - 2 Objective: Theory:: Write A Program To Simulate Sliding Window Protocol (GO Back N)AYUSH KUMARNo ratings yet
- 2.1.1 Chapter 2 Static RoutingDocument43 pages2.1.1 Chapter 2 Static RoutingSara MaldonadoNo ratings yet
- Chapter Two (Part 2) Data Link Layer Protocols (Q & A)Document14 pagesChapter Two (Part 2) Data Link Layer Protocols (Q & A)رسول ابراهيم عبد علي رويعيNo ratings yet
- Iec 62056-47 2006-11 Ed1Document46 pagesIec 62056-47 2006-11 Ed1Cesar CuavasNo ratings yet
- DHCP EmulationDocument24 pagesDHCP Emulation김승유No ratings yet
- 9.2.1.11 Packet Tracer - Configuring Named Standard ACLs Instructions IGDocument2 pages9.2.1.11 Packet Tracer - Configuring Named Standard ACLs Instructions IGOmar Gomez VasquezNo ratings yet
- Mtcre PDFDocument1 pageMtcre PDFEdwin H100% (3)
- Computer Networks: Practical File K. Manisha 2018UIT2523 It Sec-1Document35 pagesComputer Networks: Practical File K. Manisha 2018UIT2523 It Sec-1manishaNo ratings yet
- Camel PPSDocument82 pagesCamel PPSmugeshpv90No ratings yet
- Thesis Packet TracerDocument52 pagesThesis Packet TracerHashmat MohamadNo ratings yet
- Note 79411 - AS400 - 5250 Connection To AS400 CustomersDocument4 pagesNote 79411 - AS400 - 5250 Connection To AS400 CustomersMitchel NeyraNo ratings yet
- How To Configure DDNS in A Cisco Router - IP With Ease - IP With EaseDocument4 pagesHow To Configure DDNS in A Cisco Router - IP With Ease - IP With EaseAKUENo ratings yet
- Security 10 Essential Tips SFTPDocument1 pageSecurity 10 Essential Tips SFTPcontacto_uy5213No ratings yet
- Aloha ProtocolsDocument18 pagesAloha ProtocolsAleksandar VelinovNo ratings yet
- Zxr10 8900e SeriesDocument132 pagesZxr10 8900e Seriesmmlipu.iosNo ratings yet
- Gy InterfaceDocument63 pagesGy InterfacePratyush HalderNo ratings yet
- Howto Config VPNDocument53 pagesHowto Config VPNAnonymous ovq7UE2WzNo ratings yet
- CNS 220 2I en StudentManual 1 3 Days v01 PDFDocument608 pagesCNS 220 2I en StudentManual 1 3 Days v01 PDF朱智豪No ratings yet
- Symantec™ Messaging Gateway 10.0 Getting Started Guide: Powered by Brightmail™Document46 pagesSymantec™ Messaging Gateway 10.0 Getting Started Guide: Powered by Brightmail™tesyouNo ratings yet
- Customer Release Notes: Securestack C2 Firmware Version 5.01.01.0039 December 2007Document35 pagesCustomer Release Notes: Securestack C2 Firmware Version 5.01.01.0039 December 2007David LeonardoNo ratings yet
- Original MessageDocument309 pagesOriginal MessageRahulNo ratings yet
- Examenes Cisco Modulo 9Document5 pagesExamenes Cisco Modulo 9kethylqNo ratings yet
- CCIE Service Provider v5.0 Bootcamp WorkbookDocument60 pagesCCIE Service Provider v5.0 Bootcamp WorkbookFajar Kurnia AlhafidhNo ratings yet
- Cs9216 - Set 2Document4 pagesCs9216 - Set 2NivithaNo ratings yet