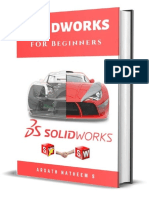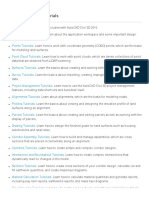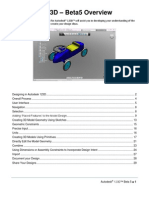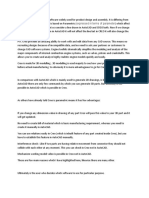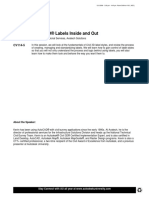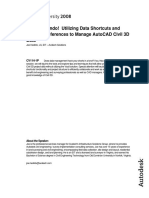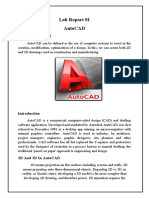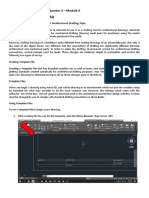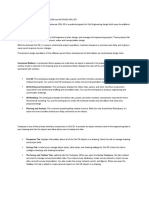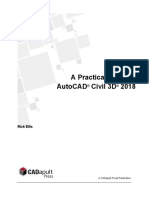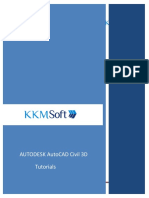Professional Documents
Culture Documents
Drawing Settings
Uploaded by
Edin PasalicOriginal Description:
Original Title
Copyright
Available Formats
Share this document
Did you find this document useful?
Is this content inappropriate?
Report this DocumentCopyright:
Available Formats
Drawing Settings
Uploaded by
Edin PasalicCopyright:
Available Formats
WINDOWS ON THE MODEL 5
Civil 3D is built on both AutoCAD and AutoCAD Map, so Civil 3D 2010 comes with a variety of
templates. However, most users will want to select one of the top few, which start with _Autodesk
Civil 3D and then have some descriptive text. These templates have been built on the basis of cus-
tomer feedback to provide Civil 3D with a varying collection of object styles. These templates
give you a good starting point for creating a template that meets your needs or the needs of
your firm.
Settings
The Settings tab of Toolspace is the proverbial rabbit hole. Here you can adjust how Civil 3D
objects look and how the Civil 3D commands work. You use this tab to control styles, labels, and
command settings for each component of Civil 3D. This book starts by looking at the top level of
drawing settings and a few command settings to get you familiar, and then covers the specifics for
each object’s styles and settings in their respective chapters.
Drawing Settings
Starting at the drawing level, Civil 3D has a number of settings that you must understand before
you can use the program efficiently. Civil 3D understands that the end goal of most users is to
prepare construction documents on paper. To that end, most labeling and display settings are
displayed in inches for imperial users and millimeters for metric users instead of nominal units
like many other AutoCAD objects. Because much of this is based on an assumed working scale,
let’s look at how to change that setting, along with some other drawing options:
1. Open the file Sample Site.dwg from the installed tutorial drawings.
2. Switch to the Settings tab.
3. Right-click the filename, and select Edit Drawing Settings to display the dialog shown in
Figure 1.4.
Figure 1.4
The Drawing Settings
dialog
You might also like
- Create Subassemblies That Think Outside The Box With Subassembly Composer For AutoCAD® Civil 3D®Document43 pagesCreate Subassemblies That Think Outside The Box With Subassembly Composer For AutoCAD® Civil 3D®dmarius_15100% (1)
- Solidworks For Beginners - Getti - Arsath NatheemDocument51 pagesSolidworks For Beginners - Getti - Arsath NatheemJeff Manalo Saligumba100% (7)
- Autocad Civil 3D Tutorials 1Document2 pagesAutocad Civil 3D Tutorials 1Anonymous gMgeQl1Snd0% (1)
- Designing With 123D Beta5Document31 pagesDesigning With 123D Beta5venkiee100% (1)
- Autocad 3d TutorialDocument28 pagesAutocad 3d TutorialAllen Rod Cueso100% (3)
- Definition of Autocad: Function and CharacteristicsDocument7 pagesDefinition of Autocad: Function and CharacteristicsGenielle RegaladoNo ratings yet
- Whitepaper Civil 3d 2007 Styles Updated Fundamentals ScaccDocument23 pagesWhitepaper Civil 3d 2007 Styles Updated Fundamentals ScacclinNo ratings yet
- Civil 3d TrainingDocument77 pagesCivil 3d TrainingAmir Amka100% (1)
- AutoCAD BasicsDocument66 pagesAutoCAD BasicsketipakketipungNo ratings yet
- Apostila Civil 3D - Brazil ContentsDocument50 pagesApostila Civil 3D - Brazil ContentsDervan DuqueNo ratings yet
- Welcome To The Autocad Civil 3D TutorialsDocument5 pagesWelcome To The Autocad Civil 3D TutorialsworouNo ratings yet
- 1 1DrawingEnvironmentDocument38 pages1 1DrawingEnvironmentFahmi AssagafNo ratings yet
- Civil 3D StylesDocument17 pagesCivil 3D StylesHojan JanNo ratings yet
- Expressed in Terms of ParameterDocument4 pagesExpressed in Terms of ParameterRidaNo ratings yet
- Eagle Point Manual (2012 - 10 - 17 08 - 24 - 43 UTC)Document64 pagesEagle Point Manual (2012 - 10 - 17 08 - 24 - 43 UTC)saddshish94% (18)
- LabelDocument30 pagesLabelMarian BurlacuNo ratings yet
- AU08 CV114 1P - Joe Hedrick - DataShortcutsDocument15 pagesAU08 CV114 1P - Joe Hedrick - DataShortcutsGrig CicăNo ratings yet
- Lab Report 01Document10 pagesLab Report 01Muhammad TalhaNo ratings yet
- Roundabout Design Using Autocad® Civil 3D® 2010 Intersection ToolsDocument20 pagesRoundabout Design Using Autocad® Civil 3D® 2010 Intersection ToolsBesart IbrahimiNo ratings yet
- Tips and Tricks Productivity Civil 3DDocument18 pagesTips and Tricks Productivity Civil 3DsickybeeNo ratings yet
- Dynamo in Civil 3D Introduction - Unlocking The Mystery of ScriptingDocument43 pagesDynamo in Civil 3D Introduction - Unlocking The Mystery of ScriptingDaniel Pasy SelekaNo ratings yet
- InfraWorks For CivilDocument14 pagesInfraWorks For CivilJohn StanleyNo ratings yet
- SOLIDWORKS MBD Endorsement EckenrodeDocument6 pagesSOLIDWORKS MBD Endorsement EckenrodeHamid HojatiNo ratings yet
- Cv218 4 Get The Part BuilderDocument24 pagesCv218 4 Get The Part BuilderMiles MathesonNo ratings yet
- What Is Cad and Its Uses?: Quality of 3D RepresentationDocument5 pagesWhat Is Cad and Its Uses?: Quality of 3D RepresentationZeeshan NazirNo ratings yet
- LO1 Operate CAD Software and Computer HardwareDocument176 pagesLO1 Operate CAD Software and Computer HardwareGretch D Ag0% (1)
- Module01 AutoCADBasicsDocument54 pagesModule01 AutoCADBasicsae kawardhaNo ratings yet
- Field To Finish AutoCAD Civil 3D 2009Document26 pagesField To Finish AutoCAD Civil 3D 2009babibu78No ratings yet
- Preparing A Plan Using CAD: TECHNICAL DRAFTING 10 - Quarter 3 - Module 0Document3 pagesPreparing A Plan Using CAD: TECHNICAL DRAFTING 10 - Quarter 3 - Module 0JASON LAROANo ratings yet
- Q.1. Name Various Softwares Used in The Field of Civil Engineering?Document6 pagesQ.1. Name Various Softwares Used in The Field of Civil Engineering?Jaya ShuklaNo ratings yet
- Handout 3001 CI3001Document14 pagesHandout 3001 CI3001taskozNo ratings yet
- Introduction To Computer Aided DesignDocument4 pagesIntroduction To Computer Aided DesignKranthi KkNo ratings yet
- Au GD21 2 PDFDocument24 pagesAu GD21 2 PDFandresboy123No ratings yet
- Handout - 3217 - Handout - CI3217-P Connecting The DotsDocument15 pagesHandout - 3217 - Handout - CI3217-P Connecting The DotsFerney EusseNo ratings yet
- Terrain Modeling Contouring AnalysisDocument63 pagesTerrain Modeling Contouring AnalysisaejazNo ratings yet
- Autocad Research by Mumin MustafaDocument12 pagesAutocad Research by Mumin MustafaFairY WolFNo ratings yet
- Chapter 1 Introduction To AutoCADDocument34 pagesChapter 1 Introduction To AutoCADGroup 4 Soft SkillsNo ratings yet
- CAD Week 11 17 With 3D ACTIVITIESDocument18 pagesCAD Week 11 17 With 3D ACTIVITIESDylan AngelesNo ratings yet
- Civil 3D and Dynamo - Dynamic Culvert Design and Analysis: Learning ObjectivesDocument29 pagesCivil 3D and Dynamo - Dynamic Culvert Design and Analysis: Learning ObjectivesDaniel Pasy SelekaNo ratings yet
- AUGI - Creating 2D Drawings From 3D AutoCAD ModelsDocument23 pagesAUGI - Creating 2D Drawings From 3D AutoCAD ModelsDeepakDeepNo ratings yet
- Engineering Graphics and CAD: Topics To Be Covered TodayDocument8 pagesEngineering Graphics and CAD: Topics To Be Covered TodayRatala GepNo ratings yet
- S6 AU Advanced Cad Lab EditedDocument18 pagesS6 AU Advanced Cad Lab Editeddavoodu973No ratings yet
- Auto CadDocument3 pagesAuto CadHazel AdoNo ratings yet
- Internship Presentation On Autocad Software at Cadd Centre, MarathalliDocument20 pagesInternship Presentation On Autocad Software at Cadd Centre, MarathalliPrince PraveenNo ratings yet
- Lesson 1 - Introduction: Comp2 - Computer - Aided DraftingDocument37 pagesLesson 1 - Introduction: Comp2 - Computer - Aided DraftingAnonymous M48MXarNo ratings yet
- Master Series 1Document25 pagesMaster Series 1mihailojovicNo ratings yet
- Autodesk Civil 3D, Dynamo or The API. Why and When?: Learning ObjectivesDocument9 pagesAutodesk Civil 3D, Dynamo or The API. Why and When?: Learning ObjectivesAravinth PichamaniNo ratings yet
- Toolbox, This Tab Is Added To Create External Reports On Civil 3D Objects in A DrawingDocument1 pageToolbox, This Tab Is Added To Create External Reports On Civil 3D Objects in A Drawingmark jefferson castroNo ratings yet
- Class Handout CES226095 Civil 3 DData Miningwith Dynamo Andrew MilfordDocument64 pagesClass Handout CES226095 Civil 3 DData Miningwith Dynamo Andrew Milfordaxel castro cuadraNo ratings yet
- Class Handout CES321594 Samir RezkDocument16 pagesClass Handout CES321594 Samir RezkHtethtet NaingNo ratings yet
- Full Hand Calculation Analysis and Design of Multistory BuildingDocument60 pagesFull Hand Calculation Analysis and Design of Multistory BuildingsonuNo ratings yet
- Tricks and Tips Ebook Volume 1Document25 pagesTricks and Tips Ebook Volume 1Shawn67% (3)
- AutoCAD Civil 3D Tutorials CompleteDocument726 pagesAutoCAD Civil 3D Tutorials CompleteBARANITHARAN ARUMUGAM100% (3)
- Research Paper About AutocadDocument5 pagesResearch Paper About Autocadh039wf1t100% (1)
- Chapter 1 Module CADDocument33 pagesChapter 1 Module CADJemson VictorioNo ratings yet
- AutoCAD NotesDocument87 pagesAutoCAD NotesShirley Munoz100% (1)
- Creating A New Alignment Style Via Prospector: It'S All About StyleDocument1 pageCreating A New Alignment Style Via Prospector: It'S All About StyleEdin PasalicNo ratings yet
- Panorama: Pipe Sample. Sample VBADocument1 pagePanorama: Pipe Sample. Sample VBAEdin PasalicNo ratings yet
- 25 PDFDocument1 page25 PDFEdin PasalicNo ratings yet
- (James Wedding P.E., Scott McEachron) Mastering Au (BookFi)Document1 page(James Wedding P.E., Scott McEachron) Mastering Au (BookFi)Edin PasalicNo ratings yet
- Frizer 1Document3 pagesFrizer 1Edin PasalicNo ratings yet