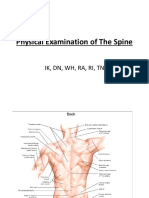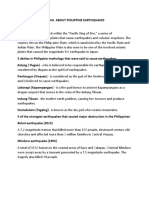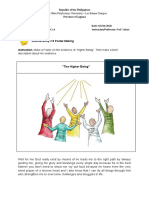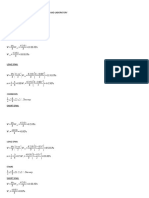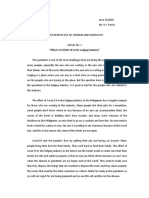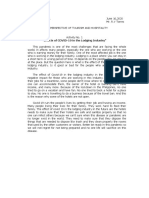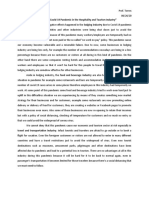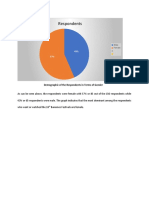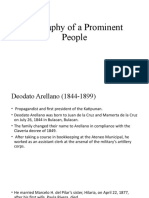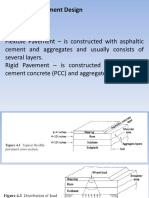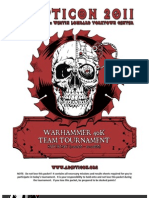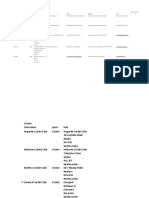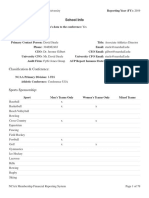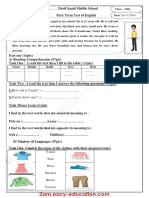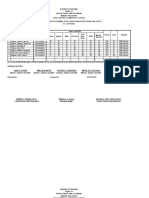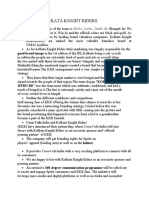Professional Documents
Culture Documents
Commands
Uploaded by
cj salesOriginal Title
Copyright
Available Formats
Share this document
Did you find this document useful?
Is this content inappropriate?
Report this DocumentCopyright:
Available Formats
Commands
Uploaded by
cj salesCopyright:
Available Formats
Figure No.
1
1. Type L on the command line and press enter.
2. Click at any point, ortho on then move the cursor to the right with a measurement of
50 and press double enter.
3. Click Arc from the tool bar the select Start, End, Radius then click the right end point.
4. Drag the cursor upward, type 40 then press enter.
5. Drag the cursor to the right, type 20 then press enter
6. Type L and press enter.
7. Click the upper end point of the arc then drag the cursor to the left, type 5 and press
double enter.
8. Click arc from the tool bar then select Start, End, Radius.
9. Click the left end point of the line that have a measurement of 5.
10. Move the cursor to the left, type 40 then press enter.
11. Drag the cursor to the right, type 20 then press enter.
12. Click the second arc, type RO(Rotate) then press enter.
13. Click the centre of the second arc then move the cursor to the left and click at any
point to the left.
14. Type L and press enter.
15. Click the left end point of the second arc.
16. Move the cursor to the left, type 5 and press double enter.
17. Click arc from the tool bar then select Start, End, Radius.
18. Click the left end point of the last line then click the left end point of the first line
( line with distance 50).
19. Move the cursor to the left, type 20 and press enter.
Figure No. 2
1. Type REC and press enter.
2. Click any point then move the cursor at any direction.
3. Click dimensions on the command box then type 5 for the length of the rectangle and
press enter.
4. Type 5 for the width and press enter.
5. Click at any point.
6. Click arc from the tool bar then select Start, End, Radius.
7. Click the upper left end point of the square then click the lower left end point of the
square.
8. Move the cursor to the right, type 2.5 and press double enter.
9. Click arc from the tool bar then select Start, End, Radius.
10. Click the lower left end point of the square then click the lower right end point of the
square.
11. Move the cursor to the upward, type 2.5 and press double enter.
12. Click arc from the tool bar then select Start, End, Radius.
13. Click the lower right end point of the square then click the upper right end point of
the square.
14. Move the cursor to the left, type 2.5 and press double enter.
15. Click arc from the tool bar then select Start, End, Radius.
16. Click the upper right end point of the square then click the upper left end point of
the square.
17. Move the cursor to the downward type 2.5 and press double enter.
Figure no. 6
1. Type REC and press enter.
2. Click at any point the click the dimensions from the command box.
3. Type 20 for the length and press enter.
4. Type 20 for the width and press enter.
5. Click at any point.
6. Type O (Off Set) and press enter.
7. Type 10 and press enter.
8. Click the first square, move the cursor to the right then click at any point.
9. Click the second square, move the cursor to the right then click at any point.
10. Click the third square, move the cursor to the right then click at any point.
11. Click the fourth square, move the cursor to the right then click at any point.
12. Click the fourth square, move the cursor to the right then click at any point and press
enter.
13. Type L on the command line and press enter.
14. Click the upper midpoint of the first square then click the right midpoint of the first
square.
15. Click the lower midpoint of the first square then click the left midpoint of the first
square.
16. Click the upper midpoint of the first square then press enter.
17. Type L on the command line and press enter.
18. Click the upper midpoint of the second square then click the right midpoint of the
second square.
19. Click the lower midpoint of the second square then click the left midpoint of the
second square.
20. Click the upper midpoint of the second square then press enter.
21. Type L on the command line and press enter.
22. Click the upper midpoint of the third square then click the right midpoint of the third
square.
23. Click the lower midpoint of the third square then click the left midpoint of the third
square.
24. Click the upper midpoint of the third square then press enter.
25. Type L on the command line and press enter.
26. Click the upper midpoint of the fourth square then click the right midpoint of the
fourth square.
27. Click the lower midpoint of the fourth square then click the left midpoint of the fourth
square.
28. Click the upper midpoint of the fourth square then press enter.
29. Type L on the command line and press enter.
30. Click the upper midpoint of the fifth square then click the right midpoint of the fifth
square.
31. Click the lower midpoint of the fifth square then click the left midpoint of the fifth
square.
32. Click the upper midpoint of the fifth square then press enter.
33. Type L on the command line and press enter.
34. Click the upper midpoint of the sixth square then click the right midpoint of the sixth
square.
35. Click the lower midpoint of the sixth square then click the left midpoint of the sixth
square.
36. Click the upper midpoint of the sixth square then press enter.
You might also like
- The Subtle Art of Not Giving a F*ck: A Counterintuitive Approach to Living a Good LifeFrom EverandThe Subtle Art of Not Giving a F*ck: A Counterintuitive Approach to Living a Good LifeRating: 4 out of 5 stars4/5 (5794)
- The Gifts of Imperfection: Let Go of Who You Think You're Supposed to Be and Embrace Who You AreFrom EverandThe Gifts of Imperfection: Let Go of Who You Think You're Supposed to Be and Embrace Who You AreRating: 4 out of 5 stars4/5 (1090)
- Never Split the Difference: Negotiating As If Your Life Depended On ItFrom EverandNever Split the Difference: Negotiating As If Your Life Depended On ItRating: 4.5 out of 5 stars4.5/5 (838)
- Hidden Figures: The American Dream and the Untold Story of the Black Women Mathematicians Who Helped Win the Space RaceFrom EverandHidden Figures: The American Dream and the Untold Story of the Black Women Mathematicians Who Helped Win the Space RaceRating: 4 out of 5 stars4/5 (895)
- Grit: The Power of Passion and PerseveranceFrom EverandGrit: The Power of Passion and PerseveranceRating: 4 out of 5 stars4/5 (588)
- Shoe Dog: A Memoir by the Creator of NikeFrom EverandShoe Dog: A Memoir by the Creator of NikeRating: 4.5 out of 5 stars4.5/5 (537)
- The Hard Thing About Hard Things: Building a Business When There Are No Easy AnswersFrom EverandThe Hard Thing About Hard Things: Building a Business When There Are No Easy AnswersRating: 4.5 out of 5 stars4.5/5 (345)
- Elon Musk: Tesla, SpaceX, and the Quest for a Fantastic FutureFrom EverandElon Musk: Tesla, SpaceX, and the Quest for a Fantastic FutureRating: 4.5 out of 5 stars4.5/5 (474)
- Her Body and Other Parties: StoriesFrom EverandHer Body and Other Parties: StoriesRating: 4 out of 5 stars4/5 (821)
- The Emperor of All Maladies: A Biography of CancerFrom EverandThe Emperor of All Maladies: A Biography of CancerRating: 4.5 out of 5 stars4.5/5 (271)
- The Sympathizer: A Novel (Pulitzer Prize for Fiction)From EverandThe Sympathizer: A Novel (Pulitzer Prize for Fiction)Rating: 4.5 out of 5 stars4.5/5 (121)
- Riding Freedom by Pam Munoz RyanDocument1 pageRiding Freedom by Pam Munoz Ryanapi-3953531900% (2)
- The Little Book of Hygge: Danish Secrets to Happy LivingFrom EverandThe Little Book of Hygge: Danish Secrets to Happy LivingRating: 3.5 out of 5 stars3.5/5 (400)
- The World Is Flat 3.0: A Brief History of the Twenty-first CenturyFrom EverandThe World Is Flat 3.0: A Brief History of the Twenty-first CenturyRating: 3.5 out of 5 stars3.5/5 (2259)
- The Yellow House: A Memoir (2019 National Book Award Winner)From EverandThe Yellow House: A Memoir (2019 National Book Award Winner)Rating: 4 out of 5 stars4/5 (98)
- Devil in the Grove: Thurgood Marshall, the Groveland Boys, and the Dawn of a New AmericaFrom EverandDevil in the Grove: Thurgood Marshall, the Groveland Boys, and the Dawn of a New AmericaRating: 4.5 out of 5 stars4.5/5 (266)
- A Heartbreaking Work Of Staggering Genius: A Memoir Based on a True StoryFrom EverandA Heartbreaking Work Of Staggering Genius: A Memoir Based on a True StoryRating: 3.5 out of 5 stars3.5/5 (231)
- Team of Rivals: The Political Genius of Abraham LincolnFrom EverandTeam of Rivals: The Political Genius of Abraham LincolnRating: 4.5 out of 5 stars4.5/5 (234)
- On Fire: The (Burning) Case for a Green New DealFrom EverandOn Fire: The (Burning) Case for a Green New DealRating: 4 out of 5 stars4/5 (74)
- How To Cyber Fight Instructional Guide 4th EdDocument10 pagesHow To Cyber Fight Instructional Guide 4th EdMartin Evans100% (3)
- The Unwinding: An Inner History of the New AmericaFrom EverandThe Unwinding: An Inner History of the New AmericaRating: 4 out of 5 stars4/5 (45)
- Stargrave QRS 2-PagerDocument2 pagesStargrave QRS 2-PagerKen86% (7)
- Physical Examination of Spine (TN)Document55 pagesPhysical Examination of Spine (TN)Francesc OktofabregasNo ratings yet
- Sinotruk Tipper 6x4Document1 pageSinotruk Tipper 6x4Hugo RodriguezNo ratings yet
- Lesson 10. Facts About Earthquake in The Philippines - 1aDocument12 pagesLesson 10. Facts About Earthquake in The Philippines - 1acj sales100% (1)
- Formworks: Nicole Anne T. CastilloDocument28 pagesFormworks: Nicole Anne T. Castillocj salesNo ratings yet
- Lesson 10. Facts About Earthquakes in The Philippines - 1aDocument2 pagesLesson 10. Facts About Earthquakes in The Philippines - 1acj salesNo ratings yet
- Name: Lapitan Shermaine Q. Date: 03/04/2020 Coure, Year & Section: BSTM 1-A Instructor/Professor: Prof. SabaoDocument1 pageName: Lapitan Shermaine Q. Date: 03/04/2020 Coure, Year & Section: BSTM 1-A Instructor/Professor: Prof. Sabaocj salesNo ratings yet
- L S 2 21.2 2 Twoway: Room, CR, Library, Computer Laboratory and Laboratory 6 5Document4 pagesL S 2 21.2 2 Twoway: Room, CR, Library, Computer Laboratory and Laboratory 6 5cj salesNo ratings yet
- Effects of COVID-19 in The Lodging IndustryDocument5 pagesEffects of COVID-19 in The Lodging Industrycj salesNo ratings yet
- Micro Activity No 1Document1 pageMicro Activity No 1cj salesNo ratings yet
- Impacts of The Covid-19 Pandemic in The Hospitality and Tourism IndustryDocument2 pagesImpacts of The Covid-19 Pandemic in The Hospitality and Tourism Industrycj salesNo ratings yet
- Respondents: Demographic of The Respondents in Terms of GenderDocument2 pagesRespondents: Demographic of The Respondents in Terms of Gendercj salesNo ratings yet
- Entrep ReviewerDocument6 pagesEntrep Reviewercj salesNo ratings yet
- Biography of A Prominent PeopleDocument4 pagesBiography of A Prominent Peoplecj salesNo ratings yet
- Slab-Lying in Clinic-04-13-20Document72 pagesSlab-Lying in Clinic-04-13-20cj salesNo ratings yet
- Chapter 4 Aashto Pavement DesignDocument53 pagesChapter 4 Aashto Pavement Designcj salesNo ratings yet
- WREDocument25 pagesWREcj salesNo ratings yet
- Evo Piya Egg SealDocument7 pagesEvo Piya Egg SealMuhammad Arief FatkhurrahmanNo ratings yet
- Fantasy Football Statistics - GK PointsDocument3 pagesFantasy Football Statistics - GK PointsJuristiawan FitriansyahNo ratings yet
- Alfa 147 - Monza - BrochureDocument6 pagesAlfa 147 - Monza - Brochurearnold7894100% (1)
- Kill Team 40kDocument13 pagesKill Team 40kJames GreenNo ratings yet
- Club DatabaseDocument32 pagesClub DatabaseIeva DovydeNo ratings yet
- TOEFL-intro-paper-KEY (Complete Test Two-Pp269-292) PDFDocument1 pageTOEFL-intro-paper-KEY (Complete Test Two-Pp269-292) PDFSemjase ValAmNo ratings yet
- BCS Two-Wheel Tractor & Power Harrow Operating Instructions PDFDocument2 pagesBCS Two-Wheel Tractor & Power Harrow Operating Instructions PDFsunilbhol100% (1)
- Book 1Document9 pagesBook 1Star HealthNo ratings yet
- Homework 2 - Top Notch Videos and Worksheet - Unit 5Document2 pagesHomework 2 - Top Notch Videos and Worksheet - Unit 5Stefy Cuichan ImpaktoNo ratings yet
- Marshall FRSDocument79 pagesMarshall FRSMatt BrownNo ratings yet
- B2 Workbook Unit4 PDFDocument8 pagesB2 Workbook Unit4 PDFAnthony AdamsNo ratings yet
- e M/ M/ M/ M/e Co M/ Co Xams SDocument52 pagese M/ M/ M/ M/e Co M/ Co Xams SabouishakjazairiNo ratings yet
- Technical Service Information 12-59Document8 pagesTechnical Service Information 12-59Planta Damiana2100% (1)
- Vocabulary - 7: Grade / Unit 2Document3 pagesVocabulary - 7: Grade / Unit 2Seda KahramanNo ratings yet
- Eye of Abyss Item CardsDocument5 pagesEye of Abyss Item CardsmhamlingNo ratings yet
- PanlapiDocument28 pagesPanlapiKristiRick Mateo GarciaNo ratings yet
- FinalDocument3 pagesFinalSutiknoNo ratings yet
- Mahnidra XUV 700 BrochureDocument16 pagesMahnidra XUV 700 BrochuremsmotorindiaNo ratings yet
- Real Steel CatalogueDocument13 pagesReal Steel CataloguenicehornetNo ratings yet
- Silent Hill 3 Guia InglesDocument13 pagesSilent Hill 3 Guia InglesTark NerakaNo ratings yet
- Jin Gang Walking GongDocument2 pagesJin Gang Walking GongKaraim KaraimNo ratings yet
- CGW 100Document196 pagesCGW 100Andrew Fulton100% (1)
- The Odyssey TestDocument2 pagesThe Odyssey TestMichelle Dela Cruz0% (1)
- Kolkata Knight RidersDocument2 pagesKolkata Knight RidersRitu SinghNo ratings yet