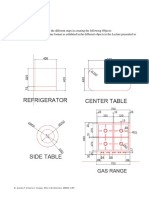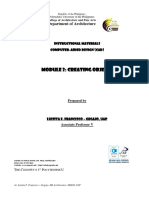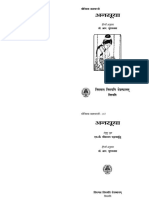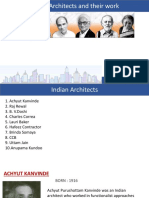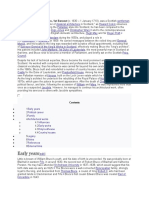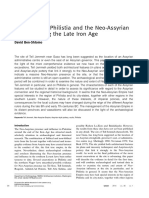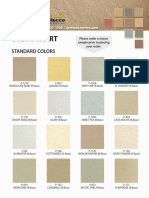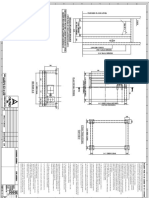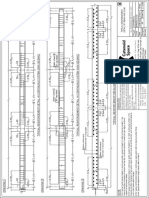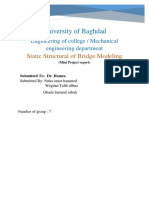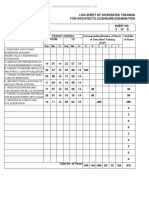Professional Documents
Culture Documents
Module 3 Labelling Using TEXT and Dimension Final PDF
Uploaded by
Kenneth BesmonteOriginal Title
Copyright
Available Formats
Share this document
Did you find this document useful?
Is this content inappropriate?
Report this DocumentCopyright:
Available Formats
Module 3 Labelling Using TEXT and Dimension Final PDF
Uploaded by
Kenneth BesmonteCopyright:
Available Formats
Republic of the Philippines
Polytechnic University of the Philippines
College of Architecture and Fine Arts
Department of Architecture
INSTRUCTIONAL MATERIAL
Computer-Aided Design (CAD)
MODULE 3: Labelling using text
and dimension
Prepared by
LUISITA F. FRANCISCO – GEGAJO, UAP
Associate Professor V
Anonas cor Pureza Streets, Sta. Mesa, Manila 1016
Direct Line: 8713-9304|
Website: www.pup.edu.ph | Email: cafa@pup.edu.ph
THE COUNTRY’S 1st POLYTECHNICU
Ar. Luisita F. Francisco -Gegajo, M.A. in Architecture, MAED, UAP
Module 3: labeling using text and Dimensioning
3.1 Labeling using TEXT
Command: Click ANNOTATE from main menu bar
3.1.a Choosing Multiline or Single Line Text
In the TEXT Panel select downward arrow in Multiline Text
Selection of Multiline text and Single Line Text choices.
3.1.b Manage TEXT Styles
Click TEXT Styles downward arrow (at 50)
Click Manage Text Styles dialog box display: Click NEW / change STYLE NAME/ Ok
Given name will appear on the STYLES column
Change Font style / Font Height/
Font Name / Width Factor/
OK/ Set Current / close dialog box
To add another text style click NEW
again until different height and name
being program.
All the different text being program will
Be display when downward arrow being
Click in the TEXT STYLES
Ar. Luisita F. Francisco -Gegajo, M.A. in Architecture, MAED, UAP
3.2 Manage DIMENSION Styles
Command: Click ANNOTATE from main menu bar
3.2.a. Select the downward arrow on the Manage Dimension Styles (Standard); (Figure 3.2.a)
Click Manage Dimension Styles. (Figure 3.2.b)
Figure 3.2 a
Figure 3.2.b
Dialog box for Dimension Style Manager
will display. (Figure 3.2.c)
In the display dialog box there two columns
Figure 3.2.c
For the STYLES and PREVIEW of Standard
Select MODIFY to change the existing the
Default being program for dimension.
Dialog Box will display once selecting MODIFY
(Figure 3.2.d.)
Command: LINES
In Lines Dialog box modification on the COLOR,
EXTENT beyond dimension lines and offset from
the origin by changing the given values.
Figure 3.2.d
Command: SYMBOLS and ARROWS (Figure 3.2.e)
In the Symbols and arrows dialog box modification on
ARROWHEADS for first, second and leader click the
downward arrow to select what type and style desired.
The size of arrowhead may change by changing the
values as indicated as default size.
Center mark, select mark and change the value
Break Size value may also change this is the distance
of the lines from the object.
Figure 3.2.e
Ar. Luisita F. Francisco -Gegajo, M.A. in Architecture, MAED, UAP
Command: TEXT (Figure 3.2.f)
In the TEXT dialog box modification on the TEXT
APPEARANCE by changing the style and color.
TEXT HEIGHT may be modified on the TEXT command
TEXT PLACEMENT may be modified in VERTICAL,
HORIZONTAL and VIEW direction by selecting the
downward arrow and choices be displayed.
Figure 3.2.f
TEXT ALIGNMENT choices are displayed and selection
may do whether HORIZONTAL, ALIGNMENT with
Dimension Line and ISO Standard.
Command: FIT (Figure 3.2.g)
In the FIT dialog box modification on FIT Options,
TEXT Placement and ANNOTATIVE
Choices on the FIT Options may be selected into five
Options and TEXT Placement have three options.
Command: PRIMARY UNITS (Figure 3.2.h)
Figure 3.2.g
In the Primary Units dialog Box modification on the
LINEAR Dimension, MEASUREMENT Scale and
ANGULAR Dimension.
For Linear Dimension modification on the Unit format,
Precision, Fraction format, Decimal separator and
Round Off. (This may be format in UNITS command)
SCALE Factor set on default value may be changed.
ANGULAR Dimension may be format in UNITS
Command.
Figure 3.2.h
Once all the dimension being modified: click OK
and click SET CURRENT / Close
Command: NEW Style (Figure 3.2.i)
From the dialog box (Figure 3.2.c)
Select NEW to add more dimension style: Create New
Dimension Style dialog box displayed.
Change the name and click continue. The dialog box
for dimension style will be displayed. Do same all the
steps for dimension MODIFY command.
Figure 3.2.i
Ar. Luisita F. Francisco -Gegajo, M.A. in Architecture, MAED, UAP
3.3. Laying Text in Drawing Space
Command: Click TEXT in annotation Panel; choose single or multiple
whichever desired to use.
Command Line: Specify the start point of Text:
On the drawing space: Click / drag (Orthographic tools most be ON)
Start typing the TEXT on the desired place.
Note: Before starting type TEXT set the different FONT style and SIZE of text.
3.4 Laying of Dimension in Drawing Space
Command: Click Dimension Icon of on Annotation Panel
Select what dimension to use: select Linear
Command Line: Select first extension line origin:
On drawing space: Click the first point of dimension start,
then second point of dimension/ drag / enter
Note: Set the dimension setting in dimension style and height as desired
in drawing to be used.
The same procedure to be use in aligned, angular, arc length,
radius, diameter ordinate and jogged.
Exercises: 2
Placed all the dimension and TXT in exercises 1
For TEXT style use romans.shx and the scale factor will be 1.3 to 1.5
Due date will October 24, 2020
Ar. Luisita F. Francisco -Gegajo, M.A. in Architecture, MAED, UAP
You might also like
- The Sympathizer: A Novel (Pulitzer Prize for Fiction)From EverandThe Sympathizer: A Novel (Pulitzer Prize for Fiction)Rating: 4.5 out of 5 stars4.5/5 (122)
- A Heartbreaking Work Of Staggering Genius: A Memoir Based on a True StoryFrom EverandA Heartbreaking Work Of Staggering Genius: A Memoir Based on a True StoryRating: 3.5 out of 5 stars3.5/5 (231)
- Grit: The Power of Passion and PerseveranceFrom EverandGrit: The Power of Passion and PerseveranceRating: 4 out of 5 stars4/5 (590)
- The Little Book of Hygge: Danish Secrets to Happy LivingFrom EverandThe Little Book of Hygge: Danish Secrets to Happy LivingRating: 3.5 out of 5 stars3.5/5 (401)
- Shoe Dog: A Memoir by the Creator of NikeFrom EverandShoe Dog: A Memoir by the Creator of NikeRating: 4.5 out of 5 stars4.5/5 (537)
- Never Split the Difference: Negotiating As If Your Life Depended On ItFrom EverandNever Split the Difference: Negotiating As If Your Life Depended On ItRating: 4.5 out of 5 stars4.5/5 (842)
- Hidden Figures: The American Dream and the Untold Story of the Black Women Mathematicians Who Helped Win the Space RaceFrom EverandHidden Figures: The American Dream and the Untold Story of the Black Women Mathematicians Who Helped Win the Space RaceRating: 4 out of 5 stars4/5 (897)
- The Subtle Art of Not Giving a F*ck: A Counterintuitive Approach to Living a Good LifeFrom EverandThe Subtle Art of Not Giving a F*ck: A Counterintuitive Approach to Living a Good LifeRating: 4 out of 5 stars4/5 (5807)
- The Hard Thing About Hard Things: Building a Business When There Are No Easy AnswersFrom EverandThe Hard Thing About Hard Things: Building a Business When There Are No Easy AnswersRating: 4.5 out of 5 stars4.5/5 (345)
- Devil in the Grove: Thurgood Marshall, the Groveland Boys, and the Dawn of a New AmericaFrom EverandDevil in the Grove: Thurgood Marshall, the Groveland Boys, and the Dawn of a New AmericaRating: 4.5 out of 5 stars4.5/5 (266)
- The Emperor of All Maladies: A Biography of CancerFrom EverandThe Emperor of All Maladies: A Biography of CancerRating: 4.5 out of 5 stars4.5/5 (271)
- Team of Rivals: The Political Genius of Abraham LincolnFrom EverandTeam of Rivals: The Political Genius of Abraham LincolnRating: 4.5 out of 5 stars4.5/5 (234)
- The World Is Flat 3.0: A Brief History of the Twenty-first CenturyFrom EverandThe World Is Flat 3.0: A Brief History of the Twenty-first CenturyRating: 3.5 out of 5 stars3.5/5 (2259)
- Her Body and Other Parties: StoriesFrom EverandHer Body and Other Parties: StoriesRating: 4 out of 5 stars4/5 (821)
- The Gifts of Imperfection: Let Go of Who You Think You're Supposed to Be and Embrace Who You AreFrom EverandThe Gifts of Imperfection: Let Go of Who You Think You're Supposed to Be and Embrace Who You AreRating: 4 out of 5 stars4/5 (1091)
- Elon Musk: Tesla, SpaceX, and the Quest for a Fantastic FutureFrom EverandElon Musk: Tesla, SpaceX, and the Quest for a Fantastic FutureRating: 4.5 out of 5 stars4.5/5 (474)
- On Fire: The (Burning) Case for a Green New DealFrom EverandOn Fire: The (Burning) Case for a Green New DealRating: 4 out of 5 stars4/5 (74)
- The Yellow House: A Memoir (2019 National Book Award Winner)From EverandThe Yellow House: A Memoir (2019 National Book Award Winner)Rating: 4 out of 5 stars4/5 (98)
- The Unwinding: An Inner History of the New AmericaFrom EverandThe Unwinding: An Inner History of the New AmericaRating: 4 out of 5 stars4/5 (45)
- Bailey Bridge (Presentation) 31-10-11Document69 pagesBailey Bridge (Presentation) 31-10-11Zin Ko Linn100% (1)
- Gambler TheDocument133 pagesGambler TheMaulik DaveNo ratings yet
- Gamuza Arch PlansDocument5 pagesGamuza Arch PlanslukoidsNo ratings yet
- Im StremaDocument49 pagesIm StremaKenneth BesmonteNo ratings yet
- Historic Building AppraisalDocument394 pagesHistoric Building AppraisalBhagoo HatheyNo ratings yet
- Japan MarquezDocument23 pagesJapan MarquezKenneth BesmonteNo ratings yet
- Exercises No. 1 PDFDocument4 pagesExercises No. 1 PDFKenneth BesmonteNo ratings yet
- Architectural Briefing and CriteriaDocument3 pagesArchitectural Briefing and CriteriaKenneth BesmonteNo ratings yet
- Exercises 3 Lot Plotting FinalDocument2 pagesExercises 3 Lot Plotting FinalKenneth BesmonteNo ratings yet
- MODULE 5 3D ENVIRONMENT AND COMMAND TOOLS With Quiz PDFDocument6 pagesMODULE 5 3D ENVIRONMENT AND COMMAND TOOLS With Quiz PDFKenneth BesmonteNo ratings yet
- Module 4 Scaling Objects in Model Space and LOT Layouting Using Survey Information PDFDocument2 pagesModule 4 Scaling Objects in Model Space and LOT Layouting Using Survey Information PDFKenneth BesmonteNo ratings yet
- MODULE 2: Creating Objects: Department of ArchitectureDocument14 pagesMODULE 2: Creating Objects: Department of ArchitectureKenneth BesmonteNo ratings yet
- Housing Project: For The People of Nia Road, Brgy. Pinyahan, Quezon CityDocument5 pagesHousing Project: For The People of Nia Road, Brgy. Pinyahan, Quezon CityKenneth BesmonteNo ratings yet
- M&G Custom Homes M&G Custom Homes Customer # 0013-03987769-000 Thursday, June 10, 2021 9:26 AMDocument3 pagesM&G Custom Homes M&G Custom Homes Customer # 0013-03987769-000 Thursday, June 10, 2021 9:26 AMPatte TurnerNo ratings yet
- Parts List Expansion Peice With DegassingDocument1 pageParts List Expansion Peice With DegassingNgila João AndréNo ratings yet
- Techno Economic AnalysisDocument22 pagesTechno Economic AnalysisKap KolkataNo ratings yet
- Monolithic DomesDocument19 pagesMonolithic DomesISLAVATH SANDHYANo ratings yet
- FT Aeroterme Systemair PDFDocument20 pagesFT Aeroterme Systemair PDFCrisTimNo ratings yet
- Kirby 1915TechnicalHandbookSMALLDocument310 pagesKirby 1915TechnicalHandbookSMALLPratip BhattacharyaNo ratings yet
- Chapter 5 - Drilled Shaft FoundationsDocument12 pagesChapter 5 - Drilled Shaft FoundationsAriestotel TamposNo ratings yet
- AnasuyaDocument17 pagesAnasuyasanathandharmaNo ratings yet
- Famous Indian Architects and Their WorkDocument56 pagesFamous Indian Architects and Their Worklikhita100% (1)
- Early Years: Sir William Bruce of Kinross, 1st Baronet (C. 1630 - 1 January 1710), Was A ScottishDocument5 pagesEarly Years: Sir William Bruce of Kinross, 1st Baronet (C. 1630 - 1 January 1710), Was A Scottishx_M_xNo ratings yet
- D2M2 318-14 Changes SK GhoshDocument93 pagesD2M2 318-14 Changes SK GhoshRodrigo FoneronNo ratings yet
- Tell Jemmeh, Philistia and The Neo-Assyrian Empire During The Late Iron Age - David Ben-ShlomoDocument31 pagesTell Jemmeh, Philistia and The Neo-Assyrian Empire During The Late Iron Age - David Ben-ShlomoDanielNo ratings yet
- Unit 2Document14 pagesUnit 2Mohammed AbdulAzizNo ratings yet
- ProbSet No 2Document2 pagesProbSet No 2Adrianne CespedesNo ratings yet
- A-102-Overall Ground Floor PlanDocument1 pageA-102-Overall Ground Floor PlanEmmanuel InfanteNo ratings yet
- Color Chart: Standard ColorsDocument3 pagesColor Chart: Standard Colorscivil_bookieNo ratings yet
- Main Hall Building Block Of: PannipitiyaDocument1 pageMain Hall Building Block Of: PannipitiyaPremasiri KarunarathnaNo ratings yet
- LPv16 Protocol (Data)Document7 pagesLPv16 Protocol (Data)nevena_gugaNo ratings yet
- Lecture 3 - Ar. ManshaDocument16 pagesLecture 3 - Ar. ManshaManshaNo ratings yet
- Brief HistoryDocument28 pagesBrief HistorySheeren Sitara ChelladuraiNo ratings yet
- Home Lift - 02Document1 pageHome Lift - 02Nagarajan SNo ratings yet
- Center For Interpretation of The Battle of Atoleiros - Gonçalo Byrne Arquitectos + Oficina Ideias em Linha - ArchDailyDocument14 pagesCenter For Interpretation of The Battle of Atoleiros - Gonçalo Byrne Arquitectos + Oficina Ideias em Linha - ArchDailyGiulio PellettiNo ratings yet
- WT01Document1 pageWT01erattakoyaNo ratings yet
- University of BaghdadDocument13 pagesUniversity of BaghdadDiyar NezarNo ratings yet
- Alexis Snow: DT Form 002 "Annex" Log Sheet of Diversified Training For Architects Licensure ExaminationDocument1 pageAlexis Snow: DT Form 002 "Annex" Log Sheet of Diversified Training For Architects Licensure ExaminationIttyNo ratings yet
- Design Philosophy For 120X40M Peb ShedDocument6 pagesDesign Philosophy For 120X40M Peb ShedabbasamuNo ratings yet