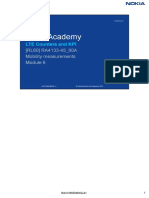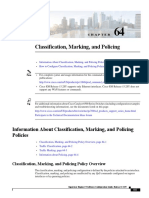Professional Documents
Culture Documents
HOL1153 - Optimization With CIFS Prepopulation
Uploaded by
Nelsonbohr0 ratings0% found this document useful (0 votes)
16 views11 pagesOriginal Title
HOL1153 - Optimization with CIFS prepopulation
Copyright
© © All Rights Reserved
Available Formats
PDF or read online from Scribd
Share this document
Did you find this document useful?
Is this content inappropriate?
Report this DocumentCopyright:
© All Rights Reserved
Available Formats
Download as PDF or read online from Scribd
0 ratings0% found this document useful (0 votes)
16 views11 pagesHOL1153 - Optimization With CIFS Prepopulation
Uploaded by
NelsonbohrCopyright:
© All Rights Reserved
Available Formats
Download as PDF or read online from Scribd
You are on page 1of 11
riverbed
Optimization with CIFS
Prepopulation
Introduction
In this scenario, you will configure CIFS prepopulation to have a local copy of the files on your datacenter fle server available
on the branch SteelHead,
Background Information
You can avoid the penalties ofa cold transfer by using Common Internet File System (CIFS) and HTTP prepopulation to
warm the SteelHead with data not yet requested by end users. The prepopulation of data is extremely beneficial for operating
system patch updates, antivirus update files, a video training session posted on an intemal fle server fo offine viewing, or
‘most importantly, the directory of a user share located at the data center that is accessed frequent.
IFS prepopulation uses a flexible scheduler to prepopulate the RiOS data store during off-hours helps to reduce WAN
‘bandwidth consumption during peak hours.
For the purposes of this lab scenario, you will be using virtual appliances that are deployed on VMware ESXi, however the
configuration steps demonstrated here are identical on all hardware and virtual models. In the lab environment, the
‘management interface has been pre-configured for you to allow access to the CL and Management Console (Web Ul).
Tasks
Connect to N21-SH Branch SteelHead Web UI using Firefox
Verify that CIFS (SMB1) Optimization is Enabled on Branch SteelHead
Enable CIFS Prepopulation on Branch SteelHead
Connect to N31-SH Datacenter SteelHead Web UI using Firefox
Enable CIFS Prepopulation Scheduled Synchronization
Use the Current Connections Report on the Datacenter SteelHead
‘Scheduled Recurring Synchronization every Night
Experiment with Synchronization Policies
Task 1. Connect to N21-SH Branch SteelHead Web UI
using Firefox
Objective
In this task, you will use Mozilla Firefox to connect to N21 San Francisco > N21-SH SteelHead using HTTP(S) with the
userame admin and password ‘password,
Inthe lab environment, you will be using preconfigured bookmarks in Mozilla Firefox to connect via HTTP(S). To simplify
connectivity, the AUX network interface has been pre-configured with an IP address of 10.99.21.20 /16
Detailed Steps
1. Using your Windows 7 client PC, open Mozilla Firefox.
2, In Firefox, use the bookmarks toolbar to navigate to N21 San Francisco > N21-SH SteelHead.
3. Login using the username admin and password password
‘These are the default credentials for the N21-SH. Please do not change the default password in the lab environment.
Review
Task 2. Verify that CIFS (SMB1) Optimization is Enabled
on Branch SteelHead
Objective
In this task, you will verify that the CIFS (SMB1) Optimization checkbox is enabled on the N21-SH Branch SteelHead Web
ul
Detailed Steps
1. Using the N21-SH Branch SteelHead Web UI, navigate to Optimization > Protocols > CIFS (SMB1).
2. In the Settings section, verify that Enable Latency Optimization is checked.
This is our indicator that SMB1 optimization is enabled.
3 Inthe SMB Signing section, verify that Enable SMB Signing is unchecked,
In this scenario, we are not using SMB signing with a domain-joined SteelHead, so this option is unchecked. If your
‘SteelHead is joined to a domain, you can enable SMB signing and select the appropriate authentication mode that
yyou are using in your environment.
4, Since we did not make any changes, you can proceed to the next task.
Review
CIFS (SMB1) ras a ®
Settings
Overlapping Open Optimization (Advanced)
SMB Signing
Task 3. Enable CIFS Prepopulation on Branch SteelHead
Objective
In this task, you will be configuring a CIFS prepopulation share on the N21-SH Branch SteelHead Web Ul for the public
fle share on the datacenter fle server 10.1.31.130 with the username elabstudent and password myeLab!
Detailed Steps
1. Using the N21-SH Branch SteelHead Web UI, navigate to Optimization > Protocols > CIFS Prepopulation.
2, In the Settings section, select the checkbox for Enable CIFS Prepopulation .
3. Click Apply to save your changes.
4, Anew table of Prepopulation Shares will appear at the bottom of the page.
5, Click the Add a Prepopulation Share button.
6. Use the following parameters for your Prepopulation Share:
Remote Path: \\10.1.31.130\public
Usernane: elabstudent
Password: myeLab!
Comment: Public Directory of Datacenter File Server
Leave all other parameters at the default value. We are not going to enable schedule synchronization yet so we can
‘experiment with some policies and rules
7. Click Add Prepopulation Share to save your changes.
8, In the list of Prepopulation Shares you will see the \\10.1.31.130\public share that you have just created.
The status will not update automatically so wait 30 seconds and press CirI+R or FS to refresh your browser window
to see that the status has changed to Share Registered
Review
Task 4. Connect to N31-SH Datacenter SteelHead Web
UI using Firefox
Objective
In this task, you will use Mozilla Firefox to connect to N31 Ashburn 1 > N31-SH SteelHead using HTTP(S) with the
userame admin and password ‘password,
In the lab environment, you will be using preconfigured bookmarks in Mozilla Firefox to connect via HTTP(S). To simplify
connectivity, the AUX network interface has been pre-configured with an IP address of 10.99.31.20 /16
Detailed Steps
1. Using Mozila Firefox, open a new tab.
2. Use the Firefox bookmarks toolbar to navigate to N31 Ashburn 1 > N31-SH SteelHead.
3. Login using the username admin and password password
‘These are the default credentials for the N31-SH. Please do not change the default password in the lab environment.
Review
Task 5. Enable CIFS Prepopulation Scheduled
Synchronization
Objective
In this task, you will create a scheduled synchronization job for the CIFS prepopulation share that you created in the previous
tasks.
Detailed Steps
1. Using the N31-SH Datacenter SteelHead Web UI, navigate to Optimization > Protocols > CIFS Prepopulation.
2. In the list of prepopulation shares, locate the \\10.1.31.130\public share that you created previously and use the
arrow to expand the details.
3, Inthe Configuration tab, select the Enable Scheduled Synchronization checkbox,
4, Leave the default values forthe Start Date/Time
5. Click Apply to enable the synchronization.
Review
F Enable Scheduled synchronization
Incremental sync:
Start Date/Time: [2015/10/21 17:44:19
Recurring Every:
Full sync
Start Date/Time: [2015/10/21 17:44:19
Recurring Every:
Task 6. Use the Current Connections Report on the
Datacenter SteelHead
Objective
In this task, you will navigate to the Reports > Networking > Current Connections report on the N31-SH Datacenter
‘SteolHead Web Ul to monitor the CIFS prepopulation transfer that is taking place.
Detailed Steps
1. Using the N31-SH Datacenter SteelHead Web UI, navigate to Reports > Networking > Current Connections.
2, Click the Update button.
3. You will notice the new CIFS connection between 10.1.21.20 and 10.1.31.130 which is your branch Ste!Head
performing the CIFS prepopulation job.
4, Press the Update button several mes on 30 second intervals to observe the LAN kB and WAN KB increasing
5. Within a few minutes, the connection will terminate once the CIFS prepopulation has completed.
‘Any file transfers that you perform from the file server will now complete almost instantaneously since all ofthe files have
been prepopulated on the branch SteelHead appliance.
Review
Task 7. Scheduled Recurring Synchronization every Night
Objective
In this task, you will update the scheduled synchronization for the CIFS preopulation to incrementally sync every 24 hours at
10:00pm (22:00).
Detailed Steps
1, Using the N21-SH Branch SteelHead Web UI, navigate to Optimization > Protocols > CIFS Prepopulation,
2. Inthe list of prepopulation shares, locate the \\10.1.31.130\public share that you created previously and use the
arrow to expand the details.
3, Below the Incremental Syne section, set the following values:
Start Date/Time: 2015/10/21 22:00:00
Recurring Every: 24:00:00
4, Click Update to apply your changes.
Review
F Enable Scheduled Synchronization
ncremental Sync:
Start Date/Time: [2015/10/21 22:00:00
Recurring Every: [24:00:00
Full Sync
Start Date/Time: [2018/10/21 17:44:19
Recurring Every:
Task 8. Experiment with Synchronization Policies
Objective
In this task, you will explore the diferent synchronization polices that you can apply to selectively sync files on CIFS shares
with more fies than would fon a branch SteelHead appliance, and focusing on the fies that take the longest to transfer
across the WAN and would be most beneficial for user performance.
Detailed Steps
1, Using the N21-SH Branch SteelHead Web UI, navigate to Optimization > Protocols > CIFS Prepopulation,
2. In the list of prepopulation shares, locate the \\10.1.31.130\public share that you created previously and use the
arrow to expand the details.
3, Click the Add a Policy button.
4. In the dropdown menu, explore the different options and think about what your can use policies for.
‘Try creating a policy to sync all image files.
‘Try creating a policy to sync all fles created within the last 12 months.
Review
End of Scenario
You have successfully configure CIFS prepopulation to allow users at your branch offices to experience the best fl transfer
performance,
You might also like
- Her Body and Other Parties: StoriesFrom EverandHer Body and Other Parties: StoriesRating: 4 out of 5 stars4/5 (821)
- The Sympathizer: A Novel (Pulitzer Prize for Fiction)From EverandThe Sympathizer: A Novel (Pulitzer Prize for Fiction)Rating: 4.5 out of 5 stars4.5/5 (122)
- A Heartbreaking Work Of Staggering Genius: A Memoir Based on a True StoryFrom EverandA Heartbreaking Work Of Staggering Genius: A Memoir Based on a True StoryRating: 3.5 out of 5 stars3.5/5 (231)
- Team of Rivals: The Political Genius of Abraham LincolnFrom EverandTeam of Rivals: The Political Genius of Abraham LincolnRating: 4.5 out of 5 stars4.5/5 (234)
- On Fire: The (Burning) Case for a Green New DealFrom EverandOn Fire: The (Burning) Case for a Green New DealRating: 4 out of 5 stars4/5 (74)
- The World Is Flat 3.0: A Brief History of the Twenty-first CenturyFrom EverandThe World Is Flat 3.0: A Brief History of the Twenty-first CenturyRating: 3.5 out of 5 stars3.5/5 (2259)
- The Unwinding: An Inner History of the New AmericaFrom EverandThe Unwinding: An Inner History of the New AmericaRating: 4 out of 5 stars4/5 (45)
- Devil in the Grove: Thurgood Marshall, the Groveland Boys, and the Dawn of a New AmericaFrom EverandDevil in the Grove: Thurgood Marshall, the Groveland Boys, and the Dawn of a New AmericaRating: 4.5 out of 5 stars4.5/5 (266)
- Hidden Figures: The American Dream and the Untold Story of the Black Women Mathematicians Who Helped Win the Space RaceFrom EverandHidden Figures: The American Dream and the Untold Story of the Black Women Mathematicians Who Helped Win the Space RaceRating: 4 out of 5 stars4/5 (897)
- Elon Musk: Tesla, SpaceX, and the Quest for a Fantastic FutureFrom EverandElon Musk: Tesla, SpaceX, and the Quest for a Fantastic FutureRating: 4.5 out of 5 stars4.5/5 (474)
- Shoe Dog: A Memoir by the Creator of NikeFrom EverandShoe Dog: A Memoir by the Creator of NikeRating: 4.5 out of 5 stars4.5/5 (537)
- 06 RA41336EN60GLA1 LTE Mobility Connected ModeDocument103 pages06 RA41336EN60GLA1 LTE Mobility Connected ModeNelsonbohrNo ratings yet
- The Emperor of All Maladies: A Biography of CancerFrom EverandThe Emperor of All Maladies: A Biography of CancerRating: 4.5 out of 5 stars4.5/5 (271)
- The Hard Thing About Hard Things: Building a Business When There Are No Easy AnswersFrom EverandThe Hard Thing About Hard Things: Building a Business When There Are No Easy AnswersRating: 4.5 out of 5 stars4.5/5 (345)
- Grit: The Power of Passion and PerseveranceFrom EverandGrit: The Power of Passion and PerseveranceRating: 4 out of 5 stars4/5 (589)
- ASDM Book 1 - Cisco ASA SeriesDocument1,008 pagesASDM Book 1 - Cisco ASA SeriesNelsonbohrNo ratings yet
- The Yellow House: A Memoir (2019 National Book Award Winner)From EverandThe Yellow House: A Memoir (2019 National Book Award Winner)Rating: 4 out of 5 stars4/5 (98)
- Never Split the Difference: Negotiating As If Your Life Depended On ItFrom EverandNever Split the Difference: Negotiating As If Your Life Depended On ItRating: 4.5 out of 5 stars4.5/5 (842)
- The OSPF ProtocolDocument162 pagesThe OSPF ProtocolNelsonbohrNo ratings yet
- The Little Book of Hygge: Danish Secrets to Happy LivingFrom EverandThe Little Book of Hygge: Danish Secrets to Happy LivingRating: 3.5 out of 5 stars3.5/5 (401)
- The Subtle Art of Not Giving a F*ck: A Counterintuitive Approach to Living a Good LifeFrom EverandThe Subtle Art of Not Giving a F*ck: A Counterintuitive Approach to Living a Good LifeRating: 4 out of 5 stars4/5 (5807)
- The Gifts of Imperfection: Let Go of Who You Think You're Supposed to Be and Embrace Who You AreFrom EverandThe Gifts of Imperfection: Let Go of Who You Think You're Supposed to Be and Embrace Who You AreRating: 4 out of 5 stars4/5 (1091)
- Module 2 - Introduction To WAN Optimization PDFDocument33 pagesModule 2 - Introduction To WAN Optimization PDFNelsonbohrNo ratings yet
- Module 5 - SteelHead Latency OptimizationsDocument35 pagesModule 5 - SteelHead Latency OptimizationsNelsonbohrNo ratings yet
- Nokia: LTE Counters and KPI (RL60/RL45)Document6 pagesNokia: LTE Counters and KPI (RL60/RL45)NelsonbohrNo ratings yet
- VPC Best Practices Design Guide PDFDocument129 pagesVPC Best Practices Design Guide PDFNelsonbohrNo ratings yet
- RFC 6888Document15 pagesRFC 6888NelsonbohrNo ratings yet
- Qos Class Mark PoliceDocument22 pagesQos Class Mark PoliceNelsonbohrNo ratings yet
- 01 SlidesDocument32 pages01 SlidesNelsonbohrNo ratings yet
- DS InfoVista Self Service Reporting Vista360Document6 pagesDS InfoVista Self Service Reporting Vista360NelsonbohrNo ratings yet