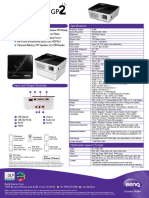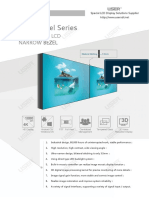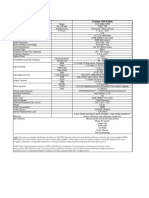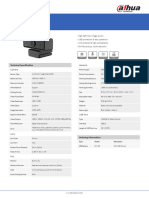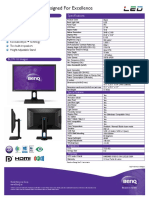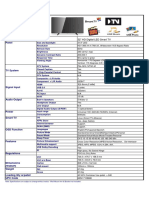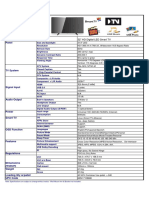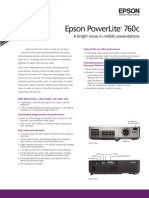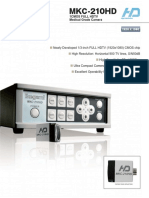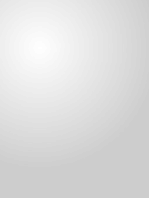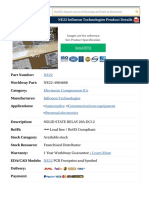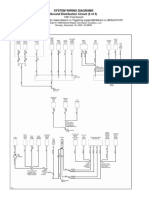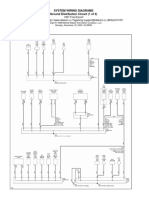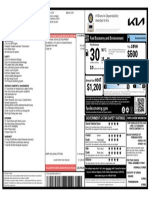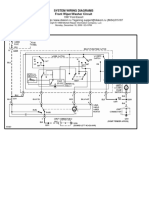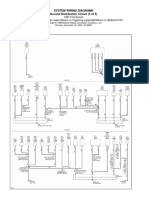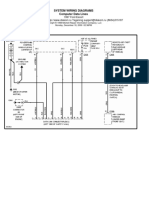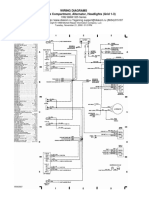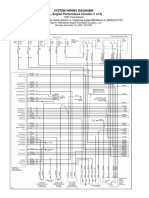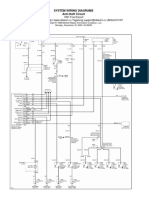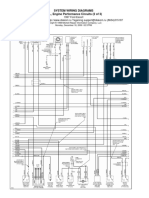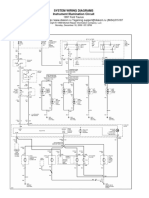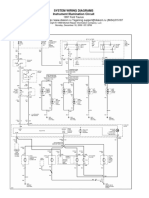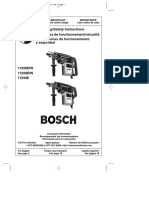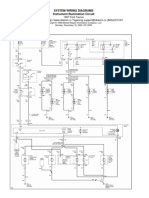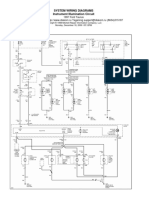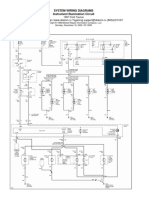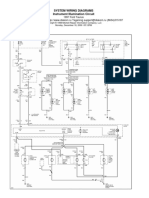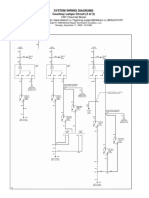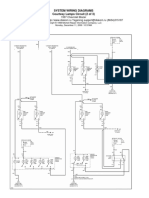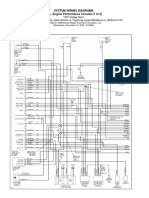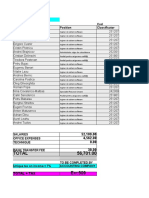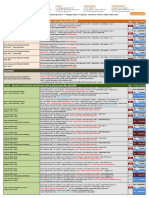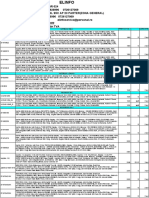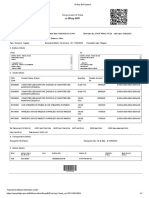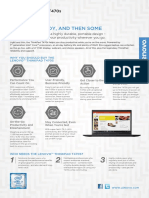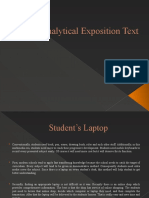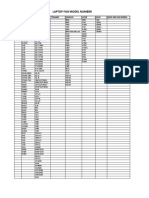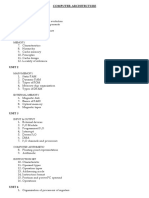Professional Documents
Culture Documents
Projector Specifications: Epson Powerlite 9300I Projector
Uploaded by
Luis FrancoOriginal Title
Copyright
Available Formats
Share this document
Did you find this document useful?
Is this content inappropriate?
Report this DocumentCopyright:
Available Formats
Projector Specifications: Epson Powerlite 9300I Projector
Uploaded by
Luis FrancoCopyright:
Available Formats
EPSON PowerLite 9300i Projector
Control panel Projector Specifications
Indicator lights
General
Speaker
Type of display Poly-silicon Thin Film Transistor
(TFT), active matrix
Size of LCD panels Diagonal: 1.4 inch (35.6 mm)
Lens F=1.7 to 2.2, f=53 to 72 mm
Resolution 1400 × 1050 pixels (SXGA+)
(native format)
Color reproduction 24 bit, 16.8 million colors
Handle Brightness Approx. 2500 ANSI lumens
Contrast ratio 1100:1 (in dynamic color mode)
IR receiver
Image size 22 to 300 inches
Foot release
lever
Projection distance 3.6 to 49.2 feet (1.1 to 15 meters)
Projection methods Front, rear, upside-down front
Adjustable foot Lens cover
(ceiling mount), and upside-down rear
Internal sound
system 7 W monaural
DVI-D port Optical aspect ratio 4:3 (horizontal:vertical);
Network (dual-link DVI) Computer 1 Computer 2
port port port supports 16:9 and 5:4
Zoom ratio 1:1.35
Noise level 33 dB
USB
port Keystone correction
angle ±40° vertical
BNC ports ±20° horizontal
(component Video
video) port Projection Lamp
(composite
video) Type UHE (Ultra High Efficiency)
Power consumption 200 W
Lamp life Up to 7000 hours
S-Video
port Part number V13H010L26
Audio Out port Remote Control
Control port Hardwired Monitor Out
(RS-232C) remote control port Range about 30 feet (10 meters)
cable port
Battery AA × 2
Note: Independent audio input connectors are provided for
Mouse compatibility
each computer and video port.
Supports USB mouse
10/03 EPSON PowerLite 9300i Projector - 1
EPSON PowerLite 9300i Projector
Dimensions Compatible Video Formats
Height 7.6 inches (193 mm) including feet You can use any of the following video sources: VCR, DVD
Width 13.9 inches (352 mm) player, camcorder, digital camera, gaming console, or laser
disc player. The projector supports composite video, S-video,
Depth 19.3 inches (491 mm) component video, and RGB video, and it automatically senses
Weight 24.7 lb (11.2 kg) (with lens) the video format (HDTV, NTSC, PAL, or SECAM).
The projector supports these international video standards:
Electrical
Rated frequency 50 to 60 Hz Mode Refresh Rate (Hz)
Power supply 100 to 120 VAC, 5.4 A NTSC 60
200 to 240 VAC, 2.5 A NTSC 4:3 60
Power PAL 50
consumption Operating: 340 W M-PAL 60
Standby mode: 1.8 W (network off) N-PAL 50
Standby (network on): 60 W PAL—60 60
Environmental SECAM 50
HDTV (720p) 60
Temperature Operating: 41 to 104 °F (5 to 40°C)
HDTV (720p) 50
Storage: 14 to 140 °F (–10 to 60 °C)
HDTV (1080i) 60
Humidity Operating: 20 to 80% RH, HDTV (1080i) 50
non-condensing
SDTV (480p) 60
Storage: 10 to 90% RH, SDTV (480p) 50
non-condensing TV (525i) 60
Safety TV (625i) 50
United States FCC 47CFR Part15B Class B (DoC) Compatible Computer Display Formats
UL1950 Rev. 3
You can connect the projector to a wide range of computers,
Canada ICES-003 Class B
including PCs and notebooks, Apple Macintosh,® Power
CSA C22.2 No. 950-95 (cUL)
Macintosh® series (including G3, G4, and G5 systems),
CE Marking Directive 73/23/EEC, 89/336/EEC PowerBook® computers, many iMac® and iBook® series
EN 55022, EN 55024 systems, and high-end workstations such as the Sun®
SPARCstation.™
Computer Port Pin Assignments
The Computer1, Computer 2, and Monitor Out ports are Although images are displayed at the projector’s native
female video RGB, 15-pin D-sub connectors. resolution of 1400 × 1050 pixels, EPSON’s patented
SizeWise™ chip supports computer display formats ranging
Pin no. Signal Pin no. Signal from VGA through UXGA.
1 Red video 9 Reserved To project images output from a computer, the computer’s
2 Green video 10 Synchronous GND
external monitor signal must be set at a refresh rate (vertical
frequency) that’s compatible with the projector; see the
3 Blue video 11 GND
following table for compatible formats. For best results, the
4 GND 12 SDA computer’s resolution should be set to match the projector’s
5 GND 13
Horizontal sync/ native SXGA+ resolution (1400 × 1050).
composite sync
6 Red GND 14 Vertical sync Mode Refresh Rate (Hz) Resolution
7 Green GND 15 SCL VGA-EGA 70 640 × 350
8 Blue GND VGA—60 60 640 × 480
VESA—72 72 640 × 480
VESA—75 75 640 × 480
VESA—85 85 640 × 480
VGA—120 120 640 × 480
2 - EPSON PowerLite 9300i Projector 10/03
EPSON PowerLite 9300i Projector
Mode Refresh Rate (Hz) Resolution
Positioning the Projector
SVGA—56 56 800 × 600
SVGA—60 60 800 × 600
❏ Place the projector on a sturdy, level surface.
SVGA—72 72 800 × 600
SVGA—75 75 800 × 600
❏ Make sure there is plenty of space for ventilation around
SVGA—85 85 800 × 600
and under the projector. Do not set the projector on top of
loose papers that could block the vents under the projector.
SVGA—120 120 800 × 600
XGA—43i 86 1024 × 768 ❏ Make sure the projector is within 10 feet of a grounded
XGA—60 60 1024 × 768
electrical outlet or extension cord.
XGA—70 70 1024 × 768 Image size increases with distance, but varies depending on
XGA—75 75 1024 × 768 how you’ve adjusted the optical zoom and other settings.
XGA—85 85 1024 × 768
XGA—120 120 1024 × 768
SXGA1—70 70 1152 × 864
TBD
SXGA1—75 75 1152 × 864
SXGA1—85 85 1152 × 864
SXGA1—100 100 1152 × 864
SXGA2—60 60 1280 × 960
SXGA2—75 75 1280 × 960 37 to 50 ft 7 to 10 ft 3 to 5 ft approx. distance
SXGA2—85 85 1280 × 960 from screen
SXGA3—43i 86 1280 × 1024 It’s best to place the projector directly in front of the center of
SXGA3—60 60 1280 × 1024 the screen, facing the screen squarely. If it isn’t placed this
SXGA3—75 75 1280 × 1024 way, the image will be “keystone” shaped, instead of square or
SXGA3—85 85 1280 × 1024 rectangular. If this happens, you can use the projector’s
SXGA+60 60 1400 × 1050
keystone buttons (see page 9) or QuickCorner™ function to
SXGA+75 75 1400 × 1050
correct the image shape (see page 10).
SXGA+85 85 1400 × 1050
UXGA—48i 96 1600 × 1200 Projector
UXGA—60 60 1600 × 1200 Screen
UXGA—65 65 1600 × 1200
UXGA—70 70 1600 × 1200
UXGA—75 75 1600 × 1200 Overhead View
UXGA—80 80 1600 × 1200
UXGA—85 85 1600 × 1200 If you place the projector between the top and bottom of the
iMAC VGA 117 640 × 480 screen, you can use the Lens Shift to raise or lower the image
iMAC SVGA 95 800 × 600 (see page 9).
iMAC XGA 75 1024 × 768
MAC13 67 640 × 480
MAC16 75 832 × 624 Screen
MAC19—60 59 1024 × 768 Ideal
MAC19 75 1024 × 768 height
MAC21 75 1152 × 870
Side View
If you place the projector below screen level, you’ll have to tilt
it up by extending its feet. This causes the image to lose its
square shape, but you can correct the distortion by pressing
the Keystone button as described on page 9.
10/03 EPSON PowerLite 9300i Projector - 3
EPSON PowerLite 9300i Projector
Distance and Screen Size Calculations ❏ Distance at Tele setting (inches) =
Use the calculations below to determine the how far to place (diagonal screen size [inches] × 7.6049 - 13.3501)/2.54
the projector from the screen and the size of the screen. To find a screen’s diagonal size when you know the distance:
Standard Zoom Lens (V12H004S02) ❏ Screen size at Wide setting (inches) =
To find the distance when you know the screen’s diagonal (projection distance [inches] × 2.54 × 0.199018 +
size: 2.689217)
❏ Distance at Wide setting (inches) = ❏ Screen size at Tele setting (inches) =
(diagonal screen size [inches] × 3.7857 - 9.6813)/2.54 (projection distance [inches] × 2.54 × 0.131494 + 1.75546)
❏ Distance at Tele setting (inches) = Middle Throw Zoom Lens (V12H004M02)
(diagonal screen size [inches] × 5.175 - 9.5418)/2.54 To find the distance when you know the screen’s diagonal
To find a screen’s diagonal size when you know the distance: size:
❏ Screen size at Wide setting (inches) = ❏ Distance at Wide setting (inches) =
(projection distance [inches] × 0.264152 × 2.54) + (diagonal screen size [inches] × 7.409 - 14.5823)/2.54
2.557334 ❏ Distance at Tele setting (inches) =
❏ Screen size at Tele setting (inches) = (diagonal screen size [inches] × 11.2032 - 14.8525)/2.54
(projection distance [inches] × 0.193237 × 2.54) + To find a screen’s diagonal size when you know the distance:
1.843826
❏ Screen size at Wide setting (inches) =
Rear Projection Wide Lens (V12H004R02) (projection distance [inches] × 2.54 × 0.134971 +
To find the distance when you know the screen’s diagonal 1.968187)
size: ❏ Screen size at Tele setting (inches) =
❏ Distance (inches) = (projection distance [inches] × 2.54 × 0.08926 + 1.323702)
(diagonal screen size [inches] × 1.81553 - 6.59805)/2.54 Long Throw Zoom Lens (V12H004L04)
To find a screen’s diagonal size when you know the distance: To find the distance when you know the screen’s diagonal size:
❏ Screen size (inches) = ❏ Distance at Wide setting (inches) =
projection distance [inches] × 2.54 × 0.5508024 + (diagonal screen size [inches] × 10.6703 +14.1243)/2.54
3.634232
❏ Distance at Tele setting (inches) =
Wide Zoom Lens (V12H004W02) (diagonal screen size [inches] × 14.407 + 13.343)/2.54
To find the distance when you know the screen’s diagonal To find a screen’s diagonal size when you know the distance:
size:
❏ Screen size at Wide setting (inches) =
❏ Distance at Wide setting (inches) = (projection distance [inches] × 2.54 × 0.093718 -
(diagonal screen size [inches] × 2.68681 - 6.80456)/2.54 1.323702)
❏ Distance at Tele setting (inches) = ❏ Screen size at Tele setting (inches) =
(diagonal screen size [inches] × 3.80739 - 6.46563)/2.54 (projection distance [inches] × 2.54 × 0.069411 -
To find a screen’s diagonal size when you know the distance: 0.926168)
❏ Screen size at Wide setting (inches) =
(projection distance [inches] × 2.54 × 0.372189 + 2.53258)
❏ Screen size at Tele setting (inches) =
(projection distance [inches] × 2.54 × 0.262647 +
1.698179)
Middle Throw Zoom Lens (V12H004M01)
To find the distance when you know the screen’s diagonal
size:
❏ Distance at Wide setting (inches) =
(diagonal screen size [inches] × 5.02466 - 13.5124)/2.54
4 - EPSON PowerLite 9300i Projector 10/03
EPSON PowerLite 9300i Projector
Connecting the Projector Viewing Images on an External
Monitor
You can connect the projector to four computer sources or
five video sources—up to a total of six sources altogether. You You can use an external monitor to display images from any
can include an independent sound channel for each of the six connected computer or video source. This lets you view your
sources. presentation close-up, as well as on the projection screen.
Type of connections Note: Some LCD monitors may not be able to display the image
correctly. If you have trouble displaying the image, connect a
The following types of connections are possible, depending on
multiscan monitor. If you’re projecting computer images, make
the kinds of signals your equipment generates and its available
sure the computer’s refresh rate is set to 65 Hz or greater.
output ports:
To use an external monitor, connect it to the projector’s
Computer equipment Monitor Out port, as shown:
Output signal Required cable
VGA cable
Analog RGB video BNC cable
VGA-to-BNC cable
External monitor
DVI-D dual-link cable (DVI-to-DVI or
DVI
DFP-to-DVI available from EPSON)
Video equipment
Output signal Required cable
Composite video RCA video cable
S-video S-video cable
Component video— Follow these guidelines when using an external monitor:
BNC cable
NTSC (YCbCr)
Component video—
❏ The monitor displays the currently selected video source.
BNC cable Press the Preview button if you want to display all the
HDTV (YPbPr)
VGA cable
active sources at once (see page 7).
RGB video
BNC cable ❏ If you want, you can view (or preview) images on the
monitor while the projection screen is darkened after
Note that the projector’s Computer 1, Computer 2, and BNC pressing the A/V Mute button.
ports accept a variety of input signals. If you’re connecting to
one of these ports, you’ll need to make sure that the correct ❏ You can also view images on the monitor while the
input signal setting is selected, or your image won’t display projector is in standby mode (plugged in but not turned
properly. on), if the Standby Mode setting has been set to Network
ON in the Advanced1 menu.
To change the input signal setting, do the following:
1. After turning on the projector, press the Menu button. The
menu screen appears.
2. Select the Setting menu.
3. Change the Computer 1 Input, Computer 2 Input, or BNC
Input setting, as needed, to match the signal generated by
your computer or video equipment.
10/03 EPSON PowerLite 9300i Projector - 5
EPSON PowerLite 9300i Projector
Selecting the Image Source
Displaying an Image
You can use the source buttons either on the projector or the
remote control:
If you turn on your computer or video equipment before
turning on the projector, the projector will automatically ❏ The projector has two Source buttons.
select the connected source. If you have multiple sources Use the Computer/DVI button to switch between
connected, you may have to switch to the desired source equipment connected to the Computer 1, Computer 2, and
manually (see “Selecting the Image Source” at right). DVI ports.
Turning On the Projector Use the Video/BNC button to switch between equipment
connected to the Video, S-Video, and BNC ports.
1. Remove the lens cap.
Caution: Do not use the projector with the lens cap in place.
The heat generated by the lens can damage the cap.
2. Connect the power cord to the projector, then plug the
other end into a grounded electrical outlet.
3. Wait a few seconds until the P power light to turns orange.
4. Press the red P Power button on top of the projector. You
can also use the P Power button on the remote control.
Power
button
❏ The remote control has seven Source buttons. Use them to
switch between equipment connected to the port identified
on each button.
If you’re using the remote control, make
sure batteries are installed and the power
switch on the side of the remote control
is turned on.
The P power light flashes green as the
projector warms up, and an image begins
to appear after about 30 seconds. When the power light
stops flashing and remains green (in about 40 seconds), the
projector is ready for use.
If you’ve enabled password protect, enter your password at Note: You can preview all sources to help you select the desired
the prompt. source (see page 7).
Warning: Never look into the lens when the lamp is on. This
can damage your eyes.
Note: To shut down the projector, see page 10. Shutting
down the projector correctly prevents premature lamp failure
and possible damage from overheating.
6 - EPSON PowerLite 9300i Projector 10/03
EPSON PowerLite 9300i Projector
Previewing Image Sources
Troubleshooting Display Problems
You can use the Preview function to help you select the image
source.
Follow these guidelines if you’re having trouble displaying an
1. Press Preview on the remote control. image.
You Can’t Project an Image
If you see a blank screen or a blue screen with the No Signal
Preview
message, try the following:
❏ Make sure the cables are connected correctly.
❏ Make sure the power light is green and not flashing and the
lens cover is off.
❏ If you’ve connected more than one computer and/or video
source, you may need to press one of the Source buttons on
the projector’s control panel or the remote control to select
the correct source. (Allow a few seconds for the projector to
sync up after pressing the button.)
You see the currently selected source displayed in the main ❏ If you’re using a Windows/PC notebook, press the function
window, as shown below. All sources (including the key on your keyboard that lets you display on an external
currently selected source) are displayed in smaller preview monitor. It may be labeled CRT/LCD or have an icon such
windows on the right side and at the bottom. If no as . You may have to hold down the Fn key while
equipment is connected to a port, or if there is no incoming pressing it. Allow a few seconds for the projector to sync up
signal, the preview window for that source appears blank. after changing the setting.
Note: Movies are displayed as still images on the preview The Projector and Notebook Don’t Display the
screen. Same Image
If you’re projecting from a notebook, and you don’t see the
Currently selected source
same image on the projection screen and on your computer
screen, follow these guidelines.
If you’re using a Windows/PC notebook:
❏ On most systems, there’s a function key that lets you toggle
between the LCD screen and the projector, or display on
both at the same time. It may be labeled CRT/LCD or with
an icon such as . You may have to hold down the Fn
key while pressing it. Allow a few seconds for the projector
to sync up after changing the setting.
❏ If the function key doesn’t permit you to display
Preview windows
simultaneously on both screens, you should check your
monitor settings to make sure both the LCD screen and the
2. Press one of the Source buttons on the remote control to external monitor port are enabled.
switch to the desired source. Or press ESC to exit the
1. From the Control Panel, open the Display utility.
preview screen without switching sources.
2. In the Display Properties dialog box, click the Settings tab,
Note: A red highlight surrounds the preview window for the then click Advanced.
currently selected source. You can use the pointer button on
the remote control to highlight a different source, and then press 3. The method for adjusting the settings varies by brand; you
Enter to display it. may need to click a Monitor tab, then make sure the
external Monitor port is set as your primary display and/or
enabled.
See your computer’s documentation or online help for
details.
10/03 EPSON PowerLite 9300i Projector - 7
EPSON PowerLite 9300i Projector
If you're using Macintosh OS X: If the Arrange option isn’t available, you may need to select
You may need to set up your system to display on the one of the Simulscan resolution settings:
projector screen as well as the LCD screen. Follow these steps: 1. Click the Monitor icon.
1. From the Apple menu, select System Preferences, then Click here
select Displays.
2. Make sure the VGA Display or Color LCD dialog box is
selected.
3. Click the Arrange (or Arrangement) tab.
Select the
VGA Display Select a
dialog box Simulscan
resolution
2. Select a Simulscan resolution as shown. (Allow a few
seconds for the projector to sync up after making the
selection.)
Make sure Mirror Displays is checked Adjusting the Image
4. Make sure the Mirror Displays checkbox is selected. Once you see your image, you may need to make certain
adjustments.
If you’re using OS 8.6 to 9.x:
Focusing and Zooming Your Image
You may need to set up your system to display on the
projector screen as well as the LCD screen. Follow these steps: Use the Focus buttons on the remote control (or on the
projector) to sharpen the image.
1. From the Apple menu, select Control Panels, then click
Monitors or Monitors and Sound. Use the Zoom buttons to reduce or enlarge the image.
2. Click the Arrange icon.
Click here
Focus Zoom
Drag one monitor If the image still isn’t large enough, you may need to move the
icon on top of
projector farther away from the screen. You can also use the
the other
E-Zoom buttons on the remote control to zoom in on a
portion of the image.
Note: The Focus and Zoom buttons won’t work when the wide-
angle rear projection lens is installed.
3. Drag one monitor icon on top of the other.
8 - EPSON PowerLite 9300i Projector 10/03
EPSON PowerLite 9300i Projector
Adjusting the Height of Your Image Adjusting the Image Shape
If the image is too low on the screen, you can raise it using the In most cases, you can maintain a square or rectangular image
Lens Shift. This is the best method for adjusting the height of by placing the projector directly in front of the center of the
the image. If you need to raise the image further, you can tilt screen and using the Lens Shift (instead of tilting the projector
the projector upward by extending the feet. upward) to adjust the image height.
Using the Lens Shift If this isn’t possible, use one of these methods to correct the
image shape:
To raise or lower the image, use the Lens Shift buttons on the
remote control (or on the projector). ❏ If the image tapers inward on
the right and left sides only,
use Keystone correction as
described on the next page.
❏ If the image looks uneven on
all sides, or just on the top
and bottom, you can adjust
its shape using QuickCorner.
Lens Shift
You cannot use both Keystone correction and QuickCorner at
the same time.
Using Keystone Correction
Note: The Lens Shift buttons won’t work when the wide-angle
rear projection lens is installed. To adjust your image when the right and left sides are uneven,
do one of the following:
Raising the Projector’s Feet
❏ Use the Keystone buttons on the projector’s control panel
If you need to raise the image further, you can incline the to adjust the image shape.
projector:
1. Stand behind the projector. Press the foot release buttons
on each side and lift the front of the projector. Keystone buttons
❏ Or use the Keystone function in the
projector’s menu system. (Press the Menu
button on the remote control, select the
Setting menu, and press Enter. From the
Setting menu, select Keystone and press
2. Once the image is positioned where you want it, release the Enter. Then select V-Keystone and press
buttons to lock the feet in position. Enter. Adjust the setting as needed.)
3. If necessary, you can level the picture or fine-tune the
height by turning the projector feet.
Menu button
Note: After using Keystone correction, the image will be slightly
shorter. If it’s important to maintain the correct aspect ratio, you
can stretch the image to its proper size using the Height setting in
Raising the projector causes the image to distort or the Keystone menu.
“keystone,” but you can manually correct the shape as
described in the next section.
10/03 EPSON PowerLite 9300i Projector - 9
EPSON PowerLite 9300i Projector
Using QuickCorner
Shutting Down the Projector
Use QuickCorner to correct the image shape when it’s uneven
on the top and bottom, or on all sides.
When you’ve finished using the projector, follow the
1. Press the Menu button on the remote control (or on the recommended procedure to shut it down. This extends the life
projector’s control panel). of the lamp and protects the projector from possible
2. Select the Setting menu and press Enter. overheating.
3. From the Setting menu, select Keystone and press Enter. Note: When the projector has not received any input signals for
4. Select Quick Corner and press Enter. 30 minutes, it automatically turns off the projector lamp and
enters sleep mode. This conserves electricity, cools the projector,
You see this screen: and extends the life of the lamp. If you are done using the
projector, unplug the power cord. If you want to start projecting
again, press the Power button.
You can turn off sleep mode using the Sleep Mode option in the
Setting menu. If Standby Mode has been set to Network ON (in
the Advanced1 menu), the lamp will turn off but the projector will
not go into full standby mode.
Follow these steps to turn off the projector:
1. If you’re using a computer or notebook, shut it down first.
Otherwise you may not be able to see your computer’s
5. Press the Enter button to select the corner you want to display to shut it down properly.
adjust. 2. To turn off the projector, press the red P Power button on
6. Use the pointer button on the remote control (or the the projector or remote control. You see a confirmation
arrow buttons on the projector) to adjust the shape. message. (If you don’t want to turn it off, press any other
7. Repeat steps 5 and 6 as needed to adjust any remaining button.)
corners.
Power
8. When done, press ESC to exit the menu system. button
Correcting Computer Images
If you’ve connected a computer and the image doesn’t look
right or fit properly on the screen, press the Auto button on
the remote control (or the Auto/Enter button on the
projector’s control panel). This automatically resets the
projector’s tracking, sync, resolution, and position settings.
3. Press the P Power button again. The power light flashes
orange for about a minute as the projector cools down.
When the projector has finished cooling, the orange light
stays on and the exhaust fan shuts off.
If you want to turn the projector on again, wait until the
Auto button orange light stops flashing. Then press the P Power
button.
4. Turn off and disconnect any equipment plugged into the
projector.
5. Replace the lens cap, retract the feet, and unplug the power
Note: You must be projecting an image for this button to have cord.
any effect. The Auto button works only with computer images.
Caution: To avoid damaging the projector or lamp, never
unplug the power cord when the power light is green or
flashing orange.
10 - EPSON PowerLite 9300i Projector 10/03
EPSON PowerLite 9300i Projector
Note: If the projector does not respond to the remote control, make
Using the Remote Control sure batteries are installed and the switch on its side is turned on.
The remote control lets you use your The projector also might not respond if the batteries are weak;
Turn on
projector from anywhere in the remote control you’re standing at too great a distance from the projector; ambient
room (up to 30 feet away). before using light is too bright; a certain type of fluorescent light is present; a
strong light source (such as direct sunlight) shines into the infrared
receiver; or other equipment emitting infrared energy is present
(such as a radiant room heater).
This table summarizes the functions Using the Control Panel
on the remote control.
Button Function
E-Zoom Zooms in on a portion of your image.
Page Advances to the next or previous image.
Power Turns the projector on or off.
PinP Displays a picture-in-picture image.
Color Mode Adjusts the vividness of the image color. Select
from several settings, and save a different setting
for each computer or video source.
A/V Mute Turns off audio and video, displaying the black, This table summarizes the functions of the buttons on top of
blue, or user logo background. Press again to turn
audio and video back on.
the projector.
Resize Adjusts how an image fits into the display area.
Button Function
Freeze Halts action. Press again to resume action.
Power Turns the projector on or off.
Illuminates the buttons on the remote control.
Help Displays the online help menu.
Navigates menus or controls the mouse pointer Source Switches between Computer, Video, and S-Video.
when the projector is connected to a computer
Menu Displays the on-screen menu system.
with an optional USB cable.
ESC Pressing ESC while viewing a menu displays the
Effect Lets you select a drawing or pointer tool.
previous menu.
Enter Selects a highlighted menu option, or functions as
Auto/Enter Use as Enter button to select an option when the menu
the left mouse button when the remote control is
or help system is active. When computer images are
used in place of your computer’s mouse.
displayed, press to auto-adjust the image.
Esc Displays the previous menu. Functions as the right
Tracking Lets you manually eliminate vertical banding that may
mouse button when the remote control is used in
be present in some computer images. Use the
place of your computer’s mouse.
Tracking buttons as arrow keys to navigate the on-
Menu Displays the on-screen menu system. screen menu and help systems.
Help Displays the on-screen help system. Sync Lets you manually correct blurriness that may be
Source Press one of the Source buttons to switch to the present in some computer images. Use the Sync
equipment connected to the corresponding port buttons as arrow keys to navigate the on-screen menu
(DVI, Comp1, Comp2, BNC, S-Video, or Video) and help systems.
Preview Lets you preview connected sources (see page 7). Shift Press and hold to use the Tracking and Sync buttons.
Preset Lets you select a preset selection of options for A/V Mute Turns off audio and video, displaying the black, blue,
displaying computer images. or user logo background. Press again to turn audio
and video back on.
Auto Optimizes a computer image.
Resize Adjusts how an image fits into the display area.
Focus Sharpens the image.
Keystone Squares an image that’s ‘keystoned’ or tapered on the
Zoom Reduces or enlarges the image. sides after tilting up the projector.
Lens Shift Raises or lowers the image. Focus Sharpens the image.
Volume Increases or decreases the sound. Zoom Reduces or enlarges the image.
Num Press until it lights to use the numeric keypad. Lens Shift Raises or lowers the image.
ID Used for setting remote control ID (see page 12). Volume Increases or decreases the sound.
10/03 EPSON PowerLite 9300i Projector - 11
EPSON PowerLite 9300i Projector
Controlling Multiple Projectors Managing Projectors from a Remote
Computer
If you’re using more than one projector, you can control all
the projectors—or just selected ones—by using the projector The EasyManagement software lets you monitor and control
ID system. To operate a projector, you have to set the remote projector(s) from a remote computer. These features are
control’s ID to match that of the projector. Or you can intended for use by network administrators.
control all of the projectors simultaneously by setting the
❏ Use EMP Monitor to see your projectors’ status, switch
remote control’s ID to zero.
image sources, and control basic settings.
Setting the Projector ID ❏ Use EMP NetworkManager to receive e-mail notifications
The projector’s default ID is 1. If you need to change it, alerting you to possible problems.
follow these steps: ❏ Use EMP Multi Screen Adjustment to make your image
1. Access the projector’s Advanced2 menu and highlight appear consistent when you are combining multiple
Projector ID. projectors to display a single, large image.
Make sure you install the software (included on the projector’s
Video Projector ID :1 Set CD-ROMs) on the computer you want to use to monitor
Audio Network Set
Effect COM Port : RS-232C USB your projectors.
Setting Auto Setup : ON OFF
User’s Logo BNC Sync Termination : ON OFF
Advanced1
Advanced2
Direct Power ON : ON OFF
Reset Execute
Setting Up the Network
About
Reset All Connect each projector you want to monitor to your network
and configure it with an appropriate IP address.
[ ]: Select [ ]: Enter [Menu]: Exit
1. Connect the projector to your network using a
commercially available 100baseTX or 10baseT network
cable.
2. Press the right or left side of the pointer button on the
remote control to increase or decrease the ID value.
3. Press Enter to set the value.
Ethernet port
4. When done, press ESC to exit the menu system.
Setting the Remote Control ID
The remote control’s default ID is zero. To change it:
1. Press the ID button on the remote control.
You see it light up.
2. Press one of the numbered buttons on the To network port
remote control to select the desired ID (0
through 9). Select zero to control all
projectors, or select a number to match the
ID of the projector(s) you want to operate. 2. Turn on the projector.
3. Press the Menu button on the remote control and select
Nine Network from the Advanced2 menu.
Video Projector ID :1 Set
Audio Network Set Select
Effect COM Port : RS-232C USB
Setting Auto Setup : ON OFF Network
0 Zero User’s Logo BNC Sync Termination : ON OFF
Advanced1 Direct Power ON : ON OFF
Advanced2 Reset Execute
About
The ID button’s light shuts off and the new ID is registered. Reset All
If you would like to check the remote control’s current ID,
press the ID button twice in succession. Count the number of [ ]: Select [ ]: Enter [Menu]: Exit
flashes; this number corresponds to the remote control’s ID.
(If it doesn’t flash, it is set to zero.)
12 - EPSON PowerLite 9300i Projector 10/03
EPSON PowerLite 9300i Projector
4. If your network assigns addresses automatically, turn on Any projectors found on the network are listed as shown
DHCP. below:
5. If your network does not assign addresses automatically,
turn off DHCP and enter the projector’s IP Address,
Subnet Mask, and Gateway Address, as needed. Click here
Note: To enter numbers using the remote control, press the
Num button until it lights, then use the number keypad.
6. After changing an address in the network menu, press the
Enter button. This stores the value.
7. When done making all necessary changes, press ESC to exit
the menu system.
Registering a Projector in EMP Monitor
Before you can monitor a projector, you have to register it. 4. Select the projectors you want to add by clicking their
Follow these steps: name. Then click Add, and on the next screen click Close.
1. Open EMP Monitor by selecting EMP Monitor from the You see your registered projectors listed on the main EMP
Start menu. You see this screen: Monitor screen.
Monitoring Your Projector(s)
The EMP Monitor screen lets you monitor your projectors
using the Status, Video Source, and Error icons shown below.
This lets you see which projectors are currently being used,
from which source (or port) they are projecting an image, and
if a problem occurs.
Click here
2. Click Register projector as shown.
You see this screen:
Click here
Status icon Video Source icon Error icon
For detailed status information, select the projector in
question and click View details.
Note: To monitor a projector when it’s in standby mode (plugged
in but not projecting), you must have selected Network ON as the
Standby Mode setting in the projector’s Advanced1 menu.
3. Click Auto detect to locate projectors currently operating
on the network. Or click Manual registration and enter the
projector’s name and network address.
10/03 EPSON PowerLite 9300i Projector - 13
EPSON PowerLite 9300i Projector
Controlling Your Projector(s) In a few moments, your projectors are displayed as
The control buttons in the upper-right of the EMP Monitor icons as shown:
screen let you turn on and off the projectors and select video
sources. (Hold the mouse pointer over a button to see a
description of its meaning.) Make sure you’ve selected the
projector(s) you want to operate (with the mouse pointer)
before clicking one of the buttons.
Control buttons
2. If you’d like to register a projector manually and you know
its IP address, click the Projector address selection icon.
You see this screen:
Note: To turn on a projector when it’s in standby mode (plugged in
but not projecting), you must have selected Network ON as the
Standby Mode setting in the projector’s Advanced1 menu.
Registering a Projector in
EMP NetworkManager
EMP NetworkManager lets you receive e-mail notifications
alerting you to possible projector problems.
1. To open the program, select EMP NetworkManager from 3. Enter the projector’s IP address and click Add. The
the Start menu. projector’s icon is added to the EMP NetworkManager
screen.
You see this screen:
Creating the E-Mail Settings
1. If EMP NetworkManager is not already running, open it
from the Start menu.
You see your registered projectors displayed as shown:
2. Double-click the icon for the projector whose e-mail
settings you want to create.
14 - EPSON PowerLite 9300i Projector 10/03
EPSON PowerLite 9300i Projector
3. EMP NetworkManager connects to the projector, and you 11. When you see the test message window, you can send a
see this screen: message with the heading “TEST MAIL” to the addresses
you have entered. The projector’s name and IP address are
included in the body of the message.
12. When done making all your projector settings, close the
EMP NetworkManager. (It does not have to be open for
messages to be sent or received.)
Understanding the E-mail Messages
If a projector experiences a problem, it sends an e-mail
message to each of the addresses you provided using EMP
NetworkManager. The message includes the heading
“EPSON Projector” in the subject line.
The body of the message contains:
❏ the name of the projector
4. Verify that the network settings are correct. ❏ the projector’s IP address
❏ Make any desired changes to the projector’s network ❏ a description of the problem
address configuration (turning off DHCP enables the If a plus (+) sign appears before the description, it indicates
manual settings). that a problem has occurred. A minus (–) sign appears when
❏ You can give the projector a name—up to 15 characters the problem goes away or is resolved.
long, including the hyphen (-) symbol.
Naming the projector helps you identify it in EMP
Monitor and EMP NetworkManager. This is especially
useful if you’re managing more than a few projectors.
5. Click Mail Notification Settings. You see this screen:
6. Select ON for the Mail Notification setting.
7. Enter the IP address and port number of the SMTP server
used for sending e-mail. (The port’s default setting is 25,
but you can enter any number from 1 to 65535.)
8. Enter up to three e-mail addresses where you want the
event notification messages to be sent.
9. Click the Setting a Notification Event button next to each
address, then select the conditions under which you want a
message to be sent.
10. Click OK, then on the next screen click Set. Confirm as
needed.
10/03 EPSON PowerLite 9300i Projector - 15
EPSON PowerLite 9300i Projector
Projector Status Lights Light Description and solution
Red When the power and temperature lights
s
are flashing, the projector is getting too
Power light hot, but you can continue running it in this
Lamp light condition.
Temperature light Verify that the air filter is not clogged.
Orange
Clean or replace it as described on page 17.
Make sure the room temperature is not
above 95 °F (35 °C) and there is plenty of
space around and under the projector for
ventilation.
When the power and temperature lights
Red
are red, the projector has overheated,
which turns off the lamp automatically.
Wait about 5 minutes for the projector to
cool, then unplug the power cord.
The lights on top of the projector indicate the projector’s Red
Verify that the air filter is not clogged.
status and let you know when a problem occurs. Clean or replace it as described on page 17.
Key: = on = flashing = off Make sure the room temperature is not
above 95 °F (35 °C) and there is plenty of
Light Description and solution space around and under the projector for
ventilation. Then plug the power cord back
in and press the Power button.
If no lights are on, make sure the power
If the projector continues to overheat,
cord is connected securely both at the
contact EPSON for help.
power outlet and the projector. If you have
just replaced the lamp, make sure the cover
is securely fastened. Red
When the power light is red and the
temperature light is flashing red, there is a
problem with the fan or temperature
Orange
Red sensor. Unplug the power cord and contact
When the power light is orange, the EPSON for help.
projector is in standby mode. Press the
Power button to turn it on.
Green
When the power light is green and the
Orange lamp light is flashing orange, the lamp is
Green reaching the end of its life. To ensure
continued operation, you should replace it
When the power light is flashing green, the as soon as possible (see page 18).
projector is warming up. Wait for the
image to appear.
Red When the power light is red and the lamp
light is flashing red, the lamp has burned
Green Red out. Replace it as described on page 18.
If these lights come on after replacing the
When the power light is green, the lamp, make sure the lamp is fully inserted
projector is operating normally. and the lamp cover is attached.
Red
Orange Red If all three lights are red, the projector has
When the power light is flashing orange, an internal problem. Unplug the power
the projector is cooling down. Do not cord and contact EPSON for help.
unplug it until the light stops flashing and Red
remains orange. If you want to turn it back
on, wait until the light stops flashing.
16 - EPSON PowerLite 9300i Projector 10/03
EPSON PowerLite 9300i Projector
3. If the dirt is difficult to remove or a filter is broken, replace
Cleaning the Lens the filters as described below. Contact your dealer or call
EPSON at (800) 873-7766 in the United States to obtain
Clean the lens whenever you notice dirt or dust on the surface. new ones. In Canada, please call (800) 463-7766 for dealer
❏ Use a canister of compressed air to remove dust. referral.
❏ To remove dirt or smears on the lens, use lens-cleaning Note: When you replace the lamp, new filters are included
paper. If necessary, moisten a soft cloth with lens cleaner with the lamp. This is a good time to replace them.
and gently wipe the lens surface.
Replacing the Filters
Caution: Do not use glass cleaner to clean the lens.
1. Turn the projector over (unless it’s ceiling-mounted).
2. Remove the filters from the projector by sliding them out
Cleaning the Projector to the sides.
Before you clean the case, first turn off the projector and
unplug the power cord.
❏ To remove dirt or dust, wipe the case with a soft, dry,
lint-free cloth.
❏ To remove stubborn dirt or stains, moisten a soft cloth with
water and a mild detergent. Then wipe the case.
❏ Do not use wax, alcohol, benzene, paint thinner, or other
chemical detergents. These can damage the case.
3. Remove each filter from its holder by releasing the two tabs,
Cleaning and Replacing the Air Filters as shown.
Clean the air filters on the bottom of the projector after every
100 hours of use. If they are not cleaned periodically, they can
become clogged with dust, preventing proper ventilation. This
can cause overheating and damage the projector.
To clean the air filters, follow these steps:
1. Turn off the projector and unplug the power cord.
2. To clean the filters, EPSON recommends using a small
vacuum cleaner designed for computers and other office
equipment. If you don’t have one, gently clean the filters
with a soft brush (such as an artist’s paintbrush). 4. Install new filters in the holders, aligning the tabs with the
slots on each side.
Tabs
1
5. Slide the assembled filters back into the projector.
10/03 EPSON PowerLite 9300i Projector - 17
EPSON PowerLite 9300i Projector
5. Loosen the three screws holding the lamp in place (you
Replacing the Lamp can’t remove them).
The projection lamp lasts up to 7000 hours.
It is time to replace the lamp when:
❏ The projected image gets darker or starts to deteriorate.
❏ The message LAMP REPLACE appears on the screen when
the lamp comes on and the lamp warning light is
flashing orange. To maintain projector brightness and
image quality, replace the lamp as soon as possible.
❏ The lamp warning light is flashing red (the lamp is 6. Grasp the wire handle as shown and pull the lamp straight
burnt out). out.
Contact your dealer or call EPSON at (800) 873-7766 in the
United States for a replacement lamp. Request part number
V13H010L26. In Canada, please call (800) 463-7766 for
dealer referral.
1
Follow these steps to replace the lamp:
1. Turn off the projector.
2. When the power light stops flashing, unplug the power
2
cord and let the projector cool.
Warning: Let the projector cool for at least half an hour, if it
has been on. The lamp is extremely hot immediately after use. 7. Gently insert the new lamp.
8. Once the lamp is fully inserted, tighten its screws and
3. If the projector is mounted on the ceiling, remove the rear
replace the cover. (The projector won’t come on if the lamp
cover.
cover is loose.)
9. Reset the lamp timer (select Reset Lamp Timer in the
projector’s About menu).
Release tab to
remove rear cover
4. Loosen the lamp cover screws (you don’t need to take them
out all the way). Then remove the cover.
18 - EPSON PowerLite 9300i Projector 10/03
EPSON PowerLite 9300i Projector
Optional Accessories Related Documentation
Product Product no. CPD-17183 EPSON PowerLite 9300i User’s Guide
Replacement lamp (includes air filter) V13H010L26 CPD-17184 EPSON PowerLite 9300i Quick Setup
Air filter set V13H134A02 sheet
Mounting hardware:
Ceiling mount ELPMB41
Suspension adapter ELPMBAST
False ceiling plate ELPMBFCP
Projection screens:
50-inch portable screen ELPSC06
60-inch portable pop-up screen ELPSC07
80-inch portable pop-up screen ELPSC08
Lenses:
Rear-projection wide lens V12H004R02
Wide zoom lens V12H004W02
Standard zoom lens V12H004S02
Middle throw zoom lens (2.41 to 3.69:1) V12H004M01
Middle throw zoom lens (3.58 to 5.45:1) V12H004M02
Long throw zoom lens V12H004L04
Cables:
Component video cable ELPKC19
S-video cable ELPSV01
DVI to DVI cable, 10 ft ELPKC20
DVI to DFP cable, 10 ft ELPKC21
Macintosh adapter set (monitor and desktop
ELPAP01
adapter)
Remote control cable set V12H005C28
Distribution amplifier ELPDA01
ATA shipping case ELPKS47
Kensington® security lock ELPSL01
High resolution document imager ELPDC02
High resolution document camera V12H064020
You can purchase these accessories from your dealer, by calling
EPSON at (800) 873-7766, or by visiting the EPSON Store SM
at www.epsonstore.com (U.S. sales only). In Canada, please
call (800) 463-7766 for dealer referral.
10/03 EPSON PowerLite 9300i Projector - 19
You might also like
- Epson Powerlite 5500C/7500C Multimedia ProjectorDocument8 pagesEpson Powerlite 5500C/7500C Multimedia Projectorวรพงษ์ กอชัชวาลNo ratings yet
- Le32w034 DatasheetDocument1 pageLe32w034 DatasheetAdrian Parada AlexNo ratings yet
- 140 Edx 65e Specification SheetDocument2 pages140 Edx 65e Specification SheetChandan Krishna BoraNo ratings yet
- Brosur EB-EB-E500 W06 W51 FH52 972 982W X500 X51 June 30 2021Document16 pagesBrosur EB-EB-E500 W06 W51 FH52 972 982W X500 X51 June 30 2021Akbar FirmaNo ratings yet
- Benq Rm7503a Interactive Classroom BoardDocument2 pagesBenq Rm7503a Interactive Classroom Boardfexelob702No ratings yet
- Epson TW750 Home Theatre ProjectorDocument2 pagesEpson TW750 Home Theatre ProjectorComputer CellNo ratings yet
- LG Flatron L3000a ProspectoDocument1 pageLG Flatron L3000a ProspectoTWINE7AFNo ratings yet
- Projector Spec 6744Document1 pageProjector Spec 6744Marcelo GrassiNo ratings yet
- Home Theatre Brochure PDFDocument2 pagesHome Theatre Brochure PDFNarayanamurthy AmirapuNo ratings yet
- BenQ W1090 DatasheetDocument2 pagesBenQ W1090 DatasheetSony PlaysNo ratings yet
- BenQ RP653 Datasheet English PDFDocument2 pagesBenQ RP653 Datasheet English PDFromidarmawanNo ratings yet
- Epson EB-1985WU: The Ultimate Desktop Projection Solution For Any Meeting SpaceDocument2 pagesEpson EB-1985WU: The Ultimate Desktop Projection Solution For Any Meeting Spacefeku fekuNo ratings yet
- Projector Spec 2791Document3 pagesProjector Spec 2791Leonardo Enrique Gaitan ortizNo ratings yet
- Epson - X11 Review SpesifikasiDocument2 pagesEpson - X11 Review SpesifikasiJesika Dewi MonalisaNo ratings yet
- VPL-PHZ50: 5,000 Lumens Laser Light Source ProjectorDocument10 pagesVPL-PHZ50: 5,000 Lumens Laser Light Source ProjectorAbdul Salam NMNo ratings yet
- Empx 3Document4 pagesEmpx 3ahmatNo ratings yet
- CP Aw3005 DatasheetDocument1 pageCP Aw3005 DatasheetCarlos PintoNo ratings yet
- Toshiba TDP-TW350U Conference Room Projector SpecificationsDocument1 pageToshiba TDP-TW350U Conference Room Projector SpecificationsRichard KrillNo ratings yet
- 01 Canon Projector LV Flyer - FA - 111018 - HRDocument2 pages01 Canon Projector LV Flyer - FA - 111018 - HRyunusNo ratings yet
- Tech Specs 47WV50BR APPROVED For CatalogueDocument2 pagesTech Specs 47WV50BR APPROVED For CatalogueSwami VNo ratings yet
- Epson Epiqvision Mini Ef11 Laser Projector: A New Type of Projection Experience - Only From EpsonDocument2 pagesEpson Epiqvision Mini Ef11 Laser Projector: A New Type of Projection Experience - Only From EpsonJoshua Soberano Montalvo Jr.No ratings yet
- Epson EB-535WDocument2 pagesEpson EB-535Wnumber 2No ratings yet
- SL5502KDocument2 pagesSL5502KStone D. AlexNo ratings yet
- 2M 32x Analog HD Zoom Camera: Key FeaturesDocument1 page2M 32x Analog HD Zoom Camera: Key FeaturesAfzal ImamNo ratings yet
- EH-TW5200 FINAL LRDocument2 pagesEH-TW5200 FINAL LROcean Master BoatsNo ratings yet
- Avocor AVE 30 A Series Datasheet Final 2022 ENGLISHDocument2 pagesAvocor AVE 30 A Series Datasheet Final 2022 ENGLISHG & M Soft Technologies Pvt LtdNo ratings yet
- Bro en Radiforce ll580w-1Document2 pagesBro en Radiforce ll580w-1Kraft GoodsNo ratings yet
- Epson EB-W18: Larger Than Life - Widescreen ImagesDocument2 pagesEpson EB-W18: Larger Than Life - Widescreen Imagesfli biantoNo ratings yet
- Epson EB-X300 S300 X350Document9 pagesEpson EB-X300 S300 X350nurmacantiqueNo ratings yet
- 67 - 67 - Specktron TDX 84, Spec SheetDocument2 pages67 - 67 - Specktron TDX 84, Spec SheetShamir ShariefNo ratings yet
- Catalog of ML 176Document2 pagesCatalog of ML 176sama modNo ratings yet
- Vivitek DS262: Portable ProjectorDocument1 pageVivitek DS262: Portable ProjectorInderjeet WadhwaNo ratings yet
- Vivitek D6010 DatasheetDocument1 pageVivitek D6010 DatasheetMAIRON ROJASNo ratings yet
- Dukane 8755J-RJ ProjectorDocument2 pagesDukane 8755J-RJ ProjectorMillsElectricNo ratings yet
- JVC Roku TV Spec LT-43MAW595Document1 pageJVC Roku TV Spec LT-43MAW595excaliburslvNo ratings yet
- USER LCD Video Wall With 3.5mm BezelDocument4 pagesUSER LCD Video Wall With 3.5mm BezelOmar MoralesNo ratings yet
- TDP Ex20uDocument1 pageTDP Ex20uAntonioNo ratings yet
- VS240 SVGA 3LCD Projector: The Affordable Portable Projector With Essential Business FeaturesDocument2 pagesVS240 SVGA 3LCD Projector: The Affordable Portable Projector With Essential Business FeaturesPinsoft PincomputersNo ratings yet
- SCO-6083R Datasheet ENGDocument1 pageSCO-6083R Datasheet ENGYury AlejandraNo ratings yet
- Projector Spec 3425Document2 pagesProjector Spec 3425Cristian RamosNo ratings yet
- ZXNVM E558S-D2-E: LCD Display UnitDocument2 pagesZXNVM E558S-D2-E: LCD Display UnitCarlos Quijandria CernaesNo ratings yet
- Specktron UDX 65-Spec SheetDocument2 pagesSpecktron UDX 65-Spec SheetMd Shahriar SajibNo ratings yet
- Pa 503 XeDocument14 pagesPa 503 XebjesurabayaNo ratings yet
- In 2158Document3 pagesIn 2158alinaNo ratings yet
- PT-AE100: New Product InformationDocument2 pagesPT-AE100: New Product Informationmileva_lukicNo ratings yet
- Dahua Web CamDocument2 pagesDahua Web CamCompu CreditoNo ratings yet
- Bl2711u Specsheet Bqus Jan2015v6 PDFDocument1 pageBl2711u Specsheet Bqus Jan2015v6 PDFbob bobaNo ratings yet
- Sony VPL Cs7 SpecsDocument2 pagesSony VPL Cs7 SpecsBombacı MülayimNo ratings yet
- Description Panel: 32" HD Digital LED Smart TVDocument1 pageDescription Panel: 32" HD Digital LED Smart TVAdrian AtenciaNo ratings yet
- Description Panel: 32" HD Digital LED Smart TVDocument1 pageDescription Panel: 32" HD Digital LED Smart TVAdrian AtenciaNo ratings yet
- Description Panel: 32" HD Digital LED Smart TVDocument1 pageDescription Panel: 32" HD Digital LED Smart TVAdrian AtenciaNo ratings yet
- HF85JA: Laser Smart Home Theater ProjectorDocument1 pageHF85JA: Laser Smart Home Theater ProjectorjpcoteNo ratings yet
- Input/output Terminals: Parts of The Display and Their Functions 13Document2 pagesInput/output Terminals: Parts of The Display and Their Functions 13SachNo ratings yet
- Epson EMP-760 BrochureDocument2 pagesEpson EMP-760 Brochurelodhi.raeesNo ratings yet
- Epson Eb x24Document2 pagesEpson Eb x24Michael RuffNo ratings yet
- Powerlite 78: Multimedia ProjectorDocument2 pagesPowerlite 78: Multimedia Projectorkabur2No ratings yet
- MKC 210hdDocument2 pagesMKC 210hdapi-364270902No ratings yet
- Product Specification EB X500Document1 pageProduct Specification EB X500imam auliaNo ratings yet
- Ne 22Document3 pagesNe 22Luis FrancoNo ratings yet
- System Wiring Diagrams Ground Distribution Circuit (2 of 3)Document1 pageSystem Wiring Diagrams Ground Distribution Circuit (2 of 3)Luis FrancoNo ratings yet
- System Wiring Diagrams Ground Distribution Circuit (1 of 3)Document1 pageSystem Wiring Diagrams Ground Distribution Circuit (1 of 3)Luis FrancoNo ratings yet
- Fueleconomy - Gov: 2022 Soul LX AutoDocument1 pageFueleconomy - Gov: 2022 Soul LX AutoLuis FrancoNo ratings yet
- System Wiring Diagrams Front Wiper/Washer CircuitDocument1 pageSystem Wiring Diagrams Front Wiper/Washer CircuitLuis FrancoNo ratings yet
- System Wiring Diagrams Ground Distribution Circuit (3 of 3)Document1 pageSystem Wiring Diagrams Ground Distribution Circuit (3 of 3)Luis FrancoNo ratings yet
- System Wiring Diagrams Computer Data LinesDocument1 pageSystem Wiring Diagrams Computer Data LinesLuis FrancoNo ratings yet
- Wiring Diagrams Fig. 1: Engine Compartment, Alternator, Headlights (Grid 1-3)Document1 pageWiring Diagrams Fig. 1: Engine Compartment, Alternator, Headlights (Grid 1-3)Luis FrancoNo ratings yet
- System Wiring Diagrams 2.0L, Engine Performance Circuits (1 of 3)Document1 pageSystem Wiring Diagrams 2.0L, Engine Performance Circuits (1 of 3)Luis FrancoNo ratings yet
- System Wiring Diagrams Computer Data LinesDocument1 pageSystem Wiring Diagrams Computer Data LinesLuis FrancoNo ratings yet
- System Wiring Diagrams Anti-Theft CircuitDocument1 pageSystem Wiring Diagrams Anti-Theft CircuitLuis FrancoNo ratings yet
- System Wiring Diagrams Charging CircuitDocument1 pageSystem Wiring Diagrams Charging CircuitLuis FrancoNo ratings yet
- System Wiring Diagrams 2.0L, Engine Performance Circuits (2 of 3)Document1 pageSystem Wiring Diagrams 2.0L, Engine Performance Circuits (2 of 3)Luis FrancoNo ratings yet
- Wiring Diagrams Fig. 1: Engine Compartment, Alternator, Headlights (Grid 1-3)Document1 pageWiring Diagrams Fig. 1: Engine Compartment, Alternator, Headlights (Grid 1-3)Luis FrancoNo ratings yet
- System Wiring Diagrams Instrument Illumination CircuitDocument1 pageSystem Wiring Diagrams Instrument Illumination CircuitLuis FrancoNo ratings yet
- System Wiring Diagrams Instrument Illumination CircuitDocument1 pageSystem Wiring Diagrams Instrument Illumination CircuitLuis FrancoNo ratings yet
- Wiring Diagrams Fig. 1: Engine Compartment, Alternator, Headlights (Grid 1-3)Document1 pageWiring Diagrams Fig. 1: Engine Compartment, Alternator, Headlights (Grid 1-3)Luis FrancoNo ratings yet
- Wiring Diagrams Fig. 1: Engine Compartment, Alternator, Headlights (Grid 1-3)Document1 pageWiring Diagrams Fig. 1: Engine Compartment, Alternator, Headlights (Grid 1-3)Luis FrancoNo ratings yet
- Operating/Safety Instructions Consignes de Fonctionnement/sécurité Instrucciones de Funcionamiento y SeguridadDocument28 pagesOperating/Safety Instructions Consignes de Fonctionnement/sécurité Instrucciones de Funcionamiento y SeguridadLuis FrancoNo ratings yet
- Operating/Safety Instructions Consignes de Fonctionnement/sécurité Instrucciones de Funcionamiento y SeguridadDocument28 pagesOperating/Safety Instructions Consignes de Fonctionnement/sécurité Instrucciones de Funcionamiento y SeguridadLuis FrancoNo ratings yet
- System Wiring Diagrams Instrument Illumination CircuitDocument1 pageSystem Wiring Diagrams Instrument Illumination CircuitLuis FrancoNo ratings yet
- System Wiring Diagrams Instrument Illumination CircuitDocument1 pageSystem Wiring Diagrams Instrument Illumination CircuitLuis FrancoNo ratings yet
- Transmision Automatica AW 60-40LE Manual de Despiece y ReparacionDocument3 pagesTransmision Automatica AW 60-40LE Manual de Despiece y ReparacionJose Francisco79% (28)
- System Wiring Diagrams Instrument Illumination CircuitDocument1 pageSystem Wiring Diagrams Instrument Illumination CircuitLuis FrancoNo ratings yet
- System Wiring Diagrams Instrument Illumination CircuitDocument1 pageSystem Wiring Diagrams Instrument Illumination CircuitLuis FrancoNo ratings yet
- AW60-40LE (AF13) AW60-42LE (AF17/AF13 MKII) : 4 SPEED FWD (Electronic Control)Document3 pagesAW60-40LE (AF13) AW60-42LE (AF17/AF13 MKII) : 4 SPEED FWD (Electronic Control)Jesus MaestreNo ratings yet
- System Wiring Diagrams Courtesy Lamps Circuit (3 of 3)Document1 pageSystem Wiring Diagrams Courtesy Lamps Circuit (3 of 3)Luis FrancoNo ratings yet
- System Wiring Diagrams Courtesy Lamps Circuit (2 of 3)Document1 pageSystem Wiring Diagrams Courtesy Lamps Circuit (2 of 3)Luis FrancoNo ratings yet
- System Wiring Diagrams 2.0L, Engine Performance Circuits (1 of 3)Document1 pageSystem Wiring Diagrams 2.0L, Engine Performance Circuits (1 of 3)Luis FrancoNo ratings yet
- System Wiring Diagrams 2.0L, Engine Performance Circuits (1 of 4)Document1 pageSystem Wiring Diagrams 2.0L, Engine Performance Circuits (1 of 4)Luis FrancoNo ratings yet
- AT Deals - Sceptre 27-Inch QHD IPS Monitor Now $150 For Cyber MondayDocument2 pagesAT Deals - Sceptre 27-Inch QHD IPS Monitor Now $150 For Cyber Mondayremo meinNo ratings yet
- How To Disassemble Dell Inspiron 1564 - Inside My LaptopDocument1 pageHow To Disassemble Dell Inspiron 1564 - Inside My LaptopDaniel Terán SNo ratings yet
- Ipmsb: Motherboard Layout ReferenceDocument6 pagesIpmsb: Motherboard Layout ReferenceEulerMartinsDeMelloNo ratings yet
- Notebook Compal JFL92 Service ManualDocument46 pagesNotebook Compal JFL92 Service ManualPaweł WitasNo ratings yet
- January Budget 2021Document6 pagesJanuary Budget 2021Elena ArmașNo ratings yet
- Acer Aspire One AO756 Service GuideDocument219 pagesAcer Aspire One AO756 Service Guide1tgbyhn1No ratings yet
- ELS 27 Mei 2022Document13 pagesELS 27 Mei 2022helto perdanaNo ratings yet
- Category ID Product Quantity Unit Price TotalDocument2 pagesCategory ID Product Quantity Unit Price TotalMiftahul IslamNo ratings yet
- OFERTA DISTRIBUTIE - 8.12.2009: Netbook Dell Pret Cu Tva GarantieDocument35 pagesOFERTA DISTRIBUTIE - 8.12.2009: Netbook Dell Pret Cu Tva Garantiemaiko93No ratings yet
- Measuring Vibration DT9837 MATLABDocument4 pagesMeasuring Vibration DT9837 MATLABfranNo ratings yet
- Oral Test Questions A1.1Document3 pagesOral Test Questions A1.1Enrique DellNo ratings yet
- E-Way Bill: Government of IndiaDocument1 pageE-Way Bill: Government of IndiaArun AggarwalNo ratings yet
- Two Weeks Ep. 1-6 Final WalkthroughDocument13 pagesTwo Weeks Ep. 1-6 Final WalkthroughKittuputtiNo ratings yet
- A Computer MousDocument2 pagesA Computer MousMarkJeraldRitaNo ratings yet
- ASUS VivoBook 15 Laptops ASUSDocument1 pageASUS VivoBook 15 Laptops ASUSPavel CăruntuNo ratings yet
- CHAPTER 1 Key Terms (2020 - 08 - 04 11 - 44 - 57 UTC)Document16 pagesCHAPTER 1 Key Terms (2020 - 08 - 04 11 - 44 - 57 UTC)Emmanuel MolinaNo ratings yet
- Lenovo T470s DatasheetDocument2 pagesLenovo T470s DatasheetIsaac Musiwa BandaNo ratings yet
- ThinkPad X250Document2 pagesThinkPad X250Mouloud AFOUAARNo ratings yet
- Pricelist Nehru PlaceDocument8 pagesPricelist Nehru Placesahil vermaNo ratings yet
- Latitude E7440 Ultrabook Setup Guide en UsDocument7 pagesLatitude E7440 Ultrabook Setup Guide en UsMark BernalNo ratings yet
- Dcit21 Midterm-ExaminationDocument6 pagesDcit21 Midterm-ExaminationMaster DeguzmanNo ratings yet
- Analytical Exposition TextDocument6 pagesAnalytical Exposition TextAgus Daniel SusantiNo ratings yet
- Autodesk Sketchbook For The IpadDocument4 pagesAutodesk Sketchbook For The IpadKelly BauerNo ratings yet
- Pricelist-1 For Cost To CostDocument9 pagesPricelist-1 For Cost To Costkaku hattiNo ratings yet
- Laptop Fan Model Number: S. No. Dell Hp/Compaq Toshiba Lenovo Acer Asus Sony Mix No ModelDocument1 pageLaptop Fan Model Number: S. No. Dell Hp/Compaq Toshiba Lenovo Acer Asus Sony Mix No ModelSantosh DevadeNo ratings yet
- ServerDocument13 pagesServerRamesh BabuNo ratings yet
- Instalasi Hemodialisa PT - Sinar Roda UtamaDocument1 pageInstalasi Hemodialisa PT - Sinar Roda UtamaBorreg SweetNo ratings yet
- Precision PB ABAS100 BrochureDocument1 pagePrecision PB ABAS100 BrochureChandrsekhar JoshiNo ratings yet
- Computer Architecture SyllabusDocument2 pagesComputer Architecture SyllabusreneNo ratings yet
- HP Compaq Consumer Desktop & Laptop Price List - 5th Mar'11Document2 pagesHP Compaq Consumer Desktop & Laptop Price List - 5th Mar'11Siva KanthanNo ratings yet