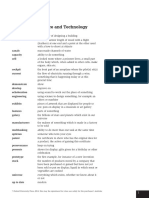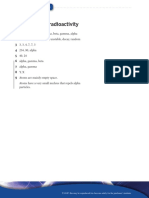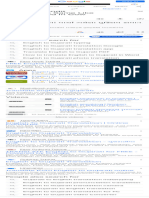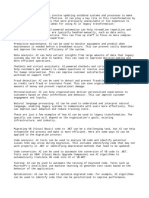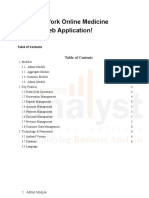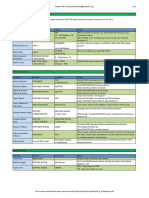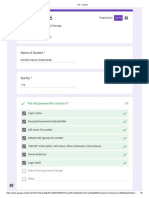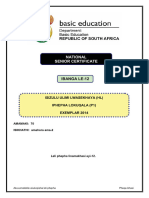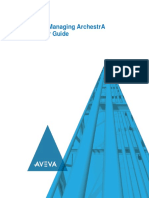Professional Documents
Culture Documents
Readme
Uploaded by
Moarz GalaxyOriginal Title
Copyright
Available Formats
Share this document
Did you find this document useful?
Is this content inappropriate?
Report this DocumentCopyright:
Available Formats
Readme
Uploaded by
Moarz GalaxyCopyright:
Available Formats
KONICA MINOLTA magicolor 1600W/1680MF/1690MF Raster
KONICA MINOLTA Windows Driver
ReadMe V1.3
=================================================================
I. INTRODUCTION
This Readme file contains special information relating
to the following items:
- Application Notes
- Connectivity
- Error Messages
- PageScope Web Connection
- Printer Driver
- Client-Server Installation (Point and Print)
PLEASE NOTE that some options or features described in this
Readme file (such as Network, PageScope Web Connection,
Duplex or Tray 2) might not be available for your printer model.
Please check your printer documentation to confirm which
options and features are available for your model.
=================================================================
II. APPLICATION NOTES
1. CorelDRAW--When printing a file to letter-size
media, select Fit to Paper in the Output Paper
Size section on the Paper tab. If you do not
select Fit to Paper, the image will be cut off
on one side.
2. DOS--The DOS copy and print commands are not
supported.
3. MS Word--Word does not allow users to print a
saved document in a different paper size because
it passes its default paper size to the printer
driver. Take the following steps to print a
document in a specified paper size:
i. In Word go to File/Page Setup and make
sure that the specified paper size is
selected under Paper Size.
ii. In Word go to File/Print and click the
Properties button of the magicolor 1600W/1680MF/1690MF Raster.
iii. Select the Paper tab. Check "Fit to Paper"
and select the specified paper size from the
Output Paper Size drop-down list.
4. Adobe PageMaker 6.5--The color separation (C,M,Y,K)
function may not function correctly depending on
image data. When the K plane prints in color, please use
the "B/W" setting instead of the "Color" setting on
the Quality tab.
5. Lotus Approach 9.6.1--When Print Properties is
opened, the layout of the driver preferences collapses.
6. Notepad (Vista)--When printing multiple copies in Notepad,
please ensure that the copy count is set from Notepad
instead of setting it from the Printer Driver. You can
set the copy count from Notepad by:
- Click on the "File" command from Notepad
- Select "Print"
- Change the "Number of Copies" option to the desired
amount
=================================================================
III. CONNECTIVITY
1. Network--If you make any changes in the Network menus,
you must restart the printer for the changes to take
effect.
=================================================================
IV. ERROR MESSAGES
1. Duplex Jam--A duplex media jam may occur when
printing with a paper size mismatch. This is in
combination with AUTOCONTINUE=ON. Replace the tray
with the correct paper size specified in the driver.
2. Invalid Printer Name--An error message may be
displayed when installing the printer driver. Please
remove any preceding and following spaces from the
printer name text string to resolve this problem.
=================================================================
V. PAGESCOPE WEB CONNECTION
1. URL--When entering a URL in the System/Online
Assistance field, type in 'http:// URL'. PageScope
Web Connection does not support 'https'.
=================================================================
VI. PRINTER DRIVER
1. Collation--In order to collate multiple copies of a
duplex print job with Left Binding or Right Binding
selected as the Booklet option on the N-up Details
button of the Layout tab, select collation in the
printer driver only. Do not select collation in the
application. This will cause the pages to print out
of order. Similar effects will occur when printing
with Watermark or with Form Overlays in WORD. Failing
to set collation in the printer driver will cause
the Watermark to print only on the first page of the
first copy.
2. Installation--A warning message may appear during the
driver installation. Click [Continue Anyway] to continue
installation. This does not affect the operation after
installation or connection.
3. Installation--When installing the driver from the
Installer CD, it is possible that a message will
be displayed indicating that some Java Virtual
Machine (JVM) files may get overwritten. Please
select "YES" to allow the files to be overwritten.
(When selecting "NO", InstallShield Wizard will
appear. Click "OK" to stop and cancel the
installation automatically).
4. Zoom--The Zoom feature may not function properly for zoom
sizes less than 75% or more than 200%. When this occurs,
a possible workaround is to change your left and right
margin setting value to 0.1.
5. Poster Printing--In some applications, it is possible
that the 2x2, 3x3, 4x4 or 5x5 options may not function
properly. When this occurs, a possible workaround
is to change your left and right margin setting value
to 0.1.
6. Custom Setting--It is possible that when you delete a
watermark custom setting, Easy Set names associated with
the watermark may not function properly. Please ensure
that after deleting the watermark you also delete the
Easy Set name associated with the watermark.
Please note that the same applies to all other custom
settings such as custom paper sizes and form overlays.
7. Overlays--Overlay files are created as color documents.
Therefore, even if you select monochrome printing
(B/W on the Quality tab), the overlay prints in color.
If you want a monochrome overlay file, you must create
it selecting B/W printing and save it as an overlay
file (Edit Form Overlay button on the Paper tab).
8. Overlays--Overlay files must be printed at the same
resolution at which they were created. In other
words, if you create an overlay file at 600 dpi, any
documents with which you use this overlay should
also be printed at 600 dpi. If you print the overlay
at a different resolution, it is automatically
resized and, therefore, placed incorrectly on the
printed pages.
9. Overlays--Overlay files (*.prn) must be created with
the magicolor 1600W/1680MF/1690MF Raster driver.
If you try to use an overlay file created with another
driver, the file may not print.
10. Overlays--Printing a file with an overlay uses twice
the virtual memory of regular printing. Therefore, it
is recommended that you increase your PC's virtual
memory.
11. Mixed Paper Sizes--When printing a document with mixed
paper sizes, the job may print with unpredictable
results. For example, a conflict will occur if a duplex
document were specified such that the odd-numbered page
is Letter size (front side) and the even-numbered page
(back side) is Legal size paper. Booklet or N-Up
applications that employ scaling may experience missing
data or page shifting due to different aspect ratios
used for different paper sizes. An application may use
mixed paper sizes when the following occurs:
(a) AUTO CONTINUE is set to ON
(b) TRAY CHAINING is set to ON
(c) Tray 1 and Tray 2 have different sized paper
(d) Paper Source is set to Auto
(e) Paper sizes specified on the front and back side
are the same
12. Page Orientation--When a Word document with mixed page
orientation is printed by Booklet, the second page
rotates by 180 degrees. For example, a 3-page document
with Landscape, Portrait and Landscape orientation set
for the first, second and third page respectively would
have the second page rotated.
13. Device Options Setting--It is possible that when you
click the "Default" button under the "Device Options
Setting" tab, the "Apply" button will be grayed-out.
When this occurs, clicking the "OK" button will have
the same effect as the "Apply" button.
14. Upgrading Driver--Remove the original driver before
upgrading. From Start->Programs->KONICA MINOLTA program
group, select "Uninstall", or from Start->Settings->
Control Panel/Add or Remove Programs, remove only
"KONICA MINOLTA magicolor 1600W/1680MF/1690MF Raster".
"KONICA MINOLTA magicolor 1600W/1680MF/1690MF Raster
Printer Driver Software" listed in the "Add or Remove
Programs" will be needed when removing the upgraded
driver. If it has been removed by mistake, Please
re-install the driver from the Installer CD.
15. Upgrading Driver--An error message may appear while
installing an upgraded driver. However, please
continue to complete the installation.
If the "Language Version Conflict..." error dialog box
appears, click the "Yes" button. If the "Setup could
not replace..." error dialog box appears, click the
"Ignore" button'. You should be able to
install the upgraded driver.
16. During Installation by USB, it is possible that Windows
"New Hardware Found" or "Found New Hardware Wizard" dialog
appears behind the Printer Driver Installer. In such a
case, please bring this Windows dialog to the foreground,
then select "Locate and install driver software (recommended)"
or "Install the software automatically (Recommended)" to
allow the driver installation to complete.
=================================================================
VII. CLIENT-SERVER INSTALLATION (Point and Print)
1. Printer Properties (Windows Vista)--When installing
the driver with SP2, new security features allow for
greater protection but less flexibility in a Client/Server
environment. When the "Use simple file sharing (Recommended)"
box is checked, SP2 forces the user to go into
"Forceguest" mode even if the user has Administration
rights to the server. As such, it is possible that driver
settings performed at the client side may not be saved
at the server because the user does not have the proper
security rights. Additionally, some driver settings
at the client side may not be available.
The "Use simple file sharing (Recommended)" check box can
be accessed by going to "My Computer", then to "Tools",
"Folder Options" and select the "View" tab.
In Vista, similar security features are found in the
User Account Control (UAC) setting. This means that
some driver settings at the client side may not be available
when the User Account Control check box is checked.
The "User Account Control" check box can be accessed by going
to the "Control Panel", then to "User Accounts", then to
"Turn User Account Control on or off".
2. Printer Properties (Windows Vista)--It is possible that after
installing the driver at the client side, Auto Configure may
not be able to correctly detect the Duplex or Tray 2 option
if they are installed in the system. You may still be
able to enable these options by unchecking the Auto Configure
check box and manually enabling them through the Device Options
Setting tab. If the duplex option is not enabled, some features
such as "Double-Sided" will be grayed-out.
3. Printer Names--Windows supports the use of long printer
names. It allows you to create printer names that contain
spaces and special characters. However, if you share a printer
over a network, some clients will not recognize or correctly
handle the long names and you may experience problems printing.
To prevent printing problems due to long names, you need to
ensure that the printer's entire qualified name (including
the server name, \\PRINTER2\PSCRIPT, for example) must be
less than 32 characters. Additionally, do not include
spaces or special characters in these names.
=================================================================
TRADEMARKS
KONICA MINOLTA is a trademark or a registered trademark of
KONICA MINOLTA HOLDINGS, INC.
magicolor is a trademark or a registered trademark of
KONICA MINOLTA BUSINESS TECHNOLOGIES, INC.
All other trademarks are the property of their respective owners.
Copyright (c) 2013 KONICA MINOLTA BUSINESS TECHNOLOGIES, INC.
All rights reserved.
You might also like
- The Sympathizer: A Novel (Pulitzer Prize for Fiction)From EverandThe Sympathizer: A Novel (Pulitzer Prize for Fiction)Rating: 4.5 out of 5 stars4.5/5 (122)
- A Heartbreaking Work Of Staggering Genius: A Memoir Based on a True StoryFrom EverandA Heartbreaking Work Of Staggering Genius: A Memoir Based on a True StoryRating: 3.5 out of 5 stars3.5/5 (231)
- Grit: The Power of Passion and PerseveranceFrom EverandGrit: The Power of Passion and PerseveranceRating: 4 out of 5 stars4/5 (589)
- The Little Book of Hygge: Danish Secrets to Happy LivingFrom EverandThe Little Book of Hygge: Danish Secrets to Happy LivingRating: 3.5 out of 5 stars3.5/5 (401)
- Shoe Dog: A Memoir by the Creator of NikeFrom EverandShoe Dog: A Memoir by the Creator of NikeRating: 4.5 out of 5 stars4.5/5 (537)
- Never Split the Difference: Negotiating As If Your Life Depended On ItFrom EverandNever Split the Difference: Negotiating As If Your Life Depended On ItRating: 4.5 out of 5 stars4.5/5 (842)
- Hidden Figures: The American Dream and the Untold Story of the Black Women Mathematicians Who Helped Win the Space RaceFrom EverandHidden Figures: The American Dream and the Untold Story of the Black Women Mathematicians Who Helped Win the Space RaceRating: 4 out of 5 stars4/5 (897)
- The Subtle Art of Not Giving a F*ck: A Counterintuitive Approach to Living a Good LifeFrom EverandThe Subtle Art of Not Giving a F*ck: A Counterintuitive Approach to Living a Good LifeRating: 4 out of 5 stars4/5 (5806)
- The Hard Thing About Hard Things: Building a Business When There Are No Easy AnswersFrom EverandThe Hard Thing About Hard Things: Building a Business When There Are No Easy AnswersRating: 4.5 out of 5 stars4.5/5 (345)
- Devil in the Grove: Thurgood Marshall, the Groveland Boys, and the Dawn of a New AmericaFrom EverandDevil in the Grove: Thurgood Marshall, the Groveland Boys, and the Dawn of a New AmericaRating: 4.5 out of 5 stars4.5/5 (266)
- The Emperor of All Maladies: A Biography of CancerFrom EverandThe Emperor of All Maladies: A Biography of CancerRating: 4.5 out of 5 stars4.5/5 (271)
- Team of Rivals: The Political Genius of Abraham LincolnFrom EverandTeam of Rivals: The Political Genius of Abraham LincolnRating: 4.5 out of 5 stars4.5/5 (234)
- The World Is Flat 3.0: A Brief History of the Twenty-first CenturyFrom EverandThe World Is Flat 3.0: A Brief History of the Twenty-first CenturyRating: 3.5 out of 5 stars3.5/5 (2259)
- Her Body and Other Parties: StoriesFrom EverandHer Body and Other Parties: StoriesRating: 4 out of 5 stars4/5 (821)
- The Gifts of Imperfection: Let Go of Who You Think You're Supposed to Be and Embrace Who You AreFrom EverandThe Gifts of Imperfection: Let Go of Who You Think You're Supposed to Be and Embrace Who You AreRating: 4 out of 5 stars4/5 (1091)
- Elon Musk: Tesla, SpaceX, and the Quest for a Fantastic FutureFrom EverandElon Musk: Tesla, SpaceX, and the Quest for a Fantastic FutureRating: 4.5 out of 5 stars4.5/5 (474)
- On Fire: The (Burning) Case for a Green New DealFrom EverandOn Fire: The (Burning) Case for a Green New DealRating: 4 out of 5 stars4/5 (74)
- The Yellow House: A Memoir (2019 National Book Award Winner)From EverandThe Yellow House: A Memoir (2019 National Book Award Winner)Rating: 4 out of 5 stars4/5 (98)
- The Unwinding: An Inner History of the New AmericaFrom EverandThe Unwinding: An Inner History of the New AmericaRating: 4 out of 5 stars4/5 (45)
- Cambridge Igcse Chemistry Revision Guide - Public PDFDocument50 pagesCambridge Igcse Chemistry Revision Guide - Public PDFMoarz Galaxy64% (11)
- Igcse Physics Maths Skills Workbook - Sample PDFDocument32 pagesIgcse Physics Maths Skills Workbook - Sample PDFMoarz GalaxyNo ratings yet
- Teaching Pack Developing Ideas in A Text: Cambridge IGCSE First Language English 0500Document38 pagesTeaching Pack Developing Ideas in A Text: Cambridge IGCSE First Language English 0500Moarz GalaxyNo ratings yet
- Teaching Pack Responding To Ideas and Opinions in A Text: Cambridge IGCSE First Language English 0500Document24 pagesTeaching Pack Responding To Ideas and Opinions in A Text: Cambridge IGCSE First Language English 0500Moarz Galaxy100% (1)
- Links To Online Resources: Chapter 1 Science and Technology Inventors and InventionsDocument5 pagesLinks To Online Resources: Chapter 1 Science and Technology Inventors and InventionsMoarz GalaxyNo ratings yet
- IGCSE Physics - Revision Summaries 2Document2 pagesIGCSE Physics - Revision Summaries 2Moarz GalaxyNo ratings yet
- Grammar Reference: TensesDocument8 pagesGrammar Reference: TensesMoarz GalaxyNo ratings yet
- Glossary: Chapter 1 Science and TechnologyDocument12 pagesGlossary: Chapter 1 Science and TechnologyMoarz GalaxyNo ratings yet
- Periodic TableDocument1 pagePeriodic TableMoarz GalaxyNo ratings yet
- Calculations From EquationsDocument2 pagesCalculations From EquationsMoarz GalaxyNo ratings yet
- IGCSE Physics - CD Answer 11 PDFDocument1 pageIGCSE Physics - CD Answer 11 PDFMoarz GalaxyNo ratings yet
- (GR) A Note About CalculatorsDocument2 pages(GR) A Note About CalculatorsMoarz GalaxyNo ratings yet
- IGCSE Physics - CD Answer 9Document1 pageIGCSE Physics - CD Answer 9Moarz GalaxyNo ratings yet
- BahrainDocument12 pagesBahrainMoarz GalaxyNo ratings yet
- IGCSE Physics - CD Answer 11 PDFDocument1 pageIGCSE Physics - CD Answer 11 PDFMoarz GalaxyNo ratings yet
- IGCSE Physics - CD Answer 7Document1 pageIGCSE Physics - CD Answer 7Moarz GalaxyNo ratings yet
- Agreed Terms & ConditionDocument15 pagesAgreed Terms & ConditionAnonymous SwS8ipxbdNo ratings yet
- Wireless Intrusion Prevention Systems - WIPS - For Dummies - Extreme Networks Special Edition 9781119808831Document65 pagesWireless Intrusion Prevention Systems - WIPS - For Dummies - Extreme Networks Special Edition 9781119808831Christian EspinosaNo ratings yet
- English To Gujarati - Google SearchDocument1 pageEnglish To Gujarati - Google SearchAkhil PatelNo ratings yet
- Chapter 7 - Introduction To ArraysDocument33 pagesChapter 7 - Introduction To ArraysNUREEN AMIRA HASRUL NIZAMNo ratings yet
- LogDocument5 pagesLogshahnasNo ratings yet
- Jefferson Esquivel Resume Updated 1Document4 pagesJefferson Esquivel Resume Updated 1JohnPaulChristopherPabloNo ratings yet
- MIS589 - Group 5 - ProjectDocument13 pagesMIS589 - Group 5 - ProjectAndré Bassi0% (1)
- AI Legacy TransformationDocument2 pagesAI Legacy TransformationhuynaNo ratings yet
- Slot29 CH18 MultiCoreComputers 18 SlidesDocument18 pagesSlot29 CH18 MultiCoreComputers 18 Slidestuan luuNo ratings yet
- Scope of Work Online Medicine Delivery Web ApplicationDocument9 pagesScope of Work Online Medicine Delivery Web ApplicationAnurag DholeNo ratings yet
- Release Notes Csi Bridge V 2210Document10 pagesRelease Notes Csi Bridge V 2210hichem titouNo ratings yet
- Os Unit1 AnswerkeyDocument4 pagesOs Unit1 Answerkeydio rastongiNo ratings yet
- tb-3 CheatsheetDocument2 pagestb-3 CheatsheetJesús Miguel de la Morena PeinadoNo ratings yet
- PIC18F4550 ADC - PIC ControllersDocument9 pagesPIC18F4550 ADC - PIC ControllersKrishanu Modak100% (1)
- CIA - Quiz 6Document5 pagesCIA - Quiz 6Demo Account 1No ratings yet
- Truera Slides LLM Workshop Session 1Document41 pagesTruera Slides LLM Workshop Session 1uday samalaNo ratings yet
- Mobile RoboticsDocument24 pagesMobile RoboticsParamesh KumarNo ratings yet
- TwinXs 3SDocument11 pagesTwinXs 3SSonia BNo ratings yet
- Copy Control Order To DeliveryDocument3 pagesCopy Control Order To Deliveryrajesh dashNo ratings yet
- Sathiyaraj.s ResumeDocument3 pagesSathiyaraj.s ResumeAnandNo ratings yet
- Instructions - Creating GTT From ExcelDocument15 pagesInstructions - Creating GTT From ExcelSujeet KumarNo ratings yet
- E1800 - AutomationDocument9 pagesE1800 - Automationgerrzen64No ratings yet
- Rename Computer Hosting Instance - SQL Server - Microsoft DocsDocument4 pagesRename Computer Hosting Instance - SQL Server - Microsoft DocsChrispin Kay WhitemanNo ratings yet
- IsiZuluHL PaperDocument12 pagesIsiZuluHL PaperngubanemonderhNo ratings yet
- Mintainanace Task List in SAP PM & Its Usage in Maintenance OrderDocument17 pagesMintainanace Task List in SAP PM & Its Usage in Maintenance OrderHala TAMIMENo ratings yet
- Final CadDocument24 pagesFinal CadPRATEEK GOYALNo ratings yet
- Veeam Agent Oracle Solaris 4 0 User GuideDocument224 pagesVeeam Agent Oracle Solaris 4 0 User GuideEmir HasanbegovićNo ratings yet
- AAGraphics PDFDocument480 pagesAAGraphics PDFAndrésBarenhoCarrilhoNo ratings yet
- FSX Emissive Textures and VCLightingDocument15 pagesFSX Emissive Textures and VCLightingRoger Carlos AlvaradoNo ratings yet
- Communication Arts: I. Course TitleDocument13 pagesCommunication Arts: I. Course TitlePacifico, John KevinNo ratings yet