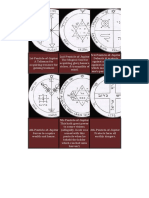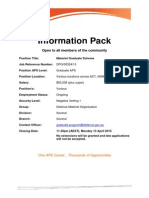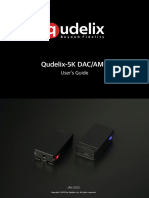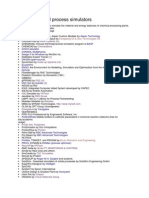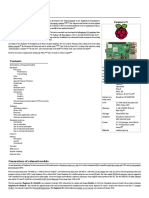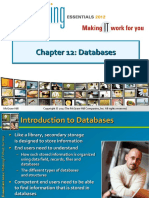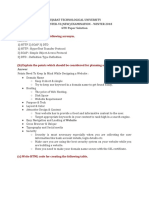Professional Documents
Culture Documents
Web & Classic Hosting Help Guide
Uploaded by
flawlessjessOriginal Title
Copyright
Available Formats
Share this document
Did you find this document useful?
Is this content inappropriate?
Report this DocumentCopyright:
Available Formats
Web & Classic Hosting Help Guide
Uploaded by
flawlessjessCopyright:
Available Formats
Web & Classic Hosting Help Guide
Web & Classic Hosting is a legacy product and is no longer sold. This guide contains archived
Help content for Web & Classic Hosting to help answer questions. However, it’s no longer being
updated as of March 2020.
To find answers in this guide:
• Select any title in the Contents to go directly to a specific Help article.
• Use the Find function (Ctrl + F for Windows OR Command + F for Mac) in your browser
to search the whole PDF for specific keywords.
Table of Contents
Set up my Web & Classic Hosting account..................................................................6
Find my website's IP address.....................................................................................6
What file displays when someone browses to my domain name? .................................7
Web Hosting Windows .................................................................................................... 7
Web Hosting Linux ......................................................................................................... 8
Change your default/index file (Windows) ..................................................................9
Find my website's root directory in Web & Classic Hosting........................................ 10
Host multiple websites on my account ..................................................................... 11
Set up Linux Hosting for multiple websites ............................................................................... 12
Set up Windows Hosting for multiple websites .................................................................12
Set up Web & Classic Hosting for multiple websites ..........................................................13
Editing files in Web & Classic hosting....................................................................... 13
To Edit Website Content Using the File Manager..............................................................13
Set permissions in my Web & Classic Hosting account .............................................. 14
Set directory permissions (Windows)........................................................................ 15
Password protect a directory in my Web & Classic hosting account ........................... 16
To Password Protect a Directory .....................................................................................16
Web & Classic Hosting Help Guide 1
To Add a User Who May Access a Protected Directory ......................................................17
Add domains .......................................................................................................... 18
What's next? .................................................................................................................19
Change my primary domain name in Web & Classic Hosting ..................................... 20
Add subdomains in my Web & Classic hosting account ............................................. 21
Remove addon domains .......................................................................................... 22
Install an application to a subdomain or non-primary domain in my Web & Classic
Hosting .................................................................................................................. 23
Subdomains ................................................................................................................. 23
Non-Primary Domain Names ......................................................................................... 24
Enable SSH (Secure Shell) access ............................................................................. 25
Add FTP users in Web & Classic hosting .................................................................. 26
Remove FTP users from my Web & Classic Hosting account ...................................... 27
Find my FTP username and password for Web and Classic Hosting ........................... 28
Move my website with FTP and FileZilla in Web and Classic Hosting .......................... 29
Find your IP address ......................................................................................................31
Find your FTP username and password ...........................................................................31
Restore a Web & Classic Hosting account ................................................................ 32
Manage DNS for your hosting account ..................................................................... 33
Can I use Internationalized Domain Names (IDNs) with my IIS 7 Windows shared
hosting account? .................................................................................................... 34
Create URL redirects in my Web and Classic Hosting account ................................... 35
Find your connection strings in Web & Classic Hosting ............................................. 37
Install WordPress on a Web or Classic Hosting Account ............................................ 37
To Install WordPress on Your Hosting Account ................................................................ 37
Why is WordPress unable to connect to my database during install? .......................... 38
Update your wp-config.php file...................................................................................... 38
Find the Host Name for Your MySQL Database ............................................................... 38
Re-start the WordPress installation ................................................................................ 40
Web & Classic Hosting Help Guide 2
Moving Small WordPress Sites................................................................................. 40
Exporting and Downloading Existing WordPress Blog Data .............................................. 40
To Export and Download a Personal Blog Away from a Server .................................................... 40
Importing and Uploading WordPress Data into a New Location..........................................41
To Import and Upload a Personal Blog to a New Server ............................................................. 41
Moving Large WordPress Sites ................................................................................ 42
Downloading Your Existing Site from the Other Hosting Company .................................... 42
To Download Your Existing Site from the Other Hosting Company ............................................. 42
Setting Up Your New Hosting Account ............................................................................ 43
To Set Up Your New Hosting Account ..................................................................................... 43
Restoring Your Database............................................................................................... 44
Things to Consider ....................................................................................................... 44
Check the MySQL version of a database in Web & Classic Hosting............................. 45
Upgrade a MySQL or MSSQL database in Web & Classic Hosting .............................. 46
Create MySQL or MS SQL databases in my Web & Classic Hosting account ............... 48
Create database tables and fields in Web & Classic Hosting ...................................... 49
Import data into a SQL Server database in my Web & Classic Hosting ........................ 50
To Import Data Into a SQL Server Database .................................................................... 50
Manage a database in my Web & Classic Hosting account......................................... 51
View my database details in Web & Classic Hosting .................................................. 52
Delete or edit databases in my Web & Classic Hosting account.................................. 52
Backup and restore MySQL or MSSQL databases in Web & Classic hosting ................ 53
Backing up a MySQL or MSSQL Database....................................................................... 53
To Back up a MySQL or MSSQL Database ............................................................................... 54
Restoring a MySQL or MSSQL Database ......................................................................... 54
To Restore a MySQL or MSSQL Database ................................................................................ 55
Using These Features with Two Separate Accounts ......................................................... 55
Connect remotely to databases in my Web & Classic Hosting account ....................... 56
Application Settings ...................................................................................................... 56
Connect to a MySQL database on my Web & Classic Hosting account with PHP ......... 57
Web & Classic Hosting Help Guide 3
Log in to phpMyAdmin in my Web & Classic Hosting ................................................ 58
To Manage Your Databases Using phpMyAdmin ............................................................. 58
Change the operating system for my Web & Classic Hosting ..................................... 59
Changes to php.ini/.user.ini not taking effect ........................................................... 60
Manage system process (Linux) in my Web & Classic Hosting account ....................... 61
Recycle your application pool (Windows) .................................................................. 61
Enabling mod_expires in Web & Classic Hosting ...................................................... 62
Issues with Server-Side Includes and .htaccess Files ................................................. 63
SSI-Related Errors ........................................................................................................ 64
Install Joomla on my Web & Classic Hosting ............................................................ 65
Installing ionCube (Web & Classic Hosting) .............................................................. 66
Disable APC ................................................................................................................. 66
Working with Error Logs in Web & Classic Hosting ................................................... 67
To Enable Error Logs .................................................................................................... 67
To View Error Logs ....................................................................................................... 68
Get detailed errors (Windows) ................................................................................. 68
IIS 7 ............................................................................................................................ 69
Can I view traffic statistics for my website (Web & Classic Hosting)? .......................... 69
View traffic (Apache) logs in my Web & Classic Hosting account ................................ 70
Find your bandwidth limit and usage in Web & Classic Hosting ................................. 71
Create Cron jobs in Web & Classic Hosting .............................................................. 71
Enable mod_deflate in Web & Classic Hosting ......................................................... 72
Web Hosting ................................................................................................................ 72
View or change your PHP version in Web & Classic hosting ....................................... 73
To View Your PHP Version............................................................................................. 73
To Change Your PHP Version ........................................................................................ 73
Send form mail using an SMTP relay server .............................................................. 74
Specifying an Email Address for the PHP Form Mailer ............................................... 74
Web & Classic Hosting Help Guide 4
To Specify the Email Address for the Form-Mailer ........................................................... 74
Use PHP form mailers on Web & Classic Hosting ...................................................... 75
Using webformmailer.php ............................................................................................. 75
To Use webformmailer.php .................................................................................................... 75
Using gdform.php ........................................................................................................ 77
To Use gdform.php............................................................................................................... 77
Specifying an Email Address for the ASP Form-Mailer ............................................... 78
To Specify the Email Address for the Form-Mailer ........................................................... 78
Moving Between Hosting Accounts .......................................................................... 79
Backing Up and Saving Your Website's Files ................................................................... 80
To Back Up and Save Your Site's Files..................................................................................... 80
Purchasing New Hosting ................................................................................................81
Canceling Your Old Hosting .......................................................................................... 82
To Cancel Your Old Hosting................................................................................................... 82
Setting Up Your New Hosting ........................................................................................ 82
To Set up Your Hosting Account ............................................................................................. 82
Uploading Your Site's Back Up ...................................................................................... 83
To Upload Your Site's Back Up ............................................................................................... 83
Updating Your DNS ...................................................................................................... 84
To Update Your A Record ...................................................................................................... 84
Windows Shared Hosting ASP/ASP.NET Module & Feature Support........................... 86
ASP Module & Feature Support...................................................................................... 86
ASP.NET Module & Feature Support .............................................................................. 87
.NET Version Support ................................................................................................... 87
IDEs Supported ............................................................................................................ 87
Default MIME types (Windows) ................................................................................ 88
Web & Classic Hosting Help Guide 5
Set up my Web & Classic Hosting account
After you purchase a hosting plan, you need to set it up before you can use it to host your
website.
1. Log in to your account.
2. Click Web Hosting.
3. Next to the hosting account you want to use, click Manage.
4. Select or enter the domain name you want to use.
5. Click Upload Your Site.
6. If your domain name isn't currently registered here, select your transfer options.
7. If your domain name isn't pointed toward our DNS servers, resolve the issues or skip this
step.
Find my website's IP address
You can find your IP address in your Hosting Control Center. Your IP address is important to
know if you need to point your domain name to your website. You can also use your IP address
to upload or backup your website through File Transfer Protocol (FTP).
1. Log in to your account and open your product.
2. Scroll down to the Server Details section on the left side of the page.
3. Your IP address displays in the IP Address field.
Web & Classic Hosting Help Guide 6
What file displays when someone browses to my domain name?
When a visitor types your domain name in to their browser they are automatically directed to
your website's default file. For example, to go to Yahoo!, you type yahoo.com. It doesn't show
up in your browser, but you're actually looking at the index.html page. Try it yourself -
type yahoo.com/index.html in your browser.
You might have guessed, index.html file is a default file. If it's the only default file in the root
directory, it automatically displays when someone goes to your domain name.
If you have more than one default file in a directory, the server decides which one takes priority,
and then displays that file. Understanding the order the files are served is key to making sure
the correct page displays on your website.
Web Hosting Windows
1. default.asp
2. default.html
3. default.htm
4. default.aspx
5. default.php
6. default.shtml
7. default.shtm
8. index.html
9. index.htm
10. index.asp
11. index.php
12. index.shtml
13. index.shtm
14. home.html
15. home.htm
Web & Classic Hosting Help Guide 7
16. home.shtml
17. home.shtm
18. welcome.html
19. welcome.asp
Note: You can also change your hosting account's default file.
Web Hosting Linux
1. default.html
2. default.htm
3. index.php
4. index.shtml
5. index.html
6. index.htm
7. home.html
8. home.htm
9. index.php5
10. welcome.html
11. welcome.htm
Note: Linux hosting file structures are case sensitive.
Web & Classic Hosting Help Guide 8
Change your default/index file (Windows)
Your hosting account's default file displays when visitors go to your site. For more information,
see What file displays when someone browses to my domain name?
Using Windows® hosting accounts running IIS 7, you can specify your website's default file
using a web.config file.
To change your website's default file, include the following code in your web.config file:
<configuration>
<system.webServer>
<defaultDocument enabled="true">
<files>
<add value="file name.file extension" />
</files>
</defaultDocument>
</system.webServer>
</configuration>
For example, instead of using the default index.html, you could make your website's default
file example.html with the following code:
<configuration>
<system.webServer>
<defaultDocument enabled="true">
<files>
<add value="example.html" />
</files>
</defaultDocument>
</system.webServer>
</configuration>
Web & Classic Hosting Help Guide 9
Find my website's root directory in Web & Classic Hosting
You can find your root directory for each domain name in your Web & Classic hosting account.
When visitors enter your domain name in a Web browser, they will see the content in your root
directory. You need to know your root directory to manually upload files via FTP and install
applications, such as Joomla! or WordPress.
1. Log in to your account and open your product.
2. From the More menu, select Hosted Domains.
Web & Classic Hosting Help Guide 10
3. The root directory of your domain is listed under the Folder column. Take note of the
root directory.
Domain type Root directory
Primary domain Symbolized as a single forward slash /, or as a blank field.
Addon The root directory is displayed under the Folder heading.
(secondary)
domains
Subdomains Next to the domain name the subdomain was created under,
click Manage. The root directory is displayed under
the Folder heading.
Host multiple websites on my account
If you've got Linux or Windows Hosting (except Economy plans), or Web and Classic Hosting
you can host multiple websites.
Note: We don't recommend using Shared Hosting for more than ten websites - this can tax
the server resources and hinder performance.
How you set up your hosting account for multiple websites depends on the kind of hosting you
have.
Web & Classic Hosting Help Guide 11
Set up Linux Hosting for multiple websites
1. Add the domain name you want to use as an addon domain to your Linux Hosting
account. You'll specify a Document Root here - that's the folder where you'll put the
website files in the next step.
2. Use FTP to move (or upload) the website files to the Document Root directory you
specified.
3. That's it! Allow up to 48 hours for the domain and website to be visible on the internet.
Required: If the domain name is in a different hosting account, or if it's registered
elsewhere, you still need to get your website's IP address and point the domain name's DNS
to your Linux Hosting account.
Set up Windows Hosting for multiple websites
1. Add the domain name you want to use as a secondary or addon domain name to your
Windows Hosting account. In Hosting Settings, you'll specify the directory where the
website files should go in the next step.
2. Use FTP to move (or upload) the website files to the directory you specified in Hosting
Settings.
3. That's it! Allow up to 48 hours for the domain and website to be visible on the internet.
Required: If the domain name is in a different hosting account, or if it's registered
elsewhere, you still need to get your website's IP address and point the domain name's DNS
to your Windows Hosting account.
Web & Classic Hosting Help Guide 12
Set up Web & Classic Hosting for multiple websites
1. Add the domain name you want to use as a secondary or addon domain to your Web &
Classic Hosting account. You'll specify the directory where the website files should go in
the next step.
2. Use FTP to move (or upload) the website files to the directory you specified.
3. That's it! Allow up to 48 hours for the domain and website to be visible on the internet.
Required: If the domain name is in a different hosting account, or if it's registered
elsewhere, you still need to get your website's IP address and point the domain name's DNS
to your Web & Classic Hosting account.
Editing files in Web & Classic hosting
Our FTP File Manager lets you edit text-based files, such as HTML, PHP, and ASP files.
To Edit Website Content Using the File Manager
1. Log in to your Account Manager.
2. Click Web Hosting.
3. Next to the hosting account you want to use, click Manage.
4. From the Files & FTP section, click File Manager.
Web & Classic Hosting Help Guide 13
5. Click the name of the file you want to edit.
6. Modify your file's content in the editing window.
Note: Click Show Design to edit the file in WYSIWYG mode.
7. Click Save.
Your changes will display on your website momentarily.
Set permissions in my Web & Classic Hosting account
You can set different directory permissions for each of the directories in your Web & Classic
Hosting account. In this way, you can control who has access to your files and what actions they
can perform on files within those directories.
1. Log in to your account.
2. Click Web Hosting.
3. Next to the hosting account you want to use, click Manage.
4. From the Files & FTP menu, select FTP File Manager.
5. Navigate to the files or directory whose permissions you want to modify, and then
click Privacy or Permissions.
If the option is available, you can also expand the Advanced Permissions section or
click Advanced.
Web & Classic Hosting Help Guide 14
Set directory permissions (Windows)
You can set different directory permissions for each of the directories in your Windows®
Hosting account, besides the root directory. This lets you control who can access your files and
which actions they can perform on files in those directories.
1. Log in to your account.
2. Click Web Hosting.
3. Next to the hosting account you want to use, click Manage.
4. From the Tools section, click FTP File Manager.
5. Select the directory for which you'd like to set permissions.
6. Click Privacy.
7. Select the permissions you want to use:
o Web visible — Directory contents are visible to users.
o Web writable — Applications can write to this directory.
o Inherit — Inherit permissions from parent directory. You must deselect this
option if you want to select permissions on a per-directory basis.
o Set all subfolders to inherit permissions — Changes all subfolders to inherit
permissions from this folder.
8. Click OK.
Web & Classic Hosting Help Guide 15
Password protect a directory in my Web & Classic hosting
account
The Password Protect feature lets you limit Web access to your hosting account directories.
When enabled, users must provide a valid user name and password when first accessing
documents in the protected directory.
Note: This article applies only to Linux Shared Hosting accounts.
To Password Protect a Directory
1. Log in to your account.
2. Click Web Hosting.
3. Next to the hosting account you want to use, click Manage.
4. From the Tools section, click File Manager.
5. Select the directory or directories for which you'd like to set permissions.
6. Click the Privacy icon.
7. Select the Password Protect tab.
8. Select Password protect directory.
9. In the Password Prompt field, enter the message you would like to display to prompt
users to enter a user name and password to access the directory.
10. If you already have users listed, select the ones to whom you'd like to provide access to
the directory. If you'd like to add a user, please follow the directions listed below.
11. Click OK.
Web & Classic Hosting Help Guide 16
To Add a User Who May Access a Protected Directory
1. In the Password protect tab in the Set Permissions section of FTP File Manager,
ensure Password protect directory is selected.
2. Click Add Users.
3. Enter a User Name and Password for the user you'd like to add.
4. Click Create User.
5. Repeat steps 3-4 for each user to add.
6. If you want users to have access the directory you originally selected, select them.
7. Click OK.
Web & Classic Hosting Help Guide 17
Add domains
You can add domain names to any type of hosting account. However, what you can do with
additional domain names depends on the type of hosting account you have.
Type Description
Secondary Secondary domains have websites that work independently of the primary
domain's hosted in separate folders.
Available with Deluxe, Premium, Unlimited, and Ultimate accounts.
While we offer unlimited secondary domains on our Deluxe, Premium, Unlimited,
and Ultimate shared hosting accounts, we do not recommend using shared
hosting for more than ten websites. Doing so taxes the server resources and
hinders performance.
Aliases Alias domains display the primary domain's website with a different domain
name/URL.
Available with all accounts.
1. Log in to your account.
2. Click Web Hosting.
3. Next to the hosting account you want to use, click Manage.
4. From the More menu, select Hosted Domains.
5. Click Add Domain.
Web & Classic Hosting Help Guide 18
6. Enter the domain name in the Domain field.
7. Depending on how you want to configure the domain name, do one of the following:
o Secondary — Enter a new or existing folder in the Folder field. This is where you
need to upload the domain's website.
Warning: Do not enter any spaces in the Folder field.
o Alias — Leave the Folder field blank.
8. Click OK.
What's next?
For the domain name to access the hosting account, you must update its DNS. If the domain
name and hosting are in...
Location Action
We automatically update the domain name's DNS. You don't need to do
Same Account
anything!
Different Accounts You need to manually update the DNS.
Registered
You'll need to update your domain's nameservers.
elsewhere
Web & Classic Hosting Help Guide 19
Change my primary domain name in Web & Classic Hosting
You can change the primary domain name on your Web & Classic Hosting account. This will
change the domain name associated with your account's Web root directory.
Required: If you have an SSL currently installed on your primary domain name,
you MUST remove the SSL prior to changing your primary domain.
1. Log in to your account and open your product.
2. From the More menu, click Hosted Domains.
3. Select the primary domain currently assigned to your hosting account, then click Change
Primary.
Note: A star marks your current primary domain.
4. Enter the new primary domain name you are changing to.
5. Click OK to confirm the domain change.
Note: This process can take up to 24 hours to complete. There is no charge to change your
domain name.
Web & Classic Hosting Help Guide 20
Add subdomains in my Web & Classic hosting account
Subdomains let you create memorable addresses and easy ways to access areas of your
website. For example, you could add a subdomain for pictures on your site called "pics" that is
accessible through the URL pics.example.com in addition to www.example.com/pics.
1. Log in to your account.
2. Click Web Hosting.
3. Next to the hosting account you want to use, click Manage.
4. From the More menu, select Hosted Domains.
5. In the Domain Name column, click the domain name you want to use.
6. Click Add Subdomain.
7. Enter a single subdomain or multiple subdomains separated by a comma.
8. Select whether the subdomain content will reside in a folder of the same name or a new
or existing folder.
9. Click Ok.
You can also Edit and Remove subdomains from this page.
Web & Classic Hosting Help Guide 21
Remove addon domains
If you no longer wish to host an addon (or secondary) domain name on your hosting account,
you can remove it. Removing an addon domain will allow you to add that domain to another
hosting account, or use it as the primary domain on the current account.
Required: If you have an SSL currently installed on the domain name you wish to remove,
you MUST remove the SSL before completing these steps.
1. Log in to your account and open your product.
2. From the More menu, click Hosted Domains.
Web & Classic Hosting Help Guide 22
3. Select the domain(s) you want to remove, and then click Remove.
Note: All subdomains associated with the removed domain will also be removed,
but the files will remain intact. You can manage subdomains separately.
4. Click OK to confirm removal.
Note: This process can take up to 24 hours to complete. Removing an addon domain will not
affect the website of your primary domain name.
Install an application to a subdomain or non-primary domain in
my Web & Classic Hosting
The process to install Hosting Connection applications differs depending on where you want to
install it:
Subdomains
Subdomains are prefixes to your website's URL. Any hosting account can use subdomains of
any domain name it hosts. For example, you could
create blog.coolexample.com or store.coolexample.com on the hosting account
for coolexample.com, where blog and store are subdomains, and then install applications on any
of them.
Web & Classic Hosting Help Guide 23
To Install Applications on Subdomains
1. Log in to your account.
2. Under Web Hosting, choose the account you want to use, and click Manage.
3. Add the subdomain to the hosting account. Note the folder you create or select for your
subdomain.
4. In the Popular Apps panel of the Hosting Control Panel, click Show All.
5. From the Categories menu, click the category you want to view, and then click the
application you want to install.
6. Click Install Now. This button appears only when a compatible hosting plan resides in
your account. For a subscription application, click Subscribe Now.
7. Select the domain name you want to use and click Next.
8. If the value application requires a database, enter a database description and password,
and then click Next.
9. Enter the folder you previously specified when you added the subdomain to the hosting
account. If you leave the directory blank, installation occurs in the root directory. If
configuration information is required, click Next. Otherwise, click Finish.
10. Install the application in the folder you created or selected for the subdomain.
Non-Primary Domain Names
If you have a Deluxe, Premium, Unlimited, or Ultimate hosting account, you can host multiple
domain names' websites on one hosting account. We call these "secondary" domain names
non-primary domain names. For example, if you set your hosting account's primary domain
name is coolexample.com, you can add hosting for coolexample.net and coolexamples.org, and
then install applications on any of them.
Web & Classic Hosting Help Guide 24
Enable SSH (Secure Shell) access
You can enable SSH (Secure Shell) protocol to provide a secure method of connecting to your
hosting account to upload files, move files and execute commands. Customers using paid Linux
shared hosting accounts can enable it.
Note: When you enable SSH, it is enabled for the primary FTP user associated to the
account. You may be required to update the primary FTP user's password before enabling
SSH.
1. Log in to your account and open your product.
2. From the Hosting Control Center home page, click the More menu and then select SSH.
3. Click Enable and SSH is now enabled.
Note: It can take up to 72 hours for SSH to be fully enabled for your account. During this
time, you might not be able to access the account via SSH.
Web & Classic Hosting Help Guide 25
Add FTP users in Web & Classic hosting
You can add FTP users to your Web & Classic hosting account. Each additional FTP user can
upload and manage files in your hosting account.
1. Log in to your account.
2. Click Web Hosting.
3. Next to the hosting account you want to use, click Manage.
4. From the Settings section, click FTP Users.
5. Click Add.
6. Enter the Username for the new FTP account.
7. Select the Access level for this FTP user. This limits the new user's access to directories
in your hosting account. You can limit access to a specific folder, or allow access to all
folders.
8. Create and confirm the Password for the new FTP account.
9. Click OK.
All of our Linux shared hosting plans and Windows hosting plans running IIS 7 let you create up
to 50 additional FTP accounts. Once you add FTP users, they are available to use within 10
minutes.
Web & Classic Hosting Help Guide 26
Remove FTP users from my Web & Classic Hosting account
You can remove specific users' FTP access to your account.
Note: You can only remove additional FTP users. You cannot remove the primary FTP user
for your hosting account. Removing an FTP user does not remove their content directory.
1. Log in to your account.
2. Click Web Hosting.
3. Next to the hosting account you want to use, click Manage.
4. From the Settings section, click FTP Users.
5. Next to the user you want to remove, click Actions, and then select Delete.
6. Click OK.
Web & Classic Hosting Help Guide 27
Find my FTP username and password for Web and Classic
Hosting
Using FTP (File Transfer Protocol) allows you to move your website files between your Web &
Classic Hosting account and your local computer. In order to use FTP, you will need to know
your FTP username and password.
1. Log in to your account and open your product.
2. From the top menu bar, click Files & FTP, then select FTP Users.
3. To change your FTP username or password, click the Actions dropdown for the desired
user and select Change Password or Change Username.
4. Fill out the necessary fields in the new window and click OK to confirm the changes.
Note: Changing your FTP username or password can take 2-4 hours to fully process.
Web & Classic Hosting Help Guide 28
Move my website with FTP and FileZilla in Web and Classic
Hosting
You can upload or backup your website by moving a copy of your files between your computer
and your Web and Classic Hosting account with File Transfer Protocol (FTP). There are many
different clients you can use, but we recommend FileZilla.
Uploading and downloading your website or your entire hosting account can take a while,
depending on the size of your site and your internet connection.
Warning: If your website uses databases (e.g. MySql or MSSQL), make sure that you
also make a backup of those databases to create a full backup.
In order to connect to FileZilla, you will need to know:
Field What to enter...
Host Your domain name or IP address
Username Your FTP username
Password Your FTP password
Port 21
1. Download, install and launch FileZilla.
2. Complete the following fields:
3. Click Quickconnect
Web & Classic Hosting Help Guide 29
4. In the Remote Site area, open your website's root directory.
5. In the Local Site area, open a folder on your computer where you store your website files
locally.
6.
Upload your files Download your files
In the Local Site area, select all of your In the Remote Site area, select all of your
website's files and directories and then website's files and directories and then
drag them into the Remote Site area. drag them into the Local Site area.
If you're uploading your website, once the files finish moving, your site will be live. If you're
downloading your website, once the files finish moving, you will have a backup of your website
saved on your computer.
Web & Classic Hosting Help Guide 30
Find your IP address
1. Log in to your account and open your Web Hosting account.
2. Scroll down to the Server Details section, on the left side of the page.
3. Your IP address displays in the IP Address field.
4. Enter your IP address in the Host field to connect to FileZilla in step 2 above.
Find your FTP username and password
1. Log in to your account and open your Web Hosting account.
2. From the top menu bar, click Files & FTP, then select FTP Users.
Web & Classic Hosting Help Guide 31
3. To change your FTP username or password, click the Actions dropdown and
select Change Password or Change Username.
4. Fill out the necessary fields in the new window and click OK to confirm the changes.
5. Enter your FTP username and password in the designated fields to connect to FileZilla
in step 2 above.
Note: Changing your FTP username or password can take 2-4 hours to fully process.
Restore a Web & Classic Hosting account
Hosting History is a feature in Web & Classic Hosting that lets you restore files or directories to
their previous state from up to 30 days ago using the FTP File Manager.
1. Log in to your account.
2. Click Web Hosting.
3. Next to the hosting account you want to use, click Manage.
4. From the Tools section, click File Manager.
5. Click the Settings icon, and then click Enable history view.
6. Use the directory tree to navigate to where the file or folder resides that you want to
restore.
Web & Classic Hosting Help Guide 32
7. Below the toolbar, click the calendar icon to open the Quick Pick Calendar and select the
date where you would like the file or folder restored. The directory list will refresh and
display the version of your hosting account from the date selected.
8. Click the check box next to the file or folder you want to restore and click Restore in the
tool bar.
Note: The folder 'stats' is a system folder and may not be restored. Be sure to de-select
that folder before attempting to restore.
9. In the Restore Files or Directories pop-in, select if you want the files to be copied to a
new directory, or if you want to rename the files. When you're finished, click OK.
Your files will be restored with the attributes you selected.
Manage DNS for your hosting account
If you need to change your hosted domain's DNS, you can access our DNS manager through
your hosting account.
1. Log in to your account.
2. Click Web Hosting.
3. Next to the hosting account you want to use, click Manage.
4. In the More drop-down menu, click DNS Manager.
Web & Classic Hosting Help Guide 33
Can I use Internationalized Domain Names (IDNs) with my IIS 7
Windows shared hosting account?
Yes, our Windows shared hosting accounts running IIS 7 support the use of Internationalized
Domain Names (IDNs) for primary domains, subdomains, and alias domains. Hosting account
domains must be entered using ASCII characters. Because IDNs may contain non-ASCII
characters, they must be translated with an Internationalizing Domain Names in Applications
(IDNA) to ASCII algorithm that results in Punycode, an encoding syntax that uses ASCII
characters to represent non-ASCII values. Punycode is also accepted for IIS virtual directory
names.
Although domains and virtual directory names must be entered using ASCII format, the URLs
pointing to them may use either native characters or Punycode. Directories are stored on the
server using Punycode and will appear in this format when uploading through FTP clients.
For example, to set up 世界.com as the primary domain name on a Windows IIS 7 shared
hosting account, you must enter its Punycode translation xn--rhqv96g.com. To create an IIS
virtual directory named 平和, you can enter the Punycode translation xn--0tr53u.
Either of the following URLs can access the virtual directory default page:
http://世界.com/平和/
http://xn--rhqv96g.com/xn--0tr53u/
Web & Classic Hosting Help Guide 34
Create URL redirects in my Web and Classic Hosting account
A redirect in your Web & Classic Hosting website automatically sends your visitors to another
destination - a different location within the same site, or an entirely new site. For example, you
can redirect visitors from your domain root to a content sub-directory like a blog.
Content (files and folders) under the redirect path can be redirected to the destination domain
root or the same path on the destination domain or not redirected at all.
Note: Our Windows Web and Classic hosting accounts do not offer URL redirects.
1. Log in to your account.
2. Click Web Hosting.
3. Next to the account you want to use, click Manage.
4. From the Settings menu, select URL Redirects.
5. Click the New Redirect button.
6. Enter the domain from your account you want to redirect. If you want to redirect all of
the domains in your hosting account, check the All domains on this account. Otherwise,
enter the directories containing the sites you want to redirect in the Path field.
7. Select whether or not you want all instances of your site with or without www.
8. Click Next.
9. Select if the destination site is http or https and enter the domain name you want to
redirect to, as well as the path, if applicable. If the path box is left blank, it will redirect to
the root of the domain you entered.
10. Click Next. The Type window appears.
11. Select which kind of redirect you want to use.
Note: Redirects can be permanent (a 301 redirect) or temporary (a 302 redirect).
Redirect type is communicated to browsers and search engines through the
redirecting site's HTTP response. Search engines treat 301 and 302 redirects
differently.
Web & Classic Hosting Help Guide 35
12. Select your content redirect option. This option decides the behavior of your Site
Redirect when a visitor goes to a content path of your domain name, such
as http://coolexample.com/path.
o Match path redirects visitors to the same content path of the target domain
name. For example, when a visitor goes to http://coolexample.com/path, they
are redirected to http://mycoolestdomains.com/path.
o Root redirect redirects visitors to the root of the target domain name, ignoring
the content path. For example, when a visitor goes
to http://coolexample.com/path, they are redirected
to http://mycoolestdomains.com.
o No redirect does not redirect visitors when they go to a content path. For
example, when a visitor goes to http://coolexample.com/path, they are not
redirected and load http://coolexample.com/path.
Your domain will now be redirected with the options you selected. The redirect can take up to
24 hours to be completed. If you want to change or delete your redirect, simply select the
redirect and click Edit or Delete in the toolbar.
Web & Classic Hosting Help Guide 36
Find your connection strings in Web & Classic Hosting
Database-driven applications, such as WordPress, use connection strings to connect to your
Web & Classic Hosting account database.
1. Log in to your account.
2. Click Web Hosting.
3. Next to the hosting account you want to use, click Manage.
4. In the Databases section of the Hosting Control Panel, click the MySQL or SQL
Server icon.
5. From your list of databases, click Actions next to the database you want to use, and then
click Details.
6. Click Code Sample.
Install WordPress on a Web or Classic Hosting Account
WordPress® is a personal publishing platform, or content management system, that you can
use to set up a blog on your website.
To Install WordPress on Your Hosting Account
1. Log in to your account.
2. Click Web Hosting.
3. Next to the hosting account you want to use, click Manage.
4. Under Options & Settings in the Popular Apps section, click WordPress.
5. Click the Install button.
Web & Classic Hosting Help Guide 37
6. Complete the on-screen fields, and then click OK:
o Domain — Select the domain on your account you want to use.
o Directory — Enter the directory after the domain name where you want to install
WordPress. If you want the domain name itself to use WordPress, the directory
field should be left blank.
o Enter an Admin Name, an Admin Password (and its confirmation), an Email
Address and the Blog Title.
WordPress will be installed to your hosting account with the options you selected within 24
hours. When it's complete, you'll receive a confirmation email.
Why is WordPress unable to connect to my database during
install?
If you are getting an "Error establishing a database connection" message when trying to
connect to WordPress, you need to modify your wp-config.php file to work with our Database
servers.
Update your wp-config.php file
This article assumes that you have already created a Database for WordPress in the Hosting
Control Panel, downloaded the WordPress installation and uploaded it to your hosting account.
If any of these is not the case, see Install WordPress on a Web or Classic Hosting Account.
Find the Host Name for Your MySQL Database
Use the information in View my database details in Web & Classic Hosting. Also note
your Database Name and Database User Name.
Web & Classic Hosting Help Guide 38
Modify your wp-config.php file
Open wp-config.php with a text editor such as Notepad. The wp-config.php file is located in
your WordPress installation folder in your hosting account. If there is no file called wp-
config.php, open wp-config-sample.php and save it as wp-config.php. You will be working in
this file from now on.
In wp-config.php, locate the section that looks like this example:
/** The name of the database for WordPress */
define('DB_NAME', 'putyourdbnamehere');
/** MySQL database username */
define('DB_USER', 'usernamehere');
/** MySQL database password */
define('DB_PASSWORD', 'yourpasswordhere');
/** MySQL hostname */
define('DB_HOST', 'localhost');
Enter the Database information from your Database as follows:
• Replace putyourdbnamehere with your MySQL Database Name
• Replace usernamehere with your MySQL User Name
• Replace yourpasswordhere with your MySQL password
• Replace localhost with your MySQL Host Name
WordPress includes security keys which add encryption of information stored in user's cookies.
These must be set manually in the wp-config.php file. Locate the section of the file that looks
like this:
define('AUTH_KEY', 'put your unique phrase here');
define('SECURE_AUTH_KEY', 'put your unique phrase here');
define('LOGGED_IN_KEY', 'put your unique phrase here');
define('NONCE_KEY', 'put your unique phrase here');
Web & Classic Hosting Help Guide 39
Go to http://api.wordpress.org/secret-key/1.1/ and insert the keys in place of the placeholder
text in the wp-config.php file. When you are finished, save and close the wp-config.php file.
Re-start the WordPress installation
Start the WordPress installation process again by visiting http://www.coolexample.com/wp-
admin/install.php (where coolexample.com/ is your domain and the path where your WordPress
installation is located). The installation should now work normally.
Moving Small WordPress Sites
There are different ways to move your WordPress® site between hosts. The easiest way is to
use one of our Managed WordPress accounts, and then use its migration feature. However, if
you can't use the migration feature, you can use this process outlined in this article.
These instructions are best for relatively small, with no plug-in modification. You will move
themes, posts, pages, comments, custom fields, categories, and tags, but not plugins.
To get started, you need to set up WordPress on your hosting account.
Exporting and Downloading Existing WordPress Blog Data
To export and download personal WordPress blogs away from the current server, you need to
have access to your WordPress administrator dashboard and have access to your existing
server.
To Export and Download a Personal Blog Away from a Server
1. Log in to your WordPress dashboard. For example,
http://coolexample.com/wp-admin, where coolexample.com is your domain name.
2. Click Tools, and then select Export.
Web & Classic Hosting Help Guide 40
3. Click Download Export File. This saves an XML file to your computer— the file name
looks like wordpress.date.xml.
4. Log out of the WordPress dashboard.
5. Connect to your existing hosting account using File Transfer Protocol (FTP).
6. Download the wp-content folder to your computer.
Warning: If you're using the same domain name for the WordPress blog, you need to update
your DNS, which brings your current blog offline.
Importing and Uploading WordPress Data into a New Location
To import and upload your personal WordPress blog to our servers, you need to access the new
hosting server and WordPress administrator dashboard.
To Import and Upload a Personal Blog to a New Server
1. Connect to your new hosting account using File Transfer Protocol (FTP).
2. Upload the previously-exported folder (coolexample.com, in our earlier example) and
replace the contents of the existing wp-content folder in your new hosting account.
3. Log in to your new WordPress dashboard. For example,
http://coolexample.com/wp-admin where coolexample.com is your domain name.
4. Click Appearance, and then select Theme.
5. Select the theme you want, and then click Activate.
6. Click Tools, and then select Import.
7. Click WordPress, click Browse to locate the previously saved XML file on your computer,
and click OK.
8. Click Upload file and import.
9. Click Submit.
Web & Classic Hosting Help Guide 41
Moving Large WordPress Sites
There are different ways to move your WordPress® site between hosts. The easiest way is to
use one of our Managed WordPress accounts, and then use its migration feature. However, if
you can't use the migration feature, you can use this process outlined in this article.
These instructions are best for large, complex WordPress sites who are not changing their
domain names.
Before you start, you need:
• Access to your existing phpMyAdmin account
• FTP access to your existing WordPress site
• Access to the DNS settings for your domain name
• An active Web Hosting account with us (Linux is recommended)
Downloading Your Existing Site from the Other Hosting Company
To export and download WordPress blogs from your current host, you need to back up your
existing database and have access to the WordPress files on your existing server.
To Download Your Existing Site from the Other Hosting Company
1. Log in to your account with the other hosting company and generate a MySQL export
from your phpMyAdmin screen. You might need to review their help articles or contact
them to accomplish this step.
2. Save the MySQL export file to your local machine.
3. Connect to your existing hosting account using File Transfer Protocol (FTP).
4. Download a copy of your WordPress website's files, including the three main WordPress
folders: wp-admin, wp-content and wp-includes. You need to download all root files.
These typically have wp- in the name.
Web & Classic Hosting Help Guide 42
Setting Up Your New Hosting Account
To import and upload your WordPress blog to our servers, you need to access the new hosting
server and database.
To Set Up Your New Hosting Account
1. Set up WordPress on your hosting account, if it isn't already.
2. Write down the MySQL Name/Username and Password. You need this later.
3. Write down the host of your MySQL database.
4. On your local machine, open the the previously saved folder that contains your
WordPress website's files.
5. Locate the wp-config.php file in the root directory of your WordPress folder, and then
open it using a text editor program such as Notepad.
6. Locate the following string of code:
/** The name of the database for WordPress */
define('DB_NAME', 'CoolExample');
/** MySQL database username */
define('DB_USER', 'CoolUsername');
/** MySQL database password */
define('DB_PASSWORD', 'CoolPassword');
/** MySQL hostname */
define('DB_HOST', 'CoolHostname');
7. Replace the Database Name, seen here as CoolExample with the Database
Name/Username that you created during the previous steps. Make sure you keep the
single quotes around the name you type.
8. Replace the Database Name/Username, seen here as CoolUsername with the Database
Name/Username that you created during the previous steps. Make sure you keep the
single quotes around the name you type.
9. Replace the Database Password, seen here as CoolPassword with the Database
Password that you created during the previous steps. Make sure you keep the single
quotes around the name you type.
Web & Classic Hosting Help Guide 43
10. Replace the Database Hostname, seen here as CoolHostname with the Database
Hostname that you noted during the previous steps. Make sure you keep the single
quotes around the name you type.
11. Save this file to your computer as wp-config.php.
12. Upload a copy of your website's files to the root directory of the WordPress website.
Note: You are uploading your website's files that you saved to your computer earlier from
your other host. Do not upload the folder containing your website. Make sure you just
upload all files inside the folder.
Restoring Your Database
To complete the migration, you need to import the database from your old hosting account to
your new one.
Things to Consider
Before your site can be live on the Internet, you need to update your DNS, which brings your
current blog offline.
Sometimes you need to update broken links when you move your WordPress site to a new
server. If you find broken images and hyperlinks throughout your site when it's back online, you
might need to clean your site of outdated link paths.
Web & Classic Hosting Help Guide 44
Check the MySQL version of a database in Web & Classic Hosting
A database's version of MySQL doesn't change once you created it.
1. Log in to your account.
2. Click Web Hosting.
3. Next to the account you want to use, click Manage.
4. From the Databases menu, select MySQL.
5. From the Actions menu, select Details.
Your MySQL version displays.
Web & Classic Hosting Help Guide 45
Upgrade a MySQL or MSSQL database in Web & Classic Hosting
To upgrade your database version, you need to back up the existing database and then restore
it to a new database. These steps can all be completed in the Hosting Control Panel.
This process may take a few hours due to the length of time databases take to backup, set up,
and restore. Let's get started in your Hosting Control Panel.
1. Backing up a MySQL or MSSQL Database
You can back up MySQL and MSSQL databases from the Database section of the
Hosting Control Panel. For more information, see Back up and restore MySQL or
MSSQL databases in Web & Classic hosting.
This creates and stores your backups in a folder in your hosting
account, _db_backups.
Note: If you encounter an error the first time you attempt to create a
backup, you should make sure the directory _db_backups exists. This
directory doesn't display in the File Manager — files with an underscore
are hidden. However, using an FTP client you can select the option to
show hidden files and directories.
When you create a backup file using the Hosting Control Panel, our system
names the file using the name of the existing database. While you cannot define
a filename during the backup process, you can rename a file once the process is
complete.
You can check on the status of your backup from the Manage Database screen.
Web & Classic Hosting Help Guide 46
2. Create a New Database
Create a new database using the upgraded version. For more information,
see Create MySQL or MS SQL databases in my Web & Classic Hosting account.
It takes up to 1 hour to create a database.
Once the database is created, you can click Actions, and then Details to find
more information, such as its host name.
3. Restoring a MySQL or MSSQL Database
You can now restore your old database's backup into your new database. For
more information, see Back up and restore MySQL or MSSQL databases in Web
& Classic hosting.
Note: If you encounter errors while restoring a MySQL database, verify
the Create Database line is removed or commented out from the
database dump (backup file). Normally you can find this code about 10 to
15 lines down from the beginning. It can be removed or commented out
by using a text editor of your choice (Notepad++ for example).
To begin using the new database, you need to update your website's connection
strings, changing your Database Name, Password, and Host Name. You can find
both your Database Name and Host Name on the Host Name page.
Web & Classic Hosting Help Guide 47
Create MySQL or MS SQL databases in my Web & Classic Hosting
account
You can create databases on your hosting account for your websites to use. The types of
databases depend on which type of hosting you have:
MySQL MS SQL Access
Web & Classic Linux ✓ - -
Web Windows ✓ ✓ -
Classic Windows ✓ ✓ -
Access databases are no longer supported.
If you are creating a database to install an application like WordPress, you can alternatively
install it through your control panel without creating a database yourself.
1. Log in to your account.
2. Click Web Hosting.
3. Next to the hosting account you want to use, click Manage.
4. In the Databases section of the Hosting Control Panel, click the icon corresponding to
the database you want to create.
Web & Classic Hosting Help Guide 48
5. Click Add.
6. Complete the fields. To allow direct access, click Additional Options.
Note: If you need to Allow Direct Database Access, but do not see the field, contact
customer support. Direct Database Access is only available on paid hosting plans.
7. Verify the settings and click OK.
It takes up to 1 hour to create a database.
Once the database is created, you can click Actions, and then Details to find more information,
such as its host name.
Create database tables and fields in Web & Classic Hosting
You can create tables and fields only after you set up a SQL Server database.
1. Log in to your account.
2. Click Web Hosting.
3. Next to the hosting account you want to use, click Manage.
4. In the Databases section of the Hosting Control Panel, click the SQL Server icon.
5. Next to the appropriate database, click Admin Tool.
6. Enter the User Name and Password you used when setting up the database.
7. Under the appropriate database, click Tables.
8. In the Tables header, click the yellow star icon.
9. Enter the table name and the number of fields, and then click Next Step.
10. For each database field, enter its properties.
11. Click Create.
Web & Classic Hosting Help Guide 49
Import data into a SQL Server database in my Web & Classic
Hosting
You can import data from a delimited file into your Web & Classic Hosting account SQL Server
database. If the data you want to import resides in a database elsewhere, you must first export
its contents into a delimited file.
Note: Prior to importing data into your shared hosting account, you must set up a SQL
Server database, along with the necessary tables and fields, to house the data.
To Import Data Into a SQL Server Database
1. Log in to your account.
2. Click Web Hosting.
3. Next to the hosting account you want to use, click Manage.
4. In the Databases section of the Hosting Control Panel, click the SQL Server icon.
5. Next to the database to which you are importing, click the Admin Tool icon.
6. Enter the User Name and Password you used when setting up the database.
7. In the Navigation panel, expand the Connection folder.
8. Click Connect.
9. Expand the Tools folder on the left and click CSV File Import.
10. From the Database drop-down menu, choose the database in which to import your data,
and then click Next Step.
11. From the Table drop-down list, select the table into which the data will be imported, and
then click Next Step.
Web & Classic Hosting Help Guide 50
12. Select the database columns into which the data will be imported, and then click Next
Step.
13. Choose the CSV file to import and specify the file's characteristics.
Note: The max file upload size is 2.5 MB.
14. Click Submit.
Manage a database in my Web & Classic Hosting account
After you set up a database in your Web & Classic Hosting account, you can log in to your
account manager and manage your database.
1. Log in to your account.
2. Under Web Hosting, choose the account you want to use, and click Manage.
3. In the Databases section of the Hosting Control Panel, click the icon for the type of
database you want to manage. Here you can create new databases, delete databases, or
make changes to existing databases.
4. Depending on the type of database you have, you can click phpMyAdmin or Admin
Tool to access more advanced management functions.
Web & Classic Hosting Help Guide 51
View my database details in Web & Classic Hosting
After creating your database, you can find its details, including its hostname, in your control
panel.
1. Log in to your account.
2. Click Web Hosting.
3. Next to the hosting account you want to use, click Manage.
4. In the Databases area, click MySQL or MSSQL depending on the database type for which
you want the host name.
5. From your list of databases, click Actions next to the database you want to use, and then
click Details.
Your database's details display including its username, host name, and a link to reset its
password.
Delete or edit databases in my Web & Classic Hosting account
Here's how to delete or edit databases you create in your Web & Classic Hosting account.
1. Log in to your account.
2. Click Web Hosting.
3. Next to the hosting account you want to use, click Manage.
Web & Classic Hosting Help Guide 52
4. From the Databases menu, select the type of database you want to manage.
5. From the Actions menu, click one of the following:
o Details — View information about your database, such as its host name, and edit
its details, such as resetting your password.
o Back Up — Create backups of your database to protect against data loss.
o Restore — Restore a backup version of your database. Restoring a database
replaces some or all of your existing database tables with a backed up version.
o Delete — Remove the database and its content from your hosting account.
Backup and restore MySQL or MSSQL databases in Web &
Classic hosting
You can back up and restore databases as often as you'd like, however, you can only initiate a
restore after any previous backup or restore request has completed.
Backing up a MySQL or MSSQL Database
You can back up MySQL and MSSQL databases from the Database section of the Hosting
Control Panel.
This creates and stores your backups in a folder on your hosting account, _db_backups.
Note: If you encounter an error the first time you attempt to create a backup, you should
make sure the directory _db_backups exists. This directory cannot be seen using the File
Manager, as files with an underscore are hidden. However, using an FTP client you can
select the option to show hidden files and directories.
Web & Classic Hosting Help Guide 53
To Back up a MySQL or MSSQL Database
1. Log in to your Account Manager.
2. Click Web Hosting.
3. Next to the hosting account you want to use, click Manage.
4. In the Databases section of the Hosting Control Panel, click the icon for the type of
database you want to backup.
5. Click the Actions next to the database you would like to back up to open its edit features.
6. Click Back Up.
7. Click OK to back up your database.
Note: When you create a backup file using the Hosting Control Panel, our system
names the file using the name of the existing database. While you cannot define
a filename during the backup process, you can rename a file once the process is
complete.
You can check on the status of your backup from the Database Information screen.
Note: If a database backup fails, click the option to Re-try the backup.
Restoring a MySQL or MSSQL Database
You can restore MySQL and MSSQL databases from the Database section of the Hosting
Control Panel.
Note: If you encounter errors while restoring a MySQL database, verify that the Create
Database line is removed or commented out from the database dump (backup file).
Normally you can find this code about 10 to 15 lines down from the beginning. It can be
removed or commented out by using a text editor of your choice (Notepad++ for example).
Web & Classic Hosting Help Guide 54
To Restore a MySQL or MSSQL Database
1. Log in to your account.
2. Click Web Hosting.
3. Next to the hosting account you want to use, click Manage.
4. In the Databases section of the Hosting Control Panel, click the icon for the type of
database you want to restore.
5. Click the Actions next to the database you would like to restore to open its edit features.
6. Click Restore.
7. Select the backup file you want to restore by clicking the radio button next to the backup
file name.
8. Click Restore.
You can check on the progress of your restore from the Database Information screen.
Note: If a database backup fails, click the option to Re-try the backup.
Using These Features with Two Separate Accounts
When you back up a database, it creates a backup file in the _db_backups directory, which is
located in the hosting account's root.
When you restore a database, you can only select from backup files in the _db_backups
directory.
So, if you want to move the database backup from one hosting account's database to another,
you have to download the backup you created in the old account (from the _db_backups
directory), and then upload that file to the new account (into the _db_backups directory).
Note: These steps apply only to moving a database between two hosting accounts in our
system. They might not work with backups created outside our system.
Web & Classic Hosting Help Guide 55
Connect remotely to databases in my Web & Classic Hosting
account
Connecting remotely to a database lets you manage it using tools like MySQL Query
Browser, MySQL Workbench, or Microsoft SQL Server Management Studio Express.
If you want to connect remotely to a database, you must enable Direct Database Access when
setting it up1 — you cannot enable it later.
Note: Direct database connections do not support secured (SSL) connections.
Application Settings
Applications that connect remotely to databases use similar settings.
Field What to enter...
Host Name or Server Your database's host name
Port MySQL: 3306
MS SQL: 1433
Username The database user's username
Password The database user's password
Database The name of the database
1
Free Web Hosting accounts cannot enable Direct Database Access.
Web & Classic Hosting Help Guide 56
Connect to a MySQL database on my Web & Classic Hosting
account with PHP
Below is a code sample for connecting to a MySQL database using PHP.
//Sample Database Connection Syntax for PHP and MySQL.
//Connect To Database
$hostname="mysql.secureserver.net";
$username="your_dbusername";
$password="your_dbpassword";
$dbname="your_dbusername";
$usertable="your_tablename";
$yourfield = "your_field";
$connection = mysql_connect($hostname, $username, $password);
mysql_select_db($dbname, $connection);
# Check If Record Exists
$query = "SELECT * FROM $usertable";
$result = mysql_query($query);
if($result)
{
while($row = mysql_fetch_array($result))
{
$name = $row["$yourfield"];
echo "Name: ".$name."
";
}
}
?>
Web & Classic Hosting Help Guide 57
Log in to phpMyAdmin in my Web & Classic Hosting
phpMyAdmin lets you view and modify a database. You can change database values, run
queries, and create, view and modify your database structure.
Note: Programs like WordPress® and Joomla® provide their own Web interface for
modifying most aspects of a database. If you are using one of these programs, you probably
don't need to use phpMyAdmin to manage the database unless specifically instructed to.
You should always make a backup of your database before using phpMyAdmin to make
changes.
To Manage Your Databases Using phpMyAdmin
1. Log in to your Account Manager.
2. Click Web Hosting.
3. Next to the hosting account you want to use, click Manage.
4. From the Databases menu, select MySQL.
5. Next to the database you want to use, from the Actions menu, select Details.
6. Note your database username and, if you don't know your database password, reset it.
7. Next to the same database, click phpMyAdmin.
8. Log in to phpMyAdmin using your database username and password.
9. Click Go.
For more information about working with phpMyAdmin once you're logged in,
visit phpmyadmin.net.
Web & Classic Hosting Help Guide 58
Change the operating system for my Web & Classic Hosting
If you find that you need to switch the operating system of your Web & Classic Hosting account,
you can do so at any time.
Note: You cannot switch the operating system of a hosting account created using a free
credit, with a secure socket layer (SSL) installed on it, or if it has an active mobile site.
1. Log in to your account.
2. Click Web Hosting.
3. Click Options next to the account you want to use.
4. Go to the Customize tab.
5. From the Plan menu, select a new hosting plan.
Note: If you do not see the Plan menu, contact customer support.
6. Click Save Changes or Checkout, and then complete your purchase.
This change might take up to 72 hours depending on the size of the site, the number of
databases and other factors that may increase the complexity of the migration. We recommend
that you do not try to FTP to your hosting account during the migration. You will receive an
email message when we complete your upgrade.
Note: If your website contains certain advanced features, such as ASP, ASP.NET, CGI, or PHP
applications and you select a hosting plan that does not support those advanced features, your
website may no longer function properly after the plan change. Please make sure your website
does not contain advanced features BEFORE moving to a plan that may not support them or be
prepared to modify your Web content accordingly.
Note: If you created databases that are incompatible with the new operating system, you must
delete them before proceeding. Data existing in compatible databases will be preserved.
Web & Classic Hosting Help Guide 59
Changes to php.ini/.user.ini not taking effect
If you made changes to your site's PHP initialization file (php.ini or .user.ini) but they aren't
taking effect, use the following information to help resolve the issue.
1. Make sure you're using the correct type of PHP initialization file.
Hosting account type Filename Location
Web & Classic Hosting (except as noted below) php5.ini Root of account (one per account)
Web & Classic Hosting: Linux with PHP 5.6 php56.ini Root of account (one per account)
Web & Classic Hosting: Windows with PHP 5.4 .user.ini Root of account (one per account)
2. Understand your PHP initialization file's refresh rate:
• php.ini: This only updates when a new PHP process is created, like when a new
visitor comes to your site. Visiting your own site doesn't generate a new PHP
process.
• .user.ini: By default, the system reads this file every 5 minutes, so there's no
need to do anything once you've made your changes.
3. Try getting the server to recognize the updated file. The process to use depends on
your hosting account type:
Hosting account type Do this...
Web Hosting Linux Manage system process (Linux) in my Web & Classic
Hosting account
Web Hosting Windows Recycle your application pool (Windows)
Note: It's not possible to end web or PHP processes for Managed WordPress accounts,
which is why we recommend using .user.ini files instead of php.ini files for Managed
WordPress.
Web & Classic Hosting Help Guide 60
Manage system process (Linux) in my Web & Classic Hosting
account
On Linux® hosting accounts, you can view and end certain types of connections to your
account. You can use this to manage runaway scripts or get your account's PHP initialization file
to take effect
1. Log in to your account.
2. Click Web Hosting.
3. Next to the hosting account you want to use, click Manage.
4. In the Stats & Monitors section, click System Processes.
5. In the list on the left, click the process you want to view or click All Processes to view all
processes at once.
6. To end a process, click the corresponding end button on the toolbar.
Ending a process kills all current connections to the process. Any users connected to the
process will have to reconnect.
Recycle your application pool (Windows)
If you have a Windows hosting, you can recycle your account's application pool.
1. Log in to your account.
2. Click Web Hosting.
3. Next to the account you want to use, click Manage.
4. In the Tool section, select IIS Management.
5. Click Recycle App Pool.
6. Click OK.
Web & Classic Hosting Help Guide 61
Enabling mod_expires in Web & Classic Hosting
Mod_expires is an Apache Web server module installed on all of our Linux hosting accounts by
default and supports all mod_expires functionality.
Because we do not enable mod_expires at the global level, you need to enable it in
your .htaccess file. You can enable it on a per-directory basis and it applies recursively.
Note: Our environment uses the vendor-provided code from Apache for mod_expires.
Current Apache HTTPD documentation is accurate for using .htaccess files with our
hosting accounts.
This example enables mod_expires for a set of common image types and CSS files:
# Activate mod_expires for this directory
ExpiresActive on
# locally cache common image types for 7 days
ExpiresByType image/jpg "access plus 7 days"
ExpiresByType image/jpeg "access plus 7 days"
ExpiresByType image/gif "access plus 7 days"
ExpiresByType image/png "access plus 7 days"
# cache CSS files for 24 hours
ExpiresByType text/css "access plus 24 hours"
Web & Classic Hosting Help Guide 62
Issues with Server-Side Includes and .htaccess Files
Customer security is one of, if not the, top priority for us. We continually look for new ways to
ensure our customers are safe, as well as improving our existing technology. With that in mind,
we've recently upgraded Apache® on our Web servers to implement tighter security
standards—protecting our customers from potential compromises.
However, with this upgrade comes some changes to how our environment
handles .htaccess files.
• You do not need to enable Server-Side Includes for HTML files via .htaccess. They're
enabled by default from Apache 2.2 and onward, and enabling them results in an error.
If you use "Option Includes," "Options -Includes," or "Options +Includes" in
your .htaccess file, your site might display a "500 - Internal Server Error." To get more
information, you can enable error logs to show you the cause of the error, which is
similar to this:
[Wed Aug 31 03:13:37 2011] [alert] [client 127.0.0.1]
/home/content/45/12345/html/.htaccess: Option Includes not allowed here
To resolve this issue, remove the version of "Options Include" you use in
your .htaccess file.
Web & Classic Hosting Help Guide 63
• If you override all "Options," instead of appending the server's default option, or if you
use improper syntax, your site can become vulnerable and experience functionality
issues—such as HTML Server-Side Includes not functioning.
To append, enable, or disable options in your .htaccess file, we recommend adding
a + or - before the item you want to modify. Without using + or -, our default (the most
secure) Option replaces yours and, as a security precaution, Server-Side Includes
become unavailable.
For example:
o "Options +Indexes" is the preferred way to enable directory browsing.
o "Options -Indexes" is the preferred way to disable directory browsing. This is
also the default behavior.
o "Options Indexes" still enables directory browsing, but also breaks Server-Side
Includes in HTML files.
If you do not use HTML Server-Side Includes, using "Options Indexes" probably won't
affect your site — but we encourage you to use the preferred method of enabling
your .htaccess Options.
SSI-Related Errors
[an error occurred while processing this directive] Error
Either 403 errors (such as no default/index file) or SSI handling can cause this error.
If it isn't a 403 error, how you fix this error depends on how the file generating the error
references other files.
• If the file generating the error and its references are in the same directory, replace <!--
#include virtual-->"file.ext" with <!--#include file-->"file.ext".
• If the file and its references are in different directories, make sure the virtual element
starts at the root of the hosting account, e.g. <!--#include virtual--
>/aliasdomaindir/anotherdir/file.ext.
Note: The Server-Side Includes described here do not affect including files with dynamic
scripting languages, such as PHP, Perl, or Python.
Web & Classic Hosting Help Guide 64
Install Joomla on my Web & Classic Hosting
Joomla!® is a personal publishing platform, or content management system, that you can use
to set up a website.
Note: This process does not work for free hosting accounts and secondary or aliased
domain names on Windows® hosting accounts. You must manually install Joomla! with
these types of hosting accounts.
1. Log in to your account.
2. Click Web Hosting.
3. Next to the hosting account you want to use, click Manage.
4. Click Popular Apps.
5. In the search field, type joomla, and then click Search.
6. Click the version of Joomla! you want to install.
7. Click Install Now.
Note: The Install Now button displays only when the selected application is
compatible with one or more hosting plans in your account.
8. Select the domain name you want to use.
9. Enter a database description and password, and then click Next.
10. Choose an installation directory, and then click Next.
Note: To install Joomla in your root directory, leave this field empty.
11. Enter the Admin Name, Admin Password, and Email for your Joomla installation.
12. Click Finish.
Joomla will be installed to your hosting account with the options you selected. When it is
complete, you will receive a confirmation email.
Web & Classic Hosting Help Guide 65
Installing ionCube (Web & Classic Hosting)
ionCube lets you protect your website's PHP code from being viewed and run on unlicensed
computers. If you'd like to use it, you can install it on your shared hosting account.
Note: Before installing ionCube, you must Disable APC.
Disable APC
1. Using your hosting account's editor open your website's PHP initialization file.
Note: We recommend backing up your PHP initialization file file before modifying
it. You can do this by copying and renaming it in your file manager.
2. On a new line, type apc.enabled=0.
3. Save your changes.
Note: If you want to use ionCube with a secondary domain name, you must reference the root of
the hosting account, where both ionCube and the PHP initialization file are located.
Install ionCube
1. Download the compressed Linux (64 bits) binary file from ionCube's site. We
recommend using the ZIP file.
2. Upload the compressed file to your hosting account.
3. Unarchive the compressed file in your hosting account.
Note: Unarchiving the compressed file creates the necessary /ioncube directory.
Web & Classic Hosting Help Guide 66
4. Add the following as the first line of script of your PHP initialization file to reference
the absolute path to the ionCube Loader:
[Zend]
zend_extension=/absolute path/ioncube/ioncube_loader_lin_X.Y.so
Note: If your account does not have a PHP initialization file, you must create one.
o Replace absolute path with your hosting account's absolute path.
o Replace X.Y with your account's PHP version and subversion — for example 5.3.
Working with Error Logs in Web & Classic Hosting
Our Web & Classic Hosting accounts let you enable Error Log collection for seven-day periods,
starting 24 hours after you enable them. During this period you can view your error logs at any
time, however, at the seven days' end, you can no longer view the error logs.
Extending the Error Log collection at any time during the seven days erases all existing Error
Logs and begins the collections process anew.
Note: Error logs are not available on Economy Linux Classic Hosting plans.
To Enable Error Logs
1. Log in to your account.
2. Click Web Hosting.
3. Next to the hosting account you want to use, click Manage.
4. In the Settings section of the Hosting Control Panel, click the Error Logs icon.
5. Click Update.
It usually takes 24 hours before you can view your error logs.
Web & Classic Hosting Help Guide 67
To View Error Logs
1. Log in to your account.
2. Click Web Hosting.
3. Next to the hosting account you want to use, click Manage.
4. From the Files & FTP menu, select FTP File Manager.
5. Navigate to the Error Logs directory.
6. Select the error logs you want to view, click Download, and then save the files to your
computer.
Get detailed errors (Windows)
By default, our Windows hosting accounts display a custom/generic error when applications
generate an exception. This generic error prevents malicious users from obtaining sensitive
information about your site.
To troubleshoot the issue, you can modify your web.config file and specify that a detailed error
message displays instead of the custom error we created. A detailed error message helps you to
locate the specific code that is causing the issue.
Warning: The code samples we provide below do not constitute a complete web.config file.
Do not replace your existing web.config file with the code we provide. Before changing
your web.config file, we recommend creating a backup.
Web & Classic Hosting Help Guide 68
IIS 7
Use the sample code below to display detailed error messages on IIS 7:
<configuration>
<system.webServer>
<httpErrors errorMode="Detailed" />
<asp scriptErrorSentToBrowser="true"/>
</system.webServer>
<system.web>
<customErrors mode="Off"/>
<compilation debug="true"/>
</system.web>
</configuration>
Can I view traffic statistics for my website (Web & Classic
Hosting)?
Our Web Hosting accounts do not offer statistics generated at the Web server level. If you
upgrade to a Linux (cPanel) or Windows (Plesk) Shared Hosting plan, you can view traffic
statistics for your sites.
Web & Classic Hosting Help Guide 69
View traffic (Apache) logs in my Web & Classic Hosting account
Your Web & Classic Hosting account collects all requests it processes and stores them in your
Traffic/Apache Logs. This information includes requests for your website's HTML pages, along
with their embedded resources, such as images and video.
Note: Only Linux accounts support Apache Logs.
1. Log in to your account.
2. Click Web Hosting.
3. Next to the account you want to use, click Manage.
4. From the Files & FTP menu, select FTP File Manager.
5. From the directory structure that displays, click Apache Logs.
The contents of the Apache Logs directory are the logs from the last 30 days.
Web & Classic Hosting Help Guide 70
Find your bandwidth limit and usage in Web & Classic Hosting
Your hosting account uses bandwidth when it sends or receives data with the rest of the
Internet. For example, if your hosting account contains a 1MB picture, and 2,000 visitors view
the picture, it uses 2,000MB (2GB) of bandwidth.
You can check how much bandwidth your account has used, as well as its monthly limit, at any
time.
1. Log in to your account.
2. Click Web Hosting.
3. Next to the account you want to use, click Manage.
Your bandwidth limit and usage display in the Account Snapshot area.
Create Cron jobs in Web & Classic Hosting
Cron is a standard Linux feature that lets you schedule tasks, called "Cron Jobs," to run
unattended at a specified frequency.
1. Log in to your account.
2. Click Web Hosting.
3. Next to the hosting account you want to use, click Manage.
4. In the Tools section of the Hosting Control Panel, click the Cron Job Manager icon. This
action displays the Cron Job Manager screen.
5. Click edit next to the Email Address heading in the left navigation area.
6. Enter the email address to which you would like to have information sent regarding the
Cron Job(s).
Note: Unless specified within your cron job script, an email will only be sent out if
the cron job fails to run.
Web & Classic Hosting Help Guide 71
7. Click Save.
8. Click Create Cron Job.
9. Select and enter the options you want to use, or click Custom if you want more granular
settings.
10. Click Save.
Note: You can only have 10 Cron Jobs setup at once.
You can also Edit, Disable, Enable, and Delete Cron jobs from this page.
Enable mod_deflate in Web & Classic Hosting
Mod_deflate is an Apache Web server module installed on all of our Linux hosting accounts by
default.
Mod_deflate compresses content returned from your hosting account using the gzip
compression algorithm. You should only use mod_deflate on text, such as HTML, CSS,
JavaScript, and XML. Multimedia files are often already compressed; using mod_deflate on
these types of files does nothing and can result in slower page-load times.
Web Hosting
Our Linux Web Hosting and Classic Hosting accounts have mod_deflate enabled by default.
This compresses all text type files requested from it. You can disable mod_deflate on a per-
directory basis and it applies recursively. You can place the following in a .htaccess file to
disable mod_deflate:
SetEnvIf Request_URI .* no-gzip=1
Web & Classic Hosting Help Guide 72
View or change your PHP version in Web & Classic hosting
Most of our hosting accounts support some version of PHP. If your account does, which version
you use displays in your control panel.
To View Your PHP Version
1. Log in to your account.
2. Click Web Hosting.
3. Next to the hosting account you want to use, click Manage.
In the Server section, your PHP Version displays.
Note: If your account does not display a PHP version, you have a Windows® account using IIS6,
which does not support PHP.
To Change Your PHP Version
Warning: If you upgrade from PHP 5.2 or 5.3 to PHP 5.4 or 5.6, you will no longer have access
to those older versions of PHP. If you are currently using PHP 5.2 or 5.3, make sure your site is
compatible with either PHP 5.4 or 5.6 before changing your PHP version.
1. From the More menu, select Programming Languages.
2. Select the PHP version you want to use, and then click Continue.
3. Click Continue.
Web & Classic Hosting Help Guide 73
Send form mail using an SMTP relay server
If you want to use your website to send form mail, like submissions to a contact us form, you'll
need to connect to our mail relay server.
Sending mail through other providers isn't allowed, so you'll need to use the following settings:
Port: 25
SMTP Authentication: False or none
SSL or Secure Connection: None
Server or Host:
Use relay-hosting.secureserver.net unless:
• You use PHP script and the mail() function.
• You use Perl script and the /usr/lib/sendmail binary.
In those cases, you do not need to specify a relay server.
Specifying an Email Address for the PHP Form Mailer
To use our PHP form-mailer, you must specify an email address where you want the contents of
your form sent to.
Note: Form-mailers cannot send from @aol.com, @gmail.com, @hotmail.com,
@msn.com, or @yahoo.com addresses.
To Specify the Email Address for the Form-Mailer
1. Log in to your account.
2. Click Web Hosting.
3. Next to the hosting account you want to use, click Manage.
Web & Classic Hosting Help Guide 74
4. In the Tools section of the Hosting Control Panel, click the Form Mail icon.
5. Under the Forms Email Address section, type the email address you want to use with
your form-mailer.
6. Click Continue.
7. Verify that this is the address you want to use with your form-mailer, and click Update.
Use PHP form mailers on Web & Classic Hosting
Two non-CGI form mailers are included in Linux shared hosting account default
files: webformmailer.php and gdform.php. They reside in the root directory of your hosting
account. Incorporating either of these scripts into your website creates a form to capture user
information and email it to a specified address.
For more information about designating the destination email address, see Specifying an Email
Address for the PHP Form-Mailer.
Using webformmailer.php
Follow these steps to use webformmailer.php.
To Use webformmailer.php
1. Log in to your Account Manager.
2. Click Hosting.
3. Next to the hosting account you want to manage, click Manage.
4. From the Tools section, click File Manager.
Web & Classic Hosting Help Guide 75
5. Click the file name for the Web page you want to place your form mailer in.
6. Enter the form mailer in the body of your HTML.
7. This is a very generic form mailer you can use:
<form action="/webformmailer.php" method="post">
<input type="hidden" name="subject" value="Submission" />
<input type="hidden" name="redirect" value="thankyou.html" />
First Name: <input type="text" name="FirstName" />
Last Name :<input type="text" name="LastName" />
Email: <input type="text" name="email" />
Comments: <textarea name="comments" cols="40" rows="10">
Type comments here.</textarea>
<input type="submit" name="submit" value="submit"/>
<input type="hidden" name="form_order" value="alpha"/>
<input type="hidden" name="form_delivery" value="hourly_digest"/>
<input type="hidden" name="form_format" value="html"/>
</form>
8. If you create your own form tag, assign /webformmailer.php to the action attribute and
set the form method to post:
<form action="/webformmailer.php" method="post">
9. In addition to the form fields you create, there are hidden elements you can use.
form_format determines in what format the information is delivered. Its values are 'text',
'csv', 'html', 'xml', and 'default' (same as 'text').
form_delivery determines the frequency and packaging of delivery. All form submissions
are sent via an attachment. You can specify the form_delivery variables as one of the
following: 'digest', 'hourly_digest', and 'daily_digest'.
10. Once you are finished adding your Web form mailer click OK.
Web & Classic Hosting Help Guide 76
Using gdform.php
Follow these steps to use gdform.php.
To Use gdform.php
Warning: The gdform.php file cannot be recovered if it's deleted.
1. Log in to your Account Manager.
2. Click Hosting.
3. Next to the hosting account you want to manage, click Manage.
4. From the Tools section, click File Manager.
5. Click the file name for the Web page you want to place your form mailer in.
6. Enter the form mailer in the body of your HTML.
7. This is a very generic form mailer you can use:
<form action="/gdform.php" method="post">
<input type="hidden" name="subject" value="Form Submission" />
<input type="hidden" name="redirect" value="thankyou.html" />
<p>First Name:<input type="text" name="FirstName" /></p>
<p>Last Name:<input type="text" name="LastName" /></p>
<p>E-Mail:<input type="text" name="email" /></p>
<p>Comments:</p><textarea name="comments" cols="40" rows="10">
Type comments here.</textarea>
<input type="submit" name="submit" value="submit"/>
</form>
Web & Classic Hosting Help Guide 77
8. If you create your own form tag, assign your Web form mailer with unique names to your
form items.
Note: Keep in mind that our form-mailer script will sort the names of your form items
alphabetically when it composes the email message. This is the order of precedence:
uppercase letters, lowercase letters, numbers.
9. For the form action line, enter /gdform.php. For example:
<form action="/gdform.php" method="post">
10. Set the form method to "post."
11. In addition to the fields you create in your form, there are three special fields that you
can use: subject, redirect, and email.
o Subject. Controls the subject line in the form email.
o Redirect. Controls the page that your visitors will see after they submit the form.
o Email. Controls the return address for the form email.
12. Once you are finished adding your Web form mailer click OK.
Specifying an Email Address for the ASP Form-Mailer
To use our ASP form mailer, you must specify an email address where you want the contents of
your form sent to.
To Specify the Email Address for the Form-Mailer
1. Log in to your account.
2. Click Web Hosting.
3. Next to the hosting account you want to use, click Manage.
4. In the Tools section of the Hosting Control Panel, click the Form Mail icon.
Web & Classic Hosting Help Guide 78
5. Under the Forms Email Address section, type the email address you want to use with
your form-mailer.
6. Click Continue.
7. Verify that this is the address you want to use with your form-mailer, and click Update.
Note: If a visitor submits a form on your site using a gmail.com, aol.com, hotmail.com,
msn.com, or yahoo.co.in email address, the From email address of the form will be replaced
with "formmailer@secureserver.net." This means the recipient of the email will see
formmailer@secureserver.net rather than the original From email address.
Moving Between Hosting Accounts
You can migrate between hosting accounts in our system manually. However, due to its
complexity, you might not be able to migrate your site in one sitting. Though it might take a few
days to complete, this guide ensures you're covered from start to finish.
Before we go further — there's no way to move your hosting without some downtime. This
process minimizes the time your site is down, but your site might be inaccessible for up to 48
hours.
Note: Completing this process changes your hosting plan's absolute path. Any software or
plug-ins that require your absolute hosting path will need to be updated.
Web & Classic Hosting Help Guide 79
Backing Up and Saving Your Website's Files
You'll need a copy of your website's files to work both as a backup and a copy of your site to
upload to your new hosting account. If you still have the most recent version of your site's files
saved to your hard drive, you can skip this step and purchase a new hosting plan.
To Back Up and Save Your Site's Files
1. Log in to your account.
2. Click Web Hosting.
3. Next to the hosting account you want to use, click Manage.
4. From the Tools section, click FTP File Manager.
5. Select all of your site's files.
Note: You can only archive up to 20MB of data, but you might create multiple archives.
6. Click the Archive icon in the action bar.
7. Complete the on-screen instructions, and then click OK:
Select Destination:
Enter the name of a new or existing destination folder or click Browse to navigate
to an existing directory into which you want to archive the selected items.
Archive Name:
Enter a name for this archive file.
Web & Classic Hosting Help Guide 80
Archive Type:
Select the archive type.
Zip (.zip) - This is used for Windows or Linux hosting accounts.
Tar GZip (tar.gz) - This is used for Linux hosting accounts.
Password (optional):
This field is only available for Zip archive compression and offers the option of
password protecting your compressed archive file.
Overwrite existing file:
Select this option to overwrite any archived files or directories with the same
name as those you are archiving within the selected destination directory.
8. Select your ZIP backup file, click Download, and then save the file to your computer.
Purchasing New Hosting
Once you have the ZIP backup your site's files, contact customer support to purchase a hosting
account that supports what you need.
Web & Classic Hosting Help Guide 81
Canceling Your Old Hosting
Because you can't have two hosting plans using the same domain name, you need to cancel
your old hosting account before you can set up your new one.
Once your hosting account is canceled, your site is inaccessible. Generally, you must wait an
hour to set up your new hosting account, although it might take up to 24 hours.
To Cancel Your Old Hosting
1. Log in to your account.
2. Click Web Hosting.
3. Click on the name of the hosting account you want to cancel.
4. Click Cancel this account.
5. Click Cancel Account.
Setting Up Your New Hosting
Once you've canceled your old hosting account, you can set up your new hosting within 24
hours.
To Set up Your Hosting Account
1. Log in to your account.
1. Click Web Hosting.
2. Next to the hosting account you want to use, click Manage.
3. Complete the following fields, and then click Finish:
o Enter domain — Enter the domain name you want to use.
o FTP user name — Use the automatically generated user name, or click Change,
and then enter the FTP user name you want to use.
Web & Classic Hosting Help Guide 82
o Password & Confirm password — Enter the password you want to use to access
your hosting account with FTP and to log in to the Hosting Control Panel directly.
o (Optional) SSL credits — If you have SSL credits in the same account as the
domain name you want to use, select the SSL credit you want to use with this
hosting account.
The estimated wait time for your hosting account to become accessible displays. Once your
hosting account is ready to use, we send you an email message containing all of your basic
account-management information.
Uploading Your Site's Back Up
After your new hosting plan is set up, upload the backup of your files.
Note: Multiple file uploading requires Adobe Flash® Player 9. We also recommend using the
latest version of your browser. Multiple file upload functionality is not compatible with Mac
OS X 10.5 Leopard or later versions.
To Upload Your Site's Back Up
1. Log in to your account.
2. Click Web Hosting.
3. Next to the hosting account you want to use, click Manage.
4. From the Tools section, click FTP File Manager.
5. Select html using the directory tree.
6. In the menu bar, click Upload.
7. Click Browse, and then select the ZIP backup file from your computer.
8. Click Upload.
Web & Classic Hosting Help Guide 83
9. Select your ZIP backup file, and then click the Unarchive icon in the action bar.
10. Select the following options:
Select Destination
To unarchive your site properly, ensure the destination field only contains a
forward-slash ("/").
Overwrite existing file
Select this option to overwrite any file with the same name.
11. Click OK.
Updating Your DNS
For your site to be accessible, your domain name's DNS settings might need to be modified.
• If your domain name and hosting are in the same account, updates happen
automatically.
• If your domain is registered elsewhere, you will need to update your nameservers.
• If your domain is registered with us, but in another account, update your domain
name's A record using your IP address.
To Update Your A Record
1. Log in to your Account Manager.
2. Next to Domains, click Manage.
3. Go to the Zone File Editor for the domain name you want to update.
4. In the A (Host) section, click the A record you want to edit.
Web & Classic Hosting Help Guide 84
5. From your A (Host) group, locate the "@" host, and then click Edit in
the Actions column.
6. Complete the following:
Host Name
Do not modify this field. It should remain "@."
Points to IP Address
Enter your new IP address.
TTL
Do not modify this field. It should remain at its default.
7. Click Save Zone File, and then click OK.
Web & Classic Hosting Help Guide 85
Windows Shared Hosting ASP/ASP.NET Module & Feature
Support
Which ASP and ASP.NET modules and features your account supports depends on which type
of hosting you have.
ASP Module & Feature Support
Component Classic Web
ASPupload ✓ ✓
ASPjpeg ✓ ✓
ASPcrypt ✓ ✓
GuidMaker ✓ ✓
ADO ✓ ✓
OLEDB ✓ ✓
MDAC ✓ ✓
CDOSYS ✓ ✓
FileSystemsObject ✓ ✓
Customizable global.asa ✓ ✓
Web & Classic Hosting Help Guide 86
ASP.NET Module & Feature Support
Component Classic Web
ADO.NET ✓ ✓
ODBC.NET ✓ ✓
Customizable global.asax ✓ ✓
Customizable web.config ✓ ✓
.NET dll, Code Behind, /bin Folder ✓ ✓
Multiple Application Root ✓ ✓
Web Services Supported (.asmx) ✓ ✓
.NET Version Support
ASP.NET v1.1
.NET Framework v1.1 and 2.0
Note: Apps built with Framework 1.0 are compatible with v1.1.
IDEs Supported
• Visual InterDev
• Visual Studio .NET Support
• Visual Studio .NET Upload
• Web Matrix Project
• NetObjects Fusion
Web & Classic Hosting Help Guide 87
Default MIME types (Windows)
You can configure MIME types using a web.config file if you are running IIS 7.0. If your
account is running IIS 6.0, contact customer service to have additional MIME types added. Note
that only application/octet-stream MIME types can be added in this manner.
File Extension Content type (MIME)
.323 text/h323
.aaf application/octet-stream
.aca application/octet-stream
application/internet-property-
.acx
stream
.afm application/octet-stream
.ai application/postscript
.aif audio/x-aiff
.aifc audio/aiff
.aiff audio/aiff
.applicati application/x-ms-application
.art image/x-jg
.asd application/octet-stream
.asf video/x-ms-asf
.asi application/octet-stream
.asm text/plain
.asr video/x-ms-asf
.asx video/x-ms-asf
.au audio/basic
.avi video/x-msvideo
.axs application/olescript
Web & Classic Hosting Help Guide 88
.bas text/plain
.bcpio application/x-bcpio
.bin application/octet-stream
.bmp image/bmp
.c text/plain
.cab application/octet-stream
.cat application/vnd.ms-pki.seccat
.cdf application/x-cdf
.chm application/octet-stream
.class application/x-java-applet
.clp application/x-msclip
.cmx image/x-cmx
.cnf text/plain
.cod image/cis-cod
.cpio application/x-cpio
.cpp text/plain
.crd application/x-mscardfile
.crl application/pkix-crl
.crt application/x-x509-ca-cert
.csh application/x-csh
.css text/css
.csv application/octet-stream
.cur application/octet-stream
.dcr application/x-director
.deploy application/octet-stream
.der application/x-x509-ca-cert
.dib image/bmp
Web & Classic Hosting Help Guide 89
.dir application/x-director
.disco text/xml
.dll application/x-msdownload
.dlm text/dlm
.dnl application/x-msdownload
.doc application/msword
.dot application/msword
.dsp application/octet-stream
.dtd text/xml
.dvi application/x-dvi
.dwf drawing/x-dwf
.dwp application/octet-stream
.dxr application/x-director
.easm application/octet-stream
.eml message/rfc822
.emz application/octet-stream
.eot application/octet-stream
.eps application/postscript
.etx text/x-setext
.evy application/envoy
.ex_ application/octet-stream
.exe application/octet-stream
.fdf application/vnd.fdf
.fif application/fractals
.fla application/octet-stream
.flr x-world/x-vrml
.flv video/x-flv
Web & Classic Hosting Help Guide 90
.gif image/gif
.gtar application/x-gtar
.gz application/x-gzip
.h text/plain
.hdf application/x-hdf
.hdml text/x-hdml
.hhc application/x-oleobject
.hhk application/octet-stream
.hhp application/octet-stream
.hlp application/winhlp
.hqx application/mac-binhex40
.hsf application/octet-stream
.hta application/hta
.htc text/x-component
.htm text/html
.html text/html
.htt text/webviewhtml
.hxt text/html
.ica application/x-ica
.ico image/x-icon
.ics application/octet-stream
.ief image/ief
.inf application/octet-stream
.ins application/x-internet-signup
.isp application/x-internet-signup
.IVF video/x-ivf
.jar application/java-archive
Web & Classic Hosting Help Guide 91
.java (Disabled in IIS 7) application/octet-stream
.jck application/liquidmotion
.jcz application/liquidmotion
.jfif image/pjpeg
.jpb application/octet-stream
.jpe image/jpeg
.jpeg image/jpeg
.jpg image/jpeg
.js application/x-javascript
.latex application/x-latex
.lit application/x-ms-reader
.lpk application/octet-stream
.lsf video/x-la-asf
.lsx video/x-la-asf
.lzh application/octet-stream
.m13 application/x-msmediaview
.m14 application/x-msmediaview
.m1v video/mpeg
.m3u audio/x-mpegurl
.man application/x-troff-man
.manifest application/x-ms-manifest
.map text/plain
.mdb application/x-msaccess
.mdp application/octet-stream
.me application/x-troff-me
.mht message/rfc822
.mhtml message/rfc822
Web & Classic Hosting Help Guide 92
.mid audio/mid
.midi audio/mid
.mix application/octet-stream
.mmf application/x-smaf
.mno text/xml
.mny application/x-msmoney
.mov video/quicktime
.movie video/x-sgi-movie
.mp2 video/mpeg
.mp3 audio/mpeg
.mp4 audio/mpeg
.mpa video/mpeg
.mpe video/mpeg
.mpeg video/mpeg
.mpg video/mpeg
.mpp application/vnd.ms-project
.mpv2 video/mpeg
.ms application/x-troff-ms
.msi application/octet-stream
.mvb application/x-msmediaview
.nc application/x-netcdf
.nsc video/x-ms-asf
.nws message/rfc822
.ocx application/octet-stream
.oda application/oda
.ods application/oleobject
.p10 application/pkcs10
Web & Classic Hosting Help Guide 93
.p12 application/x-pkcs12
.p7b application/x-pkcs7-certificates
.p7c application/pkcs7-mime
.p7m application/pkcs7-mime
application/x-pkcs7-
.p7r
certreqresp
.p7s application/pkcs7-signature
.pbm image/x-portable-bitmap
.pcx application/octet-stream
.pcz application/octet-stream
.pdf application/pdf
.pfb application/octet-stream
.pfm application/octet-stream
.pfx application/x-pkcs12
.pgm image/x-portable-graymap
.pko application/vnd.ms-pki.pko
.pma application/x-perfmon
.pmc application/x-perfmon
.pml application/x-perfmon
.pmr application/x-perfmon
.pmw application/x-perfmon
.png image/png
.pnm image/x-portable-anymap
.pnz image/png
.pot application/vnd.ms-powerpoint
.ppm image/x-portable-pixmap
.pps application/vnd.ms-powerpoint
Web & Classic Hosting Help Guide 94
.ppt application/vnd.ms-powerpoint
.prf application/pics-rules
.prm application/octet-stream
.prx application/octet-stream
.ps application/postscript
.psd application/octet-stream
.psm application/octet-stream
.psp application/octet-stream
.pub application/x-mspublisher
.qt video/quicktime
.qtl application/x-quicktimeplayer
.qxd application/octet-stream
.ra audio/x-pn-realaudio
.ram audio/x-pn-realaudio
.rar application/octet-stream
.ras image/x-cmu-raster
.rdf application/rdf+xml
.rf image/vnd.rn-realflash
.rgb image/x-rgb
.rm application/vnd.rn-realmedia
.rmi audio/mid
.roff application/x-troff
.rpm audio/x-pn-realaudio-plugin
.rtf application/rtf
.rtx text/richtext
.scd application/x-msschedule
.sct text/scriptlet
Web & Classic Hosting Help Guide 95
.sea application/octet-stream
application/set-payment-
.setpay
initiation
application/set-registration-
.setreg
initiation
.sgml text/sgml
.sh application/x-sh
.shar application/x-shar
.sit application/x-stuffit
.sldasm application/octet-stream
.sldprt application/octet-stream
.smd audio/x-smd
.smi application/octet-stream
.smx audio/x-smd
.smz audio/x-smd
.snd audio/basic
.snp application/octet-stream
.spc application/x-pkcs7-certificates
.spl application/futuresplash
.src application/x-wais-source
.ssm application/streamingmedia
application/vnd.ms-
.sst
pki.certstore
.stl application/vnd.ms-pki.stl
.sv4cpio application/x-sv4cpio
.sv4crc application/x-sv4crc
.svg application/octet-stream
.swf application/x-shockwave-flash
Web & Classic Hosting Help Guide 96
.t application/x-troff
.tar application/x-tar
.tcl application/x-tcl
.tex application/x-tex
.texi application/x-texinfo
.texinfo application/x-texinfo
.tgz application/x-compressed
.thn application/octet-stream
.tif image/tiff
.tiff image/tiff
.toc application/octet-stream
.tr application/x-troff
.trm application/x-msterminal
.tsv text/tab-separated-values
.ttf application/octet-stream
.txt text/plain
.u32 application/octet-stream
.uls text/iuls
.ustar application/x-ustar
.vbs text/vbscript
.vcf text/x-vcard
.vcs text/plain
.vdx application/vnd.visio
.vml text/xml
.vsd application/vnd.visio
.vss application/vnd.visio
.vst application/vnd.visio
Web & Classic Hosting Help Guide 97
.vsw application/vnd.visio
.vsx application/vnd.visio
.vtx application/vnd.visio
.wav audio/wav
.wax audio/x-ms-wax
.wbmp image/vnd.wap.wbmp
.wcm application/vnd.ms-works
.wdb application/vnd.ms-works
.wks application/vnd.ms-works
.wm video/x-ms-wm
.wma audio/x-ms-wma
.wmd application/x-ms-wmd
.wmf application/x-msmetafile
.wml text/vnd.wap.wml
.wmlc application/vnd.wap.wmlc
.wmls text/vnd.wap.wmlscript
.wmlsc application/vnd.wap.wmlscriptc
.wmp video/x-ms-wmp
.wmv video/x-ms-wmv
.wmx video/x-ms-wmx
.wmz application/x-ms-wmz
.world application/octet-stream
.wps application/vnd.ms-works
.wri application/x-mswrite
.wrl x-world/x-vrml
.wrz x-world/x-vrml
.wsdl text/xml
Web & Classic Hosting Help Guide 98
.wvx video/x-ms-wvx
.x application/directx
.xaf x-world/x-vrml
.xbm image/x-xbitmap
.xdr text/plain
.xla application/vnd.ms-excel
.xlc application/vnd.ms-excel
.xlm application/vnd.ms-excel
.xls application/vnd.ms-excel
.xlt application/vnd.ms-excel
.xlw application/vnd.ms-excel
.xml text/xml
.xof x-world/x-vrml
.xpm image/x-xpixmap
.xsd text/xml
.xsf text/xml
.xsl text/xml
.xslt text/xml
.xsn application/octet-stream
.xwd image/x-xwindowdump
.z application/x-compress
.zip application/x-zip-compressed
Web & Classic Hosting Help Guide 99
You might also like
- Project Management Professional Handbook PDFDocument41 pagesProject Management Professional Handbook PDFflawlessjessNo ratings yet
- Marieke Kingma Empathy Training ManualDocument60 pagesMarieke Kingma Empathy Training Manualflawlessjess100% (2)
- Limestone Drinks Menu ScienceDocument1 pageLimestone Drinks Menu ScienceflawlessjessNo ratings yet
- Seals of SolomonDocument7 pagesSeals of SolomonflawlessjessNo ratings yet
- CEDP - Information Pack 2015Document10 pagesCEDP - Information Pack 2015flawlessjessNo ratings yet
- DMO - MGS Information Pack 2015Document12 pagesDMO - MGS Information Pack 2015flawlessjessNo ratings yet
- The Great Sleep Recession: Changes in Sleep Duration Among US Adolescents, 1991-2012Document11 pagesThe Great Sleep Recession: Changes in Sleep Duration Among US Adolescents, 1991-2012flawlessjessNo ratings yet
- The Yellow House: A Memoir (2019 National Book Award Winner)From EverandThe Yellow House: A Memoir (2019 National Book Award Winner)Rating: 4 out of 5 stars4/5 (98)
- Grit: The Power of Passion and PerseveranceFrom EverandGrit: The Power of Passion and PerseveranceRating: 4 out of 5 stars4/5 (588)
- The Little Book of Hygge: Danish Secrets to Happy LivingFrom EverandThe Little Book of Hygge: Danish Secrets to Happy LivingRating: 3.5 out of 5 stars3.5/5 (399)
- The Subtle Art of Not Giving a F*ck: A Counterintuitive Approach to Living a Good LifeFrom EverandThe Subtle Art of Not Giving a F*ck: A Counterintuitive Approach to Living a Good LifeRating: 4 out of 5 stars4/5 (5794)
- Hidden Figures: The American Dream and the Untold Story of the Black Women Mathematicians Who Helped Win the Space RaceFrom EverandHidden Figures: The American Dream and the Untold Story of the Black Women Mathematicians Who Helped Win the Space RaceRating: 4 out of 5 stars4/5 (895)
- Shoe Dog: A Memoir by the Creator of NikeFrom EverandShoe Dog: A Memoir by the Creator of NikeRating: 4.5 out of 5 stars4.5/5 (537)
- A Heartbreaking Work Of Staggering Genius: A Memoir Based on a True StoryFrom EverandA Heartbreaking Work Of Staggering Genius: A Memoir Based on a True StoryRating: 3.5 out of 5 stars3.5/5 (231)
- Never Split the Difference: Negotiating As If Your Life Depended On ItFrom EverandNever Split the Difference: Negotiating As If Your Life Depended On ItRating: 4.5 out of 5 stars4.5/5 (838)
- Devil in the Grove: Thurgood Marshall, the Groveland Boys, and the Dawn of a New AmericaFrom EverandDevil in the Grove: Thurgood Marshall, the Groveland Boys, and the Dawn of a New AmericaRating: 4.5 out of 5 stars4.5/5 (266)
- The World Is Flat 3.0: A Brief History of the Twenty-first CenturyFrom EverandThe World Is Flat 3.0: A Brief History of the Twenty-first CenturyRating: 3.5 out of 5 stars3.5/5 (2259)
- Team of Rivals: The Political Genius of Abraham LincolnFrom EverandTeam of Rivals: The Political Genius of Abraham LincolnRating: 4.5 out of 5 stars4.5/5 (234)
- Elon Musk: Tesla, SpaceX, and the Quest for a Fantastic FutureFrom EverandElon Musk: Tesla, SpaceX, and the Quest for a Fantastic FutureRating: 4.5 out of 5 stars4.5/5 (474)
- The Emperor of All Maladies: A Biography of CancerFrom EverandThe Emperor of All Maladies: A Biography of CancerRating: 4.5 out of 5 stars4.5/5 (271)
- The Hard Thing About Hard Things: Building a Business When There Are No Easy AnswersFrom EverandThe Hard Thing About Hard Things: Building a Business When There Are No Easy AnswersRating: 4.5 out of 5 stars4.5/5 (344)
- On Fire: The (Burning) Case for a Green New DealFrom EverandOn Fire: The (Burning) Case for a Green New DealRating: 4 out of 5 stars4/5 (73)
- The Gifts of Imperfection: Let Go of Who You Think You're Supposed to Be and Embrace Who You AreFrom EverandThe Gifts of Imperfection: Let Go of Who You Think You're Supposed to Be and Embrace Who You AreRating: 4 out of 5 stars4/5 (1090)
- The Unwinding: An Inner History of the New AmericaFrom EverandThe Unwinding: An Inner History of the New AmericaRating: 4 out of 5 stars4/5 (45)
- The Sympathizer: A Novel (Pulitzer Prize for Fiction)From EverandThe Sympathizer: A Novel (Pulitzer Prize for Fiction)Rating: 4.5 out of 5 stars4.5/5 (120)
- Her Body and Other Parties: StoriesFrom EverandHer Body and Other Parties: StoriesRating: 4 out of 5 stars4/5 (821)
- Qudelix-5K User Manual v2.0 PDFDocument51 pagesQudelix-5K User Manual v2.0 PDFdr.kabirdevNo ratings yet
- Real Estate Recommendation SystemDocument128 pagesReal Estate Recommendation SystemAdugna EtanaNo ratings yet
- Signals and Systems SyllabusDocument3 pagesSignals and Systems SyllabusSeema P DiwanNo ratings yet
- Product: Generator Set Model: 3516B Generator Set Ybw Configuration: 3516B Generator Set YBW00001-UP Change Customer Info: Please Select Customer InformationDocument2 pagesProduct: Generator Set Model: 3516B Generator Set Ybw Configuration: 3516B Generator Set YBW00001-UP Change Customer Info: Please Select Customer InformationRajkumar MudaliarNo ratings yet
- Epson L130 Brochure PDFDocument2 pagesEpson L130 Brochure PDFAbhinav VermaNo ratings yet
- Important Steps To Perform CRM-ECC Int Erg Ration - CRM Middle WareDocument7 pagesImportant Steps To Perform CRM-ECC Int Erg Ration - CRM Middle WareAmit AggarwalNo ratings yet
- T-SQL Concepts PDFDocument137 pagesT-SQL Concepts PDFVenkateshRaju SammitNo ratings yet
- List of Chemical Process SimulatorsDocument1 pageList of Chemical Process SimulatorsOsas Jessica UwoghirenNo ratings yet
- POS120 Series Installation Guide V1.4Document18 pagesPOS120 Series Installation Guide V1.4Zane WebbNo ratings yet
- HP PapersDocument12 pagesHP Paperssandeep1415No ratings yet
- Raspberry PiDocument15 pagesRaspberry PiAjayChandrakarNo ratings yet
- Chapter 12: Databases: Mcgraw-HillDocument10 pagesChapter 12: Databases: Mcgraw-HillRenad AdnanNo ratings yet
- Gemma Et Grafcet de ConduiteDocument3 pagesGemma Et Grafcet de ConduiteCharlotteNo ratings yet
- 8 Active ManagerDocument6 pages8 Active ManagerGauriNo ratings yet
- En WBNR Ebook Srevm13929 PPDocument101 pagesEn WBNR Ebook Srevm13929 PPWeaver BirdNo ratings yet
- Bhoomika Chawla: Known ForDocument3 pagesBhoomika Chawla: Known ForAnonymous 9uu04elNo ratings yet
- Logi PW2Document3 pagesLogi PW2Michał KosowskiNo ratings yet
- Erp Flowchart PDFDocument2 pagesErp Flowchart PDFMistaNo ratings yet
- Katana Memory Hint Flash CardDocument92 pagesKatana Memory Hint Flash CardFikha BimaNo ratings yet
- Bose QC25 FAQDocument15 pagesBose QC25 FAQGuleBamseNo ratings yet
- Q.1 (A) Give Full Form of Following AcronymDocument16 pagesQ.1 (A) Give Full Form of Following AcronymsvNo ratings yet
- 12T Half OutriggerDocument23 pages12T Half OutriggerFar AwayNo ratings yet
- ABB - DC Traction Power Supply Interactive BrochureDocument15 pagesABB - DC Traction Power Supply Interactive BrochureThomas NaegerNo ratings yet
- Exploring wV1 Grader CAPDocument8 pagesExploring wV1 Grader CAPsargeywargeyNo ratings yet
- DBMS MT-1 QuestionPaperDocument2 pagesDBMS MT-1 QuestionPapershukeshNo ratings yet
- Intermediate Code GenerationDocument13 pagesIntermediate Code Generationhasanen1985No ratings yet
- Psychology of TestingDocument5 pagesPsychology of TestingLakshmana KumarNo ratings yet
- SortingDocument21 pagesSortingNuredin AbdumalikNo ratings yet
- How To Check The Information Passing From SAP SabrixDocument10 pagesHow To Check The Information Passing From SAP Sabrixbryan11050% (2)
- 3BDS011224 - Eng - Function Designer PDFDocument618 pages3BDS011224 - Eng - Function Designer PDFFelix Eduardo Ossorio GarciaNo ratings yet