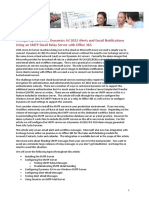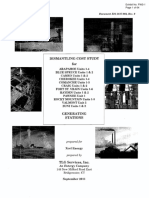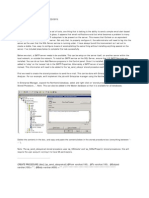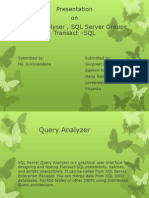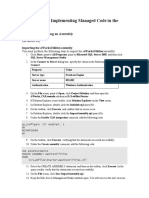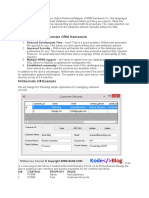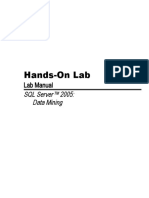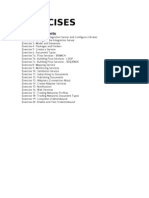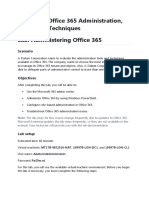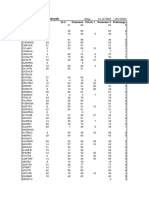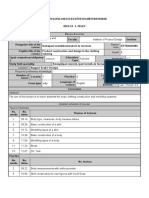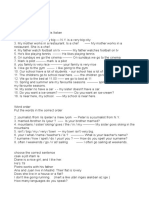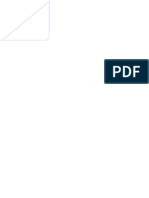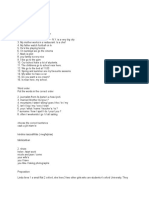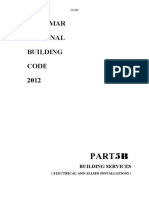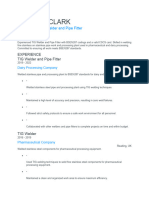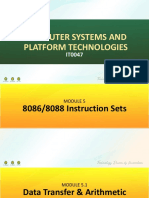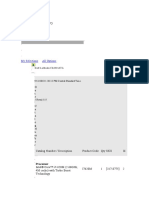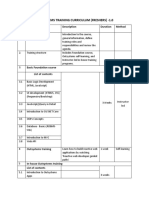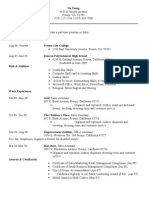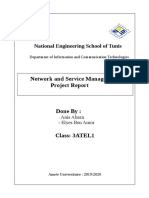Professional Documents
Culture Documents
Module 9 Lab: Implementing A Service Broker Solution
Uploaded by
kossuth atillaOriginal Title
Copyright
Available Formats
Share this document
Did you find this document useful?
Is this content inappropriate?
Report this DocumentCopyright:
Available Formats
Module 9 Lab: Implementing A Service Broker Solution
Uploaded by
kossuth atillaCopyright:
Available Formats
Module 9 Lab: Implementing a Service Broker Solution
Exercise 1: Creating Service Broker Objects
Lab Answer Key
Configuring Database Mail
You must perform the following steps to configure Database Mail:
1. In Windows Explorer, view the contents of the D:\Labfiles\Starter folder.
2. Double-click LabSetup.cmd to run the script that configures Database Mail.
Creating the AW_ServiceBroker SQL Server Scripts project
You must perform the following steps to create the AW_ServiceBroker SQL Server
Scripts project:
1. Click Start, point to All Programs, point to Microsoft SQL Server 2005, and then click
SQL Server Management Studio.
2. In the Connect to Server dialog box, specify the values in the following table, and then click
Connect.
Property Value
Server type Database Engine
Server name MIAMI
Authentication Windows Authentication
3. On the File menu, point to New, and then click Project.
4. In the New Project dialog box, specify the values in the following table, and then click OK.
Property Value or action
Name AW_ServiceBroker
Location D:\Labfiles\Starter
Create directory for Clear the check box.
solution
Configuring the AdventureWorks database for Service Broker
You must perform the following steps to configure the AdventureWorks database for
Service Broker:
1. On the Project menu, click New Query to add a new query file to the project. Connect to
MIAMI by using Windows authentication when prompted.
2. If Solution Explorer is not visible, click Solution Explorer on the View menu.
3. In Solution Explorer, right-click SQLQuery1.sql, and then click Rename. Rename the file to
PrepareDatabase.sql.
4. Add the following Transact-SQL code to the PrepareDatabase.sql query.
USE master
GO
-- Enable Service Broker in the AdventureWorks database
ALTER DATABASE AdventureWorks SET ENABLE_BROKER
-- Configure the AdventureWorks database
USE AdventureWorks
GO
IF NOT EXISTS
(SELECT * FROM sys.symmetric_keys
WHERE name = '##MS_DatabaseMasterKey##')
CREATE MASTER KEY ENCRYPTION BY PASSWORD = '23987hxJ#KL95234nl0zBe'
GO
CREATE SCHEMA EMailSvc
GO
CREATE SCHEMA CustomerSvc
GO
-- Create a table to log details of the customer e-mails sent
CREATE TABLE EMailSvc.EmailLog
(
Date datetime NOT NULL,
[Event] nvarchar(50) NOT NULL,
CustomerData xml
)
5. Click the Execute button on the toolbar to execute the query.
6. On the File menu, click Save All.
Creating the Service Broker objects required for the customer e-mail solution
You must perform the following steps to create the required Service Broker objects:
1. On the Project menu, click New Query. Connect to MIAMI by using Windows
authentication when prompted.
2. In Solution Explorer, right-click SQLQuery1.sql, and then click Rename. Rename the file to
CreateServiceBrokerObjects.sql.
3. In the query window, type the following Transact-SQL code to create the message type,
contract, queues, and services.
USE AdventureWorks
GO
-- Create message types
CREATE MESSAGE TYPE [//AW/EMail/CustomerDetails]
VALIDATION = WELL_FORMED_XML
GO
-- Create contracts
CREATE CONTRACT [//AW/EMail/SendCustomerDetails]
(
[//AW/EMail/CustomerDetails]
SENT BY INITIATOR
)
GO
-- Create queues
CREATE QUEUE CustomerSvc.NewCustomerQueue
WITH STATUS = ON
CREATE QUEUE EMailSvc.NewCustomerEmailQueue
WITH STATUS = OFF
GO
-- Create services
CREATE SERVICE [//AW/Sales/CustomerService]
ON QUEUE CustomerSvc.NewCustomerQueue
CREATE SERVICE [//AW/EMail/EmailService]
ON QUEUE EMailSvc.NewCustomerEmailQueue
([//AW/EMail/SendCustomerDetails])
4. Click the Execute button on the toolbar to execute the query.
5. On the File menu, click Save All.
6. If Object Explorer is not visible, click Object Explorer on the View menu.
7. In Object Explorer, expand Databases, AdventureWorks, and Service Broker. Expand
Message Types, Contracts, Queues, and Services, and then verify that the necessary Service
Broker objects are listed.
8. Keep SQL Server Management Studio open. You will use it in the next exercise.
Exercise 2: Implementing the Initiating Service
Lab Answer Key
Adding the CreateEmailNewCustomerSP.sql query file to the AW_ServiceBroker
project
You must perform the following procedure to add the CreateEmailNewCustomerSP.sql
query file to the AW_ServiceBroker project:
1. On the Project menu, click Add Existing Item.
2. Browse to the D:\Labfiles\Starter folder and add the CreateEmailNewCustomerSP.sql
query file. Connect to MIAMI by using Windows authentication when prompted.
Implementing the CustomerService service
You must perform the following steps to create the CustomerService service:
1. Examine the following Transact-SQL code in the CreateEmailNewCustomerSP.sql query
file. Notice that it contains Transact-SQL statements to create a stored procedure that sends
messages from the CustomerService service to the EmailService service in the
AdventureWorks database.
USE AdventureWorks
GO
CREATE PROCEDURE CustomerSvc.uspEmailNewCustomer
@firstName nvarchar(50),
@lastName nvarchar(50),
@emailAddress nvarchar(50)
AS
BEGIN
SET NOCOUNT ON;
-- Create message body to pass to SendMail service.
DECLARE @message xml
SET @message = NCHAR(0xFEFF)
+ '<Customer>'
+ '<CustomerName>' + @firstName + ' ' + @lastName +
'</CustomerName>'
+ '<EmailAddress>' + @emailAddress + '</EmailAddress>'
+ '</Customer>'
DECLARE @dialogHandle UNIQUEIDENTIFIER
BEGIN DIALOG @dialogHandle
FROM SERVICE [//AW/Sales/CustomerService]
TO SERVICE '//AW/EMail/EmailService'
ON CONTRACT [//AW/EMail/SendCustomerDetails];
SEND ON CONVERSATION @dialogHandle
MESSAGE TYPE [//AW/EMail/CustomerDetails] (@message)
END CONVERSATION @dialogHandle
END;
2. Click the Execute button on the toolbar to execute the query.
3. On the File menu, click Save All.
4. In Object Explorer, expand Databases, AdventureWorks, Programmability, and Stored
Procedures, and then verify that the CustomerSvc.uspEmailNewCustomer stored
procedure is listed.
5. Keep SQL Server Management Studio open. You will use it in the next exercise.
Exercise 3: Implementing the Target Service
Lab Answer Key
Adding the CreateSendEmailSP.sql query file to the AW_ServiceBroker project
You must perform the following procedure to add the CreateSendEmailSP.sql query file
to the AW_ServiceBroker project:
1. On the Project menu, click Add Existing Item.
2. Browse to the D:\Labfiles\Starter folder and add the CreateSendEmailSP.sql query file.
Connect to MIAMI by using Windows authentication when prompted.
Implementing the EmailService service
You must perform the following procedure to implement the EmailService service:
1. Examine the following Transact-SQL code in the CreateSendEmailSP.sql query file. Notice
that it contains Transact-SQL statements to create a stored procedure to receive and process
messages in the EmailService service in the AdventureWorks database.
USE AdventureWorks
GO
CREATE PROCEDURE EMailSvc.uspSendCustomerEmail
WITH EXECUTE AS OWNER
AS
BEGIN
SET NOCOUNT ON;
DECLARE @conversation UNIQUEIDENTIFIER
DECLARE @msg NVARCHAR(MAX)
DECLARE @msgType NVARCHAR(256)
;RECEIVE TOP(1)
@conversation = conversation_handle,
@msgType = message_type_name,
@msg = message_body
FROM AdventureWorks.EMailSvc.NewCustomerEmailQueue
IF (@@ROWCOUNT = 0) RETURN
IF (@msgType = '//AW/EMail/CustomerDetails')
BEGIN
-- Extract the e-mail address
DECLARE @emailAddress nvarchar(30)
DECLARE @hDoc int
EXECUTE sp_xml_preparedocument @hdoc OUTPUT, @msg
SELECT @emailAddress = EmailAddress
FROM OPENXML(@hDoc, 'Customer', 2)
WITH
(EmailAddress nvarchar(30))
EXECUTE sp_xml_removedocument @hDoc
-- Send the e-mail
EXECUTE msdb.dbo.sp_send_dbmail @recipients =
@emailAddress,
@subject = 'Welcome to Adventure Works',
@body = 'We would like to welcome you to Adventure Works.'
-- Log the e-mail
INSERT INTO AdventureWorks.EMailSvc.EmailLog
(Date, [Event], CustomerData)
VALUES
(getdate(), 'Email sent to ' + @emailAddress, @msg);
END
ELSE IF (@msgType =
'http://schemas.microsoft.com/SQL/ServiceBroker/Error') OR
(@msgType =
'http://schemas.microsoft.com/SQL/ServiceBroker/EndDialog')
END CONVERSATION @conversation
ELSE
BEGIN
END CONVERSATION @conversation
WITH ERROR = 500 DESCRIPTION = 'Invalid message type.';
INSERT INTO AdventureWorks.EMailSvc.EmailLog (Date,
[Event], CustomerData)
VALUES (getdate(), 'Invalid message type', @msg);
END
END;
2. Click the Execute button on the toolbar to execute the query.
3. On the File menu, click Save All.
4. In Object Explorer, refresh Databases, AdventureWorks, Programmability, and Stored
Procedures, and then verify that the EMailSvc.uspSendCustomerEmail stored procedure is
listed.
Configuring the target service for automatic activation
You must perform the following procedure to configure the target service for automatic
activation:
1. On the Project menu, click New Query. When prompted, use Windows authentication to
connect to MIAMI.
2. In Solution Explorer, right-click SQLQuery1.sql, and then click Rename. Rename the file
AlterServiceBrokerQueue.sql.
3. In the query window, type the following Transact-SQL statement to make the
EMailSvc.NewCustomerEmailQueue queue activate the
EMailSvc.uspSendCustomerEmail stored procedure.
USE AdventureWorks
GO
ALTER QUEUE EMailSvc.NewCustomerEmailQueue
WITH STATUS = ON,
ACTIVATION (
STATUS = ON,
PROCEDURE_NAME = AdventureWorks.EMailSvc.uspSendCustomerEmail,
MAX_QUEUE_READERS = 5,
EXECUTE AS OWNER)
4. Click the Execute button on the toolbar to execute the query.
5. On the File menu, click Save All.
Testing the EmailService service
You must perform the following procedure to test the EmailService service:
1. On the Project menu, click Add Existing Item.
2. Browse to the D:\Labfiles\Starter folder and add the TestEmailService.sql query file.
Connect to MIAMI by using Windows authentication when prompted.
3. Examine the TestEmailService.sql query file, and notice that it contains Transact-SQL
statements to execute the CustomerSvc.uspEmailNewCustomer stored procedure and then
query the EMailSvc.EmailLog table.
4. Click the Execute button on the toolbar to execute the query.
5. Review the result set returned from the EMailSvc.EmailLog table, and verify that it contains
the customer data sent to the EmailService service (if the table contains no records, wait a
few seconds, and then select the SELECT statement and re-execute it).
6. On the File menu, click Save All.
7. Click Start, point to All Programs, and click Outlook Express.
8. Verify that an e-mail message has been sent to student@adventure-works.com by the
EmailService service. If the e-mail message is not in the inbox, wait a few seconds and click
the Send/Recv button.
9. Close Outlook Express and SQL Server Management Studio.
You might also like
- Microsoft Dynamics Ax 2012 Configuring Alerts and EmailsDocument22 pagesMicrosoft Dynamics Ax 2012 Configuring Alerts and EmailsdaredevvllNo ratings yet
- ICTs For EducationDocument138 pagesICTs For EducationJavier MidenceNo ratings yet
- Lab Answer Key - Module 7 - Planning and Implementing Azure SQL DatabaseDocument11 pagesLab Answer Key - Module 7 - Planning and Implementing Azure SQL DatabaseJob Llanos MontaldoNo ratings yet
- Project 2 Ms SQL Dev PDFDocument3 pagesProject 2 Ms SQL Dev PDFNidhi Bansal100% (1)
- Golden Gate For MS SQL Server 2008 To OracleDocument29 pagesGolden Gate For MS SQL Server 2008 To OracleStanislav MaskaikinNo ratings yet
- Operations Management BITS PilaniDocument692 pagesOperations Management BITS Pilanisap6370No ratings yet
- Revista de TransmisionesDocument68 pagesRevista de TransmisionesTransmisiones Automáticas Chepe100% (4)
- Lab 3 - Enabling Team Based Data Science With Azure DatabricksDocument18 pagesLab 3 - Enabling Team Based Data Science With Azure DatabricksMangesh AbnaveNo ratings yet
- Database CreationDocument299 pagesDatabase CreationvsundargNo ratings yet
- Dismantling Cost StudyDocument64 pagesDismantling Cost StudyGIGsanton100% (1)
- Net Metering SopDocument14 pagesNet Metering Sopamad khanNo ratings yet
- Module 7 Lab: Implementing Stored Procedures and FunctionsDocument9 pagesModule 7 Lab: Implementing Stored Procedures and Functionskossuth atillaNo ratings yet
- Module 7 Lab: Implementing Stored Procedures and FunctionsDocument9 pagesModule 7 Lab: Implementing Stored Procedures and Functionskossuth atillaNo ratings yet
- Machine GuardingDocument69 pagesMachine GuardingKhaireCrNo ratings yet
- Filenet VersionsDocument10 pagesFilenet VersionsIbmWasuserNo ratings yet
- SQL Server Management Studio (SSMS) Tutorial-Microsoft DocsDocument44 pagesSQL Server Management Studio (SSMS) Tutorial-Microsoft DocsThomas Chinyama100% (1)
- Harmonic Filter Design PDFDocument14 pagesHarmonic Filter Design PDFserban_elNo ratings yet
- Module 6 Lab: Implementing ViewsDocument6 pagesModule 6 Lab: Implementing Viewskossuth atillaNo ratings yet
- Module 2 Lab: Creating Data Types and TablesDocument5 pagesModule 2 Lab: Creating Data Types and Tableskossuth atillaNo ratings yet
- Module 3 Lab: Working With XML: Exercise 1: Mapping Relational Data and XMLDocument7 pagesModule 3 Lab: Working With XML: Exercise 1: Mapping Relational Data and XMLkossuth atillaNo ratings yet
- Lab-9 - APEX & TRIGGERSDocument8 pagesLab-9 - APEX & TRIGGERSEswarchandra PinjalaNo ratings yet
- MS SQL NotificationsDocument10 pagesMS SQL NotificationsDaipayan LodhNo ratings yet
- Lab 7Document6 pagesLab 7OscarNo ratings yet
- Creating A Report From An External Data SourceDocument6 pagesCreating A Report From An External Data Sourceshawke_meNo ratings yet
- Module 4 Lab: Creating IndexesDocument5 pagesModule 4 Lab: Creating Indexeskossuth atillaNo ratings yet
- Module 1 Lab: Creating A DatabaseDocument7 pagesModule 1 Lab: Creating A Databasekossuth atillaNo ratings yet
- Create A Database Backup Job Using SQL AgentDocument9 pagesCreate A Database Backup Job Using SQL AgentSOMEONENo ratings yet
- SQL LectureDocument24 pagesSQL LectureWaqas SultanNo ratings yet
- 6234AD ENU LabManual PDFDocument99 pages6234AD ENU LabManual PDFpierovianoNo ratings yet
- Presentation On Query Analyser, SQL Server Groups, Transact - SQLDocument31 pagesPresentation On Query Analyser, SQL Server Groups, Transact - SQLverma_arjun21No ratings yet
- Create DMX Login Form, Dataset and Validate It: Step 1Document7 pagesCreate DMX Login Form, Dataset and Validate It: Step 1Romesh NiriellaNo ratings yet
- Module 8 Lab: Implementing Managed Code in The Database: Exercise 1: Importing An AssemblyDocument4 pagesModule 8 Lab: Implementing Managed Code in The Database: Exercise 1: Importing An Assemblykossuth atillaNo ratings yet
- ITVoyagers BI PRACTICAL 3 B MU TYITDocument25 pagesITVoyagers BI PRACTICAL 3 B MU TYITColab PracticalNo ratings yet
- Lab Manual (SQL and Oracle Basics) : Run Through The Oracle SQL Developer Demo: Creating A Database ConnectionDocument34 pagesLab Manual (SQL and Oracle Basics) : Run Through The Oracle SQL Developer Demo: Creating A Database ConnectionAnkit KushwahaNo ratings yet
- Configuring The Fleet Management Sample ApplicationDocument10 pagesConfiguring The Fleet Management Sample ApplicationFernando SantizoNo ratings yet
- MTA: Database Fundamentals: Lab Exercises & NotesDocument24 pagesMTA: Database Fundamentals: Lab Exercises & NotesMA MaalejNo ratings yet
- SMODocument10 pagesSMOVilus ViliNo ratings yet
- SQL Server 2005 - Data MiningDocument27 pagesSQL Server 2005 - Data Miningsuresh_prkNo ratings yet
- Adressverificationdocview Wss PDFDocument21 pagesAdressverificationdocview Wss PDFsrinivass115No ratings yet
- LOAD A CSV File Into A SQL Server Table Using SSISDocument19 pagesLOAD A CSV File Into A SQL Server Table Using SSISOumaima AlfaNo ratings yet
- Demo Script: SQL Server 2008 R2 Reporting Services DemoDocument45 pagesDemo Script: SQL Server 2008 R2 Reporting Services DemoPrasad JoshNo ratings yet
- Lab 5 - Working With Relational Data Stores in The CloudDocument15 pagesLab 5 - Working With Relational Data Stores in The CloudMangesh AbnaveNo ratings yet
- IWS Exercise Guide UpdatedDocument85 pagesIWS Exercise Guide UpdatedLohit Ramakrishna kNo ratings yet
- Excel Custom MDX Query Using VBADocument9 pagesExcel Custom MDX Query Using VBACaio Leonardo LimaNo ratings yet
- 70-432 143題庫 拖曳題 共152題Document71 pages70-432 143題庫 拖曳題 共152題dpw.fphoenixNo ratings yet
- Creating A DNN ModuleDocument23 pagesCreating A DNN ModuleTiago BarbosaNo ratings yet
- Readme For Adventure Works DW 2014 Multidimensional DatabasesDocument6 pagesReadme For Adventure Works DW 2014 Multidimensional DatabasesSaj PlusNo ratings yet
- Adressverificationdocview Wss PDFDocument21 pagesAdressverificationdocview Wss PDFabreddy2003No ratings yet
- 1396-1597290664251-Week 12 - Practical 03Document4 pages1396-1597290664251-Week 12 - Practical 03S MKNo ratings yet
- Advantages of Nhibernate Orm Framework: S/N Control Property ValueDocument12 pagesAdvantages of Nhibernate Orm Framework: S/N Control Property ValueGunawanNo ratings yet
- Data MiningDocument27 pagesData MiningVilus ViliNo ratings yet
- Big Data Orientation: Lab 2 - Working With A Relational Database in Microsoft AzureDocument6 pagesBig Data Orientation: Lab 2 - Working With A Relational Database in Microsoft AzureSunitha KishoreNo ratings yet
- Excercise v1Document20 pagesExcercise v1satyam.pulkam7490No ratings yet
- Module 5 Lab: Implementing Data Integrity: Exercise 1: Creating ConstraintsDocument9 pagesModule 5 Lab: Implementing Data Integrity: Exercise 1: Creating Constraintskossuth atillaNo ratings yet
- MassMailer TemplateDocument10 pagesMassMailer TemplateMaury JúniorNo ratings yet
- Lab 5 - Working With Relational Data Stores in The CloudDocument15 pagesLab 5 - Working With Relational Data Stores in The CloudMangesh AbnaveNo ratings yet
- Lab 4 - Building Globally Distributed Databases With Cosmos DBDocument28 pagesLab 4 - Building Globally Distributed Databases With Cosmos DBMangesh AbnaveNo ratings yet
- 6234AD ENU LabManualDocument99 pages6234AD ENU LabManualalsamixersNo ratings yet
- Mis621 - Lap ReportDocument14 pagesMis621 - Lap ReportSajidMahmoodChoudhuryNo ratings yet
- Web Technologies Week 16 (Email Notification)Document11 pagesWeb Technologies Week 16 (Email Notification)Imran AliNo ratings yet
- Name: - Shivam Sharma Roll No: - 08: - Index - HTMLDocument18 pagesName: - Shivam Sharma Roll No: - 08: - Index - HTMLShivam Sharma and crewNo ratings yet
- Module 2: Office 365 Administration, Tools, and Techniques Lab: Administering Office 365Document11 pagesModule 2: Office 365 Administration, Tools, and Techniques Lab: Administering Office 365Ben Aissa TaherNo ratings yet
- User ManualDocument4 pagesUser ManualmikoyNo ratings yet
- C8 Install Instructions - With SQL ServerDocument17 pagesC8 Install Instructions - With SQL ServerchapparapuNo ratings yet
- Using The Update Panel ControlDocument110 pagesUsing The Update Panel ControlSenthilkumar SethuNo ratings yet
- How to Write a Bulk Emails Application in Vb.Net and Mysql: Step by Step Fully Working ProgramFrom EverandHow to Write a Bulk Emails Application in Vb.Net and Mysql: Step by Step Fully Working ProgramNo ratings yet
- Extra ProblemsDocument2 pagesExtra Problemskossuth atilla100% (1)
- SCRDocument2 pagesSCRkossuth atillaNo ratings yet
- SCRDocument2 pagesSCRkossuth atillaNo ratings yet
- Statisztika II. Eredmények: Neptunkód zh1 zh2 Összesen Pót-Zh 1 Összesen 2 ÉrdemjegyDocument2 pagesStatisztika II. Eredmények: Neptunkód zh1 zh2 Összesen Pót-Zh 1 Összesen 2 Érdemjegykossuth atillaNo ratings yet
- Statisztika II. Eredmények: Neptunkód Pontszám 1 Pontszám 2 ÖsszesenDocument2 pagesStatisztika II. Eredmények: Neptunkód Pontszám 1 Pontszám 2 Összesenkossuth atillaNo ratings yet
- Extra ProblemsDocument2 pagesExtra Problemskossuth atilla100% (1)
- Neptun Code: Kredit: 2: Ananyagfelosztás ÉS KövetelményrendszerDocument2 pagesNeptun Code: Kredit: 2: Ananyagfelosztás ÉS Követelményrendszerkossuth atillaNo ratings yet
- Statisztika II. Eredmények: Neptunkód Pontszám 1 Pontszám 2 ÖsszesenDocument2 pagesStatisztika II. Eredmények: Neptunkód Pontszám 1 Pontszám 2 Összesenkossuth atillaNo ratings yet
- Module 8 Lab: Implementing Managed Code in The Database: Exercise 1: Importing An AssemblyDocument4 pagesModule 8 Lab: Implementing Managed Code in The Database: Exercise 1: Importing An Assemblykossuth atillaNo ratings yet
- Module 4 Lab: Creating IndexesDocument5 pagesModule 4 Lab: Creating Indexeskossuth atillaNo ratings yet
- Module 5 Lab: Implementing Data Integrity: Exercise 1: Creating ConstraintsDocument9 pagesModule 5 Lab: Implementing Data Integrity: Exercise 1: Creating Constraintskossuth atillaNo ratings yet
- Module 1 Lab: Creating A DatabaseDocument7 pagesModule 1 Lab: Creating A Databasekossuth atillaNo ratings yet
- VNВvtelen 1Document5 pagesVNВvtelen 1kossuth atillaNo ratings yet
- 16 PDFDocument2 pages16 PDFkossuth atillaNo ratings yet
- Yokai No Mori JatekszabalyDocument4 pagesYokai No Mori Jatekszabalykossuth atillaNo ratings yet
- 16 PDFDocument2 pages16 PDFkossuth atillaNo ratings yet
- VNВvtelen 1Document5 pagesVNВvtelen 1kossuth atillaNo ratings yet
- A VZs - NВvtelenDocument2 pagesA VZs - NВvtelenkossuth atillaNo ratings yet
- bTECHcCSE 5 Aabiro BTCS502 Unit2 SQLDocument301 pagesbTECHcCSE 5 Aabiro BTCS502 Unit2 SQLM1No ratings yet
- TWG 5B DraftDocument87 pagesTWG 5B DraftMoe ThidarNo ratings yet
- Andrew ClarkDocument6 pagesAndrew ClarkhplanettNo ratings yet
- Infosphere Master Data Management Collaboration Server V10: Application DevelopmentDocument21 pagesInfosphere Master Data Management Collaboration Server V10: Application DevelopmentJean-François KatzNo ratings yet
- (M5 MAIN) 8086 8088 InstructionSetsDocument153 pages(M5 MAIN) 8086 8088 InstructionSetsAkademiko HelperNo ratings yet
- Dell Latitude E6410 ATGDocument5 pagesDell Latitude E6410 ATGanirudhasNo ratings yet
- SERIES 35-63: FeaturesDocument4 pagesSERIES 35-63: FeaturesAndre VPNo ratings yet
- Log Iclone Software ErrorDocument3 pagesLog Iclone Software Errordesain rumah madinaNo ratings yet
- 227878fa enDocument187 pages227878fa enGeraldo ViníciusNo ratings yet
- Ssip ScienceDocument2 pagesSsip ScienceGlenn Clemente100% (2)
- Outsystems Training Curriculum (Freshers)Document3 pagesOutsystems Training Curriculum (Freshers)Chethan BkNo ratings yet
- Resume of LEEVANGNUXIONGDocument2 pagesResume of LEEVANGNUXIONGapi-23358194No ratings yet
- Matibag Activity#1 BEE LabDocument5 pagesMatibag Activity#1 BEE LabKienth MatibagNo ratings yet
- Data Stucture LAB Manual 03Document12 pagesData Stucture LAB Manual 03Sheikh Abdul MoqeetNo ratings yet
- 330D and 336D Excavator Hydraulic System - Attachment: Machine Component LocationsDocument2 pages330D and 336D Excavator Hydraulic System - Attachment: Machine Component LocationsJoel RodríguezNo ratings yet
- Company Brochure 2023Document2 pagesCompany Brochure 2023Leon du PlessisNo ratings yet
- Electronic Commerce: Strategies For The New Economy: Mcgraw-Hill/IrwinDocument86 pagesElectronic Commerce: Strategies For The New Economy: Mcgraw-Hill/IrwinArslan AhmadNo ratings yet
- Rapport2020with Doker18Document78 pagesRapport2020with Doker18Chaima BelhediNo ratings yet
- Programming Paradigms CSI2120: Jochen Lang EECS, University of Ottawa CanadaDocument29 pagesProgramming Paradigms CSI2120: Jochen Lang EECS, University of Ottawa Canadaaziz spam0% (1)
- Chapter 7 The Conversion Cycle: Batch Processing SystemDocument6 pagesChapter 7 The Conversion Cycle: Batch Processing SystemAnne Rose EncinaNo ratings yet
- x3530 m4 Installation PDFDocument402 pagesx3530 m4 Installation PDFMatheus Gomes VieiraNo ratings yet
- Resume Venu (1) Sfdaf (1) LatestDocument2 pagesResume Venu (1) Sfdaf (1) LatestVijayPapineniNo ratings yet
- Samsung Galaxy Book2 Pro 360 13 Review: Lightweight 2-In-1 Laptop With Stylus Input and OLED DisplayDocument25 pagesSamsung Galaxy Book2 Pro 360 13 Review: Lightweight 2-In-1 Laptop With Stylus Input and OLED DisplayGiovanni AndreoliNo ratings yet