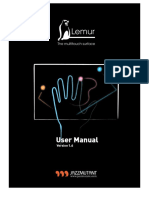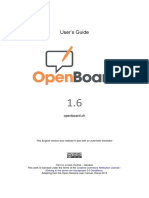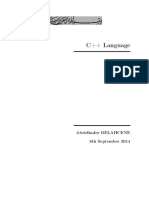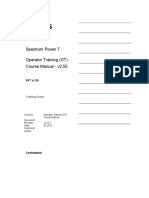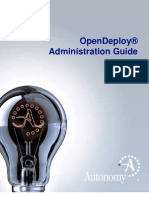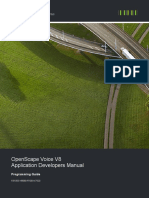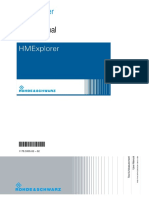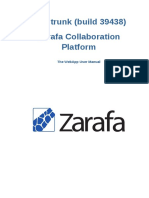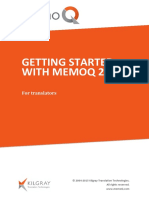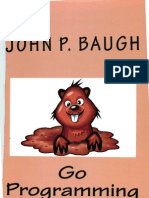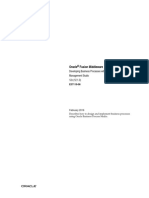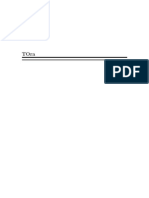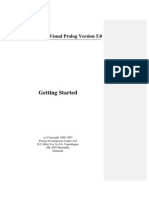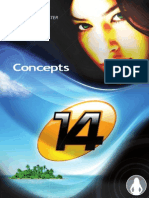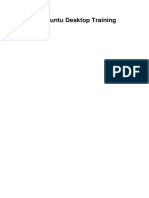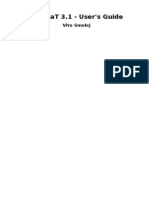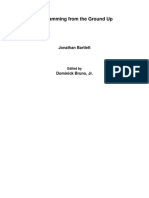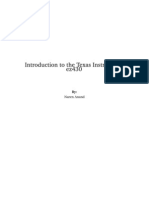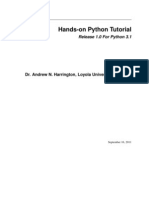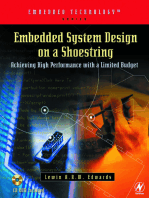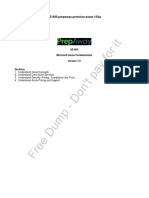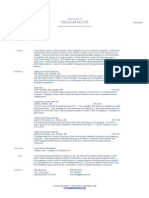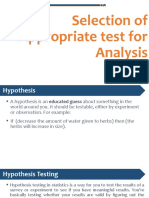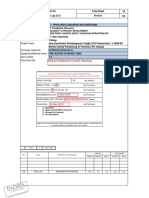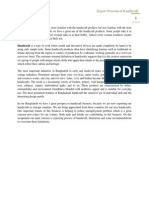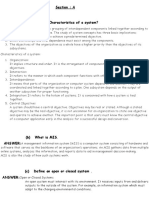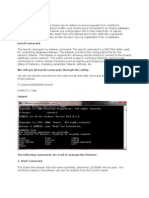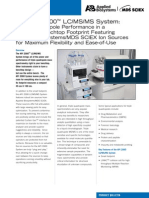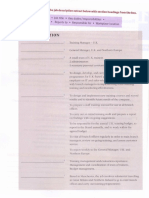Professional Documents
Culture Documents
OpenBoard Users Guide 1.3.6
OpenBoard Users Guide 1.3.6
Uploaded by
zuhairCopyright
Available Formats
Share this document
Did you find this document useful?
Is this content inappropriate?
Report this DocumentCopyright:
Available Formats
OpenBoard Users Guide 1.3.6
OpenBoard Users Guide 1.3.6
Uploaded by
zuhairCopyright:
Available Formats
User’s Guide
1.3.6
openboard.ch
This English version was mostly translated with the help of an automatic translator.
We apologize for any inconvenience resulting from sub-standard copy.
New documentation content is planned to be published along with the next major release.
SEM Logistique – Geneva
This work is licensed under a Creative Commons Attribution License -
Sharing in the same non-transposed 3.0 Conditions.
Adapted from the Open-Sankoré user manual, Diena 2013
OpenBoard 1.3
Contents
Why OpenBoard? .............................................................................................................................................. 2
Contents of OpenBoard 1.3.6 ....................................................................................................................... 2
Document compatibility ................................................................................................................................ 3
History ............................................................................................................................................................... 4
The interface ..................................................................................................................................................... 5
Basic tools ......................................................................................................................................................... 6
The line color ................................................................................................................................................ 6
The line ......................................................................................................................................................... 6
The eraser .................................................................................................................................................... 7
The stylus toolbar .............................................................................................................................................. 8
Advanced tools ................................................................................................................................................ 11
Backgrounds .............................................................................................................................................. 11
Undo / Redo ............................................................................................................................................... 11
New page ................................................................................................................................................... 11
Previous / Next ........................................................................................................................................... 12
Erase .......................................................................................................................................................... 12
Items ................................................................................................................................................................ 12
Group / Ungroup......................................................................................................................................... 12
layers management .................................................................................................................................... 13
The rotation ................................................................................................................................................ 13
The symmetry ............................................................................................................................................. 13
The flatplan (left panel) .................................................................................................................................... 14
The library (right pane) .................................................................................................................................... 15
Audios ........................................................................................................................................................ 17
Movies ........................................................................................................................................................ 18
Pictures ...................................................................................................................................................... 19
Applications ................................................................................................................................................ 20
The apps included in OpenBoard ........................................................................................................... 20
The display of an app ............................................................................................................................. 22
Favorites ..................................................................................................................................................... 22
The interactivities ....................................................................................................................................... 23
The interactivities included in OpenBoard .............................................................................................. 23
The display of an interactivity ................................................................................................................. 25
Web search ................................................................................................................................................ 26
The Apps Search "Planet" ...................................................................................................................... 27
The web browser ............................................................................................................................................. 28
Document management .................................................................................................................................. 31
The mode "Desktop"........................................................................................................................................ 33
The OpenBoard menu ..................................................................................................................................... 35
The preferences ......................................................................................................................................... 35
Display .................................................................................................................................................... 36
The pen ................................................................................................................................................... 37
The highlighter ........................................................................................................................................ 37
The network ............................................................................................................................................ 37
the podcast ................................................................................................................................................. 38
Import media and documents .......................................................................................................................... 39
Playing media on all computers ................................................................................................................. 39
Importation of PDF documents in OpenBoard ........................................................................................... 39
Support References ........................................................................................................................................ 40
October 3, 2017 Page 1
OpenBoard 1.3
Why OpenBoard?
Openboard 1.0 is a fork of the Open-Sankoré software. OpenBoard is thereby a new software
based on the source code of Open-Sankoré, respecting the original copyright.
This fork was created to refocus the software on its original core functionalities and values, that is
the work of a teacher in a classroom, privileging the ease of use. The evolution of this software will
therefore take place in accordance with these core principles.
The two parts in OpenBoard’s name are a reference to its history and values:
• "Open" for its belonging to the world of free software through the contribution of the
Interministerial Delegation for Digital Education in Africa (DIENA). Through its acquisition,
DIENA made Open-Sankoré a global public asset by making it open source in November
2010.
• "Board" for the values of openness and pragmatism embodied by the Uniboard software in
its beginning.
For more information, please head to the OpenBoard website at openboard.ch.
Contents of OpenBoard 1.3.6
OpenBoard 1.0 is almost equivalent to the 2.0 version of Open-Sankoré without the guide sheet
that appears in the left panel.
OpenBoard version 1.3 uses QT 5.5, a more modern framework. Most of the development was
provided by the Canton of Geneva (Switzerland). The University of Lausanne has recently joined
the effort by means of a logistical and financial contribution.
Compared to OpenBoard 1.0, there are several new features, including:
a fifth color pencil and stabylo,
text size is now the same on all platforms
a virtual keyboard system (macOS, Ubuntu, Windows)
Adobe Flash support,
ability to delete multiple documents at once,
the eraser and marker size is now indicated by a circle while hovering,
the minimum size for the compass is smaller,
a new setting in the configuration files for setting the background grid color,
the mask tool can now be resized non-proportionately,
automatic update checking,
added image search on data.abuledu.org and pixabay.com, while Google Image is retired,
the "Go to the source of content" action was removed,
and many more fixes
OpenBoard 1.3 runs on macOS ≥ 10.9, Ubuntu 14.04, 16.04 and Windows ≥ 7.
October 3, 2017 Page 2
OpenBoard 1.3
Document compatibility
.ubz documents created with versions 1.40, 1.41, 2.0 from Open-Sankoré are compatible with
OpenBoard. Unfortunately, since OpenBoard has been forked from Open-Sankoré 2.0,
compatibility is not possible for files created with older versions of Open-Sankoré (like 2.1.0).
On OpenBoard’s first launch, if data from Open-Sankoré is detected on your system, you will be
offered the option of importing your old documents to the new OpenBoard file format.
This Open-Sankoré data import check feature is deactivated after first launch. You can reactivate it
in the "About" tab in the "Preferences" menu of OpenBoard.
OpenBoard Version 1.3 is backward compatible with version 1.0. However, it is not
advisable to open newer .ubz documents created with OpenBoard 1.3 on a computer with
OpenBoard 1.0 as there might be discrepancies between an added PDF and the layer with
annotations.
The size of text boxes was kept in old versions, moving from one platform (macOS, ubuntu,
windows) to another. But because the sizes are interpreted differently depending on the OS,
documents containing text boxes could look very different.
By creating and opening a document with OpenBoard 1.3.6, regardless of platforms, the overall
appearance of the text boxes is now maintained.
October 3, 2017 Page 3
OpenBoard 1.3
History
From its conception in 2003 by the University of Lausanne (UNIL) in Switzerland, the interactive
teaching software (IWB) "Uniboard" was designed for and with its users, with the help of a team of
professors, communication specialists, neuropsychologists and software developers.
Above: Uniboard development prototype in 2003 at the University of Lausanne.
In March 2008, Mnemis SA, a UNIL spin-off, is founded to conquer international markets by
pursuing product development and marketing.
In 2010 Uniboard was purchased by the Interministerial Delegation for Digital Education in Africa
(DIENA) to make it free, and open source. Renamed Open-Sankoré, the project joins the world of
free software.
The DIENA funded its development up to version 2.1.0.
To reconnect with the values embodied by the Uniboard software, the newly created Open
Education Foundation forked Open-Sankoré 2.0 in spring 2013, giving birth to OpenBoard.
Openboard is a software that combines the simplicity of traditional teaching tools with the benefits
that the ICTs bring in education.
The software runs on an interactive screen (tablet, Tablet PC), on any type of interactive
whiteboard or simply on a personal computer to prepare presentations.
Openboard is a true rich-media authoring application. It enables essential benefits from
handwriting while adding visuals, images, graphics, videos, or browse the Internet. All these media
can be annotated and completed, passages highlighted or commented with an interactive stylus.
October 3, 2017 Page 4
OpenBoard 1.3
The interface
No need to dive into much details to start using OpenBoard. After launching the software, simply
take the pen and start writing on the screen. Do not be fearful of harming the pen tip or the screen:
go frankly, as if you were writing with a ballpoint pen on a sheet of paper.
A simple look at the icons should allow you to quickly understand how OpenBoard works.
A) Shows / hides the Stylus Toolbar
B) Basic tools (color, line width, eraser)
C) Advanced tools (backgrounds, undo, redo, pages, previous, next, delete and group)
D) The library (right tab)
E) The flatplan (left tab)
F) Lets you use the integrated web browser OpenBoard.
G) Documents Mode: organize, import and export your courses.
H) Displays your desktop while keeping the functionalities of OpenBoard.
I) The "OpenBoard" button provides access to the application settings and exit.
October 3, 2017 Page 5
OpenBoard 1.3
Basic tools
The line color
The "Color" button (1) changes the color of
your writing.
Each of the five colors is optimized to
provide the best contrast with the chosen
background, and therefore offers optimal
visual comfort for people who follow your
progress. As you can see in the image
opposite, the line color will adapt
automatically to the page background that
you choose.
The line
The "Line" button (2) allows you to select
different line thickness for the pen and
marker. By default, the finest and the
average line are calibrated ideally for your
standard writing needs. The thicker line is, in
turn, adapted to highlight an item on your
page.
October 3, 2017 Page 6
OpenBoard 1.3
The eraser
The "Eraser" button (3) allows you to choose the size of the tool that allows you to clear all or part
of the text you've written.
Three eraser sizes are available (see image below), a precise eraser, a medium eraser and an
wide eraser to quickly erase more content on a page.
If you click to choose an eraser size, it will be automatically activated and ready to use.
The color and thickness of pen strokes can be modified in the application settings
Also in the settings, you can choose to replace one of the 5 pen colors to white allowing you to write white on
white background. Can be useful if writing on a dark image.
October 3, 2017 Page 7
OpenBoard 1.3
The stylus toolbar
Now that you understand the basic tools, we will look into the tools available on the stylus bar.
A) The tool "Annotate the document" can allow to write using your stylus.
B) The tool "Clear the annotation" is used to precisely erase what you have written with the
stylus.
C) The tool "Highlight" is used to highlight passages providing a certain level of transparency.
D) The tool "Select and modify objects" is used to select an object on your page to move it and
apply changes (selection, resizing, deletion, rotation ...).
E) The tool "Interacting with objects" or "Magic Finger" allows you to perform actions on
objects without displaying the editing options.
Prefer this tool for working with children or students in order not to
overload the interface.
F) The tool "Move page" allows you to move within a page. You can center the view directly by
clicking twice on this icon.
G) The tool "Zooming in" and "Zoom out" can allow to enlarge or reduce the area on the
screen. Use the button with the crossed out magnifying glass to return to 100%. You can
also make two clicks on the "Zoom" icon that you used to return to the original display.
H) The tool "Using the laser pointer" activates a virtual laser pointer (It writes nothing) as a big
red dot.
I) The tool "Draw a straight line" allows you to draw a straight line.
October 3, 2017 Page 8
OpenBoard 1.3
J) The tool "Write text" creates a text object on your page.
1. To close the text object and delete the written text.
2. Used to duplicate the text object.
3. Opens a menu that can either lock the object, so it will not be possible to move it by
mistake (or intentionally); or choose whether you want it to be visible or not on the
projection screen; or choose whether you want the contents to be editable or not.
4. Opens the System dialog box for changing the font
and style of text.
Font suitable for use with children learning to read and write
are available.
5. Displays the System dialog box that lets you change the text color.
6. Change the text size.
7. Allows you to rotate the entire block of text.
October 3, 2017 Page 9
OpenBoard 1.3
K) The tool "Capturing a part of the screen" allows to capture an area of the page.
Once you have selected the area to capture, a menu opens, allowing you to choose whether
to add the image to the open page, add a new page, or add it directly to your library.
L) The tool "Show the virtual keyboard" allows you to use a keyboard without having to stand
in front of the computer.
By default, OpenBoard uses the virtual keyboard of the system; the appearance of it will be
very different on macOS, Ubuntu or Windows.
You can use the virtual keyboard of OpenBoard (not the system) by going to the preferences of the software. Click
the "Openboard" icon and in the menu displayed, select "Preferences" and then View tab and uncheck "Use the
virtual keyboard of the system".
October 3, 2017 Page 10
OpenBoard 1.3
Advanced tools
Advanced tools enable to use this software to its best extent.
Backgrounds
By clicking the "Backgrounds" button, a selection window will appear. It offers 4 page backgrounds:
white, white checkered, black and black checkered.
The squared backgrounds are there to guide you: if the height of a letter is equivalent to the
height of a square, your writing is large enough to be seen comfortably from the back of the
room. You can also use it to draw more precisely.
Undo / Redo
The buttons "Undo" and "Redo" function as in text editors (eg LibreOffice): they allow you to cancel
or restore the history of last actions performed. Warning : the history is only available for the
current page. The history is reset on every page change.
New page
The "Pages" button adds a page to your course. This will be automatically placed after the current
page.
Saving is performed when adding or changing pages. It is also done automatically (every 3
minutes by default).
If you make a long click on the "Pages" button, a menu opens from which you can choose if you
want to add a new page after the current one, duplicate the current page, or import a page from a
file.
October 3, 2017 Page 11
OpenBoard 1.3
Previous / Next
A click on the Previous / Next page icons makes it possible to go to the previous or next page.
Your document is automatically saved with each page change.
Erase
The "Clear" button clears the content with a click of your page. Note that it’s only the content of the
page that is deleted, not the page itself. To delete a page from your document, go to the
Documents mode and use the ad hoc function.
If you make a long click on the "Clear" button,
a menu appears that lets you choose whether
to delete only your annotations, only the
elements, the entire contents of the page or if
you want to delete the page background. The
icons illustrate these different actions.
You can delete a page directly from the flatplan in the left tab (more details in the
"Flatplan").
Items
The version of OpenBoard introduced the concept of objects for all items added to pages and more
specifically for the annotations that previously could not be reissued. This has also made it
possible to add other novelties described below.
Group / Ungroup
You can group objects, whether annotations made on the board, but also images
and other objects. Select multiple objects, either by making a selection rectangle
around, either by clicking on the first object, then the other with the Shift key. A new
icon appears. One click, and the objects are grouped. A second click and the
objects are unbundled.
October 3, 2017 Page 12
OpenBoard 1.3
layers management
Each object has two buttons to determine its z-order arrangement on the page. Use this to manage
the overlaps between the elements. A simple click on a button makes it possible to move the
position of the object from one level relative to other objects. Whereas a "long" click will, in turn,
make it possible to bring forward or send backward the selected object.
The rotation
To rotate, simply drag and drop the top right corner of the object. A frame indicates the rotation
angle.
The symmetry
It is possible to perform a horizontal or vertical axial symmetry of an image by sliding the handle to
its opposite side.
October 3, 2017 Page 13
OpenBoard 1.3
The flatplan (left panel)
The flatplan is used to preview the content of your page, from any page of your document. A
number of other information is displayed in this drawer, like that of the library, can be displayed or
hidden in a click. Some quick actions also let you change the page organization of your course.
1. Clicking on the tab to display / hide the
flatplan. Clicking and dragging will resize the
drawer.
2. Permanently removes the selected page.
3. Will duplicate the selected page.
4. Changes the position in the course of the
selected page : a click makes it go up.
5. Changes the position in the course of the
selected page : a click makes it go down.
6. Displays the number of the currently
displayed page to your table and the number of
total pages.
7. Displays the current time.
Icons for editing a page in the flatplan (2-5) appear when your stylus or your mouse pointer passes over the
preview of a page.
October 3, 2017 Page 14
OpenBoard 1.3
The library (right pane)
The tab "Library" (1) lets you organize and access your library of sounds, videos, images, shapes,
animations, interactivities and OpenBoard applications (called Apps) as well as perform web
searches.
To access your library, click on the "Library" (1). To resize the pane, click the tab and hold, drag it
to the left or right to resize the window as desired, and release the click.
The library is organized into different elements:
A. Return to main menu (Home) library
B. Audios
C. Movies
D. Pictures
E. Animations. This folder provides access to Flash movies (.swf documents) previously inserted
into this directory.
F. Interactivities
G. Applications
October 3, 2017 Page 15
OpenBoard 1.3
H. Shapes. This file provides a list of standard shapes that you can add to your document in the
same way as images. However, it’s used in more restricted than that of the pictures. It’s not
possible to import new forms, create personal libraries or remove forms from the library.
I. Favorites
J. Web search
K. Trash. In the same way as the favorites, you can delete files from your libraries with a simple
drag and drop on the icon of the Trash.
L. New Folder. To create one or more subfolders, first click on one of the libraries (audios, movies,
pictures, applications and interactivity) and the icon
The following dialog box appears to enter the new folder name.
M. Search field
Enter the name of the file you want in your library, the result will then be displayed immediately in
the upper zone.
If you want to display more items in the visible space of the library, you can either change the width of the
drawer by clicking the library tab and moving it to the left or right. You can also use the white slider at (N) in the
bottom of the drawer. This will effectively change the size of icons in the library.
October 3, 2017 Page 16
OpenBoard 1.3
Audios
The folder "Audios" contains your sound library. During the first installation, OpenBoard
automatically creates a folder "OpenBoard" in the music folder on your PC (for Windows "My
Documents -> My Music -> OpenBoard" and for Mac and Linux "User Folder -> Sounds ->
OpenBoard "). You can directly use this folder to add or remove sounds without going through
OpenBoard.
To insert a sound on the page of your document OpenBoard, use the drag and drop method. To do
this, click the sound you want and hold, drag it onto the page and drop it (see below).
1. Closes the window.
2. Duplicates sound.
3. Displays the standard drop-down menu to display additional commands related to the object
(lock, display on the external display).
4. Starts or pauses the sound.
5. Stops sound, resets the read head at the beginning of the sequence.
6. Read head, allows to manually advance in the sequence.
7. Enables or disables the sound. The crossed-out icon means that the sound isn’t active.
October 3, 2017 Page 17
OpenBoard 1.3
Movies
The folder "Movies" gives access to your personal library of videos sequences. During the first
installation, OpenBoard automatically creates a folder "OpenBoard" in folder videos of your
personal computer (for Windows "My Documents -> My Videos -> OpenBoard" and for Mac and
Linux "User Folder -> Videos -> OpenBoard "). You can directly use this folder to add or remove
videos without OpenBoard.
To insert a video on the page of your document OpenBoard, use the drag and drop method. To do
this, click on the video you want and hold, drag it onto the page and drop it (see below).
1. Closes the video.
2. Duplicates video.
3. Displays the standard drop-down menu to display additional commands related to the object
(lock, display on the external display).
4. Starts playback of the video or pauses.
5. Stops the video, presents the read head at the beginning of the sequence.
6. Read head, allows to manually advance in the sequence.
7. Enables or disables the sound. The crossed-out icon means that the sound isn’t active.
October 3, 2017 Page 18
OpenBoard 1.3
Pictures
The "Pictures" folder provides access to your library of images. During the first installation,
OpenBoard automatically creates a folder "OpenBoard" in folder pictures of your personal
computer (for Windows "My Documents -> My pictures -> OpenBoard" and for Mac and Linux
"User Folder - > Images -> OpenBoard "). You can directly use this folder to add or delete images
without using OpenBoard.
To insert a picture on the page of your document OpenBoard, use the drag and drop method. To
do this, click on the image of your choice and hold, drag it onto the page and drop it (see below).
1. Deletes the image.
2. Duplicates the image.
3. Displays the standard drop-down menu to display additional commands related to the object
(lock, display on the external display).
4. Performs a rotation of the object.
5. Defines the display depth. A long tap on the icon will bring the element in the foreground or
background.
By clicking once on an image in the library, you can add it in the
background.
October 3, 2017 Page 19
OpenBoard 1.3
Applications
The "Applications" folder enables you to place additional demonstration tools on your table and
extend the core functionality of OpenBoard. You have at your disposal the default applications for
OpenBoard.
As with other objects, to insert Apps on the page of your document OpenBoard, use the drag and
drop method. To do this, click the tool of your choice and hold, drag it onto the page and drop it
(see below).
The apps included in OpenBoard
A. Mask displays a resizable area that allows you to hide information on the page and reveal it as
you go along with a white sheet on an overhead projector.
B. Rule displays on your page a millimeter rule on the screen. Using the "pencil" tool, you can
draw a line with it.
C. Compass displays on your page a compass to draw circles or arcs depending on size,
thickness or color of your choice. Use the "Features" and "Colors" button to customize your
designs.
October 3, 2017 Page 20
OpenBoard 1.3
D. Protactor appears on your page as a reporter that can be enlarged, rotated and used to
determine and display accurately an angle.
E. Triangle appears on your page as a square that can be enlarged and rotated. Using the "pencil"
tool, you can draw a line with it.
F. Magnifier is a magnifying glass.
G. Spot functions as a cache and allows to show only part of the page.
H. AnyEmbed lets you import in your workspace Web multimedia objects by sticking their embed
link.
I. Calculator allows you to perform and demonstrate calculations directly on your page. A
transaction history can also be displayed.
J. ColorPicker lets you select a color for the pencil and compass, other than the five basic colors
offered by OpenBoard.
K. GeoInfo displays an interactive map. When you click on one of the continents, the countries of it
will be shown along with their flags.
L. GoogleMap allows you to access Google Map directly from your workspace.
Mr. GraphMe allows you to graphically display mathematical functions on an axis.
N. HTML allows you to write HTML code and then get an overview. It works as an HTML code
interpretation engine.
O. Notes works as a post-it. This allows you to add notes on a page.
P. OpenStreetMap allows you to access the open source equivalent of Google Map.
Q. StopWatch is a countdown, it can be displayed on the page of your document and programmed
according to your needs in hours, minutes and seconds.
R. VideoPicker lets you view a video taken on Vimeo or Viddler, copying the address on the web
browser and then inserting it in the field text..
S. WebBrowser allows you to surf the Web directly from your workspace.
T. Wikipedia lets you directly access to this online dictionary.
U. Wiktionnary allows you direct access to this online dictionary.
V. iCell displays artwork of a human cell and its components. When you click one of these, a detail
is shown and a description.
The use of "Magic Finger" is particularly interesting with Apps, Interactivities or other item to be presented to an
audience.
Unlike the "Selector" tool, the "Magic Finger" does not display the editing part. This makes it possible to interact with
the element (playing an animation, moving image, launch a video or trigger an action ...) without seeing the
undesirable interface elements.
October 3, 2017 Page 21
OpenBoard 1.3
The display of an app
1. Closes the application.
2. Duplicates application.
3. Displays the standard drop-down menu to
display additional commands related to the
object (lock, displayed on the external
screen).
4. Locks the position and size of the
application.
5. Sets whether the app displays or not on
the extended screen.
6. Keeps the content of the application as it
is when you click this button. So if you leave
OpenBoard and you reopen later, the
application will not charge. You will retain all
data.
7. Once the pinned application, it will be
displayed on all pages of your document.
Favorites
All types of files in the library (sounds, audios, pictures,
applications, interactivities and forms) can be added in the
"Favorites". To do this, click on the file of your choice and hold,
drag it onto the "Favorites" icon and drop it (see opposite). You
can also select it and click on the star.
If you want to remove an item from the "Favorites" folder, click
the file to delete and hold and drag it onto the icon representing
the "Trash" at the bottom right of the "Library".
October 3, 2017 Page 22
OpenBoard 1.3
The interactivities
The interactivities are a special type of apps that allow the establishment of fully customizable
interactive exercises. Many interactivities, directly usable, are available in your library.
The interactivities included in OpenBoard
A. Ass audio is an exercise in which the student must match an image with sound.
B. Ass images is an exercise where the student must match an image with text.
C. Calculation automatically generates a series of calculations to solve.
D. Cat pict is an exercise in which students must organize images into categories : just drop the
images in the corresponding table.
E. Cat text is an exercise in which the student must classify labels in categories : simply drop the
labels in the corresponding table.
F. Select allows to generate a questionnaire with answers as radio buttons, checkboxes or list.
Once the choice is made, the correct answer is displayed in green.
October 3, 2017 Page 23
OpenBoard 1.3
G. Contrast plays with the colors of the question, the response and the background to show only
what is necessary to work with students.
H. Dial allows to work the number of the day with the four basic operations.
I. Dice is a simulator to launch virtual dice. Press "Start" to get a random result. You can change
the number of dice in the "Edit" menu.
J. Envelope is an exercise in which the student can move in an envelope, a part or all of a
collection of clips. By choosing "Edit" option it is possible to change the number of paper clips.
K. Magic Box is an exercise in which the student has to find what has allowed the transformation
between a label or an initial image and a label or a final image. Simply identify the operation
performed by the "box".
L. Memory is an exercise in which the student must return the cards whose face is hidden and
must memorize their location to replenish the good pairs.
M. Order Letters is an exercise in which the student must replace the letters of a word in the right
order by dragging and dropping. An audio element can be set as a setpoint.
N. Order Pictures is an exercise in which the student must submit several pictures in the right
order with the drag and drop method.
O. Order Sentence is an exercise in which the student must provide sentence blocks in the right
order : simply place the blocks in the right order with the drag and drop method.
P. Order Words is an exercise in which the student must replace the words in the right order :
simply place the text blocks in the right order with the drag and drop method.
Q. Scale allows working different mass equivalence, visually.
R. Select is an exercise where students must tick the pictures to the set.
S. Slider generates a small slide show with sound, text and video.
T. Split Sentence is an exercise in which the student, using mouse or stylus, separate consecutive
words placed end to end : passing the mouse over the words, they will separate at the cursor, click
to validate.
U. Split Text is a punctuation exercise in which the student must, using mouse or stylus, place a
point in the right place : passing the mouse over the words, they will separate at the cursor, click to
validate.
V. Syllables is an exercise for understanding where a word can be cut : by passing the mouse on
the letters, they will separate at the cursor, click to validate.
X. Tables is an exercise in spreadsheet format in which the student must find the result of an
addition, a subtraction, multiplication or division.
Y. Tic Tac Toe The exercise is a multiplayer game inspired by the same name, in which students
must give the good result of the operation.
Z. Train allows working the notions of increasing and decreasing numbers.
October 3, 2017 Page 24
OpenBoard 1.3
The display of an interactivity
In presentation mode, in front of the class, the use of interactivities with the magic finger is
particularly recommended. This will allow the teacher as the student to "play" with the exercise.
To edit interactivities, choose the tool "Selector" (arrow) and click on the icon "Edit" (1) that is
usually found at the top of the App (which turns into "Display"). The icon "Reload" (2) allows you to
reset the exercise. In general, each interaction has a "Help" (3) detailing its purpose and operation.
You can also change the "Theme", the appearance of interactivity (4).
October 3, 2017 Page 25
OpenBoard 1.3
Web search
The folder "Web search" allows you to access additional online search tools to quickly find files
(images, sounds, videos, animations). You can then integrate with your current document or save
them in your "Library".
A. Audio Planet to search for sounds that were deposited on the Planet portal Sankore by the
community.
B. Data AbulEdu allows to search for images in the database of francophone educational
resources data.abuledu.org.
C. Flash Planet to search for animations that have been deposited on the Planet portal Sankore
by the community.
D. Image Planet to search for images that have been deposited on the Planet portal Sankore by
the community.
E. Pixabay to search for royalty-free images.
F. Video Planet to search for videos that have been deposited on the Planet portal Sankore by the
community.
The widget Google Images had to be eliminated because the API used is not maintained by Google since 2013.
Warning, whatever the type of search you perform, the "Add to Favorites" button (represented by a small yellow star
at the bottom left of the search window) is disabled. To add an image from a web search to your favorites, you must
first download it to your library.
October 3, 2017 Page 26
OpenBoard 1.3
The Apps Search "Planet"
Planet Sankoré's specific Research Apps ensure that the results posted match the quality criteria
and license set by the Sankore program. All results of research on Planet Sankore guarantee a
license of use Creative Commons allowing a redistribution of content produced under the same
conditions of free licenses.
Please note that the search criteria are in French.
To start one of these applications, just click with the stylus or the mouse on the icon. A search field
appears in the "Library" (eg research with flash) :
1. Returns to "Search the Web" folder
2. Search Field
3. Allows you to start the search (or simply press the
"return" key on your keyboard).
The items found are then displayed in the window. You can then drag and drop the object of your
choice, which will download automatically and be added directly to your page.
If you click on the preview image, the window will display additional information about the selected
object, but will also select other download options (here the example with image search).
1. Preview image of the selected object
2. Add to page allows, as for the action of drag and drop, to add the
object to your page
3. Set as background adds the image directly in the background (this
button is only visible in the image search).
4. Add to library adds the selected item into your library at the root of
the same type of file.
5. Detail of the media.
October 3, 2017 Page 27
OpenBoard 1.3
The web browser
OpenBoard is equipped with a Web browser fully integrated in the software. This allows to quickly
capture a portion or the whole of a Web page to integrate it with your current document to make
annotations, or just to show the contents of a page to a class.
In the OpenBoard toolbar, press the "Web" button. You will see the web browser as the screenshot
below. It is important to note that the integrated web browser to OpenBoard has some limitations,
for example in the management of plug-ins. If certain pages do not display properly or are too slow
to load, use the "Close OpenBoard" or "Show Desktop" to use an external browser.
A. Displays or hides specific tools of the Web browser.
B. Displays the previous or next web page. The down arrow opens the history.
C. Lets you refresh the content of the displayed web page.
D. Stop loading the page.
E. Displays the home page defined in the application's user preferences.
F. Address field, you can enter using the keyboard, the address (URL) of a website.
G. Search field allowing you to search in Google.
H. Enlarges or reduces the whole display of the web page displayed on the screen.
I. Returns immediately to the current page of the document OpenBoard.
J. Tab of the currently loaded web page.
K. Opens a new tab to have a quick access to several web pages.
L. Creates an application from a Web page containing the flash :
October 3, 2017 Page 28
OpenBoard 1.3
The window that appears allows you to
select the flash content of the page or take
the whole page (1) for the creation of the
application. Name it (2) and confirm (3).
The new application is automatically added to the current page (1). A "Web" folder is created in the
library "Applications" in which all apps created (2) will be listed. Web access is needed to create
and watch again this App.
M. Captures an area of a Web page as an image to add it directly to OpenBoard.
The following menu is displayed. It allows you to
choose whether to add to the current page (1), on a
new page (2) or add it directly to the library (3).
October 3, 2017 Page 29
OpenBoard 1.3
You get your captured area of the web page in a picture.
N. Captures all the current web page as an image to add it directly to OpenBoard. The same menu
as in (M) appears.
O. Adds Video of the web page directly to your document.
Remarks: - this tool only works for rare videos because most sites protect their content.
- Web access is needed to create and watch again this App.
P. Displays a virtual keyboard to facilitate writing when you are not at your computer.
October 3, 2017 Page 30
OpenBoard 1.3
Document management
The "Document" button displays a window for organizing courses and course pages you have
produced. This mode also allows you to import various types of documents in OpenBoard or export
your documents to PDF or in OpenBoard format to change them later from another computer.
OpenBoard automatically creates a new document when you start the software. It is always stored
in the same folder "Untitled Documents" and includes the date and time the document was created.
To organize and move your documents, use the drag and drop method. Select the document you
want and drop it into the destination folder. You can do the same with the pages of a document,
select the page you want to move and drop it on another page of the same document. The
selected page will position then immediately after the selected page.
A. Creates a new document in the current folder.
B. Creates a new folder.
C. Enables you to import OpenBoard or PDF files in the selected folder. If you import a OpenBoard
file, it will be copied in your documents without affecting the original document.
D. Allows you to export the selected document OpenBoard, PDF. If you export the document to
OpenBoard format, you can then use it and modify it from any other computer with the software.
E. The "Rename" button allows to change the name of the selected folder or document. You can
also double-click it to rename it.
F. The "Duplicate" button creates a copy of the page or the document selected.
October 3, 2017 Page 31
OpenBoard 1.3
G. The button "Trash" places the page, document or folder to the trash. To empty it, simply click on
"Trash" on the left (M), and then "Empty", which will be in (G). To remove only a document found in
the trash, select it and click "Delete." If you accidentally put a document in the trash, you can
retrieve it by dragging it onto a folder.
H. The "Open" button opens and immediately displays the selected page.
I. The "Add to the current document" inserts the selected page of an unopened document into the
document currently used and displayed by OpenBoard by copying it. This allows you to work on
the page of another document without modifying the original.
J. The "Add" button allows to insert images, image files or PDF and OpenBoard files to an existing
document. The added pages will be added at the end of the document.
K. The button "Board" allows you to return immediately to the current page.
L. The small green arrow indicates the currently open document.
M. Opens Trash
N. Displays the virtual keyboard.
O. This slider allows you to change the size of thumbnails that appear in your library.
In extended screen mode, the document browser is not displayed on the extended screen.
You can delete multiple documents simultaneously, or by clicking on
the first element to be eliminated then with the shift key, the last
item.
Or if the documents to eliminate are not contiguous, click on the first
and on the following with the Command key (macOS) or Ctrl
(Windows or Ubuntu).
Then, using the Delete key or clicking on the Recycle Bin in the
toolbar allows to remove the selected documents.
October 3, 2017 Page 32
OpenBoard 1.3
The mode "Desktop"
The button "Desktop" will hide OpenBoard to use other software or navigate freely on your desktop.
This mode displays a specific version of the stylus bar that can make annotations on your desktop
or capture, for example, an area of the screen and add it as an object in your current OpenBoard
page.
If your computer supports the extended screen mode, OpenBoard provides the ability to manage
the display of the control panel on the projection screen (J), which means that you can always
choose to show or not what you see on your main screen.
A. By pressing the table icon, you immediately return to your current page.
B. The pencil icon functions as in table mode, it allows you to make annotations
on any item displayed on the screen. Keeping down the click of the button or
clicking the small arrow, line styles options appear on the screen.
C. Eraser icon to erase your annotations. Keeping down the click of the button
or clicking the small arrow, gum style options are displayed on the screen.
D. The icon "Highlight" is used to highlight items on the screen as with a marker.
Keeping down the click of the button or clicking the small arrow, line styles
options appear on the screen.
E. Selection icon allows you to interact with other open applications.
F. The icon "Laser Pointer" displays a red circle on the screen that allows you to
highlight an area of the screen, but writing nothing.
G. The "Keyboard" icon displays the virtual keyboard on the screen.
H. With the icon "Capturing a part of the screen," the mouse pointer turns into
crosshairs. Click the top left corner of the area you want to capture, and get to
the opposite corner while maintaining pressure on the screen. The selected
area is displayed in gray. If the selection is appropriate, release the pressure.
The area will then be automatically included in the location of your choice as an
object.
I. With the "Capture screen" icon, you can directly capture content. The screen
will be integrated into the location of your choice as an object.
J. Icon "Eye" is only available in extended display mode. The eye open will display the contents of
the main screen on the projection screen, while the closed eye will keep displaying the contents of
the current OpenBoard page (so you can edit your documents or find a Web page without the
students noticing it).
October 3, 2017 Page 33
OpenBoard 1.3
The Desktop mode "is also an easy way to add files directly into your library:
Simply drag and drop the files you want onto the library drawer, OpenBoard automatically sort the
type of added file (image, video or audio) and place it at the root of the corresponding library.
You can also use the image of the desktop mode adding functionality with your usual web browser. By dragging and
dropping an image from a web page on the library drawer, it will automatically be added to your file "Images"
October 3, 2017 Page 34
OpenBoard 1.3
The OpenBoard menu
The OpenBoard button allows to customize some additional software settings and access some
options. From this menu, you can hide the app and leave OpenBoard.
A. Change the size of your pages OpenBoard a
4/3 to a 16/9 format.
B. Cuts an object.
C. Creates an object.
D. Pastes an object.
E. Caches OpenBoard, without having to exit and
re-open the software.
F. Puts OpenBoard in standby.
G. Access to the "Tutorials".
H. Opens the "Preferences" menu.
I. Enables / Disables the multi-screen mode.
J. To check for updates
K. Actives podcast to record your actions.
L. To exit the software.
The preferences
By clicking the button OpenBoard then selecting "Preferences" from the menu that appears, a
dialog box containing a series of tabs appears. The preferences allow you to customize your
software settings. There is also the version number (1) OpenBoard.
The preferences are divided into seven categories. "Display" (2) to set the general preferences of
OpenBoard, "Pen" (3) that lets you change specific settings using the pen, "Marker" (4) for the
specific settings of the marker, "Network "(5) contains the fields necessary for Web browser
settings," Licenses "(6) which provides access to the user license conditions and legal information,
the" Credits "related to the application (7) and in "About "(8) the information needed to contact the
OpenBoard team. The options for checking update and import at the launch of the application are
in the last tab.
October 3, 2017 Page 35
OpenBoard 1.3
Display
A. This option controls the display behavior on the projection screen. If this option is enabled, the
contents of your main screen will be displayed immediately when you enable the "Web" button or
you hide OpenBoard. Otherwise, it is the current page of the OpenBoard document that appears
and the user has to manually activate the option by clicking the "Eye" icon in the tool palette. You
can also change the display order of the screens between the projection screen and computer
screen.
B. This option displays the OpenBoard stylus bar horizontally or vertically.
C. This option displays the OpenBoard toolbar at the top of the screen (recommended for use with
tablet), or bottom of the screen (recommended for use with an interactive whiteboard). It is also
possible to choose whether to show or not the labels on the buttons to the toolbar.
D. Choosing the type of virtual keyboard, the system (recommended) or that of OpenBoard. The
choice of the size of the virtual keyboard keys appears only with the OpenBoard keyboard.
E. This option lets you choose to start the software in mode "Board" or in "Desktop".
F. Restores default settings.
G. Saves changes and closes the Preferences window.
October 3, 2017 Page 36
OpenBoard 1.3
The pen
Changes the default color of the pen according to
the screen used background. Instead of the five
basic colors, the user can select other colors, also
optimized to offer the best possible contrast with
the page background. To change, press the color
box to change, a new color will appear. Repeat to
display colors. You can also change the line width
and determine whether the stylus responds to
pressure. This option only works if you use a tablet.
This option is activated by default.
The highlighter
Changes the default color of the highlighter
according to the screen used background. Instead
of the five basic colors, the user can select other
colors, also optimized to offer the best possible
contrast with the page background. To change,
press the color box to change, a new color will
appear. Repeat to display colors. The opacity of the
stroke may also be adjusted by moving the cursor,
as well as change the line width and determine
whether the stylus responds to pressure. This
option only works if you use a tablet. This option is
activated by default.
The network
A. To open an external web browser (the default
browser defined in the system) instead of the
integrated web browser to OpenBoard.
B. Set the Web page that will open when using the
mode "Web" or click on the "Home" button.
C. If you use a specific proxy, this will allow you to
identify yourself.
October 3, 2017 Page 37
OpenBoard 1.3
the podcast
The podcast allows you to record all your actions on OpenBoard and sound if you have a device
that can save it. You can keep your current form of video and view them later.
A. Starts / Stops recording.
B. Stopwatch automatically starting at start of recording.
C. Opens the control menu.
D. Allows you to choose a recording without sound.
E. The audio inputs are unique to each computer according to
the installed microphones. If your microphone does not work,
you need to use the "default audio input."
F. Sets the output video size.
G. This option allows you to publish your podcast on your intranet1 through the following menu. To
upload the video, you must fill all fields:
1. Title of your video.
2. Description of your video.
3. Name of the author of the video.
4. Loads and sends the podcast on the Intranet.
H. This option allows you to publish your podcast on YouTube through the following menu. To
upload the video, you must fill in all fields:
1. Title of your video.
2. Description of your video.
3. Keywords to find the video in the YouTube search.
4. You can select a category for your video from several
proposed.
5. Your YouTube username is the name you use to log
into your YouTube account.
6. Your YouTube password is the password you use to
log into your YouTube account.
7. Loads and sends the podcast on YouTube.
1
The destination must be entered in the OpenBoard.config or OpenBoardUser.config file.
October 3, 2017 Page 38
OpenBoard 1.3
Import media and documents
Playing media on all computers
The software asks OpenBoard default available drives on the computer to interpret the audio
media, video or flash. However, the formats readable by the different computers depend on the
operating systems (macOS, Ubuntu, Windows).
Multimedia libraries used by OpenBoard are AVFoundation on macOS, GStreamer on Linux and
Media Foundation on Sindows.
Prefer the following formats which should be decoded easily by all system:
pictures in .png, .svg, .jpg or .gif (images should be supported everywhere)
video in mp4, mov or avi
sound in mp3 or aac
Importation of PDF documents in OpenBoard
You can import any printable file into OpenBoard. Just convert them to PDF files as follows.
Mac - Integrated Virtual Printer
The virtual printer feature allows you to transfer any printable file directly into a new document
OpenBoard. As well as the import of PDF documents from the import or add menu, the document
will appear in the background on your board.
Start the software of your choice, click the "File" menu and select "Print". In the dialog box that
appears, customize the print settings if desired (pages to print ...), then click on the "PDF" at the
bottom right of the window and select "Save in PDF format ... "
A new document in .pdf format will be automatically created. It's up to you to import it into
OpenBoard.
Windows - Install a virtual printer
To use the virtual printer from a Windows, install the software PDFCreator free on
http://sourceforge.net/projects/pdfcreator/.
Click the "File" menu and select "Print". In the dialog box that appears, select the "PDFCreator"
printer, possibly customize the print settings (pages to print ...) and then click "Print." A dialog box
opens to select the file location, and then another for the latest changes and validation.
A new document in .pdf format will be automatically created. It's up to you to import it into
OpenBoard.
Linux - Create a PDF page
Overall, the software on Linux have .pdf export options in the print module or directly into the "File"
menu (in the case of LibreOffice for example).
October 3, 2017 Page 39
OpenBoard 1.3
Support References
The site openboard.ch is the site dedicated to
OpenBoard software.
The original site is in French, but it has been
translated into English and Italian. It contains details
of the project and various support services :
- documentation (in French and English for
now),
- forum,
- support mail (support@openboard.ch)
For developers, OpenBoard is on GitHub
(https://github.com/OpenBoard-org/OpenBoard)
OpenBoard may be downloaded from the site openboard.ch for macOS, Windows and Ubuntu
(see below).
-----------------------------------------------------------------------------------------------------
The Sankoré website http://sankore.org describes the free digital sharing education program of
which Open-Sankoré is a member.
October 3, 2017 Page 40
You might also like
- LIDO User Interface HandlingDocument44 pagesLIDO User Interface HandlingJulián Londoño100% (1)
- PIC Microcontroller Projects in C: Basic to AdvancedFrom EverandPIC Microcontroller Projects in C: Basic to AdvancedRating: 5 out of 5 stars5/5 (10)
- MATLAB Programming for Biomedical Engineers and ScientistsFrom EverandMATLAB Programming for Biomedical Engineers and ScientistsRating: 4.5 out of 5 stars4.5/5 (4)
- Geolog6.6 Loglan Programming TutorialDocument71 pagesGeolog6.6 Loglan Programming TutorialjimmymorelosNo ratings yet
- Lemur v1.6 ManualDocument142 pagesLemur v1.6 ManualBruno Kongawi100% (1)
- Livelink WCM 9.5 SystemIntegration - enDocument213 pagesLivelink WCM 9.5 SystemIntegration - enRaghu ReddyNo ratings yet
- Tutoriel OpenBoard 1.6ENDocument43 pagesTutoriel OpenBoard 1.6ENPaulo MesquitaNo ratings yet
- User's Guide: Openboard - CHDocument43 pagesUser's Guide: Openboard - CHRaymundoNo ratings yet
- Notes On C Programming LanguageDocument77 pagesNotes On C Programming Languageyeshwant patilNo ratings yet
- Embunit User GuideDocument42 pagesEmbunit User GuidesashokcsNo ratings yet
- PEP Designer Manual enDocument81 pagesPEP Designer Manual enMoises TinteNo ratings yet
- Spectrum Power 7 Operator Training (OT) Course Manual - v2.50Document179 pagesSpectrum Power 7 Operator Training (OT) Course Manual - v2.50dung110baclieuNo ratings yet
- OpenDeploy 7.2 Administration Guide Rev1 enDocument332 pagesOpenDeploy 7.2 Administration Guide Rev1 enRajesh Jayapal0% (1)
- Operating Instruction Manual: DOC040402OI11EN - Revision 11 - English - 2013-09 - Released - PublicDocument25 pagesOperating Instruction Manual: DOC040402OI11EN - Revision 11 - English - 2013-09 - Released - PublicCuauhtémoc Arroyo GonzalezNo ratings yet
- Openscape Voice V8 Application Developers Manual: Programming GuideDocument35 pagesOpenscape Voice V8 Application Developers Manual: Programming GuideJensNo ratings yet
- ProcessingDocument72 pagesProcessingaaminahNo ratings yet
- Allplan 2023 IL VisualScriptingDocument78 pagesAllplan 2023 IL VisualScriptingtrannamquanNo ratings yet
- TK HMExplorer SOFTWARE UserManual - en - 02Document81 pagesTK HMExplorer SOFTWARE UserManual - en - 02tkzNo ratings yet
- Inform: Enterprise Historian For Windows 2000Document171 pagesInform: Enterprise Historian For Windows 2000Rodrigo SampaioNo ratings yet
- Handbook of Physics Computing CourseDocument43 pagesHandbook of Physics Computing Coursebilly wayneNo ratings yet
- Zarafa Collaboration Platform 1.2 User Manual WebApp en USDocument114 pagesZarafa Collaboration Platform 1.2 User Manual WebApp en USJoaquin A. Ponce GallardoNo ratings yet
- ProgressDocument524 pagesProgressMohnish ParmarNo ratings yet
- MemoQ QuickStartGuide 7 8 enDocument42 pagesMemoQ QuickStartGuide 7 8 eniulian.pocotila5367No ratings yet
- Go ProgrammingDocument176 pagesGo ProgrammingMartin Fe100% (1)
- OpenEdge Development Basic Development ToolsDocument86 pagesOpenEdge Development Basic Development ToolsrenancjsouzaNo ratings yet
- Symbol Editor: User's GuideDocument54 pagesSymbol Editor: User's GuideRaj MalhotraNo ratings yet
- Microsoft Translator Hub User Guide PDFDocument59 pagesMicrosoft Translator Hub User Guide PDFRonaldo de PaulliNo ratings yet
- BPMPDDocument608 pagesBPMPDFernanda Gerevini PereiraNo ratings yet
- RSView User Manual EngDocument920 pagesRSView User Manual Engjavier_valdivia_42No ratings yet
- C Sharp From Java Orange Book 2009 PDFDocument24 pagesC Sharp From Java Orange Book 2009 PDFNachoFernandezPabaNo ratings yet
- Onyx Boox m92 ManualDocument38 pagesOnyx Boox m92 ManualAntonio RobNo ratings yet
- OpenEdge Development Basic Development Tools PDFDocument86 pagesOpenEdge Development Basic Development Tools PDFRobsonNo ratings yet
- EclipseTeachingPlatform Tt101 ReportDocument66 pagesEclipseTeachingPlatform Tt101 ReportpuruNo ratings yet
- UserGuide PDFDocument140 pagesUserGuide PDFMuhamadIhsanulQamilNo ratings yet
- Jupyter NotebookDocument97 pagesJupyter NotebookTharun kondaNo ratings yet
- Intro To Pro ToolsDocument42 pagesIntro To Pro ToolsRichard CappzNo ratings yet
- Getting Started With Visual XharbourDocument105 pagesGetting Started With Visual XharbourpauloidelfonsoNo ratings yet
- Tora DocumentationDocument92 pagesTora DocumentationJorge SandalNo ratings yet
- FlashPRO GUI Manual Eng Ver1 (1) .1Document64 pagesFlashPRO GUI Manual Eng Ver1 (1) .1ErhamNo ratings yet
- Processbook User Guide: PUBLICATION HSEPB-UM024A-EN-E-June 2012Document378 pagesProcessbook User Guide: PUBLICATION HSEPB-UM024A-EN-E-June 2012Sebastian IzarraNo ratings yet
- Visual Prolog 5.0 - GetstartDocument149 pagesVisual Prolog 5.0 - GetstartAlessandroNo ratings yet
- Advanced JavascriptDocument66 pagesAdvanced Javascriptanon_72538782No ratings yet
- Manual Usuario ZarafaDocument112 pagesManual Usuario ZarafaeuhudsonNo ratings yet
- WinDev 14 Concepts USDocument110 pagesWinDev 14 Concepts USramikilanyNo ratings yet
- DesktopCourseStudentGuide PDFDocument428 pagesDesktopCourseStudentGuide PDFvishal vaghNo ratings yet
- OmegaT Documentation enDocument128 pagesOmegaT Documentation enVíc AsecasNo ratings yet
- ProgrammingGroundUp 1 0 LettersizeDocument248 pagesProgrammingGroundUp 1 0 LettersizeSarah GuestNo ratings yet
- ProgrammingGroundUp 0 9 PDFDocument236 pagesProgrammingGroundUp 0 9 PDFSandra Barnett CrossanNo ratings yet
- Manual: Tools For Korg Workstations PCG and Related FilesDocument176 pagesManual: Tools For Korg Workstations PCG and Related FilesLuis Enrique SanchezNo ratings yet
- EDT User GuideDocument45 pagesEDT User Guideradulescuandrei100No ratings yet
- Manual HarpiaDocument19 pagesManual HarpiaDevendra S DhanalNo ratings yet
- Introduction To The Texas Instruments Ez430: Naren AnandDocument57 pagesIntroduction To The Texas Instruments Ez430: Naren AnandSpincy Alex VaidyanNo ratings yet
- Hands On Python TutorialDocument180 pagesHands On Python Tutorialanandreddyb4u100% (1)
- Logic Audio Pro ISIS ManualDocument546 pagesLogic Audio Pro ISIS ManualDeo OldaNo ratings yet
- Embedded System Design on a Shoestring: Achieving High Performance with a Limited BudgetFrom EverandEmbedded System Design on a Shoestring: Achieving High Performance with a Limited BudgetRating: 4 out of 5 stars4/5 (1)
- Programming Arduino: Getting Started with Sketches, Third EditionFrom EverandProgramming Arduino: Getting Started with Sketches, Third EditionNo ratings yet
- Programming Arduino Next Steps: Going Further with SketchesFrom EverandProgramming Arduino Next Steps: Going Further with SketchesRating: 3 out of 5 stars3/5 (3)
- Eleventh Hour Linux+: Exam XK0-003 Study GuideFrom EverandEleventh Hour Linux+: Exam XK0-003 Study GuideRating: 4 out of 5 stars4/5 (2)
- AZ-900 Prepaway Premium Exam 154qDocument96 pagesAZ-900 Prepaway Premium Exam 154qAnshul AakotkarNo ratings yet
- William Mook CVDocument1 pageWilliam Mook CVWilliam MookNo ratings yet
- Ds1302 Datasheet PDFDocument14 pagesDs1302 Datasheet PDFarturoNo ratings yet
- Data Analysis and Hypothesis TestingDocument20 pagesData Analysis and Hypothesis TestingSatish RAjNo ratings yet
- Clear Float Glass: There'S Only One Name You Need To Know: GuardianDocument2 pagesClear Float Glass: There'S Only One Name You Need To Know: Guardianmeesam1No ratings yet
- 1762-IF4 Analog Input 1762IF4.: Data FormatDocument2 pages1762-IF4 Analog Input 1762IF4.: Data Formatguruh anindraNo ratings yet
- NPA Management Policy Revised New - FY 2021-22Document239 pagesNPA Management Policy Revised New - FY 2021-22Abhijit TripathiNo ratings yet
- V-2154-101-A-111 - 0A Method Statement Stairway Tank InstallationDocument24 pagesV-2154-101-A-111 - 0A Method Statement Stairway Tank InstallationWidya PrasetyaNo ratings yet
- Tubes Mankin EmileoDocument50 pagesTubes Mankin Emileoamf_fajarNo ratings yet
- Export Process of HandicraftDocument9 pagesExport Process of Handicraft2rmjNo ratings yet
- WCCP Reference Guide.8Document102 pagesWCCP Reference Guide.8ksudhakar09No ratings yet
- BCA 33-SAD-answersDocument25 pagesBCA 33-SAD-answersSakshi PandyaNo ratings yet
- CDDocument49 pagesCDAntony SantosNo ratings yet
- Research Paper On Basic of Artificial Neural Network: Related PapersDocument6 pagesResearch Paper On Basic of Artificial Neural Network: Related PapersIUJTNo ratings yet
- Info Lec 3Document2 pagesInfo Lec 3mostafa abdoNo ratings yet
- Credit Card Market EntryDocument4 pagesCredit Card Market EntryaqaiserNo ratings yet
- Listener Control Utility in OracleDocument6 pagesListener Control Utility in OraclePramod ChakravarthyNo ratings yet
- AGRD04B-15 Guide To Road Design Part 4B Roundabouts Ed3.1Document97 pagesAGRD04B-15 Guide To Road Design Part 4B Roundabouts Ed3.1fbturaNo ratings yet
- Fmi S14Document66 pagesFmi S14Arpit JainNo ratings yet
- Roble Arrastre Vs VillaflorDocument16 pagesRoble Arrastre Vs VillaflorMyra MyraNo ratings yet
- Motion For The Issuance of Replacement Check BenozaDocument3 pagesMotion For The Issuance of Replacement Check BenozaRaffy Pangilinan100% (1)
- The API 2000 LC/MS/MS SystemDocument4 pagesThe API 2000 LC/MS/MS Systemdangerous0No ratings yet
- People v. Gomez 110Document3 pagesPeople v. Gomez 110Tiff DizonNo ratings yet
- (Enquanto), Until (Até) - Follow The ExampleDocument2 pages(Enquanto), Until (Até) - Follow The ExampleSara NevesNo ratings yet
- User Manual Online Member Administration SAHGCADocument21 pagesUser Manual Online Member Administration SAHGCAJohnny Warhawk ONeillNo ratings yet
- Acoustic Testing PDFDocument25 pagesAcoustic Testing PDFkenwongwmNo ratings yet
- Oxford Business English For Human ResourDocument1 pageOxford Business English For Human ResourАнастасия РезановаNo ratings yet
- Jaramil vs. CA DigestDocument1 pageJaramil vs. CA DigestJoseph MacalintalNo ratings yet
- Measuring Temperature - Platinum Resistance ThermometersDocument3 pagesMeasuring Temperature - Platinum Resistance Thermometersdark*nightNo ratings yet
- TFT Proto Manual v200Document4 pagesTFT Proto Manual v200albertNo ratings yet