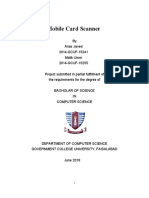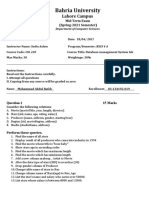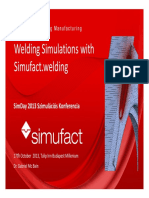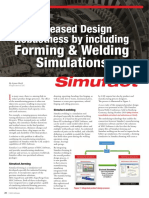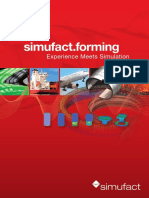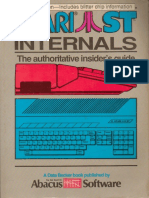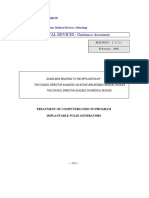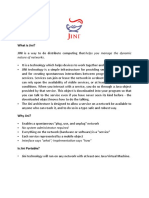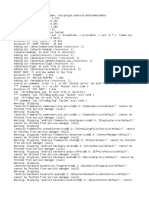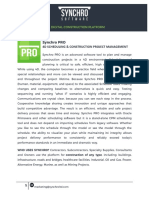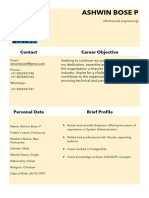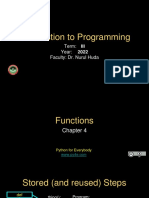Professional Documents
Culture Documents
Solidworks Tutorial 2: Preparatory Vocational Training and Advanced Vocational Training
Solidworks Tutorial 2: Preparatory Vocational Training and Advanced Vocational Training
Uploaded by
Robert MachacaOriginal Title
Copyright
Available Formats
Share this document
Did you find this document useful?
Is this content inappropriate?
Report this DocumentCopyright:
Available Formats
Solidworks Tutorial 2: Preparatory Vocational Training and Advanced Vocational Training
Solidworks Tutorial 2: Preparatory Vocational Training and Advanced Vocational Training
Uploaded by
Robert MachacaCopyright:
Available Formats
SolidWorks® Tutorial 2
PICTURE HOLDER
Preparatory Vocational Training
and Advanced Vocational Training
To be used with SolidWorks® Educational Release 2008-2009
© 1995-2009, Dassault Systèmes SolidWorks Corp. COMMERCIAL COMPUTER
300 Baker Avenue
SOFTWARE - PROPRIETARY
Concord, Massachusetts 01742 USA
All Rights Reserved U.S. Government Restricted Rights. Use, duplication, or dis-
closure by the government is subject to restrictions as set
U.S. Patents 5,815,154; 6,219,049; 6,219,055 forth in FAR 52.227-19 (Commercial Computer Software -
Dassault Systèmes SolidWorks Corp. is a Dassault Systèmes Restricted Rights), DFARS 227.7202 (Commercial Comput-
S.A. (Nasdaq:DASTY) company. er Software and Commercial Computer Software Documen-
tation), and in the license agreement, as applicable.
The information and the software discussed in this document
are subject to change without notice and should not be consi- Contractor/Manufacturer:
dered commitments by Dassault Systèmes SolidWorks Corp. Dassault Systèmes SolidWorks Corp., 300 Baker Avenue,
Concord, Massachusetts 01742 USA
No material may be reproduced or transmitted in any form or
by any means, electronic or mechanical, for any purpose Portions of this software are copyrighted by and are the
without the express written permission of Dassault Systèmes property of Electronic Data Systems Corporation or its sub-
SolidWorks Corp. sidiaries, copyright© 2009
The software discussed in this document is furnished under a Portions of this software © 1999, 2002-2009 ComponentOne
license and may be used or copied only in accordance with Portions of this software © 1990-2009 D-Cubed Limited.
the terms of this license. All warranties given by Dassault
Systèmes SolidWorks Corp. as to the software and documen- Portions of this product are distributed under license from
tation are set forth in the Dassault Systèmes SolidWorks DC Micro Development, Copyright © 1994-2009 DC Micro
Corp. License and Subscription Service Agreement, and Development, Inc. All Rights Reserved.
nothing stated in, or implied by, this document or its contents Portions © eHelp Corporation. All Rights Reserved.
shall be considered or deemed a modification or amendment
of such warranties. Portions of this software © 1998-2009 Geometric Software
Solutions Co. Limited.
SolidWorks® is a registered trademark of Dassault Systèmes
SolidWorks Corp. Portions of this software © 1986-2009 mental images GmbH
& Co. KG
SolidWorks 2009 is a product name of Dassault Systèmes So-
lidWorks Corp. Portions of this software © 1996-2009 Microsoft Corpora-
tion. All Rights Reserved.
FeatureManager® is a jointly owned registered trademark of
Dassault Systèmes SolidWorks Corp. Portions of this software © 2009, SIMULOG.
Feature Palette™ and PhotoWorks™ are trademarks of Das- Portions of this software © 1995-2009 Spatial Corporation.
sault Systèmes SolidWorks Corp. Portions of this software © 2009, Structural Research &
ACIS® is a registered trademark of Spatial Corporation. Analysis Corp.
FeatureWorks® is a registered trademark of Geometric Soft- Portions of this software © 1997-2009 Tech Soft America.
ware Solutions Co. Limited. Portions of this software © 1999-2009 Viewpoint Corpora-
GLOBEtrotter® and FLEXlm® are registered trademarks of tion.
Globetrotter Software, Inc. Portions of this software © 1994-2009, Visual Kinematics,
Other brand or product names are trademarks or registered Inc.
trademarks of their respective holders. All Rights Reserved.
SolidWorks Benelux developed this tutorial for self-training with the SolidWorks 3D CAD program. Any other use
of this tutorial or parts of it is prohibited. For questions, please contact SolidWorks Benelux. Contact informa-
tion is printed on the last page of this tutorial.
Initiative: Kees Kloosterboer (SolidWorks Benelux)
Educational Advisor: Jack van den Broek (Vakcollege Dr. Knippenberg)
Realization: Arnoud Breedveld (PAZ Computerworks)
SolidWorks for VMBO en MBO 2
Tutorial 2: Picture Holder
Picture holder
In this tutorial you will create a picture holder, consisting of a rectangular base with 4 vertical axes on it.
You will get to know some new features, such as the ‘Chamfer’ command. You will also get to know the
‘Assemblies’ command.
Work plan This time we will also examine how to shape this design. It has two different
parts, which we will design separately. We will then join them together in an
assembly.
We will start with the base. We will follow the same steps as we would in
the workshop:
1. Use a piece of material with following dimensions: 150x46x12.
2. Chamfer the ribs of the top plane.
3. Drill four holes with a diameter of Ø5.
4. Counter bore the holes on the bottom plane.
SolidWorks for VMBO en MBO 3
Tutorial 2: Picture Holder
1 Start SolidWorks and open
a new file by clicking on
New.
2 Of course we will start by
making a part.
1 Click on the ‘Part’ but-
ton in the menu first.
2 Then click on ‘OK’.
3 Click on ‘Top Plane’ in the
left column of the Featu-
reManager.
In this plane we will make
a sketch.
4 Click on ‘Sketch’ in the
CommandManager (which
is the menu at the top of
the screen) to show the
right buttons. Then click on
Rectangle to draw a rec-
tangle.
SolidWorks for VMBO en MBO 4
Tutorial 2: Picture Holder
5 Put the mouse right above
the origin, and it will
change shape like in the
view on the right.
Click once.
6 Move the mouse away
from the origin. The di-
mensions of the rectangle
you are drawing will ap-
pear at the cursor. The ac-
curate dimensions are not
important yet.
Click again to draw the rec-
tangle.
7 Now, we will determine the
accurate dimensions: click
on ‘Smart Dimension’ in
the CommandManager.
8 Next, click on the upper
horizontal line. Move the
cursor up and click at a
random position to set the
dimension.
SolidWorks for VMBO en MBO 5
Tutorial 2: Picture Holder
9 A menu will automatically
appear in which you can
set the accurate dimen-
sion.
Change the dimension to
150 and click on OK (the
green ‘check’ icon).
10 Do the same with the ver-
tical side of the rectangle.
Make this dimension 46.
The sketch should now
look like the view on the
right.
11 The sketch is now ready,
and we will transform it in-
to a rectangular piece of
material.
Click on ‘Features’ in the
CommandManager and
next on ‘Extruded
Boss/Base’.
12 Fill in a height of 12 on the
left side of the screen and
click on OK.
SolidWorks for VMBO en MBO 6
Tutorial 2: Picture Holder
13 There, the first feature is
done already!
14 Before we continue, make
sure no feature is still ac-
tive.
Watch the right top corner
of your screen. If you see
one of the views on the
right, then click on the red
‘X’ to close any opened
commands.
15 Next, we will create the
chamfer on the top plane.
To do so, you do not have
to make a sketch first.
Click on the top plane of
the block to select it.
16 1. Click on the arrow di-
rectly below the ‘Fillet’
button in the Com-
mandManager to show
the roll-down menu.
2. Click on ‘Chamfer’.
SolidWorks for VMBO en MBO 7
Tutorial 2: Picture Holder
17 Next, you must check and
set a number of items.
1. Be sure the options
‘Full preview’ is se-
lected. This will give
you a good view of the
changes that are going
to happen.
2. When everything is
right, only one ‘Face’
(plane) is selected in
the blue field (read the
Tip below).
3. Set a chamfer of 3mm
and 45 deg.
4. If everything is set,
click on OK.
Tip! In SolidWorks you will often see a blue selection field, like in step 17. In this
field you will see the elements of a part on which a command will be ex-
ecuted.
You can remove elements by selecting them and using the <Delete>-
button.
You can add elements by selecting them in the part.
In case you have more than one selection field, there will always be only
one active field (blue). To activate another one, click inside of the desired
field.
18 The chamfer is done now.
Tip! Remember that you can zoom in and out at all times, or you can rotate the
model to get just the right view:
SolidWorks for VMBO en MBO 8
Tutorial 2: Picture Holder
• Zooming in and out is done by turning the scroll-wheel of the mouse.
• Rotating is done by pushing the scroll-wheel of the mouse and moving
the mouse.
You can also use the View Orientation button to put your model directly in
the right position.
19 We are now going to ‘drill’
the holes.
Select the top plane of the
block by clicking on it.
20 Click on the View Orienta-
tion button at the top of
the screen and next click
on ‘Normal To’.
This command rotates the
model and gives you a di-
rect view of the plane you
will be working on.
SolidWorks for VMBO en MBO 9
Tutorial 2: Picture Holder
21 1 Click on ‘Sketch’ in the
CommandManager.
2 Click on the arrow next
to ‘Line’.
3 Click on Centerline.
Centerlines are construc-
tion lines that can help you
with the design of a part.
22 Next, draw a rectangle by
using four lines.
• Notice the construction
lines will appear and
remain. These will help
you to draw horizontal
and vertical lines and
make sure that the
fourth corner will ex-
actly fit underneath the
first one (look at the
drawing on the right).
In this way you will get
a closed rectangle.
• Be sure that the cor-
ners of the rectangle
are not set directly
above or on top of
another element, such
as the edge of a plane.
• After you have drawn
the last line you must
push the <Esc> button
on your keyboard to
end the command.
23 Next, draw the holes. Click
on Circle in the Com-
mandManager.
SolidWorks for VMBO en MBO 10
Tutorial 2: Picture Holder
24 Click at one of the corners
of the rectangle, move the
mouse, and click again (do
not click on another ele-
ment) to draw the circle.
The exact dimension of the
circle will be determined
later.
25 Use this method to draw a
circle on every corner of
the rectangle.
After drawing all four cir-
cles, push the <Esc> but-
ton on your keyboard to
end the command.
26 Next, we want to set the
dimensions. Click on Smart
Dimension.
27 Set the first dimension:
1 Click on the lower hori-
zontal line of the model.
2 Next, click on the bot-
tom construction line of
the rectangle you have
just drawn.
3 Next, click beside the
model to position the
dimension.
SolidWorks for VMBO en MBO 11
Tutorial 2: Picture Holder
28 You can fill in a dimension
of 16 in the menu that ap-
pears and then click on the
OK icon.
29 Use this method to set a
dimension between the
bottom line of the model
and the top construction
line of the rectangle.
This dimension is set to 31.
30 Next, you will set two hori-
zontal dimensions to de-
termine the distance be-
tween the left side of the
model and the left and
right construction line of
the rectangle in exactly the
same way. Set these di-
mensions to 10 and 140.
SolidWorks for VMBO en MBO 12
Tutorial 2: Picture Holder
31 The diameter of the holes
must be set now.
Stay in the Smart Dimen-
sion command.
Click on a circle and click
beside the model to set
and position the dimen-
sion.
32 Enter a dimension of 5 for
the circle and click on the
OK icon.
Push the <Escape> button
on the keyboard to close
the Smart Dimension com-
mand.
33 To set the same dimension
for all circles, you do the
following:
1 Click on one of the cir-
cles.
2-4 Push and hold the
<Ctrl> button on your
keyboard. Next click on
the other circles one
by one.
5 Release the <Ctrl>
button.
If you did this properly, all
four circles are now se-
lected (and turned green).
If not, click beside the
model to unselect every-
thing and try again.
SolidWorks for VMBO en MBO 13
Tutorial 2: Picture Holder
34 1 Check in the left blue
field on your screen
when you have se-
lected the four circles
and nothing else. In
the field, ‘Arc’ will be
visible four times.
2 If so, click on Equal.
You have now added a re-
lation. This relation makes
sure that the four holes will
always be the same size.
35 The sketch is finished and
we can continue by making
the holes.
Click on Features in the
CommandManager and
next on ‘Extruded Cut’.
36 Rotate the model (push the
scroll-wheel and move your
mouse) so you can get a
better view.
Chose the depth of the
holes ‘Through All’: the
holes will go through the
complete depth of the ma-
terial.
Click on OK.
SolidWorks for VMBO en MBO 14
Tutorial 2: Picture Holder
37 Finally, we have to coun-
tersink the holes.
Rotate the model so you
have a good look at the
bottom plane.
1. Click on the arrow un-
derneath the ‘Fillet’
button in the Com-
mandManager.
2. Click on ‘Chamfer’.
38 To set the slope, you do
the following:
1. Select the option ‘Full
Preview’, so you can
see what is going to
happen.
2. Set the characteristics
of the slopes on
1.5mm and 45 deg.
3-6 Select the edges of the
four holes. ONLY select
the edges and not the
planes. In the blue
field you will read
‘Edge<…>’ four times.
If you have selected an
incorrect element, click
on it in the blue field
and push the <De-
lete> button on your
keyboard. Try so select
the right element
again.
7. When you have se-
lected the right ele-
ments, click on OK.
SolidWorks for VMBO en MBO 15
Tutorial 2: Picture Holder
39 The holes now have a
countersink and the first
part of this model is ready.
Click on ‘Save’ in the upper
menu and save your model
as: base.SLDPRT.
Work plan Next, we need to make the second part, the axis. Again, we will make a
work plan first.
We will create this model in three steps:
1. We will take the basic material of Ø8 x 48.
2. We will cut a part at the bottom of the axis to Ø5 x 14.
3. We will make a sloped edge at the top.
We have seen all these steps before. Therefore, try to make the axis without
using the description which follows!
40 Start a new part. Click on
‘New’ in the upper menu
and choose ‘Part’.
SolidWorks for VMBO en MBO 16
Tutorial 2: Picture Holder
41 We will use the ‘Top-plane’
to make the first ‘sketch:
1. Select the ‘Top-plane’
in the FeatureManager.
2. Click on ‘Sketch’ in the
CommandManager to
reveal the right but-
tons.
3. Click on Circle.
42 Draw a circle. Click on the
origin and next move the
mouse away from the ori-
gin and click again to draw
a random circle.
43 Set the dimension with
Smart Dimension:
1. Click on ‘Smart Dimen-
sion’ in the Command-
Manager.
2. Click on the circle.
3. Set the dimension by
clicking beside the cir-
cle.
4. Change the dimension
to 8mm in the menu.
5. Click on OK.
SolidWorks for VMBO en MBO 17
Tutorial 2: Picture Holder
44 Click on ‘Features’ in the
CommandManager and
next on ‘Extruded
Boss/Base’.
45 1. Drag the arrows in the
model to a length of
48mm.
Of course you can also
do this by filling in the
dimension of 48 in the
PropertyManager.
2. Click on OK.
3.
46 Rotate the model to get a
good view of the bottom of
the part (use the scroll-
wheel of the mouse). Click
on this plane to select it (it
turns green).
4.
SolidWorks for VMBO en MBO 18
Tutorial 2: Picture Holder
47 Click on ‘Sketch’ in the
CommandManager and
next on Circle.
5.
48 Draw a circle in the se-
lected plane. Click on the
origin to get the center of
the circle right. Next, move
the mouse to draw a circle
with a random dimension
and click again.
6.
49 Set a dimension of 5 mm
for the circle.
7.
50 Click on ‘Features’ in the
CommandManager and
next on ‘Extruded Cut’.
8.
SolidWorks for VMBO en MBO 19
Tutorial 2: Picture Holder
51 1 Set the depth to
14mm.
2 Check ‘Flip Side to Cut’
to cut away the outer
material.
3 Click on OK.
52 The last feature that we
have to make is the cham-
fer at the top of the axis.
Rotate the model so you
can get a good view of the
top plane.
Click on ‘Chamfer’ in the
CommandManager.
SolidWorks for VMBO en MBO 20
Tutorial 2: Picture Holder
53 Check and set the follow-
ing features:
1. Select the top plane of
the axis.
2. Set the distance of the
chamfer to 1mm
3. Click on OK.
Be sure the option ‘Full
preview’ is active so you
have a clear view of what
is happening.
54 Save the file as
pin.SLDPRT.
SolidWorks for VMBO en MBO 21
Tutorial 2: Picture Holder
55 The two parts for the pic-
ture holder are ready. We
are going to assemble
them in an assembly to
create the complete prod-
uct.
1 Click on New in the
menu.
2 Select ‘Assembly’
3 Click on OK.
56 1 Click on ‘base’ in the
PropertyManager. This
is the first part we
created.
2 Click at a random point
in the drawing field.
The part is placed in the
assembly.
Pay attention: If this step
does not work properly,
read the tip that follows.
Tip In the last step, some commands may not work as described.
• When the left column looks different from the example shown in step
56, the ‘Insert Components’ command has not started automatically.
When this happens, click on ‘Insert Components’ in the CommandMa-
nager.
• When the parts ‘base’ and ‘pin’ are not in the list, you apparently closed
these parts. When this happens, click on ‘Browse…’ and find the right
files. After doing so, you can put them in the assembly as described.
SolidWorks for VMBO en MBO 22
Tutorial 2: Picture Holder
57 Click on ‘Insert Compo-
nents’ in the CommandMa-
nager to add the first pin.
58 Select ‘pin’ in the menu on
the left of the screen and
click at a random point in
the drawing field to place
the part.
If you closed the file
pin.SLDPRT, it will not be
in the list (read the last tip
again). When this happens,
click on ‘Browse…’ and find
the file.
59 Repeat the last step three
times in order to place four
pins in the drawing.
All pins are at a random
position.
60 Next we will place the pins
at their accurate position.
Click on ‘Mate’ in the
CommandManager.
SolidWorks for VMBO en MBO 23
Tutorial 2: Picture Holder
61 At this point, you will have
to select two elements as
‘Mates’. You must do this
with the greatest degree of
accuracy!
Zoom in on one of the
holes in the base part.
Select the edge of the
hole (Pay attention: it must
be an ‘edge’ and not a
‘face’ [=plane]).
In the blue field in the Pro-
pertyManager (at the left
of your screen) the de-
scription: Edge<1>@base-
1 will appear.
62 Rotate the model (push the
Scroll-wheel, remember?)
so you can get a good view
of the bottom of the pins.
Zoom in when necessary.
Select the edge of the pin
as illustrated in the right
view. Make sure you do
not select a plane.
SolidWorks for VMBO en MBO 24
Tutorial 2: Picture Holder
63 When the two edges have
been selected, the pin will
be placed into the hole.
When this is done and the
result looks good, click on
OK.
Tip! It is very important to select the right elements when making a mate. If you
select something other than as described in the previous steps, something
completely different will happen or maybe nothing will happen.
When, by accident, the wrong element is selected, think about the descrip-
tion of the blue fields. You can delete a wrong element by clicking on it and
pushing the <Delete> button on the keyboard. After that, you can add
another element.
64 Repeat the last three steps
for every pin, so each pin
is eventually placed in one
of the holes.
Tip! Every mate that you create will be visible like in the example below. Do you
want to remove a mate? Click on it and push the <Delete> button on the
keyboard. You can change a mate by clicking on it with the right mouse
button and choosing ‘Edit Feature’.
SolidWorks for VMBO en MBO 25
Tutorial 2: Picture Holder
65 You have just created your
first assembly in Solid-
Works! Congratulations.
Save the file as: pic-
ture_holder.SLDASM.
What are the most im- In the part section, you used some new commands:
portant things you have
• You drilled holes.
learned in this tutorial?
• You copied the dimension of one hole to other holes using the Equal re-
lation.
• You have made sloped edges with the chamfer feature
After that, you made an assembly:
• You assembled several parts into a complete product.
• You placed the components in their correct positions using the mate
command.
You have reached a next level in SolidWorks. In the tutorials that follow, you
will use what you know already.
SolidWorks for VMBO en MBO 26
Tutorial 2: Picture Holder
SolidWorks works in education.
One cannot imagine the modern technical world wit- onal purposes. The data you need to download the
hout 3D CAD. Whether your profession is in the me- Student Kit is available through your teacher or in-
chanical, electrical, or industrial design fields, or in structor.
the automotive industry, 3D CAD is THE tool used by
designers and engineers today. The choice to work with SolidWorks is an important
issue for ICT departments because they can post-
SolidWorks is the most widely used 3D CAD design pone new hardware installation due to the fact that
software in Benelux, thanks to its unique combination SolidWorks carries relatively low hardware demands.
of features, its ease-of-use, its wide applicability, and The installation and management of SolidWorks on a
its excellent support. In the software’s annual impro- network is very simple, particularly with a network li-
vements, more and more customer requests are im- censes. And if a problem does arise, access to a
plemented, which leads to an annual increase in qualified helpdesk will help you to get back on the
functionality, as well as optimization of functions al- right track.
ready available in the software.
Certification
Education When you have sufficiently learned SolidWorks, you
A great number and wide variety of educational insti- can obtain certification by taking the Certified Solid-
tutions – ranging from technical vocational training Works Associate (CSWA) exam. By passing this test,
schools to universities, including Delft en Twente, you will receive a certificate that attests to your profi-
among others – have already chosen SolidWorks. ciency with SolidWorks. This can be very useful
Why? when applying for a job or internship. After comple-
ting this series of tutorials for VMBO and MBO, you
For a teacher or instructor, SolidWorks provides will know enough to take the CSWA exam.
user-friendly software that pupils and students find
easy to learn and use. SolidWorks benefits all trai- Finally
ning programs, including those designed to solve SolidWorks has committed itself to serving the needs
problems as well as those designed to achieve com- of educational institutions and schools both now and
petence. Tutorials are available for every level of in the future. By supporting teachers, making tutorials
training, beginning with a series of tutorials for tech- available, updating the software annually to the latest
nical vocational education that leads students commercial version, and by supplying the Student
through the software step-by-step. At higher levels Kit, SolidWorks continues its commitment to serve
involving complex design and engineering, such as the educational community. The choice of Solid-
double curved planes, more advanced tutorials are Works is an investment in the future of education and
available. All tutorials are in English and free to ensures ongoing support and a strong foundation for
download at www.solidworks.com. scholars and students who want to have the best op-
portunities after their technical training.
For a scholar or a student, learning to work with So-
lidWorks is fun and edifying. By using SolidWorks, Contact
design technique becomes more and more visible If you still have questions about SolidWorks, please
and tangible, resulting in a more enjoyable and rea- contact your local reseller.
listic way of working on an assignment. Even better,
every scholar or student knows that job opportunities You will find more information about SolidWorks at
increase with SolidWorks because they have profici- our website: http://www.solidworks.com
ency in the most widely used 3D CAD software in the
Benelux on their resume. For example:
at www.cadjobs.nl you will find a great number of
SolidWorks Europe
available jobs and internships that require Solid-
53, Avenue de l’Europe
Works. These opportunities increase motivation to
learn how to use SolidWorks. 13090 AIX-EN-PROVENCE
FRANCE
To make the use of SolidWorks even easier, a Stu- Tel.: +33(0)4 13 10 80 20
dent Kit is available. If the school uses SolidWorks, Email: edueurope@solidworks.com
every scholar or student can get a free download of
the Student Kit. It is a complete version of Solid-
Works, which is only allowed to be used for educati-
SolidWorks for VMBO en MBO 27
Tutorial 2: Picture Holder
You might also like
- The Subtle Art of Not Giving a F*ck: A Counterintuitive Approach to Living a Good LifeFrom EverandThe Subtle Art of Not Giving a F*ck: A Counterintuitive Approach to Living a Good LifeRating: 4 out of 5 stars4/5 (5819)
- The Gifts of Imperfection: Let Go of Who You Think You're Supposed to Be and Embrace Who You AreFrom EverandThe Gifts of Imperfection: Let Go of Who You Think You're Supposed to Be and Embrace Who You AreRating: 4 out of 5 stars4/5 (1092)
- Never Split the Difference: Negotiating As If Your Life Depended On ItFrom EverandNever Split the Difference: Negotiating As If Your Life Depended On ItRating: 4.5 out of 5 stars4.5/5 (845)
- Grit: The Power of Passion and PerseveranceFrom EverandGrit: The Power of Passion and PerseveranceRating: 4 out of 5 stars4/5 (590)
- Hidden Figures: The American Dream and the Untold Story of the Black Women Mathematicians Who Helped Win the Space RaceFrom EverandHidden Figures: The American Dream and the Untold Story of the Black Women Mathematicians Who Helped Win the Space RaceRating: 4 out of 5 stars4/5 (897)
- Shoe Dog: A Memoir by the Creator of NikeFrom EverandShoe Dog: A Memoir by the Creator of NikeRating: 4.5 out of 5 stars4.5/5 (540)
- The Hard Thing About Hard Things: Building a Business When There Are No Easy AnswersFrom EverandThe Hard Thing About Hard Things: Building a Business When There Are No Easy AnswersRating: 4.5 out of 5 stars4.5/5 (348)
- Elon Musk: Tesla, SpaceX, and the Quest for a Fantastic FutureFrom EverandElon Musk: Tesla, SpaceX, and the Quest for a Fantastic FutureRating: 4.5 out of 5 stars4.5/5 (474)
- Her Body and Other Parties: StoriesFrom EverandHer Body and Other Parties: StoriesRating: 4 out of 5 stars4/5 (822)
- The Emperor of All Maladies: A Biography of CancerFrom EverandThe Emperor of All Maladies: A Biography of CancerRating: 4.5 out of 5 stars4.5/5 (271)
- The Sympathizer: A Novel (Pulitzer Prize for Fiction)From EverandThe Sympathizer: A Novel (Pulitzer Prize for Fiction)Rating: 4.5 out of 5 stars4.5/5 (122)
- The Little Book of Hygge: Danish Secrets to Happy LivingFrom EverandThe Little Book of Hygge: Danish Secrets to Happy LivingRating: 3.5 out of 5 stars3.5/5 (401)
- The World Is Flat 3.0: A Brief History of the Twenty-first CenturyFrom EverandThe World Is Flat 3.0: A Brief History of the Twenty-first CenturyRating: 3.5 out of 5 stars3.5/5 (2259)
- The Yellow House: A Memoir (2019 National Book Award Winner)From EverandThe Yellow House: A Memoir (2019 National Book Award Winner)Rating: 4 out of 5 stars4/5 (98)
- Devil in the Grove: Thurgood Marshall, the Groveland Boys, and the Dawn of a New AmericaFrom EverandDevil in the Grove: Thurgood Marshall, the Groveland Boys, and the Dawn of a New AmericaRating: 4.5 out of 5 stars4.5/5 (266)
- A Heartbreaking Work Of Staggering Genius: A Memoir Based on a True StoryFrom EverandA Heartbreaking Work Of Staggering Genius: A Memoir Based on a True StoryRating: 3.5 out of 5 stars3.5/5 (231)
- Team of Rivals: The Political Genius of Abraham LincolnFrom EverandTeam of Rivals: The Political Genius of Abraham LincolnRating: 4.5 out of 5 stars4.5/5 (234)
- On Fire: The (Burning) Case for a Green New DealFrom EverandOn Fire: The (Burning) Case for a Green New DealRating: 4 out of 5 stars4/5 (74)
- Simufact - Professional Forming SimulationDocument12 pagesSimufact - Professional Forming SimulationMrLanternNo ratings yet
- The Unwinding: An Inner History of the New AmericaFrom EverandThe Unwinding: An Inner History of the New AmericaRating: 4 out of 5 stars4/5 (45)
- FYP Project DocumentDocument61 pagesFYP Project DocumentAhsan HumayunNo ratings yet
- Bahria University: Lahore CampusDocument10 pagesBahria University: Lahore CampusMohammad Abdul RafehNo ratings yet
- User's Guide: Image Processing Toolbox™Document1,484 pagesUser's Guide: Image Processing Toolbox™SalvatoreNo ratings yet
- Shaftloc FullDocument20 pagesShaftloc FullMrLanternNo ratings yet
- Technological Process Chain - Mould MakingDocument36 pagesTechnological Process Chain - Mould MakingMrLanternNo ratings yet
- 43 TOOL and DIEDocument12 pages43 TOOL and DIEMrLanternNo ratings yet
- 3d Brochure - DEFORM 3DDocument2 pages3d Brochure - DEFORM 3DMrLanternNo ratings yet
- 3d Brochure - DEFORM 3DDocument2 pages3d Brochure - DEFORM 3DMrLanternNo ratings yet
- Simufact Welding - Simulating ManufacturingDocument20 pagesSimufact Welding - Simulating ManufacturingMrLanternNo ratings yet
- Study of Process - Improving Efficiency of Closed Die Hot Forging ProcessDocument69 pagesStudy of Process - Improving Efficiency of Closed Die Hot Forging ProcessMrLanternNo ratings yet
- Simufact - Forming & Welding SimulationsDocument2 pagesSimufact - Forming & Welding SimulationsMrLantern100% (1)
- Simufact Welding 2015 E WebDocument8 pagesSimufact Welding 2015 E WebMrLanternNo ratings yet
- Forming, Cross Wedge Rolling and Stepped ShaftDocument4 pagesForming, Cross Wedge Rolling and Stepped ShaftMrLanternNo ratings yet
- Orbital ForgingDocument4 pagesOrbital ForgingMrLanternNo ratings yet
- Whats New Simufact - Forming 12.0 enDocument88 pagesWhats New Simufact - Forming 12.0 enLucho QuemeroNo ratings yet
- Experience Meets SimulationDocument8 pagesExperience Meets SimulationMrLanternNo ratings yet
- Simufact Sheet Metal Forming 2015Document8 pagesSimufact Sheet Metal Forming 2015MrLanternNo ratings yet
- VOGUE Hive ProjectDocument50 pagesVOGUE Hive ProjectAlok jhaNo ratings yet
- Intelilite mrs16Document632 pagesIntelilite mrs16CLAVOTNo ratings yet
- Atari ST InternalsDocument472 pagesAtari ST InternalsKarlson2009No ratings yet
- 6,7,8,9Document8 pages6,7,8,9Rohan kumarNo ratings yet
- Doner PDFDocument1 pageDoner PDFAnonymous 1wSXowUNo ratings yet
- Computer KeysDocument6 pagesComputer KeysMajid khanNo ratings yet
- Tabel Funsi License Comparison Chart For SAP Business OneDocument8 pagesTabel Funsi License Comparison Chart For SAP Business OneafuanNo ratings yet
- Variable Declaration in Visual BasicDocument6 pagesVariable Declaration in Visual BasicLeoj OinamNo ratings yet
- Research Papers On Digital Image Processing Using MatlabDocument5 pagesResearch Papers On Digital Image Processing Using MatlabfemeowplgNo ratings yet
- MEDDEV 2.1.2-1 Treatment of Computer Used...Document4 pagesMEDDEV 2.1.2-1 Treatment of Computer Used...Luciano Grassi KuyvenNo ratings yet
- What Is Jini?: Nature of NetworksDocument7 pagesWhat Is Jini?: Nature of NetworksKiran shehNo ratings yet
- ASTM Host Simulator User Manual V5-6Document23 pagesASTM Host Simulator User Manual V5-6Rol PositivoNo ratings yet
- Overview of C&I SystemsDocument51 pagesOverview of C&I SystemsRajagopal ThekkemadamNo ratings yet
- Bugreport Curtana - Global RKQ1.200826.002 2021 08 21 21 12 41 Dumpstate - Log 5819Document33 pagesBugreport Curtana - Global RKQ1.200826.002 2021 08 21 21 12 41 Dumpstate - Log 5819ALEJANDRO GOMEZNo ratings yet
- Mapinfo UserguideDocument752 pagesMapinfo UserguideNathan ScottNo ratings yet
- CS50 2024 Week 2 - ArraysDocument25 pagesCS50 2024 Week 2 - ArraysĐức CườngNo ratings yet
- MongoDB DatatypesDocument14 pagesMongoDB DatatypesAshutosh TrivediNo ratings yet
- Department of Computer Science: Final Year Project ProposalDocument3 pagesDepartment of Computer Science: Final Year Project ProposalAbdul MateenNo ratings yet
- HSS9860 V900R008C20 TroubleshootingDocument26 pagesHSS9860 V900R008C20 TroubleshootingJimy Javier Sirlupú SilvaNo ratings yet
- Synchro PRO 2018 - Technical OverviewDocument11 pagesSynchro PRO 2018 - Technical OverviewPhát NguyễnNo ratings yet
- Convergent TEchnologiesDocument23 pagesConvergent TEchnologiesCrisanne Cruz100% (1)
- Dell Emc Poweredge T640: Technical GuideDocument48 pagesDell Emc Poweredge T640: Technical GuideTeguhksm knitNo ratings yet
- ##Ashwin CVDocument3 pages##Ashwin CVBala AnandNo ratings yet
- Container Security ChallengesDocument13 pagesContainer Security ChallengesfriendspondNo ratings yet
- ePMP Release Notes 4.6Document8 pagesePMP Release Notes 4.6gspolettoNo ratings yet
- Pythonlearn 04 FunctionsDocument26 pagesPythonlearn 04 FunctionsXII B 190440 KILARU VARSHITHANo ratings yet
- Root DetectDocument72 pagesRoot DetectArvinder SinglaNo ratings yet