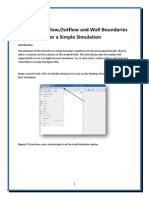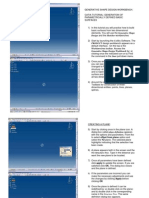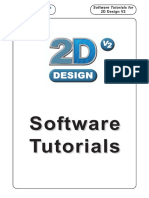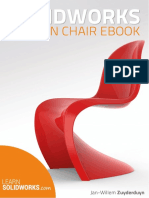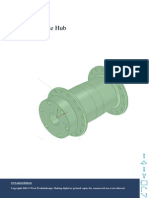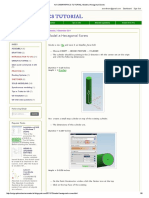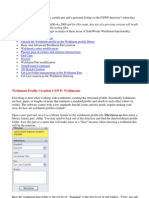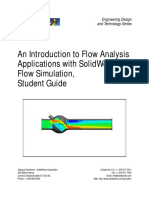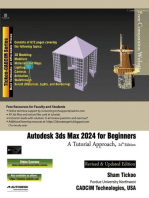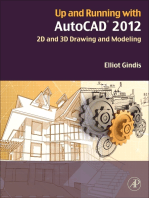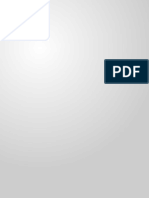Professional Documents
Culture Documents
Solidworks Tutorial 3: Preparatory Vocational Training and Advanced Vocational Training
Solidworks Tutorial 3: Preparatory Vocational Training and Advanced Vocational Training
Uploaded by
Robert MachacaOriginal Title
Copyright
Available Formats
Share this document
Did you find this document useful?
Is this content inappropriate?
Report this DocumentCopyright:
Available Formats
Solidworks Tutorial 3: Preparatory Vocational Training and Advanced Vocational Training
Solidworks Tutorial 3: Preparatory Vocational Training and Advanced Vocational Training
Uploaded by
Robert MachacaCopyright:
Available Formats
SolidWorks® Tutorial 3
MAGNETIC BLOCK
Preparatory Vocational Training
and Advanced Vocational Training
To be used with SolidWorks® Educational Release 2008-2009
© 1995-2009, Dassault Systèmes SolidWorks Corp. COMMERCIAL COMPUTER
300 Baker Avenue
SOFTWARE - PROPRIETARY
Concord, Massachusetts 01742 USA
All Rights Reserved U.S. Government Restricted Rights. Use, duplication, or dis-
closure by the government is subject to restrictions as set
U.S. Patents 5,815,154; 6,219,049; 6,219,055 forth in FAR 52.227-19 (Commercial Computer Software -
Dassault Systèmes SolidWorks Corp. is a Dassault Systèmes Restricted Rights), DFARS 227.7202 (Commercial Comput-
S.A. (Nasdaq:DASTY) company. er Software and Commercial Computer Software Documen-
tation), and in the license agreement, as applicable.
The information and the software discussed in this document
are subject to change without notice and should not be consi- Contractor/Manufacturer:
dered commitments by Dassault Systèmes SolidWorks Corp. Dassault Systèmes SolidWorks Corp., 300 Baker Avenue,
Concord, Massachusetts 01742 USA
No material may be reproduced or transmitted in any form or
by any means, electronic or mechanical, for any purpose Portions of this software are copyrighted by and are the
without the express written permission of Dassault Systèmes property of Electronic Data Systems Corporation or its sub-
SolidWorks Corp. sidiaries, copyright© 2009
The software discussed in this document is furnished under a Portions of this software © 1999, 2002-2009 ComponentOne
license and may be used or copied only in accordance with Portions of this software © 1990-2009 D-Cubed Limited.
the terms of this license. All warranties given by Dassault
Systèmes SolidWorks Corp. as to the software and documen- Portions of this product are distributed under license from
tation are set forth in the Dassault Systèmes SolidWorks DC Micro Development, Copyright © 1994-2009 DC Micro
Corp. License and Subscription Service Agreement, and Development, Inc. All Rights Reserved.
nothing stated in, or implied by, this document or its contents Portions © eHelp Corporation. All Rights Reserved.
shall be considered or deemed a modification or amendment
of such warranties. Portions of this software © 1998-2009 Geometric Software
Solutions Co. Limited.
SolidWorks® is a registered trademark of Dassault Systèmes
SolidWorks Corp. Portions of this software © 1986-2009 mental images GmbH
& Co. KG
SolidWorks 2009 is a product name of Dassault Systèmes So-
lidWorks Corp. Portions of this software © 1996-2009 Microsoft Corpora-
tion. All Rights Reserved.
FeatureManager® is a jointly owned registered trademark of
Dassault Systèmes SolidWorks Corp. Portions of this software © 2009, SIMULOG.
Feature Palette™ and PhotoWorks™ are trademarks of Das- Portions of this software © 1995-2009 Spatial Corporation.
sault Systèmes SolidWorks Corp. Portions of this software © 2009, Structural Research &
ACIS® is a registered trademark of Spatial Corporation. Analysis Corp.
FeatureWorks® is a registered trademark of Geometric Soft- Portions of this software © 1997-2009 Tech Soft America.
ware Solutions Co. Limited. Portions of this software © 1999-2009 Viewpoint Corpora-
GLOBEtrotter® and FLEXlm® are registered trademarks of tion.
Globetrotter Software, Inc. Portions of this software © 1994-2009, Visual Kinematics,
Other brand or product names are trademarks or registered Inc.
trademarks of their respective holders. All Rights Reserved.
SolidWorks Benelux developed this tutorial for self-training with the SolidWorks 3D CAD program. Any other use
of this tutorial or parts of it is prohibited. For questions, please contact SolidWorks Benelux. Contact informa-
tion is printed on the last page of this tutorial.
Initiative: Kees Kloosterboer (SolidWorks Benelux)
Educational Advisor: Jack van den Broek (Vakcollege Dr. Knippenberg)
Realization: Arnoud Breedveld (PAZ Computerworks)
SolidWorks voor VMBO en MBO 2
Tutorial 3: magnetic Block
Magnetic Block
In this exercise you will make a magnetic block. To do so, you will create a few parts, which you will as-
semble. You will learn the following new applications in this tutorial:
• You will make two configurations of a part.
• You will weld the parts together.
• You will make holes using the Hole Wizard.
• You will use standardized parts from the Parts Library.
• You will assign different colors to different parts.
Work plan To make this assembly, you will have to make several parts. We will start
with a simple rectangular base with a thickness of 20mm per the drawing
below.
We will perform the following steps:
1. Take a piece of material of 150x300x20.
2. Round off the four corners with a radius of 10 mm.
3. Drill four holes of Ø17.
SolidWorks voor VMBO en MBO 3
Tutorial 3: magnetic Block
1 Start SolidWorks and open
a new part.
2 Click on ‘Top Plane’ in the
FeatureManager (the left
column of your screen in
which all the parts of your
model are listed).
In this plane we will be
making a sketch.
3 Click on ‘Sketch’ in the
CommandManager to re-
veal the correct buttons
and next on Rectangle to
draw a rectangle.
4 1. Click on Center Rec-
tangle in the Com-
mandManager.
2. Click on the origin.
3. Click at a random point
as in the view at the
right (#3) to draw a
rectangle.
5 Next use the command
Smart Dimension to deter-
mine two dimensions at
the sides of the rectangle:
150x300.
You have used Smart Di-
mension before. Can you
remember this? If not, look
it up again in Tutorial 2,
steps 7 to 10.
SolidWorks voor VMBO en MBO 4
Tutorial 3: magnetic Block
6 1. Click on ‘Features’ in
the CommandManager.
2. Click on ‘Extruded
Boss/Base’.
7 1 Set the thickness at
20mm.
2 Click on OK.
8 Next, we will round off the
corners.
Click on ‘Fillet’ in the
CommandManager.
The ‘Fillet’ command looks
similar to the ‘Chamfer’
command that we used
previously.
SolidWorks voor VMBO en MBO 5
Tutorial 3: magnetic Block
9 1. Make sure the option
‘Full preview’ is se-
lected.
2-5 Next select the four
edges you want to
round off.
6. Set the radius at
10mm.
7. Click on OK.
10 Next, select the top plane
of the model just by click-
ing it.
11 Click on ‘Sketch’ and next
on Rectangle to draw a
rectangle.
SolidWorks voor VMBO en MBO 6
Tutorial 3: magnetic Block
12 Click on the Standard
Views button at the top of
the screen and next on
Normal To.
The model now rotates it-
self to provide a straight-
on view of the plane on
which we are making the
sketch.
It does not matter if the
model is positioned hori-
zontally or vertically on
your screen.
13 4. Click on Center Rec-
tangle in the Property-
Manager.
5. Click on the origin.
6. Click at a random point
like in the view at the
right (#3) to draw a
rectangle.
14 Next, add two more di-
mensions with the com-
mand Smart Dimension:
the horizontal dimension of
240 and the vertical di-
mension of 100.
15 Next click on ‘Exit Sketch’
in the CommandManager.
The sketch remains visible,
but turns grey.
Notice that we will make a
sketch, but do NOT make a
feature of it. Later, you will
see how we will use sketch
like this.
SolidWorks voor VMBO en MBO 7
Tutorial 3: magnetic Block
16 First, click on ‘Features’ in
the CommandManager and
next on ‘Hole Wizard’.
17 You will have to set the
features of the holes in the
PropertyManager.
1 Choose a ‘Hole Type’:
choose Hole.
2 Check that the ‘Stan-
dard’ is set at ‘ISO’.
3 Check that the ‘Type’ is
set at ‘Drill sizes’.
4 Set the diameter at
Ø17mm.
5 Set the ‘End Condition’
at ‘Through All’.
6 Click on the tab page
‘Positions’.
18 Next, click on the four cor-
ners of the rectangle you
have drawn before and
then click OK.
SolidWorks voor VMBO en MBO 8
Tutorial 3: magnetic Block
Tip!
The first part is ready now.
We could also have created the holes we just made with the Extruded Cut
feature. However, the Hole Wizard we just used is often very convenient,
even more so if the holes you want to make area bit more complicated.
Later on, we will see an example of this.
Work plan The second part we need looks very much like the last one. Instead of the
normal holes we now need tapped holes. You could create a whole new
part, but it is much easier to make a second version within this part. We
call this a Configuration.
We will do following:
1. Create a new configuration.
2. Remove the normal holes in the new configuration.
3. Make tapped holes instead.
If you experience any problems in working with configurations, you can al-
ways create a new part in exactly the same way as the first part. Use step
27 instead of step 17.
SolidWorks voor VMBO en MBO 9
Tutorial 3: magnetic Block
19 Click on the third tab in the
FeatureManager. Instead
of the FeatureManager or
the PropertyManager, the
ConfigurationManager now
appears.
20 There is only one configu-
ration, named ‘Default
[Part1]’. Click slowly on the
name once or twice to
change the name.
21 Rename this item as:
‘Holes’. Push the <Enter>
key on your keyboard.
22 Next, make a new configu-
ration:
1 Right-click on the top
line of the list (‘Part1
Configuration(s)’)
2 Select ‘Add Configura-
tion’ in the menu.
23 Fill in the name of this con-
figuration in the Property-
Manager as ‘Taps’, and
then click OK.
SolidWorks voor VMBO en MBO 10
Tutorial 3: magnetic Block
24 Click on the first tab of the
ConfigurationManager to
go to the FeatureManager.
Tip! At this point we have two configurations but only one is active: the one we
are working in.
• In the ConfigurationManager you can recognize the active configuration
because it is printed in black (check this at step 24).
• In the FeatureManager the name of the active configuration is at the
top of the list, behind the name of the created part (check this at step
25).
25 Click on the last feature
you created (the holes).
Click on Suppress in the
menu.
The holes now disappear
from the model and are
printed grey in the Featu-
reManager.
Tip! Instead of clicking on a feature with your left mouse button, you can also
use the right mouse button. You will see a much more extended menu.
26 Click on ‘Hole Wizard’ in
the CommandManager.
SolidWorks voor VMBO en MBO 11
Tutorial 3: magnetic Block
27 Set the properties of the
holes in the PropertyMa-
nager.
1 Choose ‘Hole Type’:
Tap.
2 Check that the ‘Stan-
dard’ is set at ‘ISO’.
3 Check that the ‘Type’ is
set at ‘Tapped hole’.
4 Set the dimension at
M16.
5 Set the ‘End Condition’
at ‘Through All’.
6 Click on the tab ‘Posi-
tions’.
28 Click on the four corners of
the rectangle to position
the holes and then click on
OK.
29 Now click on the sketch
that you have used to posi-
tion the holes. Usually it is
named ‘Sketch2’ or
‘Sketch3’. The number can
vary.
Click on Hide in the menu
that appears.
SolidWorks voor VMBO en MBO 12
Tutorial 3: magnetic Block
30 Save the file as
slab.SLDPRT.
31 Next click on the third tab
at the top of the Feature-
Manager to go to the Con-
figurationManager.
32 There are now two ver-
sions (configurations) of
the base model: one with
normal holes and one with
tapped holes.
Only one of these two is
active (and visible).
By double-clicking on a
configuration in the Confi-
gurationManager you will
make the configuration ac-
tive. Try this now.
33 Close the file by clicking on
File and next on Close.
It is not necessary to save
the file again when the
program asks for it.
Tip! In this product we need two plates of material. These are the same of
course, only the hole properties are different from each other. Of course
we could have created a second plate, but then we had to do a certain
number of commands a second time. This was not necessary because we
used configurations.
So, in a case like this, it is a good idea to work with the configurations
command. Within a single part you create different ‘versions’ of the same
product or part. In the ConfigurationManager you can choose which version
is active: this is the version you work with to change the features.
SolidWorks voor VMBO en MBO 13
Tutorial 3: magnetic Block
Within every version you can make features invisible (suppressed) or visible
(unsuppressed). By doing so, we create more than one version, and in
every version you have different features visible, like the normal holes or
the tapped holes in the two versions we have just completed.
Of course there are also many features which have to be visible in every
version, like in the first part you have created. By changing a dimension in
one version, the other versions will be changed automatically!
Work plan The next part we have to create is the bracket on top for the crane hook.
To create this part, we only have to make a sketch and extrude it.
34 Open a new part, select
the ‘Front Plane’ and create
a sketch.
35 Click on ‘Sketch’ in the
CommandManager next on
‘Centerline’.
SolidWorks voor VMBO en MBO 14
Tutorial 3: magnetic Block
36 Draw a centerline from the
origin straight up.
37 Next, draw a circle. Click
on the top end of the cen-
terline. Move the mouse
and click again to create a
circle with a random ra-
dius.
38 Next, draw two lines:
1 Click on Line in the
CommandManager.
2 Click on the origin.
3 Move the mouse hori-
zontally to the left and
click again to set a
second point (check the
view on the right).
4 Move the mouse to-
wards the circle. Move
the mouse over the cir-
cle until the two yellows
icons appear as in the
illustration on the right.
When this is the case,
you click to create a line
which is in contact with
the circle.
SolidWorks voor VMBO en MBO 15
Tutorial 3: magnetic Block
39 Next, we will copy two
lines.
Push the <Esc> key on
your keyboard to end the
line command.
1. Select the first line.
2. Hold the <Ctrl> key
and select a second
line.
3. Keep the <Ctrl> key
down and select the
centerline.
4. Click on ‘Mirror Entities’
in the CommandMa-
nager.
40 The bottom part of the cir-
cle has to be removed.
1 Click on ‘Trim Entities’
in the CommandMa-
nager.
2 Select the option ‘Trim
to closest’ in the Pro-
pertyManager.
3,4 Next, click on the two
parts of the circle
which have to be re-
moved.
41 Add three dimensions to
the sketch using Smart
Dimension. Check the illu-
stration on the right.
SolidWorks voor VMBO en MBO 16
Tutorial 3: magnetic Block
42 Finally, draw another circle
to make a hole with a di-
mension of Ø24.
43 We can extrude the ma-
terial of the sketch now.
1 Click on ‘Features’ in
the CommandManager.
2 Click on ‘Extruded
Boss/Base’.
44 1 Select the option ‘Mid
Plane’ at Direction1 in
the PropertyManager.
2 Set the thickness at
20mm.
3 Click on OK.
SolidWorks voor VMBO en MBO 17
Tutorial 3: magnetic Block
45 Save the file as
crane_hook.SLDPRT.
46 The parts are ready for the
assembly.
1 Click on New in the
toolbar.
2 Select file type ‘Assem-
bly’.
3 Click on OK.
47 We have closed the file
slab.SLDPRT. For this rea-
son it is not in the list in
the PropertyManager.
Click on ‘Browse…’
Pay attention! Even when
the file is not closed and is
in the list, click on
‘Browse…’. If you do not
do this, you will not be
able to select the right con-
figuration.
SolidWorks voor VMBO en MBO 18
Tutorial 3: magnetic Block
Tip! Normally, the Insert Components command starts automatically when a
new assembly is opened. If this does not happen, click on ‘Insert Compo-
nents’ in the CommandManager.
48 Find the file ‘slab.SLDPRT’,
which we made earlier.
1 Select the file.
2 This file contains more
than one configuration
so you have to choose
which configurations
you will be using. Select
‘Holes’.
3 Click on ‘Open’.
49 Now the part is fixed to the
cursor. Do not click in the
graphical area, but click on
OK in the PropertyManag-
er.
50 To add the next part, click
on ‘Insert Components’ in
the CommandManager.
SolidWorks voor VMBO en MBO 19
Tutorial 3: magnetic Block
51 1 Select the file
‘Crane_hook’ in the
list,
2 Place the part at a
random position in the
assembly.
Tip! Did you execute the previous steps correctly? You will notice that the base
part cannot be moved, while the crane hook can be moved around. This is
because the first part you chose is Fixed. In the FeatureManager you can
verify this because in front of the filename Slab is an ‘(f)’, and before the
Crane_hook a ‘(-)’. The part with an (f) is a floating part and can be
moved around.
Be sure at all times that ONE part is Fixed; the other parts can be con-
nected to this with the mate command.
You can make any part Fixed or Floating by clicking on it with the right
mouse buttons and choosing Fix or Float.
52 Click on ‘Mate’ in the
CommandManager.
SolidWorks voor VMBO en MBO 20
Tutorial 3: magnetic Block
53 Click on the upper surface
of the part.
54 Rotate the model so you
get a clear view of the bot-
tom side of the crane
hook. Push the scroll-wheel
and move your mouse to
rotate.
1 Click on the bottom of
the crane hook.
The parts now move to-
ward each other.
2 Click on OK.
55 The selection field in the
PropertyManager is now
empty, and you can start
with the next mate imme-
diately.
To center the crane hook,
we use the standard planes
Front Plane and Right
Plane. You cannot select
them in the model, howev-
er, only in the FeatureMa-
nager.
Because the PropertyMa-
nager is now visible and
not the FeatureManager,
you must use the Feature-
Manager in the graphical
area.
Click on the ‘+’ directly in
front of the file name.
SolidWorks voor VMBO en MBO 21
Tutorial 3: magnetic Block
56 Next, click on the ‘+’ in
front of both parts. Pay at-
tention: after clicking on
the first ‘+’ the list ex-
pands.
57 1 Next, select the ‘Front
Plane’ within the part
‘Slab’
2 Also select the ‘Front
Plane’ within the part
‘Crane_hook’.
3 Next, click on OK.
SolidWorks voor VMBO en MBO 22
Tutorial 3: magnetic Block
58 1 Select the ‘Right Plane’
within the part ‘Slab’.
2 Also select the ‘Right
Plane’ within the part
‘Crane_hook’.
3 Click on OK.
4 Click on OK again to
confirm the mate, and
again to close down
the mate command.
59 Save the assembly as:
crane_hook-
complete.SLDASM.
60 We are going to weld the
parts together.
1 Click on the arrow be-
low the ‘Assembly Fea-
tures’ in the Com-
mandManager.
2 Click on the ‘Weld Sym-
bol’.
SolidWorks voor VMBO en MBO 23
Tutorial 3: magnetic Block
61 Select the ‘Fillet’ type in
the menu that appears.
This is a corner weld and
the most simple to add.
Then, click on ‘Next’.
62 We will make a curved
weld. Set the features as in
the illustration on the right,
and click on ‘Next’.
SolidWorks voor VMBO en MBO 24
Tutorial 3: magnetic Block
63 Next, select the plane you
want to weld: the upper
plane of the base and the
vertical plane of the crane
hook.
Click on ‘Next’.
64 The weld will be a separate
part in the assembly, and
so it will be saved as a
separate file. This time, So-
lidWorks determines the
name of this ‘part’.
Click on ‘Finish’.
65 The weld is now made. So-
lidWorks automatically
adds a weld symbol.
Drag the symbol to a posi-
tion beside the model.
If you want to change the
symbol, double-click on it.
In one of the tutorials that
follow we will get back to
this.
SolidWorks voor VMBO en MBO 25
Tutorial 3: magnetic Block
66 Repeat steps 60 to 65 to
make a weld at the other
side of the crane hook.
67 Save the assembly.
68 We are going to use the
last assembly in the main
assembly.
Click on ‘Make Assembly
from Part/Assembly’ in the
toolbar.
69 A new assembly appears in
which the last assembly is
added automatically.
Click on OK.
70 Click on ‘Insert Compo-
nents’ in the CommandMa-
nager.
SolidWorks voor VMBO en MBO 26
Tutorial 3: magnetic Block
71 Click on ‘Browse…’ in the
PropertyManager.
72 1. Select the file
‘slab.SLDPRT’.
2. Select the configura-
tion ‘Holes’.
3. Click on ‘Open’.
73 Click at a random position
to set the new base.
Click on OK.
SolidWorks voor VMBO en MBO 27
Tutorial 3: magnetic Block
74 Click on ‘Mate’ in the
CommandManager.
75 Select the upper plane of
the base first.
76 Next, rotate the model (by
pushing the scroll-wheel of
the mouse) and select the
bottom plane of the crane
hook.
Click on OK.
SolidWorks voor VMBO en MBO 28
Tutorial 3: magnetic Block
77 To make the next mate,
you select the long sides of
both parts and click on OK.
78 To make the final mate,
you select the short sides
of both parts and click on
OK.
Click on OK again to end
the Mate command
79 In the same way, add
three more similar parts
with holes to the assembly.
The last part must be a
plate with tapped holes. So
do exactly the same thing
again, only now you select
the configuration ‘Taps’
when adding this part.
80 Save the assembly as
‘Block_magnet.SLDASM’.
SolidWorks voor VMBO en MBO 29
Tutorial 3: magnetic Block
81 Next, we will add some
colors to our model.
1 Click on the first part
(Crane_hook-
complete) in the Featu-
reManager.
2 Click on ‘Appearance
callout’ in the menu
that appears.
3 Click on Color in the
bottom line.
82 First click on ‘Apply
changes at assembly com-
ponent level’ in the Proper-
tyManager.
Select a color and click on
OK. The whole part will be
colored now.
83 Select another color for
each part of the magnetic
block.
SolidWorks voor VMBO en MBO 30
Tutorial 3: magnetic Block
84 We will now add some
washers and bolts. We will
use a tool in SolidWorks
that is called Toolbox. Be-
fore you can use this, you
must first check if Toolbox
is already installed AND ac-
tivated on you computer.
Click on ‘Add-Ins’ in the
CommandManager.
85 Be sure that the options
‘SolidWorks Toolbox’ and
‘SolidWorks Toolbox
Browser’ are both selected
with a ‘check’ symbol.
If these options are not
visible or available, read
the next tip.
Tip! It may be that you are using a version of SolidWorks in which Toolbox is
not available. In that case you cannot finish this tutorial.
If you still want to finish your model, you can download these parts (i.e.,
bolts and washers) from www.solidworks.nl. You do not use Toolbox to do
this but put the bolts and washers in the assembly like you would with any
other part.
Tip! By ‘checking’ the two options in step 85 (SolidWorks Toolbox and Solid-
Works Toolbox Browser) these tools will be loaded automatically every time
SolidWorks starts up. So you do not have to activate the Toolbox again.
SolidWorks voor VMBO en MBO 31
Tutorial 3: magnetic Block
86 Click on the symbol of the
Design Library in the Task
Pane (at the right of the
screen).
87 The Task Pane unfolds it-
self and you can see the
‘Toolbox’ now. We are
going to add some wash-
ers.
Double-click the following
items one after another:
1. ‘Toolbox’.
2. ‘ISO’.
3. ‘Washers’.
4. ‘Plain Washers’.
The available washers ap-
pear in the lower part of
the Task Pane.
5. Find the washer:
‘Washer – ISO 7089
Normal Grade A’.
SolidWorks voor VMBO en MBO 32
Tutorial 3: magnetic Block
88 Next, drag this washer
form the Task Pane to your
model with the left mouse
button. As soon as the
washer is above one of the
holes, it will find its way to
the right position. At that
moment, release the
mouse button.
The washer may appear
too small or too big, but
this does not matter at this
point.
89 Change the setting of the
washer to ‘M16’ in the Pro-
pertyManager, and click on
OK.
90 The ring is now attached to
your mouse and you can
put it on the other holes.
After you have finished
placing all the washers,
click on Cancel.
SolidWorks voor VMBO en MBO 33
Tutorial 3: magnetic Block
91 Open the Task Pane again
and go to:
1 ‘Toolbox’.
2 ‘ISO’.
3 ‘Bolts and Screws’.
4 ‘Hex Bolts and Screws’.
Select this bolt: ‘Hex
Screw Grade AB ISO
4014’.
92 Again, drag this component
to one of the holes.
Pay attention: release the
mouse button when the
cursor is above one of the
holes.
This is important, because
when the cursor is above
the plane, the bolt will be
positioned TOO LOW (at
the surface of the plane
and NOT on top of the
washer).
SolidWorks voor VMBO en MBO 34
Tutorial 3: magnetic Block
93 In the PropertyManager
you can set the features of
the bolt.
1. ‘Size’ (diameter) is
‘M16’.
2. ‘Length’ of the bolt is
‘120mm’.
3. ‘Thread Length’ of the
thread is ‘38mm’.
4. ‘Thread Display’ (the
thread is displayed as)
is ‘Cosmetic’.
5. Click on OK.
94 Now the bolt is attached to
the cursor, so you can put
in the other holes too. Pay
attention to click on the
washer and NOT in the
hole!
SolidWorks voor VMBO en MBO 35
Tutorial 3: magnetic Block
95 The magnetic block is
ready now. Save the as-
sembly.
What are the main fea- In this exercise we have executed many new commands.
tures you have learned
• You have created parts from a symmetrical axis.
in this tutorial?
• You have use a number of new sketch-tools, like Mirror and Trim.
• You have used the Hole Wizard to make complicated holes.
• You have made a welded connection in the assembly.
• You have colored part
• You have used standard parts from the Toolbox.
You have reached the next level in SolidWorks, and you learned some po-
werful tools.
SolidWorks voor VMBO en MBO 36
Tutorial 3: magnetic Block
SolidWorks works in education.
onal purposes. The data you need to download the
Student Kit is available through your teacher or in-
One cannot imagine the modern technical world wit- structor.
hout 3D CAD. Whether your profession is in the me-
chanical, electrical, or industrial design fields, or in The choice to work with SolidWorks is an important
the automotive industry, 3D CAD is THE tool used by issue for ICT departments because they can post-
designers and engineers today. pone new hardware installation due to the fact that
SolidWorks carries relatively low hardware demands.
SolidWorks is the most widely used 3D CAD design The installation and management of SolidWorks on a
software in Benelux. Thanks to its unique combinati- network is very simple, particularly with a network li-
on of features, its ease-of-use, its wide applicability, censes. And if a problem does arise, access to a
and its excellent support. In the software’s annual qualified helpdesk will help you to get back on the
improvements, more and more customer requests right track.
are implemented, which leads to an annual increase
in functionality, as well as optimization of functions al- Certification
ready available in the software. When you have sufficiently learned SolidWorks, you
can obtain certification by taking the Certified Solid-
Education Works Associate (CSWA) exam. By passing this test,
A great number and wide variety of educational insti- you will receive a certificate that attests to your profi-
tutions – ranging from technical vocational training ciency with SolidWorks. This can be very useful
schools to universities, including Delft en Twente, when applying for a job or internship. After comple-
among others – have already chosen SolidWorks. ting this series of tutorials for VMBO and MBO, you
Why? will know enough to take the CSWA exam.
For a teacher or instructor, SolidWorks provides Finally
user-friendly software that pupils and students find SolidWorks has committed itself to serving the needs
easy to learn and use. SolidWorks benefits all trai- of educational institutions and schools both now and
ning programs, including those designed to solve in the future. By supporting teachers, making tutorials
problems as well as those designed to achieve com- available, updating the software annually to the latest
petence. Tutorials are available for every level of commercial version, and by supplying the Student
training, beginning with a series of tutorials for tech- Kit, SolidWorks continues its commitment to serve
nical vocational education that leads students the educational community. The choice of Solid-
through the software step-by-step. At higher levels Works is an investment in the future of education and
involving complex design and engineering, such as ensures ongoing support and a strong foundation for
double curved planes, more advanced tutorials are scholars and students who want to have the best op-
available. All tutorials are in English and free to portunities after their technical training.
download at www.solidworks.com.
Contact
For a scholar or a student, learning to work with So- If you still have questions about SolidWorks, please
lidWorks is fun and edifying. By using SolidWorks, contact your local reseller.
design technique becomes more and more visible
and tangible, resulting in a more enjoyable and rea- You will find more information about SolidWorks at
listic way of working on an assignment. Even better, our website: http://www.solidworks.com
every scholar or student knows that job opportunities
increase with SolidWorks because they have profici-
SolidWorks Europe
ency in the most widely used 3D CAD software in the
53, Avenue de l’Europe
Benelux on their resume. For example:
13090 AIX-EN-PROVENCE
at www.cadjobs.nl you will find a great number of
available jobs and internships that require Solid- FRANCE
Works. These opportunities increase motivation to Tel.: +33(0)4 13 10 80 20
learn how to use SolidWorks. Email: edueurope@solidworks.com
To make the use of SolidWorks even easier, a Stu-
dent Kit is available. If the school uses SolidWorks,
every scholar or student can get a free download of
the Student Kit. It is a complete version of Solid-
Works, which is only allowed to be used for educati-
SolidWorks voor VMBO en MBO 37
Tutorial 3: magnetic Block
You might also like
- Tutorial 3: Assigning Inflow, Outflow and Wall Boundaries For A Simple SimulationDocument15 pagesTutorial 3: Assigning Inflow, Outflow and Wall Boundaries For A Simple SimulationMarcelo De Oliveira PredesNo ratings yet
- Enroute 6Document43 pagesEnroute 6Diego RomeroNo ratings yet
- SolidWorks Tutorial04 Candlesticks English 08 LRDocument26 pagesSolidWorks Tutorial04 Candlesticks English 08 LRArturo CMNo ratings yet
- Solid Works Training PDFDocument247 pagesSolid Works Training PDFToni Mybabysweetpea Dawson0% (1)
- SolidWorks Tutorial09 AxleSupport English 08 LRDocument49 pagesSolidWorks Tutorial09 AxleSupport English 08 LRArturo CMNo ratings yet
- Solid Works Tutorial 12 Clamp English 08 LRDocument53 pagesSolid Works Tutorial 12 Clamp English 08 LRAmilcar BVNo ratings yet
- SolidWorks 2015 Learn by doing-Part 3 (DimXpert and Rendering)From EverandSolidWorks 2015 Learn by doing-Part 3 (DimXpert and Rendering)Rating: 4.5 out of 5 stars4.5/5 (5)
- SolidWorks Simulation Instructor Guide 2010 ENGDocument57 pagesSolidWorks Simulation Instructor Guide 2010 ENGAnderson Siqueira100% (1)
- Catia SurfaceDocument14 pagesCatia Surfaceapi-3799982100% (2)
- COSMOS Motion TutorialDocument11 pagesCOSMOS Motion TutorialFabio MedeirosNo ratings yet
- Wireframe and Surface Design: CATIA TrainingDocument55 pagesWireframe and Surface Design: CATIA Trainingkishore99939No ratings yet
- 2DV2 Tutorial BookletDocument74 pages2DV2 Tutorial BookletTripleX100% (1)
- Siemens NX 6 Surface-Modeling (Tutorial 2 - Mouse)Document49 pagesSiemens NX 6 Surface-Modeling (Tutorial 2 - Mouse)goliatt1609No ratings yet
- Solidworks Panton ChairDocument65 pagesSolidworks Panton ChairskyNo ratings yet
- SolidWorks 2020 EX - 05Document2 pagesSolidWorks 2020 EX - 05Richard GarrisonNo ratings yet
- S.Balamurugan: Asst - Prof (SR.G) Departement of Mechanical Engineering SRM UniversityDocument38 pagesS.Balamurugan: Asst - Prof (SR.G) Departement of Mechanical Engineering SRM UniversityPradeepvenugopalNo ratings yet
- SOLIDWORKS Essentials Training WebDocument2 pagesSOLIDWORKS Essentials Training WebJohnnySnowNo ratings yet
- Pro Engineer Tutorial, Sheet Metal DesignDocument17 pagesPro Engineer Tutorial, Sheet Metal DesignpozolabNo ratings yet
- 2020 SOLIDWORKS 8.5x11Document4 pages2020 SOLIDWORKS 8.5x11hüseyin demirNo ratings yet
- Tut02 MouseDocument99 pagesTut02 MouseLisseth RamirezNo ratings yet
- Hub SpaceclaimDocument10 pagesHub Spaceclaimsoryn_25No ratings yet
- MF5111 Cad Cam LabDocument112 pagesMF5111 Cad Cam LabvishnuNo ratings yet
- Solid Works Flow Simulation 2012Document8 pagesSolid Works Flow Simulation 2012drbaneNo ratings yet
- B. Mastercam - Lathe - LessonDocument38 pagesB. Mastercam - Lathe - LessonAudio Mobil Jaya Abadi100% (1)
- NX Tool Guide For Designing A Hexagonal ScrewDocument5 pagesNX Tool Guide For Designing A Hexagonal ScrewMohanrajesh rajeshNo ratings yet
- Book SolidworksDocument197 pagesBook Solidworksbakri10101No ratings yet
- NX 12 - 5-Surface ModelingDocument34 pagesNX 12 - 5-Surface Modelingdavidjone90100% (1)
- SolidWorks 2012 TutorialDocument81 pagesSolidWorks 2012 TutorialDavid MejidoNo ratings yet
- Tutorial 3 PDFDocument36 pagesTutorial 3 PDFjijojohnson41No ratings yet
- Unigraphics NX8Document37 pagesUnigraphics NX8Prakash ChandrasekaranNo ratings yet
- 01 Transmission BeltDocument11 pages01 Transmission BeltArlen David CardonaNo ratings yet
- Pro/ENGINEER Mechanica Wildfire 4.0: Andy Deighton PTCDocument50 pagesPro/ENGINEER Mechanica Wildfire 4.0: Andy Deighton PTCboubastarNo ratings yet
- CSWP WeldmentDocument32 pagesCSWP Weldmentsssf-dobojNo ratings yet
- Split Works UtDocument150 pagesSplit Works UtNazriNo ratings yet
- Catia V5 Bending Torsion Tension Shear TutorialDocument18 pagesCatia V5 Bending Torsion Tension Shear Tutorialrankx001No ratings yet
- ProE Surfacing - Module 1Document52 pagesProE Surfacing - Module 1inthemoney8100% (1)
- PowerMILL 2016 - Getting Started enDocument87 pagesPowerMILL 2016 - Getting Started enRaulEstalNo ratings yet
- Powermill 3axisDocument12 pagesPowermill 3axisAldo LimaNo ratings yet
- Textbook of Control Systems Engineering (Vtu) - I.J PDFDocument1 pageTextbook of Control Systems Engineering (Vtu) - I.J PDFAnonymous mnNyildNo ratings yet
- Flow Sim Studentwb 2011 EngDocument36 pagesFlow Sim Studentwb 2011 EngCarl VincentNo ratings yet
- PowerMill 2019 Feature Comparison MatrixDocument2 pagesPowerMill 2019 Feature Comparison MatrixBojan RadovanovicNo ratings yet
- Solidworks ToCDocument4 pagesSolidworks ToCETSNo ratings yet
- Autodesk 3ds Max 2024 for Beginners: A Tutorial Approach, 24th EditionFrom EverandAutodesk 3ds Max 2024 for Beginners: A Tutorial Approach, 24th EditionNo ratings yet
- SolidWorks 2015 Learn by doing-Part 2 (Surface Design, Mold Tools, and Weldments)From EverandSolidWorks 2015 Learn by doing-Part 2 (Surface Design, Mold Tools, and Weldments)Rating: 4.5 out of 5 stars4.5/5 (5)
- Up and Running with AutoCAD 2012: 2D and 3D Drawing and ModelingFrom EverandUp and Running with AutoCAD 2012: 2D and 3D Drawing and ModelingRating: 5 out of 5 stars5/5 (1)
- GPS Receiver A2200 User Manual V1 0Document35 pagesGPS Receiver A2200 User Manual V1 0Arturo CMNo ratings yet
- Solidworks Tutorial10 Drawingaxlesupport English 08 LRDocument39 pagesSolidworks Tutorial10 Drawingaxlesupport English 08 LRAdri SuryanaNo ratings yet
- SolidWorks Tutorial08 BearingPuller English 08 LRDocument52 pagesSolidWorks Tutorial08 BearingPuller English 08 LRRahul IyerNo ratings yet
- Solidworks Tutorial07 Gardenlight English 08 LRDocument67 pagesSolidworks Tutorial07 Gardenlight English 08 LRsureshgayuuNo ratings yet
- SolidWorks Tutorial06 TicTacToeGame Drawings English 08 LRDocument33 pagesSolidWorks Tutorial06 TicTacToeGame Drawings English 08 LRJose Antonio CoutiñoNo ratings yet