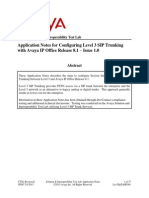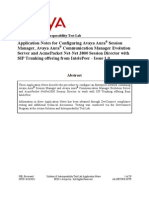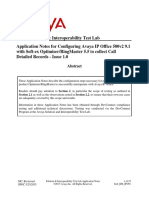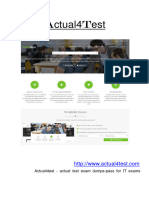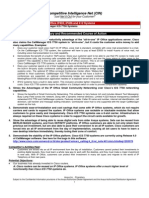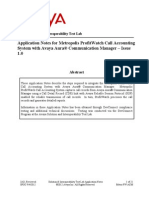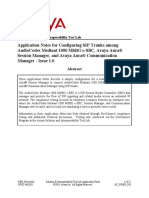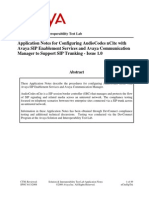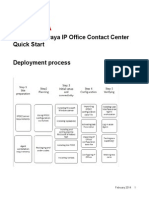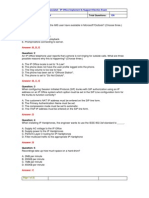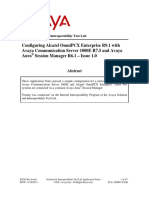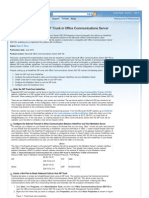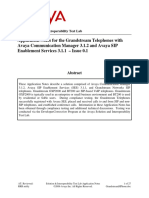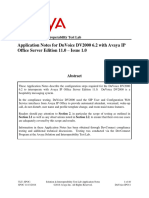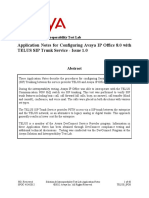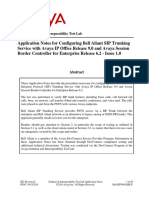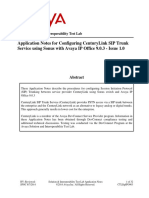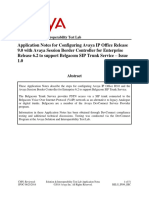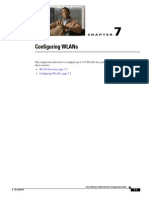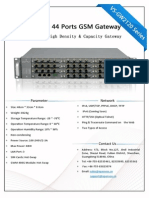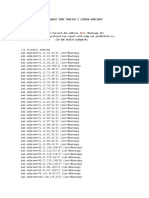Professional Documents
Culture Documents
Altr BRSFT IPO9
Uploaded by
IvanOriginal Title
Copyright
Available Formats
Share this document
Did you find this document useful?
Is this content inappropriate?
Report this DocumentCopyright:
Available Formats
Altr BRSFT IPO9
Uploaded by
IvanCopyright:
Available Formats
Avaya Solution & Interoperability Test Lab
Application Notes for Configuring Alestra Enlace IP SIP
Trunk Service (Broadsoft platform) with Avaya IP Office
9.0 using SIP Trunk Registration– Issue 1.0
Abstract
These Application Notes describe the procedures for configuring Session Initiation Protocol
(SIP) Trunking between the Alestra Enlace IP SIP Trunk service on the Broadsoft platform
and Avaya IP Office 9.0, using SIP Trunk Registration.
The Enlace IP SIP Trunk service offered by Alestra provides customers with PSTN access via
a SIP trunk between the enterprise and the Alestra network, as an alternative to legacy analog
or digital trunks. This approach generally results in lower cost for the enterprise.
Information in these Application Notes has been obtained through DevConnect compliance
testing and additional technical discussions. Testing was conducted via the DevConnect
Program at the Avaya Solution and Interoperability Test Lab.
MAA; Reviewed: Solution & Interoperability Test Lab Application Notes 1 of 31
SPOC 8/7/2014 ©2014 Avaya Inc. All Rights Reserved. Altr_Brsft_IPO9
1. Introduction
These Application Notes describe the procedures for configuring Session Initiation Protocol
(SIP) Trunking between the Alestra Enlace IP SIP Trunk service on the Broadsoft platform and
Avaya IP Office 9.0, using SIP Trunk Registration.
In the sample configuration, the Avaya IP Office solution consists of an Avaya IP Office 500v2
Release 9.0, Avaya Voicemail Pro, Avaya IP Office soft clients and deskphones, including SIP,
H.323, digital, and analog endpoints.
The Alestra Enlace IP SIP Trunk service referenced within these Application Notes is designed
for enterprise business customers in Mexico. Customers using this service with the Avaya SIP-
enabled enterprise solution are able to place and receive PSTN calls via a broadband WAN
connection and the SIP protocol. This converged network solution is an alternative to traditional
PSTN trunks such as analog and/or ISDN-PRI.
2. General Test Approach and Test Results
A simulated enterprise site containing the Avaya IP Office equipment was installed at the Avaya
Solution and Interoperability Lab. The enterprise site was configured to connect to the Alestra
Enlace IP SIP Trunk service via a broadband connection to the public Internet.
The configuration shown in Figure 1 was used to exercise the features and functionality tests
listed in Section 2.1.
DevConnect Compliance Testing is conducted jointly by Avaya and DevConnect members. The
jointly-defined test plan focuses on exercising APIs and/or standards-based interfaces pertinent
to the interoperability of the tested products and their functionalities. DevConnect Compliance
Testing is not intended to substitute full product performance or feature testing performed by
DevConnect members, nor is it to be construed as an endorsement by Avaya of the suitability or
completeness of a DevConnect member’s solution.
Testing was performed with IP Office 500 v2 R9.0, but it also applies to IP Office Server Edition
R9.0. Note that IP Office Server Edition requires an Expansion IP Office 500 v2 R9.0 to support
analog or digital endpoints or trunks.
MAA; Reviewed: Solution & Interoperability Test Lab Application Notes 2 of 31
SPOC 8/7/2014 ©2014 Avaya Inc. All Rights Reserved. Altr_Brsft_IPO9
2.1. Interoperability Compliance Testing
To verify SIP trunking interoperability, the following features and functionality were covered
during the interoperability compliance test:
Response to SIP OPTIONS queries.
Incoming PSTN calls to various phone types. Phone types included SIP, H.323, digital
and analog telephones at the enterprise. All inbound PSTN calls were routed to the
enterprise across the SIP trunk from the service provider.
Outgoing PSTN calls from various phone types. Phone types included SIP, H.323,
digital, and analog telephones at the enterprise. All outbound PSTN calls were routed
from the enterprise across the SIP trunk to the service provider.
Inbound and outbound PSTN calls to/from Avaya IP Office Softphone.
Inbound and outbound PSTN calls to/from Avaya Flare® Experience for Windows
softphone.
Various call types including: local, long distance, international, outbound toll-free, etc.
Codecs G729A and G.711A.
Fax using T.38 and G711 pass-through methods.
Caller ID presentation and Caller ID restriction.
DTMF transmission using RFC 2833.
Voicemail navigation for inbound and outbound calls.
User features such as hold and resume, transfer, and conference.
Off-net call transfer, call forwarding and twinning.
Items not supported or not tested included the following:
Inbound toll-free and emergency calls are supported but were not tested as part of the
compliance test
Operator services such as dialing 0 or 0 + 10 digits are not supported.
MAA; Reviewed: Solution & Interoperability Test Lab Application Notes 3 of 31
SPOC 8/7/2014 ©2014 Avaya Inc. All Rights Reserved. Altr_Brsft_IPO9
2.2. Test Results
Interoperability testing of the Alestra Enlace IP SIP trunk service was completed with successful
results for all test cases with the exception of the observations and limitations described below:
Caller ID on incoming calls from the U.S.: Calls originating from PSTN telephones in
the U.S. to DIDs numbers in Mexico assigned to the IP Office SIP trunk displayed a
caller ID “anonymous” on the enterprise extensions. The “From” header on the INVITE
of these incoming calls was “anonymous@anonymous.invalid”. This seems to be a PSTN
restriction for all international inbound calls to Mexico from the U.S., not limited just to
Alestra. This behavior is not necessarily indicative of a limitation of the combined
Alestra/Avaya solution, and it is listed here simply as an observation.
No matching codec on outbound call: On an outbound call containing only one codec in
its SDP offer that was not supported by the service provider, Alestra responded sending
back a “480 Temporarily Unavailable” error code, instead of the expected “488 Not
Acceptable Here”. There is no impact to the user, who hears an error tone.
Caller ID on call forward to the PSTN: On inbound calls that were forwarded back out
to another user on the PSTN, the caller ID number shown on the receiving end was the
DID number assigned to the SIP trunk, not the caller ID of the call originator.
Outbound Calling Party Number (CPN) Block: When an enterprise user activated
“Withhold Number” on an outbound call, IP Office sent “anonymous” in the From
header, included the “Privacy:id” header, and the complete DID number in the
P-Asserted-Identity (PAI) header of the outbound INVITE, as expected. In this scenario,
Alestra returned a “404 Not Found” and calls failed, suggesting that the PAI header is not
inspected for authentication purposes in the Alestra network.
T.38 Fax: Testing of T38 fax while interworking with the G.729A codec for the voice
setup was successful. During testing of the T.38 fax using codec G.711 for the voice
setup, Alestra returned a “488 Not Acceptable Here” error code to the T.38 re-INVITE
from IP Office using SDP with T.38 parameters and the fax calls dropped. Since G729A
voice setup is the normal mode of operation in this solution, this limitation has no real
impact to the user.
Additionally, inbound and outbound fax calls using the G.711 pass-through Fax
Transport Support mode were tested successfully.
Response to OPTIONS: During the compliance test, Alestra responded to OPTIONS
messages sent from the IP Office with a “405 Method Not Allowed” message. Since the
OPTIONS messages were used to check the status of the network connectivity to the
service provider, any response received from Alestra was sufficient to achieve that
purpose.
2.3. Support
For technical support on the Alestra Enlace IP SIP Trunk service offer, visit
http://www.alestra.com.mx/
MAA; Reviewed: Solution & Interoperability Test Lab Application Notes 4 of 31
SPOC 8/7/2014 ©2014 Avaya Inc. All Rights Reserved. Altr_Brsft_IPO9
3. Reference Configuration
Figure 1 illustrates the sample Avaya SIP-enabled enterprise solution, connected to the Alestra
Enlace IP SIP Trunk service through a public Internet WAN connection.
Figure 1: Test Configuration
Note that for security purposes all public IP addresses of the network elements, public PSTN
numbers and SIP trunk credentials shown throughout these Application Notes have been edited
so the actual values are not revealed.
MAA; Reviewed: Solution & Interoperability Test Lab Application Notes 5 of 31
SPOC 8/7/2014 ©2014 Avaya Inc. All Rights Reserved. Altr_Brsft_IPO9
The enterprise site contains the Avaya IP Office 500v2 with analog and digital extension
expansion modules, as well as a VCM64 (Voice Compression Module) for supporting VoIP
codecs. The LAN1 port of Avaya IP Office is connected to the enterprise LAN while the LAN2
port is connected to the public IP network. Endpoints include Avaya 1600 and 9600 Series IP
Telephones (with H.323 firmware), Avaya 1140E IP Telephones (with SIP firmware), Avaya
1408 and 9508D Digital Telephones, analog telephones and PCs running Avaya IP Office
Softphone and Avaya Flare® Experience for Windows. The site also has a Windows PC running
Avaya IP Office Manager to configure and administer the Avaya IP Office system, and Avaya
Voicemail Pro providing voice messaging service to the Avaya IP Office users. Mobile
Twinning is configured for some of the Avaya IP Office users so that calls to these users’
extensions will also ring and can be answered at the configured mobile phones.
In an actual customer configuration, the enterprise site may include additional network
components between the service provider and the Avaya IP Office system, such as a session
border controller or data firewall. A complete discussion of the configuration of these devices is
beyond the scope of these Application Notes. However, it should be noted that all SIP and RTP
traffic between the service provider and the Avaya IP Office system must be allowed to pass
through these devices.
During the compliance test, in addition to the DID number assigned to the SIP trunk, Alestra
provided a local test number in Monterrey, Mexico. A SIP-based softphone was registered to this
local PSTN number and was used to originate and terminate local calls to and from the PSTN to
the enterprise
MAA; Reviewed: Solution & Interoperability Test Lab Application Notes 6 of 31
SPOC 8/7/2014 ©2014 Avaya Inc. All Rights Reserved. Altr_Brsft_IPO9
4. Equipment and Software Validated
The following equipment and software were used for the sample configuration provided:
Component Version
Avaya
Avaya IP Office 500v2 9.0.200.860
Avaya IP Office Digital Expansion Module 9.0.200.860
DCPx16
Avaya IP Office Manager 9.0.2.0.Build 860
Avaya IP Office Voicemail Pro 9.0.2.0.41
Avaya 1608 IP Telephone (H.323) 1.3 SP3
Avaya 9640 IP Telephone (H.323) Avaya one-X Deskphone Edition
3.2
Avaya 1140E IP Telephone (SIP) 04.03.18.00
Avaya Digital Telephone 1408 32.0
Avaya Digital Phone 9508 0.45
Avaya IP Office Softphone 3.2.3.49.68975
Avaya IP Office Flare Experience for Windows 1.1.4.23
Alestra
Broadsoft Softswitch Release 17 SP 4
Acme Packet SBC V6.2
Lucent 5ESS V16.1
5. Configure IP Office
This section describes the Avaya IP Office configuration necessary to support connectivity to the
Alestra Enlace IP SIP Trunk service. Avaya IP Office is configured through the Avaya IP Office
Manager PC application. From the PC running Avaya IP Office Manager, select Start
Programs IP Office Manager to launch the application. Navigate to File Open
Configuration (not shown), select the proper Avaya IP Office system from the pop-up window,
and log in with the appropriate credentials. A management window will appear similar to the one
shown in the next section.
The appearance of the IP Office Manager can be customized using the View menu. In the
screens presented in this section, the View menu was configured to show the Navigation pane on
the left side and the Details pane on the right side. These panes will be referenced throughout the
Avaya IP Office configuration.
Standard feature configurations that are not directly related to the interfacing with the service
provider (such as LAN interface to the enterprise site, Twinning and IP Office Softphone
support) are assumed to be already in place, and they are not part of these Application Notes.
MAA; Reviewed: Solution & Interoperability Test Lab Application Notes 7 of 31
SPOC 8/7/2014 ©2014 Avaya Inc. All Rights Reserved. Altr_Brsft_IPO9
5.1. Licensing
The configuration and features described in these Application Notes require the IP Office system
to be licensed appropriately. If a desired feature is not enabled or there is insufficient capacity,
contact an authorized Avaya sales representative.
To verify that there is a SIP Trunk Channels License with sufficient capacity; click License in
the Navigation pane. Confirm that there is a valid license with sufficient “Instances” (trunk
channels) in the Details pane.
MAA; Reviewed: Solution & Interoperability Test Lab Application Notes 8 of 31
SPOC 8/7/2014 ©2014 Avaya Inc. All Rights Reserved. Altr_Brsft_IPO9
5.2. LAN2 Settings
In the sample configuration, IP500V2 Main was used as the system name, and the WAN port
was used to connect the Avaya IP Office to the public network. The LAN2 settings correspond to
the WAN port on the Avaya IP Office. To access the LAN2 settings, first navigate to System (1)
IP500V2 Main in the Navigation pane and select the LAN2 LAN Settings tab in the
Details pane. Set the IP Address field to the IP address assigned to the Avaya IP Office WAN
port. Set the IP Mask field to the mask used on the public network. All other parameters should
be set according to customer requirements.
On the VoIP tab in the Details pane, check the SIP Trunks Enable box to enable the
configuration of SIP trunks.
MAA; Reviewed: Solution & Interoperability Test Lab Application Notes 9 of 31
SPOC 8/7/2014 ©2014 Avaya Inc. All Rights Reserved. Altr_Brsft_IPO9
The RTP Port Number Range can be customized to a specific range of receive ports for the
RTP media. Based on this setting, Avaya IP Office would request RTP media be sent to a UDP
port in the configurable range for calls using LAN2.
Avaya IP Office can also be configured to mark the Differentiated Services Code Point (DSCP)
in the IP header with specific values to support Quality of Services policies for both signaling
and media. The DSCP field is the value used for media and the SIG DSCP is the value used for
signaling. The specific values used for the compliance test are shown in the example below.
All other parameters should be set according to customer requirements.
MAA; Reviewed: Solution & Interoperability Test Lab Application Notes 10 of 31
SPOC 8/7/2014 ©2014 Avaya Inc. All Rights Reserved. Altr_Brsft_IPO9
On the Network Topology tab in the Details pane, configure the following parameters:
Select the Firewall/NAT Type from the pull-down menu to the option that matches the
network configuration. Since no network address translation (NAT) was used in the
compliance test, the parameter was set to Open Internet. With this configuration, the
STUN Server IP Address and STUN Port are not used.
Set Binding Refresh Time (seconds) to 300. This value is used to determine the
frequency at which Avaya IP Office will send SIP OPTION messages to the service
provider.
Set Public IP Address to the IP address that was set for LAN2.
Under Public Port, set UDP to 5060.
All other parameters should be set according to customer requirements.
In the compliance test, the LAN1 interface was used to connect the Avaya IP Office to the
enterprise site IP network. The LAN1 interface configuration is not directly relevant to the
interface with the Alestra SIP trunk, and therefore is not described in these Application Notes.
MAA; Reviewed: Solution & Interoperability Test Lab Application Notes 11 of 31
SPOC 8/7/2014 ©2014 Avaya Inc. All Rights Reserved. Altr_Brsft_IPO9
5.3. System Telephony Settings
Navigate to the Telephony Telephony Tab in the Details Pane. Choose the Companding
Law typical for the enterprise location. In Mexico, A-Law is used. Uncheck the Inhibit Off-
Switch Forward/Transfer box to allow call forwarding and call transfers to the PSTN via the
SIP trunk to the service provider.
5.4. Twinning Calling Party Settings
Navigate to the Twinning tab on the Details Pane. Uncheck the Send original calling party
information for Mobile Twinning box. This will allow the Caller ID for Twinning to be
controlled by the setting on the SIP Line (Section 5.6). This setting also impacts the Caller ID
for call forwarding.
MAA; Reviewed: Solution & Interoperability Test Lab Application Notes 12 of 31
SPOC 8/7/2014 ©2014 Avaya Inc. All Rights Reserved. Altr_Brsft_IPO9
5.5. System Codecs Settings
Navigate to the Codecs tab in the Details Pane. The RFC2833 Default Payload field is new in
IP Office release 9.0. It allows the manual configuration of the payload type used on SIP calls
that are initiated by the IP Office. The default value 101 was used. The list of Available Codecs
shows all the codecs supported by the system, and those selected as usable. The Default Codec
Selection area enables the codec preference order to be configured on a system-wide basis. The
buttons between the two lists can be used to move codecs between the Unused and Selected
lists, and to change the order of the codecs in the Selected codecs list. By default, all IP (SIP and
H.323) lines and extensions will use this system default codec selection, unless configured
otherwise for a specific line or extension.
5.6. IP Route
Create an IP route to specify the IP address of the gateway or router where the IP Office needs to
send the packets, in order to reach the subnet where the SIP proxy is located on the Alestra
network. On the left navigation pane, right-click on IP Route. Select New (not shown).
Set the IP Address and IP Mask of the remote subnet of the Alestra SIP Proxy.
Set Gateway IP Address to the IP Address of the router used to reach the external
network. For the test configuration, this was the IP address of the local ISP router.
Set Destination to LAN2 from the pull-down menu.
MAA; Reviewed: Solution & Interoperability Test Lab Application Notes 13 of 31
SPOC 8/7/2014 ©2014 Avaya Inc. All Rights Reserved. Altr_Brsft_IPO9
5.7. Administer SIP Line
A SIP line is needed to establish the SIP connection between Avaya IP Office and the Alestra
SIP Trunking service. This line will carry outbound and inbound traffic between to and from the
service provider. The recommended method for configuring a SIP Line is to use the template
associated with these Application Notes. The template is an .xml file that can be used by IP
Office Manager to create a SIP Line. Follow the steps in Section 5.7.1 to create the SIP Line
from the template.
Some items relevant to a specific customer environment are not included in the template or may
need to be updated after the SIP Line is created. Examples include the following:
IP addresses
SIP Credentials (if applicable)
SIP URI entries
Setting of the Use Network Topology Info field on the Transport tab.
Therefore, it is important that the SIP Line configuration be reviewed and updated if necessary
after the SIP Line is created via the template. The resulting SIP Line data can be verified against
the manual configuration shown in Sections 5.7.2 – 5.7.5.
Also, the following SIP Line settings are not supported on Basic Edition:
SIP Line – Originator number for forwarded and twinning calls
Transport – Second Explicit DNS Server
SIP Credentials – Registration Required
Alternatively, a SIP Line can be created manually. To do so, right-click Line in the Navigation
Pane and select New SIP Line. Then, follow the steps outlined in Sections 5.7.2 – 5.7.6.
MAA; Reviewed: Solution & Interoperability Test Lab Application Notes 14 of 31
SPOC 8/7/2014 ©2014 Avaya Inc. All Rights Reserved. Altr_Brsft_IPO9
5.7.1. SIP Line From Template
Complete the following steps to create a SIP Line from the template associated with these
Application Notes:
1. Copy the template file to the computer where IP Office Manager is installed. Rename the
template file to MX_Alestra_SIPTrunk.xml. The file name is important in locating the
proper template file in Step 5.
2. Verify that template options are enabled in IP Office Manager. In IP Office Manager,
navigate to File Preferences. In the IP Office Manager Preferences window that
appears, select the Visual Preferences tab. Verify that the box is checked next to Enable
Template Options. Click OK.
3. Import the template into IP Office Manager. From IP Office Manager, select Tools
Import Templates in Manager. This action will copy the template file into the IP Office
template directory and make the template available in the IP Office Manager pull-down
menus in Step 5. The default template location where the template will be copied is
C:\Program Files\Avaya\IP Office\Manager\Templates.
MAA; Reviewed: Solution & Interoperability Test Lab Application Notes 15 of 31
SPOC 8/7/2014 ©2014 Avaya Inc. All Rights Reserved. Altr_Brsft_IPO9
In the pop-up window (not shown) that appears, select the directory where the template
file was copied in Step 1. After the import is complete, a final import status pop-up
window (not shown) will appear stating success or failure. Click OK (not shown) to
continue. If preferred, this step may be skipped if the template file is copied directly to
the IP Office template directory.
4. To create the SIP Trunk from the template, right-click on Line in the Navigation Pane,
then navigate to New New SIP Trunk From Template.
5. In the subsequent Template Type Selection pop-up window, select Mexico from the
Country pull-down menu and select Alestra from the Service Provider pull-down menu
as shown below. These values correspond to parts of the file name created in Step 1
(MX_Alestra_SIPTrunk.xml). Click Create new SIP Trunk to finish creating the
trunk.
6. Once the SIP Line is created, verify the configuration of the SIP Line with the
configuration shown in Sections 5.7.2 – 5.7.5.
MAA; Reviewed: Solution & Interoperability Test Lab Application Notes 16 of 31
SPOC 8/7/2014 ©2014 Avaya Inc. All Rights Reserved. Altr_Brsft_IPO9
5.7.2. SIP Line Tab
On the SIP Line tab in the Details Pane, configure (or verify) the parameters as shown below:
Set the ITSP Domain Name to the domain known and expected by Alestra on the SIP
trunk. IP Office will use this domain as the host portion of the SIP URI of SIP headers in
messages sent to the network.
Check the In Service box.
Check the Check OOS box. With this option selected, IP Office will check the responses
to SIP OPTIONS messages sent to the service provider to determine the operational
status of the SIP Line.
Set Call Routing Method to Request URI.
Set Send Caller ID to None. This field determines the method to be used to send the
original calling party ID in scenarios of call forward to the PSTN and twinning. Selecting
any other option (Diversion Header, Remote party ID, etc.) made these types of calls to
be rejected by Alestra.
Check the REFER support box. The REFER method was supported during the network
call redirection of call transfer and call forward to the PSTN.
Default values may be used for all other parameters.
MAA; Reviewed: Solution & Interoperability Test Lab Application Notes 17 of 31
SPOC 8/7/2014 ©2014 Avaya Inc. All Rights Reserved. Altr_Brsft_IPO9
5.7.3. Transport Tab
Select the Transport tab and set the following:
Set the ITSP Proxy Address to the IP address of the Alestra SIP proxy server.
Set the Layer 4 Protocol to UDP.
Set Use Network Topology Info to LAN2 as configured in Section 5.2.
Set the Send Port to 5060.
Default values may be used for all other parameters.
MAA; Reviewed: Solution & Interoperability Test Lab Application Notes 18 of 31
SPOC 8/7/2014 ©2014 Avaya Inc. All Rights Reserved. Altr_Brsft_IPO9
5.7.4. SIP Credentials
SIP Credentials must be created when using SIP trunk registration with the service provider
To create a SIP Credentials entry, first select the SIP Credentials tab. Click the Add button and
the New SIP Credentials area will appear at the bottom of the pane. For the compliance test, a
single SIP credential was created with the parameters shown below:
Set User name and Authentication Name to the value provided by the service provider.
For the compliance test, the User name matched the DID number assigned by Alestra to
the SIP trunk.
Set Password to the value provided by the service provider.
Set the Expiry (mins) field to 60. Alestra required the registration to be renewed every
60 minutes. The registration expiration time is negotiated and agreed as part of the
registration exchange.
Check the Registration required box.
Click OK.
MAA; Reviewed: Solution & Interoperability Test Lab Application Notes 19 of 31
SPOC 8/7/2014 ©2014 Avaya Inc. All Rights Reserved. Altr_Brsft_IPO9
5.7.5. SIP URI Tab
A SIP URI entry needs to be created to match each number that Avaya IP Office and Alestra will
accept on this line. Select the SIP URI tab, click the Add button and the New Channel area will
appear at the bottom of the pane. To edit an existing entry, click an entry in the list at the top, and
click the Edit… button. In the example screen below, a previously configured entry is edited.
For the compliance test, a single SIP URI entry was created that matched the DID number
assigned to the SIP trunk by Alestra. The entry was created with the parameters shown below:
Set Local URI, Contact and Display Name to Use Credentials User Name. Set PAI to
None.
Under Registration, select 1: <8123456789> from the pull-down menu, which
corresponds to the set of SIP credentials defined in the previous section.
Associate this line with an incoming line group by entering a line group number in the
Incoming Group field. This line group number will be used in defining incoming call
routes for this line. Similarly, associate the line to an outgoing line group using the
Outgoing Group field. The outgoing line group number is used in defining short codes
for routing outbound traffic to this line. For the compliance test, a new incoming and
outgoing group 17 was defined that only contains this line (line 17).
Set Max Calls per Channel to the number of simultaneous calls to be allowed on the SIP
trunk using this SIP URI pattern.
MAA; Reviewed: Solution & Interoperability Test Lab Application Notes 20 of 31
SPOC 8/7/2014 ©2014 Avaya Inc. All Rights Reserved. Altr_Brsft_IPO9
5.7.6. VoIP Tab
Select the VoIP tab to set the Voice over Internet Protocol parameters of the SIP line. Set the
parameters as shown below:
In the sample configuration, the Codec Selection was configured using the Custom
option, allowing an explicit ordered list of codecs to be specified. The buttons allow
setting the specific order of preference for the codecs to be used on the line, as shown.
Set Fax Transport Support to T38.
Set the DTMF Support field to RFC2833. This directs Avaya IP Office to send DTMF
tones using RTP events messages as defined in RFC2833.
Check the Re-invite Supported box to allow for codec re-negotiation in cases where the
target of an incoming call or transfer does not support the codec originally negotiated on
the trunk.
Check the PRACK/100rel Supported box, to advertise the support for provisional
responses and Early Media to Alestra.
Default values may be used for all other parameters.
Since default values were used for all settings on the T38 Fax tab, this screen will not be visited.
MAA; Reviewed: Solution & Interoperability Test Lab Application Notes 21 of 31
SPOC 8/7/2014 ©2014 Avaya Inc. All Rights Reserved. Altr_Brsft_IPO9
5.8. Incoming Call Route
Incoming call routes map inbound DID numbers on a specific line to internal extensions, hunt
groups, short codes, etc, within the IP Office system. Incoming call routes are defined for each
DID number assigned by the service provider.
To add a new incoming call route, from the left Navigation Pane, right-click on Incoming Call
Route and select New (not shown). The screen below shows the route for the DID number
assigned to the enterprise by Alestra, 8123456789 in this example.
On the Details Pane, under the Standard tab, set the parameters as show below:
Set Bearer Capacity to Any Voice.
Set the Line Group Id to the incoming line group of the SIP line defined in Section 5.7.
Set the Incoming Number to the 10 digit DID number assigned by Alestra.
Default values may be used for all other parameters.
On the Destinations tab, select the destination extension from the pull-down menu of the
Destination field. Click the OK button (not shown). In this example, incoming calls to DID
8123456789 on line 17 are routed to hunt group 2000 Main.
MAA; Reviewed: Solution & Interoperability Test Lab Application Notes 22 of 31
SPOC 8/7/2014 ©2014 Avaya Inc. All Rights Reserved. Altr_Brsft_IPO9
5.9. Short Code
Define a short code to route outbound traffic to the SIP line. To create a short code, right-click
on Short Code in the Navigation Pane and select New (not shown). On the Short Code tab in
the Details Pane, configure the parameters as shown below.
In the Code field, enter the dial string which will trigger this short code, followed by a
semi-colon. In this case, 8N;. This short code will be invoked when the user dials 8
followed by any number.
Set Feature to Dial. This is the action that the short code will perform.
Set Telephone Number to N”@asbw.alestravoip.com”. This field is used to construct
the Request URI and To headers in the outgoing SIP INVITE message. The value N
represents the number dialed by the user.
Set the Line Group Id to the outgoing line group number defined on the SIP URI tab on
the SIP Line in Section 5.7. This short code will use this line group when placing
outbound calls.
Default values may be used for all other parameters.
MAA; Reviewed: Solution & Interoperability Test Lab Application Notes 23 of 31
SPOC 8/7/2014 ©2014 Avaya Inc. All Rights Reserved. Altr_Brsft_IPO9
5.10. Automatic Route Selection
Optionally, Automatic Route Selection (ARS) can be used rather than the simple short code
approach described above. With ARS, secondary dial tone can be provided after the access code.
Other features like time-based routing criteria and alternate routing can be specified so that a call
can re-route automatically if the primary route or outgoing line group is not available. ARS also
facilitates a more granular treatment for different types of calls, and permits a more specific
matching of the telephone number dialed following the access code. While detailed coverage of
ARS is beyond the scope of these Application Notes, and alternate routing was not used in the
reference configuration, this section includes some basic screen illustrations of the ARS settings
used during the compliance test.
To create a short code to be used for ARS, right-click on Short Code in the Navigation Pane and
select New (not shown). The screen below shows the short code 9N created. Note that the semi-
colon is not used here. In this case, when the Avaya IP Office user dials 9 plus any number N,
instead of being directed to a specific Line Group ID, the call is directed to Line Group 50:
Main, which is configurable via ARS.
MAA; Reviewed: Solution & Interoperability Test Lab Application Notes 24 of 31
SPOC 8/7/2014 ©2014 Avaya Inc. All Rights Reserved. Altr_Brsft_IPO9
The following screen shows the example ARS configuration for the route Main. Note the
sequence of Xs used in the Code column of the entries to specify the exact number of digits to be
expected, following the access code and the first digit on the string. This type of setting results in
a much quicker response in the delivery of the call by the IP Office. For example, for local calls,
the user dialed 9 plus the 8 digit local number, starting with a 1 or a 2, which was the range of
local numbers used during the compliance test. For national long distance calls in Mexico, the
user dialed 9, then 01, followed by 10 digit numbers.
MAA; Reviewed: Solution & Interoperability Test Lab Application Notes 25 of 31
SPOC 8/7/2014 ©2014 Avaya Inc. All Rights Reserved. Altr_Brsft_IPO9
5.11. Save Configuration
Navigate to File Save Configuration in the menu bar at the top left of the screen to save the
configuration performed in the preceding sections.
The following will appear, with either Merge or Immediate selected, based on the nature of the
configuration changes made since the last save. Note that clicking OK may cause a service
disruption. Click OK to proceed.
MAA; Reviewed: Solution & Interoperability Test Lab Application Notes 26 of 31
SPOC 8/7/2014 ©2014 Avaya Inc. All Rights Reserved. Altr_Brsft_IPO9
6. Alestra Enlace IP SIP Trunking Configuration
Alestra is responsible for the configuration of the Alestra Enlace IP SIP Trunk service. The
customer will need to provide the IP address used to reach the Avaya IP Office at the enterprise.
Alestra will provide the customer the necessary information to configure the Avaya IP Office
SIP trunk connection, including:
IP address of the Alestra SIP Proxy server.
Credentials for the SIP trunk registration.
Supported codecs and order of preference.
DID numbers.
All IP addresses and port numbers used for signaling or media that will need access to the
enterprise network through any security devices.
7. Verification Steps
The Avaya IP Office System Status and Monitor applications are useful tools used for the
verification of the IP Office configuration and for troubleshooting the SIP connection to the
service provider.
7.1. System Status
The Avaya IP Office System Status application can be used to verify the service state of the SIP
line. Launch the application from Start Programs IP Office System Status on the PC
where IP Office Manager was installed. Under Control Unit IP Address select the IP address of
the IP Office system under verification. Log in using the appropriate credentials
MAA; Reviewed: Solution & Interoperability Test Lab Application Notes 27 of 31
SPOC 8/7/2014 ©2014 Avaya Inc. All Rights Reserved. Altr_Brsft_IPO9
Select the SIP line of interest from the left pane (Line 17 in the reference configuration). On the
Status tab in the right pane, verify that the Current State is Idle for each channel (assuming no
active calls at present time).
Select the Alarms tab and verify that no alarms are active on the SIP line.
On the Registration tab, verify that the trunk is successfully registered with the service provider.
MAA; Reviewed: Solution & Interoperability Test Lab Application Notes 28 of 31
SPOC 8/7/2014 ©2014 Avaya Inc. All Rights Reserved. Altr_Brsft_IPO9
7.2. Monitor
The Avaya IP Office Monitor application can be used to monitor and troubleshoot signaling
messaging on the SIP trunk. Launch the application from Start Programs IP Office
Monitor on the PC where IP Office Manager was installed. Click the Select Unit icon on the
taskbar and Select the IP address of the IP Office system under verification.
Clicking the Trace Options icon on the taskbar and selecting the SIP tab allows modifying the
threshold used for capturing events, types of packets to be captured, filters, etc. Additionally, the
color used to represent the packets in the trace can be customized by right clicking on the type of
packet and selecting to the desired color.
MAA; Reviewed: Solution & Interoperability Test Lab Application Notes 29 of 31
SPOC 8/7/2014 ©2014 Avaya Inc. All Rights Reserved. Altr_Brsft_IPO9
8. Conclusion
These Application Notes describe the procedures for configuring Session Initiation Protocol
(SIP) Trunking between the Alestra Enlace IP SIP Trunk service on the Broadsoft platform and
Avaya IP Office 9.0, using SIP Trunk Registration, as shown in Figure 1.
Interoperability testing of the sample configuration was completed with successful results for all
test cases with the exception of the observations/limitations described in Section 2.2.
9. Additional References
[1] Avaya IP Office 9.0, Installing IP500/IP500 V2. Document 15-601042, February 2014
https://downloads.avaya.com/css/P8/documents/100174004
[2] Avaya IP Office Manager Release 9.0, Document 15-601011, January 2014
https://downloads.avaya.com/css/P8/documents/100174478
[3] Administering Avaya Flare® Experience for IPad devices and Windows, Release 9.0,
September 2013
https://downloads.avaya.com/css/P8/documents/100175132
[4] IP Office System Status Application, Document Number 15-601758, May 2013
https://downloads.avaya.com/css/P8/documents/100150298
[5] Avaya IP Office Knowledgebase
http://marketingtools.avaya.com/knowledgebase
Product documentation for Avaya products may be found at http://support.avaya.com.
Product documentation for the Alestra Enlace IP SIP Trunk Service is available from Alestra.
MAA; Reviewed: Solution & Interoperability Test Lab Application Notes 30 of 31
SPOC 8/7/2014 ©2014 Avaya Inc. All Rights Reserved. Altr_Brsft_IPO9
©2014 Avaya Inc. All Rights Reserved.
Avaya and the Avaya Logo are trademarks of Avaya Inc. All trademarks identified by ® and
™ are registered trademarks or trademarks, respectively, of Avaya Inc. All other trademarks
are the property of their respective owners. The information provided in these Application
Notes is subject to change without notice. The configurations, technical data, and
recommendations provided in these Application Notes are believed to be accurate and
dependable, but are presented without express or implied warranty. Users are responsible for
their application of any products specified in these Application Notes.
Please e-mail any questions or comments pertaining to these Application Notes along with the
full title name and filename, located in the lower right corner, directly to the Avaya
DevConnect Program at devconnect@avaya.com.
MAA; Reviewed: Solution & Interoperability Test Lab Application Notes 31 of 31
SPOC 8/7/2014 ©2014 Avaya Inc. All Rights Reserved. Altr_Brsft_IPO9
You might also like
- Avaya Etisalat SIPDocument29 pagesAvaya Etisalat SIPNoorul Haque0% (1)
- Application Notes For Configuring Level 3 SIP Trunking With Avaya IP Office Release 8.1 - Issue 1.0Document37 pagesApplication Notes For Configuring Level 3 SIP Trunking With Avaya IP Office Release 8.1 - Issue 1.0Noorul HaqueNo ratings yet
- Telmex IPO101Document37 pagesTelmex IPO101Mariano SanchezNo ratings yet
- Telmex Col Ipo8Document26 pagesTelmex Col Ipo8Mariano SanchezNo ratings yet
- SAGDocument63 pagesSAGdyodenNo ratings yet
- IntelePeer For Avaya SIP Trunking Configuration GuideDocument59 pagesIntelePeer For Avaya SIP Trunking Configuration GuideIntelePeer Inc.No ratings yet
- Application Notes For Polycom® Soundstation® Ip 7000 and Avaya Ip Office 500 V2 - Issue 1.1Document16 pagesApplication Notes For Polycom® Soundstation® Ip 7000 and Avaya Ip Office 500 V2 - Issue 1.1Riadh MadhourNo ratings yet
- Application Notes For Configuring Avaya IP Office ServiceDocument34 pagesApplication Notes For Configuring Avaya IP Office Serviceitmilton19No ratings yet
- Soft RM IPO91Document25 pagesSoft RM IPO91NEONo ratings yet
- Algo8128 IPO90Document18 pagesAlgo8128 IPO90rakowih978No ratings yet
- Configuring Cybertech Pro With Avaya CM and AESDocument48 pagesConfiguring Cybertech Pro With Avaya CM and AESIsaac PinheiroNo ratings yet
- Application Notes For Nuance Speechattendant 12.2 With Avaya Ip Office Server Edition 10.0 - Issue 1.0Document24 pagesApplication Notes For Nuance Speechattendant 12.2 With Avaya Ip Office Server Edition 10.0 - Issue 1.0Olivier MAURELNo ratings yet
- PolycomSS CS1KDocument36 pagesPolycomSS CS1KIsrael MoraNo ratings yet
- Configuring AudioCodes Mediant 1000 VoIP Media Gateway With Avaya Voice Portal Using SIP TrunksDocument43 pagesConfiguring AudioCodes Mediant 1000 VoIP Media Gateway With Avaya Voice Portal Using SIP TrunksGourav SoniNo ratings yet
- Application Notes For Polycom Spectralink 8450 Sip Telephone Version 4.0.0.0282 With Avaya Communication Server 1000 Release 7.5 - Issue 1.1Document30 pagesApplication Notes For Polycom Spectralink 8450 Sip Telephone Version 4.0.0.0282 With Avaya Communication Server 1000 Release 7.5 - Issue 1.1Alexander MoralesNo ratings yet
- Configuring Alternate Route Selection in Avaya IP Office To Support Failover of SIP Voice Services With ISDN-PRI and Analog Trunks - Issue 1.0Document47 pagesConfiguring Alternate Route Selection in Avaya IP Office To Support Failover of SIP Voice Services With ISDN-PRI and Analog Trunks - Issue 1.0Pipe MaxNo ratings yet
- Avaya CM SES - MP118 Configuration GuideDocument51 pagesAvaya CM SES - MP118 Configuration GuideAnarketos PunketoNo ratings yet
- Avaya Solution & Interoperability Test Lab Application Notes For Configuring Ascom I62 Vowifi Handset With Avaya Ip Office 10.0 - Issue 1.0Document23 pagesAvaya Solution & Interoperability Test Lab Application Notes For Configuring Ascom I62 Vowifi Handset With Avaya Ip Office 10.0 - Issue 1.0Ahmed ElNo ratings yet
- Nec sl1100Document33 pagesNec sl1100KetSaiNo ratings yet
- How To Configure An H.323 IP Trunk Between Avaya IP Office and Avaya Communication Manager - Issue 1.0Document30 pagesHow To Configure An H.323 IP Trunk Between Avaya IP Office and Avaya Communication Manager - Issue 1.0AnandkumardNo ratings yet
- CUCM8 IPO80 IPtkDocument27 pagesCUCM8 IPO80 IPtkAbdulla SnrNo ratings yet
- IP Office Edition Release 5.0 SIP Trunking Configuration GuideDocument14 pagesIP Office Edition Release 5.0 SIP Trunking Configuration GuideAllu RinmexicoNo ratings yet
- Actual4Test: Actual4test - Actual Test Exam Dumps-Pass For IT ExamsDocument5 pagesActual4Test: Actual4test - Actual Test Exam Dumps-Pass For IT Examsaxell ivan L.R.No ratings yet
- 11xx12xx SMDocument44 pages11xx12xx SMfanticelliNo ratings yet
- Rightfax Avaya With SIPDocument46 pagesRightfax Avaya With SIPrlopez17296No ratings yet
- Comparacion Avaya Ipo Vs Cisco CMDocument2 pagesComparacion Avaya Ipo Vs Cisco CMPriscilaTeixeiraNo ratings yet
- About CDR PDFDocument21 pagesAbout CDR PDFBeOne DwiNo ratings yet
- Valcom SPKR IPODocument17 pagesValcom SPKR IPORiadh MadhourNo ratings yet
- Alu Asm61 CMDocument47 pagesAlu Asm61 CMsparoo11No ratings yet
- mx50 Acm50 TlsDocument30 pagesmx50 Acm50 TlsdenkoolNo ratings yet
- Configuring SIP Trunks With AudioCodes Mediant 1000 MSBG E-SBC and Avaya Aura Session ManagerDocument51 pagesConfiguring SIP Trunks With AudioCodes Mediant 1000 MSBG E-SBC and Avaya Aura Session ManagerFelice Lo PrinziNo ratings yet
- Avaya Sonicwall VPNDocument63 pagesAvaya Sonicwall VPNtimwon82No ratings yet
- Configuring AudioCodes NCite With Avaya SIP Enablement Services and Avaya Communication Manager To Support SIP TrunkingDocument49 pagesConfiguring AudioCodes NCite With Avaya SIP Enablement Services and Avaya Communication Manager To Support SIP TrunkingSilvio RomeroNo ratings yet
- Ve6025 Ipose91Document21 pagesVe6025 Ipose91Syed Rahmath AliNo ratings yet
- Avaya 3001Document33 pagesAvaya 3001Shafath Ali KhanNo ratings yet
- Ipocc Quick Start enDocument26 pagesIpocc Quick Start enMarthaGutnaraNo ratings yet
- Answer: B, D, E: Exam Name: Exam Type: Exam Code: Total QuestionsDocument3 pagesAnswer: B, D, E: Exam Name: Exam Type: Exam Code: Total QuestionsRohan MaradiaNo ratings yet
- Ciscouip SipDocument42 pagesCiscouip SipĐỗ Công ThànhNo ratings yet
- IPOfficeR7 0matrixDocument318 pagesIPOfficeR7 0matrixpbartlett1977No ratings yet
- Alu Asm61 CS1KDocument47 pagesAlu Asm61 CS1KAdrian KumarNo ratings yet
- Cisco 540 Configuration GuideDocument5 pagesCisco 540 Configuration Guidebrian browneNo ratings yet
- Microsoft TechNet: How To Configure IntelePeer SIP Trunking For OCS Server 2007 R2Document6 pagesMicrosoft TechNet: How To Configure IntelePeer SIP Trunking For OCS Server 2007 R2IntelePeer Inc.No ratings yet
- Avaya IP Office Contact Center OverviewDocument35 pagesAvaya IP Office Contact Center OverviewMarthaGutnaraNo ratings yet
- Avaya Grandstream Application NoteDocument27 pagesAvaya Grandstream Application NoteSIRRI SEYREKNo ratings yet
- Spa400 LinksysDocument4 pagesSpa400 LinksysMike ArgyropoulosNo ratings yet
- AvayaDocument67 pagesAvayaEbrahim JasimNo ratings yet
- IP Agent Configuration in CMDocument23 pagesIP Agent Configuration in CMSaud HussainNo ratings yet
- Alu MX52 CMDocument57 pagesAlu MX52 CMOmar Alejandro Valdez DuranNo ratings yet
- IPECS SIP Trunks Configuration - AccesslineDocument7 pagesIPECS SIP Trunks Configuration - Accesslinenegeri kulurNo ratings yet
- Configuring Check Point ® Firewall-1® To Support Avaya Contact Center Solutions - Issue 1.1Document16 pagesConfiguring Check Point ® Firewall-1® To Support Avaya Contact Center Solutions - Issue 1.1bibrahimNo ratings yet
- Siemens Hipath 4000Document82 pagesSiemens Hipath 4000Maftuh IchsanNo ratings yet
- Application Notes For Configuring Extreme Networks Blackdiamond 12804 To Support Avaya Communication Manager - Issue 1.0Document23 pagesApplication Notes For Configuring Extreme Networks Blackdiamond 12804 To Support Avaya Communication Manager - Issue 1.0Mpendulo Era MasheleNo ratings yet
- IP Office Anywhere and Power Demo Resource GuideDocument12 pagesIP Office Anywhere and Power Demo Resource GuidealiceiswonderfulNo ratings yet
- Avaya Solutions 7893X Practice Exam - Updated 2018Document7 pagesAvaya Solutions 7893X Practice Exam - Updated 2018Pass4 Leads DumpsNo ratings yet
- Avaya CISCO3750E-POE InteroperabilityDocument15 pagesAvaya CISCO3750E-POE InteroperabilityHeliosOmegaNo ratings yet
- DUVOICE ORACLEDocument40 pagesDUVOICE ORACLEnorbarraza.1995No ratings yet
- Cisco Spiad - Labv1.3.1Document91 pagesCisco Spiad - Labv1.3.1fernando JmzNo ratings yet
- Application Notes For IEX TotalView Workforce PDFDocument22 pagesApplication Notes For IEX TotalView Workforce PDFDani Kirky YlaganNo ratings yet
- Application Notes For Configuring Avaya IP Office 8.0 With TELUS SIP Trunk Service - Issue 1.0Document48 pagesApplication Notes For Configuring Avaya IP Office 8.0 With TELUS SIP Trunk Service - Issue 1.0IvanNo ratings yet
- Bell AIPO90 ASBCEDocument94 pagesBell AIPO90 ASBCEIvanNo ratings yet
- Application Notes For Configuring Centurylink Sip Trunk Service Using Sonus With Avaya Ip Office 9.0.3 - Issue 1.0Document32 pagesApplication Notes For Configuring Centurylink Sip Trunk Service Using Sonus With Avaya Ip Office 9.0.3 - Issue 1.0IvanNo ratings yet
- Application Notes For Configuring Avaya IPO R 9.0 With Avaya SBC R 6.2 Belgacom SIP TrunkDocument51 pagesApplication Notes For Configuring Avaya IPO R 9.0 With Avaya SBC R 6.2 Belgacom SIP TrunkIvanNo ratings yet
- Linux Dns Server ExposeDocument14 pagesLinux Dns Server ExposeINFO TECNo ratings yet
- Manual MT X TunnelDocument214 pagesManual MT X TunnelJavier FerrandezNo ratings yet
- ADSL Modem:Router - PC World PDFDocument11 pagesADSL Modem:Router - PC World PDFAndrew BaranNo ratings yet
- IEEE 802.11ax: Challenges and Requirements For Future High Efficiency Wi-FiDocument11 pagesIEEE 802.11ax: Challenges and Requirements For Future High Efficiency Wi-Fibensaid walidNo ratings yet
- Cisco Chapter 7Document80 pagesCisco Chapter 7BobiOneeNo ratings yet
- B UCSM CLI Configuration Guide 2 0 Chapter 0110Document24 pagesB UCSM CLI Configuration Guide 2 0 Chapter 0110Alexander Lopez PulidoNo ratings yet
- Pseudowire Concepts and Troubleshooting PDFDocument10 pagesPseudowire Concepts and Troubleshooting PDFEze Alexander IkNo ratings yet
- 802.11 ArchitectureDocument10 pages802.11 ArchitectureSarath KsNo ratings yet
- OpenVox VoxStack VS-GW2120 Series DatasheetDocument2 pagesOpenVox VoxStack VS-GW2120 Series Datasheetmaple4VOIPNo ratings yet
- Isaac Cs Ocr Book 2022Document354 pagesIsaac Cs Ocr Book 2022Ricky JacobNo ratings yet
- Cisco Router Security ChecklistDocument6 pagesCisco Router Security ChecklistDema PermanaNo ratings yet
- VXLAN and EVPN For Data Center Network TDocument6 pagesVXLAN and EVPN For Data Center Network TNha BanNo ratings yet
- IPv4 SUBNETS Cheat Sheet v1Document1 pageIPv4 SUBNETS Cheat Sheet v1jacobus booysenNo ratings yet
- VXLAN Tutorial: THERDTOON TheerasasanaDocument36 pagesVXLAN Tutorial: THERDTOON TheerasasanaRaj KaranNo ratings yet
- Darabkh, 2022Document53 pagesDarabkh, 2022Faisal AliNo ratings yet
- TCP Variations: Tahoe, Reno, New Reno, Vegas, Sack: Paul D. Amer, ProfessorDocument50 pagesTCP Variations: Tahoe, Reno, New Reno, Vegas, Sack: Paul D. Amer, Professordennismenace007No ratings yet
- Communication TasksDocument19 pagesCommunication Taskswaqas08100% (4)
- Bloquea Todo Free WhatsappDocument4 pagesBloquea Todo Free WhatsappMax Quispe Ch.No ratings yet
- Course Manual - NGNDocument12 pagesCourse Manual - NGNjugulkNo ratings yet
- Kramer Via It Deployment Guide Um 14Document33 pagesKramer Via It Deployment Guide Um 14arturoaico0No ratings yet
- Enterasys Roamabout Wireless Switch 8Xx0 Release 7.0.7.3 January 21, 2009Document28 pagesEnterasys Roamabout Wireless Switch 8Xx0 Release 7.0.7.3 January 21, 2009johnqpublic7301No ratings yet
- Best Practice 6500Document136 pagesBest Practice 6500briannickie100% (1)
- Kubernetes Services ExplainedDocument23 pagesKubernetes Services ExplainedAbdelhak AmamiNo ratings yet
- 2.1.4.5 Lab - Configure Extended Vlans, VTP, and DTP - Docx - ..Document9 pages2.1.4.5 Lab - Configure Extended Vlans, VTP, and DTP - Docx - ..drthgvjNo ratings yet
- Assignment No 1Document2 pagesAssignment No 1hamza syedNo ratings yet
- TPS13-009 Rev1-0 C1n Web-Admin Configuration Manual - FM 1.2.4.xDocument77 pagesTPS13-009 Rev1-0 C1n Web-Admin Configuration Manual - FM 1.2.4.xBazlur RahmanNo ratings yet
- QoS and Traffic Shaping in Transparent Bridge ModeDocument11 pagesQoS and Traffic Shaping in Transparent Bridge Modev3688eNo ratings yet
- Cisco ITE Chapter 7 Exam & AnswersDocument4 pagesCisco ITE Chapter 7 Exam & AnswersNoor Shahumi Abu ShaharNo ratings yet
- Altai Access Controller Configuration Manual - v2.0Document110 pagesAltai Access Controller Configuration Manual - v2.0abdirahman100% (3)
- Ymrtc LogDocument36 pagesYmrtc LogMisael Esteban QuirogaNo ratings yet