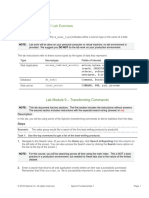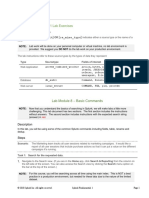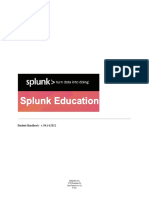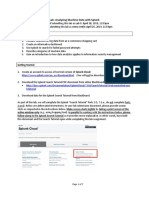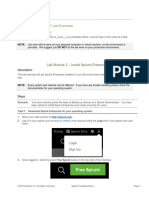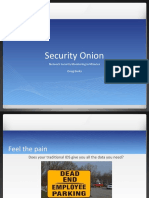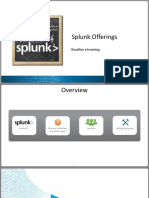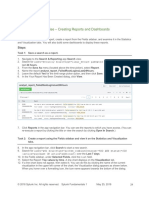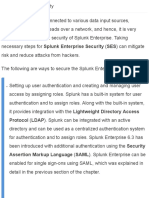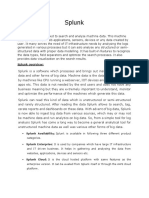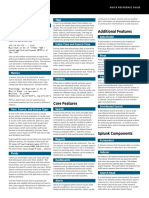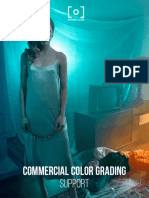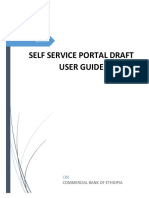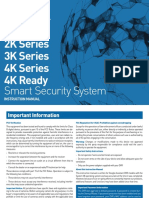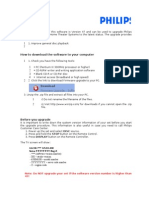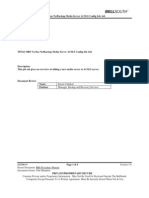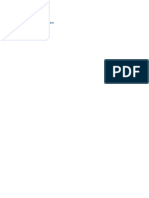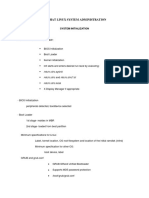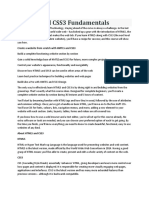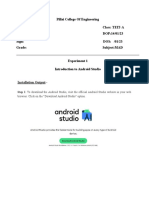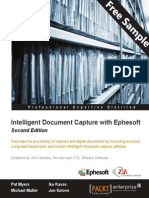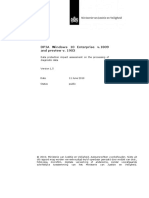Professional Documents
Culture Documents
Splunk Fundamentals 1 Lab Exercises: Lab Module 11 - Using Pivot
Uploaded by
jaaaaaheueOriginal Title
Copyright
Available Formats
Share this document
Did you find this document useful?
Is this content inappropriate?
Report this DocumentCopyright:
Available Formats
Splunk Fundamentals 1 Lab Exercises: Lab Module 11 - Using Pivot
Uploaded by
jaaaaaheueCopyright:
Available Formats
Splunk Fundamentals 1 Lab Exercises
Lab typographical conventions:
[sourcetype=db_audit] OR [cs_mime_type] indicates either a source type or the name of a field.
NOTE: Lab work will be done on your personal computer or virtual machine, no lab environment is
provided. We suggest you DO NOT do the lab work on your production environment.
The lab instructions refer to these source types by the types of data they represent:
Type Sourcetype Fields of interest
Web Application access_combined_wcookie action, bytes, categoryId, clientip,
itemId, JSESSIONID, productId,
referer, referer_domain, status,
useragent, file
Database db_audit Command, Duration, Type
Web server linux_secure COMMAND, PWD, pid, process
Lab Module 11 – Using Pivot
NOTE: This lab document has two sections. The first section includes the instructions without answers.
The second section includes instructions with the expected search string (answer) in red.
Description
In this lab, you will be building a report using the Pivot interface.
Steps
Scenario: The CFO loved the simple dashboard you created, but would like to add a report of where our
customers are coming from. She would like to know what items users added to the shopping
cart, and where those users originated from.
Task 1: Use a non-transforming command with instant Pivot.
Navigate to the Search view. (If you are in the Home app, click Search & Reporting from the column on
the left side of the screen. You can also access the Search view by clicking the Search menu option on
the green bar at the top of the screen.)
NOTE: For this course, you will be searching across all time using the main index. This is NOT a best
practice in a production environment, but needed for these labs due to the nature of the limited
dataset.
Enter in a search that returns all web application events for all time.
Click on the Visualization tab to see three icons: Pivot, Quick Reports, and Search Command.
Example:
© 2018 Splunk Inc. All rights reserved. Splunk Fundamentals 1 Page 1
Click on the Pivot icon.
In the modal window, select to show All Fields and click OK.
Task 2: Build a report using the Pivot interface.
Under Filters, click , to open the filter selector, and select file from the Fields list.
Select cart.do from the match menu and click Add To Table.
Example:
Under Split Rows, click , to open the split rows selector, and then click productID.
For the Label, enter Product Added To Cart.
Keep other settings at their default values, and click Add To Table.
Under Split Columns, click to open the split columns selector, and then click referrer_domain.
Keep other settings at their default values, and click Add To Table.
Notice that a large amount of the web traffic is coming from the buttercupgames.com domain. We will
want to filter these out.
Example Results:
© 2018 Splunk Inc. All rights reserved. Splunk Fundamentals 1 Page 2
Under Filters, click , to open the filter selector, and select referrer_domain from the Fields list.
Select is not and http://www.buttercupgames.com from the match menu.
Example:
Click Add To Table.
Use the black sidebar to select the Line Chart visualization.
Example:
Task 3: Add a panel to a dashboard from a pivot, and create a Data Model.
Use the Save As menu to select Dashboard Panel.
© 2018 Splunk Inc. All rights reserved. Splunk Fundamentals 1 Page 3
Notice that there are form fields for Model Title and Model ID. Pivot reports require a data model. Since
you used Instant Pivot from the Visualization tab, there is currently not a data model for this report.
Saving the report will create a new data model from the original search.
Save the dashboard with these values:
• Dashboard: Existing
• Dashboard Title: Sales Dashboard
• Panel Title: Sales By Referral Domain
• Model Title: Web Application Dataset
• Model ID: web_app_ds
Click View Dashboard to view the dashboard.
Click the Datasets menu option on the bar at the top of the screen.
Click Yours on the filter toolbar to show only your Datasets.
Select Explore from the actions menu and click Visualize with Pivot.
Example:
Use the Filter and Split tools to explore your data in the pivot interface.
© 2018 Splunk Inc. All rights reserved. Splunk Fundamentals 1 Page 4
Splunk Fundamentals 1 Lab Exercises
Lab typographical conventions:
[sourcetype=db_audit] OR [cs_mime_type] indicates either a source type or the name of a field.
NOTE: Lab work will be done on your personal computer or virtual machine, no lab environment is
provided. We suggest you DO NOT do the lab work on your production environment.
The lab instructions refer to these source types by the types of data they represent:
Type Sourcetype Fields of interest
Web Application access_combined_wcookie action, bytes, categoryId, clientip,
itemId, JSESSIONID, productId,
referer, referer_domain, status,
useragent, file
Database db_audit Command, Duration, Type
Web server linux_secure COMMAND, PWD, pid, process
Lab Module 11 – Using Pivot with Solutions
NOTE: This lab document has two sections. The first section includes the instructions without answers.
The second section includes instructions with the expected search string (answer) in red.
Description
In this lab, you will be building a report using the Pivot interface.
Steps
Scenario: The CFO loved the simple dashboard you created, but would like to add a report of where our
customers are coming from. She would like to know what items users added to the shopping
cart, and where those users originated from.
Task 1: Use a non-transforming command with instant Pivot.
Navigate to the Search view. (If you are in the Home app, click Search & Reporting from the column on
the left side of the screen. You can also access the Search view by clicking the Search menu option on
the green bar at the top of the screen.)
NOTE: For this course, you will be searching across all time using the main index. This is NOT a best
practice in a production environment, but needed for these labs due to the nature of the limited
dataset.
Enter in a search that returns all web application events for all time.
(index=main sourcetype=access_combined_wcookie)
Click on the Visualization tab to see three icons: Pivot, Quick Reports, and Search Command.
© 2018 Splunk Inc. All rights reserved. Splunk Fundamentals 1 Page 1
Example:
Click on the Pivot icon.
In the modal window, select to show All Fields and click OK.
Task 2: Build a report using the Pivot interface.
Under Filters, click , to open the filter selector, and select file from the Fields list.
Select cart.do from the match menu and click Add To Table.
Example:
Under Split Rows, click , to open the split rows selector, and then click productID.
For the Label, enter Product Added To Cart.
Keep other settings at their default values, and click Add To Table.
Under Split Columns, click to open the split columns selector, and then click referrer_domain.
Keep other settings at their default values, and click Add To Table.
Notice that a large amount of the web traffic is coming from the buttercupgames.com domain. We will
want to filter these out.
© 2018 Splunk Inc. All rights reserved. Splunk Fundamentals 1 Page 2
Example Results:
Under Filters, click , to open the filter selector, and select referrer_domain from the Fields list.
Select is not and http://www.buttercupgames.com from the match menu.
Example:
Click Add To Table.
Use the black sidebar to select the Line Chart visualization.
Example:
Task 3: Add a panel to a dashboard from a pivot, and create a Data Model.
Use the Save As menu to select Dashboard Panel.
© 2018 Splunk Inc. All rights reserved. Splunk Fundamentals 1 Page 3
Notice that there are form fields for Model Title and Model ID. Pivot reports require a data model. Since
you used Instant Pivot from the Visualization tab, there is currently not a data model for this report.
Saving the report will create a new data model from the original search.
Save the dashboard with these values:
• Dashboard: Existing
• Dashboard Title: Sales Dashboard
• Panel Title: Sales By Referral Domain
• Model Title: Web Application Dataset
• Model ID: web_app_ds
Click View Dashboard to view the dashboard.
Click the Datasets menu option on the bar at the top of the screen.
Click Yours on the filter toolbar to show only your Datasets.
Select Explore from the actions menu and click Visualize with Pivot.
Example:
Use the Filter and Split tools to explore your data in the pivot interface.
© 2018 Splunk Inc. All rights reserved. Splunk Fundamentals 1 Page 4
You might also like
- SPLNK ADM Splunk Certified AdministratorDocument1 pageSPLNK ADM Splunk Certified AdministratorpwaingankarNo ratings yet
- Splunk Fundamentals 1 Lab Exercises: Lab Module 9 - Transforming CommandsDocument14 pagesSplunk Fundamentals 1 Lab Exercises: Lab Module 9 - Transforming CommandsjaaaaaheueNo ratings yet
- Splunk Fundamentals 1 Lab Exercises: Lab Module 12 - Creating LookupsDocument7 pagesSplunk Fundamentals 1 Lab Exercises: Lab Module 12 - Creating LookupsjaaaaaheueNo ratings yet
- Splunk Fundamentals 1 Lab ExercisesDocument9 pagesSplunk Fundamentals 1 Lab ExercisesWilliamsNo ratings yet
- Splunk Test Blueprint Power User v.1.1Document3 pagesSplunk Test Blueprint Power User v.1.1bobwillmoreNo ratings yet
- Splunk 6.4.0 TroubleshootingDocument117 pagesSplunk 6.4.0 TroubleshootingThanitosNo ratings yet
- Splunk Forwarders Tech BriefDocument2 pagesSplunk Forwarders Tech BriefAhmed ElmasryNo ratings yet
- Comparing GP To SELinux v2 04022008Document6 pagesComparing GP To SELinux v2 04022008salmi20008No ratings yet
- Splunk Fundamentals 1 Lab ExercisesDocument9 pagesSplunk Fundamentals 1 Lab ExercisesWilliamsNo ratings yet
- Creo4 m010 Toolkit GSGDocument32 pagesCreo4 m010 Toolkit GSGKBBNo ratings yet
- SplunkFundamentals1 Module5Document4 pagesSplunkFundamentals1 Module5Thy LyNo ratings yet
- Splunk Fundamentals 1 Lab Exercises: Lab Module 6 - Using Fields in SearchesDocument3 pagesSplunk Fundamentals 1 Lab Exercises: Lab Module 6 - Using Fields in SearchesjaaaaaheueNo ratings yet
- Splunk Fundamentals 1 Lab Exercises: (Sourcetype DB - Audit) (Cs - Mime - Type)Document8 pagesSplunk Fundamentals 1 Lab Exercises: (Sourcetype DB - Audit) (Cs - Mime - Type)jaaaaaheueNo ratings yet
- Splunk Fundamentals 1 Lab Exercises: Lab Module 10 - Creating Reports and DashboardsDocument10 pagesSplunk Fundamentals 1 Lab Exercises: Lab Module 10 - Creating Reports and DashboardsjaaaaaheueNo ratings yet
- Splunk Fundamentals 2 - Lab Exercises: Production Environment. Screenshots Approximate What You Should SeeDocument63 pagesSplunk Fundamentals 2 - Lab Exercises: Production Environment. Screenshots Approximate What You Should Seed_u_oNo ratings yet
- Splunk Training Material (Partial)Document4 pagesSplunk Training Material (Partial)rohan100% (1)
- Advanced Dashboards & Visualizations - Labs: Dashboard in The Course AppDocument52 pagesAdvanced Dashboards & Visualizations - Labs: Dashboard in The Course AppLeandro de Matos100% (1)
- Lab Exercises: Ingesting DataDocument8 pagesLab Exercises: Ingesting DataJohn KiddNo ratings yet
- Using Splunk 6 Lab ExercisesDocument11 pagesUsing Splunk 6 Lab Exercisesnick bondsNo ratings yet
- Splunk Education Student HandbookDocument29 pagesSplunk Education Student HandbookirfanNo ratings yet
- SplunkFundamentals1 Module4Document8 pagesSplunkFundamentals1 Module4smoothlipz100% (1)
- Using ES 5.0 LabsDocument28 pagesUsing ES 5.0 LabsPanagiotis Poulopoulos50% (2)
- Troubleshooting Remote Desktop Problems On Windows 7Document5 pagesTroubleshooting Remote Desktop Problems On Windows 7Hamami InkaZoNo ratings yet
- © 2019 Caendra Inc. - Hera For IHRP - Effectively Using Splunk (Scenario 2)Document22 pages© 2019 Caendra Inc. - Hera For IHRP - Effectively Using Splunk (Scenario 2)Saw GyiNo ratings yet
- Lab 5 or EC-splunk Search-Log AnalysisDocument7 pagesLab 5 or EC-splunk Search-Log AnalysishmkNo ratings yet
- SplunkFundamentals1 Module3Document9 pagesSplunkFundamentals1 Module3ealfora100% (1)
- Splunk Admin Course ContentsDocument4 pagesSplunk Admin Course ContentsBharath ReddyNo ratings yet
- Security Onion - Network Security Monitoring in MinutesDocument21 pagesSecurity Onion - Network Security Monitoring in Minutesclu5t3rNo ratings yet
- 02.splunk Install SplunkDBConnectDocument3 pages02.splunk Install SplunkDBConnectĐại NguyễnNo ratings yet
- Splunk Offerings Baseline ELearning PDF Sep 2016Document38 pagesSplunk Offerings Baseline ELearning PDF Sep 2016Dhanushraj ChandrahasanNo ratings yet
- Splunk Certified Admin Practice QuestionsDocument5 pagesSplunk Certified Admin Practice QuestionsPRAGATI0% (1)
- Splunk QuestionsDocument28 pagesSplunk Questionsmedp28No ratings yet
- Splunk DBX 1.0.9 DeployDBXDocument41 pagesSplunk DBX 1.0.9 DeployDBXyoungwarrior888No ratings yet
- Protecting confidential files using MCS categories in SE-LinuxDocument8 pagesProtecting confidential files using MCS categories in SE-LinuxzombieattackNo ratings yet
- Using Splunk 6 LabsDocument11 pagesUsing Splunk 6 LabsEric HarraldNo ratings yet
- Philip Sow SplunkDocument29 pagesPhilip Sow SplunkbobwillmoreNo ratings yet
- Splunk Fun 2 w o answersDocument23 pagesSplunk Fun 2 w o answersfatouNo ratings yet
- Splunk Enterprise Certified Architect ExamDocument4 pagesSplunk Enterprise Certified Architect ExamDevang VohraNo ratings yet
- Take Splunk For A Test Drive: Getting Started With SplunkDocument3 pagesTake Splunk For A Test Drive: Getting Started With Splunksudheerrd100% (1)
- Spunk QuestionsDocument27 pagesSpunk Questionsmedp28No ratings yet
- SPLK 1002Document6 pagesSPLK 1002XSayan K XtxtNo ratings yet
- Linux Notes LatestDocument92 pagesLinux Notes LatestdibpalNo ratings yet
- Splunk Quick Reference GuideDocument6 pagesSplunk Quick Reference GuidejwNo ratings yet
- Splunk 6.4 Administration - SplunkDocument5 pagesSplunk 6.4 Administration - Splunksouljahh0% (1)
- Linux LabDocument4 pagesLinux LabVikram RaoNo ratings yet
- Splunk Cloud Administration Hands-On CourseDocument2 pagesSplunk Cloud Administration Hands-On Coursejameer0% (1)
- Module 10 Lab Exercise - Creating Reports and Dashboards: DescriptionDocument5 pagesModule 10 Lab Exercise - Creating Reports and Dashboards: DescriptionrohanNo ratings yet
- Splunk Enterprise Security - Advanced SplunkDocument8 pagesSplunk Enterprise Security - Advanced SplunkRajeev GhoshNo ratings yet
- Linux Training IstituteDocument8 pagesLinux Training Istitutehyd_lonelyNo ratings yet
- Splunk MaterialDocument170 pagesSplunk Materialvenkatasai100% (3)
- F5 Os Upgrade ProcedureDocument9 pagesF5 Os Upgrade ProcedurechokeroNo ratings yet
- Splunk Getting Started WorkshopDocument17 pagesSplunk Getting Started WorkshopMani AgnihotriNo ratings yet
- Splunk Core Certified User Exam QuestionsDocument28 pagesSplunk Core Certified User Exam Questionsabhishek_singh10272No ratings yet
- What Is Ansible?: Ansible Tutorial For Beginners: Playbook, Commands & ExampleDocument24 pagesWhat Is Ansible?: Ansible Tutorial For Beginners: Playbook, Commands & ExampleNishant TNo ratings yet
- Splunk Admin42 Ver1.1Document310 pagesSplunk Admin42 Ver1.1vietvnuk53cc100% (1)
- SPLK 1003Document3 pagesSPLK 1003fatou100% (1)
- Add sample data and create data model in SplunkDocument58 pagesAdd sample data and create data model in SplunkOkta Jilid IINo ratings yet
- Splunk 101Document66 pagesSplunk 101Yuki YanxNo ratings yet
- Set Up and Configure A Cloud Environment in Google Cloud Challenge LabDocument3 pagesSet Up and Configure A Cloud Environment in Google Cloud Challenge Labsuman shah100% (1)
- Architecang and Sizing Your Splunk Deployment: Simeon YepDocument47 pagesArchitecang and Sizing Your Splunk Deployment: Simeon YepSecurisq NetworksNo ratings yet
- Basic Troubleshooting of Windows 2008 ServerDocument24 pagesBasic Troubleshooting of Windows 2008 ServerDonald MillerNo ratings yet
- Oracle Solaris 11 System Virtualization Complete Self-Assessment GuideFrom EverandOracle Solaris 11 System Virtualization Complete Self-Assessment GuideNo ratings yet
- Dns-Zone-Transfer:: Scripting Engine Notable ScriptsDocument2 pagesDns-Zone-Transfer:: Scripting Engine Notable ScriptshamzaNo ratings yet
- Splunk Quick Reference GuideDocument6 pagesSplunk Quick Reference GuideLsniperNo ratings yet
- Splunk Fundamentals 1 Lab Exercises: Lab Module 10 - Creating Reports and DashboardsDocument10 pagesSplunk Fundamentals 1 Lab Exercises: Lab Module 10 - Creating Reports and DashboardsjaaaaaheueNo ratings yet
- Online Advertising - An IntroductionDocument5 pagesOnline Advertising - An IntroductionKeertiGaurNo ratings yet
- ABAP On Cloud - 4 - Your First ABAP Cloud ProjectDocument10 pagesABAP On Cloud - 4 - Your First ABAP Cloud ProjectsomakbiswasNo ratings yet
- Commercial Color Grading SupportDocument14 pagesCommercial Color Grading SupportJuan Angel Molina DiazNo ratings yet
- CBE SELF SERVICE PORTAL USER GUIDEDocument13 pagesCBE SELF SERVICE PORTAL USER GUIDEዝምታ ተሻለNo ratings yet
- Open Text ECMDocument2 pagesOpen Text ECMJerry KellyNo ratings yet
- DVR Instruction Manual English Rev3Document143 pagesDVR Instruction Manual English Rev3Chris AllenNo ratings yet
- Cheats Fallout 3Document7 pagesCheats Fallout 3John ReyNo ratings yet
- Project 1 Creating A Dynamic Web Page: Header - PHP Footer - PHPDocument4 pagesProject 1 Creating A Dynamic Web Page: Header - PHP Footer - PHPIvan PangitNo ratings yet
- hts6500 37 Fur Eng 47Document8 pageshts6500 37 Fur Eng 47Marcos ReutemannNo ratings yet
- BRS Veritas NetBackup Media Server ACSLS Config Job AidDocument4 pagesBRS Veritas NetBackup Media Server ACSLS Config Job Aidmajumder_subhrajitNo ratings yet
- International Standard Recording Code (ISRC) HandbookDocument25 pagesInternational Standard Recording Code (ISRC) HandbookgigiNo ratings yet
- Internet Cool Tools For Physicians PDFDocument130 pagesInternet Cool Tools For Physicians PDFRuxandra SimionNo ratings yet
- OFFICE of The Academic Affairs: TOPIC: Introduction To Information and Communication TechnologiesDocument8 pagesOFFICE of The Academic Affairs: TOPIC: Introduction To Information and Communication TechnologiesJhunella Mae Collera SapinosoNo ratings yet
- Electrical Power System Protection BookDocument2 pagesElectrical Power System Protection BookHimanshu Kumar SagarNo ratings yet
- Saint Louis College of Bulanao: Ict Application With Ms Powerpoint and ExcelDocument4 pagesSaint Louis College of Bulanao: Ict Application With Ms Powerpoint and ExcelJess ArceoNo ratings yet
- Oracle BPASuite Installation GuideDocument360 pagesOracle BPASuite Installation GuideYannis DespotopoulosNo ratings yet
- Active Foxpro Pages 3: Userguide and ReferenceDocument132 pagesActive Foxpro Pages 3: Userguide and ReferenceDimitris VafiadisNo ratings yet
- Installing Virl On Vmware Player Workstation FusionDocument4 pagesInstalling Virl On Vmware Player Workstation FusionEric ZhangNo ratings yet
- Mcgraw-Hill Ebook Collection: User GuideDocument11 pagesMcgraw-Hill Ebook Collection: User GuideDwaranath SrinivasanNo ratings yet
- Geo Star DAQDocument3 pagesGeo Star DAQvasudeva yasasNo ratings yet
- 1 System InitializationDocument4 pages1 System InitializationVignesh BabuNo ratings yet
- SAP Shift Planning Interface For MS ExcelDocument13 pagesSAP Shift Planning Interface For MS ExcelRAMESHBABUNo ratings yet
- Computer General Knowledge For Bank ExaminationDocument11 pagesComputer General Knowledge For Bank Examinationmarlon felizardoNo ratings yet
- HTML5 & CSS3 FundamentalsDocument3 pagesHTML5 & CSS3 Fundamentalsvikas bhaskarNo ratings yet
- Quad-Core 2K Android OTT Box with HDR and Streaming SupportDocument1 pageQuad-Core 2K Android OTT Box with HDR and Streaming SupportlaNo ratings yet
- Installation and Hello World Program in Android StudioDocument13 pagesInstallation and Hello World Program in Android StudioITA426 SOHAM LENDENo ratings yet
- Intelligent Document Capture With Ephesoft - Second Edition - Sample ChapterDocument19 pagesIntelligent Document Capture With Ephesoft - Second Edition - Sample ChapterPackt PublishingNo ratings yet
- Vapix, HTTP API Specification: o o o oDocument61 pagesVapix, HTTP API Specification: o o o oSteveliNo ratings yet
- DPIA Windows 10Document85 pagesDPIA Windows 10sylvionetoNo ratings yet