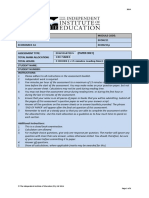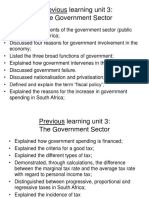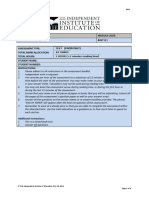Professional Documents
Culture Documents
LR6 Instructions
LR6 Instructions
Uploaded by
ReeceOriginal Title
Copyright
Available Formats
Share this document
Did you find this document useful?
Is this content inappropriate?
Report this DocumentCopyright:
Available Formats
LR6 Instructions
LR6 Instructions
Uploaded by
ReeceCopyright:
Available Formats
LIGHTROOM 6 - ICC PROFILE INSTALLATION:
=====================================
Lightroom 6 does not have native support for 3D LUTs, however, you can “Soft Proof”
their effect using the included .icc profiles. From there, you can later apply the .cube lut
file, either through a plugin like the “Apply LUT” Plugin
(https://www.johnrellis.com/lightroom/applylut.htm), or using Photoshop’s “Color
Lookup” adjustment layer.
Here’s how to add the ICC profiles so that you can preview the effects of each LUT
while still working in Lightroom 6:
1. Close Lightroom if it is open.
2. Copy the ICC profiles directly (without any enclosing folder) into the following location
on your hard drive:
MAC: Hard Drive > Library > ColorSync > Profiles
Windows: C:\Windows\System32\spool\drivers\color
3. Restart Lightroom
4. Navigate to the “Develop” tab
5. In the bottom left corner, select “Soft Proofing” (or hit the “S” shortcut key)
6. From the “Profile” drop-down menu, select “Other”
7. Select “Include Display Profiles”
8. Select a checkmark next to each ICC profile you’d like to add
9. These profiles will now appear in the profile drop-down menu
10. You can select one to soft proof the effects.
11. Hit the “Soft Proofing” checkbox (or hit “s”) to toggle the effect.
APPLYING LUT .CUBE FILES IN PHOTOSHOP
=======================================
I plan to add a feature to make it easy to apply the various LUTs directly in Lightroom 6
when you export (including exporting varying intensity levels of the LUT), but for the
time being, the easiest way is to use Photoshop.
1. Open the image in photoshop
2. Go to “Image > Adjustments > Color Lookup”
3. Click “Load 3D LUT…”
4. Navigate to the folder with .cube files, and select your LUT
5. Click OK
6. You can vary the intensity of the LUT by changing the opacity of the adjustment layer
APPLYING LUT .CUBE FILES USING “APPLY LUT” PLUGIN
===============================================
1. Download the “Apply LUT” plugin from this site:
https://www.johnrellis.com/lightroom/applylut.htm)
2. Follow instructions provided for installation
3. Once installed, go to “file > plugin-extras > Apply LUT”
4. Click “Import” and select the .cube file
5. Set the “Type” to “Creative look” and set the “Color Profile of the LUT” to “ProPhoto”
6. Click “Continue to save this setup
7. Now click “apply” to generate a TIF file with the LUT applied to it.
You might also like
- A Heartbreaking Work Of Staggering Genius: A Memoir Based on a True StoryFrom EverandA Heartbreaking Work Of Staggering Genius: A Memoir Based on a True StoryRating: 3.5 out of 5 stars3.5/5 (231)
- The Sympathizer: A Novel (Pulitzer Prize for Fiction)From EverandThe Sympathizer: A Novel (Pulitzer Prize for Fiction)Rating: 4.5 out of 5 stars4.5/5 (122)
- Devil in the Grove: Thurgood Marshall, the Groveland Boys, and the Dawn of a New AmericaFrom EverandDevil in the Grove: Thurgood Marshall, the Groveland Boys, and the Dawn of a New AmericaRating: 4.5 out of 5 stars4.5/5 (266)
- The Little Book of Hygge: Danish Secrets to Happy LivingFrom EverandThe Little Book of Hygge: Danish Secrets to Happy LivingRating: 3.5 out of 5 stars3.5/5 (401)
- Grit: The Power of Passion and PerseveranceFrom EverandGrit: The Power of Passion and PerseveranceRating: 4 out of 5 stars4/5 (590)
- Never Split the Difference: Negotiating As If Your Life Depended On ItFrom EverandNever Split the Difference: Negotiating As If Your Life Depended On ItRating: 4.5 out of 5 stars4.5/5 (844)
- The Subtle Art of Not Giving a F*ck: A Counterintuitive Approach to Living a Good LifeFrom EverandThe Subtle Art of Not Giving a F*ck: A Counterintuitive Approach to Living a Good LifeRating: 4 out of 5 stars4/5 (5814)
- Shoe Dog: A Memoir by the Creator of NikeFrom EverandShoe Dog: A Memoir by the Creator of NikeRating: 4.5 out of 5 stars4.5/5 (540)
- Team of Rivals: The Political Genius of Abraham LincolnFrom EverandTeam of Rivals: The Political Genius of Abraham LincolnRating: 4.5 out of 5 stars4.5/5 (234)
- The Hard Thing About Hard Things: Building a Business When There Are No Easy AnswersFrom EverandThe Hard Thing About Hard Things: Building a Business When There Are No Easy AnswersRating: 4.5 out of 5 stars4.5/5 (348)
- The World Is Flat 3.0: A Brief History of the Twenty-first CenturyFrom EverandThe World Is Flat 3.0: A Brief History of the Twenty-first CenturyRating: 3.5 out of 5 stars3.5/5 (2259)
- Her Body and Other Parties: StoriesFrom EverandHer Body and Other Parties: StoriesRating: 4 out of 5 stars4/5 (822)
- Hidden Figures: The American Dream and the Untold Story of the Black Women Mathematicians Who Helped Win the Space RaceFrom EverandHidden Figures: The American Dream and the Untold Story of the Black Women Mathematicians Who Helped Win the Space RaceRating: 4 out of 5 stars4/5 (897)
- The Gifts of Imperfection: Let Go of Who You Think You're Supposed to Be and Embrace Who You AreFrom EverandThe Gifts of Imperfection: Let Go of Who You Think You're Supposed to Be and Embrace Who You AreRating: 4 out of 5 stars4/5 (1092)
- The Emperor of All Maladies: A Biography of CancerFrom EverandThe Emperor of All Maladies: A Biography of CancerRating: 4.5 out of 5 stars4.5/5 (271)
- Elon Musk: Tesla, SpaceX, and the Quest for a Fantastic FutureFrom EverandElon Musk: Tesla, SpaceX, and the Quest for a Fantastic FutureRating: 4.5 out of 5 stars4.5/5 (474)
- On Fire: The (Burning) Case for a Green New DealFrom EverandOn Fire: The (Burning) Case for a Green New DealRating: 4 out of 5 stars4/5 (74)
- The Yellow House: A Memoir (2019 National Book Award Winner)From EverandThe Yellow House: A Memoir (2019 National Book Award Winner)Rating: 4 out of 5 stars4/5 (98)
- The Unwinding: An Inner History of the New AmericaFrom EverandThe Unwinding: An Inner History of the New AmericaRating: 4 out of 5 stars4/5 (45)
- Module Name: Module Code: Economics 1A ECON211 Economics 1A ECON211pDocument9 pagesModule Name: Module Code: Economics 1A ECON211 Economics 1A ECON211pReeceNo ratings yet
- Brand Strategy 2A Module Guide 2016 (First Edition: 2012)Document51 pagesBrand Strategy 2A Module Guide 2016 (First Edition: 2012)ReeceNo ratings yet
- 2-7 MarchDocument1 page2-7 MarchReeceNo ratings yet
- Brand Bible Final To Print2Document4 pagesBrand Bible Final To Print2ReeceNo ratings yet
- ECON Learning Unit 3 - Lecture Session 11-16 (Part 1) - The Government SectorDocument27 pagesECON Learning Unit 3 - Lecture Session 11-16 (Part 1) - The Government SectorReeceNo ratings yet
- Module Name: Module Code: Economics 1A ECON211 Economics 1A ECON211pDocument10 pagesModule Name: Module Code: Economics 1A ECON211 Economics 1A ECON211pReeceNo ratings yet
- ECON232 Learning Unit 4 - Lecture Session 17-22 - The Foreign SectorDocument55 pagesECON232 Learning Unit 4 - Lecture Session 17-22 - The Foreign SectorReeceNo ratings yet
- Vega Assessment Schedule Final TESTSDocument3 pagesVega Assessment Schedule Final TESTSReeceNo ratings yet
- Assignment 1-2Document10 pagesAssignment 1-2ReeceNo ratings yet
- Avis I Am Creative Brief - 0 PDFDocument14 pagesAvis I Am Creative Brief - 0 PDFReeceNo ratings yet
- Module Name: Module Code: Finance in Brand Building 1B FIBB112Document4 pagesModule Name: Module Code: Finance in Brand Building 1B FIBB112ReeceNo ratings yet
- The Social NetworkDocument4 pagesThe Social NetworkReeceNo ratings yet
- Module Name: Module Code: Brand Strategy 1A BRST111: The Independent Institute of Education 2014Document4 pagesModule Name: Module Code: Brand Strategy 1A BRST111: The Independent Institute of Education 2014ReeceNo ratings yet
- Fujifilm GaDocument3 pagesFujifilm GaReeceNo ratings yet
- Assignment 1Document3 pagesAssignment 1ReeceNo ratings yet
- Vega Assessment Schedule Final AssignmentsDocument6 pagesVega Assessment Schedule Final AssignmentsReeceNo ratings yet
- Igarten OP and Structure (JAN 2020)Document20 pagesIgarten OP and Structure (JAN 2020)ReeceNo ratings yet
- Independent Institute of Education - Assessment 2012Document7 pagesIndependent Institute of Education - Assessment 2012ReeceNo ratings yet
- The Independent Institute of Education 2015Document15 pagesThe Independent Institute of Education 2015ReeceNo ratings yet
- READMEDocument5 pagesREADMEReeceNo ratings yet
- North April OP 2020 A-TrackDocument6 pagesNorth April OP 2020 A-TrackReeceNo ratings yet
- Critical Studies 1A 25/05/2015: Assessment BriefDocument3 pagesCritical Studies 1A 25/05/2015: Assessment BriefReeceNo ratings yet
- Building Brand Commitment: A Behavioural Approach To Internal Bra... : IngentaconnectDocument3 pagesBuilding Brand Commitment: A Behavioural Approach To Internal Bra... : IngentaconnectReeceNo ratings yet
- VERSION 2.2 - Change LogDocument4 pagesVERSION 2.2 - Change LogReeceNo ratings yet