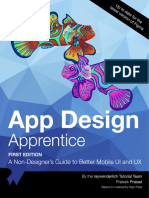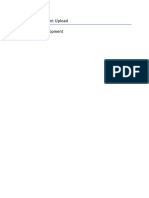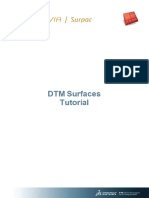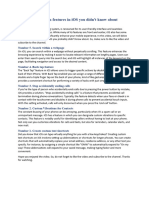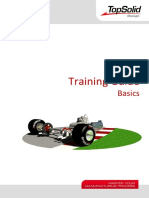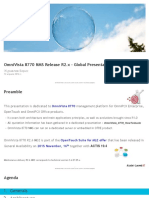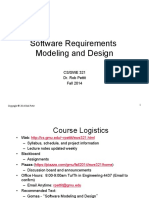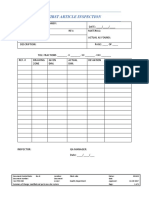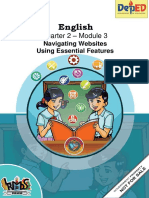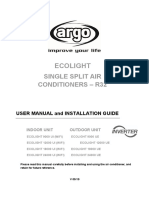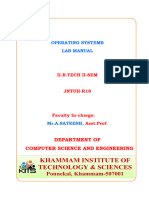Professional Documents
Culture Documents
Fusion HCM Benefits Cloud: Customization User Guide
Fusion HCM Benefits Cloud: Customization User Guide
Uploaded by
Rajat KaushikOriginal Title
Copyright
Available Formats
Share this document
Did you find this document useful?
Is this content inappropriate?
Report this DocumentCopyright:
Available Formats
Fusion HCM Benefits Cloud: Customization User Guide
Fusion HCM Benefits Cloud: Customization User Guide
Uploaded by
Rajat KaushikCopyright:
Available Formats
Fusion HCM
Benefits Cloud
Customization User Guide
WHITE PAPER / NOVEMBER 4, 2019
PURPOSE STATEMENT
This document provides an overview of features and enhancements included in release 19D. It is
intended solely to help you assess the business benefits of upgrading to 19D and to plan your I.T.
projects.
DISCLAIMER
This document in any form, software or printed matter, contains proprietary information that is the
exclusive property of Oracle. Your access to and use of this confidential material is subject to the
terms and conditions of your Oracle software license and service agreement, which has been
executed and with which you agree to comply. This document and information contained herein may
not be disclosed, copied, reproduced or distributed to anyone outside Oracle without prior written
consent of Oracle. This document is not part of your license agreement nor can it be incorporated
into any contractual agreement with Oracle or its subsidiaries or affiliates.
This document is for informational purposes only and is intended solely to assist you in planning for
the implementation and upgrade of the product features described. It is not a commitment to deliver
any material, code, or functionality, and should not be relied upon in making purchasing decisions.
The development, release, and timing of any features or functionality described in this document
remains at the sole discretion of Oracle.
Due to the nature of the product architecture, it may not be possible to safely include all features
described in this document without risking significant destabilization of the code.
Note: In the images or examples included in this document regarding: user details, company
names, addresses, emails, and/or telephone numbers represent a fictitious sample of data (based
upon made up data used in a demo environment). Any similarity to actual persons, living or dead,
is purely coincidental and not intended in any manner.
2 W HITE PAPER / Fusion HCM Benefits Cloud
Table of Contents
PURPOSE STATEMENT ..................................................................................................................................... 2
HOW DO I CREATE A SANDBOX AND MAKE IT ACTIVE? ................................................................................ 6
HOW DO I PUBLISH A SANDBOX? ..................................................................................................................... 8
HOW DO I REMOVE CUSTOMIZATIONS ON BENEFITS PAGES? .................................................................... 9
HOW DO I DELETE ERRONEOUS CUSTOMIZATIONS ON A PAGE, WHICH PREVENT RENDERING OF THE
PAGE? ............................................................................................................................................................... 11
WHAT SHOULD I DO WHEN CUSTOMIZATIONS MADE IN THE SANDBOX ARE NOT VISIBLE FOR SOME
USERS? ............................................................................................................................................................. 13
HOW DO I ADD ADDITIONAL INFORMATIONAL TEXT ON THE SELF SERVICE PAGE? ............................... 14
HOW DO I CUSTOMIZE HEADER TEXT IN SELF SERVICE FOR A SPECIFIC GROUP?................................ 19
HOW DO I MODIFY SEEDED STRINGS ON THE BENEFITS PAGE? .............................................................. 22
HOW DO I MODIFY THE SEEDED TEMPLATE FOR ENROLLMENT SUMMARY REPORT (BIP REPORT)? .. 24
HOW DO I HIDE THE DELETE BUTTON ON CONTACTS PAGE?.................................................................... 24
HOW DO I ADD A COVER PHOTO ON THE LANDING PAGE? ........................................................................ 26
HOW DO I ADD EXTERNAL LINKS IN EMPLOYEE RESOURCES PAGE? ...................................................... 28
HOW DO I EMBED A VIDEO IN THE EMPLOYEE RESOURCES PAGE? ......................................................... 34
HOW DO I CONFIGURE COUNTRY LEVEL CUSTOMIZATION? ...................................................................... 37
HOW DO I THE FIX BENEFITS NAVIGATION ISSUE POST R13 UPGRADE? ................................................. 40
HOW DO I CHANGE NAME/ICON IN HOME PAGE FROM BENEFITS TO EMPLOYEE BENEFITS? ............... 43
HOW DO I HIDE TASK BUTTONS FROM LANDING PAGE? ............................................................................ 46
3 W HITE PAPER / Fusion HCM Benefits Cloud
HOW DO I CUSTOMIZE TASK BUTTONS HELP TEXT?................................................................................... 51
HOW DO I CUSTOMIZE LABELS FOR SPECIFIC PLANS? .............................................................................. 54
HOW TO HIDE ‘MY DASHBOARD’ REGION ON BSC LANDING PAGE USING HCM EXPERIENCE DESIGN
STUDIO?............................................................................................................................................................ 56
HOW TO HIDE FIELDS ON CREATE CONTACT PAGE AND ENFORCE REQUIRED VALIDATION USING
HCM EXPERIENCE DESIGN STUDIO? ............................................................................................................. 58
HOW TO HIDE BENEFICIARY ORGANIZATIONS REGION ON PEOPLE TO COVER PAGE USING HCM
EXPERIENCE DESIGN STUDIO?...................................................................................................................... 60
HOW TO MAKE ADDITIONAL FIELDS IN ENROLLMENT RESULTS VISIBLE USING HCM EXPERIENCE
DESIGN STUDIO? ............................................................................................................................................. 62
HOW TO CREATE UNIFIED SANDBOX? .......................................................................................................... 64
HOW DO ADD ADDITIONAL INFORMATIONAL TEXT ON THE SELF-SERVICE CONFIRMATION PAGE?..... 66
HOW DO I PERSONALIZE MESSAGE ON THE SELF-SERVICE LANDING PAGE? ........................................ 70
HOW TO HIDE AUTHORIZATION REGION ON CONFIRMATION PAGE?........................................................ 73
HOW TO ADD IMAGE TO EMPLOYEE RESOURCES PAGE? .......................................................................... 75
HOW TO ADD CUSTOM TEXT ON BSS ENROLLMENT PAGE FOR FSA PLANS? ......................................... 81
HOW TO ADD CUSTOM TEXT BELOW THE INFORMATION HEADER IN REPORT LIFE EVENT PAGE? ..... 89
HOW TO DELETE ERRONEOUS CUSTOMIZATIONS MADE ON SELF-SERVICE LANDING PAGE? ............. 95
HOW TO HIDE OPEN ENROLLMENT TIMESTAMP AND TIME ZONE FROM BENEFITS SELF-SERVICE
PAGE? ............................................................................................................................................................... 97
FAQS ............................................................................................................................................................... 101
4 W HITE PAPER / Fusion HCM Benefits Cloud
5 W HITE PAPER / Fusion HCM Benefits Cloud
HOW DO I CRE ATE A S AN DBOX AN D MAKE IT AC TIVE?
This section explains how to create a sandbox and make it active.
1. Click the username icon at the top right corner of the page, and then click Manage Sandboxes.
Figure 1. Employee landing page.
2. Click the Create icon and provide any name (ex: BEN_SAMPLE), and then click Save and Close.
6 W HITE PAPER / Fusion HCM Benefits Cloud
Figure 2. Click Add icon.
Figure 3. Provide any name and click Save and Close
7 W HITE PAPER / Fusion HCM Benefits Cloud
3. Select the sandbox that you created in the earlier step, and click Set as Active.
Figure 4. Click Set as Active.
HOW DO I PUB LISH A S ANDBOX?
When all customizations are complete and are yielding the desired result, the sandbox has to be published to bring the
customizations into effect. This section explains how to publish a sandbox.
1. Click the username on the top right corner of the page and click Manage Sandboxes link.
8 W HITE PAPER / Fusion HCM Benefits Cloud
Figure 5. Employee Landing Page.
2. Select the sandbox in which the user has done all the customizations and click Publish. This will publish all the changes made
in the sandbox.
Figure 6. Click Publish.
HOW DO I REM OVE CUS TOMIZATIONS ON BENE FITS P AGES ?
Scenario: The administrator has made some customizations on the benefits summary page and later wishes to remove them.
Solution: This section explains how to remove all the customizations made to a page.
1. Create a sandbox and make it active as explained above.
2. Navigate to the self-service page, where you want the customization removed.
3. Click Edit Pages and select the appropriate level of customization as shown below:
9 W HITE PAPER / Fusion HCM Benefits Cloud
Figure 7. Click on Edit page.
Figure 8. Select appropriate level of customization.
4. Select Source view in customization window which will open a structure window. Select any component on page and click
Reset Task Flow. On completion, click Close.
10 W HITE PAPER / Fusion HCM Benefits Cloud
Figure 9. Click Reset Task Flow > Close
5. Publish the Sandbox as described above.
HOW DO I DE LETE ERR ONEOU S CU STOMIZATIONS ON A P A G E, WHICH PREVEN T RENDER IN G O F THE P AGE ?
Scenario: The administrator accidentally published some content that is syntactically wrong. The pages fail to load due to
syntactical errors.
Solution: This section explains how you can remove such erroneous customizations made to the summary page.
1. Create a sandbox and make it active as explained above.
2. Click Manage Configurations under Administration.
11 W HITE PAPER / Fusion HCM Benefits Cloud
Figure 10. Click Manage Configurations.
3. Search for the following file in search bar and click Delete, as shown in the image below.
File to be searched: /oracle/apps/hcm/benefits/selfService/ui/page/EnrollmentSummary.jsff
12 W HITE PAPER / Fusion HCM Benefits Cloud
Figure 11. Search for the file and click Delete.
4. Close the window.
5. Publish the sandbox as explained above.
WHAT SH OULD I D O WHE N C U STOMIZATIONS M AD E IN THE S AND BOX ARE NO T VISIB LE FO R SOME USERS?
Scenario: The Administrator makes customizations to summary page which is visible for all users, but one user doesn’t see those
changes.
Solution: Customizations made by administrators should be available for all users. If these changes are not visible to any user, it
means the administrator might have personalized the application. In such cases, where personalization is unintentional, we need to
delete the user level personalization. This section explains how to remove personalization changes.
1. Click the username at the top right corner of the page and click Manage Configurations under Administration.
2. If customizations done on the summary page are not visible:
a) Search for following page under search tab
/oracle/apps/hcm/benefits/selfService/ui/page/EnrollmentSummary.jsff
b) Select User from the Layer Name field.
3. Click Delete under the username as shown below to delete all the personalization changes made by the user.
13 W HITE PAPER / Fusion HCM Benefits Cloud
Figure 12. Delete all personalization changes made by the user.
HOW DO I ADD ADDITION A L IN FORM ATION AL TEXT ON THE S ELF SERVI CE P AGE ?
Scenario: The administrator wants to add additional text to convey more information on the People to Cover page.
Solution: This section describes how to add additional text on the People to Cover page.
1. Create a sandbox and make it active as explained above.
2. Navigate to the People to Cover page.
3. Click Edit Pages under Administration and select Site Level Customization.
Figure 13. On the People to Cover page click Edit Pages.
4. Select Source View, select panel group layout of information header, and click Add Content.
14 W HITE PAPER / Fusion HCM Benefits Cloud
Figure 14. Select panel group of information header.
5. Select the Components folder and click Add against the Text item.
Figure 15. In the Components folder, click Add against Text.
15 W HITE PAPER / Fusion HCM Benefits Cloud
6. The text will be added inside the Information header as shown below:
Figure 16. Information header with text.
7. Select the text component and use Paste Before from the toolbar to cut and paste the component above panelCollectionEdit.
Figure 17.Cut newly added text component.
16 W HITE PAPER / Fusion HCM Benefits Cloud
Figure 18. Use Paste Before from toolbar.
8. To avoid displaying this Text component in other Self-Service pages, select the Expression Builder for Show Component
property and enter the value as: #{pageFlowScope.pEnrollmentFlow eq "EMPCONTACT"}.
Figure 19. Click on Expression Builder for Show Component property.
17 W HITE PAPER / Fusion HCM Benefits Cloud
Figure. 20 Add Expression in Expression Editor.
Additional Information: Expression which can be used on components of other Self-Service pages to restrict the visibility of the
component only to that page.
Report a Life Event - #{pageFlowScope.pTarget eq "EMPEVENT"}
Pending Actions - #{pageFlowScope.pTarget eq "EMPPNDGACTN"}
Review Employee Resources - #{pageFlowScope.pTarget eq "EMPRESOURCE"}
Need Help? Contact Us - #{pageFlowScope.pTarget eq "EMPHELP"}
Primary Care Physicians - #{pageFlowScope.pTarget eq "EMPPCP"}
9. Click Design under View at the top of the page. The newly added text box displays a new button Edit Text.
Figure 21. Edit Text button appears.
10. Click Edit Text and complete the required edits. Once you’re done with the changes, click Done Editing and Close. The page
will be rendered with the newly added text.
18 W HITE PAPER / Fusion HCM Benefits Cloud
Figure 22. Click Done Editing to render the page with the newly added text.
11. Publish the sandbox after completing all the changes.
HOW DO I CUS TOMIZE HE ADE R TEX T IN SE LF SERVICE FO R A SPECI FIC GRO UP?
Scenario: Benefits Administrator wants to modify Primary text to Employee Rate for some self-service groupings like Health and
Vision; however, other groupings should retain header text as Primary.
Solution: This section describes how to customize a specific self-service group.
1. Create a sandbox and make it active as explained above.
2. Navigate to the Self-Service overview page and click Edit icon of the self-service grouping.
Figure 23. Click Edit icon of the Self Service grouping.
3. Click Edit Pages under administration and select site level customization.
19 W HITE PAPER / Fusion HCM Benefits Cloud
Figure 24. Edit Pages box
4. In the Select tab in the customization pane, click Primary text and click Edit Component as shown in the image below.
Figure 25. Click Edit Component.
5. Click Expression Builder against Value property.
20 W HITE PAPER / Fusion HCM Benefits Cloud
Figure 26. Click Expression Builder.
6. Use the following expression in the field and click OK.
#{(bindings.GroupName.inputValue == 'Medical' || bindings.GroupName.inputValue == 'Dental' ? 'Employee Rate' :
bindings.PrmryRtLabel.inputValue)}
Figure 27. Add the expression in the field.
The above expression will display label text as Employee Rate for Medical, Dental groupings for all others label text will be
Primary.
21 W HITE PAPER / Fusion HCM Benefits Cloud
Note: Enrollment region is reused in both BSC and Benefits Self-Service so use #{pageFlowScope.pCalledFrom eq 'BSC'} to
restrict changes to BSC and use #{pageFlowScope.pCalledFrom ne 'BSC'} to restrict changes to Benefits Self-Service.
Example: To restrict the change to BSC -> #{(bindings.GroupName.inputValue == 'Medical' ||
bindings.GroupName.inputValue == 'Dental' && pageFlowScope.pCalledFrom eq 'BSC') ? 'Employee Rate' :
bindings.PrmryRtLabel.inputValue)}.
To restrict the change to Self-Service -> #{(bindings.GroupName.inputValue == 'Medical' ||
bindings.GroupName.inputValue == 'Dental' && pageFlowScope.pCalledFrom ne 'BSC') ? 'Employee Rate' :
bindings.PrmryRtLabel.inputValue)}.
7. Click OK and then click Close (at top right corner of customization window). This will render the page with customization
changes.
8. Click Manage sandboxes and select the sandbox which the administrator has customized and publish the sandbox.
HOW DO I MODIFY SEEDED S TRING S ON THE BENEFITS P AG E?
Scenario: Administrator wants to modify text Make Changes to Make Enrollments.
Figure 28. Make Changes string on Benefits Screen
Solution: This section describes how to replace seeded strings.
1. Create sandbox and make it active as explained above.
2. Navigate to User Interface Text from navigator.
Navigator > Configuration > User Interface text.
3. Click Search and Replace.
22 W HITE PAPER / Fusion HCM Benefits Cloud
4. Enter the Current Text that you want to modify and replacement text.
Figure 29. Enter the text you want to replace the seeded string with.
5. Click Preview Changes, and then click Save and Close.
Figure 30. Preview your changes and Save and Close.
23 W HITE PAPER / Fusion HCM Benefits Cloud
6. Replaced string will appear on screen.
7. Click Manage sandboxes and select the sandbox which the administrator has customized and publish the sandbox.
HOW DO I MODIFY THE SEEDE D TEMPLATE FOR ENR OLLMEN T SUMMAR Y R EPOR T (B IP REP ORT)?
Scenario: Seeded RTF template for Enrollment summary report has to be modified as per the business requirement.
Solution: Below link explains how to modify seeded BIP report:
http://docs.oracle.com/cd/E29505_01/fusionapps.1111/e16691/ext_bip.htm#CHDEDACG
HOW DO I HIDE THE DELE TE B UTTON ON CON TAC TS P AGE?
Scenario: Benefits administrator wants to hide delete button on contacts popup.
Solution: This section explains how benefits administrator can hide the delete button on contacts popup of Self-Service screen.
1. Create sandbox and make it active as explained above.
2. Navigate to People to Cover page and click on a contact name link to open Edit contact page.
3. Click Edit Pages present under administration and select site level customization.
24 W HITE PAPER / Fusion HCM Benefits Cloud
Figure 31. Click Edit Pages.
4. Select Source view from the customization pane. Click Delete in Edit contact page and click Edit Component in
customization window.
25 W HITE PAPER / Fusion HCM Benefits Cloud
Figure 32. Click Delete.
5. In Component Properties, open Expression Builder and pass false value to Show Component property.
Figure 33. Open Expression Builder.
6. Click OK and click Close icon at top right to close the customization toolbar and render the page with customization changes.
7. Click Manage sandboxes and select the sandbox which the administrator has customized and publish the sandbox.
HOW DO I ADD A COVER PHOTO ON THE LANDING P AGE?
1. Create a sandbox and make it active.
26 W HITE PAPER / Fusion HCM Benefits Cloud
2. Navigate to the HCM Experience Design Studio from My Client Groups quick actions menu.
3. Click Edit Pages under Administration and select Site Level Customization.
Figure 34. Click Edit pages.
3. Click Continue to enter Design Studio. Click the Landing Page Background Images task from the task menu and click
Benefits.
Figure 35. Click Landing Page Background Images Task
4. Click Browse, select an image to upload, and then click Save and Close.
27 W HITE PAPER / Fusion HCM Benefits Cloud
Figure 36. Select an image to upload and click Save and Close.
6. Click Close (at the top right) to close the customization toolbar and visit the Benefits landing page to verify the customization
changes.
7. Click on Manage sandboxes and select the sandbox created above and publish the sandbox after you have completed the
changes.
HOW DO I ADD EXTERN AL LIN KS I N EMPLOYEE RES OURCES PAGE ?
Scenario: Administrator wants to add external links to an employee resources page.
Solution: This section explains how to add external links.
1. Create a sandbox and make it active.
2. Navigate to the Self-Service Benefits > Review Employee Resources page.
3. Click Edit Pages under Administration and select Site Level Customization.
28 W HITE PAPER / Fusion HCM Benefits Cloud
Figure 37. Click Edit Pages.
4. Select Source View.
Figure 38. Select Source View.
5. Click anywhere on the page. A popup will be displayed. Click Edit on the popup.
6. Select the region below Announcement header. Click Add icon to open Components and add an image.
29 W HITE PAPER / Fusion HCM Benefits Cloud
Figure 39. Click + icon.
Figure 40. Add an image.
7. Edit the image properties and specify the icon,destination URL, and click OK.
30 W HITE PAPER / Fusion HCM Benefits Cloud
Figure 41. Specify the icon destination URL.
Figure 42. The Employee Resources page with the link added.
8. To add hyperlink, select the region below Announcement Header, click Add icon to open Components, and add Hyperlink.
31 W HITE PAPER / Fusion HCM Benefits Cloud
Figure 43. Click on Add icon against hyperlink.
9. Select hyperlink and click edit properties icon and specify Destination, Text, and click OK.
32 W HITE PAPER / Fusion HCM Benefits Cloud
Figure 44. Provide hyperlink details.
Figure 45. Enter hyperlink text in Expression Editor.
10. Verify if all customizations are working as expected and then publish the sandbox.
33 W HITE PAPER / Fusion HCM Benefits Cloud
HOW DO I EMBED A VIDE O IN THE EMPLOYEE RESOURCES P AGE?
Scenario: Administrator wants to embed a video in the employee resources page.
Solution: This section explains how to embed a video.
1. Create a sandbox and make it active.
2. Navigate to the Self-Service Benefits > Review Employee Resources page.
3. Click Edit Pages under Administration and select Site Level Customization.
Figure 46. Click Edit Pages.
4. Select Source View.
34 W HITE PAPER / Fusion HCM Benefits Cloud
Figure 47. Select Source View.
5. Click anywhere on the page. A popup will be displayed. Click Edit on the popup.
6. Select the region below the Announcement header, click Add icon to open Components and add HTML markup and close
the popup.
Figure 48. Click + icon to open Components.
35 W HITE PAPER / Fusion HCM Benefits Cloud
Figure 49. Add HTML markup.
7. Edit the html markup properties and select Expression Builder for the value property.
Figure 50. Select Expression Builder.
36 W HITE PAPER / Fusion HCM Benefits Cloud
8. Add the html code to embed the video.
Figure 51. Add the html code to embed the video.
9. Verify if all customizations are working as expected and then publish the sandbox.
HOW DO I CONFIGURE C OUN TRY LEVEL CUSTOM IZATIO N?
Scenario: Administrator wants to make the Date of Birth field on the Create or Edit contacts page mandatory only for US, and non-
mandatory, for all other countries.
Solution: This section explains how to perform country level customization.
1. Create a sandbox and make it active as explained above.
2. Navigate to the Create/Edit contact page in Self-Service.
3. Click Edit Pages under Administration and select country level customization and pick US.
37 W HITE PAPER / Fusion HCM Benefits Cloud
Figure 52. Click Edit Pages.
4. Using the Select tab in the Customization pane, select Date of Birth and select Edit component.
38 W HITE PAPER / Fusion HCM Benefits Cloud
Figure 53. Select date of Birth field.
5. Select the Expression Builder for required property and enter value as #{true}.
39 W HITE PAPER / Fusion HCM Benefits Cloud
Figure 54. Select Expression Builder.
Figure 55. Enter the given value.
6. Click OK and click on Close icon at top right to close customization toolbar. Page will render with all customization changes.
7. Click Manage sandboxes and select the sandbox which the administrator has customized and publish the sandbox.
HOW DO I THE FIX BENEFITS N AVIGATION ISSUE POST R13 U PGR ADE?
Scenario: There might be cases where the Benefits icon doesn’t render after an upgrade and the customer may want to check the
40 W HITE PAPER / Fusion HCM Benefits Cloud
properties from the structure menu. Clicking the benefits link in the structure menu may be resulting in some invalid web app
exception preventing the user to make any changes to the node.
Solution: As customizations are upgrade safe, any customization done to benefits card to control the visibility in Release 12 may
prevent upgrading root_menu.xml in r13 because of which the navigation fails. This section provides insight on how to fix such
issues.
1. Create a sandbox and make it active.
2. Click Edit Pages under User menu.
Figure 56. Click Edit Pages.
3. Search for ‘/oracle/apps/menu/root_menu.xml’ in search bar.
41 W HITE PAPER / Fusion HCM Benefits Cloud
Figure 57. Search for the given text in the search bar.
4. Click Download to download the Site Level Customized file.
Figure 58. Click the Download link.
5. Search for ‘itemNode_my_information_benefits’ in downloaded file and replace the values with the below mentioned ones if
there is any discrepancy.
6. Upload the modified root_menu.xml using upload link. In case you don't see the upload link against the above file, ask cloud-
ops to apply scripts for updating FND_ALLOW_MANUAL_METADATA_UPDATES profile value.
Follow these steps after the scripts are applied successfully:
a) Go to Setup and Maintenance.
b) Search for Manage Administrator Profile Value task.
42 W HITE PAPER / Fusion HCM Benefits Cloud
c) Click Go to Task.
d) Search for FND_ALLOW_MANUAL_METADATA_UPDATES profile code.
e) Change the site value to 'yes'.
f) Click Save and Close.
g) Click Home.
h) Click Manage Customizations from User menu.
i) Search for '/oracle/apps/menu/root_menu.xml'.
j) Click Upload for uploading the modified file.
Figure 59. Click Upload.
7. Publish the sandbox after verifying all the changes.
HOW DO I CH AN GE N AME/IC ON IN HOME P AGE FR OM BENEFI TS TO EMP LO YEE BE NEFI TS ?
Scenario: Administrator wants to rename a task name from Benefits to Employee Benefits.
Solution: This section describes how to change the name or icon in the home page menu entry.
1. Create a sandbox and make it active.
2. Navigate to Structure.
43 W HITE PAPER / Fusion HCM Benefits Cloud
Figure 60. Select Structure.
3. Select Benefits under the Me node.
Figure 61. Select Benefits link under Me node.
44 W HITE PAPER / Fusion HCM Benefits Cloud
4. Enter the name in the name field.
Figure 62. Enter the name in the name field.
5. If you want to change the icon, click the Search icon beside the image and select the new icon for the node, and click OK.
45 W HITE PAPER / Fusion HCM Benefits Cloud
Figure 63. Search for new icon.
6. Click Save and Close to preserve all the changes.
7. Publish the sandbox after verifying all the changes.
HOW DO I HIDE TASK BUTTON S FR OM LANDIN G P AGE ?
Scenario: Benefits administrator wants to hide a few benefits task buttons.
Solution: This section describes how to hide few benefits task buttons.
1. Create a sandbox and make it active.
2. Navigate to Structure.
46 W HITE PAPER / Fusion HCM Benefits Cloud
Figure 64. Select Structure.
3. Click the Me node and select Quick Actions tab.
47 W HITE PAPER / Fusion HCM Benefits Cloud
Figure 65. Select Me.
48 W HITE PAPER / Fusion HCM Benefits Cloud
Figure 66. Select Quick Actions.
4. Expand the Benefits node and select the task to hide.
49 W HITE PAPER / Fusion HCM Benefits Cloud
Figure 67. Expand Benefits node.
5. Set the Visible Property to No.
50 W HITE PAPER / Fusion HCM Benefits Cloud
Figure 68. Set Visible Property to No.
6. Click Save and Close to preserve all the changes.
7. Publish the sandbox after verifying all the changes.
HOW DO I CUS TOMIZE TASK B UTTO NS HE LP TEX T?
Scenario: Administrator wants to modify the subtext of Pending Actions task button.
Solution: This section explains how to modify the subtext of Pending Actions task button.
1. Create a sandbox and make it active as explained above.
2. Navigate to User Interface Text from the Navigator.
51 W HITE PAPER / Fusion HCM Benefits Cloud
Figure 69. Select User interface Text.
3. Click Search and Replace.
4. Enter the subtext that you want to modify and also the replacement text.
52 W HITE PAPER / Fusion HCM Benefits Cloud
Figure 70. Search and Replace Text dialog box.
5. Click Preview Changes and then click Save and Close.
Figure 71. Click Save and Close.
6. The replaced string will appear on the page.
7. Click Manage sandboxes and select the sandbox which the administrator has customized and publish the sandbox.
53 W HITE PAPER / Fusion HCM Benefits Cloud
HOW DO I CUS TOMIZE LABELS FOR SPECIFIC PLANS?
Scenario: Administrator wants to modify Primary label text to Employee Rate for specific plans.
Solution: This section describes how to customize label for a specific plan.
1. Create a sandbox and make it active as explained above.
2. Navigate to the Self Service overview page and click Edit icon of the self-service grouping.
Figure 72. Click Edit.
3. Click Edit Pages under Administration and select Site Level Customization.
Figure 73. Click Edit Pages.
4. Click Primary Text using Select tab in customization pane, and click Edit Component as show in the image below.
54 W HITE PAPER / Fusion HCM Benefits Cloud
Figure 74. Click Edit Component.
5. Click Expression Builder against Value property.
Figure 75. Click Expression Builder.
6. Use the following expression in the field, and click OK.
#{epe.PlanName == 'FLXU Vision' ? 'Employee Rate' : (bindings.PrmryRtLabel.inputValue)}
The above expression will display primary rate label as Employee Rate for FLXU Plan, whereas for all others the rate label will
55 W HITE PAPER / Fusion HCM Benefits Cloud
be Primary.
The above expression will display label text as ‘Employee Rate’ for FLXU Plan, whereas for all others label text will be
‘Primary.
Note: Enrollment region is reused in both BSC and Benefits Self-Service, so use #{pageFlowScope.pCalledFrom eq 'BSC'} to
restrict changes to BSC and use #{pageFlowScope.pCalledFrom ne 'BSC'} to restrict changes to Benefits Self-Service.
Example: To restrict the change to BSC -> #{epe.PlanName == 'FLXU Vision' and pageFlowScope.pCalledFrom eq 'BSC'?
'Employee Rate' : (bindings.PrmryRtLabel.inputValue)}
To restrict the change to Self-Service -> #{epe.PlanName == 'FLXU Vision' and pageFlowScope.pCalledFrom ne 'BSC'?
'Employee Rate' : (bindings.PrmryRtLabel.inputValue)}
7. Click OK and then click Close (at the top right corner of customization window). Doing so will render the page with the
customization changes.
8. Click Manage sandboxes and select the sandbox in which administrator has done the customization and publish the
sandbox.
HOW TO HIDE ‘MY D ASH BOAR D’ REGION ON BSC LANDIN G P AGE USING H CM EXPERIENCE DESIGN STUDIO ?
Scenario: Administrator wants to hide ‘My Dashboard’ region on BSC landing page using HCM Experience Design Studio.
Solution: This section describes how to hide ‘My Dashboard’ region on BSC landing page using HCM Experience Design Studio.
1. Navigate to Benefits Service Center Landing Page, observe that My Dashboard region is visible.
Figure 76. BSC Landing Page with My Dashboard region
2. Create a sandbox and make it active as explained above.
3. Navigate to the HCM Experience Design Studio from My Client Groups quick actions menu.
56 W HITE PAPER / Fusion HCM Benefits Cloud
4. Click the Transaction Design Studio task from the task menu and select Benefits Service Center from Action dropdown.
Figure 77. Select Benefit Service Center from Action dropdown.
5. Click Add to add a Rule.
6. Under Page Attributes section, Select My Dashboard from Region dropdown and choose Not Visible from the Visibility
dropdown.
Figure 78. Choose Not Visible against My Dashboard.
7. Click Save and Close.
8. Navigate to Benefits Service Center Landing Page, observe that My Dashboard region is not visible now.
57 W HITE PAPER / Fusion HCM Benefits Cloud
Figure 79. BSC Landing Page without My Dashboard region
9. Publish the Sandbox as described above.
HOW TO HIDE FIE LDS O N CRE ATE CONTAC T P AGE AND E N FORCE REQU IRED V ALI D ATION USING HCM EXPERIENCE D ESI GN
STUDIO ?
Scenario: Administrator wants to hide Plan and Covered by another plan fields and make Student Status, Disability Type,
Disability Status and Tobacco Use fields as mandatory on the create contact page using HCM Experience Design Studio.
Solution: This section describes how to hide fields and apply mandatory field validation on create contact page using HCM
Experience Design Studio.
1. Navigate to Create contact page in Self-Service, observe that under Basic Information ‘Plan’ and Covered by another plan
fields are visible and Student Status, Disability Type, Disability Status and Tobacco Use fields are non-mandatory.
58 W HITE PAPER / Fusion HCM Benefits Cloud
Figure 80. Create Contact page before customizations.
2. Create a sandbox and make it active as explained above.
3. Navigate to the HCM Experience Design Studio from My Client Groups quick actions menu.
4. Click the Transaction Design Studio task from the task menu and select Family and Emergency Contacts from Action
dropdown.
Figure 81. Select Family and Emergency Contacts from Action dropdown.
5. Click Add to add a Rule.
6. Under Available Attributes section, Select Additional Info on Create page from Data Source dropdown.
7. Make Plan and Covered by another plan fields Not Visible and Student Status, Disability Type, Disability Status and
Tobacco Use fields as Required.
Figure 82. Add Rule
59 W HITE PAPER / Fusion HCM Benefits Cloud
8. Click Save and Close.
9. Navigate to Create contact page in Self-Service, observe that under Basic Information Plan and Covered by another plan
fields are not visible and Student Status, Disability Type, Disability Status and Tobacco Use fields are marked as mandatory.
Figure 83. Create Contact page after customizations.
10. Publish the Sandbox as described above.
HOW TO HIDE BENEFICI AR Y ORGANIZATIONS RE GION ON PE OPLE TO C OVER P AGE USING HCM EXPERIENCE DESIGN S TU DIO?
Scenario: Administrator wants to hide Beneficiary Organizations region on People to Cover page using HCM Experience Design
Studio.
Solution: This section describes how to hide Beneficiary Organizations region on People to Cover page using HCM Experience
Design Studio.
1. Navigate to the People to Cover page in Self-Service, observe that beneficiary organization region is visible.
60 W HITE PAPER / Fusion HCM Benefits Cloud
Figure 84. People to cover page before customizations.
2. Create a sandbox and make it active as explained above.
3. Navigate to the HCM Experience Design Studio from My Client Groups quick actions menu.
4. Click the Transaction Design Studio task from the task menu and select Beneficiary Organization from Action dropdown.
Figure 85. Select Beneficiary Organizations from Action dropdown.
5. Click Add to add a Rule.
61 W HITE PAPER / Fusion HCM Benefits Cloud
Figure 86. Choose Not Visible against Beneficiary Organizations.
6. Under the Page Attributes section, select Beneficiary Organizations from Region dropdown and choose Not Visible for
Beneficiary Organizations.
7. Click Save and Close.
8. Navigate to the People to Cover page in Self-Service, observe that beneficiary organization region is not visible.
Figure 87. People to cover page after customizations.
9. Publish the Sandbox as described above.
HOW T O M AKE ADD ITION AL FIELDS IN EN ROLLMENT RESULTS VISIB LE USIN G HCM EXPER IENCE DESIG N S TUDI O?
Scenario: Administrator wants to display additional fields in Enrollment Results page using HCM Experience Design Studio.
Solution: This section describes how to display additional fields in Enrollment Results page using HCM Experience Design Studio.
1. Navigate to the Enrollment Results page, observe that under General Info section Last Updated Date, Last Updated By,
Created By, Creation Date and Legal Employer fields are not visible.
62 W HITE PAPER / Fusion HCM Benefits Cloud
Figure 88. Enrollment Results page before customizations.
2. Create a sandbox and make it active as explained above.
3. Navigate to HCM Experience Design Studio from My Client Groups quick actions menu.
4. Click the Transaction Design Studio task from the task menu and select Benefits Service Center from Action dropdown.
Figure 89. Select Benefits Service Center from Action dropdown.
5. Click Add to add a Rule.
63 W HITE PAPER / Fusion HCM Benefits Cloud
Figure 90. Add Rule.
6. Under the Available Attributes section, Select Enrollment Results from Data Source dropdown.
7. Make Last Updated Date, Last Updated By, Created By, Creation Date and Legal Employer fields Visible.
8. Click Save and Close.
9. Navigate to the Enrollment Results page, observe that under General Info section Last Updated Date, Last Updated By,
Created By, Creation Date and Legal Employer fields are visible.
Figure 91. Enrollment Results page after customizations.
10. Publish the Sandbox as described above.
HOW TO CRE ATE UN IFIE D S AN DBOX?
This section explains how to create a unified sandbox.
64 W HITE PAPER / Fusion HCM Benefits Cloud
1. Click the username icon at the top right corner of the page, and then click Manage Sandboxes.
Figure 92. Click Manage Sandboxes.
2. Click Create Sandbox.
65 W HITE PAPER / Fusion HCM Benefits Cloud
Figure 93. Click on Create Sandbox
3. Enter sandbox Name and check Active checkbox on HCM Experience Design Studio and Page Composer tools.
Figure 94. Create Sandbox page.
4. Click on Create button to create a sandbox.
Note: Using Create and Enter button we can create and activate the sandbox.
HOW DO ADD ADD ITION AL IN FORMATION AL T EX T ON THE SE LF-SERVICE C ONFIRMATI ON P AGE?
Scenario: The administrator wants to add additional text to convey more information on the Confirmation page.
Solution: This section describes how to add additional text on the Self-Service Confirmation page.
1. Create a sandbox and make it active.
2. Navigate to the Self-Service Confirmation page.
3. Click Edit Pages under Administration and select Site Level Customization.
66 W HITE PAPER / Fusion HCM Benefits Cloud
Figure 95. Edit Pages box
4. Select Source View, select panel group layout of Total Cost section, and click Add Content.
Figure 96. Click add icon.
5. Select the Components folder and click Add against the Text item.
67 W HITE PAPER / Fusion HCM Benefits Cloud
Figure 97. Click on Add against Text on Add Content popup.
6. The text will be added inside the Total Cost region as shown below:
68 W HITE PAPER / Fusion HCM Benefits Cloud
Figure 98. Text component within Total Cost region.
7. Select the text component and use Paste Before from the toolbar to cut and paste the component above panel group.
Figure 99. Text component outside of Total Cost region.
69 W HITE PAPER / Fusion HCM Benefits Cloud
8. Click Design under View at the top of the page. The newly added text box displays a new button Edit Text.
9. Click Edit Text and complete the required edits. Once you’re done with the changes, click Done Editing and Close. The page
will be rendered with the newly added text.
Figure 100. Click on Edit Text.
Figure 101. Click on Done Editing.
10. Publish the sandbox after completing all the changes.
HOW DO I PERSON ALIZE MESSAGE ON THE SE LF -SERVICE LAND ING P AGE ?
Scenario: The administrator wants to hide existing message on the Self-Service Landing page for new hire and add custom text.
Solution: This section describes how to hide existing message on the Self-Service Landing page for new hire and add custom
text.
1. Create a sandbox and make it active.
2. Navigate to the Self-Service Landing page.
3. Click Edit Pages under Administration and select Site Level Customization.
70 W HITE PAPER / Fusion HCM Benefits Cloud
Figure 102. Edit Pages box
4. Select Source View, click anywhere on the page. A popup will be displayed. Click Edit on the popup.
5. Select the message text, and click Edit.
Figure 103. Message text on Landing page.
6. Select the Expression Builder for Value property and enter the following
value:#{pageFlowScope.configurationMap.newHireFlag eq 'N' ?
HcmBenefitsTopGenBundle['OText.Reviewyourbenefitspackageandotherrelevan'] : 'New Hire Benefits Enrollment'}.
71 W HITE PAPER / Fusion HCM Benefits Cloud
Figure 104. Select Expression builder against Value property.
Figure 105. Enter Expression in Expression Editor.
The above expression will display custom message for New Hire Enrollments. For all other Enrollments, existing message will be
displayed.
72 W HITE PAPER / Fusion HCM Benefits Cloud
Note: For new hire enrollment if you want to append additional text to the existing message, use the below expression.
#{HcmBenefitsTopGenBundle['OText.Reviewyourbenefitspackageandotherrelevan']}
#{pageFlowScope.configurationMap.newHireFlag ne 'N'? '<Add your text here>':''}
7. Click OK to close Expression Editor. Now click OK to close Properties popup.
8. Once you’re done with the changes, click Close (at top right corner of customization window). This will render the page with
customization changes.
Figure 106. Landing page after custom message text.
9. Click Manage sandboxes and select the sandbox which the administrator has customized and publish the sandbox.
HOW TO HIDE AUTHORIZATION REGION ON C ON FIRM ATI ON P AGE?
Scenario: The administrator wants to hide Authorization region on the Confirmation page.
Solution: This section describes how to hide Authorization region on the Confirmation page.
1. Create a sandbox and make it active.
2. Navigate to the Self-Service Confirmation page.
3. Click Edit Pages under Administration and select Site Level Customization.
73 W HITE PAPER / Fusion HCM Benefits Cloud
Figure 107. Edit Pages box
4. Select Source View, click anywhere on the page. A popup will be displayed. Click Edit on the popup.
5. Select section header containing Authorization header, and click Edit.
Figure 108. Select Authorization region.
6. Select Expression Builder for Show Component property and enter value as false.
74 W HITE PAPER / Fusion HCM Benefits Cloud
Figure 109. Open Expression Editor.
7. Click OK to close Expression Editor. Now click OK to close Properties popup. We can observe that the Authorization region will
not be displayed now.
8. Once you’re done with the changes, click Close (at top right corner of customization window). This will render the page with
customization changes.
9. Click Manage sandboxes and select the sandbox which the administrator has customized and publish the sandbox.
HOW TO ADD IM AGE TO EMPLOYEE RES OURCES P AGE?
Scenario: The administrator wants to add an image on Employee Resources page.
Solution: This section describes how to add an image on Employee Resources page.
1. Create a sandbox and make it active.
2. Navigate to the Employee Resources page.
3. Click Edit Pages under Administration and select Site Level Customization.
75 W HITE PAPER / Fusion HCM Benefits Cloud
Figure 110. Edit Pages box
4. Select Source View, click anywhere on the page. A popup will be displayed. Click Edit on the popup.
5. Select the region below Announcement header. Click Add to open Components and add an image.
76 W HITE PAPER / Fusion HCM Benefits Cloud
Figure 111. Select region below Announcement header.
77 W HITE PAPER / Fusion HCM Benefits Cloud
Figure 112. Click Add against Image on Add Content popup.
6. Edit the image properties, specify the image file path in icon property, and click OK.
78 W HITE PAPER / Fusion HCM Benefits Cloud
Figure 113. Select Image and Click on Edit icon.
79 W HITE PAPER / Fusion HCM Benefits Cloud
Figure 114. Provide image file path.
7. Once you’re done with the changes, click Close (at top right corner of customization window). This will render the page with
customization changes.
80 W HITE PAPER / Fusion HCM Benefits Cloud
Figure 115. Employee Resources page after customization.
8. Click Manage sandboxes and select the sandbox that the administrator has customized and publish the sandbox.
HOW TO ADD CUSTOM TE X T ON BSS ENROLLMEN T P AGE FO R FS A P LANS ?
Scenario: The administrator wants to add custom text in the BSS Enrollment Page for Parking FSA and Transportation FSA that
clearly lets the employee know that the amount they key must be for monthly and not an annual amount.
Solution: This section describes how to add custom text on the Self-Service Enrollment page.
1. Create a sandbox and make it active.
2. Navigate to the Self-Service Enrollment page.
3. Click Edit Pages under Administration and select Site Level Customization.
Figure 116. Edit Pages box
4. Select Source View, click anywhere on the page. A popup will be displayed. Click Edit on the popup.
5. Select panel form layout of Coverage header, and click Add Content.
81 W HITE PAPER / Fusion HCM Benefits Cloud
Figure 117. Click on Add Icon.
6. Select the Components folder and click Add against the Text item.
82 W HITE PAPER / Fusion HCM Benefits Cloud
Figure 118. Click on Add against Text on Add Content popup.
7. Select the newly added text component and click the cut icon.
83 W HITE PAPER / Fusion HCM Benefits Cloud
Figure 119. Click on Cut icon.
8. Use Paste Before from the toolbar to paste the component above panel form layout.
84 W HITE PAPER / Fusion HCM Benefits Cloud
Figure 120. Select Paste Before option from toolbar.
9. Click Design under View at the top of the page. The newly added text box displays a new button Edit Text.
Figure 121. Select Design view.
10. Click Edit Text and complete the required edits. Once you’re done with the changes, click Done Editing.
85 W HITE PAPER / Fusion HCM Benefits Cloud
Figure 122. Click on Done Editing.
11. On newly added text component, click the Edit button.
Figure 123. Click on Edit button.
12.Select the Expression Builder for Show Component property and enter the following value:
#{epe.PlanName == 'Parking FSA' || epe.PlanName == 'Transportation FSA'}.
Note: Replace 'Parking FSA' and 'Transportation FSA' with appropriate plan names.
86 W HITE PAPER / Fusion HCM Benefits Cloud
Figure 124. Select Expression Builder against Show Component property.
Figure 125. Enter Expression on Expression Editor.
87 W HITE PAPER / Fusion HCM Benefits Cloud
The above expression will display newly added custom message only for Parking FSA and Transportation FSA plans.
Note: Enrollments region is reused in BSC and Benefits Self-Service. So, use the following expression:
#{pageFlowScope.pCalledFrom eq 'BSC'} to restrict changes to BSC and use #{pageFlowScope.pCalledFrom ne 'BSC'} to restrict
changes to Benefits Self-Service
13. Click OK to close Expression Editor. Now click OK to close the Properties popup.
14. Once you’re done with the changes, click Close (at top right corner of customization window). This will render the page with
customization changes.
Figure 126. Parking FSA plan Enrollment page after customizations.
15. Navigate to Transportation FSA plan enrollment page, we can observe that the custom message appears here as well.
88 W HITE PAPER / Fusion HCM Benefits Cloud
Figure 127. Transportation FSA plan Enrollment page after customizations.
16. Click Manage sandboxes and select the sandbox that the administrator has customized and publish the sandbox.
HOW TO ADD CUSTOM TEX T B ELOW THE IN FORMATIO N HE ADER IN REPOR T L I FE EVENT PAGE?
Scenario: The administrator wants to add additional text to convey more information on the Report a Life Event page.
Solution: This section describes how to add additional text on the Report a Life Event page.
1. Create a sandbox and make it active.
2. Navigate to the Report a Life Event page.
3. Click Edit Pages under Administration and select Site Level Customization.
89 W HITE PAPER / Fusion HCM Benefits Cloud
Figure 128. Edit Pages box
4. Select Source View, click anywhere on the page. A popup will be displayed. Click Edit on the popup. Select panel group layout
containing Text message below Information header, and click Add Content.
Figure 129. Select text message and click on Add icon.
90 W HITE PAPER / Fusion HCM Benefits Cloud
5. Select the Components folder and click Add against the Text item.
Figure 130. Click on Add against Text on Add Content popup.
6. The text will be added inside the panel group layout as shown below:
Figure 131. Newly added Text box.
7. Select newly added text component and click on Edit icon.
91 W HITE PAPER / Fusion HCM Benefits Cloud
Figure 132. Click on Edit icon.
8. Select the Expression Builder for Show Component property and enter the following value:
#{attrs.type eq ‘inlineInformation’ and pageFlowScope.pTarget eq ‘EMPEVENT’}
92 W HITE PAPER / Fusion HCM Benefits Cloud
Figure 133. Select Expression Builder against Show Component property.
93 W HITE PAPER / Fusion HCM Benefits Cloud
Figure 134. Enter Expression on Expression Editor.
The above expression will restrict the rending of the text component to Report a life Event page’s Information message.
9. Click OK to close Expression Editor. Now click OK to close Properties popup.
10. Click Design under View at the top of the page. The newly added text box displays a new button Edit Text.
Figure 135. Click on Edit Text.
11. Click Edit Text and complete the required edits. Once you’re done with the changes, click Done Editing and Close. The page
will be rendered with the newly added text.
Figure 136. Click on Done Editing.
94 W HITE PAPER / Fusion HCM Benefits Cloud
Figure 137. Report Life Event page after customizations.
12. Click Manage sandboxes and select the sandbox which the administrator has customized and publish the sandbox.
HOW TO DE LETE ER RONEOUS CUSTOMIZATIO NS M ADE ON S ELF-SERVICE L ANDIN G P AGE ?
Scenario: The administrator accidentally made some erroneous customizations on landing page which prevents rendering of task
buttons as shown below:
Figure 138. Landing page after erroneous customizations.
Solution: This section describes how to delete customizations done on landing page.
1. Create a sandbox and make it active.
2. Click the username at the top right corner of the page and click Manage Configurations under Administration.
95 W HITE PAPER / Fusion HCM Benefits Cloud
Figure 139. Click on Manage Configurations.
3. Search for the following file in search bar and click Delete, as shown in the image below:
/oracle/apps/hcm/homePage/fuse/PublicUi/commonMenu/page/HcmCommonLandingPage.jsff
96 W HITE PAPER / Fusion HCM Benefits Cloud
Figure 140. Click on Delete.
4. Close the window.
5. Publish the sandbox.
HOW TO HIDE OPEN ENR OLLM ENT TIMESTAMP AND TI ME ZO NE FROM BENE FI T S SELF-SER VICE PAGE?
Scenario: The administrator wants to hide the Timestamp and Time zone from Open Enrollment End date on Benefits Self Service
Landing page.
Solution: This section describes how to hide the Timestamp and Time zone from Open Enrollment End date on Benefits Self
Service Landing page.
1. Create a sandbox and make it active.
2. Navigate to the Self-Service Enrollment page.
3. Click Edit Pages under Administration and select Site Level Customization.
Figure 141. Edit Pages box
97 W HITE PAPER / Fusion HCM Benefits Cloud
4. Select Structure View, click the Timestamp. A popup will be displayed. Click Edit on the popup.
Figure 142. Click on Edit.
5. Click the Edit icon for the selected outputText component as shown in below image:
Figure 143. Select timestamp and click on Edit icon.
6. A popup will be displayed.
98 W HITE PAPER / Fusion HCM Benefits Cloud
Figure 144. Timestamp text component properties popup.
7. Uncheck the Visible property, click Apply, and click OK.
99 W HITE PAPER / Fusion HCM Benefits Cloud
Figure 145. Uncheck Visible property.
8. Click Close (at top right corner of customization window). This will render the page with customization changes. Follow the same
steps to hide the Time zone as well.
Figure 146. Open Enrollment details region after customization.
100 W HITE PAPER / Fusion HCM Benefits Cloud
9. Click Manage sandboxes, select the sandbox that the administrator has customized, and publish the sandbox.
FAQS
Create/Edit contact is displaying an error. What do I do?
If you are using custom role, you should add Access Family and Emergency Contacts by Worker (Role Code:
ORA_PER_PERSON_CONTACT_DETAILS_VIEW_DUTY) role to the custom role to gain access for contacts popup.
None of the task buttons are visible on benefits landing page. What do I do?
Check whether you have set Benefits group node visibility to No by following the below navigation:
Navigator->Structure->Click Me-> Open Quick Actions tab-> Click the Benefits node, and check visible property.
Benefits task is not visible under the person spotlight menu. What do I do?
If you are using custom role, create and attach a data security policy where in you grant access for
‘PER_REPORT_PERSON_DATA’ on ‘PER_ALL_PEOPLE_F’
I am unable to edit any of the menu items in the Structure menu. What do I do?
Employee trying to make edits to entries in Structure Menu should be in an active sandbox and also should have
‘ORA_ASM_APPLICATION_IMPLEMENTATION_CONSULTANT_JOB’ (Application Implementation Consultant) role.
Can I customize continue button to show up for only Started Life Event?
Continue button is enabled when life event is in Started/Detected/Unprocessed, which is evaluated in code. We cannot customize
this button to show some other text for the started life events. Another disadvantage of customizing Continue or Cancel buttons is
that customizations made to SimplePanel will be reflected in other pages as well(due to bug#20626162).
Can I mark DOB and Gender fields as required on Add/Edit Contact page based on contact relationship value?
We cannot conditionally mark the fields as required. There are issues, like the page cannot be refreshed on value change, when we
try to use Expression Language.
Buttons which have to render by default like Submit/Save/Continue are not visible. What do I do?
Remove customizations done to SimplePanel.jspx.
Go to Manage Customizations.
Search for '/oracle/apps/fnd/applcore/patterns/ui/components/SimplePanel.jspx'
Delete page customization.
User with custom employee role is unable to view national ID section while creating or editing contact. What do I do?
Check if no page customization is hiding the region.
Check if National ID region is visible through design studio.
Check if Manage Person National Identifier and View Person National Identifier roles are attached to the Employee role. If not, add
them, regenerate the data role, and retest.
101 W HITE PAPER / Fusion HCM Benefits Cloud
ORACLE CORPORATION
Worldwide Headquarters
500 Oracle Parkway, Redwood Shores, CA 94065 USA
Worldwide Inquiries
TELE + 1.650.506.7000 + 1.800.ORACLE1
FAX + 1.650.506.7200
oracle.com
CONNECT W ITH US
Call +1.800.ORACLE1 or visit oracle.com. Outside North America, find your local office at oracle.com/contact.
blogs.oracle.com/oracle facebook.com/oracle twitter.com/oracle
Copyright © 2019, Oracle and/or its affiliates. All rights reserved. This document is provided for information purposes only, and the contents hereof are
subject to change without notice. This document is not warranted to be error-free, nor subject to any other warranties or conditions, whether expressed
orally or implied in law, including implied warranties and conditions of merchantability or fitness for a particular purpose. We specifically disclaim any
liability with respect to this document, and no contractual obligations are formed either directly or indirectly by this document. This document may not be
reproduced or transmitted in any form or by any means, electronic or mechanical, for any purpose, without our prior written permission.
Oracle and Java are registered trademarks of Oracle and/or its affiliates. Other names may be trademarks of their respective owners.
Intel and Intel Xeon are trademarks or registered trademarks of Intel Corporation. All SPARC trademarks are used under license and are trademarks or
registered trademarks of SPARC International, Inc. AMD, Opteron, the AMD logo, and the AMD Opteron logo are trademarks or registered trademarks
of Advanced Micro Devices. UNIX is a registered trademark of The Open Group. 1119
White Paper Fusion HCM Benefits Cloud
November 2019
Author: [OPTIONAL]
Contributing Authors: [OPTIONAL]
You might also like
- The Subtle Art of Not Giving a F*ck: A Counterintuitive Approach to Living a Good LifeFrom EverandThe Subtle Art of Not Giving a F*ck: A Counterintuitive Approach to Living a Good LifeRating: 4 out of 5 stars4/5 (5814)
- The Gifts of Imperfection: Let Go of Who You Think You're Supposed to Be and Embrace Who You AreFrom EverandThe Gifts of Imperfection: Let Go of Who You Think You're Supposed to Be and Embrace Who You AreRating: 4 out of 5 stars4/5 (1092)
- Never Split the Difference: Negotiating As If Your Life Depended On ItFrom EverandNever Split the Difference: Negotiating As If Your Life Depended On ItRating: 4.5 out of 5 stars4.5/5 (845)
- Grit: The Power of Passion and PerseveranceFrom EverandGrit: The Power of Passion and PerseveranceRating: 4 out of 5 stars4/5 (590)
- Hidden Figures: The American Dream and the Untold Story of the Black Women Mathematicians Who Helped Win the Space RaceFrom EverandHidden Figures: The American Dream and the Untold Story of the Black Women Mathematicians Who Helped Win the Space RaceRating: 4 out of 5 stars4/5 (897)
- Shoe Dog: A Memoir by the Creator of NikeFrom EverandShoe Dog: A Memoir by the Creator of NikeRating: 4.5 out of 5 stars4.5/5 (540)
- The Hard Thing About Hard Things: Building a Business When There Are No Easy AnswersFrom EverandThe Hard Thing About Hard Things: Building a Business When There Are No Easy AnswersRating: 4.5 out of 5 stars4.5/5 (348)
- Elon Musk: Tesla, SpaceX, and the Quest for a Fantastic FutureFrom EverandElon Musk: Tesla, SpaceX, and the Quest for a Fantastic FutureRating: 4.5 out of 5 stars4.5/5 (474)
- Her Body and Other Parties: StoriesFrom EverandHer Body and Other Parties: StoriesRating: 4 out of 5 stars4/5 (822)
- The Emperor of All Maladies: A Biography of CancerFrom EverandThe Emperor of All Maladies: A Biography of CancerRating: 4.5 out of 5 stars4.5/5 (271)
- The Sympathizer: A Novel (Pulitzer Prize for Fiction)From EverandThe Sympathizer: A Novel (Pulitzer Prize for Fiction)Rating: 4.5 out of 5 stars4.5/5 (122)
- The Little Book of Hygge: Danish Secrets to Happy LivingFrom EverandThe Little Book of Hygge: Danish Secrets to Happy LivingRating: 3.5 out of 5 stars3.5/5 (401)
- The World Is Flat 3.0: A Brief History of the Twenty-first CenturyFrom EverandThe World Is Flat 3.0: A Brief History of the Twenty-first CenturyRating: 3.5 out of 5 stars3.5/5 (2259)
- The Yellow House: A Memoir (2019 National Book Award Winner)From EverandThe Yellow House: A Memoir (2019 National Book Award Winner)Rating: 4 out of 5 stars4/5 (98)
- Devil in the Grove: Thurgood Marshall, the Groveland Boys, and the Dawn of a New AmericaFrom EverandDevil in the Grove: Thurgood Marshall, the Groveland Boys, and the Dawn of a New AmericaRating: 4.5 out of 5 stars4.5/5 (266)
- A Heartbreaking Work Of Staggering Genius: A Memoir Based on a True StoryFrom EverandA Heartbreaking Work Of Staggering Genius: A Memoir Based on a True StoryRating: 3.5 out of 5 stars3.5/5 (231)
- Team of Rivals: The Political Genius of Abraham LincolnFrom EverandTeam of Rivals: The Political Genius of Abraham LincolnRating: 4.5 out of 5 stars4.5/5 (234)
- On Fire: The (Burning) Case for a Green New DealFrom EverandOn Fire: The (Burning) Case for a Green New DealRating: 4 out of 5 stars4/5 (74)
- The Design Thinking Playbook: Mindful Digital Transformation of Teams, Products, Services, Businesses and Ecosystems - Michael LewrickDocument5 pagesThe Design Thinking Playbook: Mindful Digital Transformation of Teams, Products, Services, Businesses and Ecosystems - Michael Lewrickbydakiti0% (2)
- The Unwinding: An Inner History of the New AmericaFrom EverandThe Unwinding: An Inner History of the New AmericaRating: 4 out of 5 stars4/5 (45)
- App Design ApprenticeDocument272 pagesApp Design ApprenticeLegerKevensonNo ratings yet
- OTM 1040 Commonwealth C - WuDocument43 pagesOTM 1040 Commonwealth C - WuNithiyananth DNo ratings yet
- Oracle White Paper Open Enrollment ProcessingDocument52 pagesOracle White Paper Open Enrollment ProcessingSai SantoshNo ratings yet
- T E P P: Roubleshooting Rrors IN THE Ayroll RocessDocument23 pagesT E P P: Roubleshooting Rrors IN THE Ayroll RocessSai SantoshNo ratings yet
- Benefits Global Transfer: Best Practice GuidanceDocument8 pagesBenefits Global Transfer: Best Practice GuidanceSai SantoshNo ratings yet
- Benefits Enrollment Upload SpreadsheetDocument19 pagesBenefits Enrollment Upload SpreadsheetSai SantoshNo ratings yet
- DTM Surfaces PDFDocument79 pagesDTM Surfaces PDFNayma HadadNo ratings yet
- Model GM: Digital Display/Signal ConditionerDocument4 pagesModel GM: Digital Display/Signal ConditionerNguyen Danh HuyNo ratings yet
- Component Maintenance Manual With Illustrated Parts List: Cockpit EvaporatorDocument90 pagesComponent Maintenance Manual With Illustrated Parts List: Cockpit EvaporatorDario Gabriel Coz RojasNo ratings yet
- Five Hidden Features in iOS You Didn't KnowDocument1 pageFive Hidden Features in iOS You Didn't KnowMustaneer HassanNo ratings yet
- Distance Vector Routing Algorithm in Computer NetworksDocument12 pagesDistance Vector Routing Algorithm in Computer NetworksYash SinhaNo ratings yet
- Pg020 Axi VdmaDocument90 pagesPg020 Axi Vdmahello123No ratings yet
- Logitech: Lista de Precios Logitech, Genius, Iblue, Creative, Targus, Huawei, PhilipsDocument16 pagesLogitech: Lista de Precios Logitech, Genius, Iblue, Creative, Targus, Huawei, PhilipsdugulsNo ratings yet
- iRVision Brochure ENDocument10 pagesiRVision Brochure ENAlberto GarciaNo ratings yet
- TopSolid TG Design Basics v7 10 UsDocument243 pagesTopSolid TG Design Basics v7 10 UsReynaldi YanuarizkyNo ratings yet
- Create Future With Workstations InfographicDocument1 pageCreate Future With Workstations Infographicjps.bangla.graphicsNo ratings yet
- Syllabus TemplateDocument8 pagesSyllabus TemplateMichael AtchasoNo ratings yet
- Omnivista 8770Document79 pagesOmnivista 8770VinxNo ratings yet
- Software Requirements Modeling and Design: CS/SWE 321 Dr. Rob Pettit Fall 2014Document59 pagesSoftware Requirements Modeling and Design: CS/SWE 321 Dr. Rob Pettit Fall 2014Akhil SangwanNo ratings yet
- Form - First Article InspectionDocument1 pageForm - First Article InspectionMaria PatchinNo ratings yet
- English 7 Q2 Module 3Document28 pagesEnglish 7 Q2 Module 3Diana LazaroNo ratings yet
- Stable Energy-Aware Path Selection Method For Ad-Hoc On-Demand Distance Vector Routing Protocol in Non-Cooperative NodesDocument79 pagesStable Energy-Aware Path Selection Method For Ad-Hoc On-Demand Distance Vector Routing Protocol in Non-Cooperative NodesbushsoreNo ratings yet
- Ecolight: Single Split Air Conditioners - R32Document41 pagesEcolight: Single Split Air Conditioners - R32turbojoNo ratings yet
- Test 3Document6 pagesTest 3László HunyorNo ratings yet
- A General Guide To Removing Malware Infections From A Dell PC - Dell USDocument7 pagesA General Guide To Removing Malware Infections From A Dell PC - Dell USGabriela BahiaNo ratings yet
- W1 ND 0 WZ 8Document2 pagesW1 ND 0 WZ 8jairo noyaNo ratings yet
- Oose Assignment: Submitted ToDocument2 pagesOose Assignment: Submitted ToMuhammad AliNo ratings yet
- EMC VNX Deduplication and CompressionDocument15 pagesEMC VNX Deduplication and CompressionognarfNo ratings yet
- 60th IIRS Outreach Programme - Brochure PDFDocument2 pages60th IIRS Outreach Programme - Brochure PDFabhiram_23355681No ratings yet
- Sabp Z 074Document21 pagesSabp Z 074Hassan MokhtarNo ratings yet
- GAD Practical No.1Document3 pagesGAD Practical No.1Omkar ShiralkarNo ratings yet
- Os Lab Manual 2-2 R18 - Ai & MLDocument35 pagesOs Lab Manual 2-2 R18 - Ai & MLNaga KalyanNo ratings yet
- PhDthesisSexyadventures MarijkeNaezer-compressedDocument229 pagesPhDthesisSexyadventures MarijkeNaezer-compressedVivek DevkotaNo ratings yet