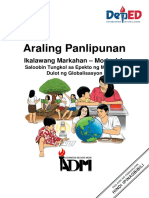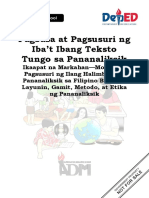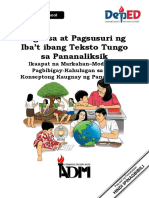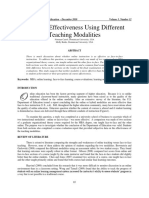Professional Documents
Culture Documents
MS
MS
Uploaded by
Jane Wapanio0 ratings0% found this document useful (0 votes)
14 views5 pagesCopyright
© © All Rights Reserved
Available Formats
PDF or read online from Scribd
Share this document
Did you find this document useful?
Is this content inappropriate?
Report this DocumentCopyright:
© All Rights Reserved
Available Formats
Download as PDF or read online from Scribd
0 ratings0% found this document useful (0 votes)
14 views5 pagesMS
MS
Uploaded by
Jane WapanioCopyright:
© All Rights Reserved
Available Formats
Download as PDF or read online from Scribd
You are on page 1of 5
Important COVID-19 updates READ MORE »
a
KNOWLEDGE BASE
TECHNOLOGY
ARCHIVES,
MICROSOFT
MICROSOFT OFFICE
MICROSOFT PUBLISHER
PUBLISHER 2007
(ARCHIVES) MICROSOFT PUBLISHER 2007: THE PUBLISHER ENVIRONMEN
(Archives) Microsoft Publisher 2007: The
Publisher Environment
Last updated Monday, Aug. 31, 2020, at 10:34 a.m.
This article is based on legacy software.
Publisher is a powerful desktop publishing software application. It allows you to manipulate features such as page
size, text, graphics, and borders to create printable compositions of professional quality. This document will help
you understand the Publisher environment and its components.
The Publisher Window
The Publisher window contains many parts that work together to make creating a document easier.
ile Edit View Insert Format Tools Table Amange Window Help
(OSH BI6R F/XBBO-o-\@im -eale
Y/ Publisher Tasks |? Normal
ad
Se ee
imésNew Roman \- 10 ~| BZ U |
} Format Publication wx{ th B tt bt Dt Ertl Lent
> a
Sndard —— Fotmatting tocar
toolbar
Rulers
Template
Aprly a Temple,
eOiG00+7 Bae
Poor bomeury
Le Page margin
cy 83 (Portrait) |
11,6039 16.535" |
Page ions |
Change Page See. | x
0
Bi 423, marin. El oamx orm J
Understanding the elements you see in Publisher will help you become comfortable with the application.
NOTE: Use the View menu to make any of the following tools and toolbars appear or disappear.
Formatting toolbar
This toolbar contains buttons for common text formatting options in Publisher and throughout Microsoft Office
(eg, font, text alignment, or line spacing). For more information, refer to Office 2007: Formatting Text.
Objects toolbar
This toolbar allows you to insert text boxes, tables, and shapes to your workspace.
Page boundary
Page boundaries represent the edges of the paper. Items outside or partially overlapping page boundaries will not
appear in print.
Page icons
These icons indicate which page is currently selected, how many pages the publication contains, and which pages
are grouped into spreads. Selecting a page icon will make that page appear in the workspace.
Page margin
Blue dotted lines represent page margins. As a general rule, all text and graphics ought to be placed within the
page margins.
Format Publication task pane
This task pane provides quick access to many Publisher operations. To view a list of categories of operations, click
the task pane’s header (in the above image, the header is titled Format Publication).
EXAMPLE: To access the Find and Replace task pane, click the task pane's header » select Find and Replace
The Format Publication task pane refreshes to become the Find and Replace task pane.
Rulers
Rulers help you measure the length of your text boxes, images, and other objects relative to how they will appear
in print, You can change the unit of measure from the Options dialog box (from the Tools menu, select Options).
Standard toolbar
The Standard toolbar contains buttons for common functions in Publisher and throughout Microsoft Office (e.g,
saving, undoing actions, or zooming).
Understanding the Objects Toolbar
The Objects toolbar contains tools for creating and manipulating text and graphics in Publisher.
Button | Name Function
hk Select Selects lines, shapes, graphics, text boxes, and other objects for resizing, deleting,
Objects and other actions.
Text Box Creates text boxes.
a InsertTable | Creates tables.
4 Insert ‘Adds WordArt to your publication.
WordArt
Picture Adds a picture frame or pictures from clip art, scanners, cameras, files.
Frame
% Line Creates a line.
‘“ Arrow Creates an arrow.
° Oval Creates circular and oval shapes.
Et Rectangle Creates rectangular shapes.
B AutoShapes | Creates a variety of unique shapes.
EXAMPLE: Hearts, lightning bolts, callout boxes
a Bookmark | Adds a bookmark to the location you desire, Bookmarks allow you to link or refer
toa specific location in a publication.
a Design Inserts a wide array of customizable objects from the Microsoft Publisher Design
Gallery Gallery.
Object EXAMPLE: Coupons, advertisements, logos
a Item from —_|_ Inserts an item from the Content Library. The Content Library is a storage area for
Content items that you use frequently in your publications (eg,,a logo, location
Library information, contact information).
NOTE: To add items to your Content Library, right click the item » select Add to
Content Library. On the dialog box that appears, click OK.
Changing the Appearance of the Environment
The Publisher environment can be slightly customized to your needs. You can add or remove toolbars and their
buttons, change the zoom percentage, and change the page spread,
Adding or Removing Toolbars
You can customize which toolbars you want to appear in Publisher.
From the View menu, select Toolbars » select the desired toolbar
HINT: Selecting a toolbar with a checkmark before it will remove the toolbar from the Publisher
environment. Selecting a toolbar without a checkmark before it will add the toolbar to the Publisher environment.
Adding or Removing a Toolbar's Buttons
On the desired toolbar, click TOOLBAR = OPTIONS or»
NOTE: The button's orientation appears differently depending on which toolbar you want to select.
Select Add or Remove Buttons » select the toolbar title (e.g., when working with the Formatting toolbar,
select Formatting) » select the desired button
HINT: Selecting a button with a checkmark before it will remove the button from the toolbar. Selecting a button
without a checkmark before it will add the button to the toolbar.
Changing the Zoom Percentage
Changing the Zoom Percentage: Standard Toolbar Option:
From the Standard toolbar, click the ~ of the Zoom pull-down list » select the desired Zoom percentage
OR
1. From the Standard toolbar, from the Zoom pull-down list, type the desired percentage
2. Press [Enter]
Changing the Zoom Percentage: View Menu Option:
From the View menu, select Zoom » select the desired Zoom percentage
Changing the Page View
if your publication will appear in a two-page spread, you can make your Publisher document appear in the same
way. The following step is also useful for when you want to move back to a one-page spread.
From the Format menu, select Two-Page Spread
Ifa checkmark appears before the option, the spread is set to two pages
Was this article helpful?
View / Print PDF
You might also like
- The Subtle Art of Not Giving a F*ck: A Counterintuitive Approach to Living a Good LifeFrom EverandThe Subtle Art of Not Giving a F*ck: A Counterintuitive Approach to Living a Good LifeRating: 4 out of 5 stars4/5 (5820)
- The Gifts of Imperfection: Let Go of Who You Think You're Supposed to Be and Embrace Who You AreFrom EverandThe Gifts of Imperfection: Let Go of Who You Think You're Supposed to Be and Embrace Who You AreRating: 4 out of 5 stars4/5 (1093)
- Never Split the Difference: Negotiating As If Your Life Depended On ItFrom EverandNever Split the Difference: Negotiating As If Your Life Depended On ItRating: 4.5 out of 5 stars4.5/5 (845)
- Grit: The Power of Passion and PerseveranceFrom EverandGrit: The Power of Passion and PerseveranceRating: 4 out of 5 stars4/5 (590)
- Hidden Figures: The American Dream and the Untold Story of the Black Women Mathematicians Who Helped Win the Space RaceFrom EverandHidden Figures: The American Dream and the Untold Story of the Black Women Mathematicians Who Helped Win the Space RaceRating: 4 out of 5 stars4/5 (897)
- Shoe Dog: A Memoir by the Creator of NikeFrom EverandShoe Dog: A Memoir by the Creator of NikeRating: 4.5 out of 5 stars4.5/5 (540)
- The Hard Thing About Hard Things: Building a Business When There Are No Easy AnswersFrom EverandThe Hard Thing About Hard Things: Building a Business When There Are No Easy AnswersRating: 4.5 out of 5 stars4.5/5 (348)
- Elon Musk: Tesla, SpaceX, and the Quest for a Fantastic FutureFrom EverandElon Musk: Tesla, SpaceX, and the Quest for a Fantastic FutureRating: 4.5 out of 5 stars4.5/5 (474)
- Her Body and Other Parties: StoriesFrom EverandHer Body and Other Parties: StoriesRating: 4 out of 5 stars4/5 (822)
- The Emperor of All Maladies: A Biography of CancerFrom EverandThe Emperor of All Maladies: A Biography of CancerRating: 4.5 out of 5 stars4.5/5 (271)
- The Sympathizer: A Novel (Pulitzer Prize for Fiction)From EverandThe Sympathizer: A Novel (Pulitzer Prize for Fiction)Rating: 4.5 out of 5 stars4.5/5 (122)
- The Little Book of Hygge: Danish Secrets to Happy LivingFrom EverandThe Little Book of Hygge: Danish Secrets to Happy LivingRating: 3.5 out of 5 stars3.5/5 (401)
- The World Is Flat 3.0: A Brief History of the Twenty-first CenturyFrom EverandThe World Is Flat 3.0: A Brief History of the Twenty-first CenturyRating: 3.5 out of 5 stars3.5/5 (2259)
- The Yellow House: A Memoir (2019 National Book Award Winner)From EverandThe Yellow House: A Memoir (2019 National Book Award Winner)Rating: 4 out of 5 stars4/5 (98)
- Devil in the Grove: Thurgood Marshall, the Groveland Boys, and the Dawn of a New AmericaFrom EverandDevil in the Grove: Thurgood Marshall, the Groveland Boys, and the Dawn of a New AmericaRating: 4.5 out of 5 stars4.5/5 (266)
- A Heartbreaking Work Of Staggering Genius: A Memoir Based on a True StoryFrom EverandA Heartbreaking Work Of Staggering Genius: A Memoir Based on a True StoryRating: 3.5 out of 5 stars3.5/5 (231)
- Team of Rivals: The Political Genius of Abraham LincolnFrom EverandTeam of Rivals: The Political Genius of Abraham LincolnRating: 4.5 out of 5 stars4.5/5 (234)
- On Fire: The (Burning) Case for a Green New DealFrom EverandOn Fire: The (Burning) Case for a Green New DealRating: 4 out of 5 stars4/5 (74)
- The Unwinding: An Inner History of the New AmericaFrom EverandThe Unwinding: An Inner History of the New AmericaRating: 4 out of 5 stars4/5 (45)
- Pagbasa at Pagsusuri - Module 3Document33 pagesPagbasa at Pagsusuri - Module 3Jane Wapanio71% (42)
- Pagbasa at Pagsusuri - Module 4Document25 pagesPagbasa at Pagsusuri - Module 4Jane Wapanio76% (21)
- AP10 - Q2 - Mod4 - Saloobin Tungkol Sa Epekto NG Migrasyon Dulot NG Globalisasyon - FINAL - RevisedDocument24 pagesAP10 - Q2 - Mod4 - Saloobin Tungkol Sa Epekto NG Migrasyon Dulot NG Globalisasyon - FINAL - RevisedEmer Perez100% (15)
- My Song Analysis Sample 1h8umaiDocument10 pagesMy Song Analysis Sample 1h8umaiJane WapanioNo ratings yet
- Organization and Management: 1st Quarter Module Lesson 4 The Firm and Its EnvironmentDocument25 pagesOrganization and Management: 1st Quarter Module Lesson 4 The Firm and Its EnvironmentJane Wapanio100% (1)
- Pagbasa at Pagsusuri - Module 1Document33 pagesPagbasa at Pagsusuri - Module 1Jane Wapanio86% (66)
- Pagbasa at Pagsusuri - Module 2Document24 pagesPagbasa at Pagsusuri - Module 2Jane Wapanio77% (44)
- Pagbasa at Pagsusuri - Module 5Document34 pagesPagbasa at Pagsusuri - Module 5Jane Wapanio82% (11)
- (Archives) Microsoft Publisher 2007: Working With Rulers & GuidesDocument4 pages(Archives) Microsoft Publisher 2007: Working With Rulers & GuidesJane WapanioNo ratings yet
- Irubric: Research Proposal and Presentation RubricDocument6 pagesIrubric: Research Proposal and Presentation RubricJane WapanioNo ratings yet
- COVID-19 - An Insight Into Various Impacts On Health, Society and EconomyDocument8 pagesCOVID-19 - An Insight Into Various Impacts On Health, Society and EconomyJane WapanioNo ratings yet
- Learning Effectiveness Using Different Teaching ModalitiesDocument12 pagesLearning Effectiveness Using Different Teaching ModalitiesJane WapanioNo ratings yet
- How Delivery Modalities Affect The Students' Academic Achievement and Their Life PlansDocument10 pagesHow Delivery Modalities Affect The Students' Academic Achievement and Their Life PlansJane WapanioNo ratings yet