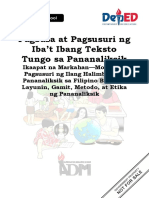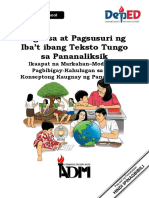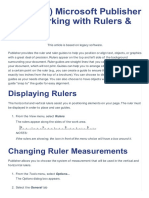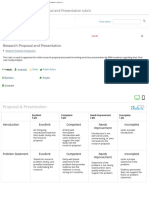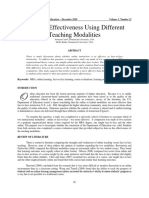Professional Documents
Culture Documents
Pub Rib
Pub Rib
Uploaded by
Jane Wapanio0 ratings0% found this document useful (0 votes)
11 views3 pagesOriginal Title
pub rib
Copyright
© © All Rights Reserved
Available Formats
PDF or read online from Scribd
Share this document
Did you find this document useful?
Is this content inappropriate?
Report this DocumentCopyright:
© All Rights Reserved
Available Formats
Download as PDF or read online from Scribd
0 ratings0% found this document useful (0 votes)
11 views3 pagesPub Rib
Pub Rib
Uploaded by
Jane WapanioCopyright:
© All Rights Reserved
Available Formats
Download as PDF or read online from Scribd
You are on page 1of 3
LIBRARIES | RESEARCH GUIDES
THE UNIVERSITY OF UTAH
{Al Mariott Library Guides
University of Utah / ULibraries Research Guides / * Marriott Library Research Guides | Microsoft Publisher Basics
1 Publisher Ribbons
Microsoft Publisher Basics: Publisher
Ribbons
Search this Guide Search
This guide will show you haw to use Microsoft Publisher to help create a wide variety of desktop publishing projects. The guide
discusses the layout, tools, and how to add content which can be used to make newsletters, brochures, and more.
Home Gotting Started Publisher Ribbons
Printing & Advanced Tips & Tricks Resources
Basic Publisher Ribbons
‘The current MS Office suite programs, which include
Word, Excel, Powerpoint, Publisher, etc., use what are
termed "Ribbons". These Ribbons take the place of what
used to be called menus in the previous iterations of the
various MS Office programs. Each Ribbon has a range
of functions, which again are similar to the menus used
in many different software applications, To use MS
Publisher successfully you need to understand the
various Ribbons and what their functions are.
Home-This is the default ribbon in Publisher and the one
that you will use most of the time, You can see that most
of the basic text editing tools such as Bold, Italics,
alignment, indenting, fonts, ete., are displayed here. You
alos have limited control over objects that you can click
con in the publication layout. This Ribbon is very similar
to the one used in Microsoft Word.
Insert-Any time that you would like to add content to
your publication then the Insert Ribbon is the one most
Working With Objects
‘Adding Content
Essential Publisher Ribbons
Microsoft Publisher has several unique ribbons, which]
includes the Drawing and Text Box Tools. There is al
the Picture Tools Ribbon which adds image editing
features to the MS Publisher program. To be successful
with MS Publisher you will need to use these Ribbons to
edit a wide variety of what are termed objects in
Publisher,
Picture Tools-Every time an image is clicked on in the
publication layout this Ribbon will open, even though itis,
not usually displayed with the standard Ribbons, With
this Ribbon you can add borders to an image, various
effects, and even captions. This Ribbon also contains
some basic image editing tools such as re-coloring,
corrections, and cropping. Anything beyond basic editing
should be done in an actual image editing program such
as Adobe Creative Cloud Photoshop or Gimp 2, then use
the Publisher tools for any final touch up or size issues.
Itis also important to note the Bring Forward, Send
Backward, and Align tools that are used with images.
Publisher can "stack" objects, such as image on top of a
colored shape which itself is on top of a text box. In this,
case the position of each obkjectis very important and
these tools can control their position in the stack.
Hkey to be used, [here are features here for adding:
pictures, shapes, calendars, borders, hyperlinks, and
more. The first time that you insert an image Publisher
will ask you for the location of the images on your system
and from that point forward it will display the available
images when function is used subsequently.
Page Design-This Ribbon allows users to change the
color of their publication, template, fonts, etc.,, without
having to go back to the start and creating a new
publication. tis strongly advised that you save your
publication before using the features in this Ribbon and
then only save again once you are satisfied with the
changes.
Mailings-Probably the least used of the Publisher
Ribbons. There are tools here to enable users to mail
merge their publication and send it out, usually through
MS Outlook or other email programs
Review-Another lesser used Ribbon that as its name
suggests, allows the user to review the publication,
including spelling errors, language transiation, and the
use of a thesaurus for words/phrases.
View-This Ribbon allows the user to view the publication,
while working on it ina variety of ways. There are
functions here for single or two page spreads, adding
guides and rulers, cascading windows, and more. Itis a
{good idea to experiment with these functions to
determine the easiest view for working on your
=z
publication,
Last Updated: Apr 14, 2020 3:55 PM
Subjects: Computing, Digital Scholarshi
9, How To, Sociology
URL: hitpsilicampusguides.lb.utah. edulc-php?g=160396 | Print Page
Drawing Tools-Another Ribbon that only appears when
certain objects are selected. This Ribbon allows the user
to select from a wide variety of shapes, borders, text
wrapping, alignment, and rotation tools. Users can add
borders to text boxes, effects, color fils for shapes, and
much more. Itis highly recommeded that users
experiement with the various tools in this Ribbon by
creating shapes, effects, changing colors, and using the
Arrange tools.
Text Box Tools-After the Home Ribbon, this is the next
most popular Ribbon in Publisher. From this Ribbon you
can control the appearance of any text in your
Publication, The features include font, font size,
alignment, WordArt, text fills, effects, and more, Like
Drawing Tools Ribbon users should feel free to experi
with this Ribbon before starting an actual publication
see how text works and what is possible by using these
tools,
Login to LibApagg
Use UEP Gkaey Ulsase”
You might also like
- The Subtle Art of Not Giving a F*ck: A Counterintuitive Approach to Living a Good LifeFrom EverandThe Subtle Art of Not Giving a F*ck: A Counterintuitive Approach to Living a Good LifeRating: 4 out of 5 stars4/5 (5820)
- The Gifts of Imperfection: Let Go of Who You Think You're Supposed to Be and Embrace Who You AreFrom EverandThe Gifts of Imperfection: Let Go of Who You Think You're Supposed to Be and Embrace Who You AreRating: 4 out of 5 stars4/5 (1093)
- Never Split the Difference: Negotiating As If Your Life Depended On ItFrom EverandNever Split the Difference: Negotiating As If Your Life Depended On ItRating: 4.5 out of 5 stars4.5/5 (845)
- Grit: The Power of Passion and PerseveranceFrom EverandGrit: The Power of Passion and PerseveranceRating: 4 out of 5 stars4/5 (590)
- Hidden Figures: The American Dream and the Untold Story of the Black Women Mathematicians Who Helped Win the Space RaceFrom EverandHidden Figures: The American Dream and the Untold Story of the Black Women Mathematicians Who Helped Win the Space RaceRating: 4 out of 5 stars4/5 (897)
- Shoe Dog: A Memoir by the Creator of NikeFrom EverandShoe Dog: A Memoir by the Creator of NikeRating: 4.5 out of 5 stars4.5/5 (540)
- The Hard Thing About Hard Things: Building a Business When There Are No Easy AnswersFrom EverandThe Hard Thing About Hard Things: Building a Business When There Are No Easy AnswersRating: 4.5 out of 5 stars4.5/5 (348)
- Elon Musk: Tesla, SpaceX, and the Quest for a Fantastic FutureFrom EverandElon Musk: Tesla, SpaceX, and the Quest for a Fantastic FutureRating: 4.5 out of 5 stars4.5/5 (474)
- Her Body and Other Parties: StoriesFrom EverandHer Body and Other Parties: StoriesRating: 4 out of 5 stars4/5 (822)
- The Emperor of All Maladies: A Biography of CancerFrom EverandThe Emperor of All Maladies: A Biography of CancerRating: 4.5 out of 5 stars4.5/5 (271)
- The Sympathizer: A Novel (Pulitzer Prize for Fiction)From EverandThe Sympathizer: A Novel (Pulitzer Prize for Fiction)Rating: 4.5 out of 5 stars4.5/5 (122)
- The Little Book of Hygge: Danish Secrets to Happy LivingFrom EverandThe Little Book of Hygge: Danish Secrets to Happy LivingRating: 3.5 out of 5 stars3.5/5 (401)
- The World Is Flat 3.0: A Brief History of the Twenty-first CenturyFrom EverandThe World Is Flat 3.0: A Brief History of the Twenty-first CenturyRating: 3.5 out of 5 stars3.5/5 (2259)
- The Yellow House: A Memoir (2019 National Book Award Winner)From EverandThe Yellow House: A Memoir (2019 National Book Award Winner)Rating: 4 out of 5 stars4/5 (98)
- Devil in the Grove: Thurgood Marshall, the Groveland Boys, and the Dawn of a New AmericaFrom EverandDevil in the Grove: Thurgood Marshall, the Groveland Boys, and the Dawn of a New AmericaRating: 4.5 out of 5 stars4.5/5 (266)
- A Heartbreaking Work Of Staggering Genius: A Memoir Based on a True StoryFrom EverandA Heartbreaking Work Of Staggering Genius: A Memoir Based on a True StoryRating: 3.5 out of 5 stars3.5/5 (231)
- Team of Rivals: The Political Genius of Abraham LincolnFrom EverandTeam of Rivals: The Political Genius of Abraham LincolnRating: 4.5 out of 5 stars4.5/5 (234)
- On Fire: The (Burning) Case for a Green New DealFrom EverandOn Fire: The (Burning) Case for a Green New DealRating: 4 out of 5 stars4/5 (74)
- The Unwinding: An Inner History of the New AmericaFrom EverandThe Unwinding: An Inner History of the New AmericaRating: 4 out of 5 stars4/5 (45)
- Pagbasa at Pagsusuri - Module 3Document33 pagesPagbasa at Pagsusuri - Module 3Jane Wapanio71% (42)
- Pagbasa at Pagsusuri - Module 4Document25 pagesPagbasa at Pagsusuri - Module 4Jane Wapanio76% (21)
- AP10 - Q2 - Mod4 - Saloobin Tungkol Sa Epekto NG Migrasyon Dulot NG Globalisasyon - FINAL - RevisedDocument24 pagesAP10 - Q2 - Mod4 - Saloobin Tungkol Sa Epekto NG Migrasyon Dulot NG Globalisasyon - FINAL - RevisedEmer Perez100% (15)
- My Song Analysis Sample 1h8umaiDocument10 pagesMy Song Analysis Sample 1h8umaiJane WapanioNo ratings yet
- Organization and Management: 1st Quarter Module Lesson 4 The Firm and Its EnvironmentDocument25 pagesOrganization and Management: 1st Quarter Module Lesson 4 The Firm and Its EnvironmentJane Wapanio100% (1)
- Pagbasa at Pagsusuri - Module 1Document33 pagesPagbasa at Pagsusuri - Module 1Jane Wapanio86% (66)
- Pagbasa at Pagsusuri - Module 2Document24 pagesPagbasa at Pagsusuri - Module 2Jane Wapanio77% (44)
- Pagbasa at Pagsusuri - Module 5Document34 pagesPagbasa at Pagsusuri - Module 5Jane Wapanio82% (11)
- (Archives) Microsoft Publisher 2007: Working With Rulers & GuidesDocument4 pages(Archives) Microsoft Publisher 2007: Working With Rulers & GuidesJane WapanioNo ratings yet
- Irubric: Research Proposal and Presentation RubricDocument6 pagesIrubric: Research Proposal and Presentation RubricJane WapanioNo ratings yet
- COVID-19 - An Insight Into Various Impacts On Health, Society and EconomyDocument8 pagesCOVID-19 - An Insight Into Various Impacts On Health, Society and EconomyJane WapanioNo ratings yet
- Learning Effectiveness Using Different Teaching ModalitiesDocument12 pagesLearning Effectiveness Using Different Teaching ModalitiesJane WapanioNo ratings yet
- How Delivery Modalities Affect The Students' Academic Achievement and Their Life PlansDocument10 pagesHow Delivery Modalities Affect The Students' Academic Achievement and Their Life PlansJane WapanioNo ratings yet