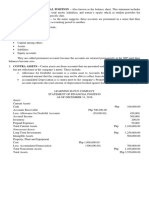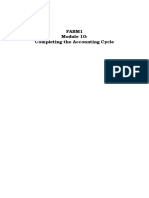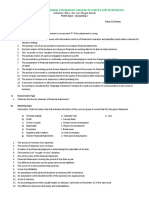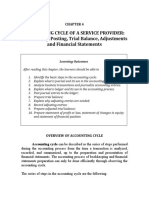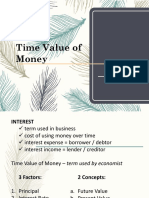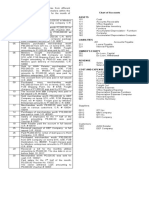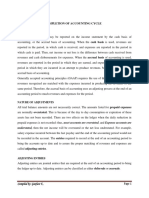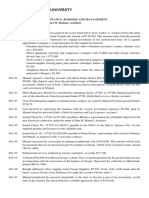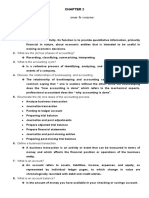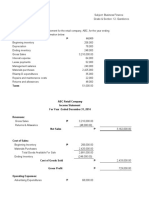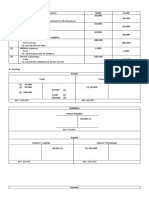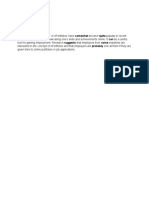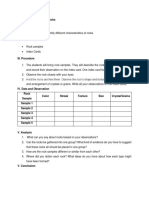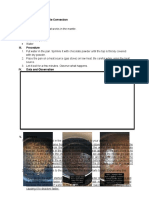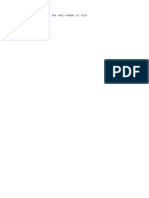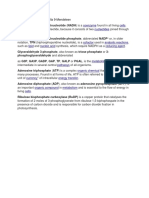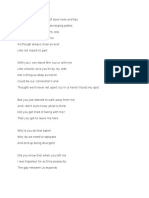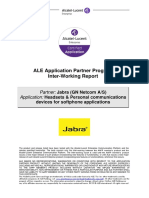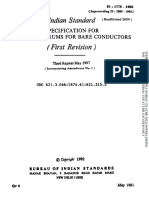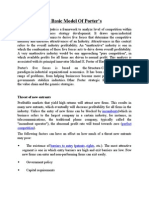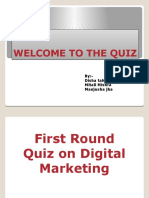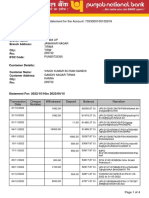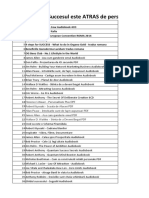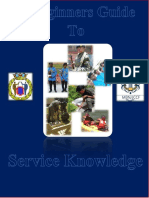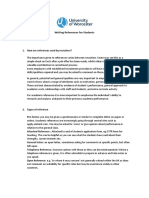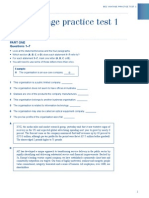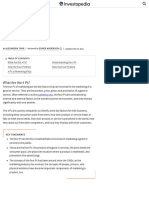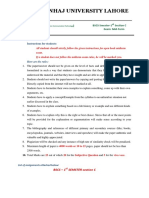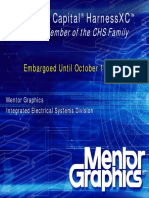Professional Documents
Culture Documents
Vertical Analysis in Excel
Uploaded by
Clark Hailie Wayne EstrellaOriginal Description:
Original Title
Copyright
Available Formats
Share this document
Did you find this document useful?
Is this content inappropriate?
Report this DocumentCopyright:
Available Formats
Vertical Analysis in Excel
Uploaded by
Clark Hailie Wayne EstrellaCopyright:
Available Formats
SH1664
Vertical Analysis in MS Excel
Analysis and Interpretation of Financial Statement
Objectives:
At the end of the exercise, the students will be able to:
create a graphical vertical analysis of the financial statements using the built-in features
and functions of MS Excel.
Materials:
Computer installed with MS Excel
Basic Principle/s:
By just looking at an Income Statement or a Statement of Financial Position, it can be difficult to
interpret all the peso amounts from one accounting period to another or to interpret one company's
financial records compared to another's over a period of time. A useful way to analyze these is by
performing both a vertical analysis and/or a horizontal analysis. This type of analysis allows
companies of varying sizes whose peso amounts are very different to be compared.
A Vertical Analysis is performed for a specific period such as monthly, quarterly, annually, etc. It
is then compared to similar periods such as the first quarter of 2015, the first quarter of 2016, the
first quarter of 2017, etc.
When performing a Vertical Analysis of an Income Statement, Net Sales is usually used as
the basis for which all other items are compared. Net Sales is divided by itself making it
100%. All other items in the Income Statement are divided by the Net Sales.
When creating a Vertical Analysis for a Statement of Financial Positon, total assets are
used as the basis for analyzing each asset account. Total liabilities and equity are used as
the basis for each liability and stockholder account.
NOTE: Only vertical analysis will be done for this activity.
Procedures:
1. Create a copy of the “SFP” sheet. Right-click the said sheet and select Move or Copy.
05 Laboratory Exercise 1 *Property of STI
Page 1 of 6
SH1664
2. Rename the new sheet as “SFP – Vertical”.
3. Select column C, right-click Insert. Select column G, right-click Insert.
4. In cells C4 and E4, type ‘Vertical Analysis’.
NOTE: Vertical Analysis (VA) compares an account to the total, the formula is
𝐴𝑐𝑐𝑜𝑢𝑛𝑡
[𝑉𝐴 = 𝑇𝑜𝑡𝑎𝑙 ]
5. Select C5 and type the formula: =B5/B15. Press F4 to make B15 absolute (=B5/$B$15).
The total is made absolute so that when the formula is filled, the cell for the total remains
constant.
6. Format cell C5. Click the Percent Icon on the Home Ribbon (Numbers Group).
7. Position the mouse on the Fill Handle. Click and drag to C8.
8. Select C9 and double click the AutoSum Icon. Click the Percent Icon.
9. Do the same procedure to Non-Current Asset, Current Liabilities, and Owner’s Equity.
Remember the amounts that need to be deducted under Owner’s Equity classification.
10. Vertical analysis for the Statement of Financial Position should look like this:
05 Laboratory Exercise 1 *Property of STI
Page 2 of 6
SH1664
11. Afterwards, create a graphical analysis of the Total Assets and Total Liabilities and Equity.
12. Select the account names and percentages for each account. Press Ctrl to limit selection.
13. After selecting the data, insert charts and choose Pie or Doughnut Chart.
14. Modify the desired presentation of the chart.
05 Laboratory Exercise 1 *Property of STI
Page 3 of 6
SH1664
15. Repeat procedures 11-14 to Total Liabilities and Equity.
16. Save the file.
17. Create a copy of the “IS” sheet by right-clicking the sheet and select Move or Copy.
05 Laboratory Exercise 1 *Property of STI
Page 4 of 6
SH1664
18. Rename the new sheet as “IS – Vertical”.
19. Modify the format of the Income Statement, so that Excel will read data only from the two
(2) ranges.
DON ACCOUNTING FIRM
Income Statement
For the Year ended December 31, CY
Professional Fees Php 247,500.00
Salaries Expense Php (15,000.00)
Utilities Expense Php (8,000.00)
Representation Expense Php (25,000.00)
Permits and Licenses Expense Php (10,000.00)
Net Income/(Loss) Php 189,500.00
20. In cell C4, type ‘Percentage’.
21. Select C5 and type the formula: =B5/B5. Press F4 to make B5 absolute =B5/$B$5).
22. Format the cell C5. Click the Percent Icon on the Home Ribbon (Numbers Group).
23. Position the mouse on the Fill Handle. Click and drag to C9.
24. Select C10, double-click the AutoSum Icon. Click the Percent Icon.
25. Vertical analysis for the Income Statement should look like this:
05 Laboratory Exercise 1 *Property of STI
Page 5 of 6
SH1664
26. Afterwards, create a graphical analysis of the Income Statement.
27. Select the account names and percentages for each account. Press Ctrl to limit selection.
28. After selecting the data, insert charts and choose Pie or Doughnut Chart.
29. Modify the desired presentation of the chart.
30. Save the file.
05 Laboratory Exercise 1 *Property of STI
Page 6 of 6
You might also like
- Name: Section: Score:: BMSH2003Document2 pagesName: Section: Score:: BMSH2003Peachy Tamayo0% (3)
- BMSH2003 Business Transactions and Adjusting EntriesDocument2 pagesBMSH2003 Business Transactions and Adjusting EntriesLaisan SantosNo ratings yet
- Davao Commercial Center Chart of AccountsDocument2 pagesDavao Commercial Center Chart of AccountsFrancis Raagas67% (3)
- General Journal EntriesDocument41 pagesGeneral Journal EntriesPhilip Dan Jayson LarozaNo ratings yet
- Accounting 1 Review Series Worksheet ExercisesDocument14 pagesAccounting 1 Review Series Worksheet ExercisesKayle Mallillin100% (2)
- Statement of Financial PositionDocument10 pagesStatement of Financial Positionmark jim toreroNo ratings yet
- Enclosure 1. Teacher-Made Learner's Home Task (Week 3)Document7 pagesEnclosure 1. Teacher-Made Learner's Home Task (Week 3)Kim FloresNo ratings yet
- Spreadsheet Exam ReviewDocument2 pagesSpreadsheet Exam Reviewapi-265873784No ratings yet
- Completing the Accounting Cycle: Steps and StatementsDocument16 pagesCompleting the Accounting Cycle: Steps and StatementsVeniceNo ratings yet
- Acctg 1Document3 pagesAcctg 1HoneyzelOmandamPonceNo ratings yet
- Chapter 2 Research in EnglishDocument4 pagesChapter 2 Research in EnglishEllysa Mae Pablo Manlupig100% (1)
- ACCOUNTING IDENTITY-means That TheDocument23 pagesACCOUNTING IDENTITY-means That TheHel LoNo ratings yet
- Name: - Date: - Grade Level & SectionDocument11 pagesName: - Date: - Grade Level & SectionCynthia Santos100% (1)
- Trial Balance Wk17 GeneralizationDocument1 pageTrial Balance Wk17 GeneralizationYenique SalongaNo ratings yet
- 09 Performance Task 1 Costing Bacayo PDFDocument3 pages09 Performance Task 1 Costing Bacayo PDFDavid Gutierrez100% (1)
- Chan Accounting FirmDocument37 pagesChan Accounting FirmRishaan Dominic100% (3)
- 01 Activity 2Document4 pages01 Activity 2Laisan SantosNo ratings yet
- Mira's School Supplies Store Financial AnalysisDocument1 pageMira's School Supplies Store Financial AnalysisMiguel Lulab100% (1)
- TASK 1. Directions : Write True If The Statement Is Correct & Write False If You Think The Answer Is Not CorrectDocument2 pagesTASK 1. Directions : Write True If The Statement Is Correct & Write False If You Think The Answer Is Not CorrectMadeleine Rayos100% (1)
- FAR Chapter4 FinalDocument43 pagesFAR Chapter4 FinalPATRICIA COLINANo ratings yet
- Chap 6 Notes AFMDocument30 pagesChap 6 Notes AFMAngel RubiosNo ratings yet
- E Time Value of Money AutosavedDocument56 pagesE Time Value of Money AutosavedChariz AudreyNo ratings yet
- Nayan StoreDocument4 pagesNayan StoreBeatriz Cabrera100% (1)
- Joe's Restaurant Loan AnalysisDocument1 pageJoe's Restaurant Loan Analysismarissa casareno almueteNo ratings yet
- Special Journal ExercisesDocument1 pageSpecial Journal ExercisesRolly Baroy67% (3)
- 5 Adjusting Entries For Prepaid ExpenseDocument4 pages5 Adjusting Entries For Prepaid Expenseapi-299265916No ratings yet
- AccountingDocument5 pagesAccountingAbe Loran PelandianaNo ratings yet
- Recording Business Transactio NSDocument13 pagesRecording Business Transactio NSAnonymousNo ratings yet
- Integrated Accounting Learning Module Attachment (Do Not Copy)Document15 pagesIntegrated Accounting Learning Module Attachment (Do Not Copy)Jasper PelicanoNo ratings yet
- FundamentalsofAccounting IDSDocument2 pagesFundamentalsofAccounting IDSYu Babylan33% (3)
- May 1 110 P100,000 310: W. Kayayan Accounting Firm General JournalDocument14 pagesMay 1 110 P100,000 310: W. Kayayan Accounting Firm General JournalShania ReighnNo ratings yet
- SMMC Feasibility Study on Facile Tote Bags Manufacturing BusinessDocument62 pagesSMMC Feasibility Study on Facile Tote Bags Manufacturing Business버니 모지코No ratings yet
- MerchandisingDocument11 pagesMerchandisingAIRA NHAIRE MECATE100% (1)
- Special Journals ExplainedDocument15 pagesSpecial Journals ExplainedJenny EvangelistaNo ratings yet
- Chapter Three: Completion of Accounting Cycle: Matching PrincipleDocument10 pagesChapter Three: Completion of Accounting Cycle: Matching PrincipleTariku KolchaNo ratings yet
- 01 Activity 1-Prinma-Converted ARRIVADODocument3 pages01 Activity 1-Prinma-Converted ARRIVADOJannah Mae Arrivado0% (1)
- CBMEC - Operations Management - PreMidDocument4 pagesCBMEC - Operations Management - PreMidjojie dadorNo ratings yet
- General Ledger - Adrianne, Mendoza-BSBA-1 BLK BDocument6 pagesGeneral Ledger - Adrianne, Mendoza-BSBA-1 BLK BJaks ExplorerNo ratings yet
- Activity IN IT202 (AIS) : Accounting Information SystemDocument11 pagesActivity IN IT202 (AIS) : Accounting Information SystemTine RobisoNo ratings yet
- Statement of Financial PositionDocument7 pagesStatement of Financial PositionJay KwonNo ratings yet
- De La Salle Araneta University: Senior High SchoolDocument4 pagesDe La Salle Araneta University: Senior High SchoolEllie Isuan TusiNo ratings yet
- 2 CHAPTER Lesson 2 1 AssetsDocument6 pages2 CHAPTER Lesson 2 1 AssetsRegine BaterisnaNo ratings yet
- Exercise 3 Leah GarciaDocument12 pagesExercise 3 Leah GarciaMa Sophia Mikaela EreceNo ratings yet
- 06 Activity 1Document5 pages06 Activity 1Laisan SantosNo ratings yet
- Name: Year & Course: SubjectDocument15 pagesName: Year & Course: Subjectshella mae pormento100% (1)
- Patrice R. Barquilla 12 Gandionco Business Finance CHAPTER 2 ASSIGNMENTDocument12 pagesPatrice R. Barquilla 12 Gandionco Business Finance CHAPTER 2 ASSIGNMENTJohnrick RabaraNo ratings yet
- Accounting Fundamentals at Bulacan State UniversityDocument129 pagesAccounting Fundamentals at Bulacan State UniversitySarahjane TerradoNo ratings yet
- A. Journal Entries Accounts Debit CreditDocument3 pagesA. Journal Entries Accounts Debit CreditAnne AlagNo ratings yet
- Resuento - Ulob ActivitiesDocument16 pagesResuento - Ulob Activitiesemem resuentoNo ratings yet
- Week 2 Worksheet: My Way To Cope: Spending Time With Family, Mentor, Friends, or Significant OtherDocument2 pagesWeek 2 Worksheet: My Way To Cope: Spending Time With Family, Mentor, Friends, or Significant OtherJohn Paul P. BonafeNo ratings yet
- Partnership FormationDocument13 pagesPartnership FormationPhilip Dan Jayson LarozaNo ratings yet
- Week 7-8Document8 pagesWeek 7-8Kim Albero Cubel0% (1)
- Acctg 1 - PrelimDocument1 pageAcctg 1 - PrelimRalph Christer Maderazo80% (5)
- Acc 102 PeriodicDocument16 pagesAcc 102 Periodicgerald shepy100% (1)
- Act1 Business Acc. HubiernaDocument3 pagesAct1 Business Acc. Hubiernanew genshinNo ratings yet
- WorksheetDocument3 pagesWorksheetRonnie Lloyd Javier100% (3)
- RBSG Distributors Statement of Cash Flow As of MAY 31 20xx (In Pesos)Document5 pagesRBSG Distributors Statement of Cash Flow As of MAY 31 20xx (In Pesos)Nashley Trina100% (1)
- Assignment #1 (Part 1)Document1 pageAssignment #1 (Part 1)tytracksNo ratings yet
- 02 Laboratory Exercise 1Document3 pages02 Laboratory Exercise 1Nhate TanNo ratings yet
- Activity - Investigating Rocks I. ObjectiveDocument1 pageActivity - Investigating Rocks I. ObjectiveClark Hailie Wayne EstrellaNo ratings yet
- Chocolate Mantle Convection ExperimentDocument2 pagesChocolate Mantle Convection ExperimentClark Hailie Wayne Estrella100% (2)
- 2nd Coffee PleasureDocument20 pages2nd Coffee PleasureClark Hailie Wayne EstrellaNo ratings yet
- FEU Cavite Mission and VisionDocument25 pagesFEU Cavite Mission and VisionClark Hailie Wayne EstrellaNo ratings yet
- Lodovico SlidesCarnivalDocument28 pagesLodovico SlidesCarnivalakureceh 2020No ratings yet
- Different methods for separating mixturesDocument2 pagesDifferent methods for separating mixturesClark Hailie Wayne EstrellaNo ratings yet
- AutobiographyDocument1 pageAutobiographyClark Hailie Wayne EstrellaNo ratings yet
- ReadmeDocument1 pageReadmeClark Hailie Wayne EstrellaNo ratings yet
- Reverse IdlerDocument1 pageReverse IdlerClark Hailie Wayne EstrellaNo ratings yet
- Reflection PaperDocument1 pageReflection PaperClark Hailie Wayne EstrellaNo ratings yet
- Clark Hailie Wayne Estrella 10 - Einstein: Samsung Electronics Co., LTDDocument1 pageClark Hailie Wayne Estrella 10 - Einstein: Samsung Electronics Co., LTDClark Hailie Wayne EstrellaNo ratings yet
- Clark Hailie Wayne Estrella 10 - Einstein: Samsung Electronics Co., LTDDocument1 pageClark Hailie Wayne Estrella 10 - Einstein: Samsung Electronics Co., LTDClark Hailie Wayne EstrellaNo ratings yet
- Coenzyme Cells Nucleotides Phosphate: Clark Hailie Wayne Estrella 9-MendeleevDocument1 pageCoenzyme Cells Nucleotides Phosphate: Clark Hailie Wayne Estrella 9-MendeleevClark Hailie Wayne EstrellaNo ratings yet
- Group 1 LyricsDocument2 pagesGroup 1 LyricsClark Hailie Wayne EstrellaNo ratings yet
- The mass percent concentration of sugar in this solution is 10Document71 pagesThe mass percent concentration of sugar in this solution is 10Clark Hailie Wayne EstrellaNo ratings yet
- The mass percent concentration of sugar in this solution is 10Document71 pagesThe mass percent concentration of sugar in this solution is 10Clark Hailie Wayne EstrellaNo ratings yet
- IWR 0174 Ed12 - Jabra Headsets Amplifiers - OmniPCXplatforms - SoftphonesDocument83 pagesIWR 0174 Ed12 - Jabra Headsets Amplifiers - OmniPCXplatforms - SoftphonesAsnake TegenawNo ratings yet
- Execution and Documentation Requirements For Life Cycle Cost AnalysesDocument20 pagesExecution and Documentation Requirements For Life Cycle Cost AnalysessmetNo ratings yet
- Tender Status Report Delhi-Mumbai Expressway 10.01.19Document66 pagesTender Status Report Delhi-Mumbai Expressway 10.01.19chtrp100% (2)
- Indian Standard: Specification For Reels and Drums For Bare ConductorsDocument13 pagesIndian Standard: Specification For Reels and Drums For Bare ConductorsUppala Krishna ChaitanyaNo ratings yet
- 5 Basic Model of PorterDocument6 pages5 Basic Model of PorterJahanvi PandyaNo ratings yet
- Sample PresentationDocument26 pagesSample PresentationMitali MishraNo ratings yet
- How To Sell Hillstone 306. Cloudhive v2.8Document98 pagesHow To Sell Hillstone 306. Cloudhive v2.8Emmanuel CoriaNo ratings yet
- mPassBook 161022 150423 2918Document4 pagesmPassBook 161022 150423 2918Ashish kumarNo ratings yet
- COURSE Strucure - M.tech (S.E) I & II Sem (Autonomous)Document40 pagesCOURSE Strucure - M.tech (S.E) I & II Sem (Autonomous)Fresherjobs IndiaNo ratings yet
- Andrija Kacic Miosic - Razgovor Ugodni Naroda Slovinskoga (1862)Document472 pagesAndrija Kacic Miosic - Razgovor Ugodni Naroda Slovinskoga (1862)paravelloNo ratings yet
- Lista Carti Audio Dezvoltare PersonalaDocument4 pagesLista Carti Audio Dezvoltare PersonalaNicu Osan50% (2)
- Dalisaydepisioco : 2039bautistasubdsamala Marquezstbrgysamalamarquez 4104binakayankawitDocument6 pagesDalisaydepisioco : 2039bautistasubdsamala Marquezstbrgysamalamarquez 4104binakayankawitDalisay EpisiocoNo ratings yet
- UntitledDocument29 pagesUntitledsav 1011100% (1)
- 4 - ASR9K XR Intro Routing and RPL PDFDocument42 pages4 - ASR9K XR Intro Routing and RPL PDFhem777No ratings yet
- ANGCOS - The Challenge and The Future For OrganizationsDocument28 pagesANGCOS - The Challenge and The Future For Organizationshoney beeNo ratings yet
- Writing References for StudentsDocument4 pagesWriting References for StudentsRyan OktafiandiNo ratings yet
- Application For Transmission of Shares / DebenturesDocument2 pagesApplication For Transmission of Shares / DebenturesCS VIJAY THAKURNo ratings yet
- Bec Vantage Practice TestsDocument35 pagesBec Vantage Practice TestsHilda FlorNo ratings yet
- Pantangco DigestDocument2 pagesPantangco DigestChristine ZaldivarNo ratings yet
- Maputo Port Approach Passage PlanDocument1 pageMaputo Port Approach Passage PlanRitesh ChandraNo ratings yet
- Geotextile Its Application To Civil Engineering ODocument7 pagesGeotextile Its Application To Civil Engineering OezequilNo ratings yet
- Drilling Products and Solutions CatalogDocument141 pagesDrilling Products and Solutions CatalogAlex Boz100% (1)
- The 4 PsDocument7 pagesThe 4 PsJuan Camilo Giorgi MartinezNo ratings yet
- The Difficult Patient' As Perceived by Family Physicians: Dov Steinmetz and Hava TabenkinDocument6 pagesThe Difficult Patient' As Perceived by Family Physicians: Dov Steinmetz and Hava TabenkinRomulo Vincent PerezNo ratings yet
- Minhaj University Lahore: Paper: ICT BSCS Smester-1 Section C Instructor: Kainat Ilyas Exam: Mid-Term Total Marks: 25Document4 pagesMinhaj University Lahore: Paper: ICT BSCS Smester-1 Section C Instructor: Kainat Ilyas Exam: Mid-Term Total Marks: 25Ahmed AliNo ratings yet
- Capital Harness XC LaunchDocument36 pagesCapital Harness XC LaunchnizarfebNo ratings yet
- Lucsuhin National High School Daily Lesson Plan on Accounting ConceptsDocument6 pagesLucsuhin National High School Daily Lesson Plan on Accounting ConceptsALMA ACUNANo ratings yet
- BROC Mackam Dab en v1.0Document2 pagesBROC Mackam Dab en v1.0jangri1098No ratings yet
- Application Form For Business Permit: Amendment: AmendmentDocument2 pagesApplication Form For Business Permit: Amendment: AmendmentJdavidNo ratings yet