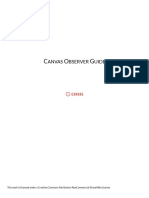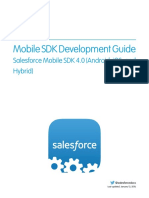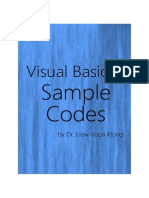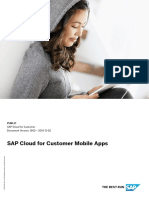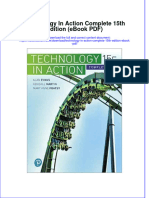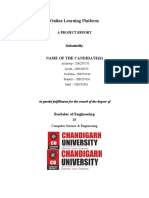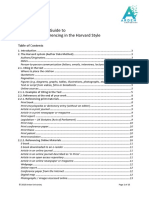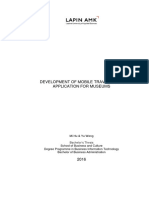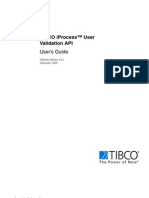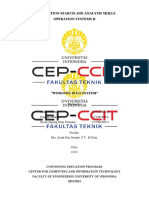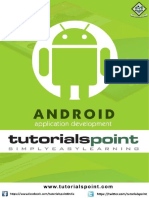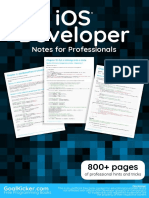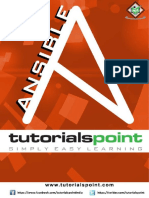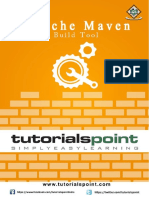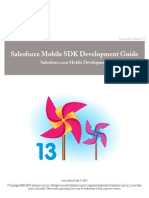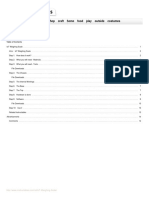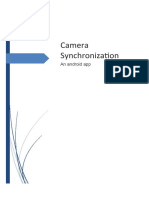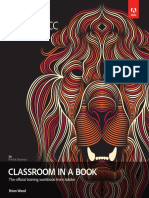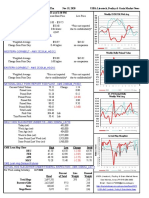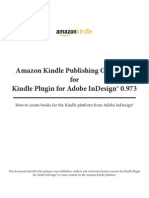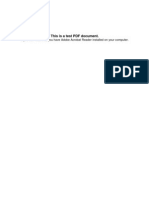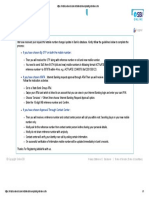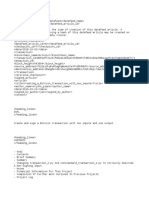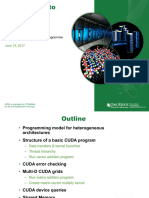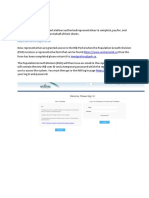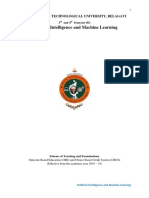Professional Documents
Culture Documents
Canvas Studenti OSGuide
Uploaded by
maheshOriginal Title
Copyright
Available Formats
Share this document
Did you find this document useful?
Is this content inappropriate?
Report this DocumentCopyright:
Available Formats
Canvas Studenti OSGuide
Uploaded by
maheshCopyright:
Available Formats
CANVAS STUDENT IOS GUIDE
This work is licensed under a Creative Commons Attribution-NonCommercial-ShareAlike License
Canvas Student iOS Guide
Table of Contents
General Information ...........................................................................................................................................................................5
How do I download the Canvas Student app on my iOS device? ........................................................................6
How do I log in to the Student app on my iOS device with a Canvas URL? .................................................. 10
How do I log in to the Student app on my iOS device with a QR code? ......................................................... 16
How do I use the Student app on my iOS device? ................................................................................................. 21
How do I get help with the Student app on my iOS device?............................................................................... 28
How do I switch to another account in the Student app on my iOS device? ............................................... 31
How do I log out of the Student app on my iOS device? ...................................................................................... 34
App Settings ........................................................................................................................................................................................ 36
How do I set a landing page in the Student app on my iOS device? ................................................................ 37
How do I view my user settings in the Student app on my iOS device? ........................................................ 40
How do I set Notification Preferences in the Student app on my iOS device? ........................................... 43
How do I send a pairing code to an observer in the Student app on my iOS device? ............................... 50
How do I set a profile picture in the Student app on my iOS device? ............................................................. 54
What Student app options can I manage from my iOS device settings? ....................................................... 60
App Features ....................................................................................................................................................................................... 66
How do I use the Dashboard in the Student app on my iOS device? .............................................................. 67
How do I manage Courses and Groups in the Student app on my iOS device? .......................................... 75
How do I view the Calendar in the Student app on my iOS device? ............................................................... 81
How do I add a Calendar To-Do List item in the Student app on my iOS device? ..................................... 85
How do I subscribe to the Canvas calendar in the Student app on my iOS device? ................................. 91
How do I unsubscribe from my Canvas calendar on my iOS device as a student?.................................... 95
How do I view the Conversations Inbox in the Student app on my iOS device? ........................................ 99
How do I send a message in the Student app on my iOS device? .................................................................. 105
How do I reply to a message in the Conversations Inbox in the Student app on my iOS device? .... 115
How do I view Notifications in the Student app on my iOS device? ............................................................ 119
How do I use the Rich Content Editor in the Student app on my iOS device? ......................................... 122
Canvas Student iOS Guide
How do I view the To-Do List in the Student app on my iOS device? .......................................................... 127
How do I view my User Files in the Student app on my iOS device? ........................................................... 131
How do I manage my User Files in the Student app on my iOS device? ..................................................... 136
How do I add a Canvas widget for the Student App to my iOS device? ..................................................... 141
Course Features.............................................................................................................................................................................. 147
How do I view Announcements in the Student app on my iOS device? ..................................................... 148
How do I reply to an announcement in the Student app on my iOS device? ............................................ 153
How do I view Conferences in the Student app on my iOS device?............................................................. 161
How do I view Discussions in the Student app on my iOS device? .............................................................. 177
How do I create a discussion in the Student app on my iOS device? .......................................................... 182
How do I reply to a discussion in the Student app on my iOS device? ....................................................... 187
How do I add an attachment to a discussion in the Student app on my iOS device? ........................... 193
How do I view Course Files in the Student app on my iOS device? ............................................................ 205
How do I view Course Grades in the Student app on my iOS device? ........................................................ 210
How do I view Modules in the Student app on my iOS device? ..................................................................... 215
How do I choose an assignment group in a module in the Student app on my iOS device? ............... 221
How do I view Pages in the Student app on my iOS device? .......................................................................... 226
How do I view People in the Student app on my iOS device? ........................................................................ 231
How do I take a quiz in the Student app on my iOS device?............................................................................ 236
How do I take a New Quizzes assessment in the Student app on my iOS device?................................. 247
How do I view quiz results in the Student app on my iOS device? ............................................................... 259
How do I view the Syllabus in the Student app on my iOS device? .............................................................. 265
Assignments ..................................................................................................................................................................................... 269
How do I view Assignments in the Student app on my iOS device? ............................................................ 270
How do I make a comment about an assignment in the Student app on my iOS device? ................... 278
How do I view the rubric for my assignment in the Student app on my iOS device? ........................... 287
How do I upload a file as an assignment submission in the Student app on my iOS device? ............. 293
How do I submit a media file as an assignment submission in the Student app on my iOS device? 300
Canvas Student iOS Guide
How do I enter a website URL as an assignment submission in the Student app on my iOS
device?.................................................................................................................................................................................. 310
How do I submit a text entry assignment in the Student app on my iOS device? .................................. 317
How do I submit a Canvas Studio assignment in the Student app on my iOS device? ......................... 324
How do I submit a PDF assignment with annotations in the Student app on my iOS device? .......... 333
How do I submit an assignment from a third-party app to the Student app on my iOS device? ...... 357
How do I verify my assignments were submitted in the Student app on my iOS device? ................... 370
How do I resubmit an assignment in the Student app on my iOS device?................................................. 376
How do I add annotations to a submission in the Student app on my iOS device? ................................ 380
How do I view assignment comments from my instructor in the Student app on my iOS device? . 394
Admin Features ............................................................................................................................................................................... 404
How do I act as a user in the Student app on my iOS device? ........................................................................ 405
How do I streamline Canvas Student app login for iOS devices at my institution? ............................... 410
Canvas Student iOS Guide
General Information
Canvas Student iOS Guide Updated 2020-12-01 Page 5
Canvas Student iOS Guide
How do I download the Canvas Student app on my iOS device?
Download the Canvas Student app on your iOS device for easier accessibility to course content.
The images in this lesson are shown for a phone display, but unless otherwise noted, tablet displays mirror the same steps.
Open App Store
Open your iOS device and tap the App Store icon.
Open Search
In phone devices, tap the Search icon at the bottom of the screen.
In tablet devices, tap the Search field at the top of the App Store.
Canvas Student iOS Guide Updated 2020-12-01 Page 6
Canvas Student iOS Guide
Search for App
In the search field, type Canvas Student in the search field. Tap the full name when it appears.
Select App
Tap the Get button.
Canvas Student iOS Guide Updated 2020-12-01 Page 7
Canvas Student iOS Guide
Install App
Install the app per your device's installation method.
Note: iTunes may ask for your iTunes password to download the app.
Open App
When the app has downloaded and installed onto your iOS device, you can access the app immediately by tapping the Open
button.
Canvas Student iOS Guide Updated 2020-12-01 Page 8
Canvas Student iOS Guide
View App on iOS Home Screen
You can also open the app on your iOS home screen by tapping the Student icon.
Canvas Student iOS Guide Updated 2020-12-01 Page 9
Canvas Student iOS Guide
How do I log in to the Student app on my iOS device with a Canvas URL?
Once you download the Canvas Student app from the iTunes store, you can use the app to log in to your Canvas account.
You can enter your institution's name into the app to locate your account. If the app cannot find your institution by name,
you can enter your institution's Canvas URL into the app. If you don't know your Canvas URL, you can log in using a QR
code, which does not require knowing your Canvas URL for the mobile app.
If you have multiple accounts and do not want to log in to the app every time, learn how to switch to another user account.
The images in this lesson are shown for a phone display, but unless otherwise noted, tablet displays mirror the same steps.
Open Canvas Student App
Open your device and tap the Student icon.
Canvas Student iOS Guide Updated 2020-12-01 Page 10
Canvas Student iOS Guide
Find Institution
Click the Find My School button [1].
If you've previously logged in where you want to use the account, tap the name of the account [2].
Canvas Student iOS Guide Updated 2020-12-01 Page 11
Canvas Student iOS Guide
Search for Institution Name
Enter the name of your institution or school district. If the full name appears in the search list, tap the name.
Notes:
• If you are an admin and your school does not appear in the search list, please contact your CSM about mobile smart search.
• To log in to a Free For Teacher account, enter Free Canvas Accounts or canvas.instructure.com in the search field.
Canvas Student iOS Guide Updated 2020-12-01 Page 12
Canvas Student iOS Guide
Enter Canvas URL
If the name of your institution does not appear in the search list, you may need to locate your Canvas account by entering the
full Canvas URL in the Find your school or district text field.
If you don't know your Canvas URL, tap the Tap Here for Help link. Or you can log in using a QR code, which does not require
knowing your Canvas URL.
Canvas Student iOS Guide Updated 2020-12-01 Page 13
Canvas Student iOS Guide
Enter Login Credentials
After you've located an account, you can view the Canvas URL at the top of the screen [1]. Enter your email [2] and password
[3]. Tap the Log In button [4].
If you don't know your password, tap the Forgot Password? link [5].
Notes:
• The Canvas email field credential varies according to institution. Some institutions may require a username or account
number.
• If your Canvas mobile login page does not show the reset password option, contact your institution if you need to reset your
password.
• If your institution requires you to log in to Canvas using their authentication system, you will be redirected to your
institution's login page.
Canvas Student iOS Guide Updated 2020-12-01 Page 14
Canvas Student iOS Guide
View Dashboard
View the Dashboard for your user account.
Learn how to use the Student app.
Canvas Student iOS Guide Updated 2020-12-01 Page 15
Canvas Student iOS Guide
How do I log in to the Student app on my iOS device with a QR code?
Once you download the Canvas Student app from the iTunes store, you can use the app to log in to your Canvas account.
You can generate a unique QR code from your Canvas web browser to quickly log into the app. This method uses your
credentials from the QR code to log you into the app. The QR code is located in your account profile (User Navigation
Menu).
If you do not want to locate your Canvas URL every time you log in to Canvas, learn how to switch to another user account.
The images in this lesson are shown for a phone display, but unless otherwise noted, tablet displays mirror the same steps.
Open Canvas Student App
Open your device and tap the Student icon.
Canvas Student iOS Guide Updated 2020-12-01 Page 16
Canvas Student iOS Guide
Open QR Login
Tap the QR Login link.
Canvas Student iOS Guide Updated 2020-12-01 Page 17
Canvas Student iOS Guide
View Instructions
Review the instructions for locating the QR code in the web version of Canvas. The QR code is located in your account profile
(User Navigation Menu).
When you have located the QR code, click the Next button.
Canvas Student iOS Guide Updated 2020-12-01 Page 18
Canvas Student iOS Guide
Scan QR Code
Hold your phone up to your computer screen to scan the QR code. Once the code is located, the app will update automatically.
Notes:
• You may have to grant permission for your phone to use your camera.
• The app may take a few minutes to log you in.
Canvas Student iOS Guide Updated 2020-12-01 Page 19
Canvas Student iOS Guide
View Dashboard
View the Dashboard for your user account.
Learn how to use the Student app.
Canvas Student iOS Guide Updated 2020-12-01 Page 20
Canvas Student iOS Guide
How do I use the Student app on my iOS device?
The Canvas Student app helps you access your courses and groups while you are away from a computer browser. he app
provides functionality to view and participate in a course or group, as well as view your course calendars, To-Do items,
notifications, Conversations messages, and grades.
The images in this lesson are shown for a phone display, but unless otherwise noted, tablet displays mirror the same steps.
Note:
• Not all Canvas features are supported on the app at this time.
• The Canvas Student app uses your device's settings to set the time zone used within the app.
• To change the language displayed in the Student app, select a language in Canvas from a web browser, log out of the
Student app, and log in again.
View Courses Page
When you log in to the Canvas Student app, the default landing page is the Dashboard. Learn how to change your landing page.
Canvas Student iOS Guide Updated 2020-12-01 Page 21
Canvas Student iOS Guide
The Dashboard displays all your current courses and groups, including your favorite courses. The Dashboard can also display
overall grades in each course. Learn how to view your Dashboard.
View Calendar
The Calendar displays events and assignments for your courses and groups. Learn how to view the calendar.
Canvas Student iOS Guide Updated 2020-12-01 Page 22
Canvas Student iOS Guide
View To Do List
The To Do list gives a quick view of upcoming course activities that have not yet been completed. Learn how to view the To-Do
List.
Canvas Student iOS Guide Updated 2020-12-01 Page 23
Canvas Student iOS Guide
View Notifications
Notifications gives you an overview of all course notifications such as changes to an assignment due date, newly created
assignment, course announcement, or a reply to a subscribed discussion. You can also view specific course notifications within
each of your courses. Learn how to view Notifications.
Canvas Student iOS Guide Updated 2020-12-01 Page 24
Canvas Student iOS Guide
View Inbox
The Inbox displays all Conversations messages in the Canvas Student app. Learn how to view the Inbox.
View New Items Indicator
If there are new items in the To Do list or Messages, a red indicator will appear next to the relevant icon. This indicator lets you
know about updates in these areas when you are in another part of the app.
Canvas Student iOS Guide Updated 2020-12-01 Page 25
Canvas Student iOS Guide
Open User Menu
To open the User Menu, tap the Menu icon.
Canvas Student iOS Guide Updated 2020-12-01 Page 26
Canvas Student iOS Guide
View User Menu
From the User Menu, you can:
• View your files [1]
• Show grades on the Dashboard [2]
• Overlay a selected color in courses over Dashboard course cards [3]
• Get Help with the Canvas app [4]
• Manage app settings [5]
• Change users [6]
• Log out of the Canvas app [7]
Your User Menu may display other LTI tools that you can access via a mobile browser.
Canvas Student iOS Guide Updated 2020-12-01 Page 27
Canvas Student iOS Guide
How do I get help with the Student app on my iOS device?
From the Help Menu, you can get help with Canvas directly on your mobile device. Help Menu links may vary across
institutions.
The images in this lesson are shown for a phone display, but unless otherwise noted, tablet displays mirror the same steps.
Open User Menu
On the Dashboard, tap the Menu icon.
Canvas Student iOS Guide Updated 2020-12-01 Page 28
Canvas Student iOS Guide
Open Help
Tap the Help link.
Note: Depending on your institution, the Help link name and icon may vary.
Canvas Student iOS Guide Updated 2020-12-01 Page 29
Canvas Student iOS Guide
View Help Menu
View the Help links provided to you. Available links may vary according to institution.
Canvas Student iOS Guide Updated 2020-12-01 Page 30
Canvas Student iOS Guide
How do I switch to another account in the Student app on my iOS device?
If you use Canvas in more than one account (Canvas URL), you can change between accounts on your device without
having to log out of the app.
The images in this lesson are shown for a phone display, but unless otherwise noted, tablet displays mirror the same steps.
Open User Menu
In the Dashboard, tap the Menu icon.
Canvas Student iOS Guide Updated 2020-12-01 Page 31
Canvas Student iOS Guide
Change User
Tap the Change User link.
Canvas Student iOS Guide Updated 2020-12-01 Page 32
Canvas Student iOS Guide
View Login Page
Previous logins appear in the user list. Tap the user profile you want to open [1]. To remove a profile, tap the Remove icon [2].
To add an account, log in to Canvas [3].
Canvas Student iOS Guide Updated 2020-12-01 Page 33
Canvas Student iOS Guide
How do I log out of the Student app on my iOS device?
You can easily log out of Canvas when you are finished using the app.
You can also switch users in the Canvas Student app.
The images in this lesson are shown for a phone display, but unless otherwise noted, tablet displays mirror the same steps.
Open User Menu
On the Dashboard, tap the Menu icon.
Canvas Student iOS Guide Updated 2020-12-01 Page 34
Canvas Student iOS Guide
Log Out
Tap the Log Out link.
Canvas Student iOS Guide Updated 2020-12-01 Page 35
Canvas Student iOS Guide
App Settings
Canvas Student iOS Guide Updated 2020-12-01 Page 36
Canvas Student iOS Guide
How do I set a landing page in the Student app on my iOS device?
When you log in to the Canvas Student app, you can choose which page you want to view as your app landing page. By
default, the landing page displays the Dashboard.
The images in this lesson are shown for a phone display, but unless otherwise noted, tablet displays mirror the same steps.
Open User Menu
On the Dashboard, tap the Menu icon.
Canvas Student iOS Guide Updated 2020-12-01 Page 37
Canvas Student iOS Guide
Open Settings
Tap the Settings link.
Open Landing Page
Tap the Landing Page link.
Canvas Student iOS Guide Updated 2020-12-01 Page 38
Canvas Student iOS Guide
Set Landing Page
Tap the name of the new page that you want to view when you log in to the app. This change will take effect the next time you
log in.
Canvas Student iOS Guide Updated 2020-12-01 Page 39
Canvas Student iOS Guide
How do I view my user settings in the Student app on my iOS device?
You can manage your personal settings in the Canvas Student app.
The images in this lesson are shown for a phone display, but unless otherwise noted, tablet displays mirror the same steps.
Note: To change the language displayed in the Student app, select a language in Canvas from a web browser, log out of the
Student app, and log in again.
Open User Menu
On the Dashboard, tap the Menu icon.
Canvas Student iOS Guide Updated 2020-12-01 Page 40
Canvas Student iOS Guide
Open Settings
Tap the Settings link.
Canvas Student iOS Guide Updated 2020-12-01 Page 41
Canvas Student iOS Guide
View App Settings
You can change the following settings in the app:
• Set your app landing page [1]
• Set available Notification Preferences in the app [2]
• Send a pairing code to an observer [3]
• View your calendar subscription link [4]
• View app legal information [5]
Canvas Student iOS Guide Updated 2020-12-01 Page 42
Canvas Student iOS Guide
How do I set Notification Preferences in the Student app on my iOS device?
You can set notification preferences in the Canvas Student app to receive updates about your Canvas courses. Once
notifications are selected, notifications are sent to you even if you have not opened the Canvas Student app. You can
choose to set notifications for specific communication channels, or you can set notifications for all your available channels.
Communication channels in the Canvas Student app match the same notification options within your Notification
Preferences in the browser version of Canvas. Any preferences updated in the app will be reflected in the browser version.
The images in this lesson are shown for a phone display, but unless otherwise noted, tablet displays mirror the same steps.
Open User Menu
On the Dashboard, tap the Menu icon.
Canvas Student iOS Guide Updated 2020-12-01 Page 43
Canvas Student iOS Guide
Open Settings
Tap the Settings link.
Canvas Student iOS Guide Updated 2020-12-01 Page 44
Canvas Student iOS Guide
Select Communications Channel
All notification communication channels available to you display in the Settings page.
Canvas Student iOS Guide Updated 2020-12-01 Page 45
Canvas Student iOS Guide
View Email Notifications
The Email Notifications link displays all email addresses added to your account.
Canvas Student iOS Guide Updated 2020-12-01 Page 46
Canvas Student iOS Guide
Set Notification Preferences
The Email Notifications link displays all email addresses added to your account. Tap the email address where you want to set
notifications [1].
Email notifications match the notification types set in the browser version of Canvas. Options include Immediately, Daily,
Weekly, or Never.
To change a notification email frequency, tap the notification name [2]. A list will display with the list of frequency options. Tap
the name of the desired frequency.
Canvas Student iOS Guide Updated 2020-12-01 Page 47
Canvas Student iOS Guide
View Other Notification Channels
Any other notification communication channels available to you can be set in the app.
Tap the communication channel you want to view.
Canvas Student iOS Guide Updated 2020-12-01 Page 48
Canvas Student iOS Guide
Set Notification Preferences
By default, all other communication notifications can either be on or off.
Enabled notifications show the toggle to the right [1] and are sent ASAP.
To disable a notification, tap the slider (toggle will be on the left) [2]. Disabled notifications are never sent.
Canvas Student iOS Guide Updated 2020-12-01 Page 49
Canvas Student iOS Guide
How do I send a pairing code to an observer in the Student app on my iOS device?
You can generate and send a pairing code for an observer in the Canvas Student app to connect with your account. The
pairing code will expire in seven days or after one use.
The images in this lesson are shown for a phone display, but unless otherwise noted, tablet displays mirror the same steps.
Open User Menu
On the Dashboard, tap the Menu icon.
Canvas Student iOS Guide Updated 2020-12-01 Page 50
Canvas Student iOS Guide
Open Settings
Tap the Settings link.
Canvas Student iOS Guide Updated 2020-12-01 Page 51
Canvas Student iOS Guide
Pair with Observer
Tap the Pair with Observer link.
Canvas Student iOS Guide Updated 2020-12-01 Page 52
Canvas Student iOS Guide
View Pairing Code
View the QR code and pairing code to share with an observer to allow them to connect with you [1]. The code will expire in
seven days or after one use.
To share the pairing code, the Share icon [2]. You can select where you want to share the pairing code [3].
To return to your user settings, tap the Done link [4].
Note: If you have separate devices, observers can log in to Canvas by scanning the QR code using the Parent App.
Canvas Student iOS Guide Updated 2020-12-01 Page 53
Canvas Student iOS Guide
How do I set a profile picture in the Student app on my iOS device?
If your institution allows profile pictures, you can add a profile picture in the Student app.
The images in this lesson are shown for a phone display, but unless otherwise noted, tablet displays mirror the same steps.
Notes:
• Changing your profile picture in the app will also change the profile picture in your browser version of Canvas.
• If you cannot add a profile picture, your institution has restricted this feature.
Open User Menu
On the Dashboard, tap the Menu icon.
Canvas Student iOS Guide Updated 2020-12-01 Page 54
Canvas Student iOS Guide
Tap Profile Picture
Tap your profile picture.
Choose Photo Type
To take a new photo, tap the Take Photo link [1]. To choose a photo from your device, tap the Choose Photo link [2].
Canvas Student iOS Guide Updated 2020-12-01 Page 55
Canvas Student iOS Guide
Take Photo
To take a photo, tap the Camera button.
Canvas Student iOS Guide Updated 2020-12-01 Page 56
Canvas Student iOS Guide
Use Photo
If you want to re-take the photo, tap the Retake link [1]. Otherwise tap the Use Photo link [2].
Canvas Student iOS Guide Updated 2020-12-01 Page 57
Canvas Student iOS Guide
Choose Photo
To choose a photo, locate the photo on your device.
Canvas Student iOS Guide Updated 2020-12-01 Page 58
Canvas Student iOS Guide
Move and Scale
Move and scale your photo so it fits within the picture parameters [1]. Then tap the Choose link [2].
Canvas Student iOS Guide Updated 2020-12-01 Page 59
Canvas Student iOS Guide
What Student app options can I manage from my iOS device settings?
From your iOS device settings, you can manage access settings, open external tools in Safari, and reset your cache.
Enabling the option to open external tools in Safari will launch the Safari app to view external tools. If this option is not
enabled, external tools will open in webview inside the Student app. You may want to enable this option if you are
experiencing difficulties with viewing external tools.
Resetting your cache will clear all information on your device that is specific to the app, including login details, some
annotated documents, and app settings. You may want to use a cache reset if you experience errors when logging in to the
app. Because a cache reset will remove app information from your device, you may want to try resetting your password or
uninstalling the app first.
After enabling the Reset Cache on Next Launch option, you must force close and re-launch the Student app for your cache
to reset.
Open Settings
On the home screen, tap the Settings icon.
Canvas Student iOS Guide Updated 2020-12-01 Page 60
Canvas Student iOS Guide
Open Student App Settings
In the Settings menu, tap the Student link.
Canvas Student iOS Guide Updated 2020-12-01 Page 61
Canvas Student iOS Guide
View Student App Settings
View the Student app settings menu.
From the Settings menu, you can manage access settings [1] and app settings [2].
Canvas Student iOS Guide Updated 2020-12-01 Page 62
Canvas Student iOS Guide
Manage Access Settings
From the access settings, you can view and manage if the Student app can access your camera [1].
To allow Student app information to display in Search and Siri tools, tap the Siri & Search button [2].
To manage Student app notification options, tap the Notifications button [3].
You can also manage if the Student app can load with Cellular Data [4].
Canvas Student iOS Guide Updated 2020-12-01 Page 63
Canvas Student iOS Guide
Open External Tools in Safari
To open external tools in Safari by default, tap the Open external tools in Safari button. When this option is enabled, all external
tools will launch in the Safari app instead of the Student app.
Canvas Student iOS Guide Updated 2020-12-01 Page 64
Canvas Student iOS Guide
Reset Cache on Next Launch
To reset your cache, tap the Reset Cache on Next Launch button. Resetting your cache will clear all information on your device
that is specific to the app, including login details, some annotated documents, and app settings.
Notes:
• After enabling the Reset Cache on Next Launch option, you must force close and re-launch the Student app for your cache to
reset.
• The Reset Cache on Next Launch will toggle to the Off position after the app has launched.
Canvas Student iOS Guide Updated 2020-12-01 Page 65
Canvas Student iOS Guide
App Features
Canvas Student iOS Guide Updated 2020-12-01 Page 66
Canvas Student iOS Guide
How do I use the Dashboard in the Student app on my iOS device?
The Canvas Student app Dashboard displays your active courses. It can also display course invitations and announcements
from your institution.
View Dashboard
The Dashboard displays all your current courses and groups.
When viewing courses, you can manage how they display in the Dashboard, including background colors and favorite courses.
Learn how to manage courses and groups.
Canvas Student iOS Guide Updated 2020-12-01 Page 67
Canvas Student iOS Guide
View Course Invitation
If you have been invited to join a course, you can view the course invitation on your Dashboard. To accept the invitation, tap the
Accept button [1]. To decline the invitation, tap the Decline button [2].
Canvas Student iOS Guide Updated 2020-12-01 Page 68
Canvas Student iOS Guide
View Global Announcement
If a global announcement has been sent to students at your institution, you can view the announcement on your Dashboard. To
read the announcement, tap the announcement [1]. To dismiss the announcement, tap the Close icon [2].
Canvas Student iOS Guide Updated 2020-12-01 Page 69
Canvas Student iOS Guide
View In-Progress Conference
If a course includes a BigBlueButton Conferences, any conference in progress will display on the Dashboard. To join the
conference, tap the name of the conference [1]. To dismiss the conference, tap the Close icon [2].
Canvas Student iOS Guide Updated 2020-12-01 Page 70
Canvas Student iOS Guide
View Course Grades
You can display your course grades in the dashboard from the User Menu.
Grades are shown according to the grading scheme for the course (percentage, letter grade, etc.).
You can also view your grades within your course.
Canvas Student iOS Guide Updated 2020-12-01 Page 71
Canvas Student iOS Guide
Open Course or Group
To open a course or group, tap the course or group name.
Canvas Student iOS Guide Updated 2020-12-01 Page 72
Canvas Student iOS Guide
View Navigation Menu
Within each course or group, you can view the navigation links that are available in the browser version of Canvas.
Note:
• If a course navigation link is hidden in the browser version, you will not be able to access it in the app.
• Not all course navigation links are supported in the Canvas Student app. However, all navigation links are supported in a
mobile browser.
Canvas Student iOS Guide Updated 2020-12-01 Page 73
Canvas Student iOS Guide
View Course Navigation on iPad
iPad functionality mimics the web version of Canvas, allowing Course Navigation to be expanded or collapsed for full-screen
course viewing. To expand or collapse the Course Navigation menu, tap the Expand icon.
Canvas Student iOS Guide Updated 2020-12-01 Page 74
Canvas Student iOS Guide
How do I manage Courses and Groups in the Student app on my iOS device?
You can view all your courses and groups in the Canvas Student app. You can change your course favorites and change the
colors for your Dashboard course cards and groups.
The images in this lesson are shown for a phone display, but unless otherwise noted, tablet displays mirror the same steps.
Note: Changes to your favorite courses will apply to the browser version of Canvas.
View Courses
The app defaults to your favorite courses. Favorite courses mirror the courses customized drop-down menu in the web version
of Canvas.
To view all your courses, tap the See All link.
Canvas Student iOS Guide Updated 2020-12-01 Page 75
Canvas Student iOS Guide
Set Favorites
Changes to your favorite courses will apply to the browser version of Canvas.
To favorite a course, tap the Edit link.
Canvas Student iOS Guide Updated 2020-12-01 Page 76
Canvas Student iOS Guide
Edit Courses
Tap the star icon next to the course you want to favorite. To remove a favorite, tap the Star icon again. Changes to the favorites
page are applied automatically.
Note: The Courses list includes active and concluded courses.
Canvas Student iOS Guide Updated 2020-12-01 Page 77
Canvas Student iOS Guide
View Course Card Options
You can change the nickname and color associated with your courses. Course colors help associate course items in other areas
of the Canvas Student app, such as in the To Do List and Notifications.
To change the nickname or color for a course, tap the Options icon.
Canvas Student iOS Guide Updated 2020-12-01 Page 78
Canvas Student iOS Guide
Edit Nickname
To change the course nickname, tap the Nickname field [1].
To save your changes, tap the Done link [2].
Canvas Student iOS Guide Updated 2020-12-01 Page 79
Canvas Student iOS Guide
Choose Course Color
To change the course color, tap the new color for your course [1].
To save your changes, tap the Done link [2].
Note: To view the selected color across your entire course card, you can enable the Color Overlay option in the User Menu.
Canvas Student iOS Guide Updated 2020-12-01 Page 80
Canvas Student iOS Guide
How do I view the Calendar in the Student app on my iOS device?
You can view your course calendars in the Student app. The Student app calendar only displays events for courses you
have favorited from the Dashboard.
The images in this lesson are shown for a phone display, but unless otherwise noted, tablet displays mirror the same steps.
Note:
• If you want to view Canvas events in the native iOS calendar, you can also subscribe to the Canvas calendar feed and
view Canvas events along with your personal calendars.
• Students cannot sign up for Scheduler appointments or create events in the app.
Open Calendar
On the Dashboard, tap the Calendar icon.
Canvas Student iOS Guide Updated 2020-12-01 Page 81
Canvas Student iOS Guide
View Calendar
The Calendar page shows all assignments and events for your courses. By default, the calendar displays assignments and events
by week. The current date is always selected and indicated by the solid background [1]. Any assignments or events on the
current date display below the calendar in an agenda format.
Assignments or events on other dates are indicated by a dot below the date. Multiple dots indicate multiple assignments or
events, which can be viewed by tapping the date [2].
Canvas Student iOS Guide Updated 2020-12-01 Page 82
Canvas Student iOS Guide
Manage Calendars
You can manage the courses that display in the calendar by clicking the Calendars link [1].
If you choose to select specific calendars and not all calendars, the number of selected calendars will display next to the link [2].
View Additional Dates
To view assignments and events for other dates, swipe the week view left or right [1].
Canvas Student iOS Guide Updated 2020-12-01 Page 83
Canvas Student iOS Guide
You can also expand to the calendar Month view by tapping the name of the month [2] and swiping the month view left or right.
To return to the current date, tap the Calendar icon [3].
View Individual Event or Assignment
To view the details of an individual assignment or event, tap the name of the assignment or event.
Add To-Do Item
To add a new to-do item to your calendar, click the Add icon.
Canvas Student iOS Guide Updated 2020-12-01 Page 84
Canvas Student iOS Guide
How do I add a Calendar To-Do List item in the Student app on my iOS device?
You can add To-Do List items in the Student App from your Calendar.
Note: Currently to-do items only display in the Calendar.
The images in this lesson are shown for a phone display, but unless otherwise noted, tablet displays mirror the same steps.
Open Calendar
On the Dashboard, tap the Calendar icon.
Add Item
Canvas Student iOS Guide Updated 2020-12-01 Page 85
Canvas Student iOS Guide
Tap the Add icon.
Add Title
In the Title field, create a title for your To-Do item.
Canvas Student iOS Guide Updated 2020-12-01 Page 86
Canvas Student iOS Guide
Select Course
The To-Do item defaults to your personal calendar. If you want to associate the To-Do item with a course, tap the Course link
and select the course.
Canvas Student iOS Guide Updated 2020-12-01 Page 87
Canvas Student iOS Guide
Select Date
Tap the Date field. Select the date and time where you want the to-do item to display on your calendar. Then tap the Done link.
Canvas Student iOS Guide Updated 2020-12-01 Page 88
Canvas Student iOS Guide
Add Description
In the Description field, enter the description for your to-do item.
Save Item
Tap the Done link.
Canvas Student iOS Guide Updated 2020-12-01 Page 89
Canvas Student iOS Guide
View Item
View your item in the Calendar.
Canvas Student iOS Guide Updated 2020-12-01 Page 90
Canvas Student iOS Guide
How do I subscribe to the Canvas calendar in the Student app on my iOS device?
You can subscribe to calendar items in all your courses and have them appear in your iPhone calendar. You can only view
the calendar, not make edits to it.
The images in this lesson are shown for a phone display, but unless otherwise noted, tablet displays mirror the same steps.
View User Menu
In the Dashboard, tap the Menu icon.
Canvas Student iOS Guide Updated 2020-12-01 Page 91
Canvas Student iOS Guide
Open Settings
Tap the Settings link.
Canvas Student iOS Guide Updated 2020-12-01 Page 92
Canvas Student iOS Guide
Subscribe to Calendar Feed
Tap the Subscribe to Calendar Feed link.
Subscribe to Feed
Tap the Subscribe button.
Canvas Student iOS Guide Updated 2020-12-01 Page 93
Canvas Student iOS Guide
View Feed Confirmation
To view your calendar, tap the View Events button [1]. To return to your profile, tap the Done button [2].
You can unsubscribe from your calendar feed at any time.
Canvas Student iOS Guide Updated 2020-12-01 Page 94
Canvas Student iOS Guide
How do I unsubscribe from my Canvas calendar on my iOS device as a student?
You can unsubscribe to calendar items for all your courses.
The images in this lesson are shown for a phone display, but unless otherwise noted, tablet displays mirror the same steps.
Open Settings
On your iOS device, tap the Settings icon.
Canvas Student iOS Guide Updated 2020-12-01 Page 95
Canvas Student iOS Guide
Open Passwords & Accounts
Tap the Passwords & Accounts link.
Canvas Student iOS Guide Updated 2020-12-01 Page 96
Canvas Student iOS Guide
Open Subscribed Calendars
Tap the Subscribed Calendars link.
Open Canvas Calendar
Tap the name of your Canvas profile calendar.
Canvas Student iOS Guide Updated 2020-12-01 Page 97
Canvas Student iOS Guide
Delete Account
Tap the Delete Account button.
Confirm Delete
Tap the Delete Account button.
Canvas Student iOS Guide Updated 2020-12-01 Page 98
Canvas Student iOS Guide
How do I view the Conversations Inbox in the Student app on my iOS device?
Canvas lets you access your Conversations Inbox on your mobile device so you can keep in touch with people in your
course at any time.
The images in this lesson are shown for a phone display, but unless otherwise noted, tablet displays mirror the same steps.
Note: Unlike the web version of Canvas, you cannot view assignment comments from your instructor in Conversations.
However, you can view comments in the assignment.
Open Messages
In the Dashboard, tap the Inbox icon.
Canvas Student iOS Guide Updated 2020-12-01 Page 99
Canvas Student iOS Guide
If there are new messages, the icon will indicate the number of new messages received. This indicator helps you know when you
have new messages when you are in another part of the app.
View Conversations Messages
The Conversations Inbox folder displays all messages you have received and is organized the same way as the browser version
of Conversations. Messages are arranged in chronological order—newer messages appear at the top, and older messages
appear near the bottom. New messages are indicated with a blue dot.
Swipe the app from top to bottom to quickly refresh your messages.
Canvas Student iOS Guide Updated 2020-12-01 Page 100
Canvas Student iOS Guide
View Mailbox Filters
You can view different types of messages in the Inbox:
Unread [1]: Messages that are unread in the Inbox
Starred [2]: Messages that you've starred in the Inbox
Sent [3]: Messages that you've sent (you cannot view messages sent to others in any other tab until you receive a reply)
Archived [4]: Messages that have been archived
Note: Messages cannot be archived in the Canvas Student app.
Canvas Student iOS Guide Updated 2020-12-01 Page 101
Canvas Student iOS Guide
View Inbox Filter
You can also filter your Inbox by course. Tap the Filter link [1], then select the course name whose messages you want to view
[2].
Canvas Student iOS Guide Updated 2020-12-01 Page 102
Canvas Student iOS Guide
View Messages
To view a message, tap the message you want to open.
Canvas Student iOS Guide Updated 2020-12-01 Page 103
Canvas Student iOS Guide
View the selected message thread.
Canvas Student iOS Guide Updated 2020-12-01 Page 104
Canvas Student iOS Guide
How do I send a message in the Student app on my iOS device?
In the Canvas Student app, you can send conversation messages to multiple people in your courses.
The images in this lesson are shown for a phone display, but unless otherwise noted, tablet displays mirror the same steps.
Open Messages
In the Dashboard, tap the Inbox icon.
Canvas Student iOS Guide Updated 2020-12-01 Page 105
Canvas Student iOS Guide
Compose New Message
Tap the Add icon.
Canvas Student iOS Guide Updated 2020-12-01 Page 106
Canvas Student iOS Guide
Select Course
Tap the Select a course link [1] and select the course where you want to send the message [2].
Canvas Student iOS Guide Updated 2020-12-01 Page 107
Canvas Student iOS Guide
Add Recipient
In the To field, tap the Add icon.
Note: You can only add one user or group of users at a time.
Canvas Student iOS Guide Updated 2020-12-01 Page 108
Canvas Student iOS Guide
Search by Name
To search by name, type the name of your recipient in the text field.
Note: If you cannot remember a recipient's name, you can search by course filter to select your recipient.
Select Recipient
Canvas Student iOS Guide Updated 2020-12-01 Page 109
Canvas Student iOS Guide
When the full name of the recipient appears, tap the name.
Search by Course Filter
To search by course filter, select to message all users [1], select users by group [2], or message users by section [3].
Canvas Student iOS Guide Updated 2020-12-01 Page 110
Canvas Student iOS Guide
Select User Group
Tap the recipient's user group [1].
Tap the name of the recipient [2]. You can select all members in a specific user group by tapping the All Members option [3].
Canvas Student iOS Guide Updated 2020-12-01 Page 111
Canvas Student iOS Guide
Modify Recipients
If you need to remove a recipient, tap the remove icon.
Attach File
To attach a file to the message, tap the Attach icon.
Canvas Student iOS Guide Updated 2020-12-01 Page 112
Canvas Student iOS Guide
Select Attachment
To select your attachment file, tap the Add icon [1]. Then select how you would like to attach a file [2].
Note: To learn more about media attachments, view the Canvas Media Comparison PDF.
View Attachment
Once you have added your attachment, it can be viewed on the Attachments page [1]. To delete your attachment, tap the Delete
icon [2].
Canvas Student iOS Guide Updated 2020-12-01 Page 113
Canvas Student iOS Guide
To add another attachment, tap the Add icon [3]. To return to your message, tap the Done link [4].
Send Message
In the Subject field [1], enter a subject for your message.
If you want to send individual messages to each recipient, tap the Send individual message to each recipient toggle [2].
In the Compose field [3], type your message.
When you are ready to send your message, tap the Send link [4].
Note: New messages will not appear in the Inbox until there is a reply to the message. However, if you have an existing Inbox
message with a recipient, the message will appear as part of that message thread.
Canvas Student iOS Guide Updated 2020-12-01 Page 114
Canvas Student iOS Guide
How do I reply to a message in the Conversations Inbox in the Student app on my iOS device?
You can reply to Conversations Inbox messages in your Inbox on your device so you can keep in touch with your course at
any time.
The images in this lesson are shown for a phone display, but unless otherwise noted, tablet displays mirror the same steps.
Open Messages
In the Dashboard, tap the Inbox icon.
Canvas Student iOS Guide Updated 2020-12-01 Page 115
Canvas Student iOS Guide
Open Message
Tap the message where you want to reply.
Canvas Student iOS Guide Updated 2020-12-01 Page 116
Canvas Student iOS Guide
Reply to Message
Tap the Reply link.
Canvas Student iOS Guide Updated 2020-12-01 Page 117
Canvas Student iOS Guide
In the text field [1], type your message reply.
When you are ready to send your message, tap the Send link [2].
View Reply
View your message reply in the message thread [1].
To reply to the message again, click the Reply link [2].
Canvas Student iOS Guide Updated 2020-12-01 Page 118
Canvas Student iOS Guide
How do I view Notifications in the Student app on my iOS device?
The Canvas Student app lets you view notification items in your courses. Notifications gives you an overview of all course
notifications, such as changes to an assignment due date, newly created assignments, course announcements, or replies to
subscribed discussions. You can interact directly with any items that display as notifications.
You can also set Notification Preferences in the app to receive push notifications for Canvas activity on your mobile phone.
The images in this lesson are shown for a phone display, but unless otherwise noted, tablet displays mirror the same steps.
Open Notifications
In the Navigation Bar, tap the Notifications icon.
Canvas Student iOS Guide Updated 2020-12-01 Page 119
Canvas Student iOS Guide
View Notifications
Notifications gives you an overview of all course notifications such as changes to an assignment due date, newly created
assignments, course announcements, conference invitations, or a reply to a subscribed discussion.
Each item is color-coordinated according to course or group and displays an icon for its activity type [1]. Items are organized by
date [2].
Canvas Student iOS Guide Updated 2020-12-01 Page 120
Canvas Student iOS Guide
View Notification Item
To view a notification item, tap the name of the item. The app will redirect to the notification's corresponding page.
Note: You cannot delete notifications.
Canvas Student iOS Guide Updated 2020-12-01 Page 121
Canvas Student iOS Guide
How do I use the Rich Content Editor in the Student app on my iOS device?
You can use the Rich Content Editor to edit and format text in the Student app. The Rich Content Editor is available in
Announcements and Discussions.
View Rich Content Editor
You can use the Rich Content Editor when editing posts and replies in Announcements and Discussions.
The Rich Content Editor allows you to format text [1], add links [2], or attach images [3]. You may have to swipe your screen to
the left or right to view all Rich Content Editor icons.
Format Text
To undo your last action, tap the Undo icon [1]. To redo what was previously undone, tap the Redo icon [2].
Canvas Student iOS Guide Updated 2020-12-01 Page 122
Canvas Student iOS Guide
To bold text, tap the Bold icon [3]. To italicize text, tap the Italics icon [4]. To stop using bold or italics formatting, tap the Bold or
Italics icon again.
Change Text Color
To change the text color, tap the Color icon [1]. Then tap the color you want to use [2].
Create List
To format text as a bulleted list, tap the Bulleted List icon [1]. To format text as a numbered list, tap the Numbered List icon [2].
Add Link
To add a link, tap the Link icon.
Canvas Student iOS Guide Updated 2020-12-01 Page 123
Canvas Student iOS Guide
Link to Website URL
Enter the link title in the Title field [1] and the link URL in the URL field [2]. Then tap the OK button [3].
Attach Image
To attach an image, tap the Image icon.
Canvas Student iOS Guide Updated 2020-12-01 Page 124
Canvas Student iOS Guide
Add Attachment
Then tap the Add icon.
Canvas Student iOS Guide Updated 2020-12-01 Page 125
Canvas Student iOS Guide
Select Attachment Option
You can select from the following image attachment options:
• Use Camera [1]: take a picture from your camera.
• Upload File [2]: upload a file from your device.
• Choose From Library [3]: select an image from your photo library.
• My Files [4]: select a file from your personal Canvas files.
View Attachment
Once you have selected your image, it will display on the Attachments page [1].
To delete the image, tap the Delete icon [2]. To add another image, tap the Add icon [3].
Canvas Student iOS Guide Updated 2020-12-01 Page 126
Canvas Student iOS Guide
How do I view the To-Do List in the Student app on my iOS device?
The To-Do List gives you a quick view of upcoming graded course activities that you have not yet completed.
The images in this lesson are shown for a phone display, but unless otherwise noted, tablet displays mirror the same steps.
Open To-Do List
In the Navigation Bar, tap the To-Do List icon.
Canvas Student iOS Guide Updated 2020-12-01 Page 127
Canvas Student iOS Guide
View To-Do List
The To-Do List gives you a quick view of upcoming graded assignments, quizzes, and discussions that you have not yet
completed. Each item is color-coordinated according to course and displays an icon for its activity type: discussion, quiz, or
assignment.
To-do items are organized by due date.
Note: Users who are using the student app with an instructor role will see To Do notifications about grading assignments.
Canvas Student iOS Guide Updated 2020-12-01 Page 128
Canvas Student iOS Guide
View To-Do List Item
To view a to-do item, tap the name of the item. The app will redirect to the item's corresponding page.
Canvas Student iOS Guide Updated 2020-12-01 Page 129
Canvas Student iOS Guide
Mark Item as Done
To mark a to-do item as done, swipe the item to the left [1]. Then tap the Done button [2].
Canvas Student iOS Guide Updated 2020-12-01 Page 130
Canvas Student iOS Guide
How do I view my User Files in the Student app on my iOS device?
You can view personal files that you've added to your account on the Canvas Student app.
The images in this lesson are shown for a phone display, but unless otherwise noted, tablet displays mirror the same steps.
Learn how to manage your personal files.
View Profile
On the Dashboard, tap the Menu icon.
Canvas Student iOS Guide Updated 2020-12-01 Page 131
Canvas Student iOS Guide
Open User Files
Tap the Files link.
View User Files
Canvas Student iOS Guide Updated 2020-12-01 Page 132
Canvas Student iOS Guide
User Files displays file folders [1] and file items [2].
File folders show how many file items are within a folder [3]. Individual files show the size of the file [4].
View Files and Folders
To view files within a folder, tap the name of the folder [1].
To view a specific file, tap the name of the file [2]. If your device has an application installed that can display the file, you can view
the file in the app.
Canvas Student iOS Guide Updated 2020-12-01 Page 133
Canvas Student iOS Guide
Search Files
To search for a file, tap the Search field [1]. Then enter the name of the file you want to view.
To open the file, tap the name of the file in the search results [2].
Notes:
• You must type three or more characters for search results to display.
• Search results will not include file folders.
Canvas Student iOS Guide Updated 2020-12-01 Page 134
Canvas Student iOS Guide
View File
View your file [1]. You can also share your file by tapping the Share icon [2].
To return to the file folder, tap the Back link [3].
Note: Not all file types support sharing.
Canvas Student iOS Guide Updated 2020-12-01 Page 135
Canvas Student iOS Guide
How do I manage my User Files in the Student app on my iOS device?
You can manage all the personal files in your Canvas account in the Canvas Student app. If necessary, you can manage My
Files to clear up space within your course account.
This lesson shows how to edit or delete a file. The steps to edit or delete a file folder are the same.
The images in this lesson are shown for a phone display, but unless otherwise noted, tablet displays mirror the same steps.
Notes:
• The Unfiled Folder stores documents, graphics, and any other files from your account that you have posted to different
areas of Canvas, such as Discussions. Deleting these items within current courses may create broken links and
submissions.
• You cannot delete files that have been submitted as an assignment.
• You cannot move files from one folder to another in the Canvas Student app.
Open Profile
On the Dashboard, tap the Menu icon.
Canvas Student iOS Guide Updated 2020-12-01 Page 136
Canvas Student iOS Guide
Open My Files
Tap the Files link.
Add Item to Files
Canvas Student iOS Guide Updated 2020-12-01 Page 137
Canvas Student iOS Guide
Tap the Add icon.
Note: The Add icon appears in every files window so you can build hierarchal levels of folders and files.
Add Folder
To create a new folder, tap the Create Folder button.
Save Folder
To create a new folder, type the name of the folder in the text field [1]. Tap the OK button [2].
Canvas Student iOS Guide Updated 2020-12-01 Page 138
Canvas Student iOS Guide
Upload File
To upload a file, tap the Add File button.
View Upload Options
Canvas Student iOS Guide Updated 2020-12-01 Page 139
Canvas Student iOS Guide
When uploading a file, you can take a photo from your camera [1], record audio [2], select a photo from your device library [3], or
upload a file from your device [4].
Canvas Student iOS Guide Updated 2020-12-01 Page 140
Canvas Student iOS Guide
How do I add a Canvas widget for the Student App to my iOS device?
The Canvas Student app comes with a widget for quick access to grades.
The Canvas Student Grades widget displays the current grade for up to eight courses.
The images in this lesson are shown for a phone display, but unless otherwise noted, tablet displays mirror the same steps.
Notes:
• Depending on your iOS device, the steps to install a widget may vary from what is pictured below. If you have
questions, please refer to your device instructions on how to install a widget.
• The Student Grades widget will not display grades if multiple users are logged into the Student app.
• Widgets are not available for the Canvas Teacher or Canvas Parent apps.
Open Today View
Swipe right from the Home screen or Lock screen to open the Today View.
Canvas Student iOS Guide Updated 2020-12-01 Page 141
Canvas Student iOS Guide
Edit Widgets
Tap the Edit button.
Canvas Student iOS Guide Updated 2020-12-01 Page 142
Canvas Student iOS Guide
Add Grades Widget
Find the Canvas Student Grades widget [1]. To add the widget, tap the Add icon [2].
Canvas Student iOS Guide Updated 2020-12-01 Page 143
Canvas Student iOS Guide
Edit Widget
Once you have added your widget, it will display with other widgets that have been added to your iOS device. To remove the
widget, tap the Remove icon [1]. To move the widget, tap the Move icon [2] and drag and drop the widget to a new location.
To view your widgets, tap the Done link [3].
Canvas Student iOS Guide Updated 2020-12-01 Page 144
Canvas Student iOS Guide
View Widget
View the Student Grades widget [1].
To view a graded course assignment in the Student app, tap the assignment name [2].
To view more course information in the widget, tap the Show More link [3].
Canvas Student iOS Guide Updated 2020-12-01 Page 145
Canvas Student iOS Guide
View More Details
The Recently Graded Assignments section displays the three most recently graded assignments in your courses [1].
The Course Grades section displays your current course grades [2]. To view course grades in the Student app, tap the name of
the course [3].
To view your course dashboard, tap the View more link [4].
Canvas Student iOS Guide Updated 2020-12-01 Page 146
Canvas Student iOS Guide
Course Features
Canvas Student iOS Guide Updated 2020-12-01 Page 147
Canvas Student iOS Guide
How do I view Announcements in the Student app on my iOS device?
Canvas lets you view Announcements in your Canvas courses.
Note: The Course Navigation menu matches the browser version of your Canvas course. If Announcements is not available
in Course Navigation, it will also be hidden from view in the app.
Open Course
On the Dashboard, tap the name of the course you'd like to view.
Canvas Student iOS Guide Updated 2020-12-01 Page 148
Canvas Student iOS Guide
Open Announcements
Tap the Announcements link.
Note: You may have to swipe your screen to view the Announcements link.
Canvas Student iOS Guide Updated 2020-12-01 Page 149
Canvas Student iOS Guide
View Announcements
Announcements displays all the announcements in your course. Announcements are ordered with the most recent at the top.
Canvas Student iOS Guide Updated 2020-12-01 Page 150
Canvas Student iOS Guide
Open Announcement
To view an announcement, tap the announcement you want to read.
Canvas Student iOS Guide Updated 2020-12-01 Page 151
Canvas Student iOS Guide
View Announcement
View the announcement.
Canvas Student iOS Guide Updated 2020-12-01 Page 152
Canvas Student iOS Guide
How do I reply to an announcement in the Student app on my iOS device?
You can reply to announcements through your course. You can also reply to announcements through the Notifications tab.
The images in this lesson are shown for a phone display, but unless otherwise noted, tablet displays mirror the same steps.
Open Course
On the Dashboard, tap the name of the course you'd like to view.
Canvas Student iOS Guide Updated 2020-12-01 Page 153
Canvas Student iOS Guide
Open Announcements
Tap the Announcements link.
Canvas Student iOS Guide Updated 2020-12-01 Page 154
Canvas Student iOS Guide
Open Announcement
To view an announcement, tap the announcement you want to read.
Canvas Student iOS Guide Updated 2020-12-01 Page 155
Canvas Student iOS Guide
Open Reply
Tap the Reply button.
Canvas Student iOS Guide Updated 2020-12-01 Page 156
Canvas Student iOS Guide
Create Reply
Enter your message in the text field [1]. To format your reply, use the Rich Content Editor [2].
To send your reply, tap the Done link [3].
Add Link
To add a link to your reply, tap the Link icon.
Canvas Student iOS Guide Updated 2020-12-01 Page 157
Canvas Student iOS Guide
Add Link Details
Add your link title in the Title field [1] and the link URL in the URL field [2]. Then tap the OK button [3].
Attach Image
To attach an image to your reply, tap the Media icon.
Canvas Student iOS Guide Updated 2020-12-01 Page 158
Canvas Student iOS Guide
Add Attachment
To add an attachment, tap the Add icon [1]. Then select to use your camera [2], upload a file [3], or select a photo from your
library [4].
Note: To learn more about media attachments, view the Canvas Media Comparison PDF.
Canvas Student iOS Guide Updated 2020-12-01 Page 159
Canvas Student iOS Guide
View Reply
View your reply.
Canvas Student iOS Guide Updated 2020-12-01 Page 160
Canvas Student iOS Guide
How do I view Conferences in the Student app on my iOS device?
You can use your mobile device to participate in a course conference. This lesson shows how to join a conference and use
the Conferences interface on an iOS device. The Conferences interface uses the BigBlueButton web conferencing system.
To use the Conferences interface on an iOS device, you can join a conference from your Safari browser or open Safari from
the Student app. You cannot participate in a conference in the Student app. When participating in a conference with an iOS
device, you must use iOS 11 or later and the Safari browser.
This guide provides a basic overview of the Conferences interface. To learn more about specific features, view
BigBlueButton's HTML5 user documentation.
Open Conferences
In Course Navigation, tap the Conferences link.
Canvas Student iOS Guide Updated 2020-12-01 Page 161
Canvas Student iOS Guide
View Conferences
The Conferences page displays all conferences in your course. New conferences, including in-process conferences, display in
the New Conferences section [1]. Concluded conferences display in the Concluded Conferences section [2].
To view conference details, tap the name of a conference [3].
Canvas Student iOS Guide Updated 2020-12-01 Page 162
Canvas Student iOS Guide
View No Conferences
If your course does not have any conferences, the Conferences page displays a No Conferences notification.
Canvas Student iOS Guide Updated 2020-12-01 Page 163
Canvas Student iOS Guide
Open In Progress Conference
To open a conference that has started, tap the name of the conference [1].
Note: If the In Progress label does not display for your conference, the conference has not started [2].
Canvas Student iOS Guide Updated 2020-12-01 Page 164
Canvas Student iOS Guide
Join Conference
To join an in progress conference, tap the Join button.
Canvas Student iOS Guide Updated 2020-12-01 Page 165
Canvas Student iOS Guide
Join Audio
Before joining a conference, you will be asked how you want to join the conference audio. To use your microphone during the
conference, tap the Microphone icon [1]. You will then need to follow the steps below to enable your microphone.
To quickly join the conference as a listener only, tap the Listen Only icon [2]. You will be taken directly to the conference.
Canvas Student iOS Guide Updated 2020-12-01 Page 166
Canvas Student iOS Guide
Complete Echo Test
To test your microphone, you will need to complete an echo test. Speak a few words and listen for an echo. If you hear an echo,
tap the Yes icon [1]. You will be taken directly to the conference.
If you do not hear an echo, tap the No icon [2]. Tapping the No icon will allow you to change your audio settings and retry the
echo test.
Canvas Student iOS Guide Updated 2020-12-01 Page 167
Canvas Student iOS Guide
Change Audio Settings
You can change various audio settings for your device. To change the microphone source, tap the Microphone source drop-
down menu [1].
To change the speaker source, tap the Speaker source drop-down menu [2]. To test the speaker volume, tap the Play Sound link
[3].
To retry the echo test, tap the Retry button [4].
View Confirmation Message
A confirmation message will display to confirm you have joined the conference.
Canvas Student iOS Guide Updated 2020-12-01 Page 168
Canvas Student iOS Guide
View Conferences Interface
The Conferences interface includes four different areas that allow you to participate in the conference:
• Presentation Window [1]
• User Menu [2]
• Conference Tools [3]
• Options Menu [4]
Canvas Student iOS Guide Updated 2020-12-01 Page 169
Canvas Student iOS Guide
View Presentation Window
The Presentation window displays the conference presentation [1].
You may be able to use the multi-user whiteboard to interact directly in the presentation [2]. If the toolbar is not available in the
window, the multi-user whiteboard has not been enabled by your presenter.
Canvas Student iOS Guide Updated 2020-12-01 Page 170
Canvas Student iOS Guide
Open User Menu
To open the User Menu, tap the Users icon.
View User Menu
Canvas Student iOS Guide Updated 2020-12-01 Page 171
Canvas Student iOS Guide
All of the users in the conference will display in the Users list [1].
To open the chat, tap the Public Chat link [2]. To view the shared notes, tap the Shared Notes link [3].
To exit the User Menu, tap the Users icon [4].
View Conference Tools
The Conferences Interface includes tools to manage the audio and video elements of the conference.
To mute or unmute your microphone, tap the Microphone icon [1].
To leave or join the conference audio, tap the Audio icon [2].
To enable your webcam, tap the Webcam icon [3].
Canvas Student iOS Guide Updated 2020-12-01 Page 172
Canvas Student iOS Guide
Open Options Menu
To open the Options Menu, tap the Options icon.
View Options Menu
Canvas Student iOS Guide Updated 2020-12-01 Page 173
Canvas Student iOS Guide
From the Options Menu, you can:
• Enter or exit fullscreen mode [1]
• Open the Settings menu [2]
• View information about the Conferences tool [3]
• View BigBlueButton tutorial videos [4]
• View Conferences hotkeys [5]
• Log out of the Conferences tool [6]
To close the Options menu, tap the Close link [7].
View Application Settings
From the Settings menu, you can manage additional settings for the Conferences interface. By default, the Settings menu will
open to the Application tab [1].
To enable or disable animations for conference audio, tap the Animations button [2].
To enable audio alerts, tap the Audio Alerts for Chat button [3]. To enable popup chat alerts, tap the Popup Alerts for Chat
button [4].
To change your language, tap the Application Language menu and select your preferred language [5].
Canvas Student iOS Guide Updated 2020-12-01 Page 174
Canvas Student iOS Guide
To adjust the font size, tap the Increase or Decrease icon [6].
View Data Savings Settings
To manage data savings, tap the Data Savings tab [1]. Data saving settings can significantly improve the performance of the
Conferences interface when using a mobile device.
To enable or disable your webcam, tap the Enable Webcams button [2]. To enable or disable desktop sharing, tap the Enable
Desktop Sharing button [3].
Canvas Student iOS Guide Updated 2020-12-01 Page 175
Canvas Student iOS Guide
Save Settings
To save your changes to the Settings menu, tap the Save button.
Canvas Student iOS Guide Updated 2020-12-01 Page 176
Canvas Student iOS Guide
How do I view Discussions in the Student app on my iOS device?
The Canvas Student app helps you keep track of all course discussions. You can also view newly created discussions or
changes to discussions in the Notifications tab.
The images in this lesson are shown for a phone display, but unless otherwise noted, tablet displays mirror the same steps.
Notes:
• The Course Navigation menu matches the browser version of your Canvas course. If Discussions is not available in
Course Navigation, it will also be hidden from view in the app.
• Viewing rubrics in graded discussions is not supported in the app.
Open Course
On the Dashboard, tap the name of the course you'd like to view.
Canvas Student iOS Guide Updated 2020-12-01 Page 177
Canvas Student iOS Guide
Open Discussions
Tap the Discussions link.
Note: You may need to swipe your screen to view the Discussions link.
Canvas Student iOS Guide Updated 2020-12-01 Page 178
Canvas Student iOS Guide
View Discussions
Pinned discussion will always display at the top of the page [1]. For each discussion, you can view the number of total replies [2]
and the number of replies you have not read [3].
Discussions with unread posts are indicated by a blue dot [4].
Swipe your device from top to bottom to quickly refresh Discussions.
To view a discussion thread, tap the name of the thread.
Canvas Student iOS Guide Updated 2020-12-01 Page 179
Canvas Student iOS Guide
View Discussion
For each discussion, you can view the title [1] and description [2].
Canvas Student iOS Guide Updated 2020-12-01 Page 180
Canvas Student iOS Guide
View Discussion Replies
Replies can be viewed below the discussion topic. To view all replies, swipe your device screen.
If any users have replied to each other, you can view the replies within Replies.
To reply to a discussion, tap the Reply link [1]. To mark a user's reply as read or unread tap the More Options icon [2].
Canvas Student iOS Guide Updated 2020-12-01 Page 181
Canvas Student iOS Guide
How do I create a discussion in the Student app on my iOS device?
You can create new discussions using the Canvas Student app.
The images in this lesson are shown for a phone display, but unless otherwise noted, tablet displays mirror the same steps.
Note: Creating a discussion is a course permission. If you cannot create a new discussion, this feature has been disabled in
your course.
Open Course
On the Dashboard, tap the name of the course you'd like to view.
Canvas Student iOS Guide Updated 2020-12-01 Page 182
Canvas Student iOS Guide
Open Discussions
Tap the Discussions link.
Note: You may have to swipe your screen to view the Discussions link.
Canvas Student iOS Guide Updated 2020-12-01 Page 183
Canvas Student iOS Guide
Add Discussion
Tap the Add icon.
Canvas Student iOS Guide Updated 2020-12-01 Page 184
Canvas Student iOS Guide
Create Discussion
Create a title for your discussion in the Title field [1]. Enter the details of your discussion in the Description field [2]. To format
your description, add links, or upload an image, use the Rich Context Editor [3].
If you want to allow your discussion to be a threaded discussion, tap the Allow threaded replies toggle button [4]. You can also
add an attachment to your discussion with the Attachment icon [5]. When you are finished, tap the Done link [6].
Canvas Student iOS Guide Updated 2020-12-01 Page 185
Canvas Student iOS Guide
View New Discussion
View your new discussion.
Canvas Student iOS Guide Updated 2020-12-01 Page 186
Canvas Student iOS Guide
How do I reply to a discussion in the Student app on my iOS device?
You can reply to a discussion or discussion reply within the Canvas Student app.
The images in this lesson are shown for a phone display, but unless otherwise noted, tablet displays mirror the same steps.
Open Course
On the Dashboard, tap the name of the course you'd like to view.
Canvas Student iOS Guide Updated 2020-12-01 Page 187
Canvas Student iOS Guide
Open Discussions
Tap the Discussions link.
Note: You may have to swipe your screen to view the Discussions link.
Canvas Student iOS Guide Updated 2020-12-01 Page 188
Canvas Student iOS Guide
Open Discussion
To view a discussion thread, tap the name of the thread.
Canvas Student iOS Guide Updated 2020-12-01 Page 189
Canvas Student iOS Guide
Reply to Discussion
To reply to the main discussion, tap the Reply button.
Canvas Student iOS Guide Updated 2020-12-01 Page 190
Canvas Student iOS Guide
Reply to Discussion Reply
To reply to another discussion post, tap the Reply link for the post.
Canvas Student iOS Guide Updated 2020-12-01 Page 191
Canvas Student iOS Guide
Enter Discussion Reply
Add your reply in the Reply field [1]. To format your reply, use the Rich Content Editor icons [2].
If your course allows attachments in discussions, you can add an attachment by tapping the Attach icon [3]. You can attach a file
or upload video or audio.
To send your reply, tap the Done icon [4].
Canvas Student iOS Guide Updated 2020-12-01 Page 192
Canvas Student iOS Guide
How do I add an attachment to a discussion in the Student app on my iOS device?
You can add photo, audio, and video files to your discussion posts.
The images in this lesson are shown for a phone display, but unless otherwise noted, tablet displays mirror the same steps.
Note: Adding an attachment to a Discussion is a course permission. If you cannot add an attachment, this feature has been
disabled in your course.
Open Course
On the Courses pages, tap the name of the course you'd like to view.
Canvas Student iOS Guide Updated 2020-12-01 Page 193
Canvas Student iOS Guide
Open Discussions
Tap the Discussions link.
Note: You may need to swipe your screen to view the Discussions link.
Canvas Student iOS Guide Updated 2020-12-01 Page 194
Canvas Student iOS Guide
Open Discussion
To view a discussion thread, tap the name of the thread.
Canvas Student iOS Guide Updated 2020-12-01 Page 195
Canvas Student iOS Guide
Reply to Discussion
To reply to the discussion, tap the Reply icon.
Canvas Student iOS Guide Updated 2020-12-01 Page 196
Canvas Student iOS Guide
Open Attachments
To add attachments to your reply, tap the Attachment icon.
Canvas Student iOS Guide Updated 2020-12-01 Page 197
Canvas Student iOS Guide
Add Attachment
Then tap the Add icon.
Canvas Student iOS Guide Updated 2020-12-01 Page 198
Canvas Student iOS Guide
Select Attachment Type
To record an audio attachment, tap the Record Audio button [1]. To take a new photo or video, tap the Use Camera button [2].
To upload a file from your device, tap the Upload File button [3]. To select an image from your device library, tap the Choose
From Library button [4].
Canvas Student iOS Guide Updated 2020-12-01 Page 199
Canvas Student iOS Guide
Record Audio
To record audio, tap the Record button.
Stop Audio
To stop recording, tap the Stop button.
Canvas Student iOS Guide Updated 2020-12-01 Page 200
Canvas Student iOS Guide
Use Audio
To upload your audio attachment, tap the Upload button [1]. To delete your recording, tap the Delete icon [2].
Use Camera
To take a photo, tap the Photo option [1]. To take a video, tap the Video option [2].
Canvas Student iOS Guide Updated 2020-12-01 Page 201
Canvas Student iOS Guide
Then tap the Use Photo or Use Video link [1]. To retake the photo or video, tap the Retake link [2].
Upload File
Tap the Browse button.
Canvas Student iOS Guide Updated 2020-12-01 Page 202
Canvas Student iOS Guide
Then select a file to attach.
Canvas Student iOS Guide Updated 2020-12-01 Page 203
Canvas Student iOS Guide
Choose from Library
Select a photo from a photo gallery on your device.
Verify Attachment
View your attachment on the Attachments page [1]. If you add multiple attachments, you can scroll down the text field to view
them.
To remove the attachment, tap the Remove icon [2]. To return to your discussion, tap the Done link [3].
Canvas Student iOS Guide Updated 2020-12-01 Page 204
Canvas Student iOS Guide
How do I view Course Files in the Student app on my iOS device?
You can view course files with the Canvas Student app. You can also view your personal files.
The images in this lesson are shown for a phone display, but unless otherwise noted, tablet displays mirror the same steps.
Note: The Course Navigation menu matches the browser version of your Canvas course. If Files is not available in Course
Navigation, it will also be hidden from view in the app.
Open Course
On the Dashboard, tap the name of the course you'd like to view.
Canvas Student iOS Guide Updated 2020-12-01 Page 205
Canvas Student iOS Guide
Open Files
Tap the Files link.
Note: You may have to swipe your screen to view the Files link.
Canvas Student iOS Guide Updated 2020-12-01 Page 206
Canvas Student iOS Guide
View Files
Files displays file folders [1] and file items [2]. To view file items within a folder, tap the name of the folder. To view a specific file,
tap the name of the file.
File folders display how many file items are within a folder [3]. Individual files display the size of the file [4].
Canvas Student iOS Guide Updated 2020-12-01 Page 207
Canvas Student iOS Guide
Search Files
To search for a file, tap the Search field [1]. Then enter the name of the file you want to view.
To open the file, tap the name of the file in the search results [2].
Notes:
• You must enter three or more characters for search results to display.
• Search results will not include file folders.
Canvas Student iOS Guide Updated 2020-12-01 Page 208
Canvas Student iOS Guide
View File
View the course file [1]. You can also share the file by tapping the Share icon [2].
Note: Not all file types support sharing.
Canvas Student iOS Guide Updated 2020-12-01 Page 209
Canvas Student iOS Guide
How do I view Course Grades in the Student app on my iOS device?
You can view your course grade in the Canvas Student app.
Grades are viewed from the Course Navigation link. However, the Course Navigation menu matches the browser version
of your Canvas course. If Grades is not available in Course Navigation, it will also be hidden from view in the app.
If your course is using Multiple Grading Periods, you can filter grades by grading period. If your course is not using Multiple
Grading Periods, the Grades page shows all assignments and grades for the entire course. If the Dashboard does not show
a total grade, there are no active grading periods in your course.
The images in this lesson are shown for a phone display, but unless otherwise noted, tablet displays mirror the same steps.
You can also view your grades in the Dashboard and by adding a Canvas widget to your iOS device.
Open Course
In the Dashboard, tap the name of the course you'd like to view.
Canvas Student iOS Guide Updated 2020-12-01 Page 210
Canvas Student iOS Guide
Open Grades
Tap the Grades link.
Note: You may have to swipe your screen to view the Grades link.
Canvas Student iOS Guide Updated 2020-12-01 Page 211
Canvas Student iOS Guide
View Course Grades
Your total score appears at the top of the page [1]. If your course is using Multiple Grading Periods, you can also filter grades by
grading period [2].
If a grade has been awarded for an assignment, the assignment displays the score you have earned [3]. Grades also include
labels for late, missing, and unsubmitted assignments [4].
Canvas Student iOS Guide Updated 2020-12-01 Page 212
Canvas Student iOS Guide
View Assignment Details
To view the details of an assignment including any comments from your instructor, tap the assignment name.
Canvas Student iOS Guide Updated 2020-12-01 Page 213
Canvas Student iOS Guide
If score statistics are visible in your course, you can view score statistics below your grade in the Assignment Details page.
Canvas Student iOS Guide Updated 2020-12-01 Page 214
Canvas Student iOS Guide
How do I view Modules in the Student app on my iOS device?
The Canvas Student app gives you access to Modules in your courses.
The images in this lesson are shown for a phone display, but unless otherwise noted, tablet displays mirror the same steps.
Note: The Course Navigation menu matches the browser version of your Canvas course. If Modules is not available in
Course Navigation, it will also be hidden from view in the app.
Open Course
On the Dashboard, tap the name of the course you'd like to view.
Canvas Student iOS Guide Updated 2020-12-01 Page 215
Canvas Student iOS Guide
Open Modules
Tap the Modules link.
Note: You may have to swipe your screen to view the Modules link.
Canvas Student iOS Guide Updated 2020-12-01 Page 216
Canvas Student iOS Guide
View Modules
The app displays all the Modules in your course.
If you are a student, each module displays an icon next to the status of the module, which can be completed [1], unlocked [2], or
locked [3].
Modules may be locked by prerequisites, or if the module is locked by a date, the date of the module is posted under the module
title [4].
Open Module
Canvas Student iOS Guide Updated 2020-12-01 Page 217
Canvas Student iOS Guide
To view items within a module, tap the name of the module.
View Module Items
The module shows all module items. If your course is designed with prerequisites, they are shown at the top of the page [1]. If
your course is designed with requirements, the requirement is shown below the module item [2].
The completion status is shown on the right side of the app; a circle indicates the module item is not complete [3], while a circle
with a check mark indicates the module item is completed [4].
Some courses allow you to complete module items in any order.
Canvas Student iOS Guide Updated 2020-12-01 Page 218
Canvas Student iOS Guide
Open Module Item
To open a module item, tap the name of the item.
Canvas Student iOS Guide Updated 2020-12-01 Page 219
Canvas Student iOS Guide
View Module Item
View the module item.
You can advance through module items or return to previous modules using the progression bar at the bottom of the page. To
advance to the next module item, click the Next link [1]. To return to a previous module item, click the Previous link [2].
Canvas Student iOS Guide Updated 2020-12-01 Page 220
Canvas Student iOS Guide
How do I choose an assignment group in a module in the Student app on my iOS device?
If your Modules page asks you to choose an assignment group, you need to choose which assignment(s) you want to select
before you can progress to the next assignment.
Open Course
In the Dashboard, tap the name of the course you'd like to view.
Canvas Student iOS Guide Updated 2020-12-01 Page 221
Canvas Student iOS Guide
Open Modules
In Course Navigation, tap the Modules link.
Note: You may have to swipe your screen to view the Modules link.
Canvas Student iOS Guide Updated 2020-12-01 Page 222
Canvas Student iOS Guide
Open Module
Tap the name of the module you would like to view.
Choose Assignment Option
Canvas Student iOS Guide Updated 2020-12-01 Page 223
Canvas Student iOS Guide
Tap the Choose option link.
Select Assignment
View the assignment options by tapping the tabs [1]. To view an assignment description, tap the assignment name [2]. Locate the
assignment you want to select and tap the Select button [3].
Note: Once you select an assignment, you cannot select a different assignment.
Canvas Student iOS Guide Updated 2020-12-01 Page 224
Canvas Student iOS Guide
View Selected Assignment
View your selected assignment.
Note: If the link generates an error message, you can access the assignment by returning to the Modules link in Course
Navigation.
Canvas Student iOS Guide Updated 2020-12-01 Page 225
Canvas Student iOS Guide
How do I view Pages in the Student app on my iOS device?
Canvas lets you access Pages from your mobile device.
The images in this lesson are shown for a phone display, but unless otherwise noted, tablet displays mirror the same steps.
Note: The Course Navigation menu matches the browser version of your Canvas course. If Pages is not available in Course
Navigation, it will also be hidden from view in the app.
Open Course
On the Courses page, tap the name of the course you'd like to view.
Canvas Student iOS Guide Updated 2020-12-01 Page 226
Canvas Student iOS Guide
Open Pages
Tap the Pages link.
Note: You may have to swipe up on your screen to view the Pages link.
Canvas Student iOS Guide Updated 2020-12-01 Page 227
Canvas Student iOS Guide
View Pages
View your course pages.
Canvas Student iOS Guide Updated 2020-12-01 Page 228
Canvas Student iOS Guide
Open Page
To open a page, tap the page name [1]. To open the course home page, tap the Front Page button [2].
Canvas Student iOS Guide Updated 2020-12-01 Page 229
Canvas Student iOS Guide
View Page
View the course page.
Canvas Student iOS Guide Updated 2020-12-01 Page 230
Canvas Student iOS Guide
How do I view People in the Student app on my iOS device?
Canvas lets you access People from your mobile device.
The images in this lesson are shown for a phone display, but unless otherwise noted, tablet displays mirror the same steps.
Note: The Course Navigation menu matches the browser version of your Canvas course. If People is not available in
Course Navigation, it will also be hidden from view in the app.
Open Course
On the Dashboard, tap the name of the course you'd like to view.
Canvas Student iOS Guide Updated 2020-12-01 Page 231
Canvas Student iOS Guide
Open People
Tap the People link.
Canvas Student iOS Guide Updated 2020-12-01 Page 232
Canvas Student iOS Guide
View People
View the users enrolled in your course.
Canvas Student iOS Guide Updated 2020-12-01 Page 233
Canvas Student iOS Guide
Open User Details
To view details about a user, tap the user's name.
Note: Tapping your own name links you to the options available in your Profile.
Canvas Student iOS Guide Updated 2020-12-01 Page 234
Canvas Student iOS Guide
View User Details
View details about the user, if any. You can send a message to the user by tapping the Send Message link.
Canvas Student iOS Guide Updated 2020-12-01 Page 235
Canvas Student iOS Guide
How do I take a quiz in the Student app on my iOS device?
You can take a quiz on your mobile device.
When you are finished, you may be able to view your quiz results in the browser version of Canvas.
If you cannot find your quiz in the Quizzes page, your instructor may have assigned a New Quizzes assessment.
The images in this lesson are shown for a phone display, but unless otherwise noted, tablet displays mirror the same steps.
Notes:
• The Course Navigation menu matches the browser version of your Canvas course. If Quizzes is not available in Course
Navigation, it will also be hidden from view in the app.
• All quiz question types display in the app browser. To view how to answer quiz questions, visit How do I answer each
type of question in a quiz?
Open Course
On the Courses page, tap the name of the course you'd like to view.
Canvas Student iOS Guide Updated 2020-12-01 Page 236
Canvas Student iOS Guide
Open Quizzes
Tap the Quizzes link.
Canvas Student iOS Guide Updated 2020-12-01 Page 237
Canvas Student iOS Guide
View Quizzes
View your quizzes.
Each quiz displays its title [1], due date and time [2], point total [3], and question total [4].
Canvas Student iOS Guide Updated 2020-12-01 Page 238
Canvas Student iOS Guide
Open Quiz
To open a quiz, tap the name of the quiz.
Canvas Student iOS Guide Updated 2020-12-01 Page 239
Canvas Student iOS Guide
Read Quiz Details
Read the details of the quiz.
Canvas Student iOS Guide Updated 2020-12-01 Page 240
Canvas Student iOS Guide
View Quiz Restrictions
If your quiz includes a restriction or a time limit, it will also be part of the quiz detail information.
Canvas Student iOS Guide Updated 2020-12-01 Page 241
Canvas Student iOS Guide
Take Quiz
Tap the Take Quiz button.
If your quiz is a timed quiz, you can hide/show the timer in the quiz by tapping the hide/show link.
Canvas Student iOS Guide Updated 2020-12-01 Page 242
Canvas Student iOS Guide
View Web Version
Tap the Take the Quiz button.
Canvas Student iOS Guide Updated 2020-12-01 Page 243
Canvas Student iOS Guide
Complete Quiz Questions
To complete the question, tap the answer choice [1], enter an answer in the text box, or upload a file (depending on the question
type).
To flag a question, tap the flag icon for that question [2]. To unflag the question, tap the flag again.
Canvas Student iOS Guide Updated 2020-12-01 Page 244
Canvas Student iOS Guide
Submit Quiz
When you are finished with your quiz, tap the Submit Quiz button.
Canvas Student iOS Guide Updated 2020-12-01 Page 245
Canvas Student iOS Guide
Confirm Submission
View your quiz submission.
If your instructor allows, you may be able to view your results in the browser version of Canvas. Tap the View Results button.
Canvas Student iOS Guide Updated 2020-12-01 Page 246
Canvas Student iOS Guide
How do I take a New Quizzes assessment in the Student app on my iOS device?
You can take a New Quizzes assessment on your mobile device. New Quizzes assessments are accessed from the
Assignments page. If you cannot find your assessment on the Assignments page, you may need to access a quiz from the
Quizzes page.
The images in this lesson are shown for a phone display, but unless otherwise noted, tablet displays mirror the same steps.
Note: The Course Navigation menu matches the browser version of your Canvas course. If Quizzes is not available in
Course Navigation, it will also be hidden from view in the app.
Open Course
On the Courses page, tap the name of the course you'd like to view.
Canvas Student iOS Guide Updated 2020-12-01 Page 247
Canvas Student iOS Guide
Open Assignments
Tap the Assignments link.
Canvas Student iOS Guide Updated 2020-12-01 Page 248
Canvas Student iOS Guide
Open Assessment
To open an assessment, tap the name of the assessment.
Canvas Student iOS Guide Updated 2020-12-01 Page 249
Canvas Student iOS Guide
Launch External Tool
Tap the Launch External Tool link.
Canvas Student iOS Guide Updated 2020-12-01 Page 250
Canvas Student iOS Guide
View Assessment Details
View the details for your assessment, including the description [1].
Depending on settings, your assessment may also include a time limit [2], due date [3], and number of attempts allowed, if
applicable.
If your assessment requires an access code, enter the code in the Access Code field and tap the Begin button [4].
Canvas Student iOS Guide Updated 2020-12-01 Page 251
Canvas Student iOS Guide
Take Quiz
To begin your assessment, tap the Begin button.
Canvas Student iOS Guide Updated 2020-12-01 Page 252
Canvas Student iOS Guide
Complete Quiz Questions
Complete the assessment per your instructor's instructions.
Your instructor may ask you to complete several types of questions. Each question will display its point value [1].
To pin a question to review later, tap the Pin icon [2].
If your assessment is a timed, the time remaining will display on the assessment page. To hide the timer, tap the Hide icon.
Canvas Student iOS Guide Updated 2020-12-01 Page 253
Canvas Student iOS Guide
Complete One Question at a Time
If your assessment displays one question at a time, you can advance to the next question by tapping the Next button [1].
If your assessment allows backtracking, you can return to previous questions by tapping the Previous button [2].
Canvas Student iOS Guide Updated 2020-12-01 Page 254
Canvas Student iOS Guide
Open Question Navigator
To open the Question Navigator, tap the Menu icon.
View Question Navigator
Canvas Student iOS Guide Updated 2020-12-01 Page 255
Canvas Student iOS Guide
The Question Navigator allows you to easily view all questions included in an assessment. To jump to a specific question, tap the
question [1].
All pinned questions will display in the Pinned Questions section [2]. To view a pinned question, tap the name of the question
[3].
To close the Question Navigator, tap the Close icon [4].
Submit Quiz
To submit the assessment, tap the Submit button.
Canvas Student iOS Guide Updated 2020-12-01 Page 256
Canvas Student iOS Guide
Confirm Submission
To confirm your submission, tap the Submit button.
Canvas Student iOS Guide Updated 2020-12-01 Page 257
Canvas Student iOS Guide
View Results
View the results for your assessment.
Canvas Student iOS Guide Updated 2020-12-01 Page 258
Canvas Student iOS Guide
How do I view quiz results in the Student app on my iOS device?
You can view quiz results in the Canvas Student app.
If you cannot find your quiz in the Quizzes page, your instructor may have assigned a New Quizzes assessment.
The images in this lesson are shown for a phone display, but unless otherwise noted, tablet displays mirror the same steps.
Note: The Course Navigation menu matches the browser version of your Canvas course. If Quizzes is not available in
Course Navigation, it will also be hidden from view in the app.
Open Course
Tap the course you wish to view.
Canvas Student iOS Guide Updated 2020-12-01 Page 259
Canvas Student iOS Guide
Open Quizzes
Tap the Quizzes link.
Note: You may have to swipe to view the Quizzes link.
Canvas Student iOS Guide Updated 2020-12-01 Page 260
Canvas Student iOS Guide
View Quizzes
View the quizzes in your course.
Canvas Student iOS Guide Updated 2020-12-01 Page 261
Canvas Student iOS Guide
Open Quiz
Tap the name of the quiz you want to view.
Canvas Student iOS Guide Updated 2020-12-01 Page 262
Canvas Student iOS Guide
Open Quiz Results
Tap the View Results button.
Note: Instructors have the option to restrict quiz results.
Canvas Student iOS Guide Updated 2020-12-01 Page 263
Canvas Student iOS Guide
View Quiz Results
Quiz results open in a browser window. You can view your overall quiz results at the top of the page [1]. You can also review the
quiz by question [2].
Canvas Student iOS Guide Updated 2020-12-01 Page 264
Canvas Student iOS Guide
How do I view the Syllabus in the Student app on my iOS device?
Canvas lets you access the Syllabus and course summary list from your mobile device.
The images in this lesson are shown for a phone display, but unless otherwise noted, tablet displays mirror the same steps.
Note: The Course Navigation menu matches the browser version of your Canvas course. If the Syllabus is not available in
Course Navigation, it will also be hidden from view in the app.
Open Course
On the Dashboard, tap the name of the course you'd like to view.
Canvas Student iOS Guide Updated 2020-12-01 Page 265
Canvas Student iOS Guide
Open Syllabus
Tap the Syllabus link.
Canvas Student iOS Guide Updated 2020-12-01 Page 266
Canvas Student iOS Guide
View Syllabus
View your course syllabus [1].
To view your assignments and events, tap the Summary tab [2].
Canvas Student iOS Guide Updated 2020-12-01 Page 267
Canvas Student iOS Guide
View Course Summary
View the course summary list. The course summary list includes course events [1] and assignments, discussions, and quizzes [2].
Items in the course summary list are organized by date.
To open an assignment or event, tap the name of the item [3].
Note: If your instructor hides the course summary in the browser version of your course, it will be hidden in the Student app.
Canvas Student iOS Guide Updated 2020-12-01 Page 268
Canvas Student iOS Guide
Assignments
Canvas Student iOS Guide Updated 2020-12-01 Page 269
Canvas Student iOS Guide
How do I view Assignments in the Student app on my iOS device?
The Canvas Student app helps you keep track of all course assignments. You can also view newly created assignments or
changes to assignments in the Notifications tab.
The images in this lesson are shown for a phone display, but unless otherwise noted, tablet displays mirror the same steps.
Note: The Course Navigation menu matches the browser version of your Canvas course. If Assignments is not available in
Course Navigation, it will also be hidden from view in the app.
Open Course
On the Dashboard, tap the name of the course you'd like to view.
Canvas Student iOS Guide Updated 2020-12-01 Page 270
Canvas Student iOS Guide
Open Assignments
Tap the Assignments link.
Note: You may need to swipe your screen to view the Assignments link.
Canvas Student iOS Guide Updated 2020-12-01 Page 271
Canvas Student iOS Guide
View Assignments
In the Canvas Student app, assignments are organized by assignment group [1]. You can also filter to view assignments by
grading period [2].
Canvas Student iOS Guide Updated 2020-12-01 Page 272
Canvas Student iOS Guide
Open Assignment
To view an assignment, tap the name of the assignment.
Canvas Student iOS Guide Updated 2020-12-01 Page 273
Canvas Student iOS Guide
View Assignment Details
The Assignment Details page displays the assignment title, points possible, submission status, and due date [1]. You can also
view the assignment's submission types [2], as well as acceptable file types for file uploads if restricted by your instructor [3].
To view submission details and the assignment rubric, tap the Submission & Rubric link [4].
You can also view the assignment's description [5].
To submit your assignment, tap the Submit Assignment button [6].
Canvas Student iOS Guide Updated 2020-12-01 Page 274
Canvas Student iOS Guide
Submit Assignment
The Student app supports the following assignment submission types:
• Text Entry
• Website URL
• Media Recording
• File Upload
• Canvas Studio
Canvas Student iOS Guide Updated 2020-12-01 Page 275
Canvas Student iOS Guide
View Locked Assignment
If an assignment is not yet available, the Assignment Details page displays the date and time the assignment will unlock.
Canvas Student iOS Guide Updated 2020-12-01 Page 276
Canvas Student iOS Guide
If the assignment availability date has passed, the Assignment Details page displays the date and time the assignment was
locked.
Canvas Student iOS Guide Updated 2020-12-01 Page 277
Canvas Student iOS Guide
How do I make a comment about an assignment in the Student app on my iOS device?
You can leave comments on an assignment to ask questions or provide feedback.
The images in this lesson are shown for a phone display, but unless otherwise noted, tablet displays mirror the same steps.
Open Course
On the Dashboard, tap the name of the course you'd like to view.
Canvas Student iOS Guide Updated 2020-12-01 Page 278
Canvas Student iOS Guide
Open Assignments
Tap the Assignments link.
Note: You may have to swipe your screen to view the Assignments link.
Canvas Student iOS Guide Updated 2020-12-01 Page 279
Canvas Student iOS Guide
Open Assignment
Tap the name of the assignment.
Open Submission and Rubric
Tap the Submission & Rubric link.
Canvas Student iOS Guide Updated 2020-12-01 Page 280
Canvas Student iOS Guide
Open Submission Comments
On the Submission details page, swipe up on the comments tab.
Canvas Student iOS Guide Updated 2020-12-01 Page 281
Canvas Student iOS Guide
Add Text Comment
To add a text comment, tap the Comment field and type your text [1]. Submit your comment by tapping the Send button [2].
Canvas Student iOS Guide Updated 2020-12-01 Page 282
Canvas Student iOS Guide
Add Media Comments
To add different comment type, tap the Add icon next to the comment field [1]. You can record an audio comment [2], record a
video comment [3], or upload a file [4].
Record Audio
To record audio, tap the Record button [1].
Canvas Student iOS Guide Updated 2020-12-01 Page 283
Canvas Student iOS Guide
To stop recording, tap the Stop button [2].
Preview and Send Audio Comment
To replay the audio, tap the Play button [1]. To re-record the audio, press the Delete button [2]. When you are finished, tap the
Send button [3].
Record Video
To record a new video, tap the Record button. To stop recording, tap the button again.
Canvas Student iOS Guide Updated 2020-12-01 Page 284
Canvas Student iOS Guide
Note: Canvas may ask permission to access your microphone.
Use Video
To replay the video, tap the Play button [1]. If you want to re-record the video, tap the Retake button [2]. When you are finished,
tap the Use Video button [3].
Canvas Student iOS Guide Updated 2020-12-01 Page 285
Canvas Student iOS Guide
Choose File
Use the file picker to attach a file. To take and then attach a camera or video file, tap the Camera icon [1]. To attach a file from
your device image library, tap the Library icon [2]. To attach a file from your device files, tap the Files icon [3].
View Comment
View your comment.
Canvas Student iOS Guide Updated 2020-12-01 Page 286
Canvas Student iOS Guide
How do I view the rubric for my assignment in the Student app on my iOS device?
Your instructor may include a rubric as part of your assignment. A rubric is a set of criteria that your instructor will use to
grade your assignment. Before submitting your assignment, you view an assignment rubric to evaluate your own work and
make sure your assignment fulfills your instructor's requirements.
The images in this lesson are shown for a phone display, but unless otherwise noted, tablet displays mirror the same steps.
Note: Not all assignments may include a rubric.
Open Course
Tap the name of the course.
Canvas Student iOS Guide Updated 2020-12-01 Page 287
Canvas Student iOS Guide
Open Assignments
Tap the Assignments link.
Note: You may have to swipe to view the Assignments link.
Canvas Student iOS Guide Updated 2020-12-01 Page 288
Canvas Student iOS Guide
Open Assignment
Tap the name of the assignment.
Canvas Student iOS Guide Updated 2020-12-01 Page 289
Canvas Student iOS Guide
Open Submission and Rubric
On the Assignment Details page, tap the Submission & Rubric link.
Canvas Student iOS Guide Updated 2020-12-01 Page 290
Canvas Student iOS Guide
Open Rubric
Tap the Rubric link.
Note: The Rubric tab displays even if your instructor has not attached a rubric to the assignment.
Canvas Student iOS Guide Updated 2020-12-01 Page 291
Canvas Student iOS Guide
View Rubric
The Rubric tab displays rubric criteria [1], a link to the criterion description [2], and possible criterion ratings [3].
To view additional rubric criteria, swipe up.
View Criterion Description
To view a description for a criterion, tap the criterion's Description link [1].
The criterion description displays in a new page [2]. When you are finished reviewing the criterion description, tap the Done link
[3].
Canvas Student iOS Guide Updated 2020-12-01 Page 292
Canvas Student iOS Guide
How do I upload a file as an assignment submission in the Student app on my iOS device?
You can upload files from your iOS device for an assignment submission. Once you submit your assignment, you can verify
your assignment submission. You can also resubmit assignments if your instructor allows.
You can also submit an assignment from a third-party app, such as Google Drive and Dropbox.
The images in this lesson are shown for a phone display, but unless otherwise noted, tablet displays mirror the same steps.
Notes:
• Your instructor may restrict certain assignment types, including file uploads, so this option may not be available for
your assignment submission.
• If your assignment includes a link to a PDF file, you can add annotations as part of your submission.
• To learn more about File Upload and Media Recording submissions in the Canvas Student app, view the Canvas Media
Comparison PDF.
Open Course
On the Dashboard, tap the name of the course you'd like to view.
Canvas Student iOS Guide Updated 2020-12-01 Page 293
Canvas Student iOS Guide
Open Assignments
Tap the Assignments link.
Note: You may have to swipe your screen to view the Assignments link.
Canvas Student iOS Guide Updated 2020-12-01 Page 294
Canvas Student iOS Guide
Open Assignment
Tap the name of the assignment.
Canvas Student iOS Guide Updated 2020-12-01 Page 295
Canvas Student iOS Guide
View Assignment Details
The Assignment Details page displays information about your assignment, including the assignment's acceptable submission
types [1] and accepted file types, if applicable.
You can also leave assignment comments, view attached files, and view the assignment rubric from the Submission & Rubric link
[2].
Canvas Student iOS Guide Updated 2020-12-01 Page 296
Canvas Student iOS Guide
Submit from Assignment Details Page
Tap the Submit Assignment button.
Select File Upload
Tap the File Upload link.
Canvas Student iOS Guide Updated 2020-12-01 Page 297
Canvas Student iOS Guide
Select Upload Source
Using the file picker, select the source from which you wish to upload your file.
To take a picture or record a video with your device camera, tap the Camera link [1].
To select a file from your device library, tap the Library link [2].
To select a file from your device files, tap the Files link [3].
To scan a file with your device, tap the Scanner link [4].
Canvas Student iOS Guide Updated 2020-12-01 Page 298
Canvas Student iOS Guide
Submit Assignment
Verify the file you have chosen for submission [1]. Then tap the Submit link [2].
Canvas Student iOS Guide Updated 2020-12-01 Page 299
Canvas Student iOS Guide
How do I submit a media file as an assignment submission in the Student app on my iOS device?
You can upload media files from your iOS device for an assignment submission. Once you submit your assignment, you can
verify your assignment submission. You can also resubmit assignments if your instructor allows.
You can also submit an assignment from a third-party app, such as Google Drive and Dropbox.
The images in this lesson are shown for a phone display, but unless otherwise noted, tablet displays mirror the same steps.
Notes:
• Your instructor may restrict certain assignment types, including media file uploads, so this option may not be available
for your assignment submission.
• To learn more about File Upload and Media Recording submissions in the Canvas Student app, view the Canvas Media
Comparison PDF.
Open Course
On the Dashboard, tap the name of the course you'd like to view.
Canvas Student iOS Guide Updated 2020-12-01 Page 300
Canvas Student iOS Guide
Open Assignments
Tap the Assignments link.
Note: You may have to swipe your screen to view the Assignments link.
Canvas Student iOS Guide Updated 2020-12-01 Page 301
Canvas Student iOS Guide
Open Assignment
Tap the name of the assignment.
Canvas Student iOS Guide Updated 2020-12-01 Page 302
Canvas Student iOS Guide
View Assignment Details
The Assignment Details page displays information about your assignment, including the assignment's acceptable submission
types [1] and accepted file types, if applicable.
You can also leave assignment comments, view attached files, and view the assignment rubric from the Submission & Rubric link
[2].
Canvas Student iOS Guide Updated 2020-12-01 Page 303
Canvas Student iOS Guide
Submit from Assignment Details Page
Tap the Submit Assignment button.
Select Media Recording
Tap the Media Recording link.
Canvas Student iOS Guide Updated 2020-12-01 Page 304
Canvas Student iOS Guide
Select Media Source
Using the file picker, select the source from which you wish to upload your media file.
To record an audio submission using your device, tap the Audio link [1].
To record a video submission using your device, tap the Camera link [2].
To select a media file you have already recorded from your device library, tap the Library link [3].
To select a media file from your device files, tap the Files link [4].
To scan a media file with your device, tap the Scanner link [5].
Canvas Student iOS Guide Updated 2020-12-01 Page 305
Canvas Student iOS Guide
Record Audio File
Tap the Record icon to begin recording [1]. While recording, the stopwatch at the top of the screen displays the length of your
recording [2]. To stop recording, tap the Stop icon [3].
Preview Audio File
When you have stopped recording, you can preview your audio file.
Canvas Student iOS Guide Updated 2020-12-01 Page 306
Canvas Student iOS Guide
Submit Audio File
To delete your file and start again, tap the Delete button [1]. To submit your audio recording as your assignment submission, tap
the Send button [2].
Record Video File
Tap the Record icon to begin recording [1]. While recording, the stopwatch at the top of the screen displays the length of your
recording [2]. To stop recording, tap the Stop icon [3].
Canvas Student iOS Guide Updated 2020-12-01 Page 307
Canvas Student iOS Guide
Preview Video File
When you have stopped recording, you can preview your video file.
Canvas Student iOS Guide Updated 2020-12-01 Page 308
Canvas Student iOS Guide
Submit Video File
To delete your file and start again, tap the Retake button [1]. To submit your video recording as your assignment submission, tap
the Use Video button [2].
Canvas Student iOS Guide Updated 2020-12-01 Page 309
Canvas Student iOS Guide
How do I enter a website URL as an assignment submission in the Student app on my iOS
device?
You can enter a website URL as an assignment submission from your iOS device. Once you submit your assignment, you
can verify your assignment submission. You can also resubmit assignments if your instructor allows.
The images in this lesson are shown for a phone display, but unless otherwise noted, tablet displays mirror the same steps.
Note: Your instructor may restrict certain assignment types, including URLs, so this option may not be available for your
assignment submission.
Open Course
On the Dashboard, tap the name of the course you'd like to view.
Canvas Student iOS Guide Updated 2020-12-01 Page 310
Canvas Student iOS Guide
Open Assignments
Tap the Assignments link.
Note: You may have to swipe your screen to view the Assignments link.
Canvas Student iOS Guide Updated 2020-12-01 Page 311
Canvas Student iOS Guide
Open Assignment
Tap the name of the assignment.
Canvas Student iOS Guide Updated 2020-12-01 Page 312
Canvas Student iOS Guide
View Assignment Details
The Assignment Details page displays information about your assignment, including the assignment's acceptable submission
types [1] and accepted file types [2].
You can also leave assignment comments, view attached files, and view the assignment rubric from the Submission & Rubric link
[3].
Canvas Student iOS Guide Updated 2020-12-01 Page 313
Canvas Student iOS Guide
Submit from Assignment Details Page
Tap the Submit Assignment button.
Canvas Student iOS Guide Updated 2020-12-01 Page 314
Canvas Student iOS Guide
Select Website URL
Tap the Website URL link.
Canvas Student iOS Guide Updated 2020-12-01 Page 315
Canvas Student iOS Guide
Enter URL
Type or paste the website URL in the website textbox [1].
You can preview the link in the Preview field [2].
When you are ready to submit the assignment, tap the Submit link [3].
Canvas Student iOS Guide Updated 2020-12-01 Page 316
Canvas Student iOS Guide
How do I submit a text entry assignment in the Student app on my iOS device?
If your instructor has allowed a text entry assignment submission, you can type or copy and paste text as an assignment
submission using your iOS device. Once you submit your assignment, you can verify your assignment submission. You can
also resubmit assignments if your instructor allows.
The images in this lesson are shown for a phone display, but unless otherwise noted, tablet displays mirror the same steps.
Open Course
On the Dashboard, tap the name of the course you'd like to view.
Canvas Student iOS Guide Updated 2020-12-01 Page 317
Canvas Student iOS Guide
Open Assignments
Tap the Assignments link.
Note: You may have to swipe your screen to view the Assignments link.
Canvas Student iOS Guide Updated 2020-12-01 Page 318
Canvas Student iOS Guide
Open Assignment
Tap the name of the assignment.
Canvas Student iOS Guide Updated 2020-12-01 Page 319
Canvas Student iOS Guide
View Assignment Details
The Assignment Details page displays information about your assignment, including the assignment's acceptable submission
types [1] and accepted file types [2].
You can also leave assignment comments, view attached files, and view the assignment rubric from the Submission & Rubric link
[3].
Canvas Student iOS Guide Updated 2020-12-01 Page 320
Canvas Student iOS Guide
Submit from Assignment Details Page
Tap the Submit Assignment button.
Canvas Student iOS Guide Updated 2020-12-01 Page 321
Canvas Student iOS Guide
Select Text Entry
Tap the Text Entry link.
Canvas Student iOS Guide Updated 2020-12-01 Page 322
Canvas Student iOS Guide
Enter Text
Type or paste your text in the Enter Submission field.
Submit Text Entry
When you are ready to submit your entered text, tap the Submit link.
Canvas Student iOS Guide Updated 2020-12-01 Page 323
Canvas Student iOS Guide
How do I submit a Canvas Studio assignment in the Student app on my iOS device?
You can submit Canvas Studio assignments from your iOS device. Once you submit your assignment, you can verify your
assignment submission. You can also resubmit assignments if your instructor allows.
The images in this lesson are shown for a phone display, but unless otherwise noted, tablet displays mirror the same steps.
Note: Your instructor may restrict certain assignment types, including Canvas Studio uploads. Additionally, your
institution may not have enabled Canvas Studio, so this option may not be available for your assignment submission.
Open Course
On the Dashboard, tap the name of the course you'd like to view.
Canvas Student iOS Guide Updated 2020-12-01 Page 324
Canvas Student iOS Guide
Open Assignments
Tap the Assignments link.
Note: You may have to swipe your screen to view the Assignments link.
Canvas Student iOS Guide Updated 2020-12-01 Page 325
Canvas Student iOS Guide
Open Assignment
Tap the name of the assignment.
Canvas Student iOS Guide Updated 2020-12-01 Page 326
Canvas Student iOS Guide
View Assignment Details
The Assignment Details page displays information about your assignment, including the assignment's acceptable submission
types [1] and accepted file types [2].
You can also leave assignment comments, view attached files, and view the assignment rubric from the Submission & Rubric link
[3].
Canvas Student iOS Guide Updated 2020-12-01 Page 327
Canvas Student iOS Guide
Submit from Assignment Details Page
Tap the Submit Assignment button.
Canvas Student iOS Guide Updated 2020-12-01 Page 328
Canvas Student iOS Guide
Select Studio
Tap the Studio link.
Canvas Student iOS Guide Updated 2020-12-01 Page 329
Canvas Student iOS Guide
View Studio in App
The Canvas Studio LTI tool opens to the My Uploads page in the app [1]. You can select media displayed on the My Uploads page
[2], upload new media [3], or search for your Studio media [4].
Canvas Student iOS Guide Updated 2020-12-01 Page 330
Canvas Student iOS Guide
Select Studio Media
Once you have located the media you wish to use, tap the media tile
Select Embed Options
Canvas Student iOS Guide Updated 2020-12-01 Page 331
Canvas Student iOS Guide
By default, comments are enabled. To disable commenting on your Studio submission, tap the Allow Comments option [1].
To allow others to download your Studio media, tap the Display Download Option option [2].
Submit Studio Assignment
To submit your selected media, tap the Embed button.
Canvas Student iOS Guide Updated 2020-12-01 Page 332
Canvas Student iOS Guide
How do I submit a PDF assignment with annotations in the Student app on my iOS device?
Canvas allows you to add annotations to PDF files for assignment submissions. Available annotations include highlight,
underline, squiggly, strikeout, free text, and drawing.
The images in this lesson are shown for a phone display, but unless otherwise noted, tablet displays mirror the same steps.
Open Course
On the Dashboard, tap the name of the course you'd like to view.
Canvas Student iOS Guide Updated 2020-12-01 Page 333
Canvas Student iOS Guide
Open Assignments
Tap the Assignments link.
Note: You may have to swipe your screen to view the Assignments link.
Canvas Student iOS Guide Updated 2020-12-01 Page 334
Canvas Student iOS Guide
Open Assignment
Tap the assignment you want to open.
Canvas Student iOS Guide Updated 2020-12-01 Page 335
Canvas Student iOS Guide
Open Link
Tap the file link in the assignment's Description field.
Canvas Student iOS Guide Updated 2020-12-01 Page 336
Canvas Student iOS Guide
Edit PDF
Tap the Edit icon.
Canvas Student iOS Guide Updated 2020-12-01 Page 337
Canvas Student iOS Guide
View Toolbar
Use the toolbar to select your annotation tools.
To add highlight, underline, squiggle, or strikethrough text annotations, tap the Text Formatting icon [1].
To type text or add a comment, tap the Free Text icon [2].
To add color annotations, tap the Pen icon [3].
To highlight text, tap the Highlight icon [4].
To free-draw shape annotations, tap the Drawing icon [5].
To erase changes, tap the Eraser icon [6].
To draw arrows, lines, or shape annotations, tap the Line icon [7].
To add a link as an annotation, tap the Link icon [8].
To undo or redo an annotation, tap the Arrow icons [9].
To close the toolbar, tap the Close icon [10].
Canvas Student iOS Guide Updated 2020-12-01 Page 338
Canvas Student iOS Guide
To move the toolbar, tap and hold the drag handle [11], and move it to the new location. The toolbar can be relocated to either
side of the screen.
Use Text Annotation Tool
To view the text annotation options, tap and hold the Text Formatting icon [1].
The Text Format option allows you to highlight [2], underline [3], squiggle [4], and strikethrough [5] text.
Canvas Student iOS Guide Updated 2020-12-01 Page 339
Canvas Student iOS Guide
Change Text Annotation Color
To change the text annotation tool color, tap the color icon [1], then tap to select a color [2]. To dismiss the menu and add
annotations, swipe down on the menu [3].
Canvas Student iOS Guide Updated 2020-12-01 Page 340
Canvas Student iOS Guide
Use Free Text Annotation Tool
To view the text annotation options, tap and hold the Free Text icon [1]. You can select to add text [2] or add comments [3].
Canvas Student iOS Guide Updated 2020-12-01 Page 341
Canvas Student iOS Guide
Select Free Text Formatting
To format your text annotations, tap the color icon [1]. You can preview your formatting options in the Sample field [2]. You can
adjust the font size [3] and color [4]. To dismiss the options and add annotations, swipe down on the menu [5].
Canvas Student iOS Guide Updated 2020-12-01 Page 342
Canvas Student iOS Guide
Use Pen Annotation Tool
You can draw thin lines, bold lines, and shapes. Tap the Pen icon.
Canvas Student iOS Guide Updated 2020-12-01 Page 343
Canvas Student iOS Guide
Select Pen Formatting
To format your pen annotations, tap the color icon [1]. You can preview your formatting options in the Sample field [2]. You can
adjust the pen thickness [3] and color [4]. For more color options, tap the Color menu [5].
To dismiss the options and add annotations, swipe down on the menu [6].
Canvas Student iOS Guide Updated 2020-12-01 Page 344
Canvas Student iOS Guide
Use Highlight Annotation Tool
You can highlight text. Tap the Highlight icon.
Canvas Student iOS Guide Updated 2020-12-01 Page 345
Canvas Student iOS Guide
Select Highlight Formatting
To format your highlight annotations, tap the color icon [1]. You can preview your formatting options in the Sample field [2]. You
can adjust the highlight thickness [3] and color [4]. For more color options, tap the Color menu [5].
To dismiss the options and add annotations, swipe down on the menu [6].
Canvas Student iOS Guide Updated 2020-12-01 Page 346
Canvas Student iOS Guide
Use Free-Draw Annotation Tool
You can free-draw lines and shapes. Tap the Free-Draw icon.
Canvas Student iOS Guide Updated 2020-12-01 Page 347
Canvas Student iOS Guide
Select Free-Draw Formatting
To format your free-draw annotations, tap the color icon [1]. You can preview your formatting options in the Sample field [2].
You can adjust the free-draw thickness [3] and color [4]. For more color options, tap the Color menu [5].
To dismiss the options and add annotations, swipe down on the menu [6].
Canvas Student iOS Guide Updated 2020-12-01 Page 348
Canvas Student iOS Guide
Use Line Annotation Tool
To view the line annotation options, tap and hold the Line icon [1]. You can draw arrows [2], lines [3], and shapes [4].
Canvas Student iOS Guide Updated 2020-12-01 Page 349
Canvas Student iOS Guide
Select Line Formatting
To format your line annotations, tap the color icon [1]. You can preview your formatting options in the Sample field [2]. You can
adjust the line thickness [3] and color [4]. For more color options, tap the Color menu [5].
To dismiss the options and add annotations, swipe down on the menu [6].
Canvas Student iOS Guide Updated 2020-12-01 Page 350
Canvas Student iOS Guide
Use Link Annotation Tool
You can add links as annotations. Tap the Link icon [1]. Then tap and drag to select the area where you wish to add your link [2].
Canvas Student iOS Guide Updated 2020-12-01 Page 351
Canvas Student iOS Guide
Create Links
To link the selected area to another page in the same document, tap the Link to Page option [1]. Enter a page number [2] or tap
to select a page [3].
To add a website link to the selected area, tap the Link to Website option [4]. Enter a URL in the Website Address field [5].
Preview your content in the Website Preview window [6].
Canvas Student iOS Guide Updated 2020-12-01 Page 352
Canvas Student iOS Guide
Close Annotations
When you are finished adding annotations, tap the Close icon [1] or tap the Edit icon [2].
Canvas Student iOS Guide Updated 2020-12-01 Page 353
Canvas Student iOS Guide
Open Share Menu
Tap the Share icon [1] and then tap the Student button [2].
Canvas Student iOS Guide Updated 2020-12-01 Page 354
Canvas Student iOS Guide
Add Submission Comments
Type your assignment comments in the Comments field.
Canvas Student iOS Guide Updated 2020-12-01 Page 355
Canvas Student iOS Guide
Submit Assignment
Tap the Submit link.
Canvas Student iOS Guide Updated 2020-12-01 Page 356
Canvas Student iOS Guide
How do I submit an assignment from a third-party app to the Student app on my iOS device?
Canvas makes it easy to submit assignments on your mobile device by linking them from third-party apps, such as Google
Drive, Dropbox, and Microsoft OneDrive.
The images in this lesson are shown for a phone display, but unless otherwise noted, tablet displays mirror the same steps.
Notes:
• Before uploading an assignment to the Canvas Student app:
• the assignment must already be uploaded to the third-party app.
• the third-party app must be installed on your iOS device.
• To learn more about File Upload submissions in the Canvas Student app, view the Canvas Media Comparison PDF.
Open Third-party App
On your iOS device, tap to open the third-party app.
Canvas Student iOS Guide Updated 2020-12-01 Page 357
Canvas Student iOS Guide
Submit from Dropbox App
Locate the file you wish to submit as a Canvas assignment [1]. Tap the Options icon next to the file name [2].
Canvas Student iOS Guide Updated 2020-12-01 Page 358
Canvas Student iOS Guide
Export Dropbox File
Tap the Export link.
Canvas Student iOS Guide Updated 2020-12-01 Page 359
Canvas Student iOS Guide
Open in App
Tap the Open In... link [1]. Then tap the Submit Assignment link [2].
Canvas Student iOS Guide Updated 2020-12-01 Page 360
Canvas Student iOS Guide
Submit from Google Drive App
Locate the file you wish to submit as a Canvas assignment [1]. Then tap the Options icon next to the file name [2].
Canvas Student iOS Guide Updated 2020-12-01 Page 361
Canvas Student iOS Guide
Open File in Canvas
Tap the Open in link [1]. Once the file is prepared for export, tap the Submit Assignment link [2].
Canvas Student iOS Guide Updated 2020-12-01 Page 362
Canvas Student iOS Guide
Submit from Microsoft OneDrive App
Tap the name of the file you wish to submit as a Canvas assignment [1]. Then tap the Share icon [2].
Canvas Student iOS Guide Updated 2020-12-01 Page 363
Canvas Student iOS Guide
Send a Copy to Canvas
Tap the Send a Copy link [1]. Then tap the Submit Assignment link [2].
Canvas Student iOS Guide Updated 2020-12-01 Page 364
Canvas Student iOS Guide
Select Course
Tap the Course menu [1]. The Course list displays a list of your current Canvas courses. Select the course where you will submit
your assignment by tapping the name of a course [2]. Your selected course displays a check icon [3].
Canvas Student iOS Guide Updated 2020-12-01 Page 365
Canvas Student iOS Guide
Select Assignment
Tap the Assignment menu [1]. The Assignment list displays an alphabetical list of all assignments in your course. Select the
assignment for your submission by tapping the name of the assignment [2]. Your selected assignment displays a Check icon [3].
Note: The assignment list displays all assignments in a course, including locked assignments.
Canvas Student iOS Guide Updated 2020-12-01 Page 366
Canvas Student iOS Guide
Add Submission Comment
To include a comment with your assignment submission, tap the Comments... field.
Canvas Student iOS Guide Updated 2020-12-01 Page 367
Canvas Student iOS Guide
Submit Assignment
To submit your assignment, tap the Submit button.
Canvas Student iOS Guide Updated 2020-12-01 Page 368
Canvas Student iOS Guide
View Submission Success in Student App
You can verify your assignment submission from the assignment's Assignment Details page in the Canvas Student app.
Note: If you attempted to submit a file to a locked assignment, the Assignment Details page does not display a submission
success notification and instead displays assignment availability dates.
Canvas Student iOS Guide Updated 2020-12-01 Page 369
Canvas Student iOS Guide
How do I verify my assignments were submitted in the Student app on my iOS device?
You can view your assignment type submission to verify it was submitted correctly.
The images in this lesson are shown for a phone display, but unless otherwise noted, tablet displays mirror the same steps.
Open Course
On the Dashboard, tap the name of the course you'd like to view.
Canvas Student iOS Guide Updated 2020-12-01 Page 370
Canvas Student iOS Guide
Open Assignments
Tap the Assignments link.
Note: You may have to swipe your screen to view the Assignments link.
Canvas Student iOS Guide Updated 2020-12-01 Page 371
Canvas Student iOS Guide
Open Assignment
Tap the name of the assignment.
View Assignment Details Page
The assignment details page displays a submitted timestamp when an assignment is successfully submitted.
Canvas Student iOS Guide Updated 2020-12-01 Page 372
Canvas Student iOS Guide
Open Submission and Rubric
To view your submission, scroll and then tap the Submission and Rubric link.
Canvas Student iOS Guide Updated 2020-12-01 Page 373
Canvas Student iOS Guide
View Submission
The Submission page displays your most recent submission [1]. To view older submissions, tap the arrow icon [2], then select a
submission from the list [3].
Canvas Student iOS Guide Updated 2020-12-01 Page 374
Canvas Student iOS Guide
Turn In Assignment
If you do not have any assignment submissions, you can turn in your assignment by tapping the Submit Assignment button.
Canvas Student iOS Guide Updated 2020-12-01 Page 375
Canvas Student iOS Guide
How do I resubmit an assignment in the Student app on my iOS device?
If your instructor allows you to resubmit assignments, you can resubmit an assignment.
The images in this lesson are shown for a phone display, but unless otherwise noted, tablet displays mirror the same steps.
Open Course
On the Dashboard, tap the name of the course you'd like to view.
Canvas Student iOS Guide Updated 2020-12-01 Page 376
Canvas Student iOS Guide
Open Assignments
Tap the Assignments link.
Note: You may need to swipe your screen to view the Assignments link.
Canvas Student iOS Guide Updated 2020-12-01 Page 377
Canvas Student iOS Guide
Open Assignment
Tap the name of the assignment.
View Assignment Submission Details
The Assignment Details page displays your submission details.
Canvas Student iOS Guide Updated 2020-12-01 Page 378
Canvas Student iOS Guide
Resubmit Assignment
Tap the Resubmit Assignment button.
Canvas Student iOS Guide Updated 2020-12-01 Page 379
Canvas Student iOS Guide
How do I add annotations to a submission in the Student app on my iOS device?
You may be able to add annotations to an assignment submission. Canvas DocViewer is a tool that allows annotations in
online assignment submissions. Annotations made in Canvas Student can be viewed by your instructor when grading your
submission.
If a file is not compatible with DocViewer, the document previewer will still display the file, but DocViewer markup and
commenting will not be available.
The images in this lesson are shown for a phone display, but unless otherwise noted, tablet displays mirror the same steps.
Notes:
• Files over 100 MB and password-protected files will not be converted by DocViewer.
• It may take up to ten minutes after an assignment is submitted for the Student app to display a document that supports
DocViewer.
Open Submission
From the Assignment Details page, tap the Submission & Rubric link.
Canvas Student iOS Guide Updated 2020-12-01 Page 380
Canvas Student iOS Guide
Annotate File
Tap the Annotate icon.
Canvas Student iOS Guide Updated 2020-12-01 Page 381
Canvas Student iOS Guide
View Annotation Tools
Select an annotation tool by tapping the annotation icon [1]. When selected, the icon will include a white background. To stop
using an annotation tool, tap the annotation icon again.
To undo the last action made, tap the Undo button [2].
If a submission includes more than one page, view the additional pages by swiping up on your screen.
Canvas Student iOS Guide Updated 2020-12-01 Page 382
Canvas Student iOS Guide
Add Point Annotation
To leave a point annotation, tap the Point annotation icon [1].
Tap the area where you want to add the annotation [2].
Add Comment
Point annotations immediately require a comment. In the Reply field [1], type the comment for the point annotation. Tap the
Send icon [2].
Canvas Student iOS Guide Updated 2020-12-01 Page 383
Canvas Student iOS Guide
To delete your comment, tap the Delete icon [1]. To return to the submission, tap the Done link [2].
Modify Point Annotation
To move the annotation, tap and hold the annotation icon in the document [1]. Drag the annotation to the new area.
To view and modify your annotation comment, tap the Comments button [2].
To delete the annotation, tap the Delete icon [3]. Deleting an annotation will also delete any associated comments.
Canvas Student iOS Guide Updated 2020-12-01 Page 384
Canvas Student iOS Guide
Add Highlight Annotation
To highlight text within the document, tap the Highlight icon [1]. To select the highlight color, tap the Color icon [2].
To add a highlight annotation, tap and drag within the submission [3].
Modify Highlight Annotation
To modify the annotation, tap and hold the annotation.
To add a comment to the highlight annotation, tap the Comments button [1]. To style the annotation, tap the Style button [2].
To delete a highlight annotation, tap the Delete icon [3]. Deleting an annotation will also delete any associated comments.
Canvas Student iOS Guide Updated 2020-12-01 Page 385
Canvas Student iOS Guide
Add Text Annotation
To add text directly in the submission, tap the Free text icon [1]. To select the text color, tap the Color icon [2].
Then tap the area where you want to add the annotation.
In the text field [1], enter the text you want to add for the annotation. To change the size of the text, tap the Point link [2].
When you are done, tap the Done link [3].
Canvas Student iOS Guide Updated 2020-12-01 Page 386
Canvas Student iOS Guide
Modify Text Annotation
To modify the annotation, tap the annotation text box [1].
To move the annotation, tap and hold the annotation outline in the document. Drag the annotation to the new area.
To add comments to the annotation, tap the Comments button [2].
To change the text size or color, tap the Inspector button [3].
To edit the annotated text, tap the Edit button [4].
To delete a text annotation, tap the Delete icon [5]. Deleting an annotation will also delete any associated comments.
Canvas Student iOS Guide Updated 2020-12-01 Page 387
Canvas Student iOS Guide
Add Strikeout Text Annotation
To indicate that text should be deleted, tap the Strikeout icon [1]. To select the strikeout color, tap the Color icon [2].
Tap and drag to strikeout text within the submission. A line will appear, striking through the text [3].
Note: Depending on your screen size, you may have to tap the Options icon to view the Strikeout icon.
Canvas Student iOS Guide Updated 2020-12-01 Page 388
Canvas Student iOS Guide
Modify Strikeout Text Annotation
To modify the annotation, tap the annotation [1].
To add a comment, tap the Comments button [2].
To style the strikeout as a solid line or a highlighted background, or to change the strikeout color or annotation opacity, tap the
Style button [3].
To delete a strikeout annotation, tap the Delete icon [4].
Canvas Student iOS Guide Updated 2020-12-01 Page 389
Canvas Student iOS Guide
Add Draw Annotation
To make freehand drawings and annotations, tap the Draw icon [1]. To select the drawing color, tap the Color icon [2].
Tap and drag to start a drawing. Free-form lines will appear indicating the drawing area [3]. You can add multiple strokes to a
drawn annotation.
Note: Depending on your screen size, you may have to tap the Options icon to view the Draw icon.
Canvas Student iOS Guide Updated 2020-12-01 Page 390
Canvas Student iOS Guide
Modify Draw Annotation
To modify the annotation, ensure the annotation type is not selected [1]. Then tap the annotation [2]. A blue outline will display
around the annotation drawing [3]. To move the annotation, tap and hold the draw annotation outline in the document. Drag the
annotation to the new area.
To add a comment to your drawn annotation, tap the Comments button [4].
To delete a drawing at any time, tap the Delete icon [5]. Deleting an annotation will also delete any associated comments.
Canvas Student iOS Guide Updated 2020-12-01 Page 391
Canvas Student iOS Guide
Add Area Annotation
To leave an area annotation, tap the Area icon [1]. To select the area annotation color, tap the Color icon [2].
Tap and drag the rectangle around an area of the submission. A box will appear indicating the area for the annotation.
Canvas Student iOS Guide Updated 2020-12-01 Page 392
Canvas Student iOS Guide
Modify Area Annotation
To modify the annotation, ensure the annotation type is not selected [1]. Then tap the annotation in the document [2]. A blue
outline will display around the annotation area [3].
To move the annotation, tap and hold the area annotation outline in the document. Drag the annotation to the new area.
To add a comment to the annotation, tap the Comments button [4].
To change the color for the annotation, tap the Inspector button [5].
To delete the annotation, tap the Delete icon [6]. Deleting an annotation will also delete any associated comments.
Canvas Student iOS Guide Updated 2020-12-01 Page 393
Canvas Student iOS Guide
How do I view assignment comments from my instructor in the Student app on my iOS device?
You can view comments from your instructor as part of your submitted assignment.
You can also make a comment in your assignment.
The images in this lesson are shown for a phone display, but unless otherwise noted, tablet displays mirror the same steps.
Open Course
On the Dashboard, tap the name of the course you'd like to view.
Canvas Student iOS Guide Updated 2020-12-01 Page 394
Canvas Student iOS Guide
Open Assignments
Tap the Assignments link.
Note: You may have to swipe your screen to view the Assignments link.
Canvas Student iOS Guide Updated 2020-12-01 Page 395
Canvas Student iOS Guide
Open Assignment
Tap the name of the assignment.
Canvas Student iOS Guide Updated 2020-12-01 Page 396
Canvas Student iOS Guide
View Assignment Details
The Assignment Details page includes a time stamp indicating when you submitted your assignment [1] as well as the grade you
received [2].
Canvas Student iOS Guide Updated 2020-12-01 Page 397
Canvas Student iOS Guide
If score statistics are visible in your course, you can view score statistics below your grade in the Assignment Details page.
Open Submission and Rubric
Tap the Submission & Rubric link.
Canvas Student iOS Guide Updated 2020-12-01 Page 398
Canvas Student iOS Guide
View Submission
The Submission details page displays your most recent submission.
Canvas Student iOS Guide Updated 2020-12-01 Page 399
Canvas Student iOS Guide
View Annotations
If your instructor has left annotations in your document submission, they display in the Submissions details page [1].
Annotations may include comments. Tap the annotation [2], then tap the Comments link [3].
Canvas Student iOS Guide Updated 2020-12-01 Page 400
Canvas Student iOS Guide
View Annotation Comments
Comments display on the Comments page [1].
To reply to a comment, type in the Reply field [2], then tap the Send button [3]. When done, tap the Done link [4].
Canvas Student iOS Guide Updated 2020-12-01 Page 401
Canvas Student iOS Guide
View Submission Comments
Tap the Comments tab [1].
Any comments from your instructor display in the window [2]. Your instructor may also leave media comments [3]. To play a
media comment, tap the Play icon [4].
Your instructor can also leave document attachments on your assignment submission [5].
You can also make comment on your submission [6].
Canvas Student iOS Guide Updated 2020-12-01 Page 402
Canvas Student iOS Guide
View Rubric Comments
Your instructor may also choose to leave comments in your assignment rubric. To view rubric comments, tap the Rubric tab [1].
Comments display below rubric criterion ratings [2].
Canvas Student iOS Guide Updated 2020-12-01 Page 403
Canvas Student iOS Guide
Admin Features
Canvas Student iOS Guide Updated 2020-12-01 Page 404
Canvas Student iOS Guide
How do I act as a user in the Student app on my iOS device?
Acting a user allows admins to login as the user without a password. You can take any action as though you are the user but
the audit logs will show that you performed the tasks while acting as a user. Only admins with the correct permissions can
act as other users.
You can act as a user from the User Menu. Make sure you have the user's ID associated with the correct Canvas URL.
The images in this lesson are shown for a phone display, but unless otherwise noted, tablet displays mirror the same steps.
Note: When acting as a user, language preferences do not apply and will always be shown in the default language.
Open User Menu
To open the User Menu, tap the Menu icon.
Canvas Student iOS Guide Updated 2020-12-01 Page 405
Canvas Student iOS Guide
Open Masquerade Feature
Tap the Act as User link.
Note: If the Act as User link is not available in your User Menu, you do not have the permission to perform this action.
Canvas Student iOS Guide Updated 2020-12-01 Page 406
Canvas Student iOS Guide
Enter User ID
In the User ID field [1], enter the Canvas ID number for the user. The domain will already be populated for you [2]. Then tap the
Act as User button [3].
Note: The user's Canvas ID can be found as part of the user's URL in the web version of Canvas. Make sure you have the user's
ID associated with the correct Canvas URL.
Canvas Student iOS Guide Updated 2020-12-01 Page 407
Canvas Student iOS Guide
View App as User
View the Student app as the user. A magenta border [1] and the user's Profile icon [2] will display on every page while you are
acting as the user.
Stop Acting as User
To stop acting as user, tap the user's Profile icon.
Canvas Student iOS Guide Updated 2020-12-01 Page 408
Canvas Student iOS Guide
To confirm and return to your account, tap the OK button.
Canvas Student iOS Guide Updated 2020-12-01 Page 409
Canvas Student iOS Guide
How do I streamline Canvas Student app login for iOS devices at my institution?
You can simplify the Canvas Student app login process by configuring your Mobile Device Management (MDM) provider.
Students may be directed to your institution's Canvas login page, or you can configure direct login access for students.
Canvas supports authentication with a variety Mobile Device Management (MDM). Authentication must be configured in
your MDM interface.
Note: The information in this lesson only affects iOS devices. Student using Android devices will not notice any changes to
their login screen.
Specify Host for Login
You can configure your institution MDM to display a direct link to your institution's Canvas login page in the Canvas Student
app.
To specify a host in your institution's MDM profile configuration, enter the following in your MDM configuration field.
<dict>
<key>enableLogin</key>
<true/>
<key>host</key>
<string>institution URL</string>
</dict>
Institution Specific Data
You must enter your institution URL in the authentication string. For example, if your institution url is
https://canvas.instructure.com, enter canvas.instructure.com.
Canvas Student iOS Guide Updated 2020-12-01 Page 410
Canvas Student iOS Guide
View Student Login
When students open the Canvas Student app on their iOS device, a Log In button displays.
When students tap the Log In button, they are directed to the specified host configuration login page.
Specify Direct Login
Alternatively, you can configure your institution MDM to automatically log in student users from the Canvas Student app login
page.
To enable direct login for student users in your institution's MDM profile configuration, enter the following:
<dict>
<key>enableLogin</key>
<true/>
<key>users</key>
<array>
Canvas Student iOS Guide Updated 2020-12-01 Page 411
Canvas Student iOS Guide
<dict>
<key>host</key>
<string>institution URL</string>
<key>username</key>
<string>student username</key>
<key>password</key>
<string>student password</string>
</dict>
</array>
</dict>
Institution Specific Data
To correctly configure Direct Login for students at your institution, you must specify the following data for each MDM profile.
• Institution URL: enter your institution URL. For example, if your institution url is https://canvas.instructure.com, enter
canvas.instructure.com.
• Student Username: enter student usernames for whom you wish to set up direct login.
• Student Password: enter student passwords for whom you wish to set up direct login.
Configuring Direct Login for Multiple Students
To configure Direct Login for multiple MDM profiles, the above string must be configured in each profile.
To configure Direct Login for multiple students in one MDM profile, add a host, username, password string for each student in
the profile. This configuration might look like this:
<dict>
<key>enableLogin</key>
<true/>
<key>users</key>
<array>
<dict>
<key>host</key>
<string>institution URL</string>
Canvas Student iOS Guide Updated 2020-12-01 Page 412
Canvas Student iOS Guide
<key>username</key>
<string>student username1</key>
<key>password</key>
<string>student password1</string>
</dict>
<dict>
<key>host</key>
<string>institution URL</string>
<key>username</key>
<string>student username2</key>
<key>password</key>
<string>student password2</string>
</dict>
</array>
</dict>
Canvas Student iOS Guide Updated 2020-12-01 Page 413
Canvas Student iOS Guide
View Student Direct Login
When MDM direct login is configured, the Canvas Student app displays a Previous Logins section.
When a student taps their name, they are directly logged in to the Canvas Student app, where they can access their Canvas
courses.
Canvas Student iOS Guide Updated 2020-12-01 Page 414
You might also like
- Programming Arduino Next Steps: Going Further with SketchesFrom EverandProgramming Arduino Next Steps: Going Further with SketchesRating: 3 out of 5 stars3/5 (3)
- Just ›A Machine for Doing Business‹?: Sociomaterial Configurations of the Intranet in a Post-merger Telecommunications CompanyFrom EverandJust ›A Machine for Doing Business‹?: Sociomaterial Configurations of the Intranet in a Post-merger Telecommunications CompanyNo ratings yet
- Canvas Student Android GuideDocument401 pagesCanvas Student Android GuidejoseNo ratings yet
- Anvas Bserver Uide: This Work Is Licensed Under A Creative Commons Attribution-Noncommercial-Sharealike LicenseDocument153 pagesAnvas Bserver Uide: This Work Is Licensed Under A Creative Commons Attribution-Noncommercial-Sharealike LicensejoseNo ratings yet
- Kushagra Capstone ReportDocument36 pagesKushagra Capstone Reportkushagra agarwalNo ratings yet
- Mobile SDK Developer GuideDocument387 pagesMobile SDK Developer GuideHeatherNo ratings yet
- Scripture App Builder 02 Building AppsDocument100 pagesScripture App Builder 02 Building AppsGilberto Pinto BeloNo ratings yet
- Mobile Tutorials en PDFDocument317 pagesMobile Tutorials en PDFRudy GunawanNo ratings yet
- Bluetooth® Mobile Solutions: Application Note / FaqDocument24 pagesBluetooth® Mobile Solutions: Application Note / FaqDavor KrznarNo ratings yet
- Enrollment For Education Solutions: Frequently Asked QuestionsDocument15 pagesEnrollment For Education Solutions: Frequently Asked Questionsshariha80No ratings yet
- Yussuf Abdi SaidDocument64 pagesYussuf Abdi SaidnasirudinNo ratings yet
- IDL Smart Printing Resource Kit Developer Guide PDFDocument28 pagesIDL Smart Printing Resource Kit Developer Guide PDFMarwan MaulanaNo ratings yet
- Vbsamplebook PDFDocument261 pagesVbsamplebook PDFKeerthiga ChandrasekarNo ratings yet
- Rui OfflineDocument158 pagesRui Offlinebipin012No ratings yet
- Developing Mobile Apps Flex 4.6Document190 pagesDeveloping Mobile Apps Flex 4.6Kévin VancappelNo ratings yet
- AdvancedMobileApplications 11.2.2Document128 pagesAdvancedMobileApplications 11.2.2jcabanillasleonNo ratings yet
- Beginner's Guide To IOS 11 App Development Using Swift 4Document215 pagesBeginner's Guide To IOS 11 App Development Using Swift 4Franklin morelNo ratings yet
- Android App Development: Eighteen Weeks Summer Training ReportDocument28 pagesAndroid App Development: Eighteen Weeks Summer Training ReportKameelNo ratings yet
- Android Summer Training ReportDocument29 pagesAndroid Summer Training Reportanshul patel60% (10)
- Makalah Isas Io w10 FinalDocument20 pagesMakalah Isas Io w10 Finaltoeanjoengmoeda19No ratings yet
- Indusoft Web Studio Version User Guide 6 1 SP6Document912 pagesIndusoft Web Studio Version User Guide 6 1 SP6SEER TecNo ratings yet
- IOS Hacking GuideDocument139 pagesIOS Hacking GuideWallace Amorim100% (1)
- Technology in Action Complete 15th Edition Ebook PDFDocument41 pagesTechnology in Action Complete 15th Edition Ebook PDFpatricia.morrison594100% (37)
- App Modernization On Azure SuccinctlyDocument122 pagesApp Modernization On Azure Succinctlythe4powerNo ratings yet
- Till P4Document26 pagesTill P4Deeksha SinghNo ratings yet
- Scripture App Builder 02 Building AppsDocument93 pagesScripture App Builder 02 Building AppsFavour badmusNo ratings yet
- Arden University Guide To Harvard CitationDocument15 pagesArden University Guide To Harvard Citationwaqas724No ratings yet
- Choose Your Career Wisely: Final Project Report OnDocument56 pagesChoose Your Career Wisely: Final Project Report OnMuhammad Masood UL HassanNo ratings yet
- Hu Mi - Thesis PDFDocument49 pagesHu Mi - Thesis PDFAssadNo ratings yet
- Windows10 Tutorial PDFDocument14 pagesWindows10 Tutorial PDFJake YetoNo ratings yet
- Practice Guide - Everyone ElseDocument294 pagesPractice Guide - Everyone ElsejoseNo ratings yet
- Quick Guide Fire Foxos DevelopmentDocument76 pagesQuick Guide Fire Foxos DevelopmentMilan JosipovicNo ratings yet
- User Guide - IprocessDocument52 pagesUser Guide - IprocessramakrishnapotlaNo ratings yet
- Syncfusion File FormatsDocument229 pagesSyncfusion File Formatszuhair haroon KhanNo ratings yet
- Makalah Isas Io w10 FinalDocument22 pagesMakalah Isas Io w10 FinalRIVAN PERMANA Mahasiswa PNJNo ratings yet
- Internshala - Webdevelopment - Report (1) MD HASNAINDocument88 pagesInternshala - Webdevelopment - Report (1) MD HASNAINChandra Prakash13No ratings yet
- Android TutorialDocument797 pagesAndroid Tutorialprivate akunNo ratings yet
- iOS Notes For ProfessionalsDocument886 pagesiOS Notes For ProfessionalsPeter Ranieri100% (3)
- I OSNotes For ProfessionalsDocument886 pagesI OSNotes For ProfessionalsHarshit SharmaNo ratings yet
- Ansible TutorialDocument39 pagesAnsible Tutorialswathi sree100% (1)
- CanvasInstructorGuide PDFDocument2,742 pagesCanvasInstructorGuide PDFMiguel MendezNo ratings yet
- Ios Notes For ProfessionalsDocument893 pagesIos Notes For ProfessionalsVignesh Vicky100% (1)
- Sns DGDocument206 pagesSns DGNavneet JainNo ratings yet
- Maven TutorialDocument28 pagesMaven TutorialMohamed El yazidi100% (1)
- Apache Poi PPT TutorialDocument78 pagesApache Poi PPT TutorialLokkkNo ratings yet
- VTube Studio Documentation 1-9-14 ADocument52 pagesVTube Studio Documentation 1-9-14 AylanacordeiroNo ratings yet
- Beginner's Guide To IOS 12 App Development Using Swift 5 - Xcode, Swift and App Design Fundamentals - NodrmDocument214 pagesBeginner's Guide To IOS 12 App Development Using Swift 5 - Xcode, Swift and App Design Fundamentals - Nodrmsergio manuel pozos moranNo ratings yet
- Xerox App Gallery User Guide: October 2019 702P08000Document120 pagesXerox App Gallery User Guide: October 2019 702P08000ElvÏs ElvÏsNo ratings yet
- Android Summer Training ReportDocument29 pagesAndroid Summer Training Reportumesh patilNo ratings yet
- Mobile SDK PDFDocument163 pagesMobile SDK PDFVu HolmesNo ratings yet
- IoT Weighing ScaleDocument14 pagesIoT Weighing ScaleEl Gil R G0% (1)
- Two Step Verification FAQDocument8 pagesTwo Step Verification FAQChirag ShahNo ratings yet
- Aquafadas Digital Publishing 2.5 HDocument281 pagesAquafadas Digital Publishing 2.5 HJunior SanchezNo ratings yet
- Joshi SatyaDocument39 pagesJoshi SatyawedusNo ratings yet
- Srs SPL2 CameraDocument83 pagesSrs SPL2 CameraShah SudipNo ratings yet
- Adobe IllustratorDocument84 pagesAdobe IllustratorWilliam OlissNo ratings yet
- Excel TutorialDocument181 pagesExcel TutorialJK100% (1)
- Watir Recipes SampleDocument24 pagesWatir Recipes SampleSudhir RanjanNo ratings yet
- Programming Arduino Next Steps: Going Further with Sketches, Second EditionFrom EverandProgramming Arduino Next Steps: Going Further with Sketches, Second EditionRating: 3 out of 5 stars3/5 (3)
- LsddhpsDocument1 pageLsddhpsmaheshNo ratings yet
- KindlePluginForAdobeInDesign PublishingGuidelinesDocument16 pagesKindlePluginForAdobeInDesign PublishingGuidelinesOrganizam IANo ratings yet
- C4591001 Pfizer Clinical Protocol Nov2020Document146 pagesC4591001 Pfizer Clinical Protocol Nov2020Tim Brown100% (8)
- KindlePluginForAdobeInDesign PublishingGuidelinesDocument16 pagesKindlePluginForAdobeInDesign PublishingGuidelinesOrganizam IANo ratings yet
- This Is A Test PDF Document.: If You Can Read This, You Have Adobe Acrobat Reader Installed On Your ComputerDocument1 pageThis Is A Test PDF Document.: If You Can Read This, You Have Adobe Acrobat Reader Installed On Your Computerapi-25738672No ratings yet
- This Is A Test PDF Document.: If You Can Read This, You Have Adobe Acrobat Reader Installed On Your ComputerDocument1 pageThis Is A Test PDF Document.: If You Can Read This, You Have Adobe Acrobat Reader Installed On Your Computerapi-25738672No ratings yet
- This Is A Test PDF Document.: If You Can Read This, You Have Adobe Acrobat Reader Installed On Your ComputerDocument1 pageThis Is A Test PDF Document.: If You Can Read This, You Have Adobe Acrobat Reader Installed On Your Computerapi-25738672No ratings yet
- This Is A Test PDF Document.: If You Can Read This, You Have Adobe Acrobat Reader Installed On Your ComputerDocument1 pageThis Is A Test PDF Document.: If You Can Read This, You Have Adobe Acrobat Reader Installed On Your Computerapi-25738672No ratings yet
- Important Sap Basis TcodesDocument8 pagesImportant Sap Basis Tcodessairam898No ratings yet
- Terms of Reference - Remote Sensing - FMBDocument2 pagesTerms of Reference - Remote Sensing - FMBgisphilNo ratings yet
- OSPF Definition: Open Shortest Path First (OSPF), Is A RoutingDocument14 pagesOSPF Definition: Open Shortest Path First (OSPF), Is A RoutingBaah geooffrey JnrNo ratings yet
- Inheritance Polymorphism and Coding Guidelines Content - V1.2Document6 pagesInheritance Polymorphism and Coding Guidelines Content - V1.2wenadNo ratings yet
- Cdac PrepareDocument2 pagesCdac PrepareKushagra Singh50% (2)
- MPMC Student Lab ManualDocument107 pagesMPMC Student Lab ManualRohith ShashankNo ratings yet
- Part Number: MAN908080-00 MAN908080-01 Revision: KDocument261 pagesPart Number: MAN908080-00 MAN908080-01 Revision: KAquiles Tolosa SotomayorNo ratings yet
- Conventional Energy: SolutionsDocument24 pagesConventional Energy: SolutionsRahmad SusenoNo ratings yet
- Notice of Meeting Draft Agenda 2022 - Rev 2022-11-11Document3 pagesNotice of Meeting Draft Agenda 2022 - Rev 2022-11-11halexing5957No ratings yet
- Https Retail - Onlinesbi.com Retail MobilenoupdateguidelinesDocument1 pageHttps Retail - Onlinesbi.com Retail MobilenoupdateguidelinesEr Biswajit Biswas100% (1)
- Win Server Torrent PDFDocument3 pagesWin Server Torrent PDFvassudevanrNo ratings yet
- Cheatsheet - Continuous DeliveryDocument7 pagesCheatsheet - Continuous Deliveryrokr58No ratings yet
- Missing Crypto Timeline Draft 3 - April 2019 - KyleSGibsonDocument25 pagesMissing Crypto Timeline Draft 3 - April 2019 - KyleSGibsonKyle GibsonNo ratings yet
- System InfoDocument3 pagesSystem InfoFelipe DeronsiNo ratings yet
- LC700 Overview March2000 EaiDocument101 pagesLC700 Overview March2000 EaiCezardeBarrosNo ratings yet
- 2019-03-21 Edgecase Datafeed Article 89 2019-03-21 Stjohn Piano Creating A Bitcoin Transaction With Two InputsDocument75 pages2019-03-21 Edgecase Datafeed Article 89 2019-03-21 Stjohn Piano Creating A Bitcoin Transaction With Two InputsArdhiNo ratings yet
- J 1417-Information Security (2014 Admn OnwardsDocument10 pagesJ 1417-Information Security (2014 Admn OnwardsLeslie QwerNo ratings yet
- Document 1625912Document3 pagesDocument 1625912Joseph LeeNo ratings yet
- Intro To CUDADocument76 pagesIntro To CUDADisinlung Kamei DisinlungNo ratings yet
- INB User Guide For RepresentativesDocument7 pagesINB User Guide For RepresentativesJubayer BhuiyanNo ratings yet
- VSphere 6.5 StorageDocument22 pagesVSphere 6.5 StorageplgrodriguesNo ratings yet
- Junit - A Standard Unit Testing Tool For Java Programs: TestresultDocument3 pagesJunit - A Standard Unit Testing Tool For Java Programs: TestresultGeorge Alexandru TarbaNo ratings yet
- Instructions-Simple (Suitable For AHD-DVRíóSDI-DVRíóEDVRúDocument9 pagesInstructions-Simple (Suitable For AHD-DVRíóSDI-DVRíóEDVRúAnonymous i8RqffNo ratings yet
- What Is ComputationDocument23 pagesWhat Is ComputationCan SucuogluNo ratings yet
- Computer Skills: MS Programs & The Internet Section 1, Page 1 of 17Document17 pagesComputer Skills: MS Programs & The Internet Section 1, Page 1 of 17Michael FissehaNo ratings yet
- IDEA TutorialDocument75 pagesIDEA TutorialMuhammad Shahbaz KhanNo ratings yet
- Artificial Intelligence and Machine Learning: Visvesvaraya Technological University, BelagaviDocument50 pagesArtificial Intelligence and Machine Learning: Visvesvaraya Technological University, BelagaviAddy RaoNo ratings yet
- SahanaDocument6 pagesSahanaSavari RajNo ratings yet
- Controller Editor Template Documentation English PDFDocument44 pagesController Editor Template Documentation English PDFAlexandre SartoriNo ratings yet
- Visit More Resumes At: A. Summary of Professional ExperienceDocument9 pagesVisit More Resumes At: A. Summary of Professional ExperienceKatta SravanthiNo ratings yet