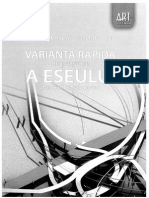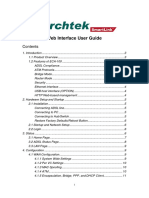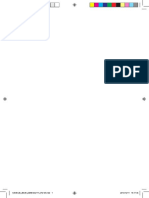Professional Documents
Culture Documents
Dotsmartplayer Manualeng
Dotsmartplayer Manualeng
Uploaded by
Mihai Margineanu0 ratings0% found this document useful (0 votes)
9 views32 pagesOriginal Title
dotsmartplayer_manualeng
Copyright
© © All Rights Reserved
Available Formats
PDF or read online from Scribd
Share this document
Did you find this document useful?
Is this content inappropriate?
Report this DocumentCopyright:
© All Rights Reserved
Available Formats
Download as PDF or read online from Scribd
0 ratings0% found this document useful (0 votes)
9 views32 pagesDotsmartplayer Manualeng
Dotsmartplayer Manualeng
Uploaded by
Mihai MargineanuCopyright:
© All Rights Reserved
Available Formats
Download as PDF or read online from Scribd
You are on page 1of 32
Warnings!
1.
2.
wn
You have to own a TV with HDMI input in order to use dotsmart
media player;
You also have to own a router with DHCP that can provide a valid
IP address to the media player;
The internet bandwidth has to be of at least SMb/s for a smooth
running;
The add-ons are not part of this product, therefore, we will not be
held accountable for their downtime. For support please access
specialized forums;
Some plug-ins will require updates at first use. This is normal;
We are not responsible for the plug-ins that you decide to use. Be
careful, some plug-ins may be illegal in your country!
Be careful, the excessive use of dotsmart is addictive.
Table of content:
CHAPTER | - INTRODUCTION
1.1DOTSMART MEDIA PLAYER — SHORT DESCRIPTION
1.1.1 Accessories: ..
CHAPTER 2 — THE REMOTE CONTROL .
CHAPTER 3 — CONNECTING...
CHAPTER 4 - USING THE DEVICE
4.1 . NETWORK CONNECTION
4.2 STARTING UP...
4.2.1 Initial sety
4.3. USING THE CONTEXTUAL MENU
4.4 SCRAPPING MEDIA SOURC!
4.4.1 Library display type:
4.5 RUNNING VIDEO/TV SHOWS FIL
4.5.1 Subtitles...
4.6 WEATHER FORECAST
4.7 IMAGES.......
4.8 MUSIC.....
CHAPTER 5 —- ADD-ONG....
CHAPTER 6 - SETTINGS..
CHAPTER 7 - UPDATE..
CHAPTER 8 — FREQUENTLY ASKED QUESTIONS...
TECHNICAL SPECIFICATIONS ........
Chapter 1 — Introduction
1.1 Dotsmart media player — short description
This manual describes both the setup and the usage of the dotsmart media
player based on XBMC and Linux, being a revolutionary system for
running your multimedia content.
1.1.1 Accessories:
The following accessories are delivered with your dotsmart media player:
. Power adapter. Be careful, don’t use a different power adapter than
the one included in the package. The usage of a different adapter
can lead to damaging your product and warranty loss;
a3
. The remote control included in the package helps in offering a
complete experience for running your favorite multimedia content.
This is described in the following chapters.
. Warranty and instruction manual.
Chapter 2 - The remote control
The remote control is used for accessing the devise as described below:
INFO button. Push to obtain
POWER Button.
Push to power informations regarding each
ON/OFF your device. media source.
ENTER Button.
ec Show/Hide Menu.
fons.
FULL SCREEN button.
BACK Button. '
Pushittoiga back Push it to go full
: screen.
PLAY/PAUSE Comat ispeciic
button. information
: button.
STOP button. Push | ,
it to stop playing MUTE button.
your content.
When your remote control is not working properly, consider replacing
your battery. You need a CR2032 battery, its lifetime depends on usage.
Also, you may use your personal smart phone as a remote control for
dotsmart media player. You need to have Android or iOS operating
system, on which you can install from the official store the followings:
Android — Official XBMC Remote or Yatse (a very popular remote
control), iOS - Official XBMC Remote. Further information is available
on the following forum: http://dotsmart.tv/forum
This program is not only a remote control, it was created to achieve
advanced display functions of the personal library and to facilitate an
enriched navigation through the multimedia content. You can also control
the volume of the dotsmart media player or select for playing the library
both audio and video with info such as: Titles, Actors, Genres or Albums.
In order for the remote to work, you have to configure the dotsmart
system as follows: select “Allow control of XBMC via HTTP” in
XBMC/Settings/Services/Web server. You can also change the port that
will be used for communicating or the login and interface details.
Chapter 3 - Connecting
The dotsmart player has the following connectivity:
1 HDMI port for TV connection;
Internet connection (goes to Router);
Wireless;
2 USB ports;
1 microSD slot;
1 Jack port 3.5 mm for audio devices;
1 power adaptor port for powering the device.
Chapter 4 - Using the device
4.1. Network connection
To connect the dotsmart player to internet, you have to select one option:
by wire or wireless. For the wire connection, you have to put the UTP
cable into the internet port and if it is connected to a Router, it will
provide a valid IP so that the connection is automatically made. Pay
attention, the direct connection to internet is not recommended because
the network player will not be available. The next step after the
connection is made; it’s adding your personal media sources and choosing
the right add-ons for you
4.2 Starting UP
To start the dotsmart, you have to push the START button on the remote.
The dotsmart logo will appear on the TV screen and the system will show
an image like the one bellow. The image in the manual can differ from the
image being displayed on your screen. Navigating through the menu can
be done with the special navigation keys on the remote and selecting the
source by pressing the OK key.
Cee
Music Prete Peay
4.2.1 Initial setup
Before using dotsmart we highly recommend you go through the
following settings:
. Skin settings. The recommended skin is dotsmart based on Quartz.
This can be selected from XBMC/Settings/Aspect/Skin.
. International. The language settings are very important, because
they control the display of the characters. Therefore, in
XBMC/Settings/Appearance/International you can choose your
home Language, your Region and the Character set for your
country.
. Resolution, video calibration. Before using dotsmart media player,
you have to set the video calibration in
XBMC/Settings/System/Video output by modifying Screen
resolution to 1920x1080p for FullHD TV’s. Video calibration is
made by dragging the image from the top left corner until you can
-8-
see clearly the perpendicular lines. You repeat this process for all
four corners and then you have to specify the subtitle position. After
the setup is completed, you should push the Back button on the
remote for validating those settings.
. WIFI Network. Dotsmart player can be connected to your WIFI
network to access the network or online sources. The setting is
available in XBMC/Settings/WIFI Network. You have to select
Add, when you find your network, press OK and insert the security
password. If the inserted password is correct, the media player will
be automatically connected to your WIFI. The following settings
can be modified in the WIFI menu: Disconnect, Delete, Status to
disconnect the system, delete the saved network or display the
connection status. To use the connected WIFI, you have to cancel
the Wireless window and you will return to the Settings menu.
This is the last step before running the entire multimedia content.
4.3. Using the contextual menu
One of the most important buttons on the remote control is the contextual
menu button. This has a very important function because it presents
specific options for different navigation menus. Therefore, if you are
accessing the video library and you push the contextual menu button on
the remote you will see the menu having those options:
. Queue item,
Add to favorites,
Movie information,
Mark as watched,
Edit title,
Remove from library,
. Update library.
Also, it shows a menu when you access media plug-ins.
wowdcaicreunecons
4.4 Scrapping media sources
Scrapping media sources means parsing all titles from folders and
downloading from web particular information’s and fanart pictures.
To add Video sources, you have to go to Video and choose Files. Then,
Add movies, Choose and you will select the desired file. The dotsmart
media player can manage on one hand, local files and files from the
connected USB devices and on the other, files from external sources
connected through the same router both wire and WIFI. Thus, the
dotsmart media player can use the following protocols to access your
content on external devices:
e = SSH/SFTP
e =NFS
-10-
UPnP
iTunes DAAP
FTP
WebDAV(HTTP)
WebDAV(HTTPS)
Windows network (SMB)
Zeroconf
Be careful, you should have in mind that a folder that contains movies, or
TV shows, or music, represents each source. Therefore, each folder will
have only one type of content. After selecting the desired content, you
press the left navigation button, then OK. If you want, you can change the
name of the source and then press again OK. The next screen allows you
to choose the type of content to scan through the collection. You have to
press OK until you are able to select Movies and then the scanner with
your favorite content. If you don’t have a scanner in this list, you select
Obtain more. Then press OK and select Update Library to download
information and images for the new content.
-11-
This process is similar for Video, TV Shows, Music or Images. Some of
the files might not be recognized by the system. To solve this, you have to
rename that particular file. Therefore, you go to Video/Files, select the
unknown file and press the contextual menu button by choosing File
information. The system will scan the file and if nothing is found, you'll
be asked to insert its name.
-12-
COM COR)
Ca
Windows network (SMB)
BO ceed
ced
rere
Seas
CCC y
After the content is added, the media library will be automatically
updated:
Coa aay
For further information of your media, press the Info button on the remote
-15-
Creat
4.4.1 Library display types
The library can be displayed in various ways. You do this by pressing the
left navigation button on the remote and when you are in library display,
you’ll see a similar image to the one below:
-16-
cwnbaicranivons
There are various types of display as follows: List, Big list, Media Info,
Media Info2, Large Icons, Images, Panel, Wide, Fanartl, Fanart2,
Fanart3. It is recommended to try them all and choose the one more
suitable for you. Here you can also choose if you want to display the
movies already seen or only the ones not yet seen. In addition, you can
choose the type of sorting, sort by: Add date, Number of displays, Title,
Year, Grade, MPAA Class or Duration.
4.5 Running Video/TV Shows files
Once the Video/TV show library is complete, nothing is easier than
playing those files. You select the source and press the OK button on the
remote. For navigating through the video file, you press the navigation
buttons on the remote as follows:
Left/Right navigation — jumps 30 seconds upwards/backwards
Up/Down navigation — jumps 10 minutes upwards/backwards or to the
next chapter or the previous one for movies organized by chapters. You
have to press the OK button on the remote in order to access the playing
Ea
menu, and using the arrow keys you navigate to settings. When a file is
running, you can modify various options among them are the following:
. Download subtitles. You have to install the XBMC Subtitles plug-in
from the xbmc official source to automatically download subtitles
when a movie is running. In the following chapter, you will see how
a plug-in is installed;
e Video Settings. Here you can change among others: The display
type, vertical shift, contrast and brightness settings and video
calibration;
. Audio and subtitles. Here you can set the volume, audio offset,
Audio source and subtitles settings such as:
Activation/Offset/Select;
. Bookmarks. Here you can set bookmarks which you can retum to
later on;
e Video Information. Information on the content that you are
currently running;
e Video Codec. Information provided by the codec related to the
video source, cups usage and frame loss.
4.5.1 Subtitles
XBMC subtitles is a plug-in used for downloading subtitles for your
Video files. It reads the movie title and searches for a suitable subtitle.
For your language, you configure it as follows: Settings/Add-ons/Obtain
Add-ons /All Add-ons/Subtitles/XBMC Subtitles > Settings
Languages: Major language > your language
Secondary language > your language
Third language > English
Services: OpenSubtitles.org
one local service from the list
You have to deactivate podnapisi.net if you don’t need its languages.
-18-
Advance Options: If you want to have the subtitle automatically
downloaded when pressing download subtitles, you select “Download
automatically the first sync subtitle”. The remaining settings are default.
If you selected the automatic download of the subtitles and you notice
that the subtitle does not match the movie, you press again the download
subtitles button and you'll see a list where you can choose another
subtitle. In addition, if you don’t find any subtitles, you can manually
insert the movie title by choosing the option IJnsert/Enter the manual
search word.
4.6 Weather forecast
In the Add-ons menu you can find the Weather forecast plug-in. To use it,
you have to select a current location. You can use various sources for
weather forecast such as: Weather Underground, Yahoo!Weather, etc.
Ar)
ara
Coy
PULL NY
food
-19-
4.7 Images
The dotsmart media player can be successfully used when you want to see
your personal photos collection.
The first step is adding the image sources and scanning them for
obtaining further information and create icons. By pressing Play, you
begin viewing the slides. You can force them to run faster or pause the
session and resume the view.
4.8 Music
The audio files can be added in collections that divide them by type,
artists, albums, songs, year, Top 100, recently added albums, recently
played albums or custom playlists.
Basically, for adding the items in collection, you have to select the source
in a similar way as selecting the movies/TV shows sources and scanning
them for downloading the metadata. This is done in Music/Files menu,
you choose the source by pressing the contextual menu button and
selecting scan through the library.
4.8.1 Party mode
The party mode is very useful when you want to listen to music without
having to select the next song. Thus, the party mode creates a semi shuffle
list and begins running it. You can change or rearrange the items in the
list so that they are in line with your preferences.
You can install add-ons (and you will learn how to install a plug-in in the
next chapter) for displaying lyrics. Once the plug-in is installed, accessing
the menu and pressing Options/Lyrics can activate the lyrics:
-20-
Chapter 5 — Add-ons
The add-ons are the most important part of your dotsmart media player
based on XBMC. Most of the add-ons are created to scan different sites
with the purpose of finding/running multimedia content.
These can be installed from the following menu XBMC/Settings/Add-ons,
having various options, such as: install add-ons already downloaded in
.zip format from a memory stick or choose one of the standard XBMC
add-ons as presented in the fallowing images. Here the add-ons are
grouped in categories of which you can easily choose the desired plug-in.
If these categories are not displayed as in the third image, you have to
refresh them. This is done by selecting the add-on repository and pressing
the contextual menu button you choose Force refresh, and you have to
wait about a minute to bring the latest plug-ins.
-21-
11:51PM
ay ie Cry
Pe
eect
etre
OC eead
Pere
The add-ons can be installed also with a memory stick; however this
means that they need to be downloaded first. The installation is done from
the menu install from .zip file.
For additional add-ons and installation types, you can access
http://dotsmart.tv/forum
Chapter 6 - Settings
You have to check the settings when you want to modify options related
to display, available skins, subtitles, etc.
The below image shows the most relevant options that can be modified:
-23-
Ret
Pea)
pac aac
Appearance
Appearance settings relate to how the content is presented to the user.
Skin. There are many types of skins available, however, the skin
delivered along with your dotsmart media player is the only one that
is officially supported and recommended for your usage. Here you
can modify the following options: the interface settings for the
selected skin; the theme, colors, fonts, zoom, start up window,
navigation sounds, RSS news feeds which can be deactivated or
modified according to your preferences.
International. You can modify settings related to: the language used,
region, character set, preferred audio language, preferred subtitle
language. E.g.: For Romanian you select Language: Romanian,
Region: Romania, Character set: Default.
File list: options to create , sort and display the library’s file list.
-24-
Skin
Screensaver. There are various screensavers available. The default
one is Dim that acts as a contrast and brightness reducer to a
minimal value when inactive. You can select the dim level and the
screensaver time before entering the Dim mode. Use visualization if
playing audio means using screen visualization that is displayed
when listening to a song and deactivating the screensaver when a
song is playing.
The skin settings refer to customizing the selected skin so that it reflects
your
preferences. The most useful setting is: Home menu customizer
because you can configure the default menu so that it includes your
favorite add-ons.
Video
Library. The most important settings are: Update library on start up,
we recommend leaving it on, as well as cleaning /ibrary. This
setting goes through the files and deletes the ones that are no longer
on the device.
Playback. You can activate: play the next video automatically ,
render method or types of display.
File lists
Subtitles. You can select the desired font, its dimension, style and
color.
Music
Library. You can select the default service for further information
regarding the artists, albums, update library on start up, clean
library.
Playback. Plays the next song automatically, Pre Amp level where
you can set the volume.
File lists
Song submission. Here you can submit songs to Last.fm or Libre.fm
by entering your username and password.
-25-
e Audio CDs. The CD menu is used for the devices that include a CD
player, helping to extract the songs and copy them locally.
. Karaoke. You can play karaoke audio files that were previously
downloaded.
Images
. File lists. General settings for images;
. Slideshow. General settings for automatic slide show.
Add-ons
. Search for add-ons;
. Install from zip file. You can install an add-on in zip format;
e Get add-ons. Access and install add-ons organized by domains;
. Enabled add-ons. Display installed add-ons in lists and modify
settings for them;
. Disable add-ons. Here you can see disabled add-ons that can be
reactivated or deleted.
Weather forecast
General settings such as the location and the plug-in used for obtaining
the information for the weather forecast.
Services
Settings for services help configure various types of services through
which the library can be created or sent to different devices.
. General. Here you can set the device name;
. UPnP. If you activate share video and music libraries through
UPnP your files will be available to other compatible UPnP devices;
e — Web server. You activate Allow control of XBMC via HTTP so that
the remote control can be used with your smart phone or tablet;
° Remote control;
. Zeroconf;
e — AirPlay. XBMC is compatible with AirPlay content, but it’s in beta
stage at the moment.
-26-
System
System settings are important since they help you configure and fine-tune
the system.
Video output. You can set the video calibration. If you are not
satisfied with the calibration previously done, you can modify it
now;
Audio output. Settings are available for audio decoding. Thus, you
can set the output device of the audio signal: HDMI or analog
output. It is recommended to use HDMI instead of analog output
and set the TV or the audio receiver to decode the sound. You can
also set the stereo configuration, the output stereo to all speakers or
receiver decoding (for this, you will probably need to consult your
receiver manual).
Input devices refer to settings that allow signals from external
devices such as: mouse, keyboard or joystick.
Internet access. In most cases, internet access is done through a
router. You have to configure the wan (internet) interface for the
router, and let DHCP offering IP address to the dotsmart media
player. There are cases where the internet access is done through a
proxy server maintained by your internet service provider. In order
for dotsmart to have access to the internet you have to configure
here the proxy settings.
Power saving. You can configure auto shutdown or you can set the
amount of time before the display would go to sleep.
Debugging. You may activate Debugging mode in order to get error
logs that will serve the developers of add-ons.
Master lock. You can configure a Master lock code in order to stop
the unauthorized use of your dotsmart media player.
-27-
Profiles
You can set your dotsmart media player to ask for authentication
details every time you login (username and password). Here you can
create profiles for various users so that each user can easily find its
own files.
File manager
‘You can use it when you don’t want to add an audio/video file to the
library, but only to play it once. In addition, it allows you to easily copy
files from one folder to another or between media devices.
System information
It shows information regarding the hardware on which XBMC is running:
Network, CPU usage, Memory usage, etc.
In addition, we have another action available in XBMC menu, Update
Library, which scans the files and updates the new content in the library.
Usually, the scan is done instantly, but if you wish to update it manually,
you can do it here.
Chapter 7 — Update
Your dotsmart media player owns an advanced module that brings the
latest XBMC versions after they were previously tested by the dotsmart
team and are considered to bring valuable updates. Therefore, you don’t
have to worry about updating because you know for sure that your device
will work at least as in was when you bought it.
Be careful, after an update, we do not guarantee the functionality of the
new add-ons installed by you. For support in solving potential issues, you
have to contact their developers.
The update system is called OTA Update and you can find it in
XBMC/Settings/OTA Update . When accessing this menu, you’ll see on
the screen the following message: “There is no available update at the
moment. Please try again later” or “Available update”.
For additional services as well as configuring the add-on, you have to
access: Add-ons/Programs/dotsmart OTA. By pressing the contextual
-28-
menu button, we have access to the following settings: Add-on
Information, Add-on settings, Go to root, Add to favorites. Add-on
settings provides information about the OTA update version and offers
the possibility to select search automatically for updates, to bring the
latest updates as soon as they were released by the dotsmart developers as
well as search for updates now, which will force the dotsmart search
through the update server.
Chapter 8 - Frequently asked questions
Problem Solution
No video output -Check if the power adapter is
connected to the power supply
and to the dotsmart.
-Push POWER button on the
remote to stat the system.
-Connect the HDMI cable and
power the system. Please do not
forget that the HDMI cable is not
included.
No sound -Go to XBMC / Setting / System /
Audio output and select HDMI
source.
-Please check if you connected an
audio cable to the TV or audio
system. For sound reproduction
you have to connect your
dotsmart with your TV or your
audio receiver through HDMI.
-29-
Video with no sound
-Check if the file system is
compatible with your XBMC based
system.
Subtitles not rendered | -Go to Settings / Appearance /
correctly International and chose the
Character set that matches your
country. E.g. for Romanian you
must choose Central Europe (ISO).
Remote control does not | -Please consider changing
work batteries. Use one CR2032
battery.
The device is frozen
-Dotsmart is based on add-ons
developed by a large community
but those are not certified and are
not always fully compatible with
dotsmart media player. Errors may
appear and the system may
freeze. When you encounter this
type of error you have to
momentarily push the RESET
button and wait for the system to
restart. Also you have to
deactivate the add-on that caused
the error and get support from its
developers.
-30-
Technical specifications
Supported video codecs:
. MPEG 1/ 2/4, H.264, VC-1, WMV, M2TS, TS, RMVB,
AVI, MKV, MOV, TS, MPEG, FLV, DivX, Xvid.
Supported audio codecs
MP2/ 3, OGG Vorbis, WMA, WAV, WMA PRO, PCM
LPCM, MS-ADPCM, LC-AAC, HE-AAC, COOK, RA-
Lossless, RM/ RMVB 8/ 9/ 10.
Supported files:
AVI/ MKV/ TS/ TP/ TRP/ M2TS/ MPG/ MP4/ MOV/
M4V/ VOB/ IFO/ DAT/ WMV/ ASF/ RM/ RMVB/ FLV/
XVID/ DIVX 3,4,5 up to 1080p.
MP3/ OGG/ WMA/ WAV/ AAC/ FLAC
e HD JPEG/ BMP/ GIF/ TIF/ PNG
Specifications:
« — Amlogic 8726MX SoC
1.5Ghz Dual-core ARM® Cortex™-A9
© — 1GB onboard DDR3 RAM
-31-
8GB internal flash storage
SDCard Reader: up to 32GB
Mali™-400MP Graphics Processor Unit
2 USB 2.0 ports
HDMI v1.3
IEEE b/g/n 802.11 Wi-Fi
10/100 Fast Ethernet
Dimensions: 125 x 125 x 20mm
CE, RoHS, FCC, Energy Star
eye
You might also like
- The Subtle Art of Not Giving a F*ck: A Counterintuitive Approach to Living a Good LifeFrom EverandThe Subtle Art of Not Giving a F*ck: A Counterintuitive Approach to Living a Good LifeRating: 4 out of 5 stars4/5 (5813)
- The Gifts of Imperfection: Let Go of Who You Think You're Supposed to Be and Embrace Who You AreFrom EverandThe Gifts of Imperfection: Let Go of Who You Think You're Supposed to Be and Embrace Who You AreRating: 4 out of 5 stars4/5 (1092)
- Never Split the Difference: Negotiating As If Your Life Depended On ItFrom EverandNever Split the Difference: Negotiating As If Your Life Depended On ItRating: 4.5 out of 5 stars4.5/5 (844)
- Grit: The Power of Passion and PerseveranceFrom EverandGrit: The Power of Passion and PerseveranceRating: 4 out of 5 stars4/5 (590)
- Hidden Figures: The American Dream and the Untold Story of the Black Women Mathematicians Who Helped Win the Space RaceFrom EverandHidden Figures: The American Dream and the Untold Story of the Black Women Mathematicians Who Helped Win the Space RaceRating: 4 out of 5 stars4/5 (897)
- Shoe Dog: A Memoir by the Creator of NikeFrom EverandShoe Dog: A Memoir by the Creator of NikeRating: 4.5 out of 5 stars4.5/5 (540)
- The Hard Thing About Hard Things: Building a Business When There Are No Easy AnswersFrom EverandThe Hard Thing About Hard Things: Building a Business When There Are No Easy AnswersRating: 4.5 out of 5 stars4.5/5 (348)
- Elon Musk: Tesla, SpaceX, and the Quest for a Fantastic FutureFrom EverandElon Musk: Tesla, SpaceX, and the Quest for a Fantastic FutureRating: 4.5 out of 5 stars4.5/5 (474)
- Her Body and Other Parties: StoriesFrom EverandHer Body and Other Parties: StoriesRating: 4 out of 5 stars4/5 (822)
- The Emperor of All Maladies: A Biography of CancerFrom EverandThe Emperor of All Maladies: A Biography of CancerRating: 4.5 out of 5 stars4.5/5 (271)
- The Sympathizer: A Novel (Pulitzer Prize for Fiction)From EverandThe Sympathizer: A Novel (Pulitzer Prize for Fiction)Rating: 4.5 out of 5 stars4.5/5 (122)
- The Little Book of Hygge: Danish Secrets to Happy LivingFrom EverandThe Little Book of Hygge: Danish Secrets to Happy LivingRating: 3.5 out of 5 stars3.5/5 (401)
- The World Is Flat 3.0: A Brief History of the Twenty-first CenturyFrom EverandThe World Is Flat 3.0: A Brief History of the Twenty-first CenturyRating: 3.5 out of 5 stars3.5/5 (2259)
- The Yellow House: A Memoir (2019 National Book Award Winner)From EverandThe Yellow House: A Memoir (2019 National Book Award Winner)Rating: 4 out of 5 stars4/5 (98)
- Devil in the Grove: Thurgood Marshall, the Groveland Boys, and the Dawn of a New AmericaFrom EverandDevil in the Grove: Thurgood Marshall, the Groveland Boys, and the Dawn of a New AmericaRating: 4.5 out of 5 stars4.5/5 (266)
- A Heartbreaking Work Of Staggering Genius: A Memoir Based on a True StoryFrom EverandA Heartbreaking Work Of Staggering Genius: A Memoir Based on a True StoryRating: 3.5 out of 5 stars3.5/5 (231)
- Team of Rivals: The Political Genius of Abraham LincolnFrom EverandTeam of Rivals: The Political Genius of Abraham LincolnRating: 4.5 out of 5 stars4.5/5 (234)
- On Fire: The (Burning) Case for a Green New DealFrom EverandOn Fire: The (Burning) Case for a Green New DealRating: 4 out of 5 stars4/5 (74)
- The Unwinding: An Inner History of the New AmericaFrom EverandThe Unwinding: An Inner History of the New AmericaRating: 4 out of 5 stars4/5 (45)
- Varianta Rapida de Pregatire A Eseului Pentru Bacalaureat 2Document250 pagesVarianta Rapida de Pregatire A Eseului Pentru Bacalaureat 2AnaNicolae189% (27)
- CLEAN AIR OPTIMA CA508 ManualDocument9 pagesCLEAN AIR OPTIMA CA508 ManualMihai MargineanuNo ratings yet
- DMR-EH65 RomDocument76 pagesDMR-EH65 RomMihai MargineanuNo ratings yet
- ECA-100 Web Interface User GuideDocument26 pagesECA-100 Web Interface User GuideMihai MargineanuNo ratings yet
- User Manual: V737 V737W V747 V747WDocument19 pagesUser Manual: V737 V737W V747 V747WMihai MargineanuNo ratings yet
- Access Reference: Working With Tables: Susan HarkinsDocument17 pagesAccess Reference: Working With Tables: Susan HarkinsMihai MargineanuNo ratings yet
- AC Samsung RODocument57 pagesAC Samsung ROMihai MargineanuNo ratings yet
- AC SamsungDocument57 pagesAC SamsungMihai MargineanuNo ratings yet
- 3.021395 - Comanda La Distanta Amico - Vers.2Document24 pages3.021395 - Comanda La Distanta Amico - Vers.2Mihai MargineanuNo ratings yet