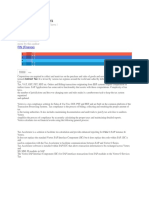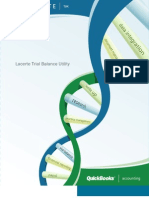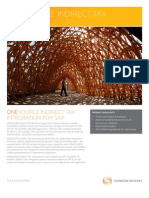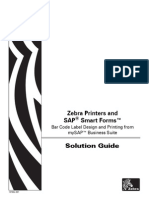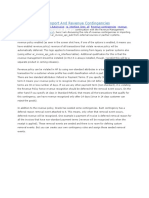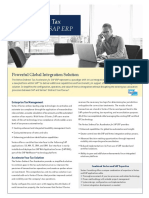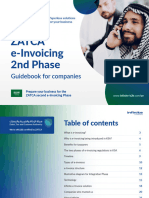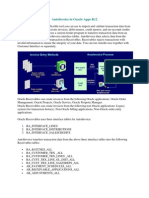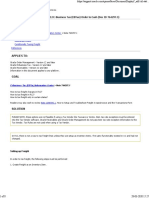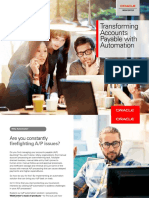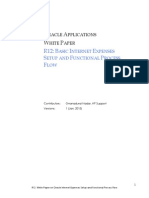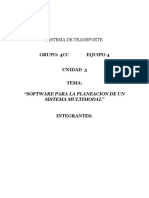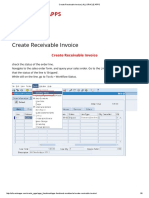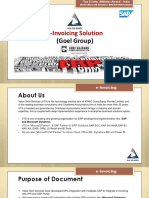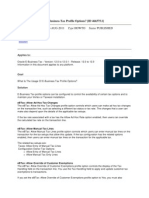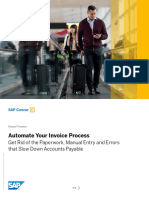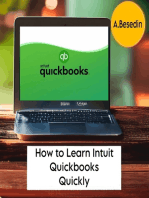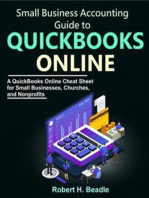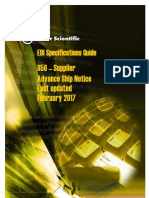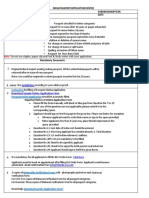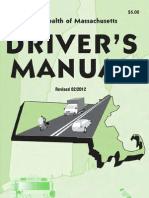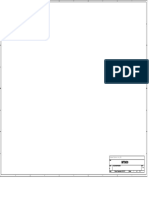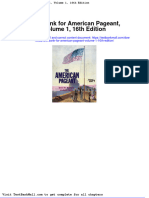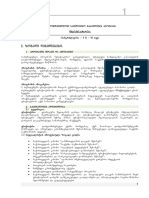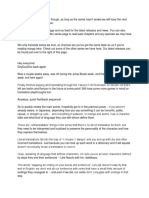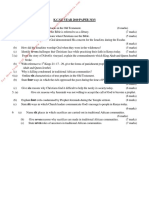Professional Documents
Culture Documents
AvaTax Calc Transaction Import User Guide
Uploaded by
Nimisha NigamOriginal Title
Copyright
Available Formats
Share this document
Did you find this document useful?
Is this content inappropriate?
Report this DocumentCopyright:
Available Formats
AvaTax Calc Transaction Import User Guide
Uploaded by
Nimisha NigamCopyright:
Available Formats
AvaTax Calc Transaction Import
User Guide
Version 13.3
Revision date: 04/01/2013
Avalara may have patents, patent applications, trademarks, copyrights, or other intellectual property
rights governing the subject matter in this document. Except as expressly provided in any written
license agreement from Avalara, the furnishing of this document does not give you any license to
these patents, trademarks, copyrights, or other intellectual property.
© 2013 Avalara, Inc. All rights reserved.
Avalara, AvaTax Calc, AvaTax Returns, AvaTax Certs, AvaRates, TrustFile, BPObridge,
Laserbridge+, Sales Taxll, Sales TaxPC, SalestaxPC+, StatetaxII, and StatetaxPC are either
registered trademarks or trademarks of Avalara, Inc. in the United States or other countries.
All other trademarks are property of their respective owners.
AvaTax Calc Transaction Import Version 13.3 User Guide
Contents
Overview ....................................................................................................................................................... 3
Transaction Import Scenarios ....................................................................................................................... 4
Reasons to Use Transaction Import ............................................................................................................. 5
Importing Transactions .................................................................................................................................. 7
Transaction Import File Format ................................................................................................................. 7
Transaction Record Format Table ......................................................................................................... 7
Import Transactions ................................................................................................................................. 17
To Import Transactions ........................................................................................................................ 17
The Upload Process ............................................................................................................................ 19
Troubleshooting an Unsuccessful Transaction Import ........................................................................ 20
Tips for Successful Transaction Imports.............................................................................................. 21
Viewing Imported Transactions ........................................................................................................... 22
Avalara Support .......................................................................................................................................... 24
© Avalara Inc. All rights reserved.
AvaTax Calc Transaction Import Version 13.3 User Guide Overview
Overview
This guide is for persons responsible for importing Transactions into AvaTax Calc or using the results of
the Transaction import. Importing Transactions allows an AvaTax Admin Console user to quickly add
many Transactions for a variety of purposes.
NOTE
This guide covers importing Transactions in the AvaTax Admin Console. This guide is not intended as a
technical implementation resource for developers.
This guide covers:
Transaction import scenarios
How to import Transactions
The required format to import Transactions
Use this guide to learn how to:
Use the Transaction import for a specific reason
Import Transactions
Troubleshoot the Transaction import process
View imported Transactions
In addition to this User Guide, you may want to refer to the AvaTax Admin Console User Guide.
© Avalara Inc. All rights reserved. Page 3 of 24
AvaTax Calc Transaction Import Version 13.3 User Guide Transaction Import Scenarios
Transaction Import Scenarios
There are two primary scenarios in which Transactions are imported:
1. Transactions exist in the accounting, ERP, e-commerce, m-commerce, or POS application but have no
tax associated with them. In this scenario, the tax calculation is requested for the Transaction from
AvaTax Calc and recorded there.
2. Transactions exist in the accounting, ERP, e-commerce, m-commerce, or POS application and have
tax associated with them. In this scenario, the tax calculation has already been applied to the
document, but Transactions are not yet recorded in AvaTax Calc.
In either scenario, Transactions are imported to AvaTax Calc and the results of the import are available in
the AvaTax Admin Console. See Viewing Imported Transactions.
NOTE
Imported Transactions do not update your accounting, ERP, e-commerce, m-commerce, or POS
application.
© Avalara Inc. All rights reserved. Page 4 of 24
AvaTax Calc Transaction Import Version 13.3 User Guide Reasons to Use Transaction Import
Reasons to Use Transaction Import
Importing Transactions allows an AvaTax Admin Console user to quickly add many Transactions for a
variety of purposes. If only a few Transactions are needed in AvaTax Calc, create them on the
Transaction tab of the AvaTax Admin Console.
NOTE
Importing Transactions is not done through any "connector." It is a process used to get Transactions
into AvaTax Calc.
You may find the import of Transactions into AvaTax Calc helpful in the following cases:
1. Transactions exist in the accounting, ERP, e-commerce, m-commerce, or POS application, but do not
have tax associated with them. Importing Transactions calculates the tax and generates an output file
(Result.csv) containing the tax for each Transaction. The results from importing Transactions answers
the question "If I had a number of invoices without tax, how would I get that information?".
Results can be entered into the accounting, ERP, e-commerce, m-commerce, or POS application either
manually or programmatically.
The Transaction number used in both the accounting, ERP, e-commerce, m-commerce, or POS
application and in AvaTax Calc is the DocCode. Taxes display in TotalTax. Taxes may be broken out
by jurisdiction into:
CountryTax Other1Tax
StateTax (includes province taxes) Other2Tax
CountyTax Other3Tax
CityTax Other4Tax
2. Transactions exist in the accounting, ERP, e-commerce, m-commerce, or POS application, but do not
have tax associated with them, and are not committed in AvaTax Calc. Importing Transactions
calculates the tax, commits the Transaction, and generates an output file (Result.csv) containing the tax
for each Transaction.
3. Transactions do not exist in the accounting, ERP, e-commerce, m-commerce, or POS application, but
do exist in some other application. The output file (Result.csv) from the Transaction import process is
used to enter information into the accounting, ERP, e-commerce, m-commerce, or POS application.
Transactions imported into AvaTax Calc have either:
o tax calculated
o tax calculated and the Transaction is committed in AvaTax Calc
4. Transactions exist in the accounting, ERP, e-commerce, m-commerce, or POS application, but do not
exist in AvaTax Calc. This situation can occur if the transmission of the Transaction from the
"connector" is interrupted for some reason. This may result in a posted Transaction in the accounting,
ERP, e-commerce, m-commerce, or POS application that cannot be edited, but the Transaction is not
yet in AvaTax Calc.
© Avalara Inc. All rights reserved. Page 5 of 24
AvaTax Calc Transaction Import Version 13.3 User Guide Reasons to Use Transaction Import
5. Transactions exist in the accounting, ERP, e-commerce, m-commerce, or POS application, and in
AvaTax Calc, but an Exemption Certificate is received and is not the reflected in the Transaction in
either system. To have a proper audit trail, resolve a situation like this by:
a. Completely reversing the original Transaction
b. Adding the Exemption Certificate information
c. Re-importing the original Transaction
The initial credit nets out to the original Transaction, and the leftover amount is the new Transaction
with the appropriate Exemption Certificate information now applied. This is essentially how the
Transaction would have shown up if the Exemption Certificate information was available at the time of
the original Transaction.
6. Consumer Use Transactions are not entered in the accounting, ERP, e-commerce, m-commerce, or
POS application, but are imported to AvaTax Calc. This may be the case if the sales tax is not paid on
Transactions with a vendor. In this case, Consumer Use Transactions for a period are imported into
AvaTax Calc and resolved at one time.
NOTE
Imported Transactions do not update your accounting, ERP, e-commerce, m-commerce, or POS
application, regardless of the state of the Transaction.
© Avalara Inc. All rights reserved. Page 6 of 24
AvaTax Calc Transaction Import Version 13.3 User Guide Importing Transactions
Importing Transactions
Importing Transactions allows you to add many Transactions to the AvaTax Admin Console without
repeatedly typing or selecting values for each field. Once imported, Transactions are managed in the
AvaTax Admin Console in the same manner as any other Transaction.
The following Transaction format table is for reference only. To save time and increase the accuracy of
your Transactions, use the predefined import file templates provided. Templates in Microsoft® Excel®
(.xls) and Comma Separated Value (.csv) file formats are available after logging in to the AvaTax Admin
Console. Click Help and in the Help window, click Search and search on “transaction import format” to
access the import templates.
Transaction Import File Format
New Transactions can be recorded or existing Transactions can be updated (unless they have been
locked during the Liability Worksheet approval process in preparation for filing tax returns forms).
Typically, two different types of customers import Transactions into AvaTax Calc:
Avalara customers with no direct integration link between their accounting, ERP, e-commerce, m-
commerce, or POS application and the AvaTax service
These customers use a batch file to upload Transactions directly from the AvaTax Admin Console.
Avalara customers with a direct integration of the AvaTax service into their accounting, ERP, e-
commerce, m-commerce, or POS application to generate sales tax calculations
These customers import new Transactions or update existing Transactions. The end result of the import
is the same as performing a Transaction adjustment using the user interface provided on the
Transactions tab of the AvaTax Admin Console. Importing Transactions does not update information
within the accounting, ERP, e-commerce, m-commerce, or POS application.
NOTE
The number of records allowed in one file is 100,000.
Transaction Record Format Table
The imported file requires one row for each line to be imported for a particular document. For example, a
three line item invoice document requires three unique rows to record the entire invoice document. Each
row includes both document level information (document date, document number, customer code, etc.)
and document line information (line number, item code, item amount, etc.).
The column headings in the import file must use the labels exactly as shown below. The individual data
fields must conform to the Type (Size) and Use restrictions listed.
The table below contains one row for each column of the Transaction import file. References to “column”
in a description refer to the column in the header row of the Transaction import file.
© Avalara Inc. All rights reserved. Page 7 of 24
AvaTax Calc Transaction Import Version 13.3 User Guide Importing Transactions
Column Column Type Use Description
Heading (Size)
A ProcessCode Integer (1) Required The ProcessCode determines the processing
option for the document:
0) Void transaction
1) Tax override – a new transaction
without tax calculation
2) Tax override - adjusted
transaction without tax calculation
3) New transaction
4) Adjust existing transaction
5) Tax override – transaction without
tax calculation that provides an
accrued tax amount (typically used
for use tax).
6) Accrued Tax Override – adjusted
transaction without tax calculation
that provides an accrued tax amount
(typically used for use tax)
NOTE
ProcessCode 0 requires the
DocCode, DocType, and
CompanyCode of the existing
document to be voided. No other
column values are required for a
voided transaction.
For ProcessCode 1 or 2, input the
tax override amount desired in the
TotalTax column (column AP).
For ProcessCodes 5 and 6, input the
accrued tax override amount desired
in the TotalTax column (column AP)
and enter 0 in the Amount column
(column N).
B DocCode String (50) Required The invoice, credit memo, or return number
The number must be unique at the Company level
C DocType Integer (1) Required The type of document:
1) Sales Invoice
3) Purchase Invoice
5) Return Invoice
7) Inventory Transfer Invoice
© Avalara Inc. All rights reserved. Page 8 of 24
AvaTax Calc Transaction Import Version 13.3 User Guide Importing Transactions
Column Column Type Use Description
Heading (Size)
D DocDate Date (10) Required The invoice, credit memo, or return date
Date formats must be either mm/dd/yyyy or yyyy-
mm-dd. Use the date format which most closely
resembles the date format used in your
accounting, ERP, e-commerce, m-commerce, or
POS application.
Examples:
12/30/2012 for mm/dd/yyyy format
2012-12-30 for yyyy-mm-dd format
E CompanyCode Text (25) Optional The Company Code used by AvaTax Calc.
If CompanyCode is not specified, AvaTax applies
the Company Code as selected during import
generation parameters
F CustomerCode Text (50) Required The code used by your accounting, ERP, e-
commerce, m-commerce, or POS application to
identify a customer (e.g. customer ID, customer
number, etc.)
G EntityUseCode Text (25) Optional The Entity Use Code used to trigger customer-
level tax rules
Custom codes are supported in addition to the
following AvaTax standard codes. Entity Use
Codes for the United States and Canada are
different.
A) Federal government (United States)
B) State government (United States)
C) Tribe / Status Indian / Indian Band (both)
D) Foreign diplomat (both)
E) Charitable or benevolent org (both)
F) Religious or educational org (both)
G) Resale (both)
H) Commercial agricultural production (both)
I) Industrial production / manufacturer (both)
J) Direct pay permit (United States)
K) Direct mail (United States)
L) Other (both)
N) Local government (United States)
P) Commercial aquaculture (Canada)
Q) Commercial Fishery (Canada)
R) Non-resident (Canada)
MED1) US MDET with exempt Sales Tax
MED2) US MDET with taxable Sales Tax
H LineNo Text (10) Required The line number of the Transaction
The LineNo used for a Transaction must uniquely
identify each line on the document. The
recommended pattern is a sequential numbering
of the lines: 1, 2, 3, 4, etc.
© Avalara Inc. All rights reserved. Page 9 of 24
AvaTax Calc Transaction Import Version 13.3 User Guide Importing Transactions
Column Column Type Use Description
Heading (Size)
I TaxCode Text (25) Optional The AvaTax System Tax Code or Custom Tax
Code associated with the item or SKU used on the
Document Line
The TaxCode is not needed if the ItemCode
(column K) is mapped to a Tax Code in the
AvaTax Admin Console for your Company.
J TaxDate Date (10) Optional The TaxDate is an optional parameter used to
override the date used for sales tax calculation.
AvaTax Calc normally uses the Doc Date (column
D) for sales tax calculations.
Date formats must be either mm/dd/yyyy or yyyy-
mm-dd. Use the date format which most closely
resembles the date format used in your
accounting, ERP, e-commerce, m-commerce, or
POS application.
Examples:
12/30/2012 for mm/dd/yyyy format
2012-12-30 for yyyy-mm-dd format
NOTE
The TaxDate override functionality is
typically used on Return Invoice
(credit memo) transactions requiring
a tax calculation date reflecting the
original invoice date, and a
transaction date reflecting the
current reporting period.
K ItemCode Text (50) Conditional The item code or SKU identifying the product,
service, or charge
If ItemCode is mapped to an AvaTax System Tax
Code or Custom Tax Code in the AvaTax Admin
Console (Organization tab, Items sub-menu), the
Transaction import functionality makes the correct
association to trigger system or custom Tax Rules.
ItemCode is required only if the Company
(CompanyCode – column E) is participating in the
Streamlined Sales Tax Project (SSTP), and the
state (DestRegion – column V or OrigRegion –
column AA) is participating in the Streamlined
Sales Tax Project as well.
© Avalara Inc. All rights reserved. Page 10 of 24
AvaTax Calc Transaction Import Version 13.3 User Guide Importing Transactions
Column Column Type Use Description
Heading (Size)
L Description Text(255) Optional A description of the Document Line item
The Description is required when a TaxCode
(column I) is specified, if the Company
(CompanyCode – column E) is participating in the
Streamlined Sales Tax Project (SSTP) and the tax
address is in an SST state.
M Qty Number Optional The quantity of items included on the Document
Line
Fractional numbers to four decimal places are
accepted for Qty (e.g. 2.5678). The default for Qty
is 1.
NOTE
Quantity is not used as a multiplier
for the amount field. Quantity is used
to calculate the per-item sales
amount (unit price) for sales tax caps
and thresholds.
N Amount Number Required The total sale amount (extended amount) for the
Document Line item (Quantity * Unit Price)
NOTE
Enter the Amount as a negative
value for return invoices (DocType 5
– column C).
© Avalara Inc. All rights reserved. Page 11 of 24
AvaTax Calc Transaction Import Version 13.3 User Guide Importing Transactions
Column Column Type Use Description
Heading (Size)
O Discount Number Optional The trade discount allocated to the Document Line
The Discount decreases the taxable or non-
taxable Amount. AvaTax handles discounts at the
document header level.
However, the Transaction import functionality is
designed to place discounts at the line level.
During Transaction import, AvaTax Calc treats
discounts in the following manner:
1. Discounts applied at the line level in
imported Transactions are
accumulated for the total document.
2. AvaTax redistributes the total
discount by prorating the document
discount amount across all the lines
that had a discount amount assigned
to them.
Tax is calculated based upon the “new” prorated
discount amount now found at the line level. Any
lines on the document that did not have a discount
remain at a $0 discount.
P Ref1 Text (50) Optional A user-defined reference
Q Ref2 Text (50) Optional A user-defined reference
R ExemptionNo Text (25) Optional The Exemption Certificate number if applicable
The population of ExemptionNo generates a sales
tax exemption for the Document Line item to which
the Exemption Certificate is applied. The
ExemptionNo is not required unless:
Exemption Certificate Options for the
account are set to Required
You are an SST seller and therefore
are required to use Exemption
Certificate Management System
(ECMS)-generated Exemption
Certificates to cover exemptions for
SST States
NOTE
SST Sellers are required to use
ECMS generated Exemption
Certificates to cover exemptions for
SST States
© Avalara Inc. All rights reserved. Page 12 of 24
AvaTax Calc Transaction Import Version 13.3 User Guide Importing Transactions
Column Column Type Use Description
Heading (Size)
S RevAcct Text (50) Optional The revenue account for this Transaction
The RevAcct is a user-defined reference
identifying general ledger account.
T DestAddress Text (50) Optional The destination or ship-to street address
The LocationCode (column AD) can be imported
in the DestAddress to identify an address set up in
Locations in the AvaTax Admin Console. When
importing a LocationCode, DestCity, DestRegion,
DestPostalCode, and DestCountry should be left
blank.
U DestCity Text (50) Optional The destination or ship-to city
V DestRegion Text (2) Required The destination or ship-to state or province two
character abbreviation
W DestPostalCode Text (10) Required The destination or ship-to Postal Code
Use the:
five digit ZIP Code (12345)
nine digit ZIP+4 Code (12345-6789)
six character Canadian Postal Code
(A1B 2C3)
X DestCountry Text (2) Optional The destination or ship-to country
Y OrigAddress Text (50) Optional The origin or ship-from street address
The LocationCode (column AD) can be imported
in the OrigAddress column to identify an address
set up in Locations in the AvaTax Admin Console.
When importing a LocationCode, OrigCity,
OrigRegion, OrigPostalCode, and OrigCountry
should be left blank.
Z OrigCity Text (50) Optional The origin or ship-from city
AA OrigRegion Text (2) Required The origin or ship-from state or province two
character abbreviation
AB OrigPostalCode Text (10) Required The origin or ship-from Postal Code
Use the:
five digit ZIP Code (12345)
nine digit ZIP+4 Code (12345-6789)
six character Canadian Postal Code
(A1B 2C3)
AC OrigCountry Text (2) Optional The origin or ship-from country
AD LocationCode Text (50) Optional The LocationCode identifies the sales location
(outlet) for the Document Line.
AE SalesPersonCode Text (25) Optional The SalesPersonCode identifies the salesperson
for the Document Line.
© Avalara Inc. All rights reserved. Page 13 of 24
AvaTax Calc Transaction Import Version 13.3 User Guide Importing Transactions
Column Column Type Use Description
Heading (Size)
AF PurchaseOrderNo Text (50) Optional The PurchaseOrderNo identifies the purchase
order for the Document Line. Can be used to
match against single-use Exemption Certificates
created in the Exemption Certificate Management
System (ECMS).
AG CurrencyCode Text (3) Optional The ISO Currency Code
The CurrencyCode defaults to USD.
AH ExchangeRate Number Optional The conversion rate from CurrencyCode to the
(8.6) company base currency
The default for ExchangeRate is 1.0.
NOTE
ExchangeRate is for reference only.
AI ExchangeRateEffDate Date (10) Optional The effective date of the exchange rate
The default for ExchangeRateEffDate is the
DocDate (column D).
Date formats must be either mm/dd/yyyy or yyyy-
mm-dd. Use the date format which most closely
resembles the date format used in your
accounting, ERP, e-commerce, m-commerce, or
POS application.
Examples:
12/30/2012 for mm/dd/yyyy format
2012-12-30 for yyyy-mm-dd format
AJ PaymentDate Date (10) Optional Reserved for future use.
AK TaxIncluded Number Optional TaxIncluded indicates that tax is included in the
Amount (column N).
AvaTax calculates the Taxable (column AN) and
TotalTax (column AP) amounts from the
TaxIncluded value.
Use:
0 or blank) Tax not included in
Amount (column N)
1) Tax included in Amount (column
N)
AL DestTaxRegion Number Optional Either the four character signature code or up to a
(10) 10 character TaxRegionId. Reserved for future
use.
AM OrigTaxRegion Number Optional Either the four character signature code or up to a
(10) 10 character TaxRegionId. Reserved for future
use.
© Avalara Inc. All rights reserved. Page 14 of 24
AvaTax Calc Transaction Import Version 13.3 User Guide Importing Transactions
Column Column Type Use Description
Heading (Size)
AN Taxable Number Output only The computed taxable amount of this Document
Line, based upon the Discount (column O), Tax
Rules, and sales tax exemptions.
The Taxable value is computed by AvaTax and
output in the Results.csv file.
AO TaxType Text (1) Output only The TaxType indicates the tax rate type applied to
the Transaction.
Use:
E) Excise tax rate
S) Sales tax rate
U) Seller Use tax rate
AP TotalTax Number Input or The total tax calculated by AvaTax Calc.
Output
For ProcessCode (column A) 1 or 2, use the tax
amount desired.
For ProcessCode (column A) 0, 3, or 4, the value
is output only.
To distribute a lump sum tax amount across
multiple lines, specify the TotalTax paid on the first
line and leave TotalTax blank for the remaining
lines. If specifying tax per line, then you must use
0 to indicate no tax on a line rather than leaving
TotalTax blank.
AQ CountryName Text (200) Output only The name of the taxing country
AR CountryCode Text (2) Output only The code associated with the taxing country
AS CountryRate Number Output only The tax rate associated with the taxing country
(8.6)
AT CountryTax Number Output only The tax amount calculated for the taxing country.
AU StateName Text (200) Output only The name of the taxing state or taxing province
AV StateCode Text (2) Output only The code associated with the taxing state or
province
AW StateRate Number Output only The tax rate associated with the taxing state or
(8.6) taxing province
AX StateTax Number Output only The tax amount calculated for the state or taxing
province.
AY CountyName Text (200) Output only The name of the taxing county
AZ CountyCode Text (3) Output only The code associated with the taxing county
BA CountyRate Number Output only The tax rate associated with the taxing county
(8.6)
BB CountyTax Number Output only The tax amount calculated for the taxing county.
BC CityName Text (200) Output only The name of the taxing city
BD CityCode Text (10) Output only The code associated with the taxing city
BE CityRate Number Output only The tax rate associated with the taxing city
(8.6)
BF CityTax Number Output only The tax amount calculated for the taxing city.
BG Other1Name Text (200) Output only The name of the first special tax jurisdiction (STJ)
BH Other1Code Text (10) Output only The code associated with the first special tax
jurisdiction (STJ)
BI Other1Rate Number Output only The tax rate associated with the first special tax
(8.6) jurisdiction (STJ)
© Avalara Inc. All rights reserved. Page 15 of 24
AvaTax Calc Transaction Import Version 13.3 User Guide Importing Transactions
Column Column Type Use Description
Heading (Size)
BJ Other1Tax Number Output only The tax amount calculated for the first special tax
jurisdiction (STJ).
BK Other2Name Text (200) Output only The name of the second special tax jurisdiction
(STJ)
BL Other2Code Text (10) Output only The code associated with the second special tax
jurisdiction (STJ)
BM Other2Rate Number Output only The tax rate associated with the second special
(8.6) tax jurisdiction (STJ)
BN Other2Tax Number Output only The tax amount calculated for the second special
tax jurisdiction (STJ).
BO Other3Name Text (200) Output only The name of the third special tax jurisdiction (STJ)
BP Other3Code Text (10) Output only The code associated with the third special tax
jurisdiction (STJ)
BQ Other3Rate Number Output only The tax rate associated with the third special tax
(8.6) jurisdiction (STJ)
BR Other3Tax Number Output only The tax amount calculated for the third special tax
jurisdiction (STJ).
BS Other4Name Text (200) Output only The name of the fourth special tax jurisdiction
(STJ)
BT Other4Code Text (10) Output only The code associated with the fourth special tax
jurisdiction (STJ)
BU Other4Rate Number Output only The tax rate associated with the fourth special tax
(8.6) jurisdiction (STJ)
BV Other4Tax Number Output only The tax amount calculated for the fourth special
tax jurisdiction (STJ).
BW ReferenceCode Text (50) Optional Used to track Merchant Code for mobility reporting
or for user defined use.
BX BuyersVATNo Text (25) Optional The buyer's VAT registration number.
© Avalara Inc. All rights reserved. Page 16 of 24
AvaTax Calc Transaction Import Version 13.3 User Guide Importing Transactions
Import Transactions Why Am I Importing Transactions?
To add many Transactions, import a file of
Importing Transactions allows you to add
Transactions in a predefined import file format.
many Transactions to the AvaTax Admin
Console at one time. Importing saves you
To Import Transactions time and effort as well as reduces errors.
1. On the Tools tab, click Import Data.
2. On the New: File Import screen, select the Type of file to import.
© Avalara Inc. All rights reserved. Page 17 of 24
AvaTax Calc Transaction Import Version 13.3 User Guide Importing Transactions
3. Select a Company.
4. Click Browse to select the file to import. You can import files with .xls, .xslx, and .csv extensions. All
other file types cause an error message to appear.
5. Click Upload.
NOTES
The time required to import Transactions varies depending on the number of records imported.
The number of records allowed in one file is 100,000.
Importing Transactions does not update your accounting, ERP, e-commerce, m-commerce, or POS
application.
© Avalara Inc. All rights reserved. Page 18 of 24
AvaTax Calc Transaction Import Version 13.3 User Guide Importing Transactions
The Upload Process
After you click Upload, you can view the import status of the file from the Import Status screen. The
percent complete for files still importing is displayed in the Status column. The time required to import a
file varies depending on the number and type of records imported. Click Refresh to update the Status
field.
Transaction Import Results
A successful file import results in a Status of Completed and a Result hyperlink in the File column. Click
the Result hyperlink to open the Result.csv file and view tax information for each Transaction that
imported successfully. The imported records also appear on the Transactions tab.
An unsuccessful file import results in a Status of Errors, an Error hyperlink, and possibly a Result
hyperlink in the File column. Click the Error hyperlink to open the Error.csv file and view the error
message in the last column for each Transaction that failed to import. Click the Result hyperlink to open
the Result.csv file and view tax information for each Transaction that imported successfully.
In either case, the format of the Result.csv or the Error.csv reflects the fields used in the Transaction
import.
NOTE
The Import Status screen displays information for both file imports and AvaTax Certs updates. The File
Name column in the Import Status List displays:
o The file name for imported files
o AvaCertUpdate_<date>_<time> for AvaTax Certs updates
© Avalara Inc. All rights reserved. Page 19 of 24
AvaTax Calc Transaction Import Version 13.3 User Guide Importing Transactions
Troubleshooting an Unsuccessful Transaction Import
To troubleshoot an unsuccessful Transaction import, examine the resulting Error file from the Import
Status screen.
1. On the Tools tab, click View Imported File Status.
2. On the Import Status screen, click the Error hyperlink in the File column for an imported file. Open
Error.csv and view the error message in the last column for each record that failed to import.
3. Make the necessary corrections to the records and delete the last column of error messages.
4. Save the file with a new name.
5. Import the file.
© Avalara Inc. All rights reserved. Page 20 of 24
AvaTax Calc Transaction Import Version 13.3 User Guide Importing Transactions
Tips for Successful Transaction Imports
Verify that you are using the correct file format. The AvaTax Admin Console Help provides templates
with the correct headers for Transaction imports. After logging in to the AvaTax Admin Console, click
Help. In the Help window, click Search and search on “transaction import format” to access the import
templates.
Try a trial import of a few records to increase your familiarity of the import process before importing
larger numbers of records.
Adhere to size limitations for each field. For example, DestCountry only allows two characters. Size
limitations appear below the import templates in Help.
If the import returns an Error Status, an error file is produced listing the rows that did not import. The
reason the row failed to import is identified in the last column. All rows not found in the error file
imported successfully. You can delete all rows and columns in the original file that imported successfully
and only fix and re-import the rows that caused errors.
© Avalara Inc. All rights reserved. Page 21 of 24
AvaTax Calc Transaction Import Version 13.3 User Guide Importing Transactions
Viewing Imported Transactions
Imported Transactions are assigned a Batch Code and can be viewed from the Import Status screen.
To View Imported Transactions
1. On the Tools tab, click View Imported File Status.
2. On the Import Status screen, click the Action Menu button for an Import Type of
TransactionImport.
3. Click View.
© Avalara Inc. All rights reserved. Page 22 of 24
AvaTax Calc Transaction Import Version 13.3 User Guide Importing Transactions
4. The Transaction screen displays all records with the Batch Code of the imported Transactions file.
NOTES
Transactions imported into the AvaTax Admin Console are not added to your accounting, ERP, e-
commerce, m-commerce, or POS application.
The maximum number of Transactions that can be imported from one file is 100,000.
© Avalara Inc. All rights reserved. Page 23 of 24
AvaTax Calc Transaction Import Version 13.3 User Guide Avalara Support
Avalara Support
If you have questions about AvaTax, please contact Avalara Support with our toll free number (1-877)
780-4848, option 2. Standard support hours are 7:00 a.m. to 4:00 p.m. Pacific, Monday through Friday.
Requests for assistance can also be placed online via the AvaTax Admin Console (https://admin-
avatax.avalara.net/ ).
Log in to the AvaTax Admin Console, and select Chat or Submit A Case from the Home tab.
© Avalara Inc. All rights reserved. Page 24 of 24
You might also like
- External Cash Desk SAPDocument15 pagesExternal Cash Desk SAPibrahimNo ratings yet
- Vertex S4HANA Integration Via SAP CPI Configuration GuideDocument14 pagesVertex S4HANA Integration Via SAP CPI Configuration GuidesiddharthadeepakNo ratings yet
- Vertex How To GuideDocument9 pagesVertex How To Guidesap_lm6663No ratings yet
- Lacerte Trial Balance UtilityDocument56 pagesLacerte Trial Balance UtilityMohammed RazeemNo ratings yet
- TauliaDocument9 pagesTauliaSneha KulkarniNo ratings yet
- Automated Invoice Processing Into SapDocument13 pagesAutomated Invoice Processing Into Saphazeyguy100% (1)
- Deloitte Uk Automating Vat Returns VertexDocument38 pagesDeloitte Uk Automating Vat Returns Vertexatchyu atchyuth100% (1)
- SabrixDocument2 pagesSabrixCLINONo ratings yet
- Auto Invoice ErrorsDocument25 pagesAuto Invoice ErrorsConrad RodricksNo ratings yet
- ZEbra Printer SapDocument96 pagesZEbra Printer SapgpenmetsNo ratings yet
- ZEbra Printer SapDocument96 pagesZEbra Printer SapgpenmetsNo ratings yet
- 100-Word Replacement PDFDocument14 pages100-Word Replacement PDFTheodore Vijay100% (1)
- Row and Cluster Housing Building Codes and Bye LawsDocument1 pageRow and Cluster Housing Building Codes and Bye Lawssadhana illaNo ratings yet
- Alex Tissandier Affirming Divergence PDFDocument194 pagesAlex Tissandier Affirming Divergence PDFDwi PlatomoNo ratings yet
- EBTax Autoinvoice ErrorsDocument53 pagesEBTax Autoinvoice Errorszafar.ccna1178No ratings yet
- Sales Order Management FlowDocument28 pagesSales Order Management Flowanon_36571823No ratings yet
- Payables Open Interface ProgramDocument3 pagesPayables Open Interface ProgramameybaraskarNo ratings yet
- Oracle E-Business Tax Engine: Solution Beacon, LLCDocument4 pagesOracle E-Business Tax Engine: Solution Beacon, LLCarukondaNo ratings yet
- Auto Invoice FAQDocument11 pagesAuto Invoice FAQblshinde88No ratings yet
- Markview Scanning and Oracle PayablesDocument6 pagesMarkview Scanning and Oracle Payablesprabhakar_reddy_1No ratings yet
- A Part of AR Interview Questions and AnswersDocument6 pagesA Part of AR Interview Questions and AnswersRavindra Reddy ThotaNo ratings yet
- RCV RTP in Fusion PDFDocument5 pagesRCV RTP in Fusion PDFRahul JainNo ratings yet
- AR Round OffarupdDocument19 pagesAR Round OffarupdKaviraj Basavaraj MathNo ratings yet
- R12 Autoinvoice Import and Revenue Contingencies:: - Ta,, ,, ,, Nagamohan at 1:44 PMDocument9 pagesR12 Autoinvoice Import and Revenue Contingencies:: - Ta,, ,, ,, Nagamohan at 1:44 PMSrinibas MohantyNo ratings yet
- Tally 9Document93 pagesTally 9prasanna2020No ratings yet
- Introduction To Tally Software and Its FeaturesDocument28 pagesIntroduction To Tally Software and Its FeaturesMichael WellsNo ratings yet
- Chapter Eleven Financial Accounting in Computerized EnvironmentDocument3 pagesChapter Eleven Financial Accounting in Computerized EnvironmentNewbie1 TNo ratings yet
- How To View UAE VAT Return Report in TallyPrimeDocument49 pagesHow To View UAE VAT Return Report in TallyPrimeAhmad KhanNo ratings yet
- Vertex Sap Partnership 20130930Document3 pagesVertex Sap Partnership 20130930shailu1900No ratings yet
- Superior Integrations WinDocument4 pagesSuperior Integrations WinAnkit AgarwalNo ratings yet
- SAP Contract Accounts Receivables and Payables - SAP Help Portal PageDocument2 pagesSAP Contract Accounts Receivables and Payables - SAP Help Portal Pagetekmoh1aNo ratings yet
- R12 Payables Features OverviewDocument19 pagesR12 Payables Features Overviewfreeman_agNo ratings yet
- Autoinvoice Trouble Shooting GuideDocument14 pagesAutoinvoice Trouble Shooting Guidesuresh_2No ratings yet
- ZATCA E-Invoicing Report 2022 2Document22 pagesZATCA E-Invoicing Report 2022 2ahmedNo ratings yet
- AutoInvoice in Oracle Apps R12Document5 pagesAutoInvoice in Oracle Apps R12prinjurpNo ratings yet
- How To Setup Tax On Freight in R12 E-Business Tax (EBTax) Order To Cash Doc ID 764297.1Document8 pagesHow To Setup Tax On Freight in R12 E-Business Tax (EBTax) Order To Cash Doc ID 764297.1anind_1980No ratings yet
- AutoInvoice in Oracle Apps R12Document8 pagesAutoInvoice in Oracle Apps R12devender143No ratings yet
- Airline Revenue AccountingDocument7 pagesAirline Revenue Accountingnagaraja0% (1)
- Vertex Cut o Series Oracle Ebusiness 20131003 V2Document4 pagesVertex Cut o Series Oracle Ebusiness 20131003 V2saif22sNo ratings yet
- 10 steps move Tax Codes between SAP clientsDocument1 page10 steps move Tax Codes between SAP clientsEdmondNo ratings yet
- Vertex Indirect Tax Accelerator For SAP ERP: Powerful Global Integration SolutionDocument3 pagesVertex Indirect Tax Accelerator For SAP ERP: Powerful Global Integration SolutionHector Hernandez100% (1)
- Dynamics AX Localization - PakistanDocument9 pagesDynamics AX Localization - PakistanAdeel EdhiNo ratings yet
- Account Payable Invoice Webcenter-Transforming-AccountsDocument10 pagesAccount Payable Invoice Webcenter-Transforming-Accountssudhirpatil15No ratings yet
- Detailed Comparison Between Various Version of TallyDocument34 pagesDetailed Comparison Between Various Version of TallyMahendra KushwahaNo ratings yet
- White Paper On Oracle Internet Expenses Setup and Functional Process FlowDocument34 pagesWhite Paper On Oracle Internet Expenses Setup and Functional Process Flowr_garg100% (2)
- Plan software transporte multimodalDocument8 pagesPlan software transporte multimodalcontreras mateiNo ratings yet
- Vertex Integration Flow Configuration GuideDocument14 pagesVertex Integration Flow Configuration GuideMadhanNo ratings yet
- Vertex Integration Flow Configuration GuideDocument14 pagesVertex Integration Flow Configuration GuideMadhanNo ratings yet
- GST PlatformDocument8 pagesGST PlatformsagarNo ratings yet
- How To Create Receivable Invoice - Oracle AppsDocument6 pagesHow To Create Receivable Invoice - Oracle AppsHarsh AsthanaNo ratings yet
- 14 Backgr NDDocument74 pages14 Backgr NDchinnaNo ratings yet
- E-Invoicing Solution: (Goel Group)Document10 pagesE-Invoicing Solution: (Goel Group)ajaygautam5No ratings yet
- R12 E-Business Tax - White PaperDocument11 pagesR12 E-Business Tax - White PaperReddy Sree100% (1)
- EBtax Profile OptionsDocument3 pagesEBtax Profile OptionsrakeshgummadiNo ratings yet
- How Transactions Are Processed From Other Modules To CostingDocument5 pagesHow Transactions Are Processed From Other Modules To CostingsureshkampatiNo ratings yet
- AP Open Interface Import TrainingDocument7 pagesAP Open Interface Import TrainingRadhika RavellaNo ratings yet
- Optimizing Invoice Processing With Open Text VIM WhitepaperDocument20 pagesOptimizing Invoice Processing With Open Text VIM WhitepaperAswin Girmaji100% (1)
- Understanding Oracle EBtax Setup & Calculation PDFDocument32 pagesUnderstanding Oracle EBtax Setup & Calculation PDFgopal.varad100% (1)
- RC Import Brochure Automate Invoice Process ConcurDocument5 pagesRC Import Brochure Automate Invoice Process ConcurAmreeshNo ratings yet
- OSS Note 2658950 - How To Handle and Analyse Workflow Errors For Manage Supplier Invoice AppDocument2 pagesOSS Note 2658950 - How To Handle and Analyse Workflow Errors For Manage Supplier Invoice AppSundarKrishnaNo ratings yet
- R12 Autoinvoice Import and Revenue Contingencies: Filed Under: - Tags:, ,, ,,, - Nagamohan at 1:44 PMDocument9 pagesR12 Autoinvoice Import and Revenue Contingencies: Filed Under: - Tags:, ,, ,,, - Nagamohan at 1:44 PMSrinibas MohantyNo ratings yet
- Golden Tax - EBSDocument3 pagesGolden Tax - EBSVaraprasad Reddy KalluruNo ratings yet
- 1Z0 1056 22Document15 pages1Z0 1056 22rodolfocalvilloNo ratings yet
- How to Learn Intuit Quickbooks Quickly!: Intuit Quickbooks Mastery: Quick and Easy LearningFrom EverandHow to Learn Intuit Quickbooks Quickly!: Intuit Quickbooks Mastery: Quick and Easy LearningNo ratings yet
- Small Business Accounting Guide to QuickBooks Online: A QuickBooks Online Cheat Sheet for Small Businesses, Churches, and NonprofitsFrom EverandSmall Business Accounting Guide to QuickBooks Online: A QuickBooks Online Cheat Sheet for Small Businesses, Churches, and NonprofitsNo ratings yet
- SAP Notes to Increase Attachment SizeDocument3 pagesSAP Notes to Increase Attachment SizeNimisha NigamNo ratings yet
- 856 - Supplier Advance Ship Notice Last Updated February 2017Document32 pages856 - Supplier Advance Ship Notice Last Updated February 2017Nimisha NigamNo ratings yet
- Anchor Cupcake ToppersDocument1 pageAnchor Cupcake ToppersNimisha NigamNo ratings yet
- Sap Goods ReceiverDocument52 pagesSap Goods ReceiverNimisha NigamNo ratings yet
- Configuration of Batch DeterminationDocument24 pagesConfiguration of Batch DeterminationknmitraNo ratings yet
- Workflow Through OOPsDocument16 pagesWorkflow Through OOPsNimisha NigamNo ratings yet
- ABAP Study MaterialDocument3 pagesABAP Study MaterialNimisha NigamNo ratings yet
- Printer Configuration For ZebraDocument8 pagesPrinter Configuration For ZebraNimisha NigamNo ratings yet
- Bls Us Passport ChecklistDocument6 pagesBls Us Passport ChecklistjeedNo ratings yet
- Header Data: SymptomDocument3 pagesHeader Data: SymptomNimisha NigamNo ratings yet
- Zebradesigner Mysap QRG enDocument80 pagesZebradesigner Mysap QRG enKim RamirezNo ratings yet
- How To Develop Programs For SAP Mobile RFDocument21 pagesHow To Develop Programs For SAP Mobile RFSammy SeidenNo ratings yet
- Zebra ZPL-II ManualDocument396 pagesZebra ZPL-II ManualqphilboNo ratings yet
- Drivers ManualDocument168 pagesDrivers ManualElsa CarlsonNo ratings yet
- Sample Placement Paper Question TCSDocument5 pagesSample Placement Paper Question TCSNimisha NigamNo ratings yet
- How To Extend An Outbound IDocDocument37 pagesHow To Extend An Outbound IDocapi-20476101100% (1)
- Assembly InstructionsDocument15 pagesAssembly InstructionsNimisha NigamNo ratings yet
- Sample Placement Paper Question TCSDocument5 pagesSample Placement Paper Question TCSNimisha NigamNo ratings yet
- Sample Placement Paper Question TCSDocument5 pagesSample Placement Paper Question TCSNimisha NigamNo ratings yet
- IELTS2 Video ScriptsDocument5 pagesIELTS2 Video ScriptskanNo ratings yet
- Water As A Weapon - Israel National NewsDocument11 pagesWater As A Weapon - Israel National NewsJorge Yitzhak Pachas0% (1)
- Diagrama RSAG7.820.7977Document14 pagesDiagrama RSAG7.820.7977Manuel Medina100% (4)
- Sesame Seed: T. Y. Tunde-Akintunde, M. O. Oke and B. O. AkintundeDocument20 pagesSesame Seed: T. Y. Tunde-Akintunde, M. O. Oke and B. O. Akintundemarvellous ogbonnaNo ratings yet
- Test Bank For American Pageant Volume 1 16th EditionDocument36 pagesTest Bank For American Pageant Volume 1 16th Editionzoonwinkfoxyj8100% (48)
- 6 Fsiqiatria-1524041346Document48 pages6 Fsiqiatria-1524041346მირანდა გიორგაშვილიNo ratings yet
- Food and Beverages Service: Learning MaterialsDocument24 pagesFood and Beverages Service: Learning MaterialsJoshua CondeNo ratings yet
- Guide To Kulchur 1938Document374 pagesGuide To Kulchur 1938Jonathan CarsonNo ratings yet
- Bradley Et Al. 1999. Goal-Setting in Clinical MedicineDocument12 pagesBradley Et Al. 1999. Goal-Setting in Clinical MedicineFelipe Sebastián Ramírez JaraNo ratings yet
- Diseñadores Del Siglo XX - Las Figuras Clave Del Diseño y - Dormer, Peter - 1993 - Barcelona - Ceac - 9780747202684 - Anna's ArchiveDocument264 pagesDiseñadores Del Siglo XX - Las Figuras Clave Del Diseño y - Dormer, Peter - 1993 - Barcelona - Ceac - 9780747202684 - Anna's ArchiveSilvina RodríguezNo ratings yet
- Fishblade RPGDocument1 pageFishblade RPGthe_doom_dudeNo ratings yet
- MgstreamDocument2 pagesMgstreamSaiful ManalaoNo ratings yet
- SMEspdfDocument13 pagesSMEspdflilpumpdidnothingwrong dNo ratings yet
- Engineers Guide To Microchip 2018Document36 pagesEngineers Guide To Microchip 2018mulleraf100% (1)
- Amelia Wills CV 2021 VDocument4 pagesAmelia Wills CV 2021 Vapi-446566858No ratings yet
- 2010 Christian Religious Education Past Paper - 1Document1 page2010 Christian Religious Education Past Paper - 1lixus mwangiNo ratings yet
- STS Lesson 1-2Document23 pagesSTS Lesson 1-2zarnaih SmithNo ratings yet
- Scan Sep 2, 2020Document1 pageScan Sep 2, 2020Taresh MittalNo ratings yet
- Ky203817 PSRPT 2022-05-17 14.39.33Document8 pagesKy203817 PSRPT 2022-05-17 14.39.33Thuy AnhNo ratings yet
- Tsu m7 Practice Problems Integral CalculusDocument1 pageTsu m7 Practice Problems Integral CalculusJAMNo ratings yet
- Stephen Mace Seizing PowerDocument168 pagesStephen Mace Seizing PowerLuke AndrewsNo ratings yet
- Chapter 3 of LPL Textbook PDFDocument26 pagesChapter 3 of LPL Textbook PDFandreaNo ratings yet
- Are The Risk Management Tools at Your Law Firm Working?Document17 pagesAre The Risk Management Tools at Your Law Firm Working?vantoffNo ratings yet
- Abnormal Psychology Unit IDocument14 pagesAbnormal Psychology Unit IMahadevan K V100% (1)
- Chimdesa J. Functional FoodsDocument201 pagesChimdesa J. Functional FoodsChimdesa100% (1)
- Make Money OnlineDocument9 pagesMake Money OnlineTimiNo ratings yet
- Differentiated Lesson PlanningDocument2 pagesDifferentiated Lesson Planningapi-398854125No ratings yet