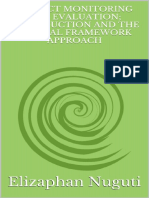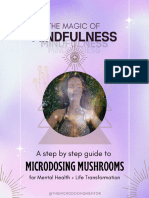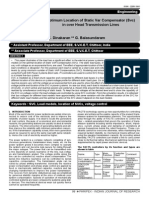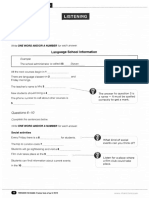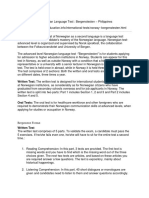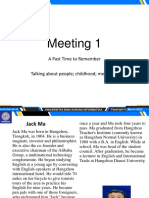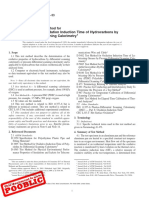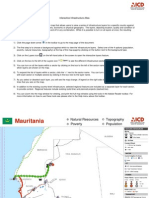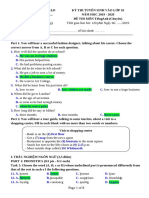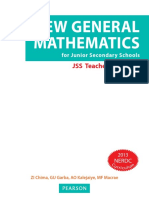Professional Documents
Culture Documents
UsingMicrosoftExcel3 Formatting PDF
UsingMicrosoftExcel3 Formatting PDF
Uploaded by
Andy levequeOriginal Title
Copyright
Available Formats
Share this document
Did you find this document useful?
Is this content inappropriate?
Report this DocumentCopyright:
Available Formats
UsingMicrosoftExcel3 Formatting PDF
UsingMicrosoftExcel3 Formatting PDF
Uploaded by
Andy levequeCopyright:
Available Formats
Using Microsoft Excel 2010 Formatting a Spreadsheet
Using Microsoft Excel
Formatting a Spreadsheet
Formatting a spreadsheet means changing the way it looks to make it
neater and more attractive. Formatting changes can include
modifying number styles, text size and colours. Many people format
their spreadsheet as they go but a lot of time and effort can be saved
by waiting until the sheet it relatively complete before worrying
about the formatting. This is because it is a lot easier to format a sheet once it already has a good
amount of content.
Formatting a spreadsheet can be done in a number of different ways:
• Using AutoFormat
• Using ribbon icons and shortcuts
• Using the format cells dialog box
The later methods take more time and effort but allow for far greater control over the end result.
© Steve O’Neil 2010 Page 1 of 16 http://www.oneil.com.au/pc/
Using Microsoft Excel 2010 Formatting a Spreadsheet
Using AutoFormat
Excel’s AutoFormat feature allows you to choose from a number of different table formats and then
apply the formatting settings to a range of cells you specify. When you apply an AutoFormat, it will
replace any existing formatting on the selected cells. You can add your own formatting afterwards
though.
Exercise 1. Using AutoFormat on a Table
1) Open your Grades workbook if it is not still open.
2) Select the cell range A5:H18. This should be the range of cells which contains the student results.
3) Make sure the Home tab is selected on the Ribbon and then click Format as Table.
4) Click on one of the table formats in the list. A dialog box like the following will appear.
5) Check that the cell references are correct. Also make sure that the My table has headers options is
selected.
6) Click OK. Excel will format the headings differently from the other cells in the table to make
them stand out. It will also add a small arrow next to each one which can be used for sorting and
filtering (more on that latter). Depending on the format chosen, Excel might also assume that
rows and columns with formulas are totals and format them differently.
7) Try some other table formats on your selection.
Tip You can drag the marker in the bottom right corner of the formatted area to extend the
format.
© Steve O’Neil 2010 Page 2 of 16 http://www.oneil.com.au/pc/
Using Microsoft Excel 2010 Formatting a Spreadsheet
Formatting Using Shortcuts
Many of the most commonly used formatting options can be selected from the Home tab of the
ribbon or by using keyboard shortcuts.
Below is a list of the icons available in the ribbon along with a description of each.
Change the font face for the selected cells. E.g. Arial or Comic Sans MS
Change the text size in the selected cells
Turns Bold formatting on and off in the selected cells [Ctrl] [B]
Turns Italic formatting on and off in the selected cells [Ctrl] [I]
Turns Underline formatting on and off in the selected cells [Ctrl] [U]
Aligns the contents of each of the selected cells to the left
Aligns the contents of each of the selected cells to the centre
Aligns the contents of each of the selected cells to the right
Merges the selected cells and aligns the contents to the centre
Formats the selected cells with the currency style ($#,###.##)
Formats the selected cells with the percent style (##%)
Formats the selected cells with the comma style (#,###.##)
Increases the number of decimal places
Decreases the number of decimal places
Decreases indent for the selected cells
Increases indent for the selected cells
Change the border style around the selected cells
Change the background colour of the selected cells
Change the colour of text in the selected cells
© Steve O’Neil 2010 Page 3 of 16 http://www.oneil.com.au/pc/
Using Microsoft Excel 2010 Formatting a Spreadsheet
Exercise 2. Formatting Text in Individual Cells
1) Select cells A1:A3.
2) Click the Bold formatting icon or press [Ctrl] [B].
Note that clicking it again turns the bold formatting off.
3) Click the arrow to the right of the Font Size box . A list of font (text) sizes will
appear as shown to the right.
4) Click 12. You can also type a number directly in the box and press [Enter] if the size
you want is not listed.
Note Font heights are measured in points. 72 points equals one inch.
5) Click the left align icon.
6) Click the arrow to the right of the font select box. A list of fonts will appear.
7) Click Comic Sans MS in the list to choose this font. You can also type the font name in the
selection box and press [Enter]. When the list of fonts is showing, you can press a letter to move
to the first font name starting with that letter. They are mostly in alphabetical order, though
recently used fonts appear at the top of the list.
8) Click the arrow next to the Font Colour icon . A list of available
font colours will appear as shown to the right.
9) From the list of colours, choose a colour and click it. You will notice
that the line on the bottom of the icon will turn to the colour you just
selected. You can choose that colour again by clicking on the icon
itself instead of clicking the arrow next to the icon.
10) Click the arrow next to the Font Colour icon again.
Note All of the formatting shortcuts we have used are identical to the
ones found in Microsoft Word and many other programs.
When your formatting is complete, the cells should look similar to the example below.
© Steve O’Neil 2010 Page 4 of 16 http://www.oneil.com.au/pc/
Using Microsoft Excel 2010 Formatting a Spreadsheet
Exercise 3. Basic Number Formatting
It is often important to change the way numbers are presented in a spreadsheet. For example, you
might want a number that looks like.
3845
To appear as
$3,845.00
In Excel it is not necessary to type things such as dollar signs yourself since the formatting options
can place them in for you. Formatting options can easily be changed later as well.
1) Select the cells that have the grades for the students. These should be cells B6:F18. Some of the
AutoFormats chosen before may have formatted these numbers as dollar amounts which is not
appropriate in this instance.
2) Click the Comma formatting icon.
3) Click the Decrease Decimals icon twice.
The numbers should now be back to normal with no decimal places. Now we will format the main
heading so that it becomes centred across several cells.
4) Select cells B1:H1.
5) Click the icon.
The selected cells will now be merged in to one with the contents centre aligned.
Column Widths and Row Heights
Column widths and Row heights can be adjusted by going to the menu and selecting Format,
Column, Width or Format, Row Height. It is usually easier, however, to do it using the mouse as
demonstrated in the following exercise.
© Steve O’Neil 2010 Page 5 of 16 http://www.oneil.com.au/pc/
Using Microsoft Excel 2010 Formatting a Spreadsheet
Exercise 4. Adjusting Height and Width
1) Select a cell anywhere within column A.
2) On the Ribbon, click the Format icon in the Cells group to display the cell format menu. The first
options in the list are options for adjusting row and column height. Many of these options are
also available if you right click on a row or column header button but there are also some quick
ways to adjust column width and row height.
3) Move your mouse pointer so that it is between the column A and B headings. You mouse pointer
will change to a double arrow shape.
4) Click your mouse button and drag to the right. A caption will appear telling you how wide the
column will be.
5) Keep on dragging until the column width reaches
15.00 (110 pixels).
You can also resize a column so that it will automatically fit the contents of the column.
6) Move your mouse pointer so that it is between the column A and B headings again.
7) Double-click to automatically fit the column width to the contents of the column.
Tip If you have a heading in the top of the column that is very wide then you may not want the
whole column to be that wide. If you want a column width to fit a selection of cells instead
of the entire column you can click the Format icon as shown before and select the AutoFit
Column Width option.
It is also possible to re-size several columns at the same time.
8) Select column B through to column F by dragging across the column headings.
9) Follow the steps 3 – 5 in this exercise to change the width of any of the selected columns to 9.29
(70 pixels). All of the selected columns will become the same width.
If you use the AutoFit method, then each column will resize to fit its contents. This could mean that
each column would end up a different size.
© Steve O’Neil 2010 Page 6 of 16 http://www.oneil.com.au/pc/
Using Microsoft Excel 2010 Formatting a Spreadsheet
10) Use any of the above methods to select suitable widths for columns G and H.
These same methods can also be used for adjusting the height of rows. Row height will often change
automatically when you change the size of text in the row.
Tip If you want to have gaps in your table, instead of leaving rows and columns blank, it is
often better to adjust row heights and column widths to create the gaps. Some features of
Excel can automatically select an entire table, but only if there are no blank rows or
columns.
© Steve O’Neil 2010 Page 7 of 16 http://www.oneil.com.au/pc/
Using Microsoft Excel 2010 Formatting a Spreadsheet
Advanced Formatting Options
Many additional formatting options are not shown as icons in the Ribbon. These additional options
can be found in the Format Cells dialog as shown below.
There are six tabs along the top of the dialog box which allow you to go to different categories for
formatting. The first five tabs will be demonstrated below. Sheet protection will be explained in a
later exercise.
© Steve O’Neil 2010 Page 8 of 16 http://www.oneil.com.au/pc/
Using Microsoft Excel 2010 Formatting a Spreadsheet
Number Formats
Numbers, dollar amounts, percentages, dates and times are all treated by Excel as numerical values.
As far as Excel is concerned, they are all numbers. The only difference is the way they are displayed
through formatting. In an earlier exercise, we used icons on the toolbar so change the number format
of the main cells in the table. The toolbar icons only give a few format choices. The Formatting
options however, give numerous number formatting options and even allow you to create your own
custom number formats.
Exercise 5. Changing Number Formats
1) Select the cells with the table averages (B15:F15).
2) Access the Format Cells dialog box by using one of the following methods.
Click the small button in the bottom right corner of the
Number group on the Ribbon (there are also similar
buttons in the Font and Alignment groups – these will
take you to different tabs in the same Format Cells
dialog box).
Right-click on the selected cells and choose
Press [Ctrl] [1] to open the Format Cells dialog box.
3) Make sure the Number tab is selected.
4) From the list of Categories on the left choose Number.
5) Set the number of Decimal Places to 2. Note that a sample of the selected number format appears
at the top.
6) Click OK to confirm the change.
Note Number formats will remain even if the numbers in the cells change. This is true for other
types of formatting also. If you begin typing a number in a cell and it suddenly turns in to
something unexpected like a date or dollar value, it is probably because that sort of
number formatting was used on that cell previously.
© Steve O’Neil 2010 Page 9 of 16 http://www.oneil.com.au/pc/
Using Microsoft Excel 2010 Formatting a Spreadsheet
Exercise 6. Changing Date Formats
1) Select cell A3.
2) Access the Format Cells options as shown in the previous exercise.
3) Choose Date for the number category.
4) Select a date format which includes the name of the month rather than
the number of the month.
5) Click Ok when done.
Note If you open the Format Numbers options and the only tab available is the Font tab, it is
most likely because you are editing the contents of a cell.
Exercise 7. Aligning Text
1) Select the cells B5:H5.
2) Access the Format Cells options.
3) Change the Horizontal alignment
to Left (Indent).
4) Change the Orientation to 45
Degrees (this can be set by
entering the number in the
degrees box shown or by dragging
the text line above it to the angle
you want.
5) Click Ok to confirm the settings.
6) Select cell B1 (this cell should contain your heading in the merged cells).
7) Access the Format Cells options.
8) Notice that the Merge Cells option is turned on and the Horizontal alignment is set to center
because we used the Merge and Center icon earlier. Click Cancel to leave these options as they are.
© Steve O’Neil 2010 Page 10 of 16 http://www.oneil.com.au/pc/
Using Microsoft Excel 2010 Formatting a Spreadsheet
Exercise 8. Font Options
1) Select cell B1.
2) Access the Format Cells options.
3) Select the Font tab.
4) Select the following options as shown
to the right:
Font Style Bold
Size 14
Underline Double
Colour Dark Blue
5) Click OK to confirm the changes.
Borders and Shading
In addition to using the borders icon,
there are two other ways to format the
borders of selected cells.
Exercise 9. Format Borders
Using the Cell Format
Options
1) Select cells A1:A3 (the ones with your
name, age and date of birth).
2) Access the Format Cells options and
click the Border tab.
3) Select a line Style from the options on the left.
4) Choose a line Color from below the line styles.
5) The rest of the options allow you to specify which cell borders will have lines. Click the Outline
button to place borders around the outer edge of the selected cells.
6) Click Ok to confirm the options.
© Steve O’Neil 2010 Page 11 of 16 http://www.oneil.com.au/pc/
Using Microsoft Excel 2010 Formatting a Spreadsheet
Exercise 10. Drawing Borders
Another easy way to format borders is by drawing them using the Border drawing tools.
1) Click the arrow next to the Borders icon.
2) At the bottom of the list of border styles,
click the Draw Border option.
3) Before drawing a border you can select a
Line Style and Line Color from the Borders
menu. Select a line style and then choose a
red colour for your border.
5) Now that the line style has been chosen,
drag around the cell range K6:L10 to create a
border around those cells.
6) Now draw a vertical line down the middle of those cells so that they look like
the example to the right.
7) When you are finished, you can select the Draw Border option again from the
menu to turn it off or you can simply press the [Esc] key.
Note You can use the option from the Borders menu to draw over any borders
you want to remove.
Exercise 11. Editing Border Patterns
1) Select the cells that you have been
drawing borders around (K6:L10).
2) Access the Format Cells options and
click the Fill tab.
3) Click the Patten Style drop-down list .
4) When the list of pattern appears, click
the diagonal stripe pattern.
5) Select a light tan for the Pattern Color.
6) From the list of colours under
Background Color click yellow.
7) Click OK to confirm the choices. The cells should now have a striped pattern
like the example to the right.
Tip For more advanced fill options including textures and gradients you can click the Fill Effects
button. If all you want is a single solid colour then the quickest way to do that is to select a
colour from the icon on the Ribbon.
© Steve O’Neil 2010 Page 12 of 16 http://www.oneil.com.au/pc/
Using Microsoft Excel 2010 Formatting a Spreadsheet
Exercise 12. Removing Formatting
1) Click on a blank cell in your spreadsheet.
2) Click the Fill Colour icon to change the background colour of that cell.
3) Make sure that cell is still selected and press [Del].
Pressing delete will remove the contents of a cell but won’t affect the formatting in that cell. If you
want to remove formatting, such as the background colour in this cell, you need to use a different
method.
4) From the Ribbon click the icon. A list of options will appear.
5) Select the Clear Formats option.
All formatting will now be removed from that cell.
6) Save the changes to your Grades worksheet.
Note If you enter text or numbers in to a blank cell and get unexpected results, it is often
because of some text or number formatting left over from something that was previously in
those cells.
© Steve O’Neil 2010 Page 13 of 16 http://www.oneil.com.au/pc/
Using Microsoft Excel 2010 Formatting a Spreadsheet
Exercise 13. Custom Number Formats
If the built in number formats aren’t quite right for your needs, you can create your own custom
number formats. The examples below demonstrate how this can be done.
1) Select the cell with the date (A3).
2) Display the Format Cells dialog ( [Ctrl] [1] ) and select the Number tab.
3) From the Category list select Custom. The custom format that is currently in use will be displayed
under Type. A list of other pre-set custom formats will be shown underneath.
The format code might not seem to make a lot of sense but
the following pointers will help. Also, a sample will show
above the Type box to let you know what numbers will
look like with that format.
4) Make sure you have clicked in the Type box and press
[F1]. This is the shortcut key for Excel’s help. Since you
are currently in a custom number format, Excel’s help
will automatically suggest help topics related to custom
number formats.
5) Click Create or delete a custom number format to go to
that help topic.
6) This help topic provides plenty of
information about creating custom number
formats, including explanations of all the
symbols you can use in a custom format.
7) Click the Close icon to close help (you know
how to get to it if you need it later).
8) Edit the custom format code so that it looks
like ddd d mmmm yy. The table below gives a
brief explanation of what some of the symbols mean (there are plenty of others in Excel’s help).
9) Test some of them to create your own custom date format, using the Sample to see how your
formats look. Look at some of the formats in the custom format list for examples.
d dd ddd dddd
Single or double digit day Double digit day Short day name Long day name
m mm
Single or double digit month Double digit month Short month name Long month name
y or yy yyy or yyyy
Double digit year 4 digit year
© Steve O’Neil 2010 Page 14 of 16 http://www.oneil.com.au/pc/
Using Microsoft Excel 2010 Formatting a Spreadsheet
Note Any custom number formats you create will be added to the bottom of the list.
In addition to custom date formats, sometimes it can be useful to create your own formats for regular
numbers. You can create a format which shows differently depending on the type of value in a cell.
Each part of the format is separated by a semi-colon ( ; ). The first section specifies how positive
numbers will be formatted, the second section for negative numbers, the third section for zero values
and the fourth section for text. We’ll look at an example.
10) Click on the Sheet 2 tab (or press [Ctrl] [Pgdn] ) to go to sheet 2 which should be blank.
11) Enter the following information
12) Select the cells you have just entered information in to.
13) Open the Format Cells dialog [Ctrl] [1] and select the Custom category from the Number tab.
14) Enter the following custom number format. As you enter it, pay attention to how the sample
looks.
$#,##0.00;[Red]($#,##0.00);"zero";[Green]
15) Press enter when you have typed the format and see how your cells look.
The format we have just enters formats positive numbers (first section)
with a dollar sign, a comma between thousands and 2 decimal places. A 0
means that a digit will always be visible while a # means a digit will only
appear there if the number is large enough.
The second section formats negative numbers the same, except they will be
shown in a red colour surrounded by brackets.
The third section formats negative values so the text “zero” appears.
The fourth section displays text values with a green colour.
16) Test some of the following formats using numbers as you enter them on your sheet. Remember
that custom formats will stay in cells even if you delete the contents of a cell unless you clear the
format.
0 " hours"
"Student #" 0
h:mm:ss AM/PM dddd d mmmm yyyy
© Steve O’Neil 2010 Page 15 of 16 http://www.oneil.com.au/pc/
Using Microsoft Excel 2010 Formatting a Spreadsheet
Tip Try entering the number 1 and format it as a date. You will see the first of January 1900 as
the date.
th
Dates in excel are determined as the number of days since that date so that 29 June 2010
would show as 40358, since that is the number of days since the beginning of the 1900s.
Times are divisions in a day, so mid-day formatted as a normal number would show as 0.5.
Shortcuts Covered in This Section
Ctrl B Bold formatting on and off
Ctrl I Italics formatting on and off
Ctrl U Underline formatting on and off
Ctrl 1 Open the Format Cells dialog
F1 Display Excel help
© Steve O’Neil 2010 Page 16 of 16 http://www.oneil.com.au/pc/
You might also like
- The Sympathizer: A Novel (Pulitzer Prize for Fiction)From EverandThe Sympathizer: A Novel (Pulitzer Prize for Fiction)Rating: 4.5 out of 5 stars4.5/5 (122)
- A Heartbreaking Work Of Staggering Genius: A Memoir Based on a True StoryFrom EverandA Heartbreaking Work Of Staggering Genius: A Memoir Based on a True StoryRating: 3.5 out of 5 stars3.5/5 (231)
- Devil in the Grove: Thurgood Marshall, the Groveland Boys, and the Dawn of a New AmericaFrom EverandDevil in the Grove: Thurgood Marshall, the Groveland Boys, and the Dawn of a New AmericaRating: 4.5 out of 5 stars4.5/5 (266)
- Never Split the Difference: Negotiating As If Your Life Depended On ItFrom EverandNever Split the Difference: Negotiating As If Your Life Depended On ItRating: 4.5 out of 5 stars4.5/5 (844)
- Grit: The Power of Passion and PerseveranceFrom EverandGrit: The Power of Passion and PerseveranceRating: 4 out of 5 stars4/5 (590)
- The Subtle Art of Not Giving a F*ck: A Counterintuitive Approach to Living a Good LifeFrom EverandThe Subtle Art of Not Giving a F*ck: A Counterintuitive Approach to Living a Good LifeRating: 4 out of 5 stars4/5 (5810)
- Team of Rivals: The Political Genius of Abraham LincolnFrom EverandTeam of Rivals: The Political Genius of Abraham LincolnRating: 4.5 out of 5 stars4.5/5 (234)
- The Gifts of Imperfection: Let Go of Who You Think You're Supposed to Be and Embrace Who You AreFrom EverandThe Gifts of Imperfection: Let Go of Who You Think You're Supposed to Be and Embrace Who You AreRating: 4 out of 5 stars4/5 (1092)
- The Little Book of Hygge: Danish Secrets to Happy LivingFrom EverandThe Little Book of Hygge: Danish Secrets to Happy LivingRating: 3.5 out of 5 stars3.5/5 (401)
- The Hard Thing About Hard Things: Building a Business When There Are No Easy AnswersFrom EverandThe Hard Thing About Hard Things: Building a Business When There Are No Easy AnswersRating: 4.5 out of 5 stars4.5/5 (346)
- Hidden Figures: The American Dream and the Untold Story of the Black Women Mathematicians Who Helped Win the Space RaceFrom EverandHidden Figures: The American Dream and the Untold Story of the Black Women Mathematicians Who Helped Win the Space RaceRating: 4 out of 5 stars4/5 (897)
- Shoe Dog: A Memoir by the Creator of NikeFrom EverandShoe Dog: A Memoir by the Creator of NikeRating: 4.5 out of 5 stars4.5/5 (540)
- The Emperor of All Maladies: A Biography of CancerFrom EverandThe Emperor of All Maladies: A Biography of CancerRating: 4.5 out of 5 stars4.5/5 (271)
- The World Is Flat 3.0: A Brief History of the Twenty-first CenturyFrom EverandThe World Is Flat 3.0: A Brief History of the Twenty-first CenturyRating: 3.5 out of 5 stars3.5/5 (2259)
- Her Body and Other Parties: StoriesFrom EverandHer Body and Other Parties: StoriesRating: 4 out of 5 stars4/5 (822)
- Elon Musk: Tesla, SpaceX, and the Quest for a Fantastic FutureFrom EverandElon Musk: Tesla, SpaceX, and the Quest for a Fantastic FutureRating: 4.5 out of 5 stars4.5/5 (474)
- The Yellow House: A Memoir (2019 National Book Award Winner)From EverandThe Yellow House: A Memoir (2019 National Book Award Winner)Rating: 4 out of 5 stars4/5 (98)
- On Fire: The (Burning) Case for a Green New DealFrom EverandOn Fire: The (Burning) Case for a Green New DealRating: 4 out of 5 stars4/5 (74)
- Project Monitoring and Evaluation Introduction and The Logical FrameworkDocument99 pagesProject Monitoring and Evaluation Introduction and The Logical FrameworkThet Win100% (1)
- ? Here's Your Microdosing Guide!Document53 pages? Here's Your Microdosing Guide!Airton GuardiniNo ratings yet
- Liner Hanger Training #1 - Casing Design & Liner TypesDocument26 pagesLiner Hanger Training #1 - Casing Design & Liner TypesMuhammad Jahanzaib Aijaz100% (4)
- The Unwinding: An Inner History of the New AmericaFrom EverandThe Unwinding: An Inner History of the New AmericaRating: 4 out of 5 stars4/5 (45)
- Optimum Location of Static Var Compensator (SVC) in Over Head Transmission Lines C. Dinakaran G. BalasundaramDocument5 pagesOptimum Location of Static Var Compensator (SVC) in Over Head Transmission Lines C. Dinakaran G. BalasundaramM Yudi NugrohoNo ratings yet
- Unit2 - Limits Fits & Tolerance NotesDocument19 pagesUnit2 - Limits Fits & Tolerance NotesvrmgiteduNo ratings yet
- Day 33 Practice TestsDocument16 pagesDay 33 Practice TestsTUYẾN KIMTUYẾN0% (6)
- UAE - Esma Ac Standards Nov 2015Document17 pagesUAE - Esma Ac Standards Nov 2015sachinmangrulkarNo ratings yet
- Advanced Level Norwegian Language TestDocument3 pagesAdvanced Level Norwegian Language TesthistoryadorNo ratings yet
- TechForMagmt 9Document19 pagesTechForMagmt 9Muralidhar ReddyNo ratings yet
- The Pythagorean SiphonDocument2 pagesThe Pythagorean SiphonHarshavardhan KRNo ratings yet
- HP Care Services Definitions: GuideDocument2 pagesHP Care Services Definitions: Guideamxrpm1570No ratings yet
- HTP VDocument3 pagesHTP VАСЫЛБЕК СаматовNo ratings yet
- Lesson Plan (Semi-Detailed)Document5 pagesLesson Plan (Semi-Detailed)Dji OrtizNo ratings yet
- University of Birmingham BUAFTA Brochure 2016Document17 pagesUniversity of Birmingham BUAFTA Brochure 2016Gavin D. J. HarperNo ratings yet
- Meeting 1: A Past Time To RememberDocument12 pagesMeeting 1: A Past Time To RememberAmyunJun CottonNo ratings yet
- Astm E1858 - 1 (En)Document6 pagesAstm E1858 - 1 (En)JOHONo ratings yet
- A Frequency-Fixed SOGI-Based PLL For Single-PhaseDocument7 pagesA Frequency-Fixed SOGI-Based PLL For Single-PhasedilrubaNo ratings yet
- Topographic Map of Higgins SouthDocument1 pageTopographic Map of Higgins SouthHistoricalMapsNo ratings yet
- Alternative Method To Calculate Bolt Stress For Evaluate TemperatureDocument3 pagesAlternative Method To Calculate Bolt Stress For Evaluate TemperaturePranpath NarupantawartNo ratings yet
- A Brief Study On Market Sructure and Demand Analysis of Hindustan Unilever LimitedDocument65 pagesA Brief Study On Market Sructure and Demand Analysis of Hindustan Unilever LimitedShivangi AgrawalNo ratings yet
- District Ground Water Brochure Agra District, Uttar Pradesh: Ajai Vir SinghDocument43 pagesDistrict Ground Water Brochure Agra District, Uttar Pradesh: Ajai Vir SinghAnubha DwivediNo ratings yet
- Define Behavioral Science? Ans:: 1. Sociology 2. Social Science 3. Social AnthropologyDocument12 pagesDefine Behavioral Science? Ans:: 1. Sociology 2. Social Science 3. Social AnthropologyIsteak aminNo ratings yet
- Service Manual HDD - HED009 - 012Document46 pagesService Manual HDD - HED009 - 012pastilhasNo ratings yet
- Java Technology Concept MapDocument1 pageJava Technology Concept Mapkostas.karis100% (2)
- Basics of Verilog - Session 1Document32 pagesBasics of Verilog - Session 1jerinkakkurumpilNo ratings yet
- Mauritania Infrastructure MAPDocument3 pagesMauritania Infrastructure MAPGreg HeringNo ratings yet
- A Hybrid CNN+LSTM-based Intrusion Detection System For Industrial IoT NetworksDocument13 pagesA Hybrid CNN+LSTM-based Intrusion Detection System For Industrial IoT NetworksAbdelali EL IDRISSINo ratings yet
- Đề thi vào 10 chuyên anh đáp án ĐỀ THI THỬ LẦNDocument8 pagesĐề thi vào 10 chuyên anh đáp án ĐỀ THI THỬ LẦNThiên TúNo ratings yet
- Functional Dependencies and Normalization For Relational DatabasesDocument11 pagesFunctional Dependencies and Normalization For Relational Databasescp54609No ratings yet
- Neral Maths JSS3 PDFDocument192 pagesNeral Maths JSS3 PDFNwancho Esmond Chukwudi100% (2)