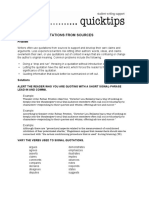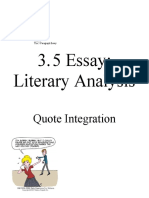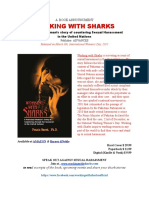Professional Documents
Culture Documents
123 PDF
123 PDF
Uploaded by
M Saad Maqbool D.P.0 ratings0% found this document useful (0 votes)
17 views6 pagesOriginal Title
123.pdf
Copyright
© © All Rights Reserved
Available Formats
PDF or read online from Scribd
Share this document
Did you find this document useful?
Is this content inappropriate?
Report this DocumentCopyright:
© All Rights Reserved
Available Formats
Download as PDF or read online from Scribd
0 ratings0% found this document useful (0 votes)
17 views6 pages123 PDF
123 PDF
Uploaded by
M Saad Maqbool D.P.Copyright:
© All Rights Reserved
Available Formats
Download as PDF or read online from Scribd
You are on page 1of 6
1012372020 Instaling and using Tesseract 4 on windows 10 | by Bharath Sivakumar | Quantum. | Medium
You have 1 free member-only story left this month. Sign up for Medium and get an extra one
QUANTRIUM GUIDES
Installing and using Tesseract 4 on windows 10
a Bharath Sivakumar { Follow ]
Jul 8-7 min read *
Tesseract is an optical character recognition engine which can be used on various
operating systems. It’s a free software, released under the Apache License. Originally,
Tesseract was developed by Hewlett-Packard as proprietary software in the 1980s, later,
it was released as an open source software in 2005. Then from 2006, it’s development is
being sponsored by Google. In this guide, | will take you through the steps that 1
followed in order to install Tesseract on my Windows 10 machine. I shall also show you
how you can use tesseract off the command line once you have successfully installed it.
Installing Tesseract 4 on a Windows Machine using .exe File:
To install Tesseract 4 on our Windows system, go to the following link:
Index of /tesseract
hitpssimedium.comiquantrum-tech/nstaling-and-using-tesseract-4-on-windows-10-4°783031382 16
1012372020 Instaling and using Tesseract 4 on windows 10 | by Bharath Sivakumar | Quantrium.l| Medium
These executables are provided by Mannheim University Library. Licensed under the Apache
License, Version 2.0 (the...
digi bibuni-mannheimde
Download windows executable file by clicking the hyper link titled tesseract-ocr-w64-
setup-v4.1.0.20190314.exe. A notification asking you to save an exe file called “Tesseract-
ocr-w64-setup-v4.1.0.20190314.exe” will appear. Save this .exe file wherever you have
enough storage space.
Open this exe file. If it windows asks you “Do you want to allow this software to make
changes to your system”, click yes. You will be taken to the installation section.
Hit next, click I agree to the terms and conditions and after selecting for whom and all
you want to install Tesseract (anyone using this computer/just for me. You can select
either one), click next.
Tick the boxes that say “ScrollView”, “Training Tools”, “Shortcuts creation” and
importantly “Language data”. These should be ticked by default but just do them just in
case they haven’t been ticked in your system.
Now, if you want to make predictions in foreign languages like Japanese, Chinese,
Kurdish or Indian languages like Hindi, Tamil, Bengali etc., tick the “additional script
data” and “additional language data” as well. If you want to make predictions only for
the English language, you don’t have to tick this option.
Click on Next. Select the directory where you want to install Tesseract. By default it
shows c:\Program Files\t ocr for me and that’s where | installed it. You can
install it as per your choice. But do take note of the path where you installed Tesseract
on your machine. This is important.
Now you can select the start menu folder in which you would like to create the programs
shortcut. I created it in a folder called “Tesseract-OCR”. If you want it in a new folder,
just type the name of the folder in the blank space right under the “Select the Start Menu
folder in which you would like ....” text.
You can also tick the “Do not create shortcuts” box in the bottom left if you don’t want to
create any shortcuts. Once you are done with selecting your preferred option, click
install. It should take a few minutes for the installation to happen.
Once the installation is over, go to the directory where you have installed your Tesseract.
We want to use Tesseract from our windows command line and to do that, we have to
add Tesseract to our path in the system’s environment variable.
To do so, click on your start button on windows and search “environment variable”. You
will see a result called “Edit the system environment variables”. Click on that. After
clicking this, you should be in the “Advanced” section of “System properties” and a
hitpsimedium.comiquantrum-tech/nstaling-and-using-tesseract-4-on-windows-10-4°783031382 216
1012372020 Instaling and using Tesseract 4 on windows 10 | by Bharath Sivakumar | Quantrim.l | Medium
button called “Environment Variables ....” should be visible on the bottom right. Click on
that button.
Now, you will see two tables here. One named vser variables for . Here, the
is a variable that stands for the username using the PC currently. The other
table called “System variables”. In the “System variables” table click on the variable
called “Path” and then click on this button called “Edit” right above the “OK” button as
shown down in the screenshot below.
4
o
Set path variable for Tesseract on Windows
Once you're done with this, you will see a page called “Edit environment variable”. Here
on the top right, you will see a button called “New”. Click on that “New” button. You will
get a blank space where you can add some text. Here, add your directory name where all
your Tesseract-OCR files are stored.
Once you have keyed in the directory name, hit “Enter” and check if your directory name
has been added to the “Edit environment variable table”, Once it has been, click “OK”.
Click on OK again in the “Environment Variables” page. Click “OK” in the “System
Properties” page again. You must have exited from all the settings options now.
Open command prompt and type tesscract --version on the command prompt and hit
enter. You will see something like this:
mand Prompt
hitpssimedium.comiquantrum-techinstaling-and-using-tesseract-4-on-windows-10-4°7830313782 316
1012372020 Instaling and using Tesseract 4 on windows 10 | by Bharath Sivakumar | Quantrium.l | Medium
Output for tesseract — version command after tesseract was successfully installed
Ifyou see any error like tess connand not found , most probably you have made
some mistake while following this guide. Go back and see where have you gone wrong
and try to fix it. Alternatively, you can repeat the whole process again.
Great! Now you have Tesseract installed on your machine. You can start playing around
with it and explore it further.
How to use Tesseract 4 using Command Line on a Windows Machine
First, make sure you have some handwritten document or some typed document in the
form of an image. Let’s say you have some photo in png form called
on your Desktop and want to test Tesseract with it. Open your command prompt. You
will start in this directory:
\us.
\username>
where usernare is your username on that system. I need to go to the desktop directory.
So I use the following command:
C:\Users\username> cd Desktop
Now Iam in the Desktop directory, where my image is located. You can see what
Tesseract predicts the text in the document using the following command:
Tesseract will directly output the text in the command line itself. The -1 parameter is
used to specify the language. Here we have specified it as English, which is the case by
default anyway, so using -» eng was redundant in this case. If you want to use some
other language for OCR, check this link here which has all the. traine: files, which
specify the language:
tesseract-ocr/tessdata
These language data files only work with Tesseract 4.0.0. They are
based on the sources in tesseract-ocr/langdata on...
hitpssimedium.comiquantrum-techinstaling-and-using-tesseract-4-on-windows-10-4°783031382 48
1012372020 Instaling and using Tesseract 4 on windows 10 | by Bharath Sivakumar | Quantrium.l | Medium
github.com
Say you have a text document written in Hindi. Then, go to this above link, click on the
file titled ». neddata and download it. Once you have downloaded it, you need to
move to the “tessdata” folder, which will be inside your directory where you had
originally installed tesseract. Once you have done that, you can perform OCR of Hindi
documents by using the following command:
C:\Users\username\Desktop> tesseract hindi_image.png stdout -1 hin
Instead of displaying the OCR output on the command line itself, let’s say you want your
OCR output to be stored in a text file. In that case you can enter the following command
instead:
tesseract handwritten photo 1.png output.txt
The text in nan .g will be stored in a text file called which.
itten_photo 1
will be located in your present working directory, which was Desktop in my case.
Tesseract can also take a text file as input, where the text needs to contain all the
absolute path of the images that you want to process.
This is especially useful when, let’s say you have two images handwritten in English
called nandwritten photo *.png and handwr noto_2.png inthe c:\Program Files
directory. Now, in your present working directory, you have a text file called input.txt
whose contents are:
In the first and second line respectively.
Now if you want to store the contents of the these two handwritten photos in a text file,
you can just do the following:
tesseract input.txt output.txt -1 eng
output.txt will have the OCR contents of both handwritten phoco_i.eng and
handwritten photo 2.pns, in that order. Here, you should note that input.txt was in the
hitpsimedium.comiquantrum-tech/nstaling-and-using-tesseract-4-on-windows-10-4°783031382 56
132020 lnstting and sng Tesseract 4 on windows 10 | by Bharath Sakuma | Quantum | Meum
current working directory. You can use tesseract on a text file which is not in your
present working directory either by including the directory location like here:
Program Files\input.txt output.txt -1 eng
output.txt Will again be located in the present working directory. You can do this for
more than two photos as well. Note that the prediction for a new photo in the
output.txt file will be preceded by some symbol as:
7 output engitt- Notepad
Fie Exit Format View Help
Viral Calic
aCY am the king of the world
a‘Com and Serr
aCow will we bring forth
afull form of MA
Tesseract output of an input text file with 5 lines of image locations
So in this case, virai calic is the prediction for the first image, cy am the ki
worza the prediction for the second image, con ana sere the prediction for the third
image and so on. You can check the output for all your input images and check the
accuracy of the predictions.
That’s it! Congratulations, you are now all set and ready to use Tesseract on your
Windows 10 system.
Tesseract OpenSource — Windows10 Ocr__—_ Computer Vision
Ces omen
hitpsimedium.comiquantrum-tech/nstaling-and-using-tesseract-4-on-windows-10-4°783031382 86
You might also like
- The Subtle Art of Not Giving a F*ck: A Counterintuitive Approach to Living a Good LifeFrom EverandThe Subtle Art of Not Giving a F*ck: A Counterintuitive Approach to Living a Good LifeRating: 4 out of 5 stars4/5 (5814)
- The Gifts of Imperfection: Let Go of Who You Think You're Supposed to Be and Embrace Who You AreFrom EverandThe Gifts of Imperfection: Let Go of Who You Think You're Supposed to Be and Embrace Who You AreRating: 4 out of 5 stars4/5 (1092)
- Never Split the Difference: Negotiating As If Your Life Depended On ItFrom EverandNever Split the Difference: Negotiating As If Your Life Depended On ItRating: 4.5 out of 5 stars4.5/5 (844)
- Grit: The Power of Passion and PerseveranceFrom EverandGrit: The Power of Passion and PerseveranceRating: 4 out of 5 stars4/5 (590)
- Hidden Figures: The American Dream and the Untold Story of the Black Women Mathematicians Who Helped Win the Space RaceFrom EverandHidden Figures: The American Dream and the Untold Story of the Black Women Mathematicians Who Helped Win the Space RaceRating: 4 out of 5 stars4/5 (897)
- Shoe Dog: A Memoir by the Creator of NikeFrom EverandShoe Dog: A Memoir by the Creator of NikeRating: 4.5 out of 5 stars4.5/5 (540)
- The Hard Thing About Hard Things: Building a Business When There Are No Easy AnswersFrom EverandThe Hard Thing About Hard Things: Building a Business When There Are No Easy AnswersRating: 4.5 out of 5 stars4.5/5 (348)
- Elon Musk: Tesla, SpaceX, and the Quest for a Fantastic FutureFrom EverandElon Musk: Tesla, SpaceX, and the Quest for a Fantastic FutureRating: 4.5 out of 5 stars4.5/5 (474)
- Her Body and Other Parties: StoriesFrom EverandHer Body and Other Parties: StoriesRating: 4 out of 5 stars4/5 (822)
- The Emperor of All Maladies: A Biography of CancerFrom EverandThe Emperor of All Maladies: A Biography of CancerRating: 4.5 out of 5 stars4.5/5 (271)
- The Sympathizer: A Novel (Pulitzer Prize for Fiction)From EverandThe Sympathizer: A Novel (Pulitzer Prize for Fiction)Rating: 4.5 out of 5 stars4.5/5 (122)
- The Little Book of Hygge: Danish Secrets to Happy LivingFrom EverandThe Little Book of Hygge: Danish Secrets to Happy LivingRating: 3.5 out of 5 stars3.5/5 (401)
- The World Is Flat 3.0: A Brief History of the Twenty-first CenturyFrom EverandThe World Is Flat 3.0: A Brief History of the Twenty-first CenturyRating: 3.5 out of 5 stars3.5/5 (2259)
- The Yellow House: A Memoir (2019 National Book Award Winner)From EverandThe Yellow House: A Memoir (2019 National Book Award Winner)Rating: 4 out of 5 stars4/5 (98)
- Devil in the Grove: Thurgood Marshall, the Groveland Boys, and the Dawn of a New AmericaFrom EverandDevil in the Grove: Thurgood Marshall, the Groveland Boys, and the Dawn of a New AmericaRating: 4.5 out of 5 stars4.5/5 (266)
- A Heartbreaking Work Of Staggering Genius: A Memoir Based on a True StoryFrom EverandA Heartbreaking Work Of Staggering Genius: A Memoir Based on a True StoryRating: 3.5 out of 5 stars3.5/5 (231)
- Team of Rivals: The Political Genius of Abraham LincolnFrom EverandTeam of Rivals: The Political Genius of Abraham LincolnRating: 4.5 out of 5 stars4.5/5 (234)
- On Fire: The (Burning) Case for a Green New DealFrom EverandOn Fire: The (Burning) Case for a Green New DealRating: 4 out of 5 stars4/5 (74)
- The Unwinding: An Inner History of the New AmericaFrom EverandThe Unwinding: An Inner History of the New AmericaRating: 4 out of 5 stars4/5 (45)
- Year Book 2018 19 PDF FinalDocument17 pagesYear Book 2018 19 PDF FinalM Saad Maqbool D.P.No ratings yet
- Expectation Values of Coherent States For SU (2) Lattice Gauge TheoriesDocument21 pagesExpectation Values of Coherent States For SU (2) Lattice Gauge TheoriesM Saad Maqbool D.P.No ratings yet
- 7thmeritlistpharm DDocument1 page7thmeritlistpharm DM Saad Maqbool D.P.No ratings yet
- Shis Soul Forth,.Or Departed (S.) L Wvas He Adjusted, or ArDocument1 pageShis Soul Forth,.Or Departed (S.) L Wvas He Adjusted, or ArM Saad Maqbool D.P.No ratings yet
- Integrating Quotes 2 PDFDocument2 pagesIntegrating Quotes 2 PDFM Saad Maqbool D.P.No ratings yet
- 5 Essay: Literary Analysis: Quote IntegrationDocument8 pages5 Essay: Literary Analysis: Quote IntegrationM Saad Maqbool D.P.No ratings yet
- Quotations PDFDocument12 pagesQuotations PDFM Saad Maqbool D.P.No ratings yet
- Book Announcement2 PDFDocument3 pagesBook Announcement2 PDFM Saad Maqbool D.P.No ratings yet